分享一个0成本远程控制电脑方案,加班摸鱼两相宜
大家好,我是噩梦飘雷。
 零刻SEi12 i7-12650H版
零刻SEi12 i7-12650H版春节假期临近结束,今天跟重庆的兄弟聊了会儿天,谈起了我在父母家过年时,没把自己家里的主力台式电脑关机,用一台带过来的迷你主机远程控制主力台式机,还能远程跑个SSD测试啥的;另外平时也经常用单位在用的迷你电脑远程控制家里台式机修图剪辑摸个鱼,非常方便。
结果这兄弟跟我说,他也是经常市区老家来回跑,也有类似需求,不过不知道咋折腾。
之前同大家分享过的向日葵远程控制软件和智能插座,倒是可以轻松实现这个操作,不过评论区有哥们反馈说,向日葵不开会员没法在远程使用60Hz刷新率,这对不想花钱的朋友来说就有点尴尬了。
那么今天就为大家分享另外一套普适性略差一些,但是完全0费用的远程控制方案吧,主要利用了对个人用户免费的zerotier one和Windows系统自带的远程桌面连接功能,操作方法非常简单。
另外在文章最后还会和大家分享下改善远程桌面性能和安全性的方法,希望能帮到有类似需求的朋友们。
废话少说,咱们直接开始操作教程吧。
一、注册安装zerotier one
zerotier one是大家已经耳熟能详的异地组网方案了,可以将分属于不同局域网内的设备组成一个虚拟局域内网,我们在使用虚拟内网里的设备时,只需要和真正的局域网内一样,使用IP+端口的方式就能轻松互相访问,在设备均使用同一运营商,比如移动宽带的情况下,访问速度可以跑满宽带的上行带宽,非常强大。
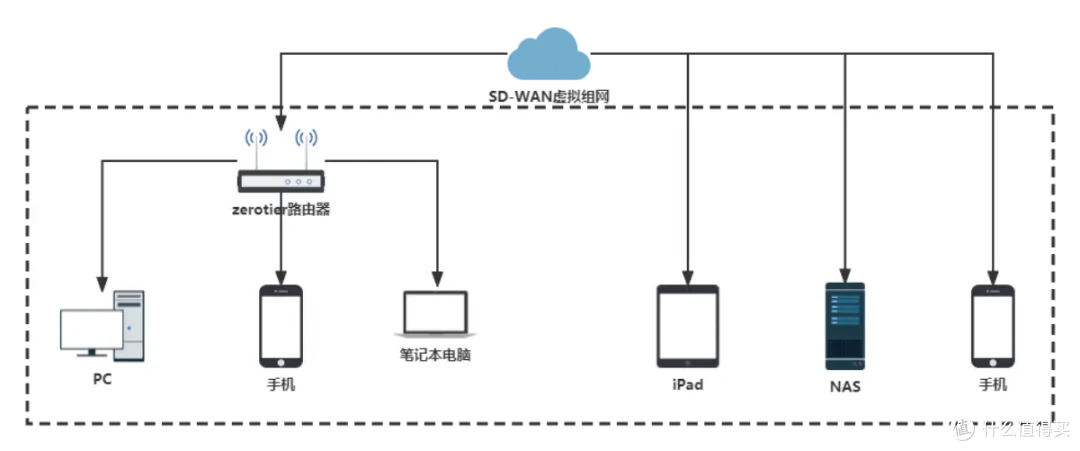
使用zerotier one进行内网穿透,其优点是部署方便,不需要自己架设中继服务器,只需要在需要参与组网各个设备中安装相应的zerotier one客户端即可,既免费又稳定,强烈推荐。
但是需要说明的是zerotier one在面对一些防火墙限制较强的专网,以及跨运营商之间访问时,有可能存在打洞效果不好无法直连,只能经过中继转发的情况,存在一定的局限性,这也是其普适性不如付费远程控制软件的地方。
使用zerotier进行内网穿透的操作步骤如下:
1.注册zerotier one
(1)首先访问zerotier one官网。如果之前已经注册账号的话,这里就可以直接点击右上角的Login登录了,新用户需要点击Sign UP,进入注册页面:
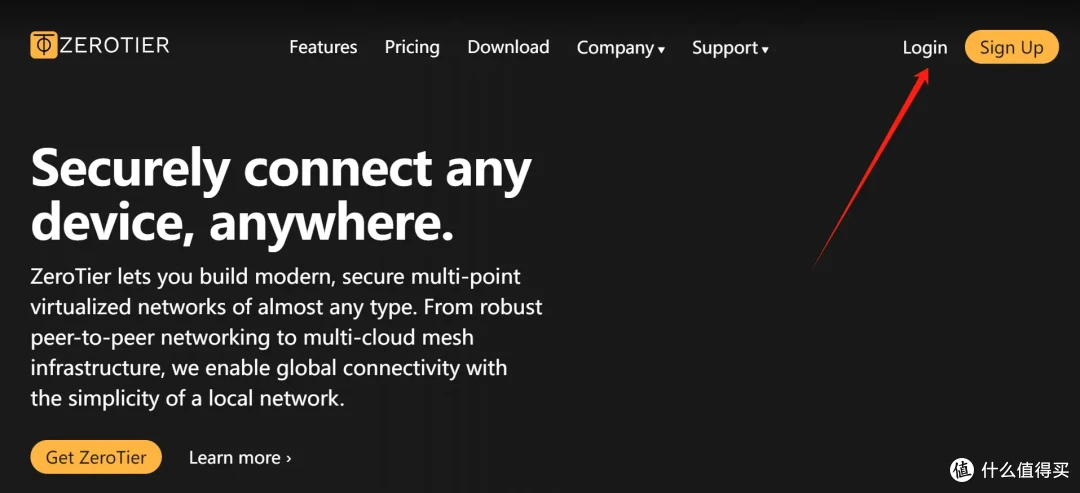
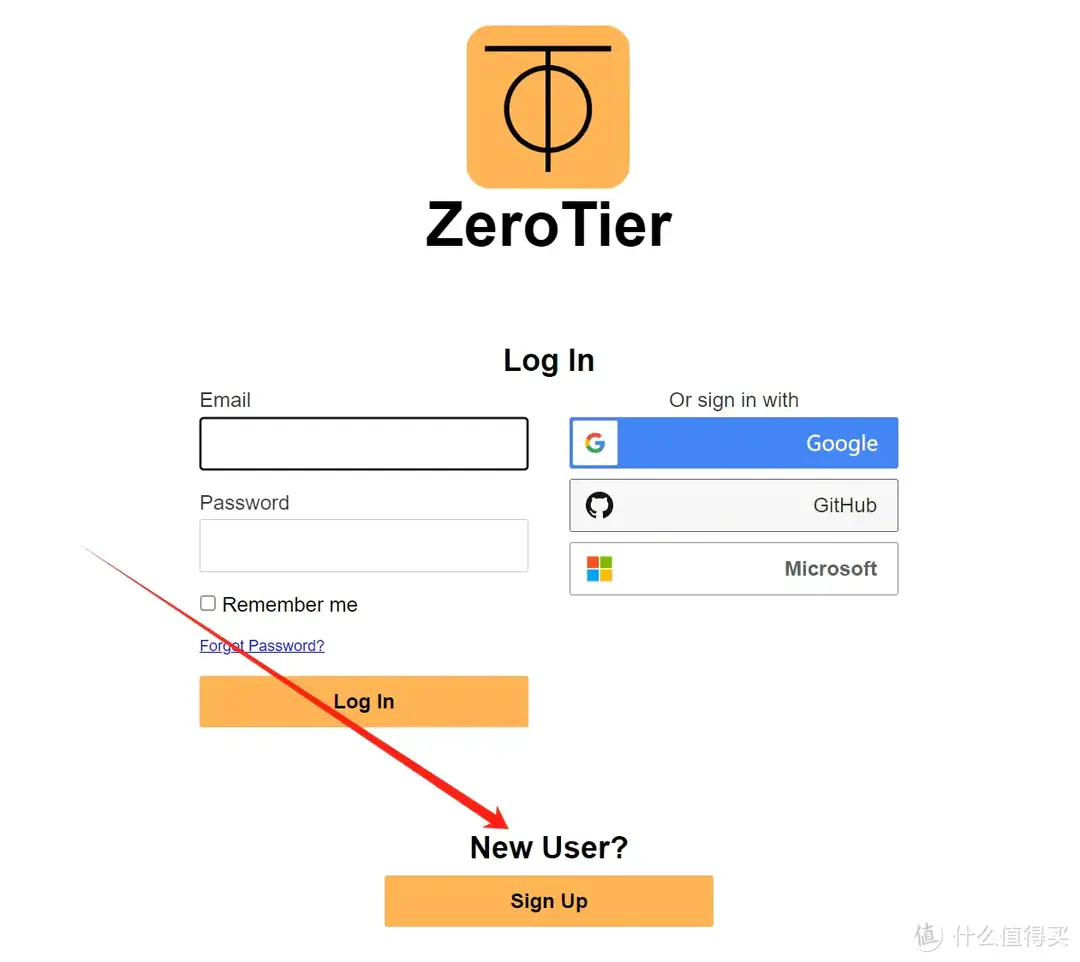
(2)根据下图的提示输入注册信息,注意这里不支持中文,可以用拼音字母输入姓名。
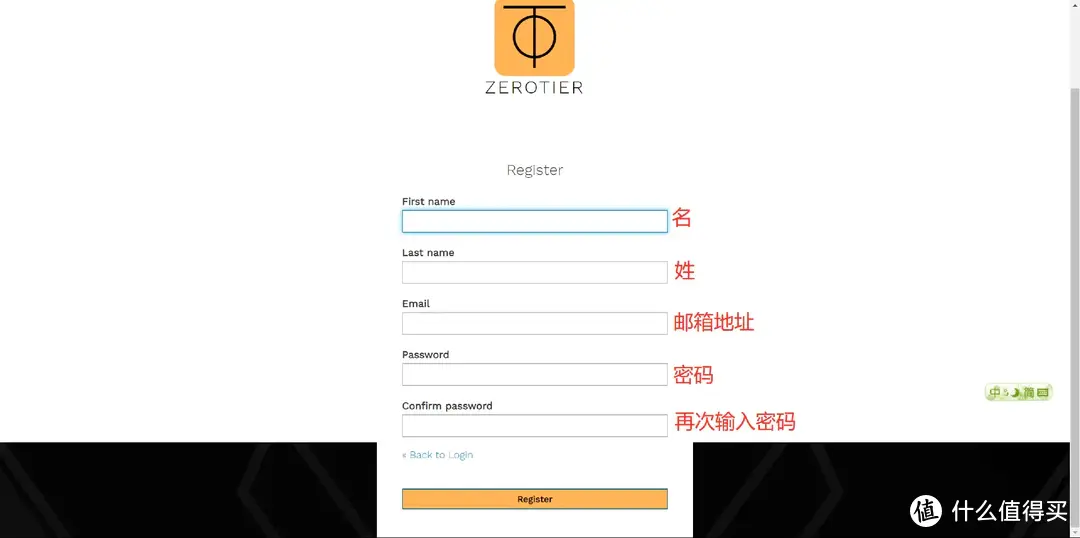
填写完成后点击最底下黄色“Register”完成注册。
(3)点击注册后,会出现这个页面,接下来需要登录我们刚才填入的注册邮箱,确认注册信息。
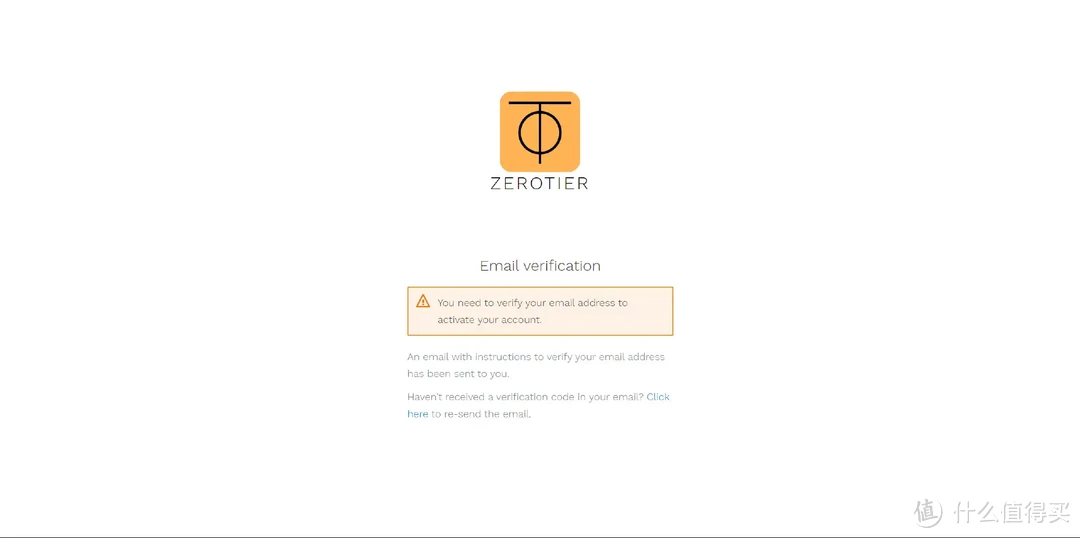
(4)在注册邮箱的收件箱内找到这封zerotier的注册邮件,直接点击红圈框出的位置即可。
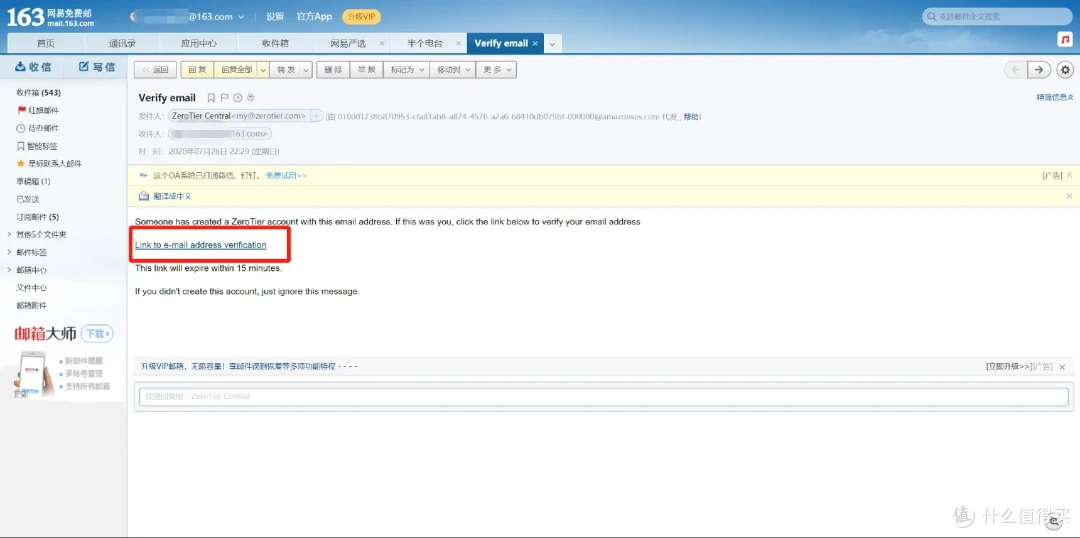
(5)跳转到这个页面后,直接点击红圈框出的按钮,开始创建zerotier虚拟内网。
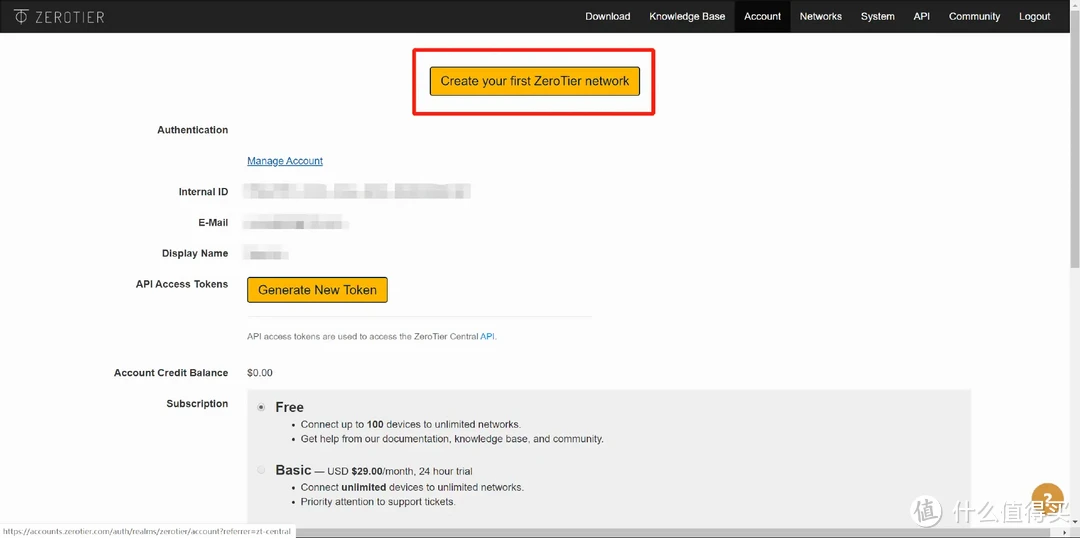
(6)继续点击红圈位置,选择创建网络。
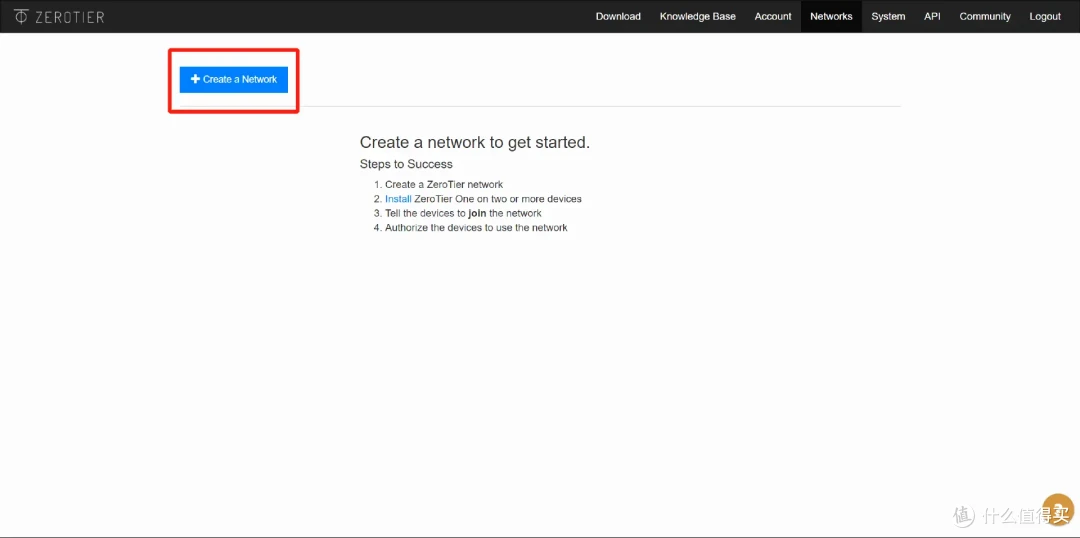
(7)创建完成后,红圈框出的就是我们已经建好的网络。此时我们需要点击进去进行管理操作。
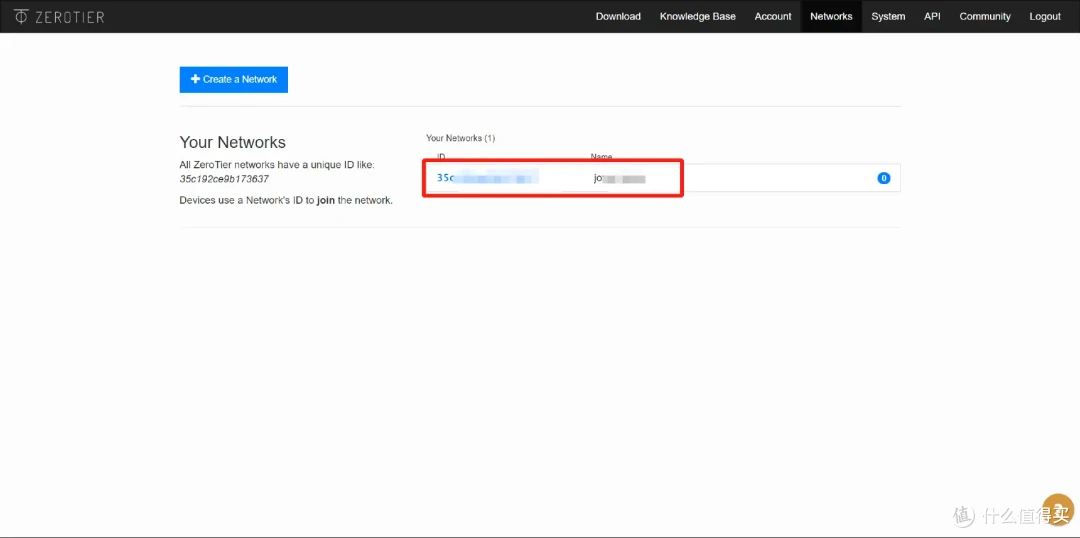
(8)进入网络管理界面,这里我们选择一个方便记忆的地址池,在这里还可以点击Advanced按钮,自行定义。
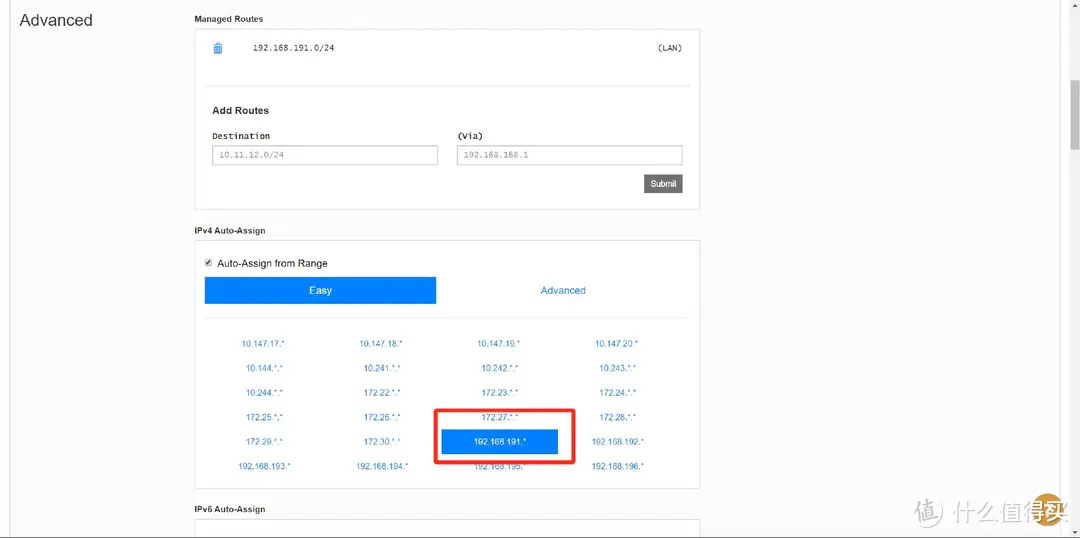
至此,Zerotier One的注册工作已经完成。上图所示的网络管理界面先不要关闭,等下我们还要进入其操作。
2.安装zerotier one
(1)首先我们要下载zerotier one的Windows安装包:
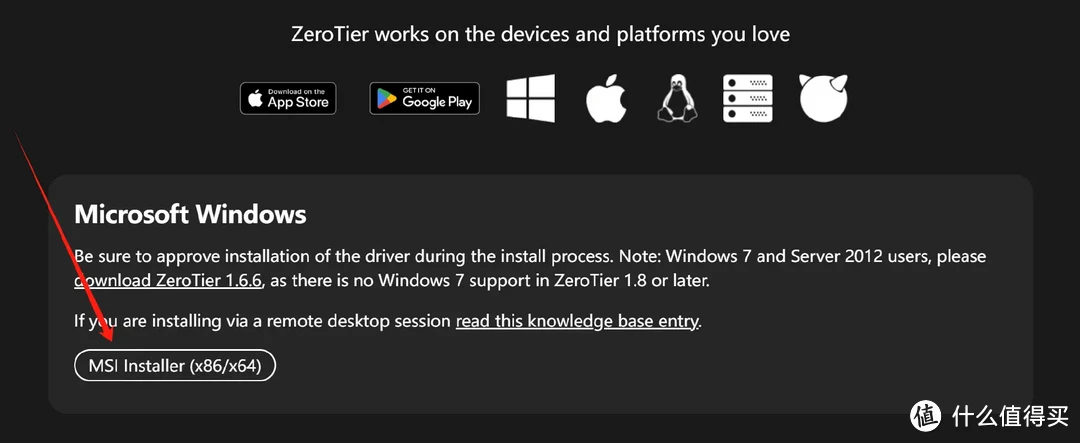
下载完成后直接双击进行安装即可。
(2)安装PC端Zerotier one客户端后,会在桌面右下角出现一个黄色的托盘图标,右键单机一下看看:
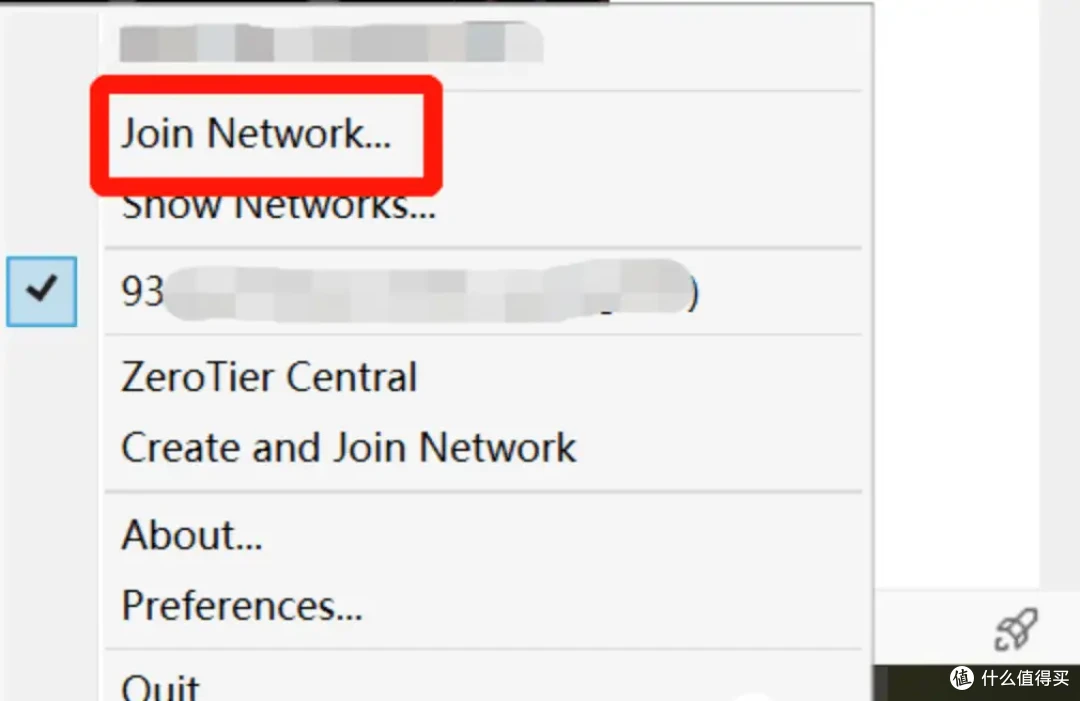
点击Join Network(加入网络),填入我们刚才申请的虚拟网络ID号,然后点击“Join”。
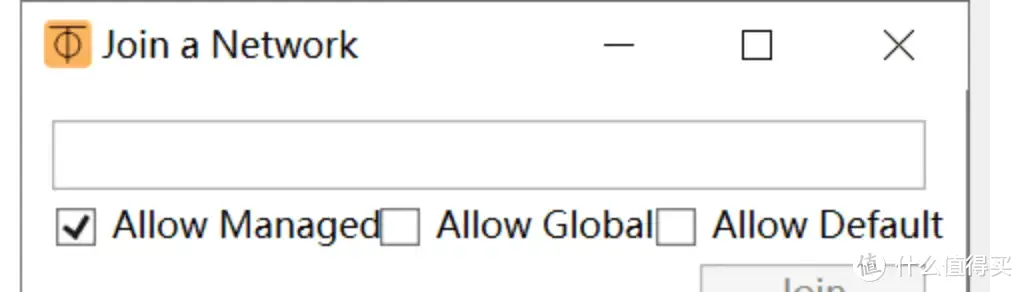
(3)返回我们zerotier官网的虚拟网络管理页面,刷新一下,给新加入的这台PC打上勾。为了方便对设备进行区分和管理,可以在“short name”处自行输入设备名进行备注。

如法炮制,给控制端电脑也同样安装上zerotier one并打钩,此时,这2台电脑已经处于同一个虚拟内网中,我们可以直接通过虚拟的内网IP地址直接对这台电脑进行访问,就和真实的局域网中的使用方法完全一致。
如果需要确认组网是否畅通,可以使用命令提示符ping一下远程的电脑,看看延迟表现如何。
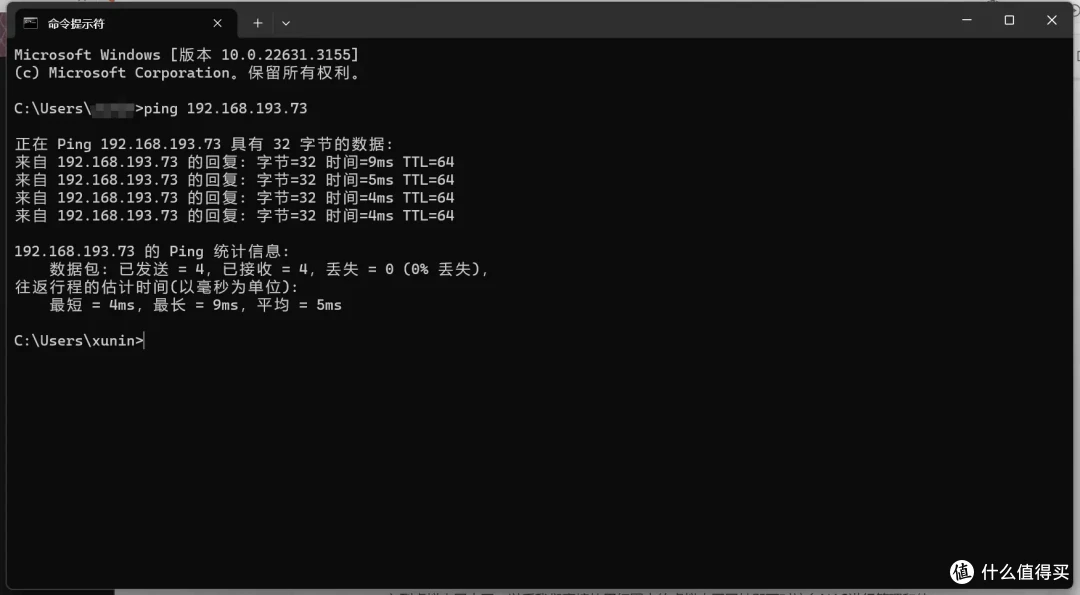
二、使用Windows远程桌面
Windows系统中目前自带了远程桌面连接功能,我们只需要在被控制的电脑上打开设置选项即可:
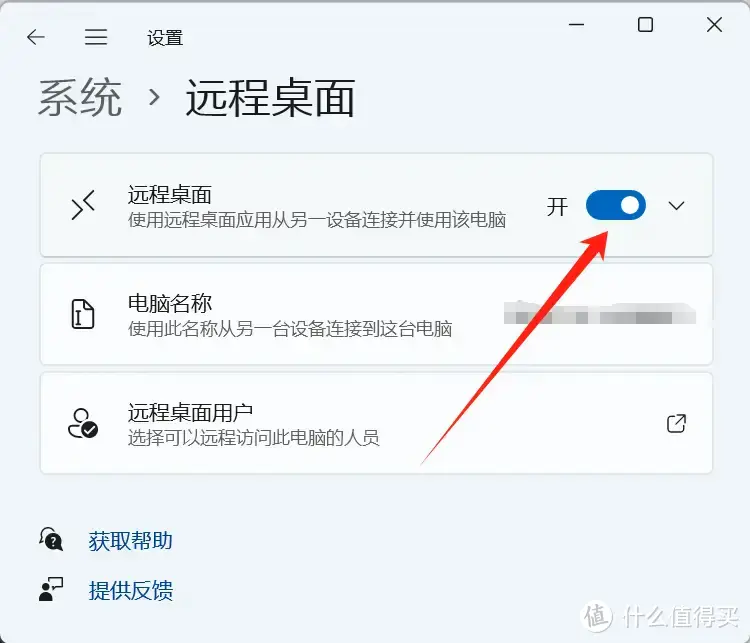
然后控制端电脑就比较方便了,如果是Windows系统,只需要搜索远程桌面连接功能,然后属于被控电脑的zerotier one虚拟内网IP即可进行连接:
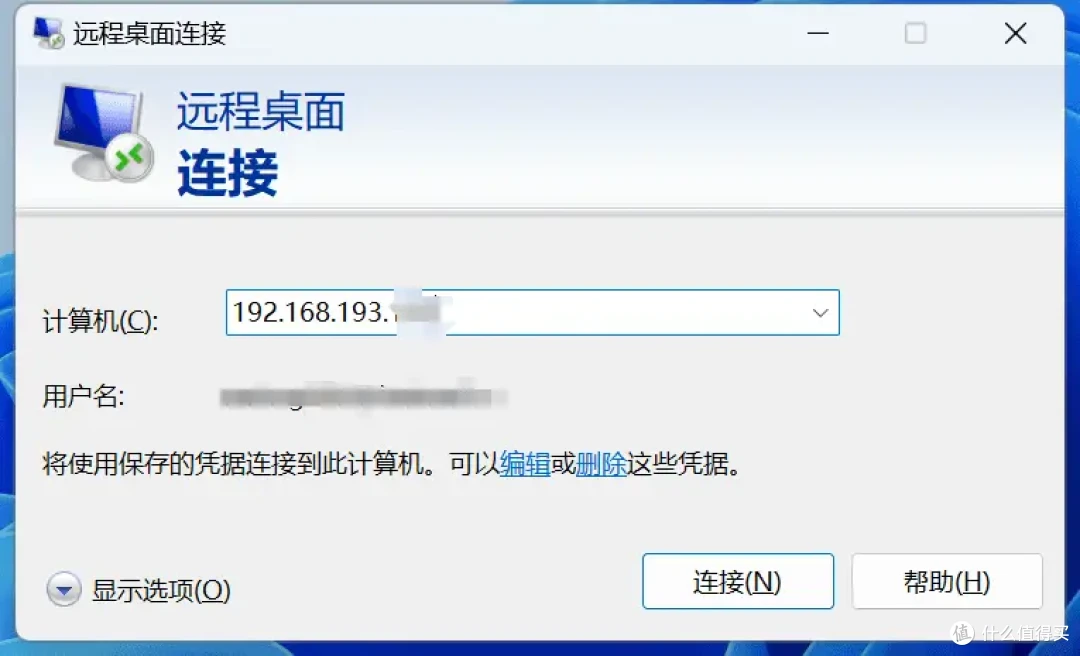
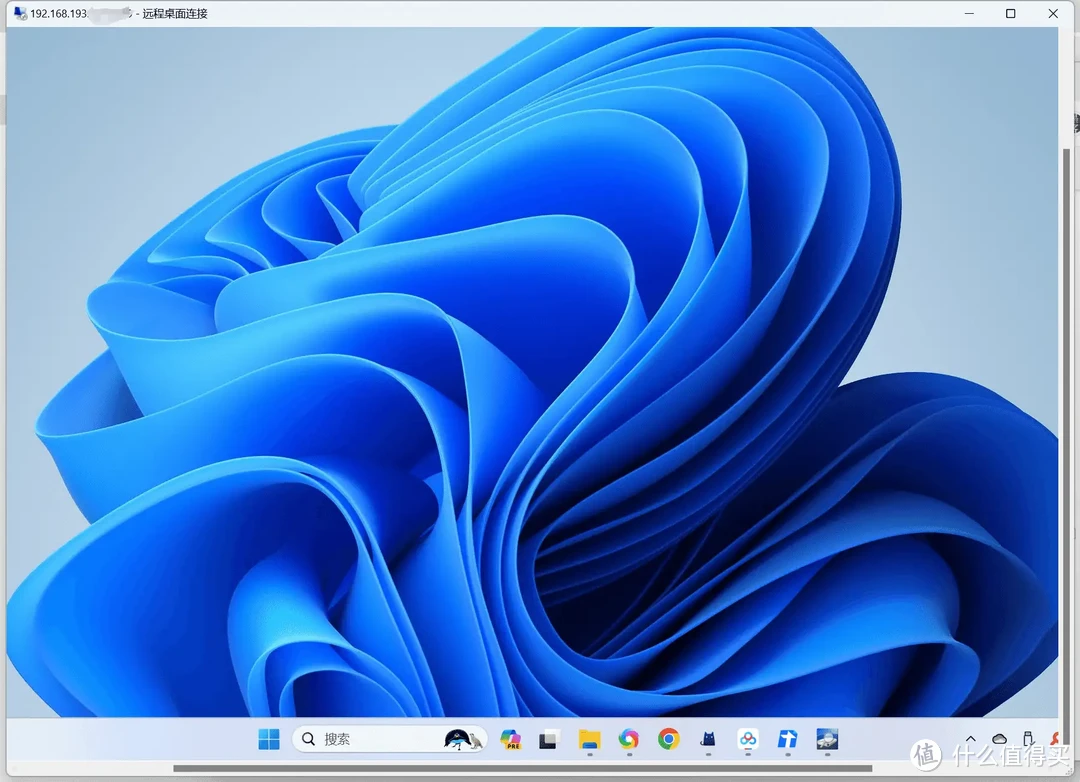
如果是Mac、IOS或者Android等其他系统,可以在应用商店里搜索remote desktop或者Microsoft远程桌面,即可下载对应的APP来进行远程控制。
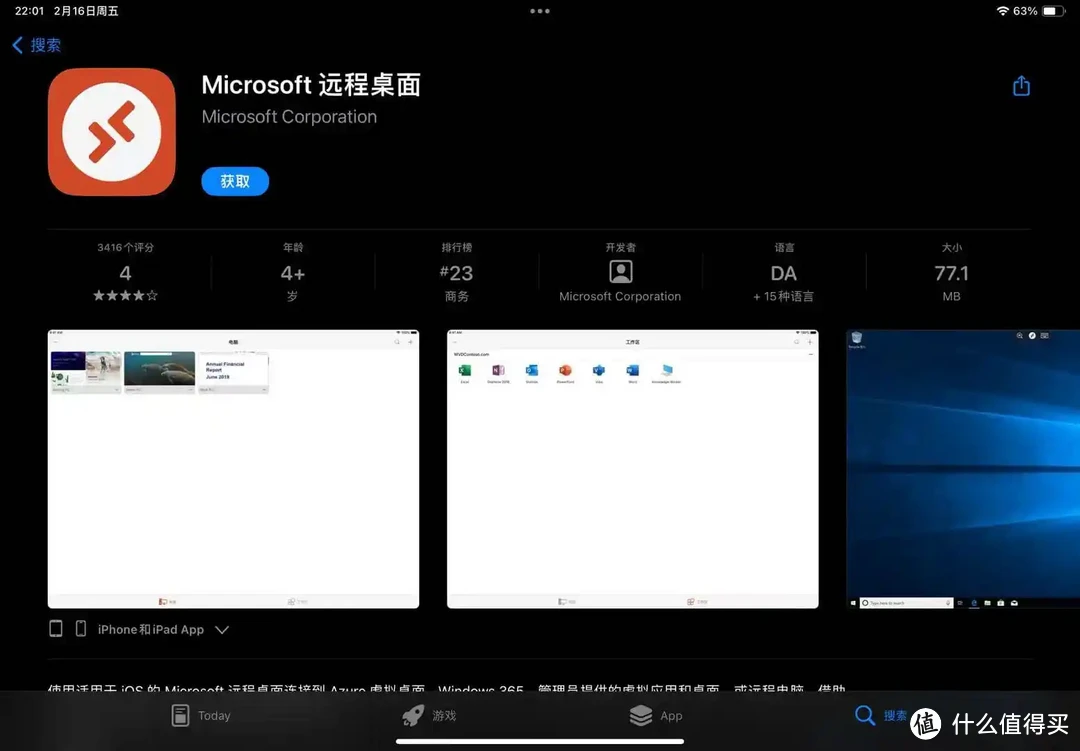
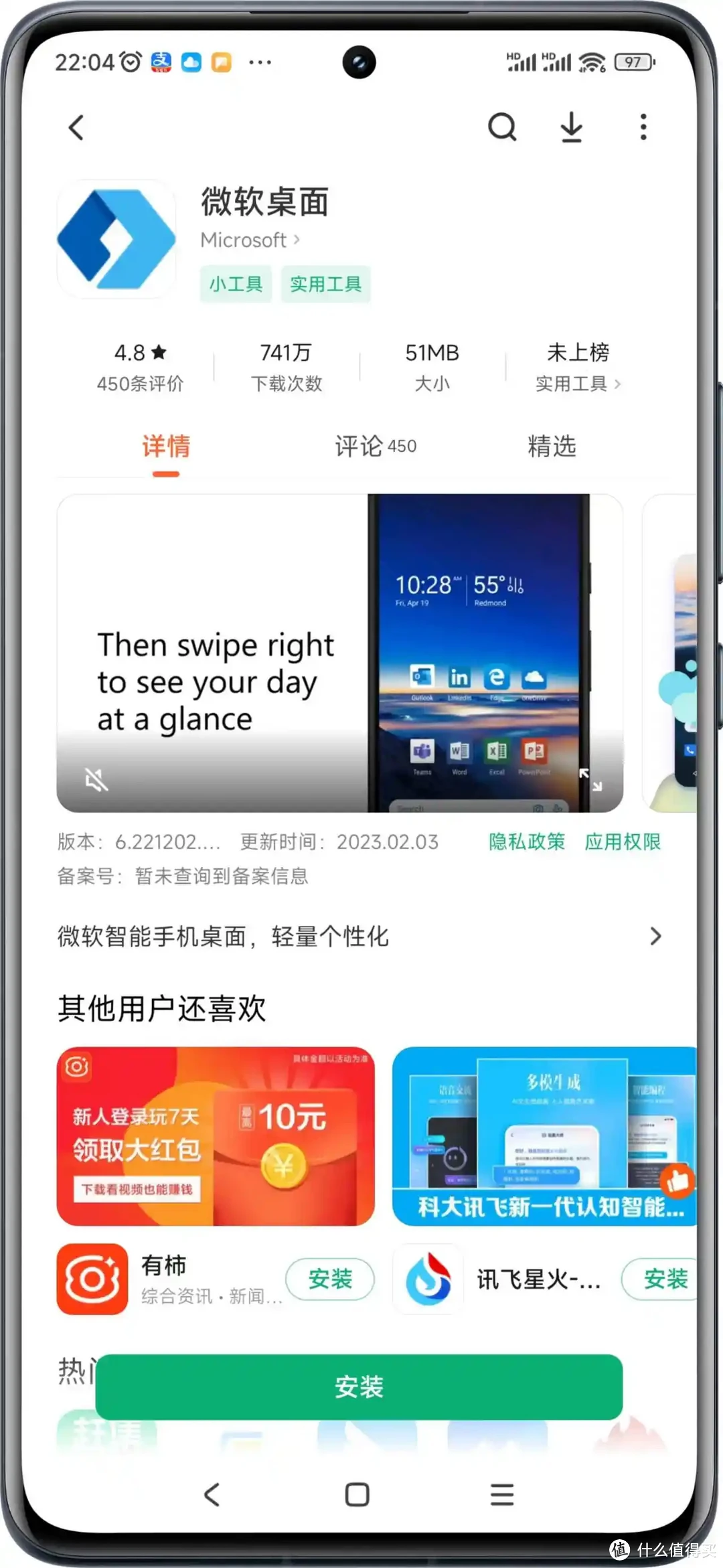
三、提高刷新率,启用显卡加速
Windows远程桌面默认使用的刷新率是30帧,鼠标指针都感觉有点卡。同时在远程显示的时候默认并不会调用显卡,而是为了更好的兼容性使用CPU来进行计算。
为了改善体验,在网络带宽允许的情况下,我们可以通过修改注册表和系统组策略的方式将刷新率修改为60Hz,并开启显卡加速功能。
具体操作方法如下:
(1)按下键盘上的Win+R键,在运行中输入regedit,进入注册表编辑器。
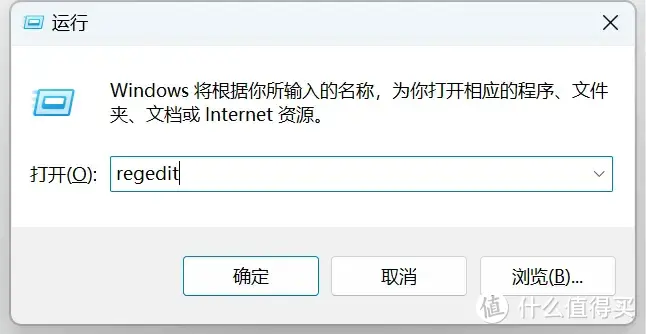
(2)转到以下注册表子项:
HKEY_LOCAL_MACHINESYSTEMCurrentControlSetControlTerminal ServerWinStations
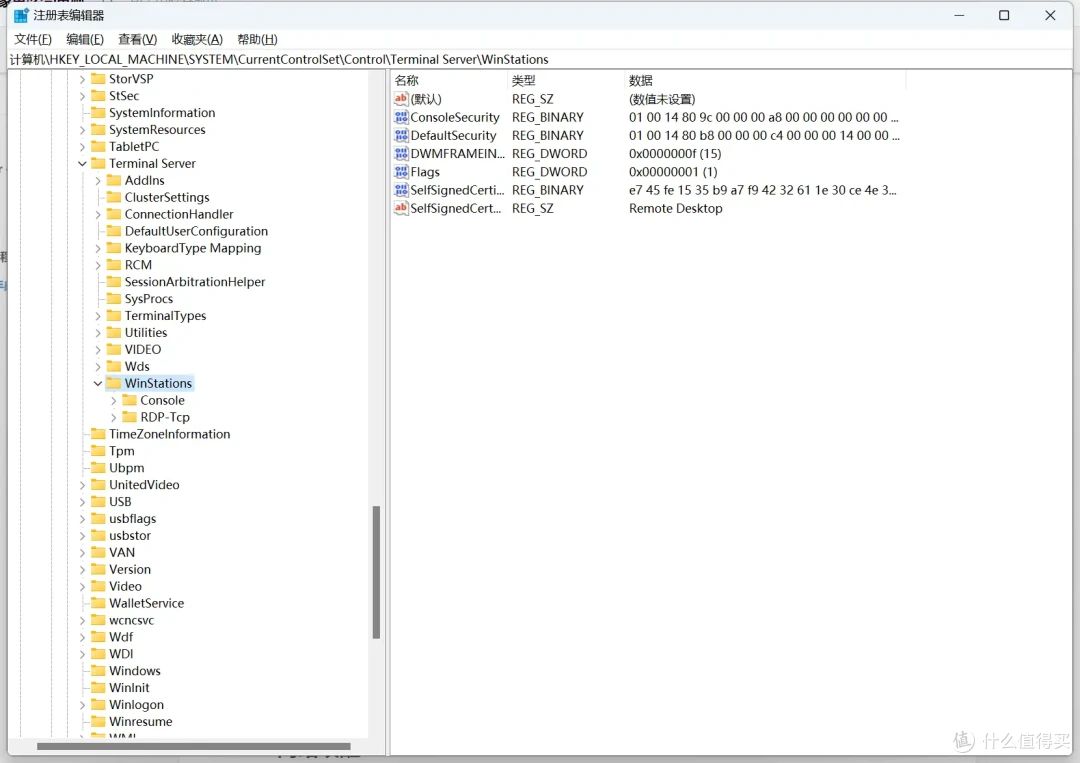
(3)在 “编辑 ”菜单上,选择“ 新建”,然后选择“ DWORD (32 位) 值”。
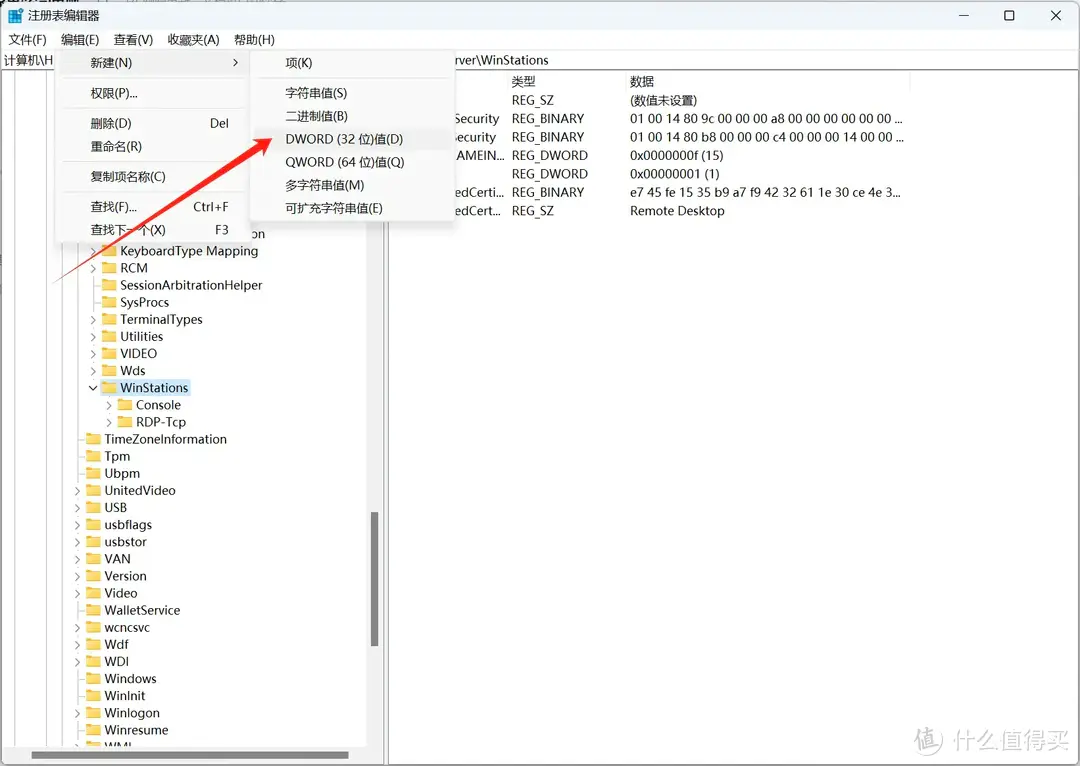
然后键入 DWMFRAMEINTERVAL,再按回车键确定。
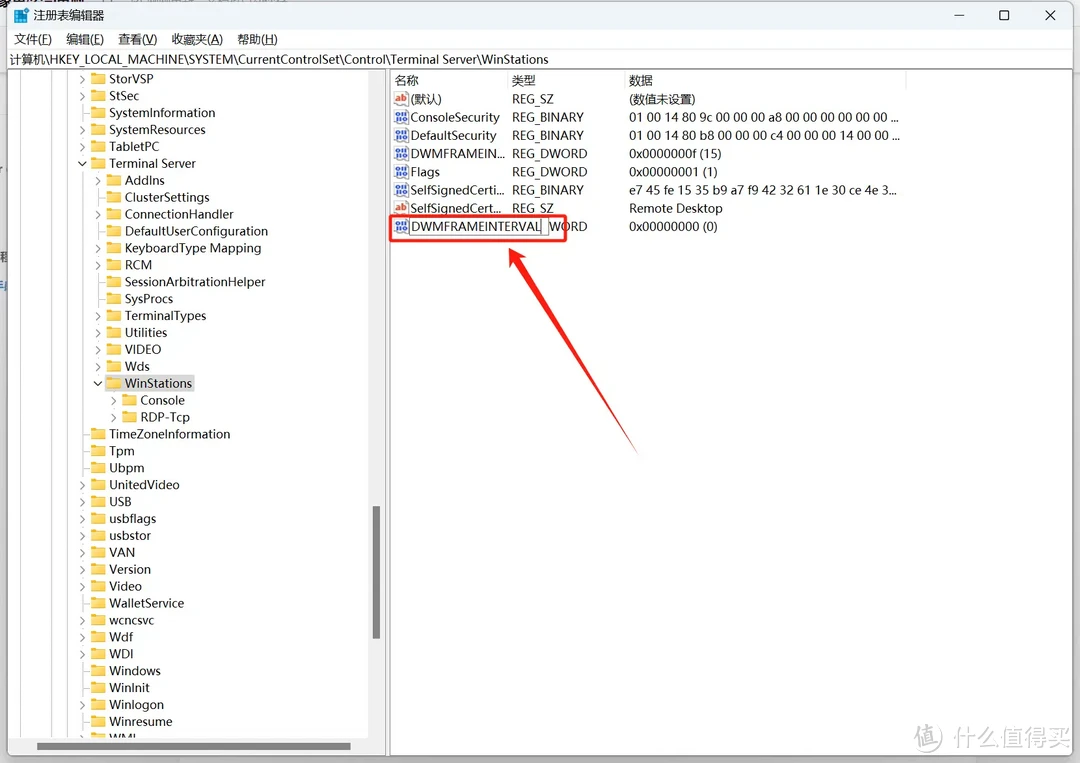
(4)右键单击“ DWMFRAMEINTERVAL”,然后选择“ 修改”,选择“十进制”,在“值数据”框中键入 15,然后选择“确定”,将最大帧速率设置为 60 FPS。但是这里注意,实际上能不能到达该帧率由多方面因素决定,在很大程度上依赖于当前网络环境。
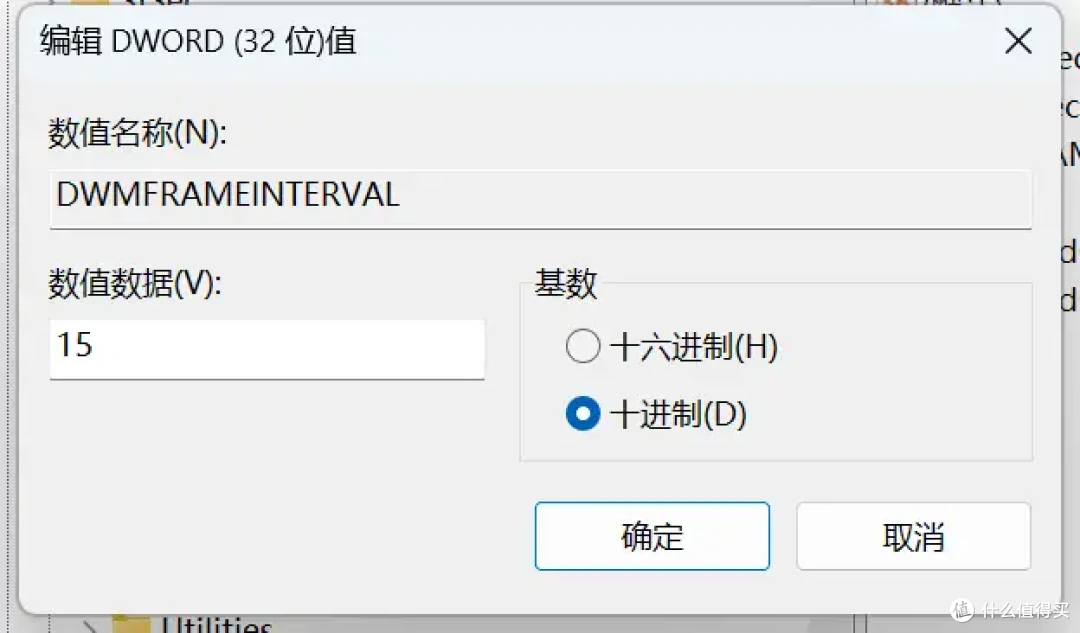
根据微软的注释,这里也可以使用其他数值设置成自己需要的帧率:
15 decimal = 60 帧
10 decimal = 40 帧
5 decimal = 20 帧
1 decimal = 4 帧
(5)按下键盘上的Win+R键,在运行中输入gpedit.msc,进入组策略编辑器。
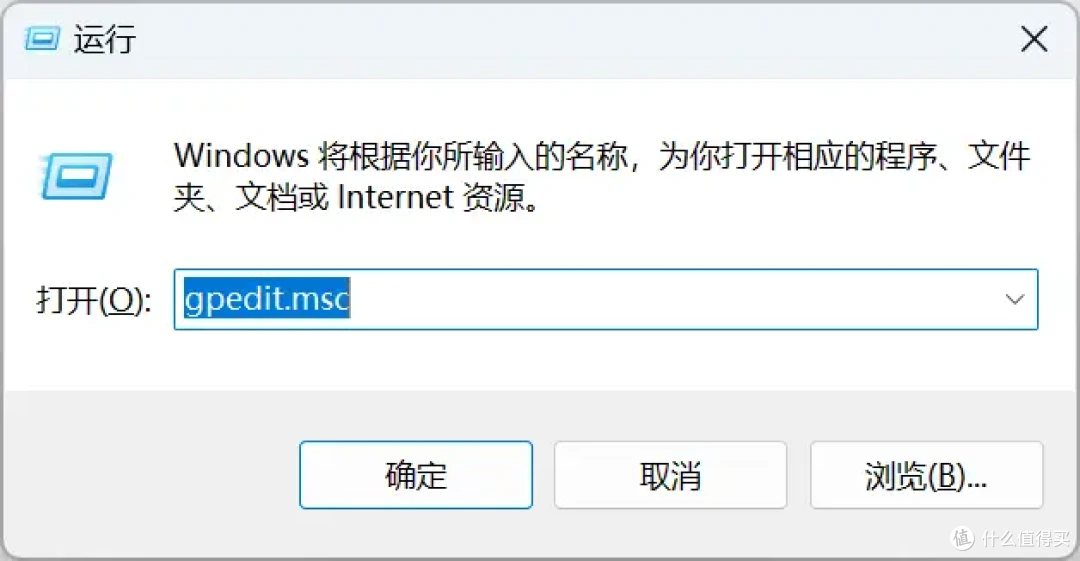
依次找到计算机配置->管理模板->Windows组件->远程桌面服务->远程桌面会话主机->远程会话环境,在右边选择“将硬件图形适配器应用于所有远程桌面服务会话“。
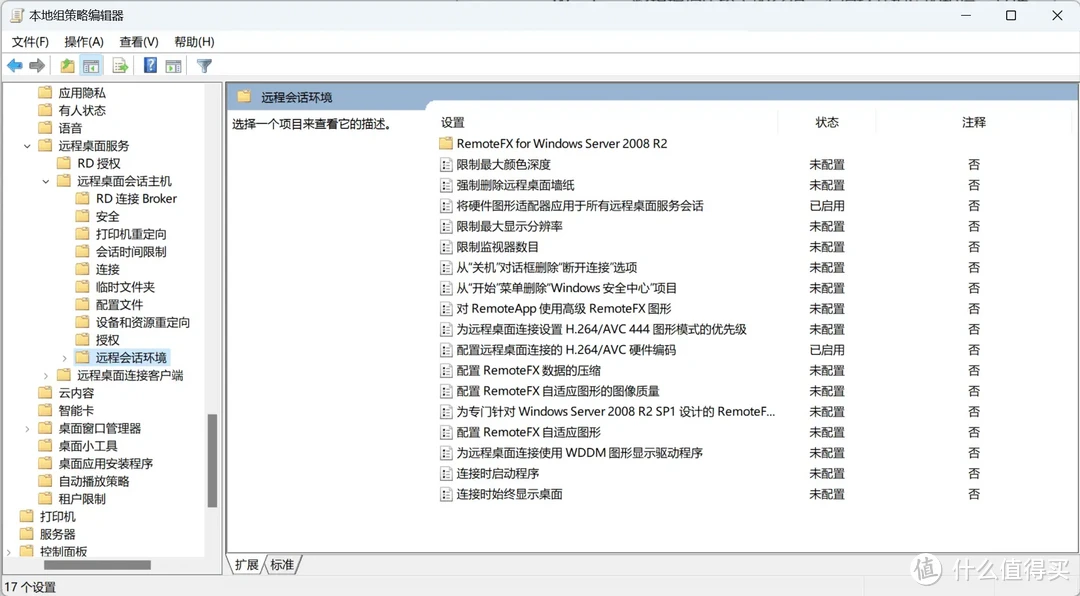
双击进入编辑页面,勾选“已启用”,然后按确定保存。
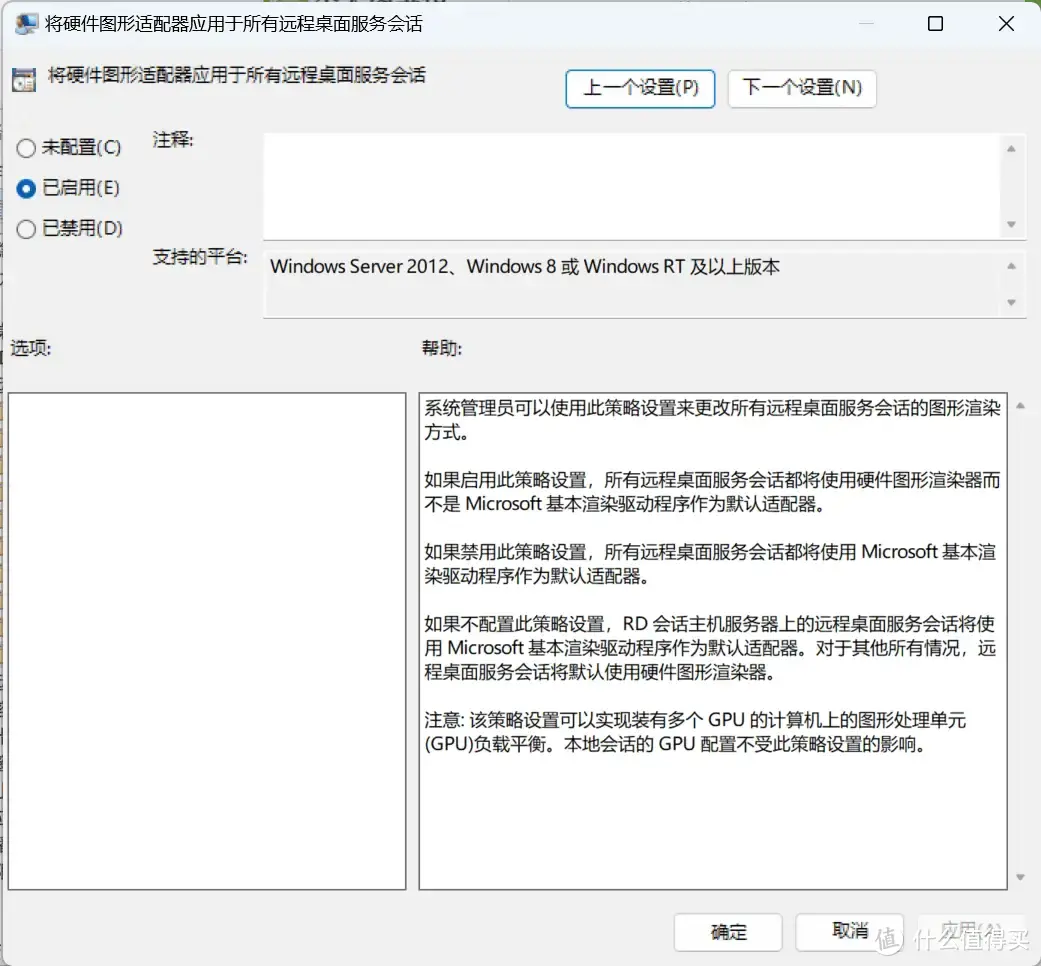
如法炮制,同样启用配置远程桌面连接的 H.264/AVC 硬件编码:
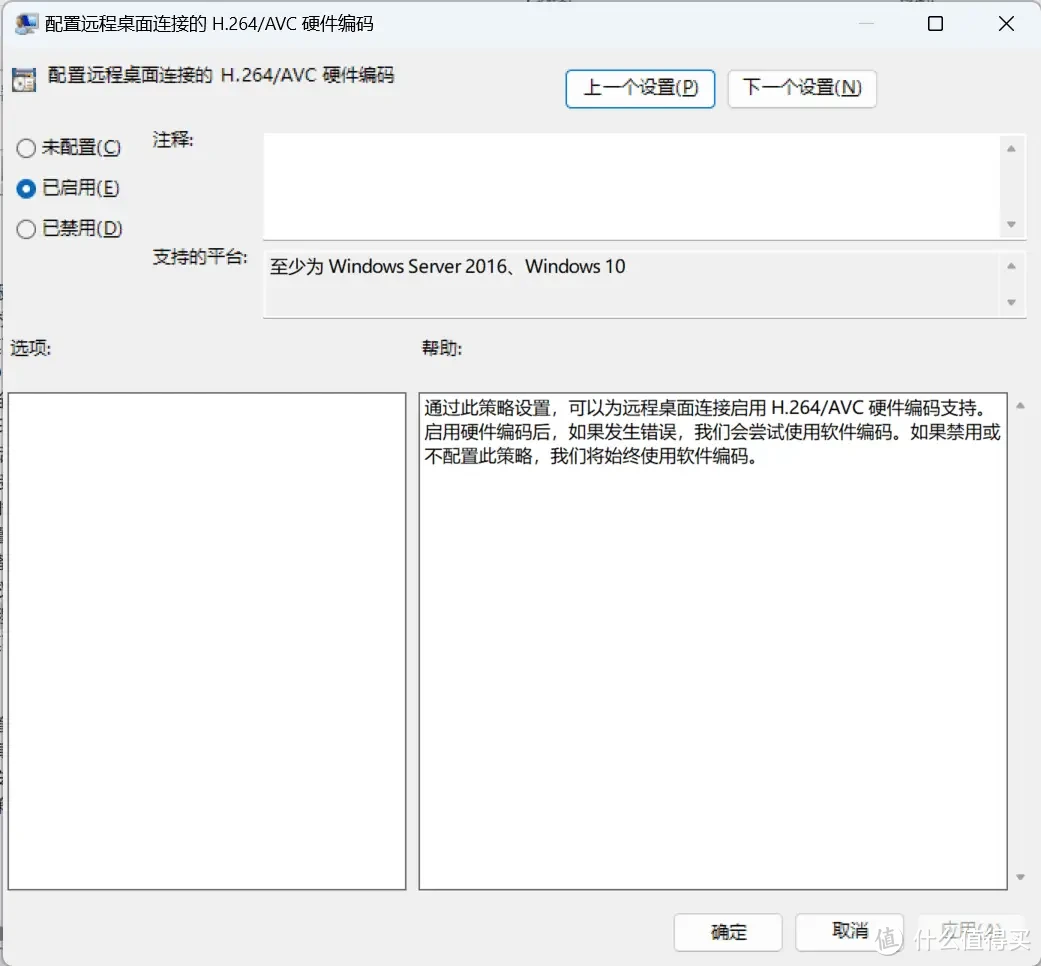
重启电脑后,现在我们就可以在远程桌面里运行需要GPU支持的应用了,像OpenGL、DX、Vucan等等。
四、更改端口,提高安全性
Windows默认的远程桌面端口号为3389,这也是黑客扫描端口进行攻击的高发区域。为了进一步提高安全性,咱们最好通过修改注册表来把默认的3389修改成其他端口,多加一层保险。
操作方法如下:
(1)运行regedit启动注册表编辑器, 转到以下注册表子项:HKEY_LOCAL_MACHINESystemCurrentControlSetControlTerminal ServerWinStationsRDP-Tcp
找到PortNumber数值,双击进入编辑页面。这里默认会显示十六进制,咱们点击十进制,然后修改成你想要端口号。
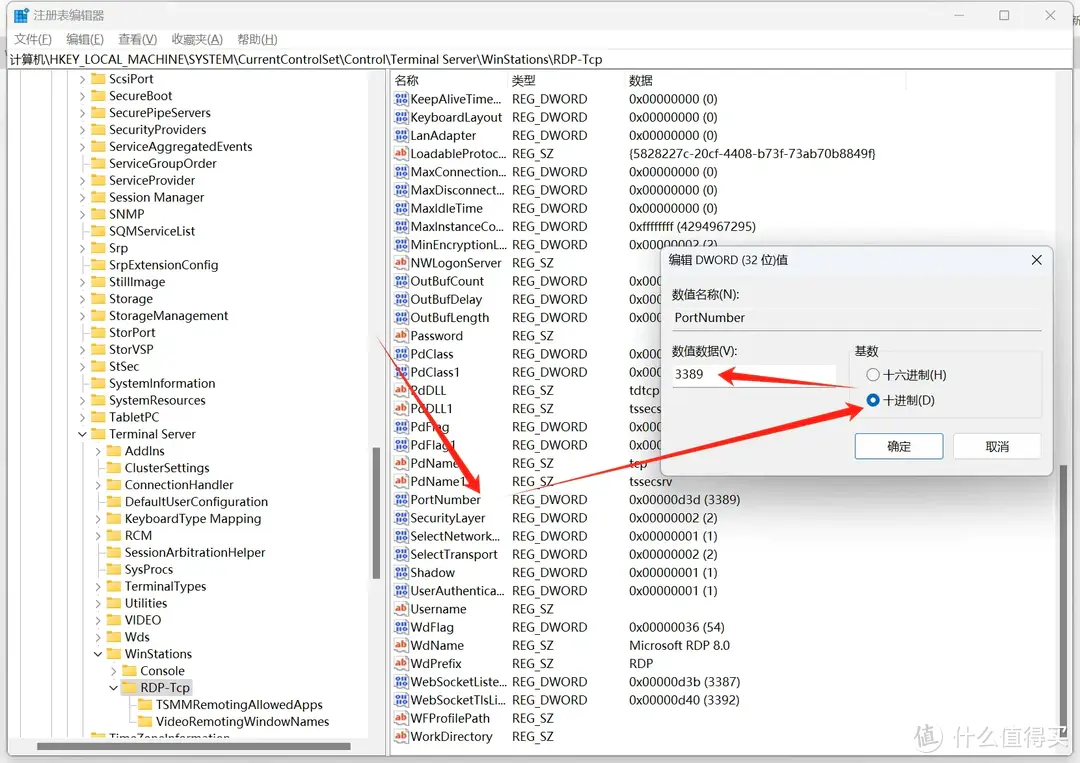
关闭注册表编辑器,然后重新启动计算机后,修改即可生效。
然后如果被控制的电脑正在使用防火墙,这里还要将防火墙配置为允许连接到新端口号。
打开 控制面板——系统和安全——Windows Defender 防火墙:
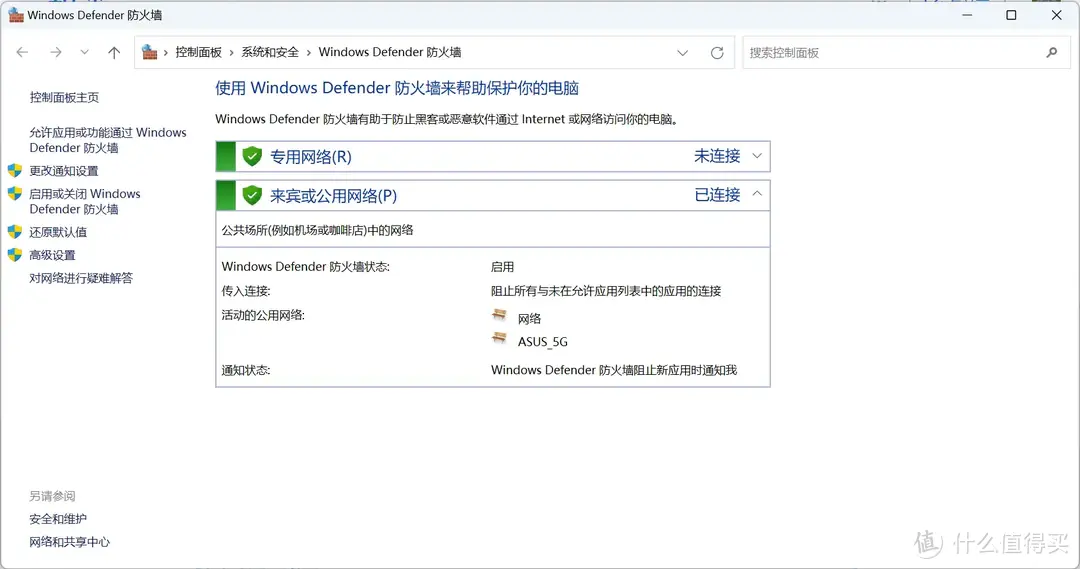
然后点击左侧的“高级设置”,再次点击左侧的“入站规则“,选择新建规则:
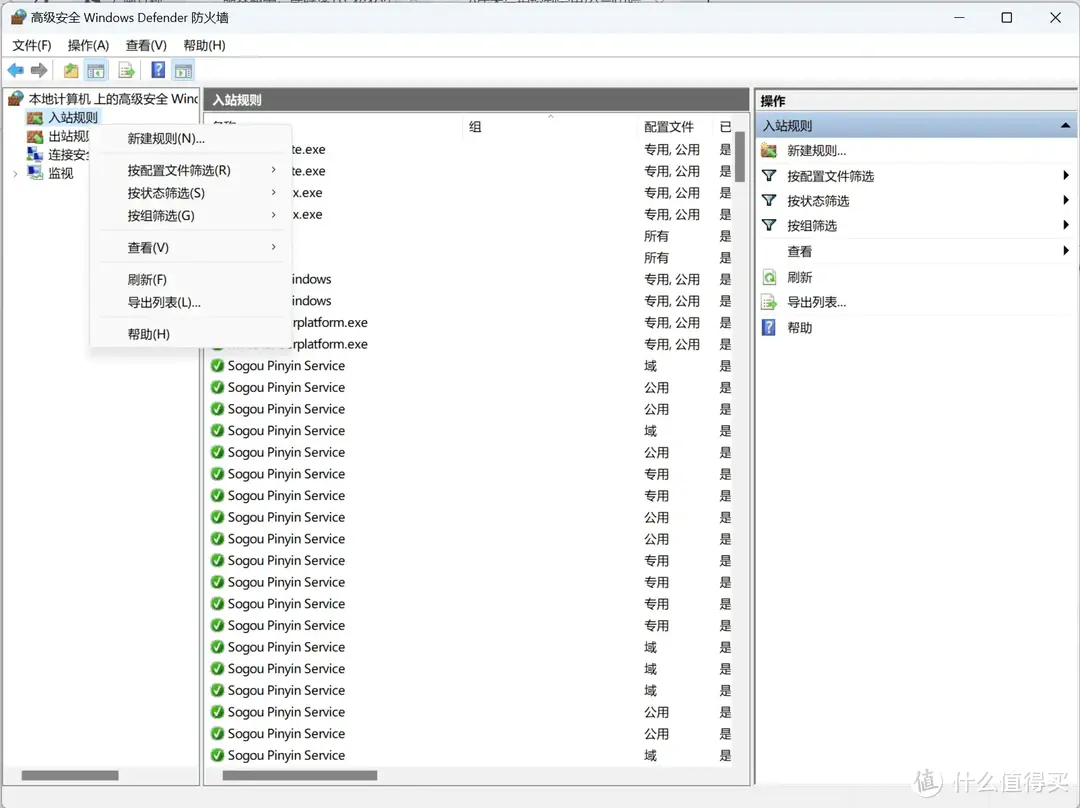
在新建入站规则里面选择端口,点击下一步:
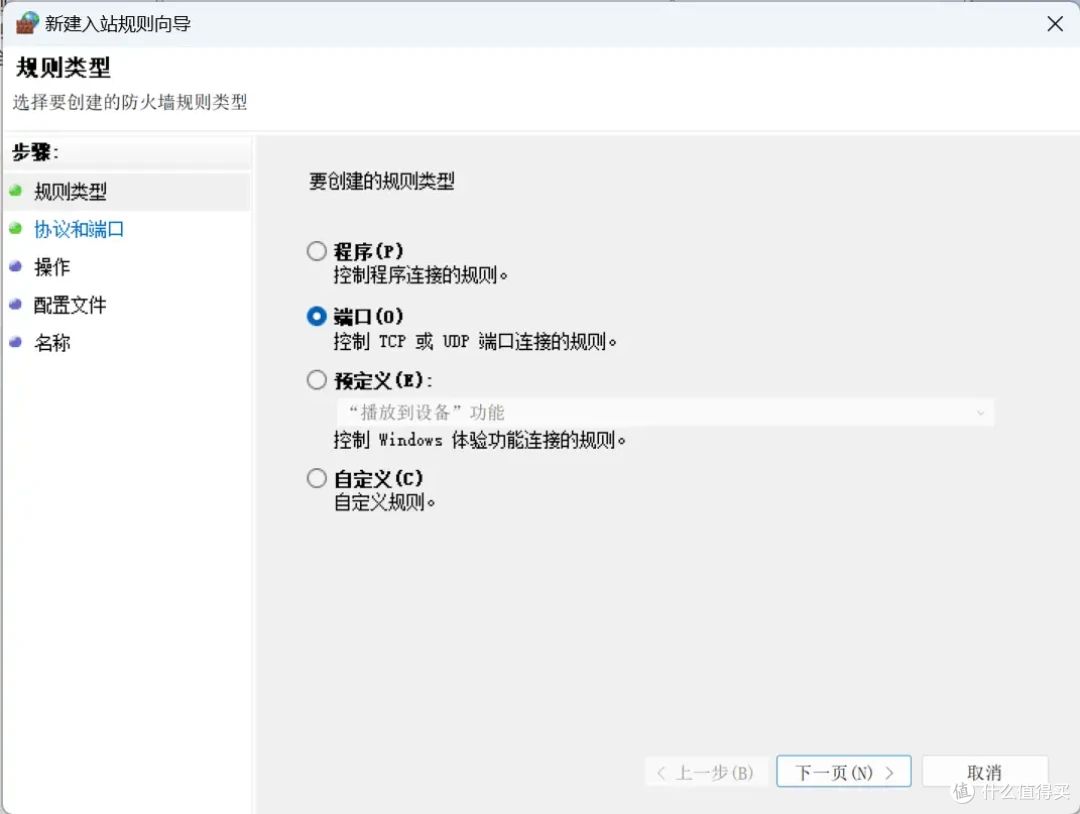
选择此规则应用于TCP+特定本地端口,然后输入刚才咱们自定义的windows远程桌面端口号,比如6688,然后继续下一步:
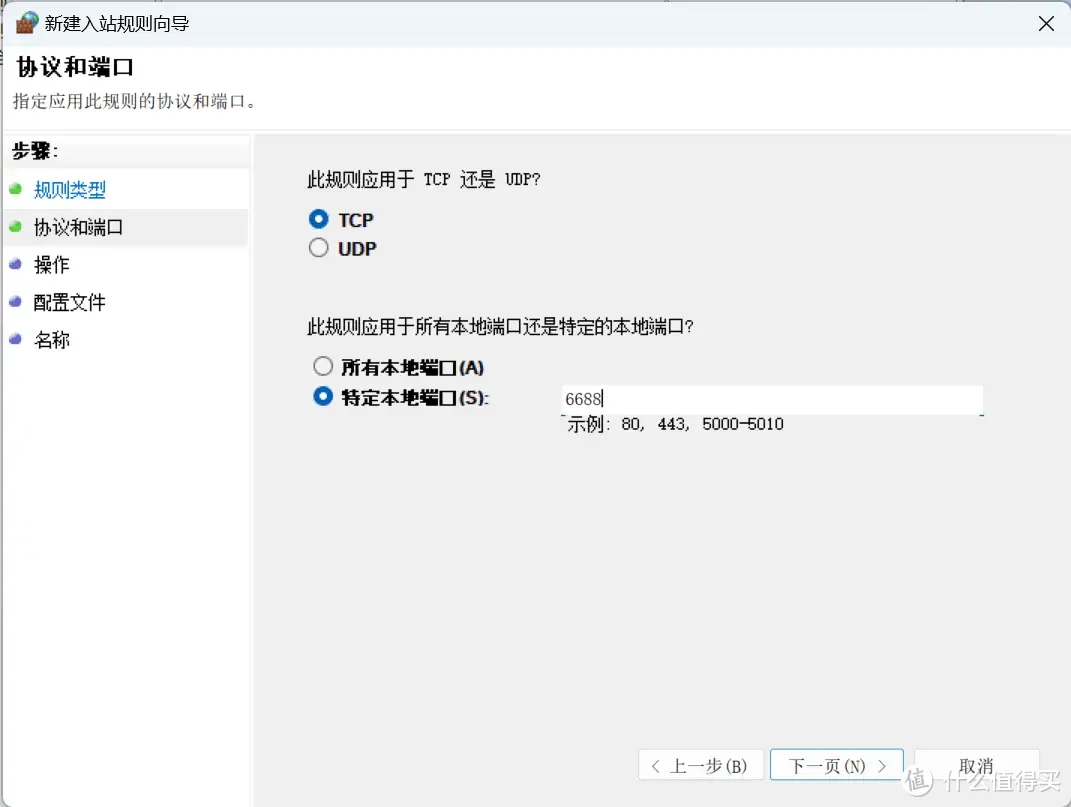
选择“允许连接”,然后继续下一步:
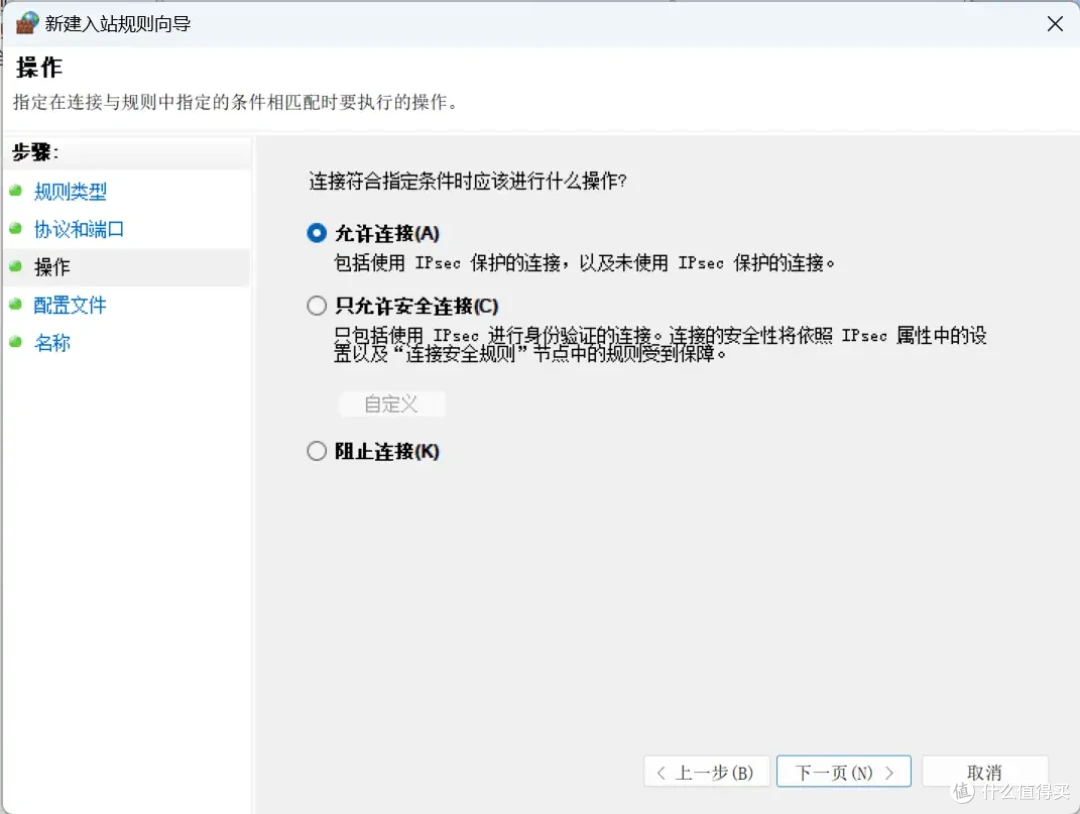
然后勾选所有情况下应用该规则:
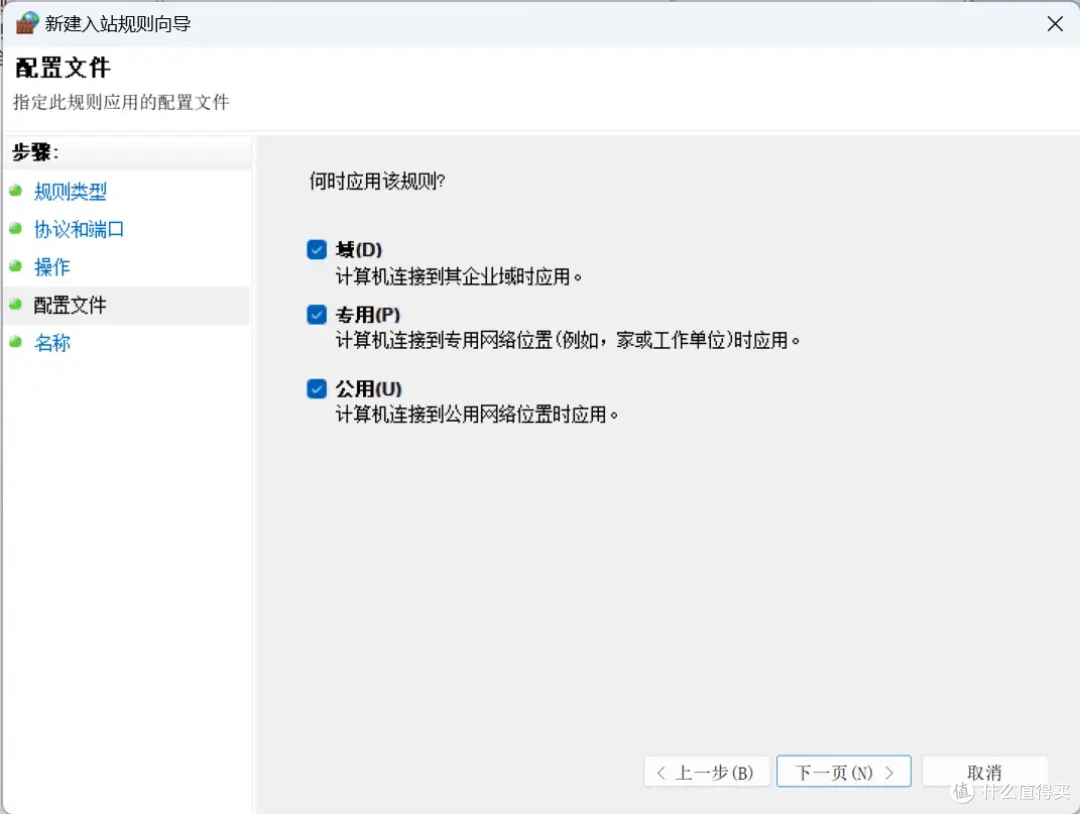
最后输入规则名称和描述,点击完成后,这个入站规则就建立好了。
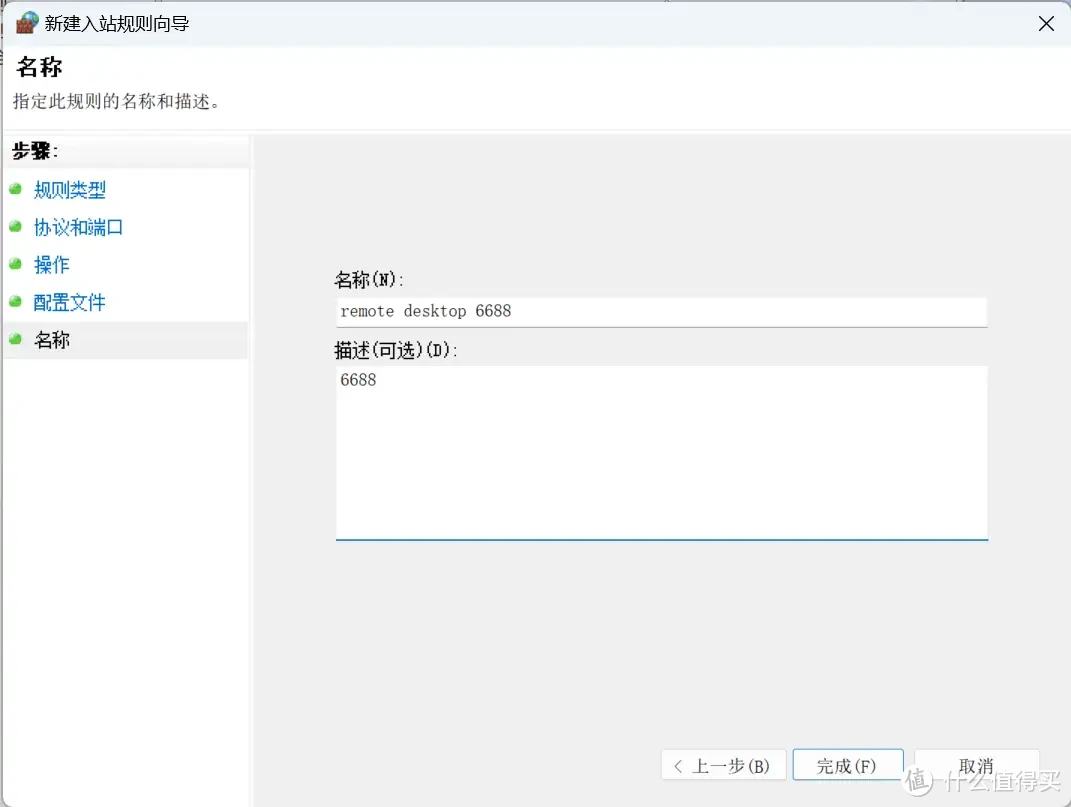
最后照猫画虎,新建一个同样端口的出站规则,再重启电脑即可。
下次使用远程桌面连接连接到此电脑时,咱们在IP地址后加上英文冒号与新端口号即可。
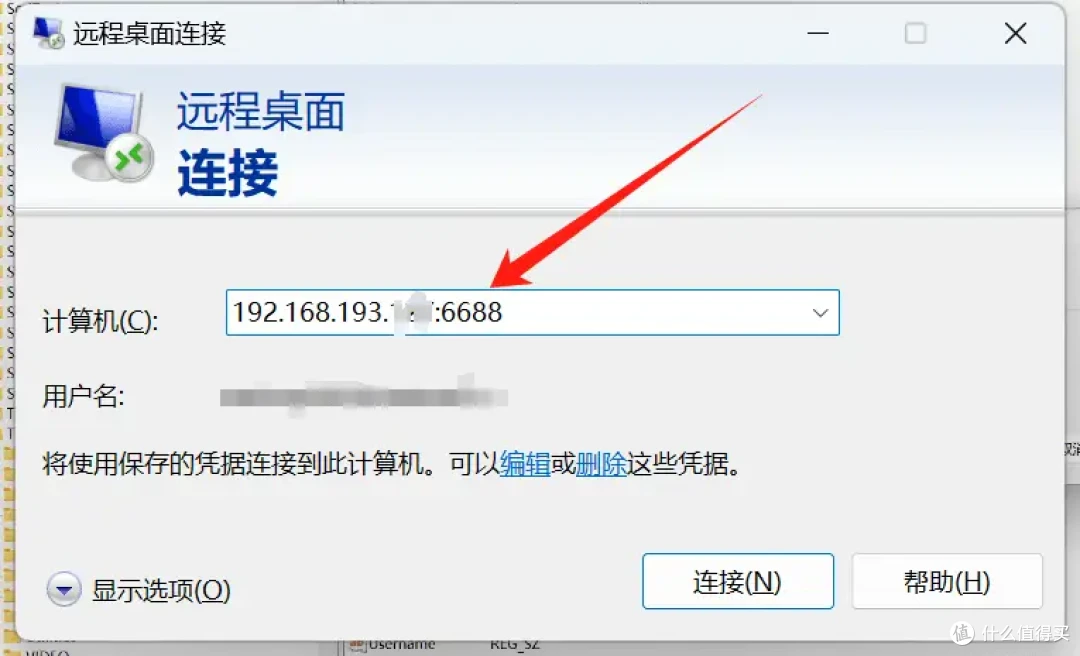
总结
以上就是今天为大家分享的相关知识啦,个人感觉这个功能还是蛮实用的,无论是在家里控制单位电脑应急加班,亦或者上班时控制家里电脑摸鱼,都挺方便,最主要的是完全0成本,让人充满了白嫖的快感和动力。
不过整套方案完全依赖于zerotier one的异地组网功能,建议大家在尝试之前先测试下组网后的延迟和带宽,然后视情况考虑到底用这个免费的方法 ,还是选择向日葵远控之类的付费方案。









































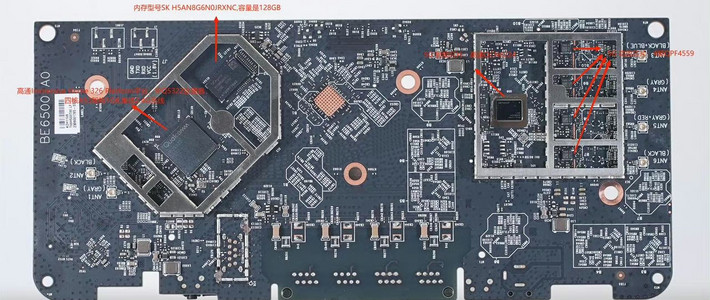




























































xuzhen9876543
校验提示文案
karajan
校验提示文案
小福粑粑
校验提示文案
tyboy007
校验提示文案
tyboy007
校验提示文案
小福粑粑
校验提示文案
karajan
校验提示文案
xuzhen9876543
校验提示文案