授人以渔 篇二:笔记本升级固态硬盘全方位指南,四年老笔记本拆光驱升级固态实战!
一、前言
当你手捧三年前的笔记本电脑问身边的朋友:“王哥,我笔记本电脑卡得不行了,有没有什么办法能解决。”
王哥:“换个新的不就得了,还折腾什么?”
我:“我........!”(心里嘀咕道,我要是有钱换新的,还问你干啥。)
叫兽手里的笔记本电脑的确该升级了,戴尔5559,i7-6500U+DDR3双通道内存的组合,性能勉强还能跟得上,只不过让5400转的机械硬盘拖了整个系统的后腿。
不得不让我升起了更换固态硬盘的念头,最近这些日子固态硬盘的价格也是一路摸底,每天都能爆出几个好价。
每当我们拿着手里的笔记本,问身边懂行的朋友如何解决卡顿时,大多数人的回答就是换新的。
难道他们不知道如何解决吗?
不是的,都害怕麻烦。或许也会有朋友告诉你,让你换个固态硬盘,换一根高容量的内存条。但,当你询问他能否帮助你安装时,大多人都会回答不会。
那么,三年前的笔记本就不能自己升级焕发第二春了吗?
当然可以,并且很简单。来,让叫兽来教你呀~
二、什么样的笔记本电脑适合升级固态硬盘
2.1 电脑只有机械硬盘
不管你的电脑新不新,电脑里只有机械硬盘。系统跟软件都安装在这块机械硬盘中,已经无法忍受系统的龟速了,这种情况叫兽建议你升级固态硬盘。
如果你的电脑里仅有一个硬盘安装位,就需要将之前的机械硬盘拆下,安装新的固态硬盘。旧的机械硬盘不要丢,上某宝买个硬盘盒,将旧的机械硬盘装上,一块高容量的移动硬盘就这样诞生了。
虽然你的电脑里仅有一个硬盘安装位,但是还有一个光驱位。可以将光驱位改造成硬盘安装位。本篇实战内容就是光驱位的改造,升级后,固态硬盘当做系统软键盘,机械硬盘还能够继续服役,存放个电影文件之类的。
2.2 电脑有固态硬盘,但容量很小
虽然你的电脑本身就有一块固态硬盘,但原装的固态硬盘容量比较小不够用了。这个时候可以购买一块大容量的固态硬盘替换原装固态硬盘。
第一种情况,你的电脑里只有一个SATA接口,那么只能购买一块高容量SATA接口的固态。
第二种情况,你的电脑里有两个硬盘接口,一个M.2接口、一个SATA接口。
预算充足的情况下,首选M.2接口的固态。在购买固态之前,你还要确认一下你电脑上的M.2接口是SATA总线还是PCIE总线。如果是SATA总线,那么只需要购买SATA总线的M.2硬盘即可,就算买PCIE总线的固态安装上去,也无法发挥其最大性能。
2.3 固态硬盘应如何选购?
我们在选购固态硬盘时,应遵循下面五个原则。
第一,容量越大越好!
在你预算充足的情况下,尽量选更大容量的固态硬盘。由于固态硬盘工作性质限定,固态硬盘在写入数据的时候需要先擦除原有的数据块(全新硬盘不存在这种情况)。当固态硬盘的空间越来越小时,每次写入都会擦除一下数据,这个时候就比较考验你的硬盘垃圾回收能力。
容量越大的硬盘,就会有越大的容量为SSD预留OP空间,构建SLC缓存,也有利于主控更好的进行垃圾回收。买固态硬盘尽量往大了去买,512GB起咯~
第二,不要迷信软件跑分!
由于现在绝大部分硬盘都会模拟一定空间的SLC,甚至还有全盘模拟的固态硬盘,所以就会造成跑分不准的情况。这里就涉及到了缓外速度(指缓存外读写速度)和缓内速度(指缓存内读写速度),缓外速度才是固态硬盘真实的读写速度。我们使用CMD、AS SSD等软件去跑分时,由于软件测试的数据块比较小,往往是跑不满SLC Cache缓存的。这就造成了软件跑分过高,并不是真实的硬盘缓外速度。虽说SLC Cache这个技术对我们的日常体验有着非常大的提升,但我觉得我们还是需要知道这到底是个什么东西的。
第三,不要迷信闪存颗粒,主控好才是真的好!
就算一块128GB容量TLC颗粒的固态,也有着至少500次的写入寿命,也就是有着150TB的写入量。对于我们这些普通人来说,这是完全用不完的。既然颗粒的写入寿命够用,SSD为什么还会挂掉呢?答案是主控!80%的SSD并不是因为颗粒的写入寿命到达了上限,而是主控挂了。叫兽前面提到的七八年前买的那块
第四,远离黑片和小厂商!
如果你的预算充足,原片是你最好的选择。比如三星、西数、闪迪、镁光、东芝、英特尔等,当然也有很多良心的下游缠上使用的原厂颗粒。白片颗粒的固态价格相对低廉,虽然没有通过原厂的严苛测试,但也是通过行业标准的,在质量上也是有所保障的,预算不是很充足的情况下可以退而求其次。至于黑片,千万不要去碰,数据安全最重要。一般只有小品牌才会使用黑片,比如金泰ke、七彩hong、金bang、士必de等品牌的产品,大都使用黑片颗粒。这些品牌也是某猫上很多很多装机店铺喜欢用的固态,值友们在选购的时候一定要注意。
第五,不一定非得NVMe协议!
由于NVMe协议的固态走的是直连CPU的PCIE通道,所以如果你的电脑上有支持NVMe协议的M.2接口,就直接上NVMe协议的M.2固态吧。SATA固态也没有那么不堪,大容量的SATA固态也是很不错的选择,在日常使用体验上,SATA固态和NVMe固态的差距并不是很明显。
三、笔记本电脑换SSD详细全过程
3.1 前期工作
很多店铺会在你购买硬盘时赠送拆机工具,不赠送也没关系,自己准备一把+2.0的十字螺丝刀就好了。
强烈建议去天猫、京东购买一个8GB以上的一线品牌正品U盘,比如三星、东芝、闪迪这些品牌。不要用电脑店、手机店、路边摊购买的杂牌山寨U盘。劣质U盘的数据完整性比较差,装系统容易弄丢文件。
有了U盘之后,我们需要往U盘里写入系统文件,所以说你还需要另外一台电脑。没有两台电脑的,可以去亲戚朋友家借一下电脑用,也可以去网吧往U盘里写入系统。
(掏出祖传的神船U盘)
3.2 拆&装详细攻略
在桌子上摆好我们会用到的工具,如下图。4年前的本子了,A面怎么擦都擦不干净了......
开始拆机,戴尔inspiron 5559笔记本背面是有快装板的,只需要拆掉快装板就可以更换硬盘内存。如果你的电脑没有快装板,需要将整个D面塑料拆下,可以到百度、B站等平台搜索拆机教程。拆下快装板之后,就能看到机器内的硬盘、内存、网卡等硬件了。
我们需要先将之前的机械硬盘拆下,拆下固定机械硬盘支架上的螺丝。
取下之前的机械硬盘,如下图所示。
将之前的机械硬盘安装到光驱架上,拧紧固定硬盘的螺丝。
取出电脑的光驱位,光驱使用的也是SATA接口跟SATA供电接口。一般情况下,光驱都是通过插拔的方式固定在光驱位,直接将光驱抽出即可。将装好机械硬盘的光驱盒,对准光驱插槽插紧即可。
将之前的硬盘位装上新买的固态硬盘,大功告成。最后,我们将背板还原即可。
四、无痛迁移系统
系统迁移,就是将之前硬盘里的系统迁移到新硬盘里,系统中的文件不会产生任何变化。这样做的好处,就是能够让你省下重新安装软件的时间。如果你的电脑恰好有多余的硬盘接口,或着你手里有硬盘盒,那么系统迁移无疑是个不错的选择。
虽然系统迁移后的系统文件都在,但还是建议备份重要文件,以防万一!
系统迁移需要DiskGenius这款软件,直接在搜索引擎搜索下载即可。打开DiskGenius软件,在上方菜单“工具”栏里,选择“系统迁移”。
点击“系统迁移”按钮之后,会让你选择系统迁移的目标磁盘,这里我们选择刚刚安装好的固态硬盘。
上一步点击“确定”后,软件会让你设置迁移目标磁盘的分区大小。可以根据自己的需要创建,选择完分区大小后点击开始就可以了,大约30分钟就能迁移完成。
DiskGenius相较于其他系统迁移软件的好处是可以选择“完成后,更改电脑启动顺序”,对小白特别友好,无脑操作即可。
建议重启到PE进行系统迁移,更稳定一些,出错的几率会比较小。
重启之后,软件会自动启动PE系统,进入PE系统进行自动迁移,这里我们只需耐心等待即可。
系统迁移完毕会重启,就会从刚装的固态硬盘里启动。进入系统后,将之前的C盘格式化即可。这里还需要注意一点,如果的C盘文件超过了安装的固态硬盘容量,是无法进行系统迁移的。
五、系统安装
系统的安装其实就是将系统安装程序写在U盘里,让电脑选择U盘启动,读取U盘里的系统安装文件。目前系统的安装主要有两种方式,一种是微软官网ISO镜像文件直接写入,纯净、方便、简单是官网ISO镜像文件直接写入的优点,但微软官网ISO镜像文件直接写入的方式功能比较少,除了删除格式化硬盘之外,没有其他功能。另一种是Win PE安装,PE安装的方式功能最强大,可选择的面也非常多。
很多老电脑,由于主板的制约,不得不选择第二种PE操作系统辅助安装的方式。目前U盘有三种格式化方式,分别为FAT32、NTFS、exFAT。NTFS、exFAT这两种格式比较挑主板,比较老的笔记本可能无法识别这两种格式的U盘。
FAT32格式兼容性最好,基本不会出现这种情况,不过FAT32格式的U盘单个分区不能超过32GB,单个文件不能超过4GB,很多时候使用起来会不太方便。这个时候,你就需要选择PE操作系统辅助安装的方式。
如果你不喜欢折腾、怕麻烦,还是建议使用第一种方式,比如叫兽手里的这块U盘,就安装了微软官网ISO镜像文件。为了更好的兼容性,微软官网在往U盘里写入ISO文件时,会自动选择FAT32格式的文件系统。导致本来是64GB的U盘,只创建了32GB容量的分区。
当然,这两种安装系统的方法各有利弊,大家可以参考下文两种方法安装系统的过程,再去决定选择哪一种。
5.1 第一种:微软官网ISO镜像文件直接写入
在浏览器中输入关键词“下载 Windows 10”进行搜索,找到域名为microsoft的网站,点击进入。
在此界面,我们选择“立即下载工具”,下载Win10启动盘软件。
下载完成后打开软件,勾选“为另一台电脑创建安装介质(U盘、DVD或ISO文件)”选项,点击软件界面右下角的“下一步”按钮。
我们可以根据自己的需求选择Windows系统的语言、版本、体系结构,这里我们选择默认中文、Windows10、64位即可。
在这个界面我们选择“U盘”,让程序将系统安装包写入到U盘中。(如果选择ISO文件,只会下载一个ISO系统安装包,可以在PE系统中安装。)
点击“下一步”后软件会将系统安装包写入到U盘中,耐心等待片刻。
写入完成后,软件界面会提示“你的U盘已准备就绪”,点击“完成”后我们的Win10启动盘就做好了。如果你现在是在网吧,可以拔下U盘回家了。
电脑关机后,再次按下开机键,然后连按主板BIOS按键。不同品牌主板BIOS快捷键不同,具体可以参照下表。
进入BIOS界面后,我们要找到“Boot引导”界面。不同的电脑主板BIOS界面可能会略有差异,但开机启动顺序都在Boot界面下。
Boot界面如下所示,大多数BIOS不会显示Boot Mode,一般都会直接显示“你的U盘名字”
或 “UFEI:你的U盘名字”。
GPT和MBR是磁盘存储数据的结构,GPT比较新要比MBR好。这两种存储结构,BIOS在开机引导的方式是不一样的。MBR分区用legacy去引导,GPT用UEFI去引导。
很多老主板可能不支持GPT引导的方式,这样的话只能用legacy引导MBR分区,硬盘也必须是MBR分区才可以。否则在装系统的时候,会提醒报错。
叫兽这台电脑支持UEFI引导的方式,自然就选择UEFI啦,然后将插入电脑的U盘设置为首启动项。
按下“F10”,选择“Yes”后回车。
电脑会自动重启,U盘插在电脑上先不要拔。开机后BIOS会选择U盘作为首启动项,运行U盘中的Windows安装文件,出现下面这个界面。
在这个界面点击“我没有产品密钥”,会跳过密钥输入框。
选择安装的方式,因为我们的固态硬盘里没有任何文件和系统,所以要选择第二项“自定义:仅安装Windows”。
这个时候会出现下面的情况,选择我们要安装分区的磁盘,点击下一步。
进入系统安装环节,大概等待20分钟的时间,就可以了,后面的步骤电脑会自动运行,不需要你去操作,耐心等待就好了。
5.2 第二种:PE便携式操作系统辅助安装写入
官方ISO虽然简单步骤少,但是相应的功能也是最少的,除了装系统给磁盘格式化分区之外,什么功能都没有。再加上FAT32对U盘的限制,容量不能超过32GB,单个文件传输不能超过4GB。这就出现了另外一种安装系统的方法——PE便携式操作系统辅助安装。
什么是PE?
PE跟Windows一样,也是一个操作系统,只不过是安装在U盘里的操作系统。可以说PE是Windows的超级精简版,也就几十上百MB的大小,可以轻松地在U盘里运行。这种安装在U盘里的简化系统,也被称为便携式操作系统。由于PE也是操作系统,所以很多软件是可以在PE系统中运行的,比如各种系统检测软件、硬件检测工具等。除此之外,当你的操作系统无法正常运行时,还可以进入PE将硬盘内的数据进行修复或备份操作。这些功能都是官方ISO无法提供给你的,可以说PE系统人人必备了。
PE系统有很多,叫兽比较建议使用微PE工具箱系统,进入微PE工具箱官网,选择最新的版本V2.1。
点击查看2.1版本下载地址列表时,会出现捐赠界面。微PE工具箱的工作团队确实不容易,想捐个一块两块的可以捐一下。不想捐也有办法,看图中我划的红框,点击一下就会出现下载链接。
下载完成后打开软件,点击软件界面右下角安装到U盘。
安装方法,小白选择推荐的方案一就可以了,待写入U盘就是我们准备好的U盘,安装的过程中会格式化U盘。如果U盘里有重要文件,还是建议备份一下。
点击“立即安装进U盘”后就会进入PE安装程序,稍等片刻即可。
打开“我的电脑”,就可以看到你的U盘被分成了两个分区。EFI分区就是我们安装的Win PE系统,不要动里面的文件,也不要往这个分区存放文件。另一个分区我们可以任意的往里面存放文件,U盘还可以照常使用。
做完Win PE之后,我们需要下载一个纯净的Win10系统在Win PE操作系统中进行安装。叫兽这里有两个方式,第一种办法是使用微软的下载工具,在选择要使用的介质界面,选择ISO文件。
这种方法有个弊端,就是下载下来的ISO文件只有一个Windows版本,并不能进行选择。
第二种方法是到MSDN下载最新版的Windows10系统,有特别多的系统版本可供选择。
找到要下载的系统,复制ed2k开头的这段数字,用迅雷等下载软件打开进行下载。如果害怕下载下来的系统缺少文件,可以使用iHasher这款软件对ISO文件的哈希值进行比对,iHasher可以在MSDN系统下载界面进行下载。
打开iHasher这款软件,拖动我们下载好的系统文件到软件中,点击开始校验。检验完成后会在软件中间的框里显示哈希值,将系统下载界面中的哈希值复制到软件中,与SHA1相同,即代表下载的文件没有错误。
使用PE安装Windows10同样需要将U盘设置为第一启动项,方法跟前面的步骤一样。(如有需要,请跳转到5.1部分)电脑重启之后就会进入PE系统,PE系统并没有大家想象的那么复杂,也是跟win10一样,交互很nice。
打开桌面上的Windows安装器,选择ISO目录,选择要安装的磁盘后,点击开始安装就可以了。
六、系统优化
6.1 找出我的电脑等图标
许多朋友拿到电脑后一脸懵逼,为什么桌面上就只有两个图标,“我的电脑”去哪了?不要慌,这个时候只需要在桌面上点击鼠标右键,点击“个性化”,进入个性化设置。
在设置里面点击“主题”选项,将页面拖动到最下面,相关的设置里有一个“桌面图标设置”,点击这个选项。
点击“桌面图标设置”后,就会出现桌面图标的选择框,在这个界面勾选你想要显示的图标后,点击“确定”即可,这个时候你想要的图标都会在桌面上显示了。
6.2 安装显卡驱动
有没有朋友遇到过自己的电脑配置明明很高,玩个不吃性能的游戏都很卡的情况?造成这种情况的原因其实是没有安装显卡驱动程序。需要去英伟达官网下载RTX2070的驱动。需要注意的是,笔记本电脑用户需要在产品系列里面选择带“(notebook)”标识的驱动。
6.3 分区教程
安装完驱动我们就要安装一些常用的软件了,打开我的电脑,发现电脑只有一个分区。我把软件都安装在C盘系统会不会变慢呀~
如果你的笔记本电脑搭载的是固态硬盘,是不会存在这个问题的;如果你的电脑搭载的是机械硬盘,将软件安装在C盘会出现系统运行变慢的情况。如果你的电脑搭载的是全固态,但是就不想把软件安装在C盘,该怎么办呢?
首先右键"此电脑",点击“管理”,进入计算机管理界面。
进入计算机管理界面后,在左边目录栏里点击“存储”后会显示子目录“磁盘管理”,点击“磁盘管理”进入磁盘管理界面。如果你的电脑里只有一个C盘,那么在磁盘管理界面只会显示C盘。叫兽已经分过区了,所以这个界面显示了好几个分区。右击你要分区的磁盘,点击“压缩卷”。
点击“压缩卷”后进入磁盘压缩界面,在“输入空间压缩量”一栏中输入你要分区的大小,按1024MB=1GB计算。如果你想分出200GB空间,就在此界面输入204800MB。
叫兽这边只压缩10GB做演示。压缩的空间在磁盘一栏中会显示未分配,鼠标右键这个未分配选区。
这个时候系统会让你先格式化此分区,文件系统、分配单元大小我们默认就可以,卷标即磁盘名称,比如这个分区你想用来安装游戏,可以将卷标命名“游戏”或“Game”。如果你不想进行命名,就叫“新加卷”也是完全可以的。
命名后一路点击“下一步”,分区操作完成。这个时候点开“此电脑”就会看到你新分的分区了。
优化Win10启动项
之前我们想禁止一款软件开机启动,通常都会下载某某卫士、某某管家等工具对开机启动的软件进行禁止。其实并不用,在Windows10系统中,我们只需要打开任务管理器,点击“启动”按钮,就可以看到开启启动项文件了,在程序名称上右键,就可以选择关闭开机启动。
在你想禁止的软件上右键,就会出现“禁用”按钮,点击“禁用”按钮之后,这款软件就不会开机启动啦。
效果测试
既然安装好了固态硬盘,那么必须要跟之前的机械硬盘做一下速度上的对比。叫兽测试了开机时间、打开PS2017所用时间这两项,时间越短越好。
开机时间
在更换固态硬盘之前,从按下开机按键的那一刻起进行计时,一直到出现Windows登录界面停止,用时58‘11‘’;安装固态硬盘后,从按下开机按键的那一刻起进行计时,一直到出现Windows登录界面停止,用时20‘41‘。
升级固态硬盘后速度提升非常明显,更换固态硬盘后,开机速度提升2.5倍。
Photoshop CC 2017
升级固态硬盘之前,打开Photoshop cc 2017需要42‘91’‘,升级固态硬盘后,打开Photoshop cc 2017仅需要6’32‘’。升级固态硬盘后打开Photoshop cc 2017的速度提升了7倍!!!
写在最后
4年前的笔记本换了固态硬盘后,焕发第二春。笔记本电脑更换SSD的过程需要注意这么几个问题,一是要搞清楚笔记本电脑的硬盘拓展位,有光驱的话就把光驱改造一下吧,光驱这玩意算是已经淘汰了;二是要选对固态硬盘,现在市面上的固态硬盘品牌种类特别的多了,建议按照叫兽上文提出的“固态硬盘选购应遵循的五点”选择,一定要避免杂牌黑片,至于国产固态能不能选择,叫兽的建议是可以,国产主控国产颗粒,价格便宜,性价比高;第三点,如果你想安装一个全新的纯净系统,一定要做好文件的备份工作,可以将重要文件转移到U盘或网盘。好了好了,就说这些!4年前的老本子,再战两年!


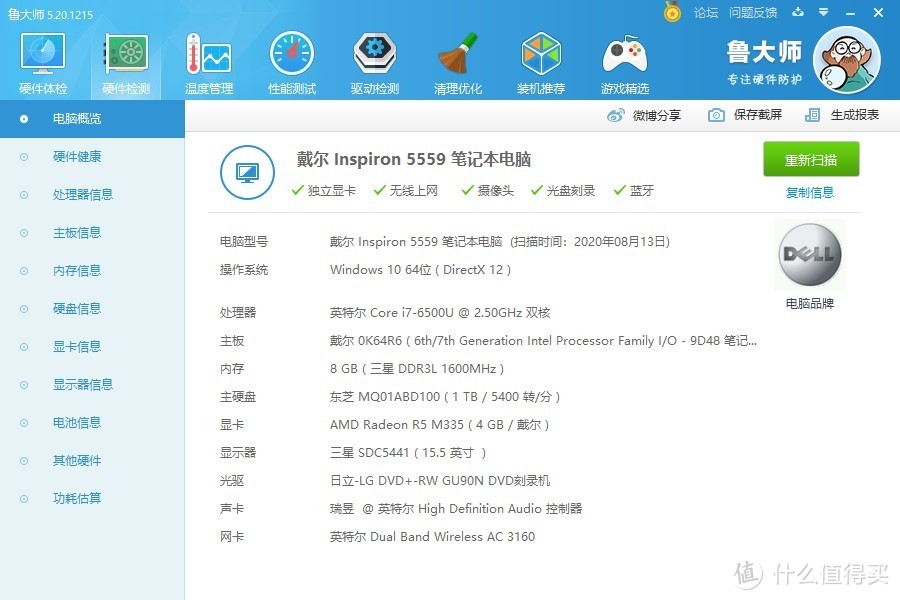









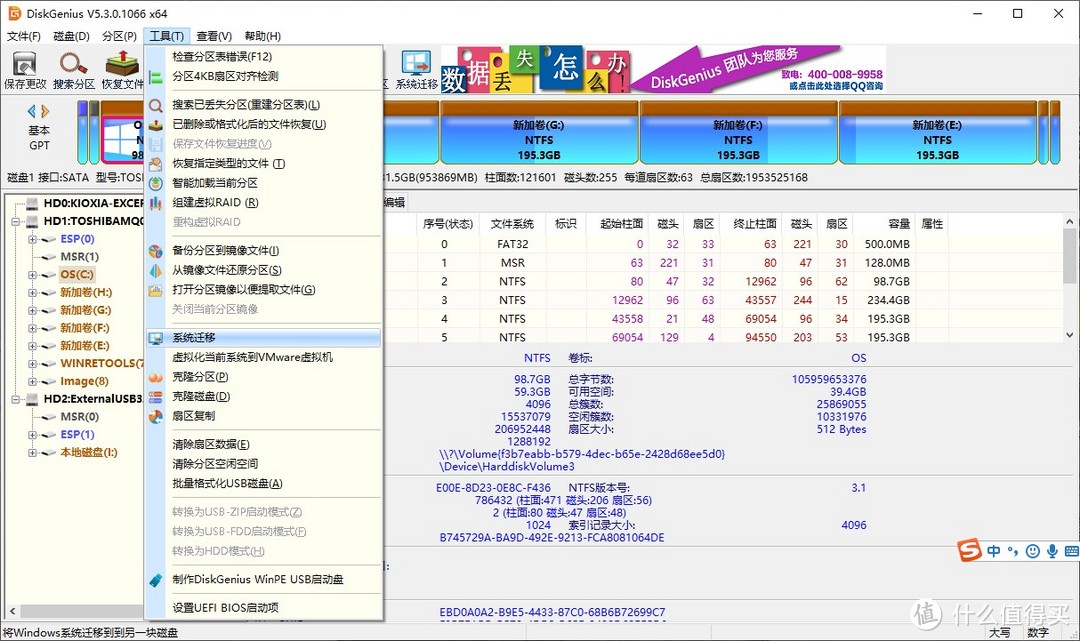
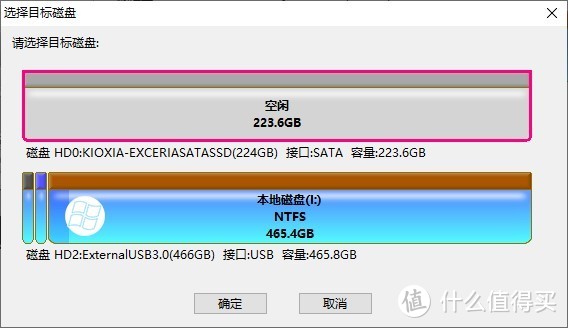
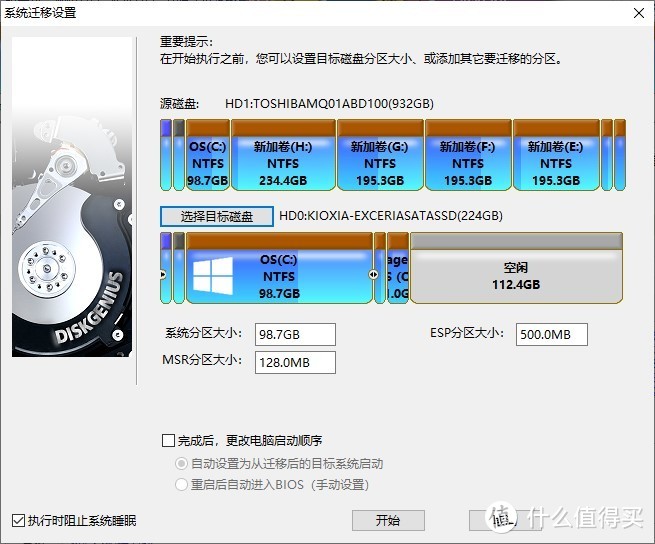
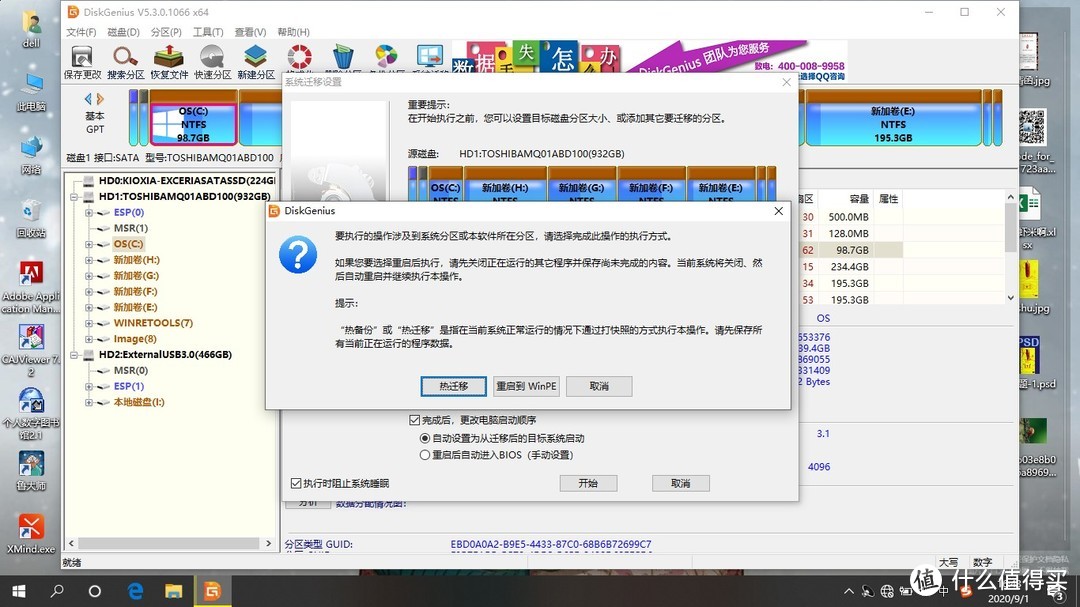
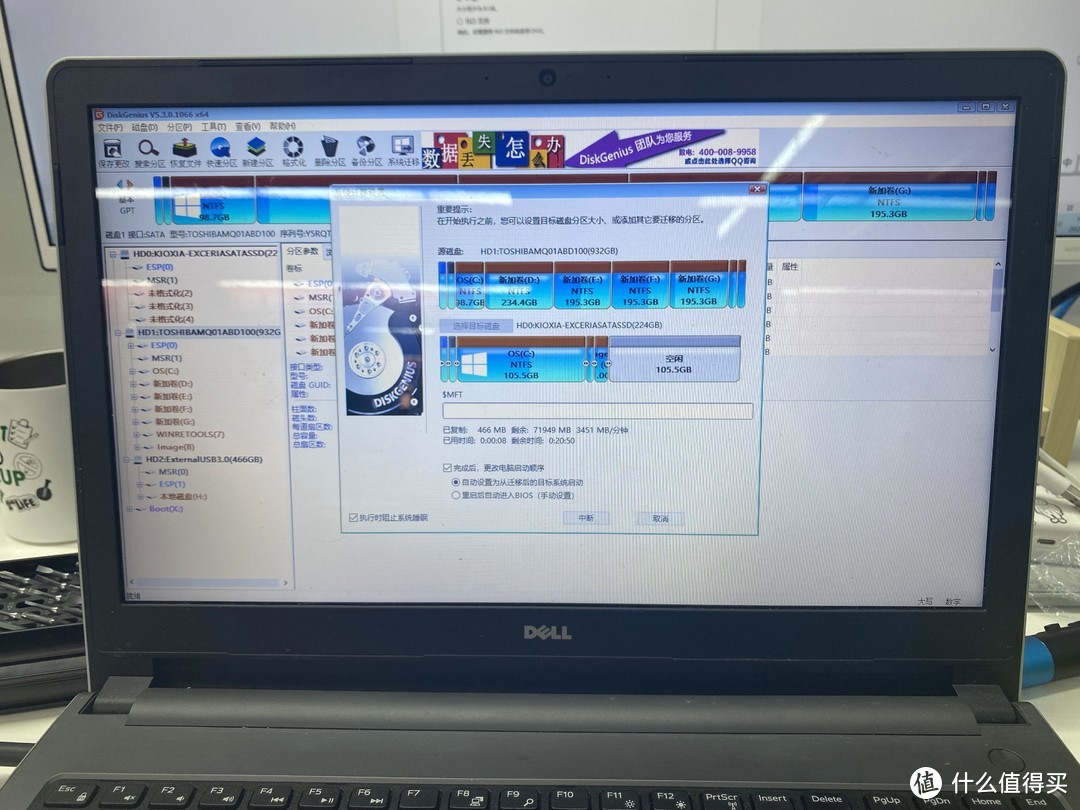
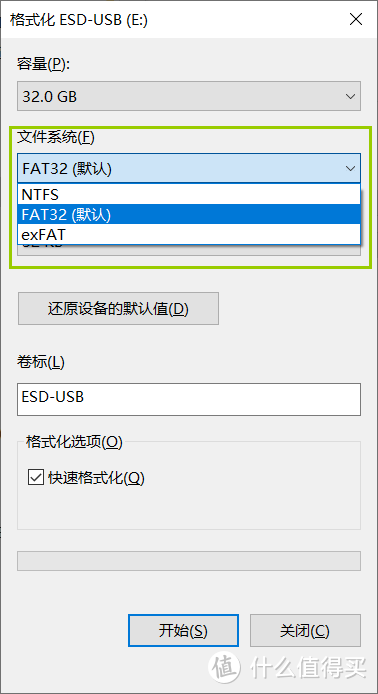
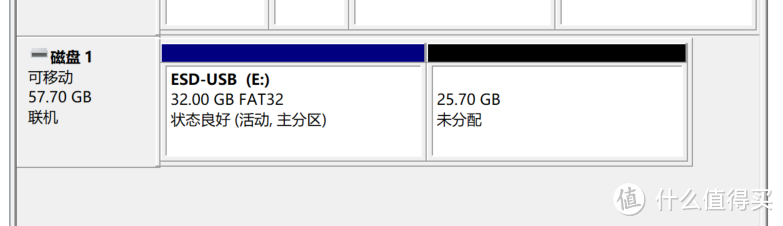
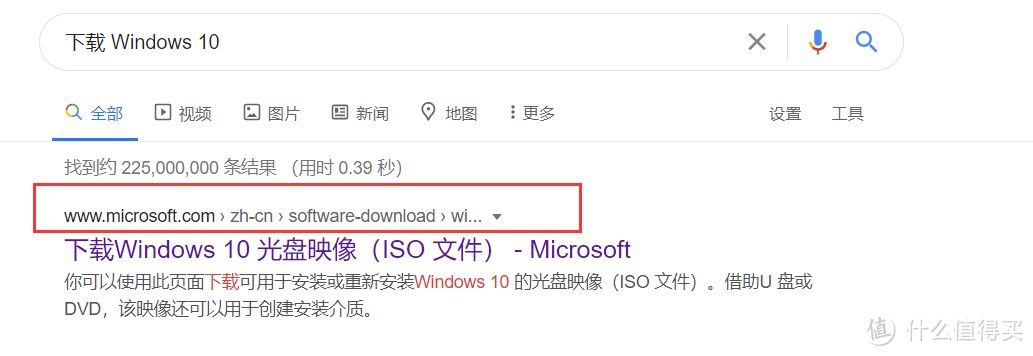
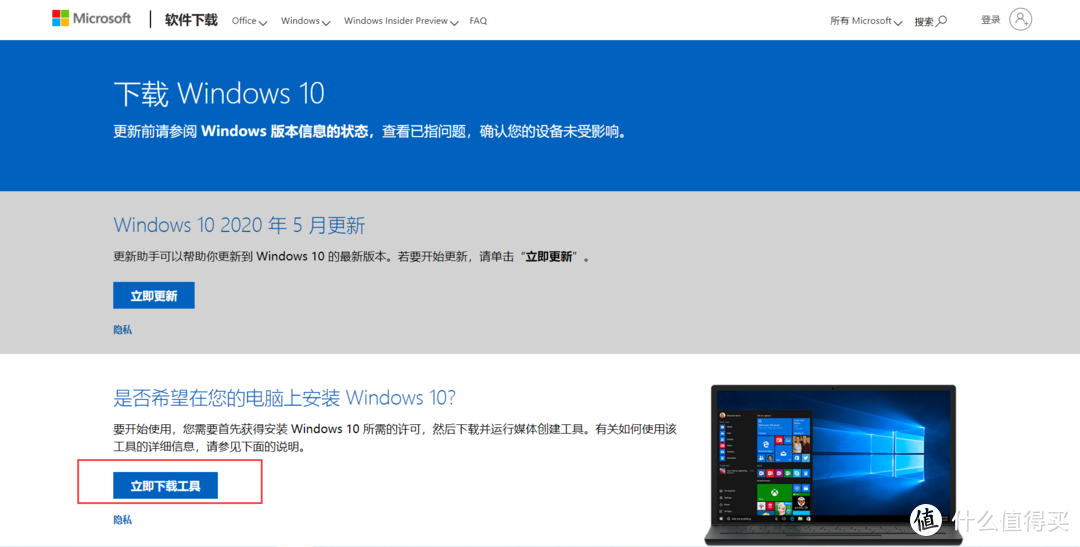
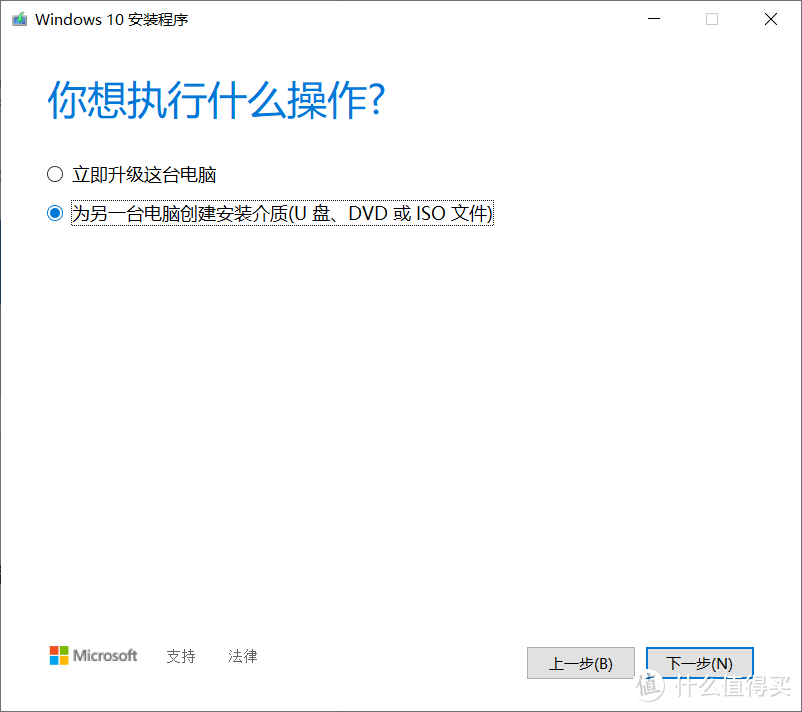
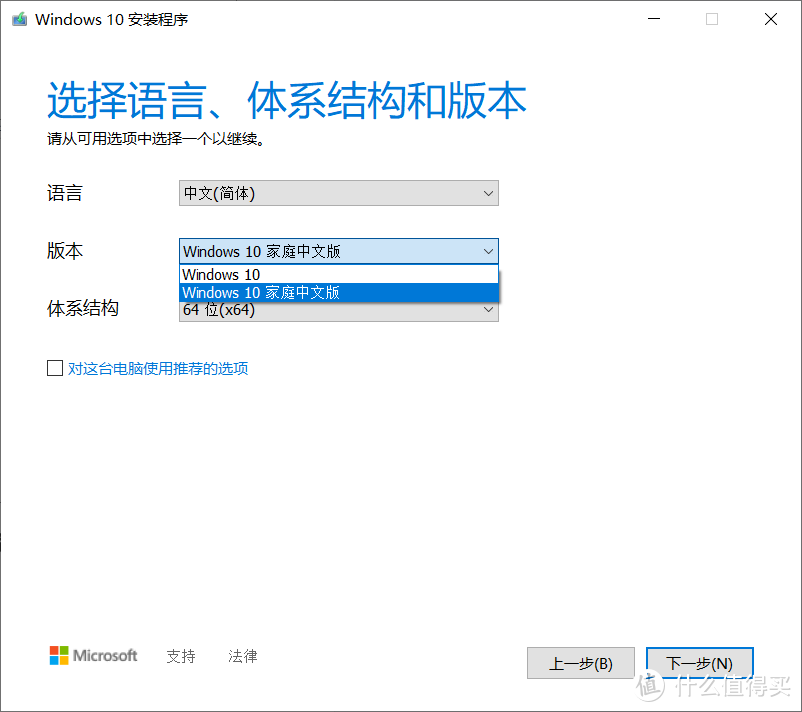
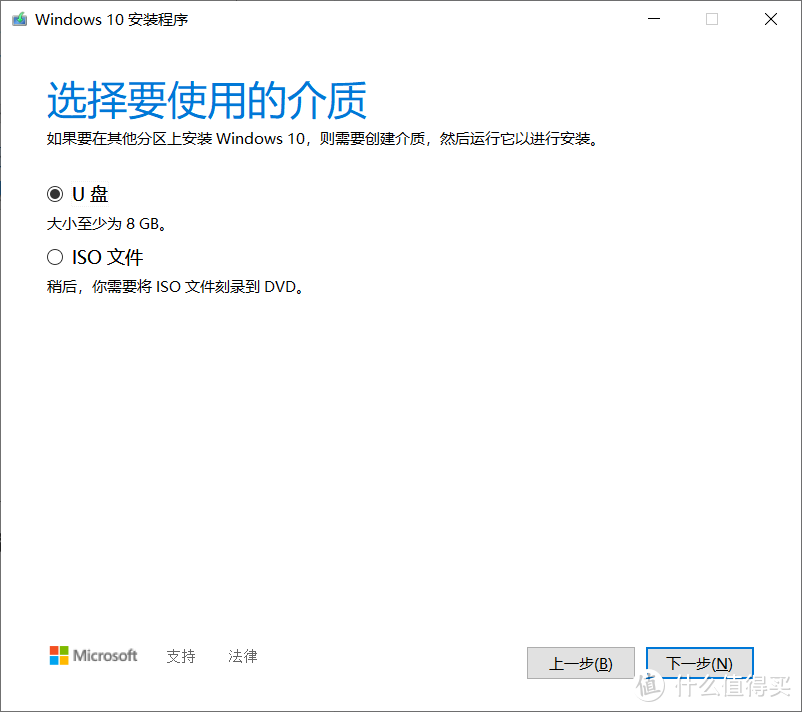
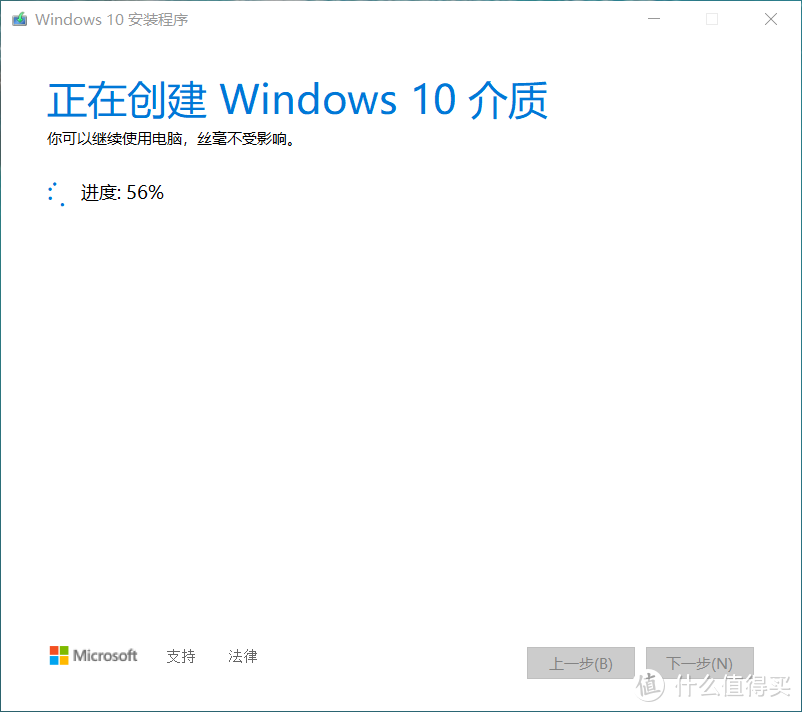
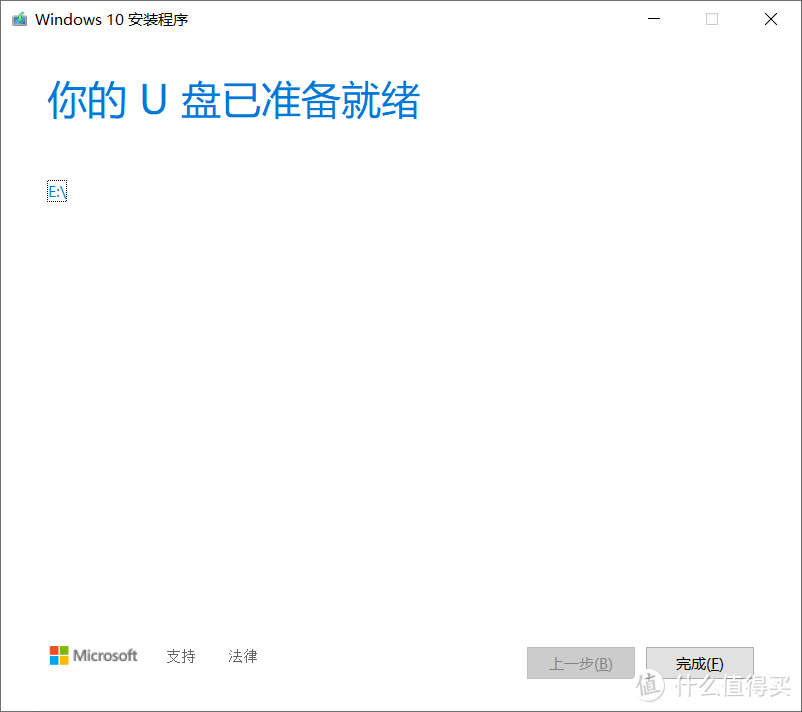
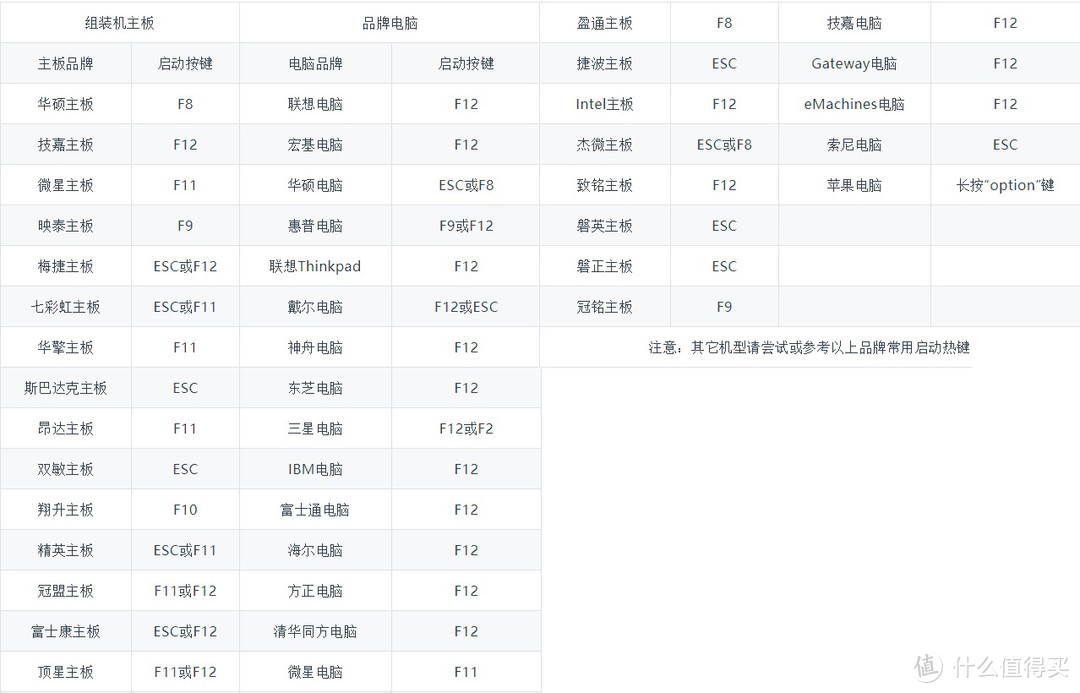
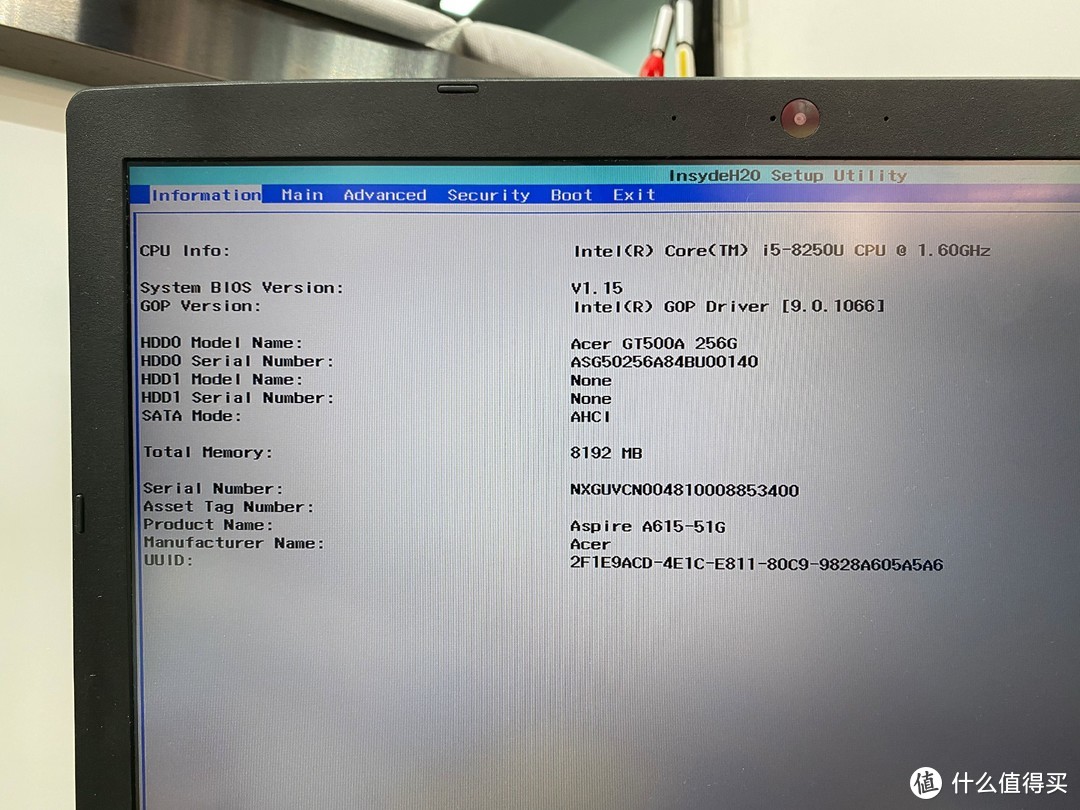
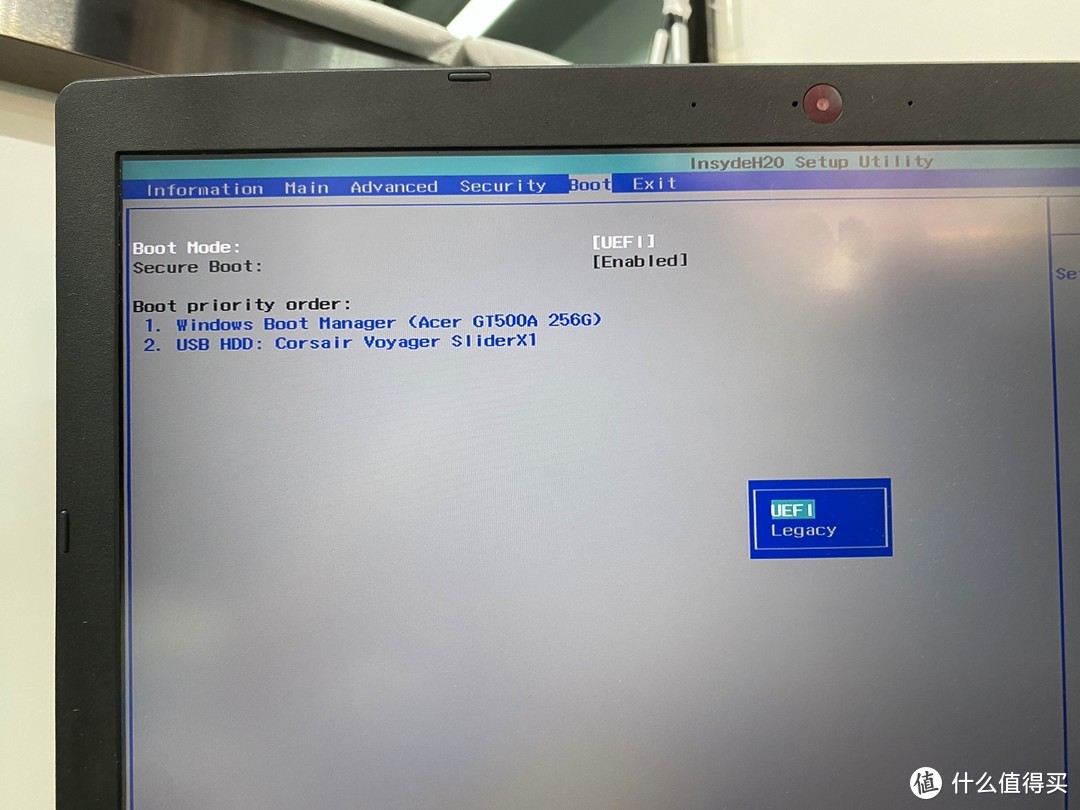
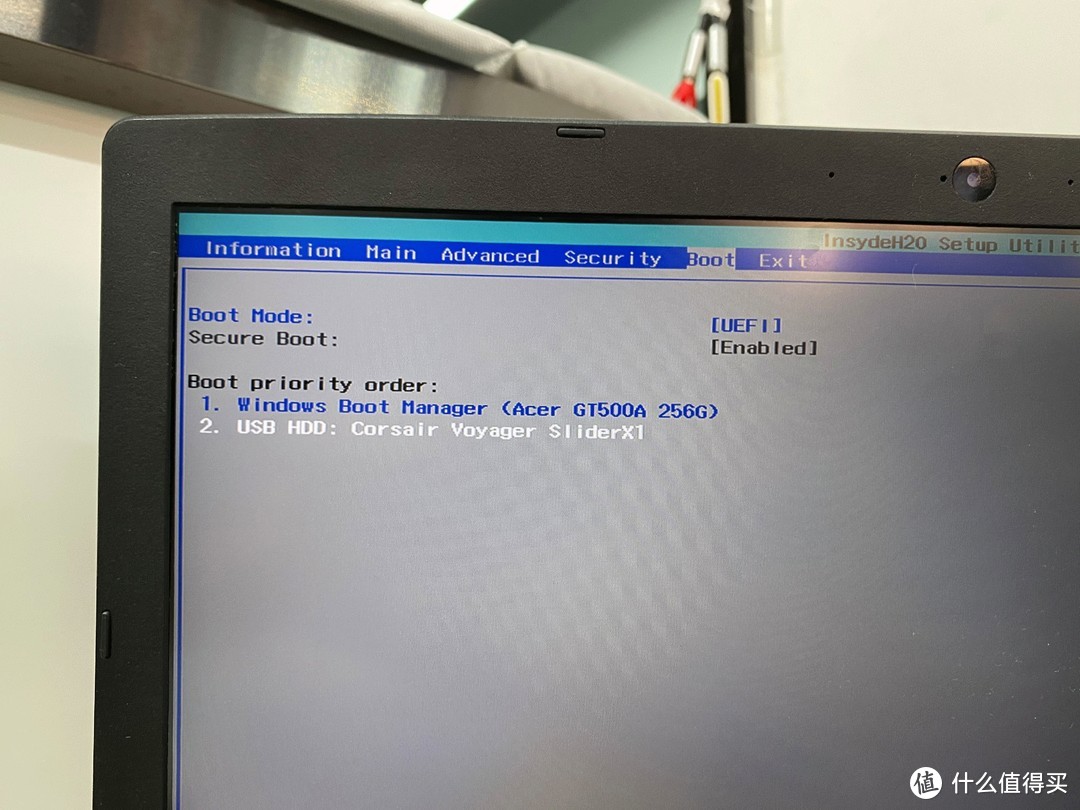
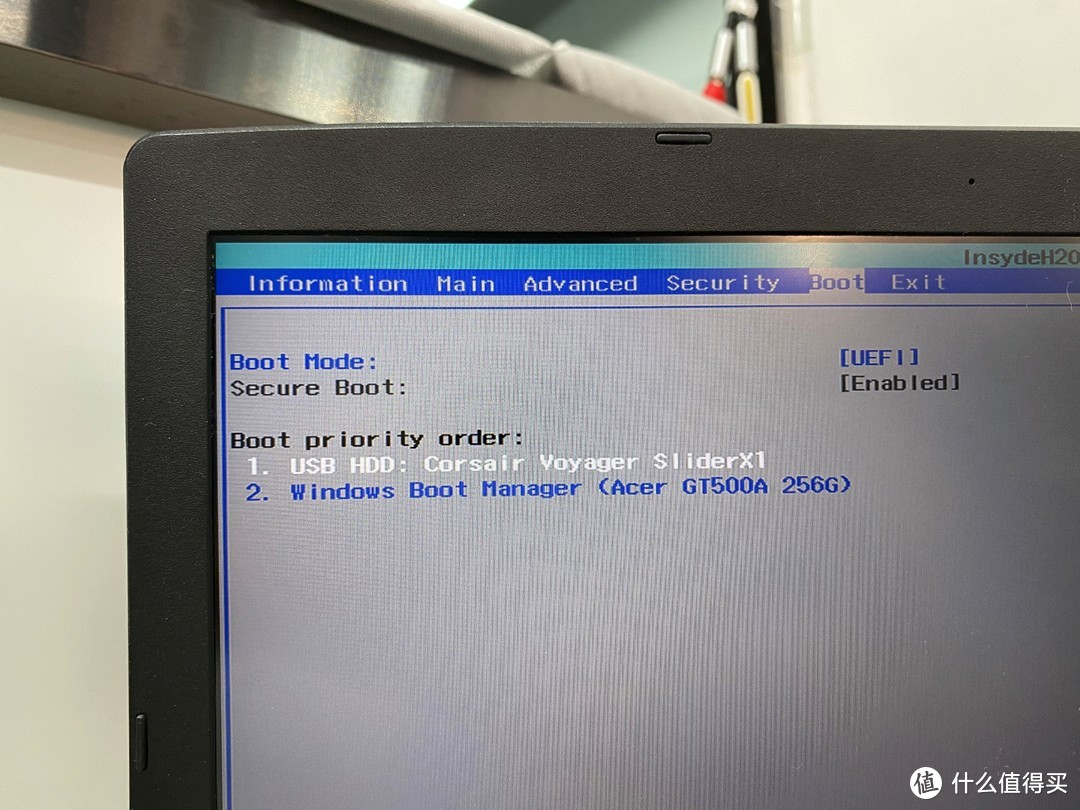
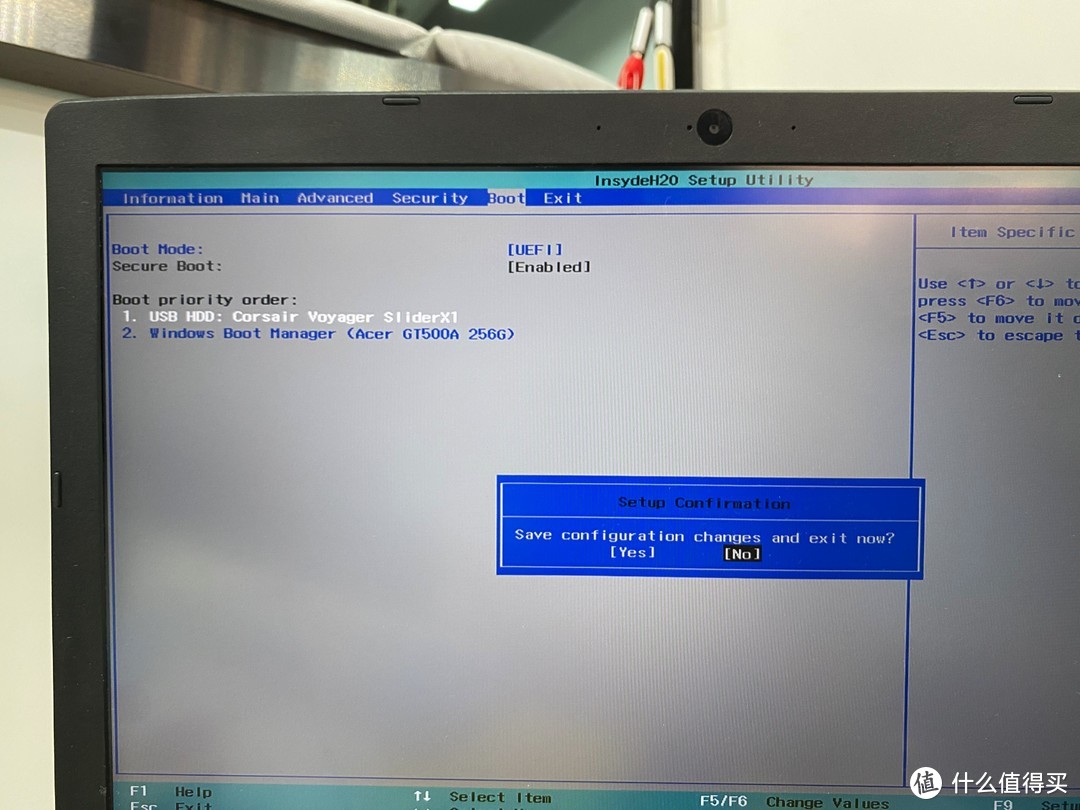
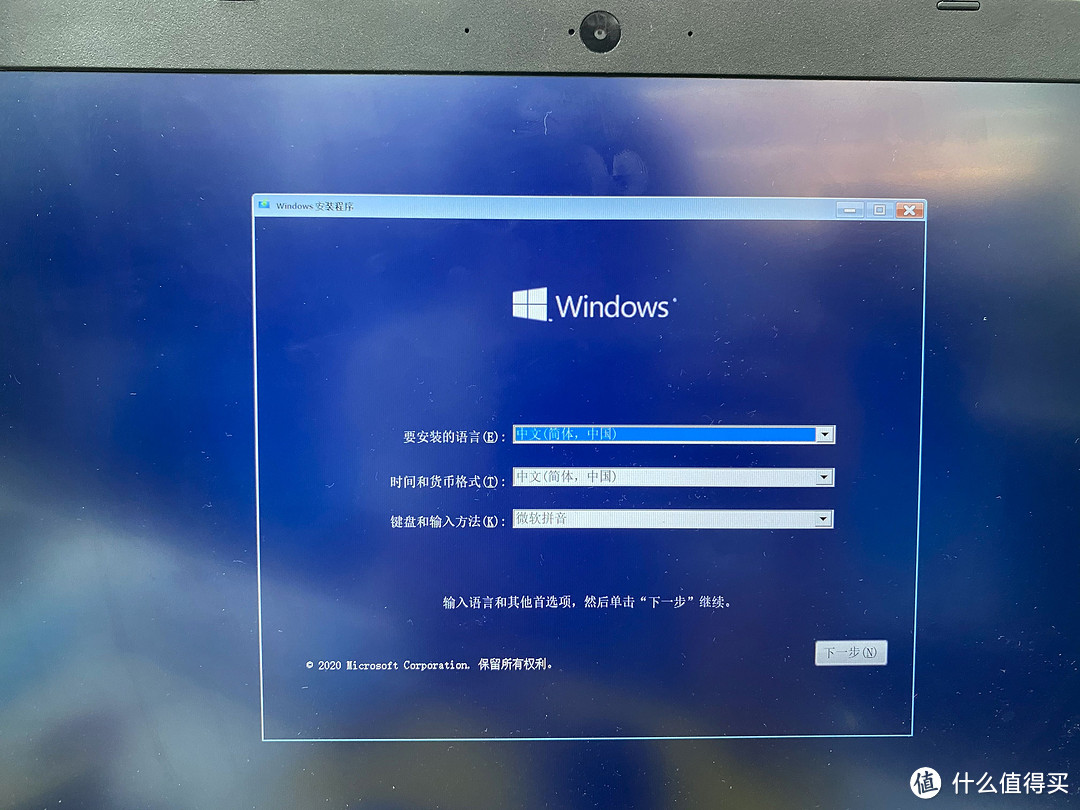
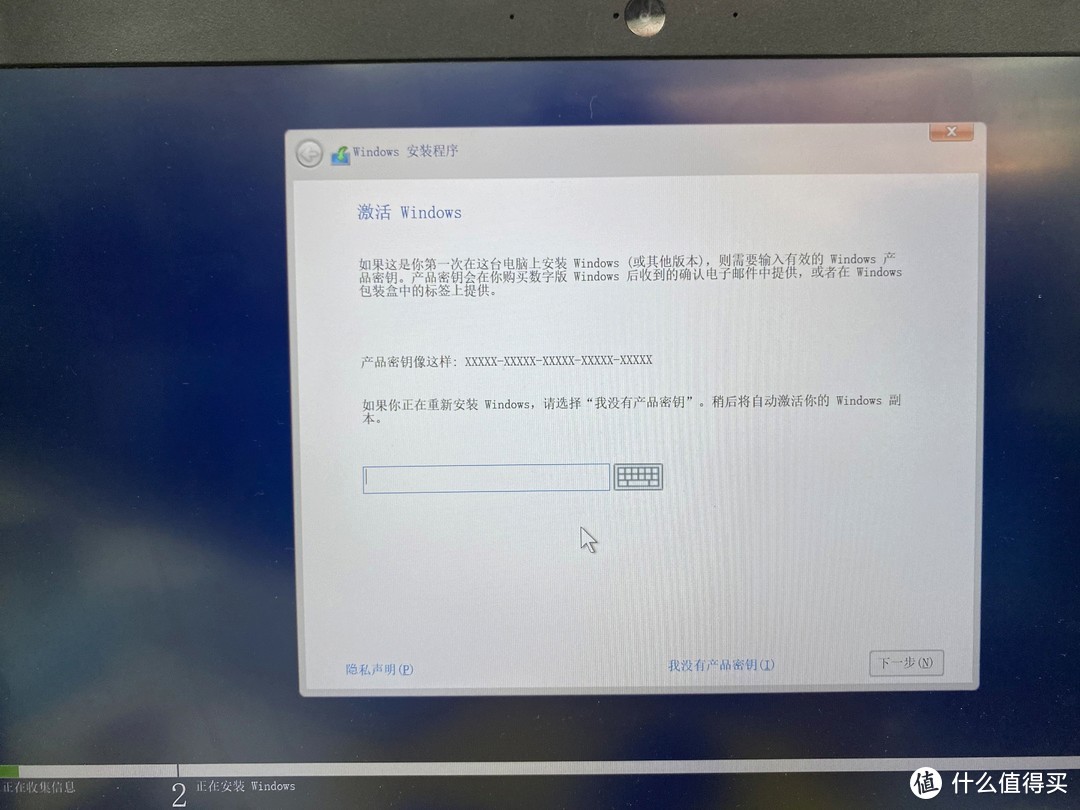
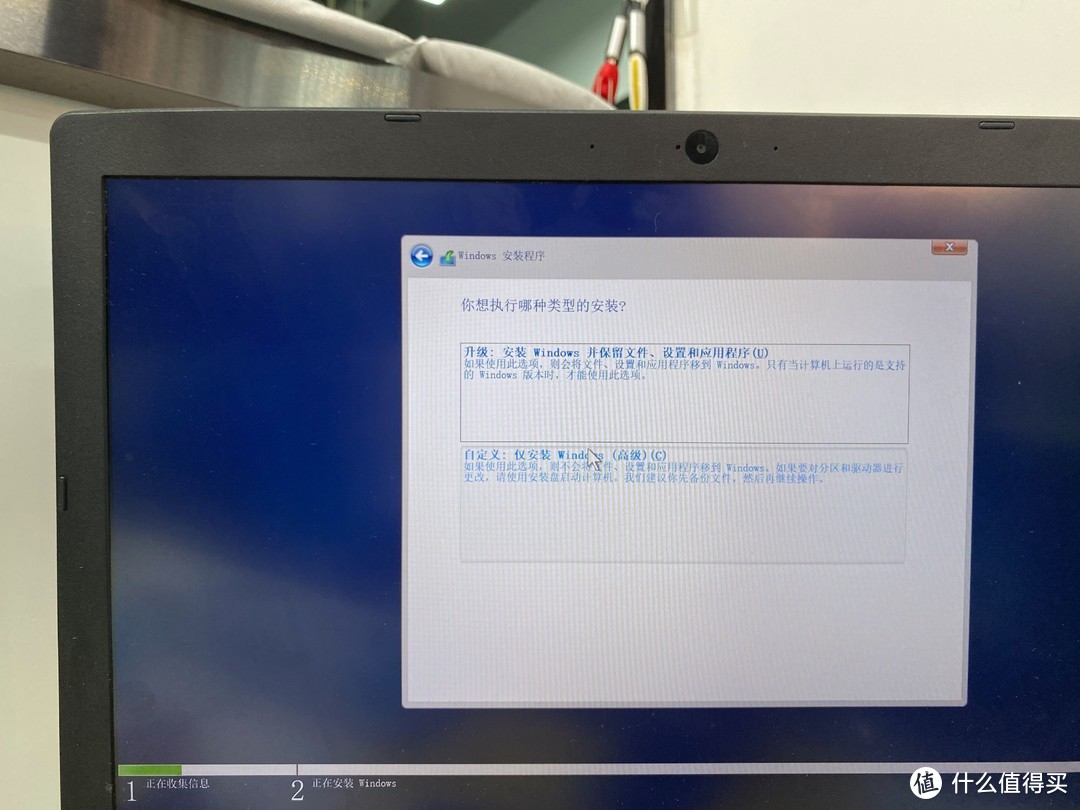
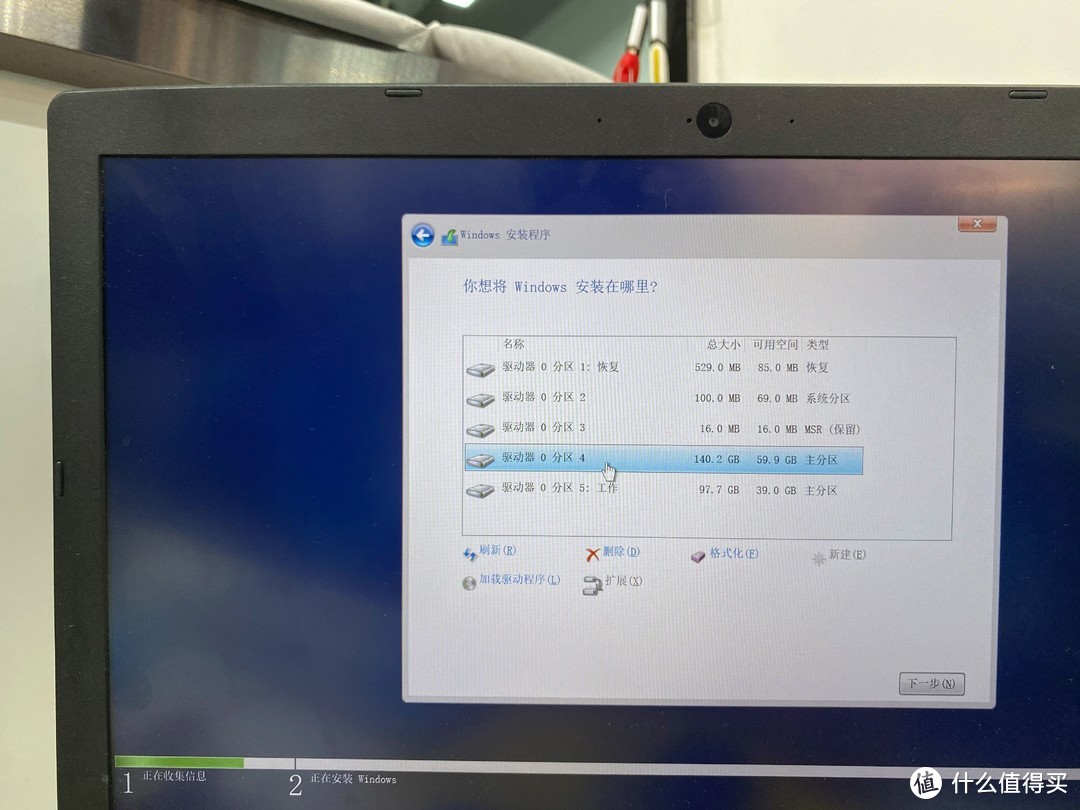
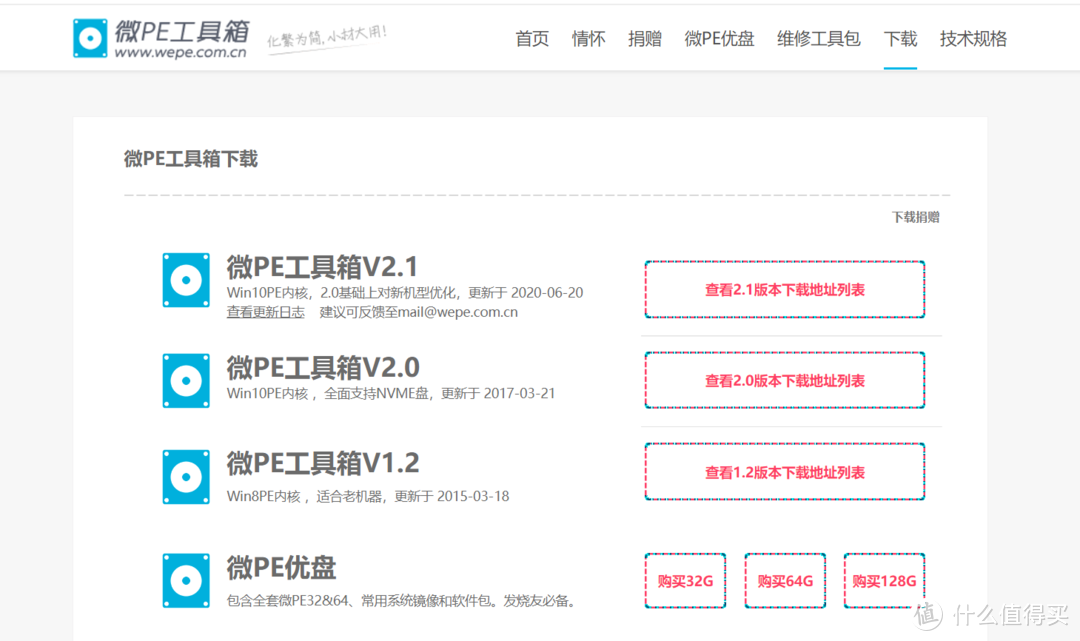
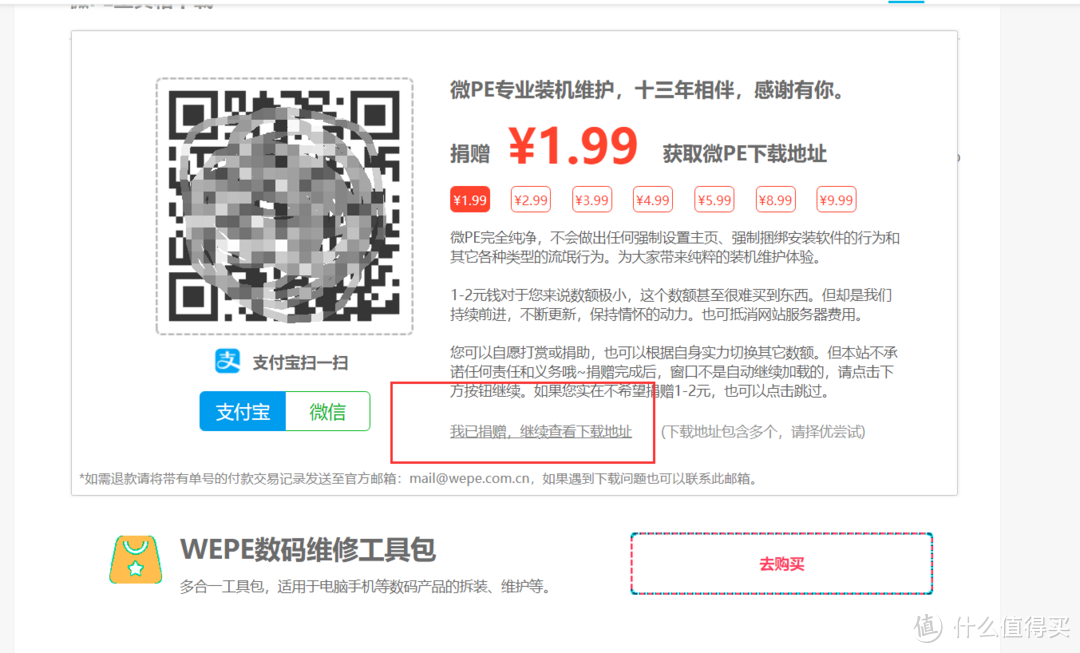
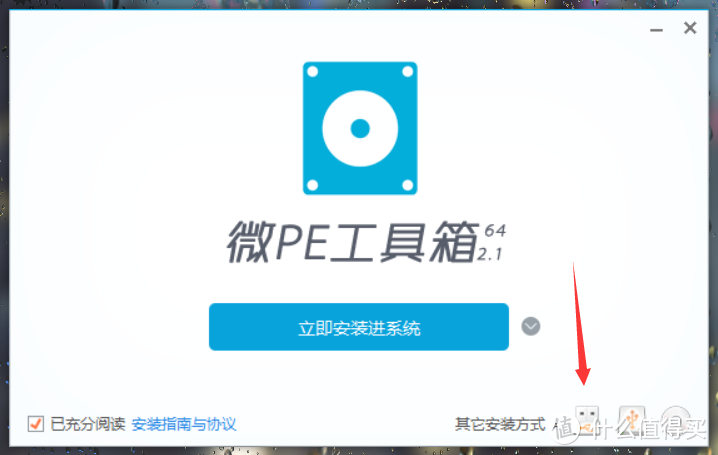
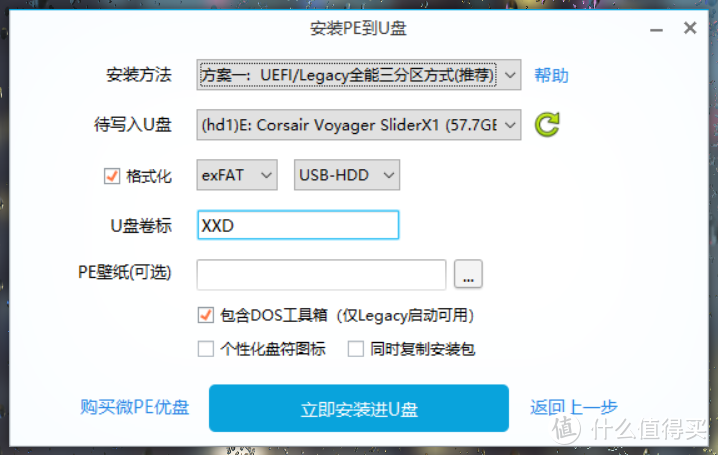
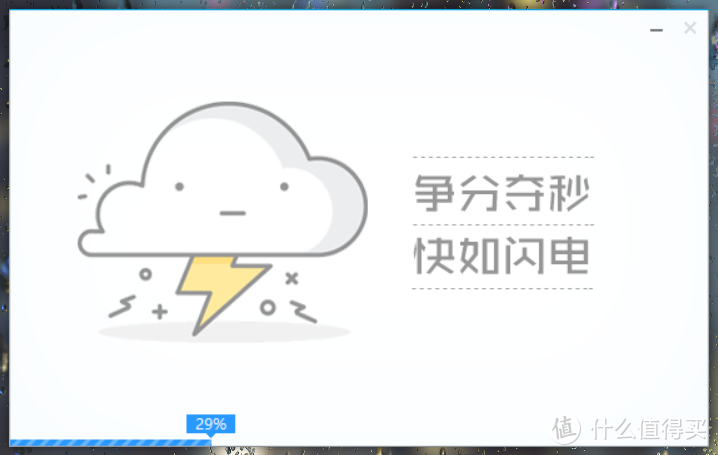
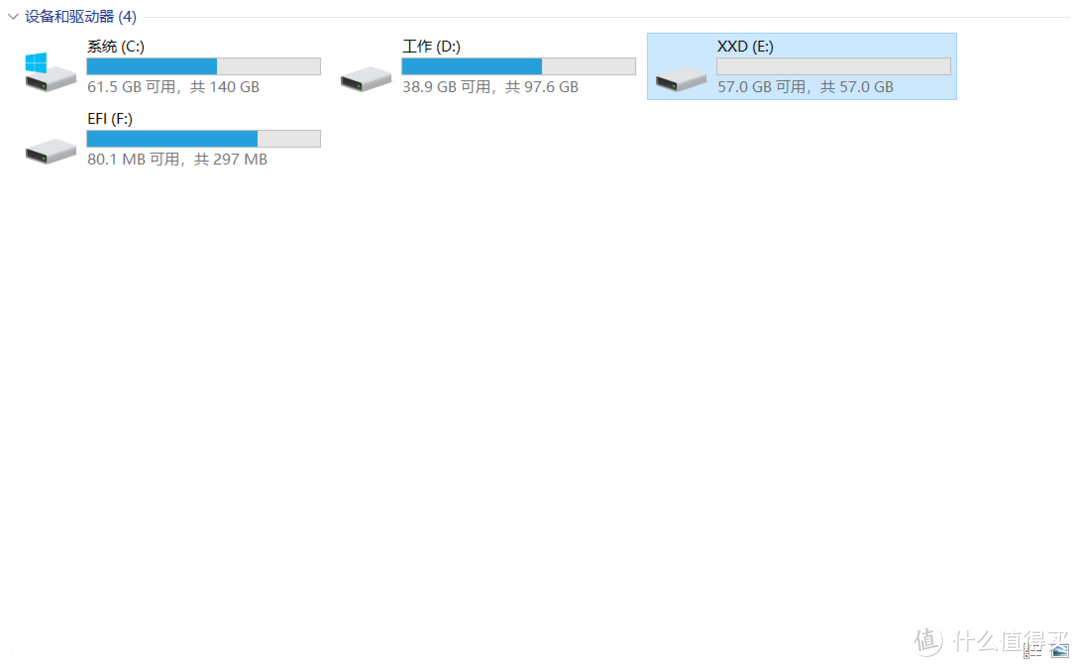
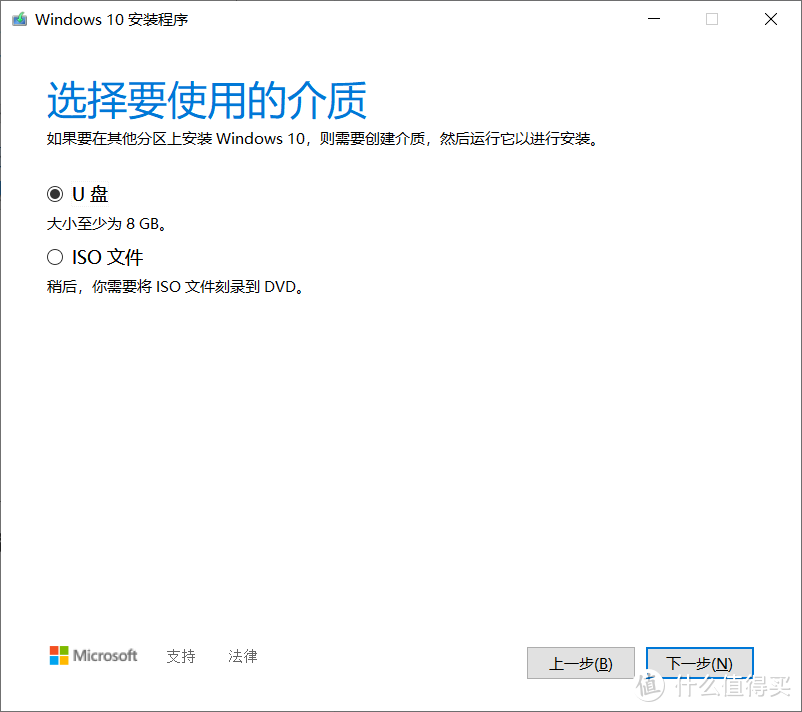
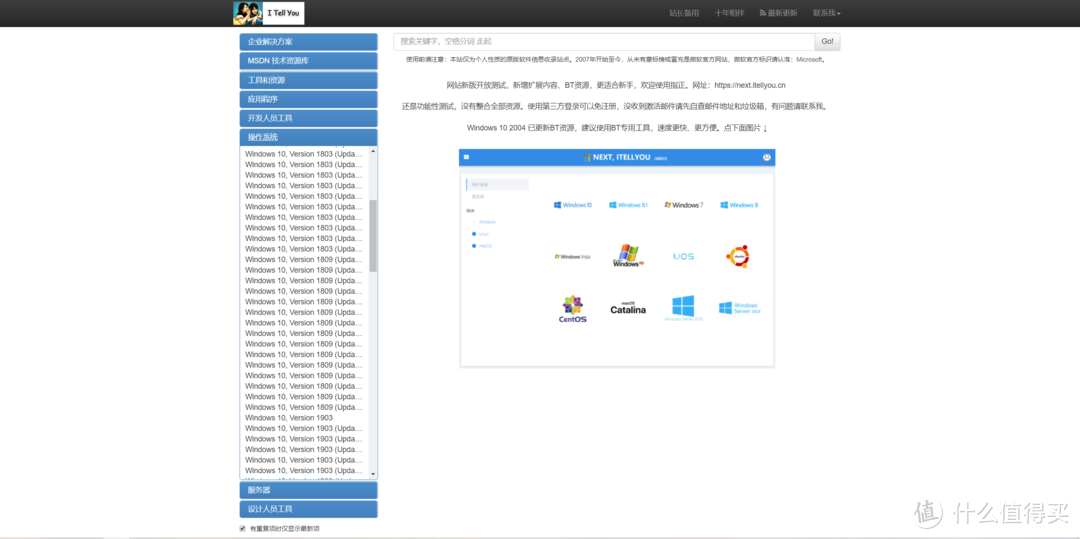
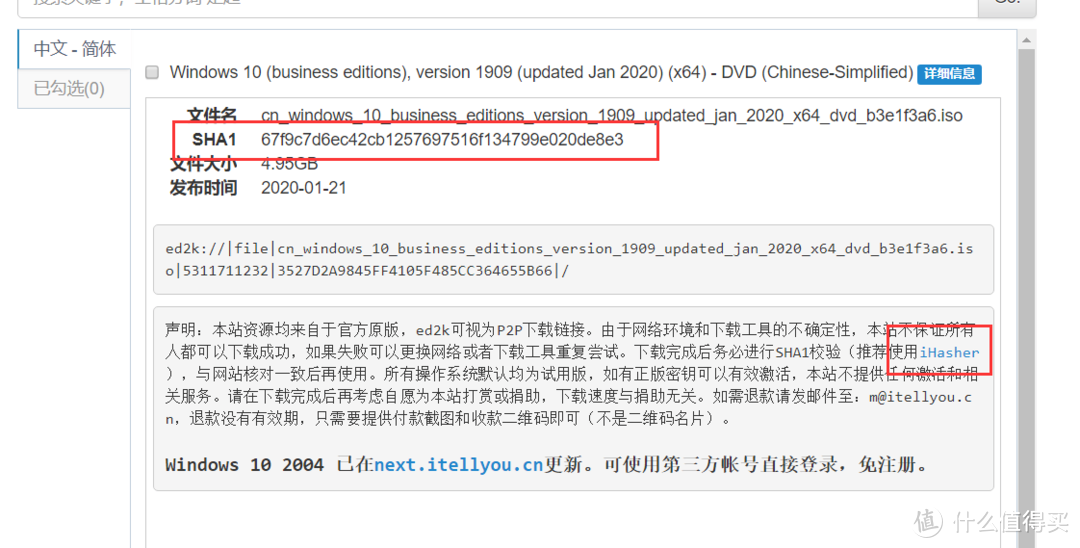
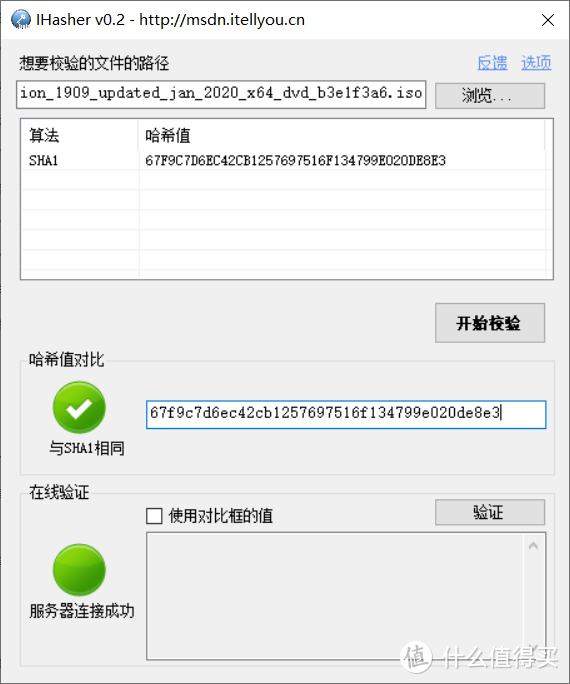

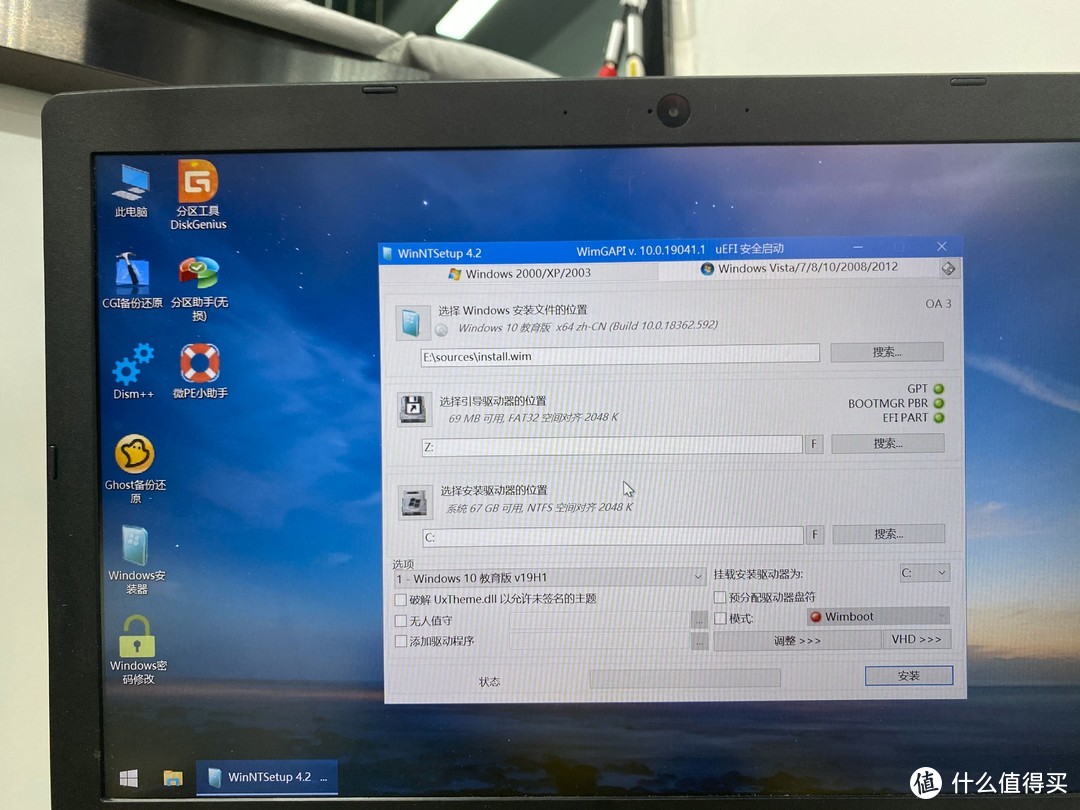
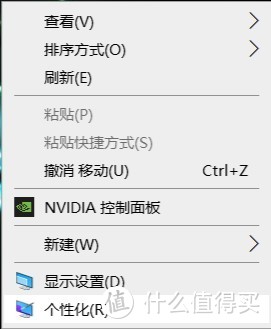
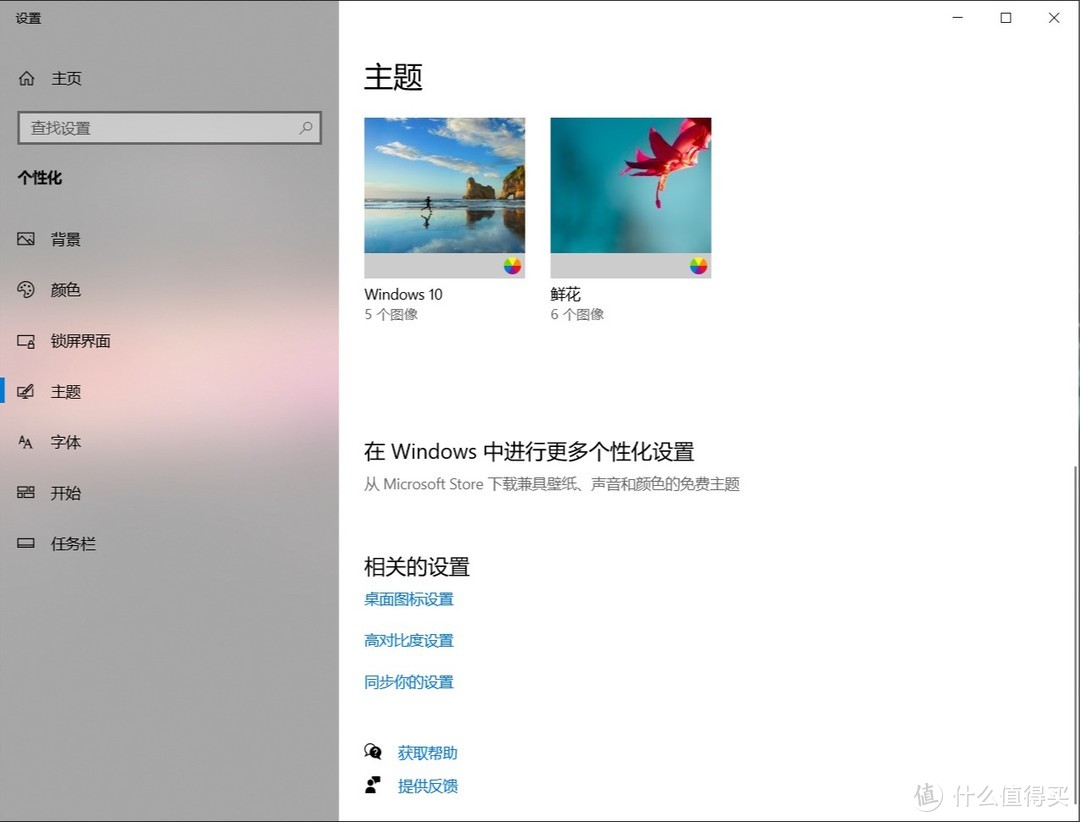
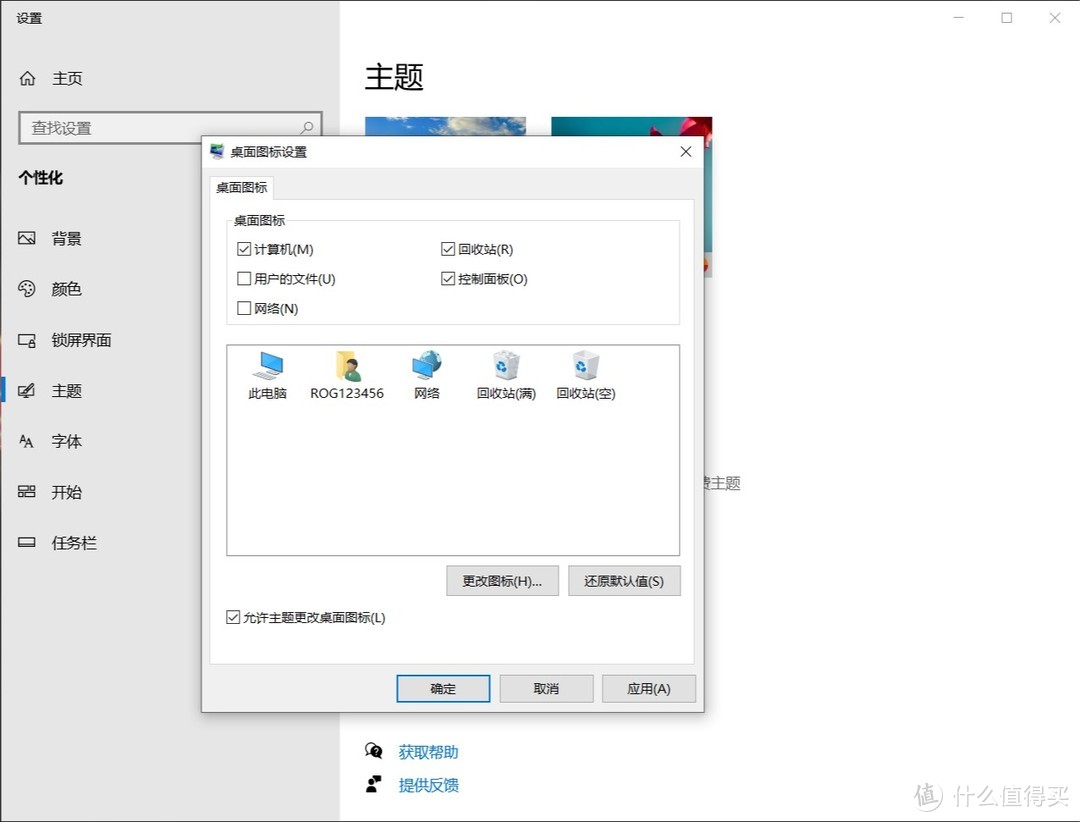
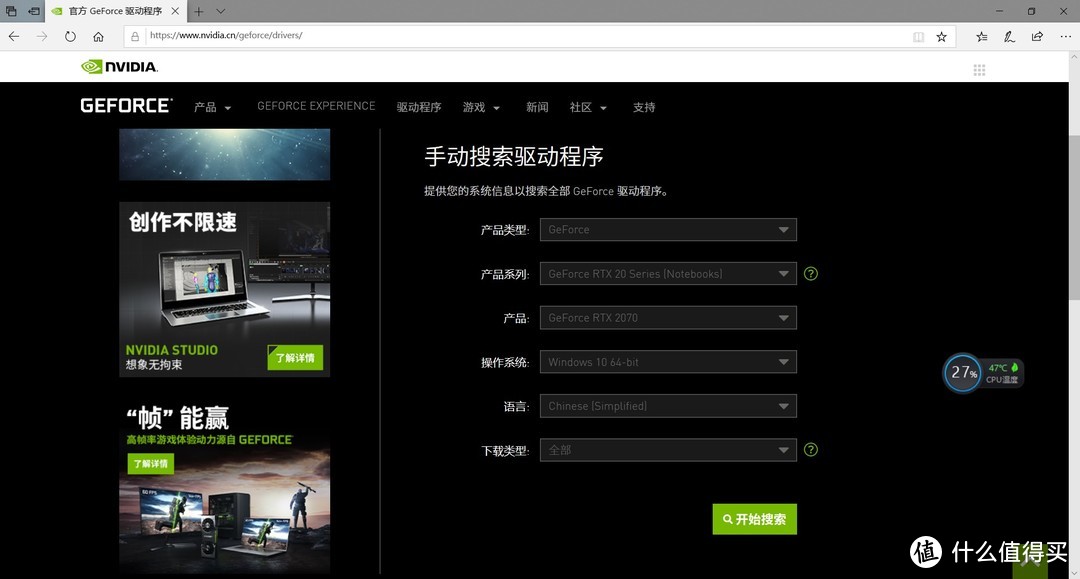
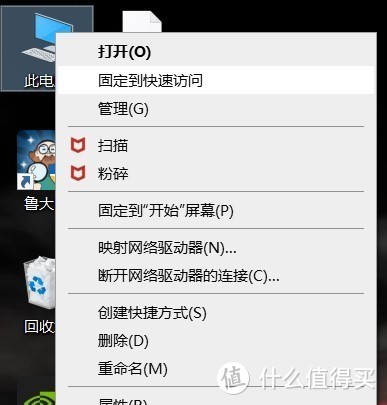
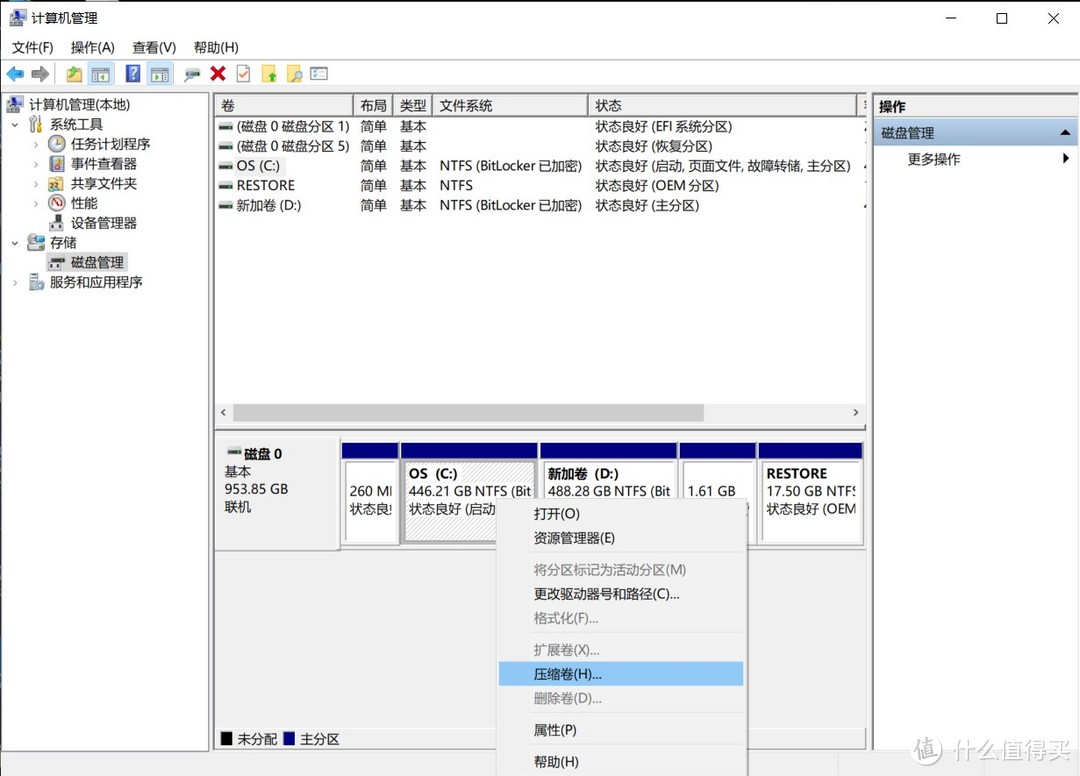
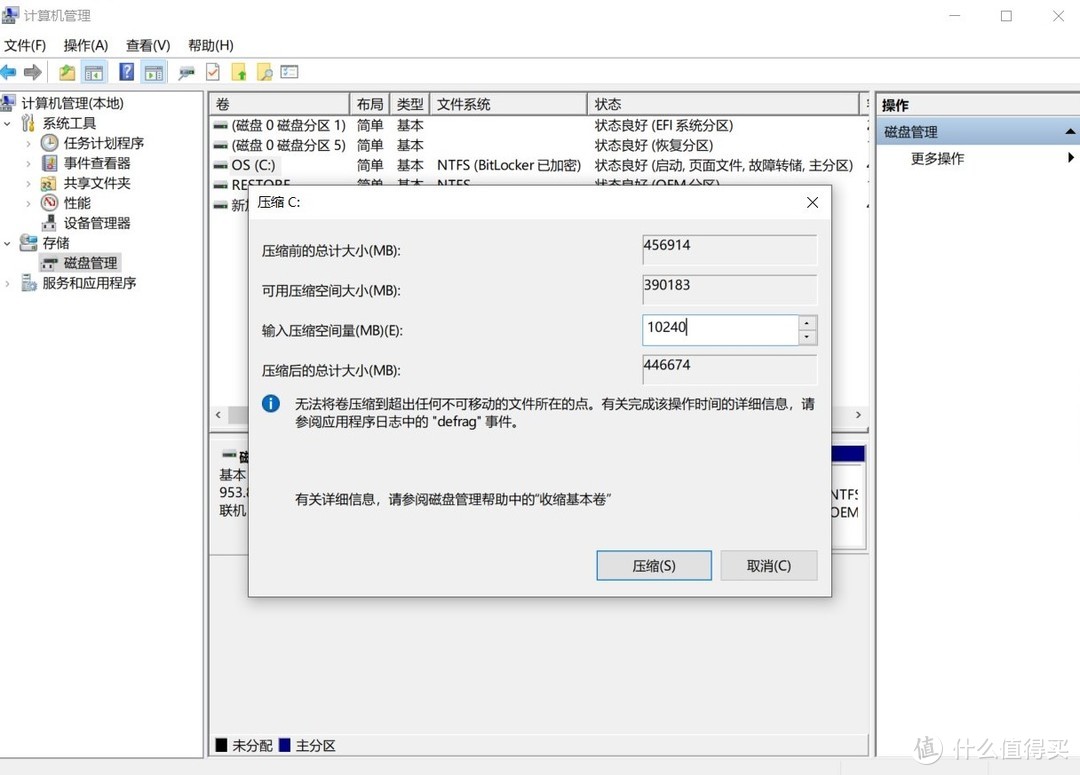
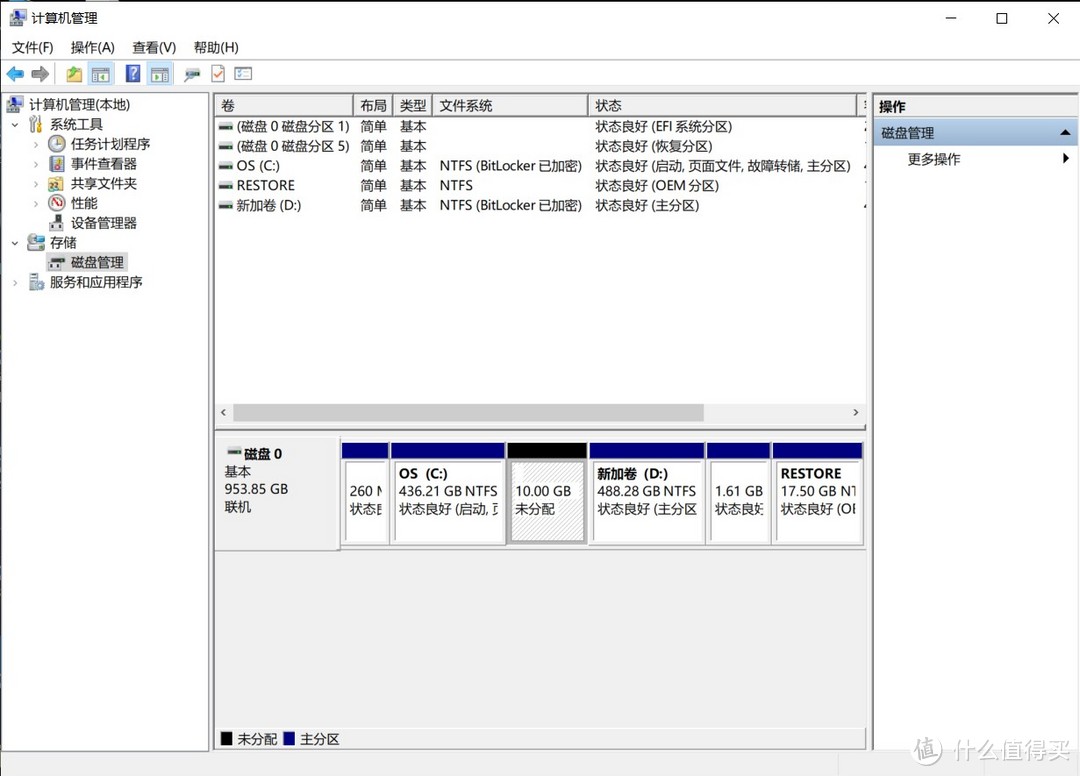
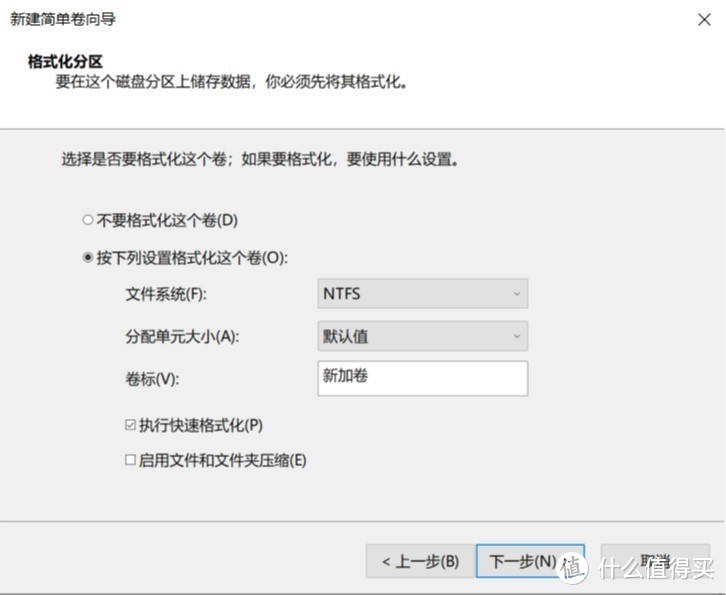
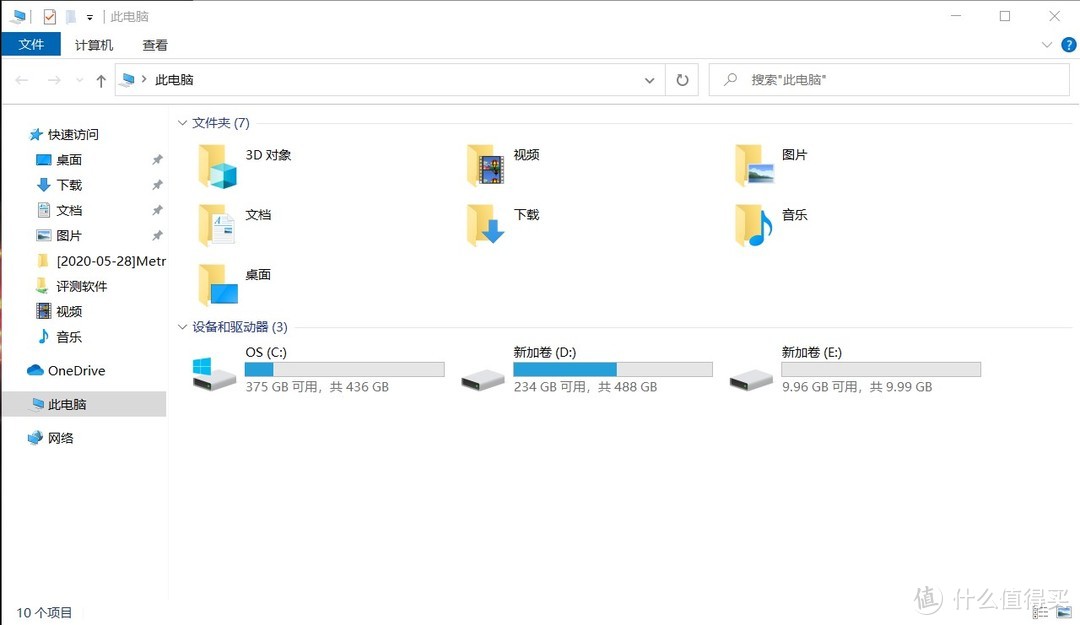
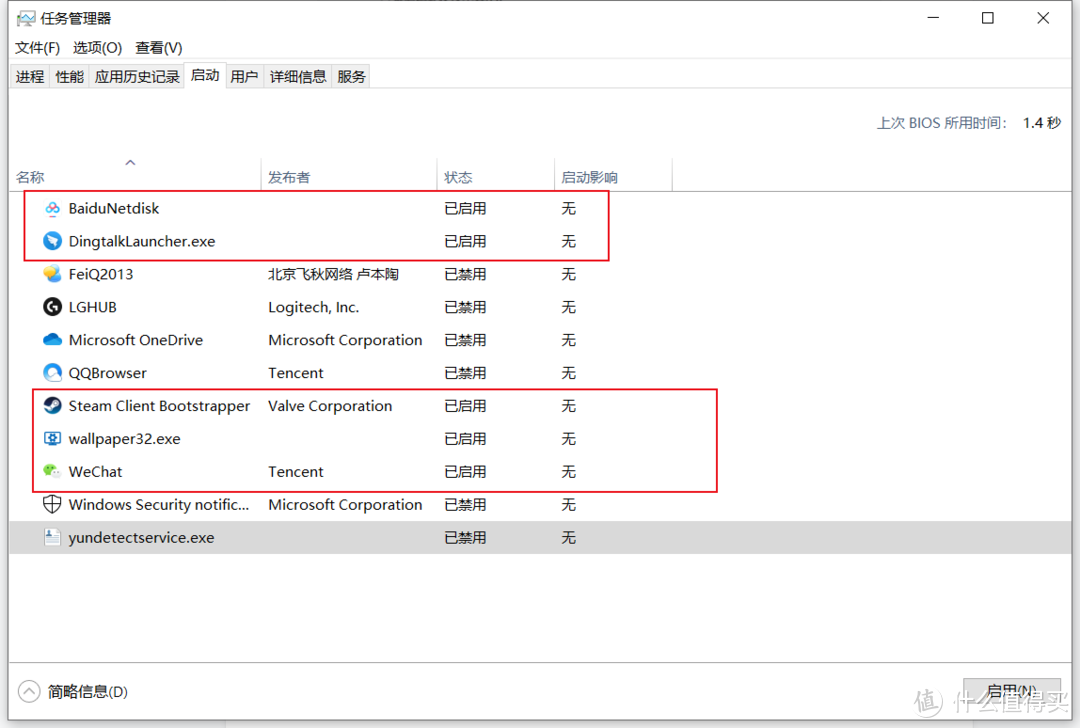
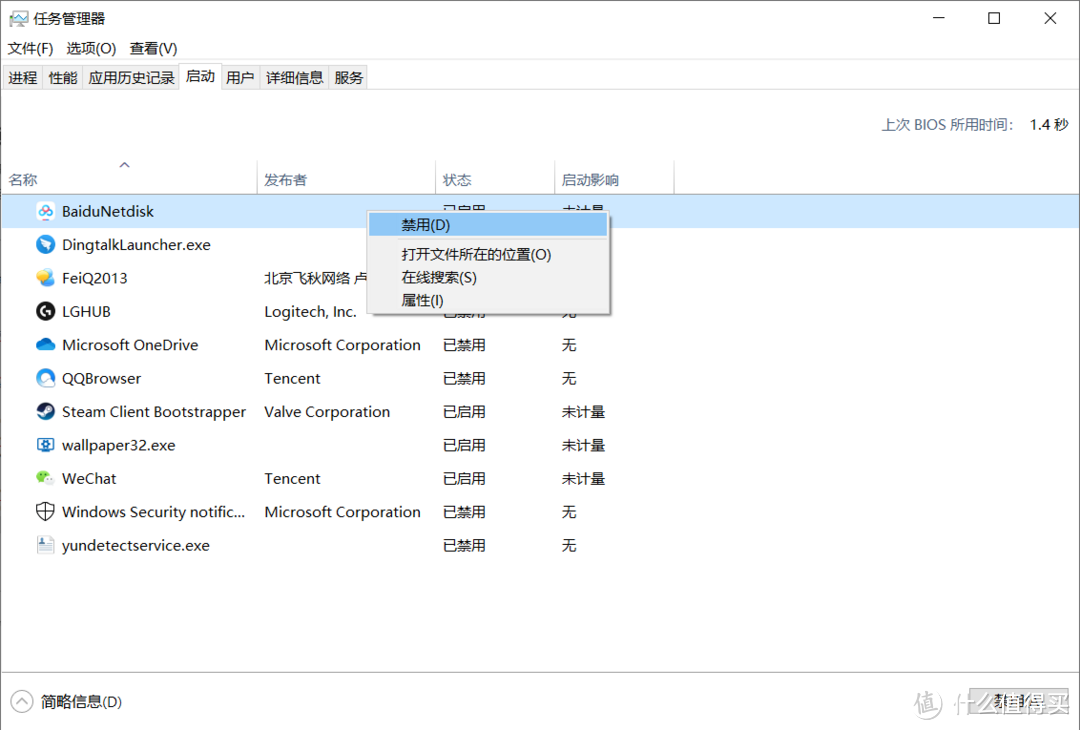
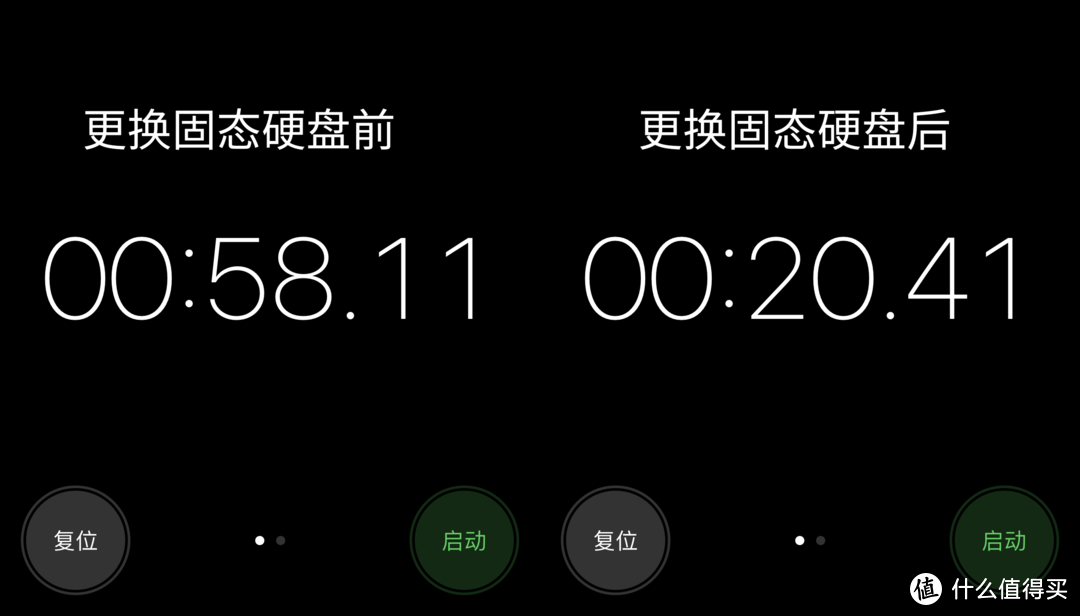
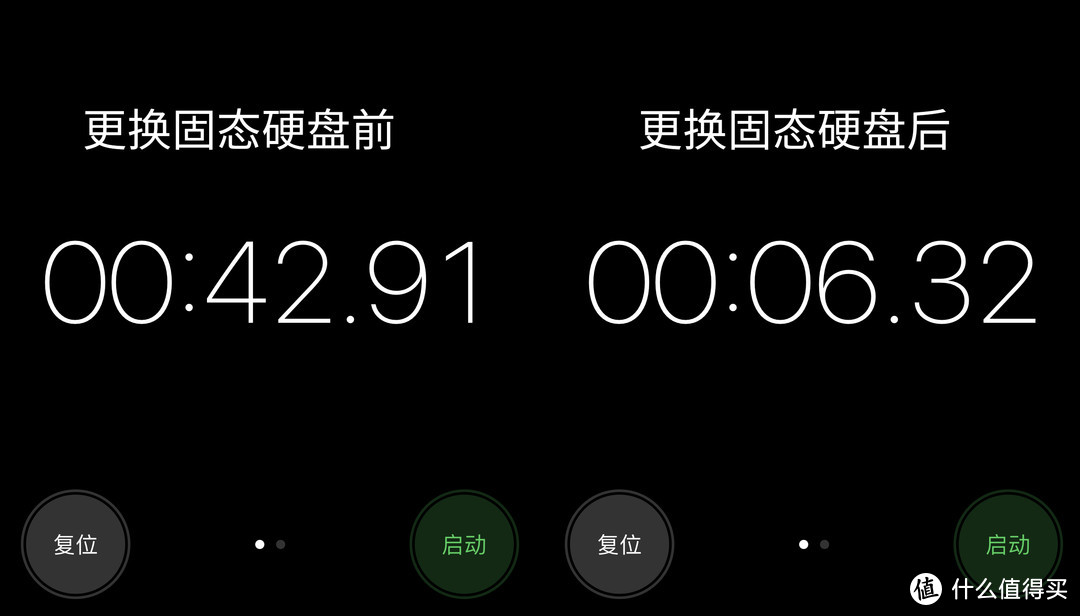



































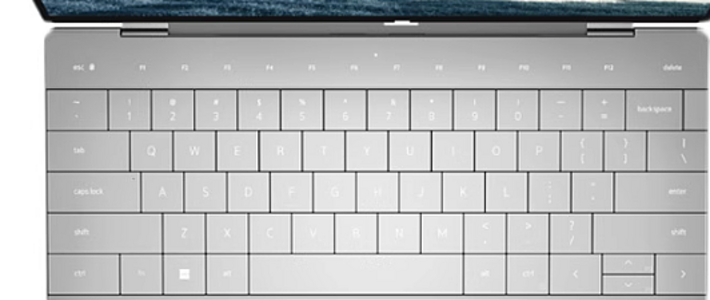














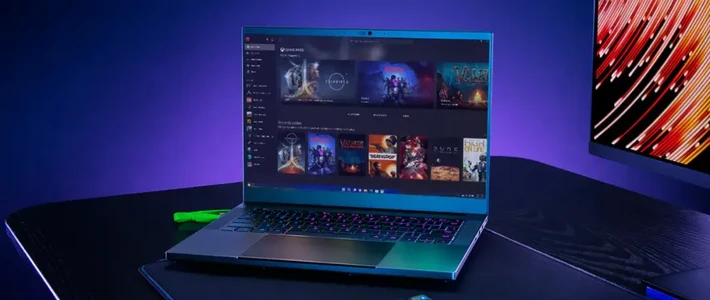
















































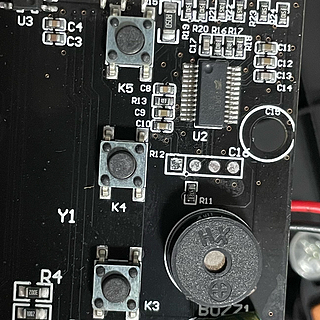








这栋楼我买了
校验提示文案
哭你一起挖
校验提示文案
Lumia青浅
校验提示文案
OdinCon
开始以为拆机会很复杂,结果发现神船硬盘位单独有个小窗, 直接拆掉螺丝就可以开盖换盘了。
现在开机速度很爽,准备后面再把光驱位也换成固态用。
校验提示文案
okid
校验提示文案
倒着看才是真我
校验提示文案
付玉林
校验提示文案
值官
校验提示文案
Linffy
校验提示文案
Linffy
校验提示文案
值官
校验提示文案
付玉林
校验提示文案
倒着看才是真我
校验提示文案
okid
校验提示文案
OdinCon
开始以为拆机会很复杂,结果发现神船硬盘位单独有个小窗, 直接拆掉螺丝就可以开盖换盘了。
现在开机速度很爽,准备后面再把光驱位也换成固态用。
校验提示文案
这栋楼我买了
校验提示文案
Lumia青浅
校验提示文案
哭你一起挖
校验提示文案