打造全网最详细的群晖NAS安装软路由保姆教程,从下载到安装到设置一文搞定【附高性价比NAS推荐】
哈喽,小伙伴们好,我是我折腾的Stark-C,今天带大家折腾什么呢?还是NAS吧!比如,在NAS上装一个软路由,来直接提升家里的网络状况吧!今天的内容非常详细,适合新手小白食用,如果对你有帮助记得先收藏再观看!
软路由小科普
在今天的教程开始之前,我觉得还是先简单的给大家介绍一下什么是“软路由”。
说到“软路由”,聪明的小伙伴肯定会想到,肯定会有“硬路由”咯!没错,我们日常家里普遍使用的路由器,便是硬路由!它是我们看得见,摸得着的各种硬件组成的,然后配以特定的嵌入式软件,来提供路由的功能。
🔺常见的硬路由
软路由,顾名思义,就是通过软件形成的路由,它的载体一般是台式主机或者服务器,通过应用软件的设置,来达到路由的功能。
🔺国内知名软路由系统【KoolShare LEDE】的后台设置界面。
软路由相对于我们日常使用的硬路由,它有着非常明显的优势:
更强悍的性能:软路由的载体一般是主机或者服务器,所以它的配置比我们目前市面上的硬路由高很多,自然性能也更强大!
更个性的设置:依托软件设置的天然优势,软路由的功能设置非常多,你完全可以根据自己的需求,设置成自己想要的功能。
更丰富的扩展:我想90%以上的小伙伴应该就是冲着这个来的吧!对,软路由器区别硬路由组大的优势就是它有着非常丰富的插件可以使用,什么单线多拨,带宽叠加,以及DDNS+端口映射都能通过它实现!
一句话总结:
常见的软路由系统:软路由系统其实有很多,比如说openWRT、爱快ikuai、KoolShare LEDE,维盟、海蜘蛛、RouterOS等等,而我们国内常见的一般包括以下几种:
openWRT:一个免费开源的软路由系统,也是目前普通家用使用最多的软路由器系统了!openWRT资源多,可玩性高,并且相对来说,它的学习难度也是最低的,所以它也是我们新手玩家的首选!今天的教程也正是基于openWRT。
爱快ikuai:我们国内开发的一个本土软路由器系统。这个我之前用刷机神器某讯的路由器刷过,用起来也行。它因为是走的商业路线,所以它的用户群体更偏向于小型企业,或者网吧之类的。
KoolShare LEDE:很多华硕以及网件路由器用户应该对它很熟悉吧,它其实就是之前的KoolShare论坛的玩家大佬开发,基于openWRT系统二次编译,加入了自己的软件中心,可以更方便直接下载软件中心的插件。
OK,介绍完软路由,我们直接今天的教程部分吧!
软路由的安装
🔺先来说说我今天演示的NAS为群晖DS920+,搭载赛扬J4125处理器+4GB DDR4内存,提供双USB3.0,千兆LAN和eSATA扩展,还有两个用于缓存加速的M.2 SSD插槽可以大幅提升系统的I/O性能,以及支持链路聚合的2个千兆网口。总体来说,这款产品应该是目前群晖性价比最高,最值得入手的家用NAS首选了!
如果想要更多了解这款NAS,可以观看我这篇多达万字的保姆级开箱以及玩法展示:
👉NO.1 软路由系统的选择与下载
前面说过,今天教大家安装的软路由系统为openWRT。不过openWRT因为是免费开源的软路由系统,原生的openWRT基本都是源码,想要直接使用还需要自己会编译,先说我们小白会不会,光是编译花费的时间就是一个未知数呢,所以我建议大家直接使用一些靠谱的大佬编译好的我们可以直接使用的openWRT软路由系统。
我个人虽说对软路由并没有深入的折腾过,好在我玩软路由也有好几年了,所以各式各样的openWRT软路由系统固件也是用了很多,最终我只保留了一位大佬编译的openWRT系统固件,他就是【eSir大佬】,我用过很长时间了,固件稳定,并且更新还很迅速。
因为某些原因,这里不便发布该大佬的发布地址,请直接度娘“eSir openWRT”关键字就能搜索到,国内有网游搬运的,安全性请自行辨别~~
🔺eSir大佬的openWRT是基于Lean大神的源码编译的,共分为四个版本:
佛跳墙版本:集成插件最少的一个版本,适合单网口的旁路由设备,只是做一些简单上网加密解密的业务
高大全版本:集成插件最多的一个版本,适合不太会自己装插件的朋友,需要使用直接菜单中启用即可,比较方便
精品小包版本:集成插件适中的一个版本,常用插件都有,后续可能还需要自己折腾
服务器版:顾名思义,服务器用户使用的,我们家庭用户一般用不到
以上几个版本怎么选择需要根据自己的需求,我个人是直接选择高大全版本,毕竟再到openWRT上安装腾插件又是一件费时又费力的工作,懒得折腾了~
🔺这里是大佬的固件版本选择,它是根据季节发布的,所以我们这里直接选择最新版了(冬季版)。
🔺然后又是一个选择。不过他这里有提示“不知道选那个就用legacy版”,OK,我们直接选择这个版本下载到本地即可。
🔺下载下来的是一个“.gz”的压缩文件,我们直接解压,得到一个“.img”的镜像文件,这个镜像文件就是今天需要使用的openWRT固件,将它放好位置待用。
👉NO.2 软路由系统安装
🔺首先还没下载安装群晖虚拟机套件的小伙伴肯定是先下载安装了,群晖的虚拟机套件是名称叫做Virtual Machine Manager (简称VMM) ,直接在群晖的套件中心即可下载。
🔺下载安装好VMM之后打开它,选择“映像—硬盘映像—新增—从计算机”
🔺然后选中我们上面下载到电脑上的openWRT固件文件。然后这里会提示名称无效,我们直接稍微改动下即可,比如只保留名称“openwrt”
🔺改好名称之后“下一步”
🔺【存储空间】状态那里如果没有问题会显示“良好”,然后我们直接勾选下面我们唯一的NAS选择,点击“完成”即可。
🔺然后固件便会自动上传到我们的NAS虚拟机,当看到“状态”那里显示为良好,说明准备就绪。
🔺选择“虚拟机—新增—导入”
🔺选择“从磁盘映像导入”,然后下一步
🔺默认存储空间就是我们的NAS,不用管,直接下一步。
🔺这里设置配置规格,名称随意,CPU和内存容量因为我选择的是比较大的“高大全版本”的openWRT固件,这里就给它增加一些配置吧!我这里两个都选择了“2”。
🔺虚拟盘这里选择刚才磁盘映像中的OpenWrt 文件,然后继续下一步。
🔺网络这里需要点击旁边的“设置”图标,然后在型号那里选择“e1000”,在点击“确定”。这步的作用主要是确定我们虚拟的软路由的工作模式是“全双工”或者“半双工”,全双工的优势明显,默认的是半双工,所以我们这里需要更改一下即可。
🔺改好之后“下一步”
🔺其它设置这里根据自己的需求选择是否自动启动,其它默认,下一步
🔺然后分配权限,选择自己的群晖NAS管理员账户即可,不知道的直接全选吧!
🔺确认无误后直接点击“完成”,我们的群晖NAS上的虚拟机软路由就创建好了!
🔺然后选择“开机”
🔺稍等一会,看见状态那里显示“运行中”时候,就可以点击“连接”按钮就可以进入openWRT的后台了。
🔺进入后台之后这里提示需要按下回车键继续,所以我们敲下回车键
🔺然后就开始输入命令了:
• 1.输入“passwd ”
• 2.输入密码
• 3.再次输入密码
输入密码的时候是没有显示的,随意输入,确保两次输入的一样即可,这个就是我们稍后的openWRT软路由登录密码。
🔺然后输入以下代码进行网络配置:
【vi /etc/config/network】
请注意vi后面有一个空格,很多小伙伴都忽略了这个空格而出现了问题。
🔺进入网络配置以后,按【 i 】进入编辑模式。我们这里需要修改lan下面的的ip地址。这里的IP地址需要修改成自己的路由器内网同一网段且和其它设备不重复的IP即可!!!
🔺修改好之后先按 ESC退出,然后输入【:wq】保存配置。
🔺最后输入【reboot】重启,我们的openWRT软路由虚拟机就配置好了!
🔺接着直接从浏览器种输入刚才修改的ip地址,再输入我们之前设置的密码,点“登录”
🔺OK!顺利进入OpenWrt 软路由后台界面了,接口那里也显示了全双工,说明我们之前的网络设置那里也是有效的。至此,OpenWrt 软路由安装成功!
🔺至于它的插件,则集中在它的【服务】选项里面,插件还是非常多的,包括我之前给大家安利的去广告插件AdGuard Home它直接集成了!也就是说我们无需部署直接打开就能用,是不是很方便!
PS:具体用法你们就自己折腾了吧?这么多插件,我也不可能每一个都给教你们怎么玩对吧~
🔺更不可思议的是它竟然自带Docker。我这台群晖NAS已经自带的有了,所以应该不会用到它,不过对于其它主机或者服务器就比较实用了对吧~
👉NO.3 软路由系统设置
软路由安装好之后并不能直接使用,还得进行一些必要设置。因为我这台群晖DS920+有两个网口,所以它在软路由的功能上有两种选择:主路由或者旁路由。
当作主路由使用我们可以直接用它连接光猫拨号上网(前提是光猫桥接模式),家里的无线路由器充当AP发射WIFI无线信号即可。当作旁路由还是路由器拨号上网,然后我们上网终端的网关指定到我们配置好的软路由中即可。
虽说我用的这台群晖DS920+双千兆网口正好适合软路由一进一出的主路由设置,不过我个人是不建议将NAS中虚拟机中的软路由当作主路由使用,因为NAS只要出现问题,家里的网也跟着出现问题,非常的麻烦(我曾经就是在家瞎折腾断网之后被老婆赶到睡沙发~~)!并且我自己用的路由器已经是很不错了,所以我建议这里将它设置为旁路由,当作主路由的BUFF加成就可以达到我们的需求了。
不过旁路由又有两种选择,这两种选择的区别在于DHCP的分配权,并且二者只能取一,否则又会出现网络问题~~
1,路由器分配DHCP:需要使用软路由功能的设备终端需要手动指定到软路由
2,软路由分配DHCP:开启之后默认所有联网设备都直接使用软路由的功能
我个人其实是偏向于第一种选择,因为我们关闭软路由的DHCP之后,我们可以直接在路由器上设置所有联网设备指向软路由,也可以设置只有需要软路由功能的设备指向软路由,不需要软路由功能的可以直连路由器,这样的好处是更灵活,利于管理网络。
🔺打开我们创建好的OpenWrt 软路由管理后台,找到“网络—接口—LAN”后面的“修改”按钮。
🔺在“基本设置”里,需要更改的设置如下:
协议:静态地址
IPv4地址:虚拟机软路由openWRT的IP地址
IPv4子网掩码:默认的255.255.255.0即可
IPv4网关:主路由器的IP地址(也就是家里主路由器的内网IP)
使用自定义的DNS服务器:同上,也是主路由器的IP地址,我这里还添加了一个8.8.8.8的谷歌DNS,大家根据自己的情况吧
🔺这里要注意了,它就是上面我说的软路由作为旁路由两种不同的方案的设置区别。这里勾选了就表示是主路由分配DHCP,这里不勾选就需要在主路由中关闭DHCP。因为我需要主路由器分配DHCP,所以这里必须勾选“忽略此接口”,完成之后点击右下角的“保存并应用”
🔺然后再次点击LAN口“修改”页面,在“基础设置”页面下方点击”IPv6设置“,然后把按照上图一样,把红色方框里面的选项全部设置为”停用“。
🔺然后在“物理设置”这里,取消勾选“桥接接口”,最后再点击右下角的“保存并应用”即可,到这里OpenWrt 软路由基本算是设置完成了。
🔺最后我们也可以在“诊断”里面看一下我们设置好之后的网络有没有问题。如果能“Ping”通,就说明我们的设置没有问题。
🔺最后就是看我们的需求。如果需要全屋设备都使用软路由的某些功能,我们只需要对路由器进行设置。我这里以华硕路由器为例,进入路由器的后台,我们选择“内部网络—DHCP服务器”,然后“默认网关”和“DNS服务器”这两个地方全部改成OpenWrt 软路由的IP地址!,最后点击路由器的“保存或者应用”即可!
🔺如果说你只需要特定的设备端使用软路由的功能,路由器中的设置不用动!我们只需要将该设备的DNS服务器手动指向OpenWrt 软路由的IP地址即可!上图是局域网内电脑的设置方法。在“网络连接”里面,点击我们使用中的网络“属性—IPv4—属性”,首选DNS服务器直接改即可。
🔺在手机这样的无线连接终端设置也非常简单,我们只需要修改WIFI网络,将IP设置为静态,然后将里面的域名同样改成OpenWrt 软路由的IP地址即可。
适合软路由的群晖NAS推荐
OK,看完上面的教程,你是不是觉得在NAS上安装软路由其实是一个不错的选择呢?一个产品收获两份快乐,还是非常爽的!
不过如果你目前正好有此需求,那么你接下来肯定是需要选购一台NAS了。不过在选购之前,我个人建议有些功课你还是需要学习一下的。
今天教程中大家可以看出,软路由的类型也是按照不同载体的架构来分的,载体的架构一般分为ARM架构与X86架构,而群晖NAS的产品库中又正好同时存在这两种架构,所以我们在购买的时候一定需要区分。
那么这两种架构该如何选择呢?简单来说,ARM架构功耗小,价格便宜,但是性能有限,甚至直接不能玩虚拟机;x86架构功耗要高一些,但是通用性更广,功能更强大。毫无疑问,对于我们这种折腾党,肯定是选择x86架构的NAS无疑,它不光功能更强大,后期折腾虚拟机呀,Docker什么的,选择也会更多,绝对是ARM架构的NAS所不能比的!
目前正处双十一大促期间,下面我就为大家盘点目前非常值得入手的x86架构的群晖NAS,有需要的小伙伴不要错过机会啊!
群晖(Synology)DS220+
好价建议:2200—2500元
🔺它应该是目前群晖在售机型中最便宜的X86型号的NAS了,同时也是它的销量爆款。标配4GB DDR4内存,拥有2个3.5英寸SATA盘位,虽说采用的还是上一代的英特尔赛扬J4025处理器,2核心2线程在现在看来确实比较弱,但是绝大多数的虚拟机,或者Docker什么的也还不能玩玩,会折腾的一样可以玩出花对吧!
PS:至于同样双盘位的群晖 DS720+虽说采用了更高性能的J4125 处理器,但是价格过高,不推荐大家购买,性价比极低!
群晖(Synology) DS920+
好价建议:3500—4000元
🔺我今天演示的机器就是这货!个人觉得目前群晖家用NAS中,综合性价比最高的就是它!性能足够强劲,标配赛扬J4125处理器+4GB DDR4内存,标配四盘位托盘,支持RAID 0/1/5/6/10以及Synology Hybrid RAID、Basic和JBOD。提供双USB3.0、双千兆LAN和eSATA扩展,内部配备两颗92mm风扇,散热效果也是杠杠的!
群晖(Synology)DS1821+
好价建议:6000—6500
🔺这货可以说是小姐姐们的顶级豪华大别墅了!作为目前群晖多盘位年度旗舰NAS,本身就自带 8 个硬盘位,后期还可以使用两个 DX517 扩充设备4将硬盘位扩展至 18 个。处理器为性能强悍的 AMD 四核 Ryzen处理器,并且还拥有两个 M.2 硬盘插槽,可搭配SSD硬盘 作为 SSD 缓存,大幅提升常用数据的随机读写效能。唯一吐槽的就是它的千兆网口,到现在也舍不得上2.5G网口,不过好在它可以通过自行安装 PCIe 网卡扩充至万兆网,还是很强悍的!
总结
其实在NAS上创建软路由还是非常不错的,我目前已经使用了半个月了,非常的稳定!特别是里面的去广告插件,真的忒好用!有兴趣的小伙伴赶快试试吧!
好了,以上就是今天给大家分享的内容,我是爱分享的Stark-C,如果今天的内容对你有帮助请记得收藏,顺便点点关注,我会经常给大家分享各类有意思的软件和免费干货!谢谢大家~


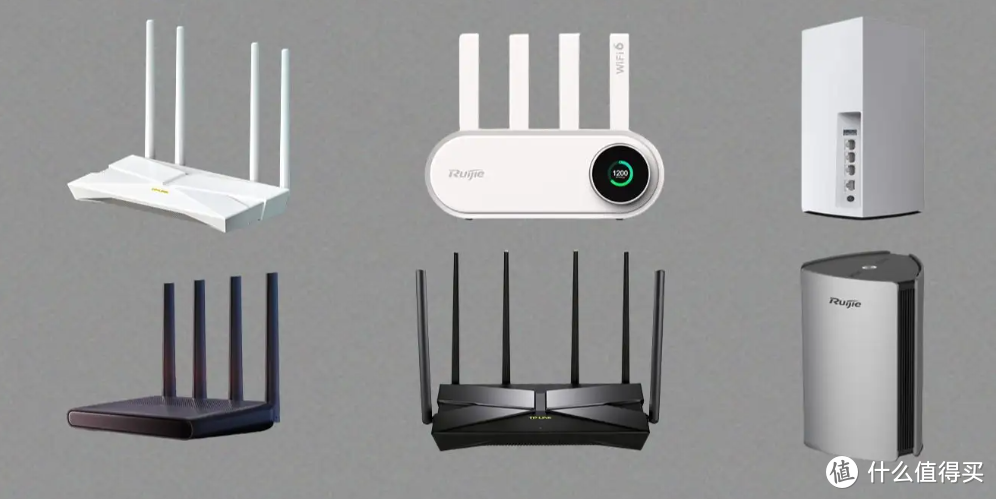
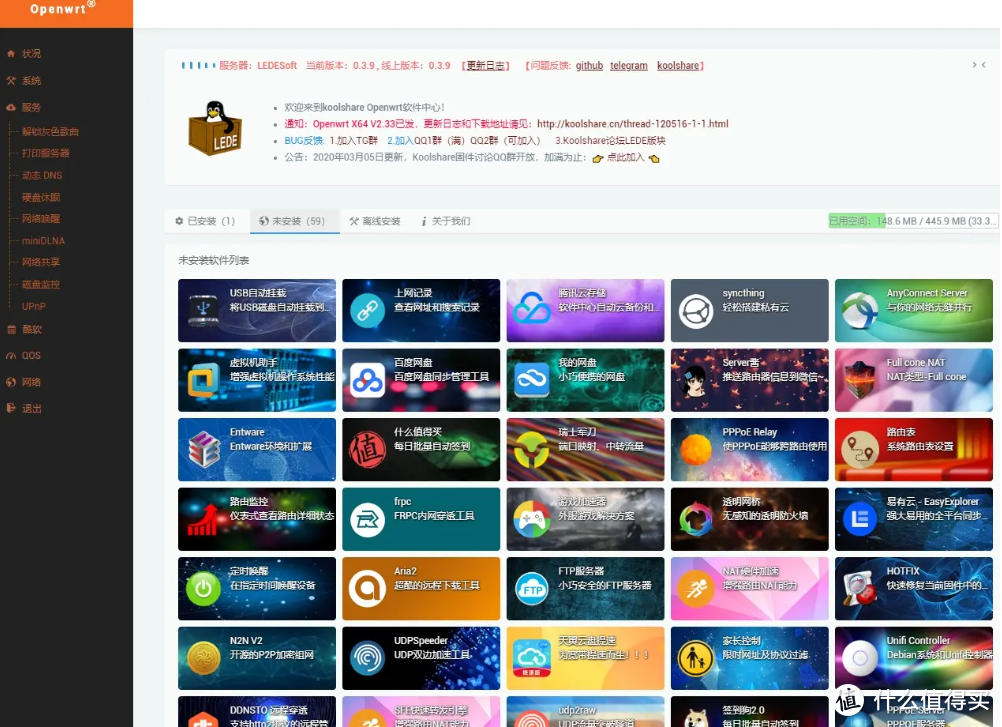



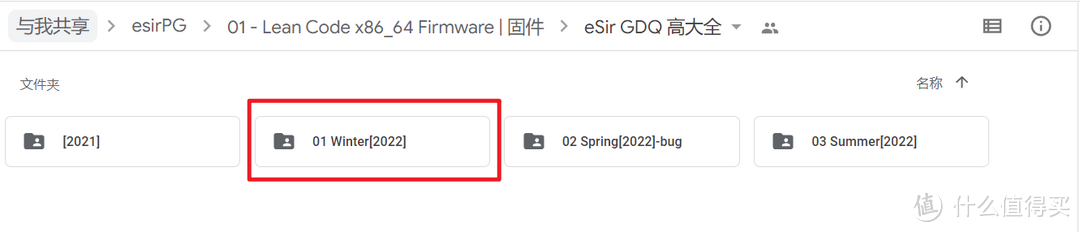
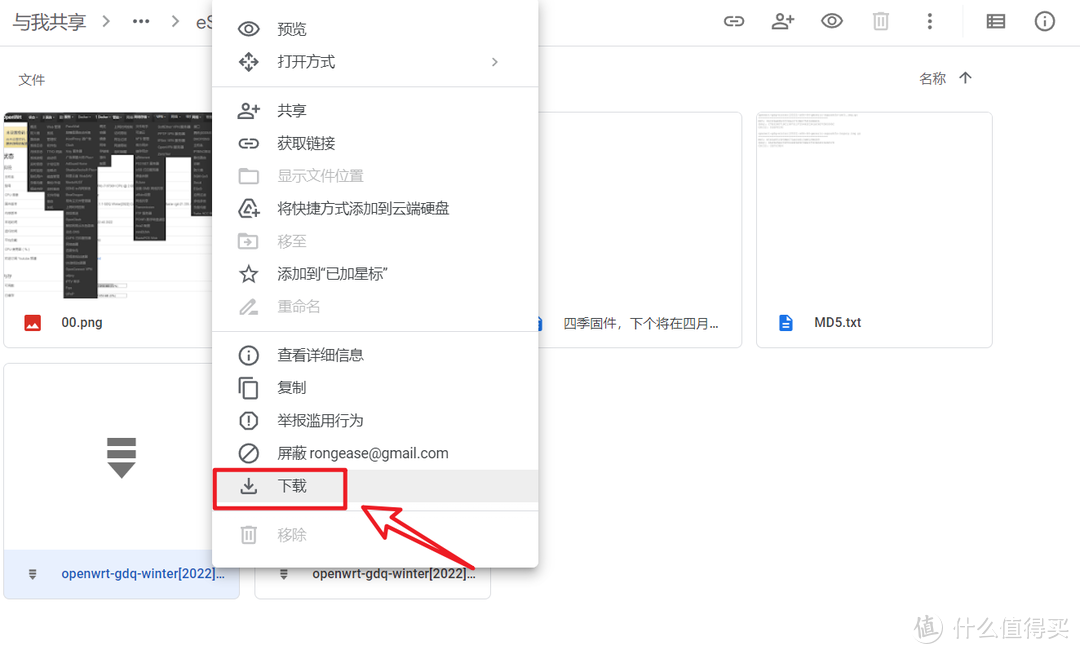
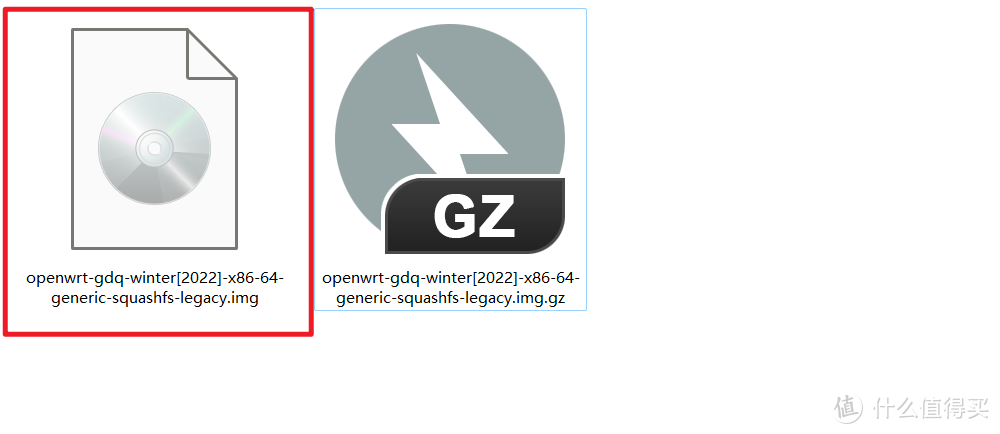
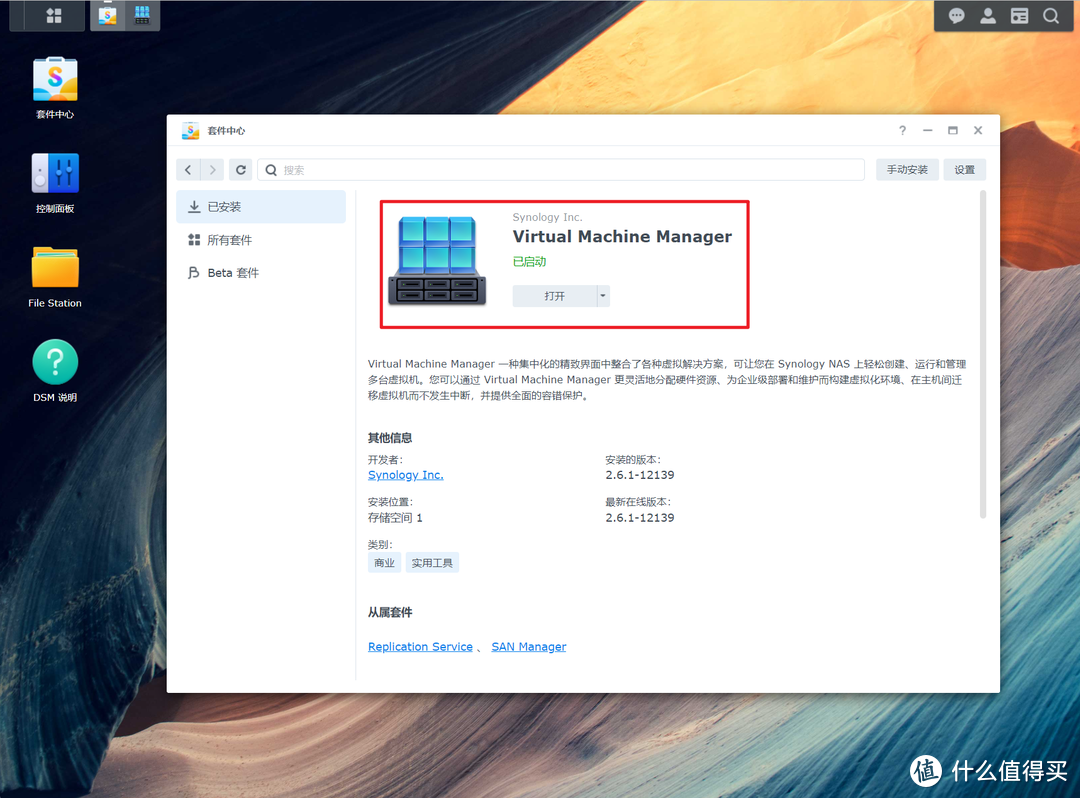
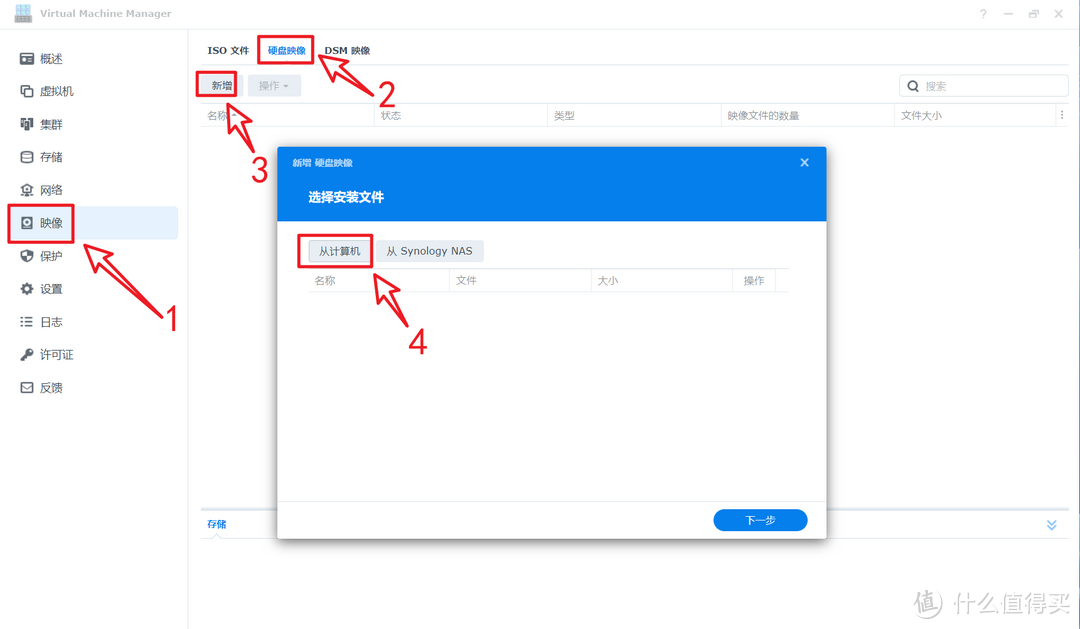
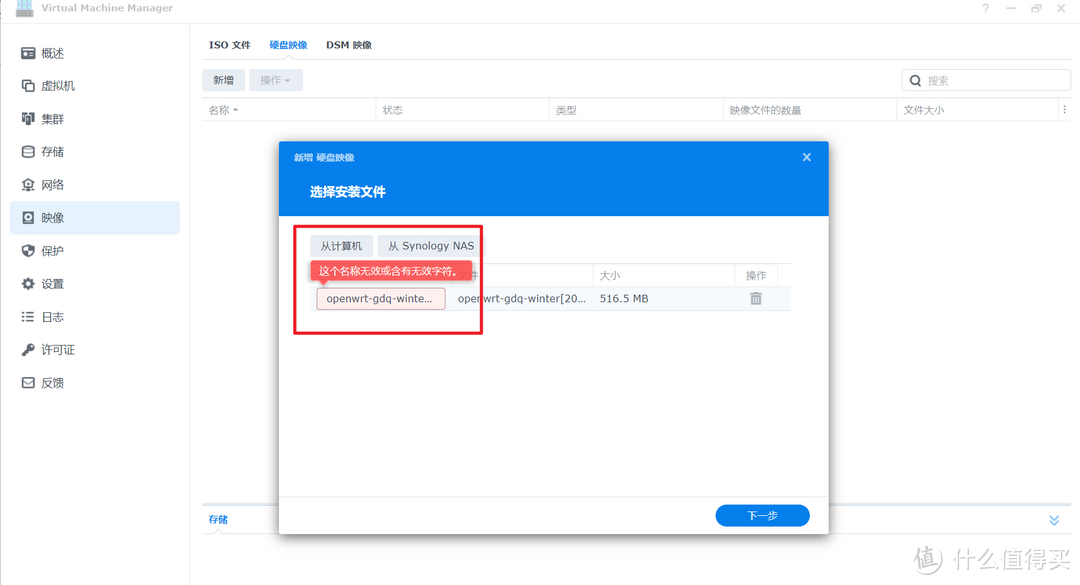
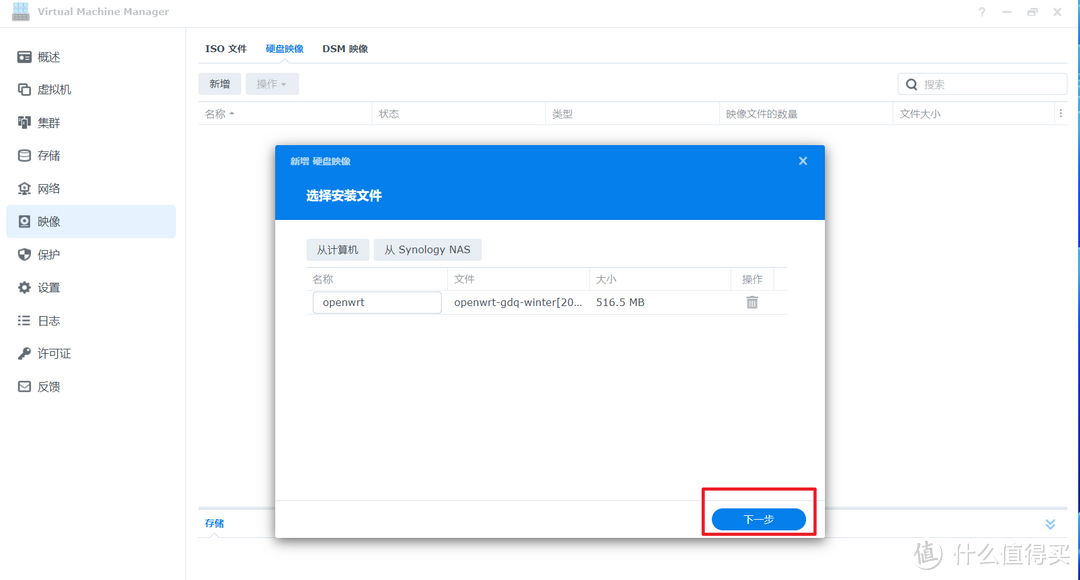
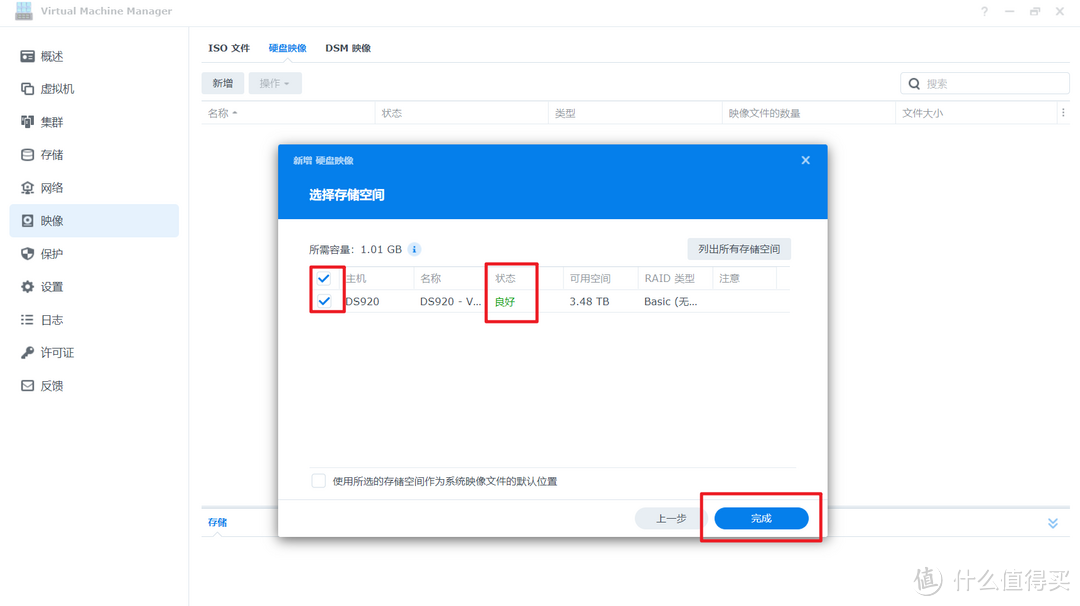
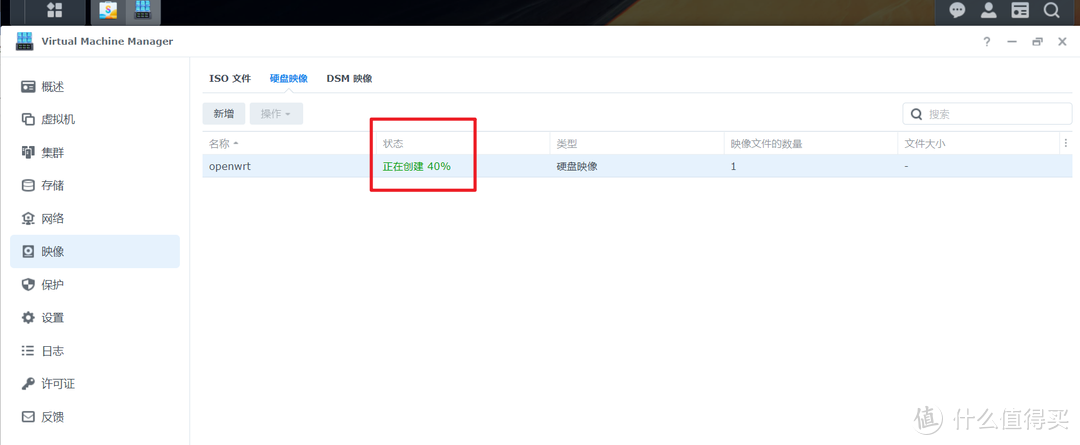
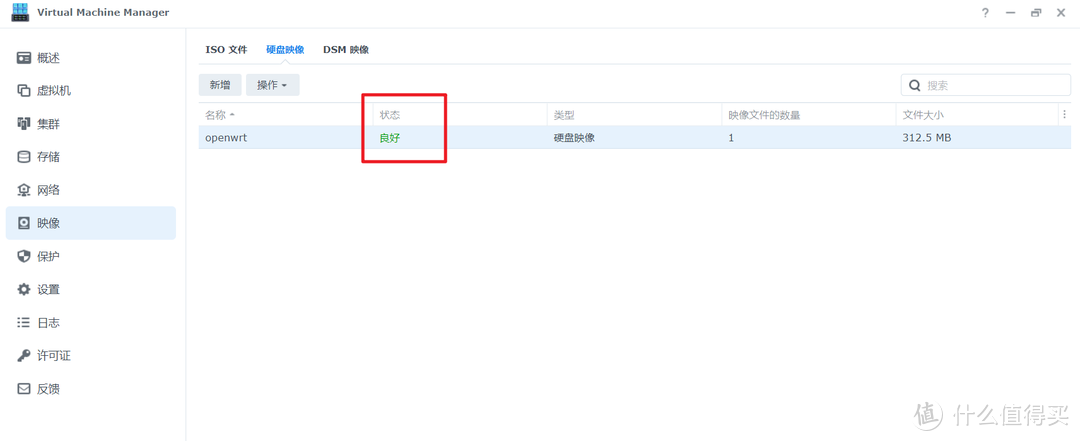
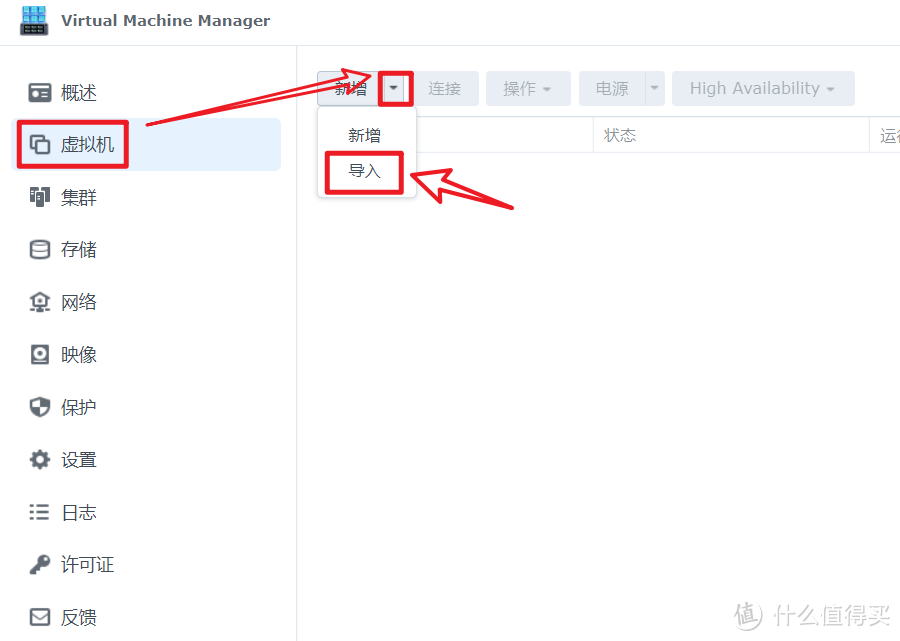
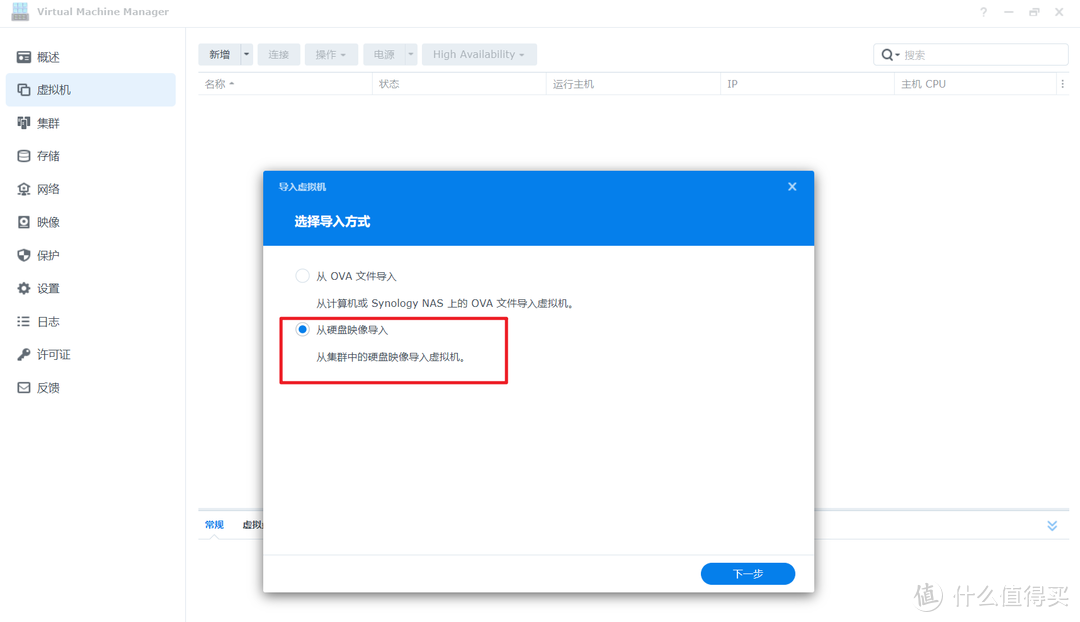
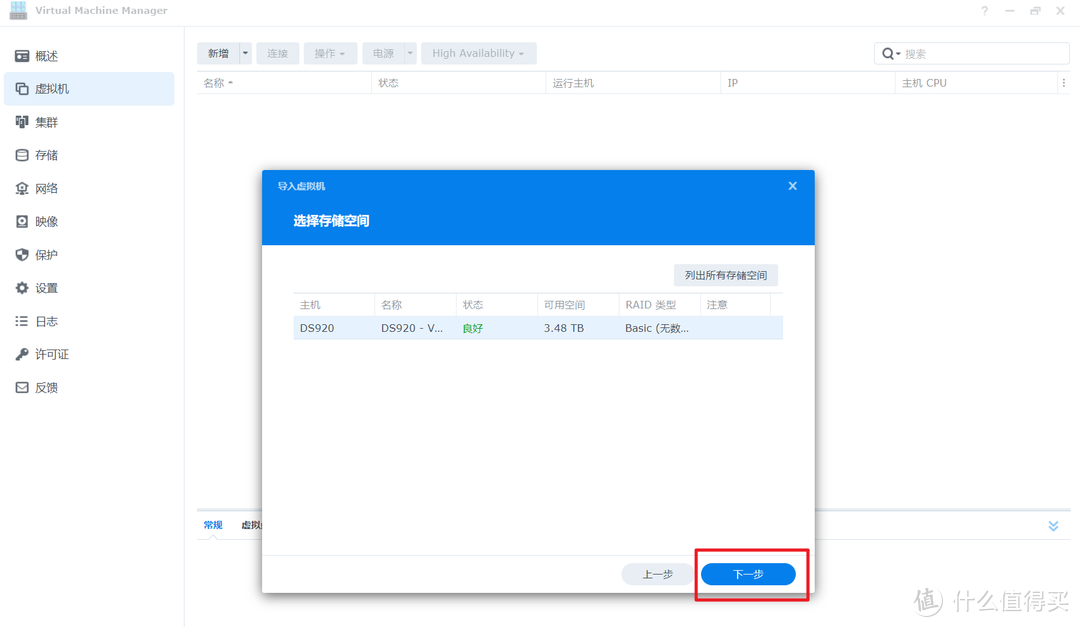
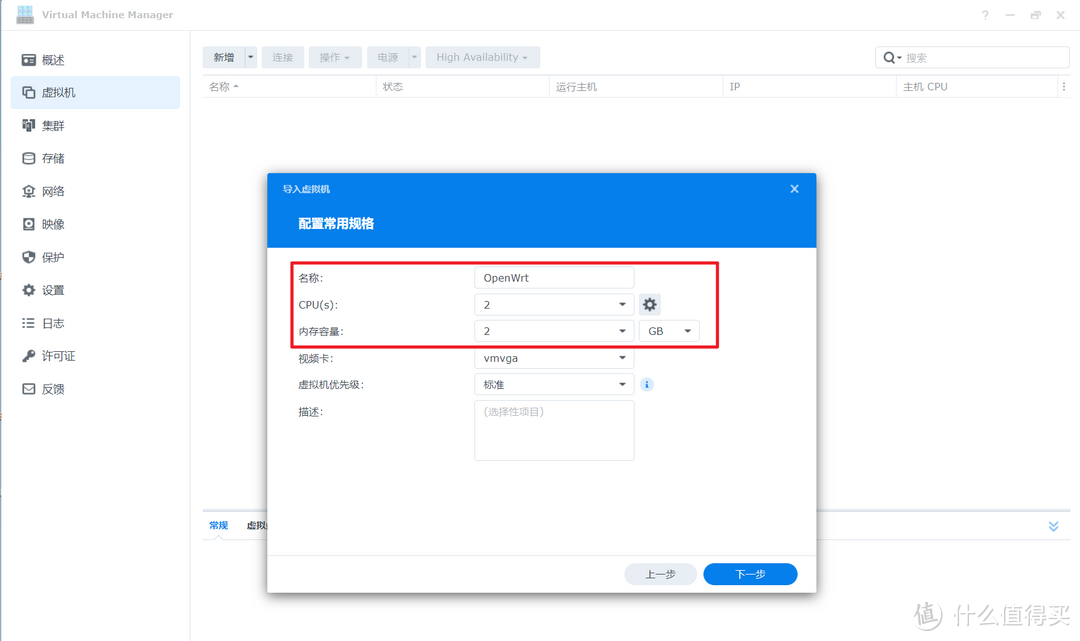
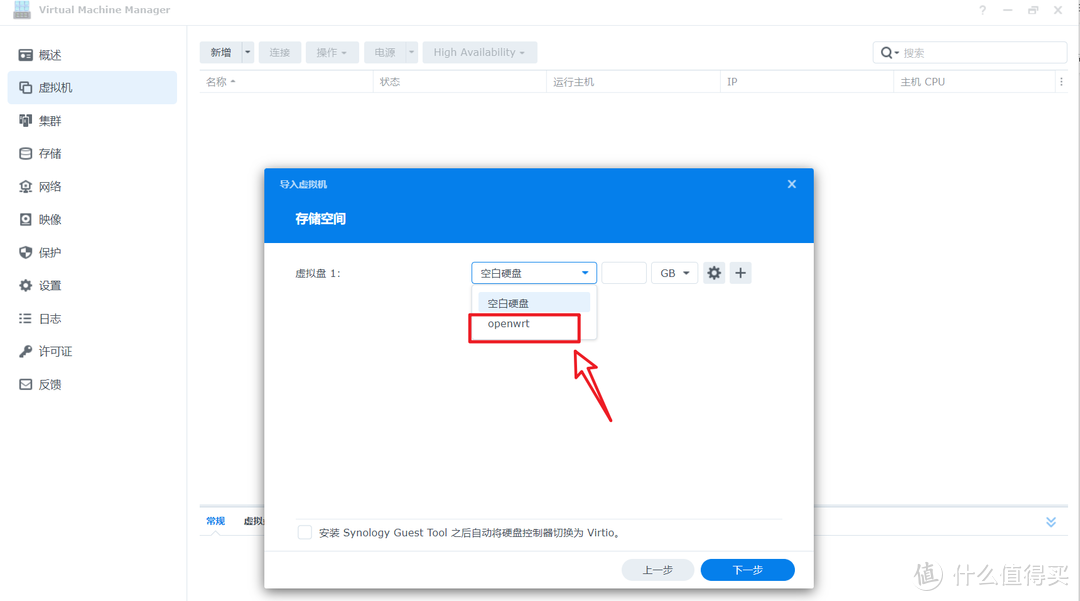
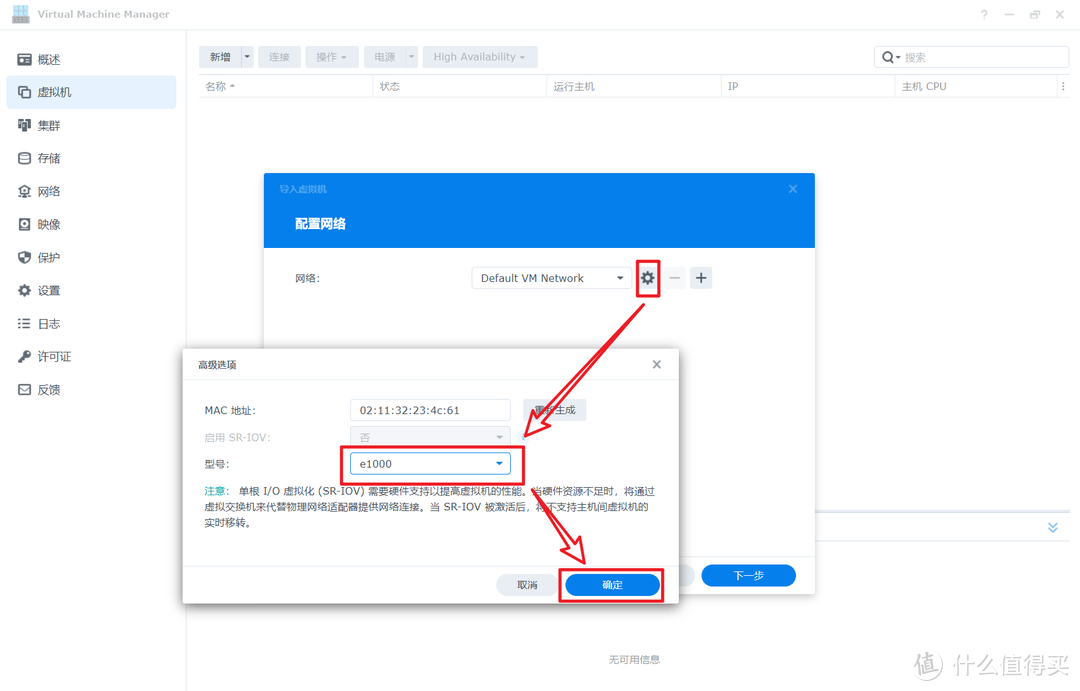
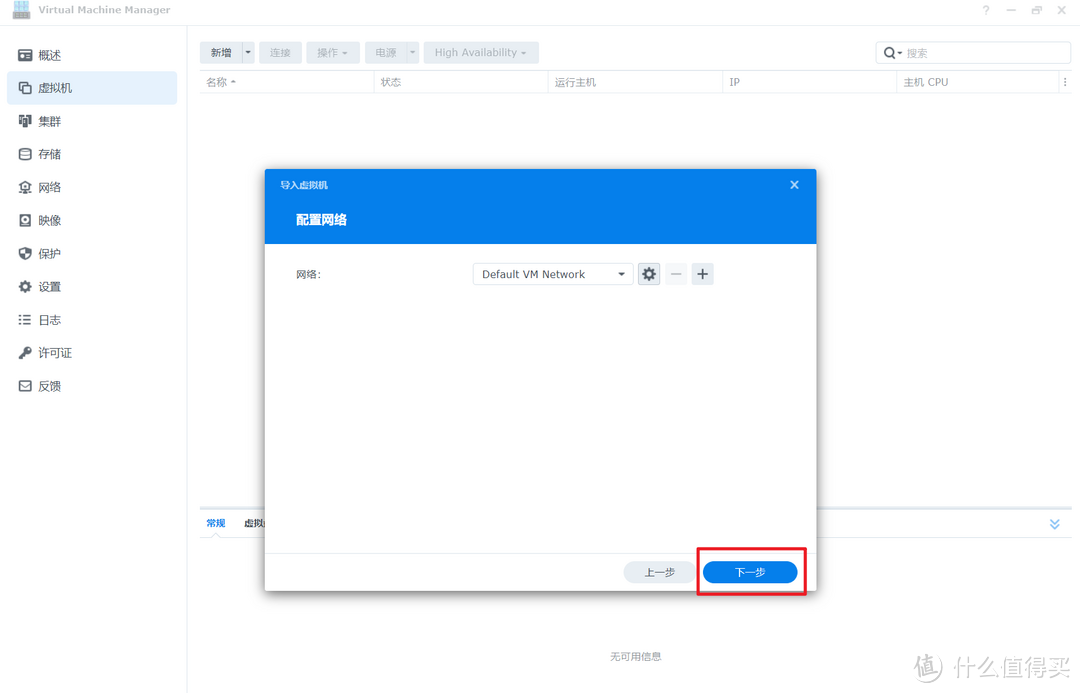
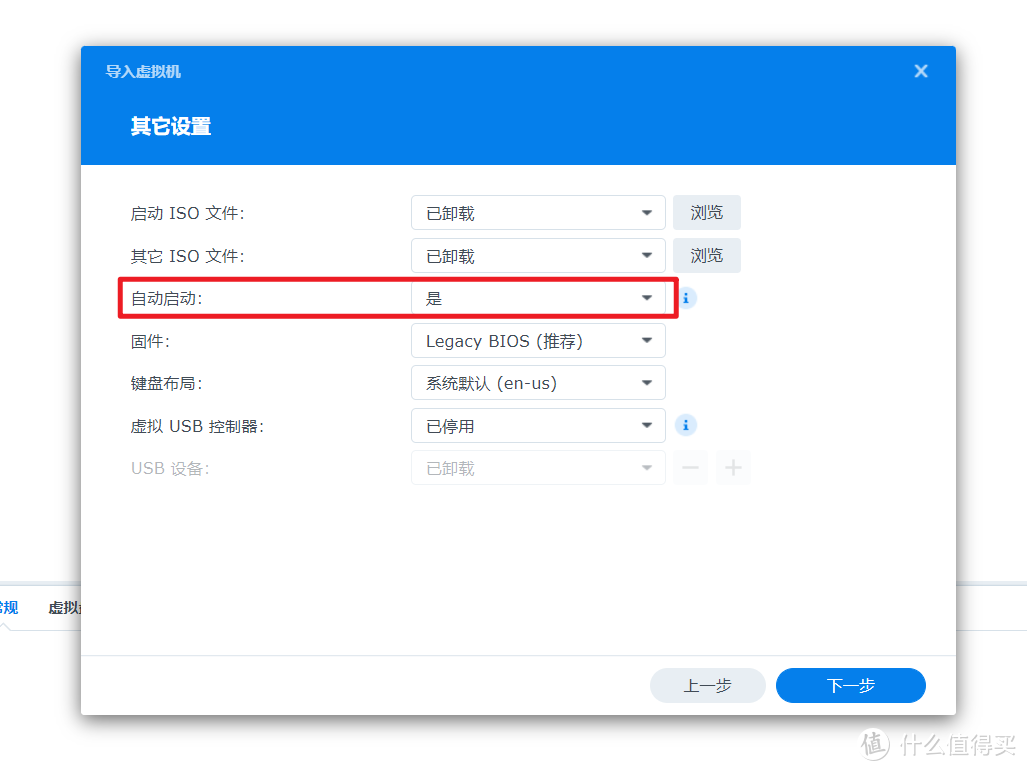
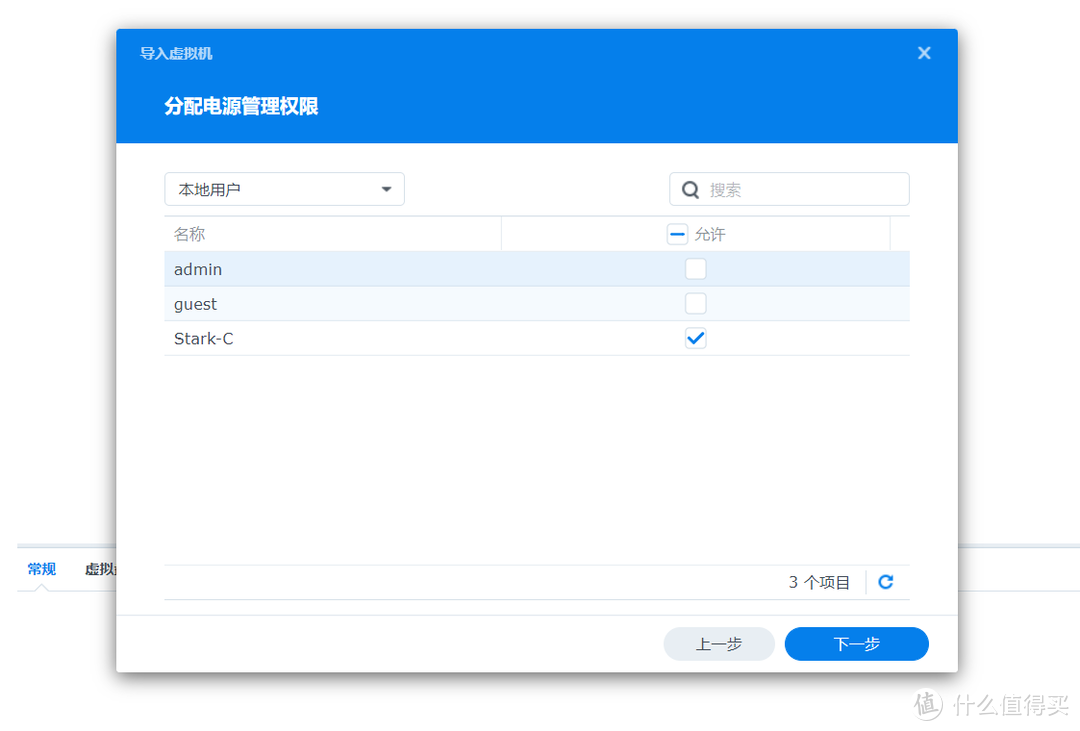
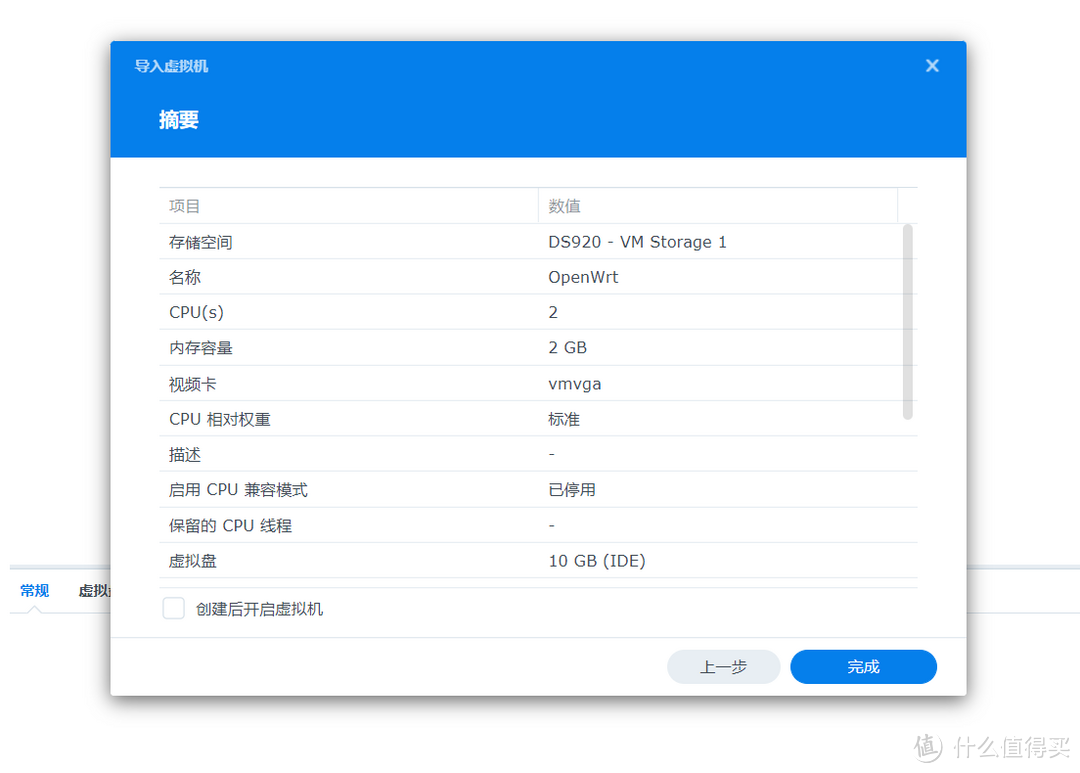
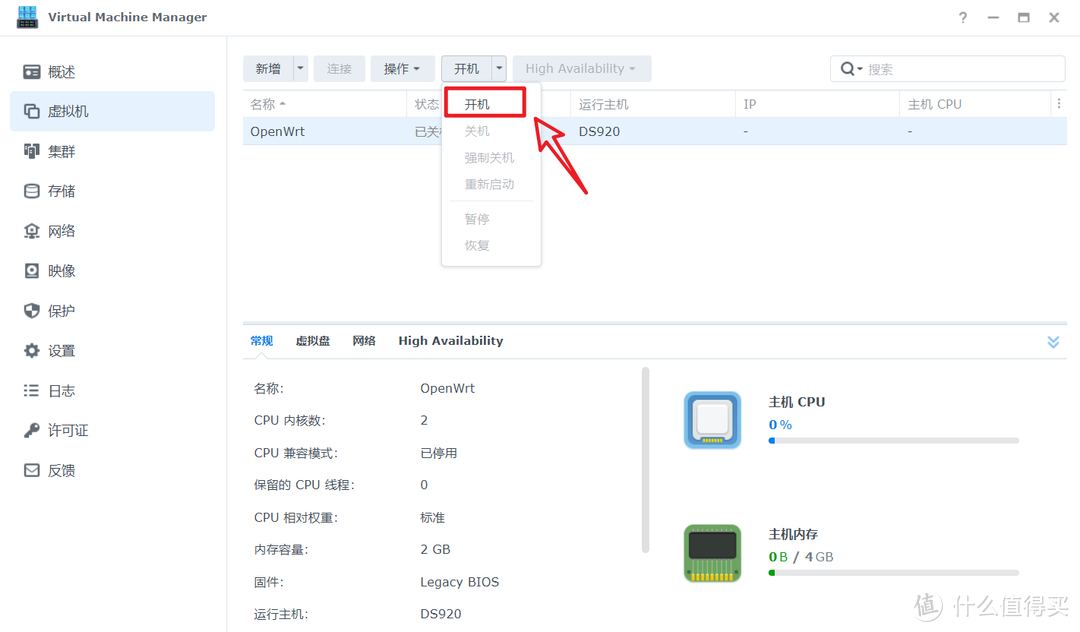
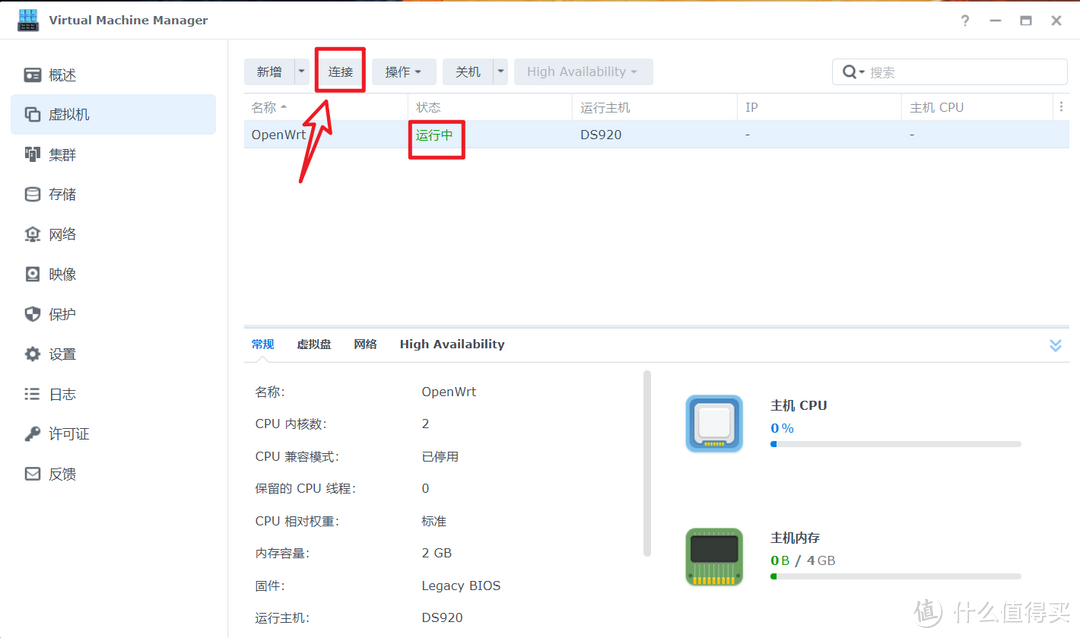
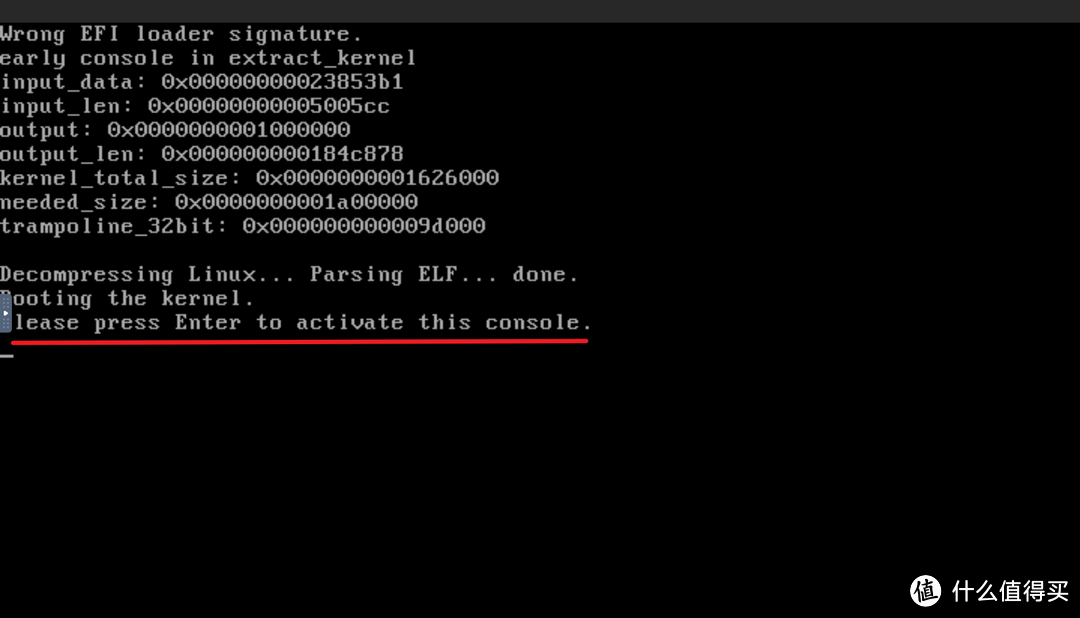
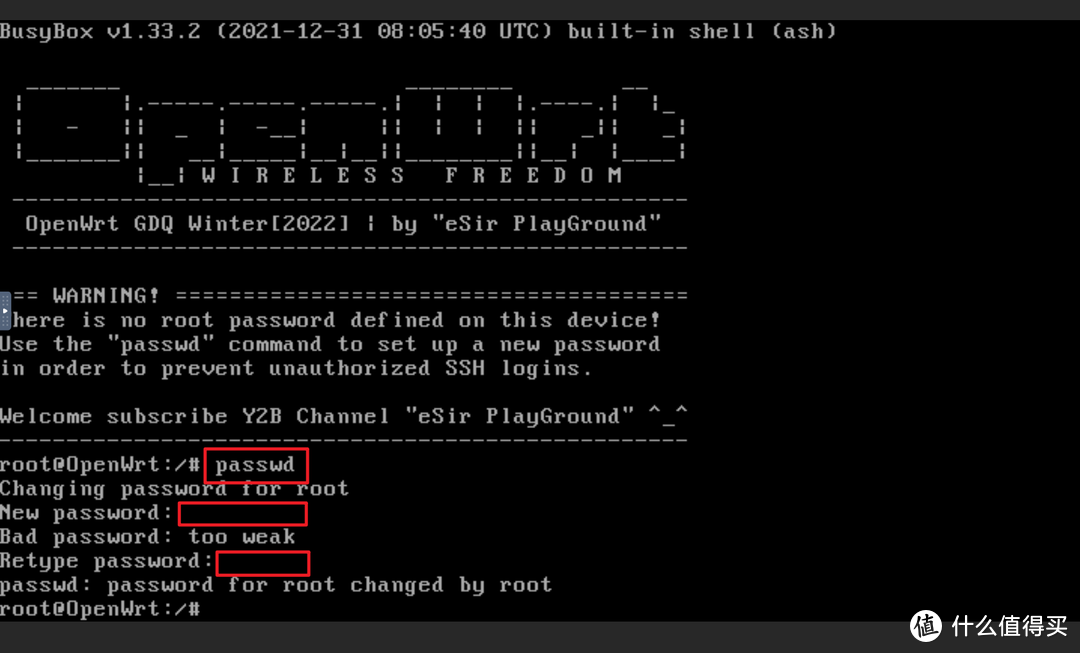
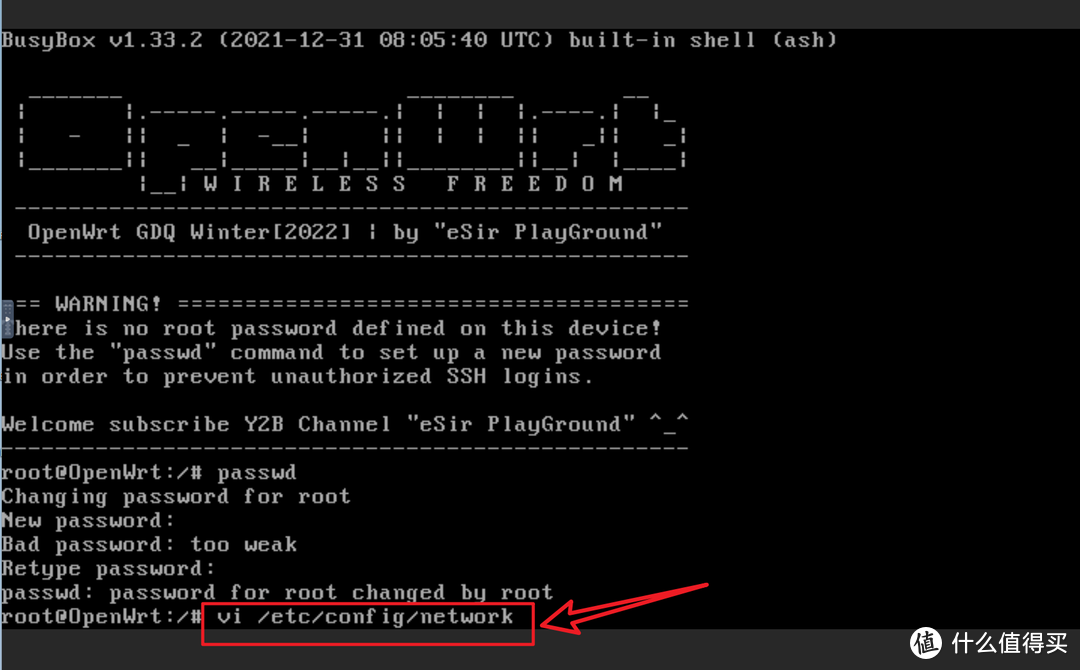
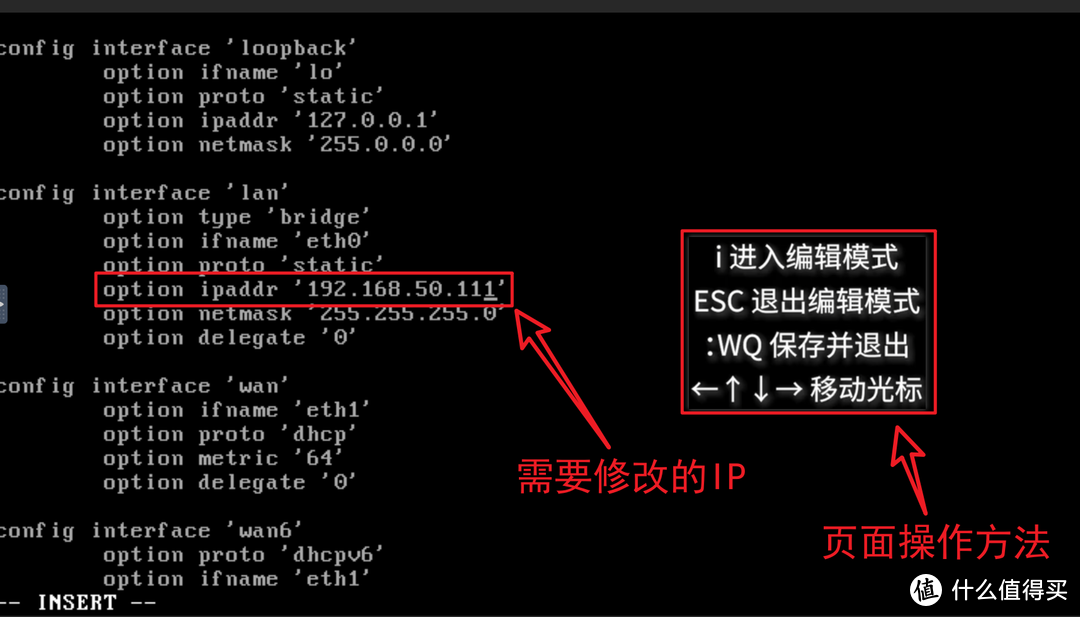
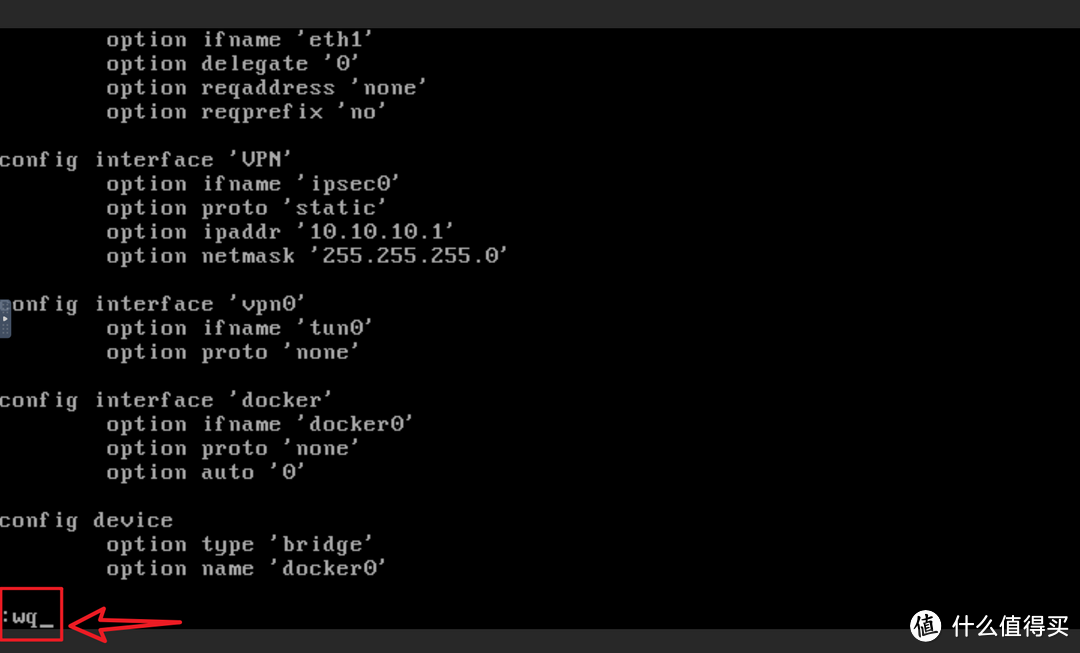
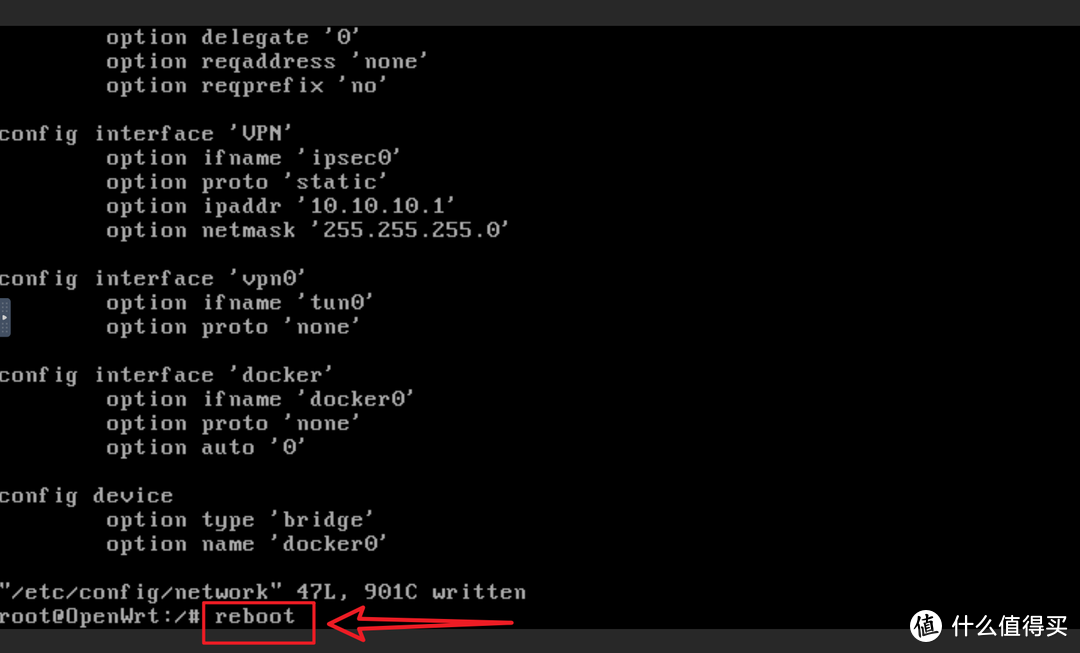
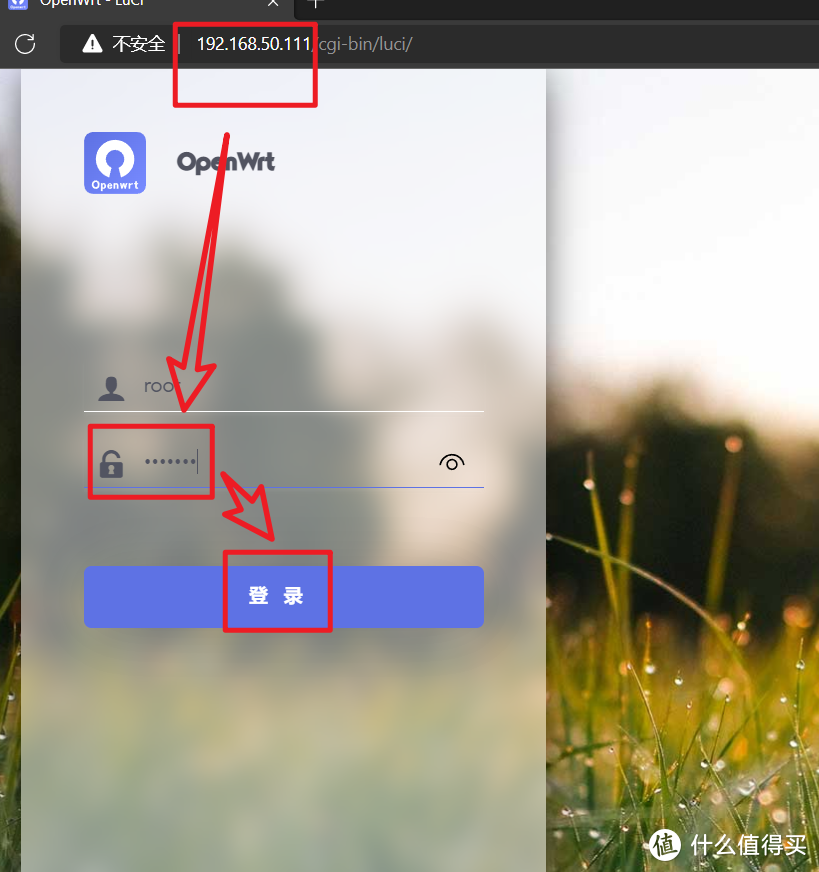
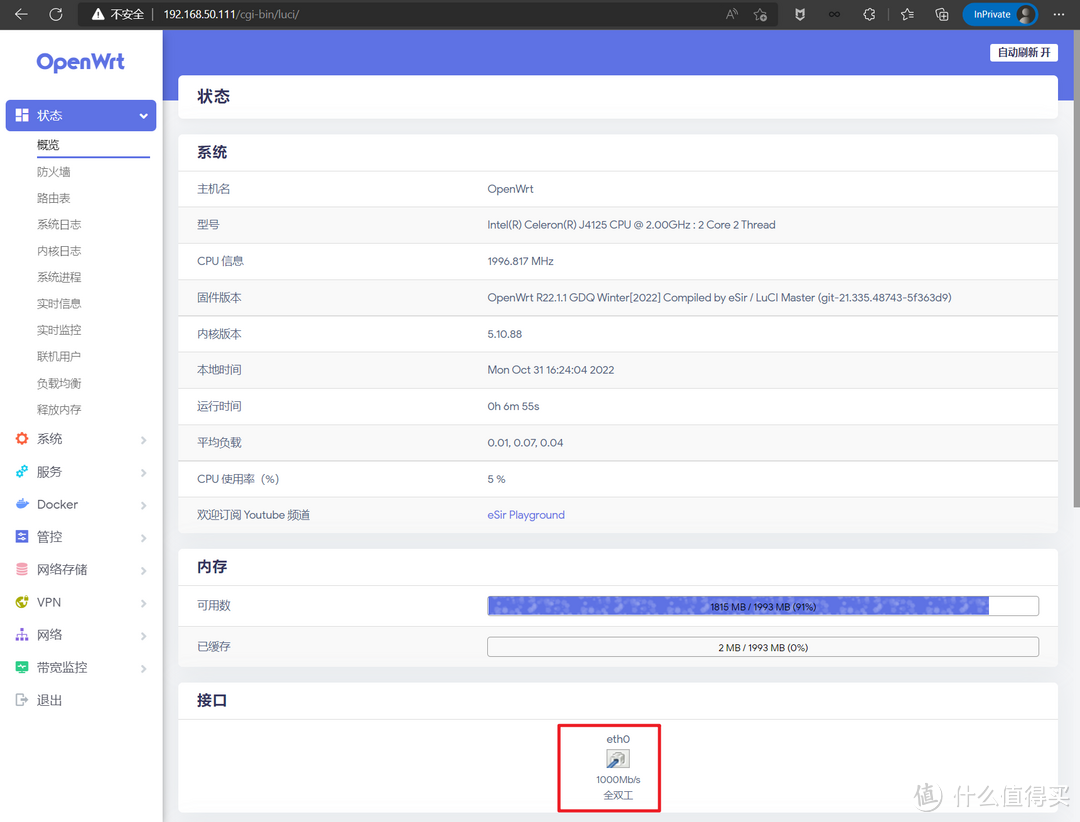
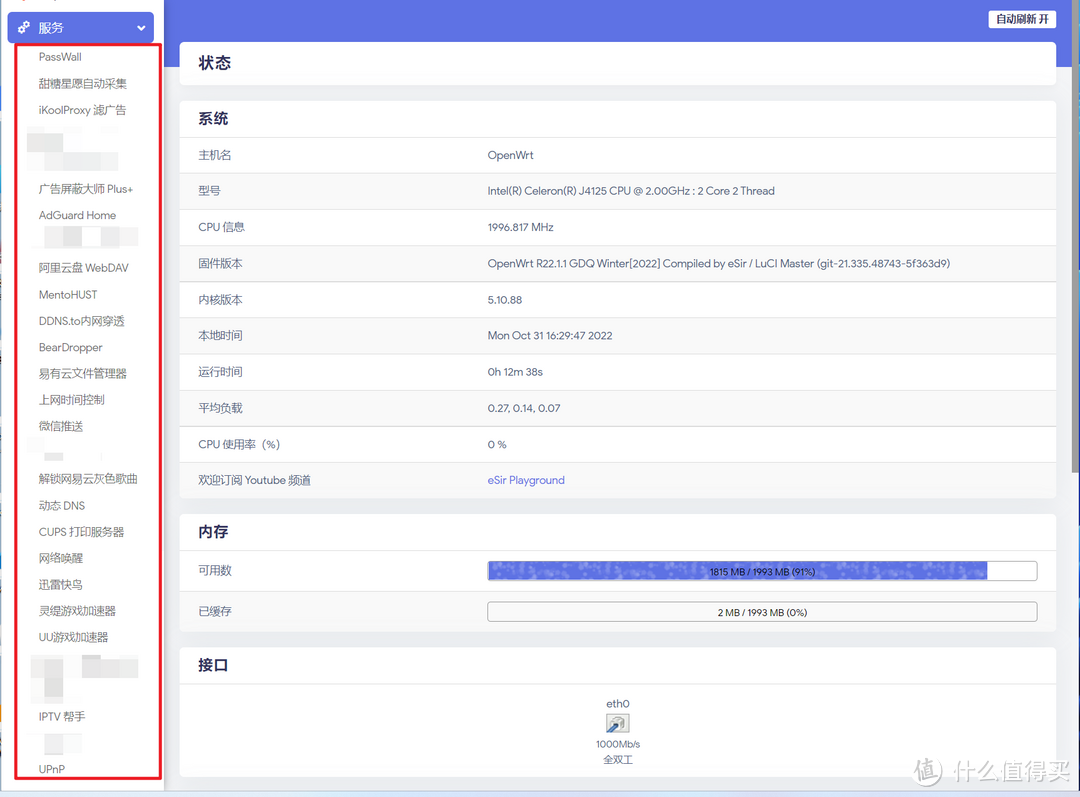
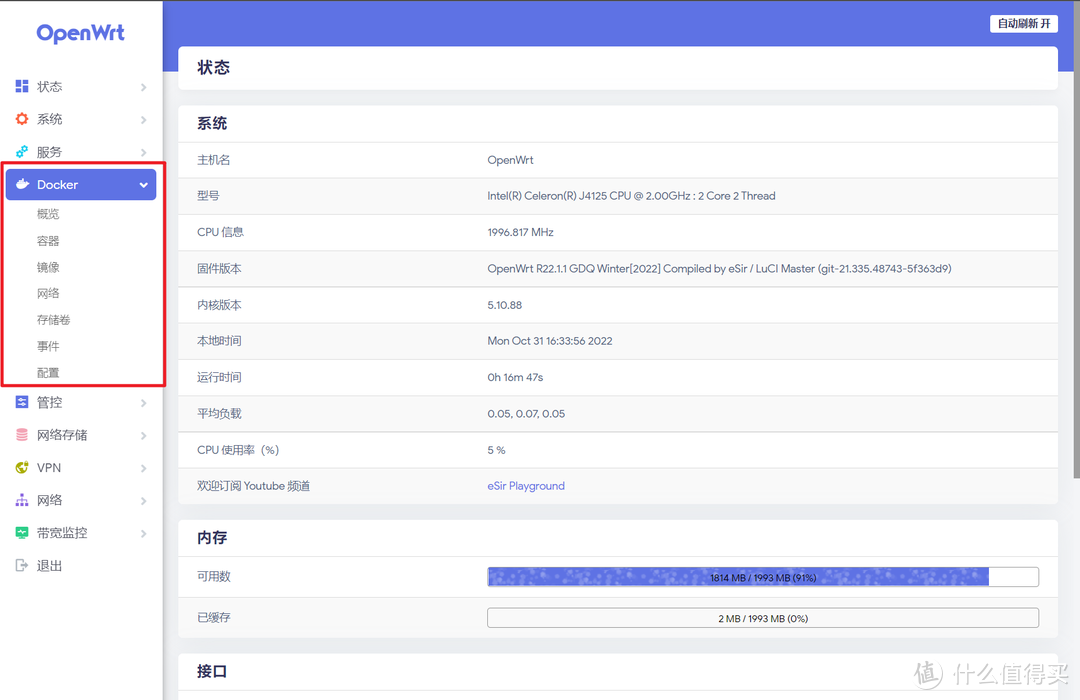
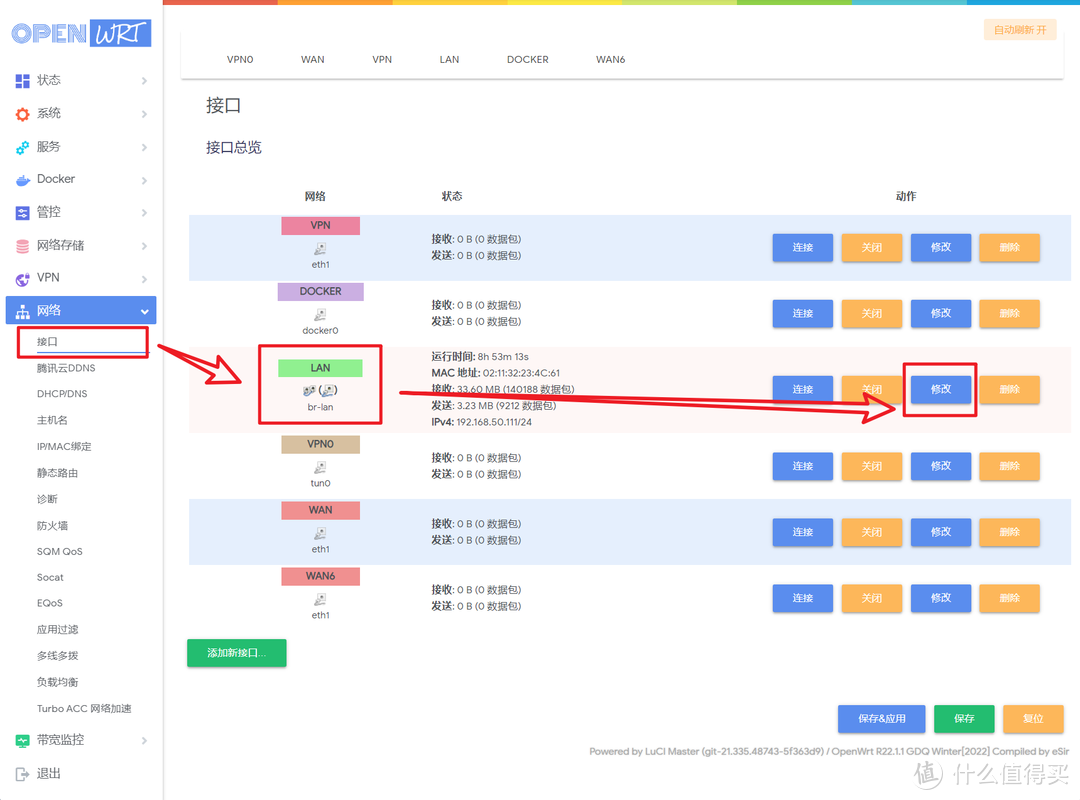
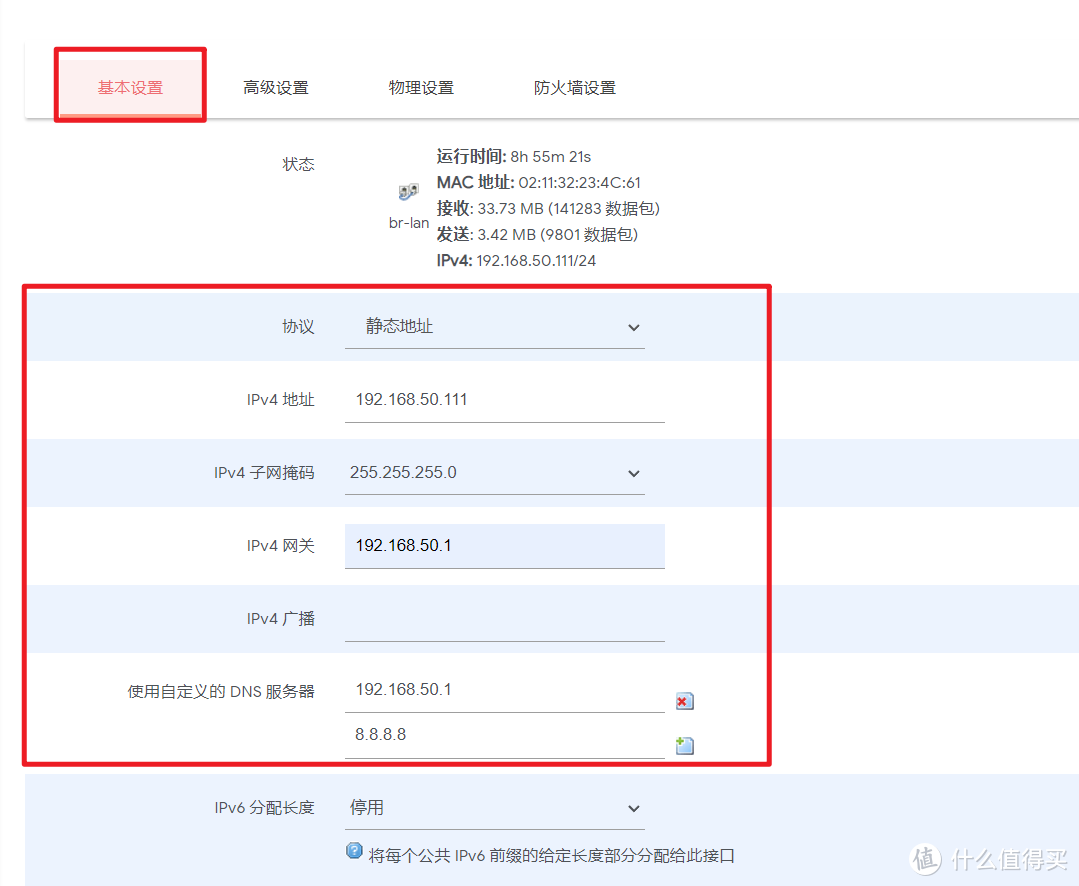
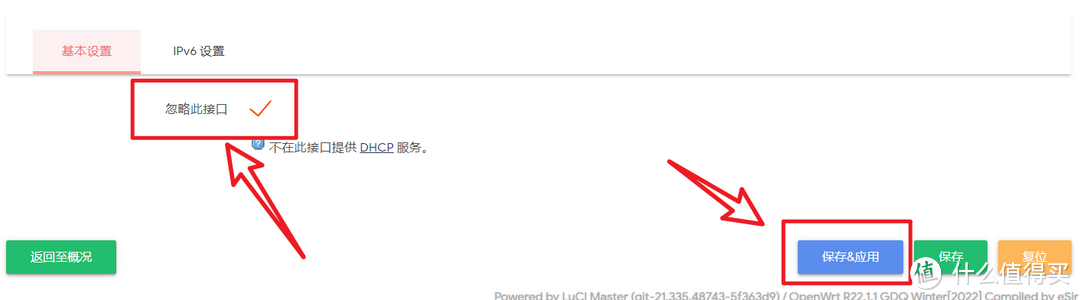
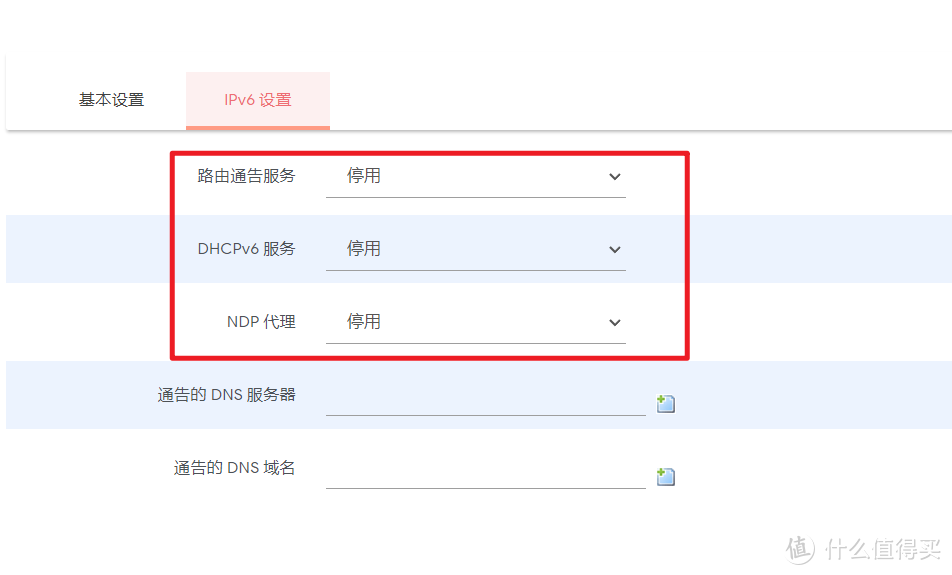
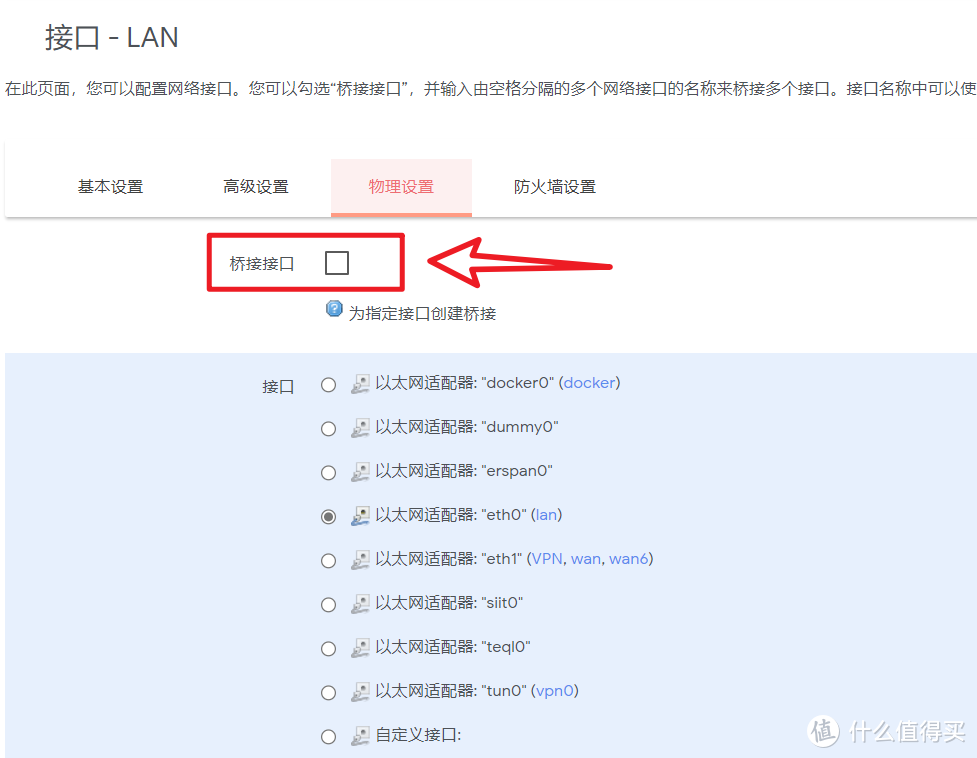
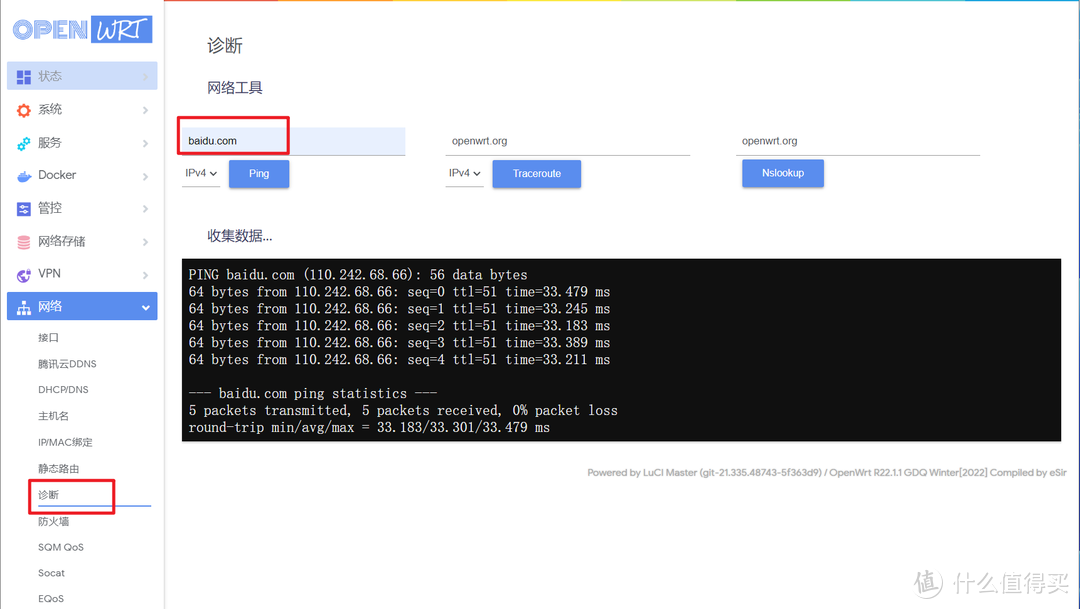
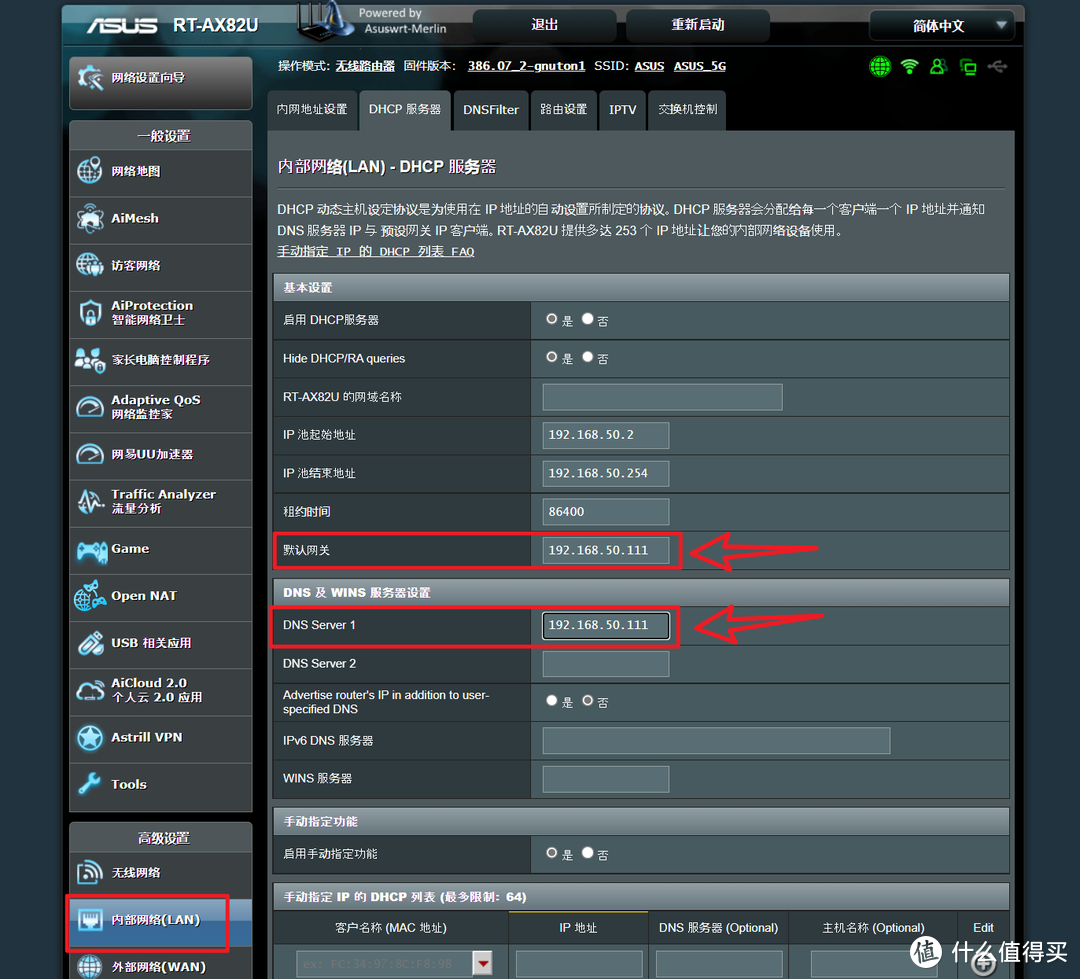
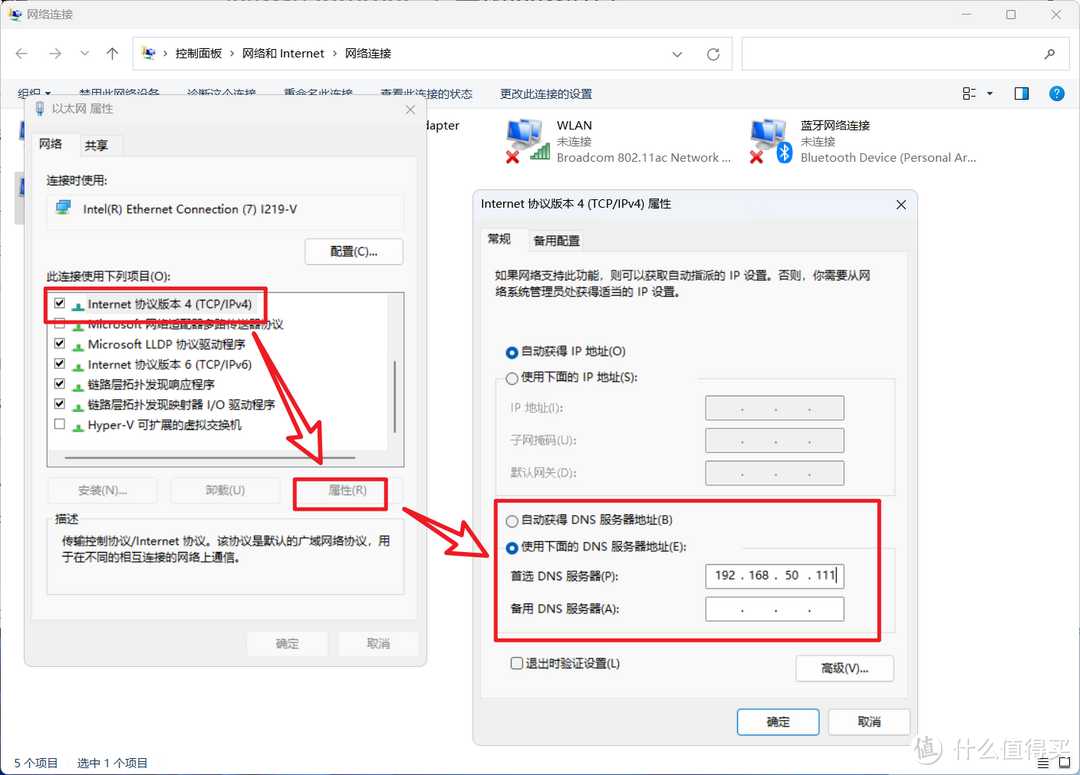
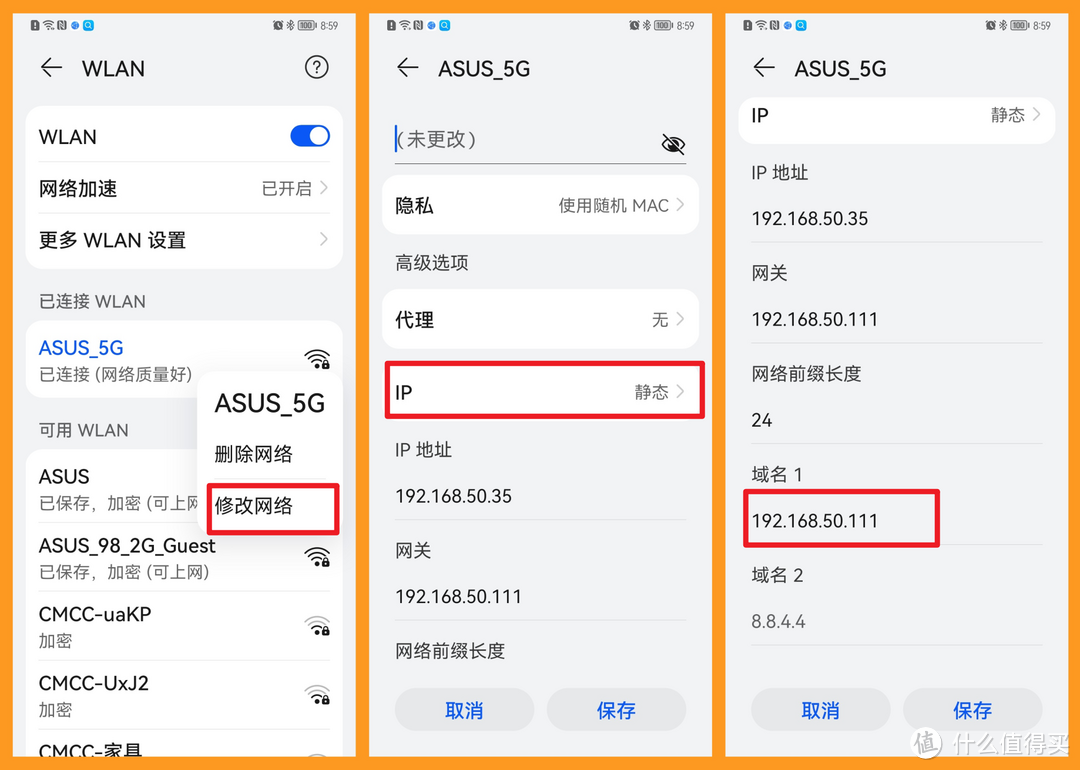
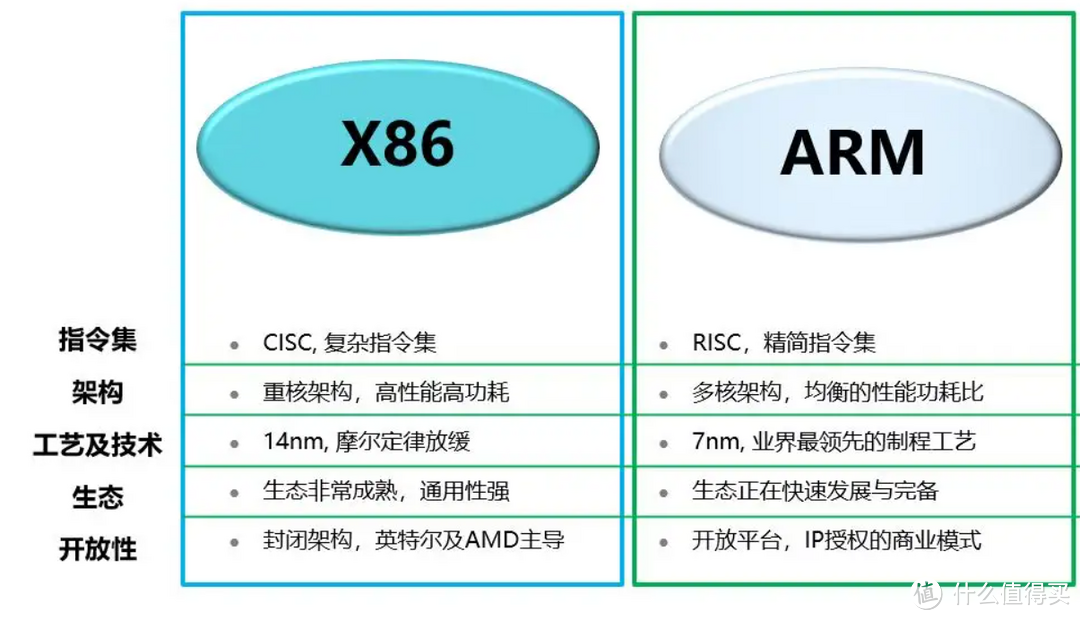


























































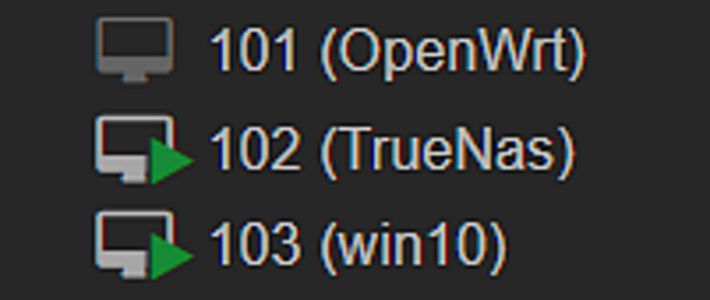







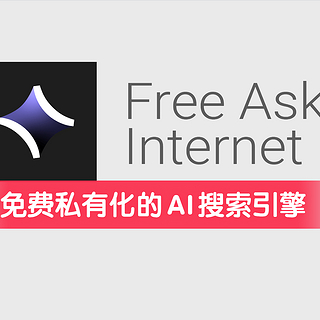































风扬9527
校验提示文案
Xiongyilang
校验提示文案
薄荷有点凉
校验提示文案
尧尧妈妈
校验提示文案
巴伐利亚南大王
校验提示文案
值友5910010261
校验提示文案
旗央
校验提示文案
江南俏才子
校验提示文案
萌萌宅
校验提示文案
zymilan21
校验提示文案
人生如xi
校验提示文案
platinastar
校验提示文案
Jerryjianyi
校验提示文案
学徒小汪
校验提示文案
花伦先生
校验提示文案
Alphasalt
校验提示文案
清风静入夜
校验提示文案
丶悠
校验提示文案
fengpan584
校验提示文案
EthanUncle
校验提示文案
值友1858972361
校验提示文案
值友6138902902
校验提示文案
Eric教主
校验提示文案
z193xh
校验提示文案
花伦先生
校验提示文案
值友8930468216
校验提示文案
Alphasalt
校验提示文案
客青
校验提示文案
RebelYoung
校验提示文案
值友7555824871
校验提示文案
学徒小汪
校验提示文案
Jerryjianyi
校验提示文案
新手奶爸一枚
校验提示文案
yoosoo
校验提示文案
platinastar
校验提示文案
菜稀饭
校验提示文案
风扬9527
校验提示文案
人生如xi
校验提示文案
人生如xi
校验提示文案
tang251
校验提示文案