搞定LEDE软路由
就在写我写文章的当下,我把我的NAS机搞坏了,我知道我焊的真是什么垃圾。不过我真的搞不定了。
刚到货的时候后自己弄的短接,直接把上面的一个电阻焊掉了,
然后知道自己什么水平了,买0402的10R电阻找师傅焊,到家之后发现只有一个口有千兆网,另一个口只能接百兆光猫才有网(还TM不是彻底没网,我很费解)。
然后自己又手欠研究研究短接,终于在给NAS更新了风扇,上了交换机,换了六类网线之后被我给搞坏了。
其实我也并不是特别清楚是不是真的彻底坏了。在我们东北有个词叫 “激闹”,闹轻声。表达一个人抓心挠肝的不知道怎么办,我现在就这样。
好在有个好媳妇。
也好在,我基本所有素材都取完了,教程还是能正常完成的。
忠告没有焊接经验的玩家千万不要自己动手,去维修手机店找师傅。
我再把下载链接放一下。
链接:提取码:bast
分配内存与核心
核心
我们来分配下LEDE与黑群晖的内存与核心
蜗牛星际这个机器的配置是4核心 4G内存
其实这个j19004核心装虚拟机跑软路由+nas是很紧张的 不过也够用
主要是怎么分配的问题,
其实LEDE2.5核心够用
DSM1.5核心够用
那么写的时候我就LEDE 写3核心
DSM写1核心就好了,反正设置的时候不会设置上线,超了就借用点lede的那几个核心。
LEDE 3核心:黑群辉 1核心
这里我也问一下哪位明白,那是不是说我设置的时候都写4核心写满更好,让他俩自己分配去呗,我操什么心啊?
内存
内存刚好反着来,当你使用NAS存储的时候是非常吃内存的,好在使用过程中感觉4G还是够用的。
所以LEDE 1G:黑群辉 3G
LEDE固件改下名字
首先如果你是自己在koolshare论坛上下载的LEDE固件,建议改一下文件名
▼你下载到的会是一个.gz结尾的压缩包,41.388kb(就是第三行文件)
▼解压会出来一个超大的717.312kb的.img结尾的文件(就是第二行的文件)
而我建议各位把这个解压出来的文件改个名,最好改成lede.img。而且最好是小写的
为啥?因为之后有段要写代码,那么一长段这么写啊,而且都是小写,更方便。
开始操作
一,创建虚拟机
现在要创建LEDE的虚拟机。点击右上角创建虚拟机▼
名称我填的是LEDE,你填什么都可以。这个就是LEDE虚拟机的名字啦
如果勾选下面高级那个,就会多出来一些可选项,比如开机自动启动之类的,但是我建议现在先不要勾选开机自动启动,因为一会还会设置,可以全都设置好之后开。▼
这里选择不使用任何介质,▼
▼磁盘大小就是你会给LEDE虚拟机分配多少G空间,因为我是想吧PVE LEDE 黑群晖都装到自带的16G硬盘里,所以比较节省,4G也够用啦。
▼软路由其实比较费内核,我安装过只分配2核给LEDE,结果发现LEDE总是占用到80% 90%挺紧张的,不如多分一点给LEDE
▼我发现LEDE其实不怎么占内存,可以少分一点,NAS拷贝的时候非常吃内存,大头要留给NAS。
▼有的教程会把LEDE的网口模型写为半虚拟化,但是实测,如果选择半虚拟化的话,从LEDE的设置界面里看,网口处于千兆半双工状态,而我这里设置的是E1000就会变为全双工。
▼下图是虚拟化的设置,各位可以选择完和我这个对照一下,确认无误了之后点击右下角完成。
▼然后左上角的,会多了一个小电脑,不过因为没有启动就是灰色的
二,添加网口
LEDE的虚拟机建完了,下面我们来添加网口
选择LEDE那个小电脑-硬件-添加-网络设备▼
▼因为刚才在建立虚拟机的时候已经添加vmbr0了(上网口),所以这一次要添加下网口,就是vmbr1,同样选择E1000,理由说过了。
▼点击添加之后这里会出现一个net1 对应的就是vmbr1 也就是下网口。
三,添加引导、文件转换
▼然后打开LEDE文件夹里这个软件
▼这是一个非常好用的工具。打开之后,在左面这片空白处右键,点击新建。
▼然后要选择SSH这个图标,输入的ip是PVE的IP。勾选中间的红框之后,可以输入用户名,用户名就是你PVE的登录账号,root。然后点击ok。
▼然后会进入这个状态,输入PVE的密码。
▼会跳出一个窗口点击YES。
▼然后就进入了,会是这样一个界面。
▼把LEDE那个文件夹打开,有两个文件。直接拖拽进去。
▼这里有个进度条。
▼拖拽完成之后,输入ls 看一下,会显示多了两个文件。
▼下面就要输入代码了,我会把代码都复制出来,并把那些地方有空格,那些地方怎么按照你自己的情况修改都写出来。
在这个软件里ctrl+v粘贴是不能用的,所以你可以复制我的代码,然后右键选择paste进行粘贴。
▼首先输入这个代码
chmod+x img2kvm 回车
这一段是给img2kvm(刚才拖拽过去的一个文件)这个文件加上可执行的权限
这条代码回车时候没啥反应的,不用担心。
▼然后输入这个代码
./img2kvmlede.img 100 vm-100-disk-1 回车
这是吧lede固件做一个转换,这个过程有个5秒钟就转换完了。
这里要说下之前为什么让各位把下载的固件改下名字,就是因为这个代码,如果你没改,中间那个lede.img你就要写那个超长的文件名了。
▼敲完代码就如下图状态,左面多了一个VM-100-disk-1.qcow2文件。
▼然后就可以关闭这个软件了。点×,点YES。
四,虚拟机设置
回到PVE虚拟机
LEDE-硬件-未使用的硬盘0
▼这时候这里会多一个未使用的硬盘0,之前是没有的。双击之。点添加。
▼然后这个硬盘0就会添加进去了后面还写着704M 这个就是LEDE的引导盘。
▼然后来到选项这里,还有两个没改的
自启动那里改成“是”
然后下面的引导顺序,改成Dis'scsi1'
这里提示下,之前建立虚拟机的时候,所有的设置都可以在选项和硬件这里修改,包括核心数,内存,网口模型等等。
▼都弄好了选择启动,这边就LEDE软路由就开机了
▼可能很多人都会有右下角的错误所以启动之前可以先重启下
▼点击启动之后进入这个控制台,
▼有可能停在那不动了,您按个回车,就会出现下面那个openwrt的图
四,LEDE登录
▼这样LEDE就算安装成功了,现在可以新打开一个网页,输入192.168.1.1就进入LEDE的后台了,密码是koolshare。(修改密码:系统--第二行管理者还是什么的,记得不得了,我机器坏了。)
这里要说一下,如果你已经看到openwrt这个界面了,你还是进不了的话需要改一下电脑的ip
控制面板-网络和共享中心-更改适配器设置▼
本地连接,右键属性▼
双击ipv4▼
▼Ip改成192.168.1.2或者3、4、5都行。确定之后你在进入LEDE软路由的192.168.1.1应该就可以进入了。密码是koolshare
五,LEDE设置
▼先来设置lan口,网络-接口-lan。Ipv4地址改成192.168.123.1,然后点保存
改ip会保存的比较多,点击保存之后大概30秒之后会跳出一个窗口问你退回还是强制保存,点击强制保存,又会让你等个三十秒改路由器ip才算改完。,然后你在接着操作,比如下一步的恢复自动获取。(这段没图,各位自行理解)
▼LEDE这个保存做的可能没有那么好,总有时候保存不上,建议各位勤保存吧。
保存成功之后,LEDE的ip就变为192.168.123.1了,回到电脑ip哪里,恢复为自动获取,你就能登录LEDE了,密码是koolshare
▼我们接着lan口设置,下面还有个DHCP 建议从120开始
因为之前分配过 192.168.123.1左右的数字给软路由与ap。 192.168.123.100左右的数字分配给虚拟机所以我从120以后的ip开始就随机分配给家里的其它设备了。各位自行操作。记得保存
▼然后我们来修改lan的物理端口,先把桥接端口的选项去掉。保存
▼然后这个接口选择eth0 这个就是软路由两个网口的上网口。
▼然后我们来设置宽带,让LEDE软路由拨号(如果你是光猫拨号,建议你把wan口取消,把两个网口都设为lan口)
WAN口-切换为pppoe协议,然后输入宽带账号密码。保存
▼然后WAN和WAN6的物理设置-接口也来设置一下,选择这个eth1。保存
▼到这里基本就全部设置完毕了。然后我们把这个LEDE关机。PVE也关机。
我们要重新布局网络了。
完成关机后,拔电源,拔鼠标、键盘,网口。
软路由终于可以扶正了。
六,重新布局
▼光猫网口-----------软路由下网口
软路由上网口-------------路由器APlan口
路由器ap其他lan口-------------电脑 or 游戏机 or 电视
如果你说你路由器ap没那么多lan口可插咋办,也许你需要一个交换机
以我现在的知识水平,我理解交换机就是网口扩展的作用。
我买了一个五口的千兆交换机,京东39包邮
这五个口随便插,不分lan wan(这个功能好像就叫自动翻转)
▼光猫网口-----------软路由下网口
软路由上网口-------------交换机任意网口
交换机其它网口-------------路由器AP1&2 or 电脑 or 游戏机 or 电视
然后软路由通电,开机。
正常开机完毕你就可以上网了。
好了LEDE,我们就安装成功了。剩下的我争取两天完成一篇,反正四篇就完事儿了。
请期待我下一篇安装黑群辉NAS。


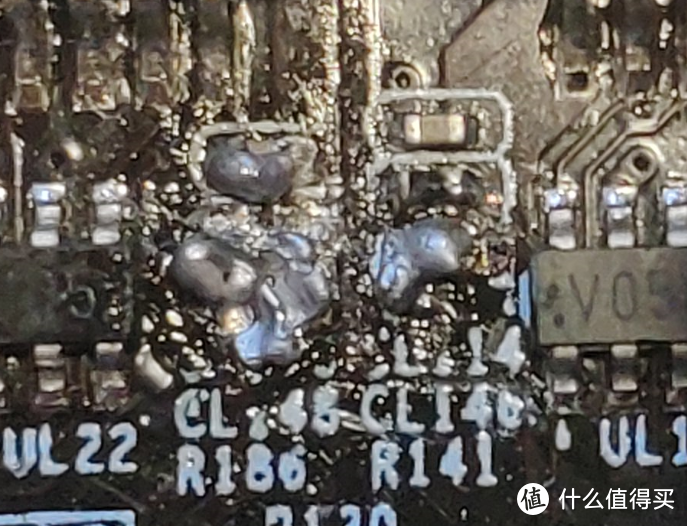
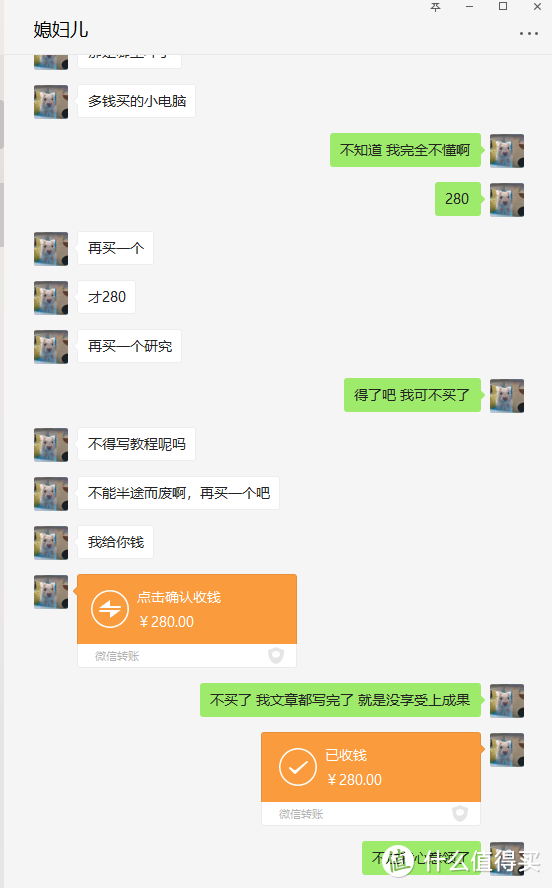

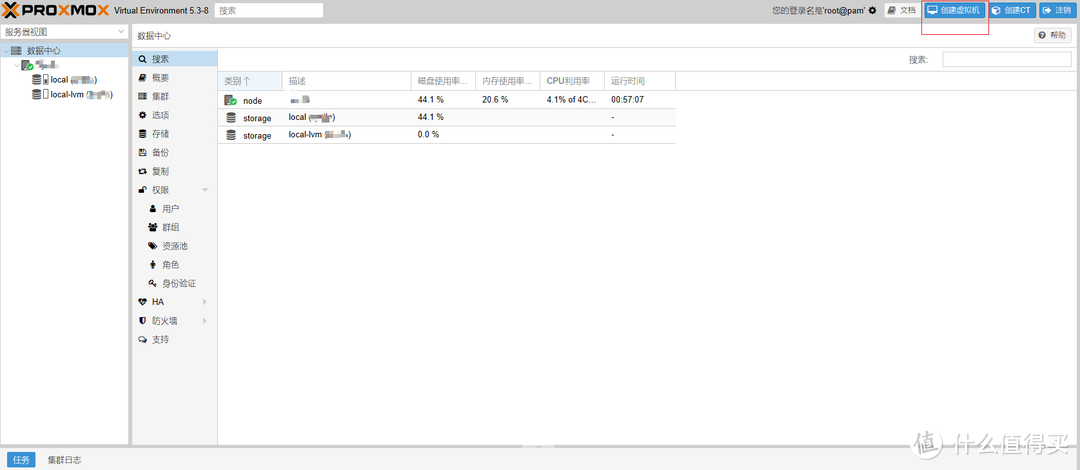
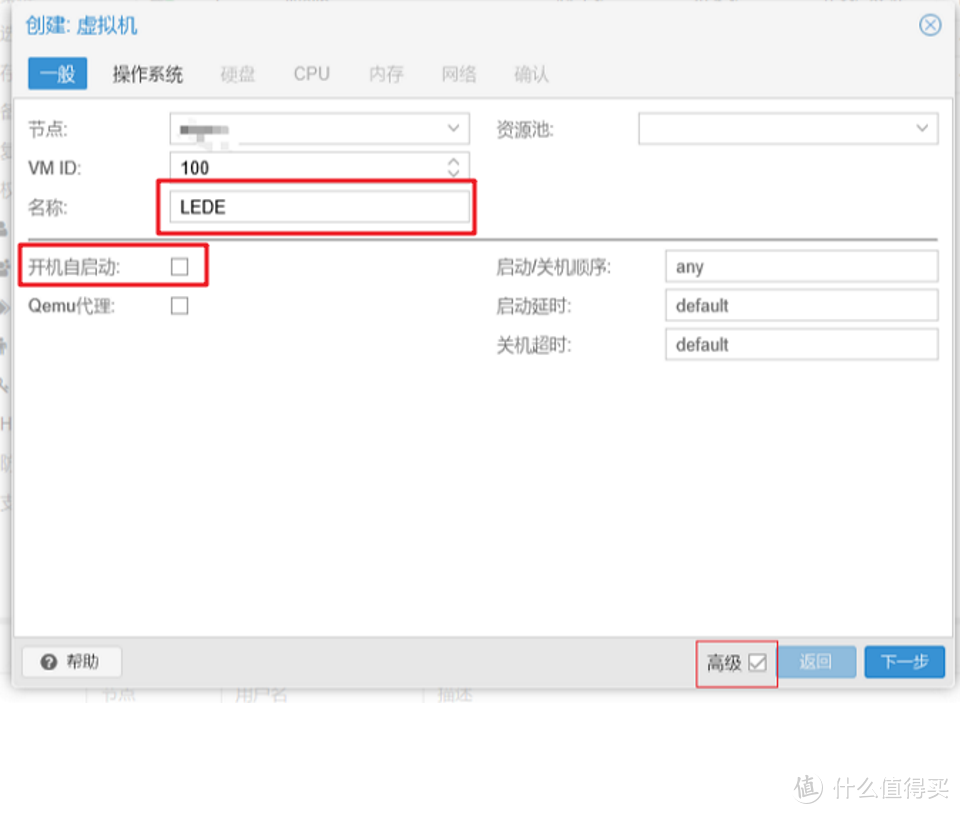
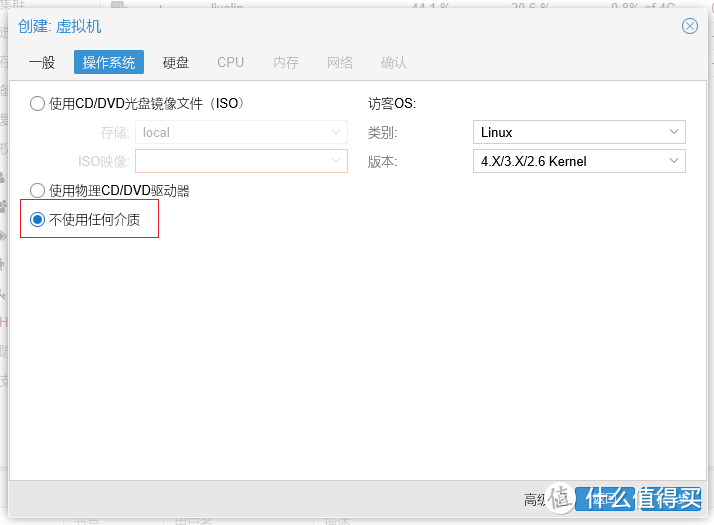
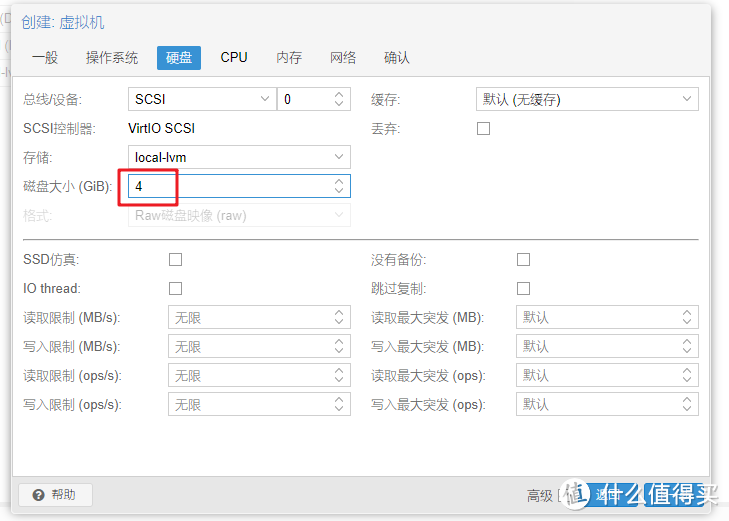
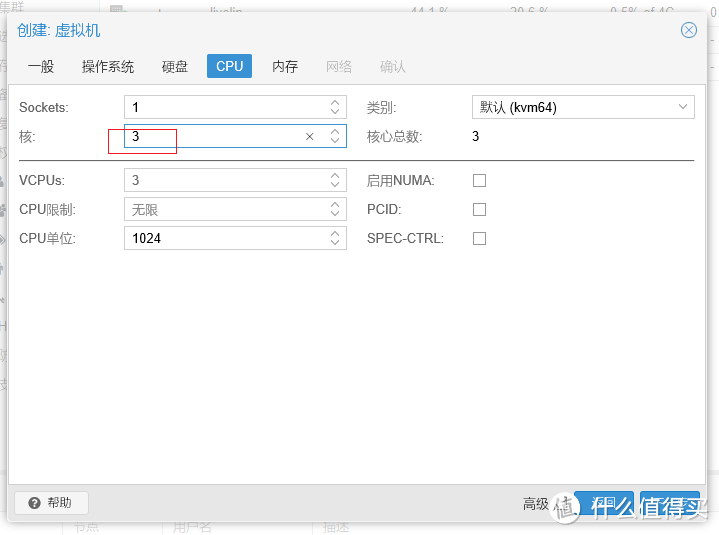
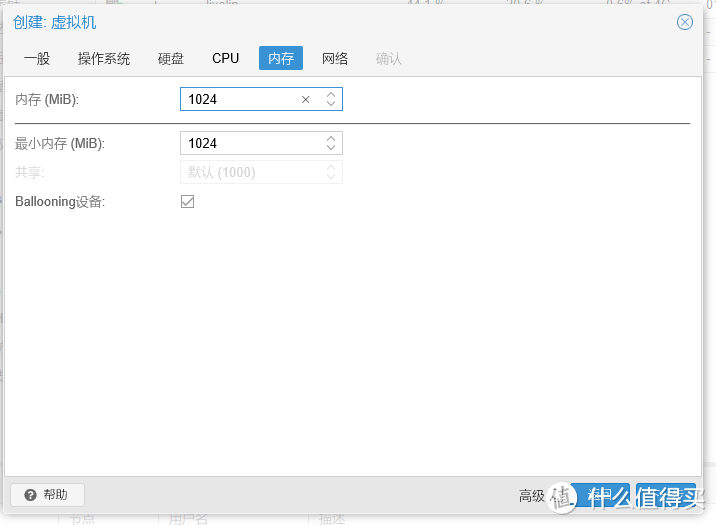
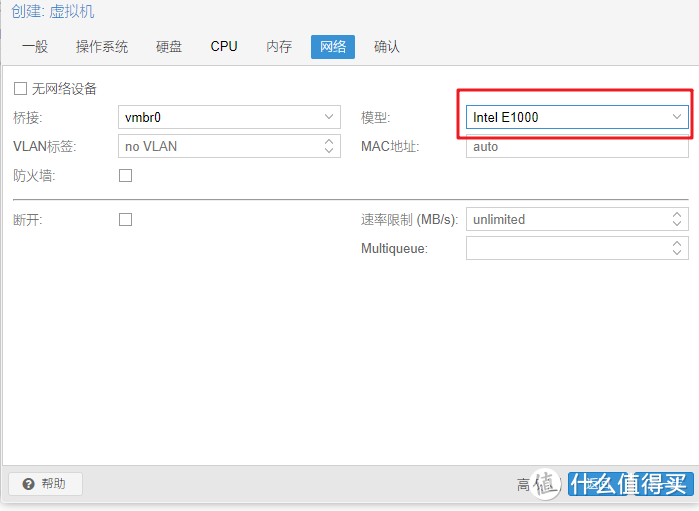

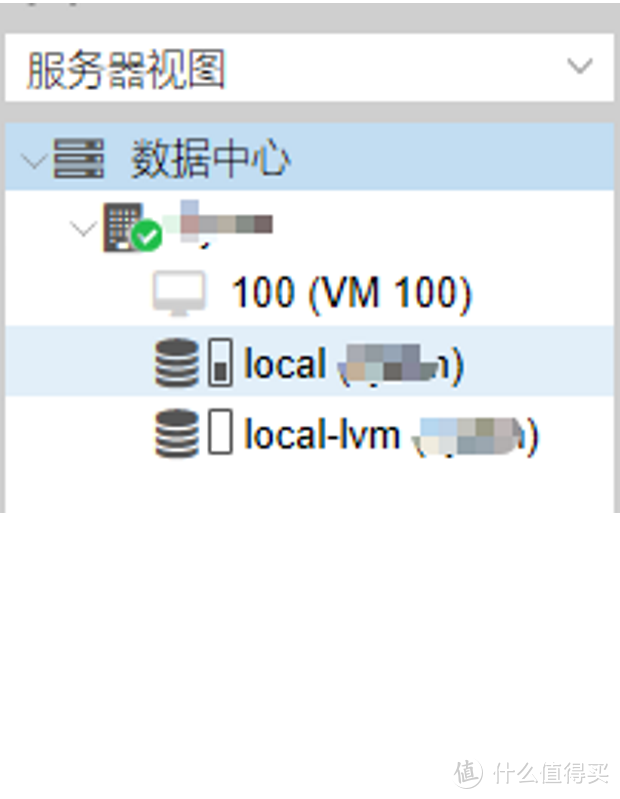

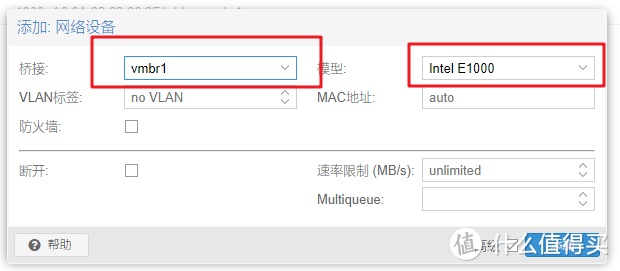
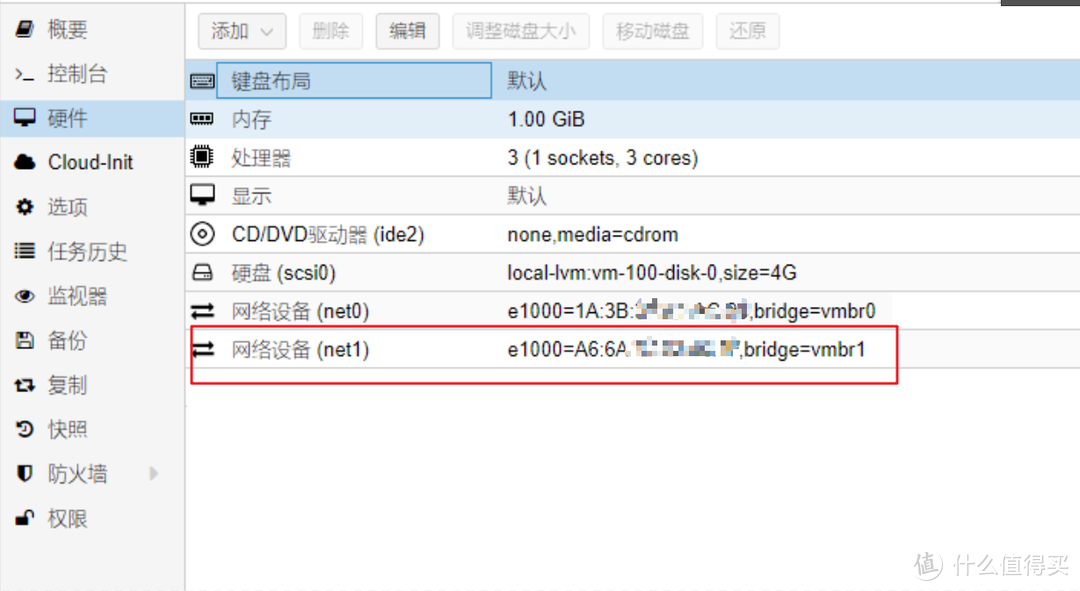
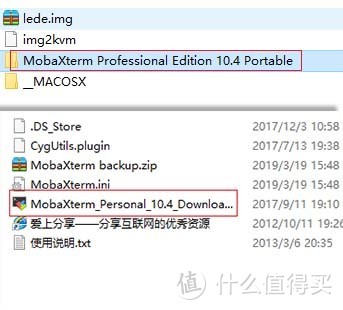
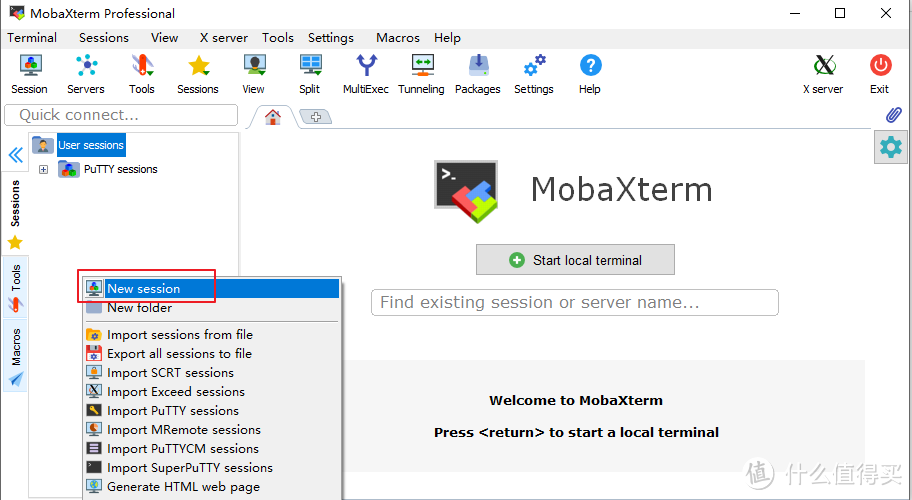

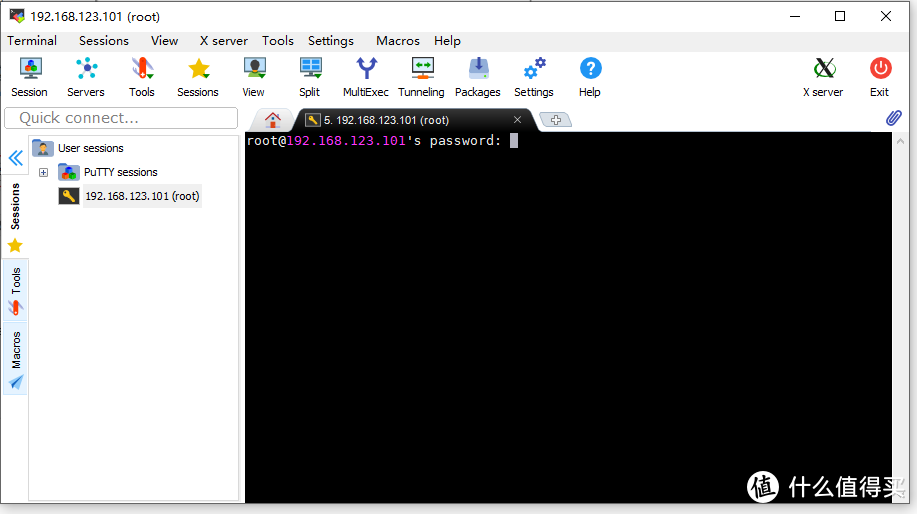
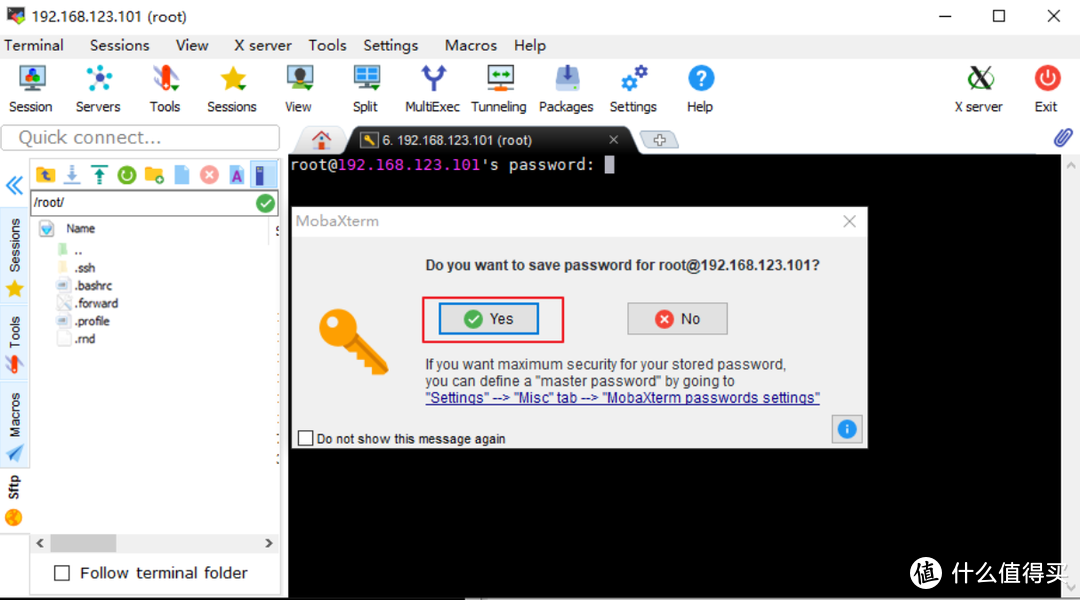
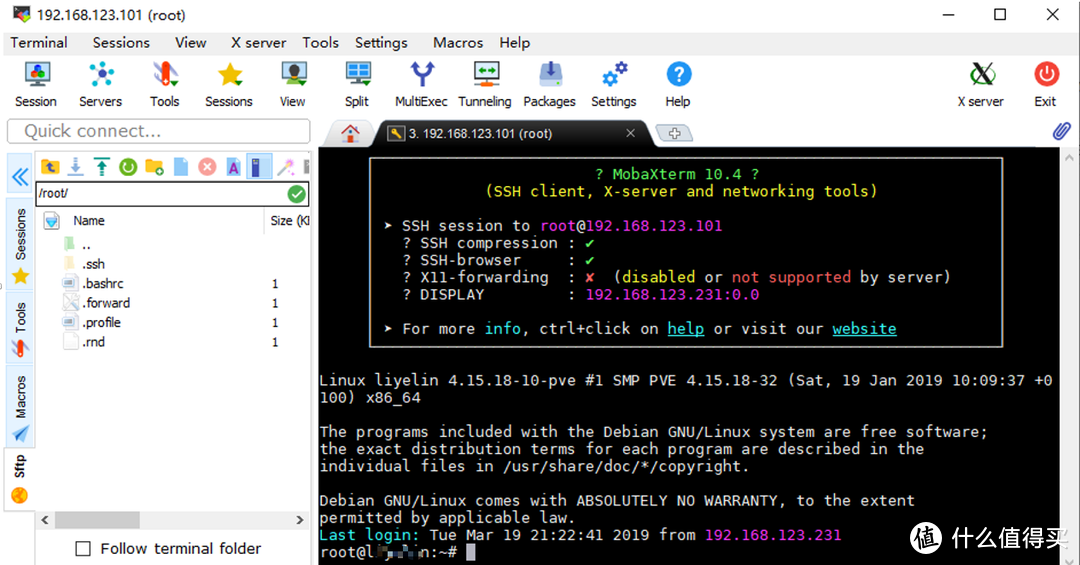
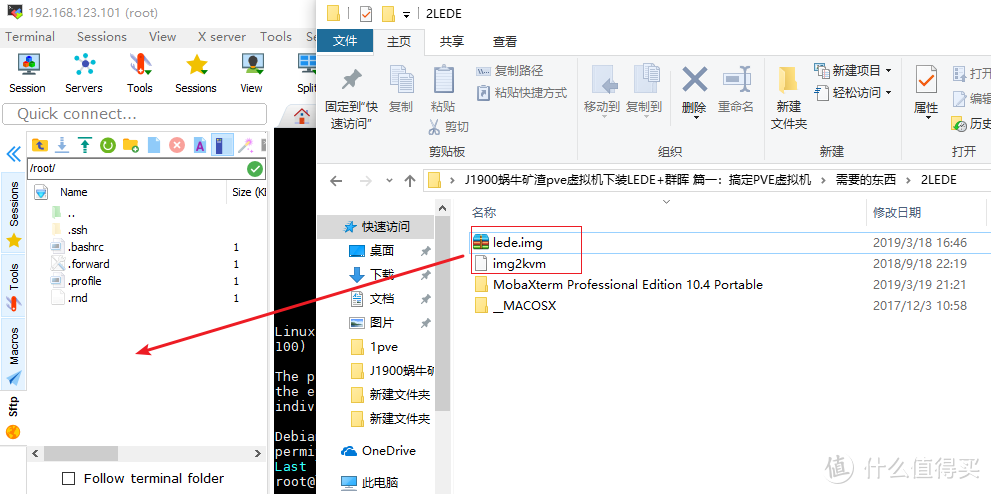
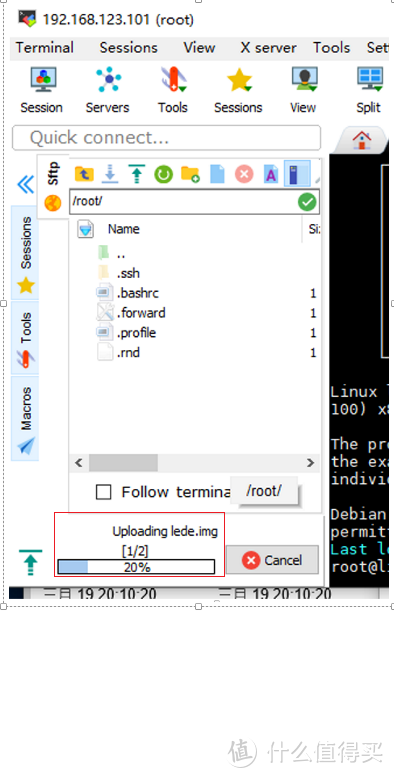
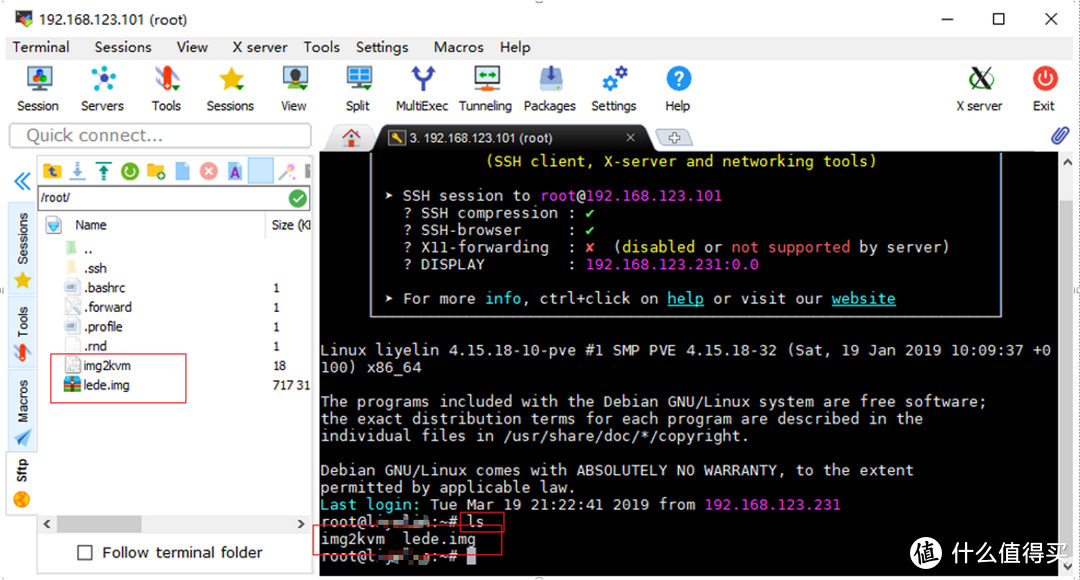
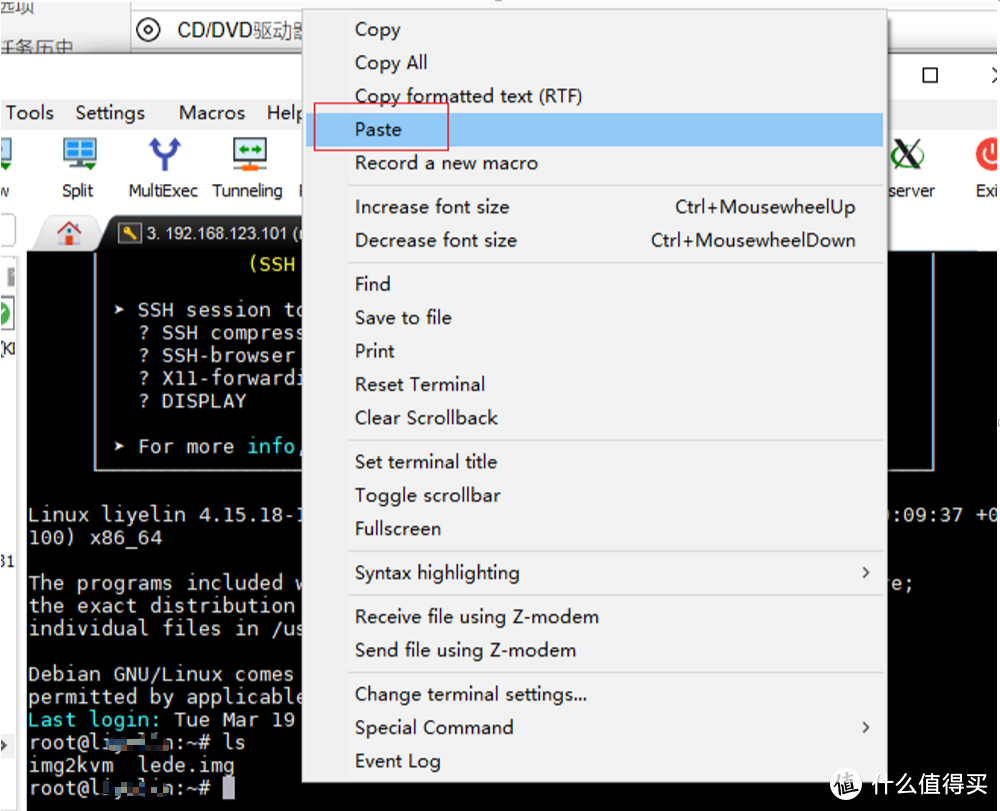
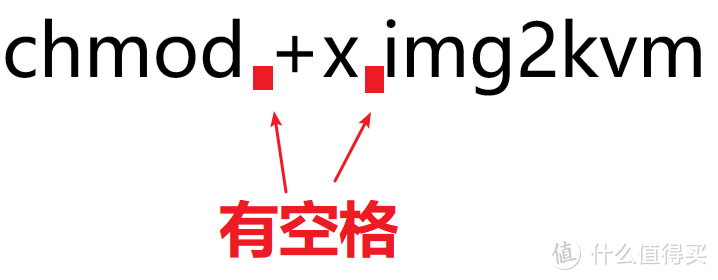

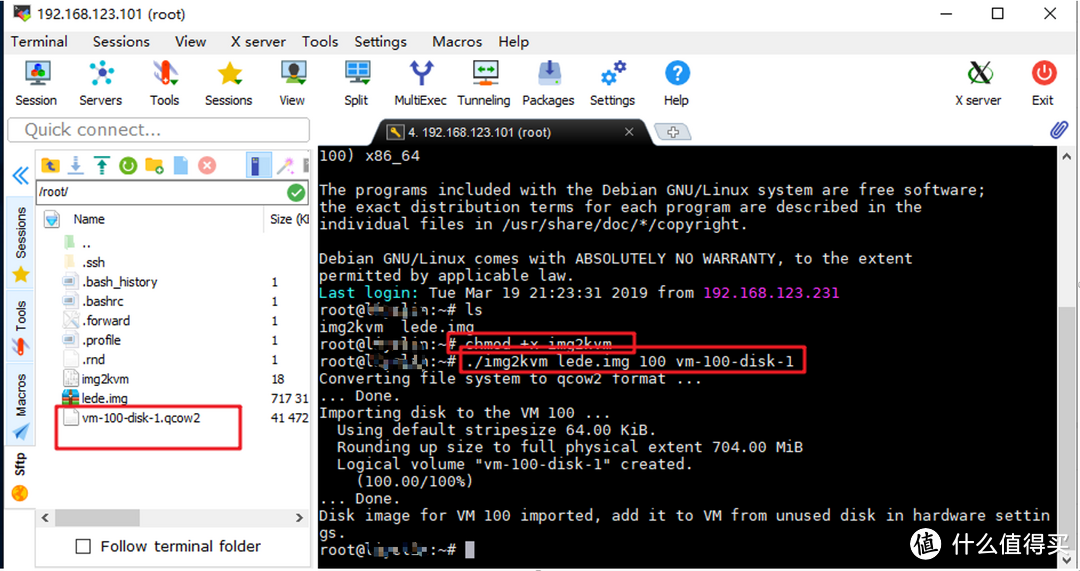
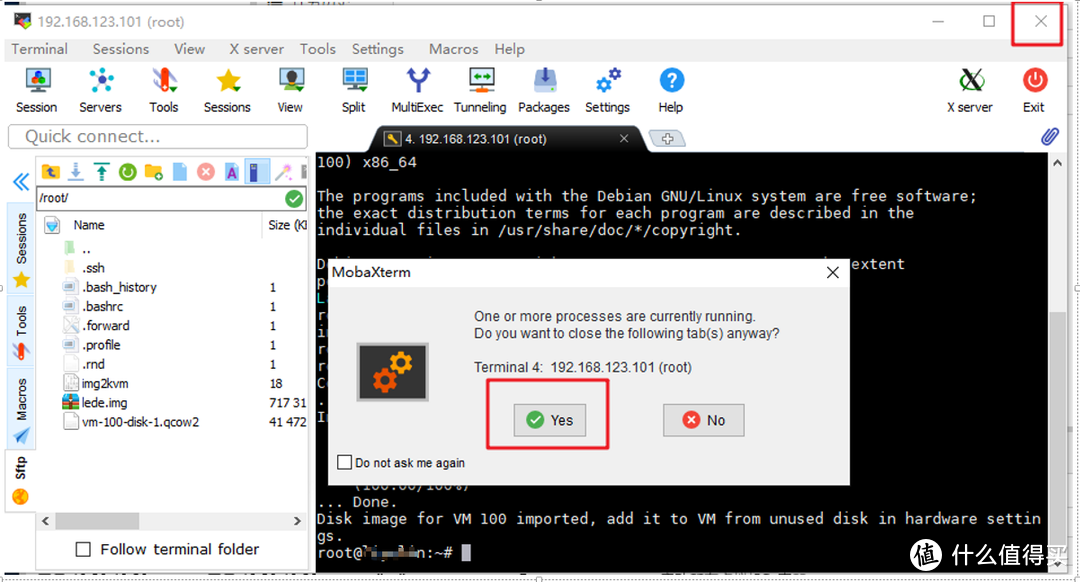
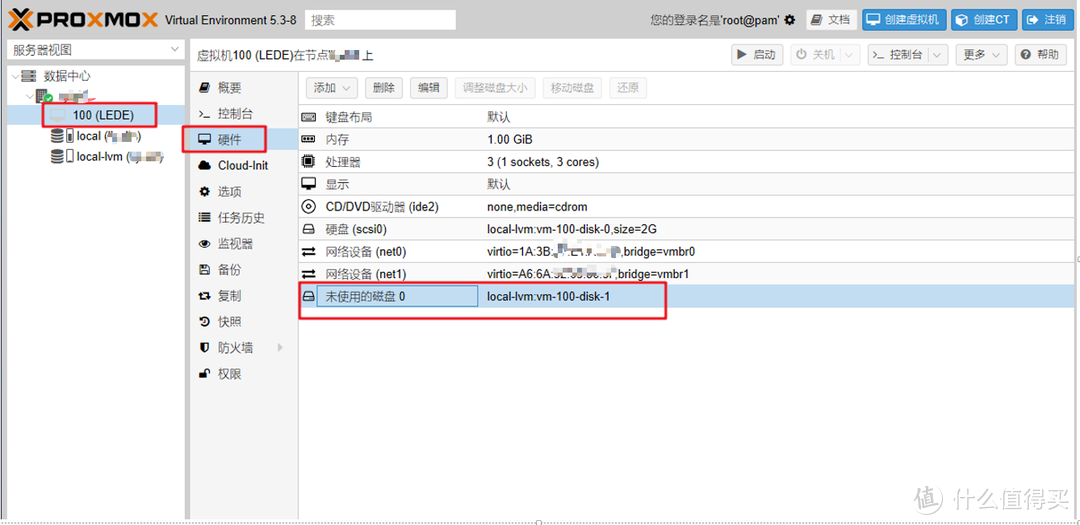
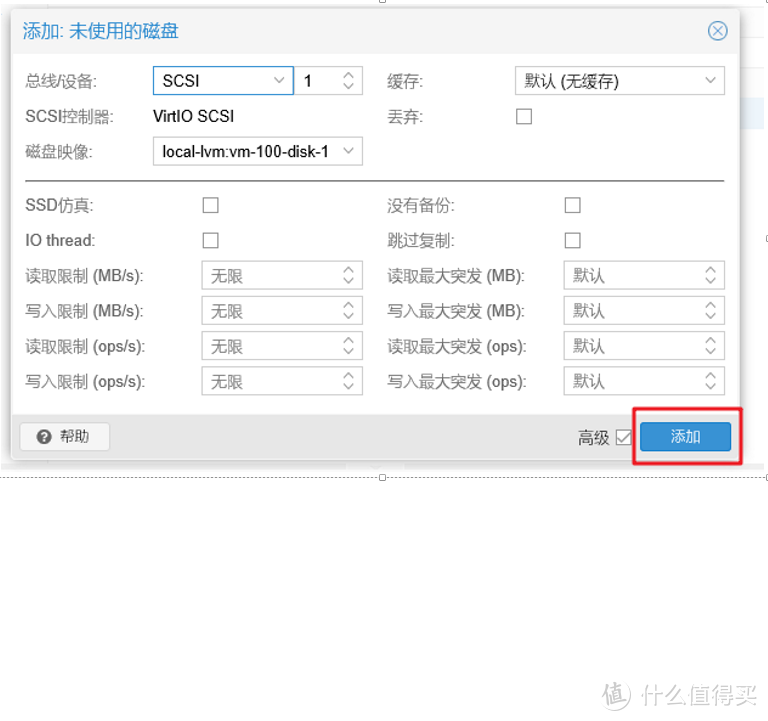
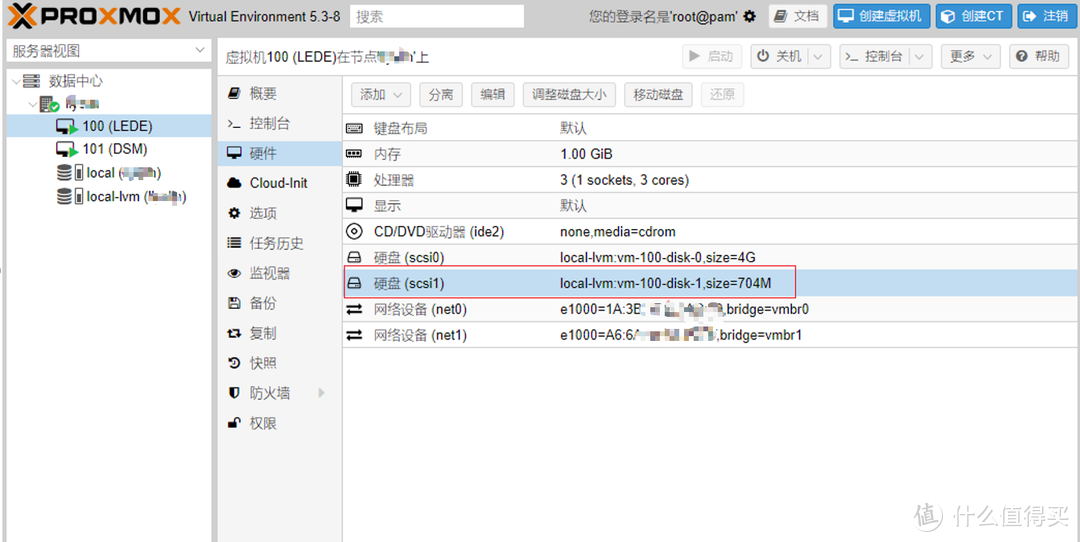
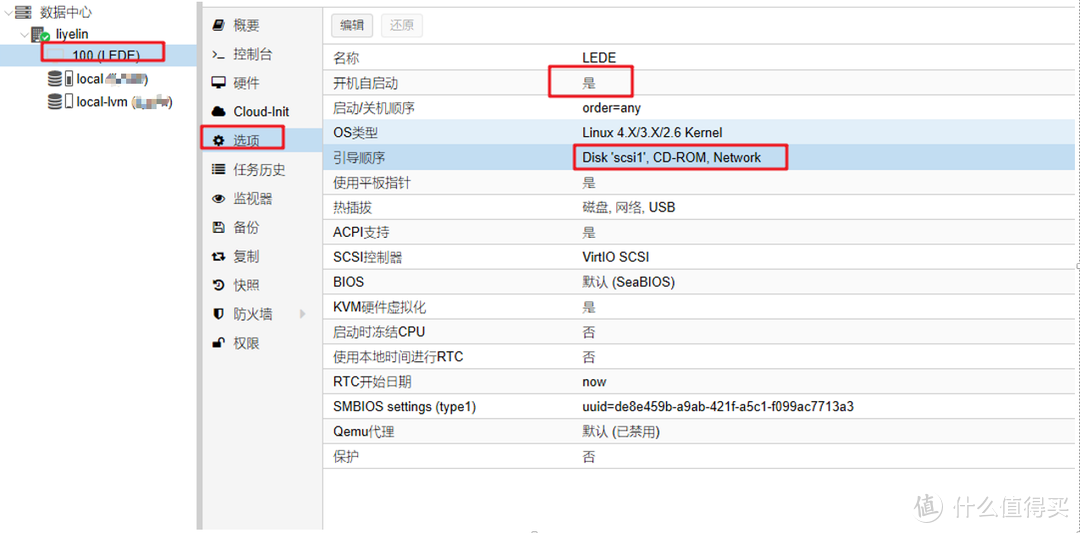
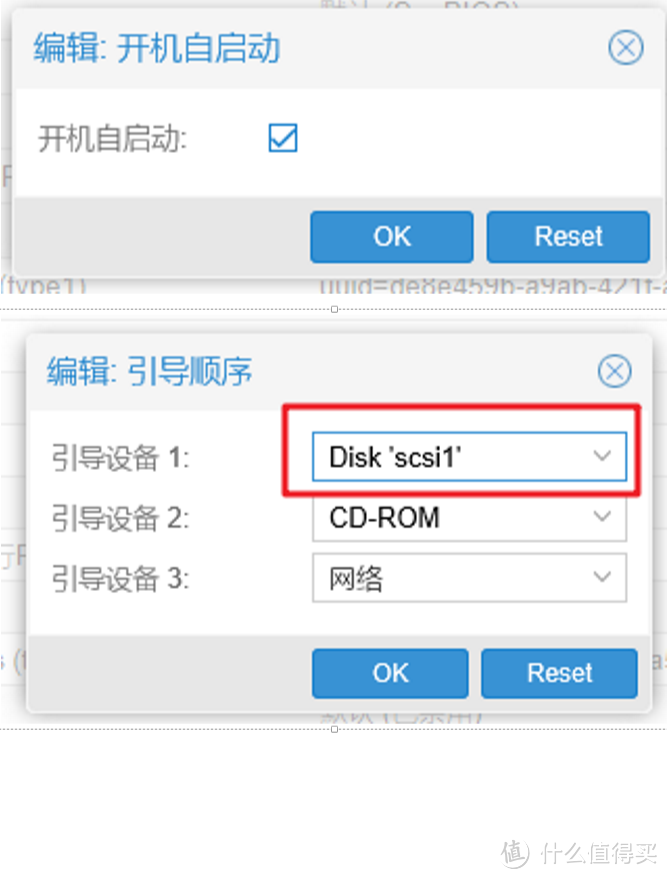
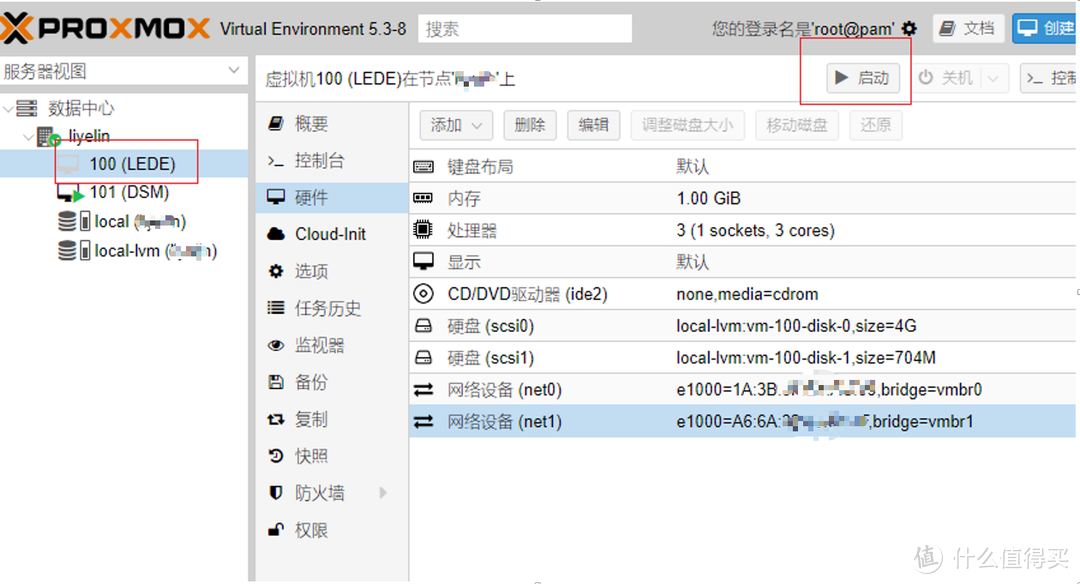
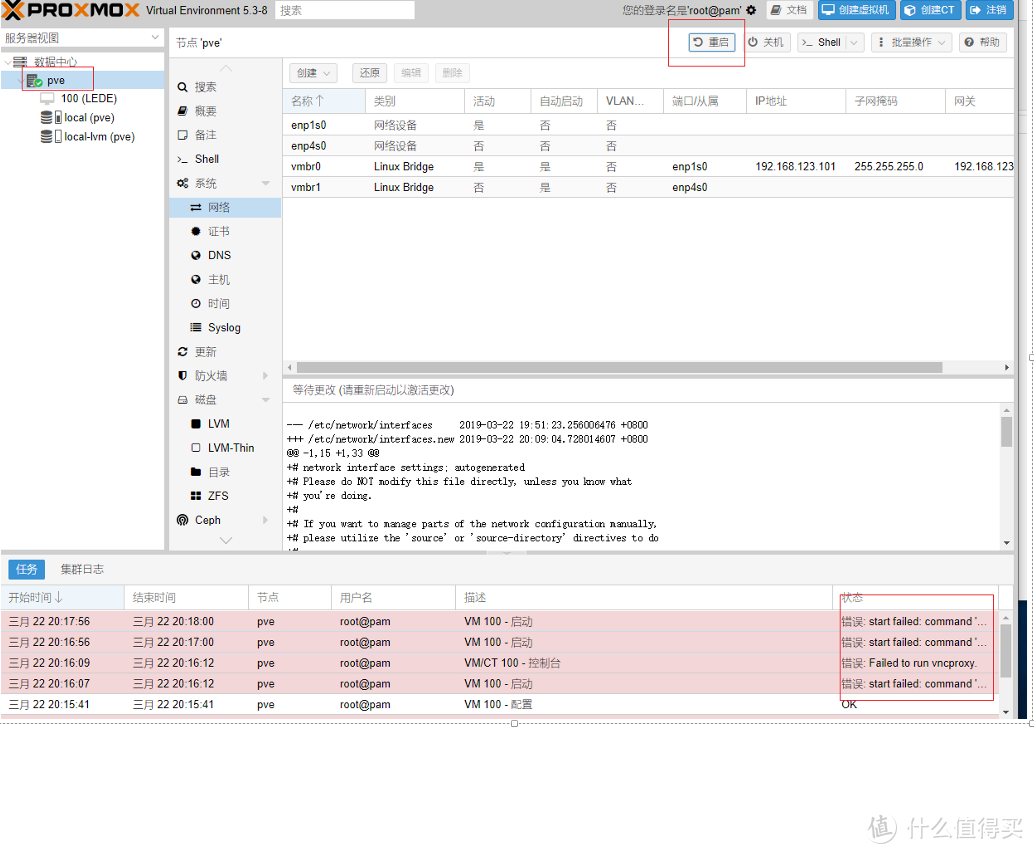
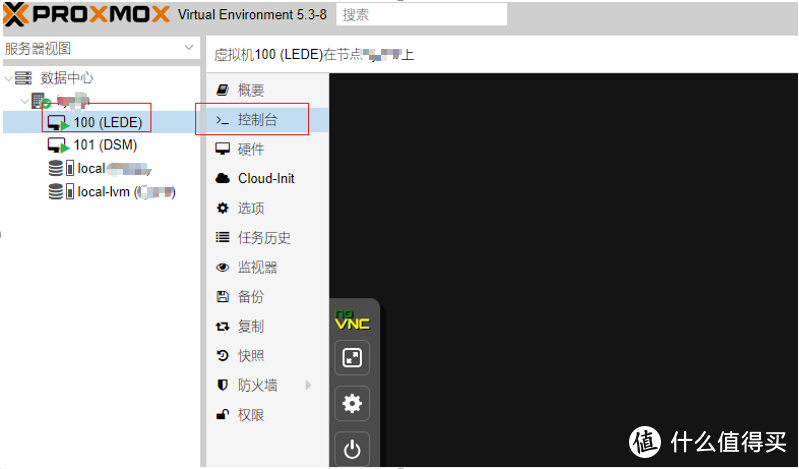
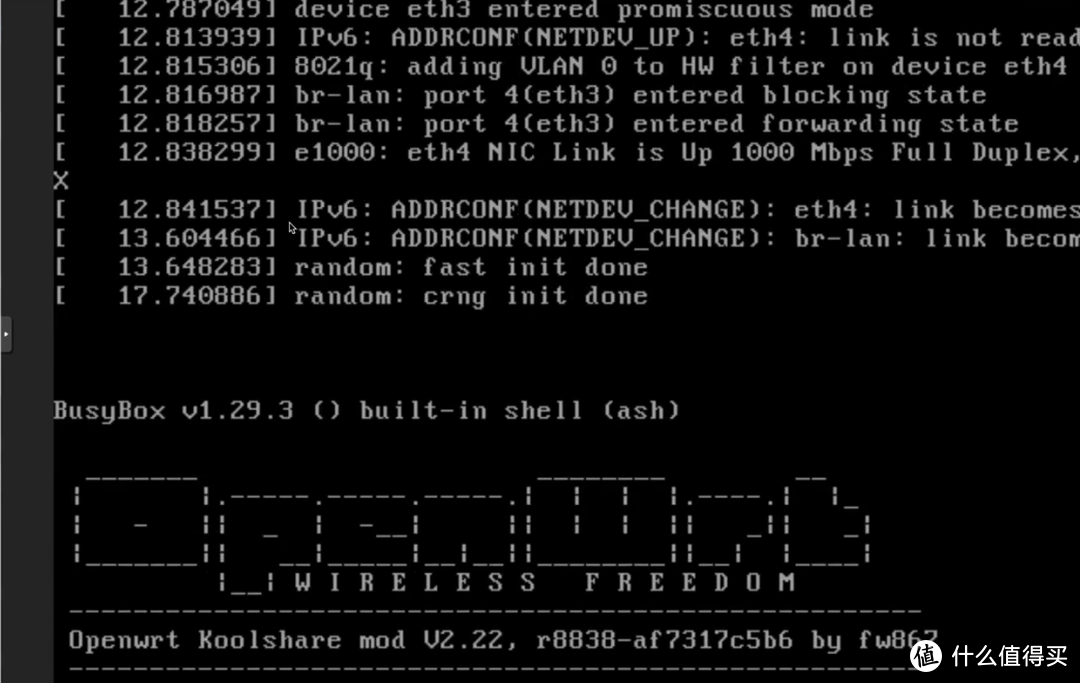
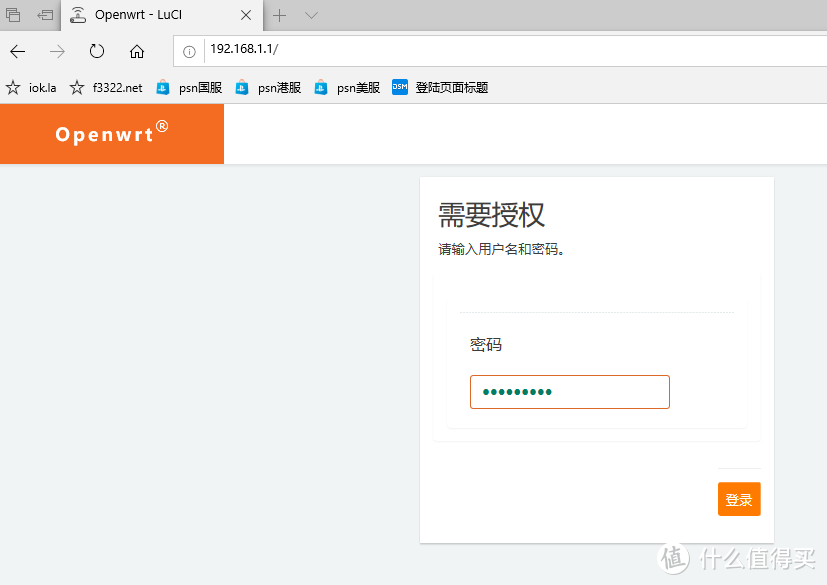
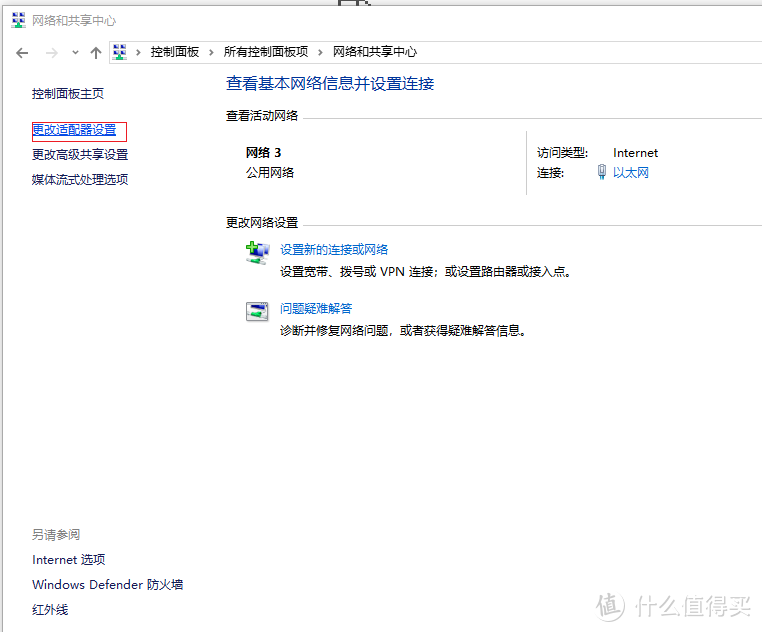
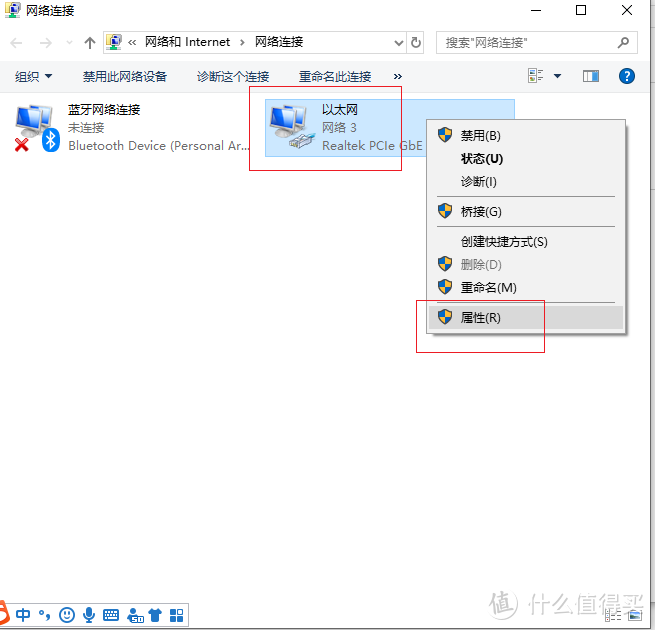
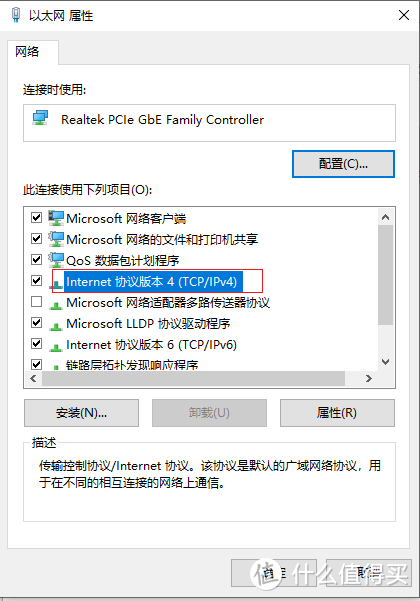
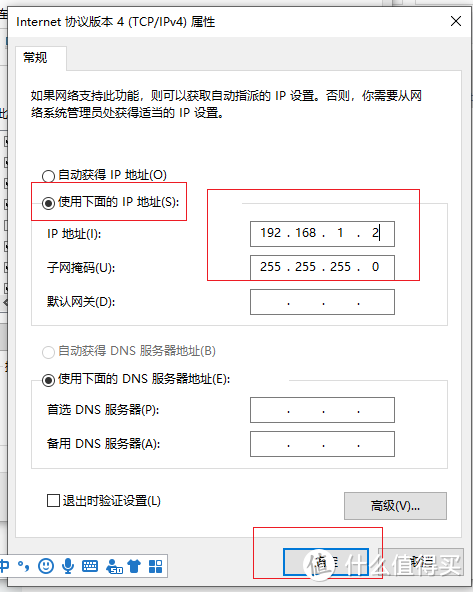
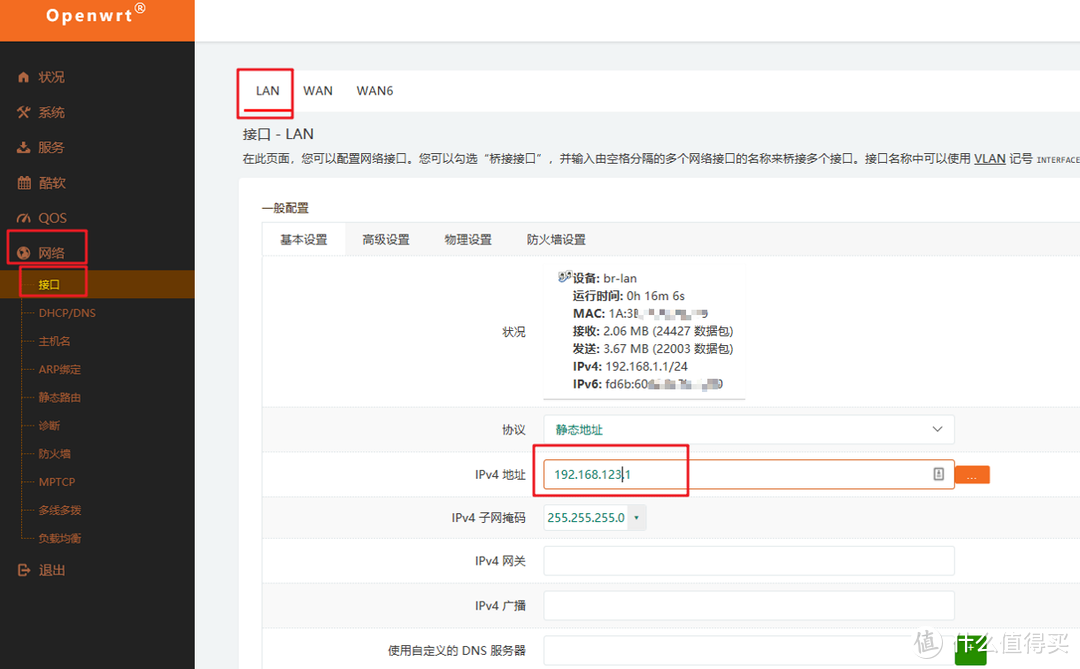
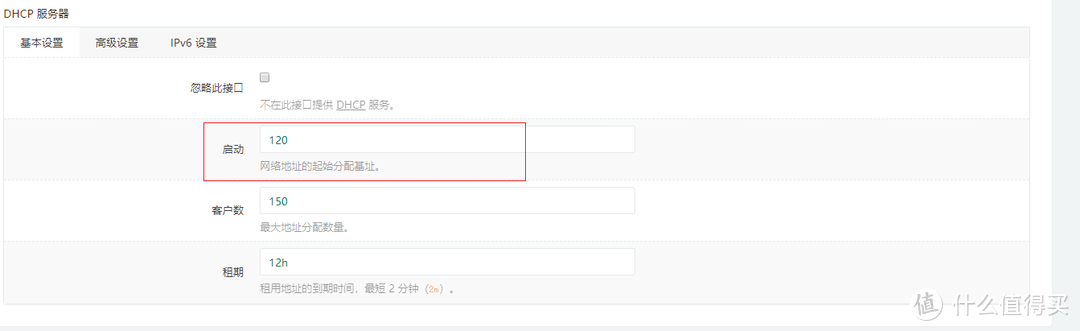
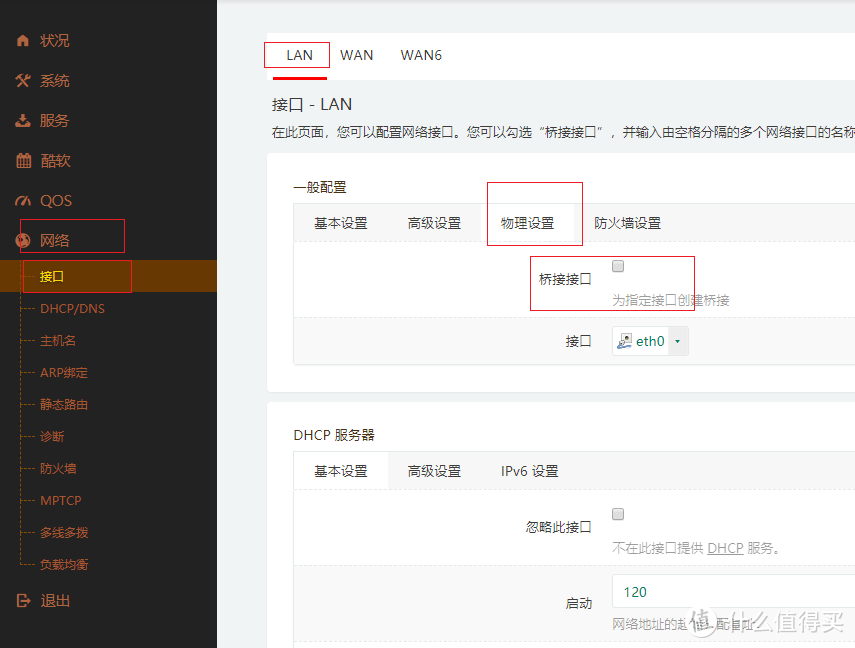
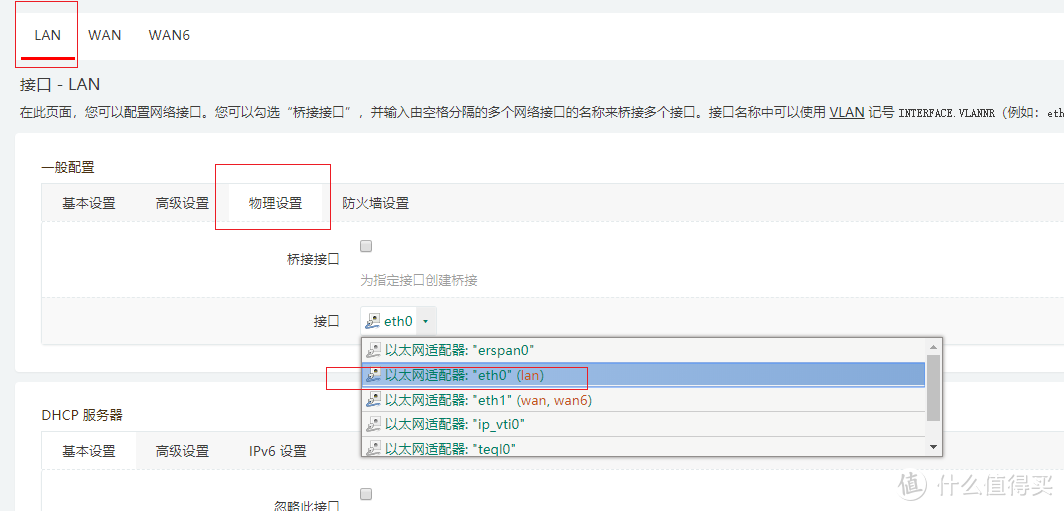
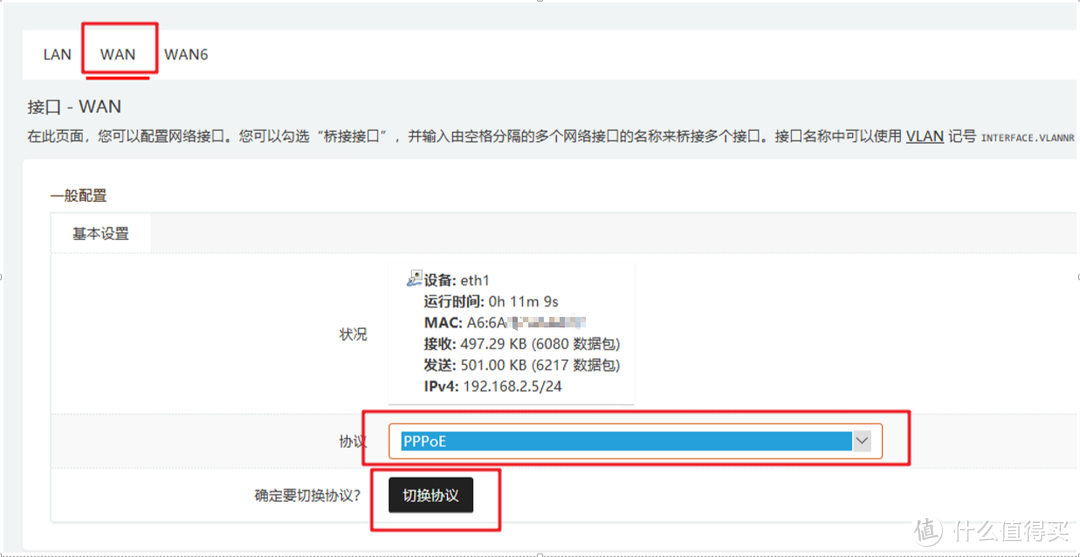
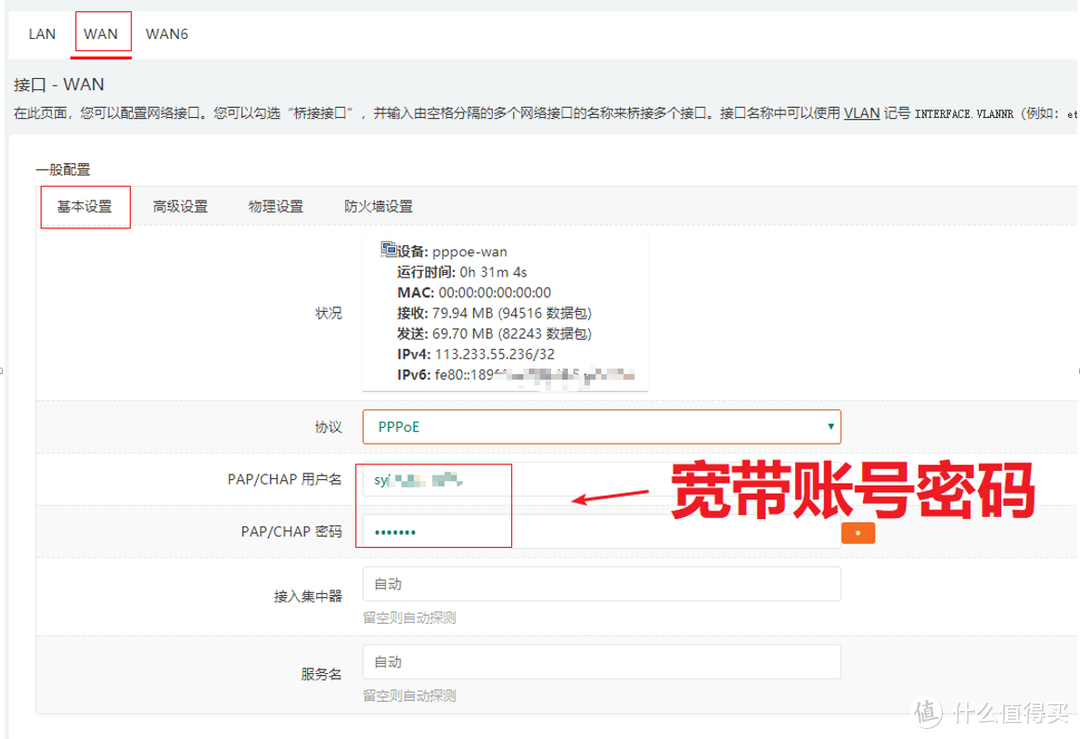
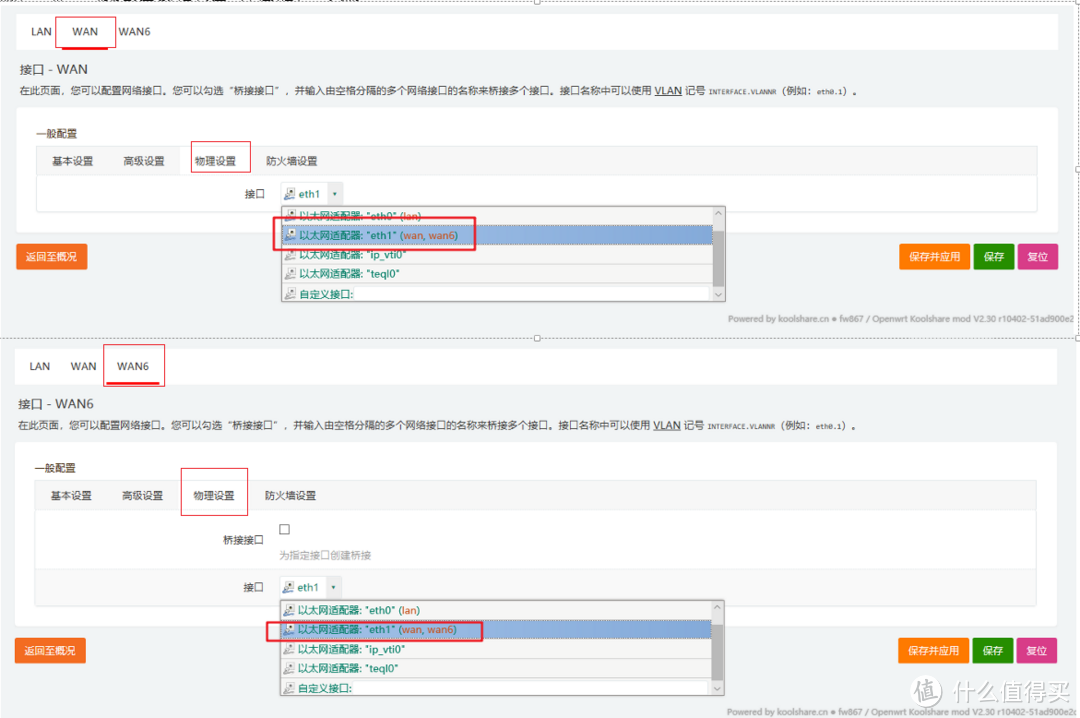
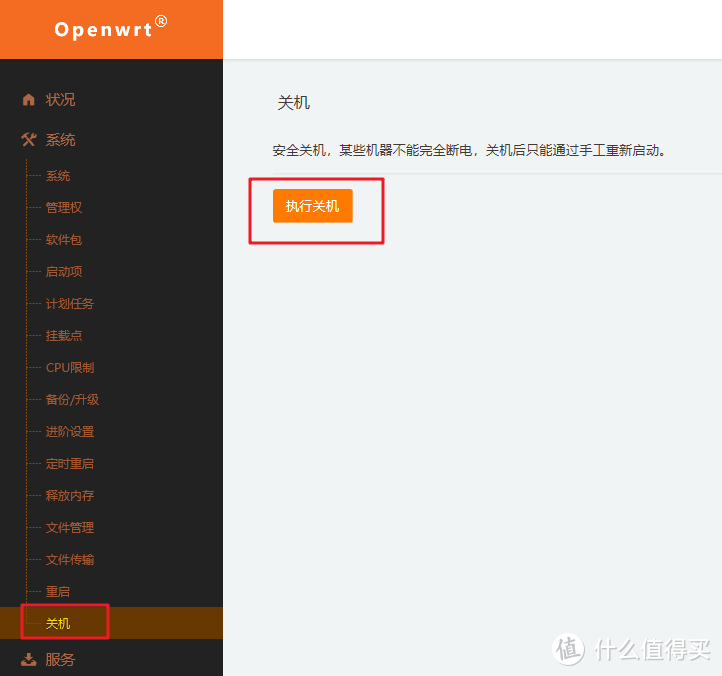
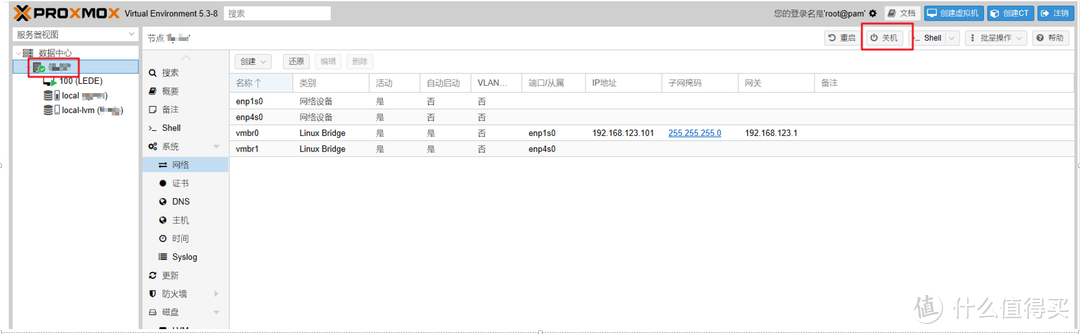






































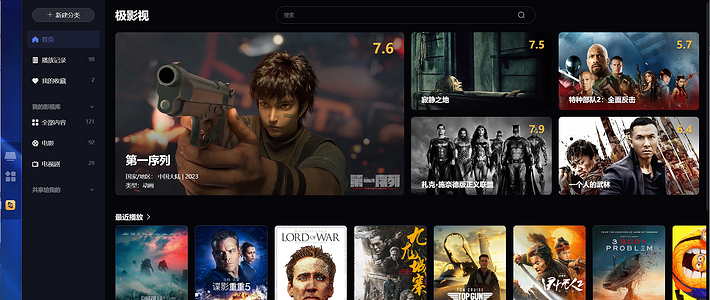
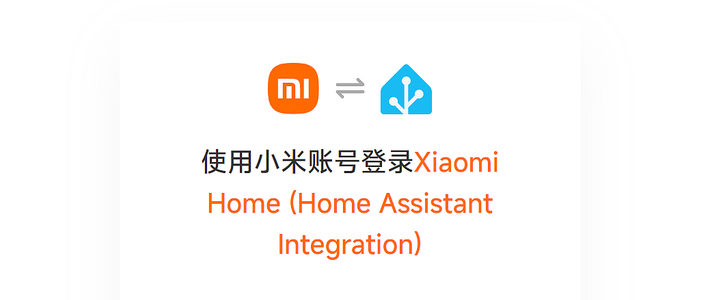
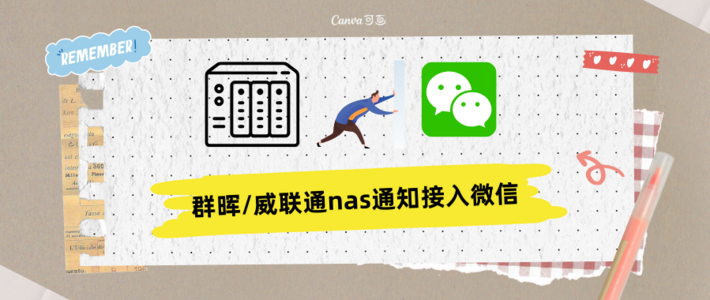

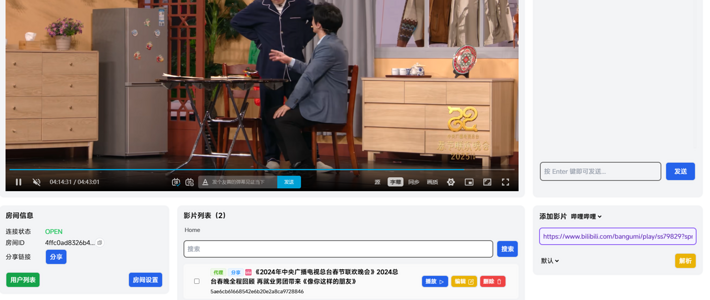
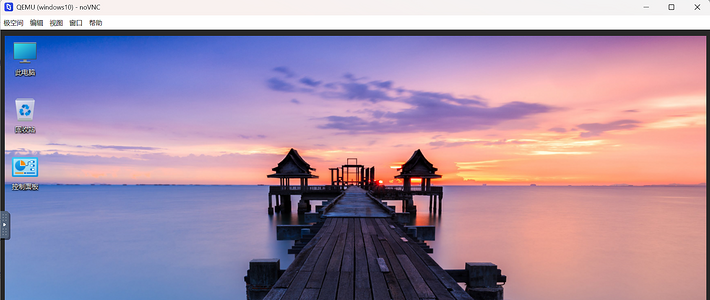






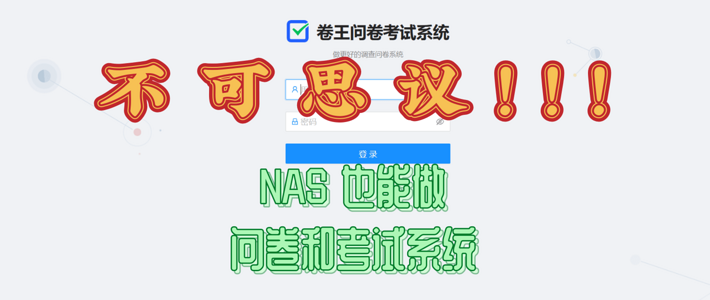




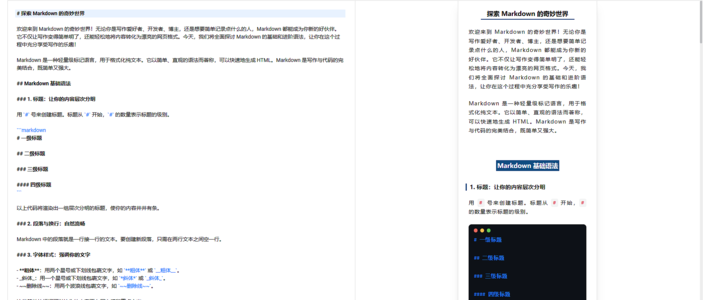
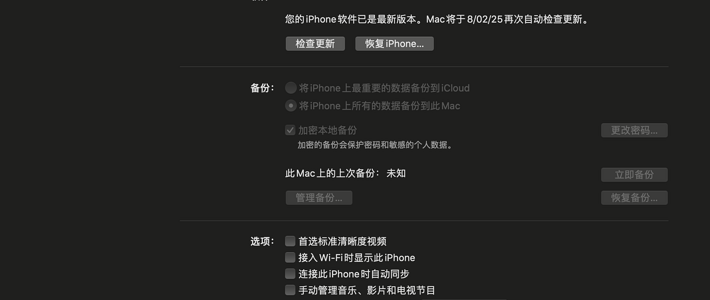
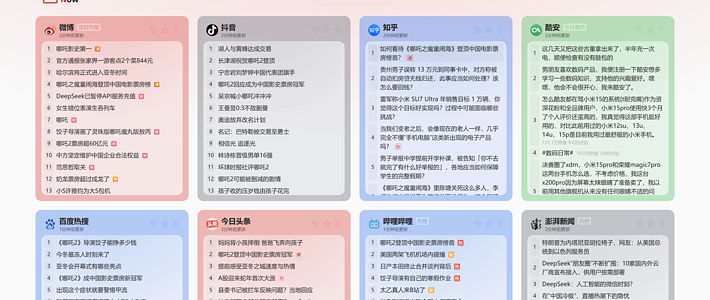

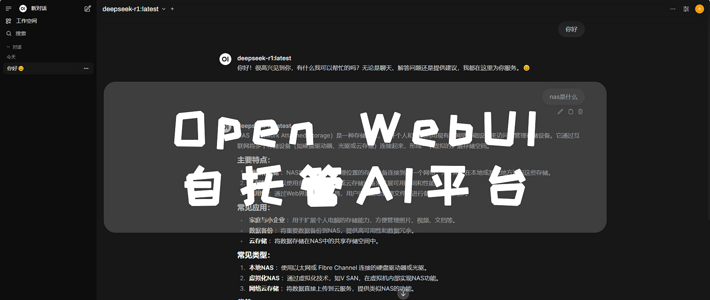
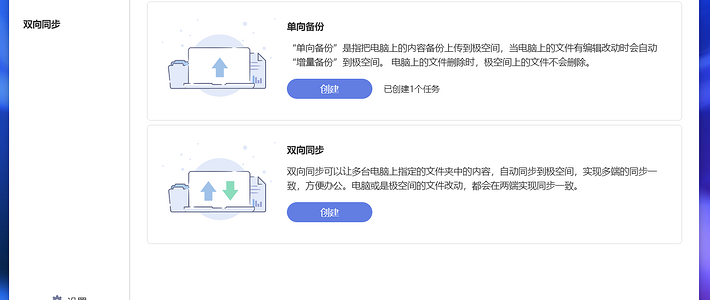











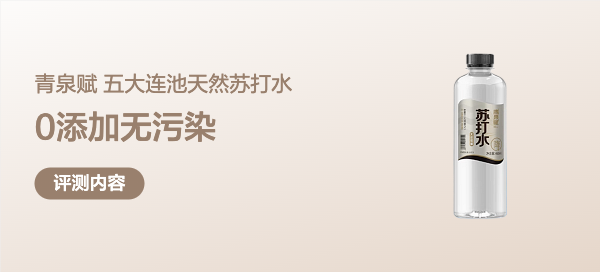






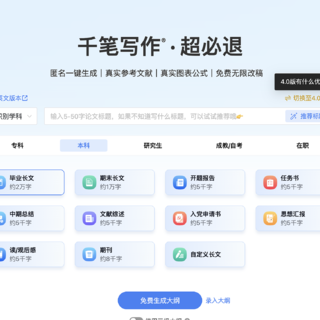




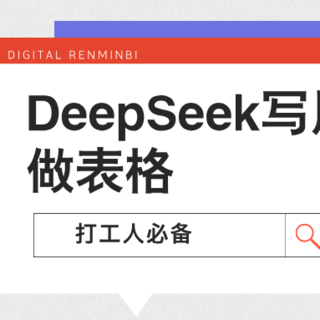

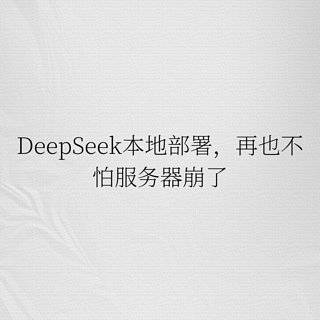
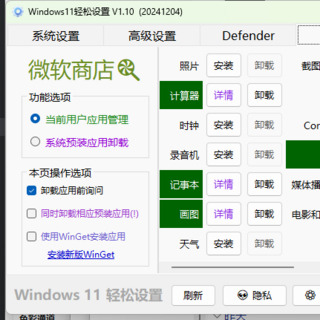

找个网名真难
校验提示文案
Celochen
校验提示文案
举报小能手
校验提示文案
今年脱单明年结婚
校验提示文案
komawh
校验提示文案
fanpest
校验提示文案
值友3942368547
校验提示文案
tempma
校验提示文案
无影小达
校验提示文案
七重变
不知道是哪一步设置错了呢?
校验提示文案
xcllk
校验提示文案
不语小强
校验提示文案
nasa2046
这步点保存之后就废了。页面无反应,在PVE下也PING不通LEDE的IP了,就死在这里了。
想问一下:
1.这步为什么要去掉桥接?
2.我的LEDE怎么救回来啊?
3.如果这步不这么设置的话,怎么保证后面能用呢?
校验提示文案
风吹小衩衩
校验提示文案
Taki_K
校验提示文案
wind790221
校验提示文案
值友2043559906
校验提示文案
红星闪闪魏洪涛
校验提示文案
无法走近的爱
校验提示文案
Nightmoon85
校验提示文案
Richard_Ma
校验提示文案
值友6980332748
校验提示文案
wind790221
校验提示文案
Taki_K
校验提示文案
风吹小衩衩
校验提示文案
风吹小衩衩
校验提示文案
snowtank
校验提示文案
nasa2046
这步点保存之后就废了。页面无反应,在PVE下也PING不通LEDE的IP了,就死在这里了。
想问一下:
1.这步为什么要去掉桥接?
2.我的LEDE怎么救回来啊?
3.如果这步不这么设置的话,怎么保证后面能用呢?
校验提示文案
00无迹00
校验提示文案
不语小强
校验提示文案
wuyalaohu
校验提示文案
xcllk
校验提示文案
七重变
不知道是哪一步设置错了呢?
校验提示文案
[已注销]
校验提示文案
双蛋热狗大冰奶
校验提示文案
轻松自在
校验提示文案
kergee
校验提示文案
来自地球
校验提示文案
yxm0815
校验提示文案
无影小达
校验提示文案