散热与颜值并重——安钛克龙焰机箱简评
过年的时候小糖给办公室的电脑更新了一套不少硬件,CPU、主板、显卡、散热都换了新的了,毕竟作为生产工具,提供电脑强劲的性能部分肯定不能拉下。唯一的遗憾的就是当时没有想着把机箱也换了。本来机箱对电脑的性能影响就没有那么大,小糖想着新三年旧三年缝缝补补又三年,这机箱应该可以坚持到2020年才对。没想在前几天大扫除时,一不小心把机箱的前面板的一块铁网碰掉了,装不回去的那种。机箱就变成下面这幅模样了。
旧机箱虽然旧了是旧了点,但好歹是完整的,现在掉了一块铁网,感觉机箱里面的东西就不是那么安全了。
在小糖的软磨硬泡下,领导终于批了三百大洋给我升级机箱。现在三百价位的机箱,可是每一个机箱厂商的必争之地,所以这次选购机箱也是看得小糖眼花缭乱的。排除了几个预算不足的机箱大厂外,小糖决定在安钛克这个300左右价位最多机箱的品牌中挑选一个适合自己的机箱。
在上面这四款机箱纠结了很久。P7静音机箱虽然很适合放在办公室,但是对于小糖这套8700K+2070的配置,用静音机箱这种风道基本等于没有的机箱来说,散热压力实在是太大了;而DP501和P8虽然有侧透,造型也挺好看的。但是本质上和P7没什么区别,都是只有一道进风的口子。因为小糖已经打算给CPU上水冷了,所以没有CPU风扇带来的风道询循环,这样子显卡的散热环境就会很差。而龙焰这款机箱,前面板可以直通风道,上方也有360的冷排出风口,形成的风道应该足够带走部分显卡的热量,后期前面板加装一套风扇也的散热效果也更强。
确定了安钛克龙焰这款机箱后,早上在京东上下单,下午就送到了。趁着下班后影棚没人,小糖赶紧把这台机箱拉出来拍几张漂漂亮亮的照片。
开箱环节
机箱的外观
这个机箱的外包装是真的大,在网上看参数的时候尺寸也就是常规的ATX尺寸,没想到包装会这么大,放桌子上快比小糖高了(所以有一个jio没有拍全不能怪我)。
打开包装,可以看到机箱主体被夹在两个超大的珍珠棉泡沫中,这个珍珠棉外面还包着一层瓦楞纸皮,包装得很到位。
机箱本体登场,安钛克-龙焰虽然是标准的ATX机箱,主体结构采用钢板结构,外加一块玻璃的侧板,前面板和顶部的防尘罩则是采用塑料材质。估计厂商也不想让这款机箱重量太重吧。
机箱的正面采用了多边形的棱形设计,上半部分还可以打开。中间的两块镂空是作为前置机箱风扇进风口。右下角有着安钛克的因为Logo。
从机箱背面可以看到这款机箱有7个PCIe的挡板出口,不过只有第一个是可以拆卸重复安装的,剩下的六个都是拆了就不能重新装回去的,有点遗憾。旁边还有一个可以用来加固Pcie挡板的铁片安装的时候,拧松两颗螺丝就可以正常滑动。
机箱左侧面是一整块玻璃,透过玻璃可以看到电源仓的位置也有一个Antec的Logo,和前面板不同的是这个Logo后面是有带RGB灯带,通电之后会发光的。
右侧面则还是和大部分机箱一样都是一整片的钢板覆盖。
机箱的顶部,除了前置电源键和前置接口外,还有一大片的防尘罩。
从底部的开口位置可以推测得出机箱的底部可以安装一个2.5寸或3.5寸的硬盘。电源进风口也有一片可以拆卸的防尘网。如果机箱放在地上的话,很容易就积满灰尘,这样子就可以经常拿出来清理。
机箱的细节
在前置面板上,龙焰这款机箱删掉了重启按键和硬盘指示灯,只有一个电源键,电源灯还是和机箱的RGB灯走一条线而不是插主板上。接口从左到右分别是音频输出音频输入,两个USB3.0和一个预留的HDMI接口,这个接口一般是给VR设备留的。
机箱顶部的防尘罩也同样是可拆卸设计,六边形的组合看起来很像是蜂巢。这么大的防尘网也让这款龙焰的散热更强。
前面板设计了一个可以打开的挡板,这块挡板边缘白色的部分也是一个RGB灯带来着,可以通过机箱的RGB控制器和电源仓的位置发出相同的灯效。里面则隐藏着一个机箱RGB灯效的调节开关和一个光驱位,现在基本都没什么人使用光驱了,安钛克还是把这个极小的可能性给隐藏在不影响美观的前面板后面。
在左侧面的底部,龙焰这款机箱还很贴心的设计了一块支撑玻璃的支架。之前小糖就看过有些新手装玻璃侧透机箱时不小心把玻璃打碎,有了这个支架,装侧面玻璃的时候就可以放心的拧螺丝了。
机箱底部是采用塑料的脚垫,脚垫下面还有一点海绵垫,这样子就算在桌上放很久也不会出现四个脚印,移动的时候也不容易刮花桌面。
拆掉机箱的前面板和侧面板,可以看到在内部还是比较干净的,这款机箱附赠了一把12cm的RGB风扇,已经预装在机箱后面的出风口出了。
从右侧面可以可以看到这个机箱有4个2.5寸的硬盘位和2个3.5寸的硬盘位,其中两个2.5寸的硬盘位需要装硬盘支架才能使用,不过机箱只附送了一个2.5寸的硬盘支架,少了一个感觉不是很完整。
装机环节
因为都是ATX的大机箱,所以把旧机箱里面的硬件搬过来不会很麻烦。下面小糖就来展示这个新机箱的装机方式吧。
拆下的硬件和新机箱已经放在桌子上了。因为这次只是换机箱,所以M.2 SSD和内存可以不用拆下来。如果是塔式散热的话,也可以不用拆下来。小糖这次给8700K换了个240的水冷,之前的东海X6在超频情况下压不住87K,这次趁着换机箱,就把之前活动中抽中的九州风神堡垒240换上。
ATX机箱一般都没有什么严格的装机顺序,首先小糖就把拆下来的主板直接装上,因为小糖的这款Z390的IO挡板是带在主板上的,所以和主板一起装进去就可以了。
拧上螺丝,主板就算安装完成了。
安装完主板就要上水冷了。各家的水冷散热器的设计都不太一样,小糖用的这款堡垒240冷头安装比较简单,所以就先固定住冷排的位置。
然后将冷头和主板的背部的螺丝对好位置,拧上螺丝就可以了。一般新的散热器都会自带一片硅脂,如果没有带硅脂的散热器一定要先涂硅脂才能装。
下一步就是安装显卡,先拧松加固铁片的固定螺丝,拆掉显卡挡板的铁片的才能装进去。
安装完主要的部件后,就差电源了。小糖用的电源是模组电源,所以在装入电源仓前,要先把需要用到的模组线先插上。
装上电源后,拧上固定螺丝就行。然后就要开始漫长的走线了。
主板24pin供电,CPU供电和显卡供电,前置USB3.0线,音频线和开机键排线。还有各种风扇线,RGB线都需要找到对应的位置插上。插上之后,还要根据每个人的走线将背部的线走好,小糖想着以后折腾的时间多着呢,就不细心走线了。盖上金属背部,眼不见为净。
装完机子之后,再确认一遍各个接口连接紧固,就可以插上电源准备开机了。
灯光展示
暗光环境
全黑环境
因为水冷的灯光线的接口和机箱的接口不一样,所以RGB同步的效果差了一点。不过比起之前的那个机箱,这款龙焰机箱的RGB已经提升100%的性能了。
总结时间
龙焰这款机箱是安钛克定位在300价位机箱的其中一款,这款机箱适合那些功耗较高的硬件配置。所以这款机箱在宣传上也更多定位在游戏机箱上,比较目前比较高功耗高散热的主机也是偏向游戏主机。小糖自己在使用这款机箱几天里,总结了几个优缺点,供大家参考一下:
优点:
优秀的散热能力是这款机箱最大的亮点
前面棱形设计,带灯带的开合挡板也为这款机箱颜值添色不少
侧面玻璃支架,对新手比较友好
缺点:
作为ATX机箱,这款机箱支持的风冷散热高度只有155,主流的大散热器装不上
作为300左右价位的机箱,PCie插槽的出口挡板还用一次性的,有点省成本
电源仓的灯光不是很均匀,强迫症不好接受
以上就是小糖对这次更换的安钛克—龙焰机箱的开箱评测,欢迎大家点赞收藏评论(可以顺便打赏一波是最好的啦),如果有关于电脑方面的问题也可以在评论区和小糖交流,谢谢大家阅读!



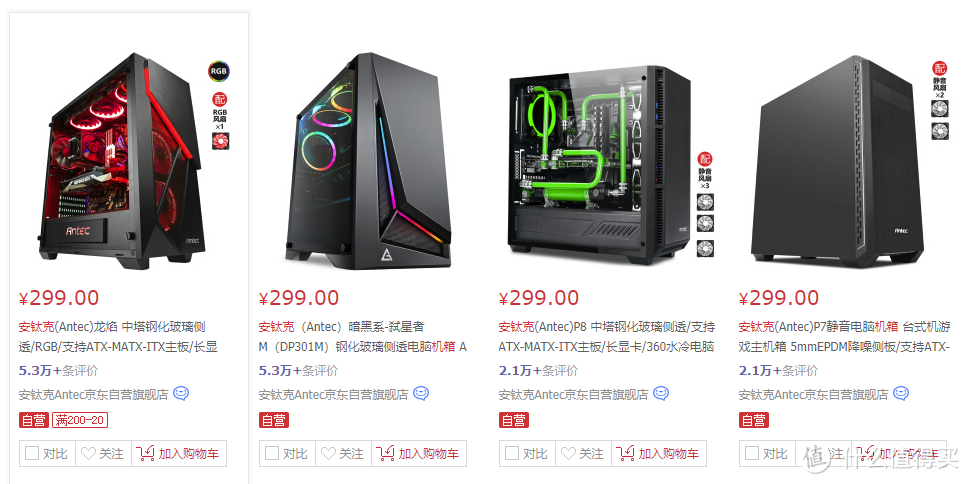


















































































































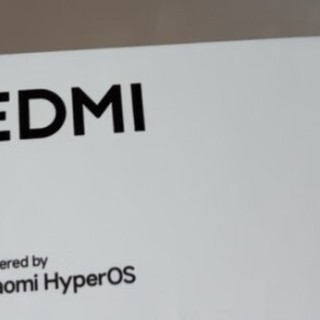






值友7670763459
校验提示文案
值友3118520221
校验提示文案
值友8516061319
校验提示文案
一盏光是往事
校验提示文案
值友7220549494
校验提示文案
值友3047835544
校验提示文案
Sherholm
校验提示文案
wx_大正
校验提示文案
值友2563470273
校验提示文案
值友6658084311
校验提示文案
Betacc
校验提示文案
wx_菜兄
校验提示文案
野人大大
校验提示文案
wx_和源
校验提示文案
值友4846621377
校验提示文案
值友1819035658
校验提示文案
值友1819035658
校验提示文案
值友4846621377
校验提示文案
值友8516061319
校验提示文案
wx_和源
校验提示文案
野人大大
校验提示文案
wx_菜兄
校验提示文案
Betacc
校验提示文案
值友3118520221
校验提示文案
值友6658084311
校验提示文案
值友2563470273
校验提示文案
wx_大正
校验提示文案
Sherholm
校验提示文案
值友3047835544
校验提示文案
值友7670763459
校验提示文案
值友7220549494
校验提示文案
一盏光是往事
校验提示文案