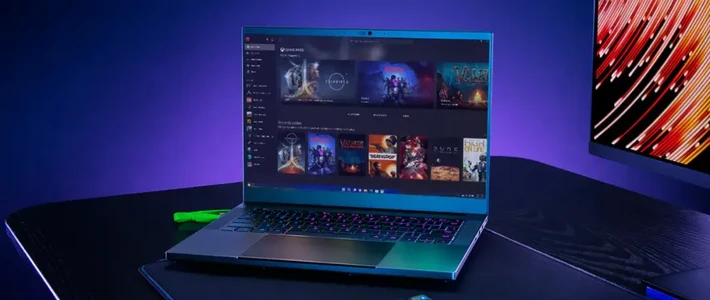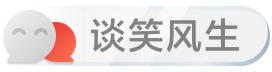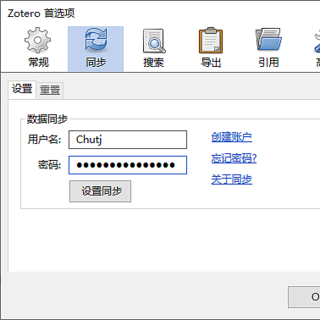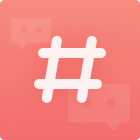如何给笔记本电脑更换固态硬盘?
本文介绍为笔记本电脑拆机、更换固态硬盘的具体方法。
在文章电脑开机时显示No Bootable Device随后蓝屏重启的多种解决方案中我们提到,一些由电脑硬盘引起的电脑故障,可以通过更换硬盘的方式来加以解决;那么这里就对笔记本电脑的拆机与固态硬盘更换操作加以详细介绍。需要注意,如果大家的笔记本电脑还处在保修期内,则建议不要轻易自行拆机,否则可能会影响保修。
首先需要说明的是,不同型号的笔记本电脑在内部构造、固态硬盘接口类型与具体型号等方面都会有较大的差异——由于我的电脑买的比较早,固态硬盘是SATA接口的,因此这里就以SATA接口的固态硬盘更换方法为例来介绍;但无论电脑型号与固态硬盘型号是哪一种,其更换的整体思路都是近似的,大家参考本文介绍的方法来操作即可。
话不多说,我们开始拆机与固态硬盘的更换操作。在这里,我们需要用到的工具包括:螺丝刀套装(不用买很贵的,网上便宜的十几块钱就可以买一套)、与自己电脑固态硬盘接口相匹配的新的固态硬盘(如果不知道自己电脑的固态硬盘类型可以到网上搜索或者看本文后半部分)。
首先,我们进行拆机操作。将笔记本电脑的底面(D面)朝上,找到这一面的螺丝孔;一般笔记本电脑底面的螺丝都是那种比较小的,但数量往往比较多,如下图所示。随后,在螺丝刀套装中找到对应规格的螺丝刀,将这些小螺丝逐一扭下来。
这一步需要注意,一定要在螺丝刀套装中找到符合笔记本底面螺丝规格的螺丝刀,如果用一种规格的螺丝刀扭不动螺丝,就换另一种规格再试试,千万不要将螺丝扭坏了;此外,扭下来的螺丝要保存好,不要丢失。
将底面的全部螺丝扭下来后,从笔记本底面边缘处将底面的外壳稍微扣开一点,随后用撬片、塑料薄片、废旧的银行卡等比较薄但比较坚硬(但也不要用太硬的,比如金属这种,会损害外壳)的物体,顺着外壳的四周游走一遍,从而将底面的外壳去掉。这里需要注意,撬片等物体在扣开外壳时,插入外壳的深度不要太深,从而防止将外壳内部的设备、电线等损坏。
将底面的外壳去掉后,即可看到笔记本电脑的内部构造,如下图所示。其中,拆机后一定记得首先将笔记本电脑电池的排线拔掉,防止主板短路;如下图红色框内部分,即为我这里电脑的电池排线;大家在实际操作中,首先找到笔记本电脑的电池(电池一般体积都很大,且会有明显的字样标注,因此很好找),随后找到其周围与其相连的电线,即为电池的排线。这里需要注意,建议大家在拔掉电池排线前先拍一张照片,后期重新插上这条排线时就不会搞反正、负极(即插头的正、反)了。
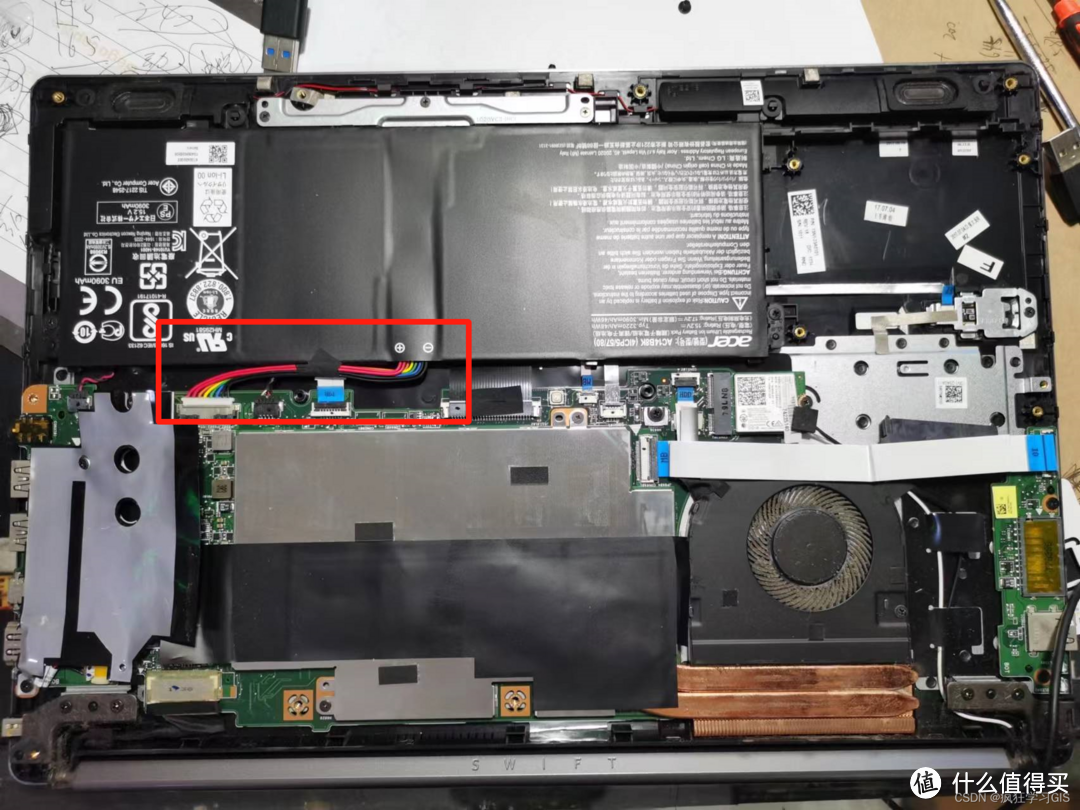
接下来,找到笔记本电脑的固态硬盘。如下图所示,右上方红色框内即为我的电脑的固态硬盘位置;但我这里一开始忘记拍照了,是将固态硬盘取下来后才拍的照,因此这一区域内部是空的。

由于电脑型号、固态硬盘型号的不同,固态硬盘具体的位置、外形等也会有所差异;其中,由于SATA接口的固态硬盘体积比较大,因此相对最为好找(但SATA接口的固态硬盘在笔记本电脑中往往通过一个硬盘支架来固定,在下文中有图片展示)。如果大家找不到自己电脑中的固态硬盘,可以在网上搜索自己电脑的型号,从而确定固态硬盘的型号与位置。
找到固态硬盘后,首先在其附近寻找固态硬盘与电脑连接的插头,并将插头拔下来。随后,即可将固态硬盘从电脑中取下来。
由于我这里是一个SATA接口的固态硬盘,这种接口的固态硬盘往往首先通过螺丝固定到一个硬盘支架上,随后硬盘支架再通过螺丝固定到电脑上。因此,本文需要首先将硬盘支架从电脑中取下来——依据硬盘支架上的螺丝型号,选取对应型号的螺丝刀加以操作,即可将硬盘支架取下来;其中,硬盘支架的其中一面如下图所示。

其另一面如下图所示。

接下来,再将固态硬盘从硬盘支架中取下来,同样借助对应型号的螺丝刀即可。其中,取下的固态硬盘其中一面如下图所示。

另一面如下图所示。

当然,如果是其他接口类型的固态硬盘,往往就没有硬盘支架这一说了,直接将固态硬盘的插头拔下来后,将其从电脑中取出即可。
将固态硬盘取下来后,我们即可将新的固态硬盘放上去。对于我的电脑而言,就是将新的SATA固态硬盘固定到硬盘支架上,再将硬盘支架固定到电脑上;对于其他类型的固态硬盘,直接将其固定到电脑上即可。随后,将固态硬盘的插头重新插入到电脑上即可。
这里我们再提一句,大家购买新的固态硬盘时,如果明确知道自己电脑中支持什么接口类型的固态硬盘,那就不用多说了;如果不太清楚自己电脑可以用哪些接口类型的固态硬盘,可以在网上搜索自己的电脑型号,通过查阅这一型号电脑的固态硬盘参数,从而确定电脑对固态硬盘的支持情况;此外还有一个最简单的方式,就是结合自己电脑中原有老的固态硬盘的型号(比如上图中取下来的老固态硬盘会显示其具体的型号),到网上购买和此固态硬盘接口类型一致的新硬盘即可(当然这种方式就只能买到和老硬盘同一接口型号的新硬盘了,没法对硬盘接口加以升级)。
最后,不要忘记将前面拔下的电池排线重新插上(注意正、负极不要插反了);随后,将笔记本电脑底面的外壳盖好,并将底面所有的螺丝固定好即可。
至此,我们即完成了笔记本电脑的拆机与固态硬盘更换工作。接下来,如果更换完固态硬盘后的电脑中没有操作系统,我们在新的固态硬盘中安装系统即可。
作者声明本文无利益相关,欢迎值友理性交流,和谐讨论~