可能是最均衡的win笔记本 篇二:XPS 15 更换SSD及散热升级分享
6月份的这一波大促,让DELL XPS 15-9560的低配版本多次来到历史新低的价格,从销量来看,也确实有很多小伙伴在这一段时间入手了这一款电脑。不过,作为售价近万元的高端笔记本,也存在着诸如散热不好、低配混合硬盘对不起售价、屏幕拖影等种种问题,好在其中的部分问题是可以通过我们简单升级来解决的。在上一篇原创的评论,有几位值友都询问了更换SSD的事情,因此我就分享一下自己更换SSD以及改造散热的经验,希望能帮助到大家
我个人认为型号为XPS 15-9560-R1545,也就是硬盘为32G+1T混合硬盘的型号更换SSD是比较需要的。这一型号出厂配置为32G固盘+1TB西数硬盘,并被设置成RAID模式,机械硬盘作为主硬盘,自带的win10系统就安装在其中,固态硬盘只是当作机械硬盘的高速缓冲区使用,虽然速度相对普通HDD有所提升,但本质还是机械硬盘,相比nvme SSD还是有很大差距的。如果是近期从京东入手的话,这款型号在6月1日的促销中出现,之后的几次8999价格促销的都是128G SSD+1T HDD的版本了。这个版本到手不用升级就能很方便地使用,不过128G SSD走的是M.2 SATA通道,如果对容量和性能有更高的要求,也可以自行更换NVME的SSD,或者把1T的机械硬盘换成SATA的SSD也是不错的选择。
首先,通过官网客服和微信客服等多种渠道询问,客服都表示更换SSD是不影响其他硬件的保修的。当然,为了保险起见,各位也可以在自己升级之前咨询一下客服
准备工作
准备工作主要是购买SSD、拆机工具、下载驱动、制作系统安装U盘等。
1、SSD的购买
这是主板上预装的32G SSD,是一块M2.2242规格的硬盘加长后安装在SSD位的,我们要替换的就是它。因此需要准备一块M.2 2280规格的SSD。这个接口兼容SATA协议和NVME协议,较新的nvme SSD已经能对发热做比较好的控制了,而速度优势相对sata协议的优势明显,因此推荐直接购买NVME协议的。
我选择的是三星SM961,这是一款面向OEM的产品,即不对外零售。当然,在万能的某宝上可以比较方便的找到,而且现在很多店铺都会标明是零通电版本。优点是传输速度够快,使用了MLC颗粒,相比零售版本价格优势明显;缺点是作为OEM配件没有官方保修,只能接受店铺保修。对于保修或者行货有要求的话可以选择零售版本。
三星SM 961对应的零售版本型号是960 pro,但是现在256G的版本不太好找,512G版本的价格比较不美好
对价格比较敏感可以选择PM961和960 Evo。这两款也是一款OEM一款零售,相比上面的两款主要差别是使用了TLC颗粒,传输速度有降低,但依然够用。960Evo在京东上前几天到过869的价格,还可以叠加用券,估计618还能再到这个价格,叠加各种券后相比PM961差价应该也就是100左右,但是能带来3年的官方保修,所以这两款还是更推荐960Evo。
浦科特M8PeG也是一款值得推荐的产品,MLC颗粒,速度够快,发热也有较好的控制,而且是官方零售版本,提供五年的全国联保。如果追求MLC颗粒,又对售后服务有较高要求的话可以选择这一款。 这款也有OEM型号建兴CX2,价格上相比三星SM961能便宜两百左右,但比较不好买,也基本都是拆机版本,购买的话需要自行衡量。
还有一款比较出名的M.2 NVME协议固态是英特尔的600p,在京东上具有很高的销量。这一款的问题是相比以上几款速度上差了很多,优点是价格相对便宜一些,但和三星sm961、960Evo等差价其实有限,所以个人不推荐。
2、拆卸工具的选择
拆卸工具主要就是螺丝刀套装,需要有T5梅花头以及普通的十字刀头。某宝上十元包邮的也可以拿来用,不过还是推荐家里可以准备一套好一些的。除此之外,拆后壳还要用到塑料拨片以免划伤金属的D面,这个也可以同废弃银行卡等塑料卡片替代,我用的是街角理发店的会员卡
3、散热硅脂垫
NVME的SSD使用中会有发热的问题,一般的散热方法是贴上散热硅脂垫,将部分热量传导到后盖上辅助散热。我买的时候一开始只是照着散热改造需要的量来买的,没有考虑到SSD的,好在省着用也可以。注意厚度需要买2mm的,某宝上销量高的大部分是1mm,需要自己找一下。
4、驱动的下载
这一步主要是更新BIOS驱动。我的机器是今年2月份出厂的,驱动版本是1.0.3,目前的最新版本是1.3.3,更新与5月12日。驱动的下载地址是Dell官网的支持页面,在机身D面掀开带XPS标志的盖板可以找到服务标签和快速服务代码,在官网支持页面输入之后即可获得适用于本机的各种驱动。
在这里输入服务标签就可以。
可以使用驱动检测程序来自动检测需要更新的驱动,也可以选择自助查找来选择手动下载驱动。推荐使用自助查找。我在这十几天的使用过程中掉过两次声卡驱动和一次网卡驱动,因此我把常用的几个驱动都下载备份了,以备不时之需。
此外,如果使用三星SSD的话,还可以使用自家的nvme驱动,SM961、PM961、960 Evo、960 Pro使用的都是同一款驱动最新的版本号为2.2,支持运行与Windows 7、Windows 8.1以及Windows 10系统中。
在这里也可以先下载一个CrystalDiskInfo备用,用于更换SSD后检查硬盘状态。
5、系统安装文件的制作
由于XPS 15没有光驱,因此推荐大家制作系统安装U盘。系统文件也可以从Dell支持页面选择操作系统进行下载,但是系统版本可能不会是最新的,安装之后需要自行更新,不推荐。
系统推荐还是直接从微软官网进行下载,系统的激活信息是保存在主板上的,联网自动激活。但是需要注意的是要和自带的系统版本相一致。原始系统版本可以在Windows设置>系统>关于中查看。在微软官网软件下载页面可以找到Windows 10下载,需要下载一个媒体创建工具,这个工具可以方便地将一个空白U盘制作成U盘启动盘,我们所需要做的只是选好对应的版本并插入U盘而已。需要注意的一点是下载是不能暂停的,因此需要选择方便的时间再开始下载。
有了准备更换的SSD,拆机工具,相应驱动以及系统安装盘之后,我们的准备工作就完成啦,可以开始拆机更换SSD了。
拆机更换SSD
相比几年前那些清个灰要把C、D面、键盘、主板等全部拆卸的笔记本来说,近些年的新笔记本在拆机方面真是十分的友好,对于有过拆机经验的人来说基本不用看教程都可以很容易的完成拆机工作。但是对于第一次拆机的朋友还是建议多看一些拆机教程再下手。这一点,Dell做的很好。在Dell支持页面,选择服务和文档,即可在线查看XPS 15服务手册,里面非常细化的每一个步骤的注意事项、所需工具、螺钉列表等,方便我们查阅。Dell这种鼓励拆机且不影响保修的开放的态度是我十分喜欢的
研究完拆机教程,就可以正式开始动手了。首先是关机并断开电源适配器连接,翻到D面。D面上下两边各分布4颗螺丝,左右两侧的中间也各有一颗,总共10颗需要使用T5梅花刀头的螺丝。需要注意的是在XPS铭牌下还有两颗普通十字刀头的螺丝。卸下的螺丝建议放在收纳盒里,不容易丢。如果和我一样没有收纳盒,推荐在桌面上垫一层浅色的背景布,即可以防止金属的A面被划伤,螺丝放在一起也不容易丢。
卸下螺丝之后就可以用之前准备的塑料拨片(废弃卡片)沿着转轴处的缝隙插入,沿着四周划一圈打开暗扣来卸下D面。这里注意要用巧劲,安装的比较紧,卸的时候慢慢来,不要急。暗扣主要分布在C面两侧靠下(触摸板一侧)的地方,在C面下方触摸板下面充电指示灯的两端两个暗扣要格外小心,比较容易断,不要问我是怎么知道的
这是拆下之后的铝合金后盖板。
盖板上的进风口,用于吸风式风扇进风。如果不玩游戏只是平时办公使用对散热没要求的话,可以安装一片防尘网。
这是移除后盖板之后的D面,可以看到布局上十分的规整,我们想要更换什么零件也很方便。右边紫色框内是电池的排线,在进行其他任何拆卸之前先拔下这跟排线断电。左边中间红色框内就是我们要更换的SSD了。左下黄色框内是机械硬盘位。国行512G版本起使用了97WrH的大电池,是没有这个硬盘位的。国行256G固态的版本使用的也是小电池,这个位置是空着的,可以自己根据需求自行更换为大电池或是硬盘固定架和硬盘胶条安装一块SATA接口的硬盘(固态、机械均可)。我们这次只更换M.2位置的固态,因此不替换掉他。左上角是Killer 1535网卡,硬件规格很不错,但是我的使用过程中掉过一次驱动,建议前面下载的驱动要不要删除,留作备用。中央蓝色方框内是两条海力士DDR4 2400的4G内存条组成的双通道8G内存,优点是性能比8G单条要好一些,缺点就是日后升级时需要两条一起更换。上方双铜管双风扇的散热设计,可以日常应付标压I5+1050的发热,但是不作改造进行深度游戏还是会出现散热不足导致降频的情况,新款的降频设计略保守。如果是I7版本散热压力会更大一些。
断开的电池排线。在进行其他步骤之前一点先断电!
海力士的4G DDR4 2400的内存条,有需求可以自行升级更大容量的。卸下内存后,在主板上的内存位很显眼地写着仅支持DDR4,更换的时候需要注意。
散热铜管和散热风扇,这个我们在后面的散热改造部分再展开说。
Killer 1535网卡,性能上已经很好了,不用更换。
两个喇叭位于靠近人的这一侧,音量尚可,但是音质也只是听个响,对音质有要求还是外接音箱使用吧。
这个就是我们要替换掉的32G SSD了。M.2 2242规格加装了连接板以适应M.2 2280的接口。这块SSD来自建兴,替换下来之后可以通过NGFF转USB 3.0硬盘盒变成一块32G的U盘或移动硬盘实现资源再利用 原装的这颗黑色螺丝不要丢,我们安装新SSD的时候需要用。
原装的这颗黑色螺丝不要丢,我们安装新SSD的时候需要用。
拆下之后的M.2位置也清晰地标明了SSD。
这里建议断开机械硬盘的连接,防止安装系统的时候出什么问题。接线位于硬盘右上角,提着黑色的提手就可以拔出来。机械硬盘使用的是西部数据的1T蓝盘,5400转,两侧使用了橡胶条防震。如果只是更换SSD不用像我一样把机械硬盘拆下来,拔出排线即可。
换上三星SM961之后的样子。
贴上散热垫之后的样子。我一开始买的硅脂垫不够多,后面还要留着散热改造用,因此这里只是在颗粒上方贴了一点,不过也够用了。这一步可以先不贴,等安装完系统,我们还要拆一次连接回机械硬盘的排线,等那时候贴更好。
OK,插回电池排线盖回盖板就可以开机安装系统了
开机连按F2进入BIOS,选择System Configuration→SATA Operation,将选项设置为AHCI,再点击YES,点击Apply,接着保存关机即可。
设置完BIOS,就可以插入之前准备的系统安装U盘。开机连按F12,进入启动盘选择画面,选择我们的U盘启动,接着就按照提示操作就可以了。
安装我们之前下载的CrystalDiskInfo,看看硬盘状态这些。我买的这块卖家号称零通电版本,实际开机显示通电次数是7次。安装系统过程中有一两次通电,因此可以接受,基本符合零通电。未贴导热硅脂垫的待机温度也只有41度,比较不错。
再使用CrystalDiskMark和AS SSD Benchmark测一下速度,读取能达到3G/s,写入达到1.5G/s,与SM961的标称值基本相符。确认没什么问题的话就可以关机,重新拆机,连接回机械硬盘的排线,并且粘贴硅脂垫了。
放一个日常使用的状态吧,温度基本都在34-35度左右,温度控制还是不错的
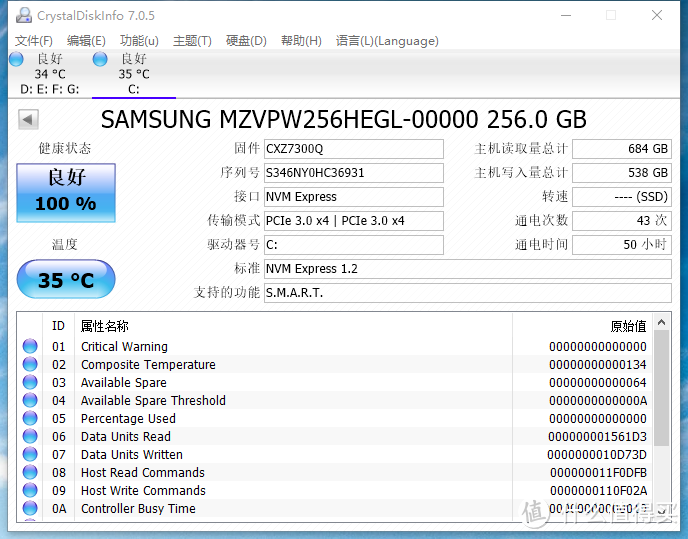 接下来按照提示安装三星的NVME驱动就可以了。安装完成后,点击开始→设置→系统→关于→设备管理器,打开存储控制器,看到三星nvme控制器就算安装完成了。
接下来按照提示安装三星的NVME驱动就可以了。安装完成后,点击开始→设置→系统→关于→设备管理器,打开存储控制器,看到三星nvme控制器就算安装完成了。
至此,SSD的替换与系统安装就全部完成了。机械硬盘中的D盘(原来的C盘)可以格式化,删除原来的旧系统,就可以开始体验高速SSD带来的流畅体验了
散热改造
Dell XPS 15配置上给的很足,标压I5+1050的配置是典型的全能本,办公游戏两不误。但是双铜管双风扇的设计在高负载下散热表现并不很好,而且Dell的降频设计略保守,达到温度墙后降频会直接将CPU频率降至0.8G Hz 简直卡成翔。。。实际使用中,玩WOT温度可以保持在60-62度,并不十分高,但是一个半小时后还是会降频。所以我们需要进行一些简单改造,以求在性能基本不下降的情况下,游戏过程中不降频。
简直卡成翔。。。实际使用中,玩WOT温度可以保持在60-62度,并不十分高,但是一个半小时后还是会降频。所以我们需要进行一些简单改造,以求在性能基本不下降的情况下,游戏过程中不降频。
这部分散热改造参考了百度贴吧XPS15吧的一系列散热改造贴,感谢各位的分享
1、贴硅脂片与更换硅脂
这一步是所有散热改造中最简单的了,需要注意的是选购时需要选择2mm厚度的硅脂垫。我选择的是莱尔德的,导热系数为3,一小片40x80的十几块吧。某宝上有GELID的硅脂垫,导热系数为12,只是价格更贵。如果不想做最后两步改造的话,推荐直接选择GELID的,因为我的莱尔德感觉效果不太明显
Dell的原厂硅脂貌似效果都很差,包括外星人的也是,这一步反正都拆机了建议还是连带硅脂一起更换的好。我选择的是 ARCTIC MX-4硅脂,口碑不错,导热系数为8。一次买4g可以用好久,以后日常清灰还是用得到。不足就是包装内没有送刮板,我以前超频三送的刮板还在,不然就只能找一些替代品。
拆机的过程还是和前面一样,注意断开电池电源。热管的螺丝有顺序标号,5号螺丝在黑色胶布的下面。拆热管之前先断开风扇供电卸下风扇,这样热管比较好拆下来,每个风扇两颗螺丝,都比较好找。
超薄风扇的实际可以控制整机厚度,但是在日后清灰时一定要小心,风扇鳍片比较容易断。
拆下风扇之后的样子,风扇位已经有一些灰尘在了
擦干净灰尘,拆下热管可以看到原装的硅脂还是涂的比较厚的。关于硅脂的涂法,有的人觉得挤一坨不涂开直接压上热管挤开硅脂,这样可以防止硅脂中进入空气;另一种方法是挤上硅脂之后用刮板刮开,这样可以使硅脂层尽量薄,加强散热效率。两种方法看起来都有道理,可以自行选择。我一般都用薄涂。
使用湿巾擦掉原厂硅脂,就可以见到CPU与GPU的真容。
使用薄涂法涂上硅脂刮开,我挤多了一点,涂得比较丑
涂好硅脂就可以盖回热管了。热管放下之后不要抬起来,以免硅脂中形成空洞。热管的螺丝按照顺序多次少拧,以免受力不均。热管和风扇安装回去之后,就可以将硅脂垫裁成小片贴在热管和风扇上,利用后盖辅助散热。如果用的是高导热硅脂垫,注意不要贴特别多,以免热量传导到后盖上但是不能及时从后盖散开,反倒失去了散热作用。下图浅绿色方块就是硅脂垫了。红框中是VRM的位置,在烤机测试中这里温度比较高且没有直接散热措施,因此贴上硅脂垫辅助散热。
贴好硅脂垫后不要忘记重新插上电池排线,之后就可以安装回盖板开机使用了。一般移动办公时待机温度都可以保持在40度左右,算是控制地不错了。回到家想打几把游戏时,可以购买一个带风扇的散热垫,即可以抬高机器获得更好观感,也可以辅助后盖散热。散热垫的实际效果也不是特别明显,可以按需购买,或是使用四个瓶盖代替
2、关闭处理器睿频功能
处理器发热与处理器频率有很强的相关性,这颗I5-7300HQ,标准频率2.5G Hz,单核最大睿频频率为3.5G Hz,多核最大睿频频率为3.1G Hz。默认睿频功能是开启的,玩游戏时会保持3.1G Hz的频率,但是时间长了之后可能会降频到0.8G Hz,得不偿失。
网上较简单的关闭睿频的方法是在电源计划中设置,这样也方便根据需要随时开回睿频功能。点击右下角电池图标,选择电源和睡眠设置→其他电源设置,点击需要更改的电源计划,这里以“平衡”计划为例。选择更改计划设置→更改高级电源设置,在高级设置中选择处理器电源管理→最大处理器状态,将这个状态改为99%。
这样可以就关闭掉睿频,需要时重新改回100%就可以了。或者可以创建单独的电源状态,分为睿频和非睿频,方便日常切换。不过我按照这个方法更改后,在任务管理器中查看处理器状态还是可以看到处理器运行在3.1G Hz的频率上,游戏中也依然会在这个频率运行。使用Intel(R) Extreme Tuning Utility (XTU)软件查看时,在Intel(R) Turbo Boost Technology一项中依然显示的是Enable,亦即处理器睿频并没有关闭。不知道这是我的个例还是这个方法本身的问题。
不过,关闭睿频还有更直接有效的办法,就是在BIOS中关闭。不过在BIOS中设置的缺点是想要重新打开比较麻烦,各位可以根据自己的需要进行。开机F2进入BIOS,选择Performance,Intel(R) Turbo Boost,将右侧选项Enable Intel(R) Turbo Boost前的√去掉,点击Apply即可。再打开XTU查看时,睿频选项已将变为了Disable。在后续的烤机测试中,处理器频率也始终保持在2.4G Hz,不睿频升高。这一步完成我没有进行单独的烤机,因此没有这一步的具体的散热效果提升的数据。但是在结合下一步XTU降压之后进行的烤机测试中,散热表现还是得到了巨幅的提升的。
3、使用Intel(R) Extreme Tuning Utility (XTU)软件降压
Intel(R) Extreme Tuning Utility (XTU)是Intel官方出品的超频软件,相关设置非常丰富。这里我们使用它来降低处理器的电压,在有限的降压幅度内对性能是没有影响的。降压过多会导致蓝屏死机,升压超频如果过多可能会导致Boom 因此不推荐轻易尝试升压。
因此不推荐轻易尝试升压。
操作时选择左侧Core,会弹出警告信息,这个要看仔细,明确风险再决定是否进行操作!!!在这里我也只是分享我的方法,不代表完全正确,不同CPU体质不同,我的相关数值也不确保能用在你的机器上,一定要明确风险再进行操作,后果自负。希望大家都不要因为不当操作而呼叫Dell售后
如果需要降压,我们选择右侧Core Voltage Offset,一定要注意选择降压,也就是负的数值。每次点击箭头调整幅度是5mV,可以自行按照10mV左右的步长进行调整,每一次调整之后点击左侧的Stress Test进行压力测试,测试时间可以选择二十分钟左右,看看稳定性如何。我的实测降压70mV没有一点问题。后面的烤机都是在关闭睿频,降压60mV的条件下进行的,温度表现已经非常不错,因此我也没有盲目尝试极限降压阈值到底是在哪里。
降压60mV的压力测试,二十分钟测试中温度一直保持在46-48度,非常不错。
这个降压数据是基于I5-7300HQ处理器的,其他处理器可以自行测试。贴一张来自Dave 2D的测试数据,可以从这个数值开始测试适合自己处理器体质的降压值,直接使用这个数值也能得到不错的降温表现了。
经过以上几步,散热改造完成,在没有做后两步关闭睿频与XTU降压前,待机温度一般在42度左右;全部做完之后待机温度稳定在36度左右,降幅明显。
接着来看看烤机表现,室温25度。单独使用AIDA64烤机,勾选前四项,烤CPU、FPU,时间33分钟,温度基本保持在50度左右,不降频,甚至风扇转速都仅仅在2500转的半载状态。。。
接着使用AIDA64+Furmark进行CPU、GPU双烤测试。烤机30分钟后,温度保持在65度左右,VRM部分较高,达到了83度。CPU频率维持在2.4G Hz不降频。
如果不做任何改造,烤机温度应该在80+,且时间变长后CPU会降频。因此这一套散热改造下来,温度控制得到了明显的改善。在实际游戏过程中,也没有再出现过降频的现象,达到了我们改造的初衷。
跑分及游戏表现
3DMark是Futuremark公司的一款专为测量显卡性能的软件,分数结果主要表现机器的游戏性能。在关闭睿频并对CPU降压之前使用中等负载的Performance模式测试得分为7386分,关闭睿频加速及对CPU降压70mV后测试,得分为6907分。得分降幅为6.5%,在可以接受的范围内。实际游戏体验中也基本没有感受到性能的变化。
再来看看游戏中的实际温度表现。第一个选我最常玩的坦克世界,高清客户端,最高画质,锁定60帧。这张截图是刚打开玩几分钟的时候,CPU温度50,实际玩一两个小时都是在55-60度,CPU频率稳定在2.4G Hz,不降频。
换单机试试。选择去年非常火的开放世界竞速游戏《极限竞速:地平线3》测试,1080P分辨率,开启垂直同步与动态模糊,帧率选择锁定30帧。实际游戏中也能保证以30帧运行,还算流畅。CPU温度在60度左右,频率能够保持2.4G Hz,GPU频率1.7G Hz,不降频。
再选择一款FPS游戏《战地1》来看看。《战地1》是一款由EA发行的第一人称射击类游戏,于2016年10月21日发行。FPS游戏对帧数要求较高,画质设定为中等,用Fraps记录帧数表现。从结果上来看,基本可以保持在60帧左右运行,最低掉到40帧,平均59.5帧,整体比较流畅。温度表现方面,CPU基本在70度,VRM高达97度,是玩过的游戏中温度最高的一款了;CPU频率位置在2.4G Hz,GPU频率保持在1.7G Hz,一个半小时的游玩中不降频。整体表现还算不错
总体来看,I5-7300HQ+GTX1050的配置以中等画质运行17年之前的主流单机大作是没有问题的。在经过散热改造之后温度控制也非常不错,不再出现过热降频的情况。相信XPS 15的买主们也不会拿着他连打四五个小时游戏,能够满足两小时内的游戏娱乐而不致降频影响体验就足够了。
总结
感谢所有看完这篇长文的值友,你们辛苦了。我也是第一次在网上写这么长的文章,主要原因是上一篇评论中部分想要更换SSD的值友的问题比较基本,再加上网上的XPS 15拆机贴大多比较简略,对于零基础的朋友来讲需要翻找多篇文章互相印照,因此我就想写一篇比较全面一些的除此更换SSD的分享,希望能帮助到大家
关于散热改造部分,我做这么多改造只是因为偶尔会游戏,不想被降频。对于日常办公的,即使是PS修图这些,温度压力都是不大的,换一下硅脂,贴上硅脂片就能得到比较好的改善了。因此这部分改造主要还是看自己的需求。
谢谢观赏!










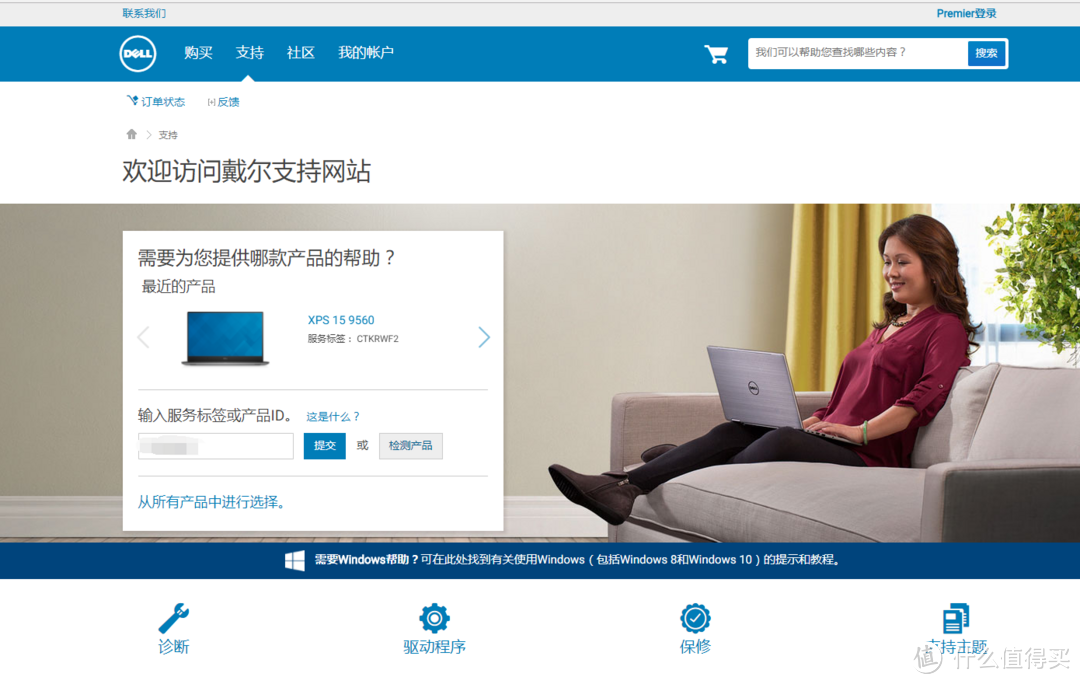
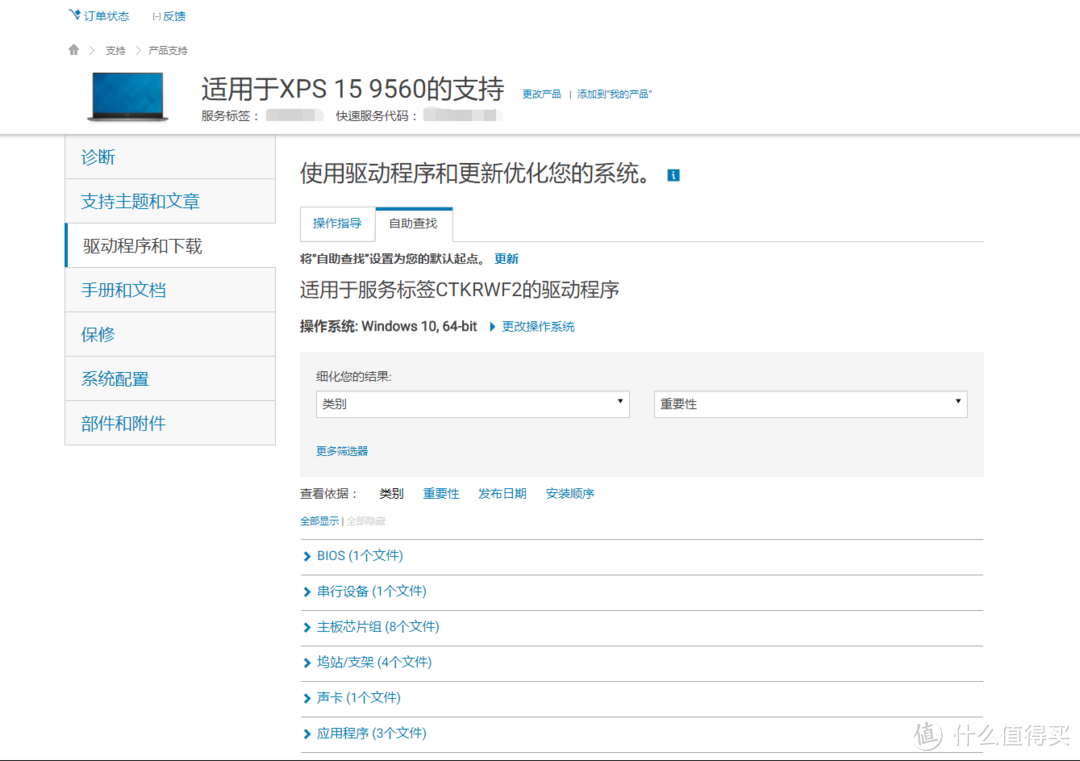
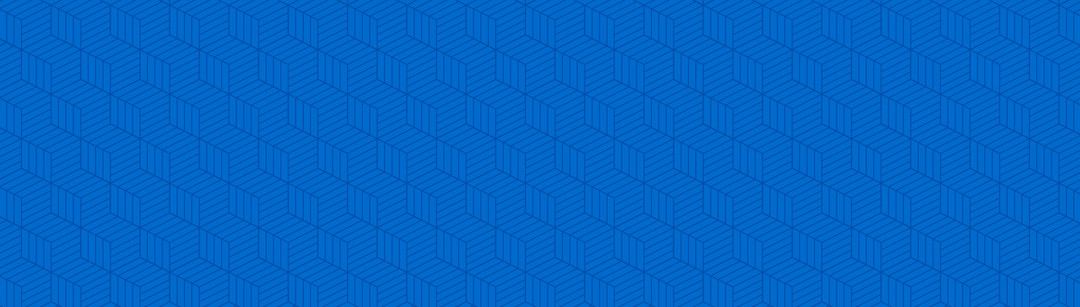
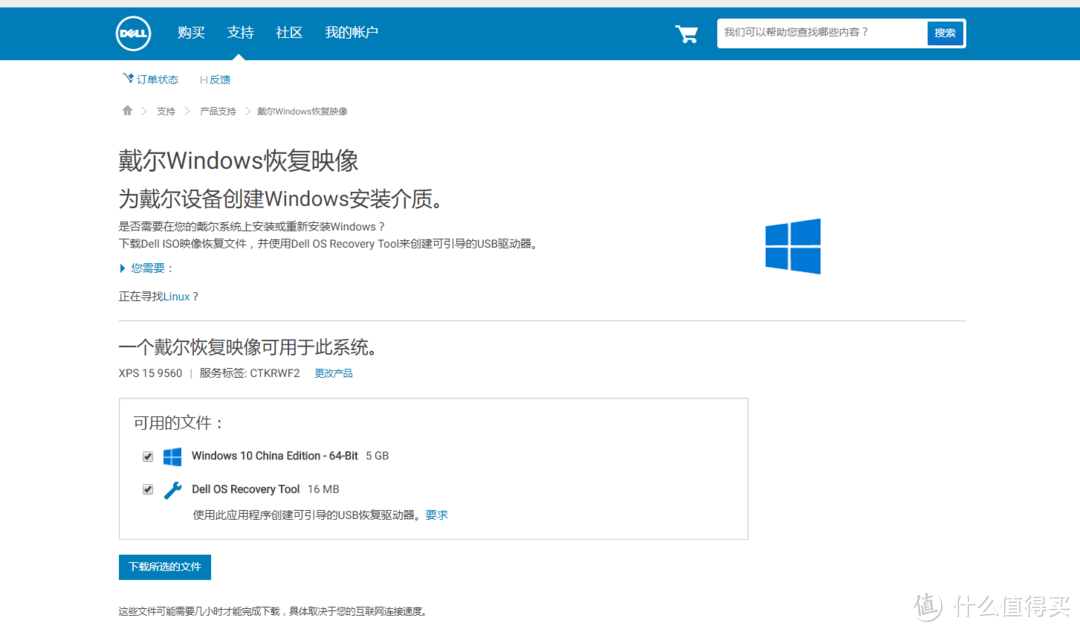
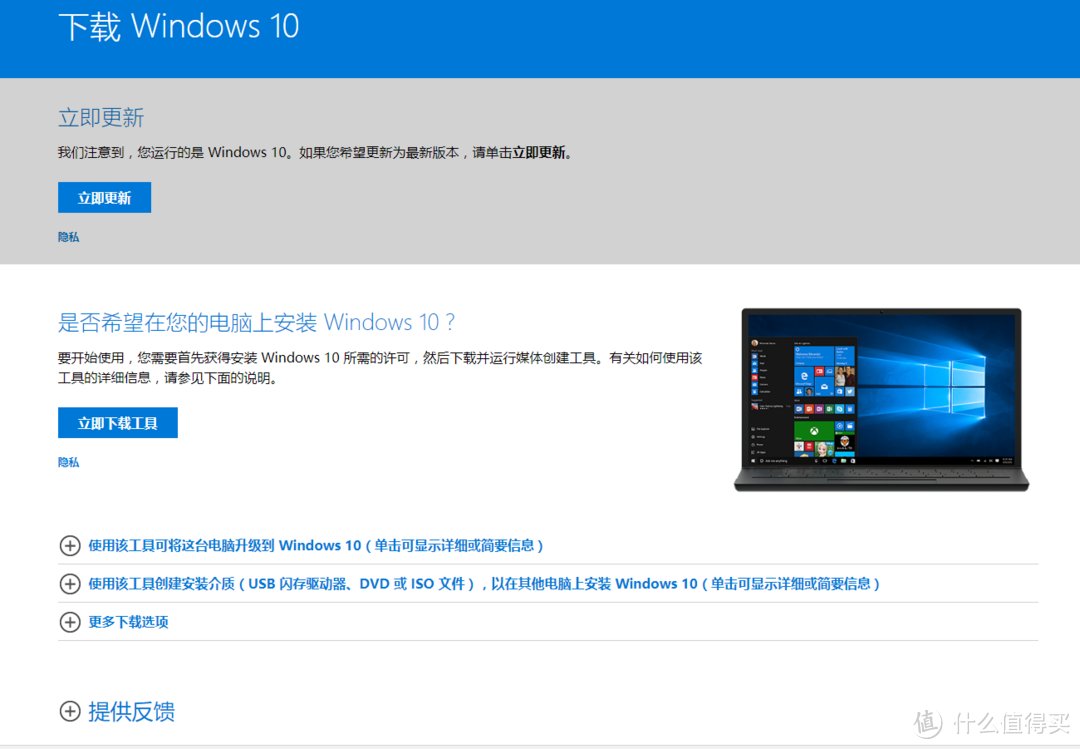
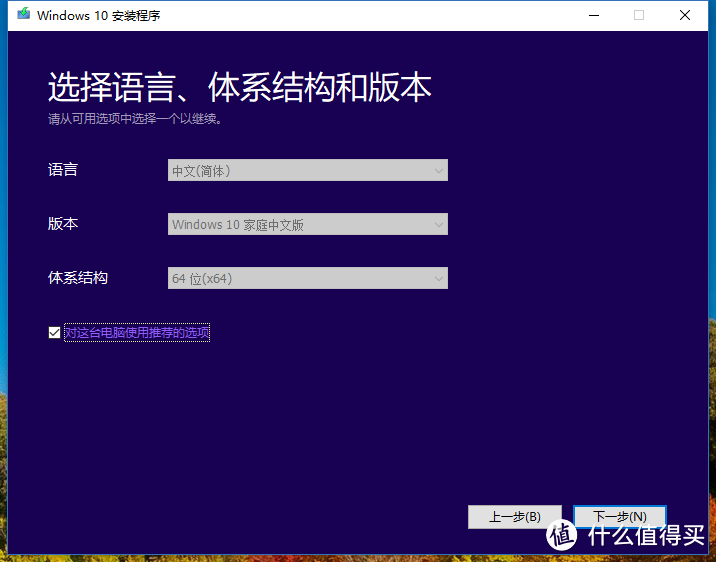
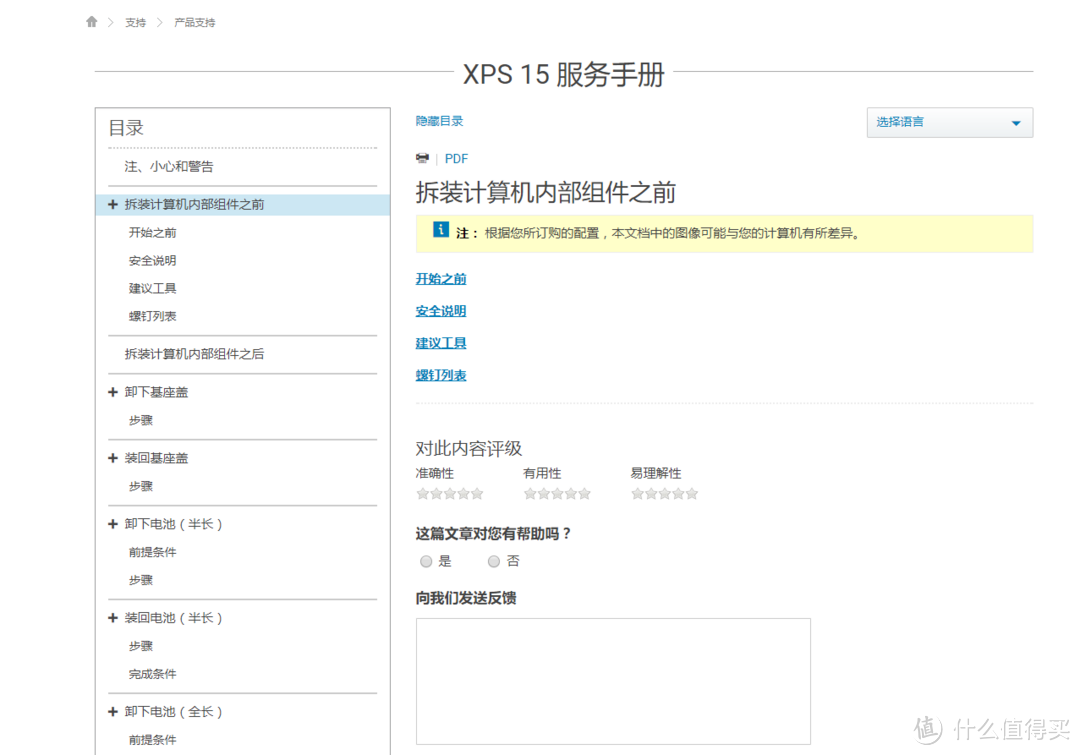






















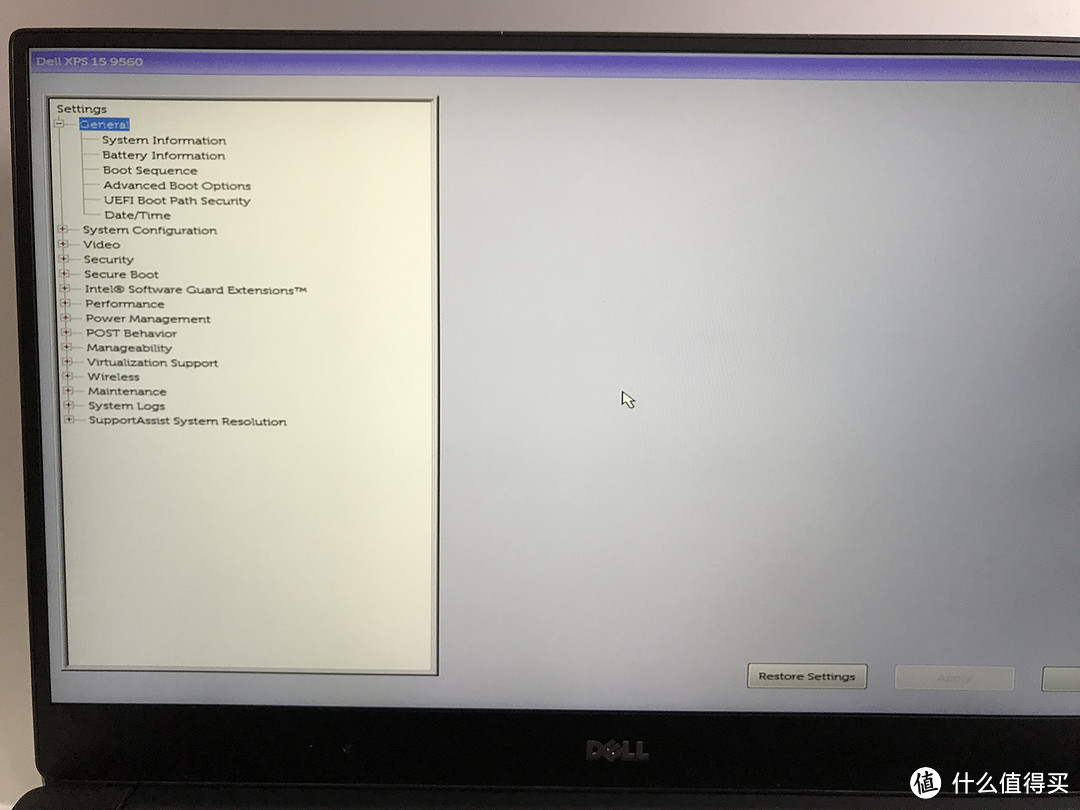
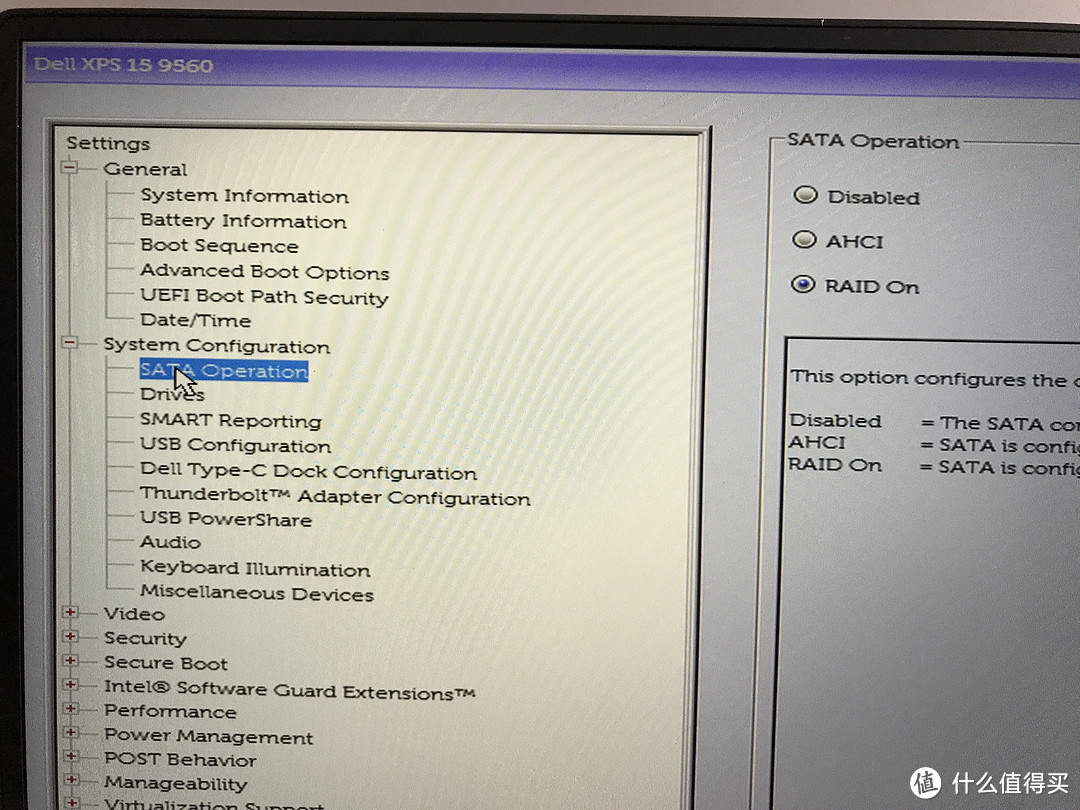
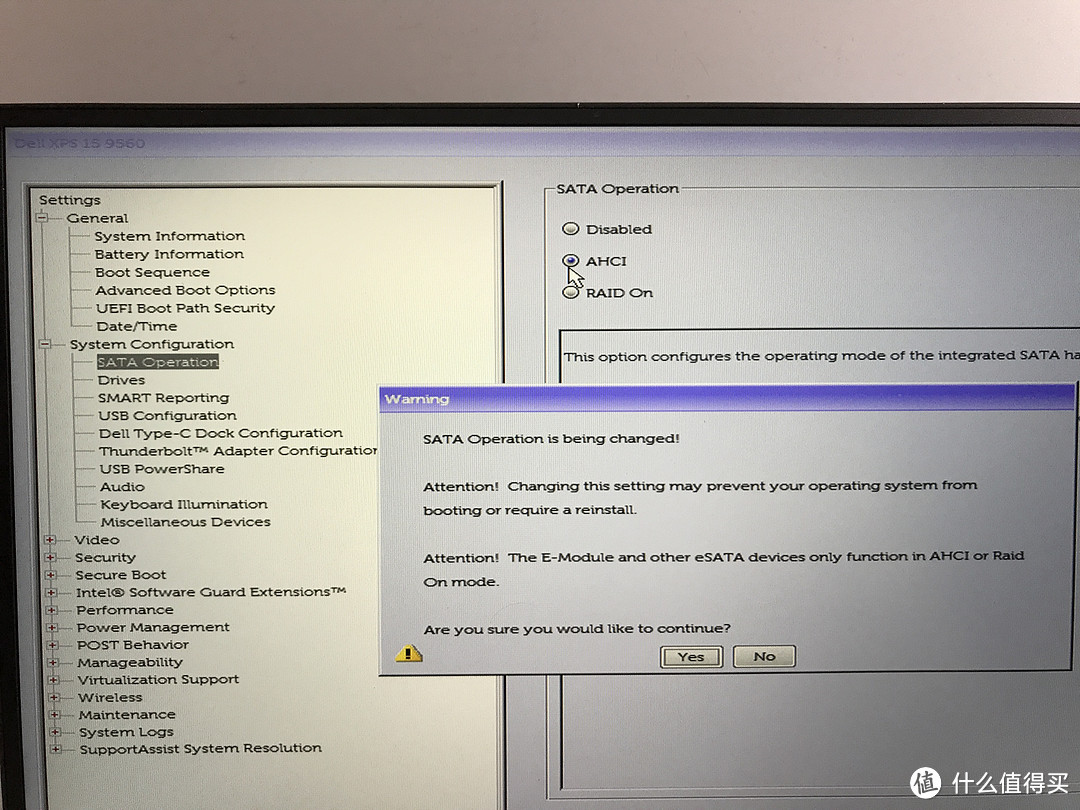
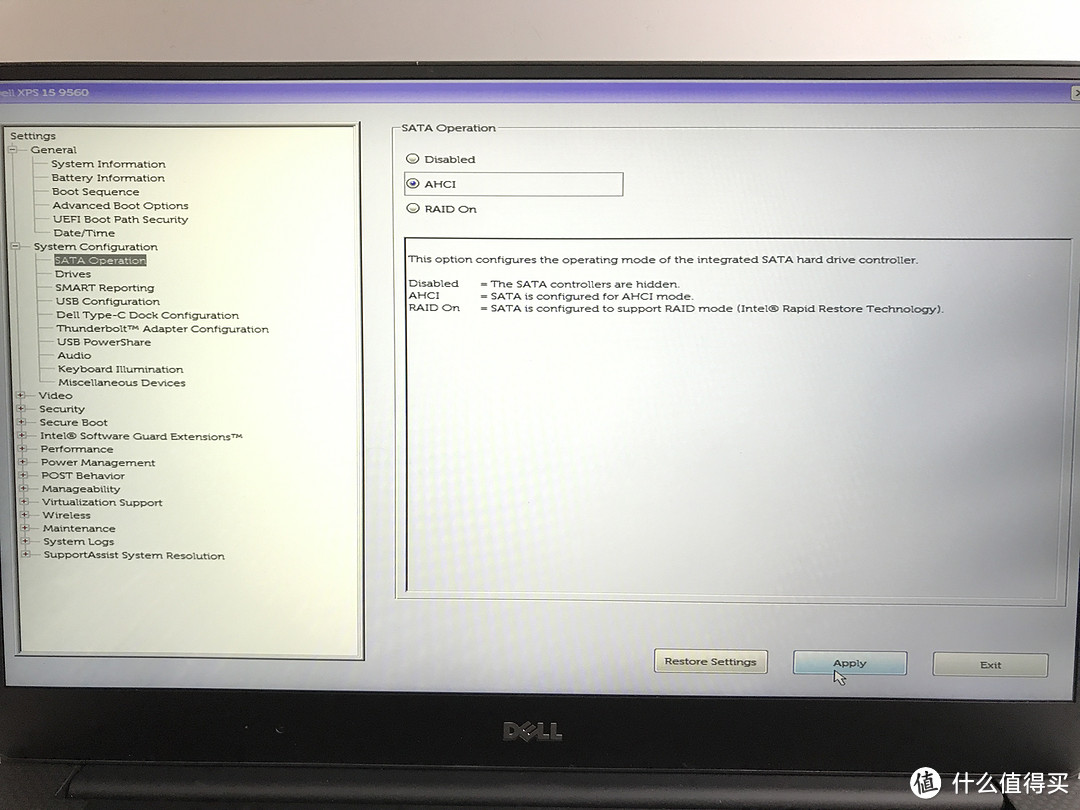
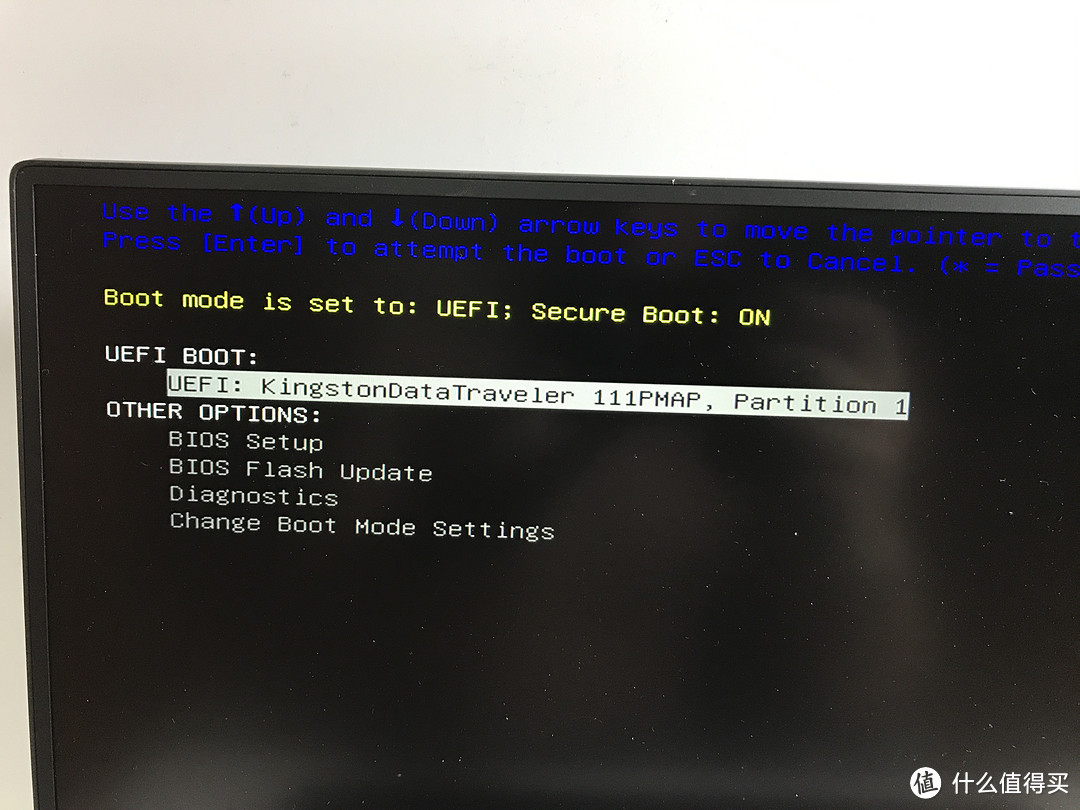
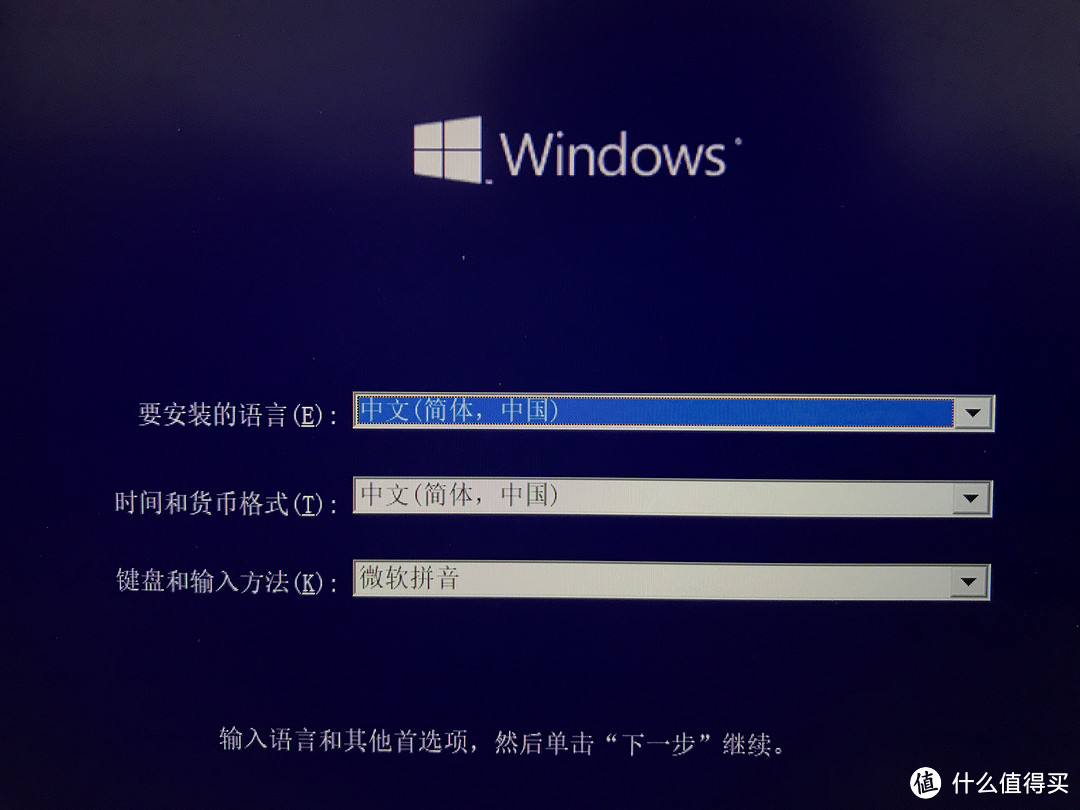

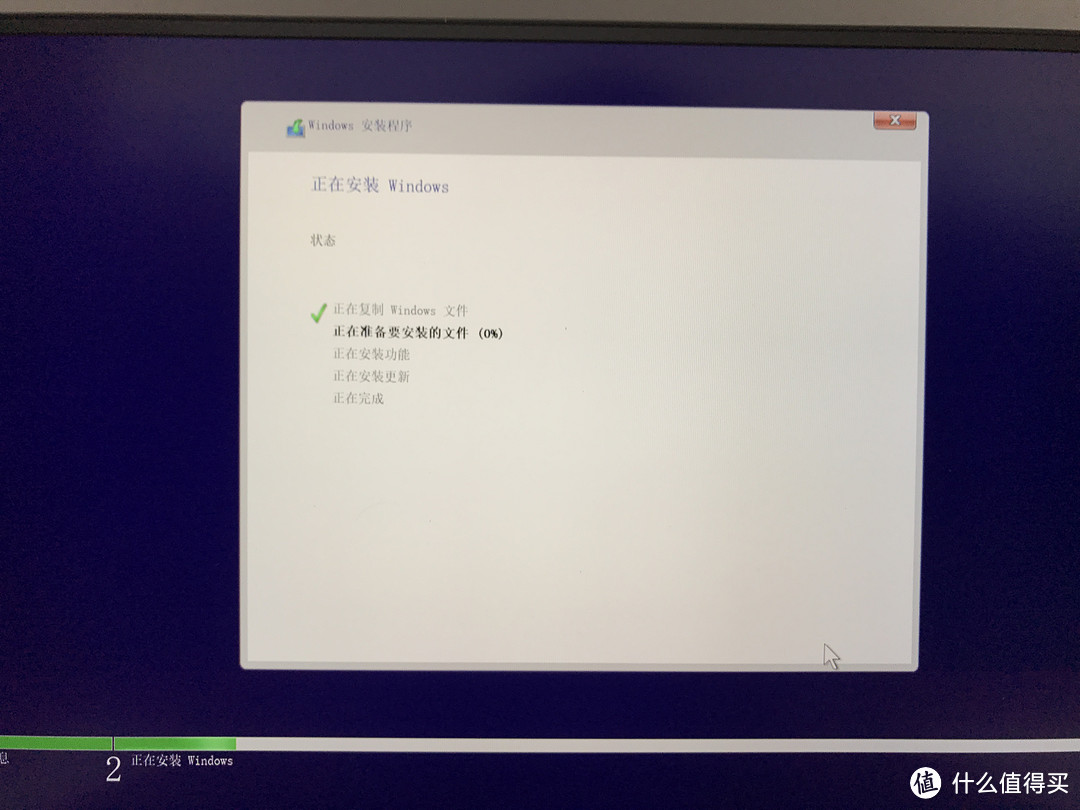

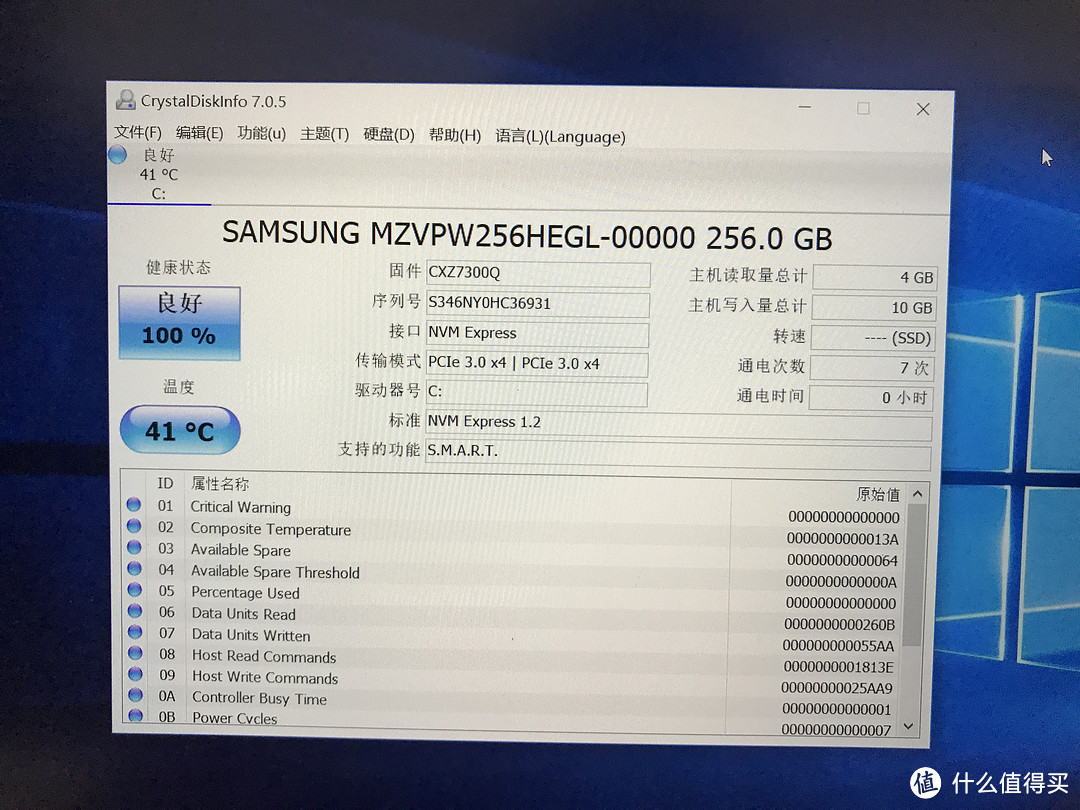

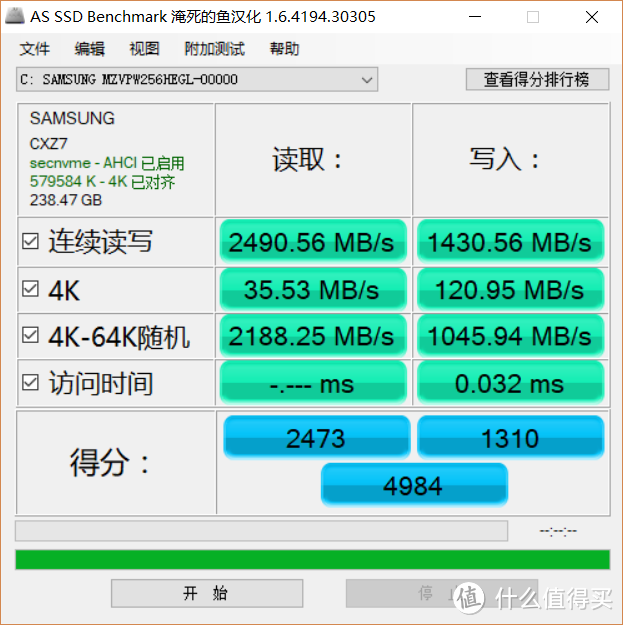
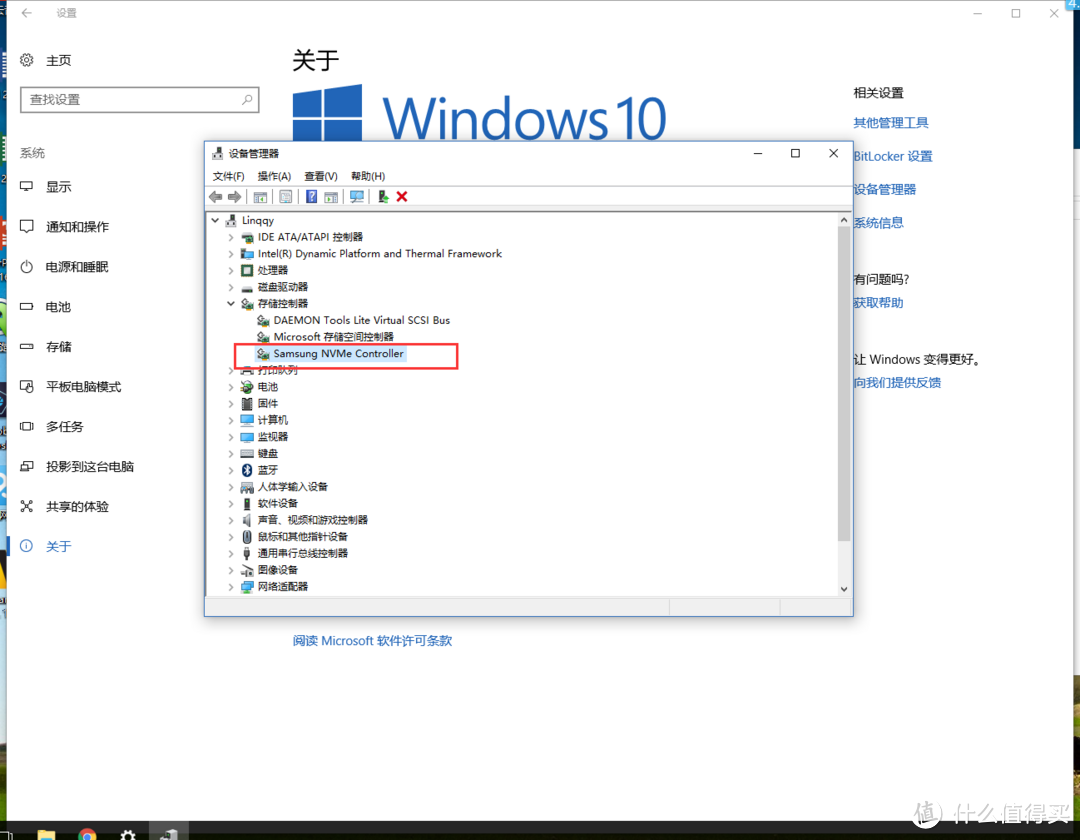




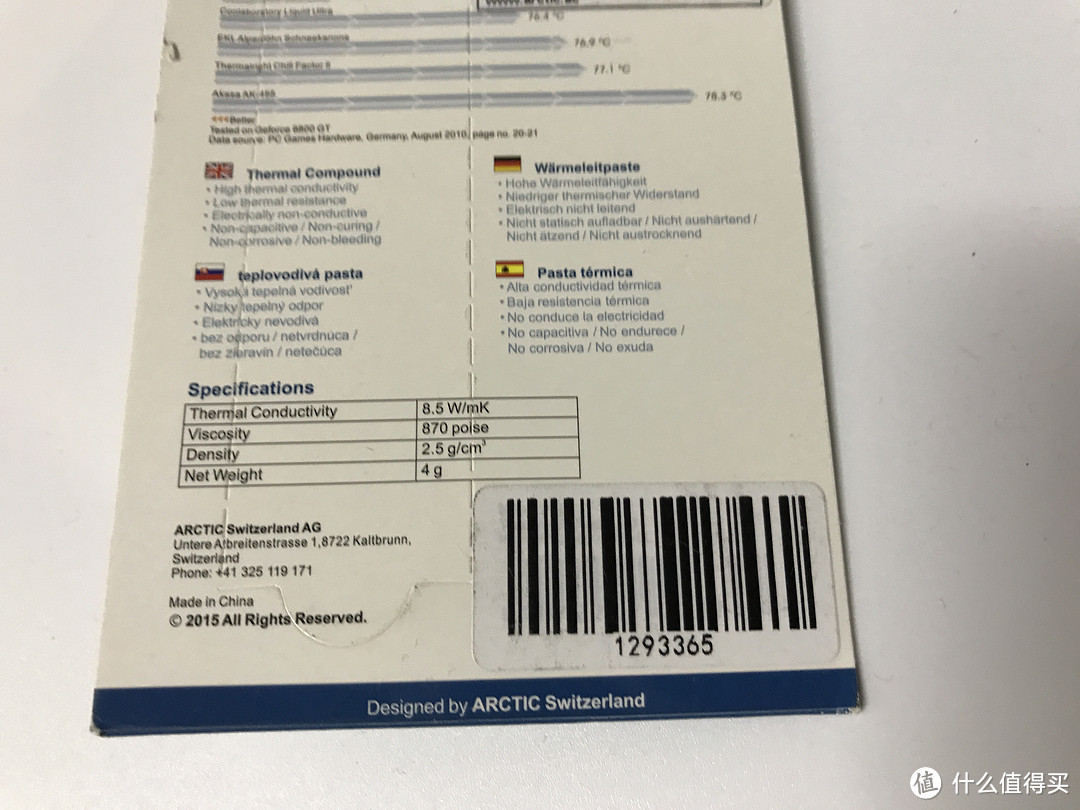













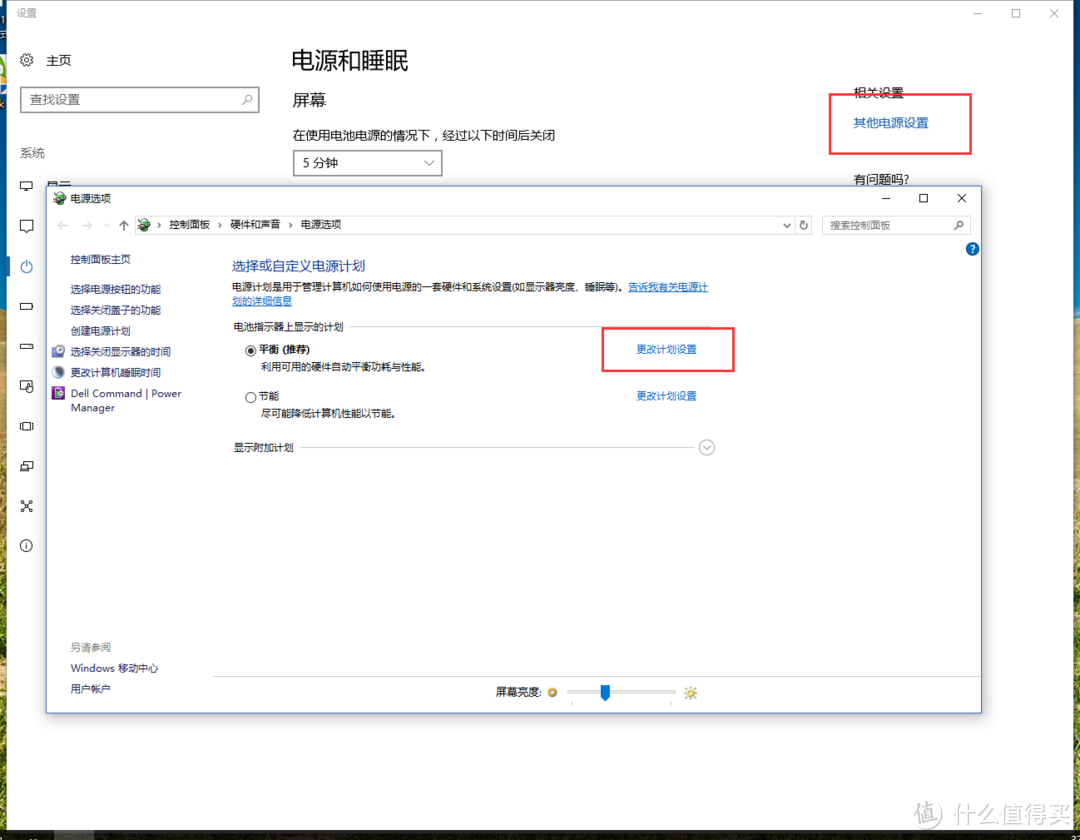
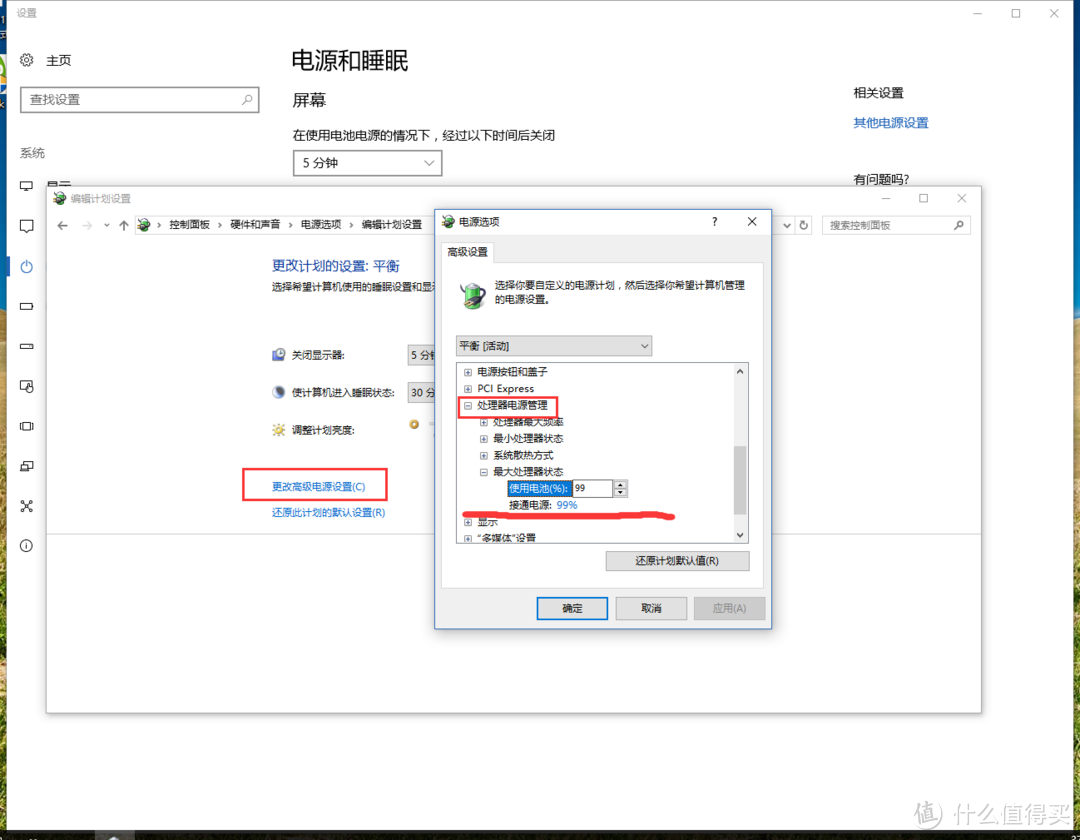
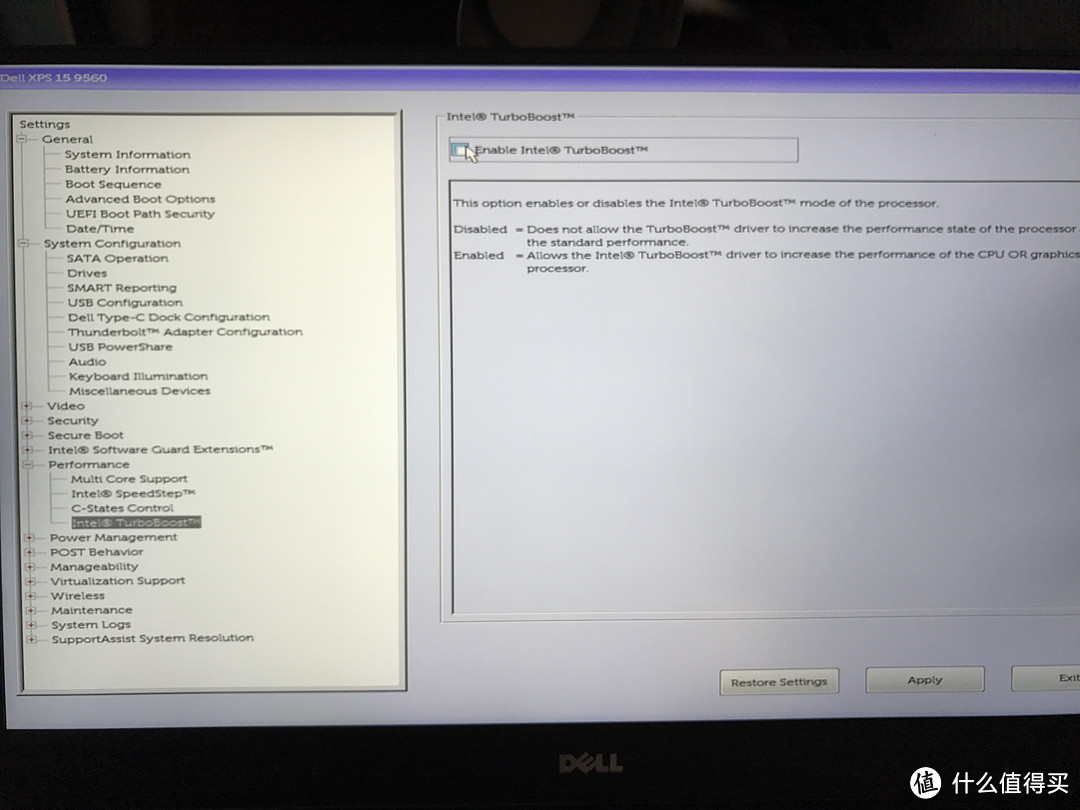
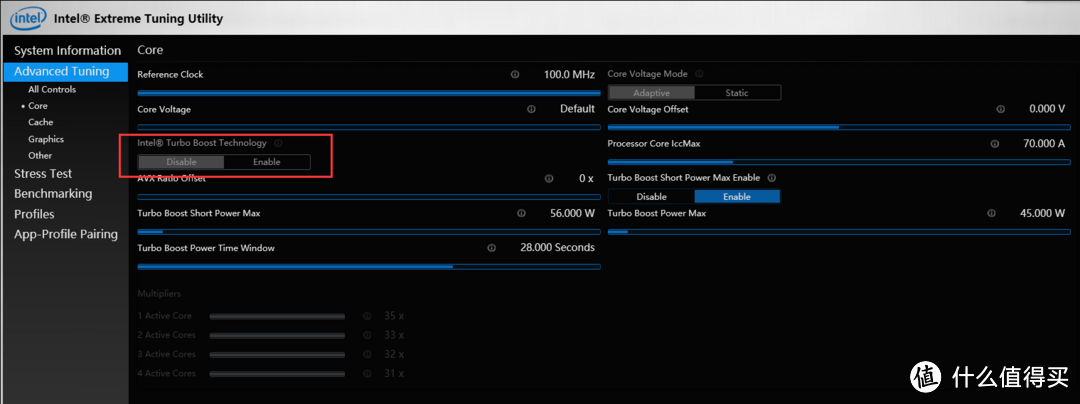
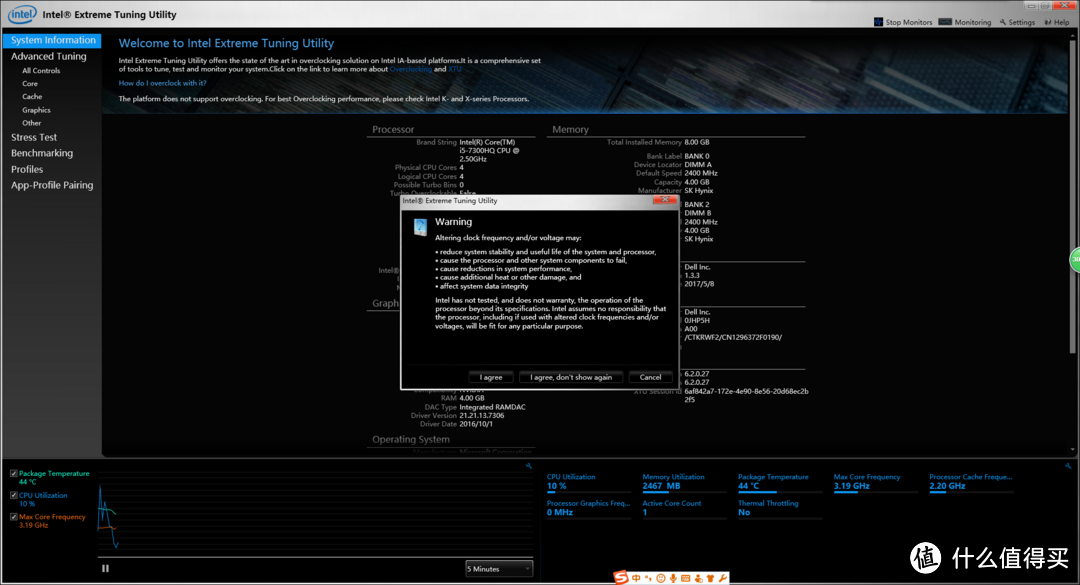
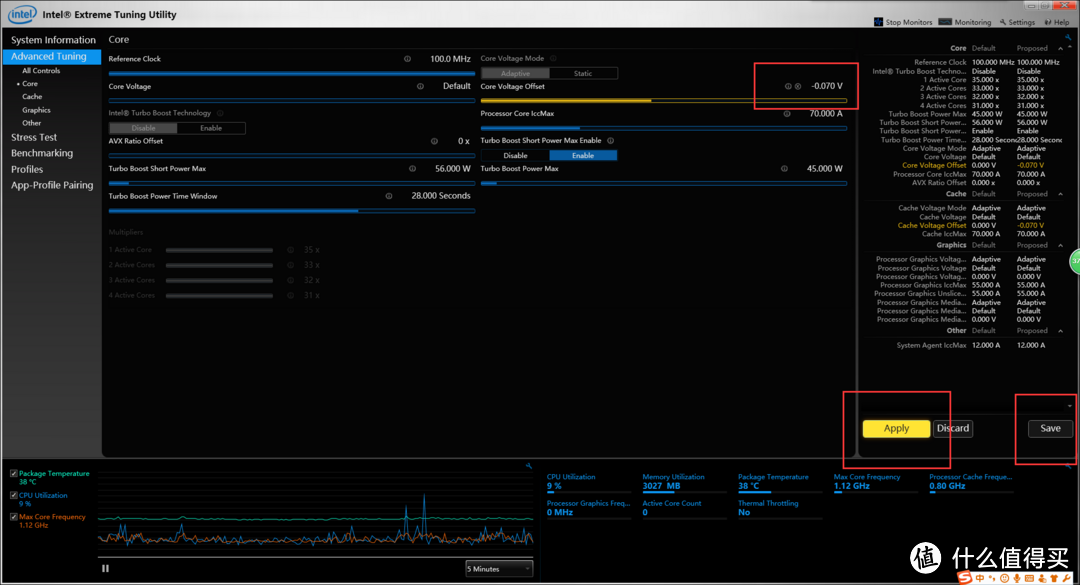
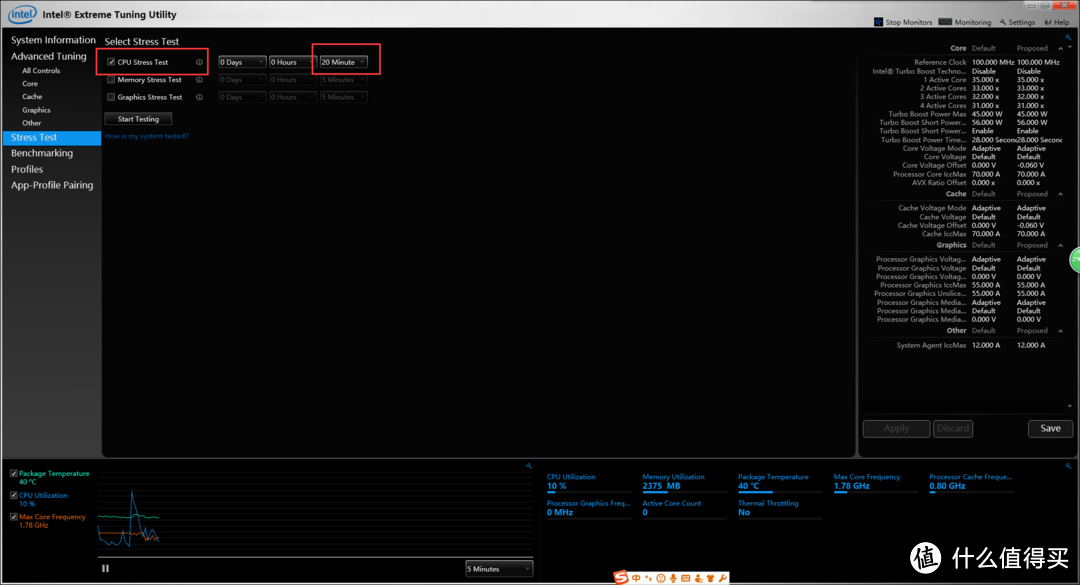
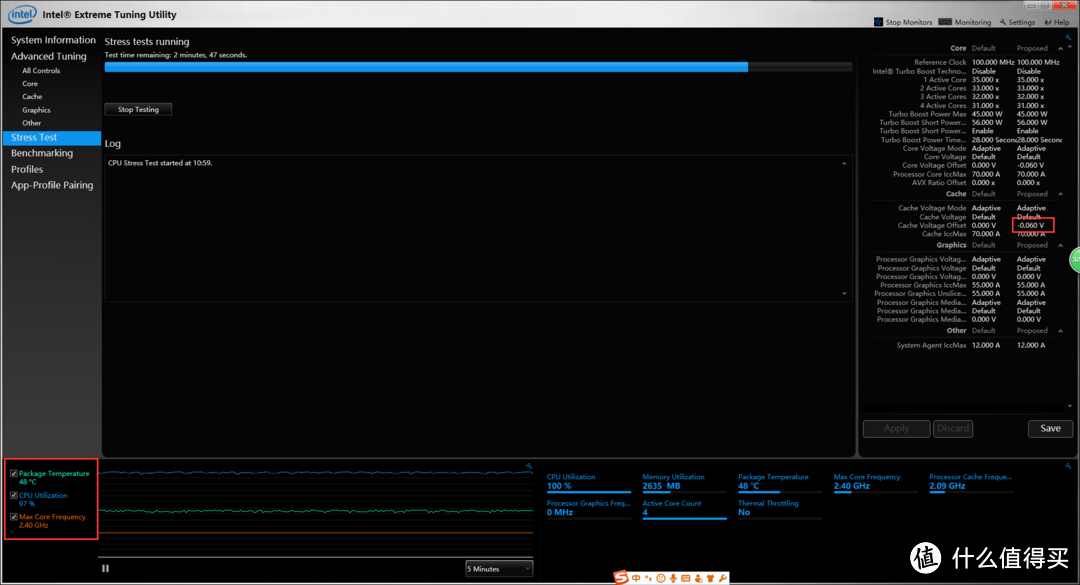
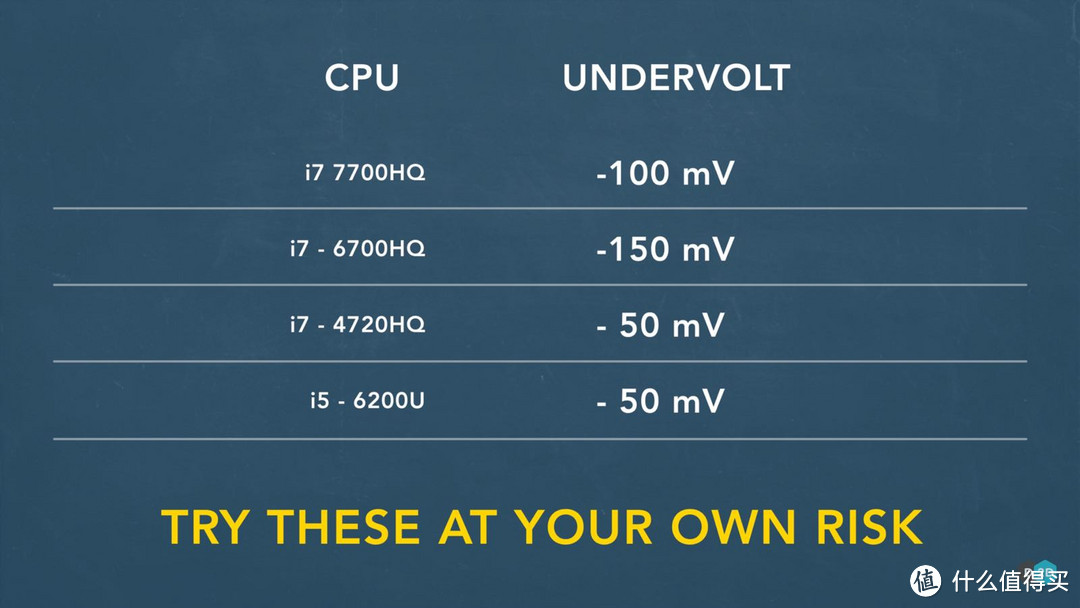
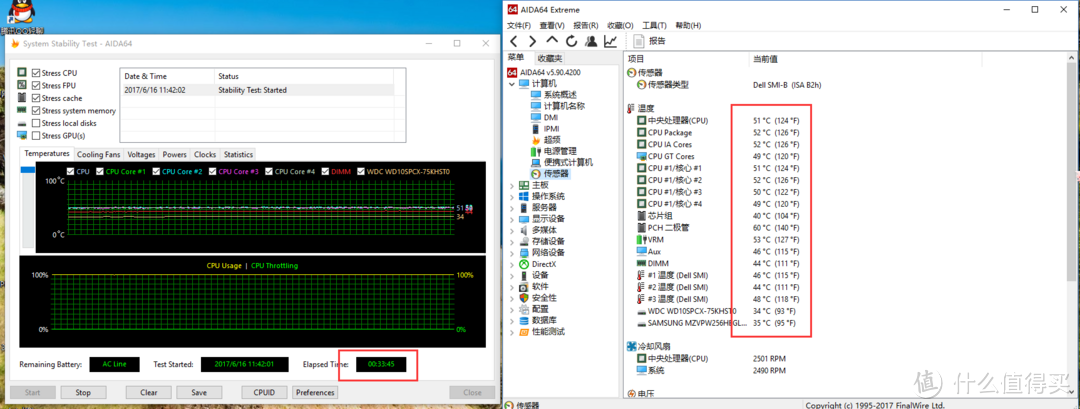
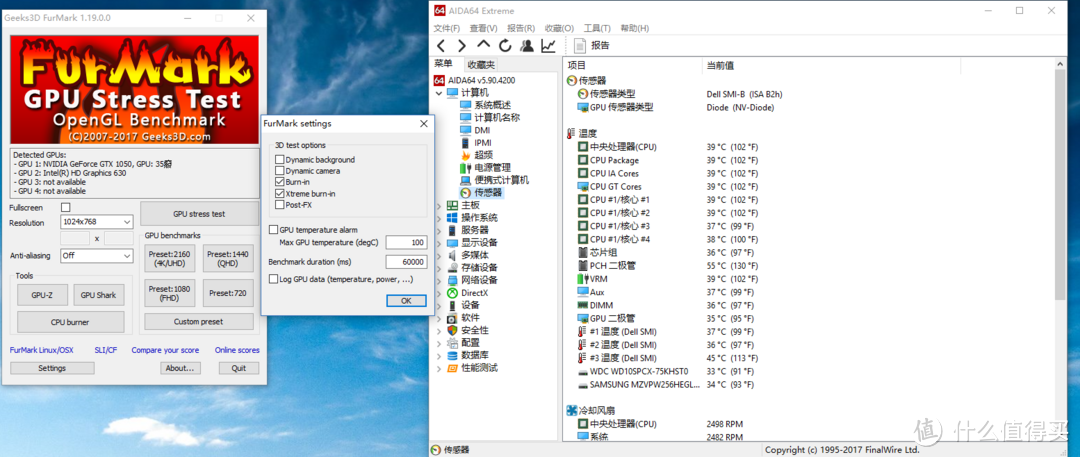
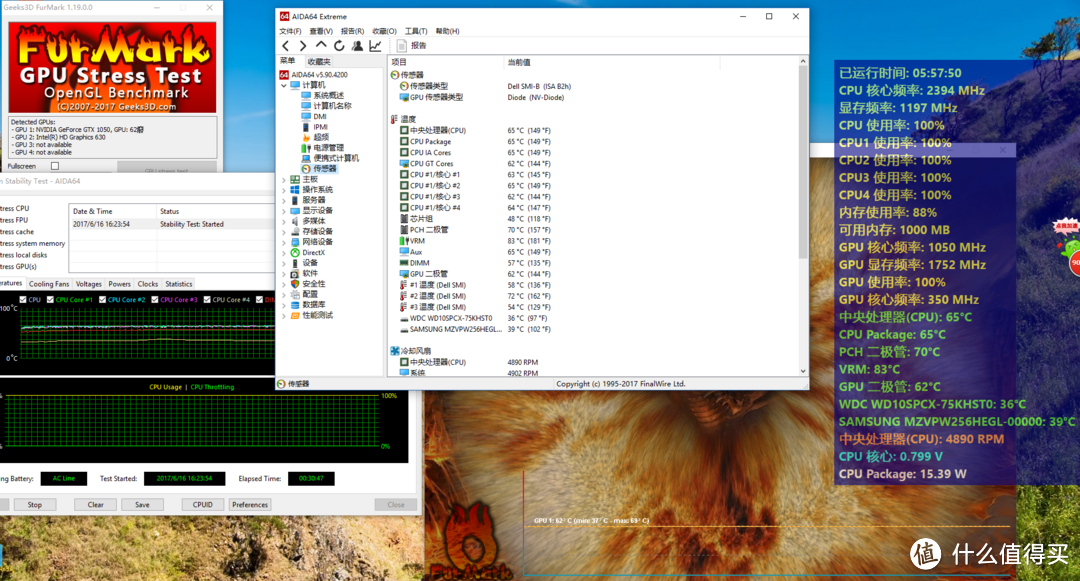
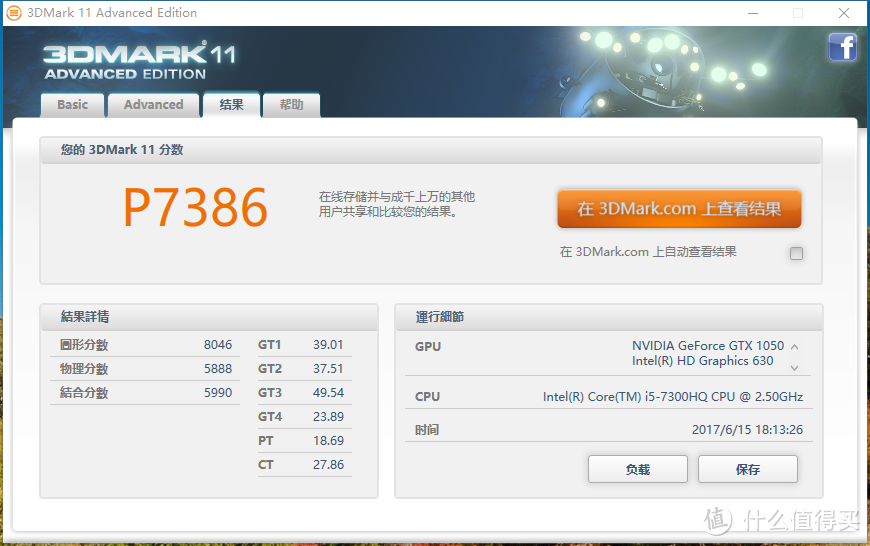
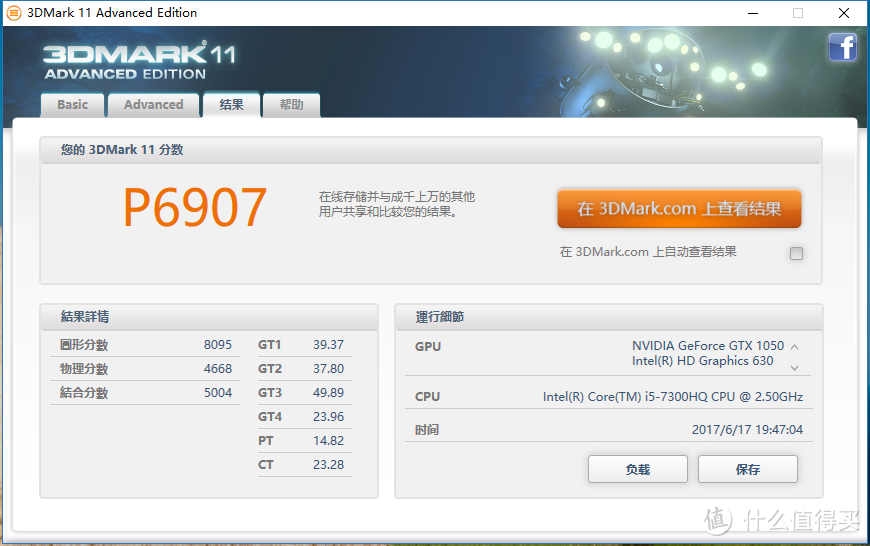

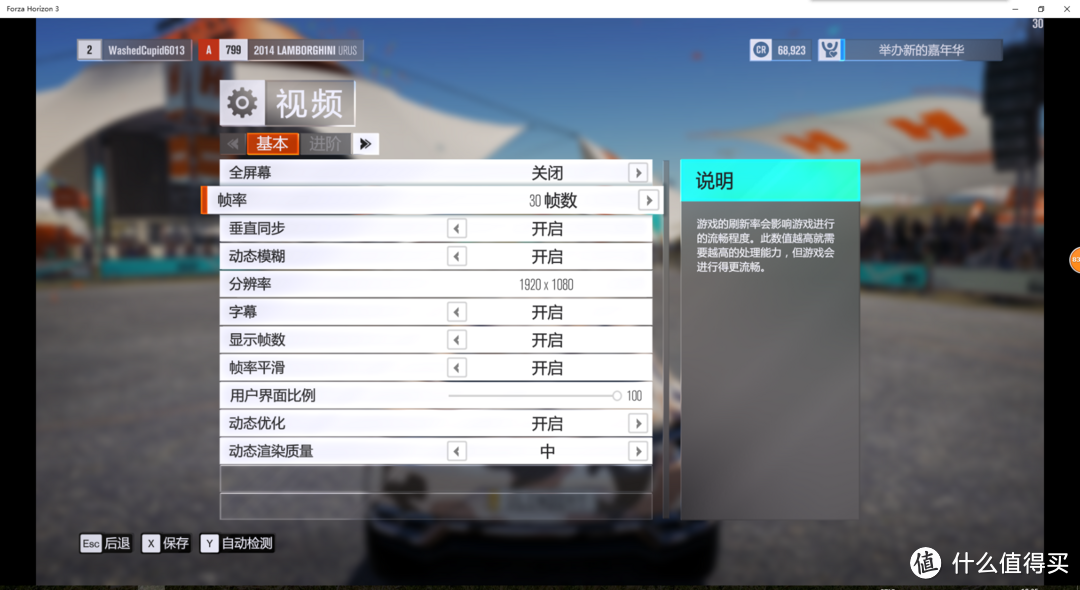
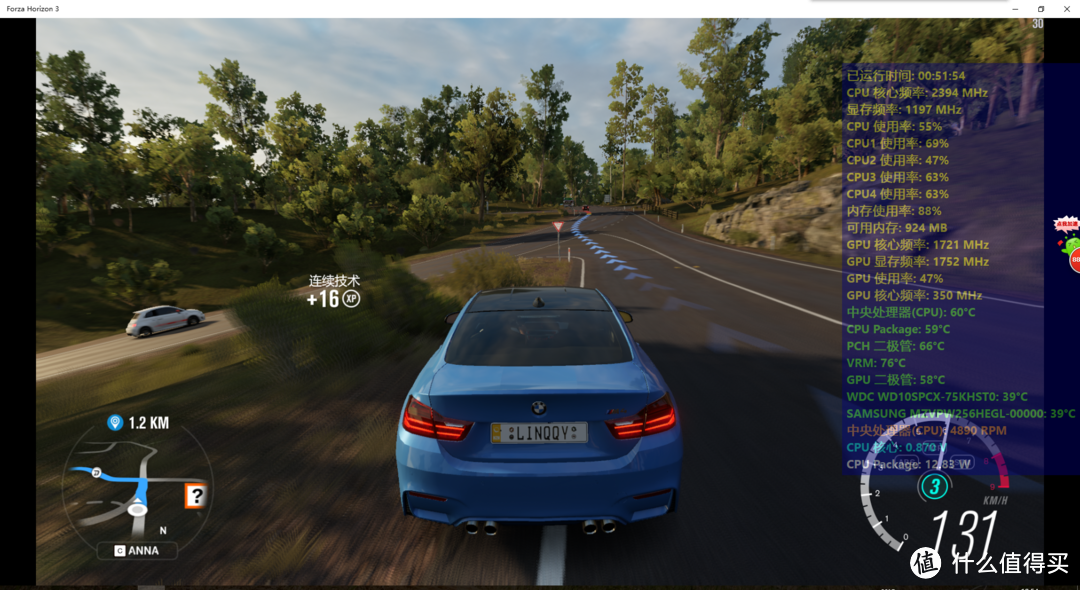
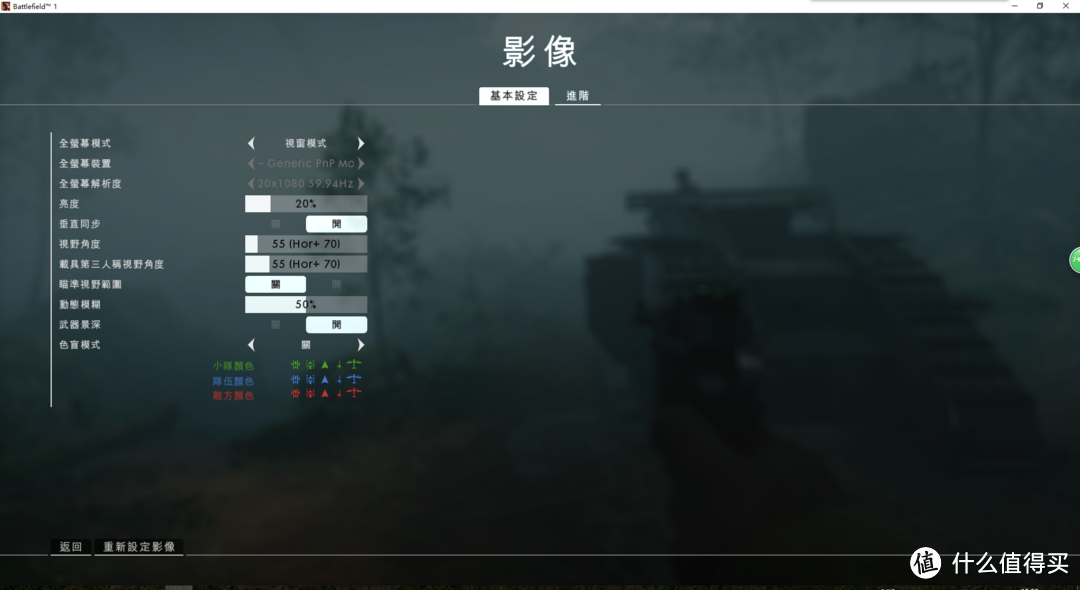
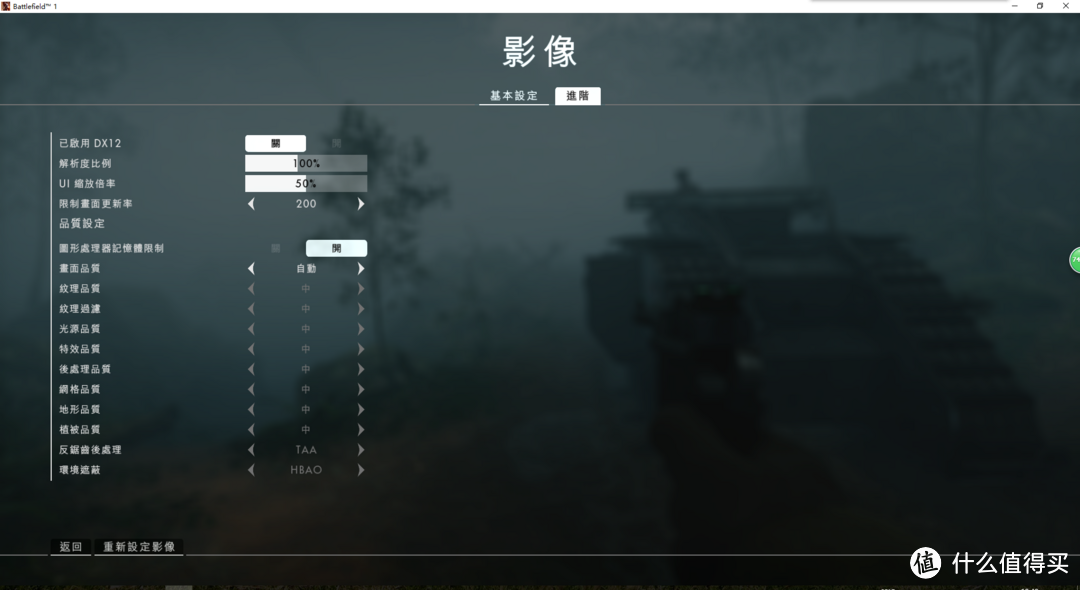
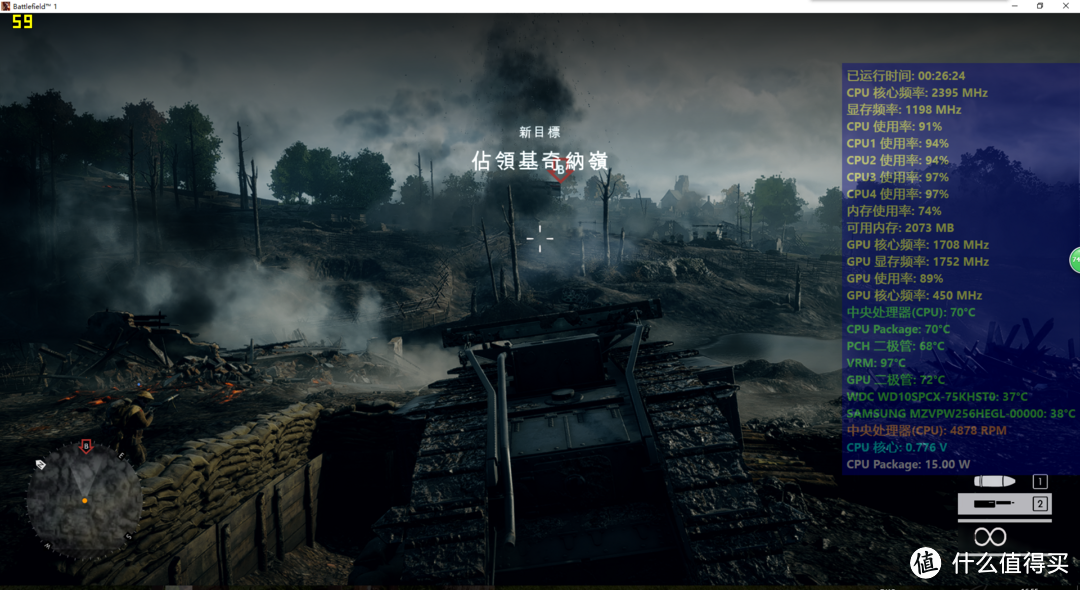
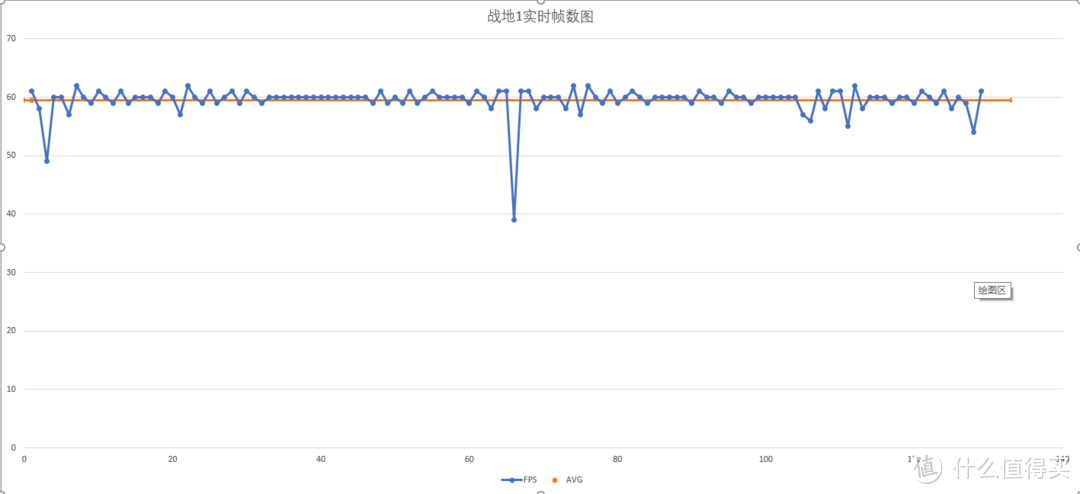













































































































阿beng
校验提示文案
Altmiact
校验提示文案
间把卡卡
校验提示文案
马群啊
校验提示文案
auson_ao
校验提示文案
皮皮虎与鲁修修
校验提示文案
贪玩的小羊
校验提示文案
过气脸熟
校验提示文案
值友8156012872
Laird的贴刚到,果断去下单你说的GELID的。
不过硅脂我买的是信越的好想只有6w
校验提示文案
ZZy1990
校验提示文案
chouchoufish
校验提示文案
CYMing0
校验提示文案
totolin
校验提示文案
秋刀鱼--
校验提示文案
扭曲牛
楼主这句是什么意思啊?意思是我换SSD重装系统的话必须和xps15原装的windows系统版本一致才行吗?
校验提示文案
fromvoid
校验提示文案
天涯涯涯涯
校验提示文案
kevinsun8160
校验提示文案
山无忧
校验提示文案
Svpy
感觉oem的SM951也是发热量也挺厉害的,随便一用就五六十度了。
校验提示文案
我爱家乡扬州1112
校验提示文案
我土我先说
校验提示文案
开心就好9527
校验提示文案
低调低调_
校验提示文案
Designer_Fanfan
校验提示文案
小小地卜师
校验提示文案
bananea
校验提示文案
你永远不会独行
校验提示文案
你永远不会独行
校验提示文案
应该取个什么名字好
校验提示文案
puck
校验提示文案
micbox
校验提示文案
我有一只小猫驴
校验提示文案
我有一只小猫驴
校验提示文案
kevinsun8160
校验提示文案
ok1911
校验提示文案
lilinna8957
校验提示文案
Svpy
感觉oem的SM951也是发热量也挺厉害的,随便一用就五六十度了。
校验提示文案
山无忧
校验提示文案
SpartaWHY117
校验提示文案