黄昏鼓捣数码 篇五十一:超级详细 步步动图 万字长文带你搞定:装机、做系统、软件选择、性能测试
大家好,我是黄昏百分百,上次为大家带来的装机教程得到了大家的喜爱,所以今天为大家带来的是更详细的台式机装机与做windows系统攻略。为了做这份攻略,装机的每一步我都拍摄了照片以及录制的动图。好了,废话不再多说,我们开车吧。
本次演示所用的硬件:
CPU的安装
CPU是整个电脑的大脑,所以肯定要第一个安装在主板上,Intel平台的CPU与AMD平台的CPU安装方法略有不同,我会分开讲:
intel CPU的安装
▲CPU插槽旁边有一根金属杆,轻微向右移动金属杆后将其抬起直到与主板垂直,然后手动抬起CPU固定架,将CPU放入。
▲Intel的CPU会在两边有两个凹口,而对应的主板上则有两个圆柱,放入CPU的时候只要确保缺口顶在圆柱上就不会放反了。
▲紧接着,将金属杆放下来,至此,CPU的安装就完成了。这个过程中,CPU插槽保护盖会自动脱落,请务必储藏好,未来如果主板需要返厂维修需要将其装好才能送修。
至此,Intel平台的CPU就安装好了。
AMD CPU的安装
▲CPU插槽旁边有一根金属杆,轻微向右移动金属杆后将其抬起直到与主板垂直。
▲CPU的安装是由方向限制的,CPU插槽4个角的其中一个有小三角符号。
▲实拍图看不清没关系,来看一看这个。
▲而与之对应的,CPU其中一角也有一个小三角。
▲将CPU的小三角与主板CPU插槽的小三角对其,轻轻的将CPU放入插槽中,只要方向对,轻轻一滑就进去了,切忌大力出奇迹。然后再将金属杆放下来,至此,CPU的安装就完成了。
内存条的安装
▲内存插槽上有卡扣,轻轻打开卡扣,部分主板只需要打开一边的卡扣,而另一部分主板需要打开两边的卡扣,这个视主板而定。以4个内存槽的主板为例,2,4位为优先插槽,拥有更高的超频能力,一般能高出2%左右。所以如果只有一个内存,请插在第二位,两根则插在2,4位。官方不建议插3跟内存条,可能会出莫名其妙的问题。同时,请注意内存插槽的防呆口(红框处),是通过这个来确定内存的安装方向的。
▲内存条上也有与之对应的防呆口。
▲将内存条的防呆口与主板上的防呆口对齐,稍微用力的内存插入,直到听到咔的一声,内存槽卡扣归位,则内存安装完毕。注意防呆口防呆不防傻,稍微用力如果还插不进去则请拿起内存再次确认方向没有错,切忌大力出奇迹。
M2接口SSD及其散热片的安装
▲如果主板的M2硬盘位有配套的散热板,用螺丝刀打开螺丝,取下散热板放在干净处保存。
▲取下散热片后,找到用于固定SSD用的螺丝钉,并将其取下放好。
▲这次用的是三星的SSD做演示,三星的PM981(a)算是PCIE 3.0 SSD的顶配型号。暂时没时间折腾raid,但是还是把两个M.2 SSD都放进去,未来好为大家直接组raid 0。
▲主板上的M.2接口与M.2 SSD均配有防呆口,现在新的M2 SSD基本都是M key的,插入之前拿SSD与其比较下便可以知道是否匹配。
▲将SSD卡的缺口对准主板上SSD插槽的防呆口对齐,以大约45度角轻轻插进去,紧接着用之前取下的螺丝将SSD固定牢固。
▲散热片都会有预至的导热贴的,揭下M.2 SSD散热一般主板自带的SSD导热贴上的塑料膜,对齐螺丝孔后将散热片贴到SSD上面就好了,放上去的时候轻轻按一按,以保证接触效果。最后再用螺丝钉将SSD散热片重新固定回去就好了。
CPU散热器的安装
Intel 风冷的安装
如果用的是带核显的CPU,那么安装完上面的几样东西,就可以装电源开机了。当然,CPU散热器是必须的,否则最多点亮没多久就会因为CPU过热而保护性关机。CPU散热器主要分为风冷散热器,水冷散热器,以及全被动散热器三种,本文会分别以风冷散热器和水冷散热器进行演示。
▲Intel原装散热器上已经涂好了硅脂,所以不需要在CPU上额外涂硅脂,另外散热器的4个脚均有一个卡扣,一会只需要将4个卡扣对准主板上对应的4个洞插进去就好了。
▲插进去之后,卡扣上方的旋钮向下按,听到咔的一声后卡扣便已经卡好了,紧接着按照旋钮上面箭头的方向旋转到底后,Intel的CPU就安装好了。
▲我们再来复习一遍哈哈。
AMD 风冷散热器的安装
本次风冷散热器的安装用的是盒装AMD RYZEN 3600自带的幽灵散热器。
▲具体安装方面,很多散热器是要求取下主板的原装底座的,所以需要先拧下固定用的螺丝。
▲再取下底座。
▲在散热器安装之前,需要先给CPU上涂好导热用的硅脂散热膏。不要涂太多,而且不需要用手将其涂平,散热器压下去之后就可以把硅脂压平了。
▲然后将散热器的螺丝与主板上的螺丝孔对齐。
▲慢慢的将螺丝拧下,用对角线的方式分多次将螺丝拧紧。每一次,每一个螺丝都拧一点点,保证散热器的螺丝拧进主板的深度保持基本一致,从而不会压伤CPU。
▲再将散热器的供电线插入主板的CPU FAN1接口上,这个接口是拥有调速功能的,这点对Intel 风冷与AMD 风冷均适用。
不同的散热器的安装方式略有不同,不过不用担心,所有的散热器包装内部都有一个安装说明,照着安装就好了:
▲随手找了一个散热器的说明书,类似这样,照着安装就好。
水冷散热器的安装
不同品牌,不同型号的水冷散热器安装方式均不同,需要认真的阅读其安装说明书,本文采用的是九州风神的堡垒360做演示。
▲首先按照说明书找好对应平台的背板,将其配套的塑料帽套在背板爪上,以避免导致短路,再将背板放在主板背面的上卡住。
▲同样的,为水冷头同样上好对应平台的扣具。
▲回到主板正面,以五点法为CPU涂上硅脂,当然,这个每个人采用的方法都有不同啦。
▲将冷头扣具对准螺丝,轻柔的放在CPU上,然后通过螺母固定好水冷头,需要注意的是,轮流拧四个角的螺母以避免压上CPU。
▲再将水冷头上的风扇供电线接在主办的CPUFAN2接口上,之所以接不带PWM调速的CPUFAN2接口上,是因为我们要保证水冷管道内液体流速的稳定,将水冷风扇供电线接在CPUFAN1以根据CPU的温度调整水冷风扇的转速。
▲最后,再将水冷的灯光同步接口接在主板的5V3PIN灯光同步针脚上。当然,旧式的灯光同步需要插在主板的12V4PIN灯光同步针脚上,这点请对照主板说明书与散热器的说明书。
最后,再将水冷的风扇固定在冷排上,冷排固定在机箱上,整个水冷的安装就结束了,这部分不同品牌不同型号的水冷散热器均有所不同,这里不展开说了。
显卡的安装
显卡的安装一般分为两种,一种方式是将显卡直接插在主板的PCIe接口上,本文就是用的这种方式。另外一种则是通过PCIe转接线与主板间接链接,这种方式主要用在显卡竖置时使用,或者在小钢炮机箱装机时使用,这个以后有机会再说。
▲主板可能会有一个以上的PCIe接口,一般来说,只会有一个最高速的PCIe接口,以我这一款七彩虹(Colorful)iGame Z490 Vulcan X V20主板就拥有3个PCIe接口,带宽均为PCI Express x16。但是其他的中低端主板却基本上几个PCIe接口的速度不同,但是均遵循着离CPU越近,带宽就越高的定则,所以没有特殊原因,无脑插靠CPU最近的就好了。
▲显卡的安装和内存的安装难度差不多。PCIe接口本就有防呆口,且显卡的输出接口毋庸置疑的要朝向机箱外面,所以基本不会安错。简单来讲,将显卡上的缺口与防呆口对准插下去,听到啪的一声,就已经插好了,主要插入的时候要直上直下,避免损坏PCIe插槽或显卡金手指。
至此,除电源外所有的重要硬件都安装完成了。
电源的安装
个人建议是在将主板安装进机箱之前,先将主板上的各硬件的供电连接好,并进行一次试点亮,这样,可以提前排除因硬件损坏或接触不良导致的问题,从而避免将所有硬件安装进主板后还需拆出来排除问题的窘况发生。所以,我将电源的安装放在了主板的安装之前。
电源按接口类型主要分为全模组电源,非模组电源,以及介于两者之间的半模组电源。全模组电源最大的好处就是线材用哪个插哪个,减少了多余的供电线材,从而做到理线的简洁。而非模组电源的优点则是。。。便宜。。。这个就见仁见智了,另外电源由电源转换率分可以分成白牌,铜牌,银牌,金牌,白金等,越往上电源的转换效率越高,当然,这部分不是本文的重点。
▲本次装机电源采用的是安钛克的HCG HIGH CURRENT GAMER 650 金牌全模组电源,十年换新。以组一台电脑用5年这么算,HCG 650也足够换到下一台电脑上继续使用,算是名副其实的传家宝系列。
▲HCG650是一款全模组电源,这款电源的接口中,M/B为主板接口,采用18+10PIN供电;PCI-E/CPU接口共有5组,可以满足多显卡交火或双CPU服务器主板用户的供电需求;SATA/Molex接口共有4组,能够满足挂载N块硬盘的个人数据中心的接口需求。
▲将需要安装的电源线插入对应的插槽,因为不同的接口的Pin数不同以及接口上方有卡扣,所以不需要担心插错。一般来说,电脑必须的电源接口只有主板供电以及CPU供电,如果有独立显卡则需要连接显卡供电,如果有SATA口的硬盘则需要SATA供电。
▲翻看主板的说明书,可以清晰的找到主板上的供电接口。比如我这款主板,左上角的12V 8Pin以及额外的12V 4Pin接口分别是CPU的主供电以及CPU的辅助供电,内存右侧的24Pin接口为主板供电。
▲将24Pin的主板电源线插入内存右侧的24Pin接口。
▲将两个4Pin的电源线插入主板左上角的8Pin接口,除非高端CPU进行超频,否则不需要插额外的4pin辅助供电。
▲将显卡电源线插入显卡上的供电接口,一般显卡的电源线为(6+2)PIN供电,因为我的这款显卡属于具有一键超频的高端显卡,所以采用的是两组(6+2)PIN供电,将其插满就好了。
试点亮(选做)
做试点亮的目的只是在将所有硬件装进机箱,并确认可以点亮安装系统,这样就可以提前排除因硬件损坏或接触不良导致的问题,从而避免将所有硬件安装进主板后还需拆出来排除问题的窘况发生。所以此步完全是选做的,如果时间有限或者十分确认硬件以及自己的安装手艺没问题的话,完全可以跳过不做。
▲如果像我这次一样用的是高端主板,则可以在主板上找一找快捷开机按键。比如我这款七彩虹(Colorful)iGame Z490 Vulcan X V20就配备了重启,开机按键以及其他的功能型按键。直接按下红色的Start键就可以开机了。
▲将祖传电饭锅线接在电源后部的3PIN供电接口后,打开电源开关。将显示器与显卡或主板上的视频接口连接轻轻一按就能完成开机与重启,确认CPU风扇,显卡风扇均开始转动,显示器上有画面显示,则试点亮成功了,在这一时间点,电脑还没装系统,所以进不去系统是正常现象,只要显示器上有信号就可以了。顺带一提,这款iGame RTX 2070 SUPER Advanced OC的RGB灯效实在是太棒了,真1680万色ARGB灯效且可以与主板的灯效同步,装在机器里会非常的炫酷。
如果主板上没有快捷按键,则需要短接PWR_ON针脚进行开机,找了下手头并没有不带开机快捷键的主板,所以只好拿七彩虹X570做演示了:
▲在主板上的与机箱链接的针脚处找到负责链接开机键的两根PWR_ON针脚。
▲用螺丝刀或其他导体短接两根PWR_ON针脚后则可以开机。开机后将螺丝刀短接两根PWR_ON针脚并保持一会,则可以关机。
如果电脑无法正常开机,则需要检查一下内存是否插紧,显卡是否插紧等,进行逐一的故障排除。如果电脑正常开机,则试点亮步骤完成,只需要将电源线从主板显卡上取下,并将显卡拆下,就可以进行最后一步,将所有硬件安装进机箱了。
将所有硬件安装进机箱
▲机箱的选择上,一般来讲买对应主板尺寸的机箱就可以了,比如m-ATX的主板买一款m-ATX的机箱就可以了,当然,也可以买半塔机箱以便未来换更大的主板或者获取更好的散热效果,本次装机用的是九州风神的魔方310中塔式机箱,基本上可以安装除了E-ATX之外所有尺寸的主板了。
主板的安装
▲首先我们要先确认自己的主板是否是一体式背板设计,如果是一体式背板设计(比如我这颗Z490就是),则可以直接安装到机箱里。
▲如果不是一体式背板设计,则需要先从主板包装盒中找到主板的机箱挡板,并与主板的IO接口进行比对,从而确认其安装方向。
▲将主板的IO挡板从机箱内部放到机箱的IO接口预留挡板处,然后用力往外部推,直至IO挡板卡死在机箱上。
▲首先去机箱官网下载电子版的安装说明书,或找到机箱包装内的安装说明书,找到自己尺寸的主板所需要拧螺丝的位子,并确认所在的位置上是否有可拆卸的螺丝柱,如果没有螺丝柱,则需要从不需要安装的位置上取下螺丝柱,并安装在对应位置上。部分主板的可拆卸螺丝柱会放在一个口袋里,并与主板说明书放在一起,一般会藏在3.5寸机械硬盘架里面。比如我的主板是ATX版型,则需要确认A1-A6,B1-B3处有螺丝柱。
▲将主板放入机箱,保证IO接口与IO挡板的预留孔位对齐,且主板上的螺丝孔位均与螺丝柱对其。将所有用于固定主板的螺丝拧入螺丝柱中,注意依旧以对角线的方式拧螺丝,这样不会导致主板的变形(偷懒了,用的上次的动图)。
▲将机箱上的高清晰音频线(HD AUDIO)接在主板HD AUDIO接口上,图中红框内的接口就是HD AUDIO,注意防呆口并不在角落。
▲对准防呆口,插进去就好,有保护用的卡扣,所以插不反的,不会伤到针脚。
▲将机箱上的USB 3.0连接线接在主办的USB_3接口上,图中红框内的接口就是USB——3接口,虽然有防呆口,但是实际上不好确认方向,个人建议用卡扣确认其方向。
▲依旧笔直插下去就好。
▲将机箱上的开关与状态灯连接线连接在主板的控制针脚上,这部分线材比较多且长得都一样,建议照着说明书插。
▲一根一根插入,注意轻点,不要弄伤针脚。
显卡的安装
紧接着我们需要取下机箱上的PCIE挡板,低端的机箱采用的是一次性的PCIE挡板,沿着挡板预留的打孔线处多次折叠,挡板就会因为金属疲劳而脱落,因为手头没有那种机箱,就不做演示了。我们直接做可拆装的PCIE挡板的拆卸教程。
▲一般这种机箱会有一个竖置显卡的安装口,这个也起着用来卡住其他PCIE挡板的作用,我们先拧下固定他的螺丝,紧接着很容易就能取下这块挡板。
▲紧接着,找到与打算安装显卡等PCIE设备对应的PCIE挡板,拧下螺丝钉,则可取下对应的挡板。
▲用之前介绍的安装显卡的方法将显卡安装在主板上,用螺丝将显卡与机箱固定牢固。
无线网卡的安装
演示这款七彩虹(Colorful)iGame Z490 Vulcan X V20已经内置了目前最先进的AX201无线网卡(支持Wi-Fi 6,蓝牙 5.1),所以只需要最后拧天线就好了,但是多数主板并不内置无线网卡,所以需要通过PCIeX1的转接设备将无线网卡连接在主板上。我们依旧用七彩虹的X570来做演示:
▲带转接板的无线网卡大概长这样。
▲与显卡的安装及其类似,拆除PCIE挡板,将无线网卡插入PCIE X1的接口处,PCIE X1一般是没有卡扣的,所以听不到啪的一声。
▲另外,转接板的网络信号是走PCIE通道的,而蓝牙信号则需要走USB通道,所以将无线网卡转接板上配备的连接线与主板的USB2.0接口链接。红色方框就是USB2.0的接口,有防呆口所以仔细点肯定不会插错。
▲紧接着,将天线拧在转接卡预留的天线接口上就可以了。
电源的安装
电源的安装一般有两种情况,第一种是从机箱侧边将电源放入,代表机箱为九州风神的魔方310,也就是本次安装所用的机箱:
▲部分机箱可以将电源直接从侧部放入机箱,这部分需要注意,如果机箱装电源的部分有散热孔,则需要将电源的风扇对着散热孔那个方向,具体的可以看机箱的安装说明,里面关于什么姿势安装电源会有很详细的说明。
▲紧接着在机箱尾部将电源用螺丝固定在机箱的预留电源孔位上。
第二种情况则是需要将电源从机箱的尾部放入,代表机箱型号为安钛克P120冰钻机箱。
▲先将机箱上的电源挡板用螺丝钉固定在电源上
▲从机箱尾部将电源推入机箱中。
▲最后用螺丝刀将电源挡板与机箱固定,则后入式的电源安装就完成了。
▲将供电线从最靠近主板供电接口位置的走线孔穿过去,插到对应的供电接口上,和前面演示的一样,这里就不赘述了。
SATA硬盘的安装
手头只有2.5寸的HDD硬盘,所以就拿2.5寸的HDD硬盘做演示了,SATA口的SSD与之完全一样。3.5寸的HDD硬盘除了安装位置略有不同之外,方法也完全一致,所谓一通百通,这次就不赘述了,3.5寸硬盘的安装以后有机会再写。
▲在机箱上找到用于固定2.5寸SSD硬盘的支架,拧下固定支架的螺丝,将支架从机箱上取下。
▲将硬盘滑入支架,硬盘上预留的螺丝孔要与之家上的螺丝孔对齐。
▲用螺丝将硬盘与支架固定。
▲将SATA数据连接线的一端硬盘上的SATA数据接口与主板上的SATA接口相连。接口金手指呈L形,所以不需要担心自己会插错,因为方向反了根本插不进去,唯一值得注意的是,主板上的SATA2与SATA3接口长得是一样的,最多就是颜色不同,一定要仔细看主板上的标识,或者看一样说明书上的标识。SATA3的带宽是SATA2的两倍,所以SSD请一定要连接在SATA3接口上,HDD也尽量连接在SATA3接口上,如果SATA3满了连接在SATA2上性能差异也不大。
▲将电源上的SATA供电线与硬盘的SATA供电接口相连,供电接口比SATA数据接口要宽的多,所以很容易就能找到。
▲将带有硬盘的支架重新固定在机箱上,并且拧紧螺丝。
▲3.5寸的硬盘,除了支架位置不一样之外,剩下的与2.5寸的基本一样,只不过3.5寸的支架一般会在电池仓附近,而不是2.5寸硬盘支架常在的机箱背面。
机箱与显示器的链接
上面的部分都完成了之后,电脑安装的硬件部分就已经完成了,下一步则需要链接显示器,并且进行安装系统了。
▲目前我们常用的视频接口有以下四种DP、HDMI、DVI、VGA,图中标识的很清晰。不严格的来讲,连接的优先级应该是DP>HDMI>DVI>VGA,且同接口类型版本数高的优先于版本数低的。什么意思呢?就是说如果你的显示器与显卡均有DP与HDMI接口,那么基本上可以无脑的优先使用DP线链接二者,如果显卡与显示器上有DP1.4与DP1.2两个接口,则优先链接DP1.4接口。同时需要注意,线材与接口的连接是遵守木桶原理的,如果显示器接口,显卡接口,连接线有一个是低标准版本的,那么链接就是低版本标准的。也就是说,哪怕你的显示器与显卡的DP接口都是1.4版本的,而你不小心用了DP1.2版本的线材,那么你的传输带宽依旧是1.2版本,依旧无法跑动1080P 240Hz!
怎么插线就不说了,每一个接口的形状都经过设计,根本不会插反。
▲万物俱备,当然输出装置显示器也不能少,这里顺带介绍一下我用的这台显示器,我现在以明基的PD2700U显示器作为我主力办公的显示器,他的10Bit色深4K屏与多种色彩模式可以满足我几乎所有的使用场景。
▲99%的Rec. 709色域覆盖可以真实的还原高清电视的色彩,还可以满足我未来剪辑视频的需求,不过网络端的话99%sRGB也完全够用。
▲而修图的时候,我会切换到sRGB模式,百分之99%的sRGB覆盖可以做到网络环境下的所见即所得,修图效率大幅提高。
▲在码字的时候,我会将显示器调整到低蓝光模式或者暗房模式,同时会打开智慧调光,这样,PD2700U还会根据环境亮度改变显示器的亮度,进一步的做到对视力的保护,这点对于我这种长期面对电脑的人还是很重要的。
▲当然,活干累了,信号源切到PS4上面,PD2700U会自动识别到HDR信号并切换到HDR模式,打打游戏好爽,奈何我太忙了,闪轨3到现在还没打通。
▲担心玩游戏的时候错过重要信息?打开PIP(画中画)模式,将电脑的画面投射在显示器的角落,就可以安心的玩游戏了,重要信息也不会错过,简直是偷懒神器。
嗯,对不起,好像有点跑题了,但是个人还是推荐配电脑的时候,直接一步到位选择一台好的显示器,这样才能够避免频繁升级显示器带来的沉没成本,而且早买早享受啊。
硬件装机总结
装机其实并没有某些朋友想象的那么难,我们来简单回忆一下:
1.首先我们需要选择好适合自己的硬件,在CPU,主板,内存上面要选择同一平台的。
2.然后,安装的时候要注意按照顺序安装,CPU的针脚,内存,显卡的金手指在安装的时候要轻手轻脚一些,通过防呆口确认自己没有插反。
3.内存,显卡安装的时候要听到咔的一声,卡口卡住为止。
4.CPU的散热器在安装前要确认涂有硅脂,拧螺丝的时候要循序渐进,不要一次将一根螺丝拧紧。
5.在将所有东西放进机箱之前,可以先做一次试点亮,提前排除问题。
6.无线网卡的转接板的蓝牙要通过蓝牙来链接。
7.电源安装之后,走线的时候可以从机箱背部走,这样机箱会显得比较整齐美观。
Windows 系统的安装
windows系统的下载与安装盘的制作
▲在Windows系统下载这部分,我依旧推荐值得信赖的MSDN我告诉你网站,最近他们开始公测新版的官网,UI变得更好看友善,所涵盖的系统资源更多,但是需要登录,直接用QQ或者微信登录就可以了,他的地址如下:
现在MSDN我告诉你为免费用户提供Windows系统镜像(ISO)的BT下载,用迅雷,百度云盘等软件进行下载就好。
同时,我们还需要制作Windows PE启动U盘,今天推荐的是由IT天空出品的优启通软件进行制作,它的下载链接如下:
▲首先打开优启通,选择U盘模式,然后选择打算进行制作PE启动盘的U盘,再点击全新制作。需要注意的是,制作启动U盘会对U盘进行格式化,所以请提前备份好U盘内的重要文件。在启动U盘制作完成之后,将下载好的系统镜像拷贝进去就可以了。
windows系统的安装
▲重新启动电脑,在显示品牌LOGO界面的时候,在屏幕的左下角找到提示选择启动顺序的快捷键,比如我的主板是七彩虹的,所以要在开机的时候按F11进入启动项选择。
▲启动项选择时,选择刚才制作的U盘作为启动项,便可以进入U盘的PE系统了。
▲首先我们要用DiskGenius为硬盘分区。
▲在DiskGenius中,按照步骤,找到需要格式化的硬盘,选择快速分区,勾选重建主引导记录(MBR),如果做系统的是固态硬盘,不要忘记在第四步选择4K对齐,也就是将分区对齐到4096扇区。
▲在Windows PE系统中依次选择程序--系统安装--WinNTSetup
▲第一个红框中去windows系统安装U盘中找到拷贝过来的系统镜像,第二个选择其引导驱动器(MBR),保证三个灯都是绿色就好,第三个红框中则选择所要安装系统的盘符。选择完毕后,点击开始安装即可,安装进度条完成之后,对电脑进行重启。
▲重启过后静待一会,屏幕上就会出现大家所熟悉的“海内存知己,天涯若比邻”字样了,后面的系统设置线性流程相信大家都很熟悉,这里就不赘言了。
软件的下载
为了方便大家装机后快速安装软件,我特意整理了常用给力软件的下载地址,为了保证大家都能下载到最新版本的软件,我放的是下载页面而不是下载直链。
迅雷X
▲迅雷老牌软件,功能上无需介绍,虽然广告不少,不过因为其已经处于垄断地位,还是给一个下载链接吧:
百度网盘
▲百度网盘没会员没速度,不过很多朋友都已经把奇奇怪怪的照片和视频存在里面了,还是给个下载链接吧:
浏览器 新版Mircosoft Edge(Chromium内核)
▲在新版Microsoft Edge发布之前,浏览器肯定是要无脑推Chrome浏览器了,但是Chrome有几个严重的问题,第一个是其需要用谷歌账户登录才能够同步书签,插件等,插件市场也是需要某种方法才能够登录的,所以在国内使用非常不方便这点大家都懂。另外,国内的下载也是一个问题,因为无法登录官方下载地址,所以在第三方下载地址又往往往里面加东西,很不安全。而新版的Microsoft Edge采用Chromium内核,理论上完美兼容chrome浏览器的所有插件,又是用微软账户同步,国内安装,下载插件,同步书签毫无压力!同时,新版Microsoft Edge也基本全平台支持了。
下载地址在这里哦:
团队沟通工具 TIM
▲生产力工具TIM,专注团队沟通协作,可以理解为没有多于功能的QQ,很不错的软件,链接在这里:
微信PC版
▲微信电脑版,没必要多做介绍吧,链接在这里:
解压缩软件 7zip
▲7-Zip 是一款 小而精悍开源解压缩软件,安装包1.38M,性能强大:
离线文档处理 WPS 政府版
个人体验过后认为金山的WPS是微软Office套件之外最好的Office套件,基本上可以替代微软Office进行日常办公,而将Word,Excel,PPT融合在一个界面更是加强了办公效率,上一次推荐的是教育版,结果有朋友告诉我原来还有一个政府版是完全无广告的,所以这次就推荐下政府版吧。
这次是下载直链哦:
看图软件 HoneyView
▲一款快速的图像查看器,UI漂亮,体积轻量,同时,软件的文件打开速度,格式支持上都非常不错。
下载链接在这里:
视频播放 VLC
▲VLC,作为老牌跨平台播放器,稳定,播放效果好,无广告。且彻底玩明白了换平台也不用重新研究,可以说是学习成本最低的视频播放器之一了。
PDF浏览器 SumatraPDF
一款性能强大,体积小巧(安装包仅5M)的免费PDF浏览器。
▲支持放大缩小自不必说,和书本一样的双页模式让人用起来更有纸质书籍的感觉。另外,PDF文件的标题结构解析的很清晰,可以大大的提高阅读,工作效率。
游戏购买平台 Steam and EPIC
这两个放一起应该不过分,Steam坐拥吃鸡和DOTA,所以很有用户粘性,EPIC最近各种免费,大家还是先屯着点游戏比较好,不说了,玩游戏的朋友们直接下载吧。
附录 测试过程
为了参加装机大师赛,我还需要有测试过程,所以作为附录,我加上了装好机器后的测试流程。
鲁大师跑分
▲首先硬件方面我确定没有买到假货,所以CPU-Z之类的硬件检测软件就不需要了,直接娱乐大师走起。
▲未做任何超频情况下娱乐大师跑分近44.9W分,超频了之后上45W分应该没问题。不是我想用娱乐大师跑分,而是有的朋友只看的懂娱乐大师,我也只能尽可能的接地气。
3D Mark 显卡测试
▲Fire Strike 是一项适用于高性能游戏电脑和超频系统的 DirectX 11 基准测试。即使对于最新的显卡而言,Fire Strike 测试也非常严苛。测试一与测试二平均帧数分别为118帧与95帧,总分跑了19299分,其中显卡分数为24215分,物理分数为17463分。可以看出,应对Fire Strike,我的这台电脑简直是轻轻松松。
▲因为RTX2070 Super支持最新的DirectX 12 Ultimate,所以我们肯定要先跑一下3D MARK专为DirectX 12设计的Time Spy, Time Spy是一个DirectX 12 基准测试,支持原生新的API 功能,如异步计算,显式多显卡适配器技术和多线程。Time Spy 显卡测试使用2560 × 1440渲染分辨率。2K分辨率下游戏依旧轻松应对,帧数分别为63帧和58帧,总分跑了9241分,其中显卡分数9865分,CPU分数6803分。这台电脑依旧可以以2K分辨率60帧畅玩游戏。
▲Port Royal 是用于测试实时光线追踪性能的显卡基准测试。测试结合了实时光线追踪和传统渲染技术来测量显卡性能。 场景具有光线追踪反射,阴影(光线追踪和阴影映射),具有光线追踪反射的玻璃表面,体积照明,粒子和后处理效果。 渲染分辨率为2560×1440。最终结果为5948分,平均27.54帧。
AIDA64 内存 水冷测试
▲我们再来看一看AIDA64对内存的跑分。
▲最后,我们来看一看水冷的散热能力,AIDA64 双烤CPU+FPU10分钟,CPU温度稳稳压在65度一下,可以说,对于TDP 65W的CPU,堡垒360可能有点杀鸡用牛刀了。
结束烤机后,CPU温度迅速回落到30度一下,可以说是十分清凉了。
全文总结
本文万字左右,系统的从硬件的组装,系统的安装,到软件的下载与电脑性能的测试进行了讲解,个人觉得还算有用,所以强烈建议收藏此文备用,最后,希望大家在这次618能够理性购物,如果觉得我的文章对您有所帮助,还希望您能够在收藏之外还能够点赞打赏我,另外欢迎您的理性讨论,祝各位购物愉快。


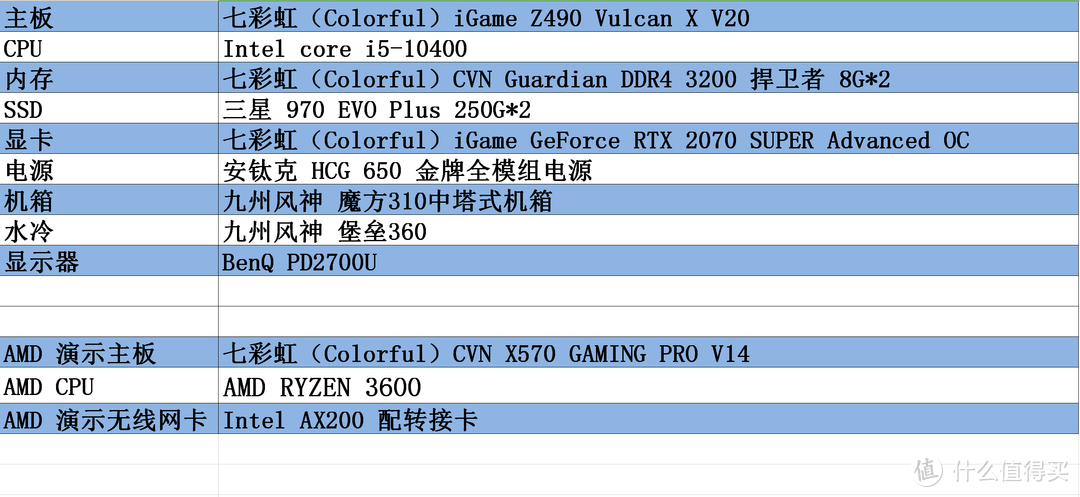






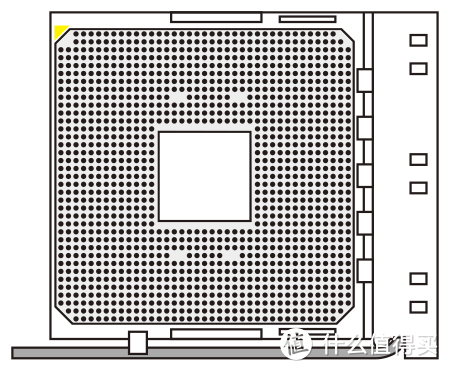
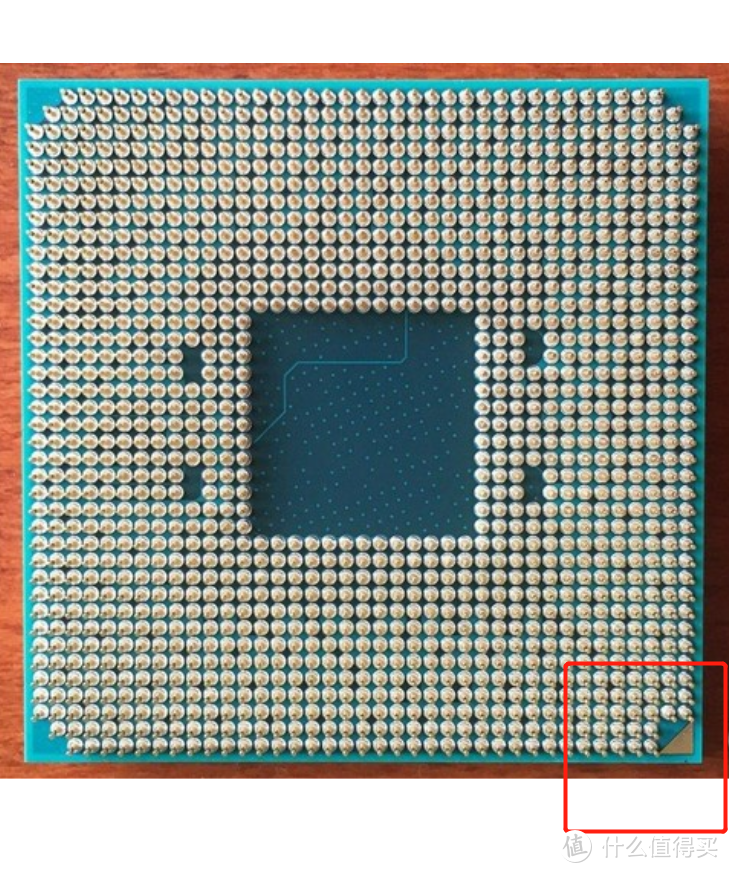












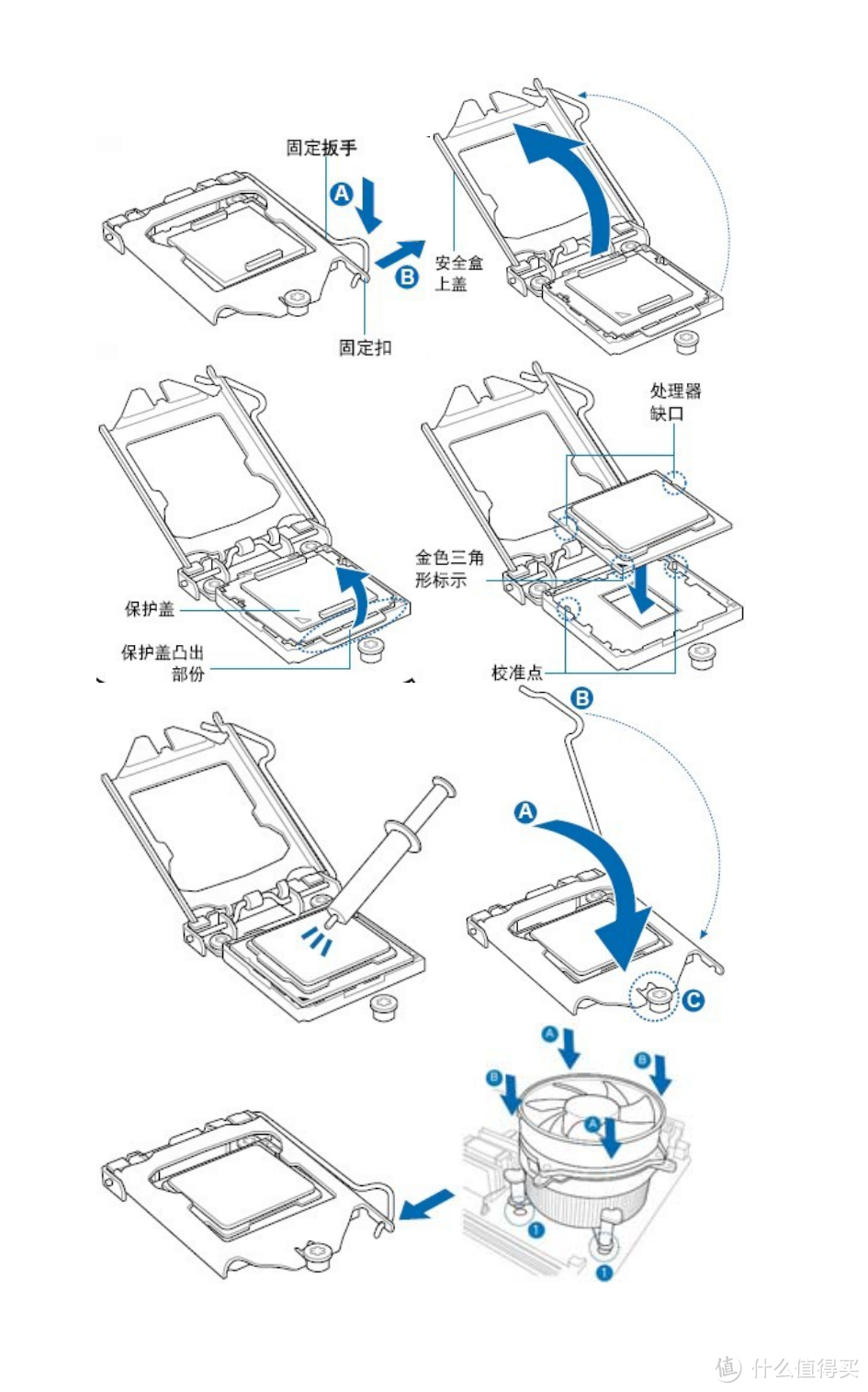






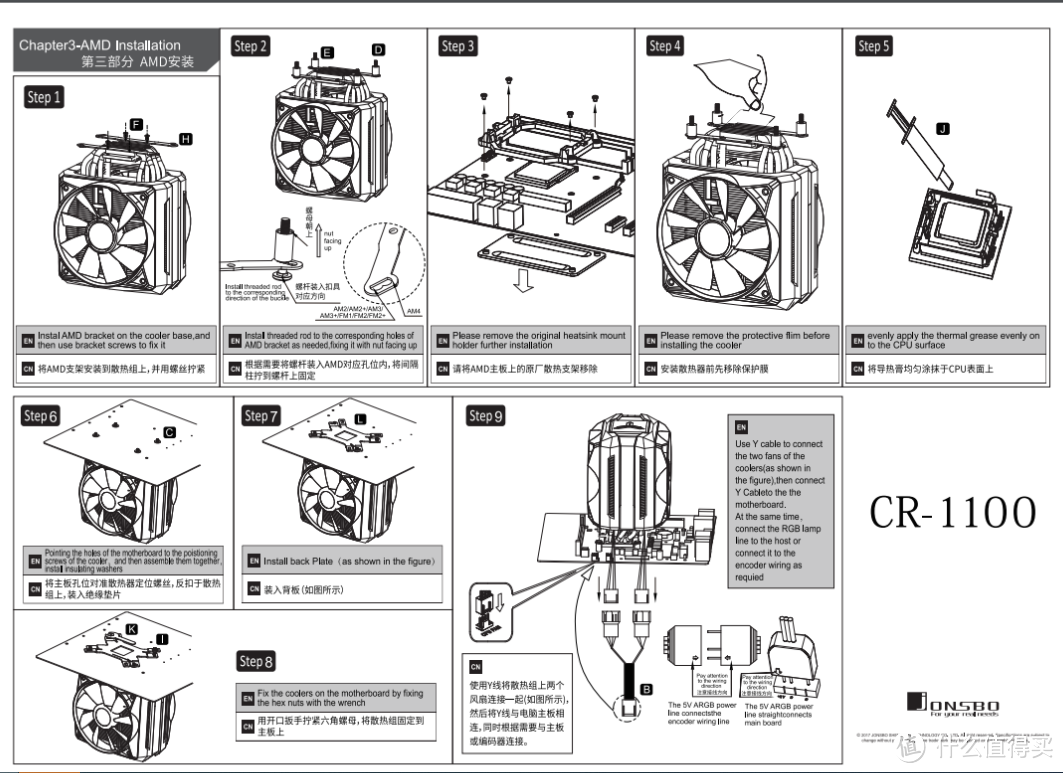





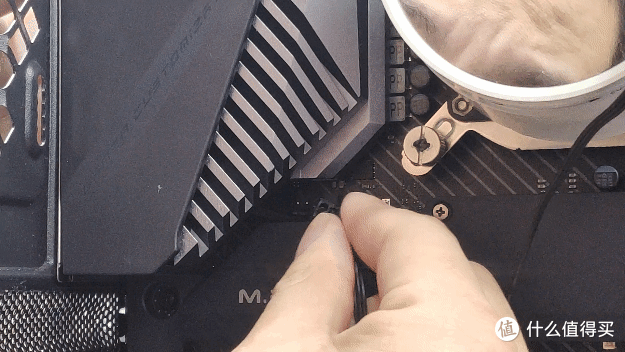







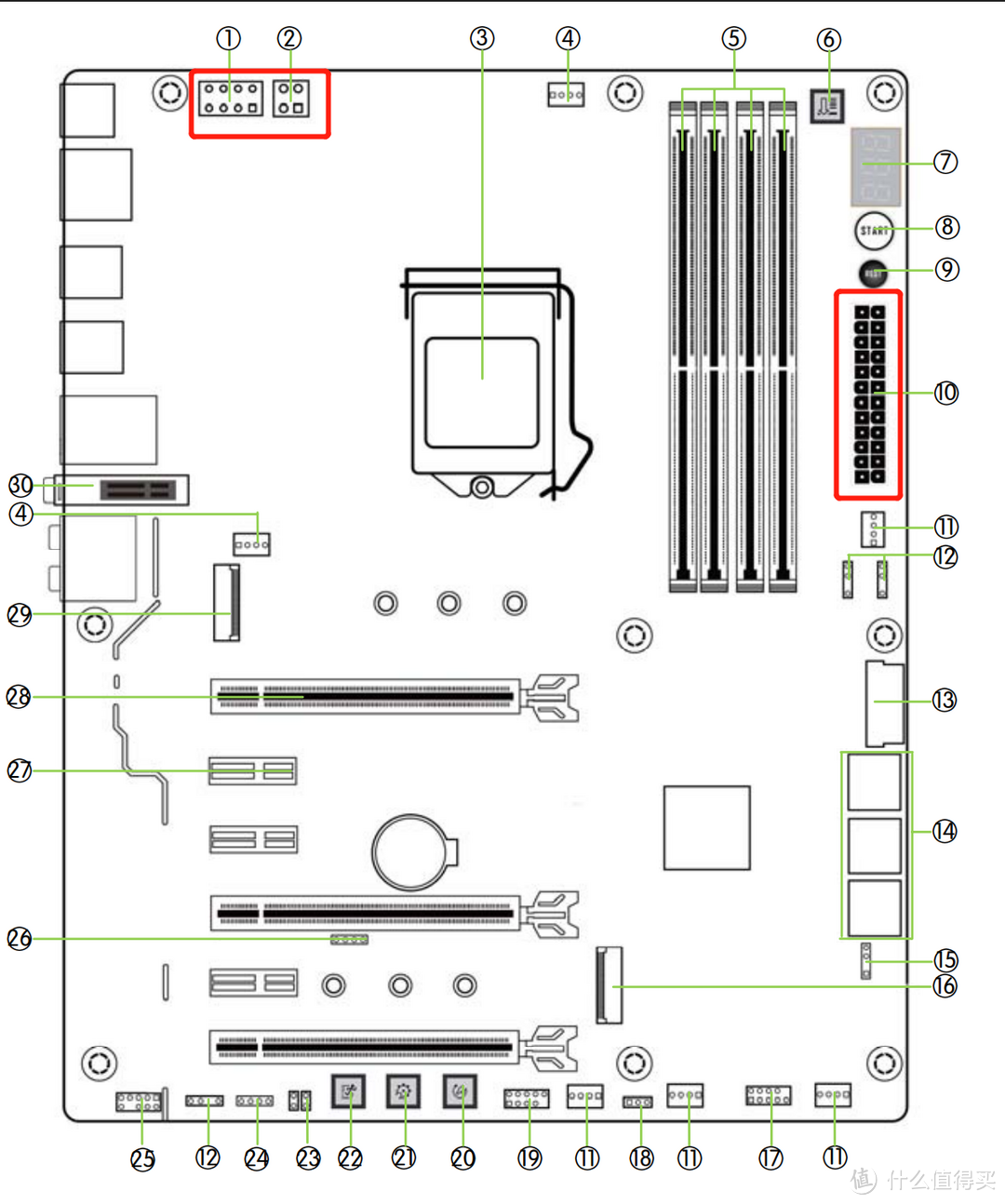















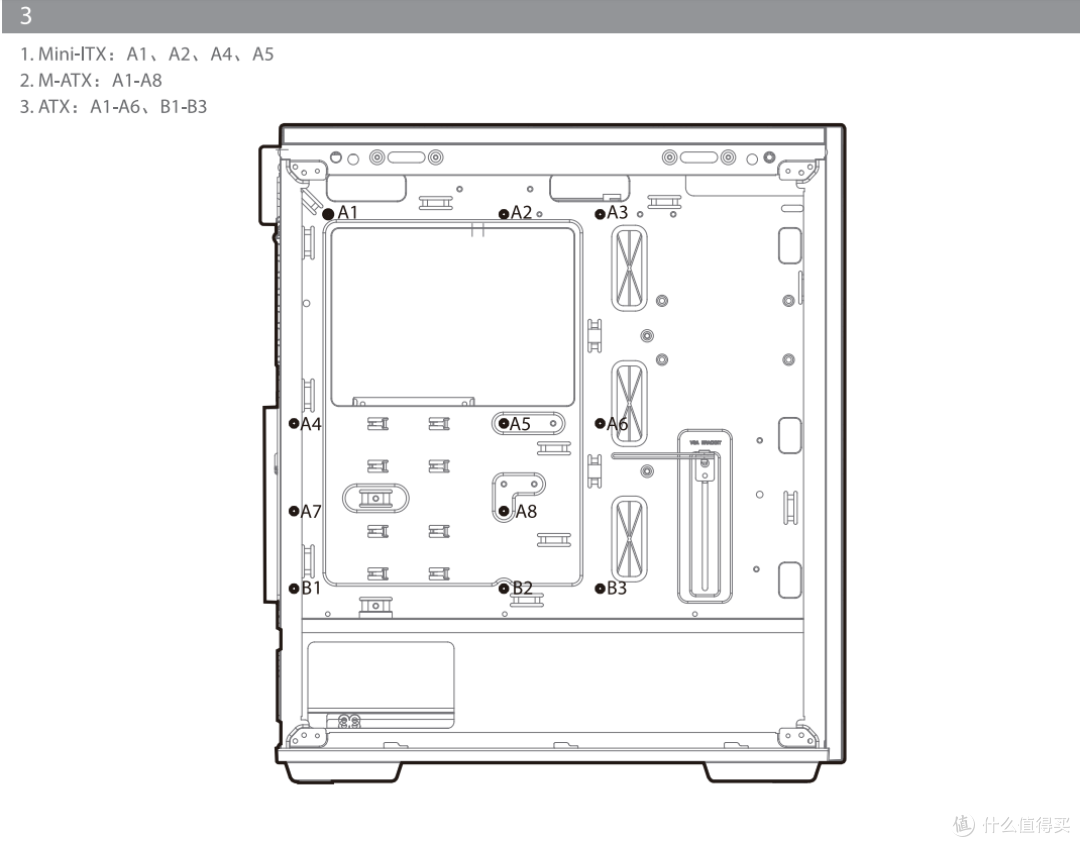














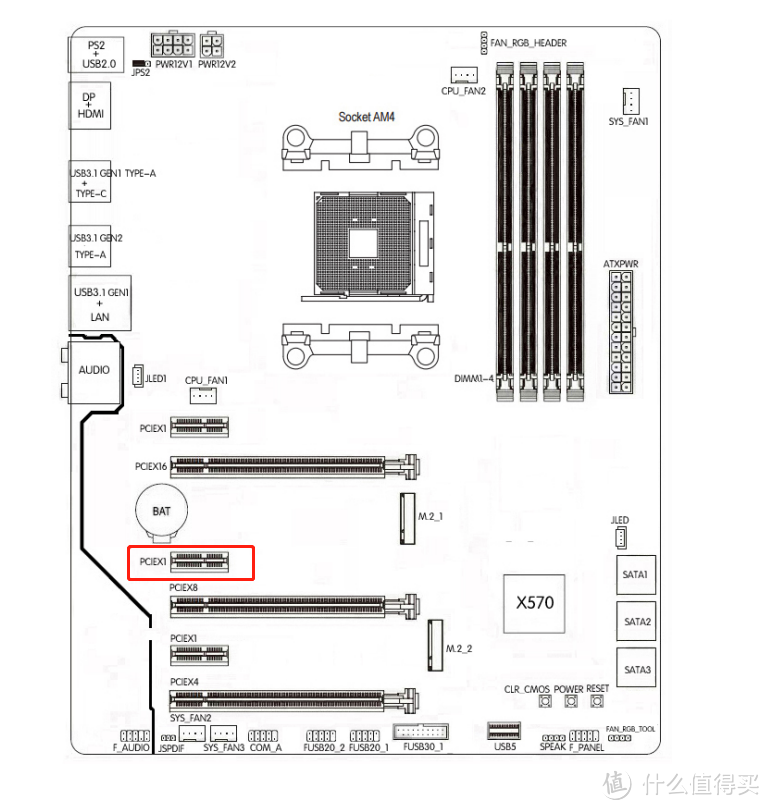














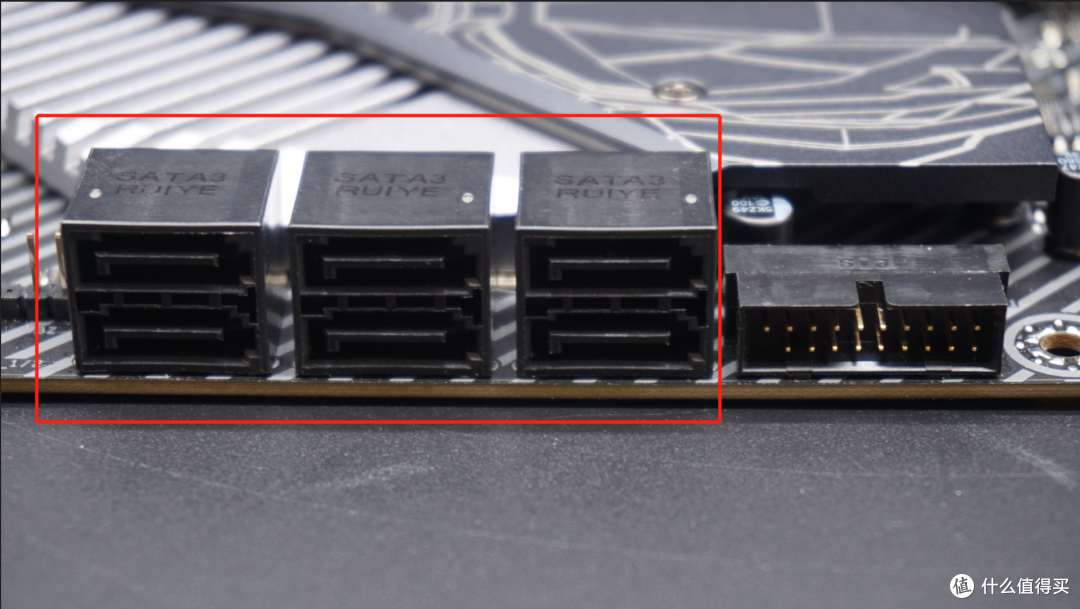


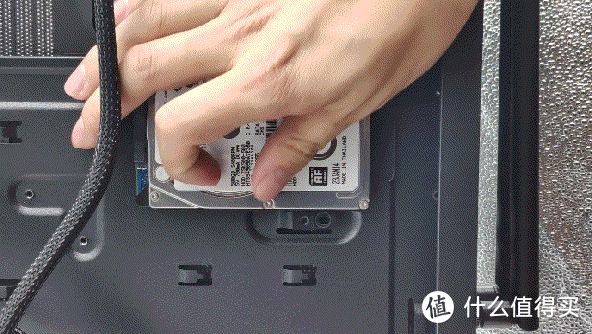
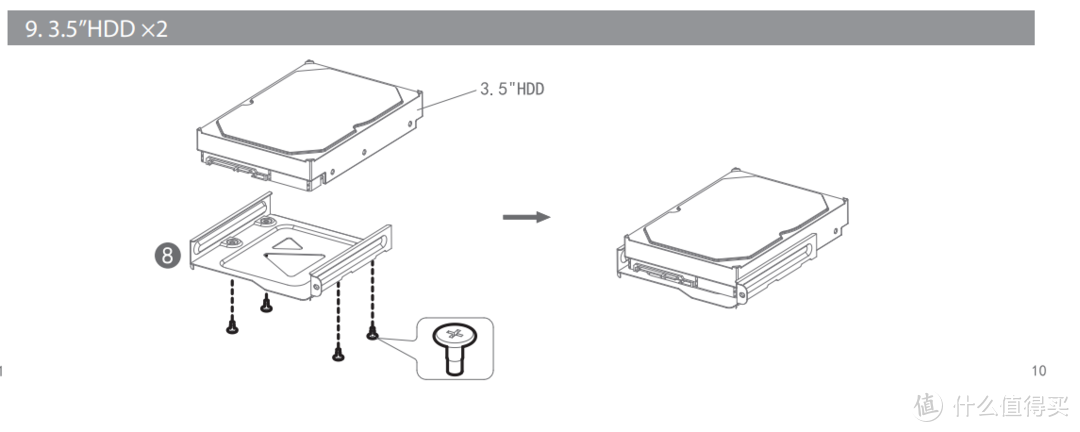


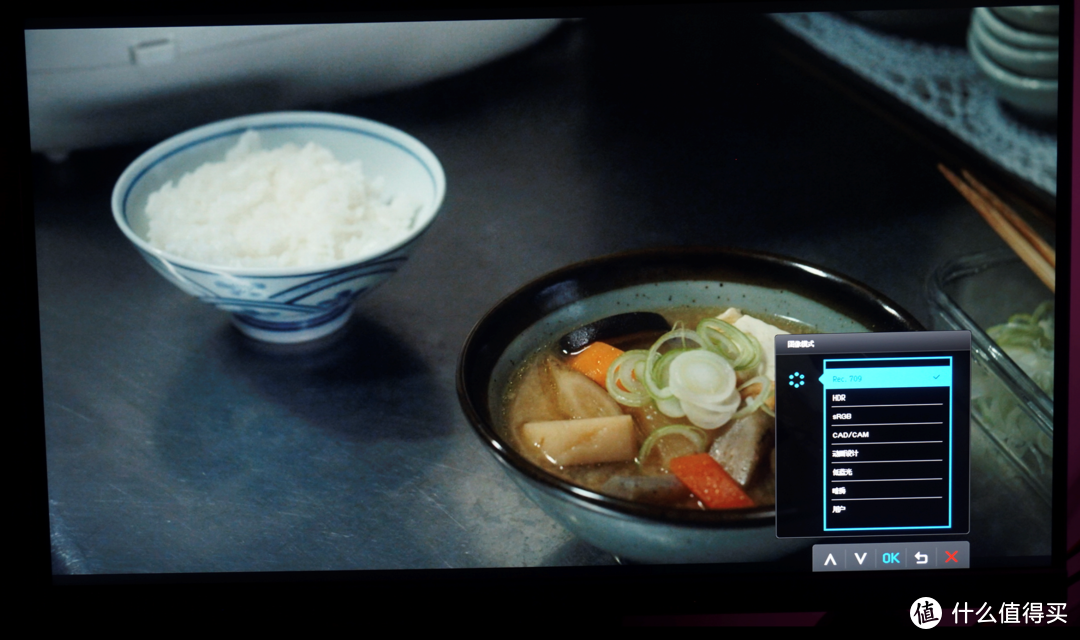
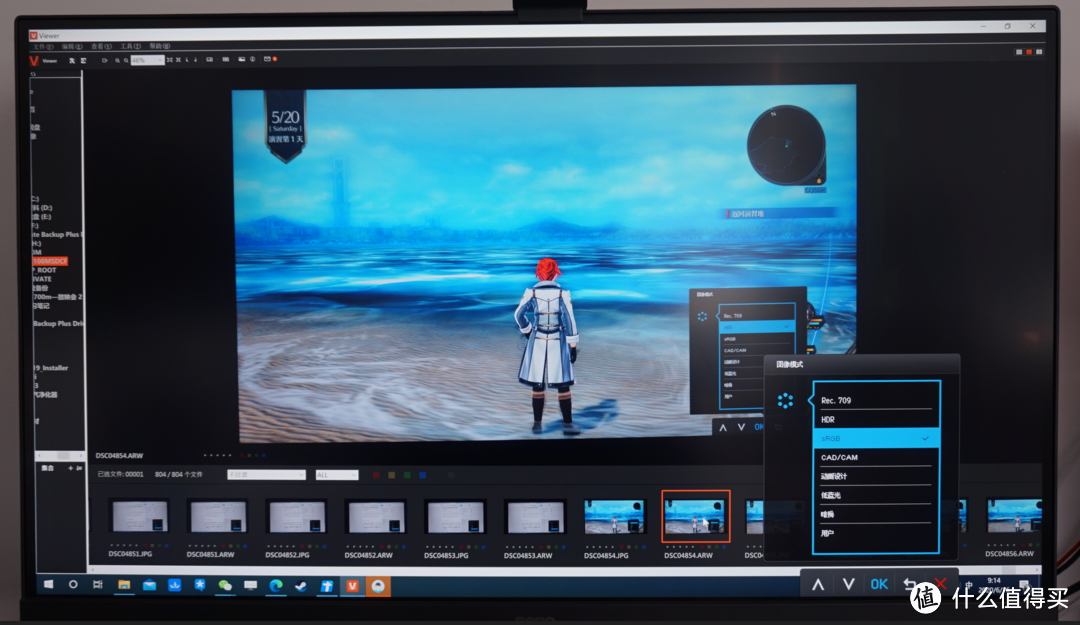
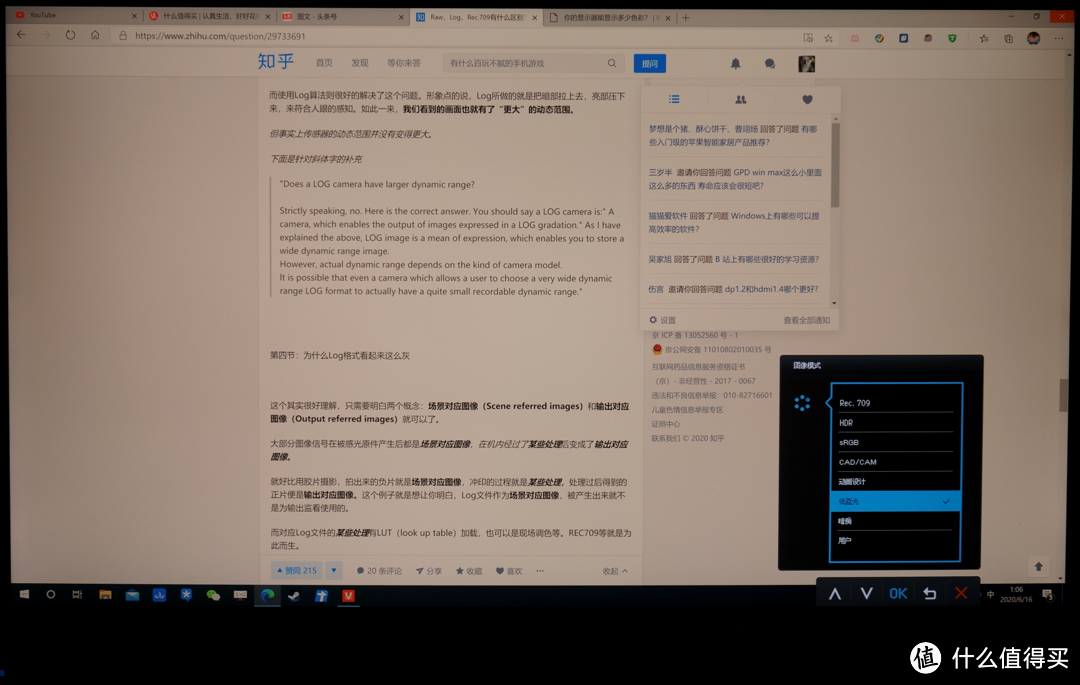


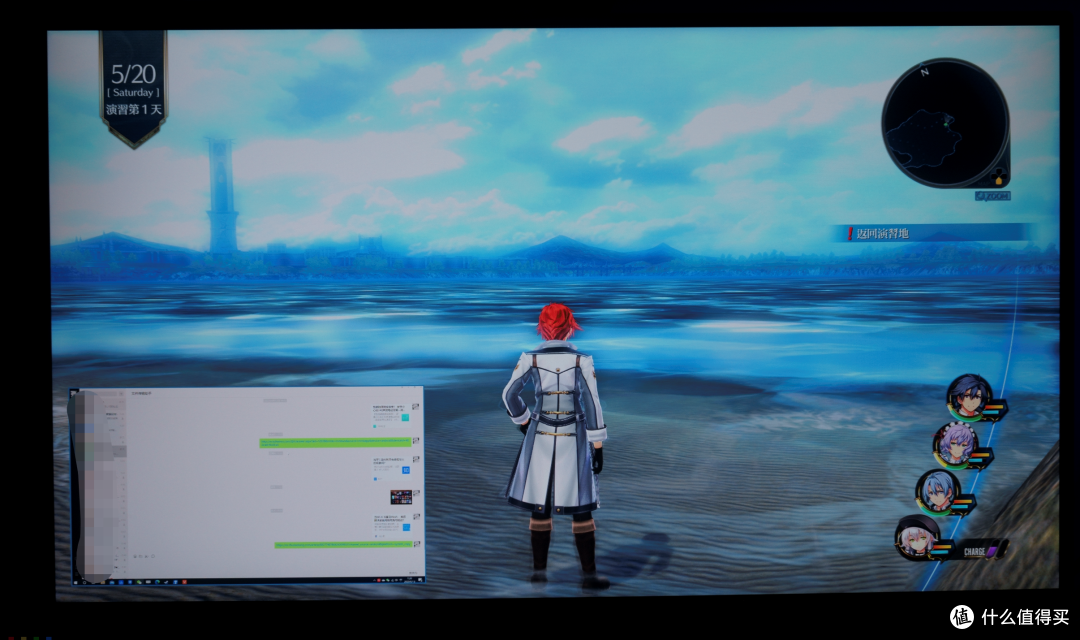

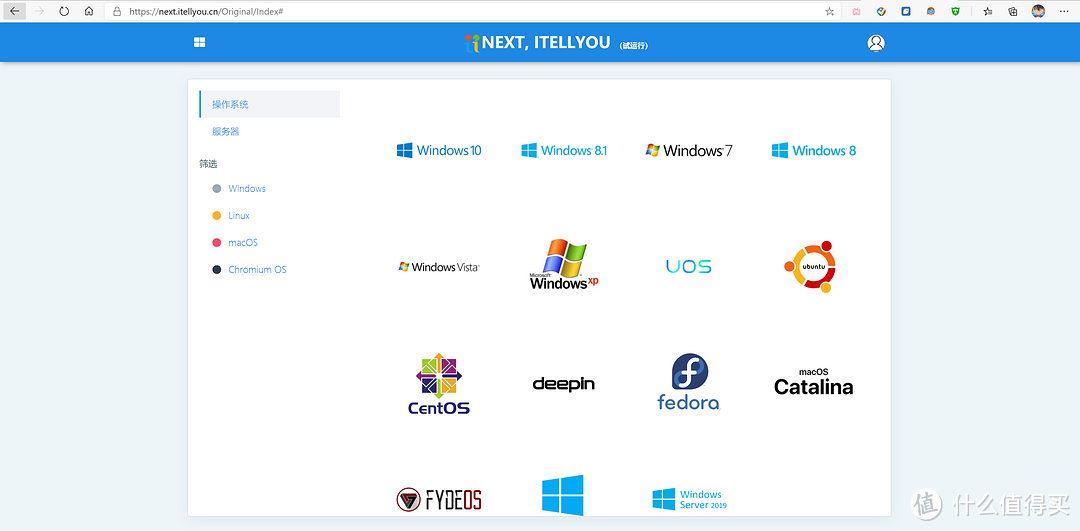
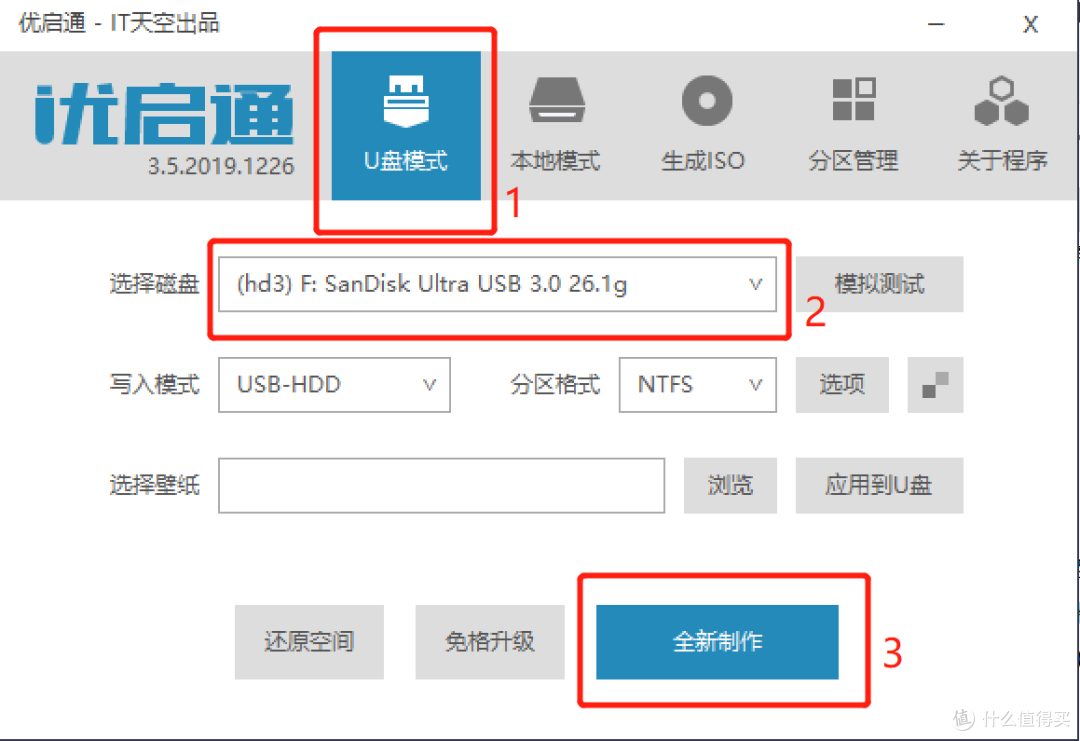
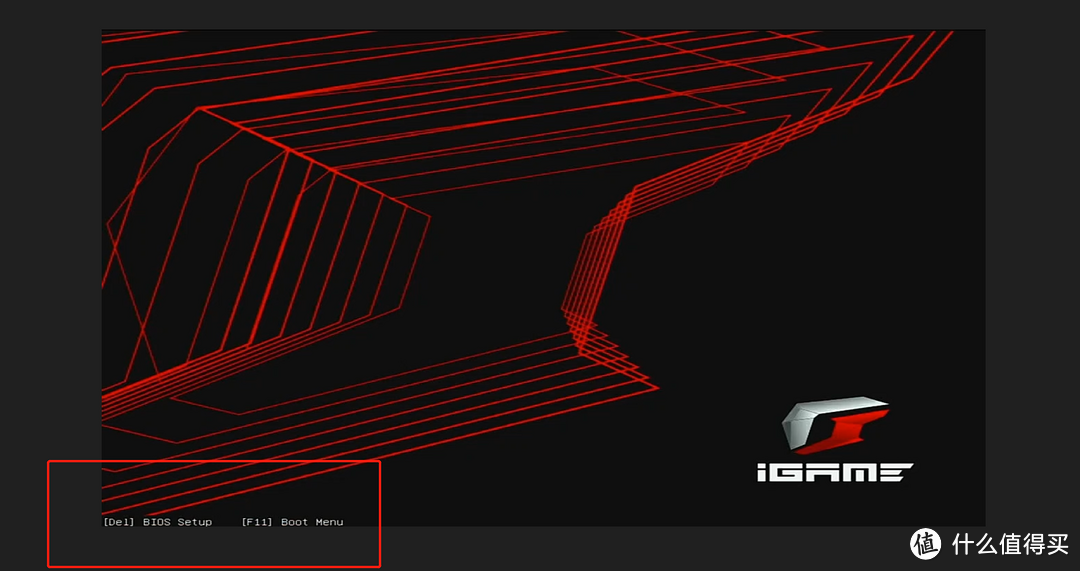

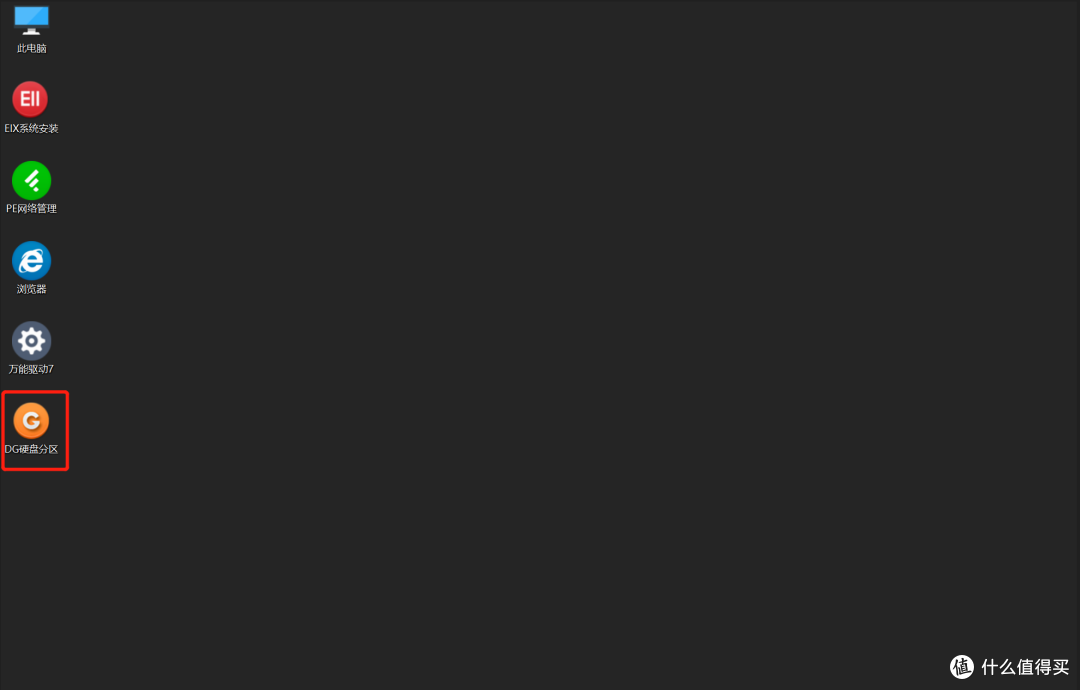
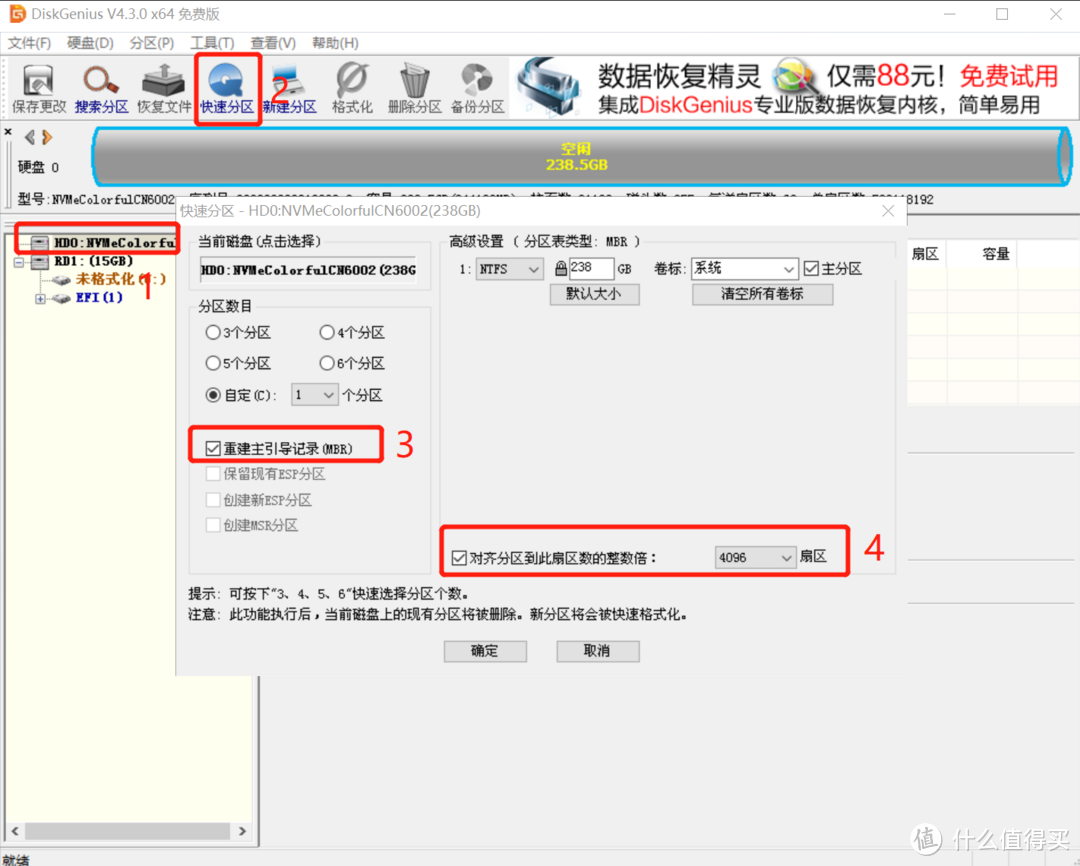
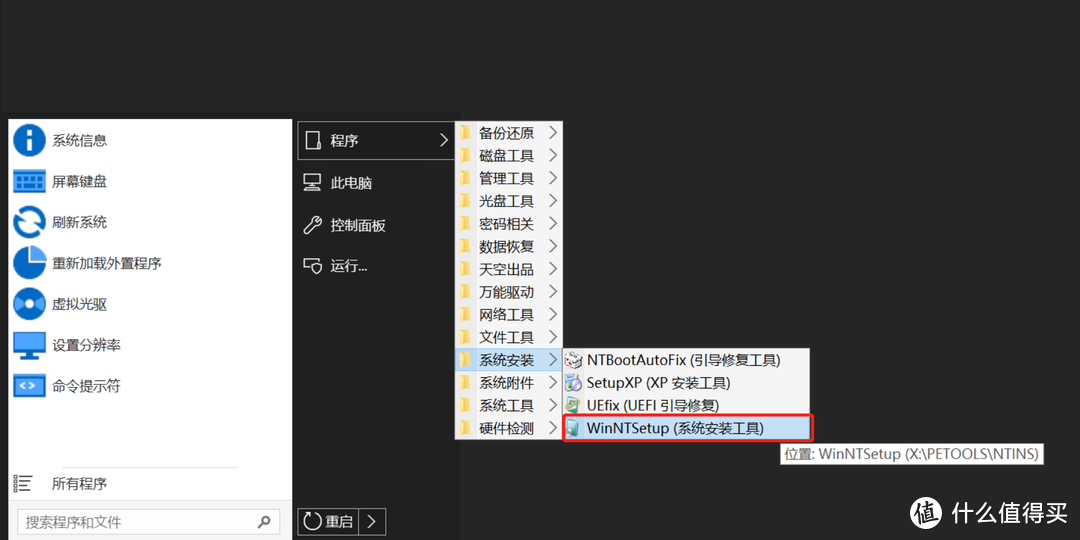
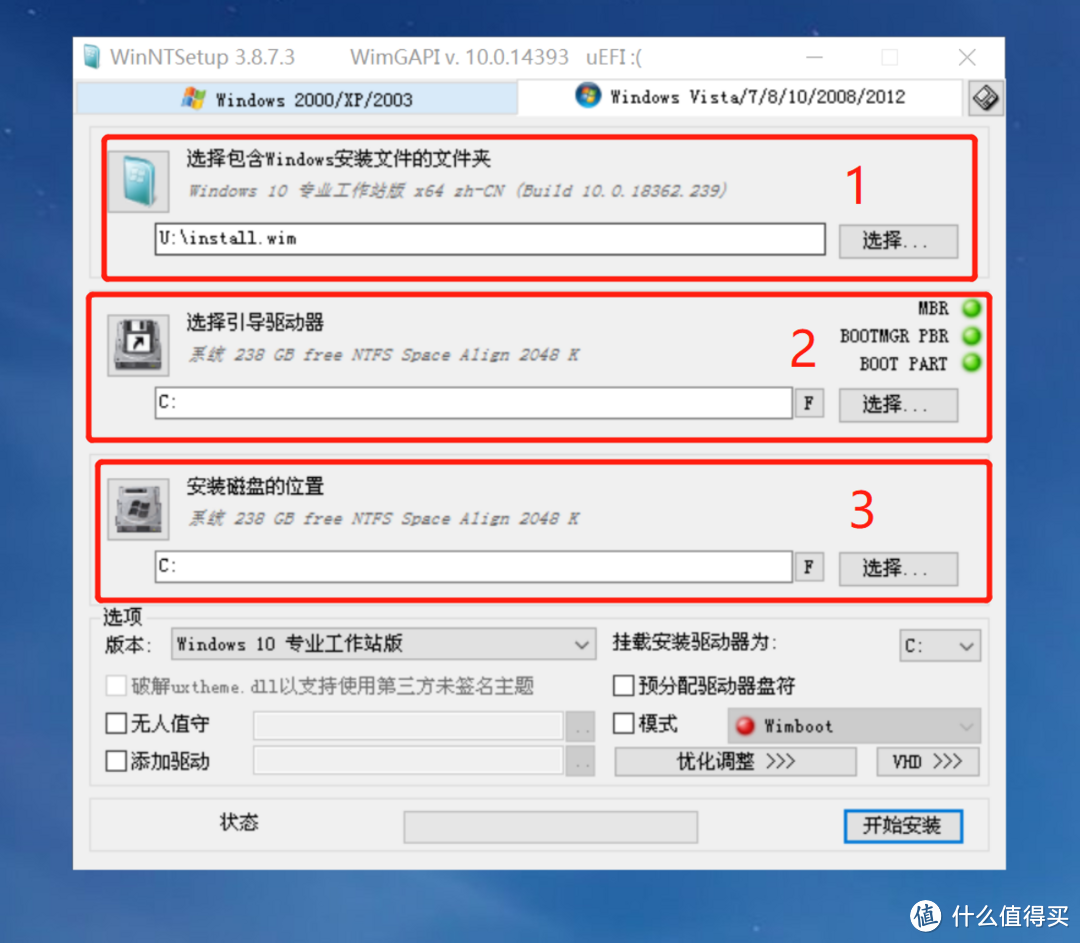
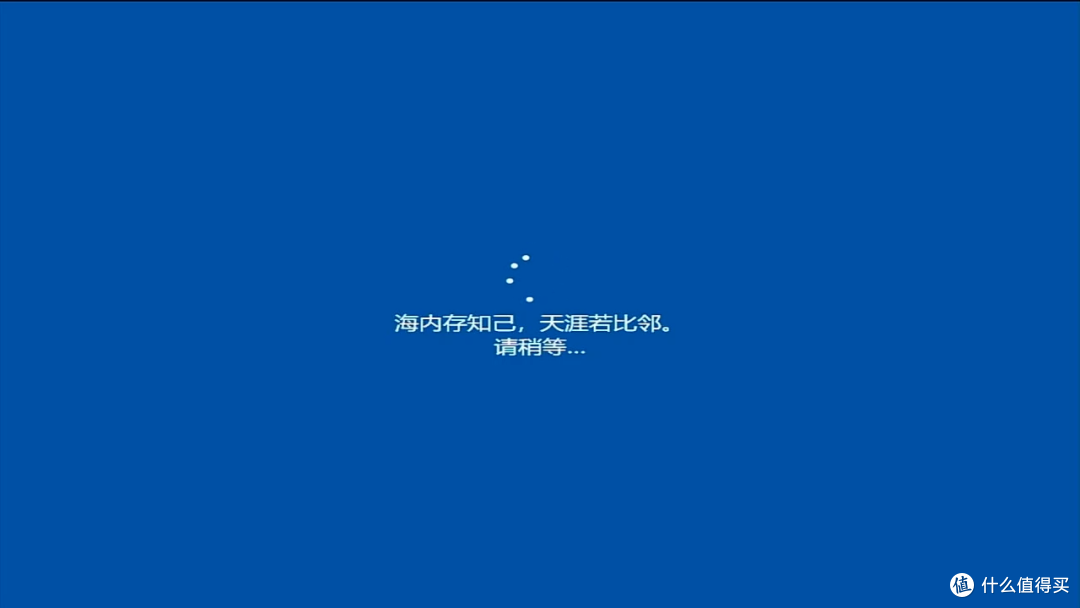
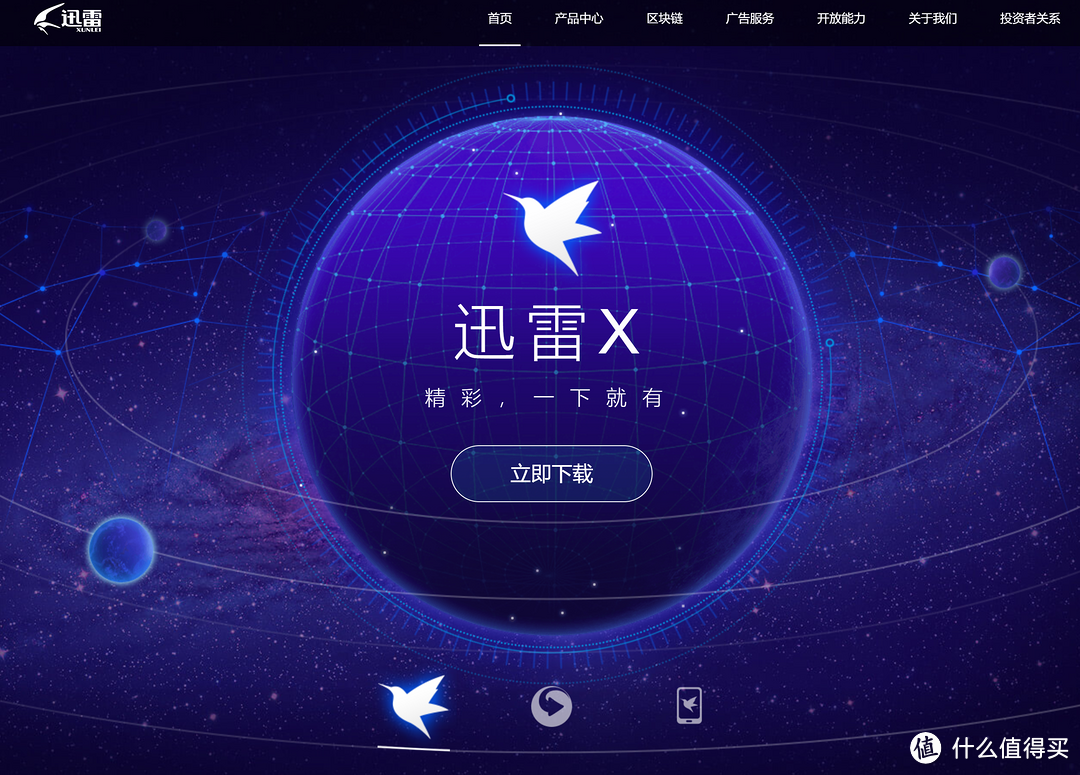
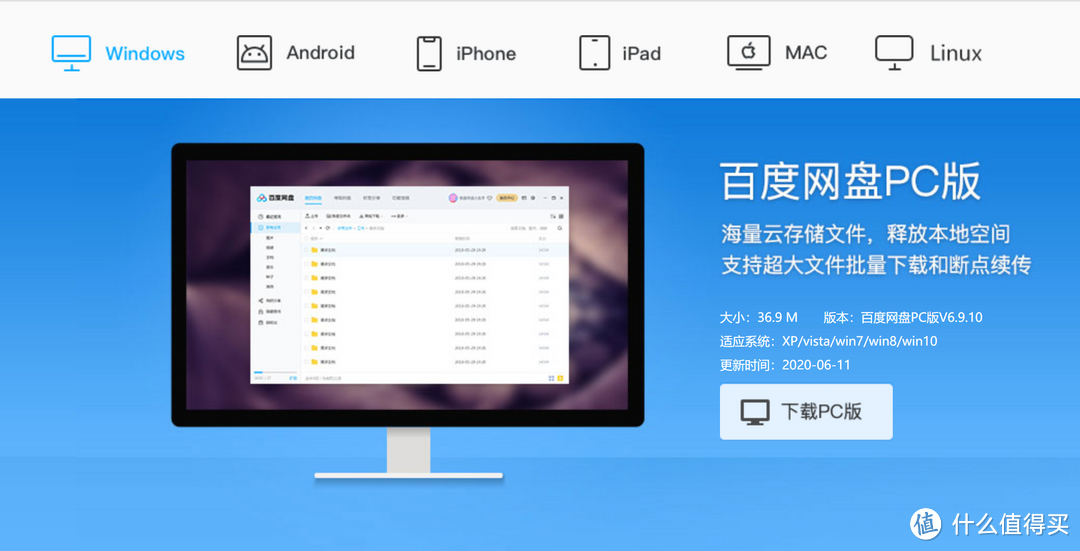
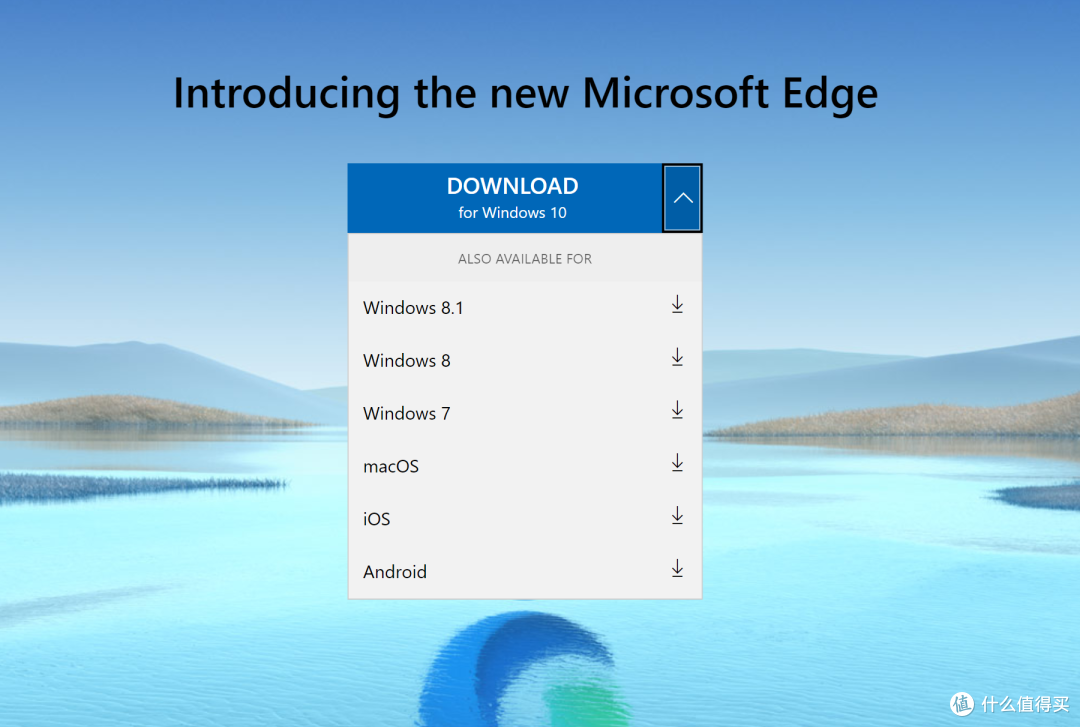

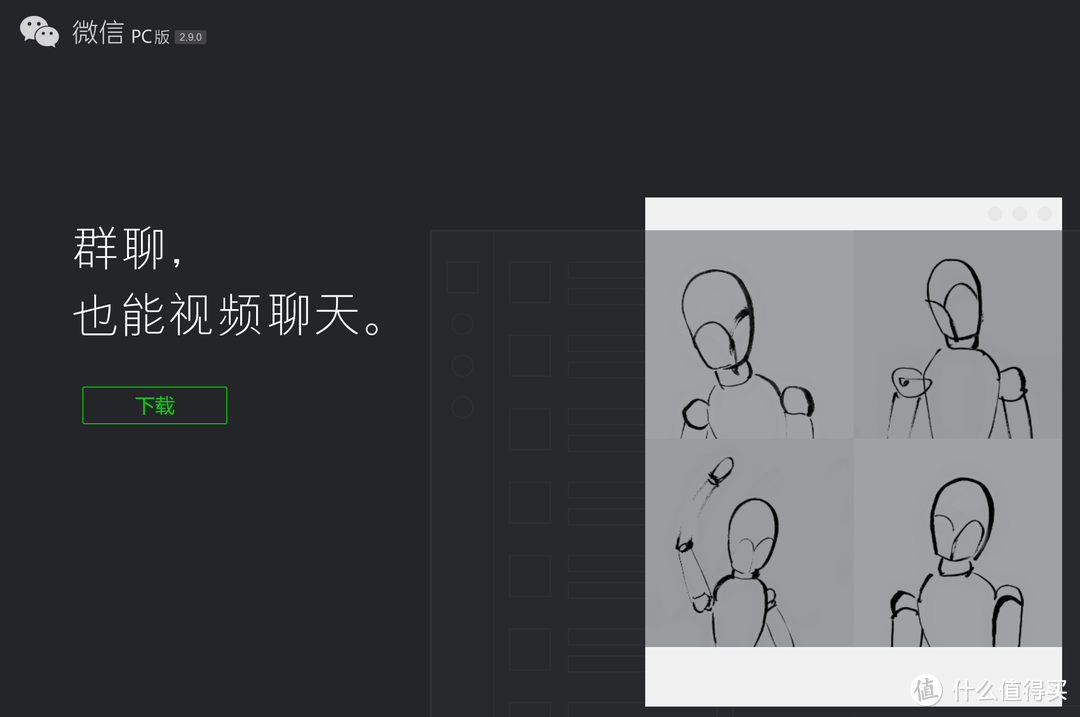
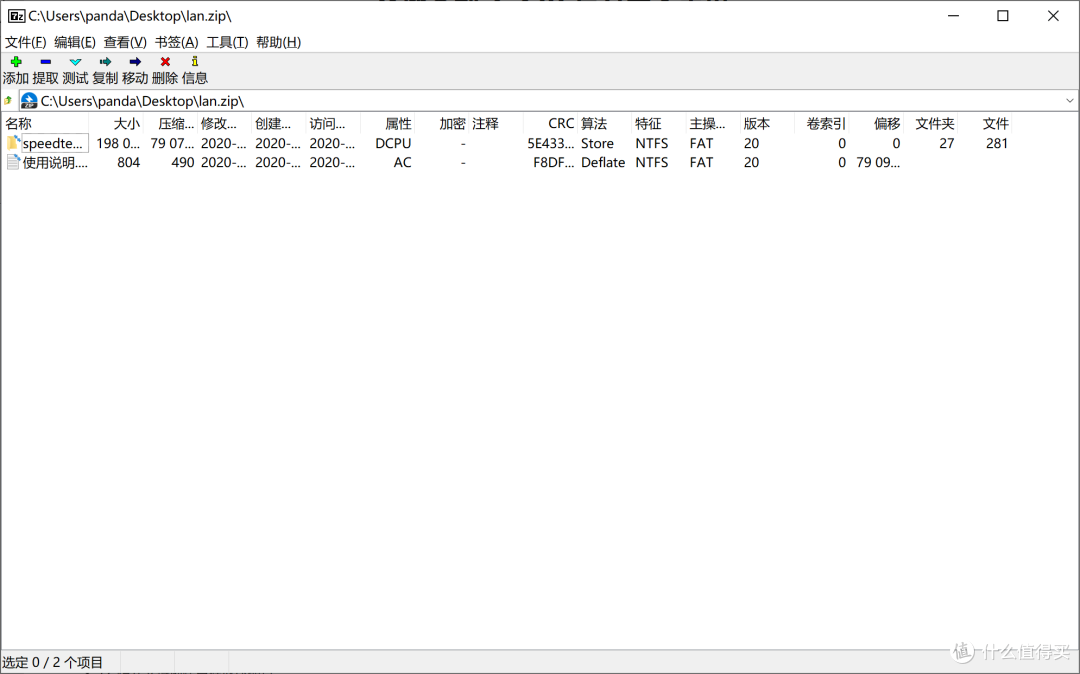
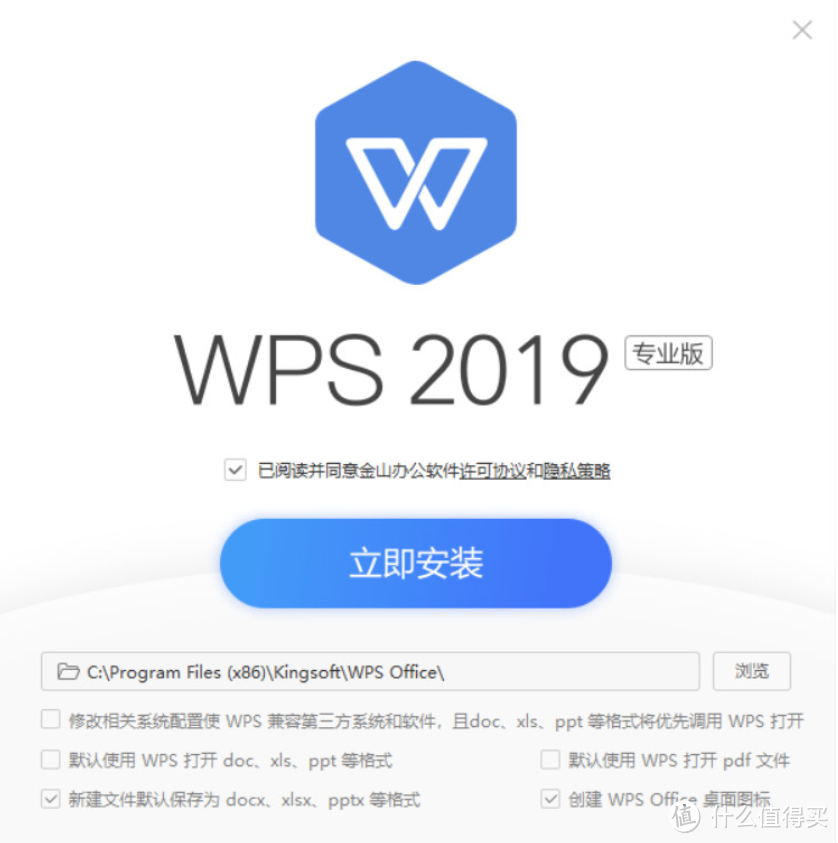
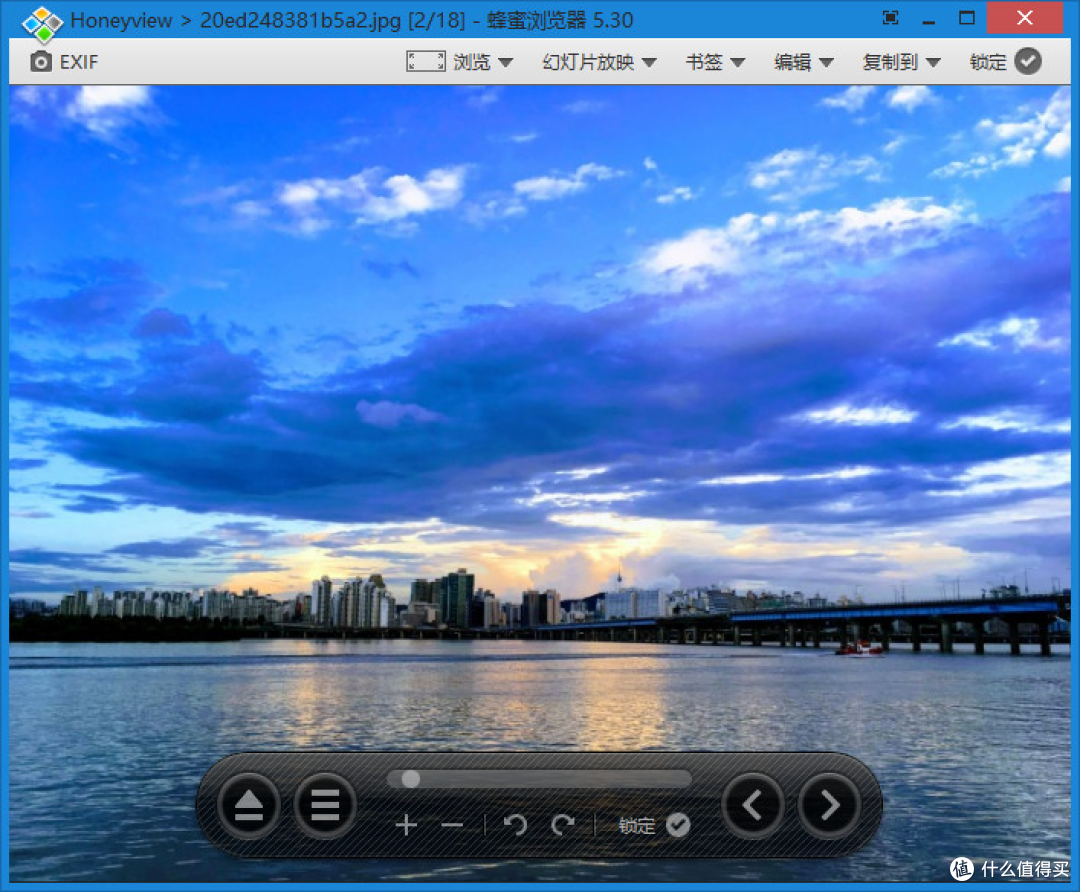

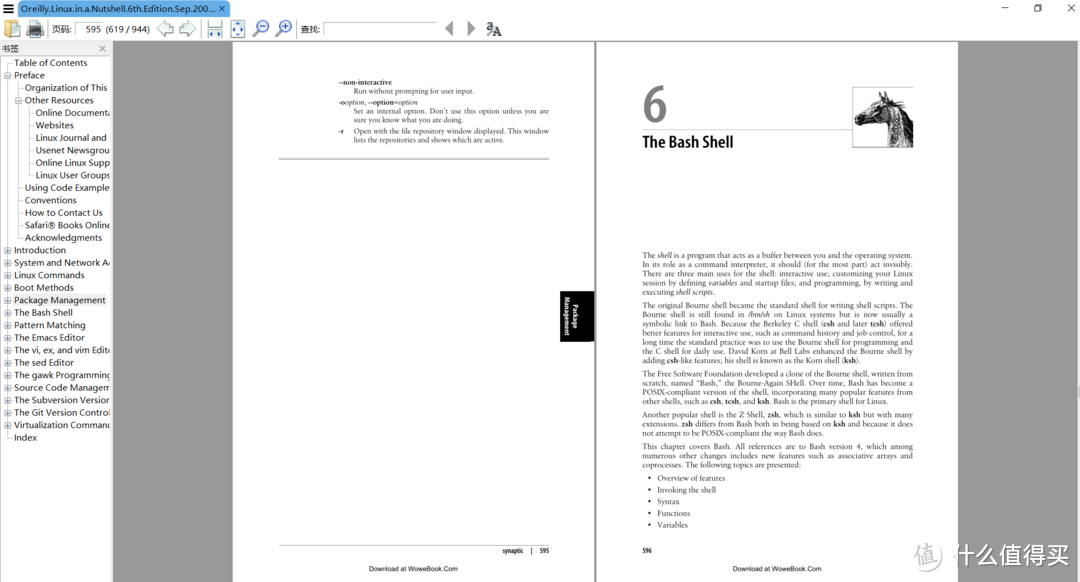
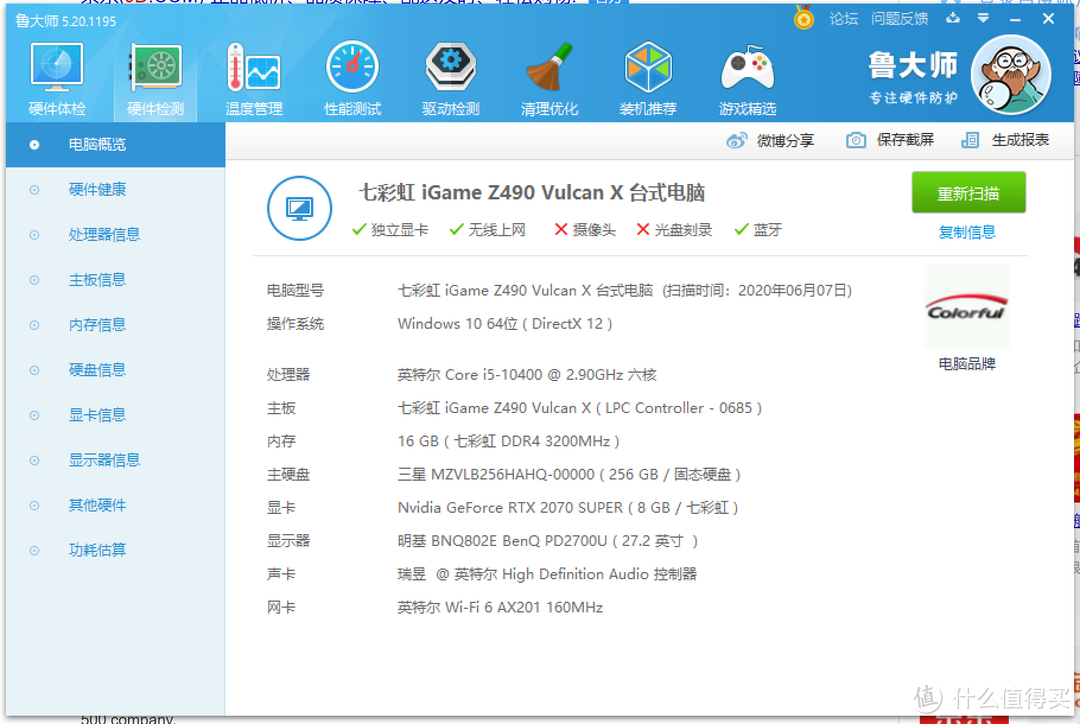
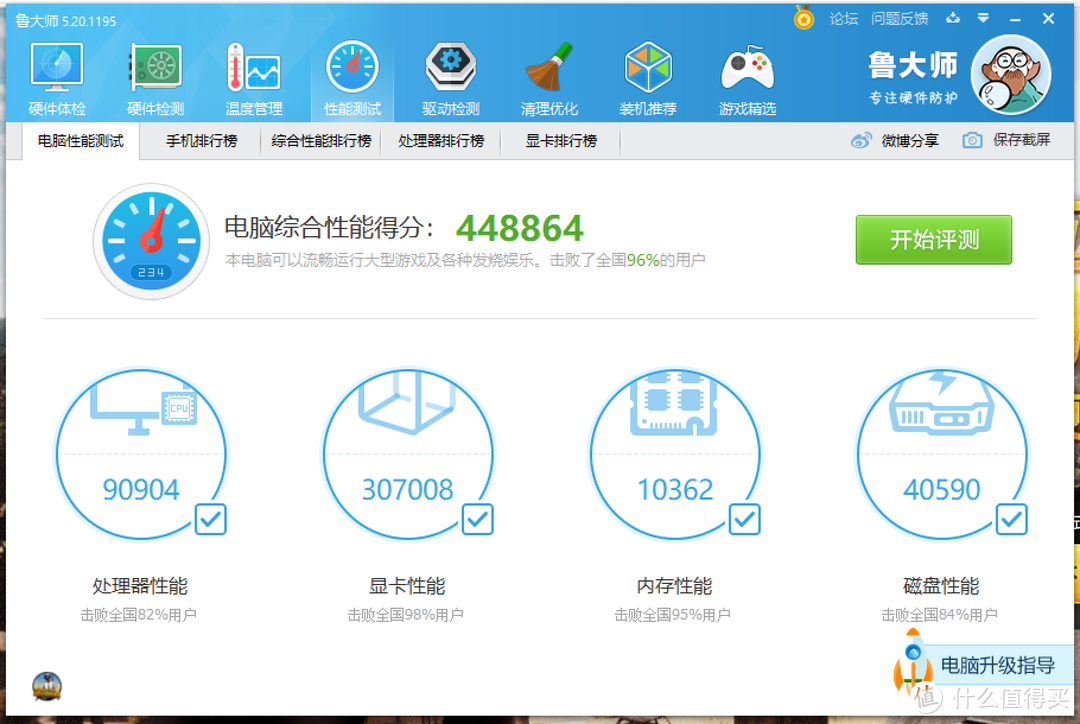
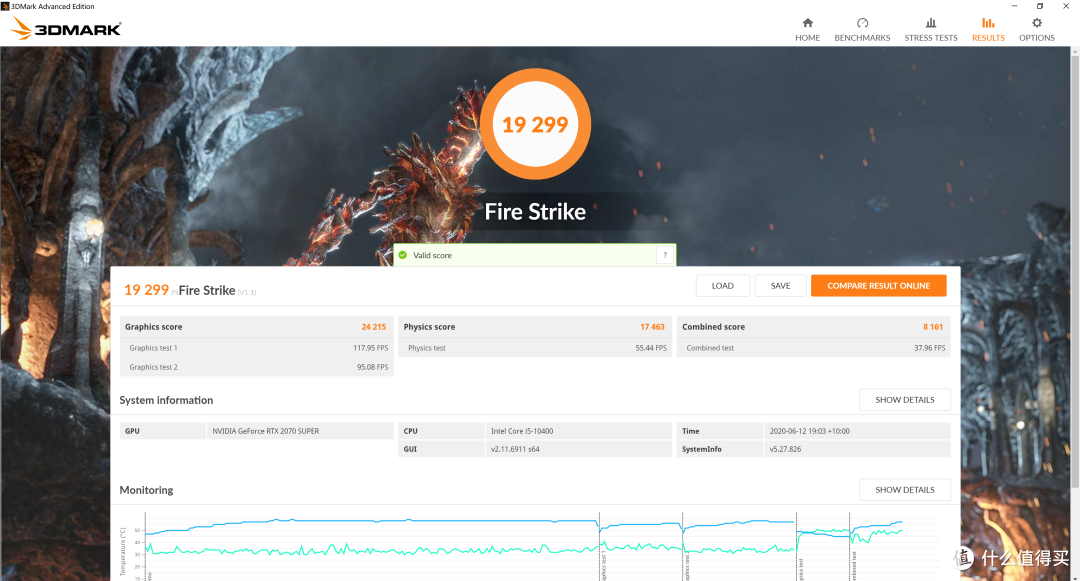
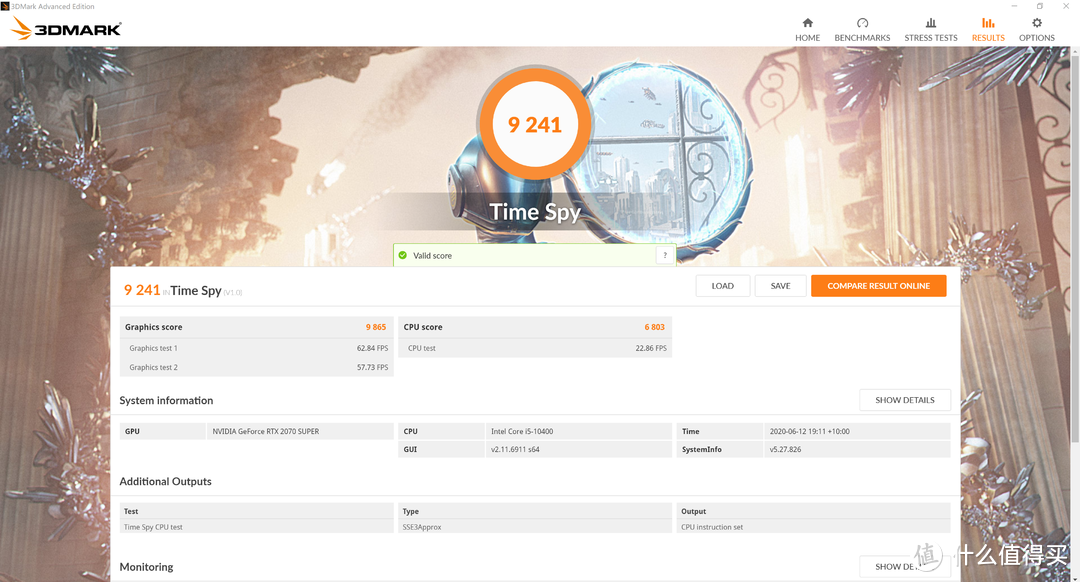
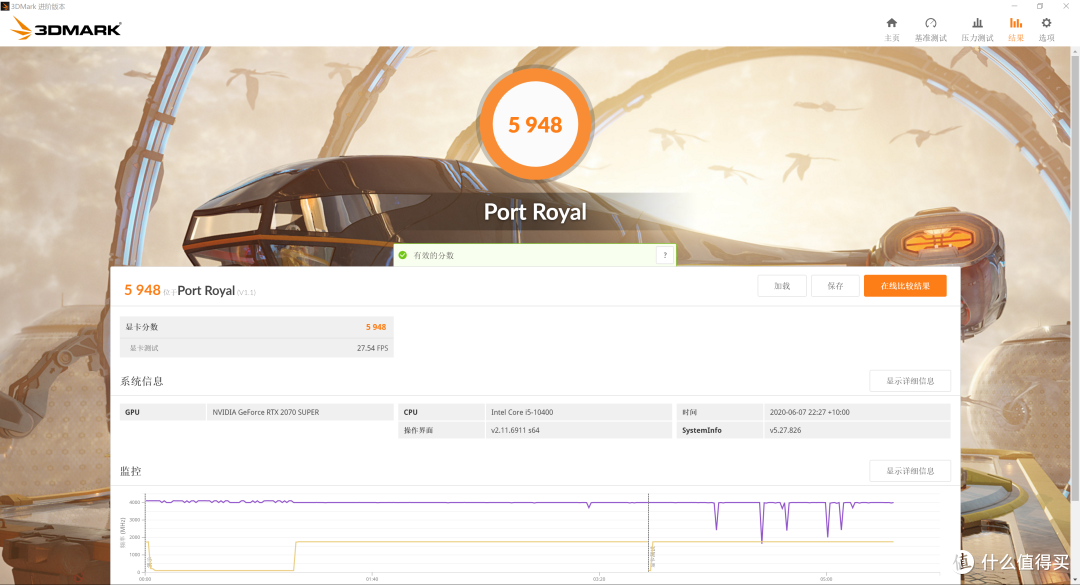
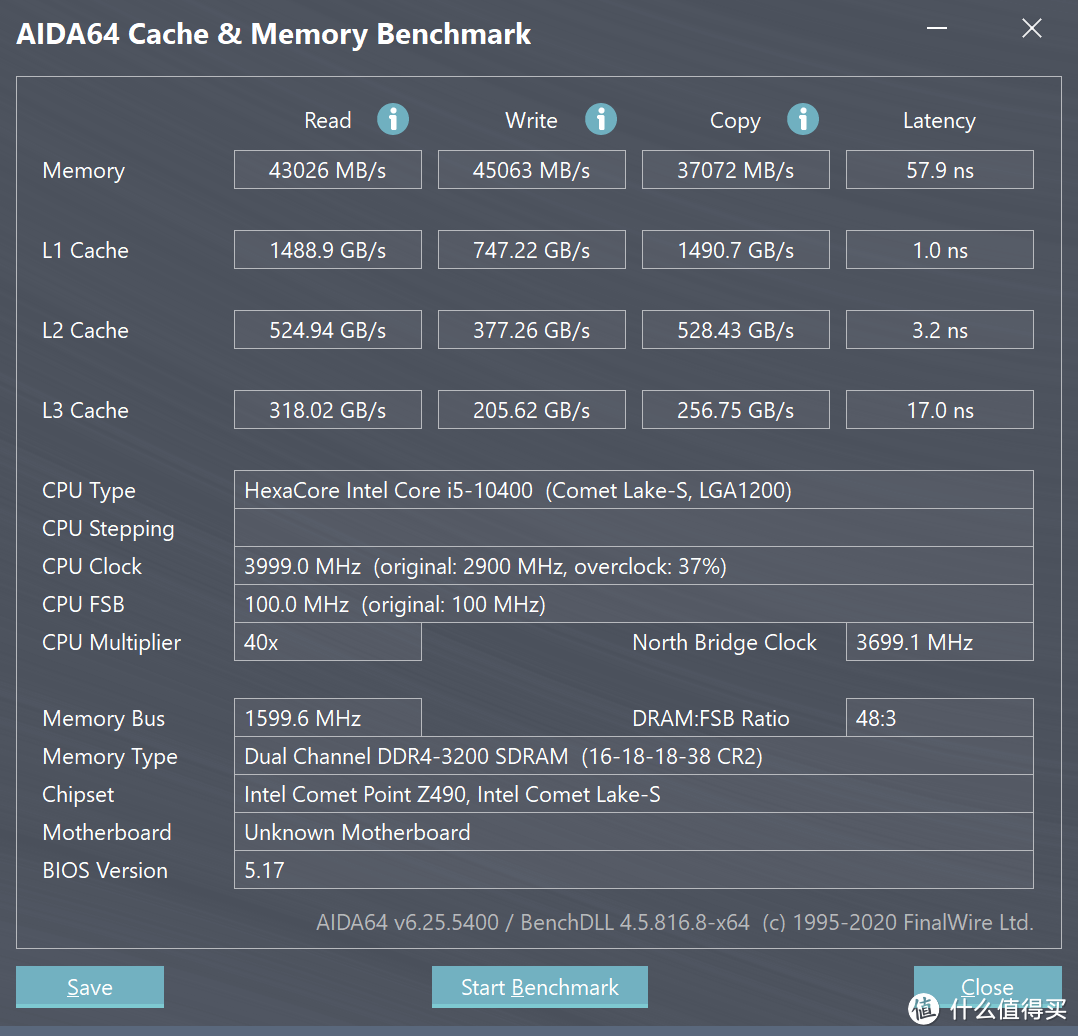
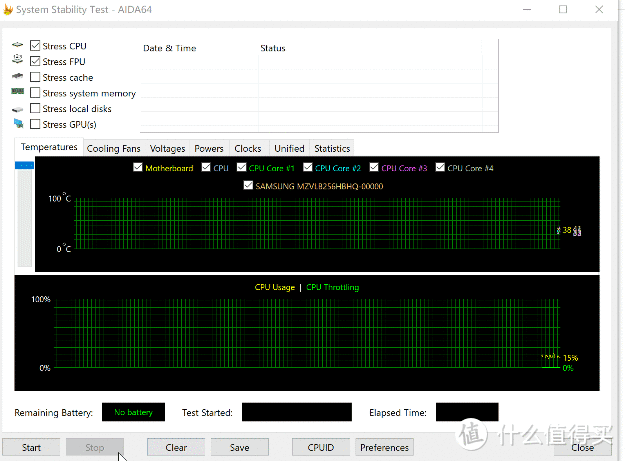


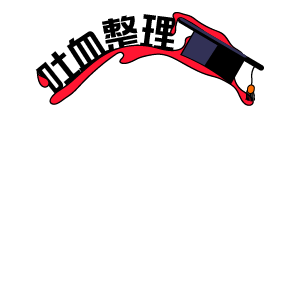


































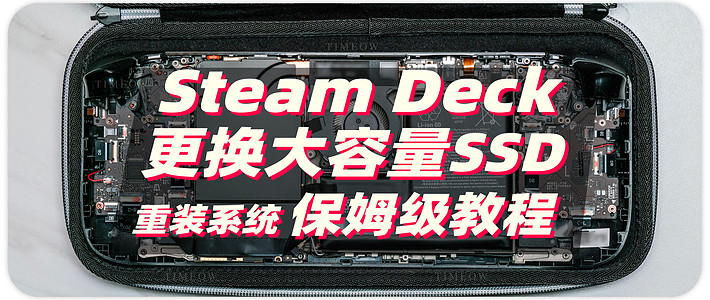









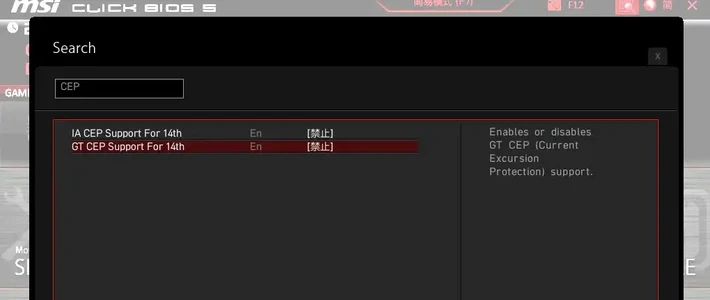












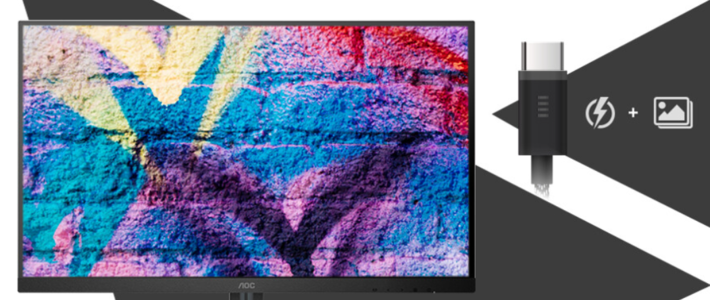
















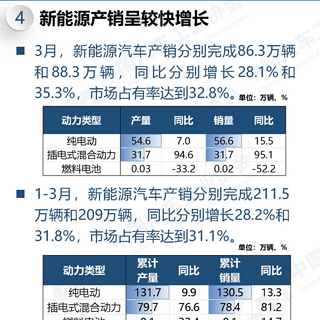

































古韵陈风
校验提示文案
春晴游龙
校验提示文案
学习NAS的老菜鸟
校验提示文案
瑶瑶kokodayo
校验提示文案
值友2896526724
校验提示文案
_Kin_
校验提示文案
奥特曼殴打小怪兽
校验提示文案
厕所墙上挂国画
校验提示文案
海绵宝宝
校验提示文案
值友136237361
校验提示文案
tangduck90
校验提示文案
Colalau
校验提示文案
Chao7350
校验提示文案
爱祖国爱人民2023
校验提示文案
Type-Alpha
校验提示文案
友人A-A
校验提示文案
阜东弓一
校验提示文案
Bp大鹏
校验提示文案
幽忧霡霂
校验提示文案
值友1614108784
校验提示文案
双枪菜花君
校验提示文案
Chao7350
校验提示文案
值友1614108784
校验提示文案
Colalau
校验提示文案
幽忧霡霂
校验提示文案
Bp大鹏
校验提示文案
tangduck90
校验提示文案
值友136237361
校验提示文案
阜东弓一
校验提示文案
友人A-A
校验提示文案
海绵宝宝
校验提示文案
厕所墙上挂国画
校验提示文案
Type-Alpha
校验提示文案
爱祖国爱人民2023
校验提示文案
奥特曼殴打小怪兽
校验提示文案
_Kin_
校验提示文案
值友2896526724
校验提示文案
瑶瑶kokodayo
校验提示文案
学习NAS的老菜鸟
校验提示文案
春晴游龙
校验提示文案