软硬件杂谈 篇一百二十六:家中升级软路由,来看这篇教程不踩坑!
笔者家从去年开始就是是千兆接入了,加之要考虑软路由和硬路由的后续升级,必须要降低二者的耦合程度。所以就成了现在软路由承担路由功能,硬路由承担无线覆盖与有线扩展的现有拓扑。现在这个院子修建的时间太早,也没法重新穿线,必须借助无线MESH完成两套院子三百多平的覆盖。最开始是三只MX4200加一只AC1300负责了整体的无线覆盖,受限于东西两个院子的实际格局,仅能保证主要范围内的网络覆盖。
1.软路由平台选择
常见的软路由系统有:OpenWrt、LEDE、PandoraBox、Koolshare、Padavan、iKuai、Router OS等。非企业用户主要选择OpenWRT,LEDE和iKuai这些固件。
N5095软路由
这台准系统购于四月初,买回来之后也是各种事前后脚地赶一块,到了五月底才有时间试机。试机发现无法点亮后,又寄回去返修。卖家用装好系统的盘和我一块寄过去的内存测试后,说没有任何问题最后又寄回来了。最后到了七月才有时间继续调试,把升级新笔记本替换下来的固态装上去就好了。
不过在实际使用中发现,这台机器虽然全身鳍片,但温度也还是挺高的。表面最热的位置能有47℃左右,内部温度可想而知。之前拆机时2.5G网口基本都是通过Intel i225v这颗芯片转接转接,发热还是比较高的。而且替换的这块固态温度也挺高,整个机器的每个元件都在源源不断的散发热量。考虑到实际使用情况,建议选择工作温度较低的固态硬盘,或者给硬盘安装合适的导热贴。避免因为硬盘的发热影响处理器与网卡芯片的正常工作。
如果是直接使用爱快或者OpenWRT作为物理机的话,一根4G的笔记本DDR4内存就完全足够。不过大部分人都是为了虚拟化和All in One,才会搞N5095/5105这个级别的处理器。以笔者的实际使用经验来说,对于ESXi单个虚拟机的内存上限需要低于其开启时剩余内存的一半,所以要根据自身需求选择内存。所以笔者直接入手了Kingston 金士顿 FURY Impact 3200MHz 8G*2的套装,多跑几个虚拟机也完全够用了。
如果只需要一台高性能路由器的话,把OpenWRT固件烧录进去就够了。不管是ARM还是X86的软路由都有大量配置编译好的固件,根据自身需求选择后,按照相应的教程完成写盘操作即可使用。
虽然这台机器全金属外壳还布满了散热鳍片,但它还是很热。为了保证机器的散热,建议搞个风扇对着吹。笔者的风扇是原来Antec那台机器拆机取下的,需要单独购买一条USB转3针的线来供电。家中没有富余风扇的话,也可以直接买带风扇的成品支架,价格小几十也不算贵,但是降温效果确实好了很多。为了保证机器的稳定性,不想上机柜的话就搞个这种风扇支架吧。
2.软路由搭建与配置
软路由常用的虚拟化平台有EXSi,PVE和unRaid,EXSi的界面清晰易用,但硬件兼容性较差。x86软路由卖家基本都会自己卖配套的硬件和刷机服务,所以EXSi的教程比较多。关于固件,可以在VMWare官网直接下载,不过下载前需要进行注册,建议不要填写真实信息。
下载好img文件后,就该安装虚拟化平台了。首先制作安装U盘,有条件的话来个USB 3.0的硬盘,能够有效的提升安装速度。软件的话,建议选择Ultra ISO进行烧录。除了部分迷你主机的处理器和主板BIOS比较老,需要调整启动顺序外,Intel四代酷睿Core i及更新的处理器和Ryzen锐龙都不需要单独设置。另外提一句,便携屏对于各种路由和不方便移动位置的机器来说,确实足够方便。调试的时候再连接行了,平常不需要占地方。Ehomewei Q3这块屏是mini HDMI接口,需要用附带的线缆进行图像传输。
安装只需要一路下一步,只是速度取决于U盘的速度和软路由自身的速度,而且即便这两者都没有短板,安装也还是挺慢的。默认账户名为root,不需要自己输入;密码可以自设,但是要求比较多,需要包含大小写字母、数字和特殊符号。其他都操作完成后,我们就需要进入设置并在IPv4 Configuration输入对应的参数了,通过空格选择最后一项Static IPv4 adress后,机器的IP修改为192.168.1.10,子网掩码设置为255.255.255.0,然后将网关设置为192.168.1.1。这部分请根据自身的需求设置,这里的设置仅用于网络登录EXSi进行下一步设置。像如果只使用OpenWRT的话,也可以设置为192.168.5.X。
之后就需要将你的电脑接入到这台软路由主机上,记得多备一根网线。我们需要手动修改适配器IP设置,与你之前的IP设置在同一个网段即可。完成本地的IP修改后,在浏览器中输入之前给软路由设置的IP,就能够通过网络登入EXSi的管理界面。所需的虚拟机都在这里配置管理,不管是路由器的固件还是单独的系统,安装设置方式基本一致
固件获取方式有三种:
第一个方式是,直接下载其他人做好的vmdk文件,国内的话恩山和其他一些论坛会有比较多的选择。
第二个方法是,自行拉取Github的相关代码后,自行编译出img文件i后,在通过虚拟机安装后导出,转化为需转化为vmdk文件。
第三个方法是,直接下载官方镜像后通过虚拟机安装后,完成OpenWRT与相关插件的配置后,导出vmdk文件。
如果你只是想用着舒服,那完全不用考虑后两种方法,直接去论坛翻大佬们制作好的固件即可。里面会有img文件、虚拟机平台需要的vmdk文件以及各种写盘软件。完完全全是保姆级的,别想自己琢磨太多别的就好了。
为了保证断电重新上点后也能够正常使用,我们需要对自动启动进行设置。启动延迟需要根据机器自身性能决定,建议设置为20秒即可。如果软路由的性能稍差,也可再将时间放宽一些。这里的时间设置,是指EXSi完全启动后,才开始计时。日常重启软路由的话,一般都要等个3-5分钟,待系统与虚拟机完全上线才能有网。
在管理中可以切换网卡直通,要注意的是,当前连接的这个网口是不能切换为直通的,如果你的设备接口较多,建议将其他接口全部修改。如果你仅仅是个双网口甚至单网口的机器,就完全不需要考虑这个问题了。
创建虚拟机很简单,机器名称需要唯一,按照个人命名方式命名即可;兼容性选择最高的版本;客户机操作系统选择Linux,系统版本选择其他Linux(64位),如果安装其他Windows的话就选择对应的Window相关选项。
自定义设置这里,根据你的需求选择CPU和内存大小。要注意EXSi的内存预留很迷,所以请保证当前虚拟机的内存设置要低于可用内存的一半。使用vmdk镜像,需要将自动加入的硬盘删除,然后点击添加硬盘后,选择相关的文件。
不过我们之前没有上传,所以需要设置好文件夹后再上传镜像。在外面下载的镜像都会有两个文件,需要保证两个镜像都上传才能识别安装。上传也可以在存储部分直接选择确认,同样地建立文件夹、上传镜像即可。
上传完成后一路下一步就OK了,顶多再修改一下硬盘分配的容量。之前已经设置好了网卡直通,点击添加其他设备后选择添加新PCI设备即可自动将网口绑定到机器上。
单纯跑OP的话,基本分个单核1G就够了。如果需要跑更多的服务,尤其是需要通过Docker跑各种服务,可以给虚拟机配置按需加量。记得完成后,同样需要在虚设置中,将当前需用的这个OpenWRT虚拟机修改为自动启动,与机器自动启动的设置相同即可。
完成OpenWRT安装后,我们需要进行对WAN口和LAN口进行设置。WAN口就是根据你的网络链接情况,由于之前光猫已经调整为桥接模式,一直都是主路由拨号,所以选择PPPoE填写完账号密码信息后,点击WAN口设置的连接即可。LAN口的情况相对复杂,接口的实际情况确认。一般你用于上传的这个接口(此处为ETH0),一直被占用,所以直接就是可用的。其他两个接口ETH2、ETH3需要在LAN接口设置中自行勾选。
查看接口速率可以发现,作为WAN口的ETH1协议速率是千兆。毕竟现在的10Gpon光猫只有光纤进线是万兆,向下的四个LAN口则都是千兆。ETH0则是接入了笔记本,自然协议速率也是千兆。ETH2是接到了2.5G交换机上,所以协议速率已经是2.5G了,后续的高速设备和原有的主路由都是接入交换机。为之后全屋2.5G内网和替换光猫做好了准备。
3.Open WRT插件推荐与相关配置
镜像中自带多拨的功能,支持单线多拨和多线多拨。不过具体能否使用多拨需要根据所在地运营商的情况确认,有的地区多拨后没有任何效果,有的地区无法多拨。笔者实测北京联通是可以多拨的,不过因为已经拉了千兆接入,多线多拨还是放在了两台物理机,没有单台设备多拨的经验。后续应该是单开一台物理机去跑一些PCDN应用,将从EXSi镜像制作、虚拟机vmdk文件制作和各种PCDN应用配置逐步讲解,将使用过程与实际收益供大家参考。
使用软路由还有个很重要的需求就是去广告,各个去广告的插件从原理上类似,接管流量后通过订阅和手工加入的规则来匹配客户机的解析申请,从而将网页广告的申请全部屏蔽,达到去广告的效果。这里选择了DNS filter,过滤规则选Easylist+Easylistchina即可。开启过滤后会影响网页载入速度,待整体稳定使用后能有所缓解,具体如何平衡还需自己尝试调试。
Turbo ACC网络加速设置没有太多可讲的,流量分载尽量不要开,部分情况下其会影响到需要长连接多跳的应用,如果你是果子全家桶建议关闭;家用使用肯定是开启全锥形NAT,尤其是有游戏需求的用户;BBR拥塞控制算法就无所谓了,家庭都是高带宽光纤接入,现在开关与否感受不到区别;DNS缓存一定要开,配合DNS Filter这些应用的规则,越用越快。
Docker是一个开源的应用容器引擎,让开发者可以打包他们的应用以及依赖包到一个可移植的镜像中,然后在Linux或Windows的系统中部署使用。你能想到的绝大部分问题和需求,都能通过拉个现成的镜像部署解决。不过如果需要的镜像特别多,还是给OpenWRT多分配点内存吧,对于那些不需要介入整体流控的应用,也可以在EXSi上开一个Debian或者Ubuntu的虚拟机用于弹性部署。
诸如网心云这类PCDN已用已经做进了iStore中,而像甜糖这些应用则需要部署到Docker中。具体的部署和使用情况,笔者将会在下一篇软路由教程中更新。
4.无线路由器的设置与选择
为了更多功能,将软路由作为主路由使用后,同样将MX4200降级成了次级路由使用。通过MX12600+MX2001完成的无线Mesh覆盖,在设置上就有了两个选择:静态IP/自动分配DHCP和桥接模式,两类方式的本质区别在于NAT转发是否开启,实际使用则是各有优劣。
采用静态IP/自动分配DHCP的优缺点
无线MESH完全可用,没有区别
即便配置了静态路由表,部分只扫IP段的应用也无法搜索到上一级的设备
替换入户软路由/主路由更简单
采用桥接桥接模式的优缺点
无需调整主路由原有IP段,无需设计静态路由
默认.1的IP设置,在替换主路由会产生冲突
原主路由大部分功能无法使用
因为OpenWRT运行在EXSi平台上,而且并不是最终的稳定版本。所以为了保证整体网络的正常运行,还是选择了Linksys MX4200作为二级路由的使用方式,二级子网的DHCP权限还是在领势这套无线Mesh组这里,方便之后的调试工作。
以前东小院只有库房,平常也没人在,所以只买了个AC1300做覆盖。毕竟两堵院墙隔着,之前也就是有个网能凑活用罢了。今年收拾出一间办公室,一堆设备加上摄像头还得用网,正好再入一支MX2000完成两个院的整体覆盖。从左到右依次为MX4200、MX2000和AC1300,路由器个头基本一套娃一样,除了MX2000更换了Linksys领势的最新LOGO之外,设计语言可以说是一脉相承了。
各家的无线Mesh配置都要繁琐一些,尤其是都需要在无线状态下添加、识别和认证。不过领势Linksys家的设备有一个简便设置的方法,就是通电后连续五次按下RESET键,MX2001这些Velop设备就能够自动加入已有的Mesh网络。不过这种方式设置的节点不会更改在Mesh网络中的设备名,需要自己手动在APP中修改,所以建议配置完一台就修改一台,并且将其布置到需要位置后再配置下一台。
由于Linksys领势这三支MX4200加上单支的MX2000作为主路由的下级子网铺开,在保留无线覆盖这个最主要功能的情况下还保留了DHCP功能,所以现阶段整体拓扑的鲁棒性很好。Ethernet Header、 IP Header、TCP Header、ATM Header这些帧头占用是定死的,所以千兆接口的实际传输速率不会高于945Mbps,这也是大家为什么都想破千兆,毕竟更高规格的接口下,能差不多再有不到300Mbps的带宽提升。
无线传输不像有线传输就是照着跑满来的,收到其他广播的影响,总归是会有一些损失的。我们在MX4200主节点下进行无线测速,以下行速率看,传输速率是能跑到877Mbps。基本上是全千兆接入的上限了,信号强度也是各个够高,拉倒了-23dB。
西厢房的MX4200节点,要通过客厅的主节点连接到工作室的主节点,就是个两跳的开销。穿墙穿玻璃穿门好几道,这个情况下无线测速的传输速度也能保持在500Mbps。基本上主院这边,正房完成了有线无线全千兆、部分内网2.5G有线覆盖,厢房则是达到了500Mbps级别的无线覆盖。
而MX2001的位置确实是偏,路径上需要借助另一台次节点链式接入,总共在无线Mesh下经过两跳,其中第一跳还要经过一堵13cm的砖墙,第二跳需要经过一堵12cm和一堵37cm的砖墙。位置也不是完全正对,存在角度和高度差。可以在测试结果中看到,依旧能有-53dB的信号强度和170Mbps的传输速率。
厢房和东小院还能保证两个较高的速度,而且还是Mesh无线回程情况下达到的效果。说明只要能够合理地选择设备和布置节点,即便家中不具备有线布网的条件,也能够有相当不错的覆盖效果。
5.总结
官方硬路由固件追求的是稳定,一定要保证基本的路由与无线功能,对于非关键的功能基本都不会支持。当然受限于自身的开发实力,某些厂商的固件是真不行。想要追求更多的功能,要么给原路由刷第三方固件 、要么安排个软路由做主路由、要么使用刷好固件的其他软硬路由作旁路由。硬路由刷机基本都需要烧一个Breed控制台,避免后续有烧录失败,只能通过串口刷进的情况。
而软路由作为主路由的方案,得益于其升级难度低、综合性能表现好,只需要付出微乎其微到根本无法感知的带宽和时间消耗,就能得到远超其他两种方式的效果。尤其是在主路由崩溃后的依旧能通过无线网接入调试,还有后续的设备升级调整只需调整完后直接替换,都比直接桥接同一子网的更为方便。另外更多人的关心的是测速破千兆的问题,由于笔者家需要使用IPTV和固话功能,所以无法采用猫棒+收发器的方案。那就只有多拨和后续更换2.5G LAN光猫两种解决方法,等后面光猫降价再说吧。
如果觉得此篇文章对您有帮助的话,还请多多点赞、收藏评论。这里是老锅,我们下期再见!
作者声明本文无利益相关,欢迎值友理性交流,和谐讨论~


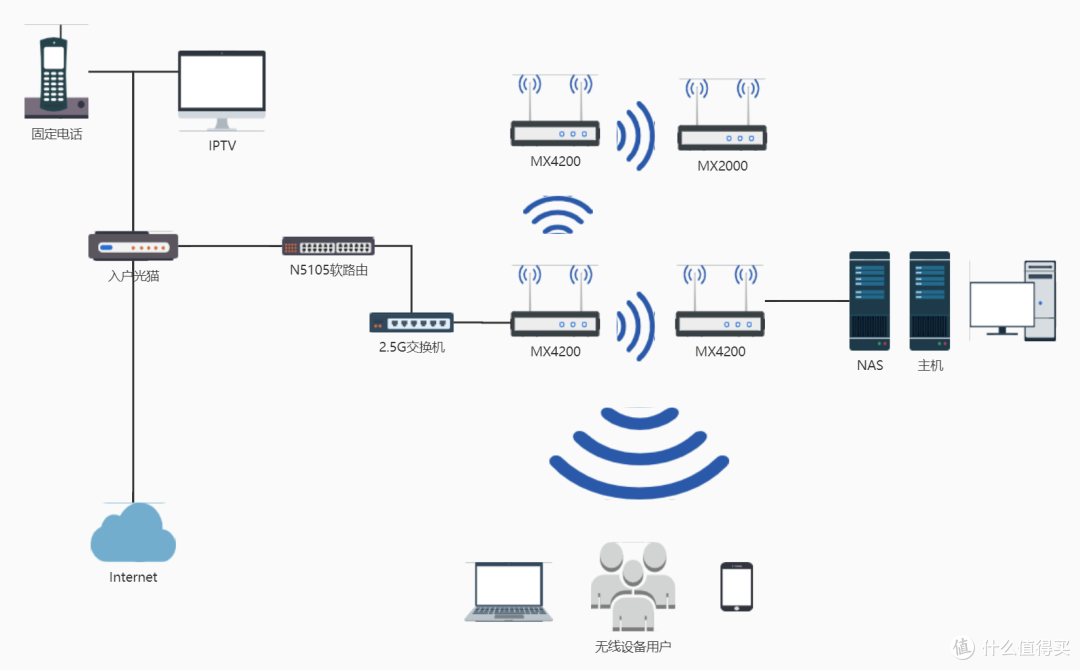



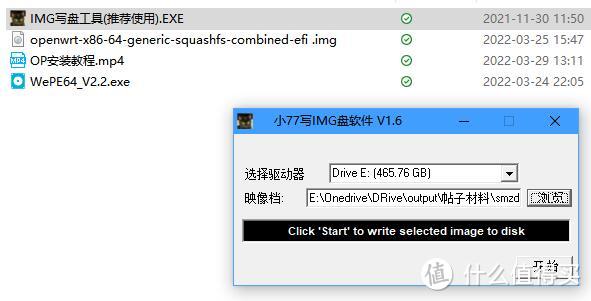




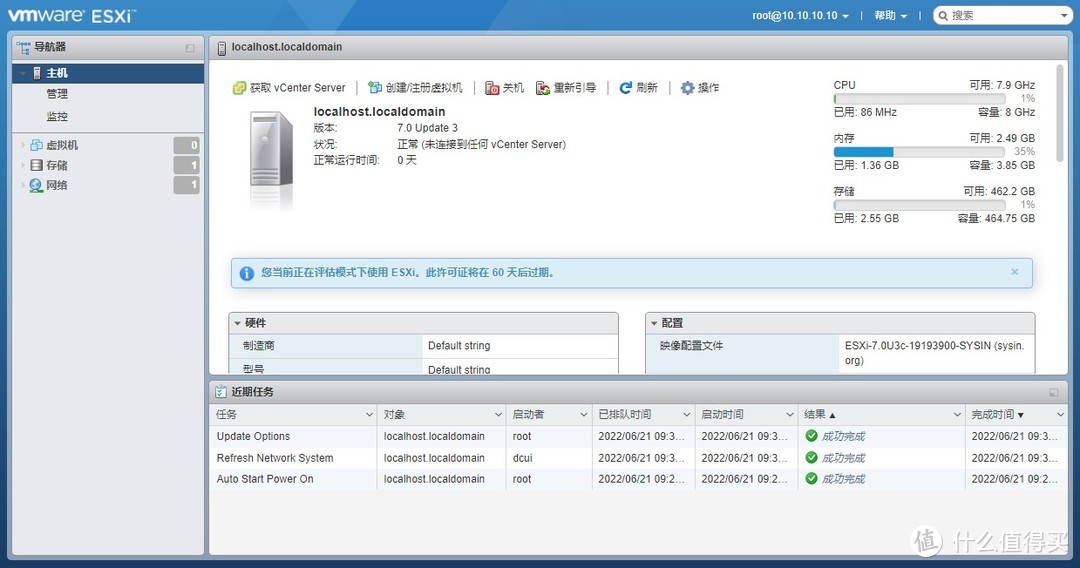
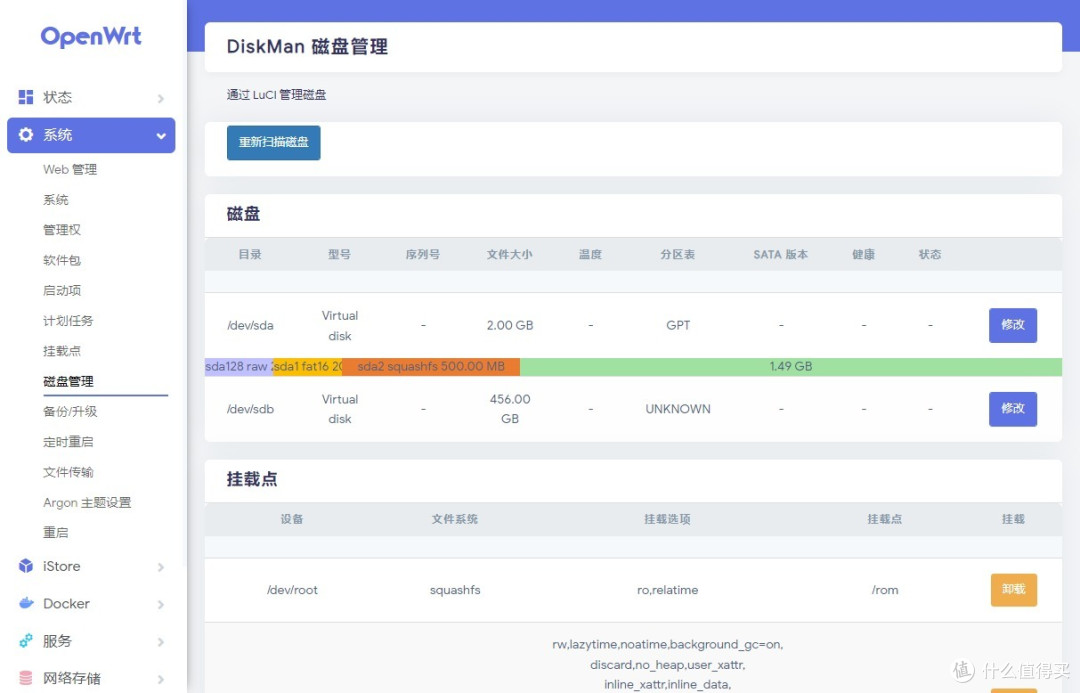
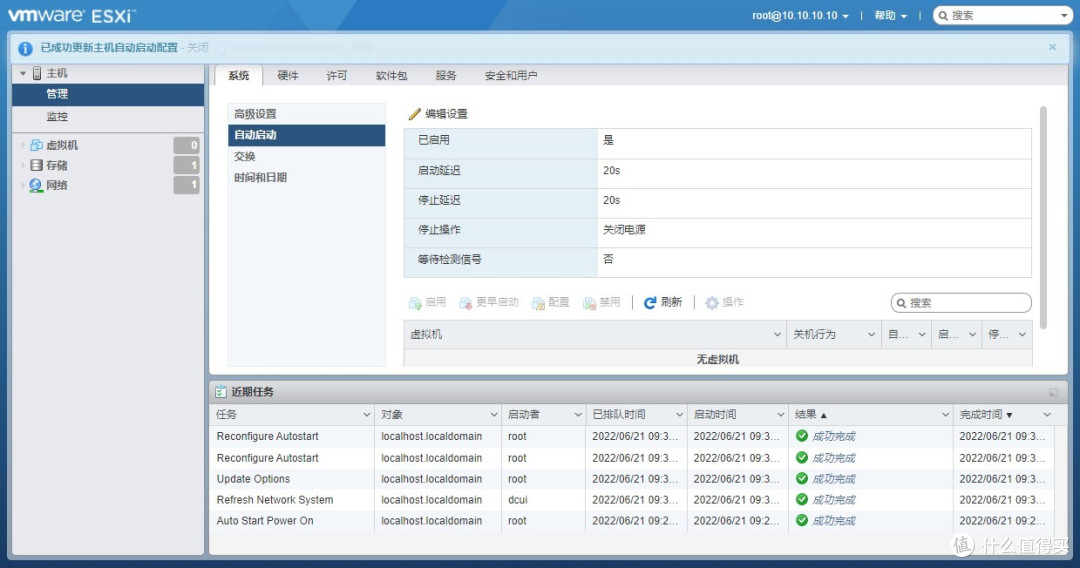
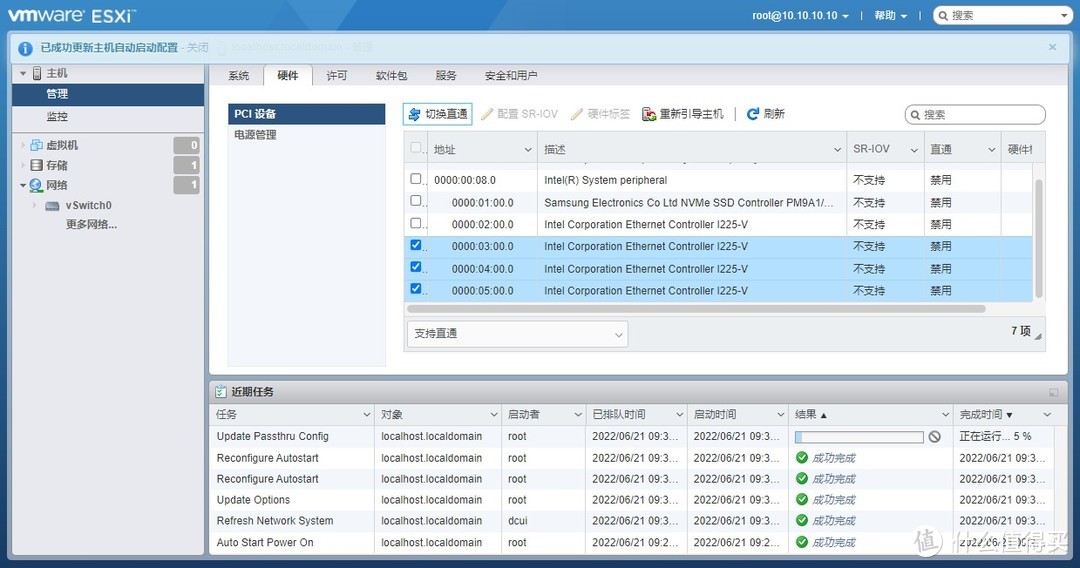
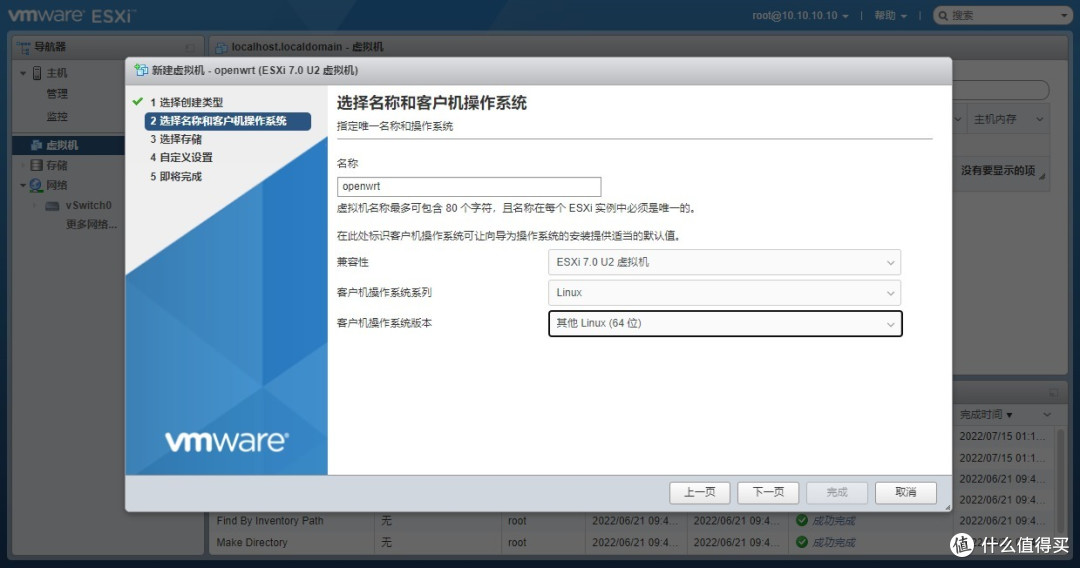
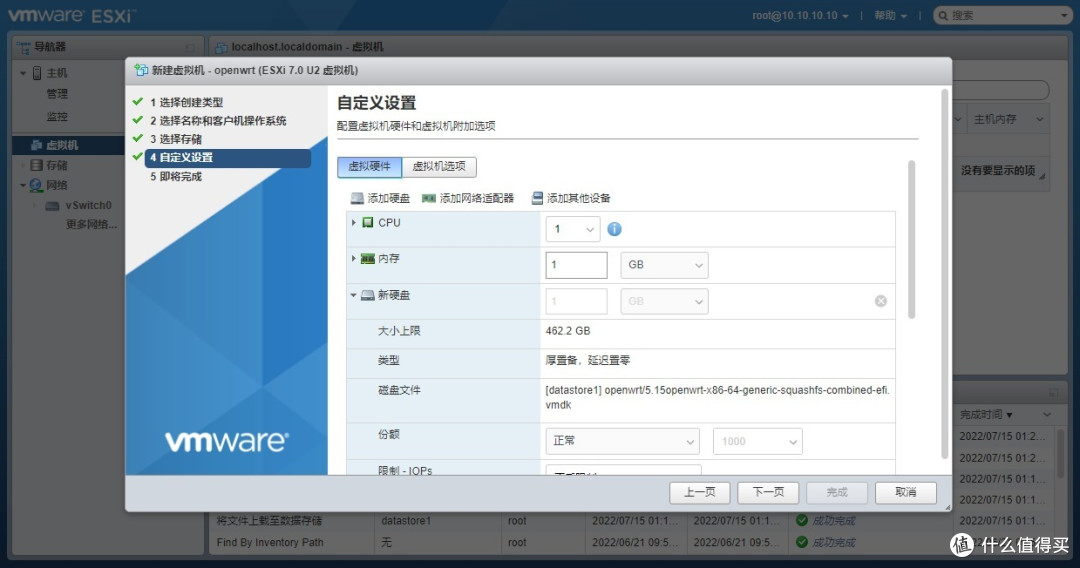
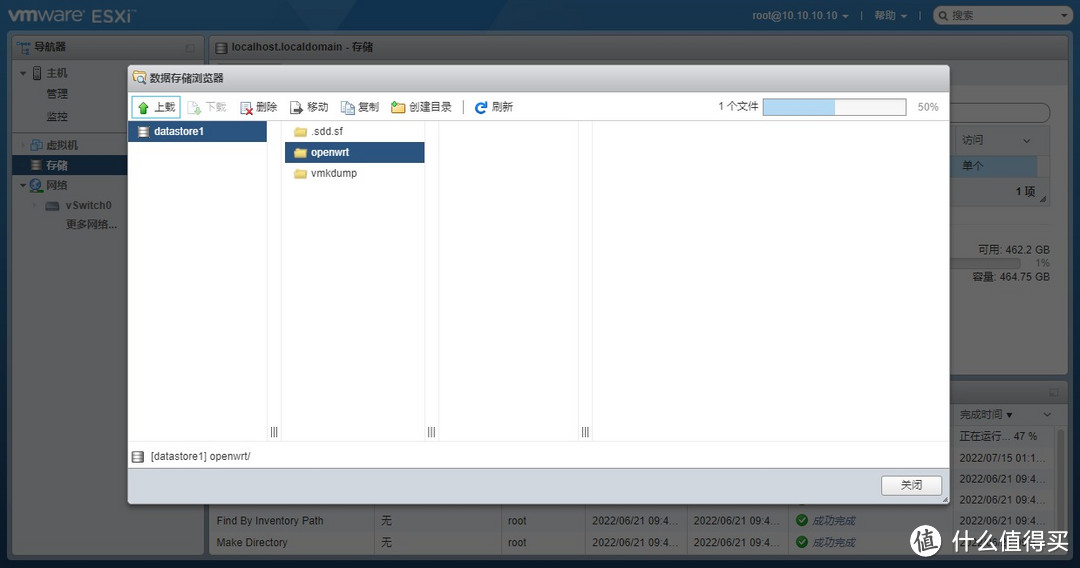
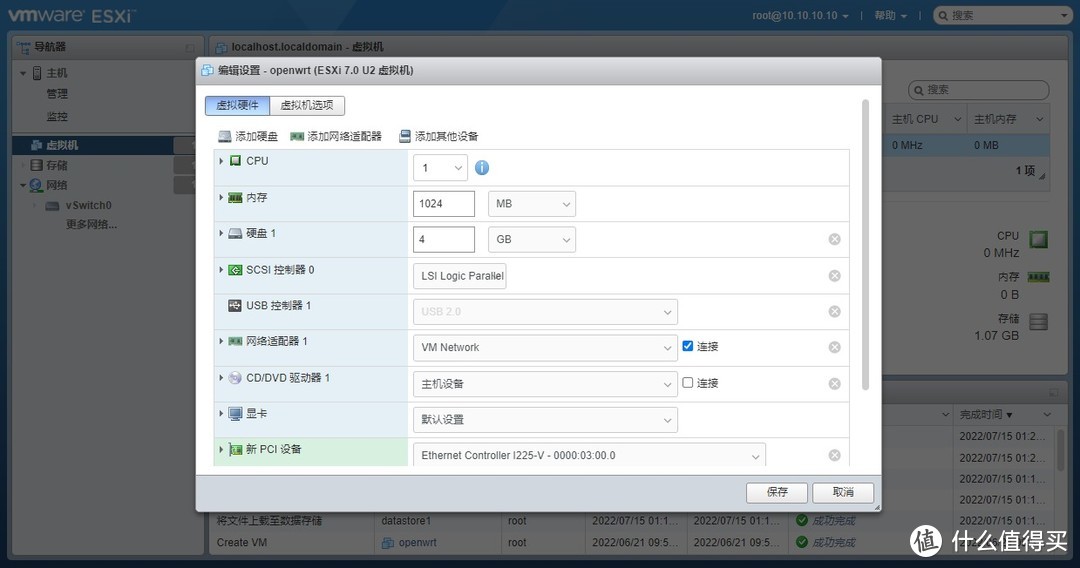
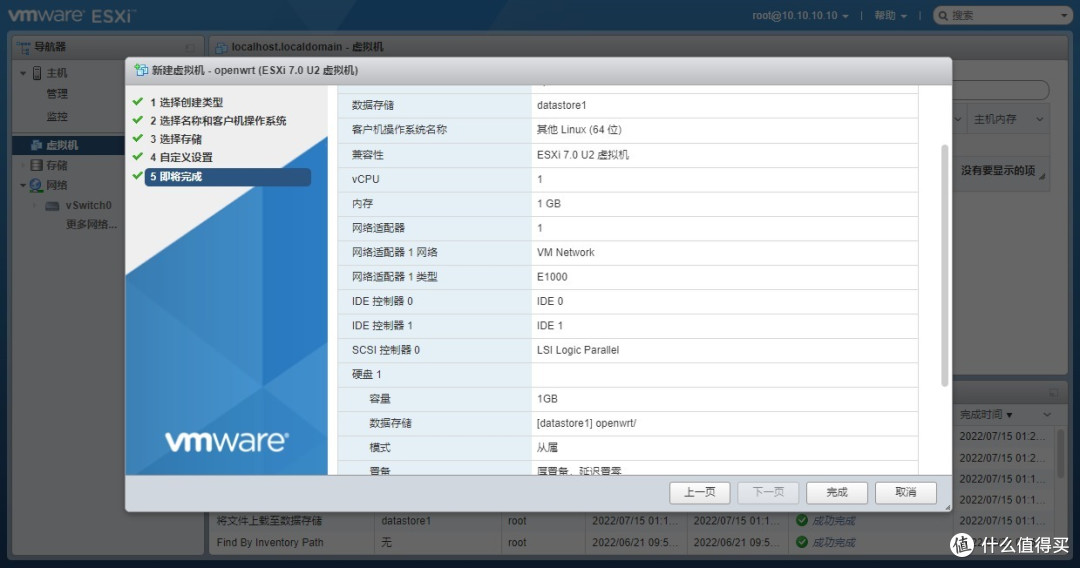
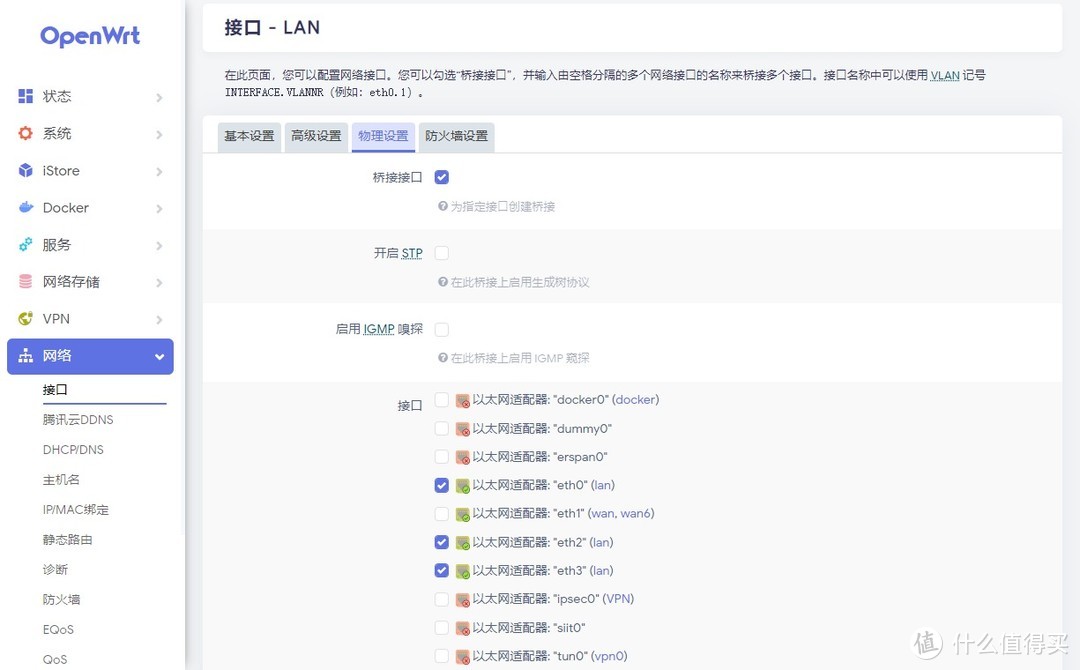
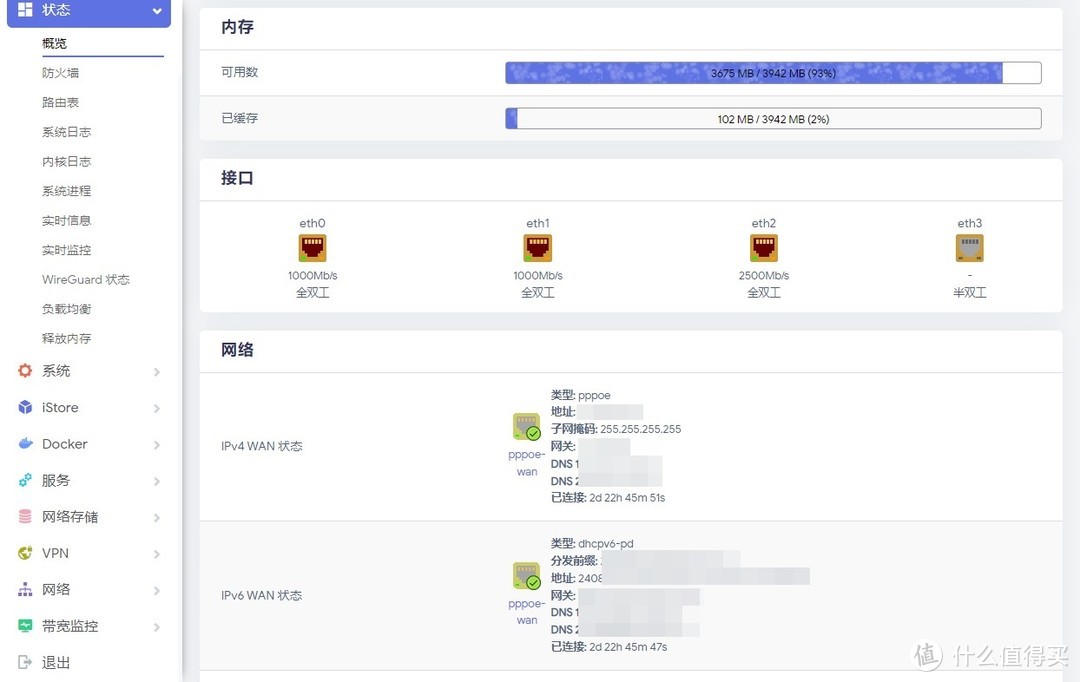
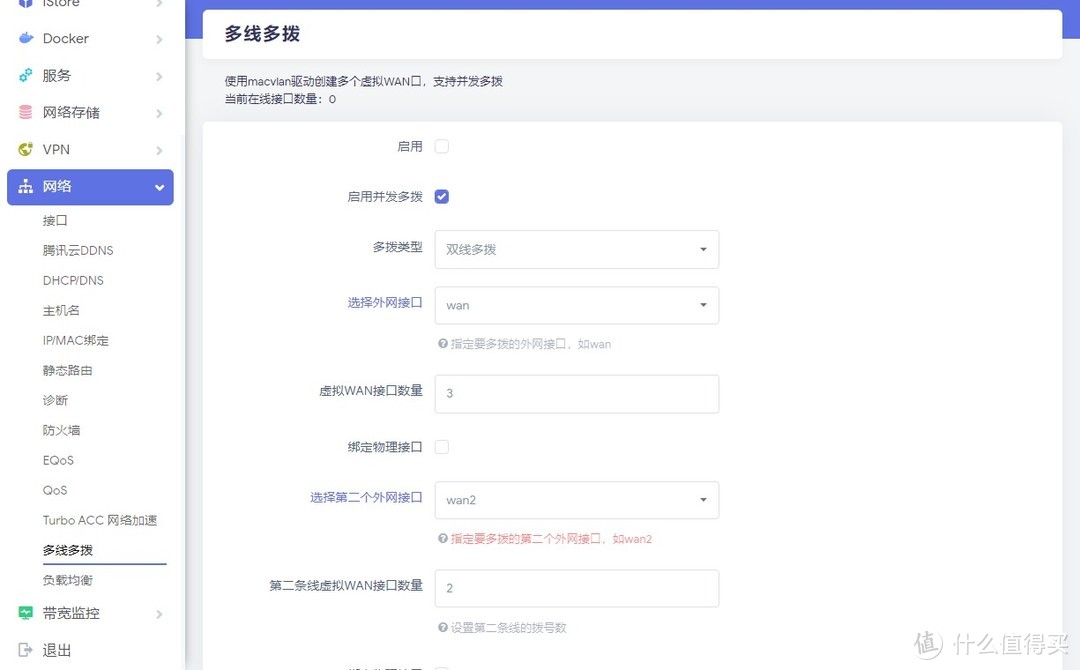

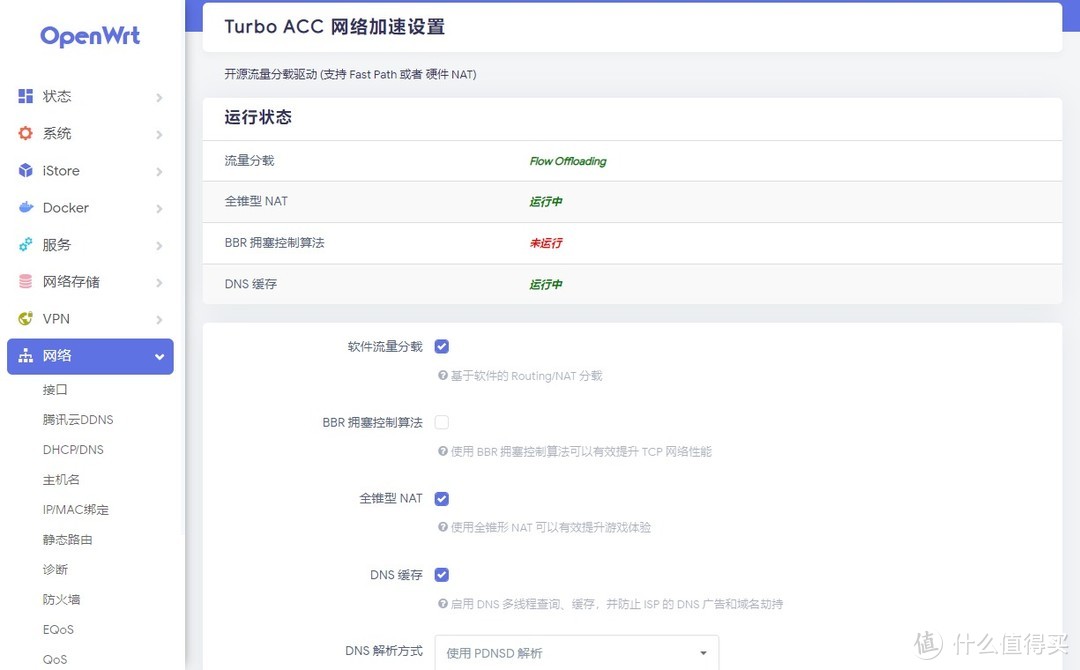
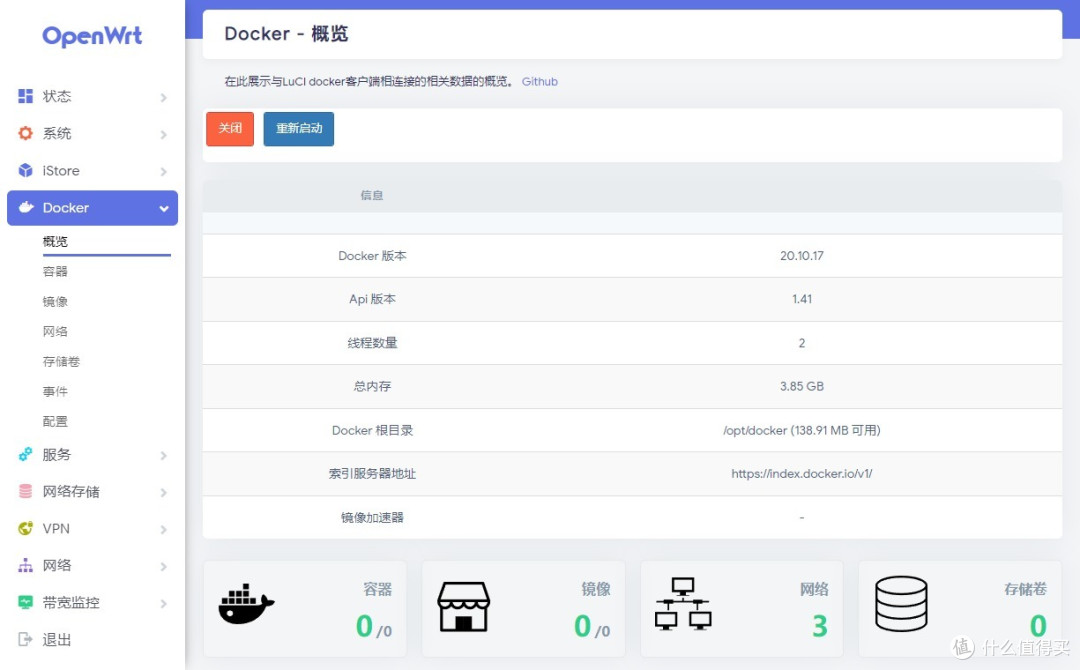
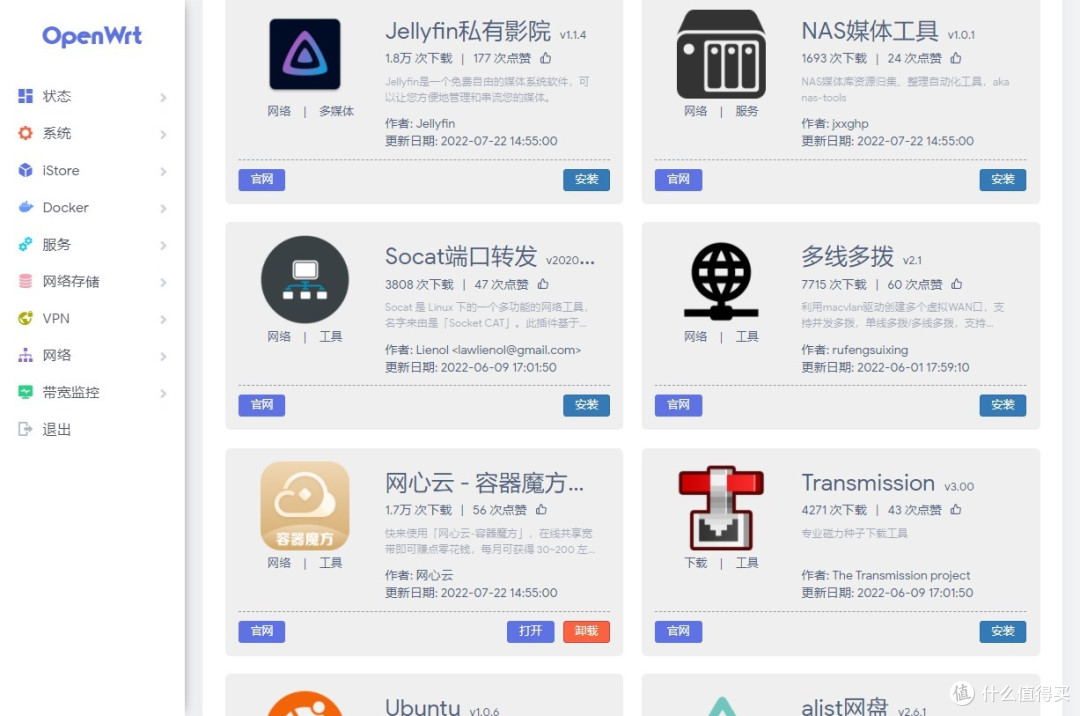
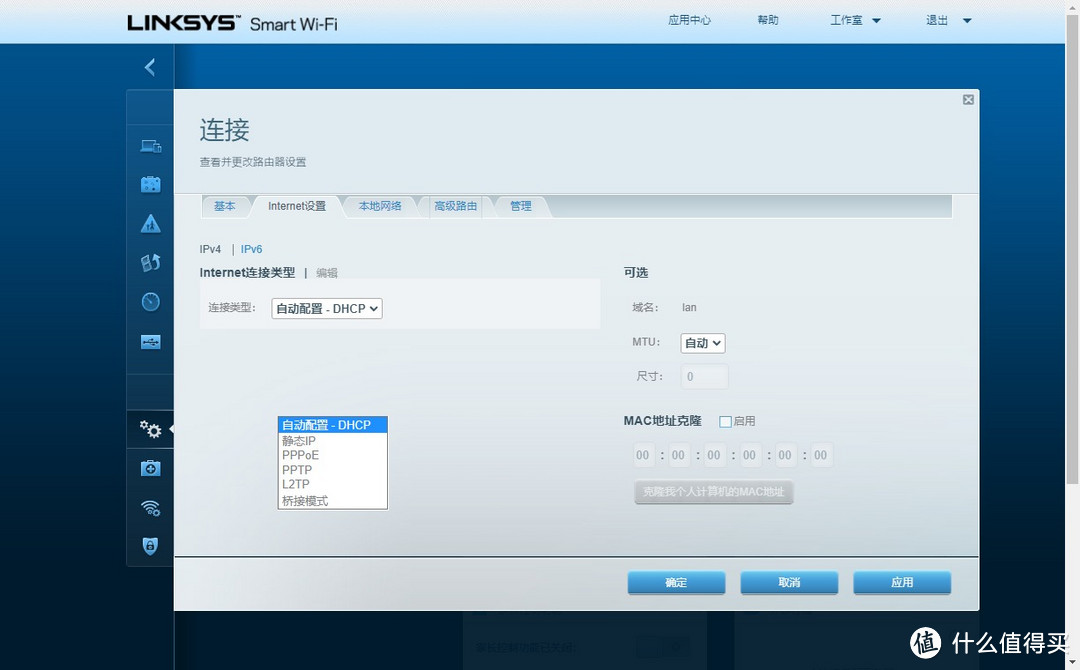


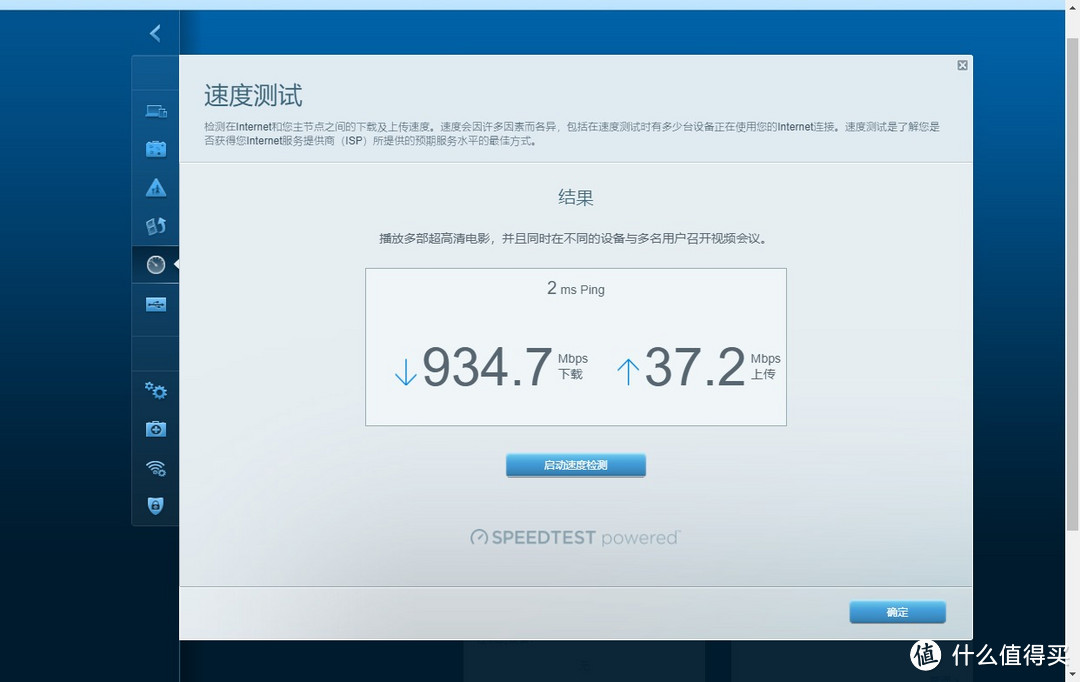
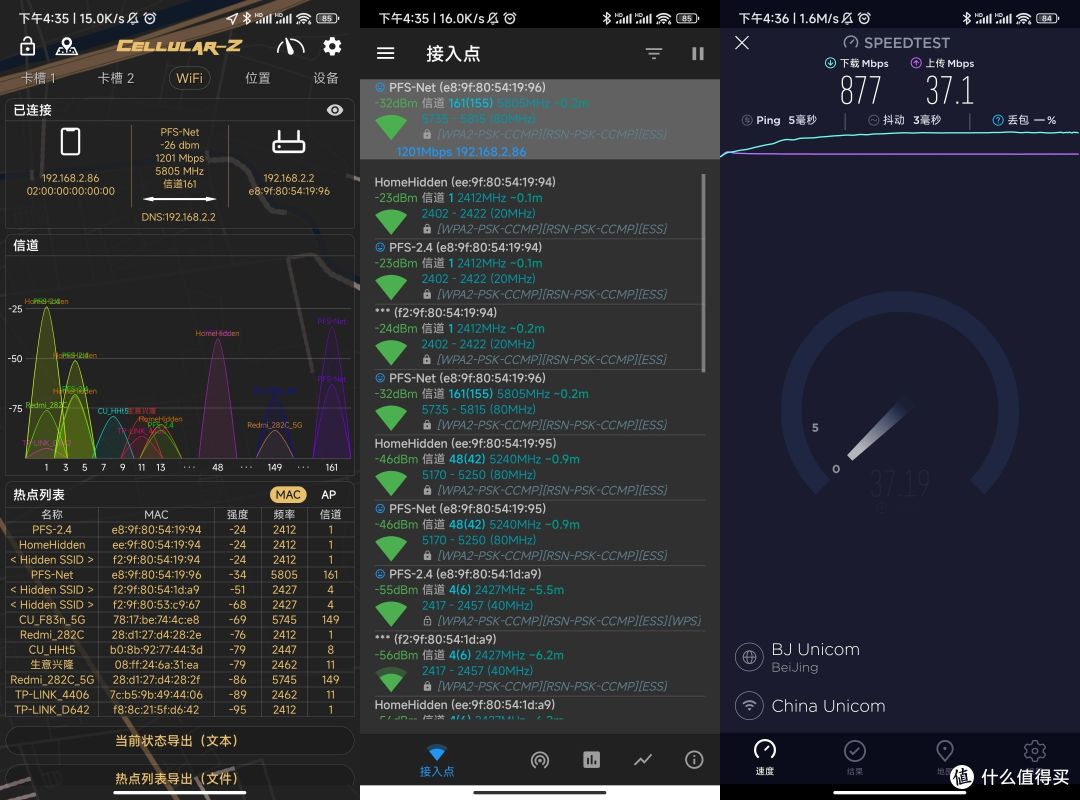

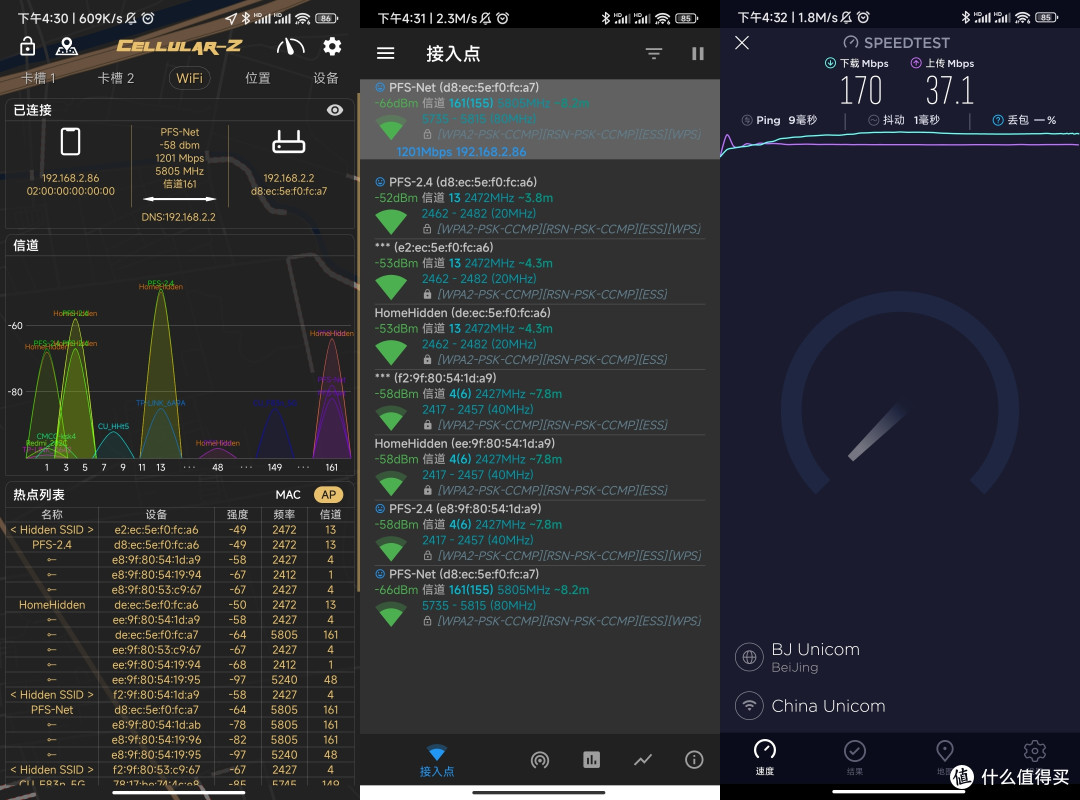
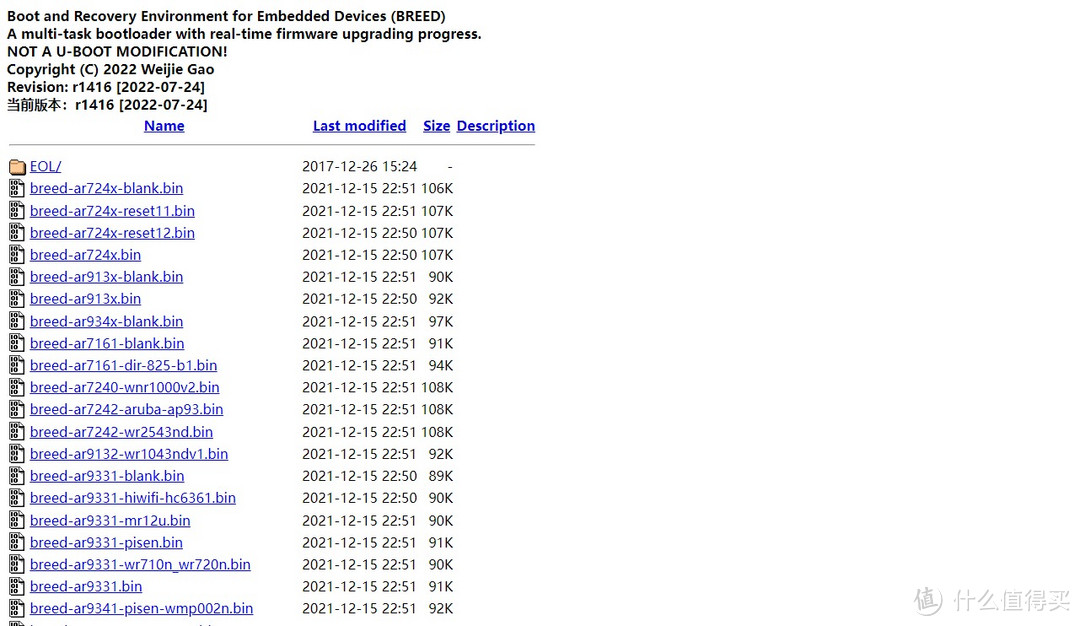




































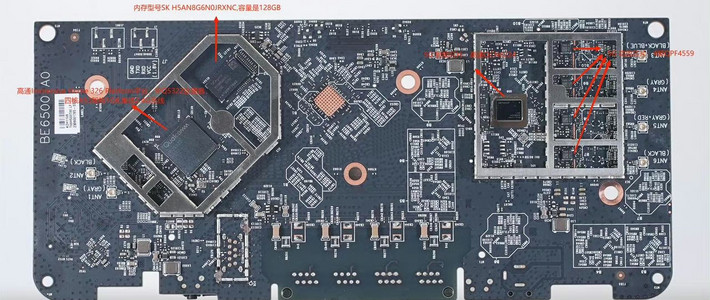




























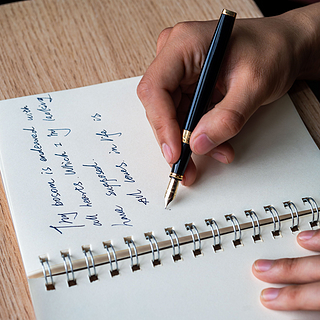






















完美时刻999
校验提示文案
清墨少年
校验提示文案
fengpan584
校验提示文案
亚洲尊者
校验提示文案
LifeIsKillingMe
校验提示文案
攻气十足
校验提示文案
河边有只象
校验提示文案
血亏帝
校验提示文案
手撕鲈鱼
校验提示文案
qianseyue
校验提示文案
弗老大
校验提示文案
白云上的鱼
校验提示文案
西方七星阵
校验提示文案
风吹pp凉嗖嗖
校验提示文案
哆喵呜
校验提示文案
食肉库玛
校验提示文案
牛皮酱Monyo
校验提示文案
部川内酷
校验提示文案
波导终结者
校验提示文案
旗央
校验提示文案
qing2002
校验提示文案
iamnio
校验提示文案
攻气十足
校验提示文案
弗老大
校验提示文案
牛皮酱Monyo
校验提示文案
热爱生活的嗷大喵
校验提示文案
兔牙先生
校验提示文案
麦乐酷的理想生活
校验提示文案
胡侃侃
校验提示文案
血亏帝
校验提示文案
怡然自得210
校验提示文案
四个九
校验提示文案
怡然自得210
校验提示文案
中号硬核玩家
校验提示文案
老木曾雪菜
校验提示文案
歪我是小爽啊
校验提示文案
木籽向前冲
校验提示文案
大熊猫苗喵喵
校验提示文案
supercoolman
校验提示文案
Chai
校验提示文案