系统安装 篇二:有手就行,最“细”WIN10系统安装教程!
★前言★
大家好,我是纯粹的测评小F,今天给大家继续更新《系统安装 篇一:微软官方!最纯净WIN10安装U盘制作教程!》的实战篇,即安装WIN10系统。本次安装教程,是小F通过录制整个流程后制作,并优化了进入桌面后的图片。所以整篇文章的图片比较多,篇幅也比较长,所以希望有需求的值友们,仔细观看研究本期文章!
★装系统前准备★
1. 小F准备的是5600G+七彩虹B550M 战斧的平台,也是当下入门级性价比最高的平台之一。
2. 插入按照小F上篇文章制作的—— 微软官方WIN10 系统U盘。
3. 准备好平台所需的 芯片组 / 核显 / 网卡 / 声卡 等驱动。
4. 本次系统的盘采用的是之前评测过的 七彩虹CN700战戟 1TB。
★安装系统★
本次WIN10安装,小F将整个过程编辑了43张图片,大家可以按照流程一步一步操作。
图1. 开机不停按F11,进入主板快捷启动界面,选择系统U盘“UEFI:秒pecific秒TORAGE DEVOCE 0009, Partition 1”。 快捷启动界面,华硕是F8,技嘉是F12,微星和昂达都是F11。
图2. 约4秒之后,出现“COLORUL”主板品牌LOGO。下端有个“小圈圈”在转动。
图3. 约7秒之后,出现“Window秒安装程序”界面,这里出现3个选择框:
要安装的语言,默认 “中文(简体,中国)”
时间和货币格式,默认“中文(简体,中国)”
键盘和输入方法,默认“微软拼音”。
一般情况,直接点下一步。如果是港澳台地区的值友,就要修改到中文繁体了。
图4. 点击“现在安装”。
图5. 出现“安装程序正在启动”。
图6. 约8秒之后,进入“激活Windows”界面。点击下端,我没有产品密钥。
图7. 进入“选择要安装的操作系统”界面,选择“Windows 10 专业版”,点击“下一步”。
图8. 进入“适用的声明和许可条款”界面,点击“下一步”。
图9. 进入“你想将Windows安装在哪里?”界面。
【小知识点】CN700战戟1TB 实际容量为953.9MB,而不是1TB。这是因为商业和计算机的计算方式不一样导致。商业计算是以1000为准,计算机则是以1024为准,计算方式为1000/1.024/1.024=953.7MB
图10.“你想将Windows安装在哪里?”界面,点击“新建”,这里显示了976762 MB,这里数字是硬盘容量最大值(MB),当然也是可以调整的。
【小知识点】SSD一般不建议分多个区。
但是一定要多分区的话,C盘要100G的话,就是100.1x1024=102502。C盘要200G的话,就是200.1x1024=204902。如果不加0.1计算的话,后续桌面显示就是99G /199 G。(不纠结的话就随便吧)
图11. 只分一个区的话,这里依旧会有3个分区,
只是分区1 100MB(系统分区),
分区2 16MB(MSR保留)并不会桌面显示。
分区3就是主分区,容量为953.8GB。点击“下一步”。
图12. 进入“正在安装 Windows”界面。
图13. 这里“正在准备要安装的文件”到100%的时间较长,大约需要1分钟的时间,进入下个界面。
图14.“Windows 需要重启才能继续”界面,会自动10秒后重启。
图15. 出现“COLORUL”主板品牌LOGO。下端有个“小圈圈”在转动。这个需要约1分40秒,才能进入下一个界面。
图16.“海内存知己,天涯诺比邻。请稍等……”这里需要约20秒,进入下一个界面。
图17. "让我们先从区域设置开始。这样对吧?"界面,这里默认“中国”,点击“是”。
图18. “请稍等”界面(第一次),这里秒过。
图19. “这里键盘布局是否适合?”界面,默认“微软拼音”,点击“是”。需要微软五笔的话,可以自行选择。
图20.“请稍等”界面(第二次),这里也是秒过。
图21.“是否想要添加第二种健康布局?”这里选择跳过。
图22.“请稍等”界面(第三次)。
图23.“现在我们要进行一些重要设置。”
图24.“在我们进行操作时请稍事休息。”
图25.“请勿关闭设备。” 从“请稍等”到“请勿关闭设备”完结,总耗时约31秒。
图26.“好了,我们已完成这一部分设置。”约9秒后,进入下一阶段。
图27.“请稍等”界面(第四次)。这一次耗时最长,约1分33秒。
图28.“谁将会使用这台电?”这里我输入的“GAME”。
图29.“创建容易记住的密码”这里我没有设置密码。点击“下一步”。大家如果有设置密码的需求,就自己设置一下。
图30.“请稍等”界面(第五次)。这里是秒过。
图31.“为你的设备选择隐私设置”界面。这里有位置、诊断数据、量身定制的体验、查找我的设备、墨迹书写和键入和广告ID 六个项目,默认都是“是”。
图32. “为你的设备选择隐私设置”界面,六个项目全部选择“否”,点击“接受”。
图33.“请稍等”界面(第六次)。这里秒过。
图34.“让我们自定义你的体验”界面。
出现娱乐、游戏、学校、创造力、商业和家庭 六个选项。这里都不选,点击“跳过”。
图35.“请稍等”界面(第七次)。这里秒过。
图36.“让 Cortana帮助你完成操作”界面。这里不选择,点击“以后再说”。
图37.“请稍等”界面(第八次)。这里秒过。
图38.“嗨,别来无恙啊!”
图39.“一切即将准备就绪”
图40. "这可能需要几分钟" 这里耗时约1分钟,进入下阶段。
图41. "一切交个我们来处理" 这里耗时约48秒,进入下阶段。
图42. "马上就好"
图43. 进入WIN10系统。完成到这一步,需要的时间约为10分20秒。
★细节调试和驱动安装★
★1★ 设置出“此电脑”桌面图标。
初次安装好系统,桌面只有“回收站”图标,需要自行调试出“此电脑”等图标。
1. 右键桌面,选择“个性化”。
2. 选择“主题”。点击右边的“桌面图标设置”。
3. 选择“计算机”“网络”等,再点击确定,就好了。
4. 图标就出现了。
★2★ 禁止“你要允许此应用对你的设备进行更改”安装软件提示。
安装WinRAR解压软件,就会立即有弹窗显示。如果不设置禁止,每次安装软件,都会弹窗,非常麻烦。
1. 显示点击“显示更多详细信息”。
2. 选择“选择何时显示更改通知”。
3. 进入“选择何时通知你有关计算机更改的消息”界面。
4. 将最左边的从中间下滑到“从不通知”。点击“确定”。之后再次安装软件,就不会弹出这个提示了。
★3★ 安装AMD芯片组驱动程序。(如果是Intel就安装Intel芯片组驱动。)
驱动名称为:AMD chipset 开头的 (Intel就是 Intel chipset开头的)
1.AMD芯片组软件安装程序。
2. 五个项目都是默认勾选,点安装。
3. 约1分40秒,AMD芯片组软件安装成功,点关闭。这里不会提示重启系统。继续安装别的驱动。
★4★ 安装AMD核显驱动程序。(如果是独显的,就安装独显的驱动)
1. 核显驱动安装界面
2. 安装核显驱动会有剩余时间倒计时。
3. 约2分钟之后,核显驱动就安装好。这里提示“重启”,暂时不选择重启,关闭页面即可。
【小知识点】安装核显驱动的时候,屏幕会突然黑屏一次。装独显驱动的时候也会有次现象,不要太担心。都属于正常现象。
★5★ 安装声卡驱动。
1. 安装瑞昱声卡驱动的时候,整个界面会变成蓝色界面。
2. 约30秒安装好声卡驱动,并重启电脑。
3. 在桌面的右下角会出现一个“橙色的小喇叭”。
4. 点击小喇叭,进入瑞昱声卡设置界面, 点开右上角黄色文件夹。
5.勾选“禁用前置面板插孔检测”,再点击确定。
6.声卡界面顶部出现了“扬声器”和“麦克风”,并把“扬声器”声音调到最大。
7.将“麦克风”录制音量调到最大。播放音量不要调,不然会引起杂音。
调节好之后,主机的前置音频I/O接口就能正常使用了。
★6★ 重启之后,检查驱动安装
没有黄色的感叹号,驱动就是都安装好了。
★7★ 电源和睡眠设置
1. 通过任务栏“搜索”图片,输入“电源”,找到“电源和睡眠设置”。
2. “电源和睡眠”界面,默认并不是最佳性能设置。选择“其他设置”。
3. 进入“电源选项”界面,选择“隐藏计划”的“高性能”。
4. 将“关闭显示器”和“使计算机进入睡眠状态”都选择“从不”。再点击“保存修改”。
5. 屏幕和睡眠一般都选择“从不”,电源模式选择“最佳性能”。
最后补充:
关于【硬盘多个分区】,右键“此电脑”->“管理”->“磁盘管理”,按照各自需求给剩下的硬盘空间,进行分区。
关于【系统激活】方面,可以KMS,可以淘宝,也可以可以购买微软WIN10 正版KEY。
关于【其他软件】安装,小F比较喜欢【腾讯电脑管家】。可以一键安装QQ、微信、腾讯文档、腾讯会议、WPS、STEAM等软件,避免下载“大礼包”。(当然这个就看大家的自己的使用习惯。)
总结:
其实安装WIN10系统并不难,按照小F制作的安装流程,一步一步操作,都是能够将系统安装成功的!
制作这个教程的初因,就是因为公司的有些同事,在DIY电商行业做了5年多的销售客服,都不会安装系统,哎!
欢迎大家在评论区留言和讨论!




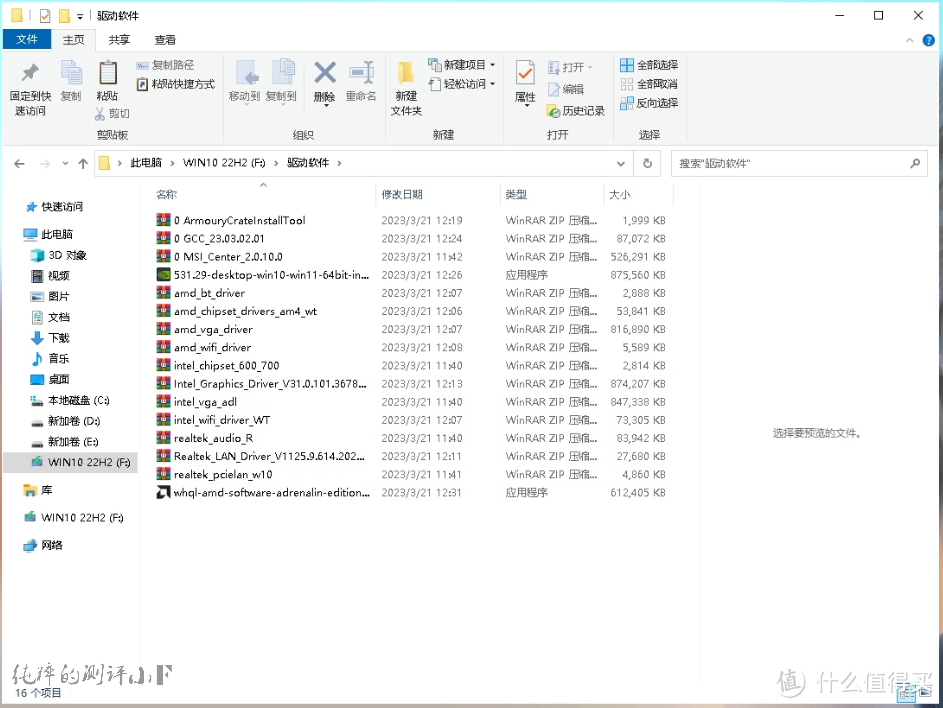

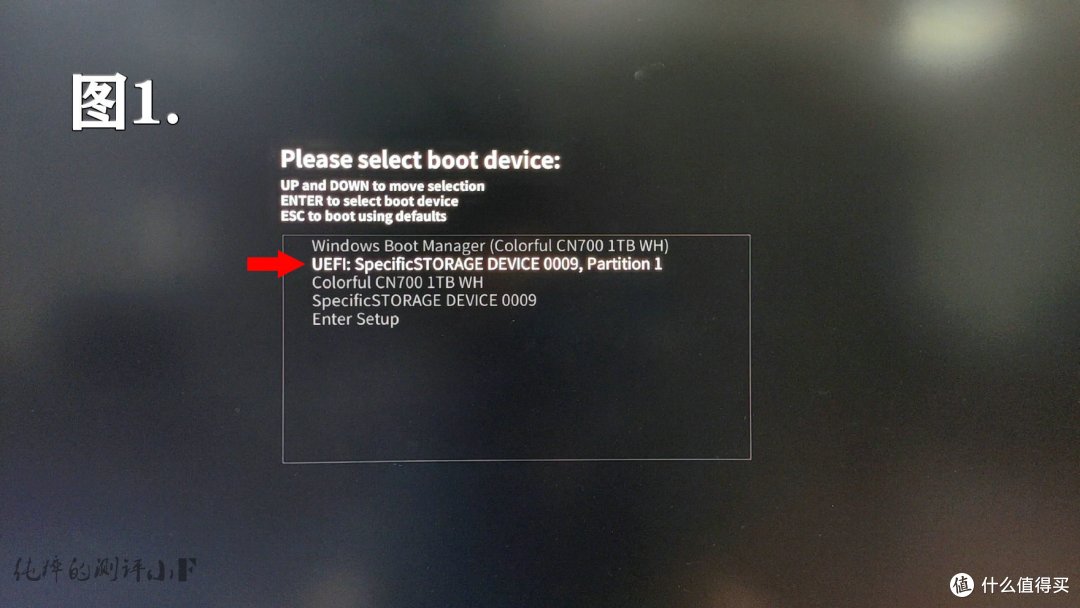
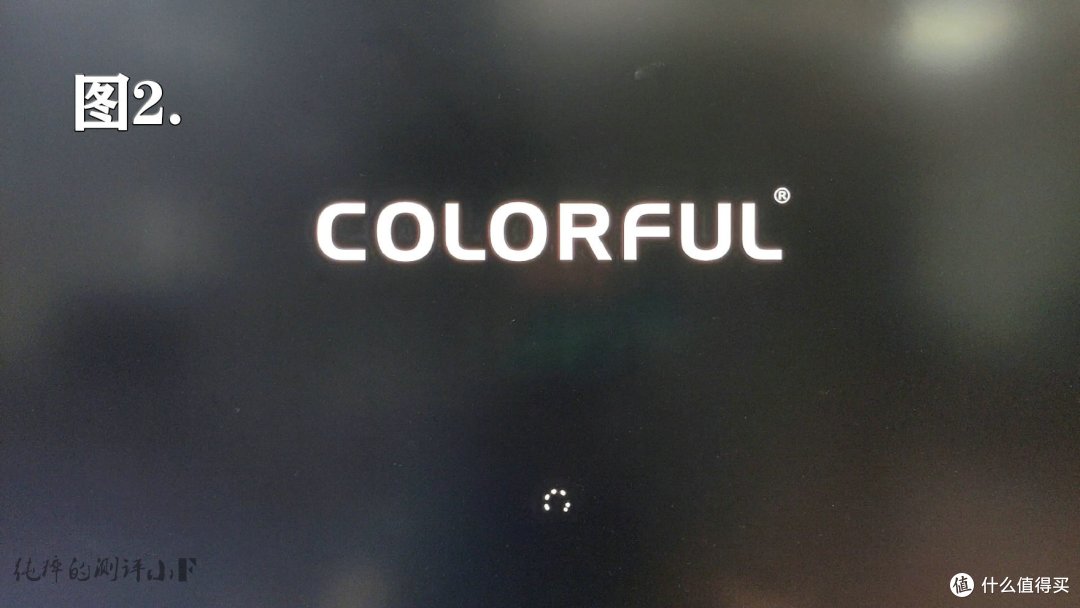
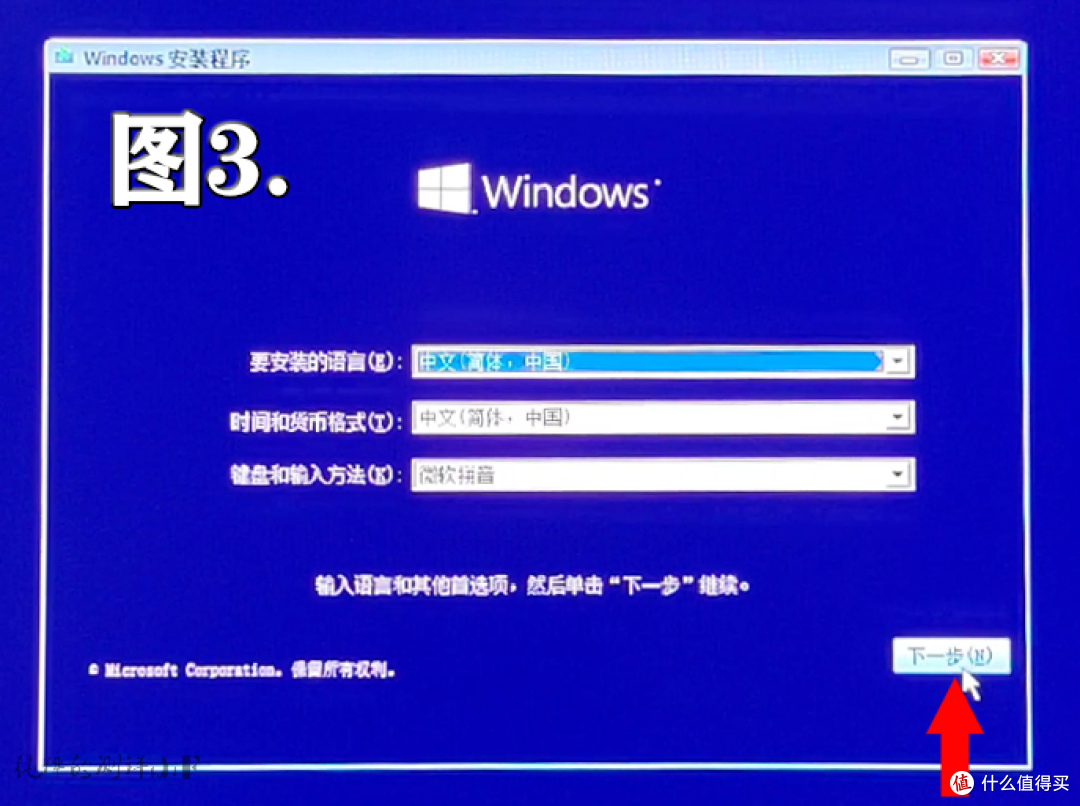
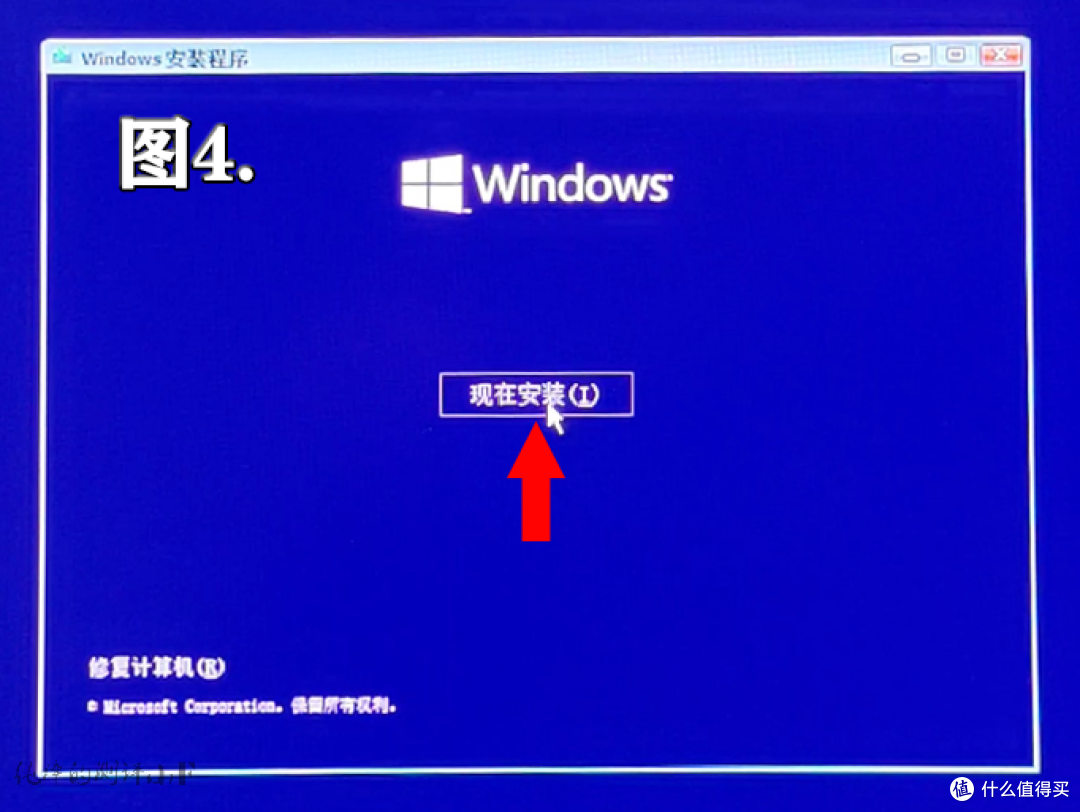
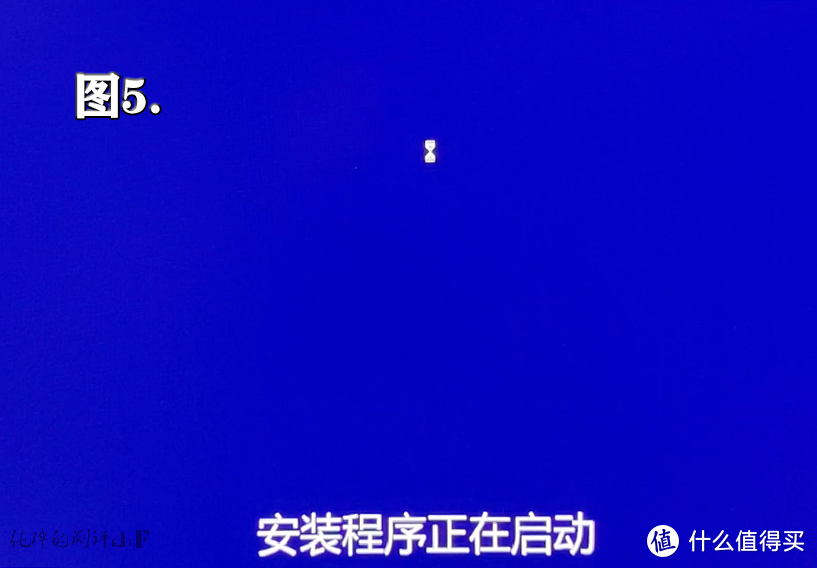
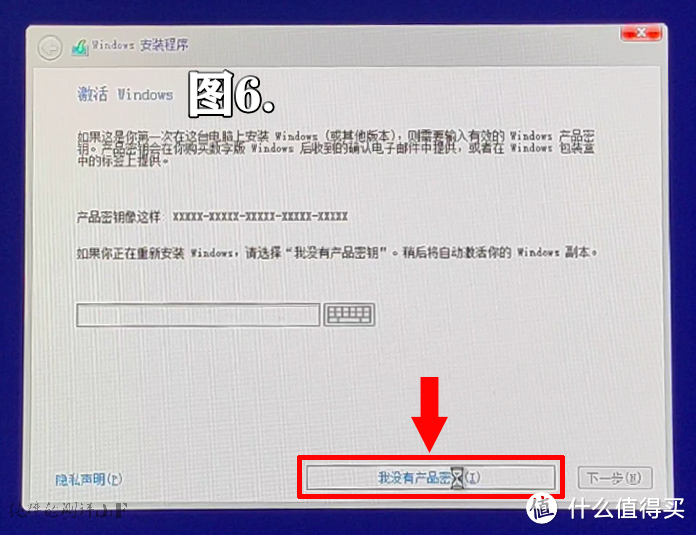
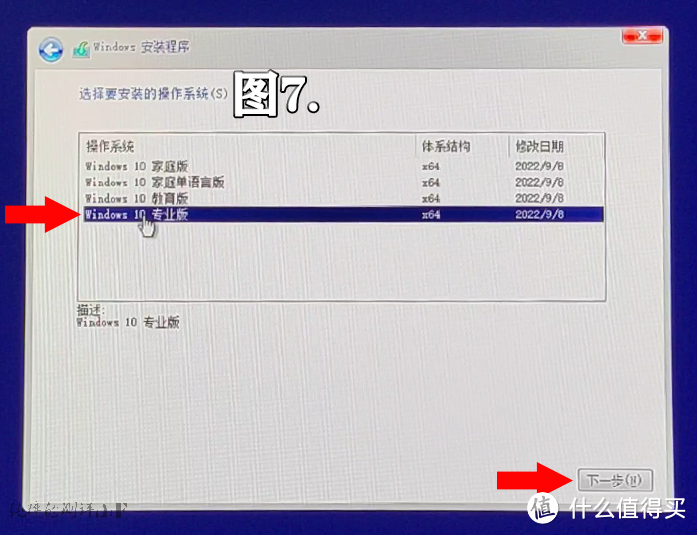

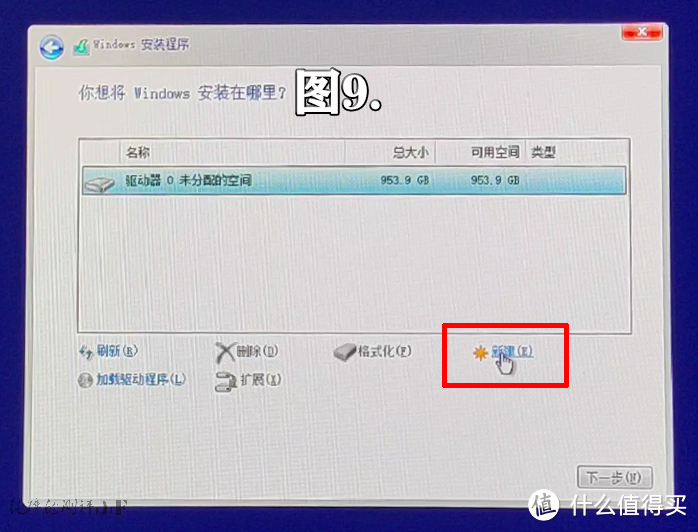
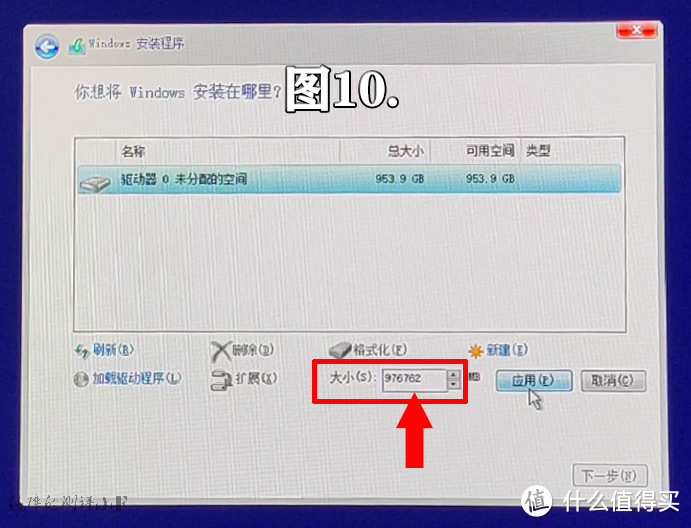
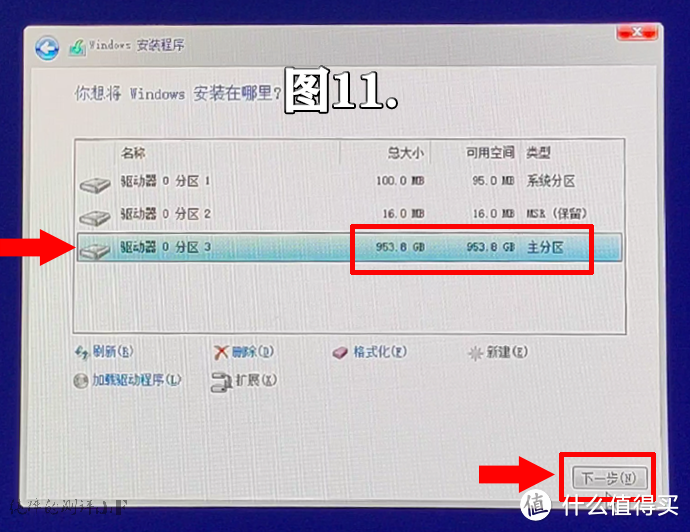
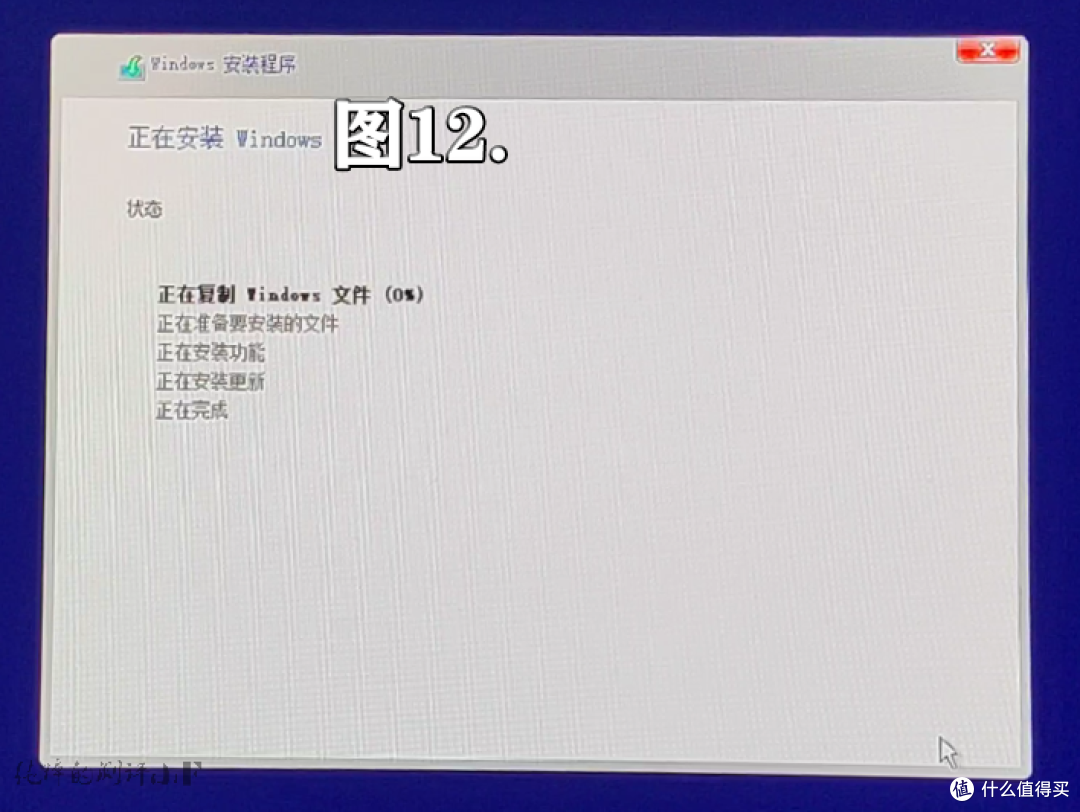
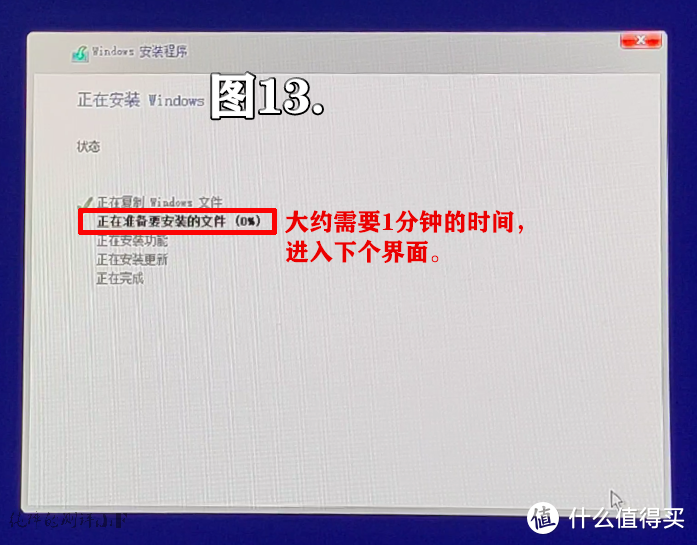

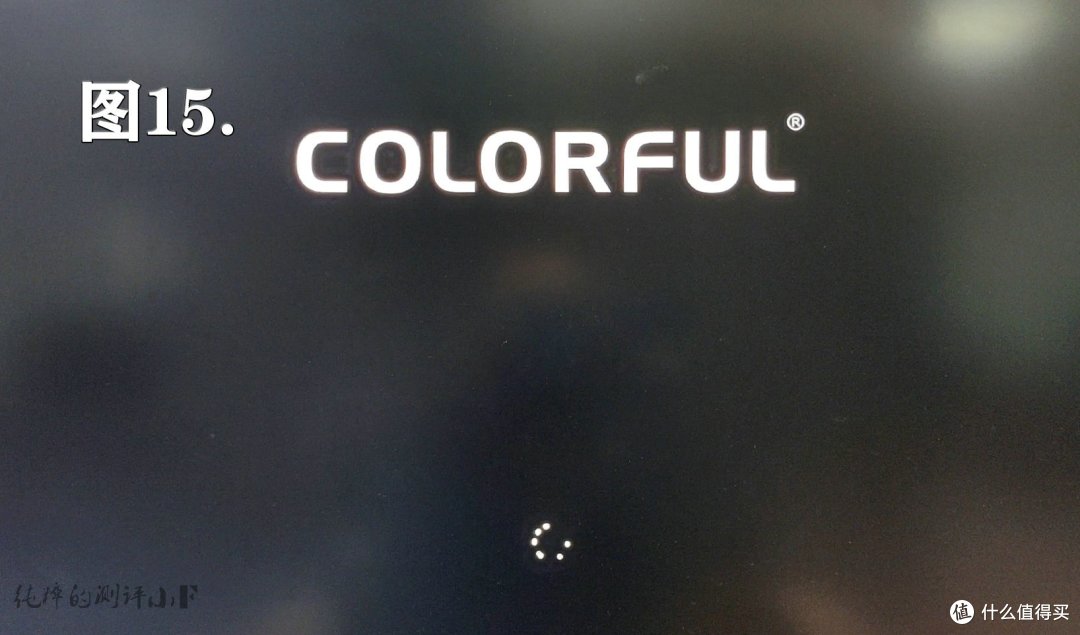
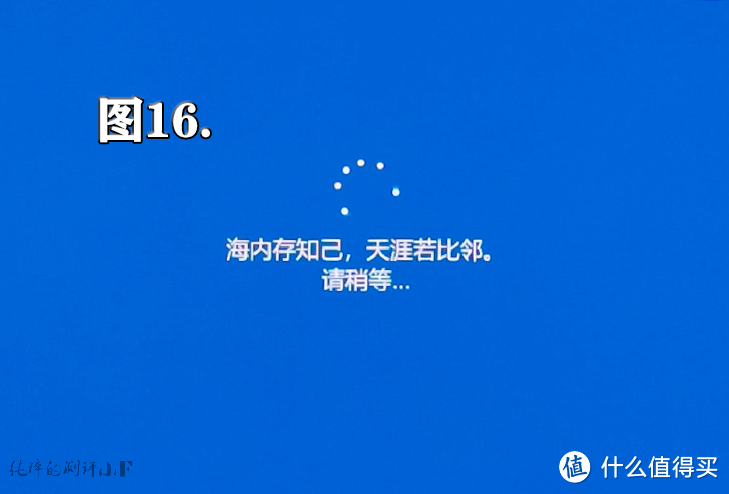



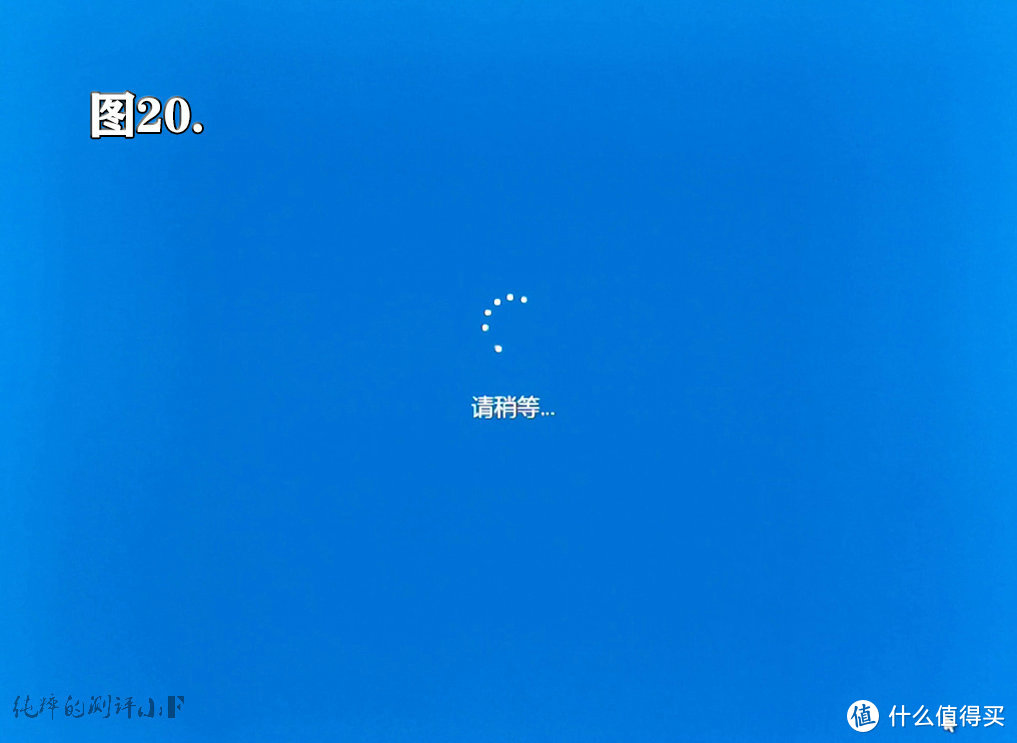
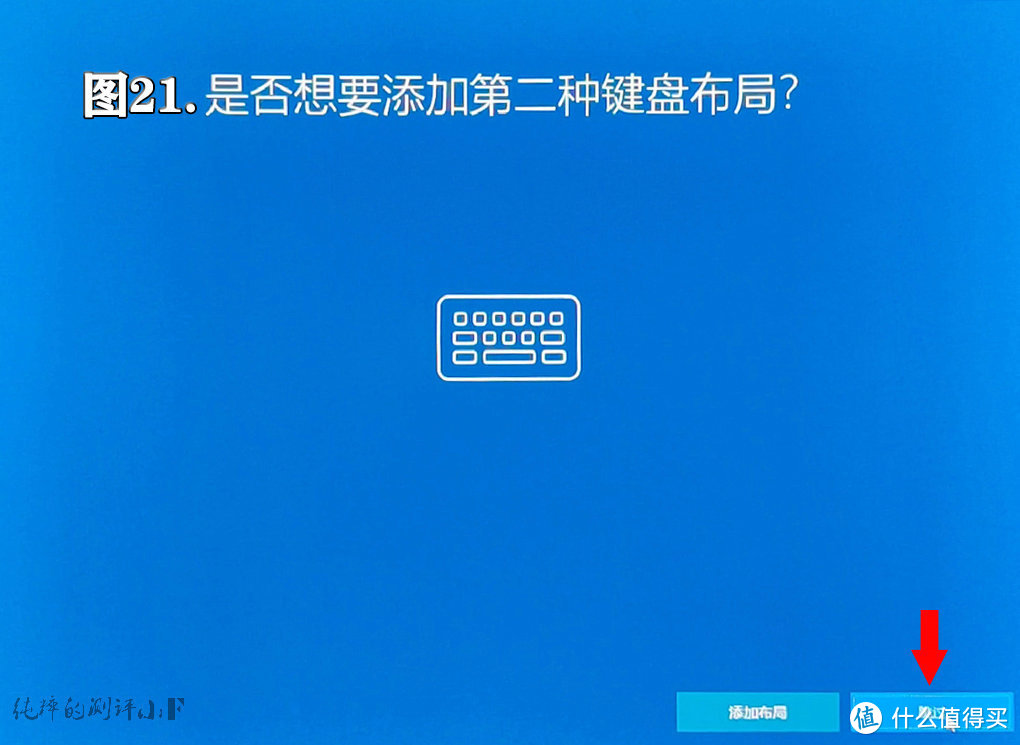

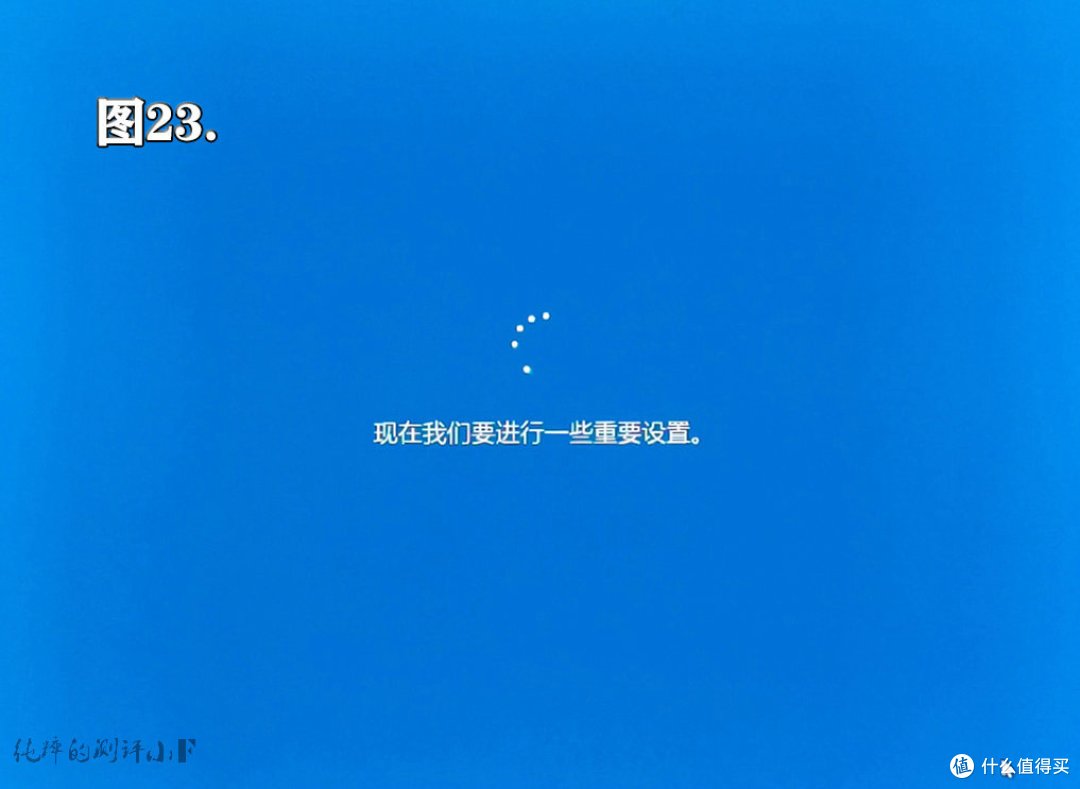

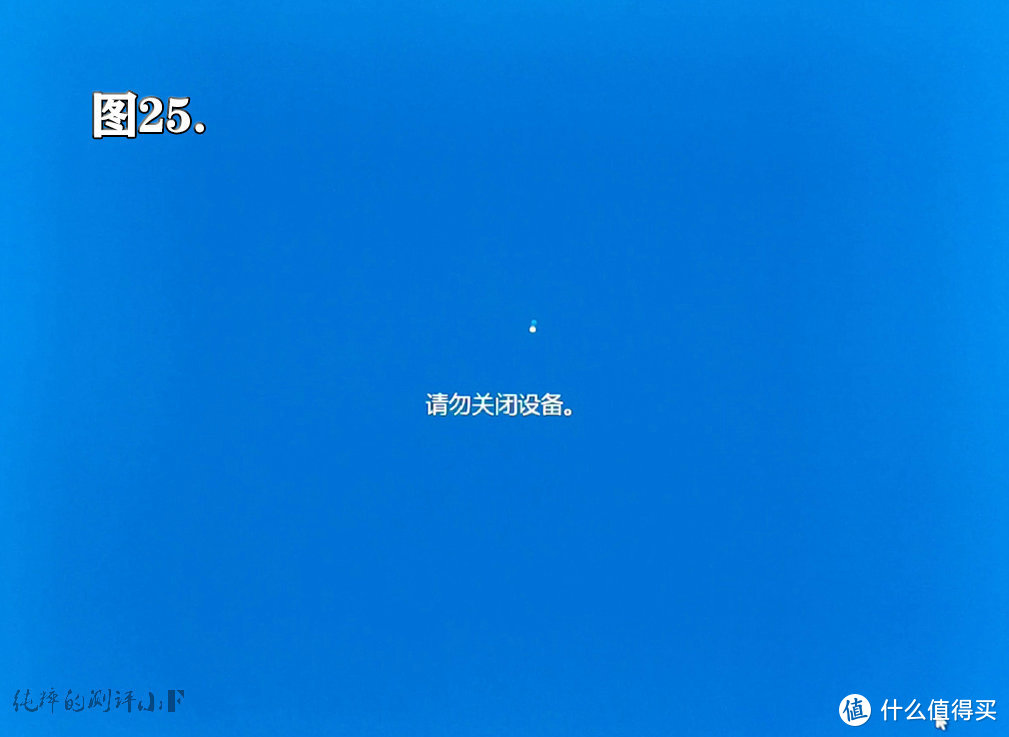
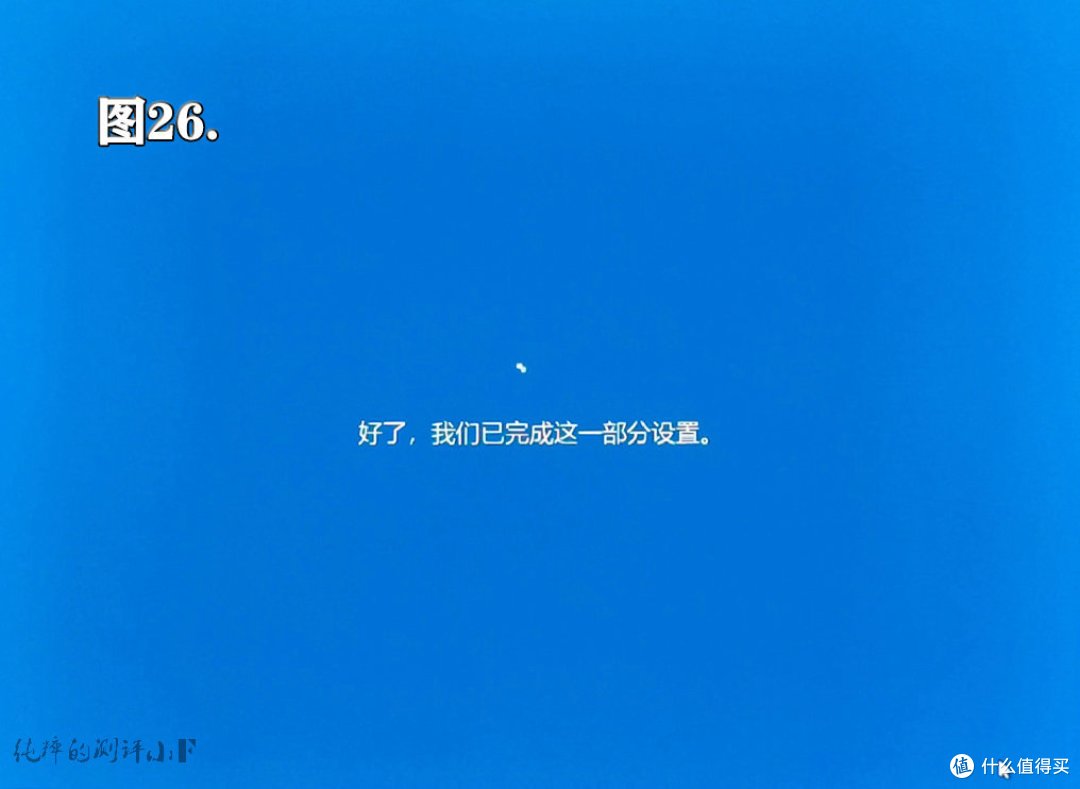

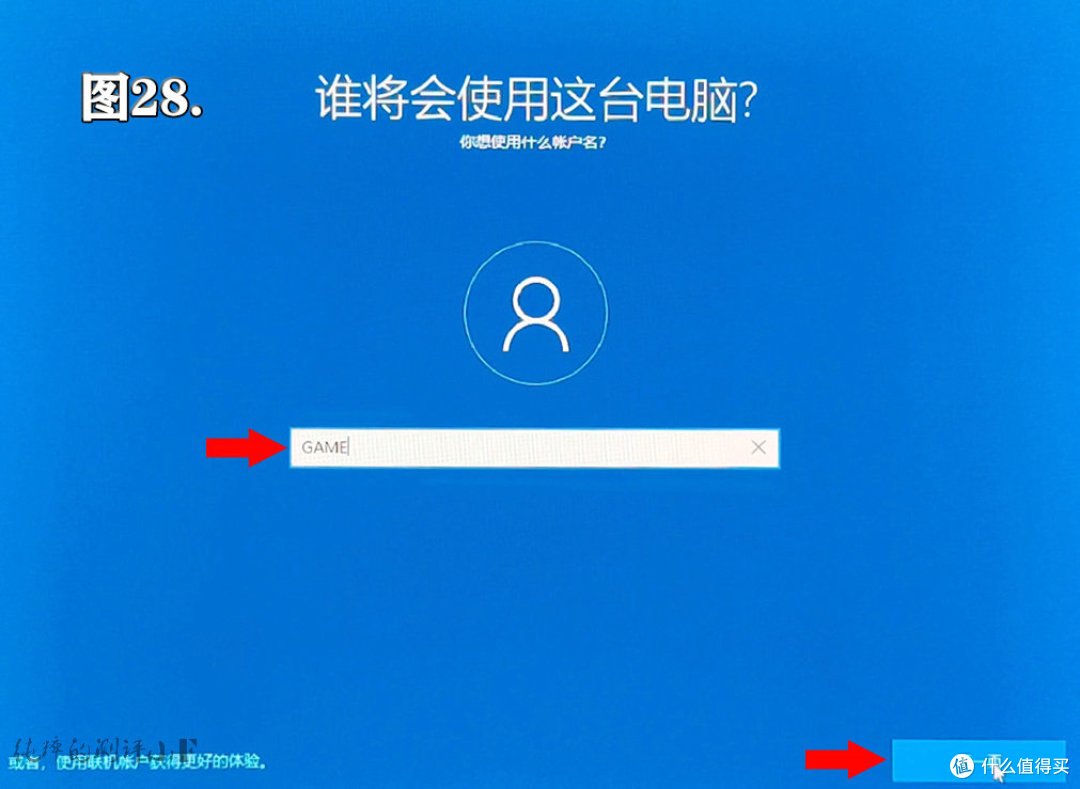

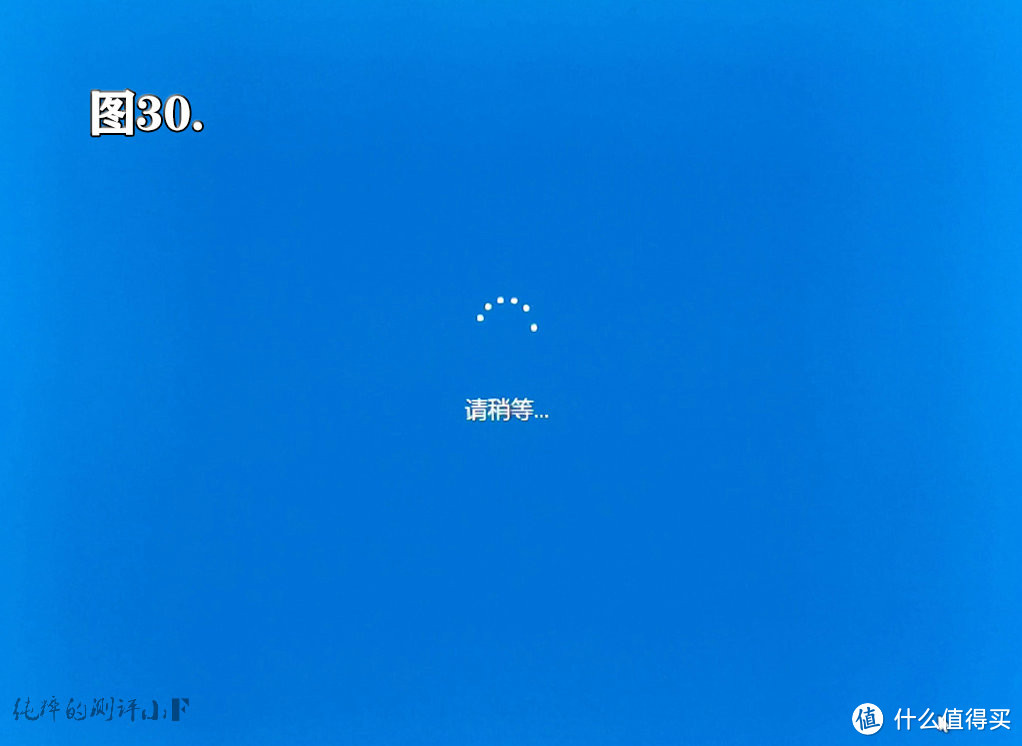
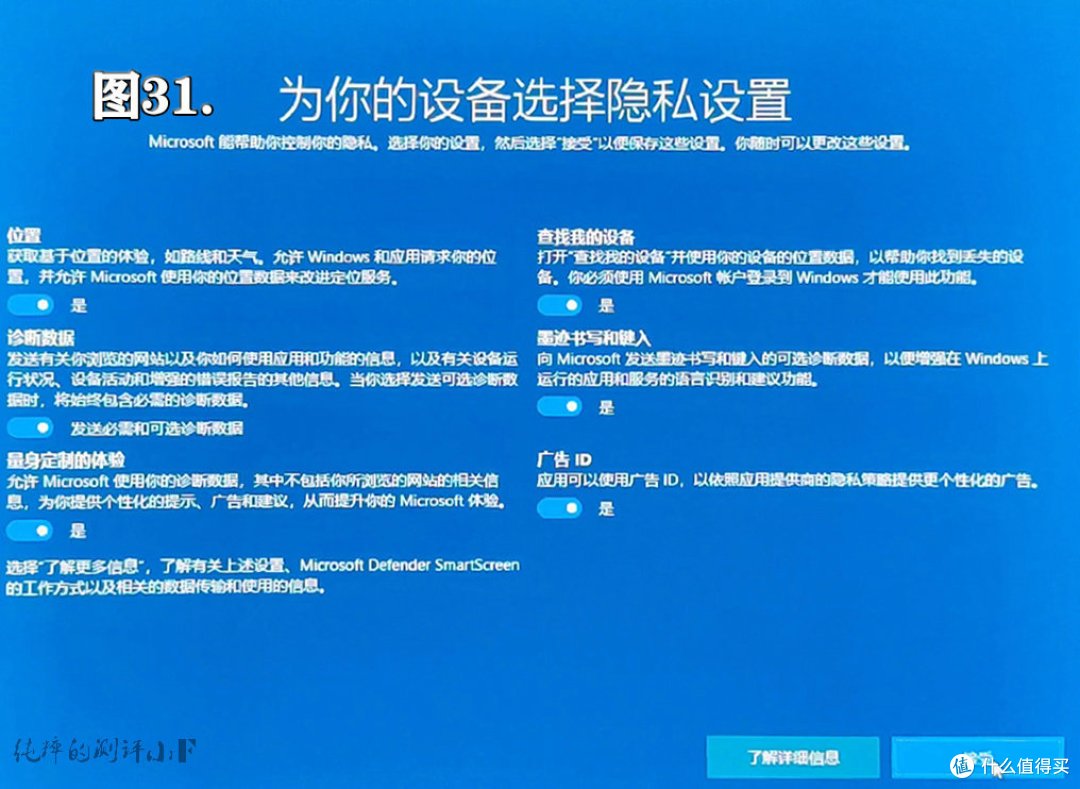
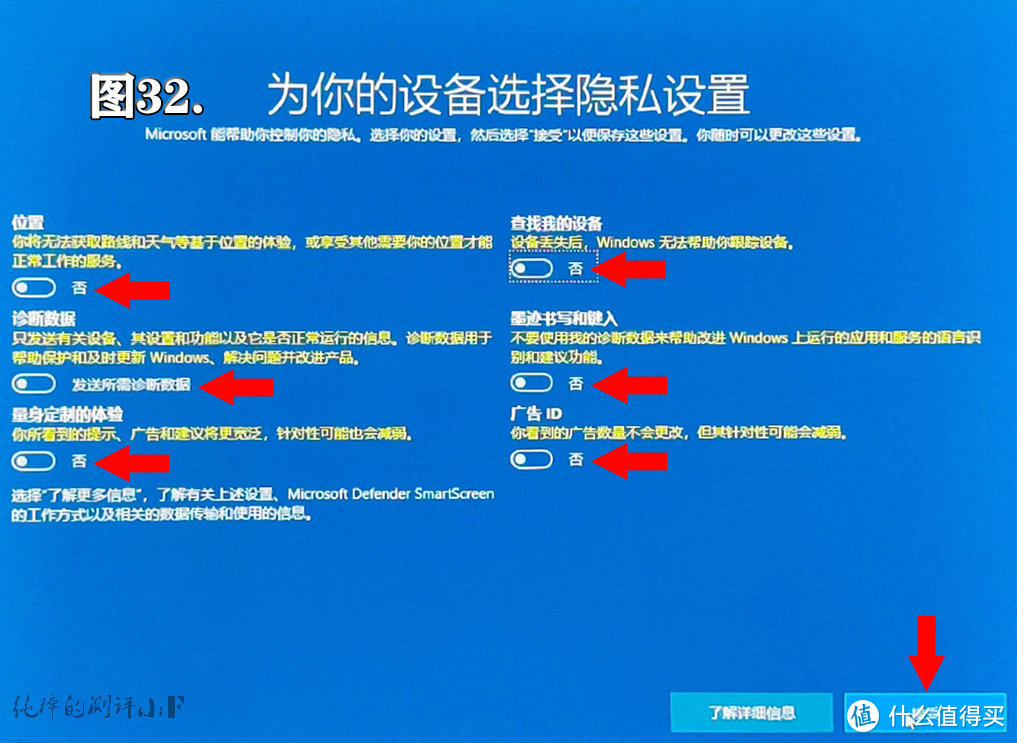

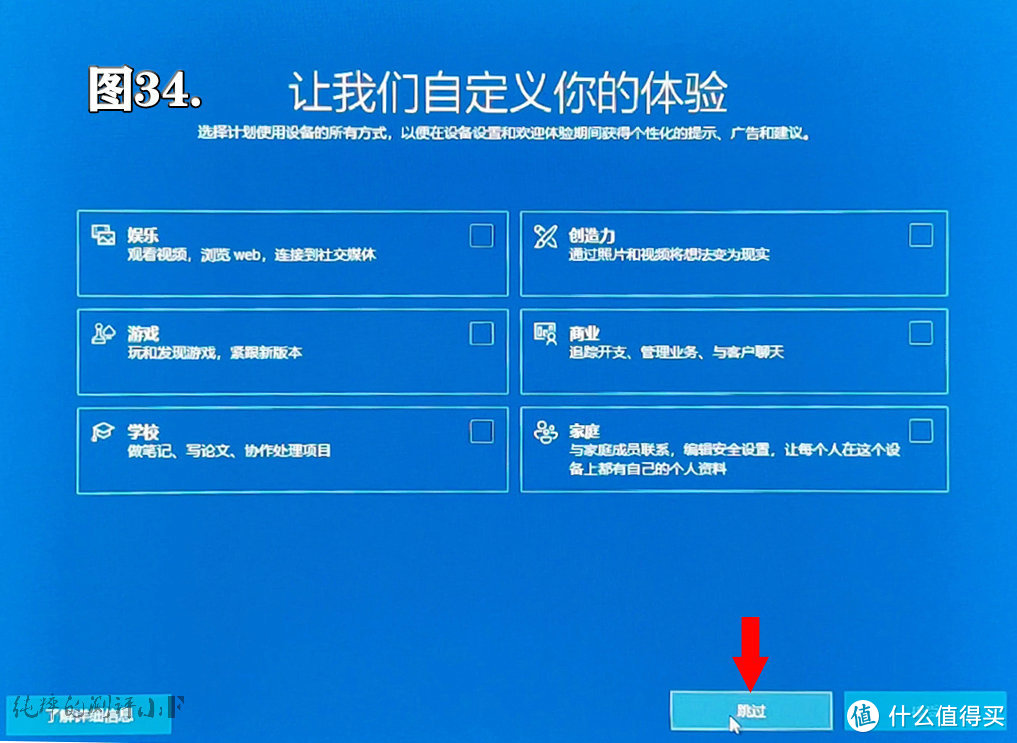
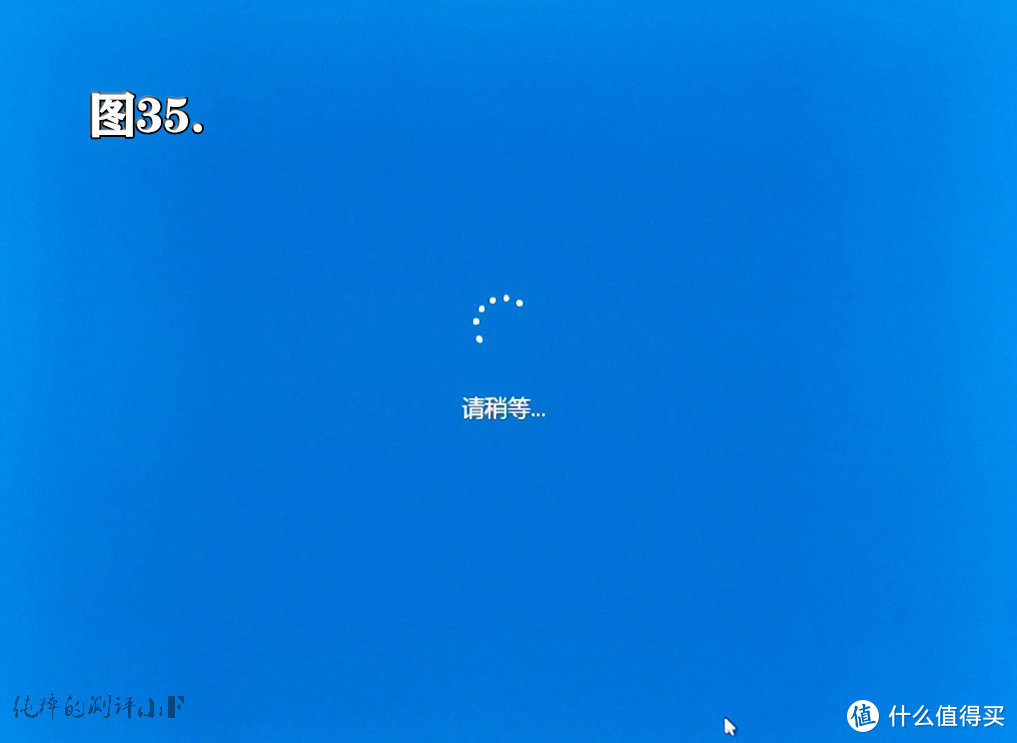

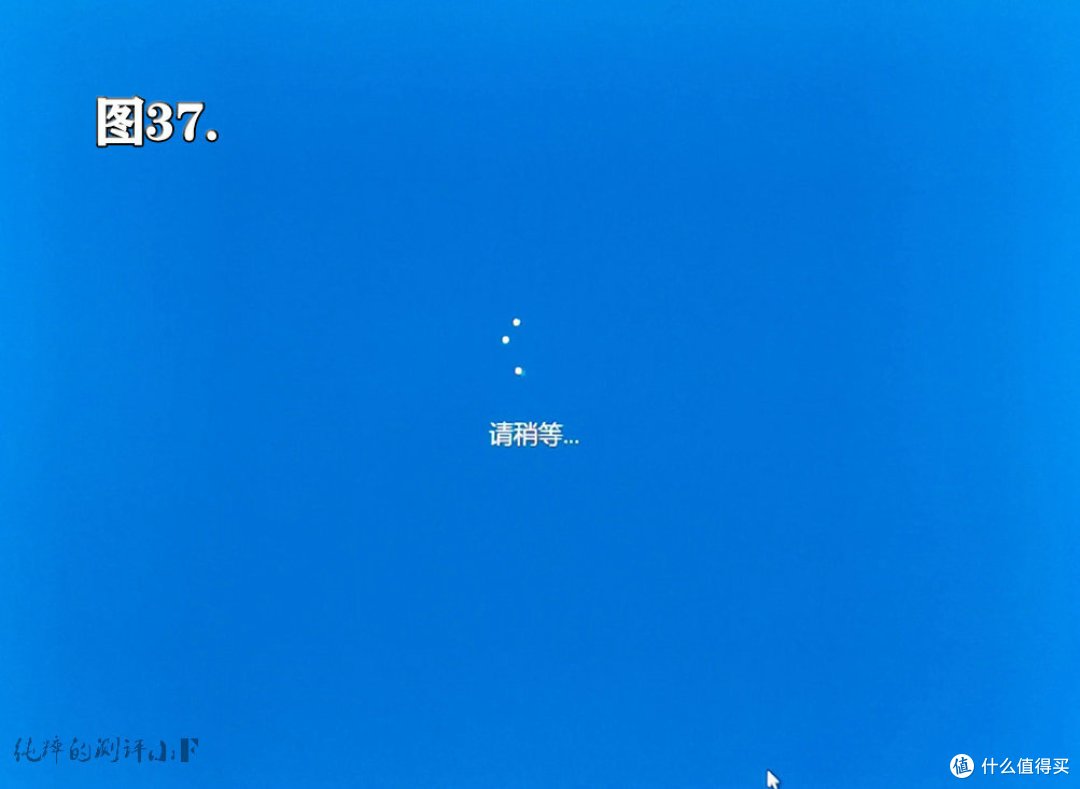
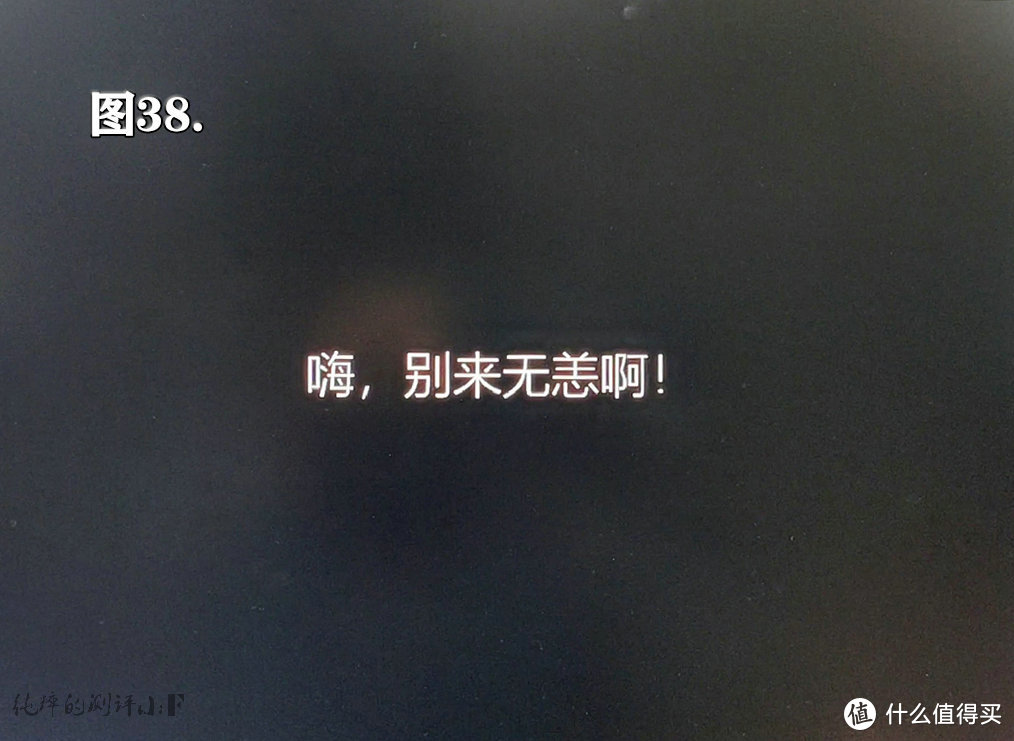

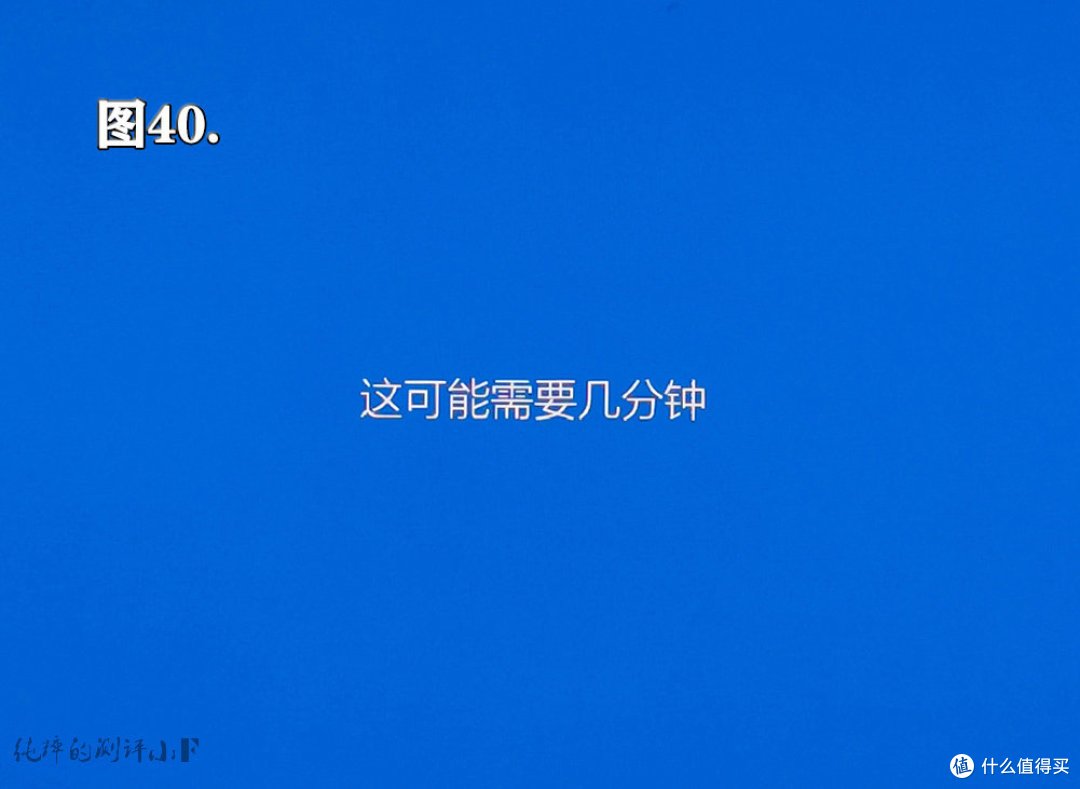
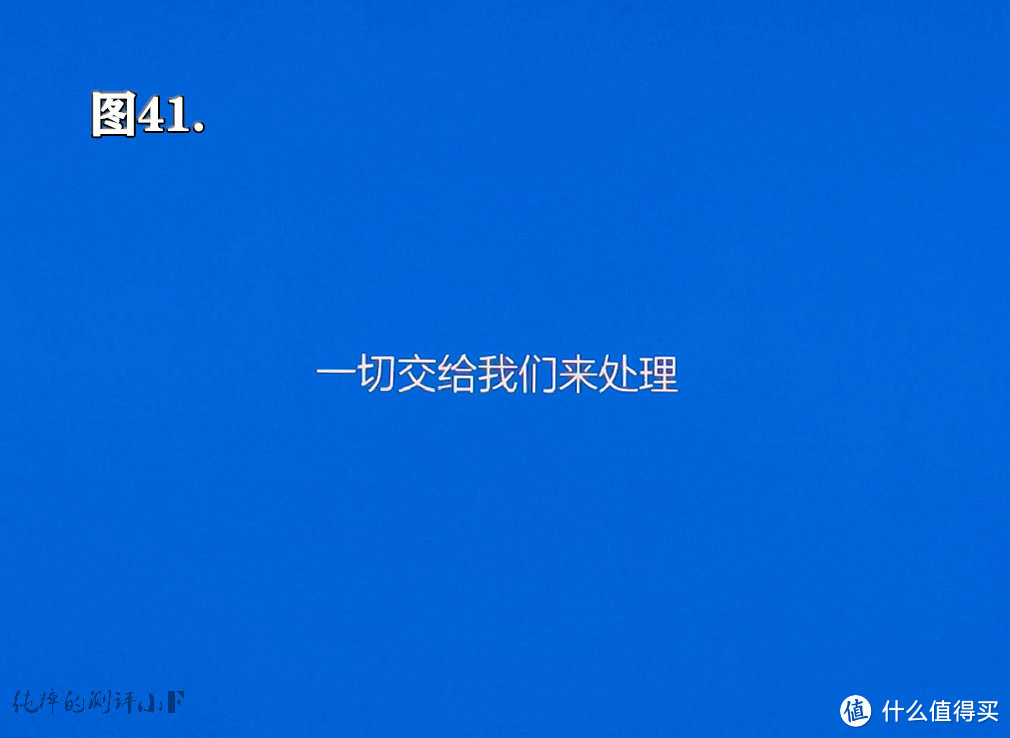
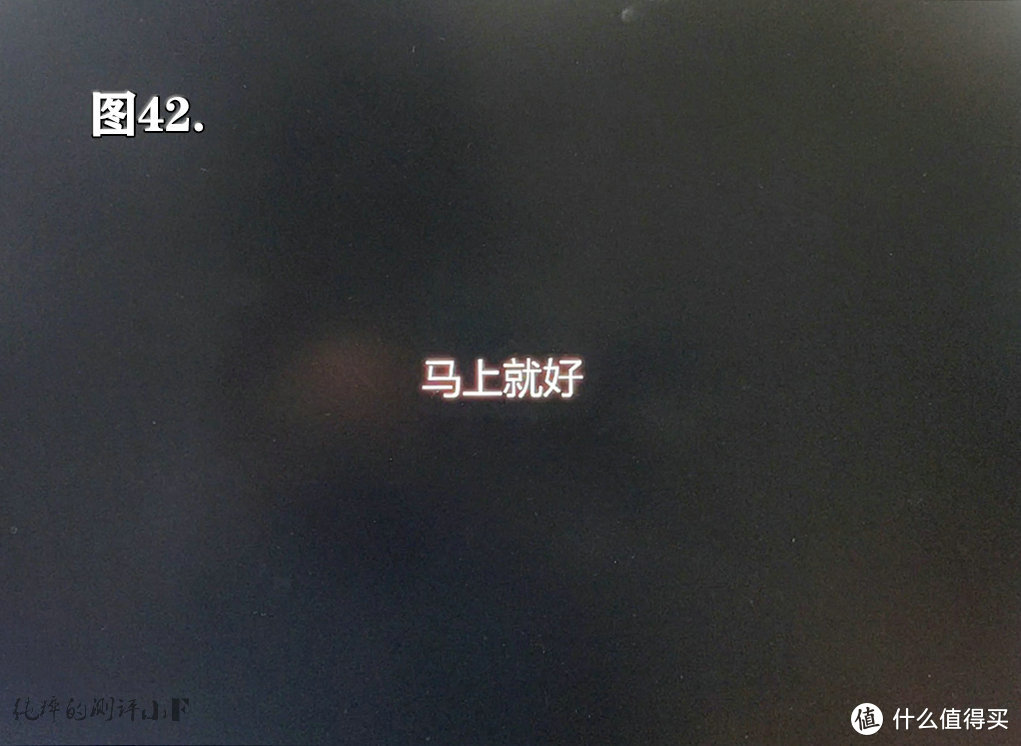
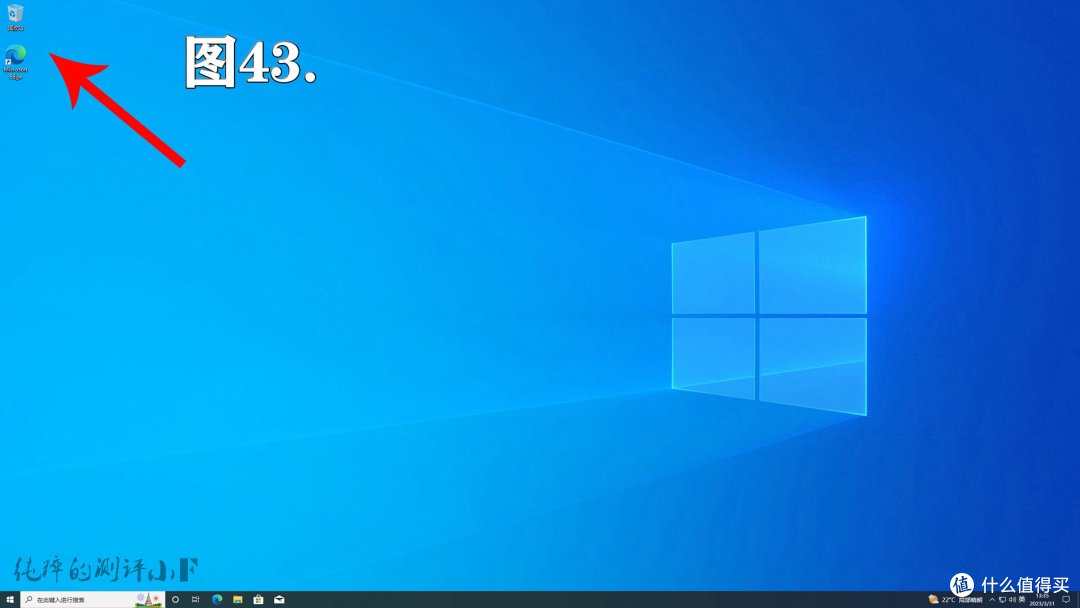

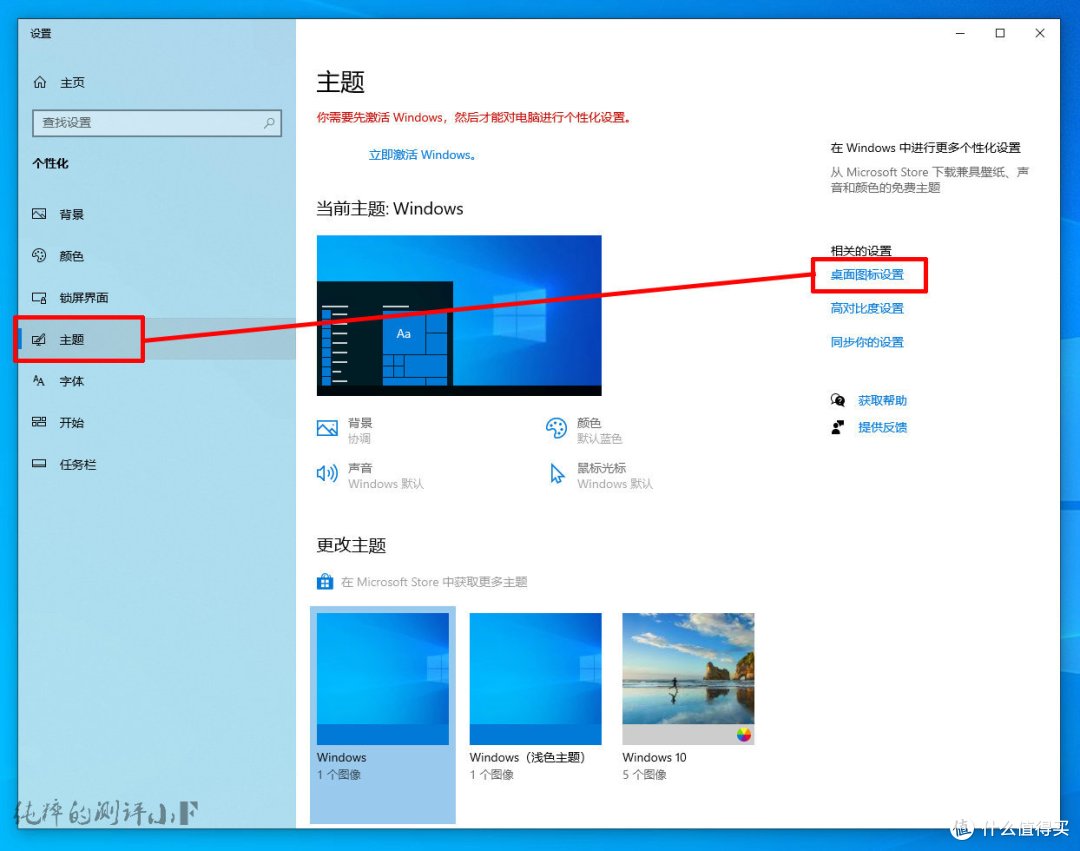
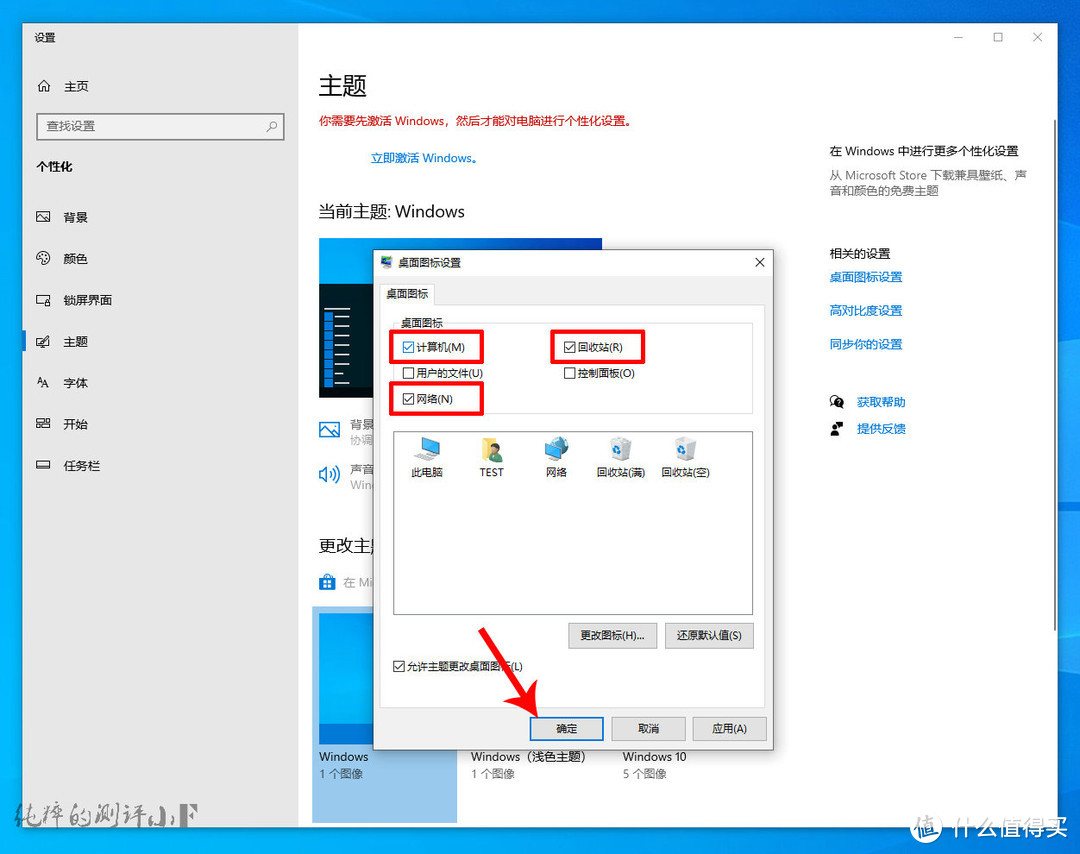
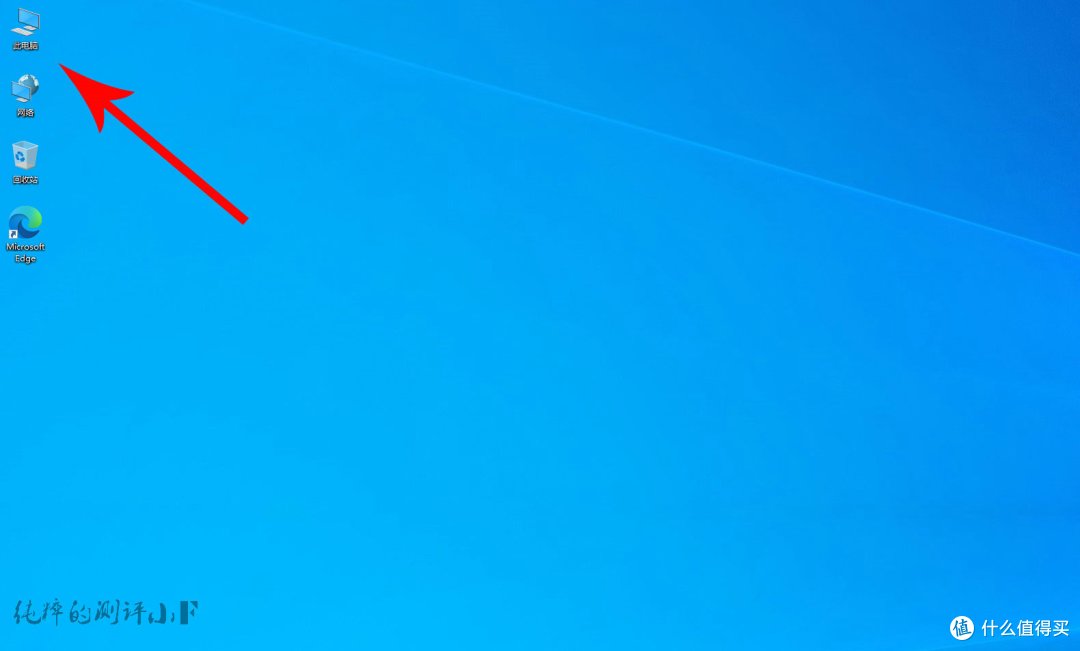
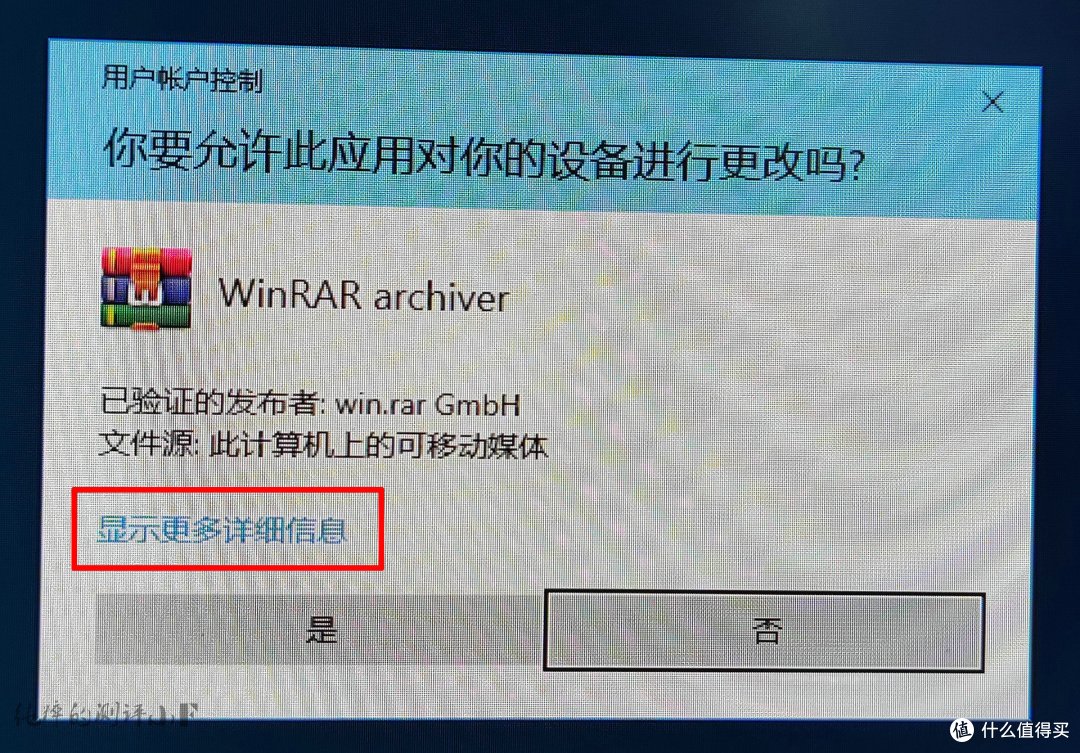
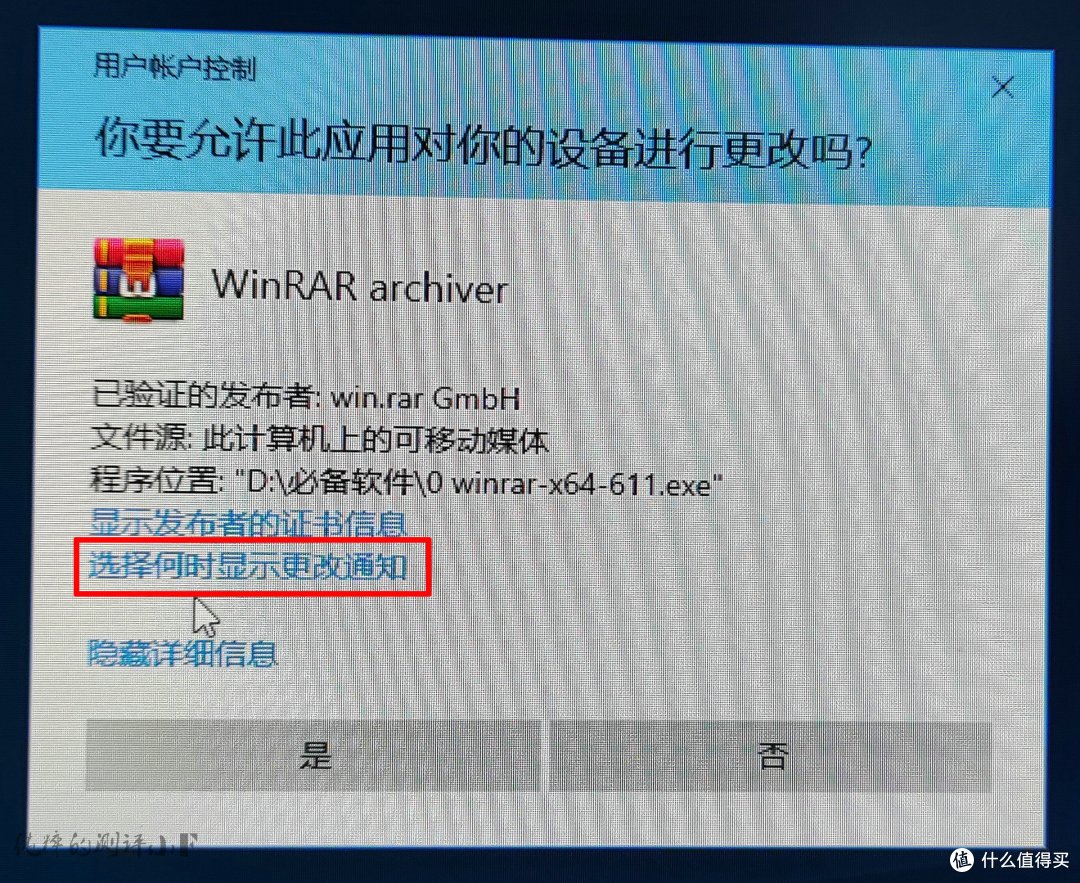
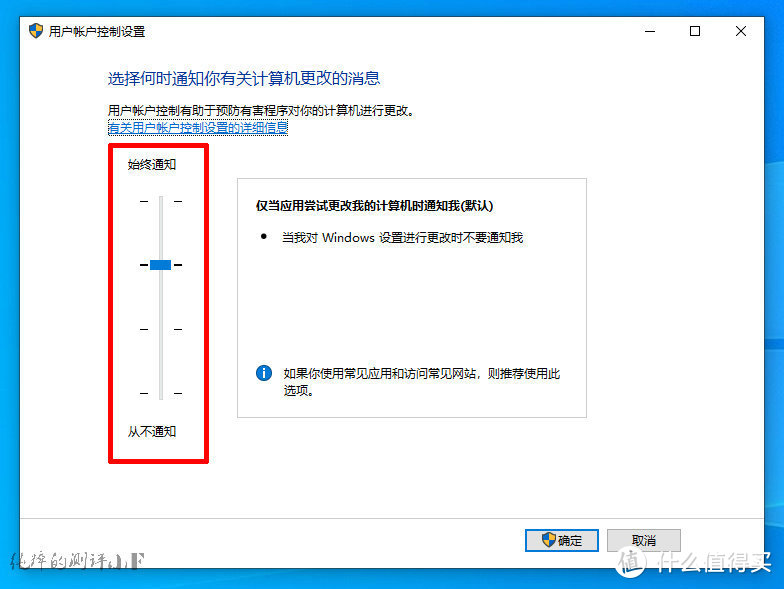
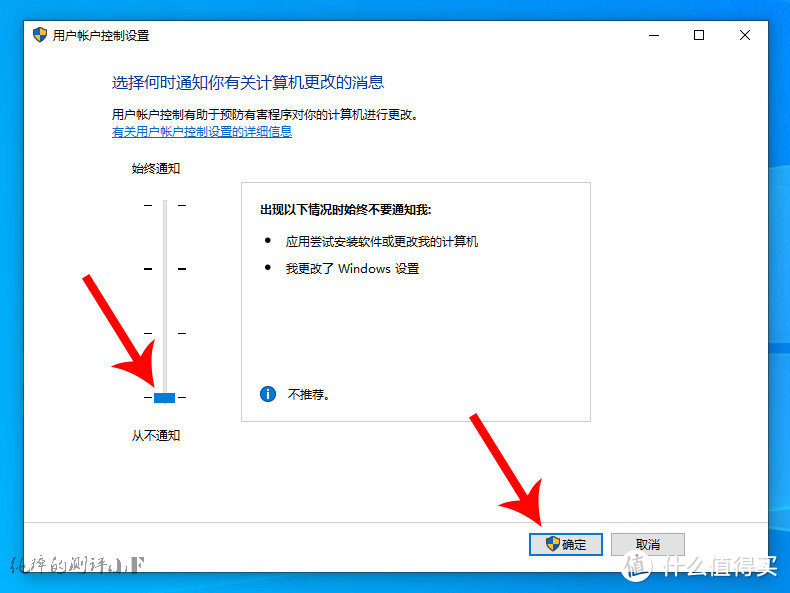
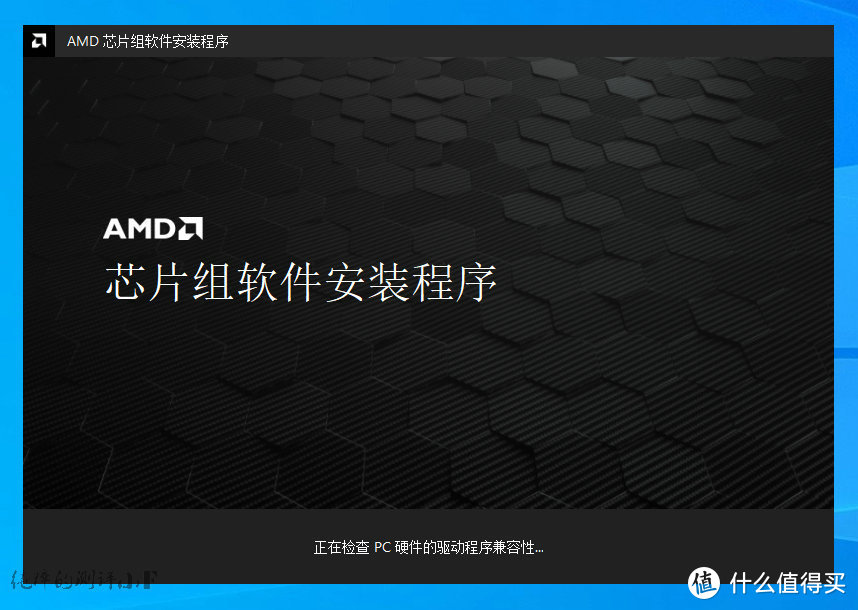
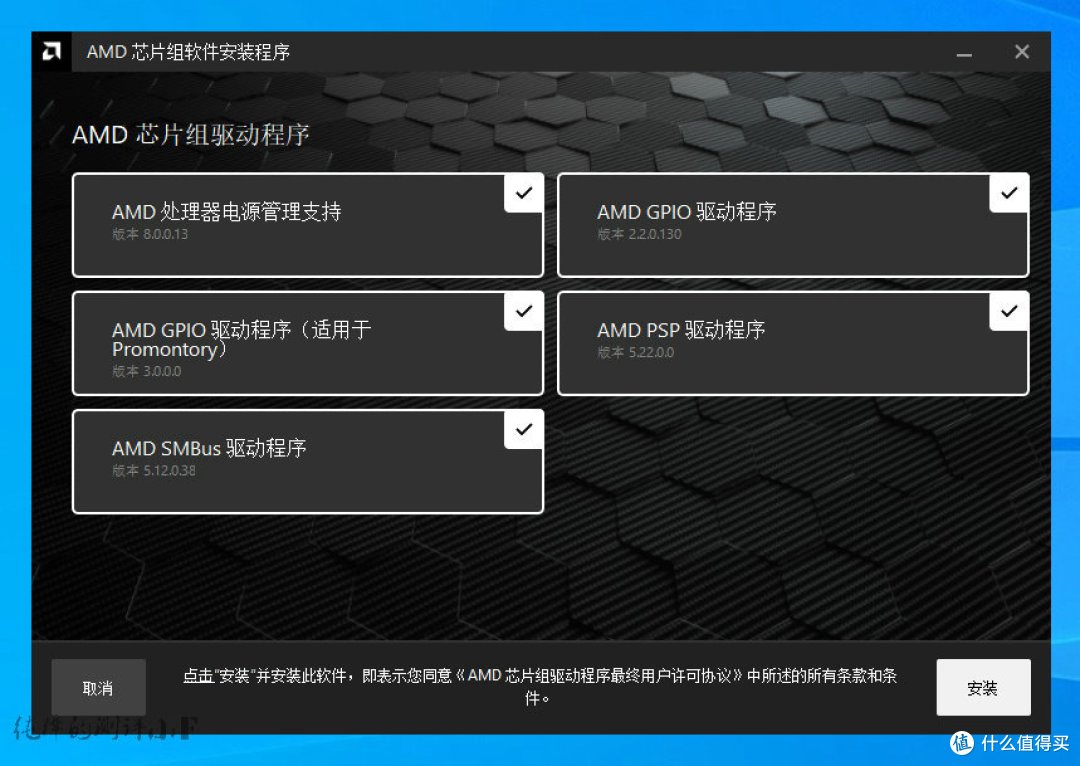
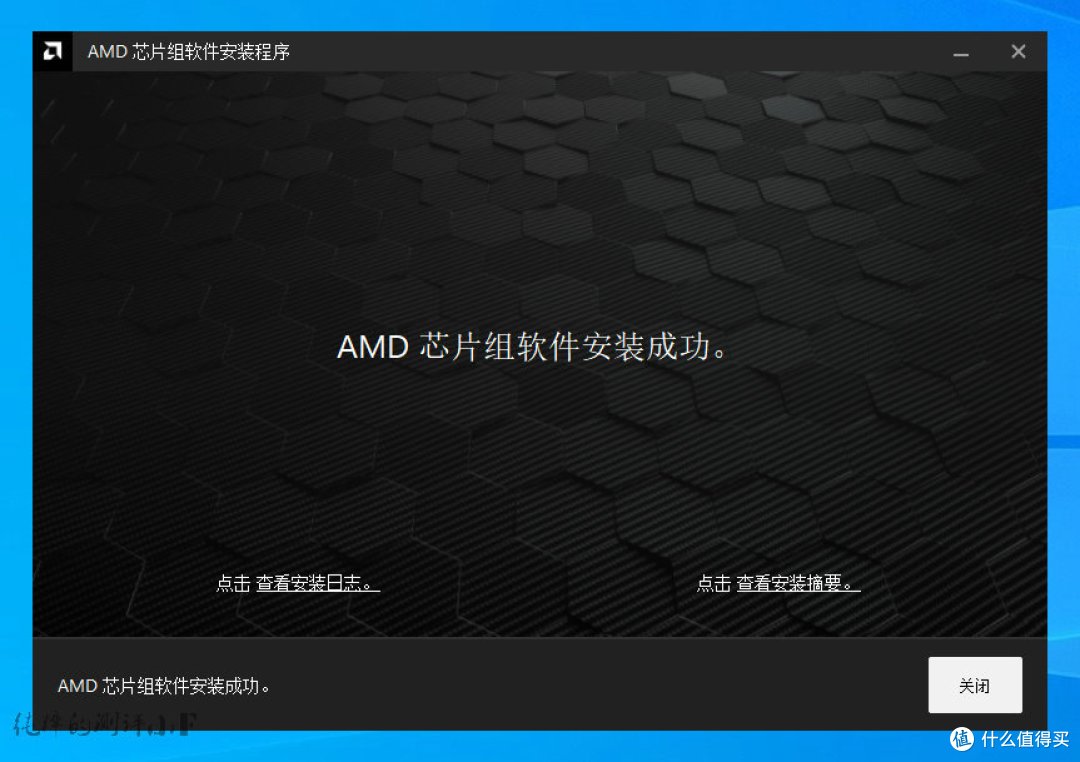
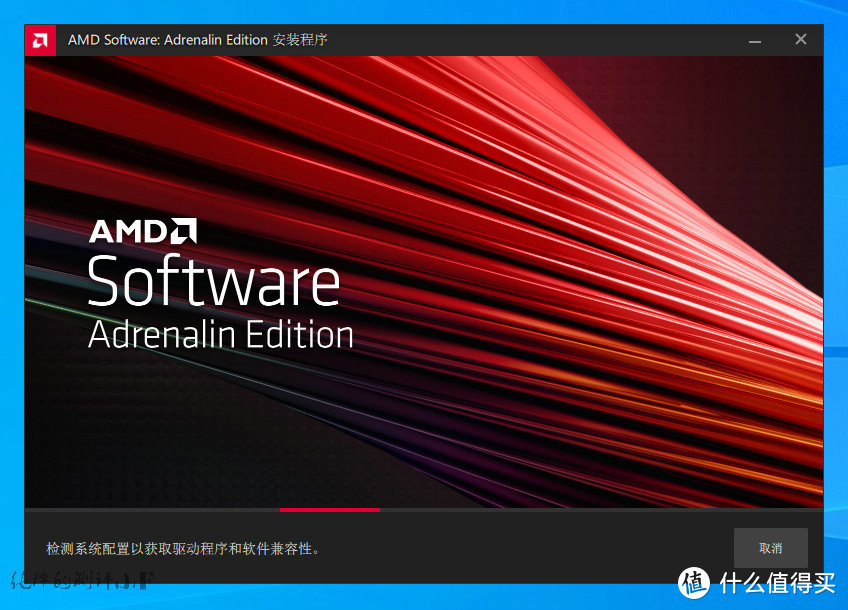
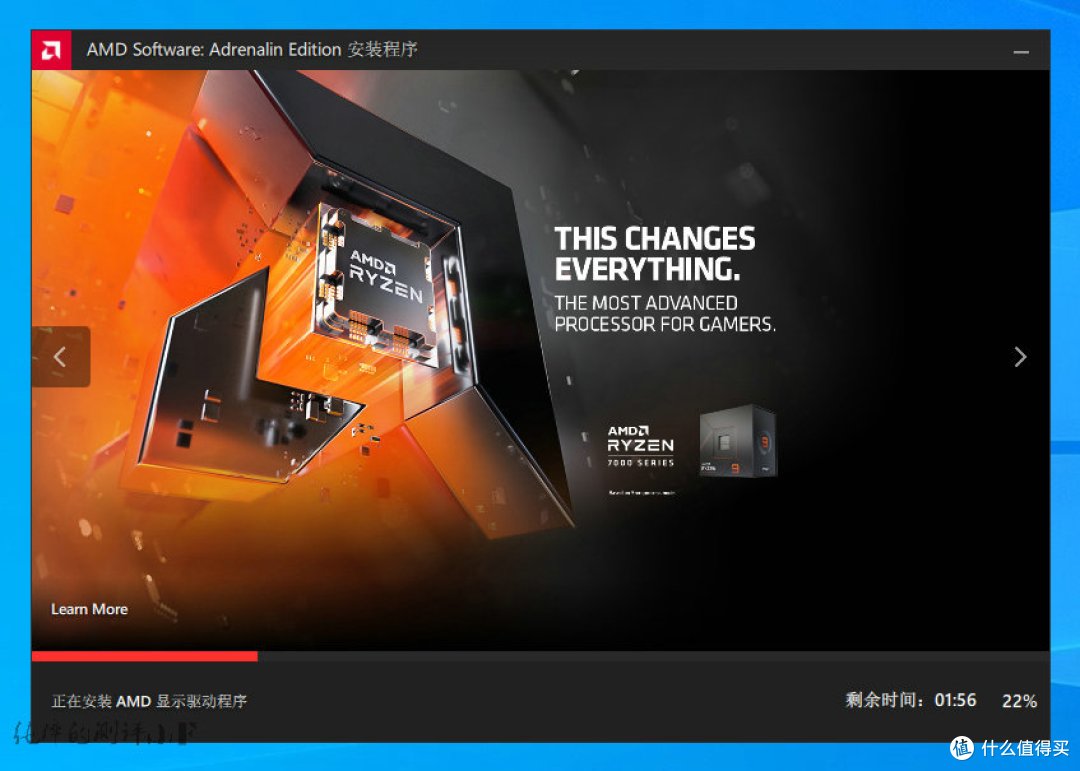
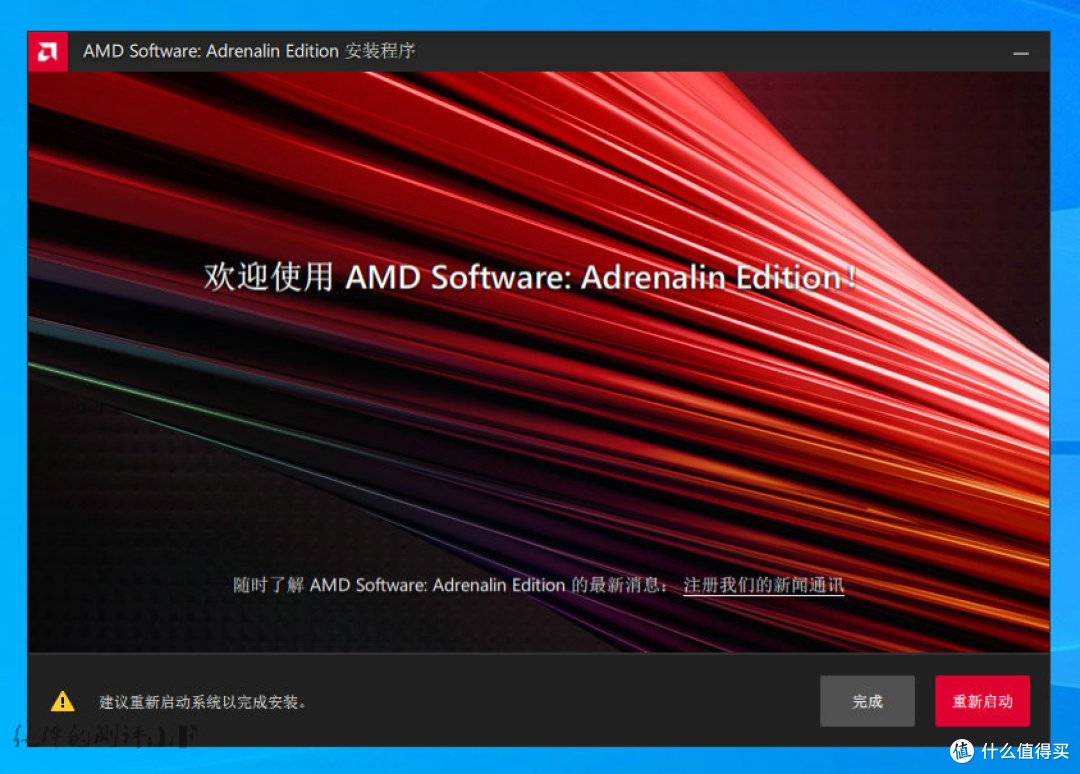

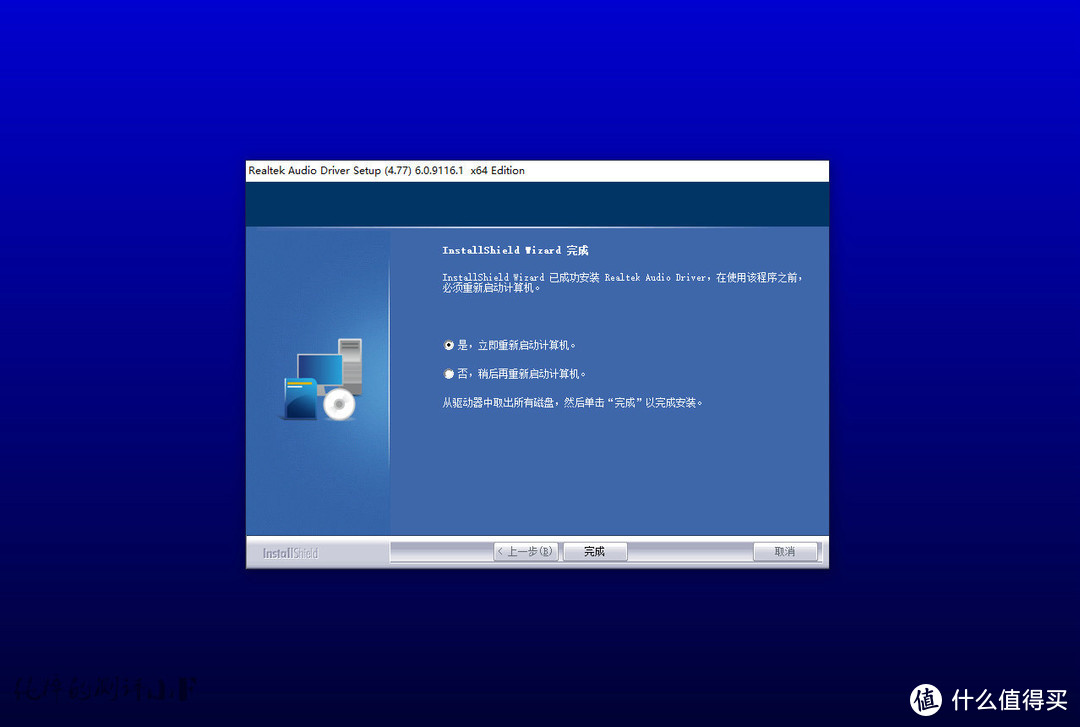

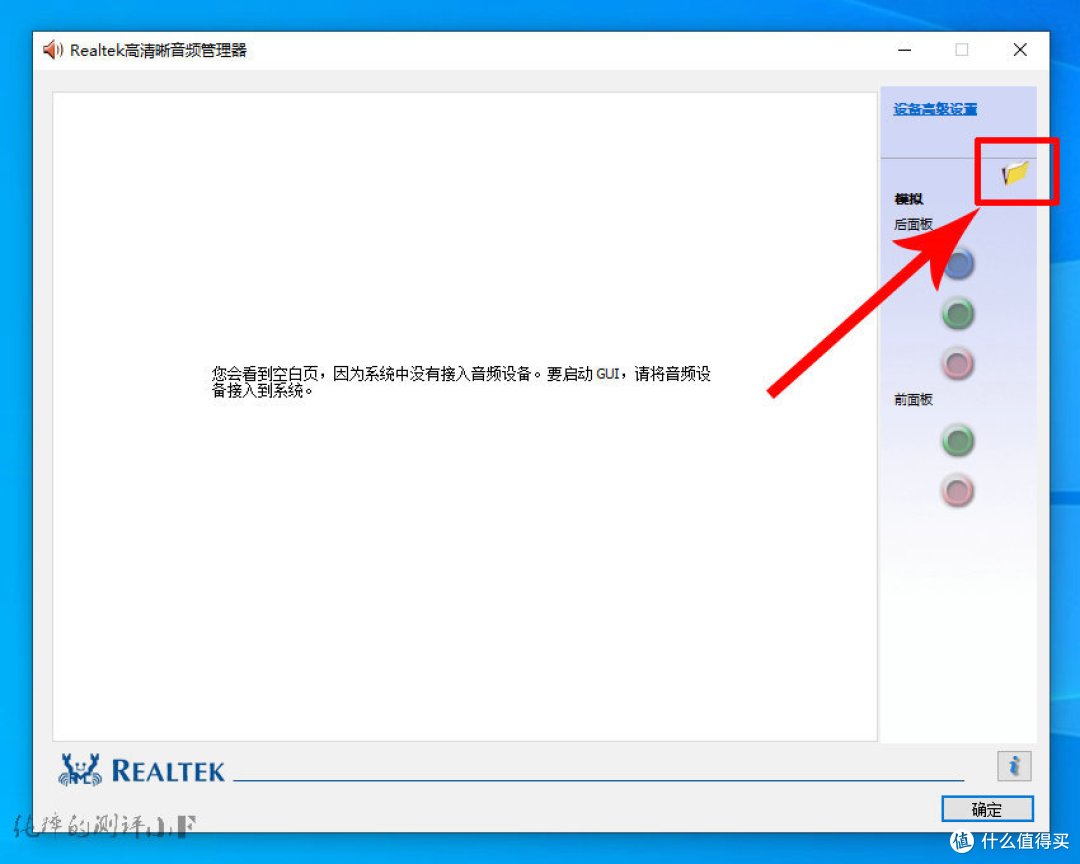
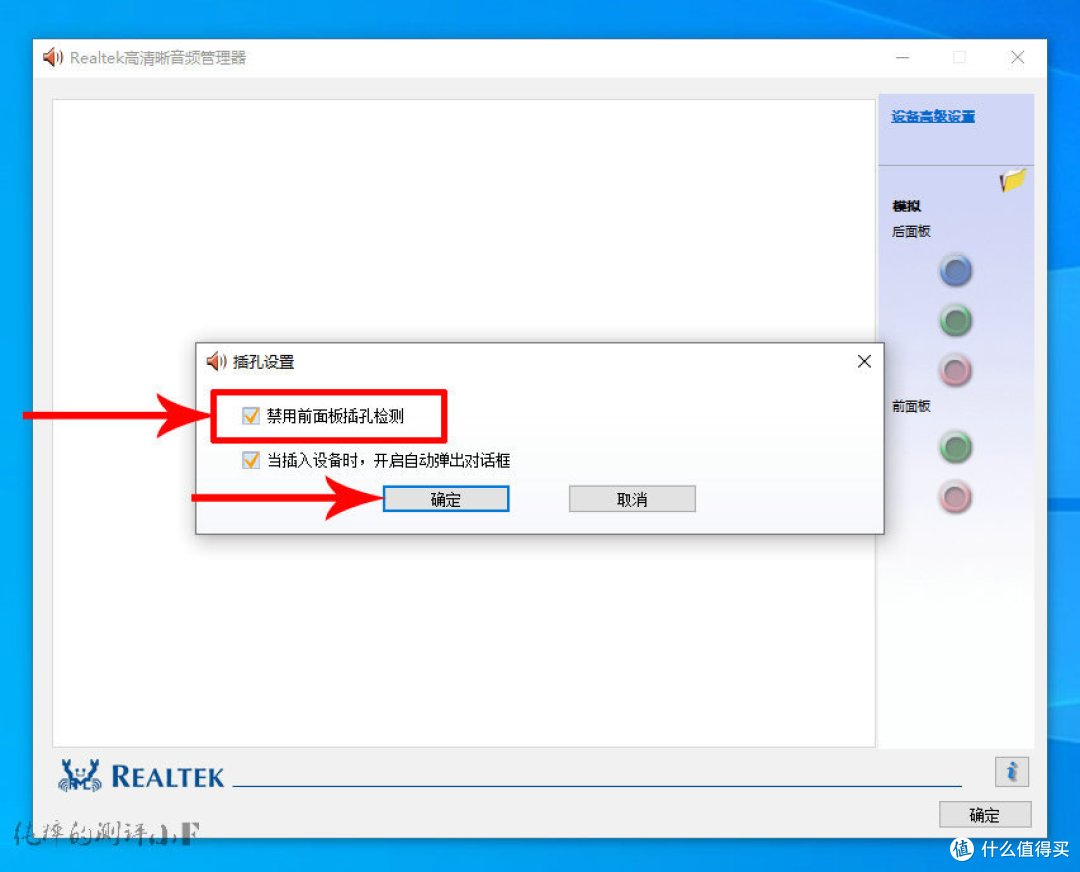
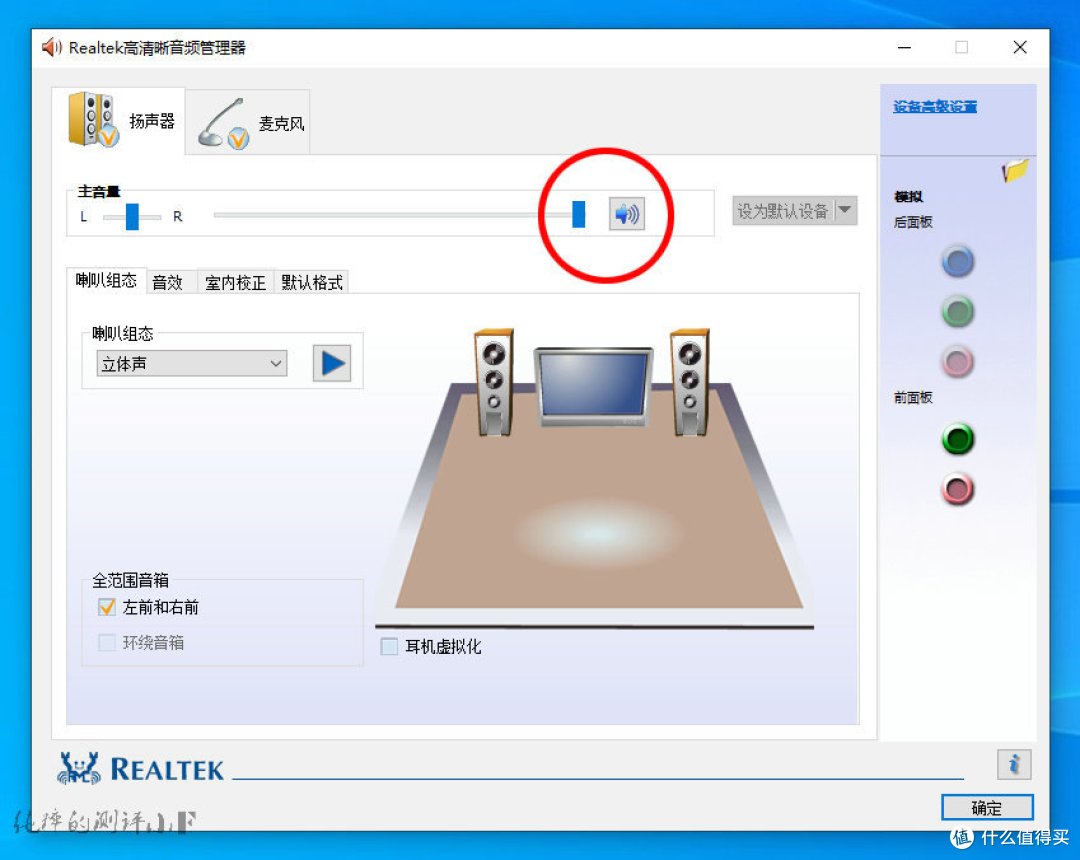
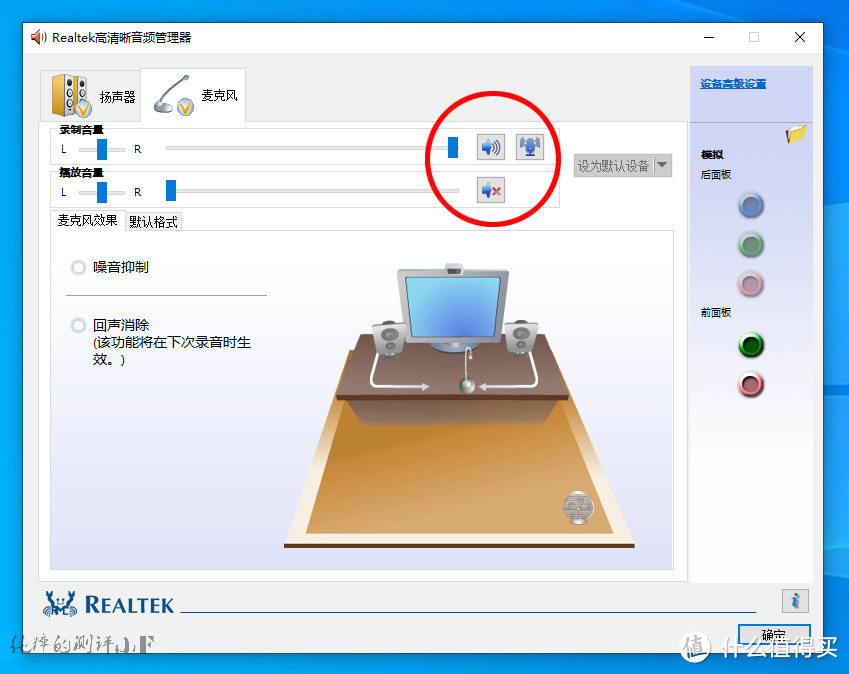
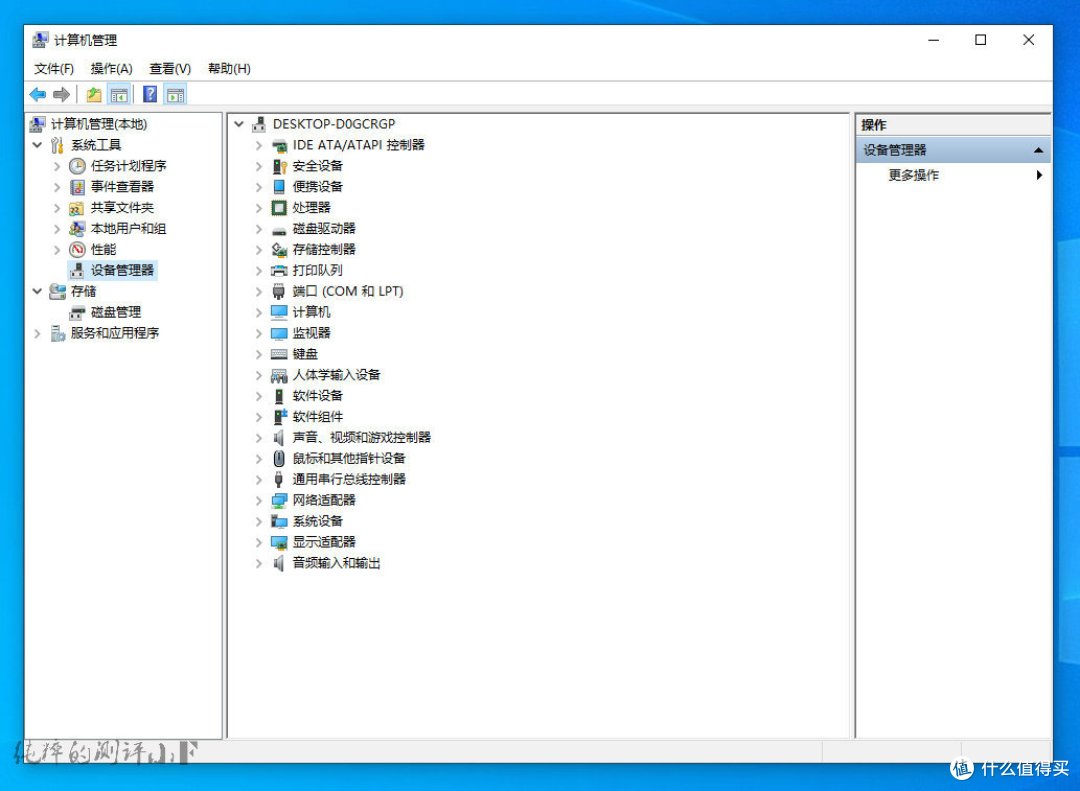
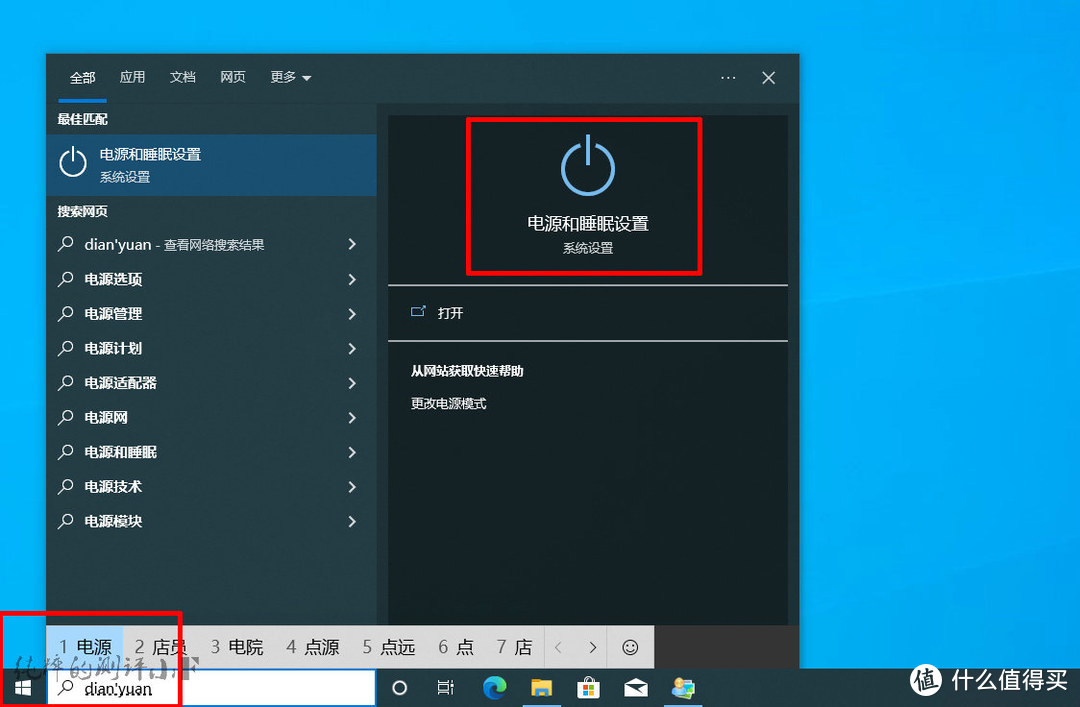


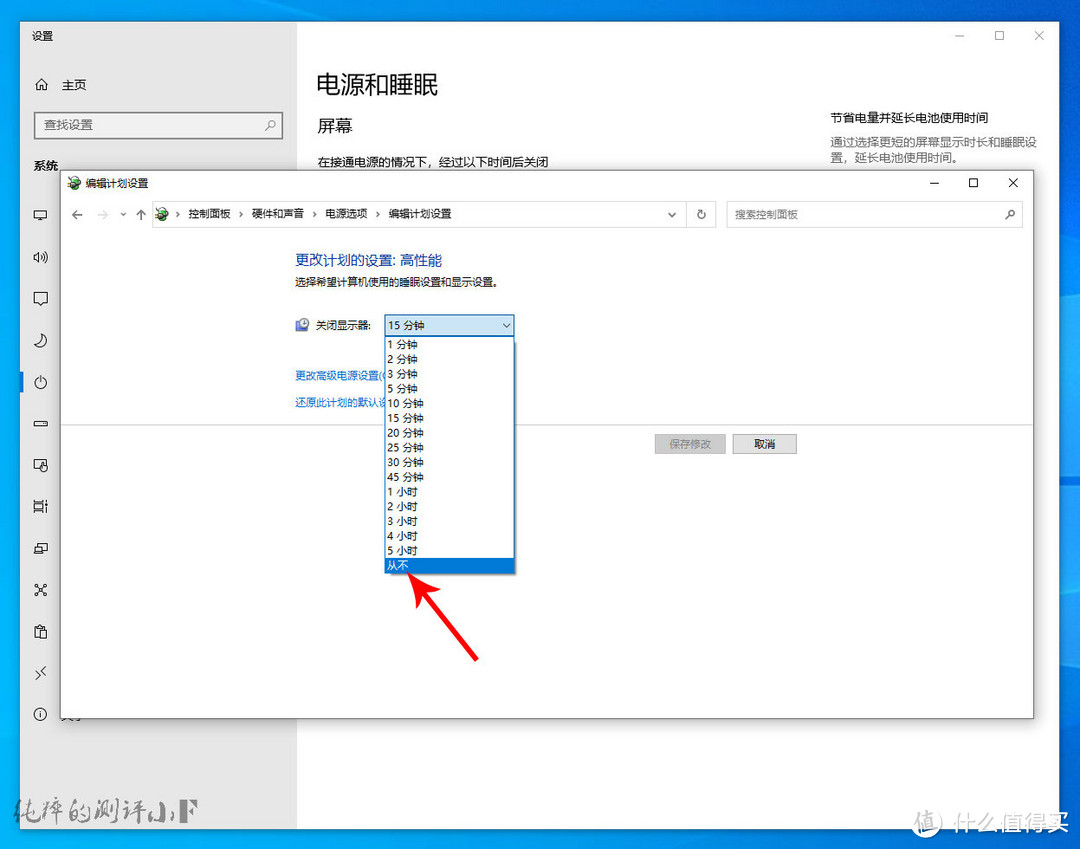
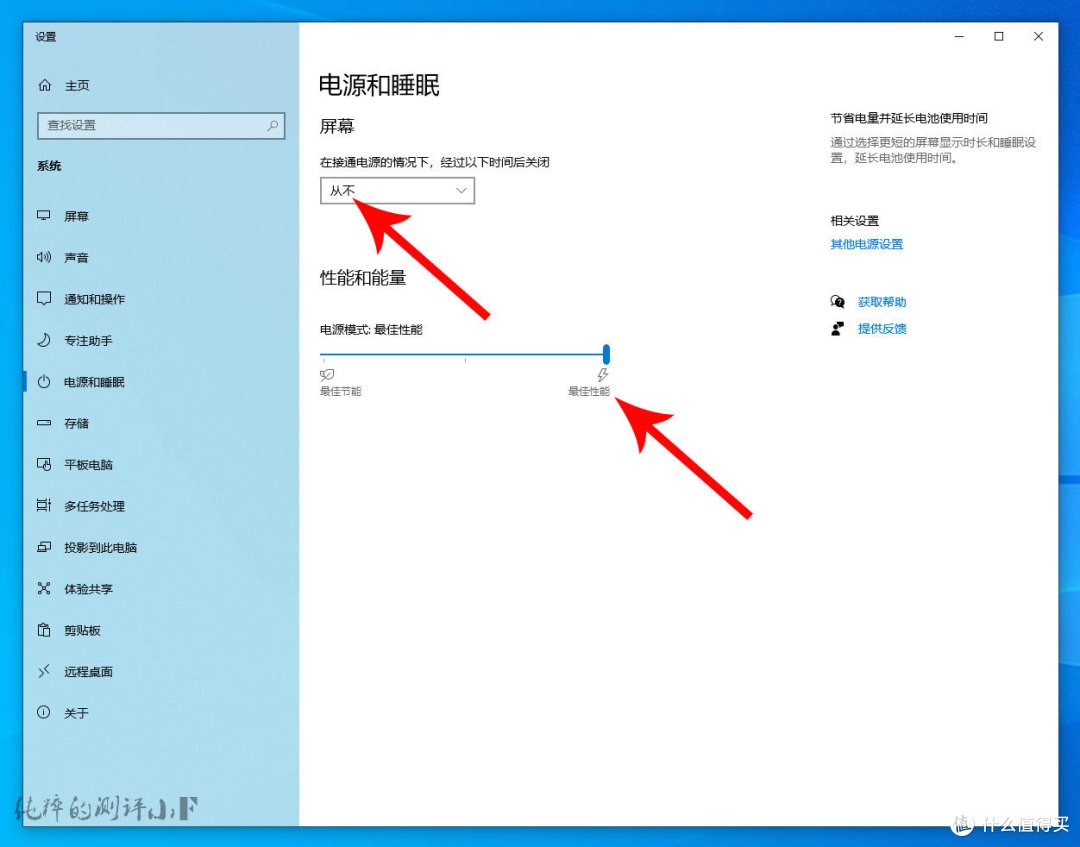
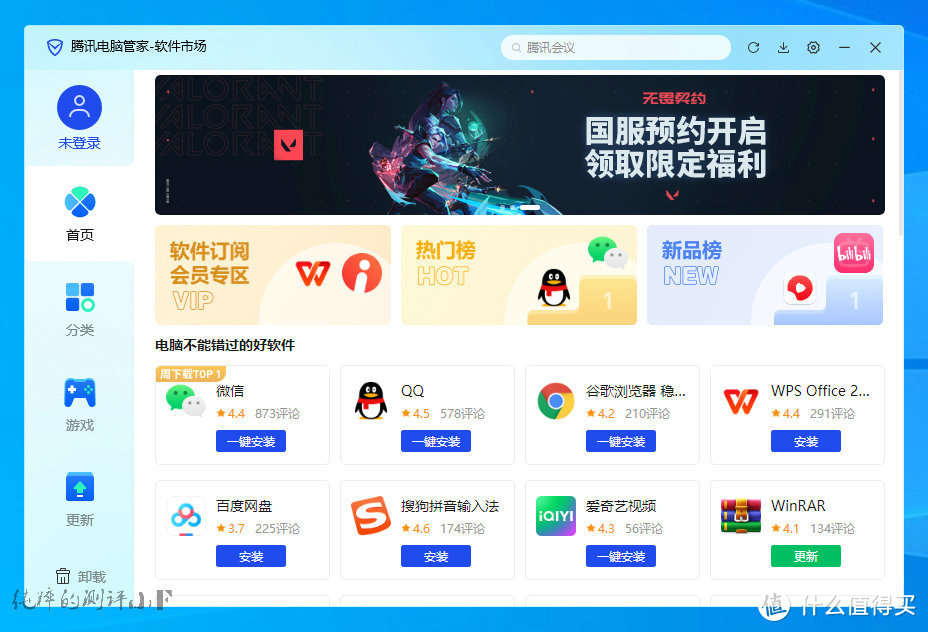







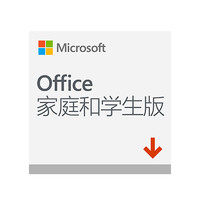





































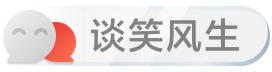



































PowerDestroy
校验提示文案
arzon
校验提示文案
水泊蓝山
校验提示文案
卡利古拉
校验提示文案
评机师1
校验提示文案
arzon
校验提示文案
评机师1
校验提示文案
卡利古拉
校验提示文案
水泊蓝山
校验提示文案
PowerDestroy
校验提示文案