新手必看!硬盘分区全攻略,轻松搞定空盘分区
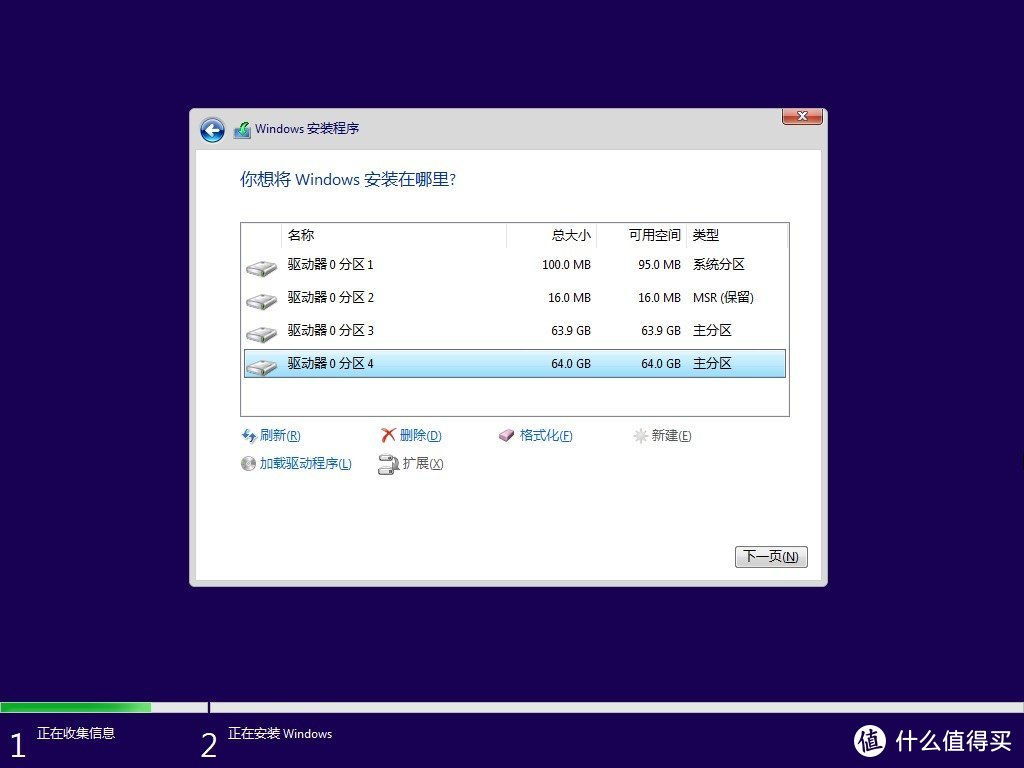
磁盘分区之空盘分区
磁盘分区,顾名思义就是是将硬盘的整个存储空间分成多个独立区域,这些区域又被叫做分区或驱动器。分区的主要是为了便于管理和优化文件存储,使不同的文件类型能够有序地存放在不同的分区中。
那么一个空白的,或者是全新的硬盘到底如何进行分区呢?本期文章将介绍空硬盘分区的两种方法。
- 1 -
在安装系统时分区
这个部分适合一个全新硬盘,需要安装系统时分区。将系统U盘插入电脑的USB端口,然后开机启动,按下键盘启动热键,调整为U盘启动。
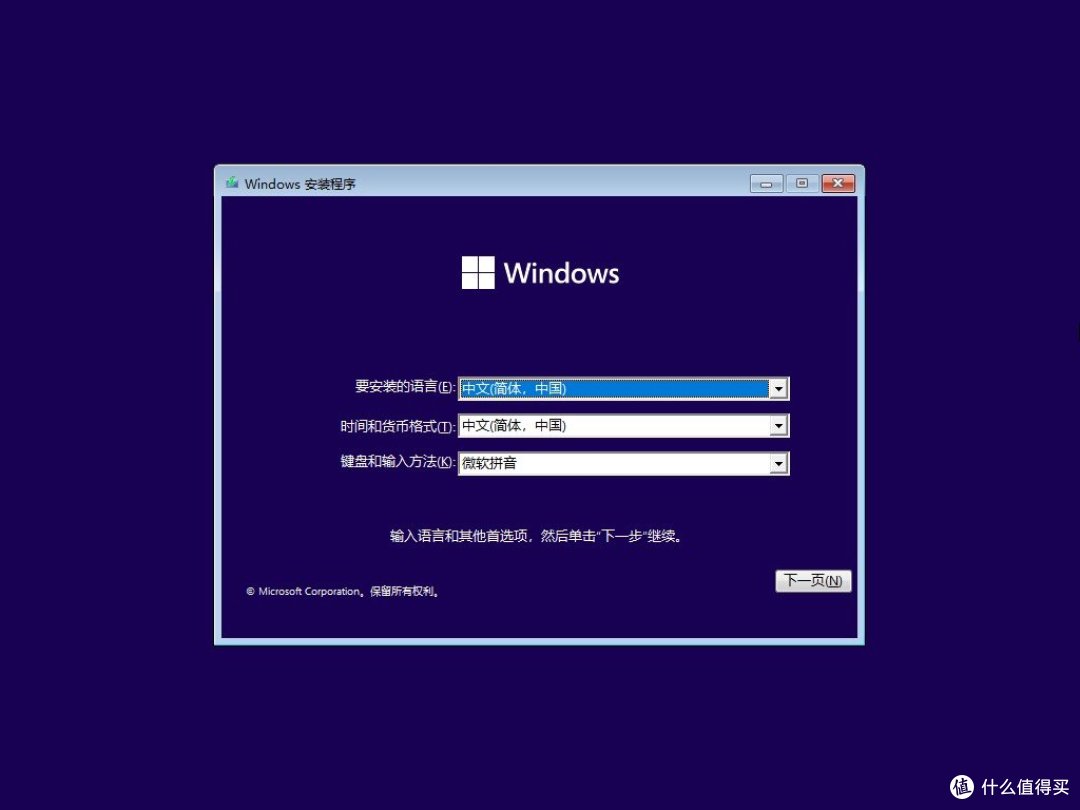 ▲ 点击“下一页” ▲
▲ 点击“下一页” ▲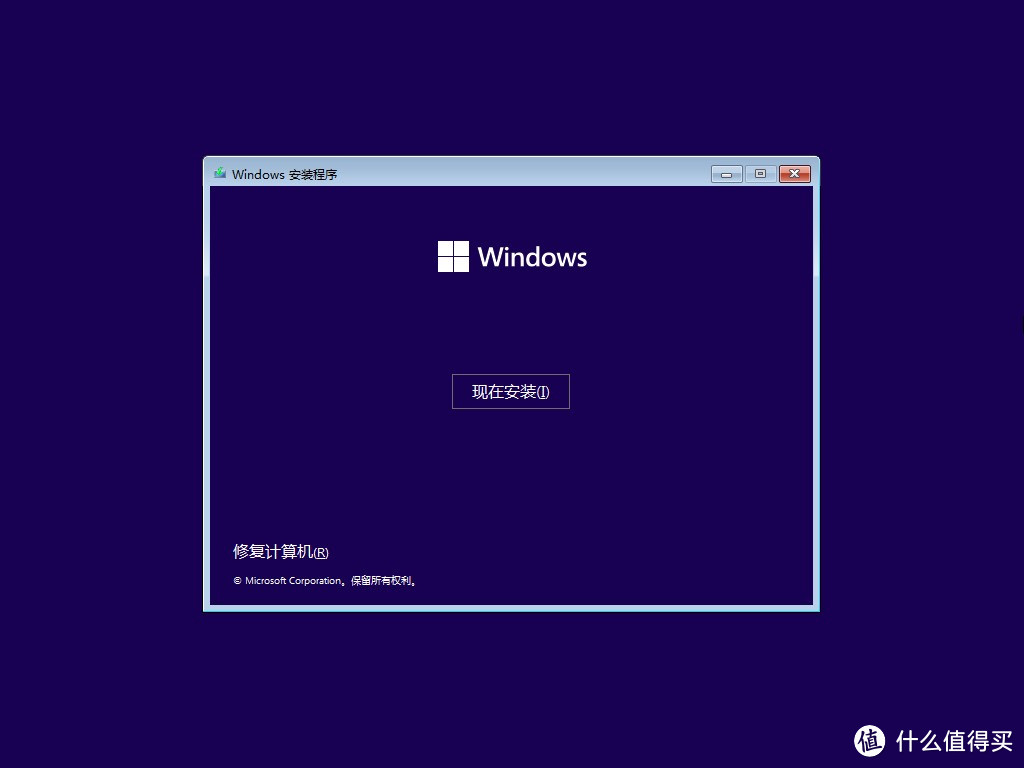 ▲ 点击“现在安装” ▲
▲ 点击“现在安装” ▲ ▲ 等待安装程序启动 ▲
▲ 等待安装程序启动 ▲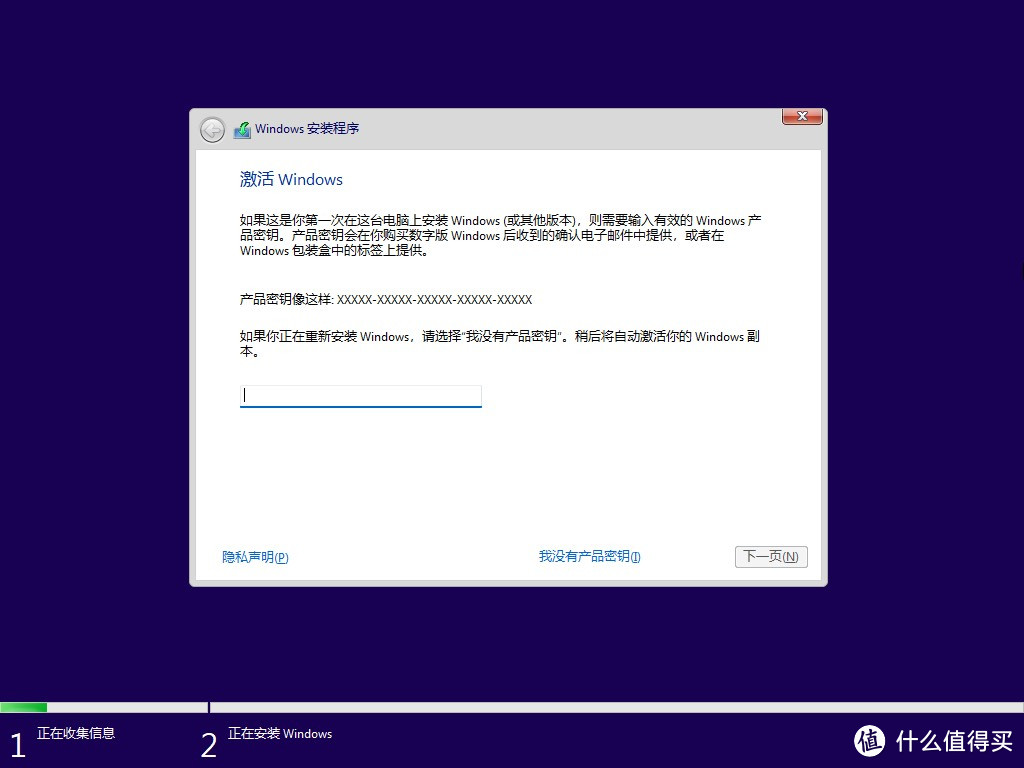 ▲ 输入产品密钥或选择“我没有产品密钥” ▲
▲ 输入产品密钥或选择“我没有产品密钥” ▲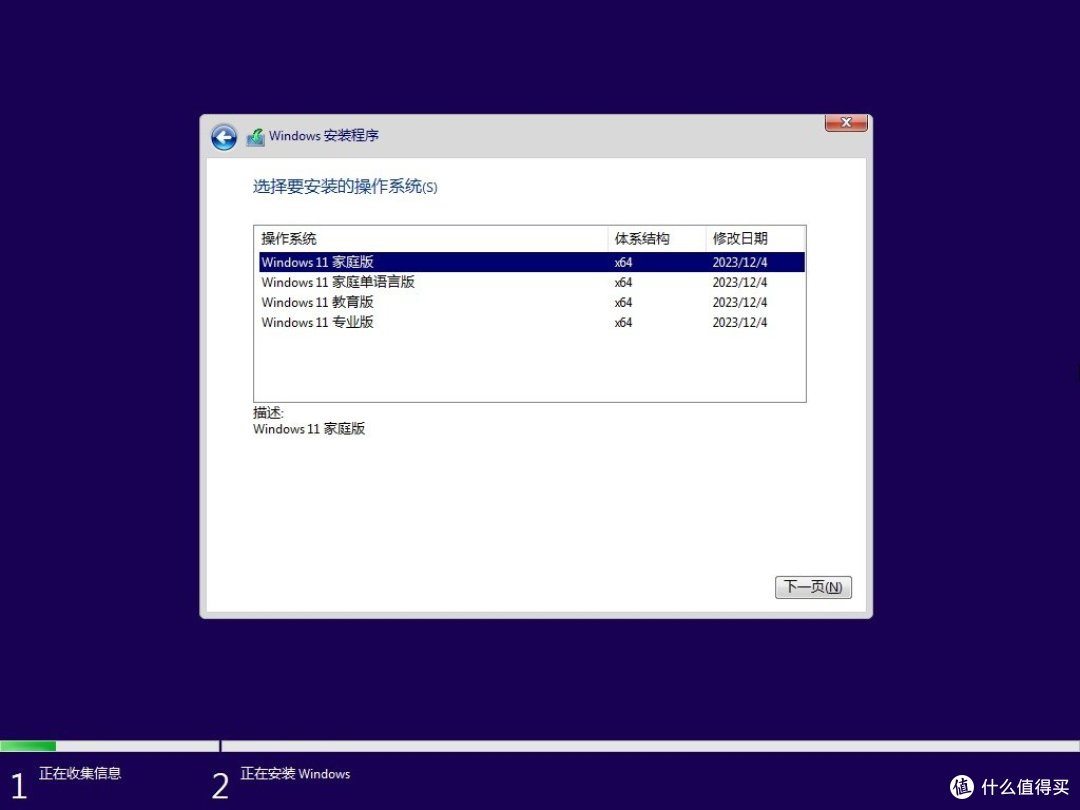 ▲ 选择合适版本后点击“下一页” ▲
▲ 选择合适版本后点击“下一页” ▲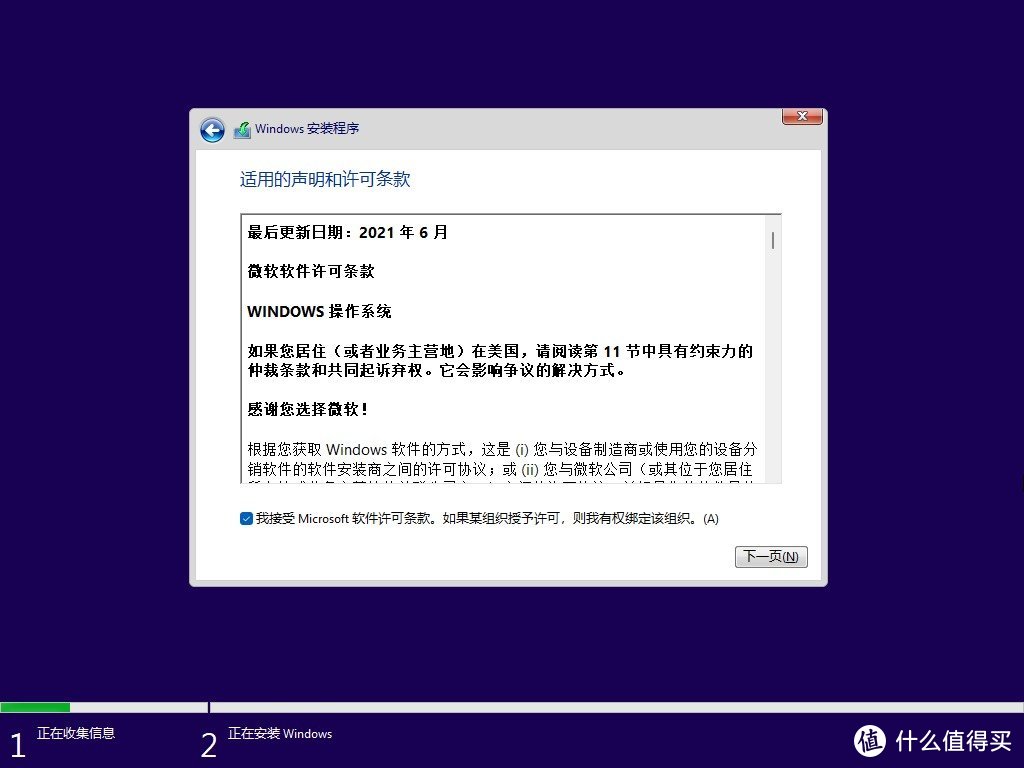 ▲ 勾选许可条款后点击“下一页” ▲
▲ 勾选许可条款后点击“下一页” ▲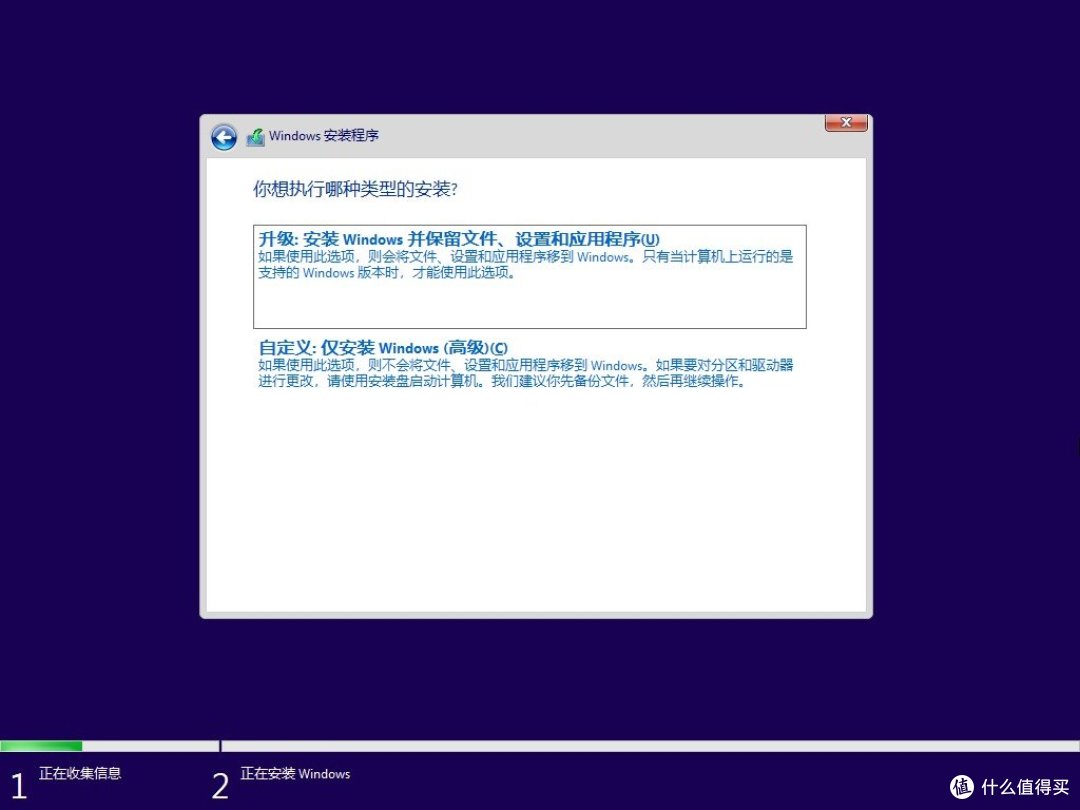 ▲ 选择“自定义:仅安装Windows(高级)” ▲
▲ 选择“自定义:仅安装Windows(高级)” ▲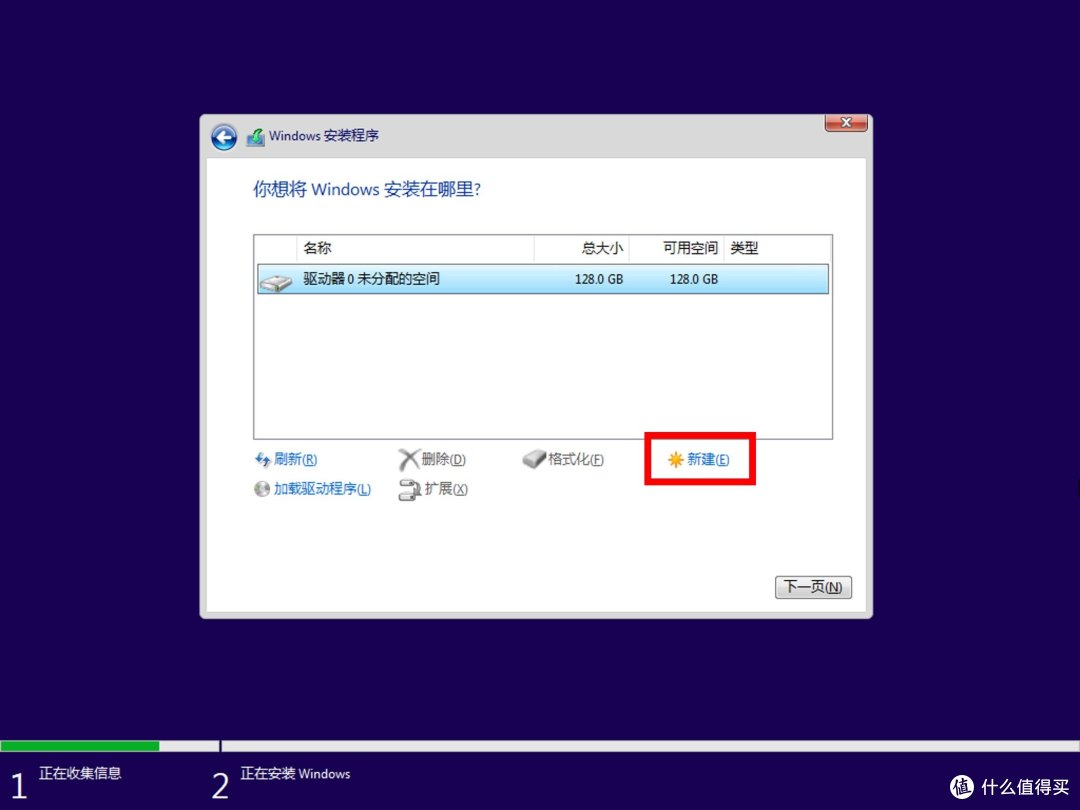 ▲ 点击“新建” ▲
▲ 点击“新建” ▲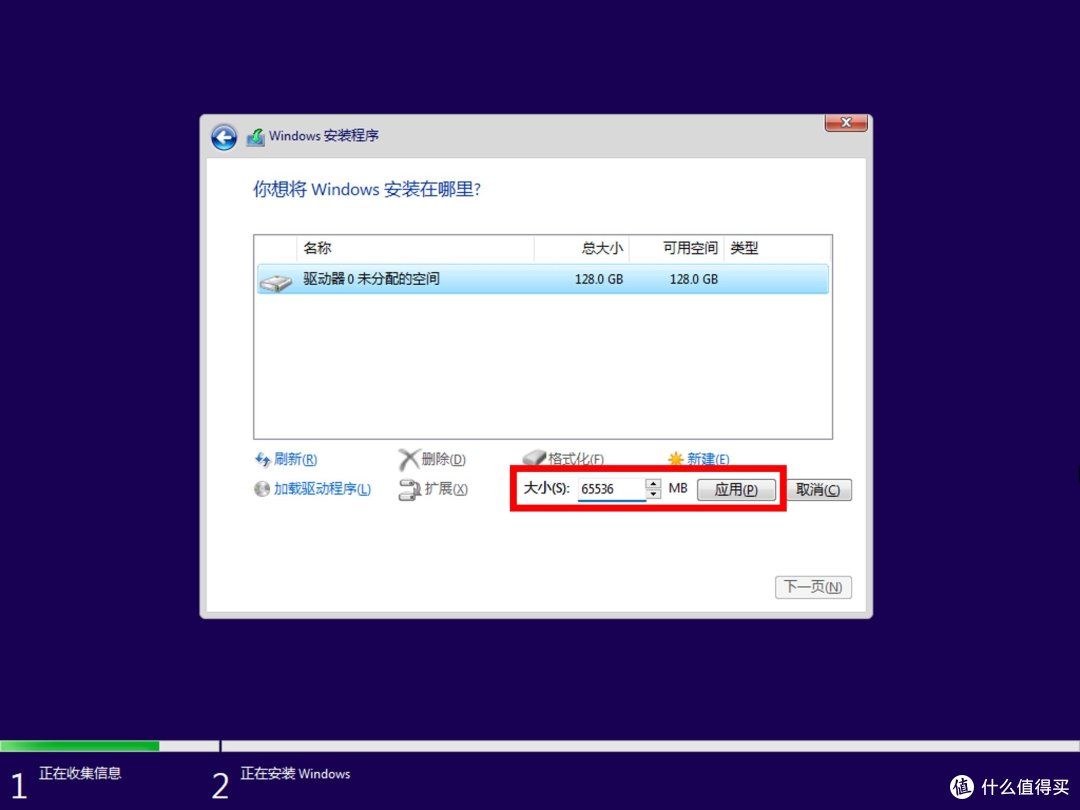 ▲ 输入磁盘大小 ▲
▲ 输入磁盘大小 ▲新建的第一个C盘默认是C盘,所以需要调整适当容量,建议至少要在64G以上;往后新建磁盘则会是D盘、E盘等等,以此类推。
1G=1024MB,所以以此类推64G则为:64x1024=65536MB,则在框中输入65536后点击应用即可。
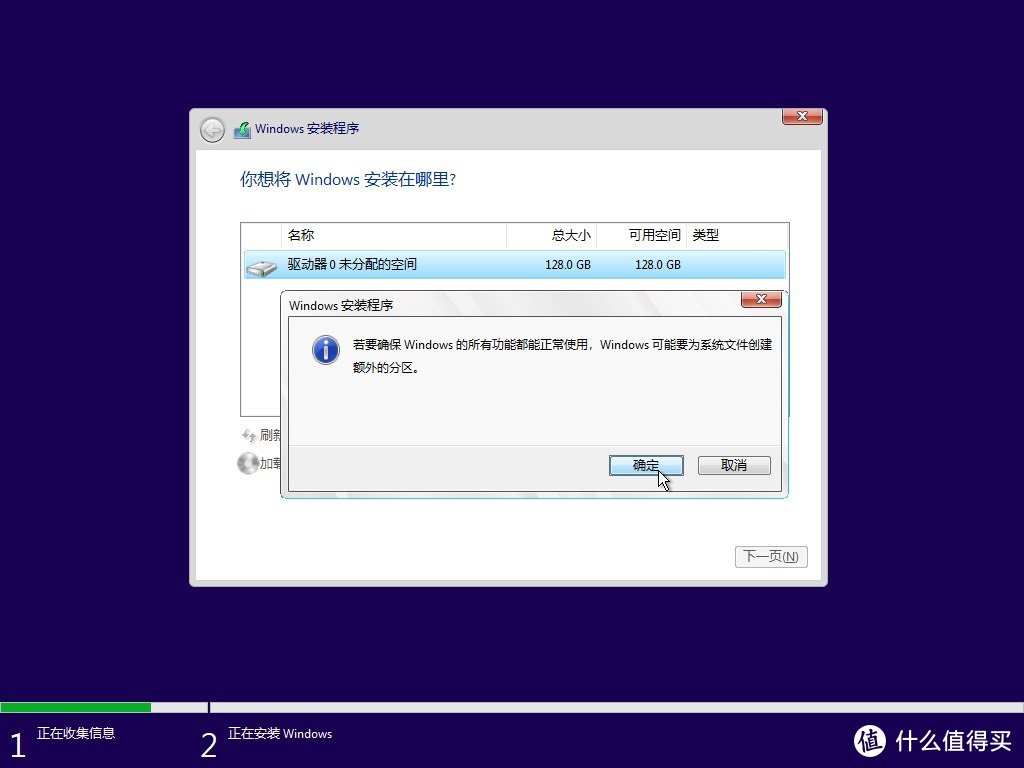 ▲ 点击“是” ▲
▲ 点击“是” ▲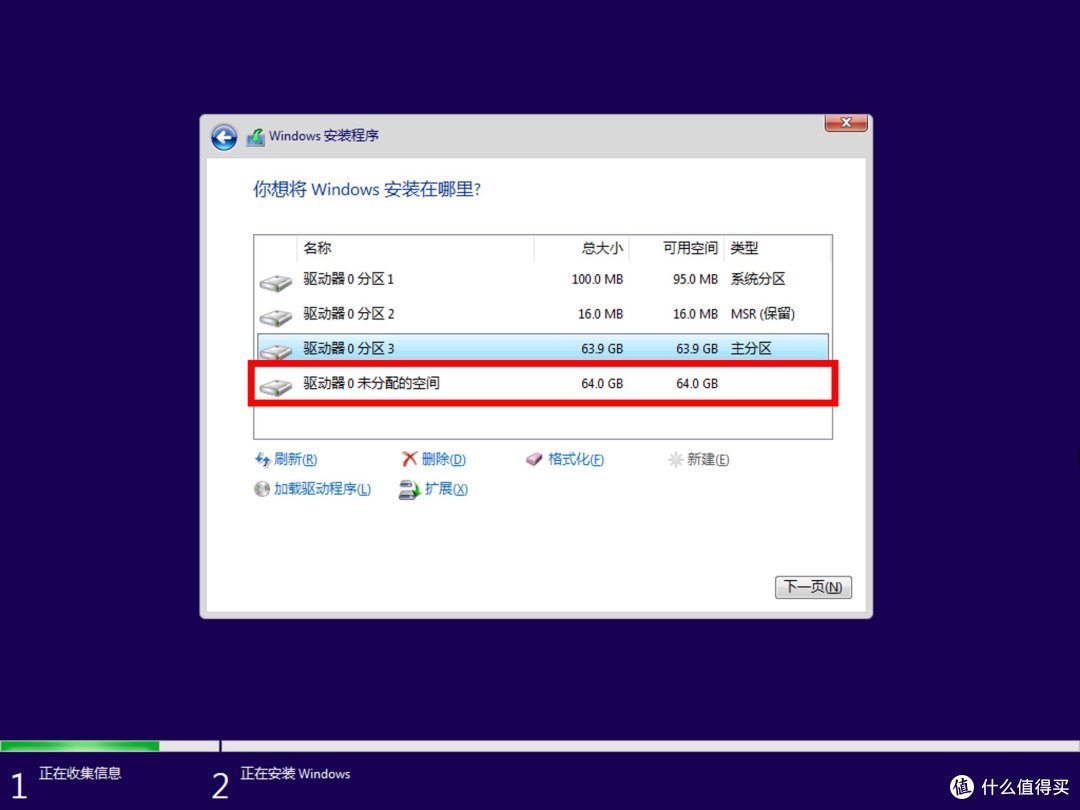 ▲ 接着点击未分配的空间后再次点击新建 ▲
▲ 接着点击未分配的空间后再次点击新建 ▲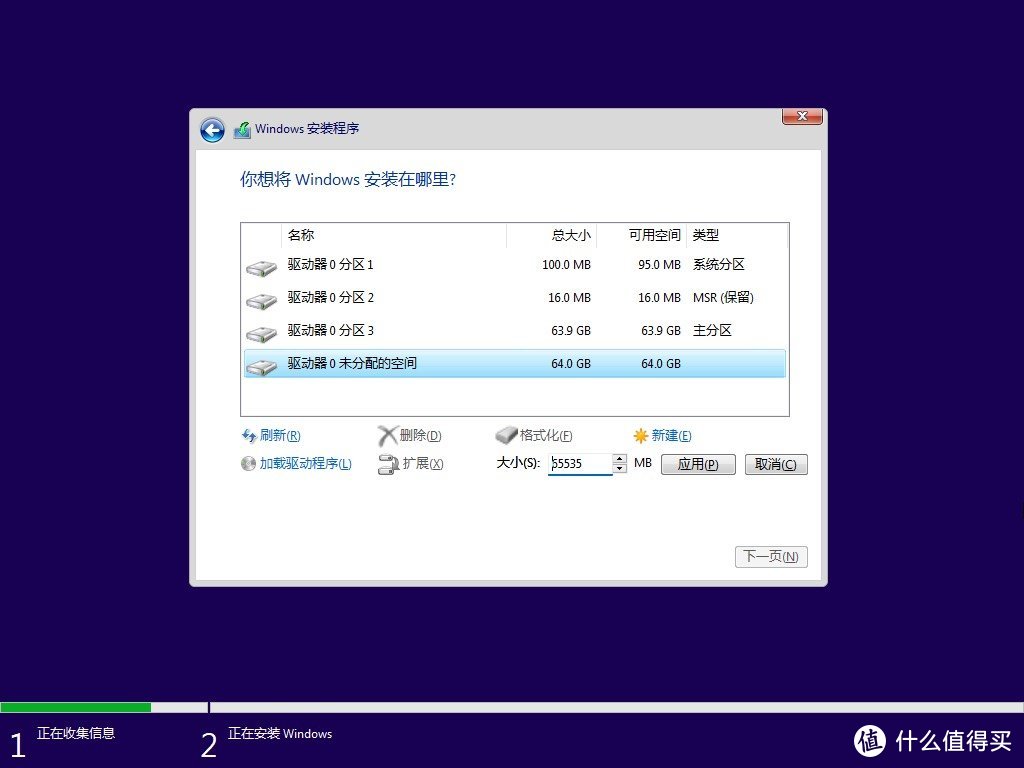 ▲ 若仍需要新建多个分区,则再次需要输入分区所需磁盘大小,这里默认新建个D盘的,则无需进行输入操作,直接点击应用即可 ▲
▲ 若仍需要新建多个分区,则再次需要输入分区所需磁盘大小,这里默认新建个D盘的,则无需进行输入操作,直接点击应用即可 ▲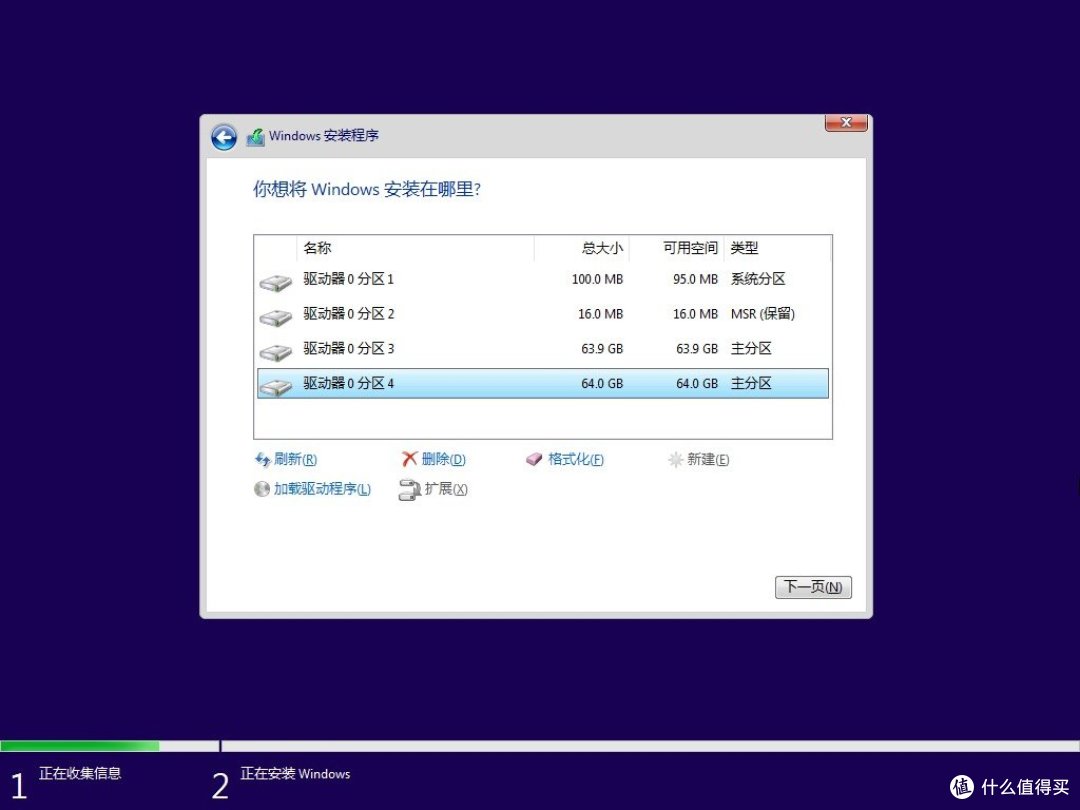 ▲ 磁盘分区完成 ▲
▲ 磁盘分区完成 ▲值得注意的是,安装系统时一般默认安装在新建的第一个磁盘上,就是上图所示的“驱动器0分区3”,“驱动器0分区1”和“驱动器0分区2”是Windows为系统文件创建的额外分区,这些分区比较小,但会负责着系统引导、启动恢复等功能,是必要的,没有这些分区是无法引导系统启动,所以不能删除。
点击“驱动器0分区3”后点击下一页就可以安装系统,这时分区也已经分好了。
- 2 -
在微PE系统里的分区工具DiskGenius分区
这部分适合在PE系统里安装系统时分区,需要借助到微PE工具箱,需要下载微PE工具箱。
将制作好的微PE工具箱U盘插入电脑USB端口,然后开机启动,按下键盘启动热键,调整为U盘启动。
 ▲ 打开桌面的“分区工具DiskGenius” ▲左侧从上往下第六个
▲ 打开桌面的“分区工具DiskGenius” ▲左侧从上往下第六个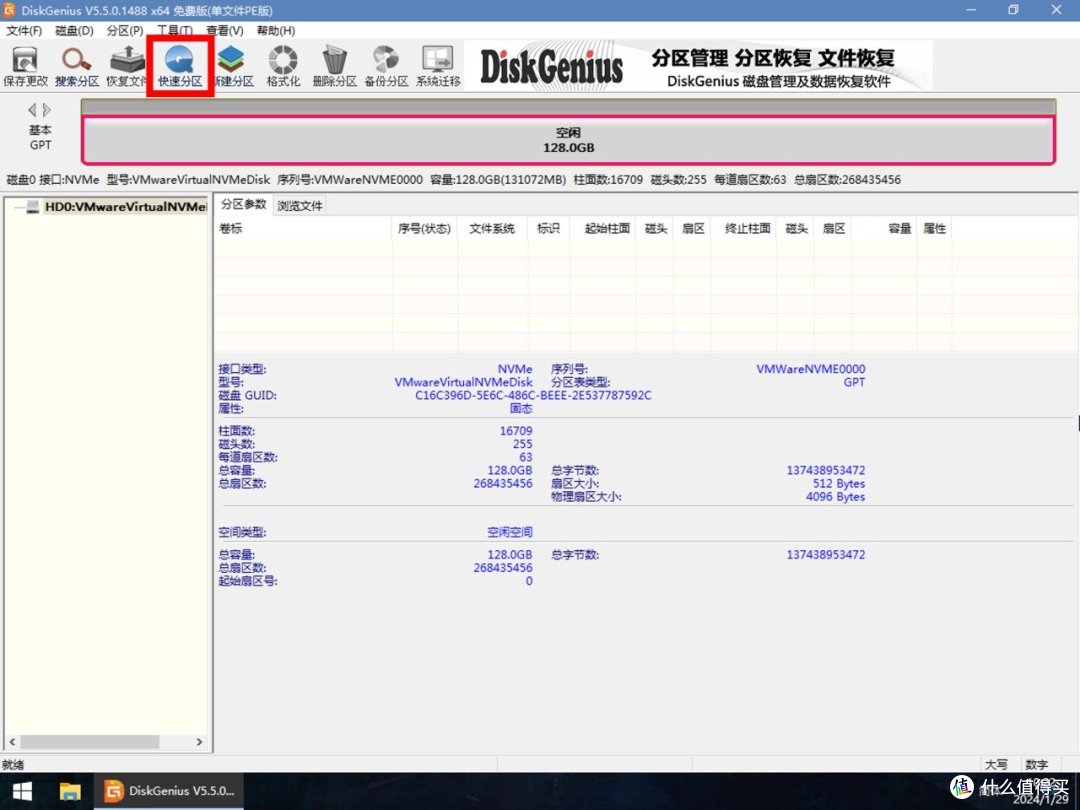 ▲ 点击左上角的“快速分区” ▲
▲ 点击左上角的“快速分区” ▲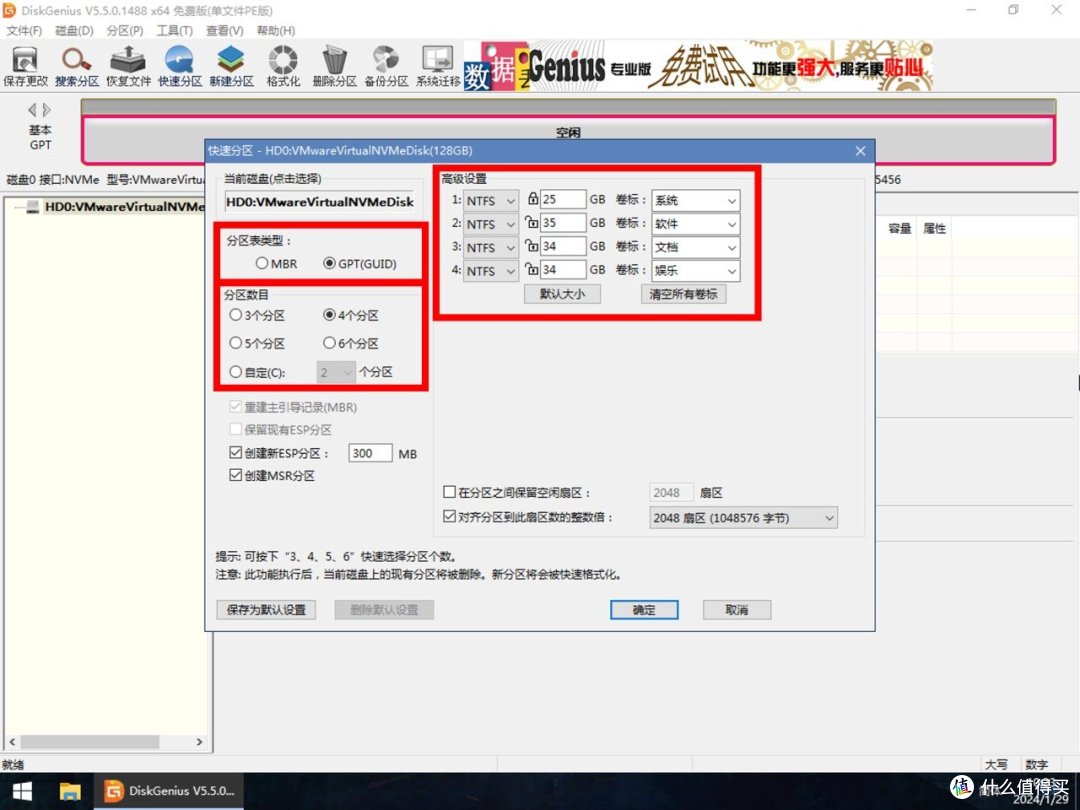 ▲ 调整并确认无误后点击“确定” ▲
▲ 调整并确认无误后点击“确定” ▲分区表类型默认选择为“GPT”,分区数量看个人需要情况进行分区,在右侧红色框处可以调整分区大小和名称,这个部分是用G来计算,所以不用换算成多少MB。其它没有被红色框选部分设置可以不用动,默认即可。小助手这里把128G分成两个64G的分区。
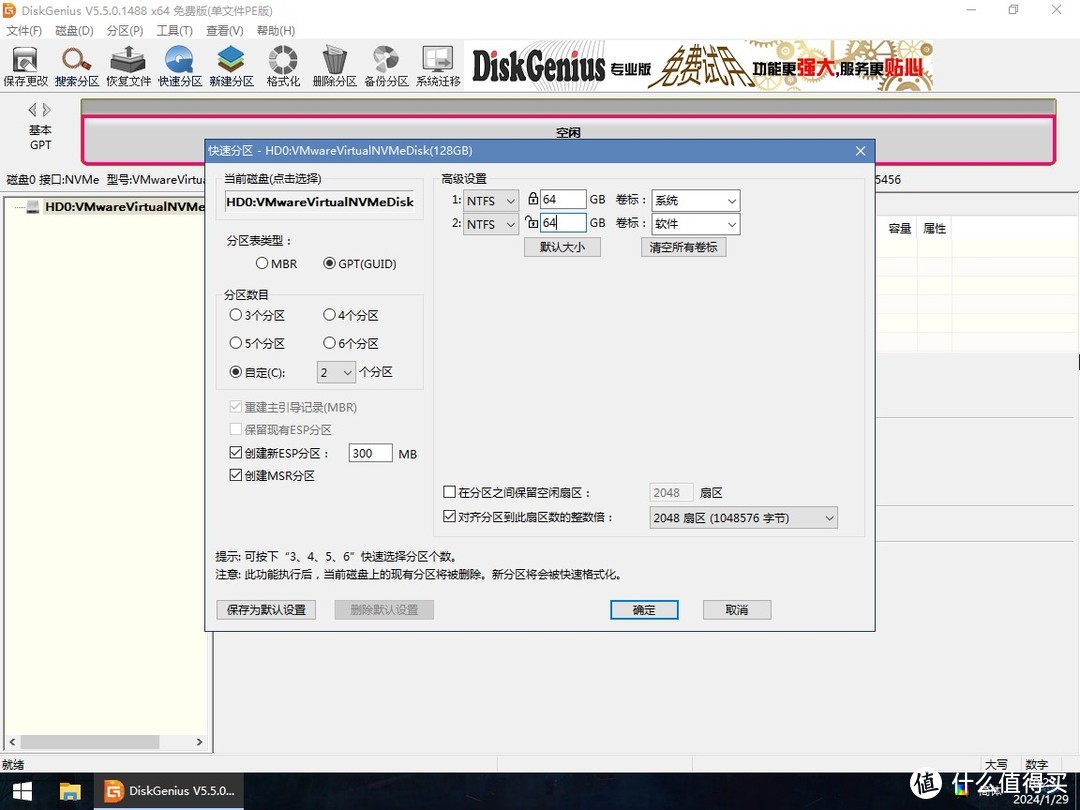 ▲ 调整并确认无误后点击“确定” ▲
▲ 调整并确认无误后点击“确定” ▲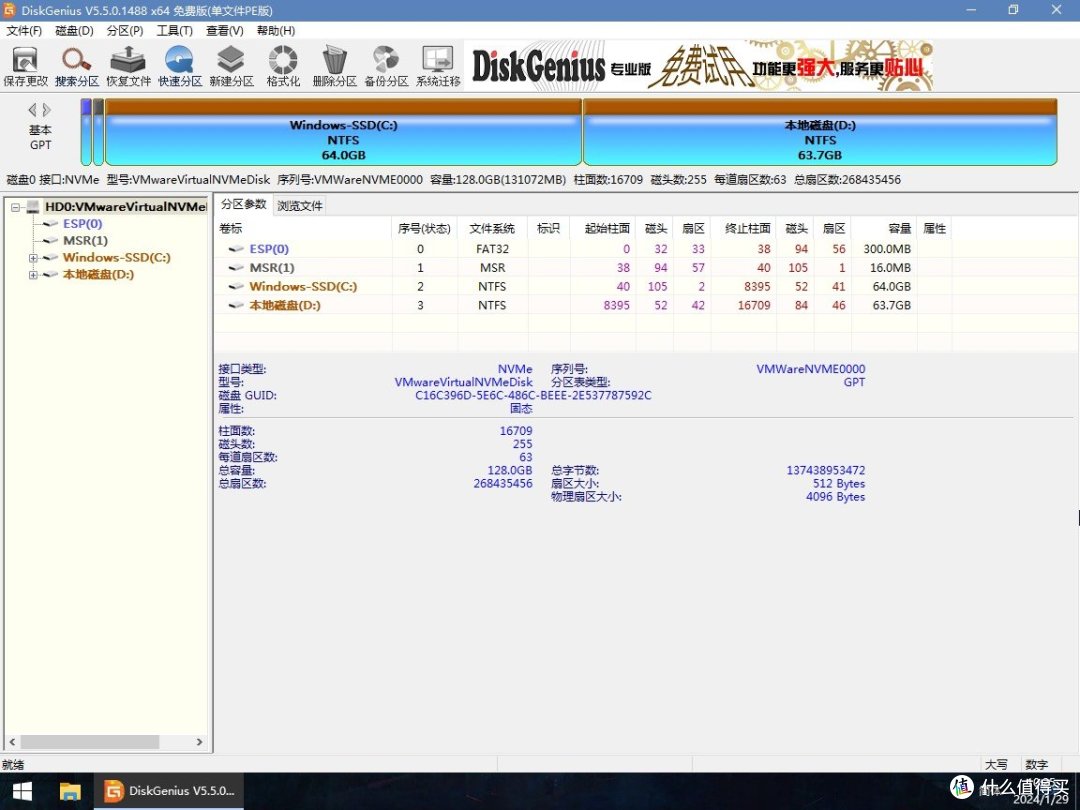 ▲ 磁盘分区完成 ▲
▲ 磁盘分区完成 ▲值得注意的是,在分区完成后,整个蓝色磁盘条的左边依旧会有两个小小的分区,整个同样是为了给Windows系统文件创建的额外分区预留的,所以不能删除。
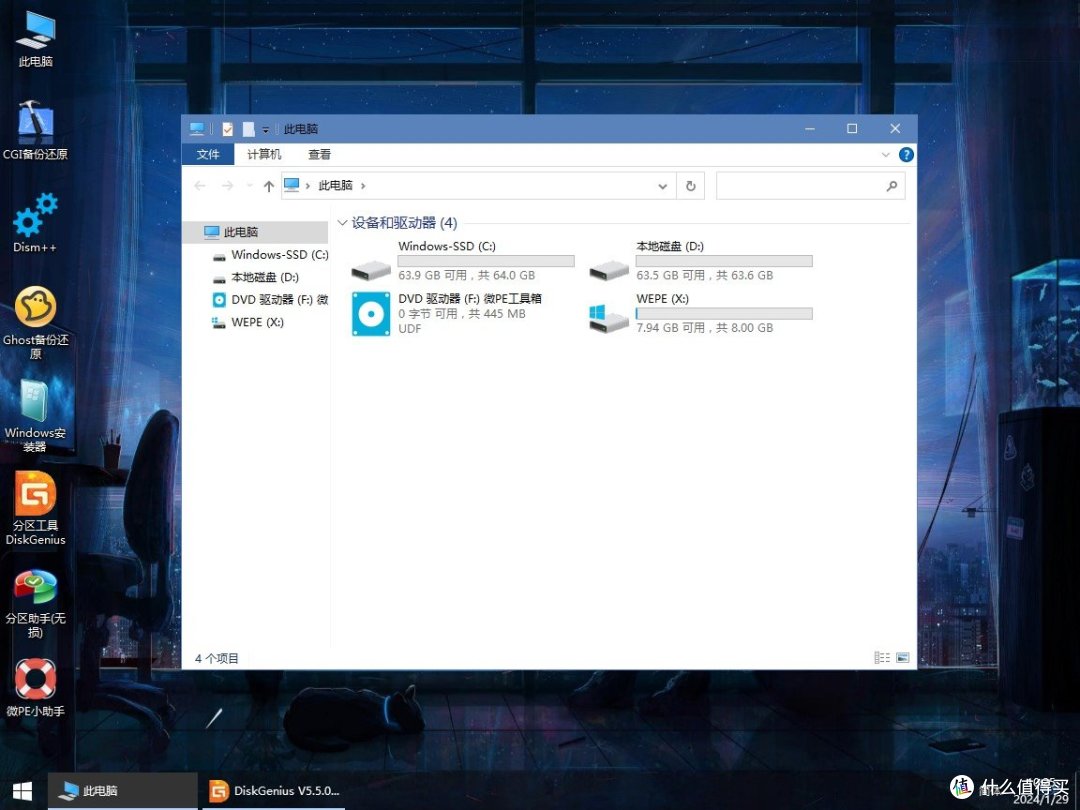 ▲ 此电脑里可以看到分好的两个磁盘:C盘和D盘 ▲
▲ 此电脑里可以看到分好的两个磁盘:C盘和D盘 ▲磁盘分区有一定的风险,所以上面两个方法须是空白无任何文件的,或者是全新的硬盘来分区,不适合已经有文件的情况分区。
这篇文章主要是给小白学习,大神请嘴下留情!











































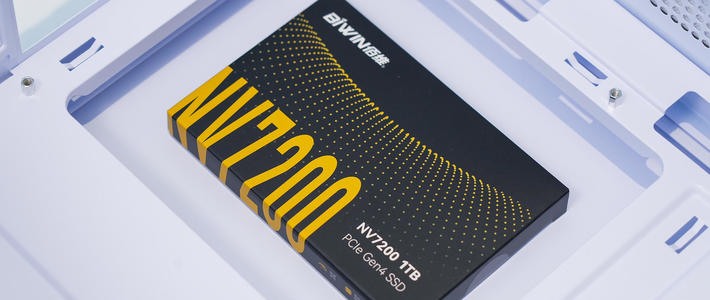


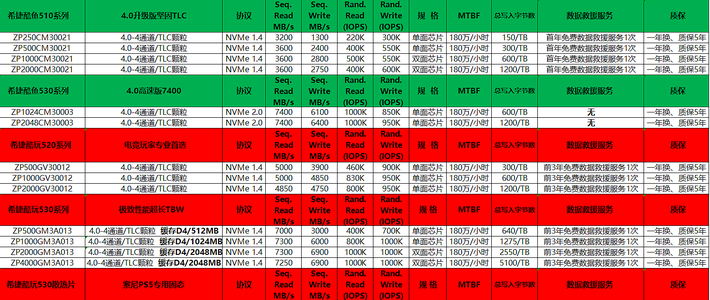






















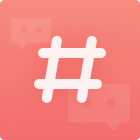





















值友2602939252
校验提示文案
值友2602939252
校验提示文案