PPT里那些不务正业的神技能,却是大牌设计师最爱的功能,看来以前的夜都白熬了
作为一个经常和PPT打交道的人 ,平时就很喜欢在网上逛各种关于PPT的话题,之前有一个知乎的话题很吸引我,浏览的次数高达44万,内容讲的是——【PPT 中有哪些看上去非常冷门但非常实用的技巧?】
,平时就很喜欢在网上逛各种关于PPT的话题,之前有一个知乎的话题很吸引我,浏览的次数高达44万,内容讲的是——【PPT 中有哪些看上去非常冷门但非常实用的技巧?】 ,里面有很多PPT我以前都不知道的功能,甚至还有一些“不务正业”,例如用PPT来翻译、去水印、录屏等等,算是打开了我的新世界。
,里面有很多PPT我以前都不知道的功能,甚至还有一些“不务正业”,例如用PPT来翻译、去水印、录屏等等,算是打开了我的新世界。
其实PPT“不务正业”已经很多年了,早在之前行政小姐姐让我们上交一张红底的证件照,同事小奇一顿操作猛如虎,用PPT就把证件照从蓝底变成了红底,着实惊到我了!至于他是怎么做到的,这里先卖个关子,后面告诉你们哈~
今天写这个文章呢,就想来盘点一下PPT里有那些你不知道的功能哈,来看看有多少个是你不知道的,评论区留言告诉我哈~
---------分割线--------
一、不务正业的功能
1.居然还能去水印?
第一个功能我们要来说的是它的去水印功能,没错,除了以往的一些去水印的软件之外,我们经常在使用的PPT也能去水印,不信,你看看?
操作很简单,只需要打开你的图片后,新建一个水印大小的矩形,然后取色水印区域相近的颜色就可以了, 是不是很方便,而且毫无痕迹?
2.居然还能直接抠图?
哈哈是不是好奇同事小奇怎么一秒换背景色?哈哈其实他用到的是PPT里面的【删除背景】功能,可以把图片秒去背景,达到抠图的效果,还特别适合小白使用。
很简单,只需要双击图片,然后点击【删除背景】,用画笔分别标记要删除和保留的区域。
然后再保留更改,就可以看到你的图片内容变成透明的了,是不是还挺简单的?
如果需要更换底色就直接更改填充颜色就行啦~蓝底证件照就是这样变成红底证件照的哦!
3.居然可以当翻译官?
之前有一次在PPT有一段英文的内容,想知道什么意思只能复制去度娘找翻译答案,但现在才发现,原来PPT里面就有自带的翻译功能,以前真是白用了~
首先我们进入PPT内,然后点击【审阅】选项卡,选中我们要进行翻译的句子,然后点击【翻译】-【翻译所选文字】,按下之后就会在右边出现一个弹窗,可以选择翻译的语言,ok之后即可看到翻译的结果。
如果没问题的话你只需要点击【插入】把它插入到文档里面就能直接替换啦~
原文和翻译结果我们来对比一下叭:
4.居然可以截图?
PPT还能截图?没错,我们平时大部分用的是QQ截图或者微信的截图功能,但其实,如果你打开了PPT,没有网络的情况下,完全是可以通过PPT直接截图的哦~
直接点击【插入】-【屏幕截图】,可以选择需要进行截图的视窗。
或者也可以直接按【屏幕剪辑】,稍等片刻直接选择特定的区域进行截图~
5.居然可以录屏?
截图安排上了,录屏当然也不能小瞧,之前有一次在电脑上没有录屏软件,于是不小心发现了PPT里就有自带的录屏功能,而且还能导出视频哦!
当我们需要录制功能时,只需要点击【插入】-【屏幕录制】按钮。这时回弹出一个录制窗口,可以选择要录屏的区域,然后根据自己的要求选择是否要录制音频及记录指针运动轨迹。
最后我们点击【录制】按钮,即可开始进行录制,录制完成之后回自动将录制的视频插入到PPT,我们只需要右键另存为即可。
6.居然可以做立体?
你知道吗?PPT里还有立体的功能哦,可以让你的图片、文字等瞬间变得立体了起来,平面也能营造立体感,类似这样:
想知道怎么制作吗?其实很简单~
立体图片:
只需要插入一个立体形状,然后将其填充方式设置成【图片填充】即可,然后记得形状轮廓改为【无轮廓】哦~
立体文字:
只需要插入你想要的文字内容,然后设置好字体、颜色和大小,然后点击右键设置形状格式,点击【文本选项】-【文字效果】-【三维格式】进行调整即可。
最后就能得到这样的立体效果啦~
※具体步骤:输入文字-设置三维旋转-等角轴线:右上-三维格式-深度:30磅-材料-亚光效果。
7.居然可以做艺术效果?
上次给闺蜜拍的照片一直说拍的不好看,没有艺术感,后期拯救一下,偷偷用了PPT里的艺术效果功能,没想到她意外地满意哈哈哈~
我其实只是偷偷使用了【格式】-【艺术效果】,挑了个不错的效果,就完成了~毕竟PS什么的那些,咱也不会啊!
除了这些你意想不到的功能之外,其实PPT里面还有很多意想不到的功能,虽然小众,但可能好用到不行,接下来第二部分就继续来聊个五毛钱的。
二、小众但好用的功能
1.SmartArt
PPT里面还有一个很好用的功能——【SmartArt】,可以将文本内容转化成图形出来,免除了文字排版的烦恼,太适合懒人啦~这里制作一个目录试试看。
只需要选中你的文本内容,然后做好换行处理,点击【开始】-【段落】-【转换成SmartArt】选中喜欢的格式即可。
2.图片版式
一次性插入了太多张图片,不知道怎么排版比较好?懒人的福音!只需要轻松使用图片版式的功能,秒把你的图片处理好!
插入图片之后全选,选中【格式】-【图片版式】,选中合适的排版形式即可。
3.相册功能
如果需要插入的图片太多,不想一张一张添加怎么办?有一个快捷的方法,而且还能每一张图片占领一页的PPT,完全不需要自己去一个个新建,以前要用15分钟完成的事情,用这个方法1分钟就完成了!
只需要点击插入【相册】-选中图片加入,点击【创建】即可。
然后就可以看到你的图片新建成一个独立的幻灯片出来啦~
4.主题设计功能
自己没有什么设计细胞,做出来的PPT惨不忍睹?拯救小白的功能来了~
选中你的幻灯片内容,然后点击【设计】,可以自由设计PPT的主题和颜色变体,多种风格任你选择,相当不错哦!
如果你实在不满意搭配的风格,可以移步【办公资源网】查看哦,里面有很多精美绝伦的PPT模板,下载完之后直接使用别提有多方便了!
最近还更新了一些疫情PPT模板,有需要可以看看哦!
5.替换功能
如果需要同时对PPT里的字体进行更换怎么办?如下图。可能有些人回选择一段一段进行更换字体,其实不用,有一个功能一键就能解决了。
点击【开始】-【替换】-【替换字体】,将需要的字体和替换的字体选择好,然后选择【替换】即可。
6.布尔运算
PPT的布尔运算功能也是非常逆天的,一定要去试试,不试容易后悔哈哈~
先来看看效果:
先插入一张背景图,可以选择你喜欢的背景图,然后插入文本框输入文字,字体加粗;先选中背景图,再选择文本框,接着在【形状格式】中选择【相交】即可。
【写在最后】
好啦~PPT里这些有趣的小功能就分享到这里了,喜欢的可以自己尝试一下,最后送上小彩蛋,整理了一份PPT快捷键送给大家,希望可以帮助你们!
小彩蛋附赠:PPT快捷键总览图~
看完不要着急走,点个赞和收藏,或者看看我其他的文章再走!
往期文章推荐:





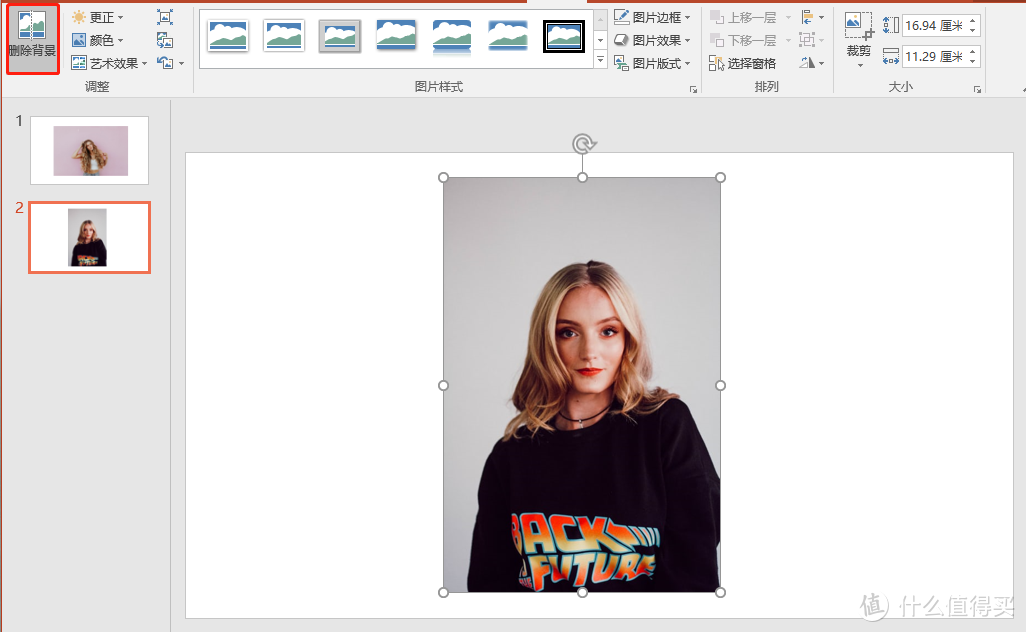
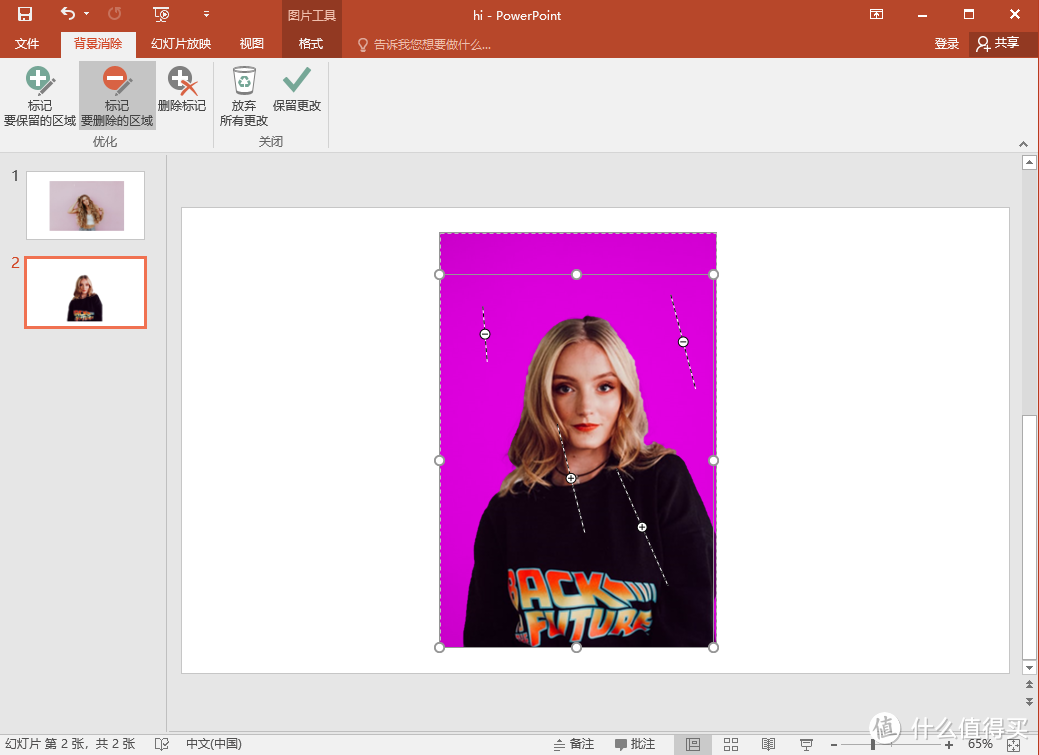

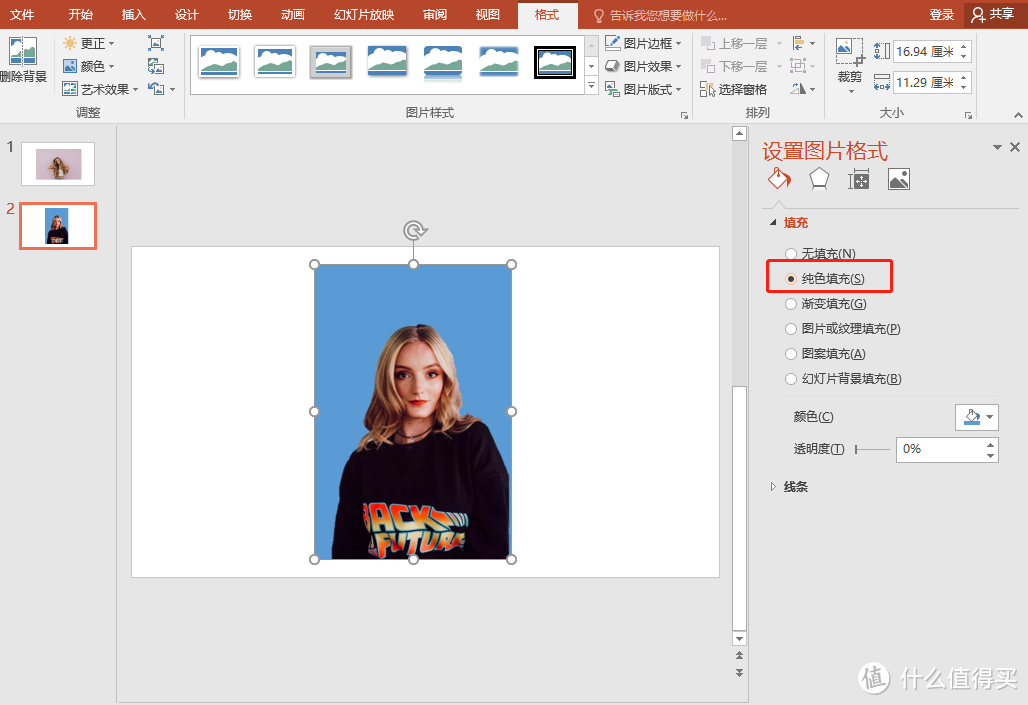
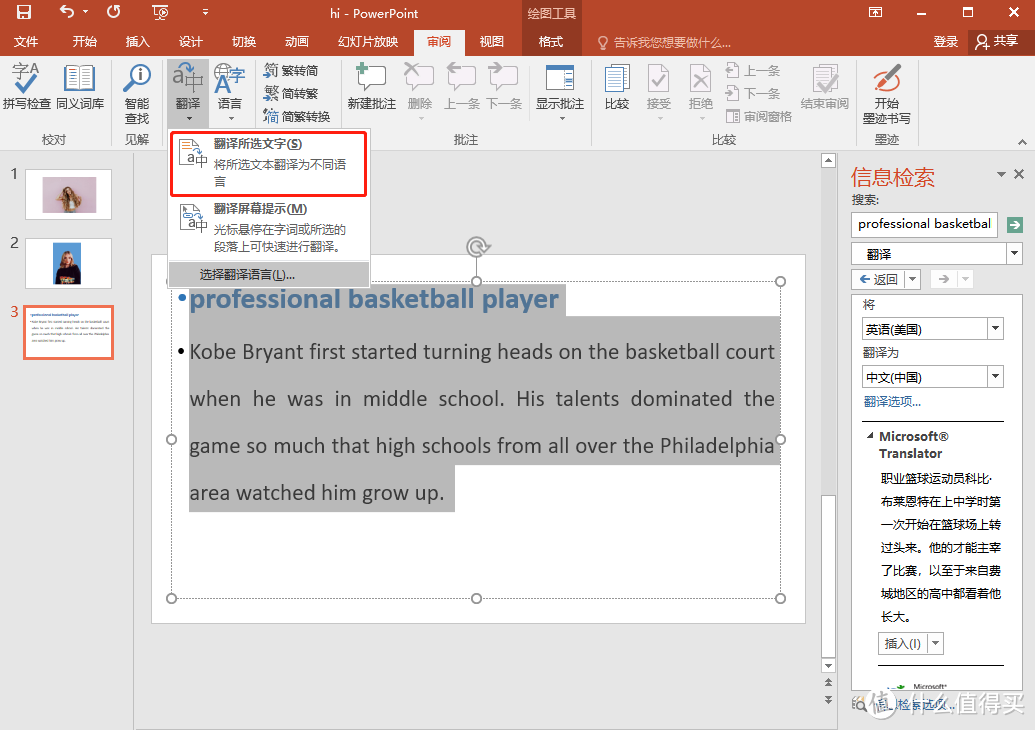
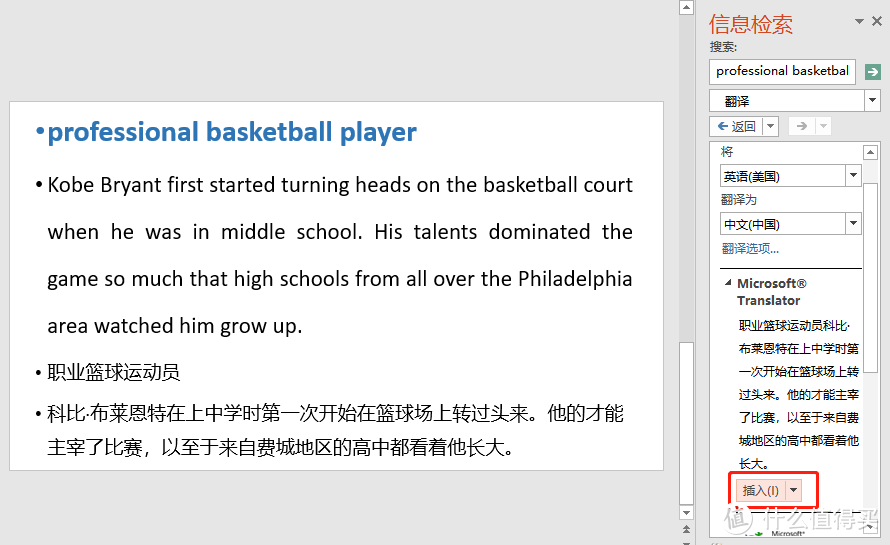
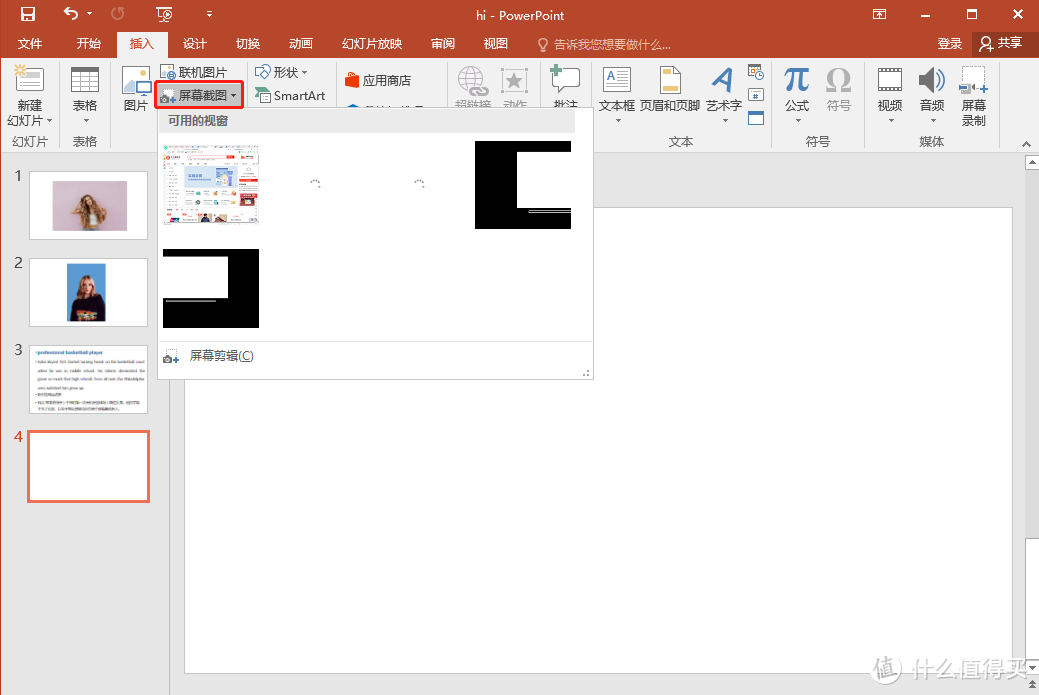

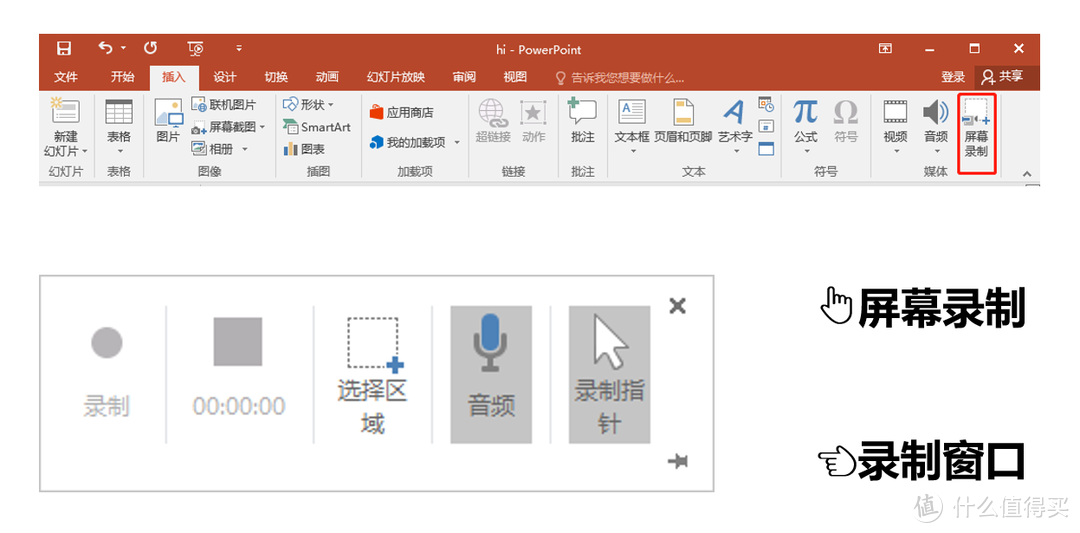
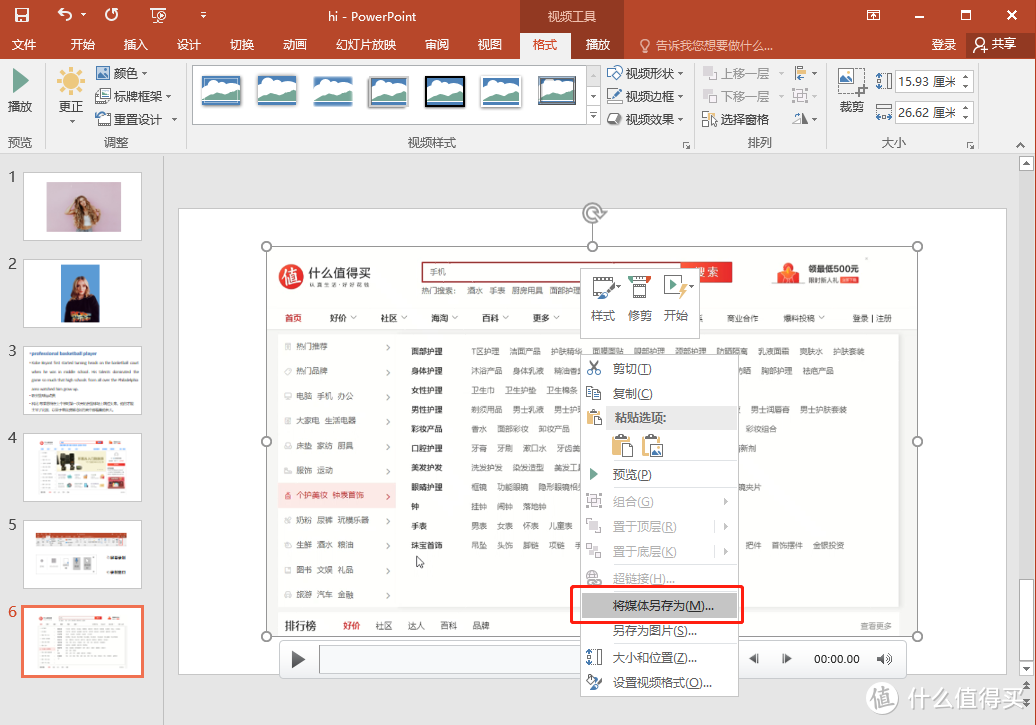
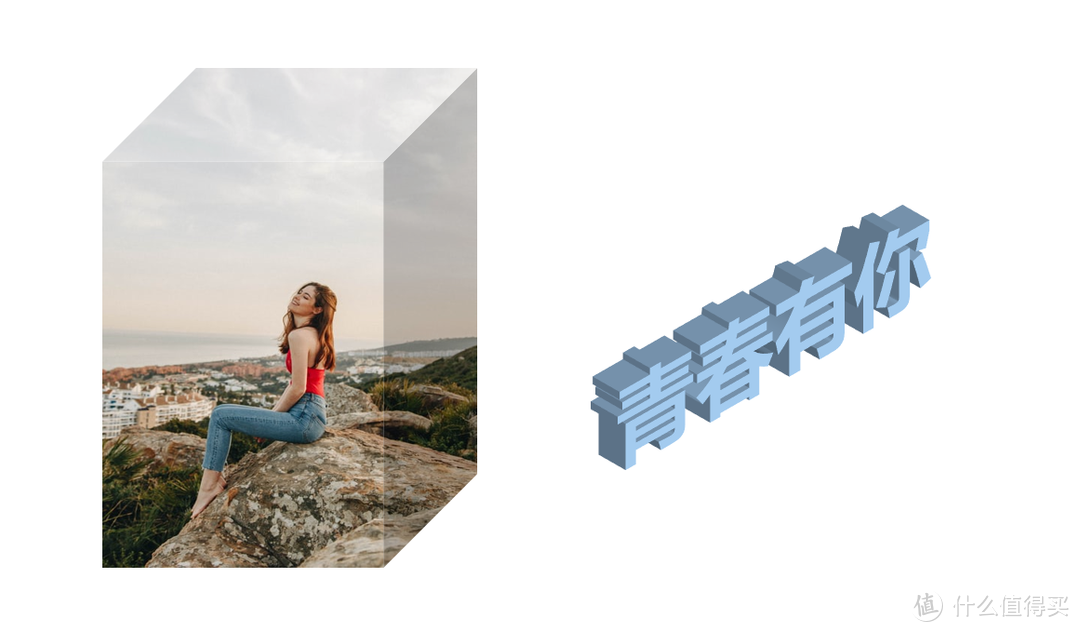
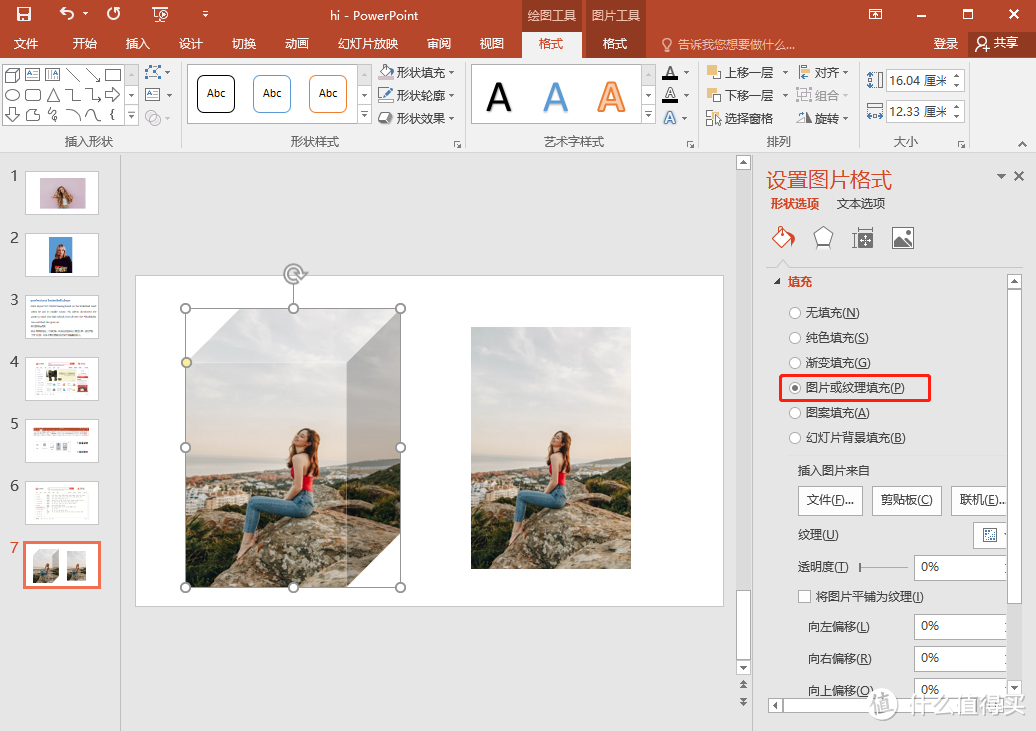
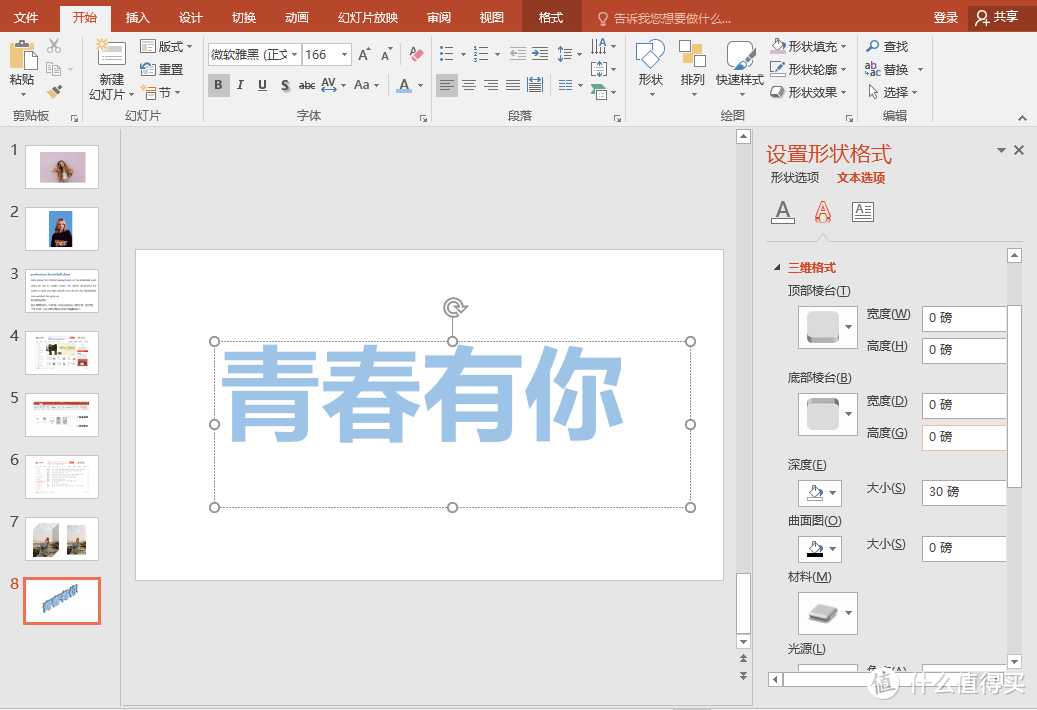







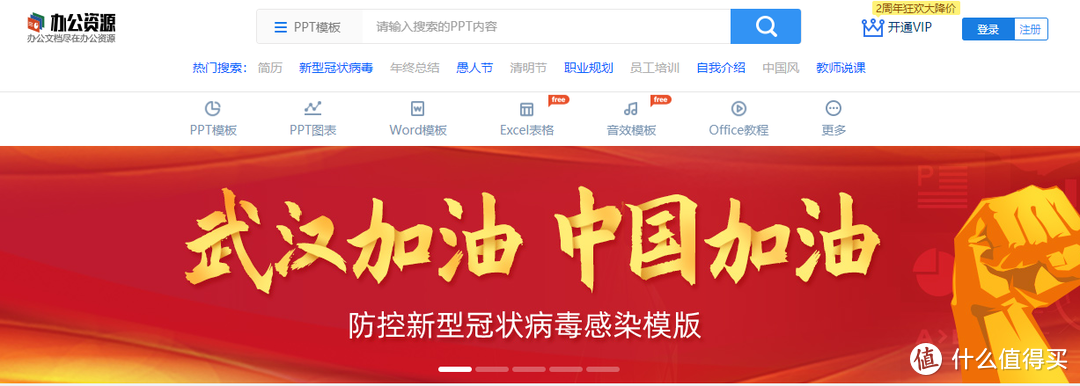
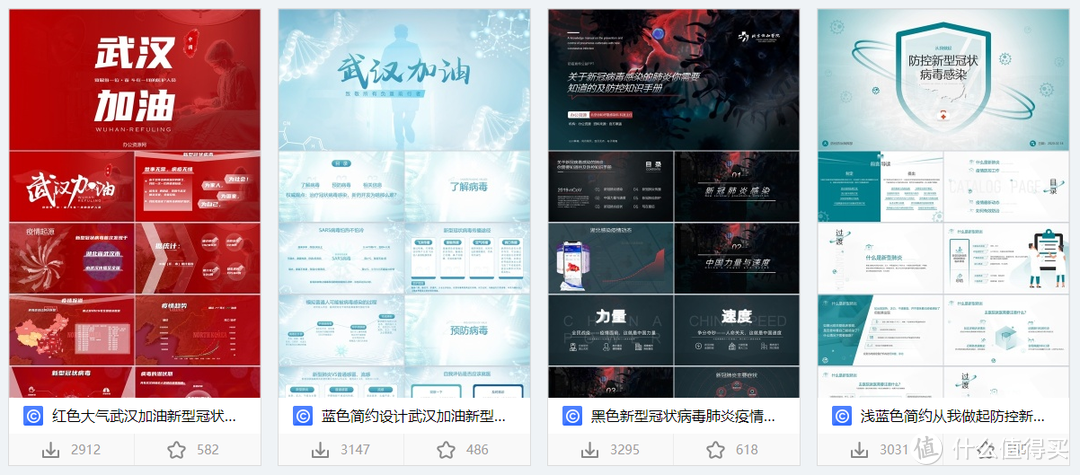
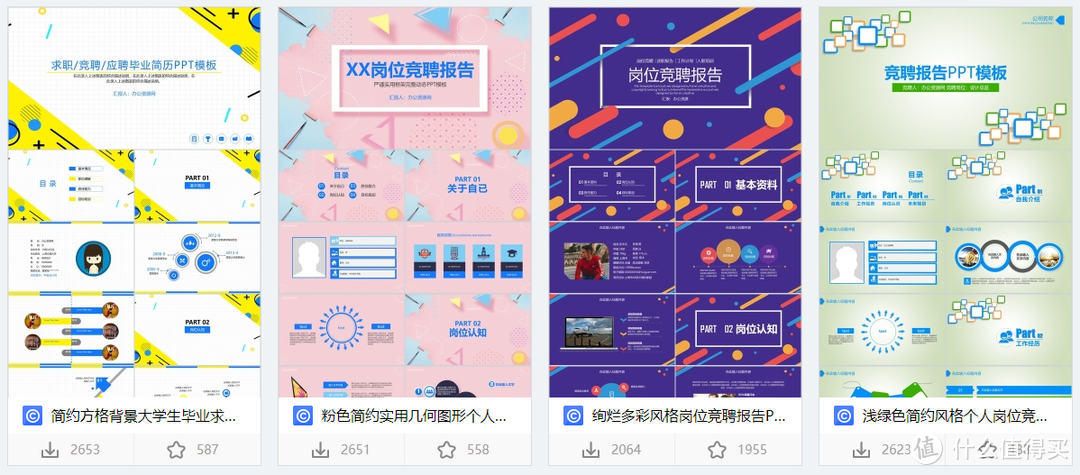

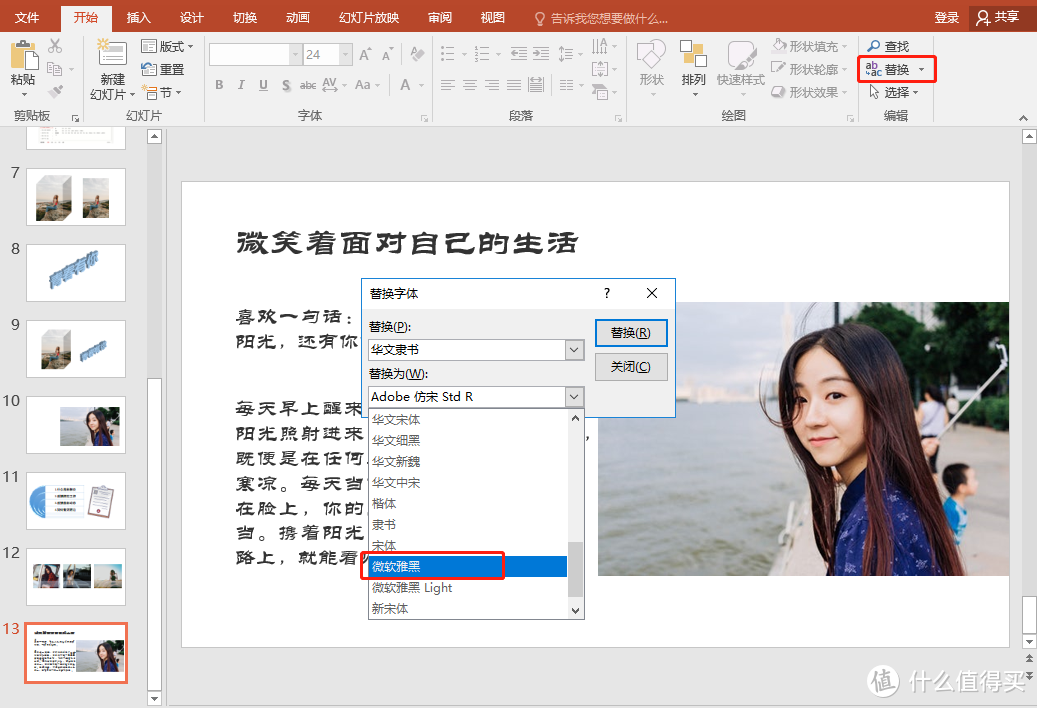
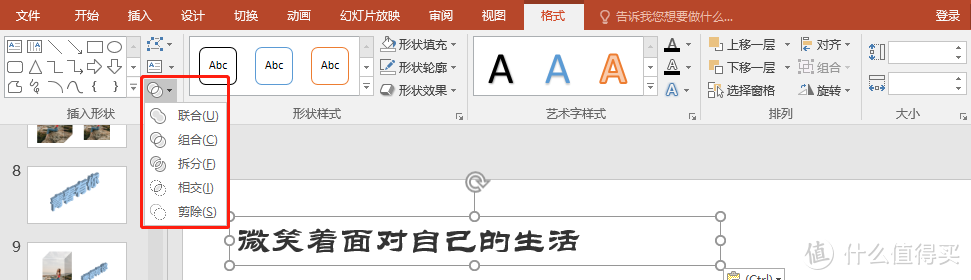



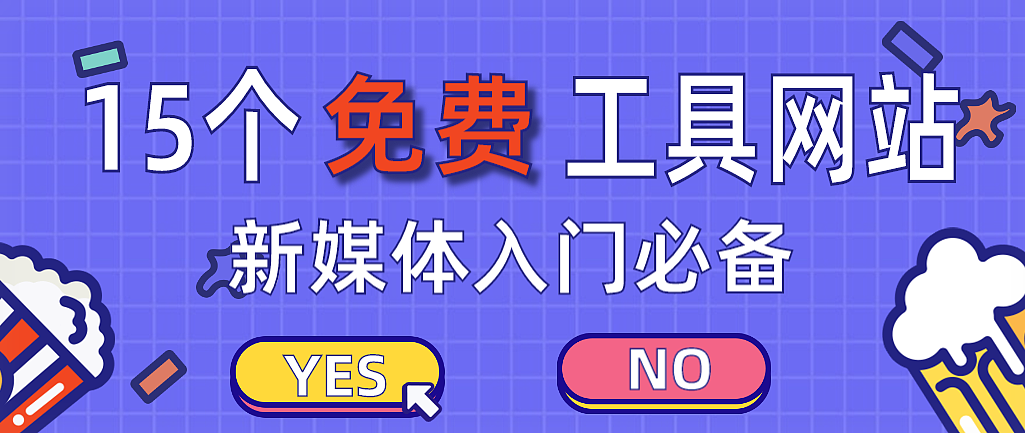













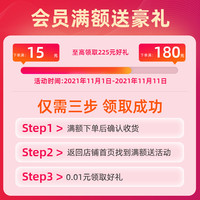
























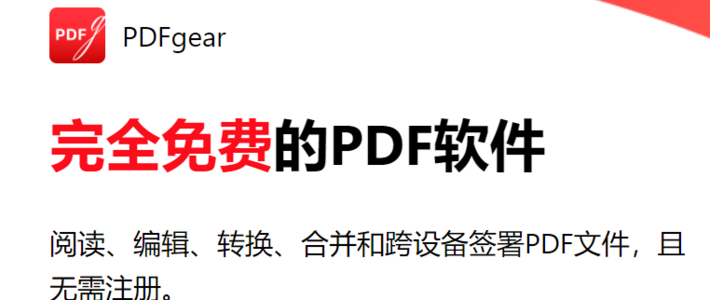

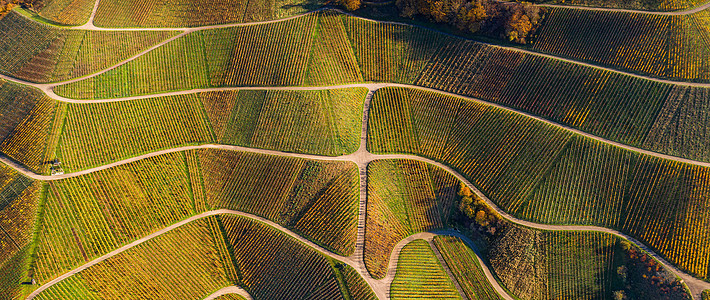


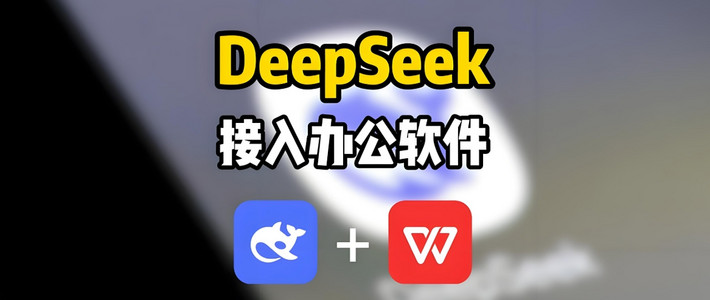




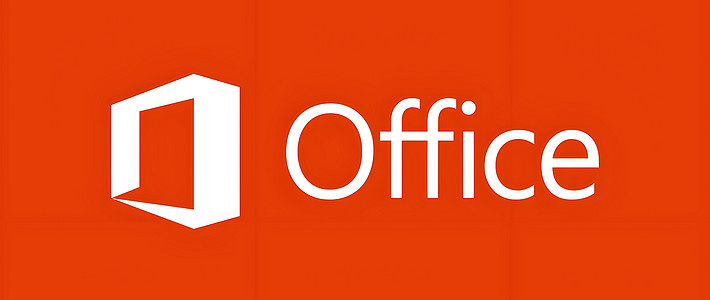
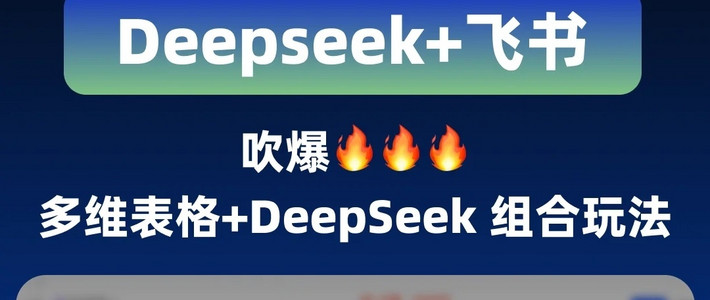
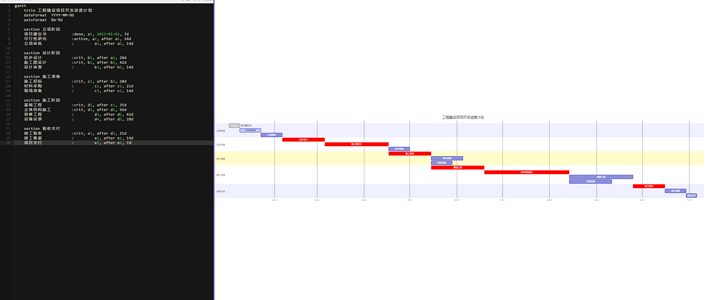


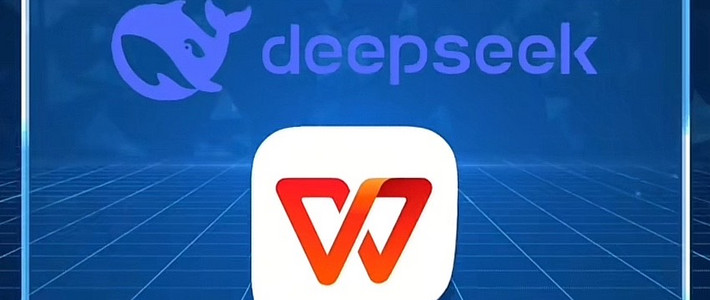
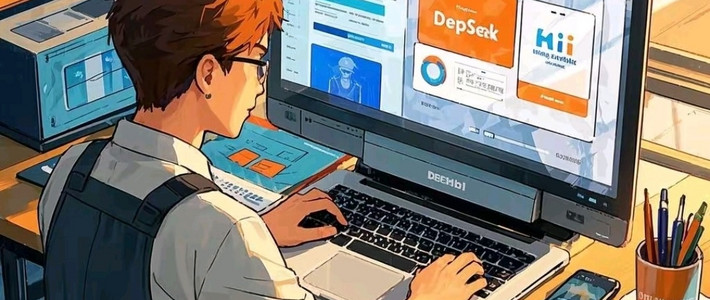
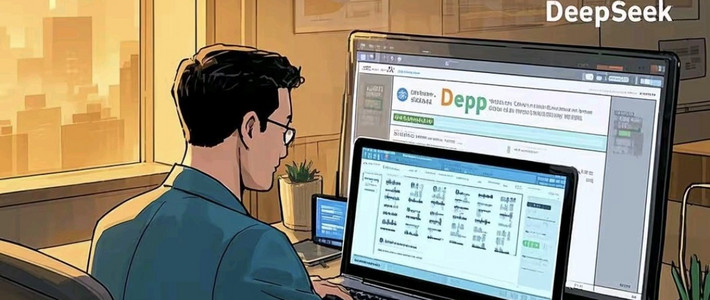

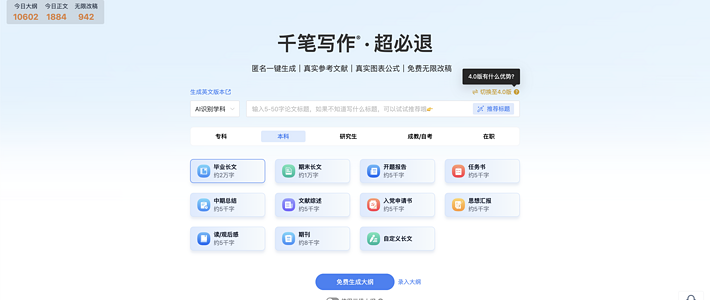
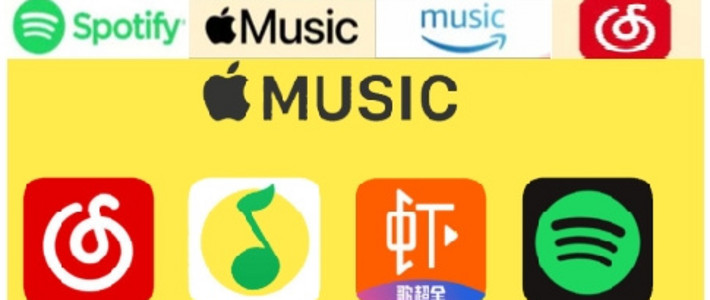


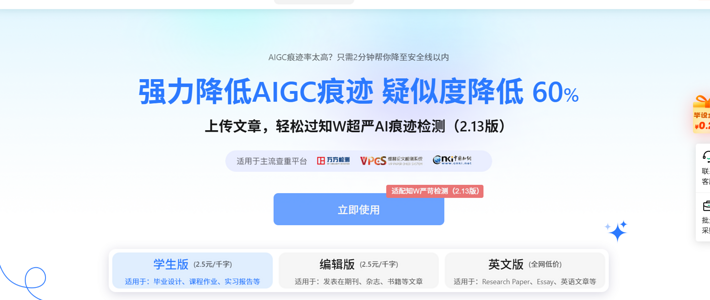
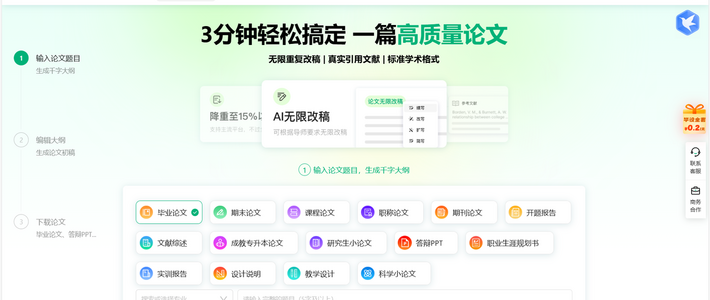
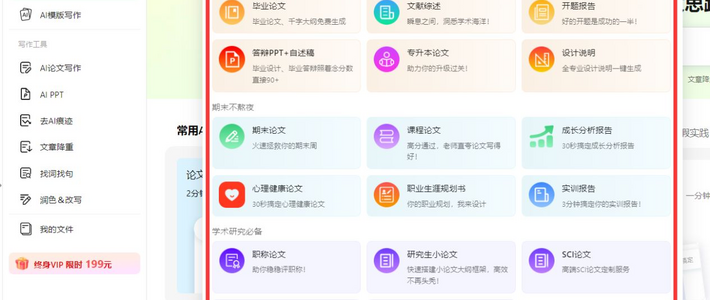
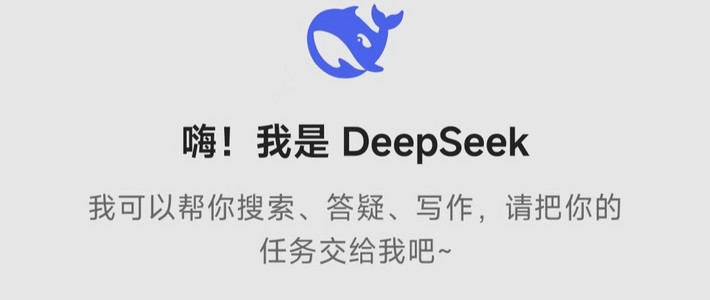
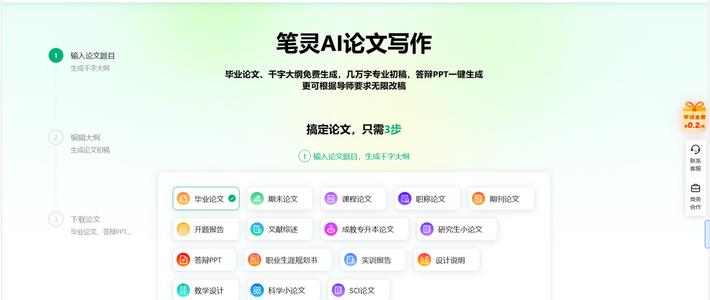
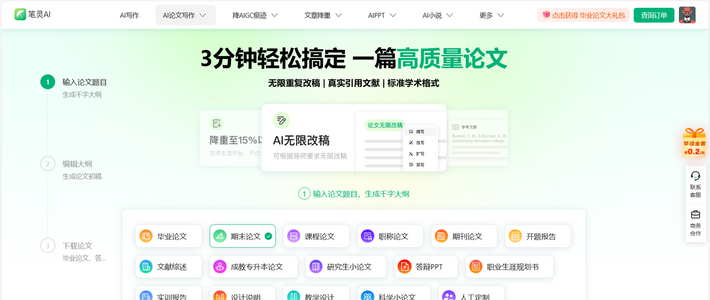
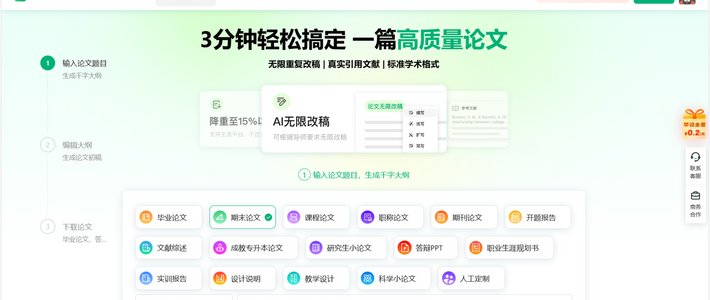
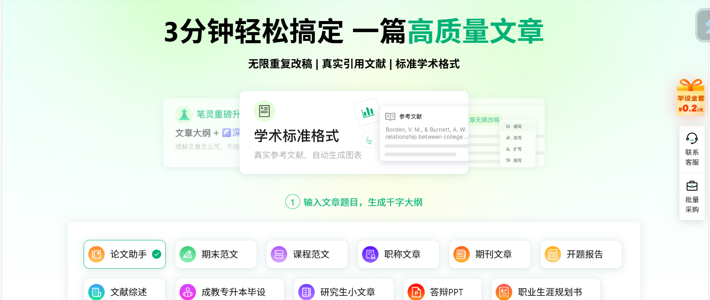
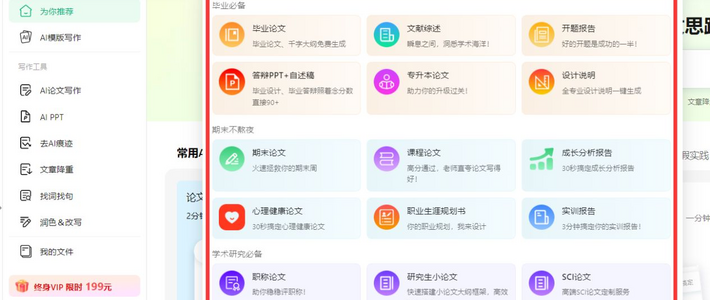
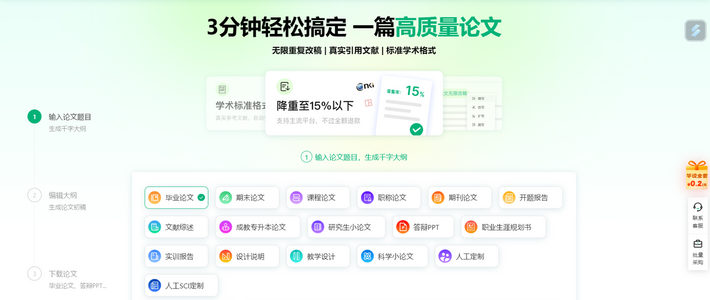































值友8622456599
校验提示文案
cranberrypan
校验提示文案
大游隼
校验提示文案
李小步
校验提示文案
Mo小貘
校验提示文案
死亡艺术
校验提示文案
梅杰超
校验提示文案
live_for
校验提示文案
苹果de核
校验提示文案
你的妈妈忽然
校验提示文案
你的妈妈忽然
校验提示文案
苹果de核
校验提示文案
live_for
校验提示文案
梅杰超
校验提示文案
死亡艺术
校验提示文案
李小步
校验提示文案
Mo小貘
校验提示文案
大游隼
校验提示文案
cranberrypan
校验提示文案
值友8622456599
校验提示文案