零预算网络升级:iStoreOS软路由的免费配置秘籍
有空就折腾系列的文字大家只能按照写作时间来逐步配置
篇一实现0成本开启电脑的虚拟机
篇二把istoreos安装在win10虚拟机上
只有基于前面的操作才能体验到后续的乐趣,各位如果刚了解到这篇文字,请移步前面循序渐进,风险提示写在前面:
风险提示:折腾有风险,折腾都是基于我自己的设备和风险承受能力,不对折腾过程中导致的数据丢失和设备损坏负责,请考虑清楚和备份好数据的情况下再操作!
一、为istoreos配置一个虚拟交换机
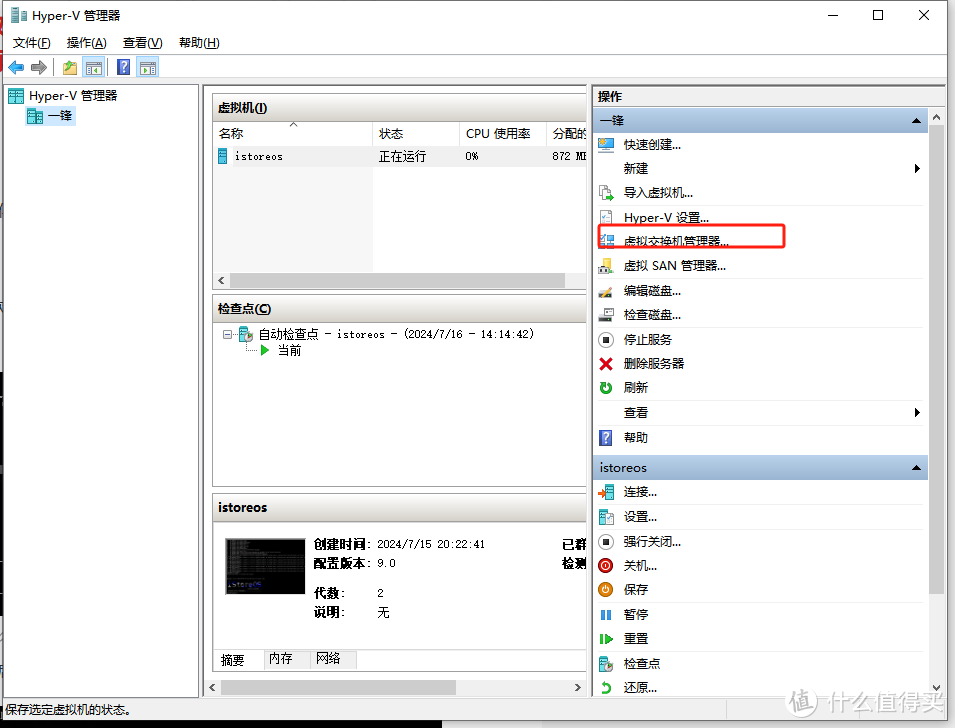
前面为了快速创建虚拟机,让步骤简化选的是默认联网交换机
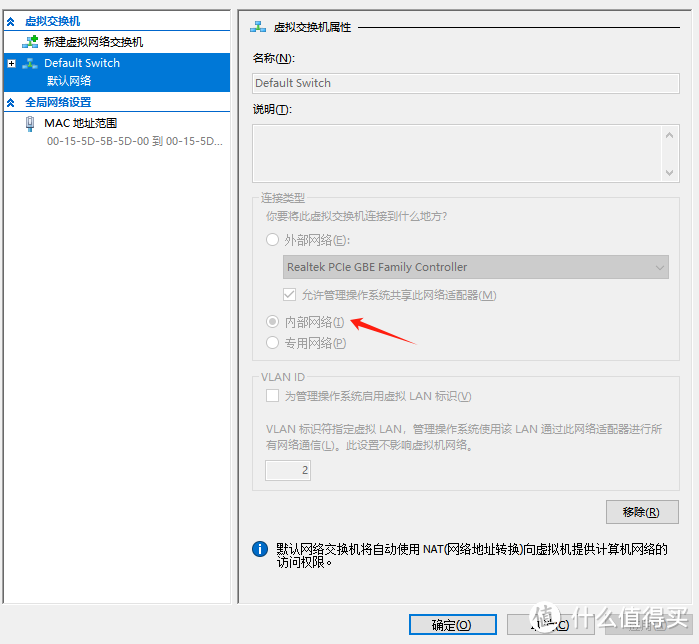
默认的是内部网络,所以需要新建一个虚拟交换机来连接外部网络通信
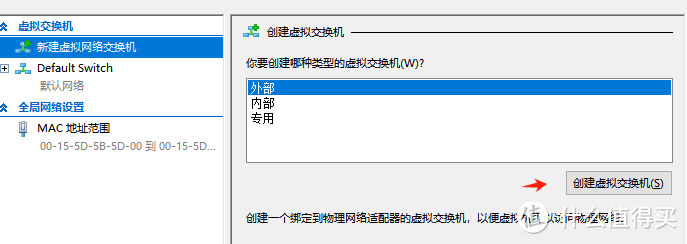
选择外部创建虚拟交换机
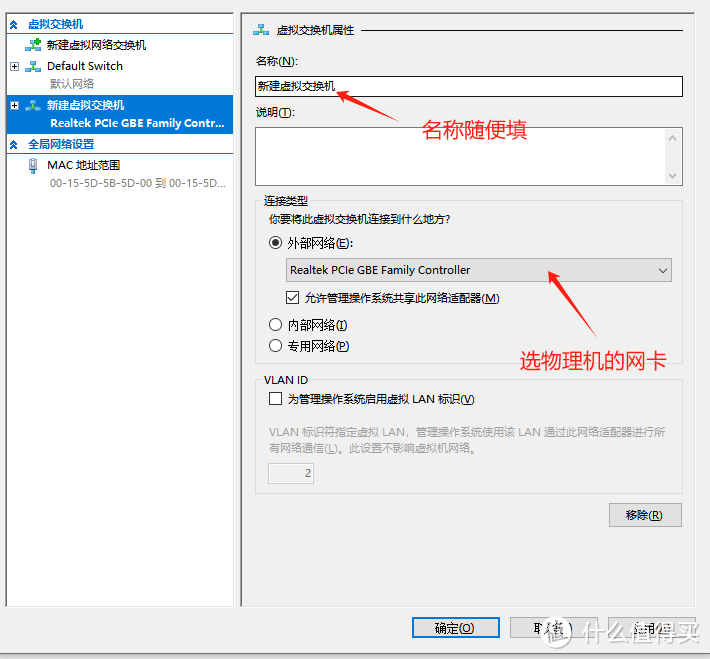
填好后确定会提示网络暂时中断,不用管,很快就可以恢复
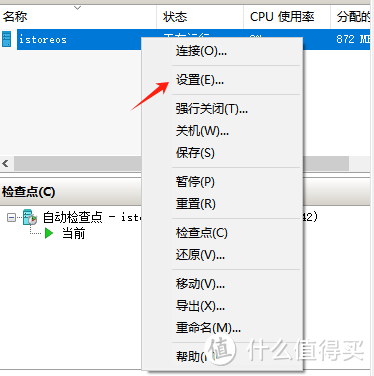
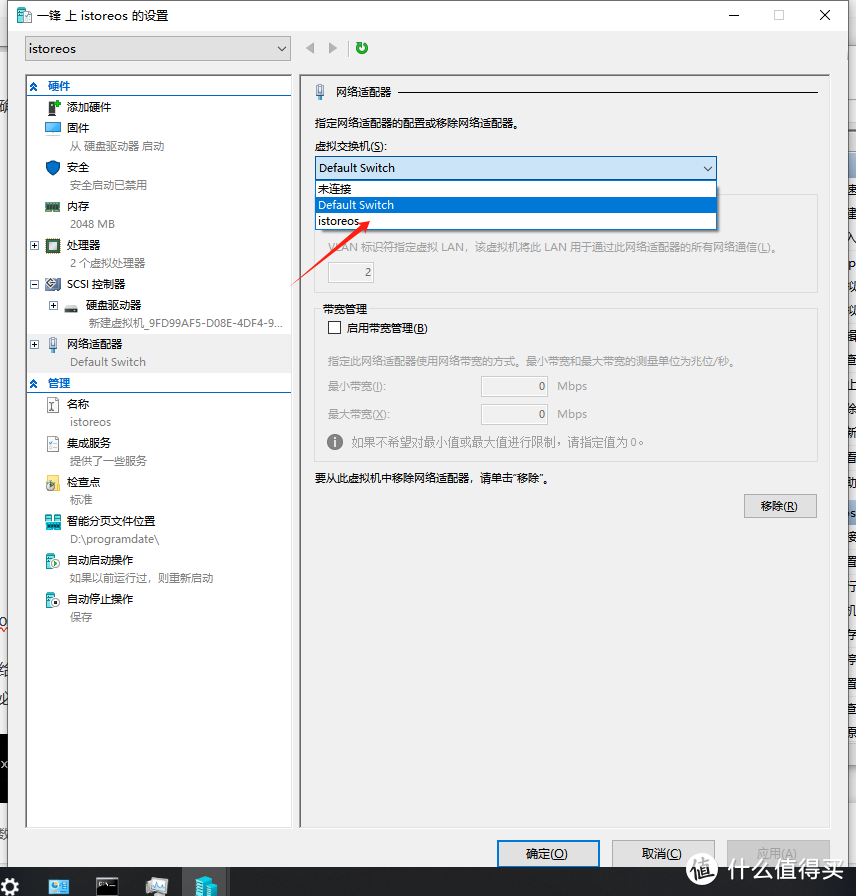
进istoreos虚拟机右键设置,网络适配器里面选择刚刚新建的虚拟交换机
二、istoreos前期的必须配置
前面也给大家讲了istoreos就是一个软路由系统,如果盲目操作很容易导致我们的家庭网络出问题,前期的必须配置希望认真看清楚。
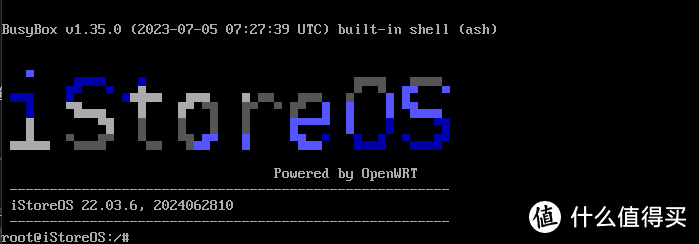
昨天安装好后停在这个界面,或者重启后回车也会出现这个界面
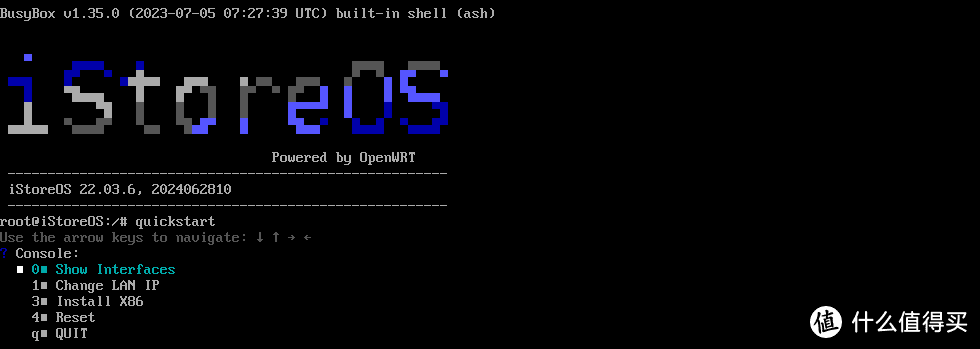
在光标闪动的地方输入
quickstart
或者直接输入qu按TAB键自动补全
回车就会进入快速启动选项,选择
change lan ip

输入一个内部IP,就是我们内部局域网没有被占用的IP,通过自己主物理路由器后台查询,例如:192.168.XX.XX(注意:这里只能使用键盘字母键上面的数字键输入,右侧的小键盘我用着反正是输入不了)

输入子网掩码,回车就搞定
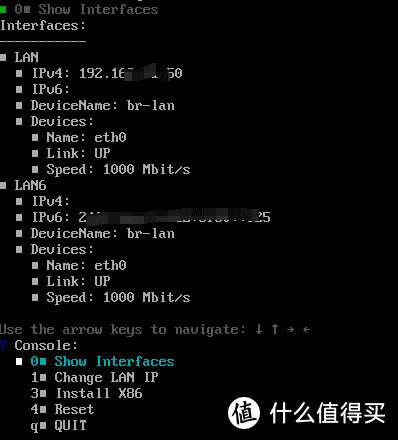
保险起见可以使用show interfaces查看下是否修改成功,然后选择quit退出,重启一下istoreos系统更好
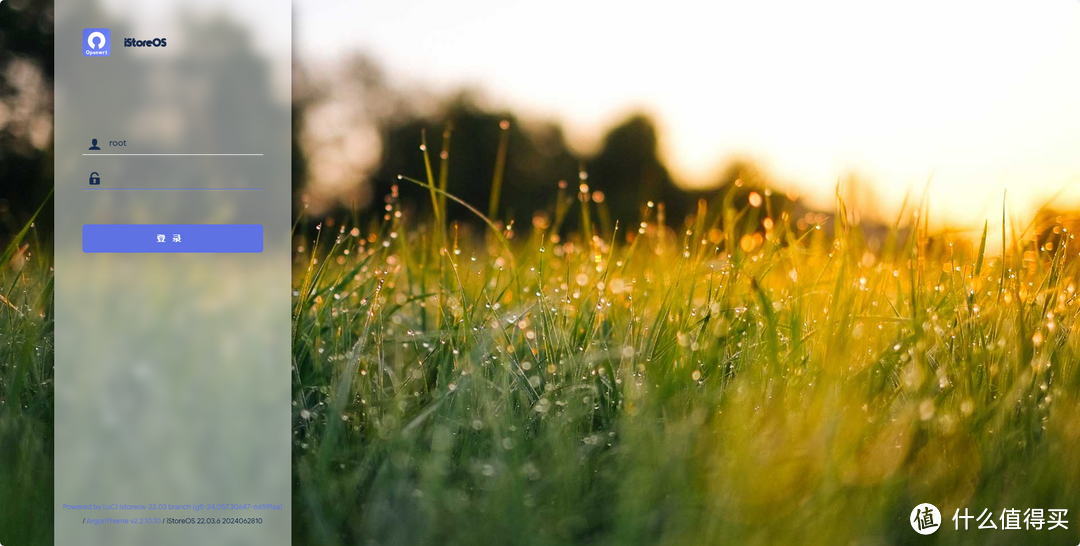
浏览器输入刚刚设置的192.168.XX.XX就可以看到登录界面,用户名root,密码password
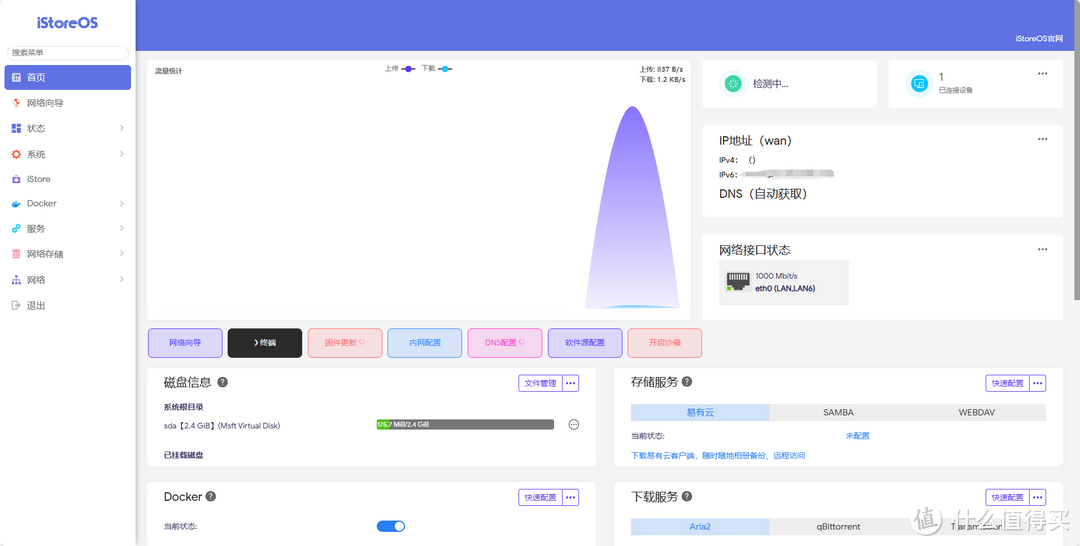
登录到这一步就完成istoreos的基本部署,剩下的就是设置。
三、把istoreos设置为旁路由模式
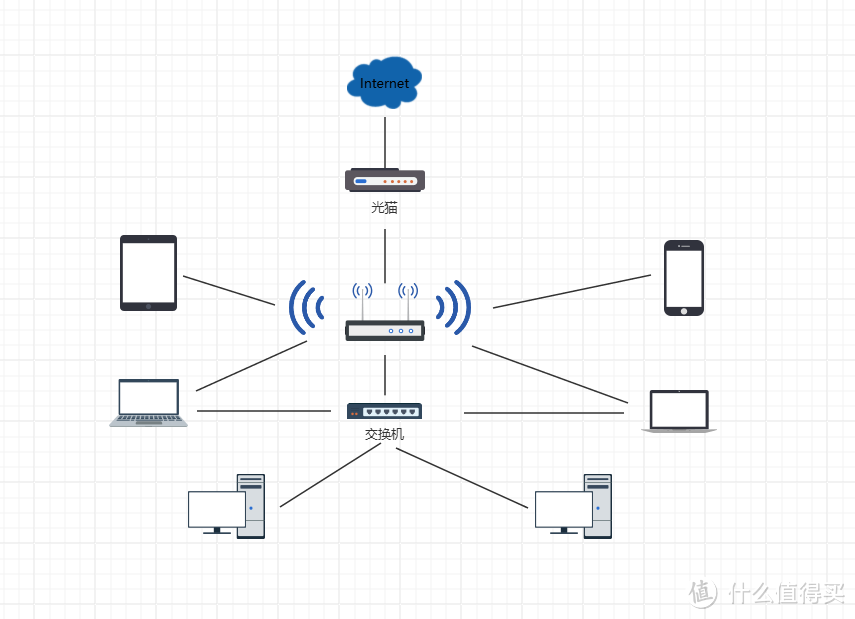
家庭里的网络一个简单示意图,有的人家里有线设备少有可能没有交换机直接就使用的上面无线路由器的有线网口,旁路由就是在主路由旁边连了一个路由器,可以实现一些比如去广告等功能,如果只是想用istoreos实现dockar容器化功能,可以直接跳过旁路由设置。
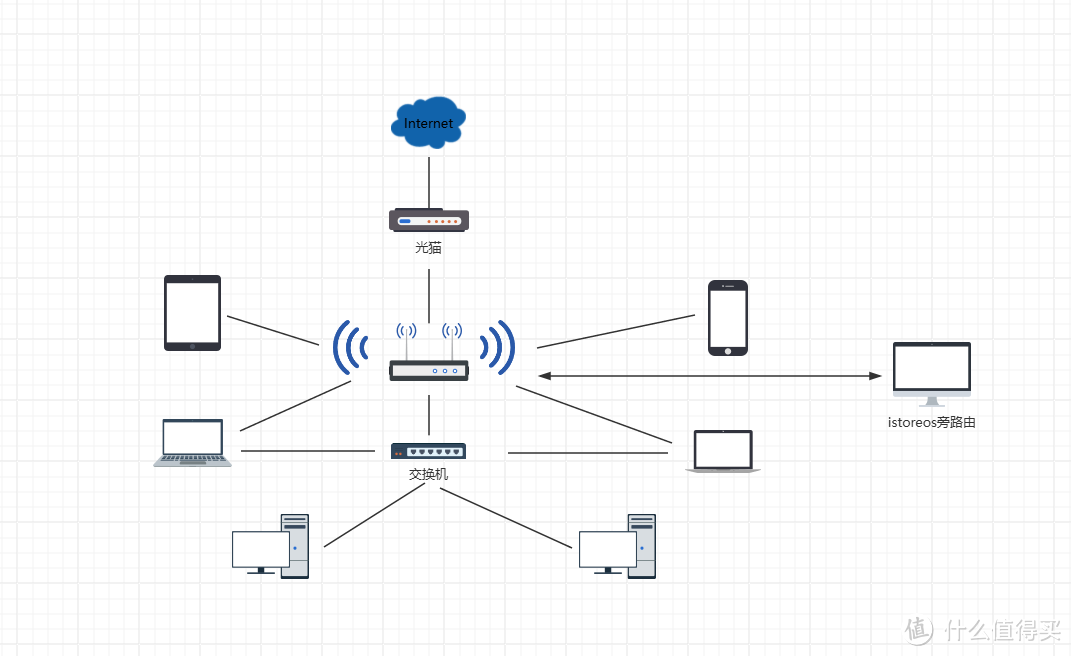
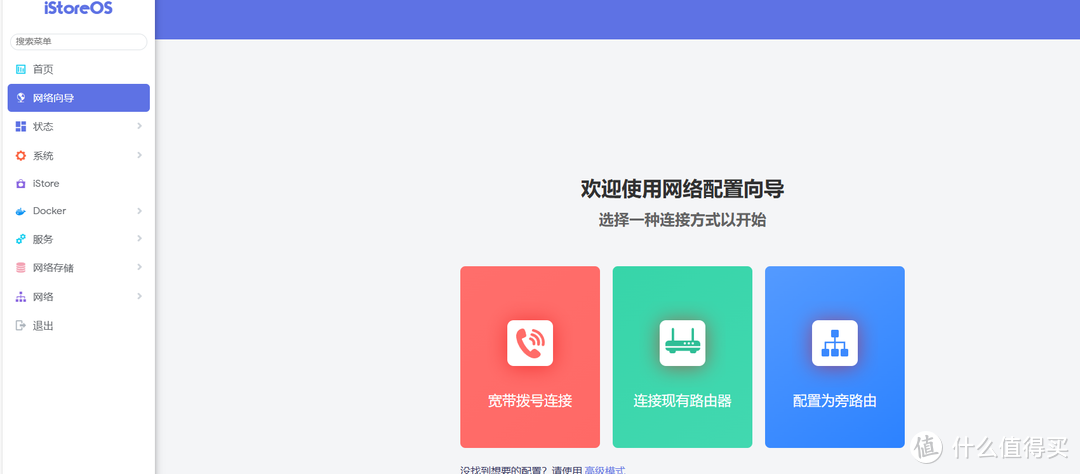
选择配置为旁路由
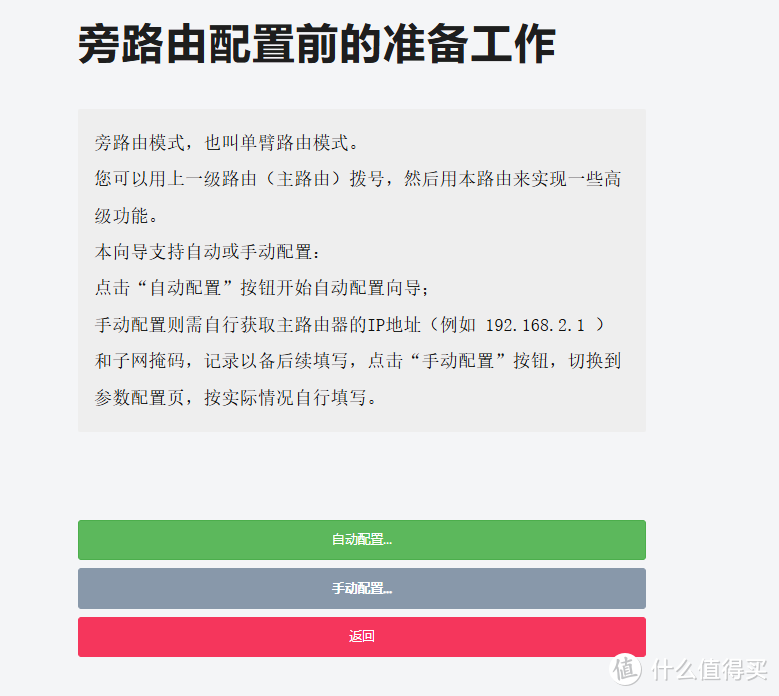
我自己选的手动配置
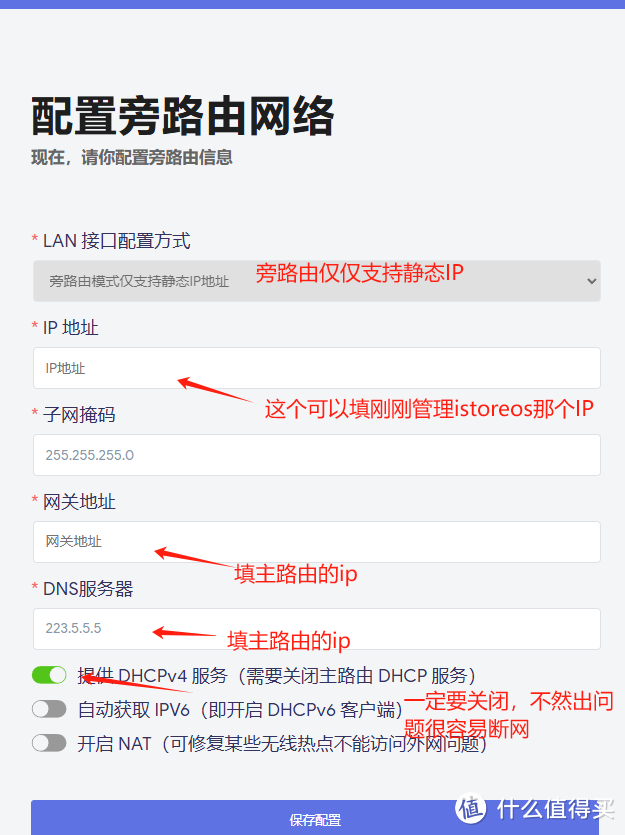
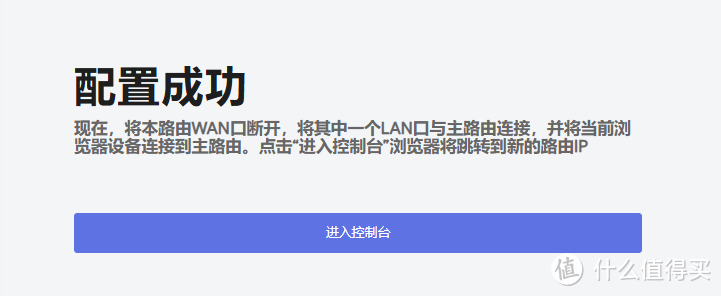
旁路由有很多种设置方式,这种方式的好处在于不影响主网络,需要的时候再把想用设备连到istoreos,准确来说istoreos更像一个旁路网关,大家根据需求研究科学。

接口里面编辑
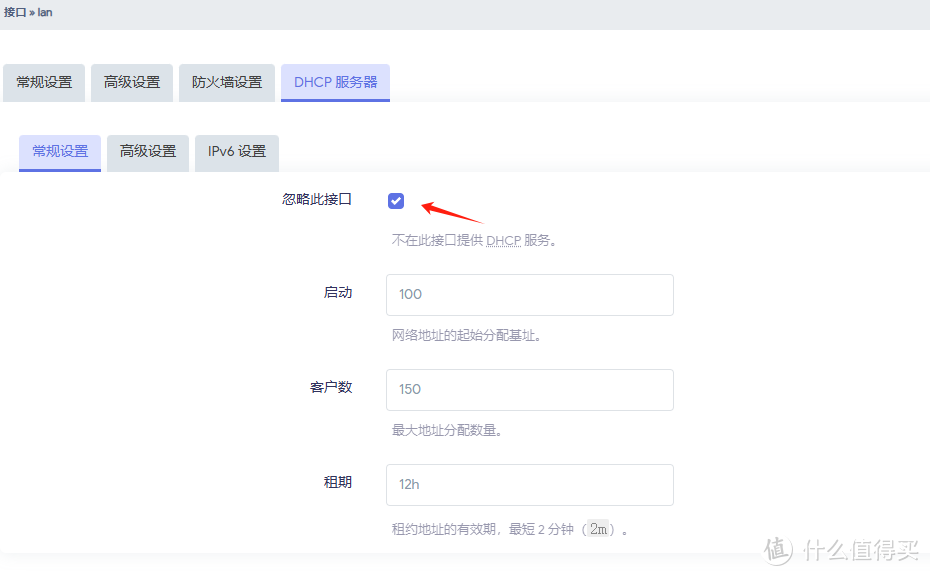
忽略此接口勾上
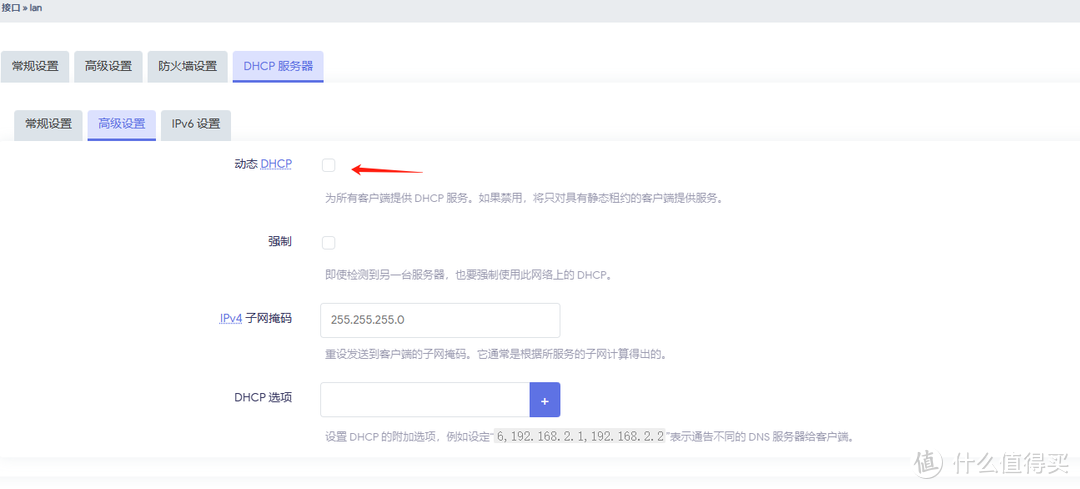
动态DHCP勾勾取消掉
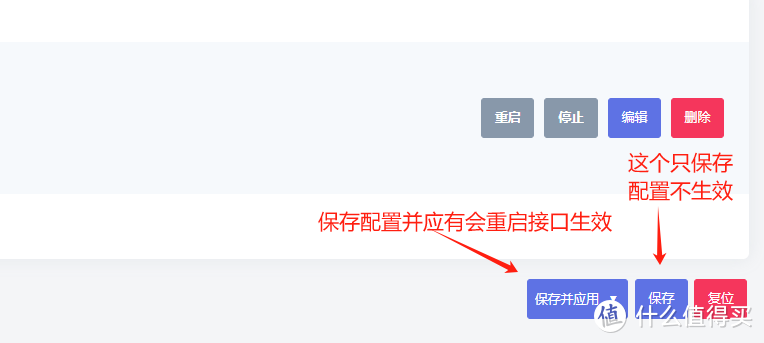
旁路由设置简单,主要看后续想折腾什么功能
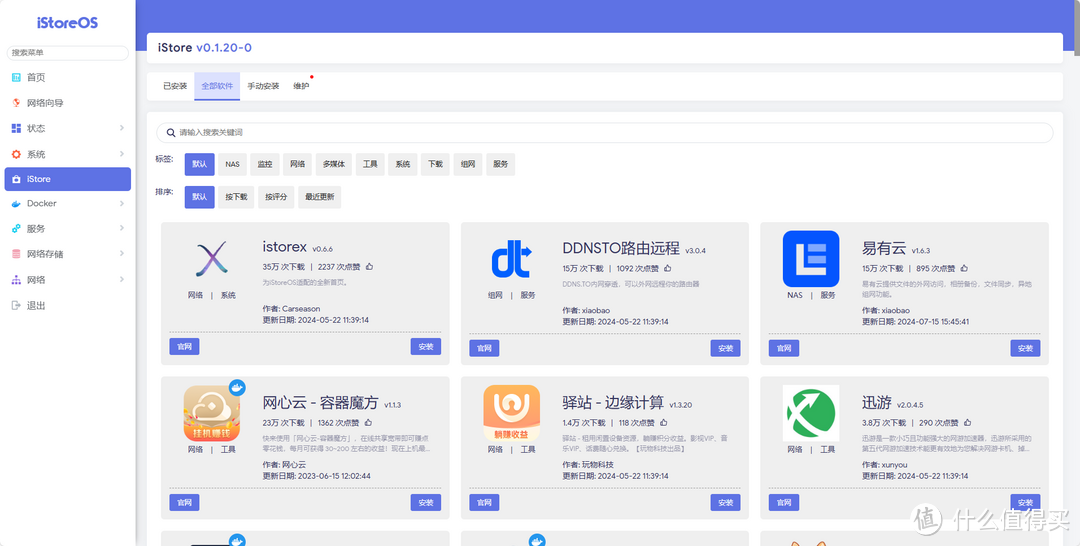
通过hyper-V安装好istoreos就打开了新的折腾之旅,除了自己花点时间,基本就是在自己电脑上折腾一翻,几乎零成本,相比直接在Windows安装Dock容器客户端更好用,而且istoreos内置istore提供丰富的插件和容器,就看我们的需求,充满无限可能!搭好骨架,后续就开始折腾容器技术。

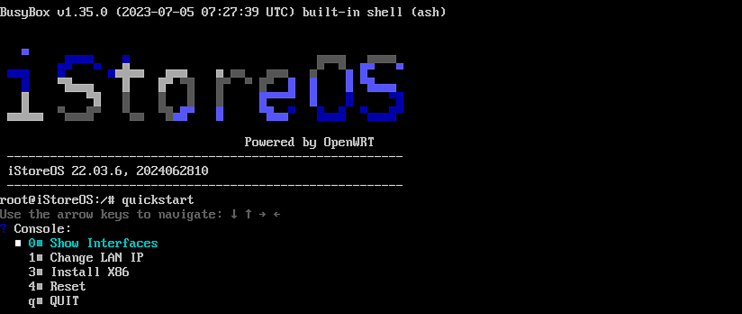








































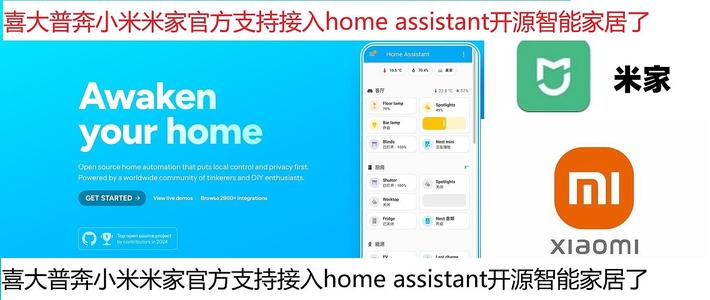

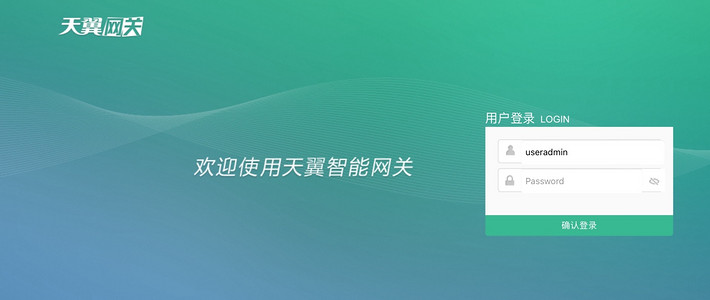



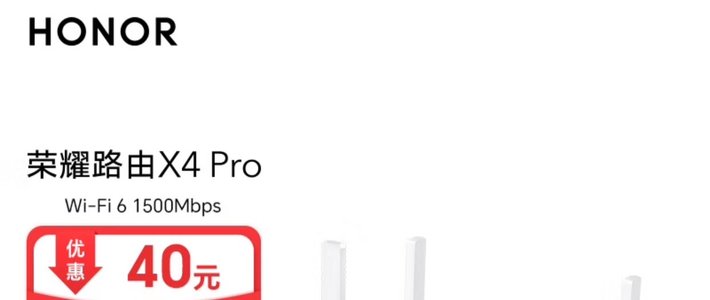














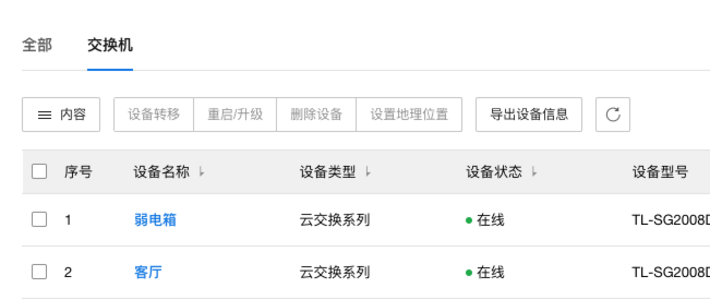
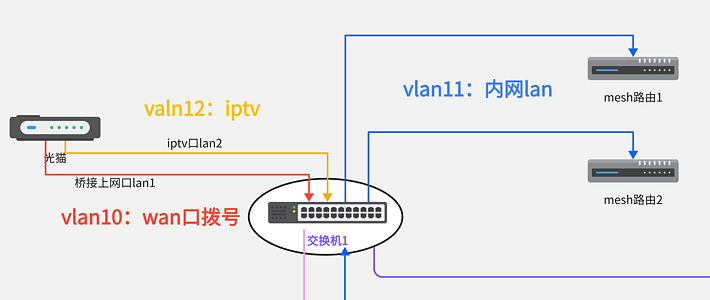




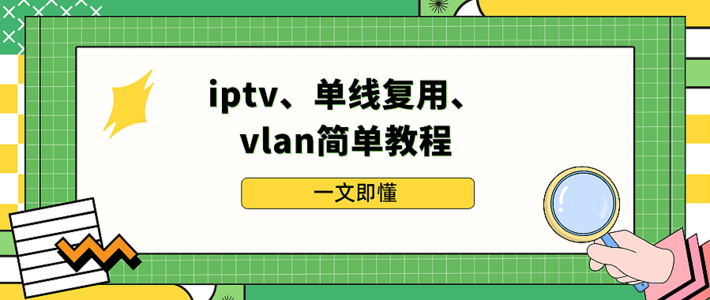









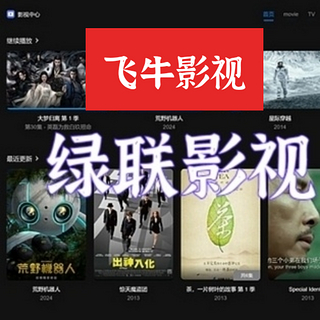
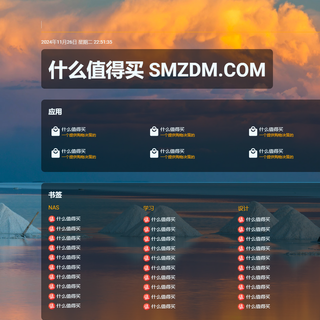




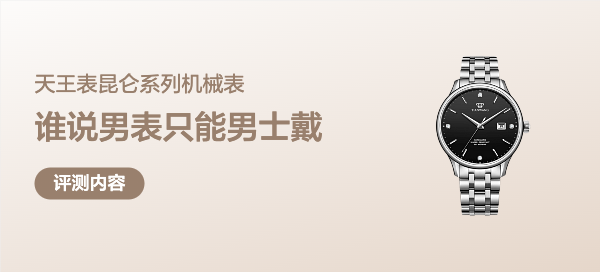








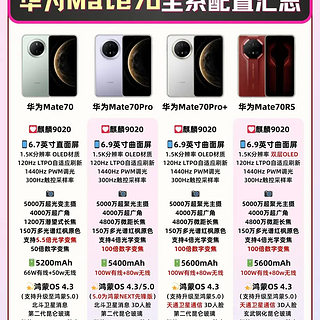



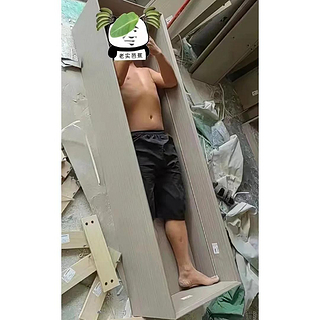



黑色克鲁德
校验提示文案
艾萨克_牛顿
校验提示文案
吓出一蛋子汗
校验提示文案
黑色克鲁德
校验提示文案
艾萨克_牛顿
校验提示文案
吓出一蛋子汗
校验提示文案