最便宜的ALL IN ONE万兆软路由,200M下载,ESXI+IKUAI+LEDE教程
创作立场声明:所有硬件均为本人自己购买。仅代表个人立场,客观与否还请大家指正。期待深入交流。
追加修改(2020-06-14 13:34:07):
网卡更换了I350T4 网口直通后,可以分别直通给不同的虚拟机,都可以开机了。。其实使用上和I340T4区别不大,价格贵了快一倍。。。200多了。看个人吧
【写作说明】:这篇算是上篇QB的后续,很多值友想知道怎么做到可以2000M,200MB/S下载的,怎么多拨和叠加的,其实是负载均衡,流控比较好。算了下千兆的的话630元搞定,万兆960元搞定,其实还可以再便宜一点,但是需要性能就不那么省了。不过比成品软路由便宜很多。而且性能也好的太多。
划重点:不仅仅可以软路由,群辉啊 UNRAID啊,等等都可以加。看你自己
怎么会想起来弄软路由
这其实是电信提速的锅,本来我是一个TP的5120G的企业路由器,支持4WAN,双线一直用着挺好,也是负载均衡,然后提速了。我发现我双线跑不到1000M,还是只有500M。测试了一下,每条单线都可以500M,一查,发现我的路由器是V2,0版本的。WAN to LAN 只有500M。这我能忍?
用家里服务器虚拟了个IKUAI发现可以用,且试了下,居然可以多拨。开心。去找软路由,看了下支持万兆的软路由都不便宜,2000多不符合我的气质啊。。本垃圾佬当然自己动手了。就有了后面的故事。
如果不想装ESXI。不用LEDE的不可描述的插件的话。
直接从第6部分的第9条开始看IKUAI的安装即可。
大家一直说叠加叠加,其实现在已经不是以前的叠加1+1等于2。
而是负载均衡,所谓负载均衡。就是利用软路由的管理,把数据按照你设置的方案,从不同的WAN口出去或者进来。按照什么比例。去哪个网站走哪,等等。ikuai的流控非常强。
画个重点。ikuai的部分有详细的针对qbittorrent多拨的负载均衡方案。充分利用每条线路。且吧家里上网和自己打游戏或者什么的线路完全分开。
不过我试过,你部分,其实也不卡,只是我习惯自己单独用一条线了。且多拨玩线路足够。
目录
1:宽带情况
2:个人需求
3:网络方案
4:设备清单
5:ESXI安装教程
6:IKUAI安装教程
7:LEDE安装教程
8:其他
1:宽带情况
两条电信光纤 分别为500M下行 30M上行 有公网IP。打电话投诉来的,投诉电话:我家有监控,没公网IP看不了。2小时内就好了。
2:个人需求
1:软路由要到交换机的速度要支持万兆,因为我后面可能还得拉一条宽带进来。移动送的
2:软路由支持多拨
3:交换机要支持汇聚,有管理功能,背板带宽得够,有最少4个万兆光口,因为光口得接服务器,NAS,软路由。如果你不需要做万兆,不需要换带万兆光口的软路由
4:PC需要挂载服务器的硬盘,现在家里PC笔记本都是固态硬盘的,空间不够,必须要用到服务器硬盘,几个设备一起的话,服务器的1000M口就带宽就不行了。
5:影音房 客厅 卧室的安卓盒子挂载了服务器的电影美剧那些,因为都是原盘,数据量大,设备太多一起读,立马缓存给你看。需要解决
6:最好家里上网和下载的线路分开。互相不影响。不会下载的时候导致家里上网卡。。。最最最主要,不能让我打游戏卡。
7:最最最最重要,便宜!便宜!!便宜!!!
这也是提醒大家,改造网络的话,先想清楚,你的需求是什么,然后最好能比你的需求更好一点,未来2年不用动。折腾一下太麻烦了。
3:网络方案
之前的网络设备是这样的。
需要更换的。路由器,交换机。其实如果不做万兆,不需要更换交换机
更换完以后这样了。有的网线还没理好。不过48口千兆真的有点多了。主要迁就4口万兆。而且价格便宜。
重画的网络拓扑图。AP5个,全覆盖。每个房间最少2个网口,只有2楼还有一个千兆交换机。其他的全部到机房。每个房间最少两个网口。
4:设备清单
方案好了就得开始搭建了。考虑到我得上万兆,所以最少得有1个PCIE 8X(如果单口万兆,其实4X也可以,但是8X保险)。还得上一个4口千兆(最少要一个PCIE 4X)。因此主板最少要一个8X一个4X。如果你不需要万兆,一个4X就可以。且CPU和主板必须支持虚拟化。而且我所有网口都想直通,虚拟机直通和不直通 CPU占用率,速率都不一样。速率这个我是自己体验过。
且所有设备,ESXI和IKUAI要支持,有驱动。还有主板的那个网口我要用,ESXI要有驱动(后来不能直接驱动,手动安装的)
CPU:G3900 主频够,因为我不需要转码,且不喜欢带T的U,能耗实测也不高,就他了。260包邮
主板:微星B150M迫击炮,带两个PCIE16X 。接两个网卡。MATX主板带两个PCIE 16X是亮点。做软路由 NAS都非常好,因为NAS如果硬盘多,一般都会接个阵列卡或者直通卡,一般得8X。 130包邮,送个CPU散热器。
网卡:HP的一块INTEL的I340 T4。4口千兆型号为HP NC365T。140包邮。
万兆光卡 光纤线: INTEL X520-DA1 82599ES 单口万兆 300元 华为SFP+ 多模10G 3米 39元。两个一起330 包邮
交换机:昊翔 HX5704-52TG 48口千兆电 4口万兆光。 400元,本地
机箱电源:电源ANTEC 350W 机箱不知名的垃圾 一起 60元
SSD:60G的金士顿 60元
家里实在没多余的SSD了。
合计:260+130+140+60+60+330=980 这是我为了支持万兆,如果你只是千兆的话不用买330的光卡,,650即可。如果家里再有点配件的话。就更省钱。
这是我安装好以后停止折腾一段时间的截图。我只安装了ikuai和LEDE。因为我已经有两个NAS了,这个再装NAS也没什么意义,后面还没想好装什么。最近也忙。
INTEL万兆光卡
简陋的软路由。体积是真的大。其实可以弄小,买个2U的小机箱,用小电源,半高挡板即可,但是贵。而且我空间够。如果想体积小的朋友可以考虑买个小机箱用半高的挡板接网卡即可。电源也用小电源。或者用个MATX的机箱。机箱体积不是问题。机箱越小,越贵。不过这个机箱我打算换了。最近。
为什么没一起搬迁到服务器机柜,因为我服务器机柜有别的用处。空间不一定够。
把网线接好。。我是按这个顺序,为什么这么接呢
因为直通以后。多网口的网卡,把网卡分别直通给多个虚拟机,启动一台以后,别的启动不了。这个我还没研究明白怎么弄。但是ESXI的管理网口不影响。
所以这么弄的。如果你只要千M,我那个空闲口你做ikuai的LAN口就好了。
提取码 47xo
5:ESXI安装教程
准备工作
下载ESXI 6.7并注册获得许可证,后面会用上
1个U盘,制作ESXI6.7 U3
ESXI 下载和注册地址 。也可以在我提供的网盘下载
制作ESXI安装盘
下载并安装UltraISO,运行
找到下载的VMWARE巴拉巴拉这个文件。。
点击启动 写入硬盘映像
硬盘驱动器找到你的U盘,别选错,点击格式化,格式化完成后,点击写入。等待完成。
然后吧制作好的U盘插入软路由主机的USB口。开机进入主板的BIOS,打开虚拟化的支持。
虚拟化技术,就是Virtualization Technology,不同的BIOS里面名称不同,大部分都是在【Advanced】-【CPU Setup】。如果找不到“Intel(R) Virtualization Technology”选项,那么可以前往不同的顶部菜单栏根据关键词“Virtual”、“Virtualization”、“VT-X”、“SVM”、“虚拟化技术“,来找到VT设置。设置成开启,也就是enabled。
然后设置通过U盘启动。重启电脑,正式开始安装
安装过程的图我就借一下了。懒得再安装一次了。。。
1:开机开始引导,选择第一项,回车
启动后的安装步骤可以说是一路下一步,英语还行的毫无压力,内存必须4G以上,可以绕过,不过建议8G内存,因为IKUAI也需要4G以上
2:安装好,进入欢迎界面,按ENTER下一步
3:按F11同意安装协议并继续
4:系统会检测你的硬盘,建议线接一块SSD,运行快很多。建议想做NAS的也先就接一个硬盘。硬盘数据备份。因为数据会全丢。按回车继续
5:选择US Default美式键盘
6:输入你的ROOT密码。字母符号加数字。自己一定得记好,否则一会登录不了。第一行密码,第二行确认密码。要相同。然后回车继续。
7:来到这个界面,按F11 安装
8:开始安装
9:安装完成。叫你拔了安装的U盘重启。按回车重启。
重启后,你的硬盘里就有了ESXI系统,ESXI是中文的。开始需要用显示器配置网卡什么的,后面就不需要接显示器了。都是用别的电脑通过浏览器访问了。
10:重启后,进入这个界面,按F2是登录。按F12是关机或者重启。。我们按F2
11:登录画面,用户名为root,密码就是你刚才的密码。按回车登录
12:选择 "Configure Management Network"
Configure Password 配置root密码
Configure Management Network 配置网络
Restart Management Network 重启网络
Test Management Network 使用ping测试网络
Network Restore Options 还原配置
Troubleshooting Options 故障排查选项
View System Logs 查看系统日志
Reset System Conf iguration ESXi 出厂设置
13:选择Network Adapter。
14:确认你的ESXI的管理网口,这个网口一定想好用哪个。专门给ESXI用的。我是用的4口千兆网卡的那个其中一个口的。现在选的是第四个口。上面就是第三个口。
分辨网口有个技巧。根据MAC地址来看。4口的网卡,MAC地址的前面都是一样的,就是最后一位由小到大,很容易分别。
我的因为别的网口都已经直通了,在这就看不见了,只能看见两个没直通的网口了。按空格确认,Esc回到上一个页面。
15:上个界面,选择Ipv4 confinguration,设置管理网口的IP地址
16:先上下键选择到Set static IPv4 巴拉巴拉。空格,然后根据你的实际情况设置。IPv4 address是ESXI的管理IP地址,图中为192.168.2.192.如果你的网路里的地址是192.168.1.X X为任意数。。那你前三个数字一定得一样,保证为同一个网段,最后一个数字,看你心情。最好不要在你的DHCP地址范围内。第二个subnet Mask为子网掩码,Default Fateway是官关地址,也就是你的路由器的IP地址。大部分人都是192.168.1.1。当然,很不建议用这个地址。设置完成后,回车确定
弹出确认框按Y确认
自此就安装完成了。
然后插上网线,通过局域网内别的电脑。访问吧。能打开页面,就OK了。用户名为ROOT,密码为你刚才设置的密码。
登录进去后点主机,管理,许可,点分配许可证,输入你开始在网站注册的许可证,普通免费用户可以用到最多8核,一般情况是够用了。
一般经常你的主板的网卡ESXI是不支持的,类似我的网卡。这是我装好了驱动并且设置了直通。
网卡驱动安装办法,首先确认你的主板带的网口是什么。列如我的是RTL8111,本身不支持,自己手动安装的。
网上百度一下教程。关键字 ESXI 你的主板的网卡的芯片
自此ESXI安装完毕。后面我们再开始安装IKUAI及LEDE。
6:IKUAI安装教程
安装准备:
下载IKUAI固件,官网下载地址
选择64位的ISO下载。
下载完成后上传到ESXI的硬盘,点击存储-datastore1,再点击数据存储浏览器。然后点上载。(我这个里面已经有了)
然后想好你的Ikuai 用哪几个网口。这里再说一遍。多口的网卡,如果直通给两台虚拟机,第一台可以启动,第二台启动不了。但是ESXI的管理网口不影响,就是你上一步设置的网口。所以请考虑好。
我是主板自带的网口LEDE用。。。4口的千兆电口 2个直通给IKUAI,当WAN口接猫。万兆光口直通给IKUAI作为LAN口,接交换机。4口千兆的还有一个口作为ESXI的管理网口。还一个空闲,
现在来设置直通,点击主机管理硬件,你的右边直通应该都是禁用,我设置过了所以是活动。我IKUAI用了三个网口,你想好你用几个,都勾选上,然后点击上面的切换直通。直通完成后,重启引导主机。重启后,再进入页面,直通就成活动了。设置好直通,开始安装IKUAI。
1:点击虚拟机,点击创建/注册虚拟机,点击下一页
2:名称填写iKuai(自己取名,最好全英文),兼容性默认即可,客户机操作系统系列选择Linux(爱快系统是基于Linux开发的),客户机操作系统版本选择“其他 Linux(64位)”,点击“下一页”
3:选择安装磁盘,点“下一页”无视我的容量。因为我的里面有东西了
4:刚打开界面是这样的
删除网络适配器,点后面的X,因为咱们不用虚拟网卡,咱们直通
CPU选择2,你根据你情况选最大的。
内存设置成4096然后点内存旁边左边那个箭头,打开下来菜单,勾选预留所有客户机内存(全部锁定),也设置成4096。请无视我上面那个2048,你那应该是4096。回头再改2048.设置4096因为安装64位的ikuai必须4G内存。
5点击添加其他设备,点击PCI设备,为了添加直通的网卡
我添加了三个PCI设置,分别选择了我的三个直通过的网卡,你情况情况选
6:点击“添加其他设备”,添加CD/DVD驱动器,选择“数据存储ISO文件”,然后选择刚才上传的爱快ISO安装包
全部配置好的界面是这样的。你唯一不同的是内存是4096G,
自此配置完毕。开始安装。
7:点击画面。打开控制台
8:自此开始安装ikuai。。
这部分,虚拟机安装的ikuai的不用看,不安装ESXI,直接安装ikuai不想虚拟机的。且不需要LEDE不可描述功能的。用制作ESXI:安装盘的方法,制作IKUAI的安装盘,BIOS设置U盘引导启动。
爱快安装界面
9:按1选择将爱快安装到硬盘1,提示是否安装,然后按Y回车,把爱快安装到硬盘。硬盘1为虚拟硬盘,图片上为8G,你那可能是5G,我又可耻的盗图了。
10:安装完成会自动重启系统。进入爱快控制台,爱快默认会把第一个网卡设置成lan1,我们先来设置LAN,WAN口回头再说。
按1然后回车来绑定网卡
进入此画面
我的WAN1 WAN2 都有,你应该没有,根据添加的PCI网卡,添加了几个这就有几个。看清楚你要设置的LAN的网卡是eth几。如果刚好那块侯曼就是lan1,就不需要改了。否则,
输入del lan1回车。就删除了lan1网卡的绑定
然后ser lan1 ethX 这个X就是你要设置的LAN口的网卡
比如你要设置eth1为lan口,就输入 set lan1 eth1回车
然后这张网口后面就会有lan1了
设置好LAN1以后,
输入Q回车返回原始菜单。
11:在原始界面输入2回车。进入设置LAN地址界面
按0回车设置lan1地址,一般都是192.168.1.1 看你自己设置什么地址。。。这里提醒一下。。如果跟你家现在的路由器地址一样。。不要把软路由跟原来的路由接到一个局域网内,会IP冲突。所以强烈建议不要设置192.168.1.1
而且后面装LEDE也会IP地址冲突。因为LEDE默认的管理地址就是192.168.1.1
输入好IP地址后,回车。提示设置成功。
端口一般就不用设置了。按Q提出返回到初始界面。然后通过电脑的浏览器来设置路由器。
12:浏览器输入你刚才设置的LAN口设置的IP地址来进入爱快管理页面。账号密码均为admin
13:进入管理页面后,点击网络设置,内外网设置
可以看见你的LAN已经绑定好了。但是还有空闲网卡,先设置一个WAN口。绑定一个空闲的网卡,你打算做WAN口的,连接光猫的。
各种模式都有,重点说说ADSL/PPPoE拨号,就是单线单拨,只拨号一次。。后面是基于物理网卡的混合模式,就是单线多拨。VLAN模式呢,是有的软路由LAN口不够,用这种模式。对我们没用,那还得前面有个支持VLAN的交换机,很麻烦,这里不不说了。我们只说说PPPOE和物理网卡混合
PPPOE拨号,设置好上网账号密码,点保存就OK了。
如果需要多拨,这样设置。并发多拨总数选择你打算拨号的次数。我4次。试过可以10次,不过不是非常稳定。
点添加。你拨号几次就添加几个。
名称。就是你每个拨号的名称,建议按顺序输入好,因为后面得教你怎么玩多拨。
账号密码就是你的拨号的账号密码。其他无所谓。设置好保存
然后同样方法,设置你每个拨号,我4次拨号,设置好就是这样。我这是都拨号上了。
如果你线路多,就再设置WAN2。同样设置。我就是两条。
全设置好以后检查一下,是不是都正常了
这里如果双线路注意一下。账号密码不能弄反了。反了拨不上去。电信的账号密码有的地区是绑定光猫的。
点击状态监控,线路监控看一下。是不是正常了。这里可以看见,我每条线拨号4次,一共8次,成功。
然后设置下DHCP服务
为什么我有两个呢,第二个启用的,是不走旁路由的。,第一个是我需要走旁路由的时候用的。。为了不可描述功能
建议DHCP地址从100到200足够了。
再设置下DNS服务器地址,根据你的运营商的设置。
然后设置下IP组。便于管理。后面要用。
我这个IP分组,大家可以参考下。核心设备单独一条线路。
下载呢,就是我挂PT的NAS,用的线路最多。
然后所有其他的设备,再说,服务器呢现在主要局域网内用,所以也无所谓。
不过千万不要设置的IP有重叠。。自己注意好你怎么设置。
后面来说说怎么设置PT的负载均衡。。负载均衡就是把流量分到你选择好的每条线路上。我这上传下载均可叠加。
先选择流控分流,分流设置,多线负载
我选择了前面六条线。为什么呢,因为我7打算给家人上网用,8打算我自己打游戏用,互相不干扰。HOHOHO
设置如图。因为我的两条线路都是500M的所以我负载比例是1:1.如果你的线路不一样。那你计算好比例,
然后设置协议分流。协议分流主要就是PT分流的,如图设置。线路为刚在设置了多线负载的六条。协议加入了所有。原地址选择的下载分组。这个分组刚才设置过了,是我的挂PT的NAS。
然后设置端口分流。端口分流有个作用,就是让你的某个局域网IP专门走某个线路。如下图,线路选择开始拿6条线路,协议任意。IP地址选择下载分组。目的地址空。 其他都不用动,保存即可
然后再把我的核心设备IP分组给线路7。其他的所有设备IP分组再给线路8.就完事了。
最后设置域名分流,这个也是为了PT,这个域名是PT网站的Tracker地址
线路选择下载用搞得6条线路。。域名选择所有你要挂的PT网站的Tracker地址,原地址选你的下载服务器的IP地址,或者选择下载IP分组。然后保存
自此ikuai 设置就完毕了。。我前面那篇写的PT下载软件qbittorrent就可以起飞了。
总结一下,IKUAI的主要作用就是多拨和流控,真的很不错。然后还有一个APP可以远程管理路由器。对了。ikuai也在搞挖矿,不要弄,占带宽。没意义。
如果你是直接安装ikuai不用虚拟机,就结束了。。。
7:LEDE安装教程
为什么有了ikuai还要用lede,因为有一些不可描述的功能。。LEDE的酷软有很多不错的应用。有的应用在酷软里现在找不到了。请自行百度。有下载的。可以手动下载
准备工作
先下载LEDE固件,我们下扩展名是VMDK的。combined那种就可以了。
openwrt-koolshare-mod-v2.31-r10822-50aa0525d1-x86-64-combined-squashfs.img.gz文件名这样的,下载下来,下载好了解压缩,得到一个IMG文件。
还得下载个WINDOWS转盘工具StarWindConverter。在本文我最前面给的地址里就有了。
如果你懒的学习转盘。OK。直接在我前文的下载链接里有转好盘的两个文件。直接跳到下面的转好盘以后看这里即可
安装好StarWindConverter后运行。按下图 。下一步
然后选择刚才解压缩出来的的那个IMG文件。记住,解压出来的,不是那个压缩包,如下图显示才对,可以认出来是701M。然后下一步
如下图选择继续下一步
如下图继续下一步
如图下一步,VMDK转盘的格式
这里要选择ESXI了。。选好下一步
选择转盘的保存目录。和名字,最好一样,下一步
转盘成功。会打开个网站,关了。然后Finish.关闭软件。
打开目录,会看见这时候有三个文件了。。第一个IMG是你开始解压缩出来的文件,后面两个是转盘出来的文件。IMG文件删掉。不需要了。
转好盘以后看这里
在ESXI里。硬盘里创建个目录,LEDE2.33。然后上传刚才转出来的两个文件。vmdk扩展名的。或者你从前面下载的。
上传结束后,发现只能看见一个文件,且图标是一个硬盘。这就OK了。。
然后我们来直通一下网卡。
ESXI-主机 管理 硬件,找到你打算给LEDE用的网卡。。你后面直通应该是禁用。我这设置好了所以是活动,和前面IKUAI一样切换直通的时候一样。点击最上面的切换直通,然后重新引导主机。重新引导后再进来,直通这应该就是活动了。
自此准备工作完毕。
开始安装LEDE。小声说一下,其实安装LEDE比IKUAI方便的多
1:新建个虚拟机,下一步
2:设置如下,下一步,名称建议填写LEDE2.33 其他设置见图,然后下一步
3:磁盘选你的主盘,下一步
4:这里CPU选择2 内存选择512M。然后一样点内存左边的下拉件图哦,预留选521M。勾选预留所有客户机内存
下面的网络适配器1 CD驱动器 点右边的叉删除。
删完以后这样
然后把内存的下拉菜单点回去,点添加其他设备,再点PCI设备。在下来菜单里,选择好刚才直通的给LEDE用的网卡。。一定不要选错。
然后删除硬盘,在硬盘1的右边点×,完事这样。这个硬盘一定要删除。我开始就是看别的教程,也没写清楚,没删除这个硬盘。然后一直启动失败。折腾了好久
现在。点添加硬盘,现有硬盘。然后会出来一个数据存储浏览器,然后选择刚才你上传的文件lede2.33目录下的那个文件。点选择
添加后是这样。点下一页
信息这样。完成。
然后多了一个虚拟机,勾选这个虚拟机,点操作点编辑设置。遮掩搞得属性就对了
现在开始启动虚拟机吧,关掉编辑设置。勾选本虚拟机,点打开电源
然后就开始启动了,点虚拟机的窗口,看见DOS的界面,一直跳数据。在运行各种东西
一直到这样,就OK了
这个时候。设置你本地的电脑的IP地址。为192.168.1.3 子网掩码为255.255.255.0 网关为192.168.1.1、下面那个DNS地址不用设,顺手了。
因为LEDE默认的管理地址是192.168.1.1。前面跟你说过,IKUAI不要设置成192.168.1.1会冲突。当然,你这个时候也可以关闭爱快,否则你就登录不了LEDE的管理界面了。不过最好不要用192.168.1.1.。因为有时候用别的一些软件真的不方便。
浏览器输入192.168.1.1,登录LEDE管理界面,密码 koolshare.
划重点,这里一定要用IE浏览器,因为改LEDE的IP地址会出错,我当初也是在这徘徊了好久。。。。用IE浏览器会弹出强制执行的窗口。。。
登录进去以后就是LEDE的管理界面了
开始配置旁路LEDE
左边 网络 接口。删除WAN和WAN6。保存并应用 然后LAN口点编辑
看一下MAC地址对不对。然后第一个改成192.168.168.254 这个是以后LEDE的地址,必须跟IKUAI在同一个网段。且不能在IKUAI的DHCP的地址内。
网关地址改成爱快的地址,我的是192.168.168.1。
IPV6禁用 要不下面有时候会出来了0.老报错。恶心人
都改好了点保存。
然后点现在这个页面上面横着一排的最后边的DHCP服务器。勾选忽略此接口。关闭DHCP服务。否则有两个DHCP服务器就很烦人了。
然后点保存。
然后应用。。这个时候会开始读秒 。30秒慢慢等。然后报错。回滚。一直到出现这个页面。点画圈的,强制执行更改。我开始用别的浏览器不会出现这个提示。恶心死了。。折腾了好久。
应用后继续读秒。。。
就不用管他了。。更改现在的电脑的IP地址,改会跟IKUAI同网段。
然后输出你更改后的LEDE IP地址,例如我的是192.168.168.254
然后出现了熟悉了界面,输入密码继续编辑
点网络下的DHCP/DNS 。把所有的勾都去掉。。。DNS那改成192.168.168.1#53 也就是你的ikuai的IP地址加#53
保存并应用
然后点这一页的HOST和解析文件
去掉第一个的勾,下面两个勾上。保存并应用
然后点防火墙,如图设置。。。。最下面的区域是不是跟我不意一样,删除第二个就一样了。保存并应用
然后点剩下的那个编辑,选Conntrack Settings
强制连接追踪勾选上
现在LEDE的设置阶段就完事了。。。
然后点酷软。。会提示你更新,更新吧。。默默等待
更新完以后就这样了。
点未安装。。各种软件都出来了。。。不过貌似你想要的不在。。。。
请百度搜索 LEDEx64酷软缺失离线安装包
请百度搜索 LEDEx64酷软缺失离线安装包
请百度搜索 LEDEx64酷软缺失离线安装包
重要的事情说三遍
然后手动安装。自己设置去吧。。这我就不管了
最后呢,
怎么才能用上旁路的那个神奇的插件
IP地址这样设。
如果想整个家里局域网都可以。
IKUAI的DHCP服务。还记得我有个未启用的吗
DHCP服务的网关和DNS也这样就好了。全家都开心了
到这LEDE的教程就完毕了。
8:写在最后
其实网上有类似的部分功能教程,但是都是缺少点东西,我开始弄的时候走了很多弯路,太麻烦了。所以写一个全面一点的,包括到IKUAI的多拨的分流设置。
写了好几个小时,本人PS水平又垃圾。。希望这篇能帮助到大家。
其实只用IKUAI和LEDE,这台机器的系统占用率还是很低的。。再整合一个NAS进去也是没有问题的。
或者别的你想要的什么。。那才是真真的ALL IN ONE
ESXI装群晖的网上很多,自行搜索一下即可。然后ESXI还有很多别的可以玩的。大家自行开发吧。。
这边我也想请教一下一些大神,有没有办法可以一块网卡的几个网口分别单独直通给不通过的虚拟机,例如1,2直通给1号虚拟机,3.4直通给2号虚拟机。然后都可以启动。这个问题折磨我挺久了。
这边再画个重点吧
你的下PT的机器,群晖也好,PC也罢。或者别的。一定设置固定IP。然后网关和DNS也填写IKUAI的,要不到时候可连接都成否了。原因你懂的。有的站还会因此被封号。一定一定注意。
后面我再写写家庭局域网架设的一些技巧,影视服务器怎么弄。万由810A到底值得不值得买。写写这些吧
顺便介绍一些神奇的垃圾。花小钱办大事是我们的宗旨。



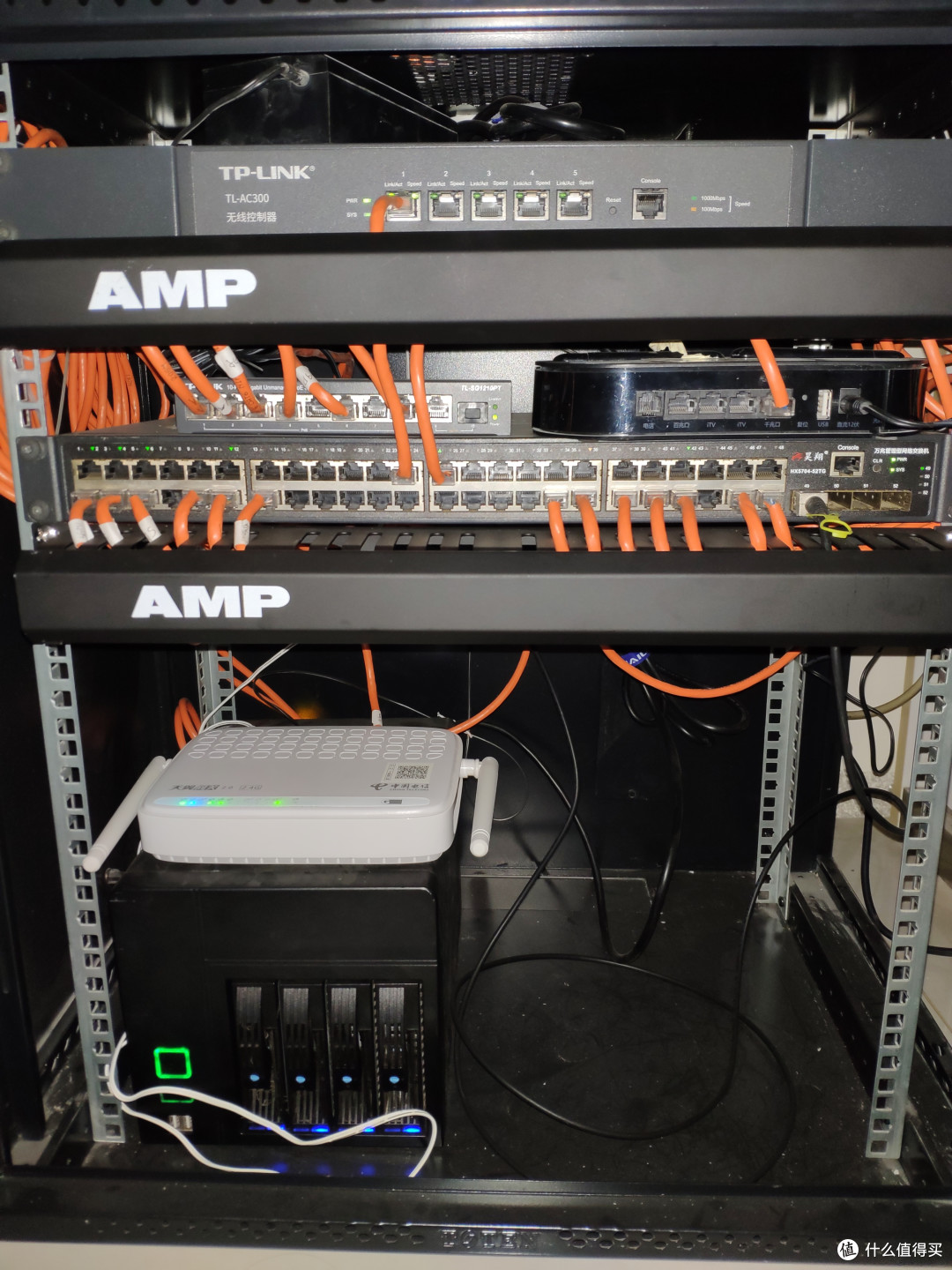

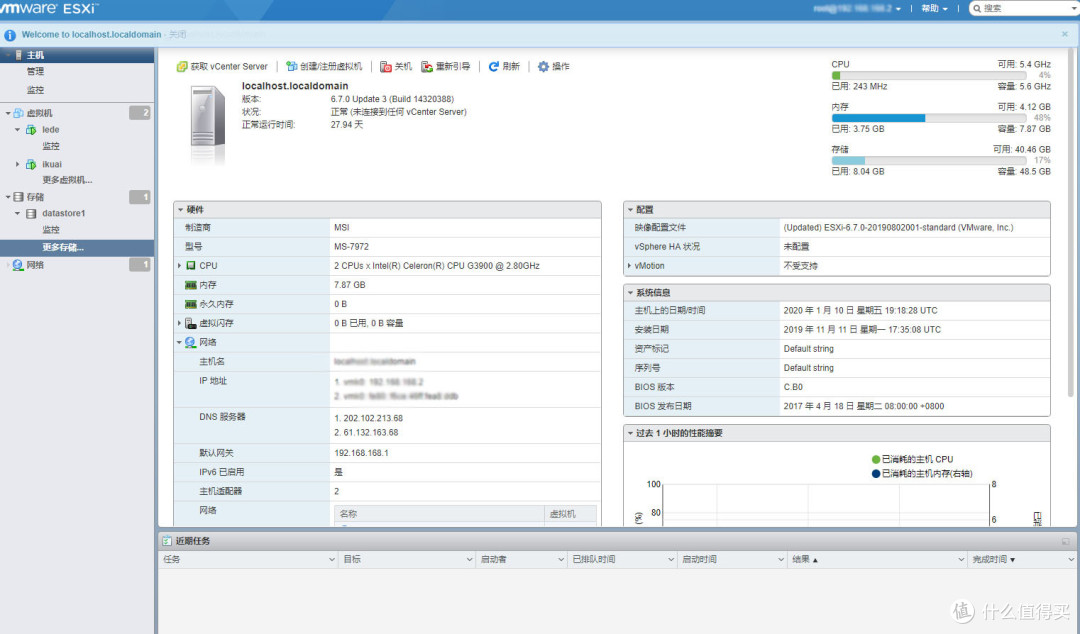




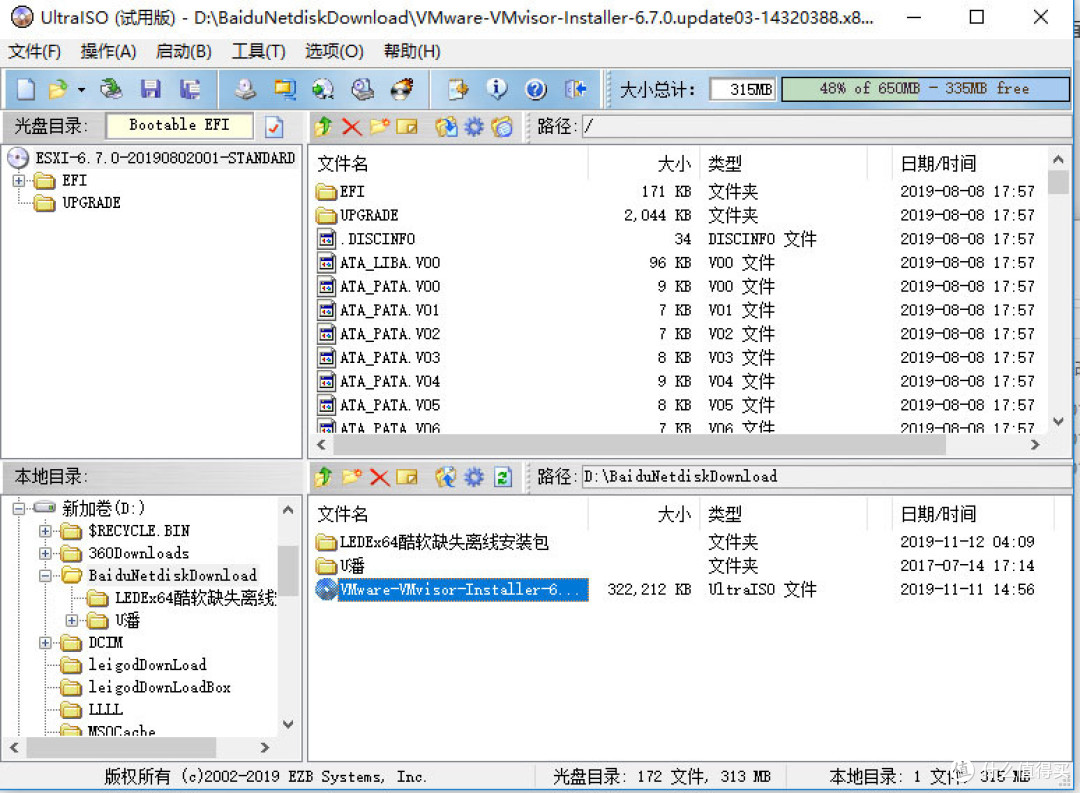
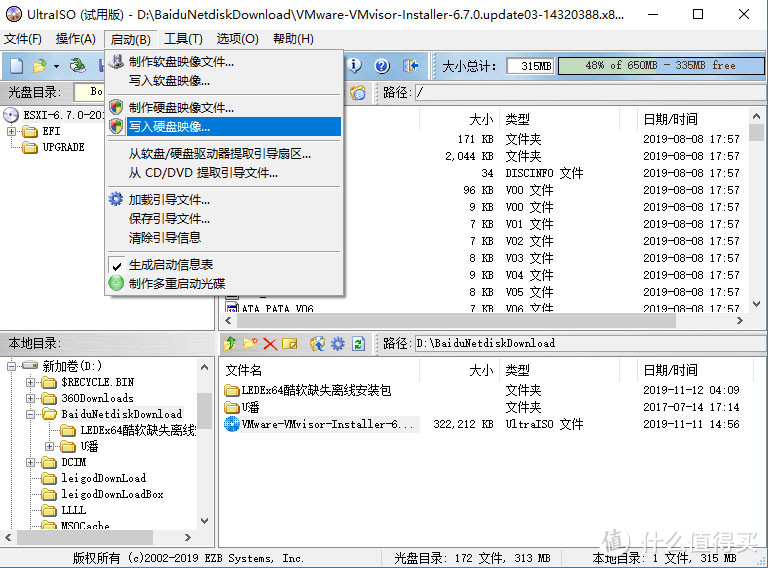

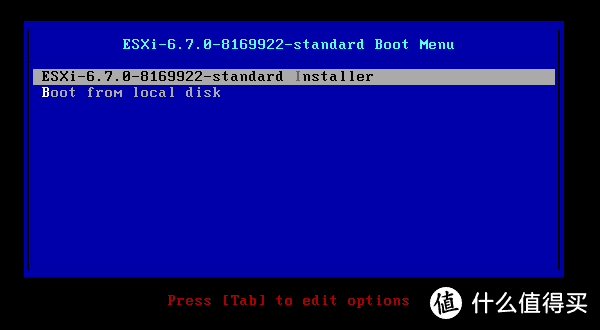
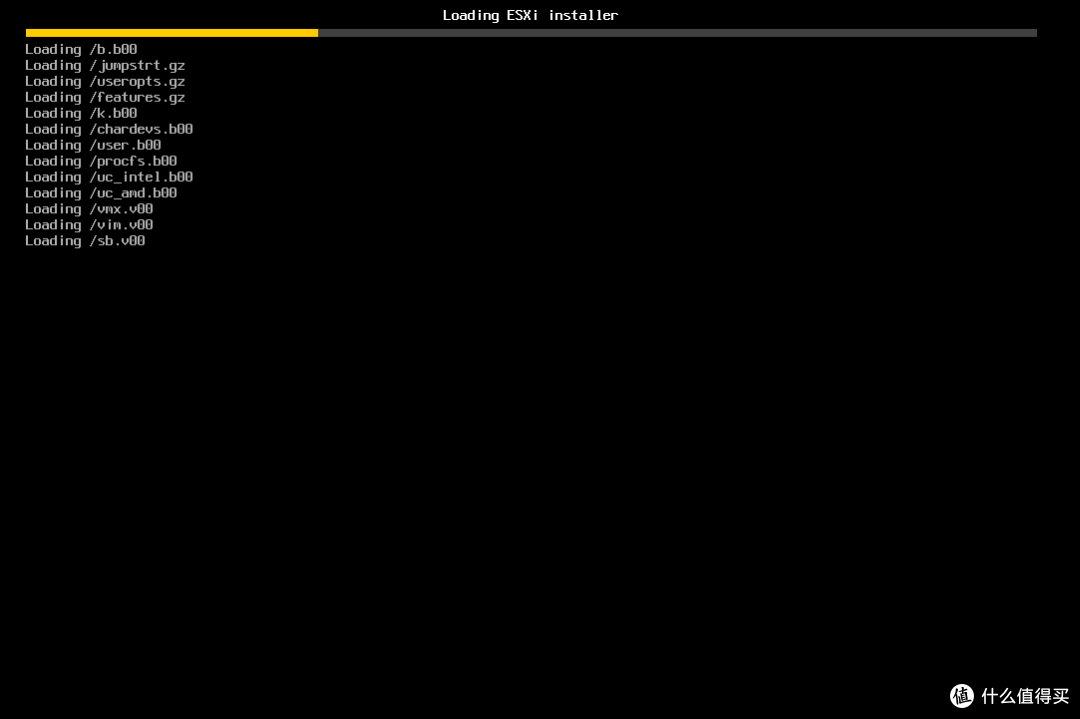
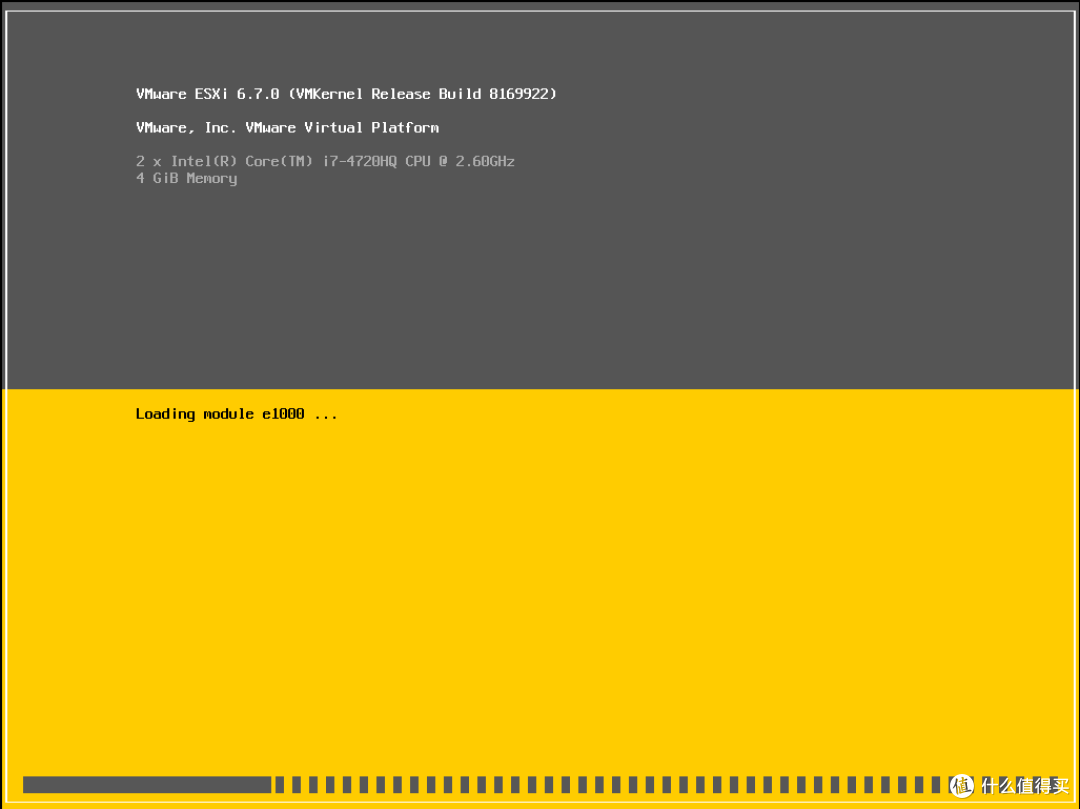
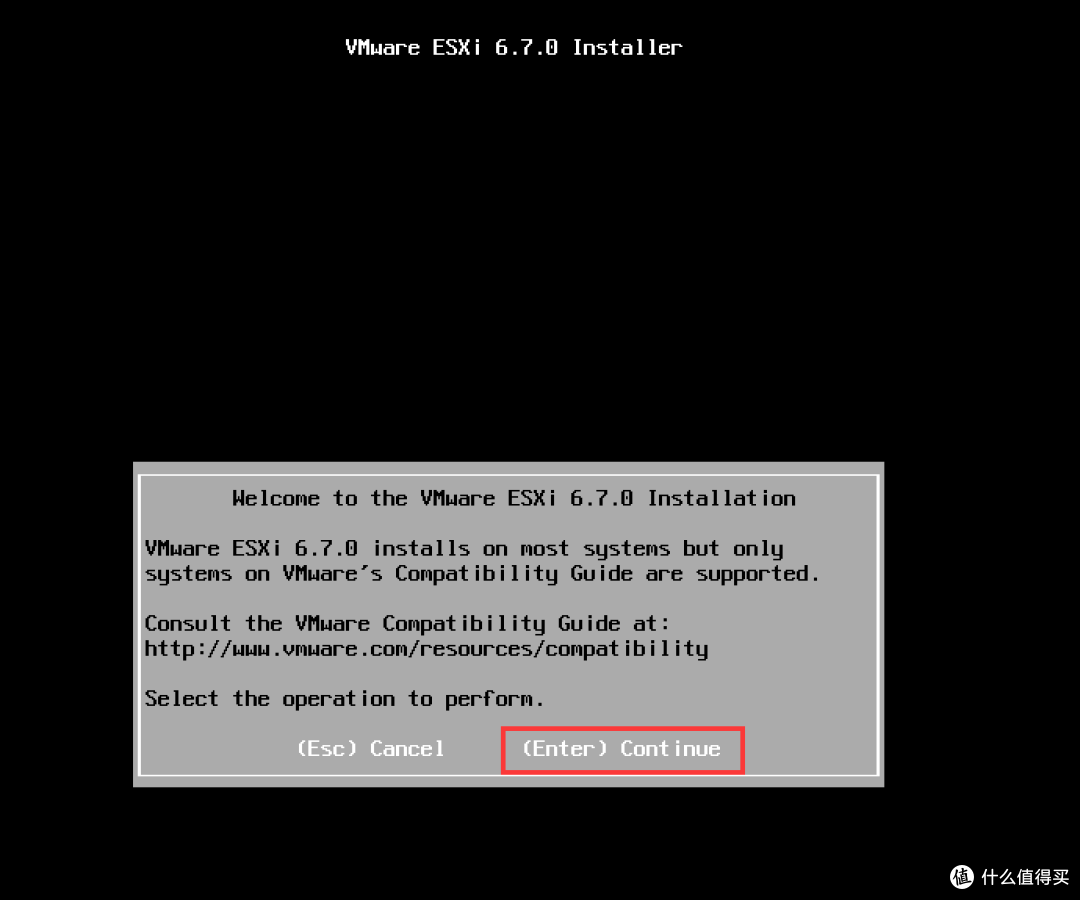
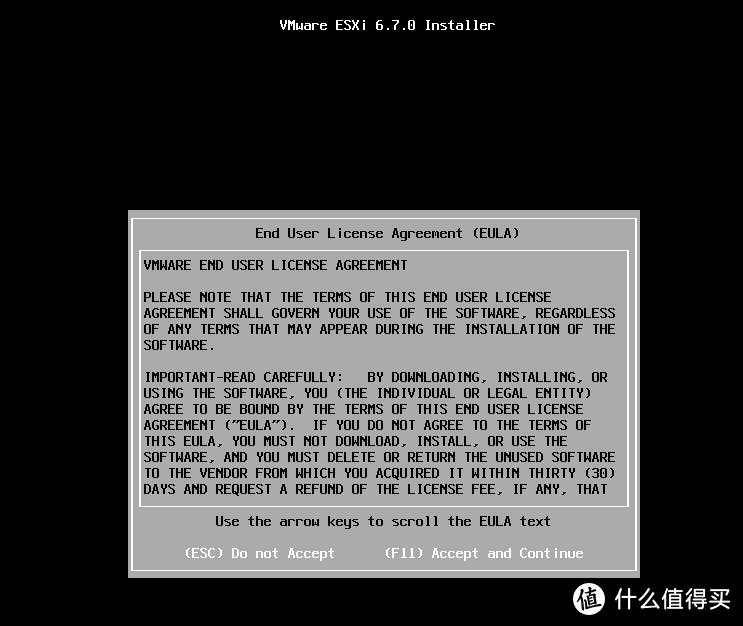

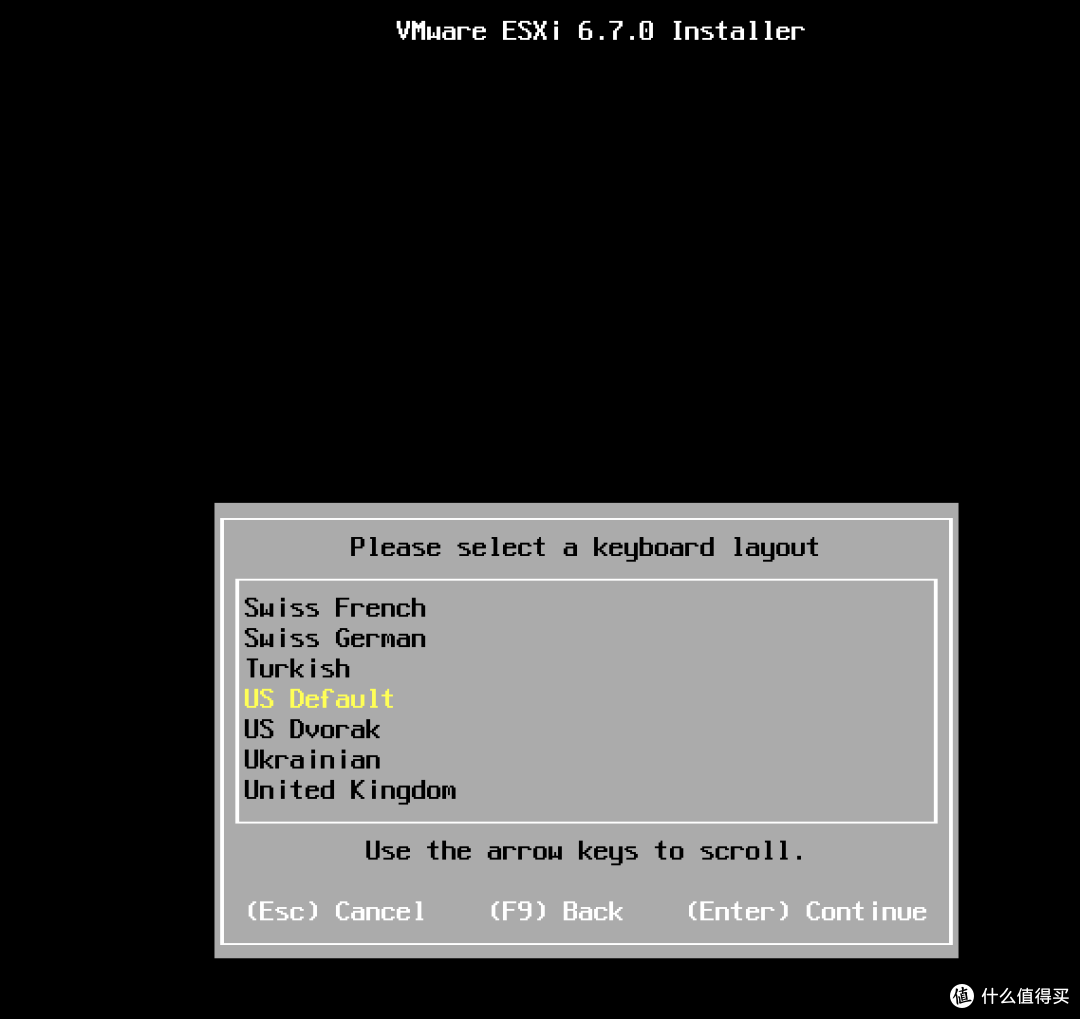
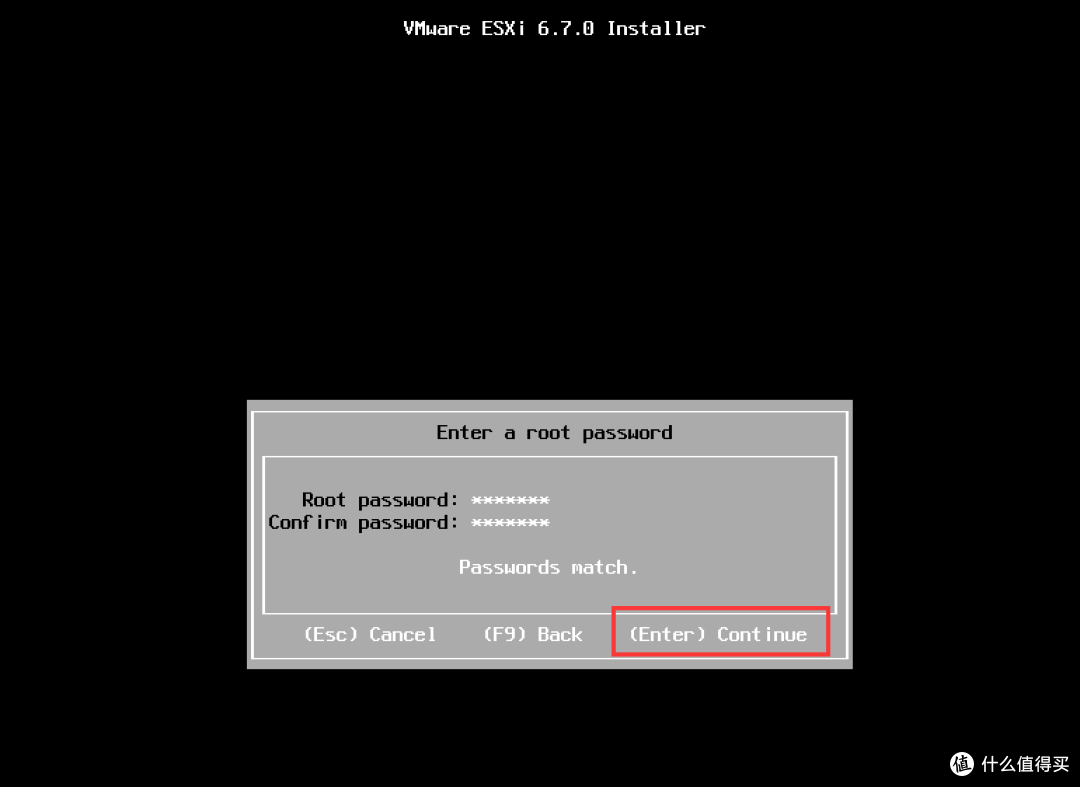
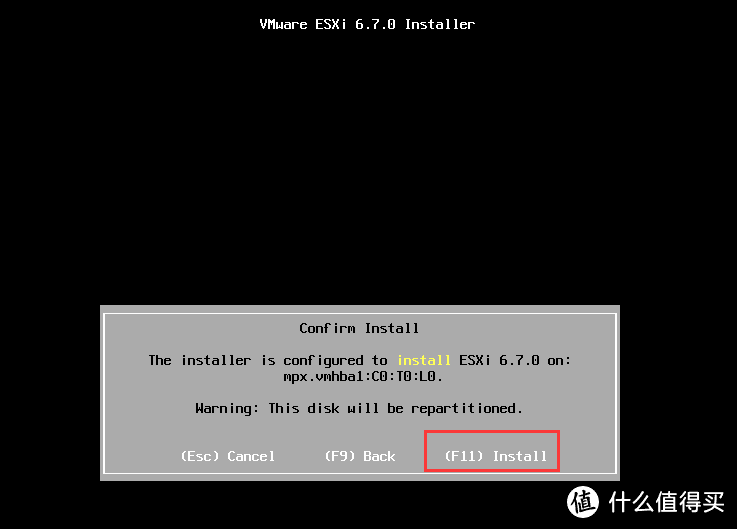
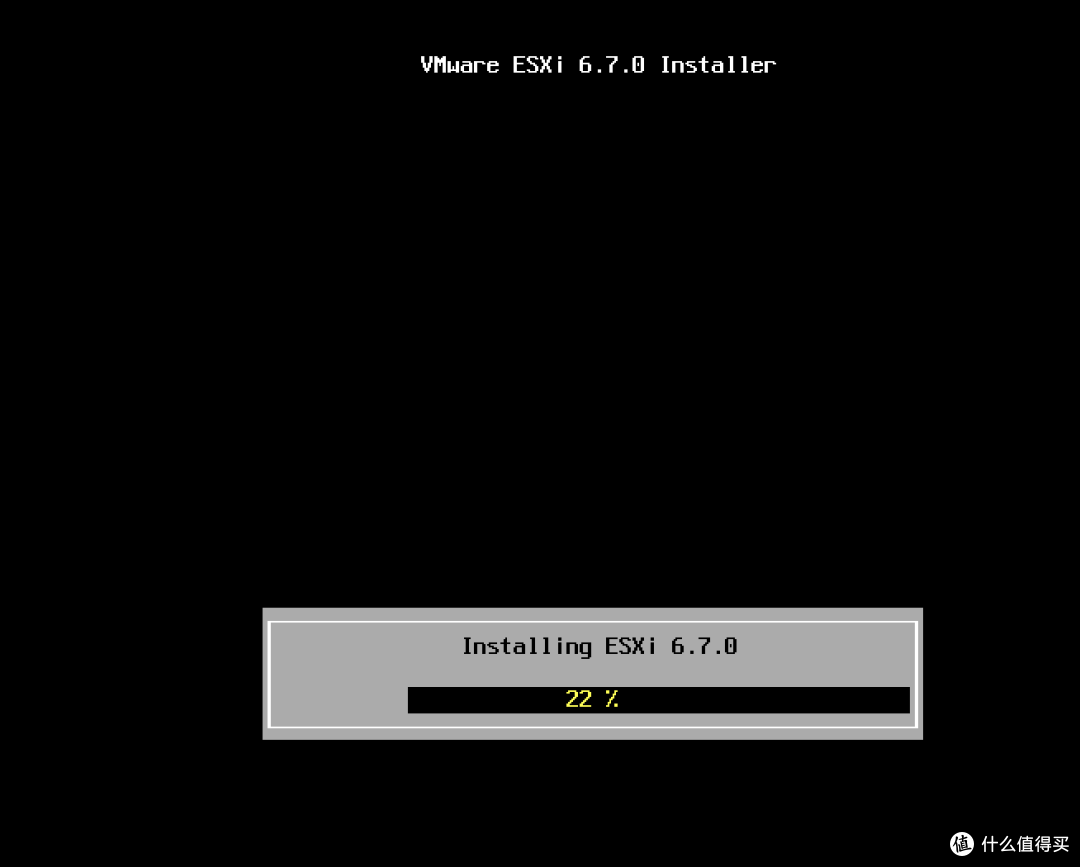
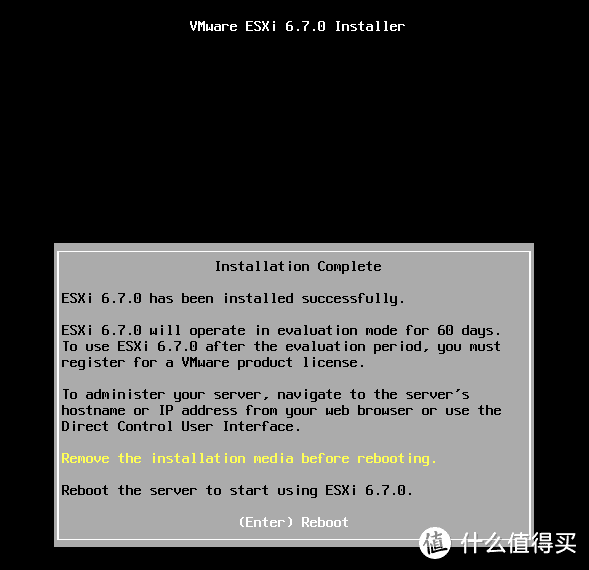
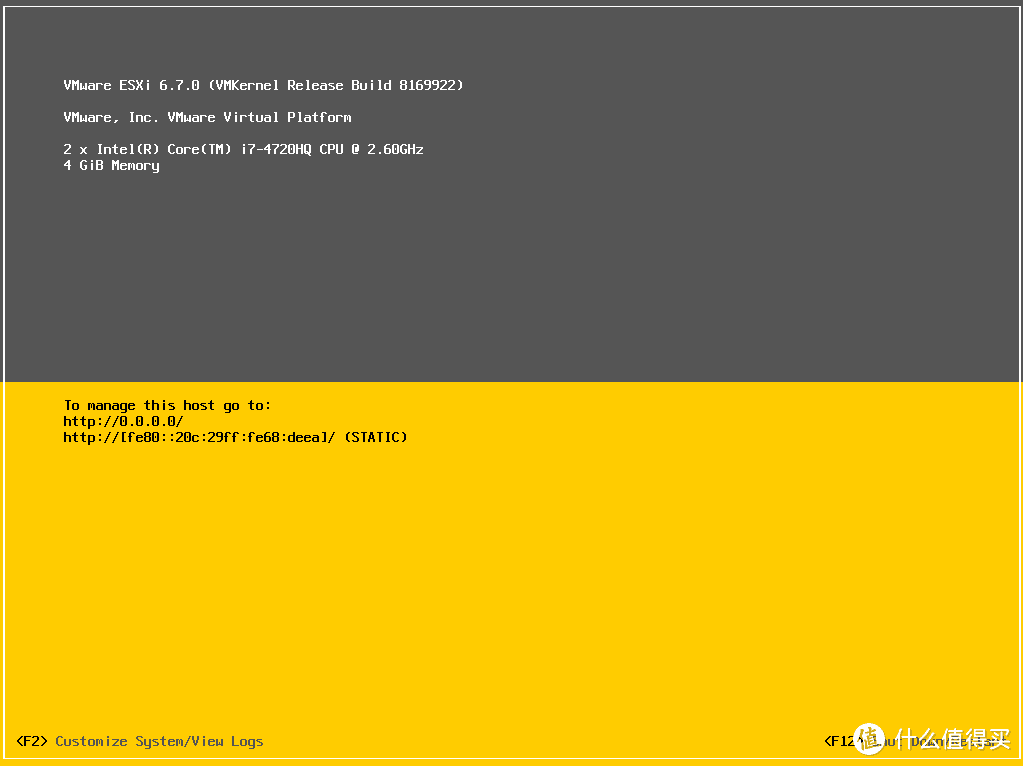
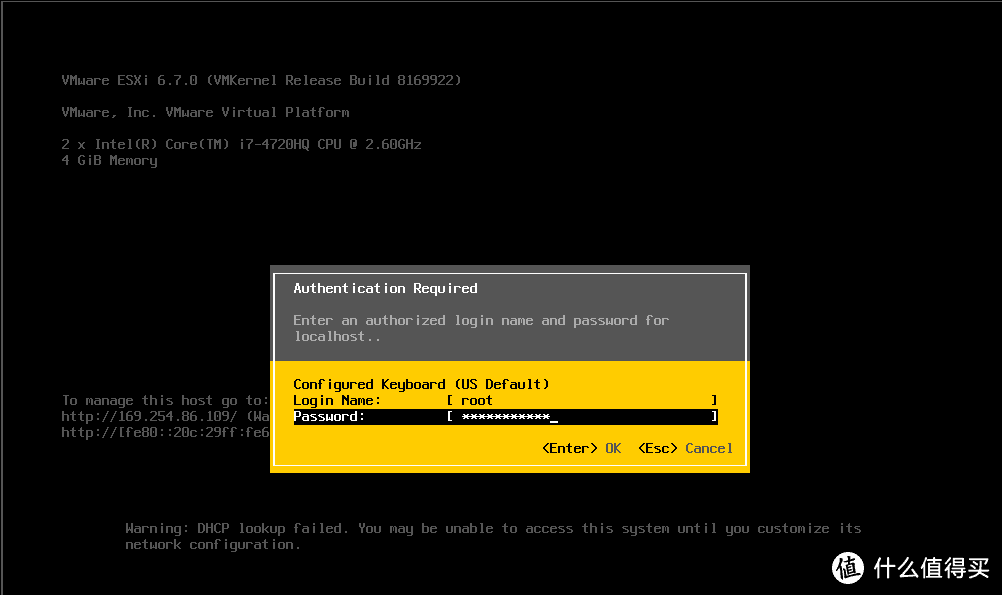
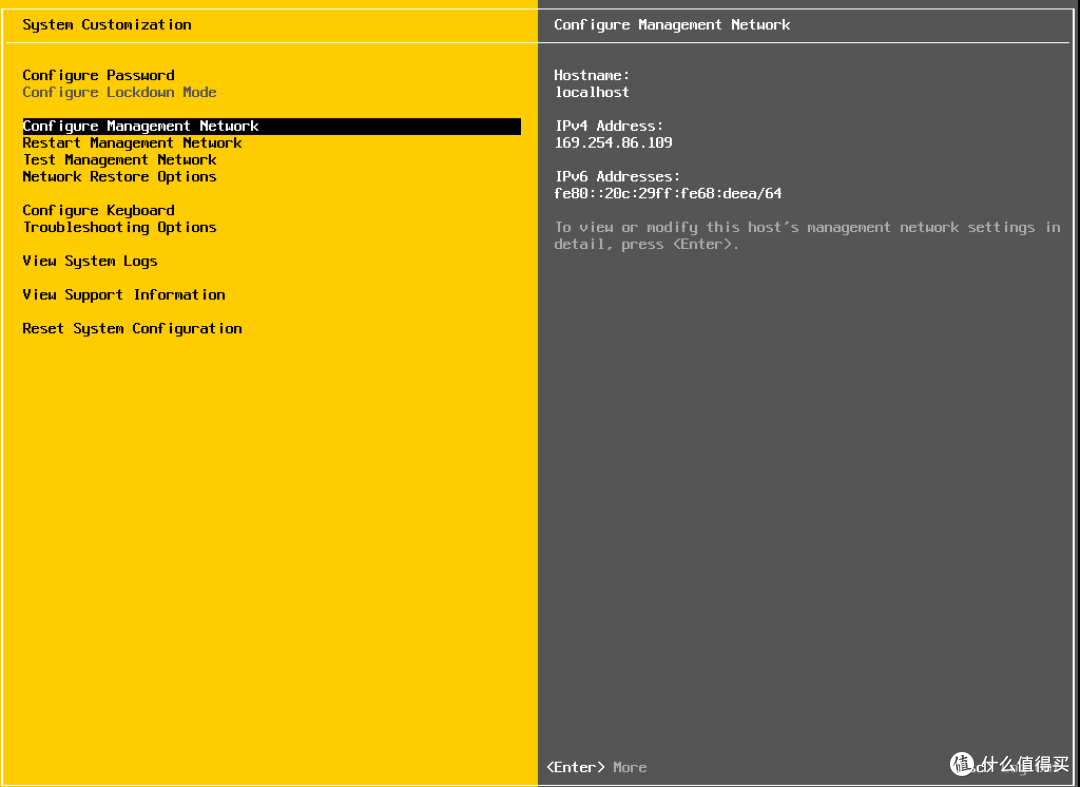
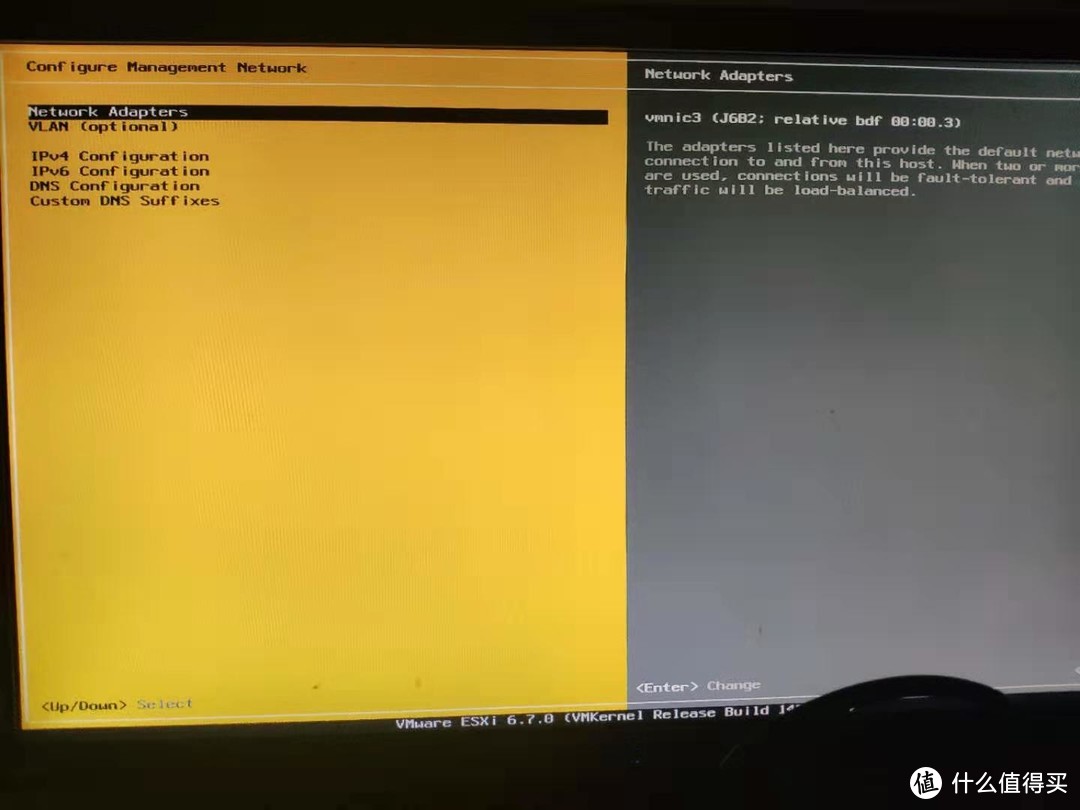
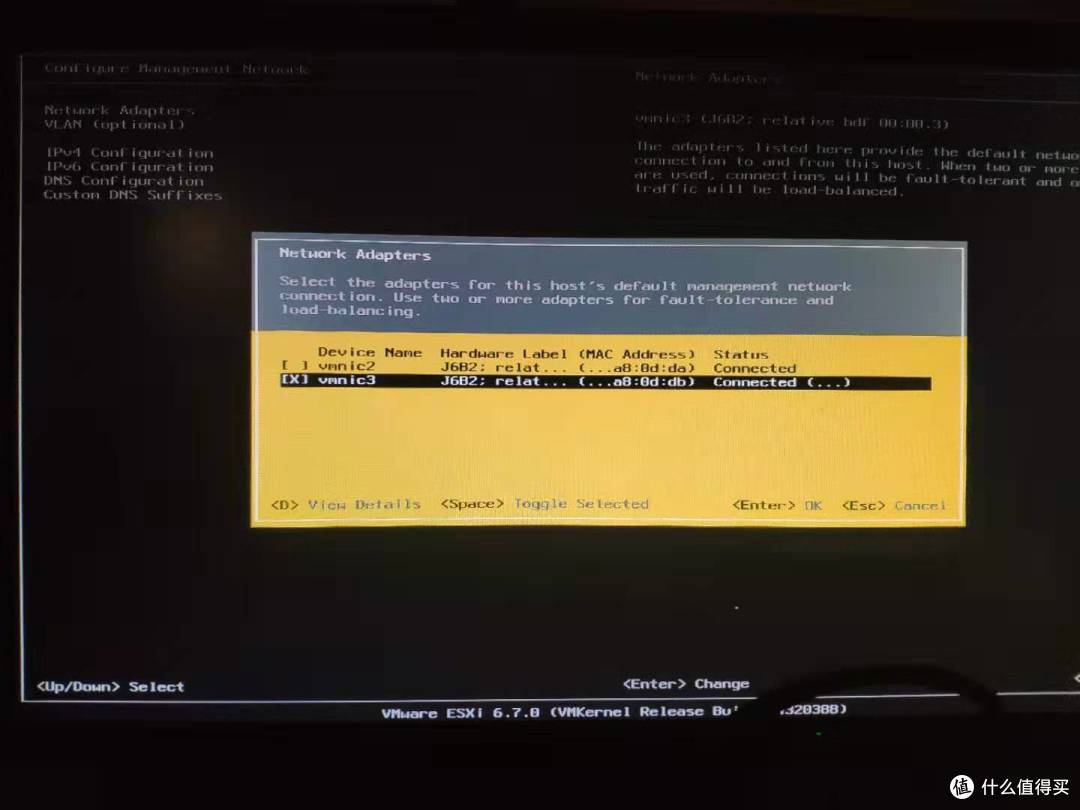
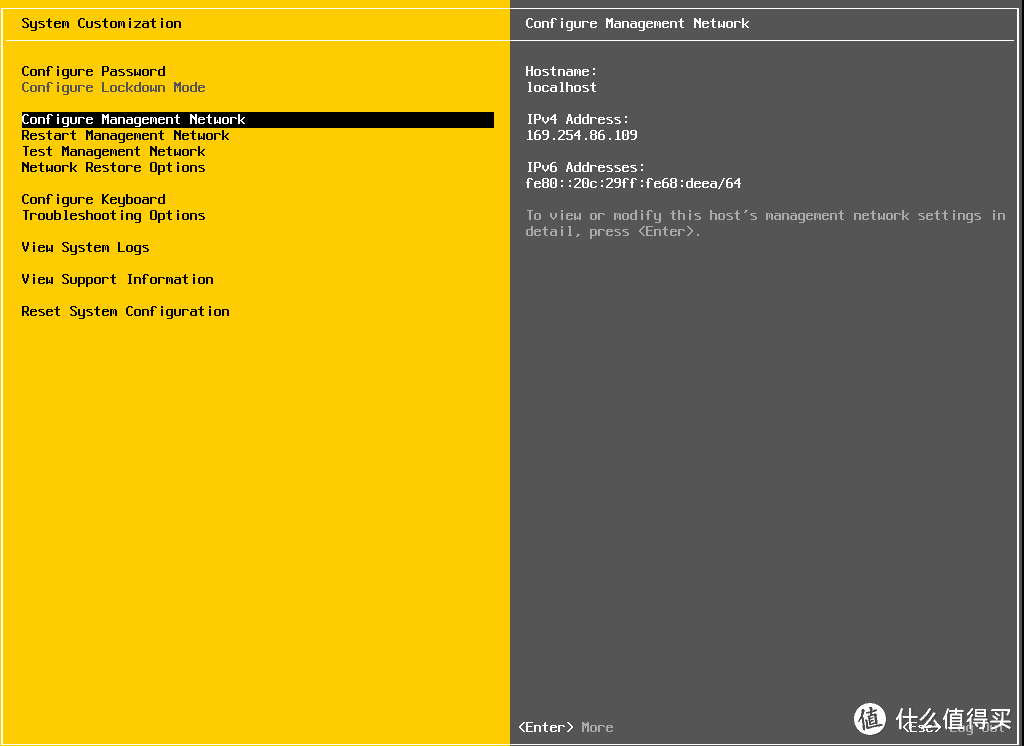
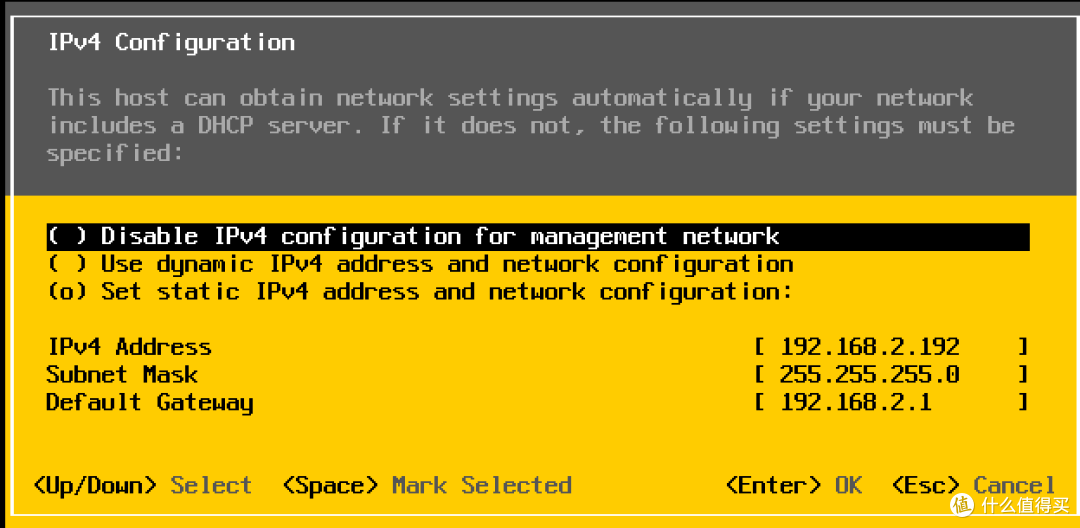
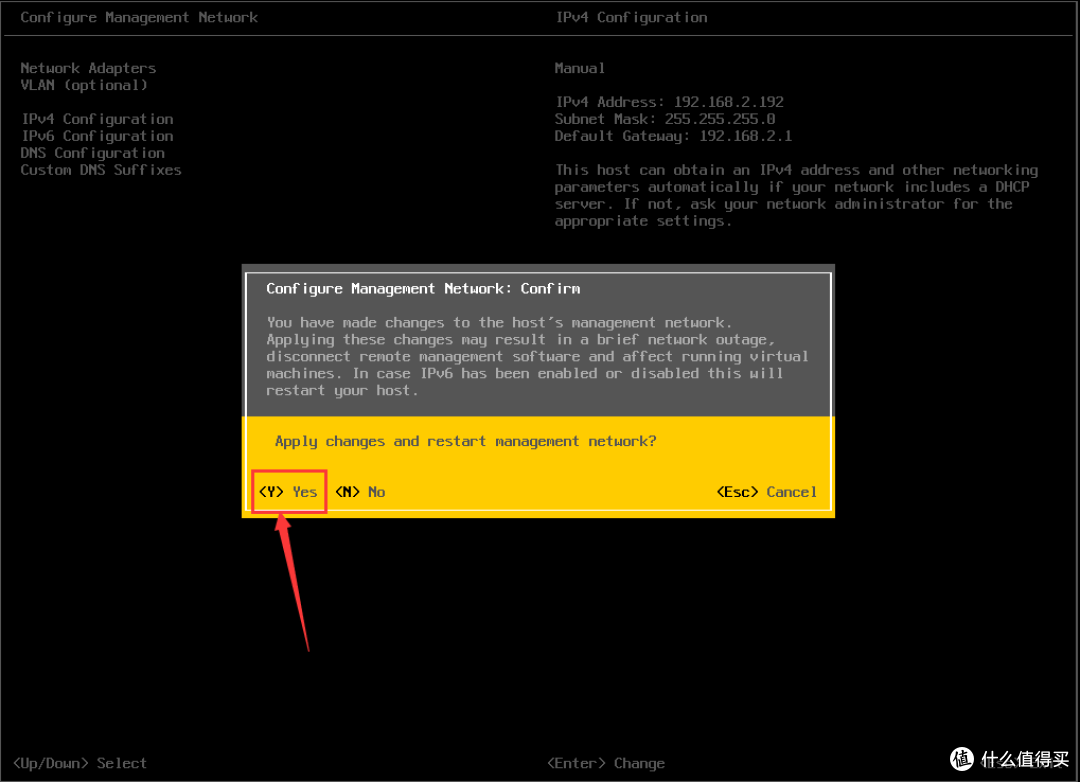
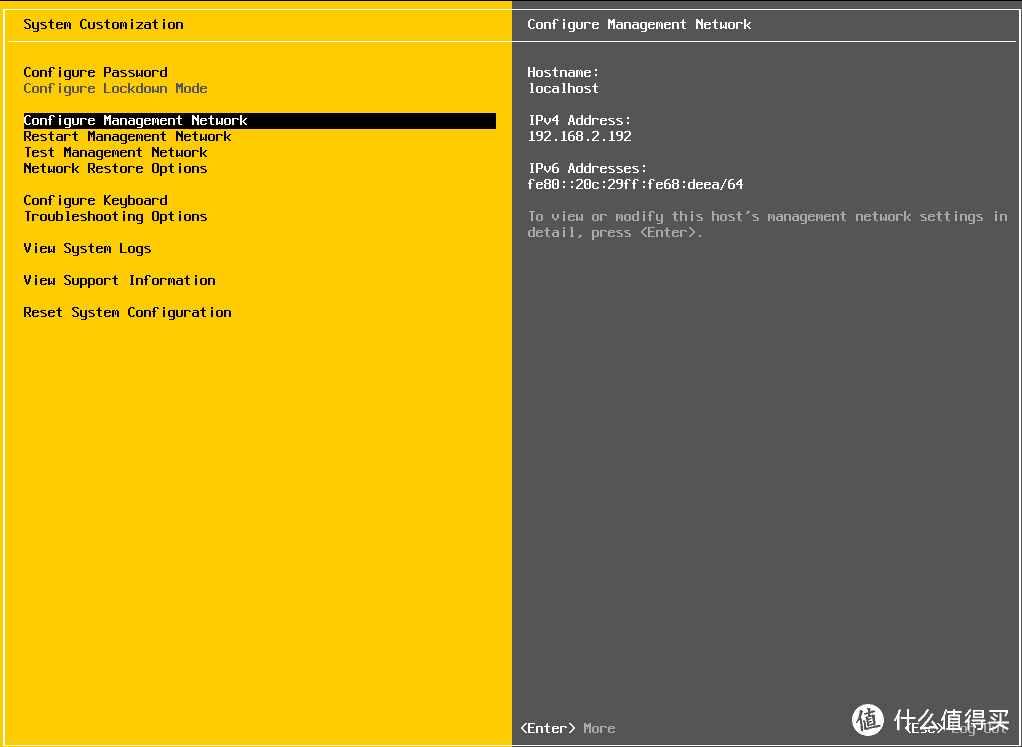
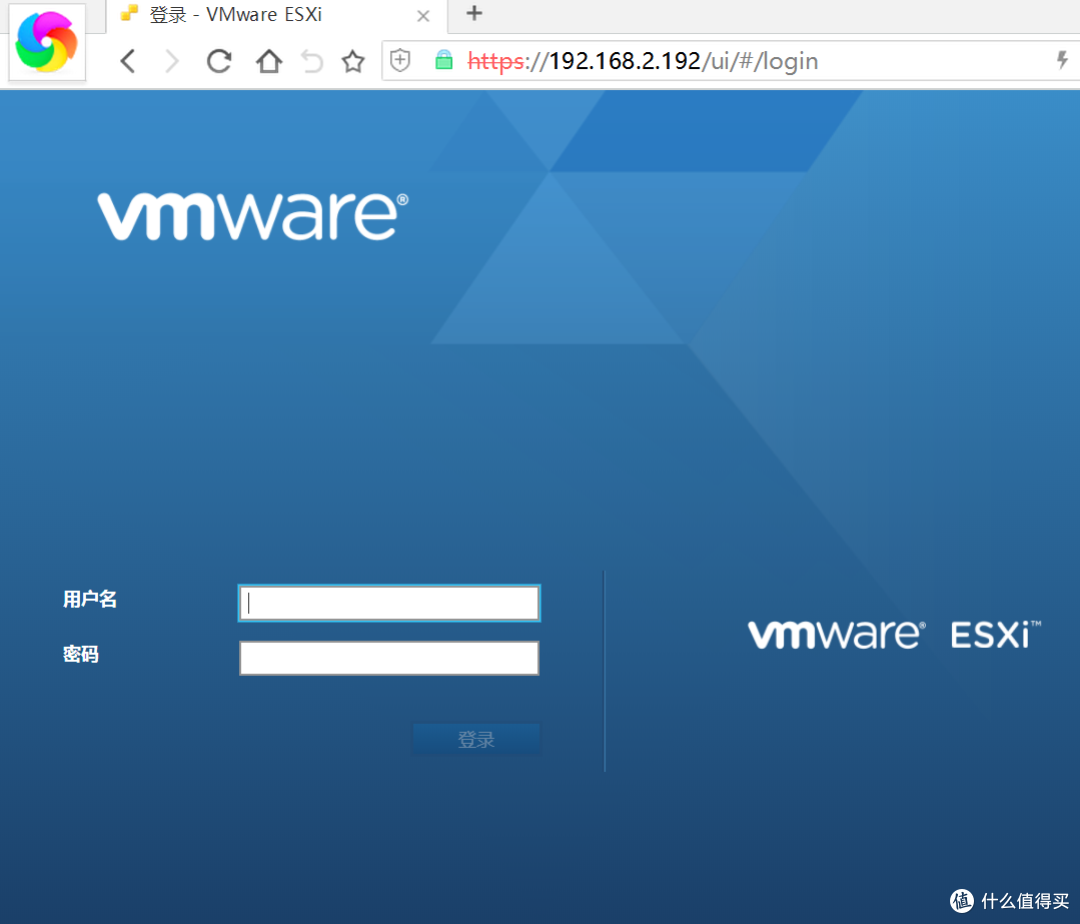
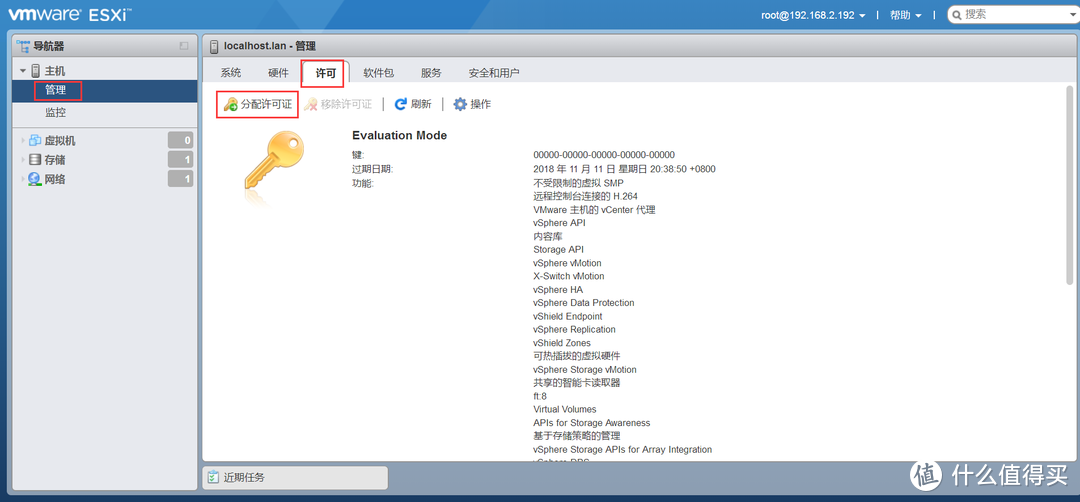
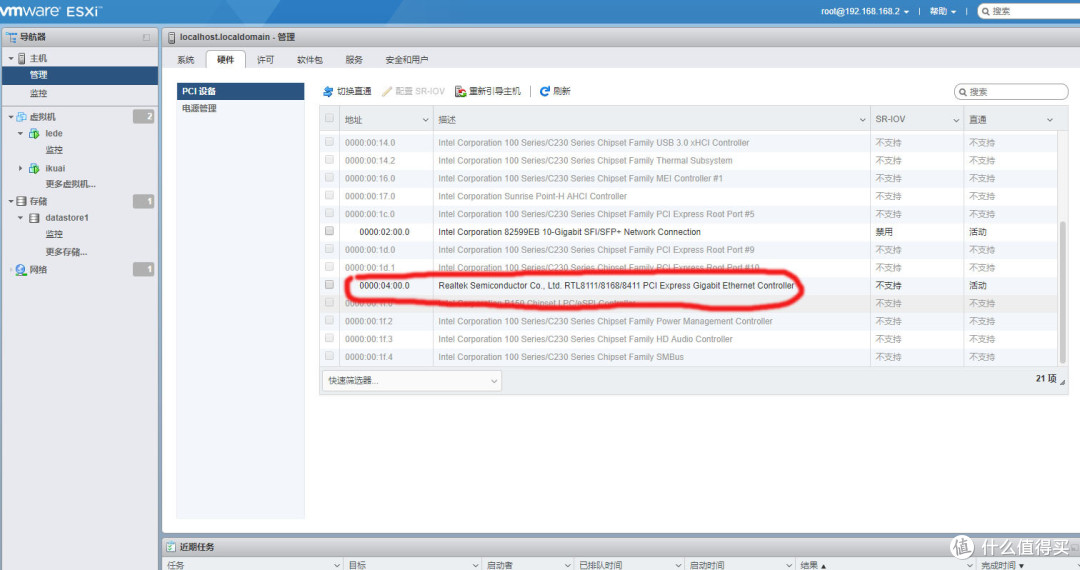
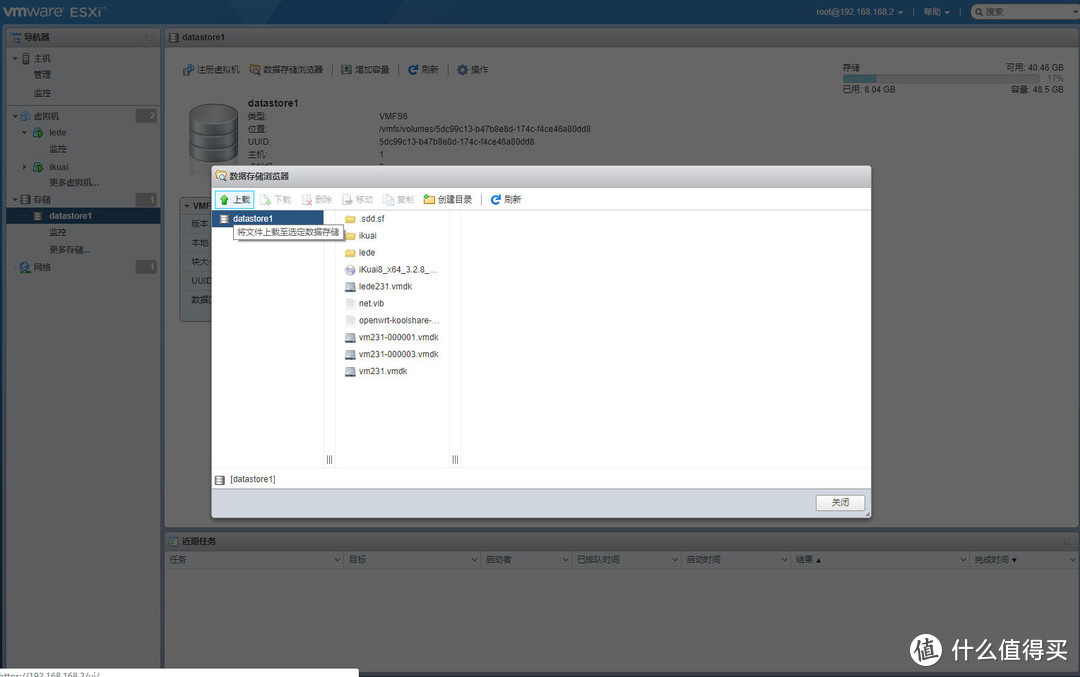
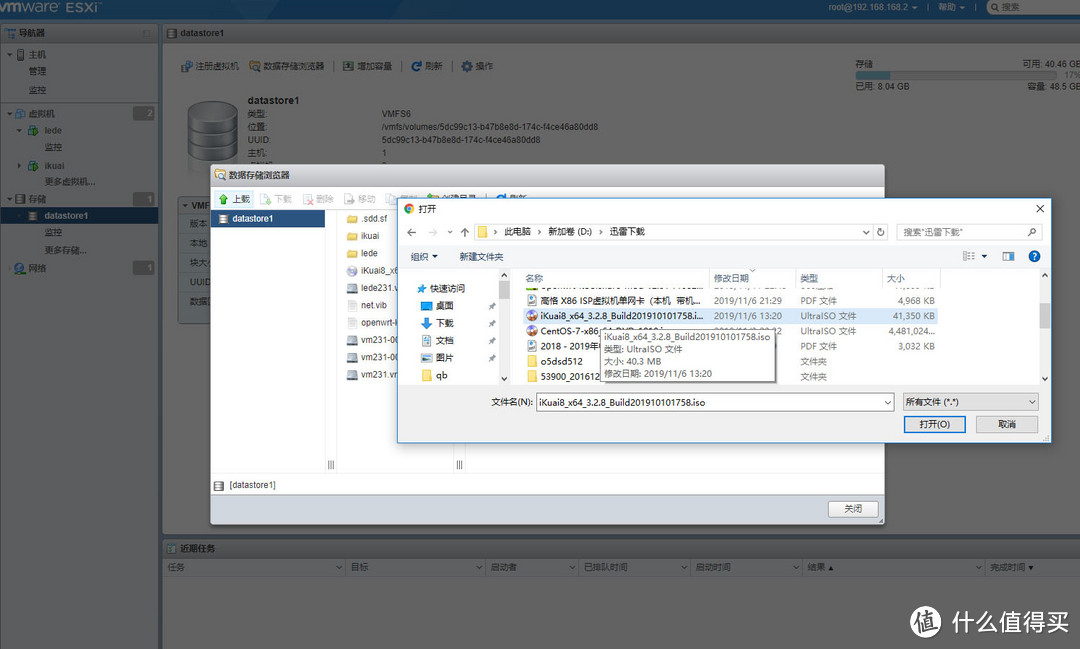

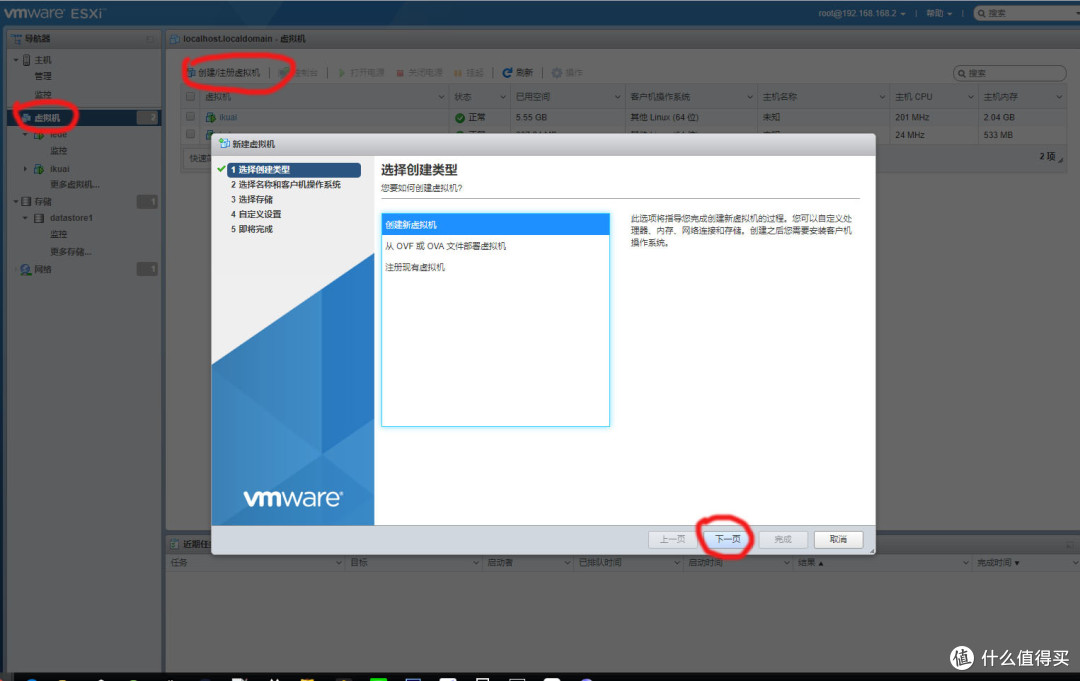
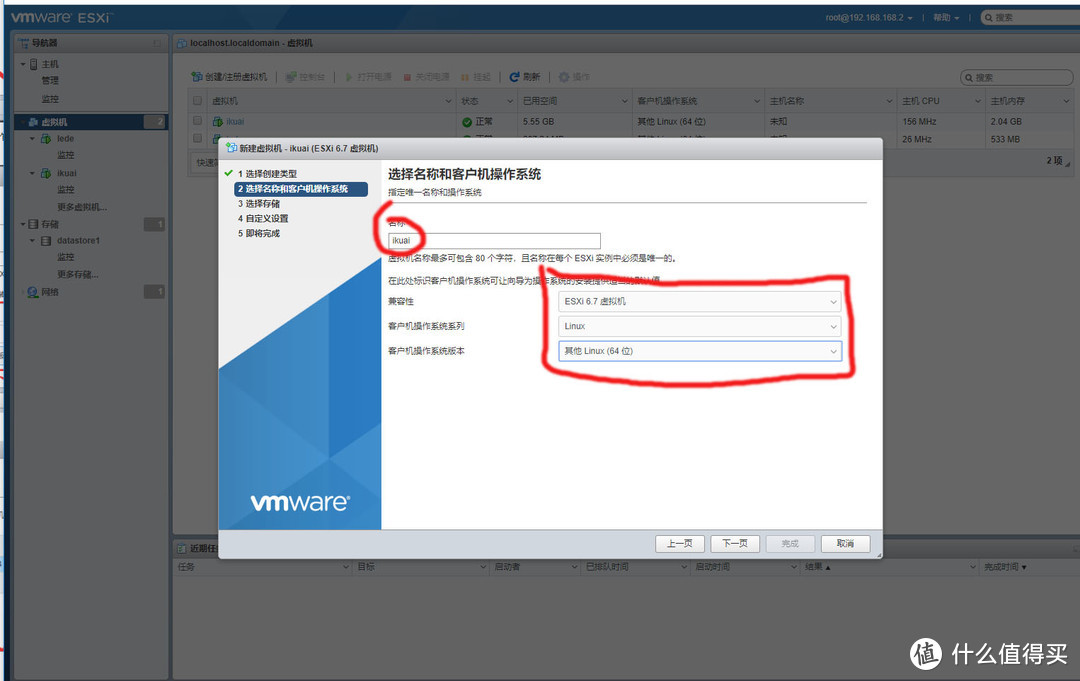
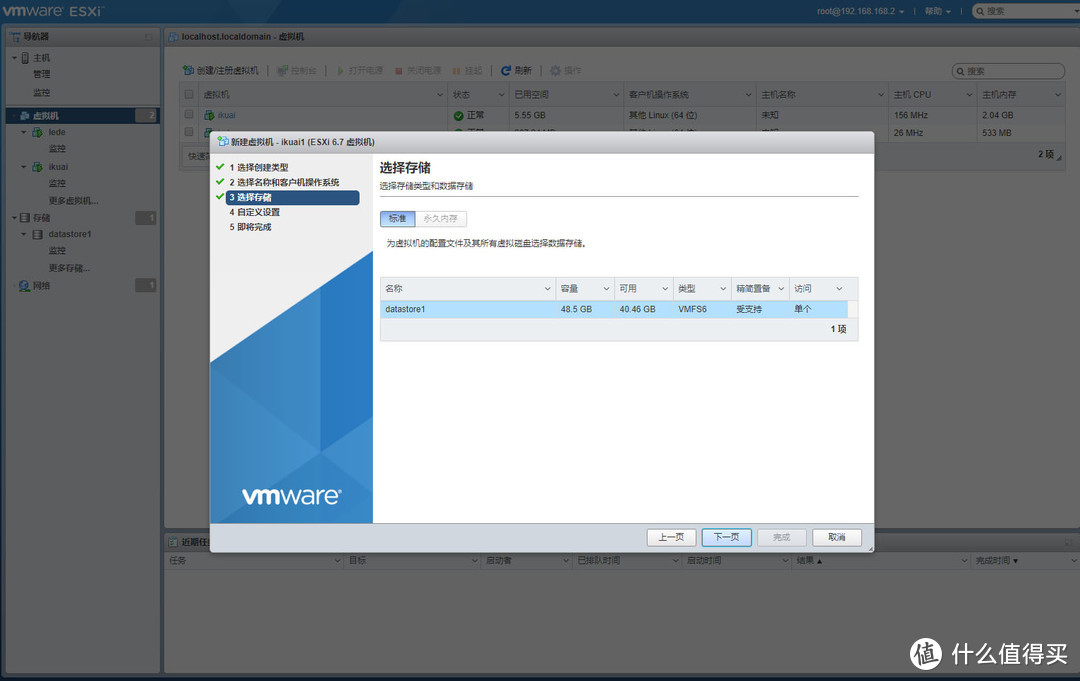
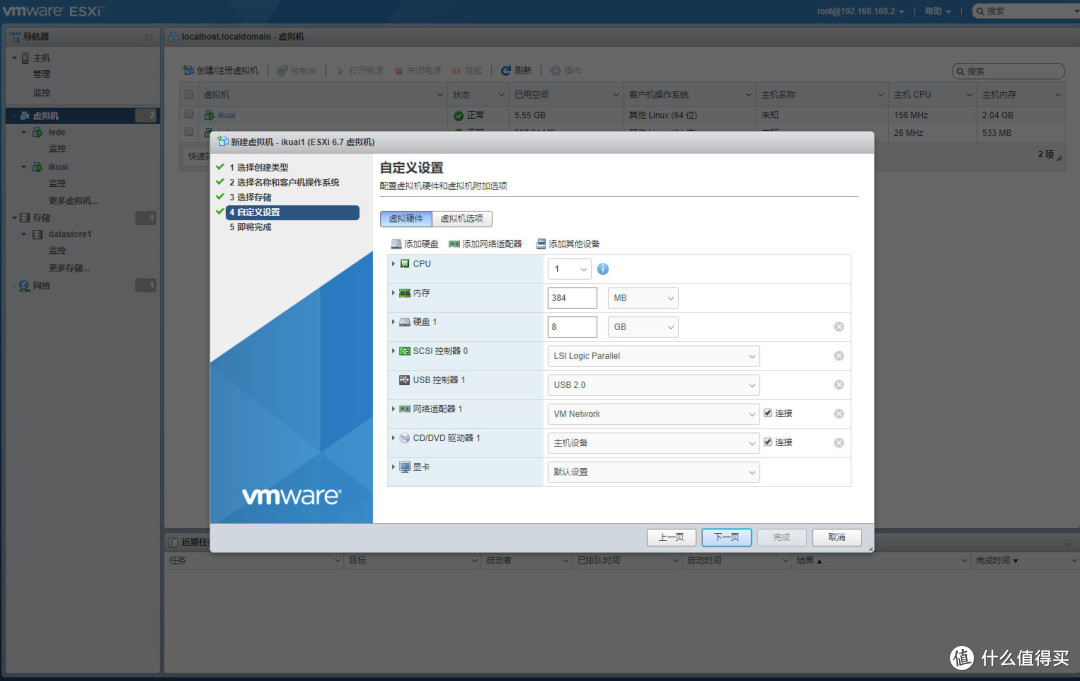
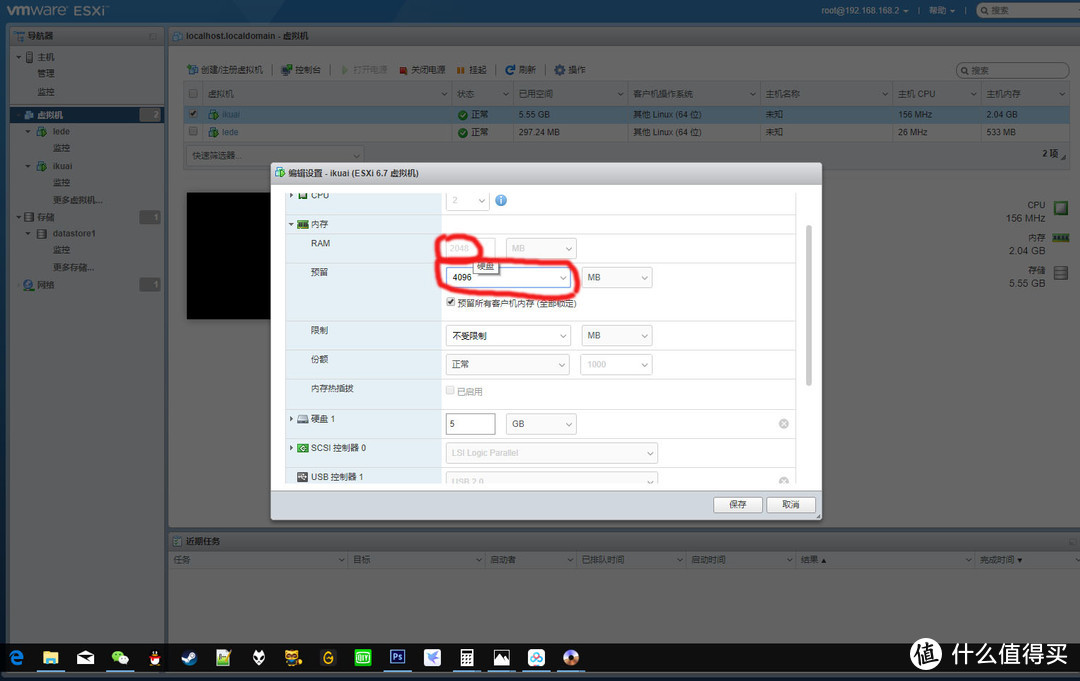
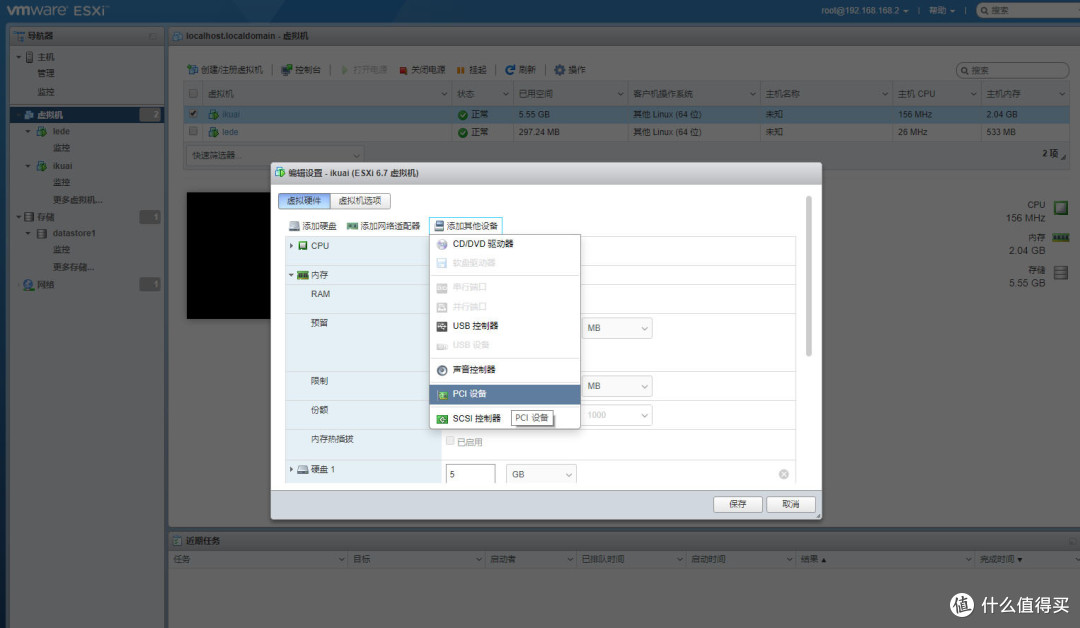
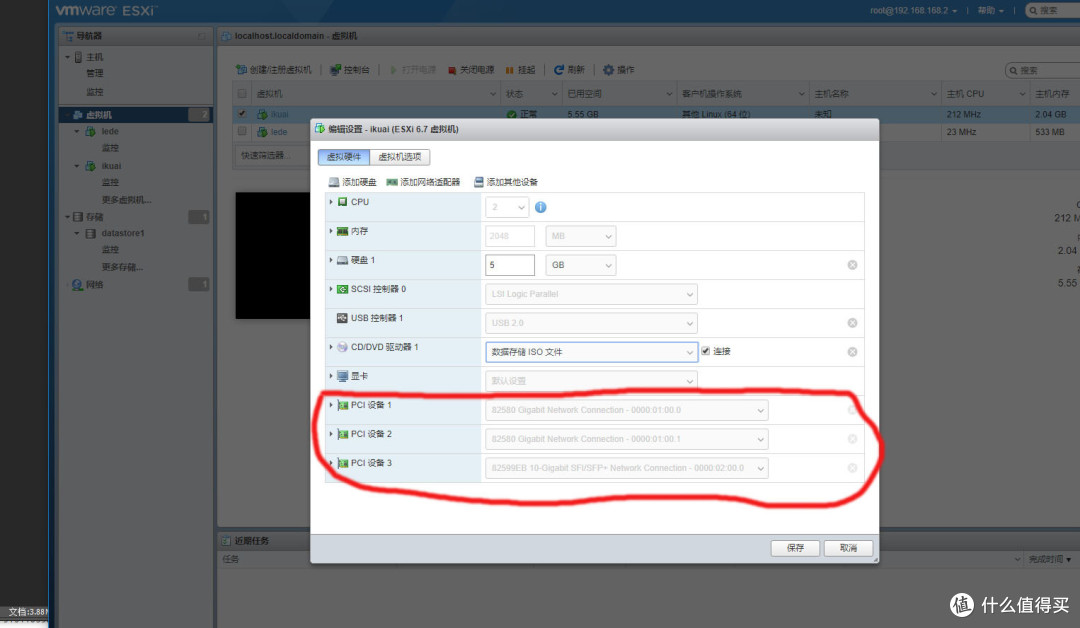
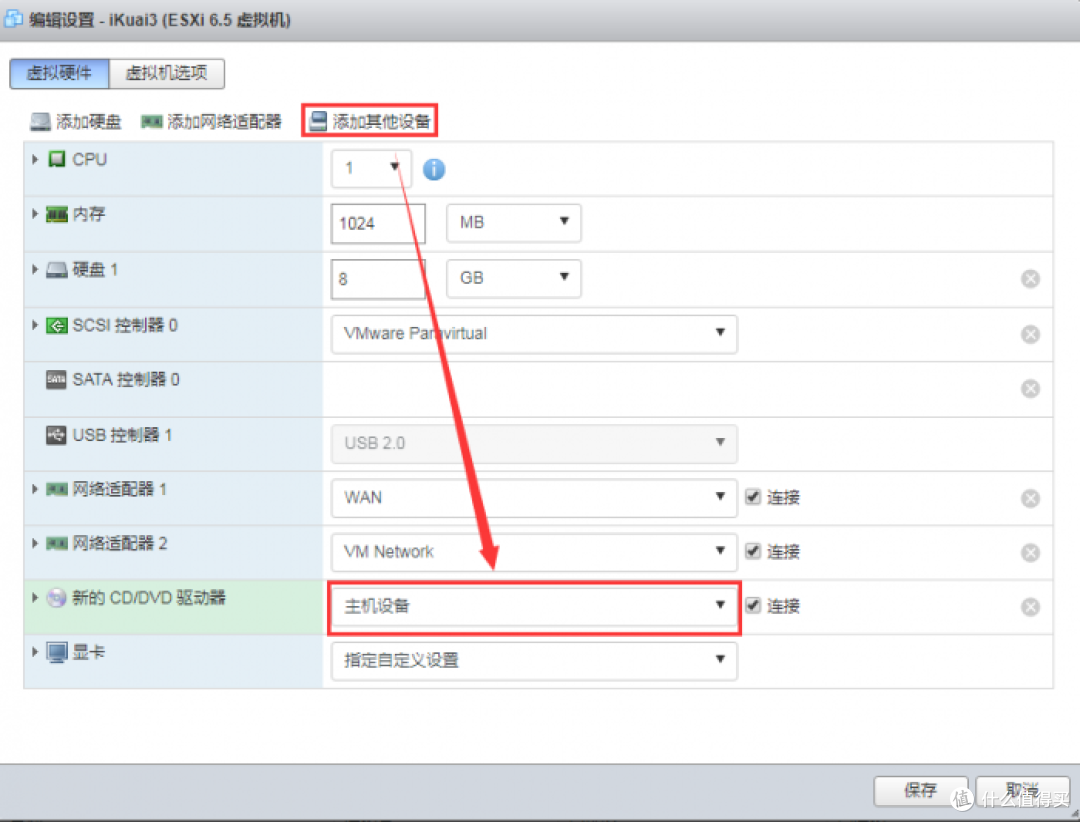
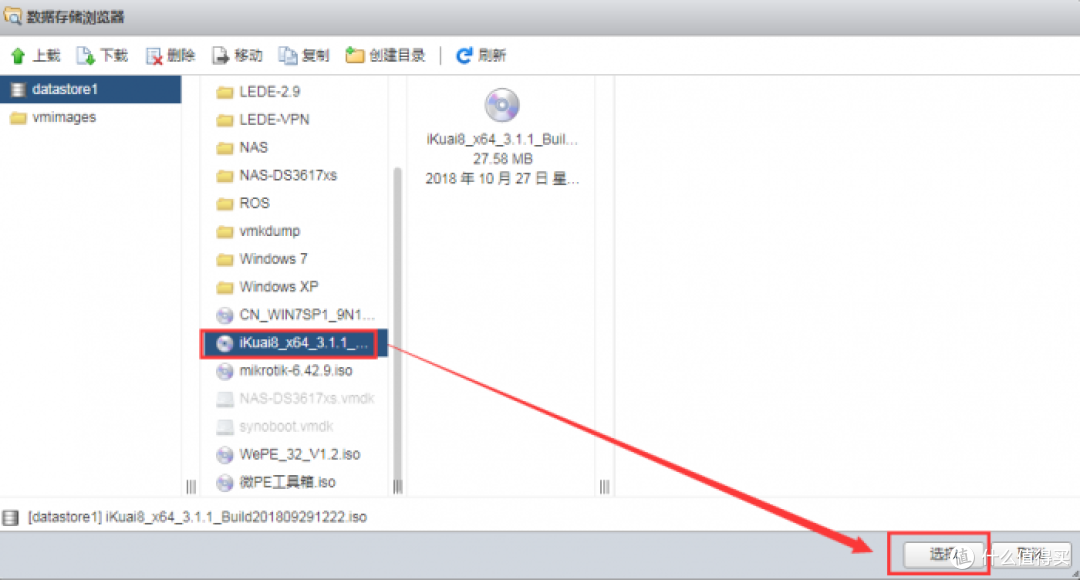
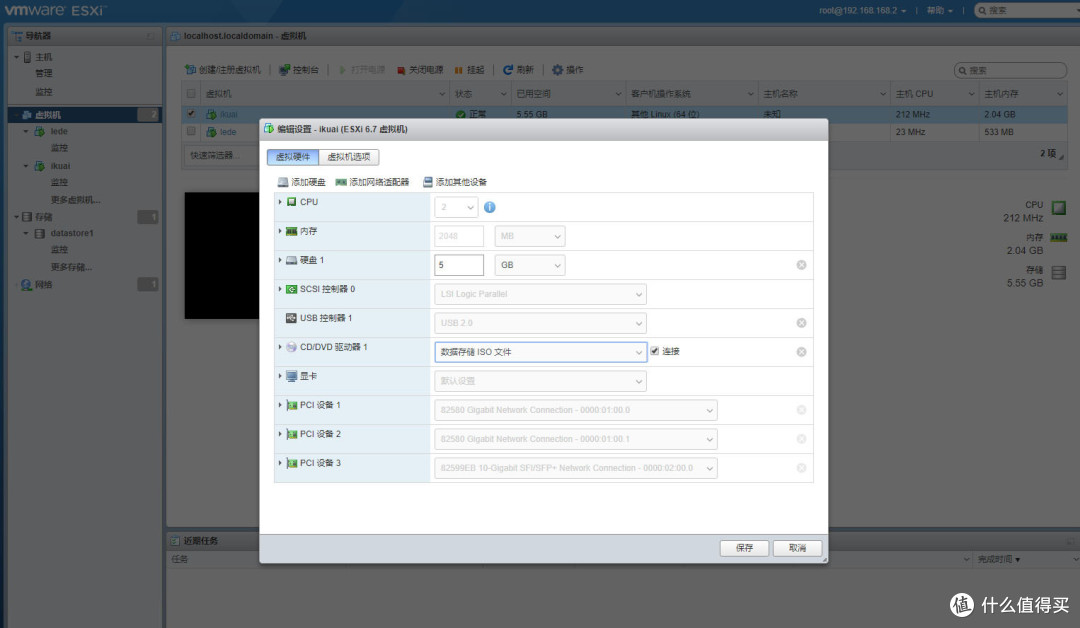
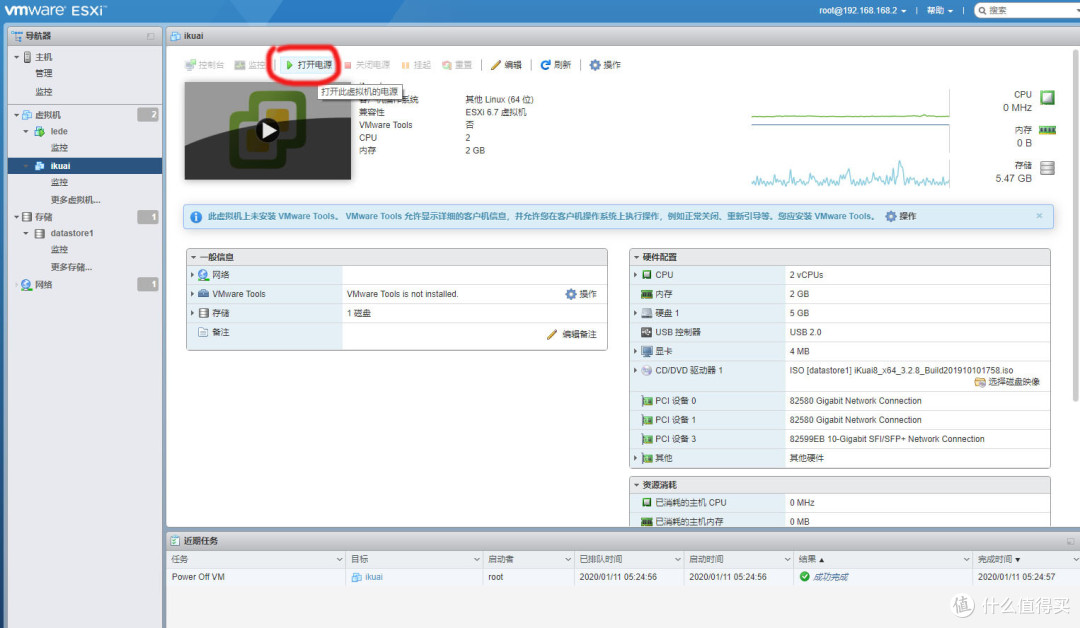
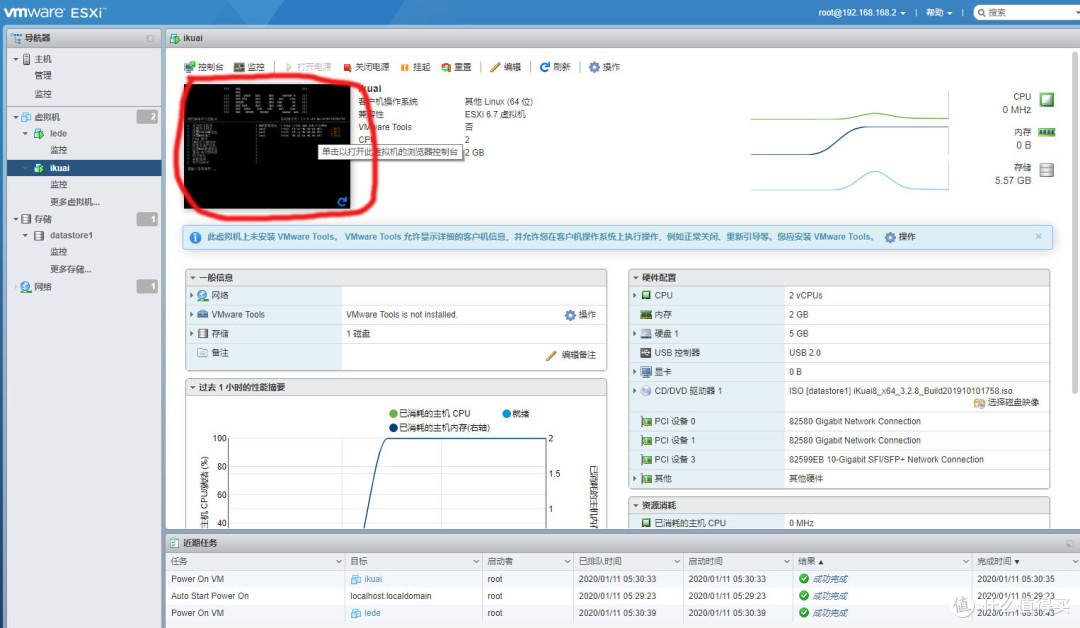

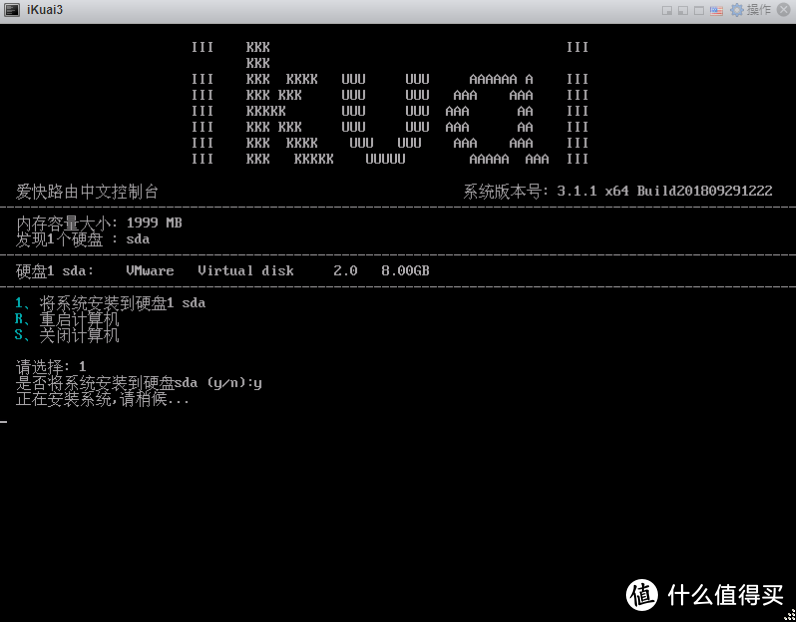
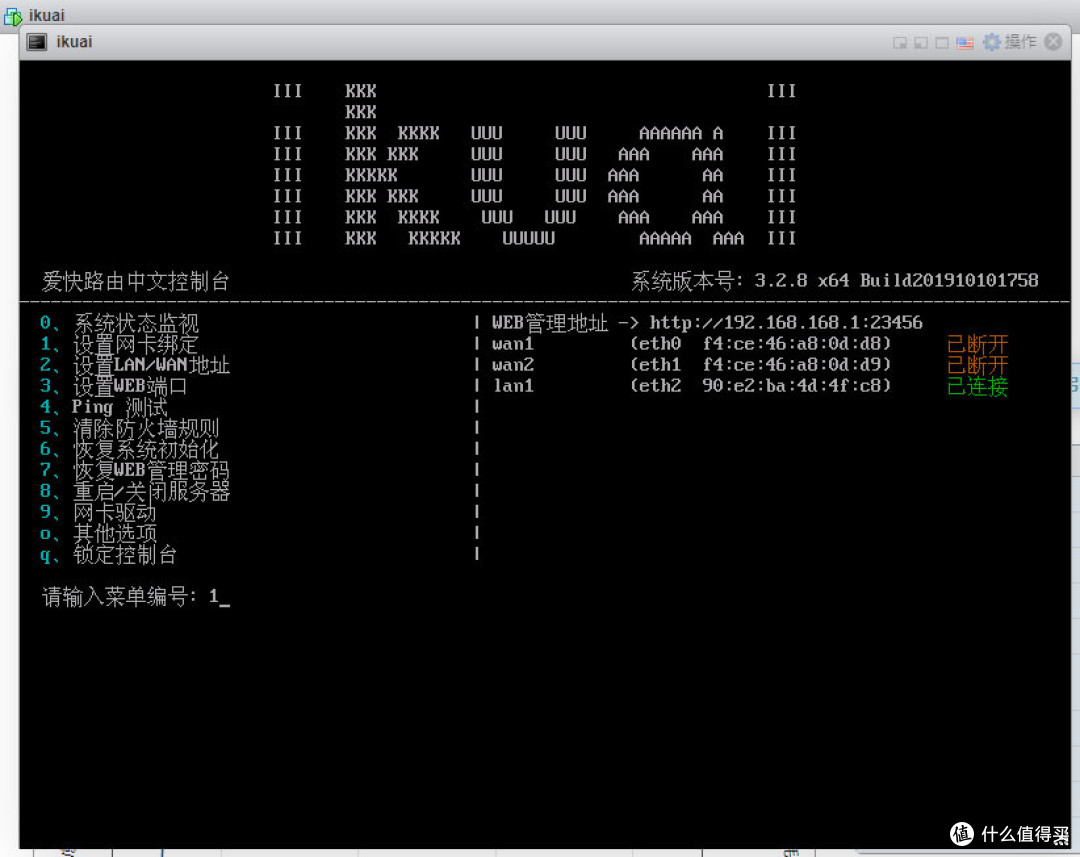
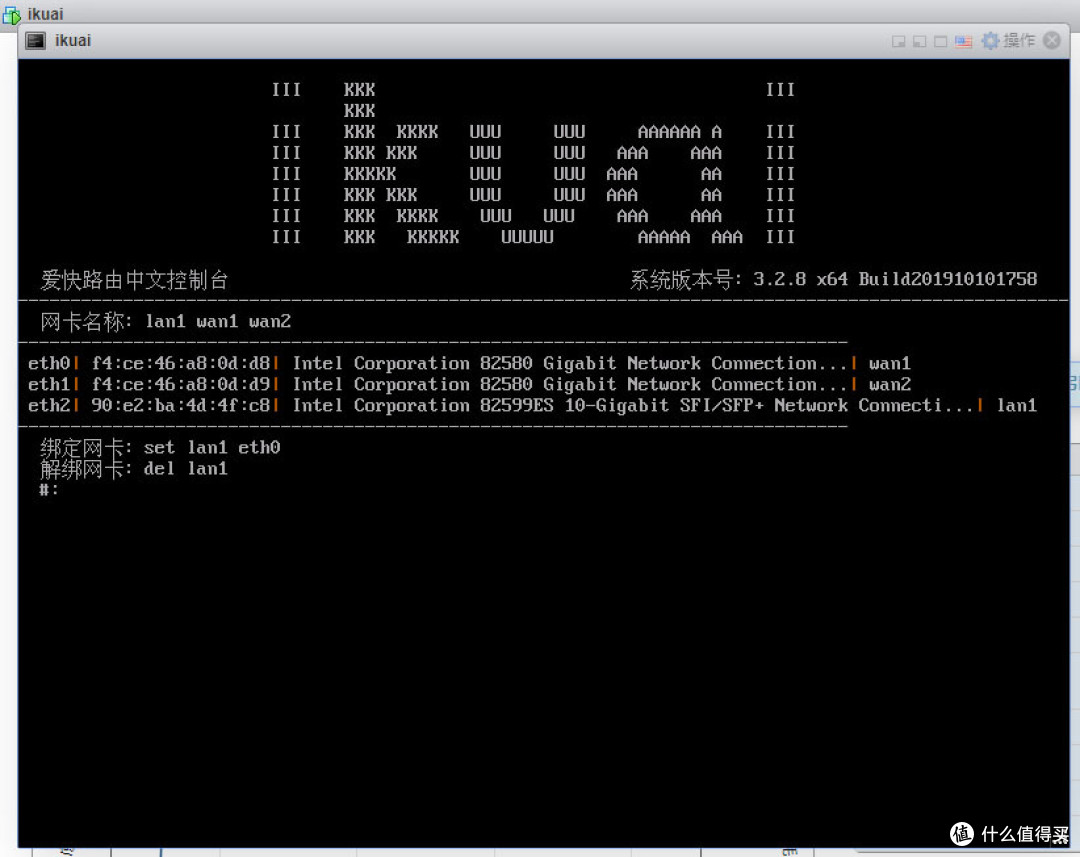
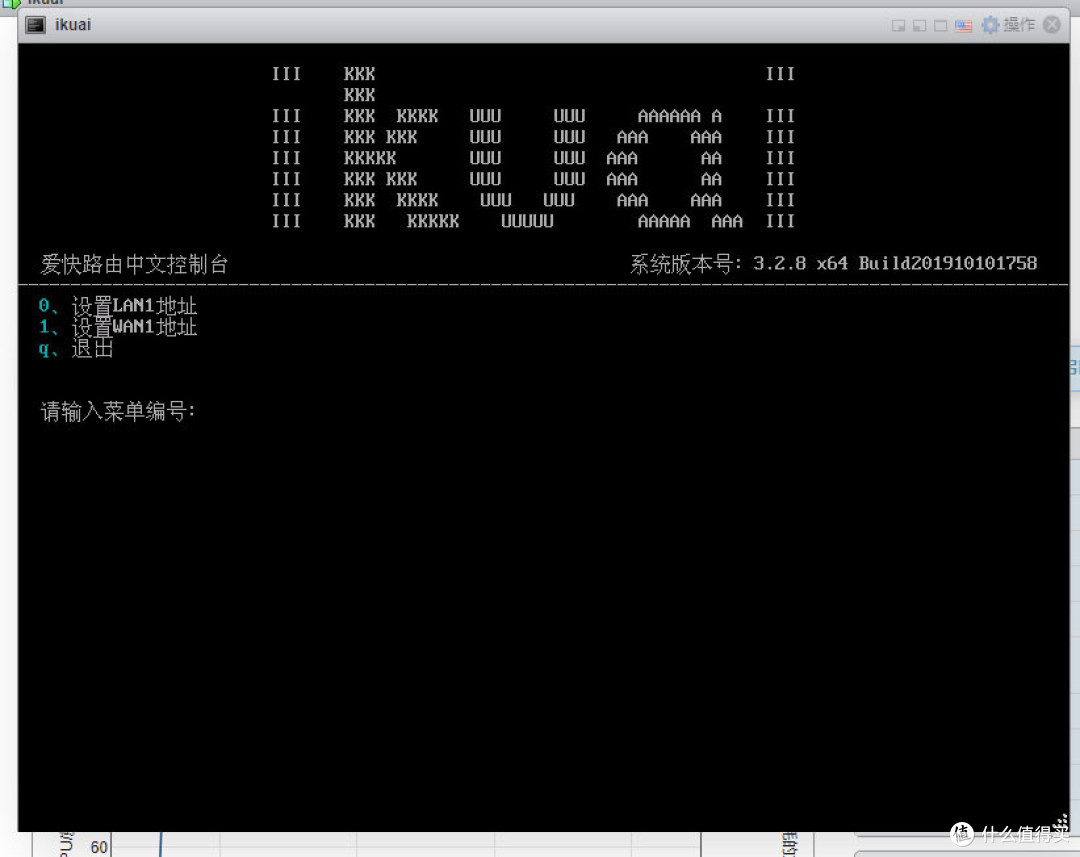
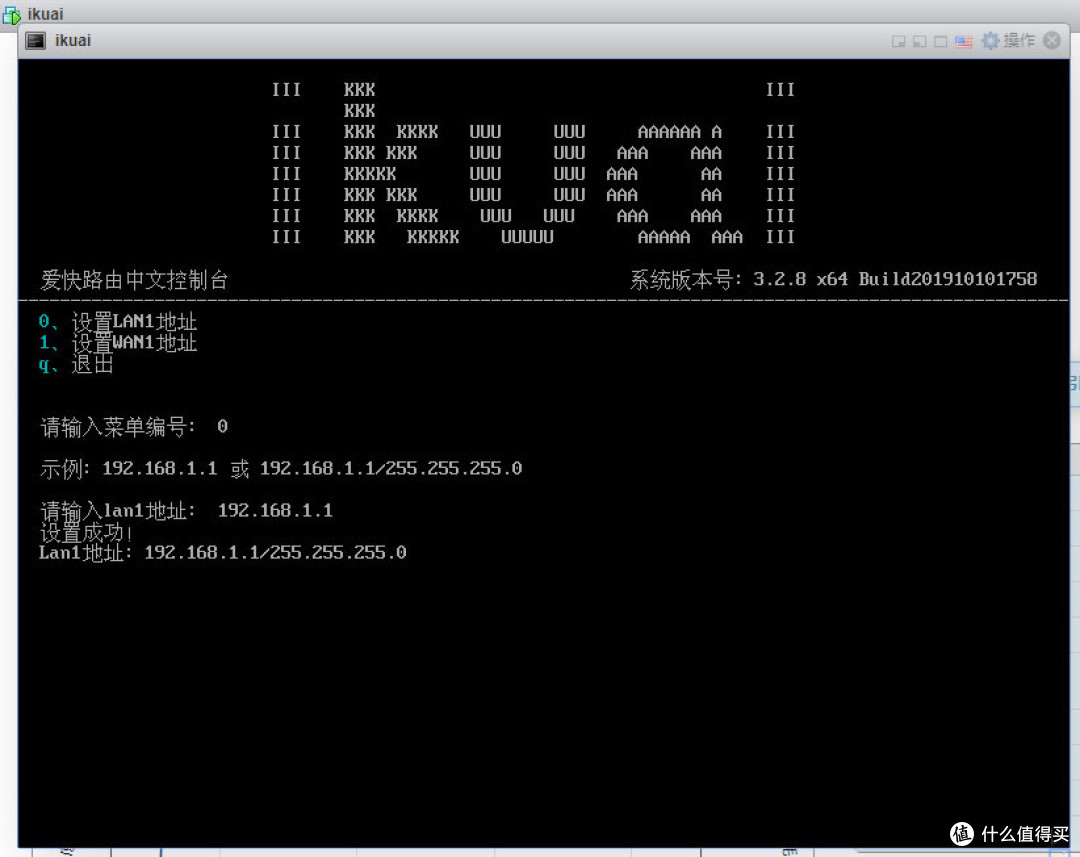
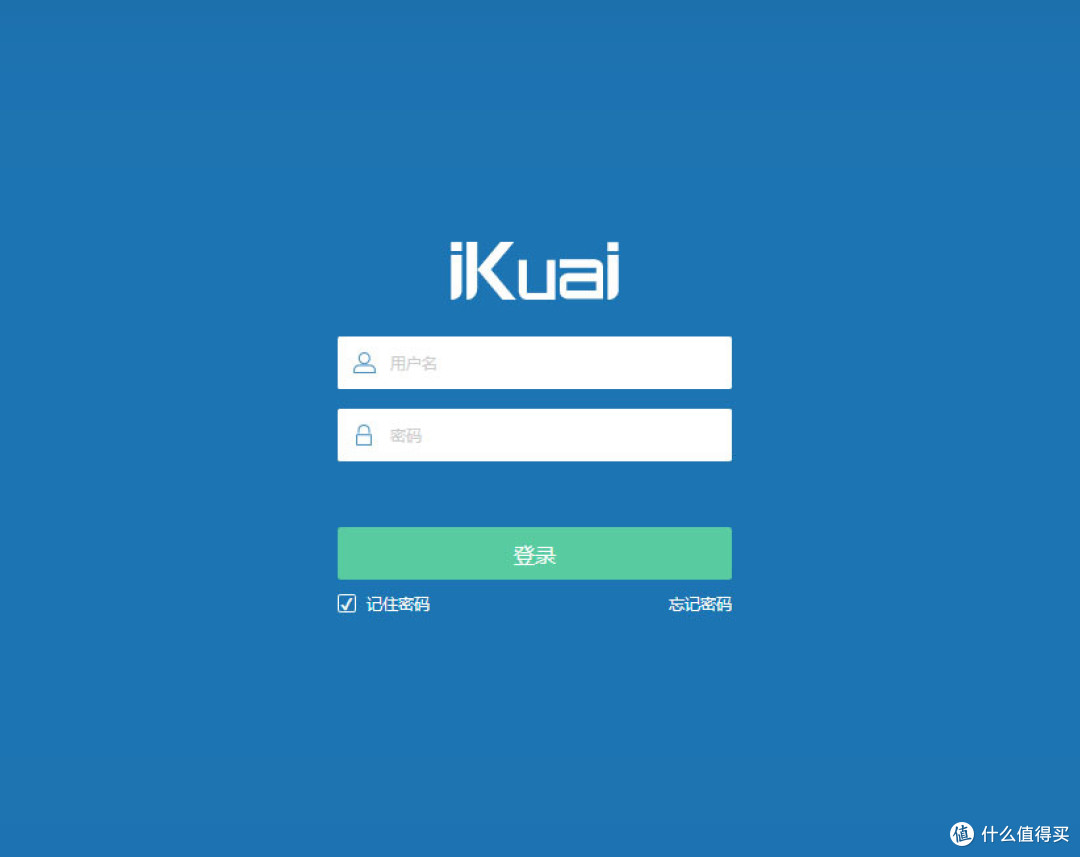
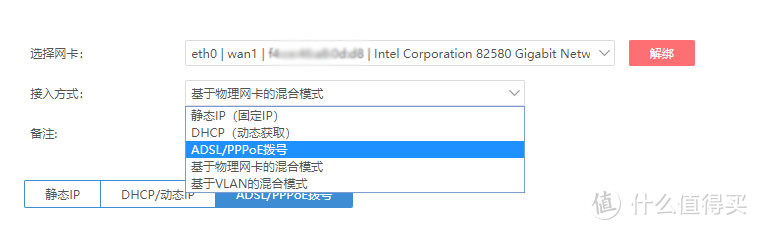
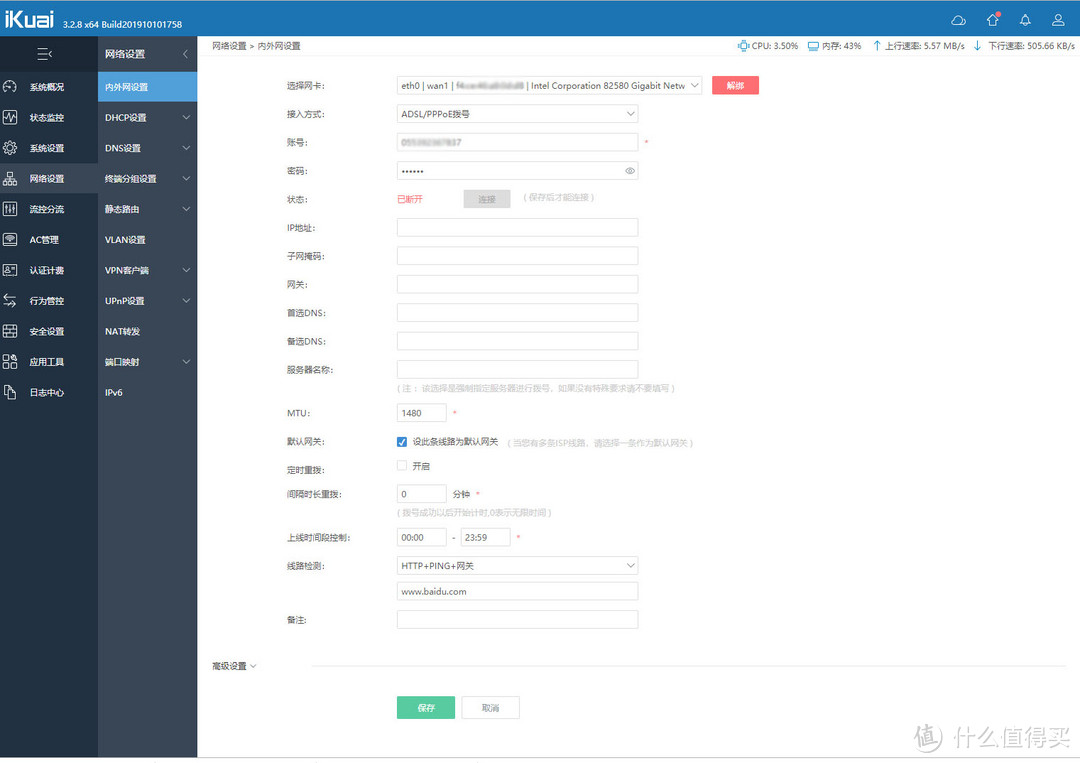
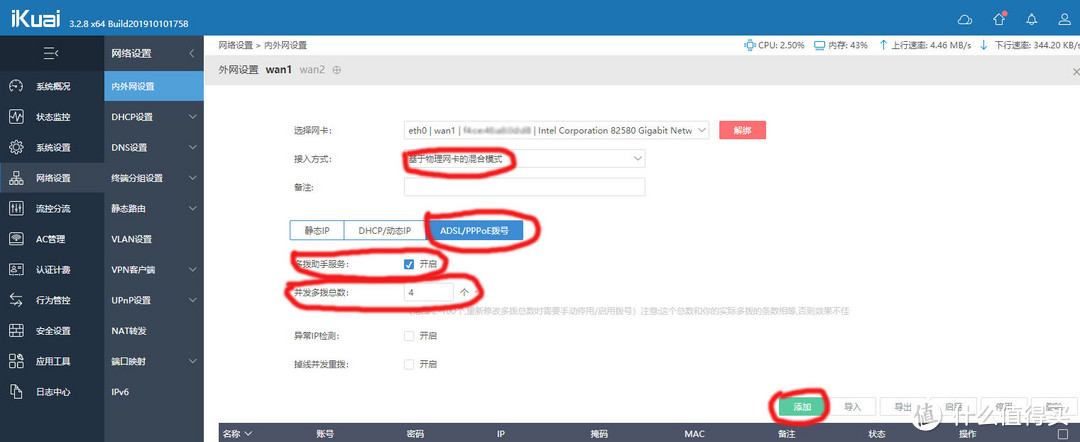
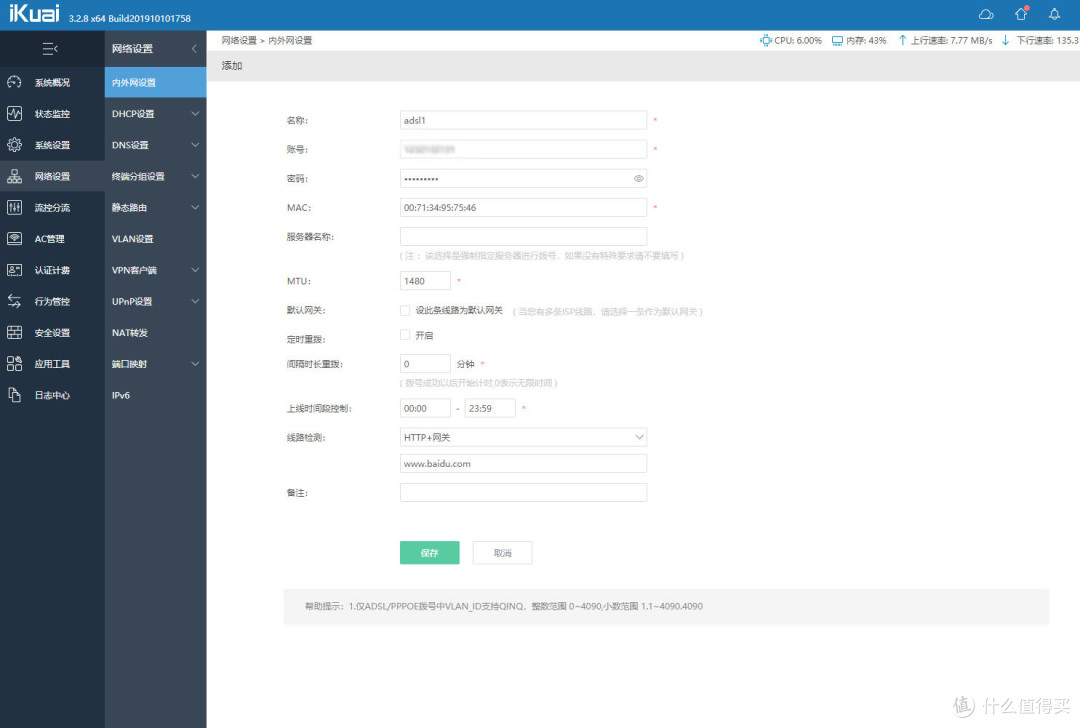
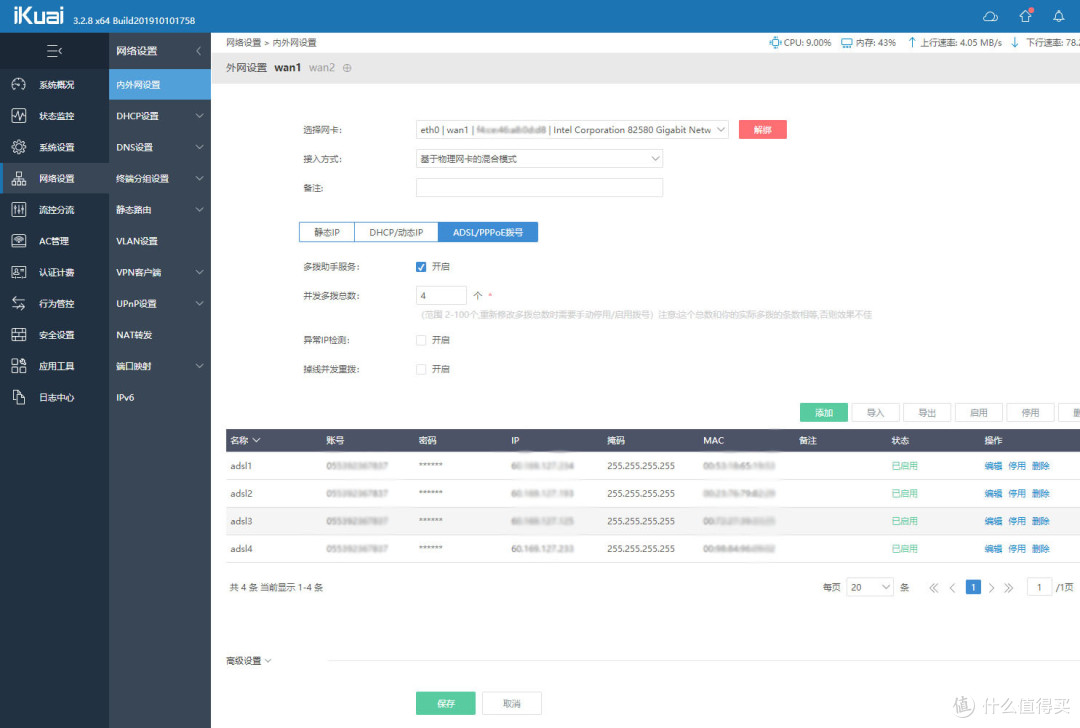
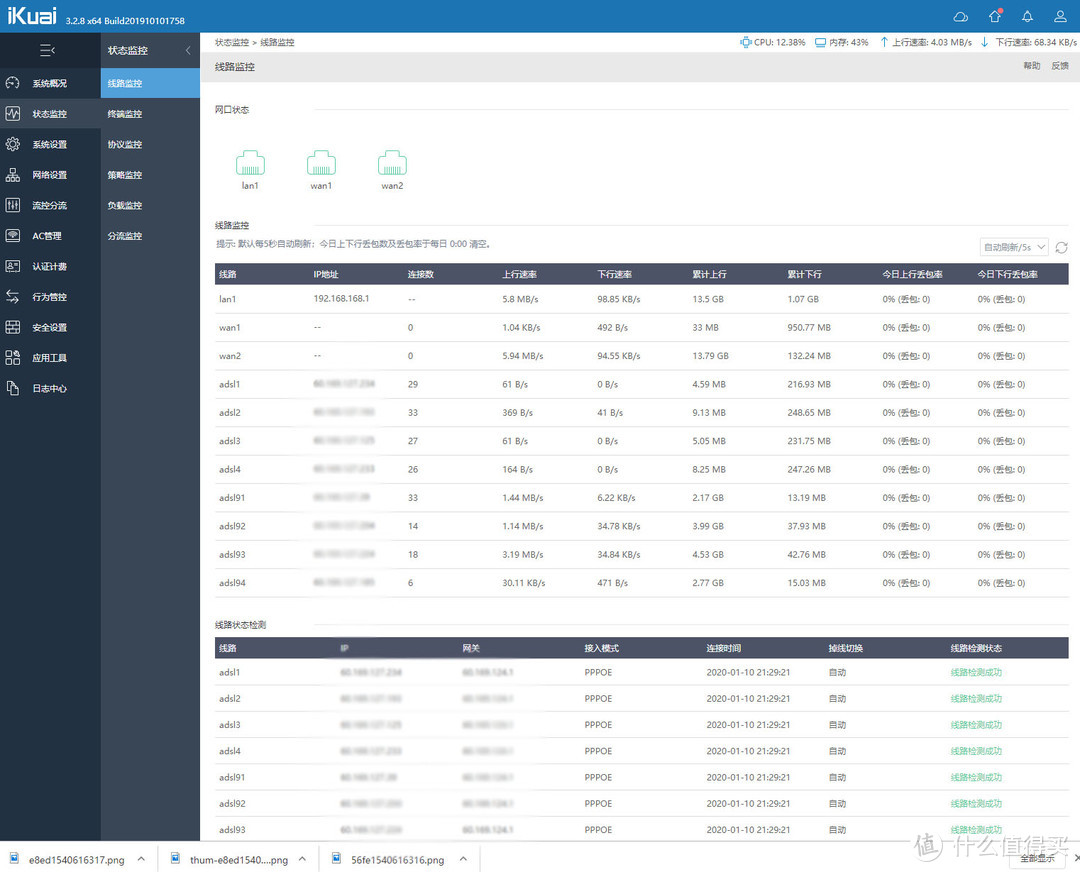
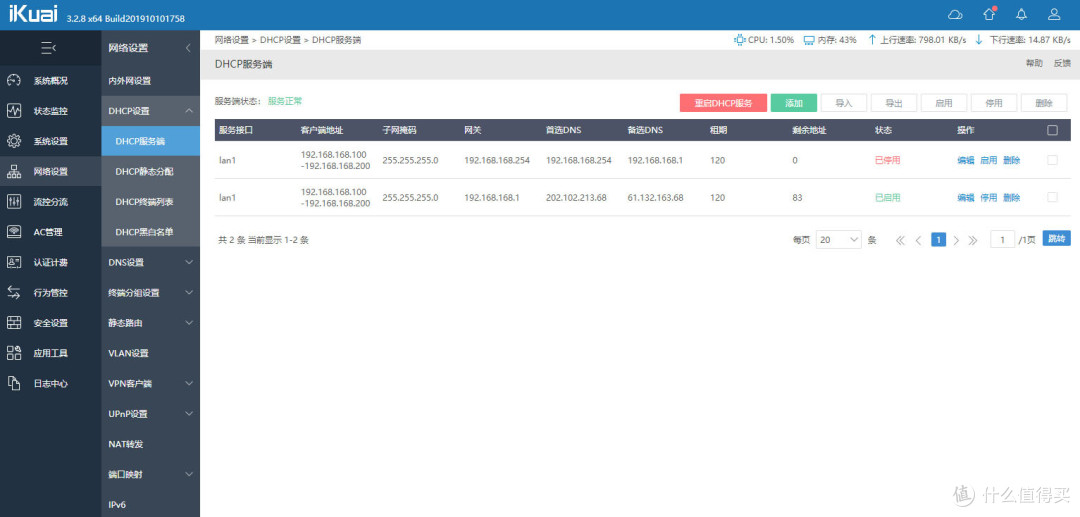
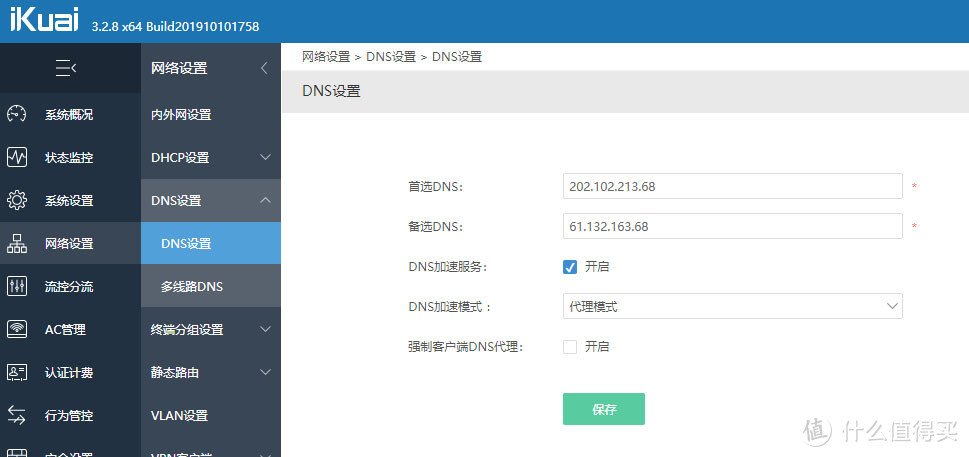
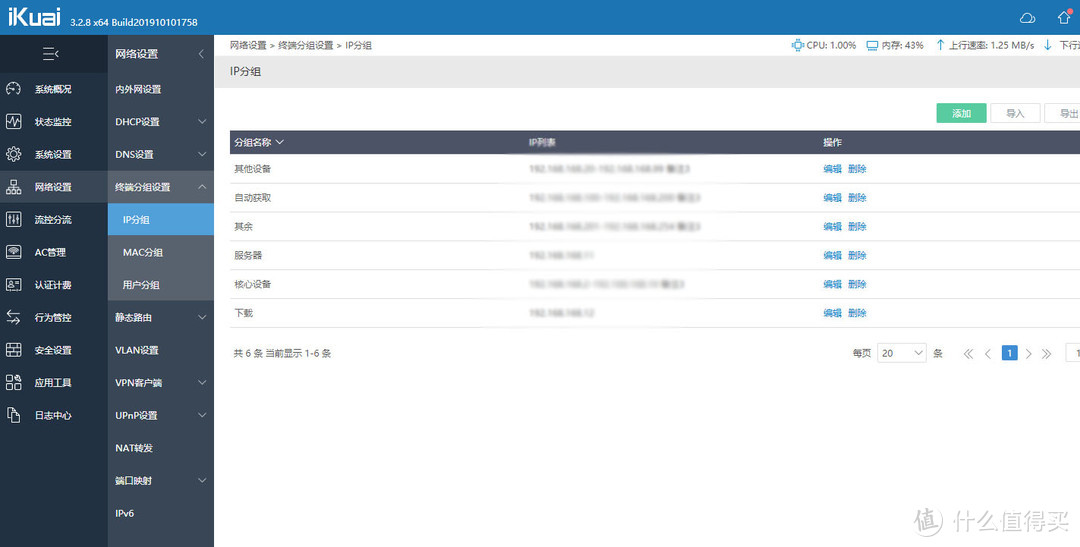
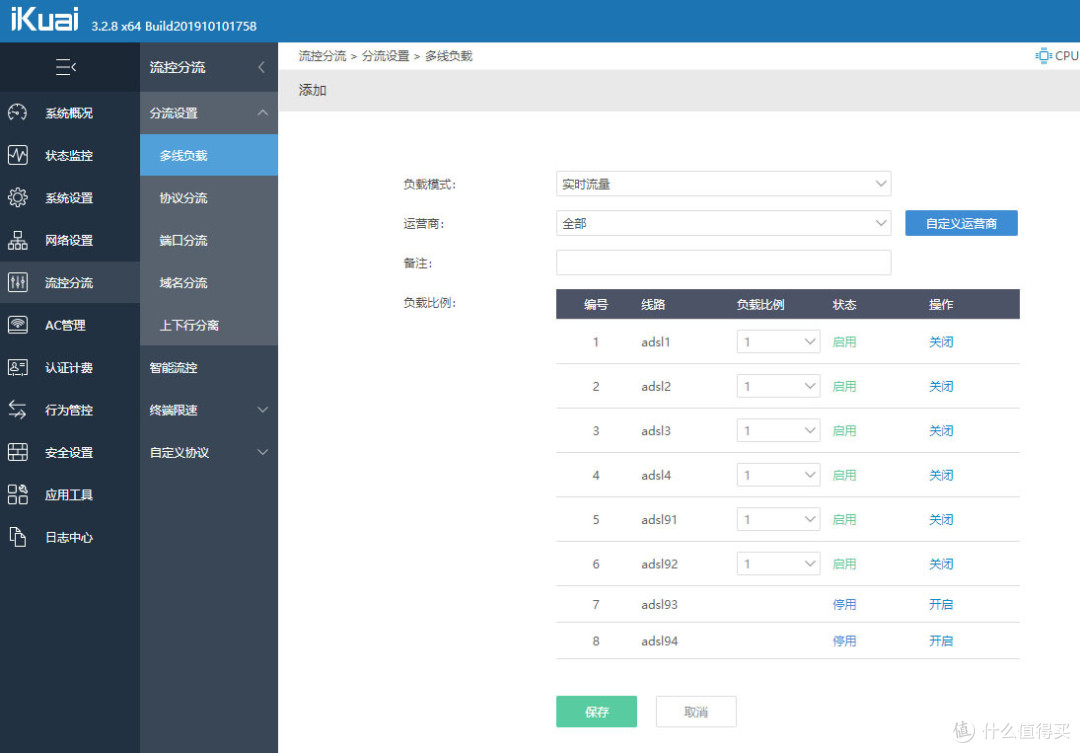
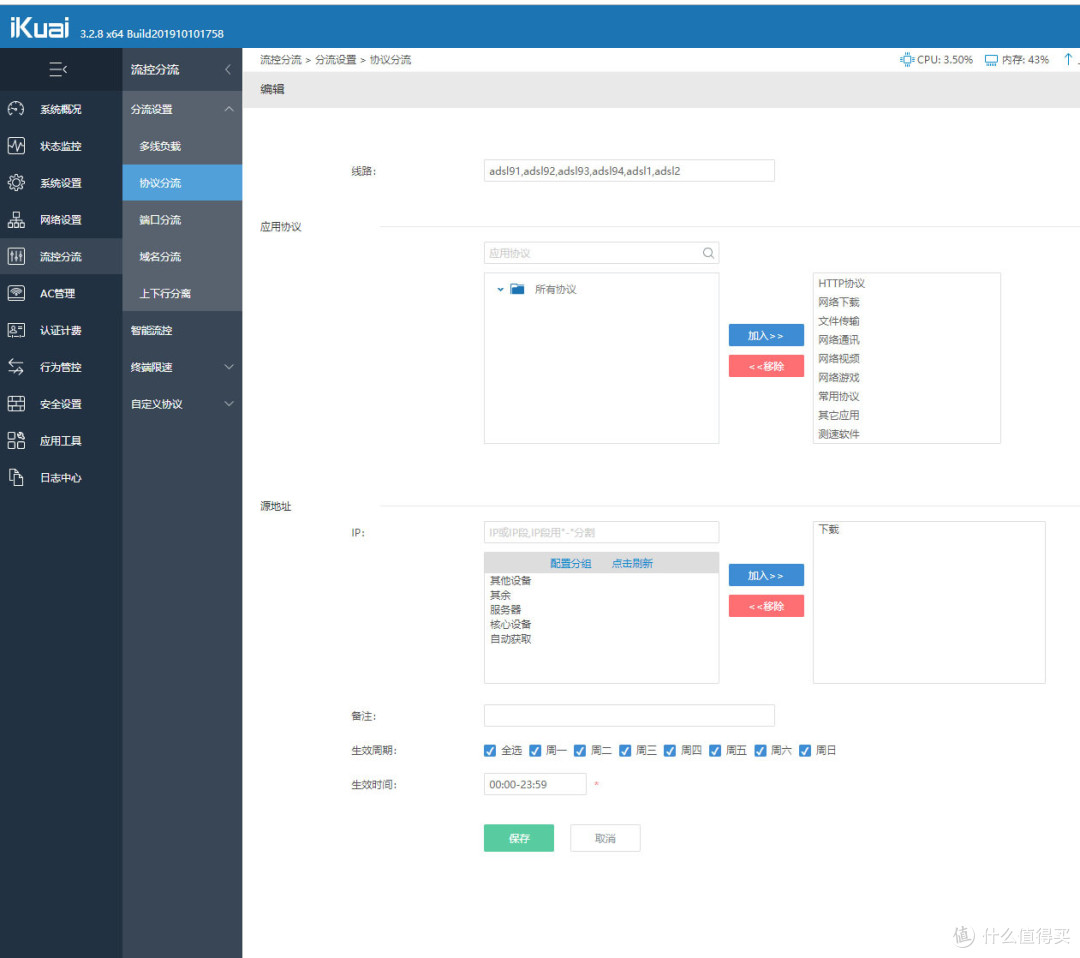
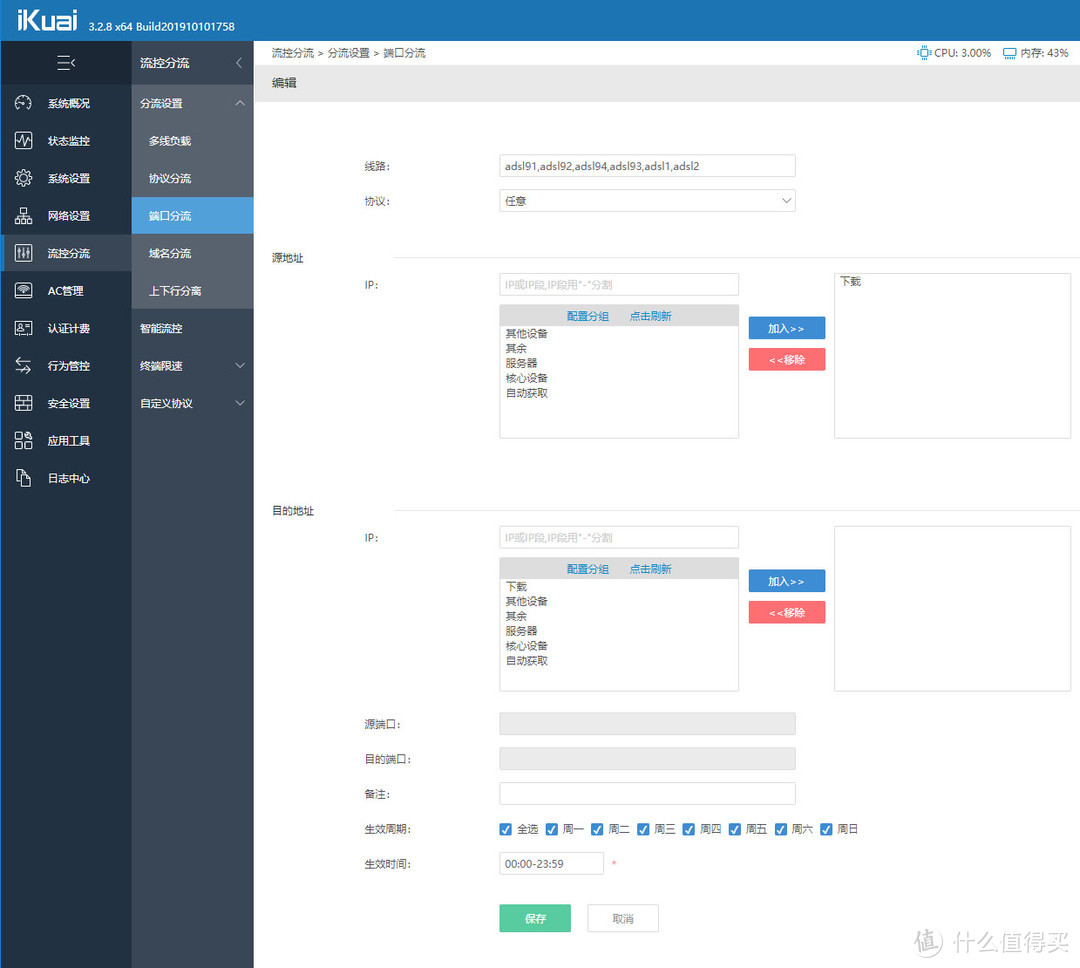
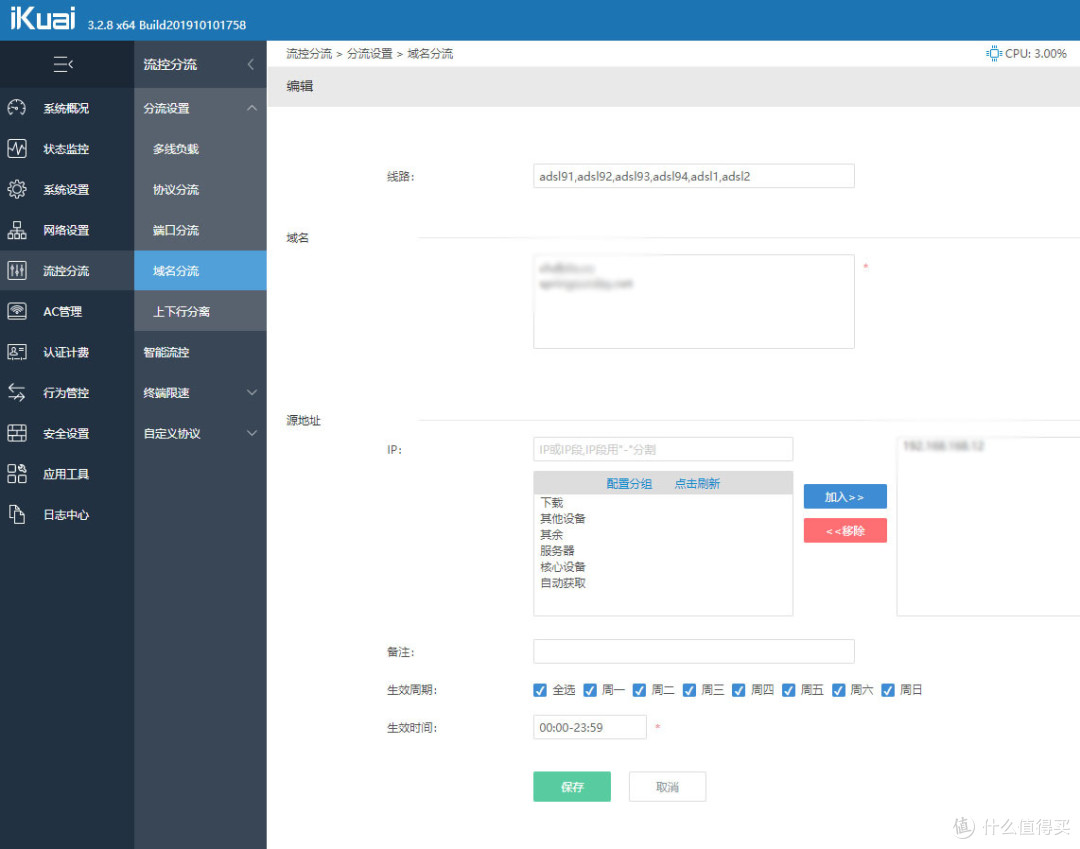
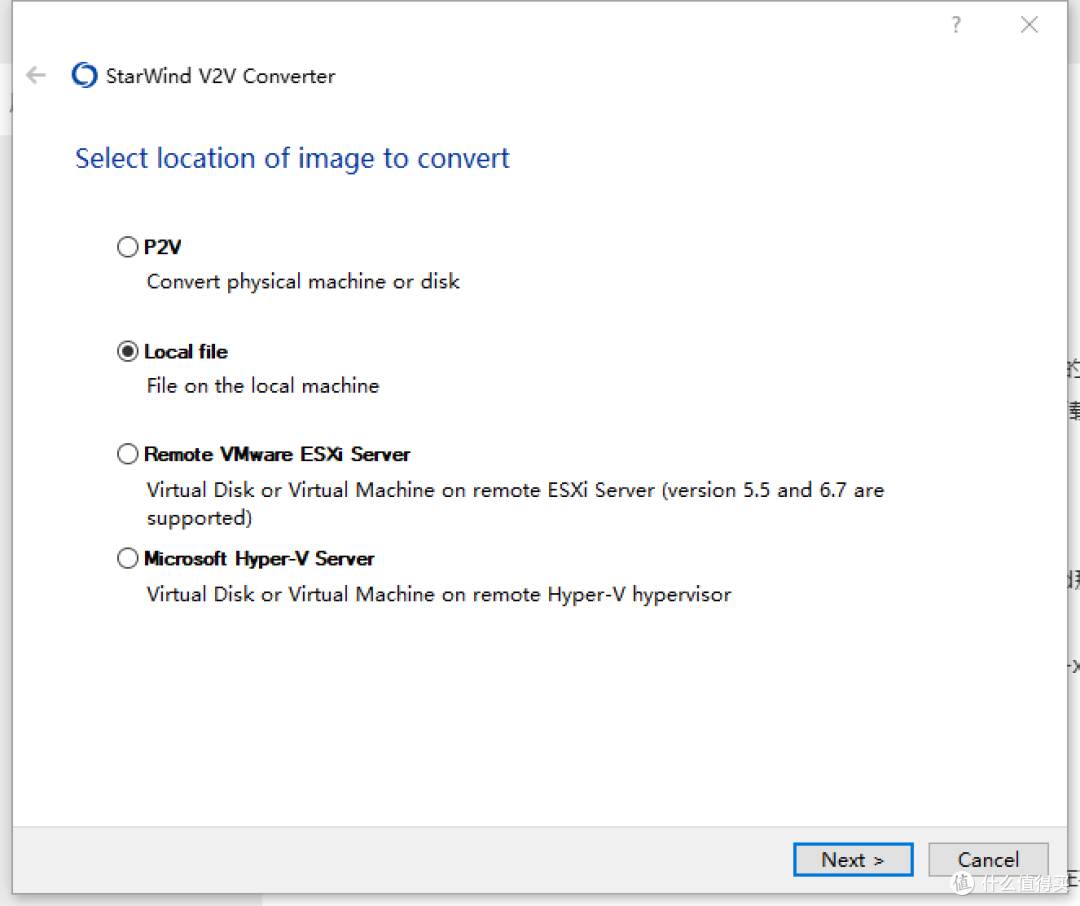
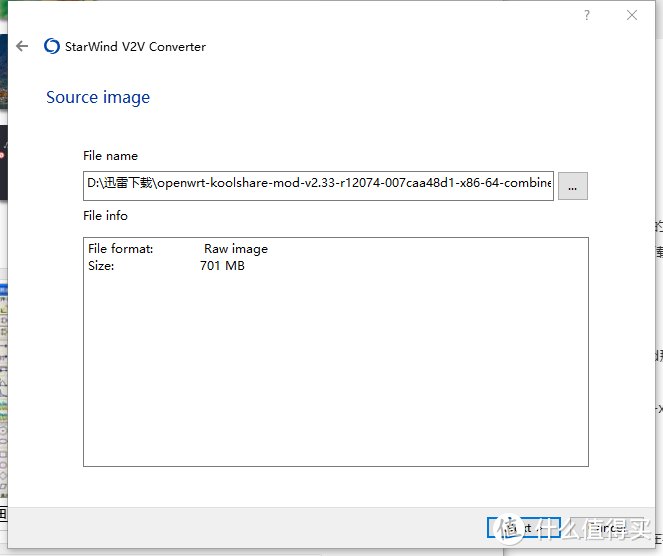
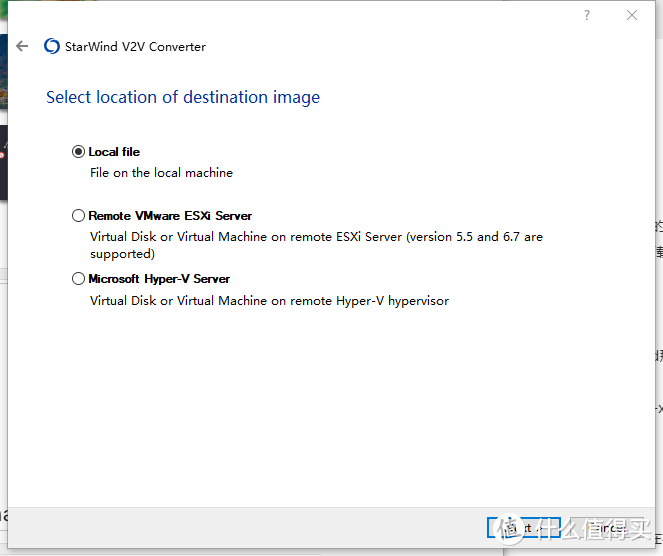
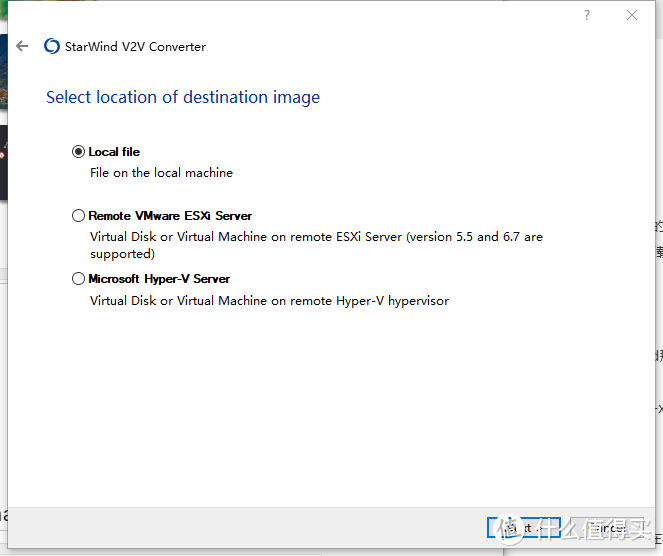





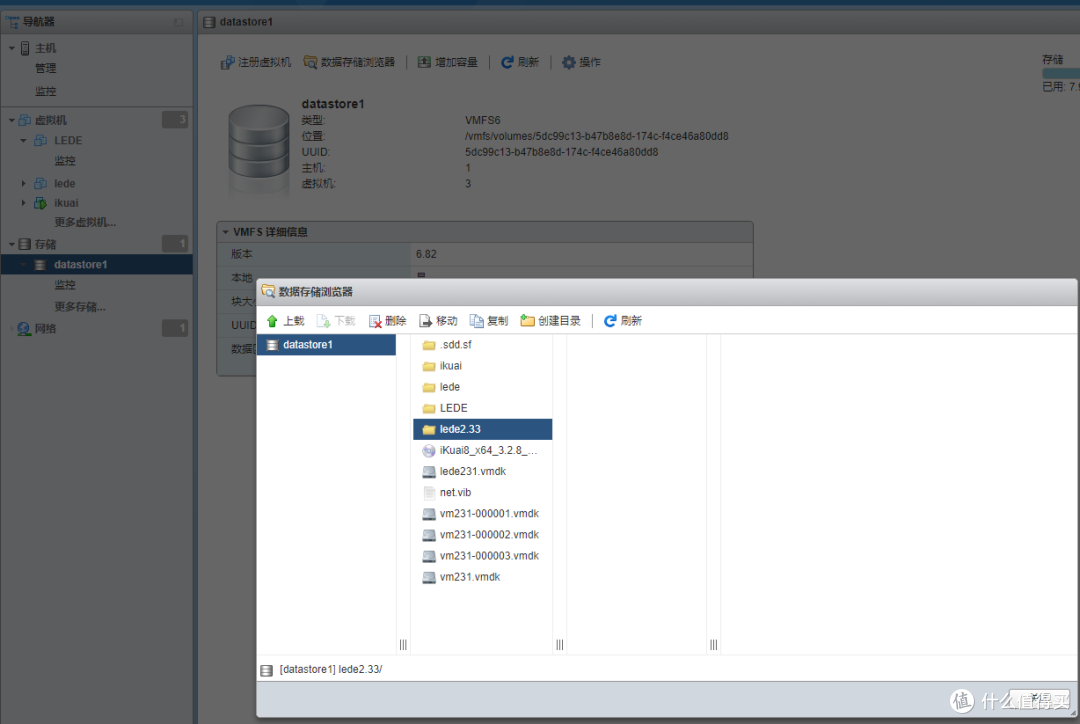
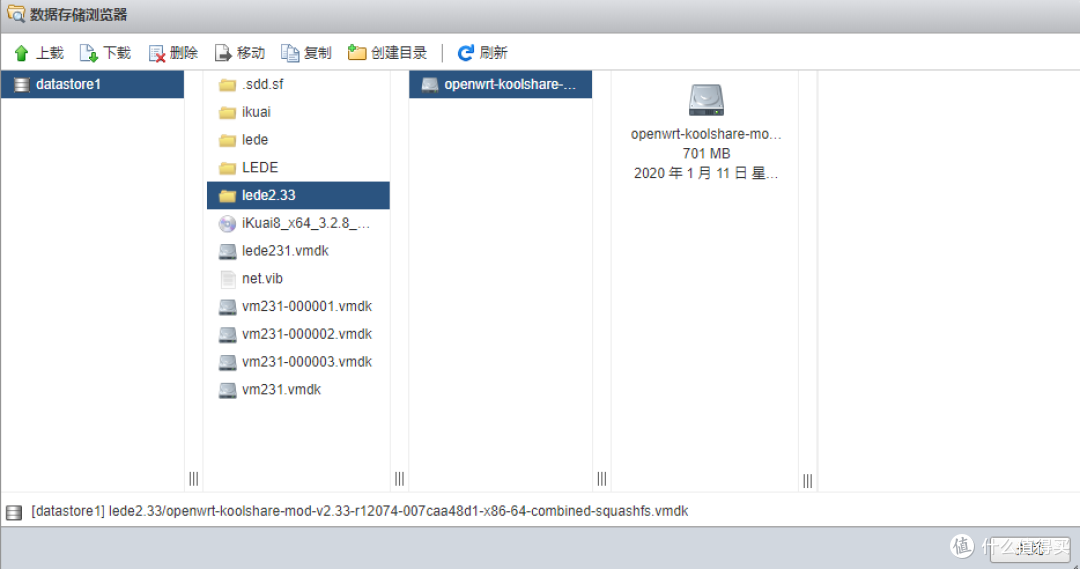
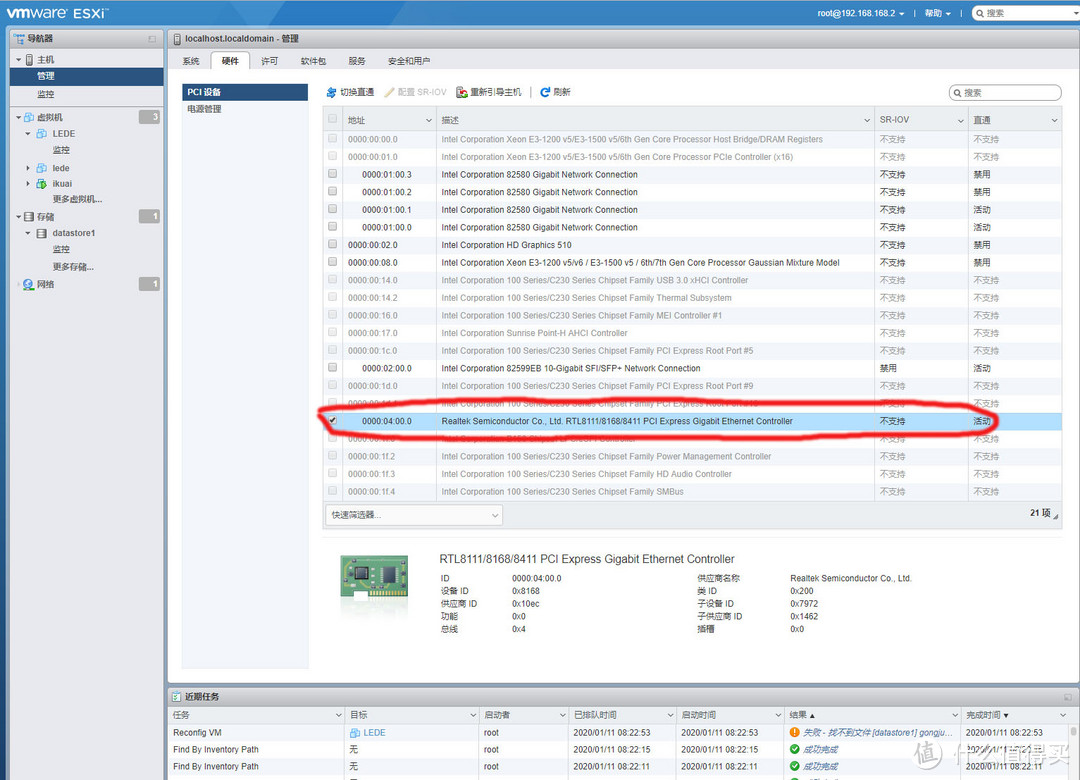
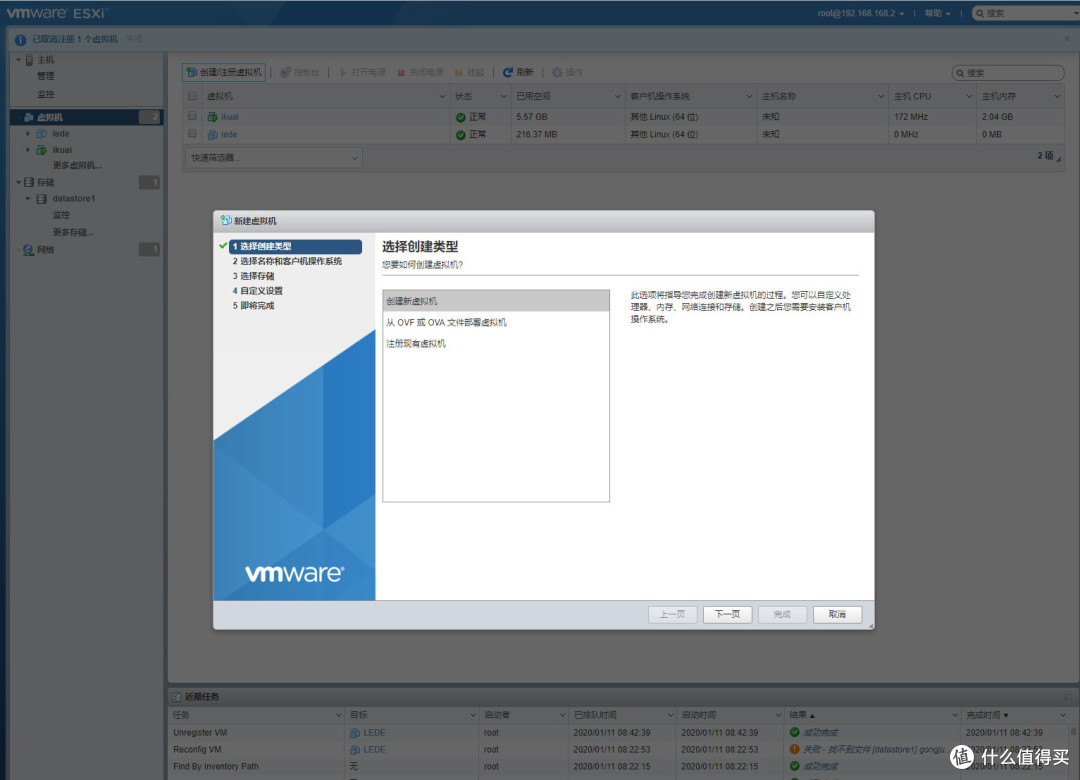
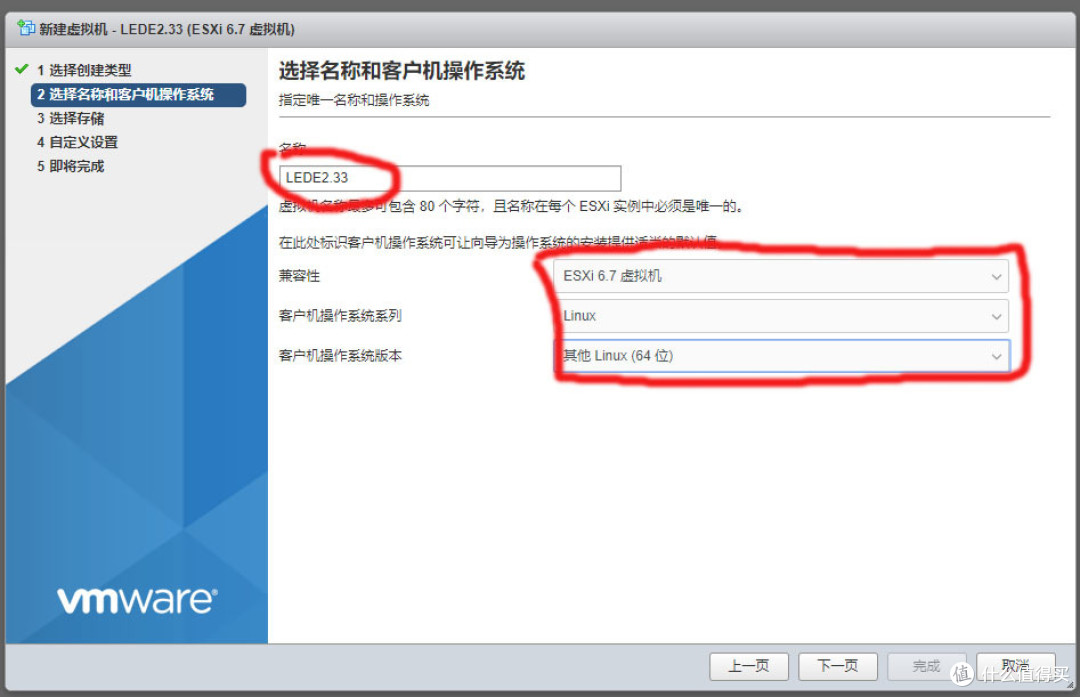
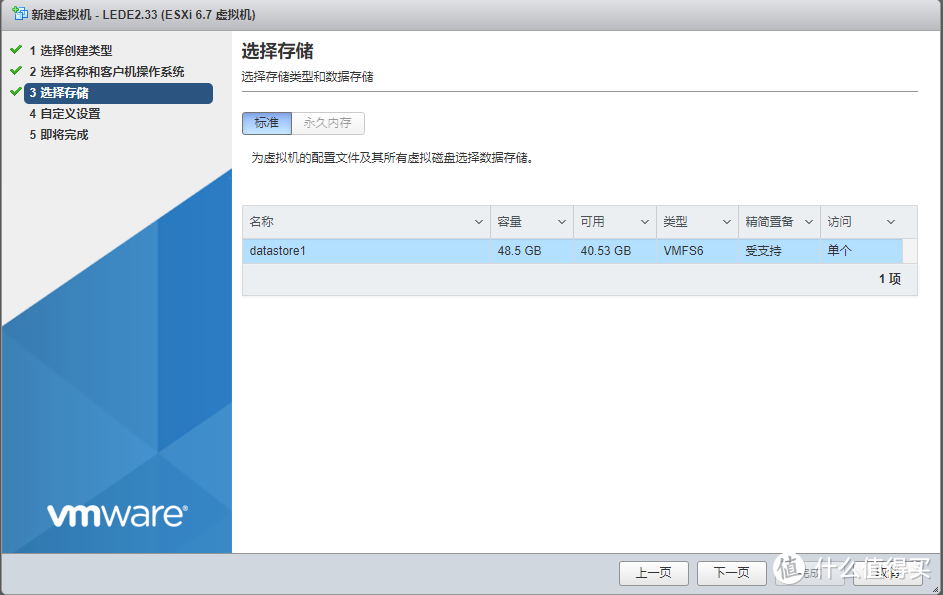
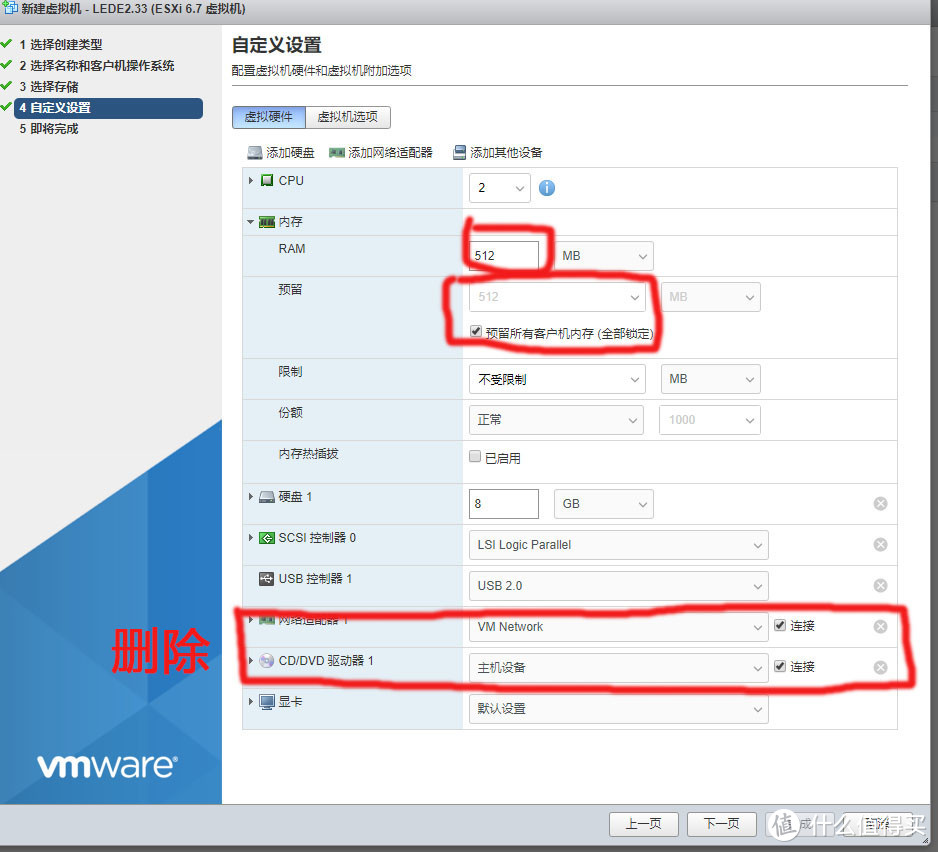
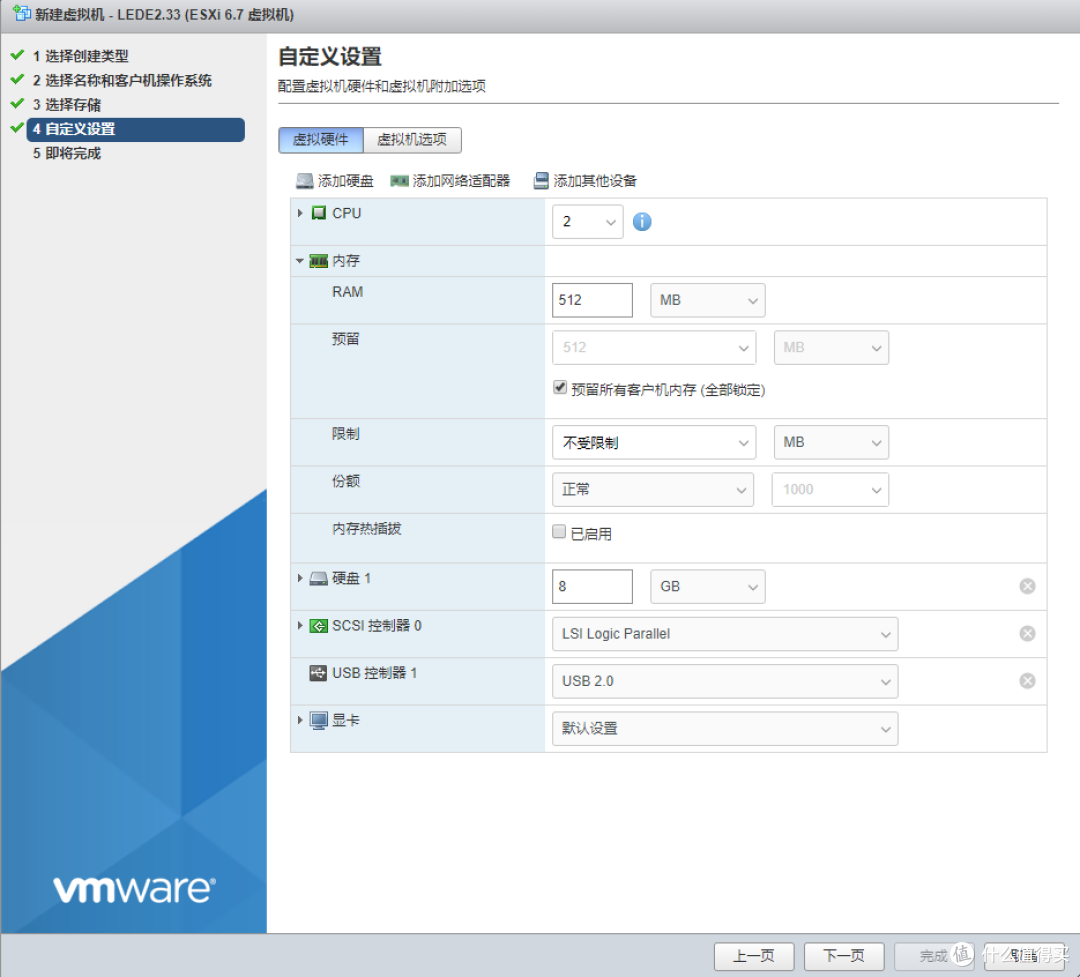
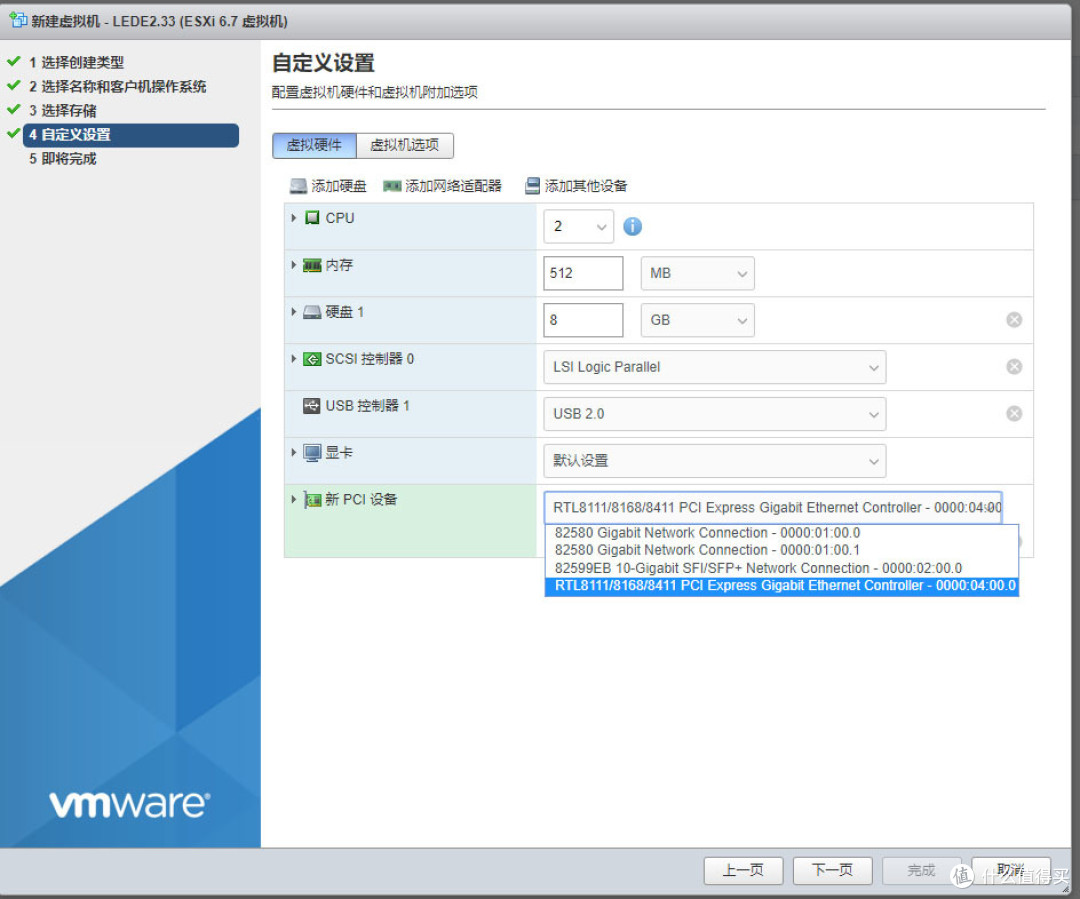
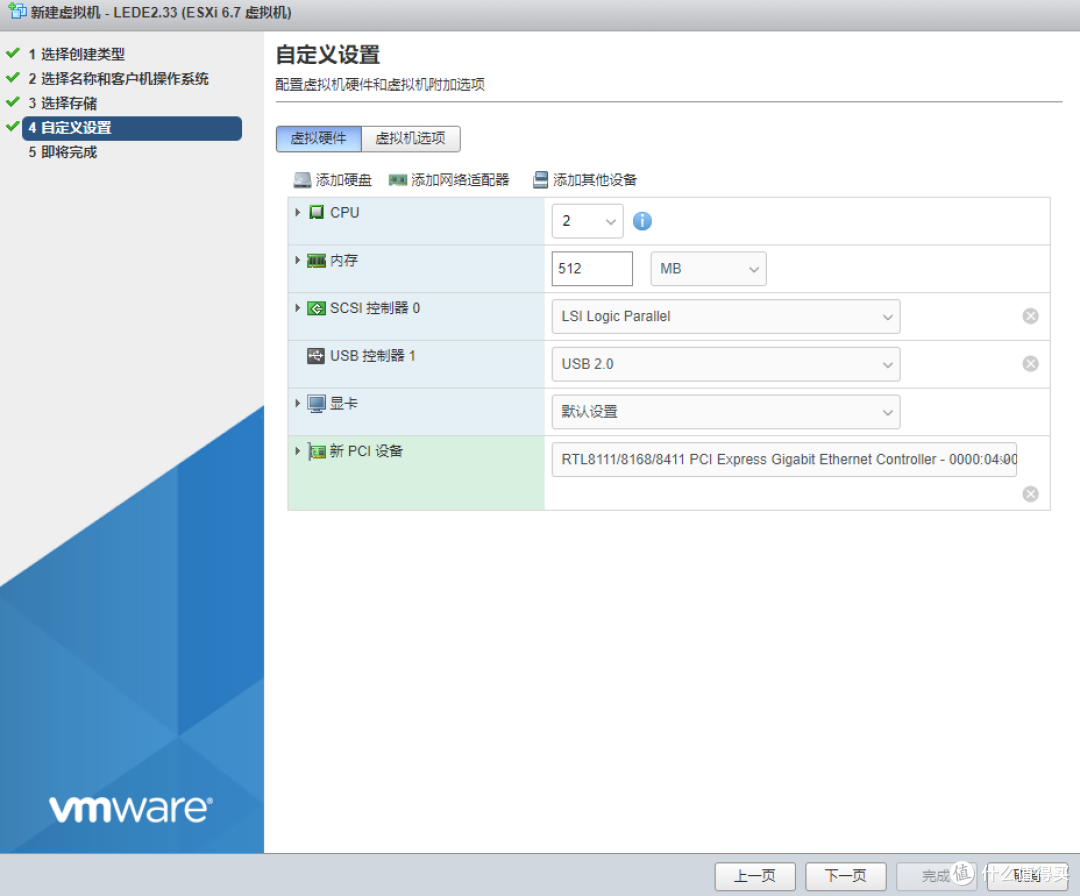
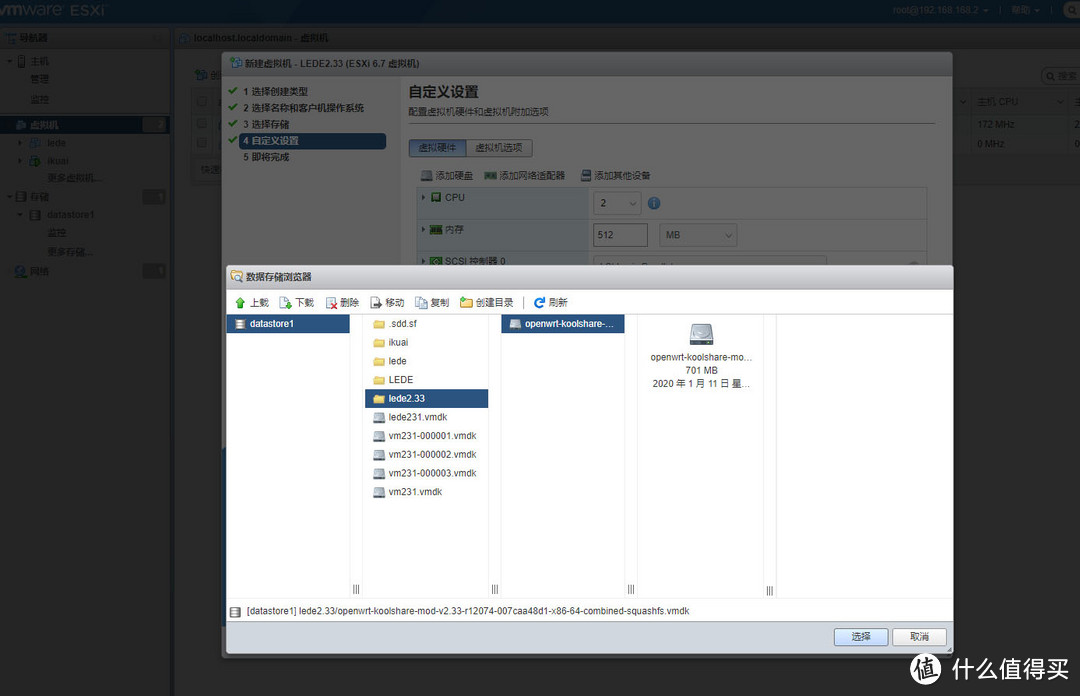


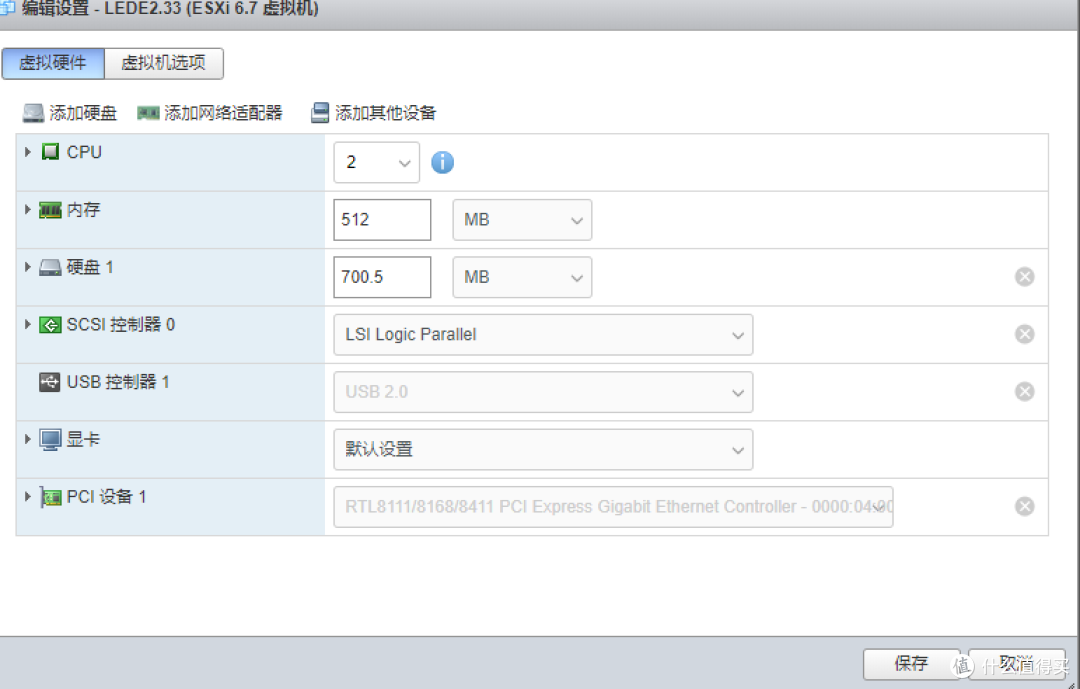
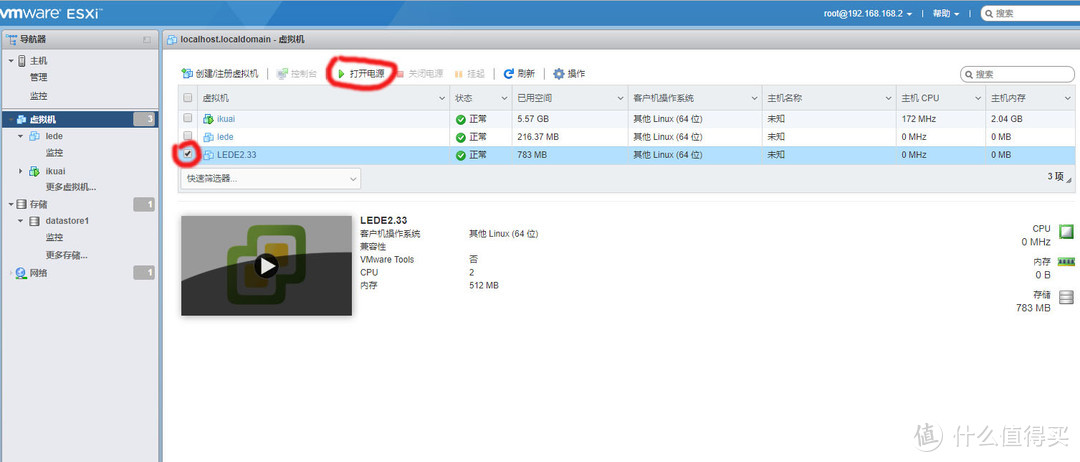
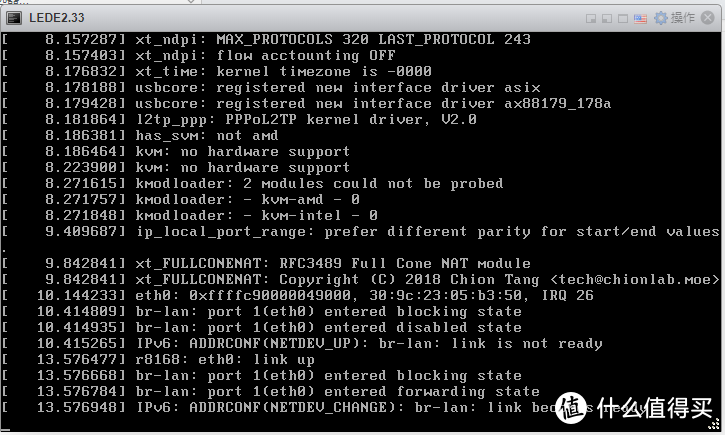
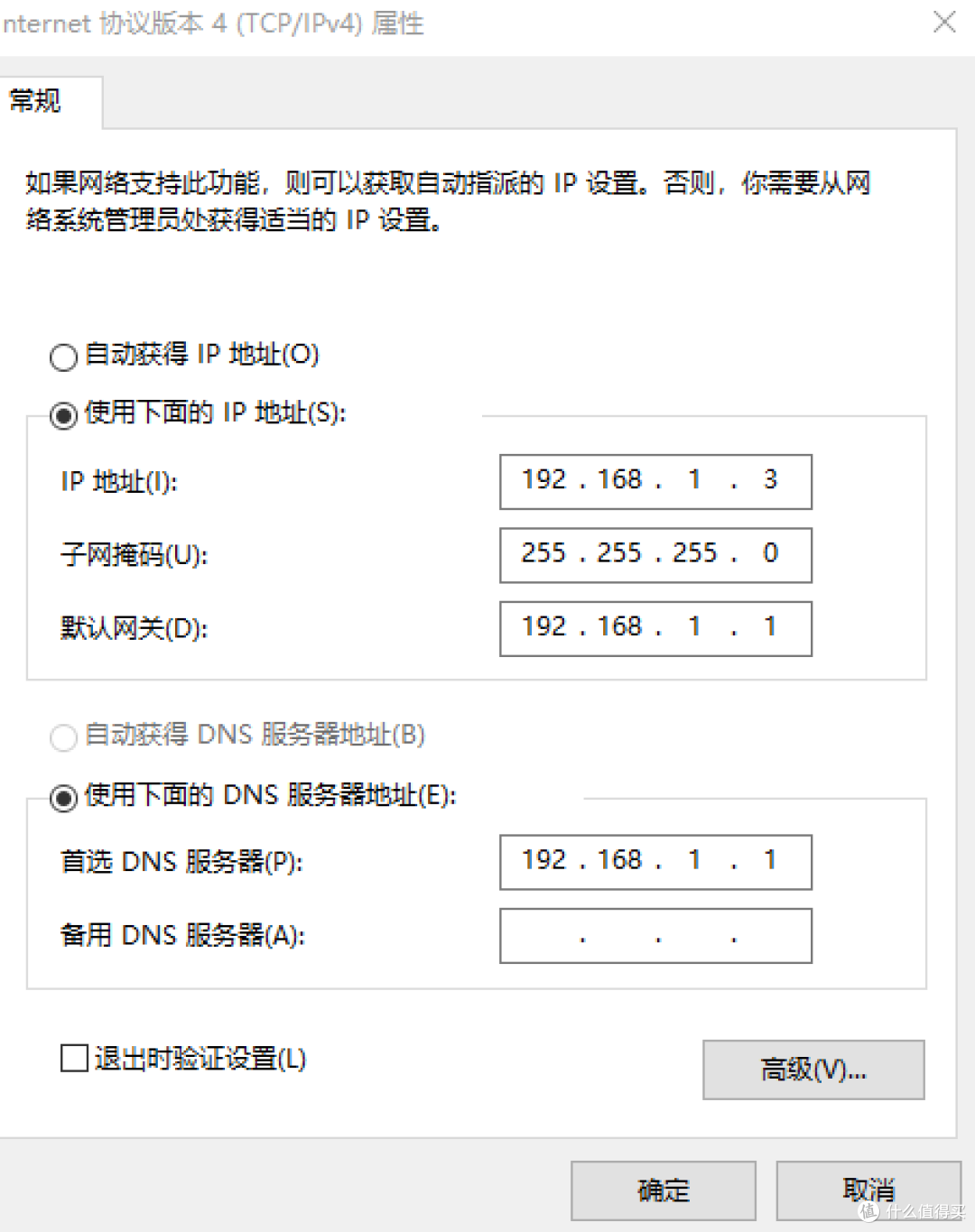
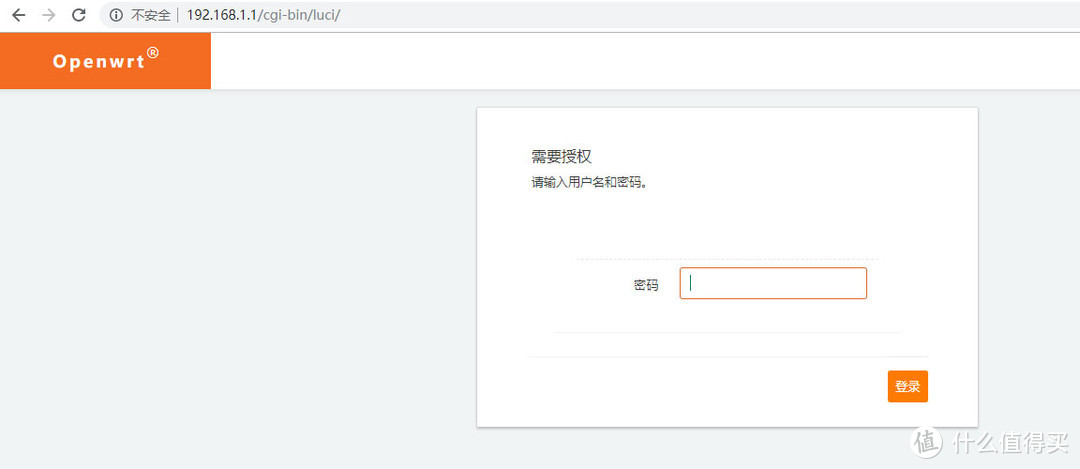
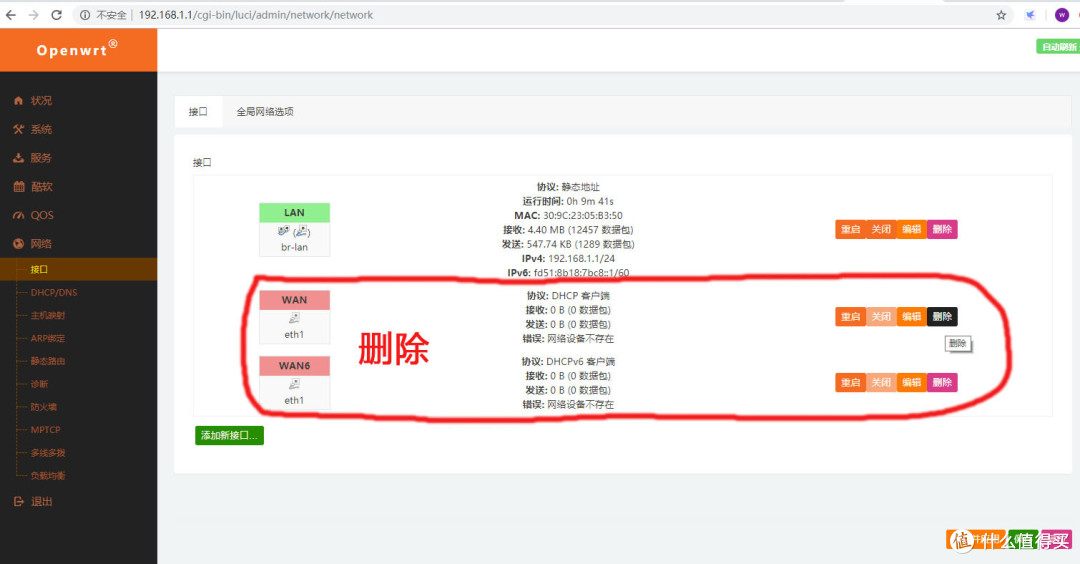
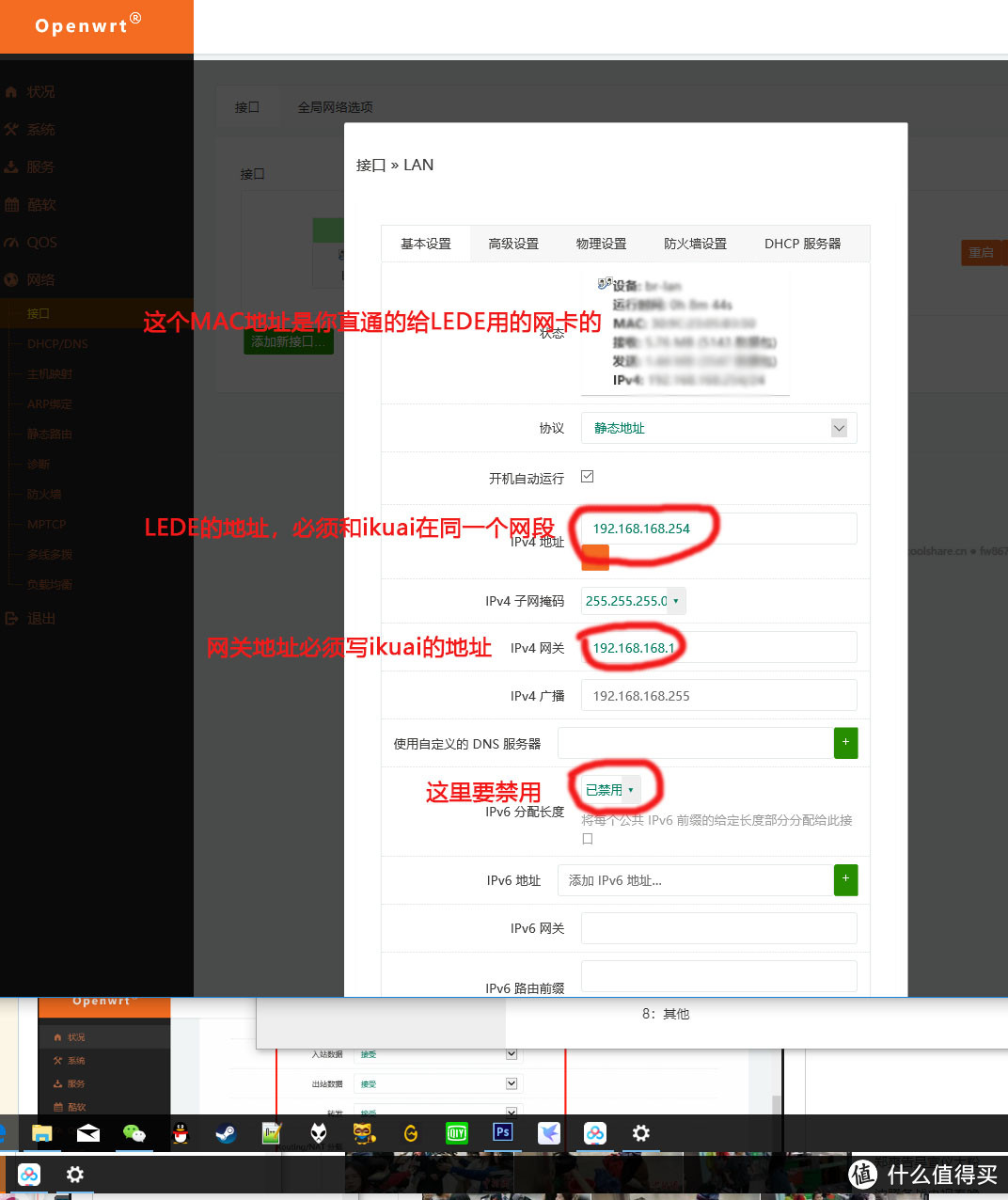
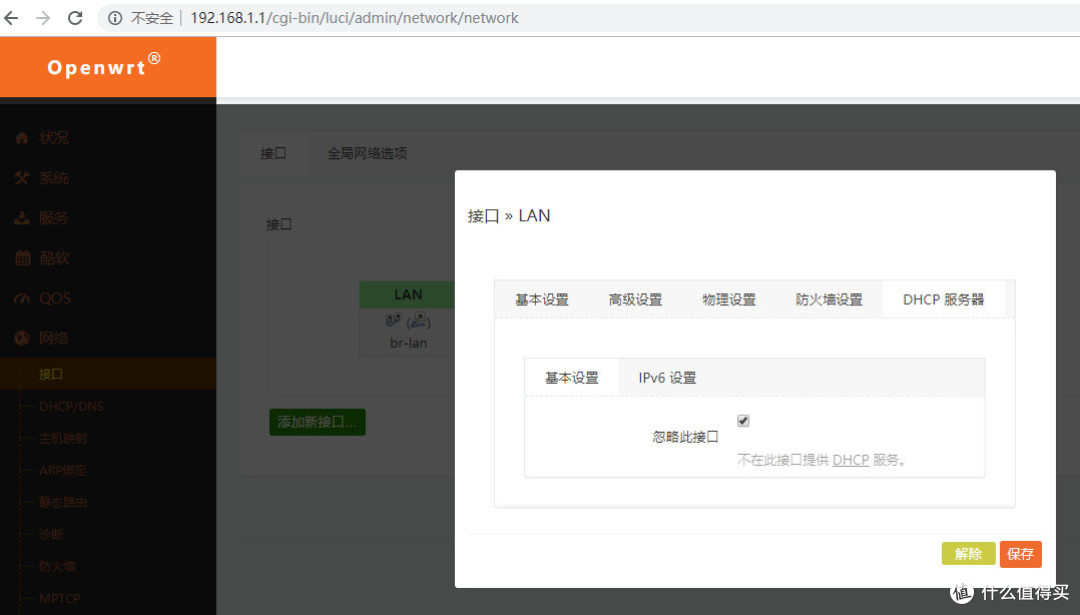
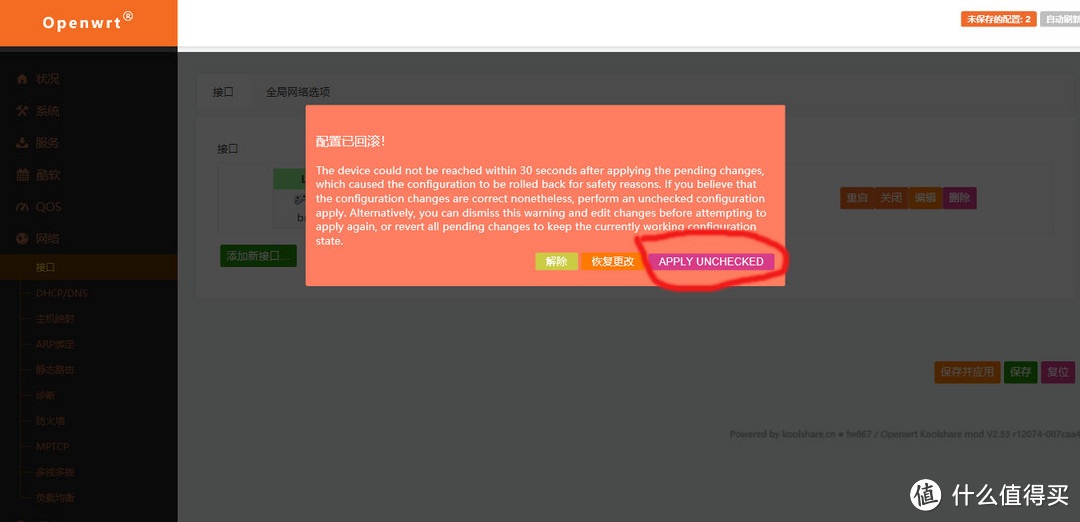
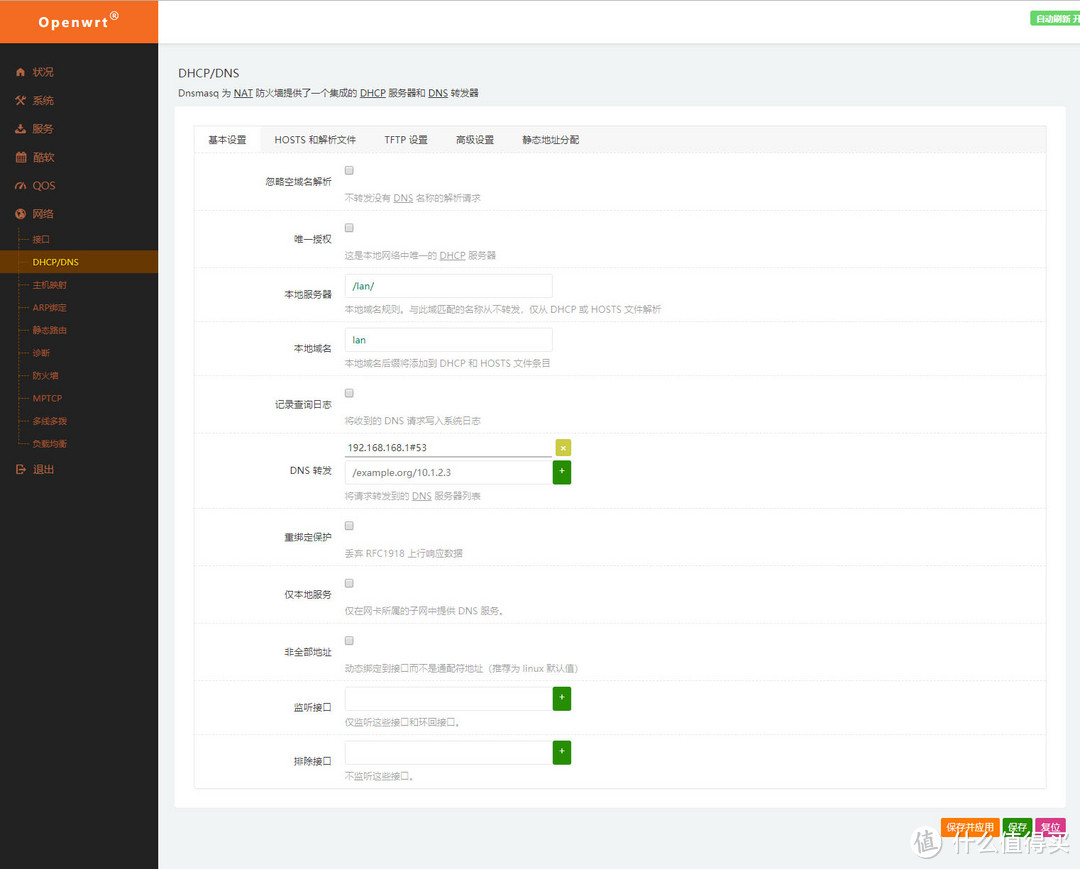

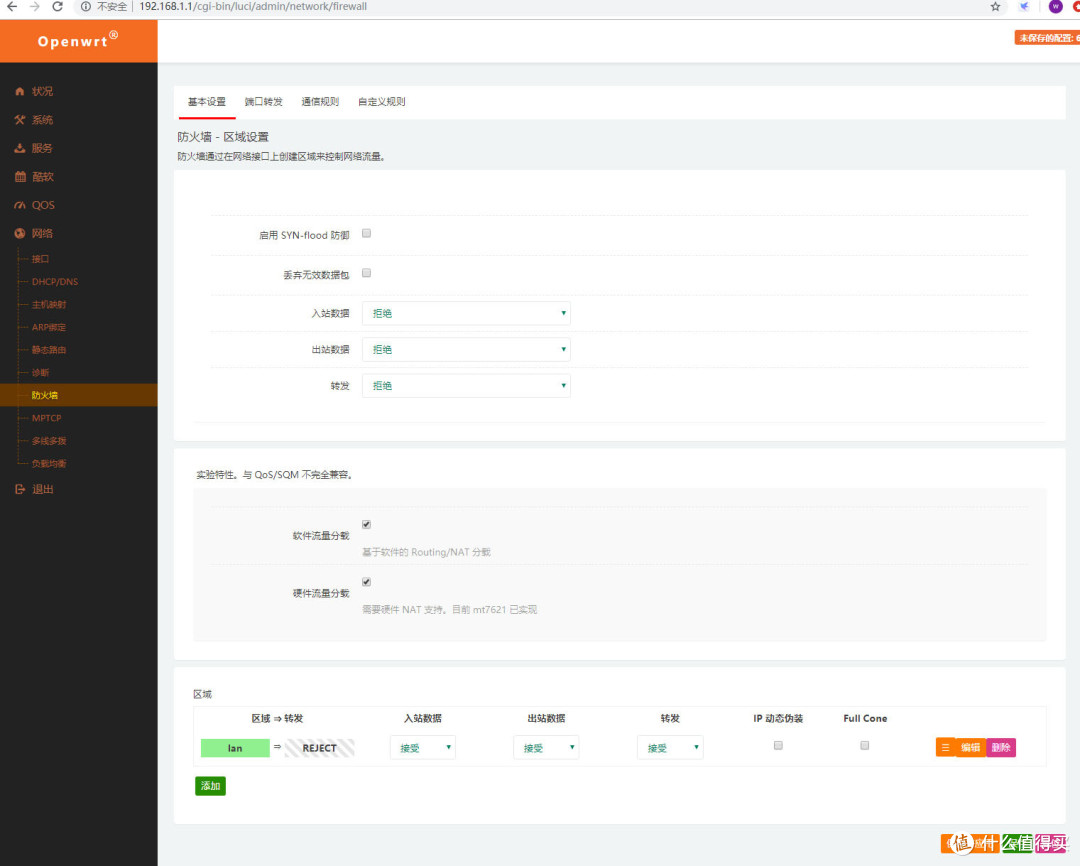
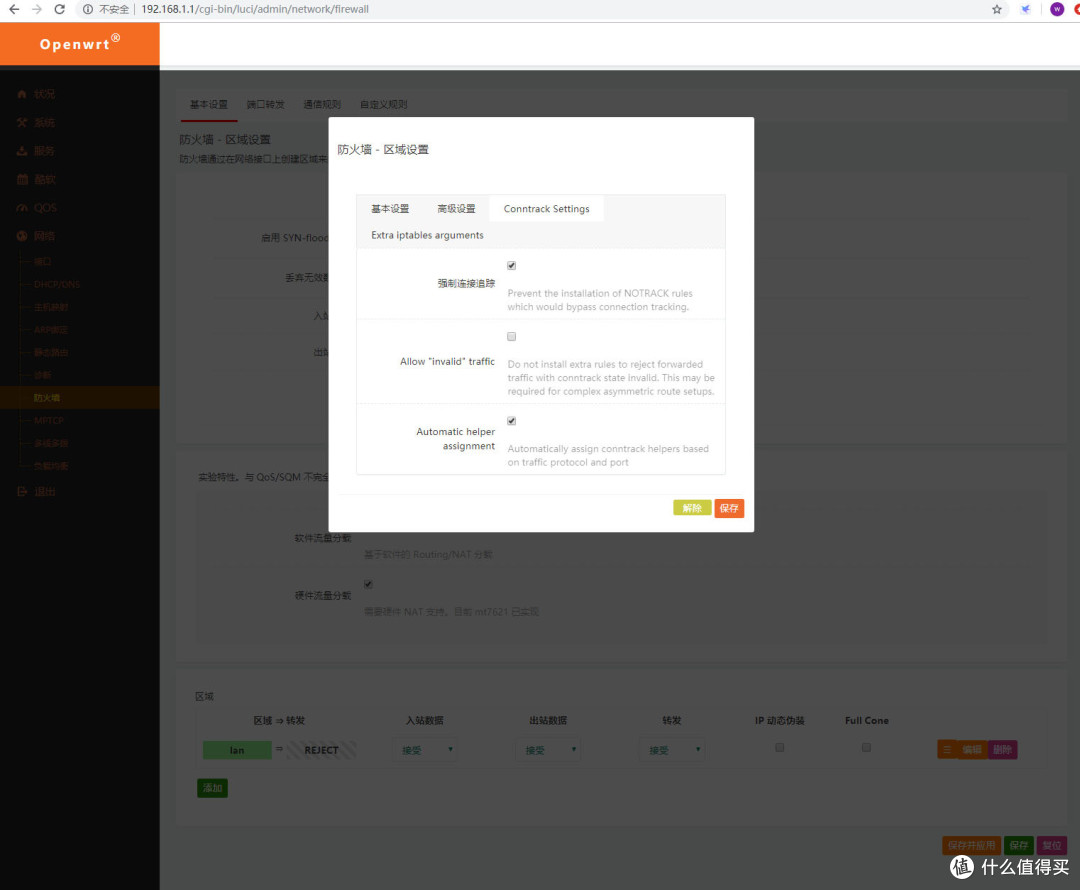
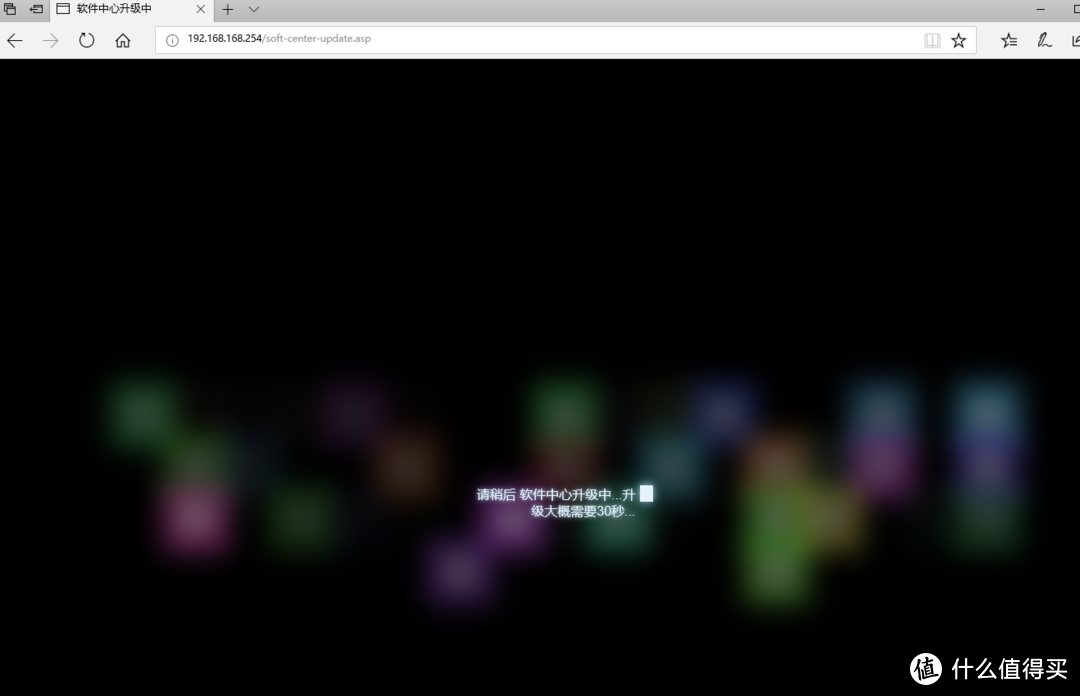
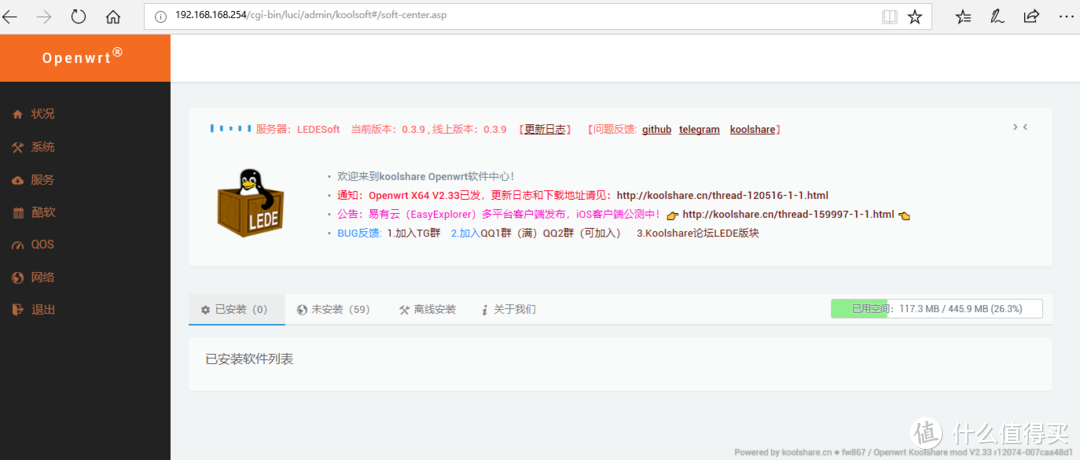
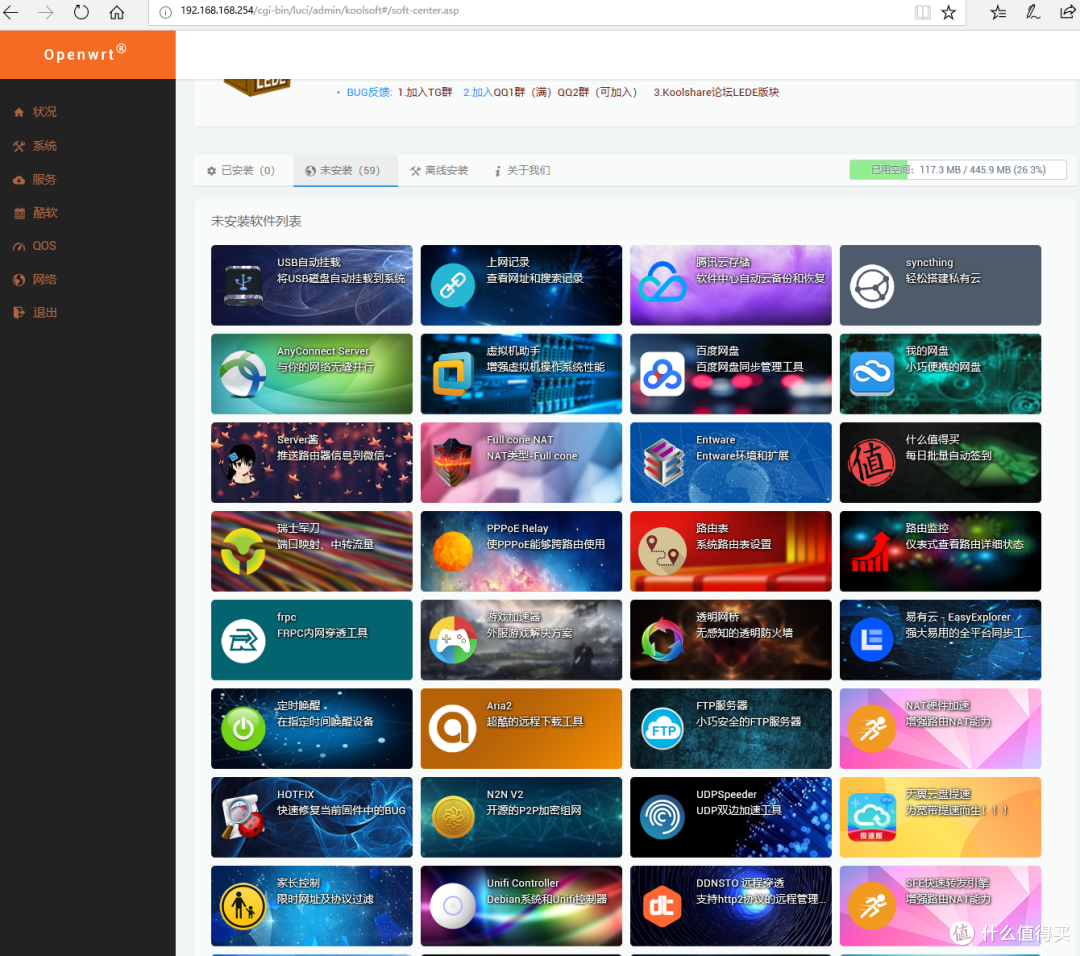
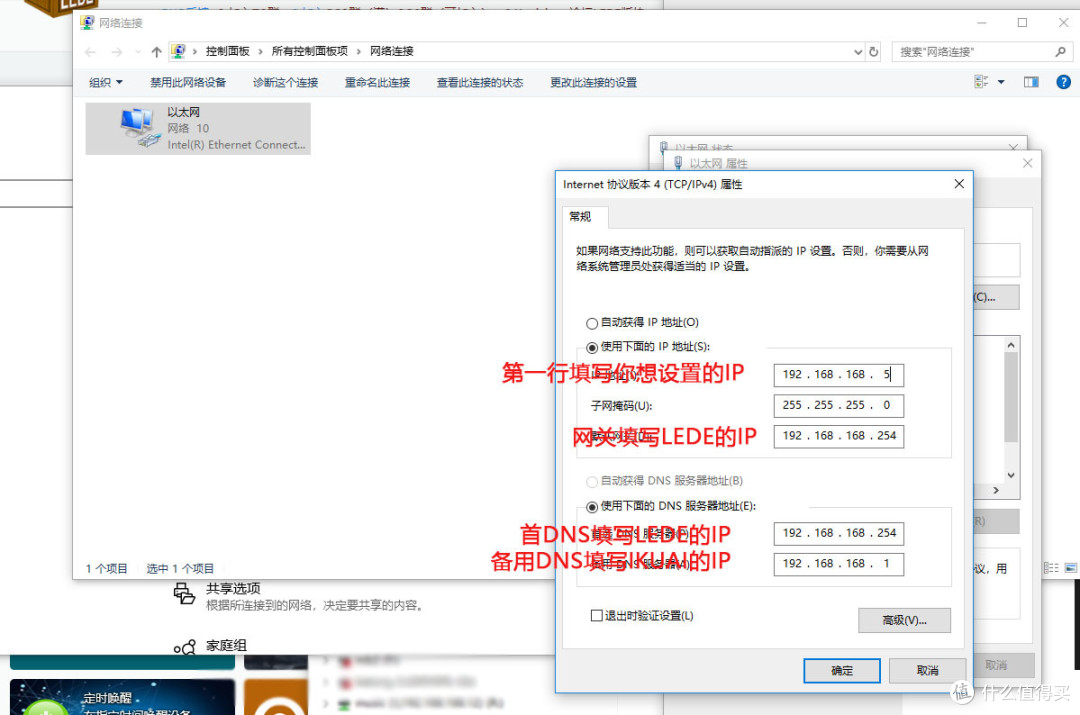















































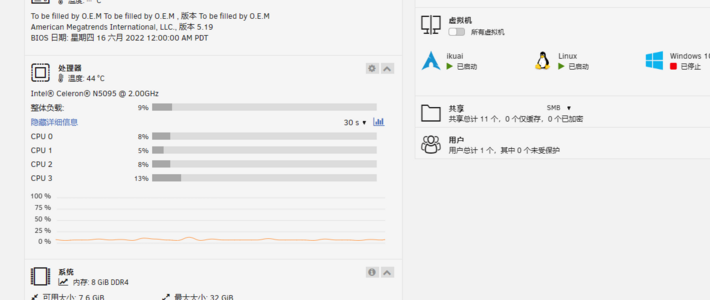


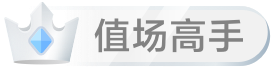




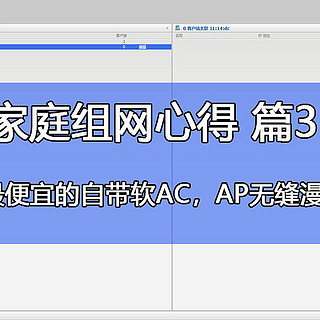



























永安桥北张老汉
校验提示文案
灰色会
校验提示文案
除小夕
校验提示文案
Burukku
校验提示文案
浙DN2233
校验提示文案
herdsman346
校验提示文案
天上总是掉陷阱
校验提示文案
金陵大肉包
校验提示文案
狂风速想
校验提示文案
值友4966051905
校验提示文案
截特曼
校验提示文案
值友3628010875
校验提示文案
肥肥月亮
校验提示文案
黯然销魂饭
校验提示文案
ty945
校验提示文案
大妈影友
校验提示文案
道友请留步
校验提示文案
以夢為馬
校验提示文案
kiwi仔
校验提示文案
secondxufei
校验提示文案
beuny
校验提示文案
兵临息下
校验提示文案
兵临息下
校验提示文案
y8y8y8
校验提示文案
柳叶指甲刀
校验提示文案
左手抓右手挑
校验提示文案
Yorric
校验提示文案
JiaCheng
校验提示文案
值友2347779020
校验提示文案
值友2347779020
校验提示文案
d_on
校验提示文案
geminishao
校验提示文案
Grey-Wolf
校验提示文案
Ereks
校验提示文案
lenye
校验提示文案
进击de小德
校验提示文案
crazyqy
校验提示文案
好运无敌
校验提示文案
嘴贱招来九尾妖狐
校验提示文案
Yeah6246606
校验提示文案