小五的电商DIY攒机系列报道 篇二:暨C3的安装普及完全装机攻略
那么这是本系列的第二篇,你们以为我会接着第一篇写怎么装303?你们还是太年轻了
那台东西,要写的东西很多,关键是我的思维产生了一定的变化,擦出了不一样的火花,所以回炉了(不过关键是这个哥们比较急,303的哥们不急 )。所以在酝酿灵感时先组了这个小钢炮。
)。所以在酝酿灵感时先组了这个小钢炮。
在这片文章里,你会看到一个不能走背线的破机箱,外加一个非模组电源,怎么理出一个不错的线。
顺带看看一个该死的强迫症是怎么逼疯自己的。
顺带展示一下PE装系统怎么装。DIY装机的全部前后流程都会在这篇东西里得到解答。以后这篇东西将会成为我攒机系列中系统安装部分的标准攻略。
交流请上网页版找个人简介里有榴莲。
一、该来的开箱还是要来的。
先秀全家福和配置单是个好习惯
**要起来,表示俺装机只是为了更好的诗画传家,装的是艺术品~
↑近照全家福,可以看到狗东听到了我的召唤,终于给电源套了个狗袋,然而机箱还是裸的。看看淘宝买的两把屌丝伯日食还是灰常的包裹严实。
配置单:CPU:I5-6500
主板:微星B150M迫击炮(B150M MORTAR)
内存:芝奇DDR4 2400 8GX2 宾利黑(主板送了一根,自己买了一根)
固态:OCZ TRION 150 240G
HDD硬盘:西数1T,2.5寸,5400转
散热:先马擎天柱(还有个东海X4)
电源:先马金牌500W
机箱:乔思伯C3
机箱风扇:应有尽有
显卡:RX480(等上市吧) 暂时R7 250凑合着用
随便摆一摆,就是这样,九州风神那个LED遥控装置,应该不会出现在本集,说不定以后谁会上吧。
CPU:I5-6500散片
散片应该只能购于马云爸爸家。这块1120连运费,可以看到有点点刮痕,该死的连个CPU都保护不好。
内存:芝奇DDR4 2400 8GX2 宾利黑
应该是这个名字吧
 芝奇(G.Skill) Ripjaws 4系列 DDR4 2400频率 8G 台式机内存 (宾利黑)相对于DDR3,DDR4内存可以在较低工作电压的情况下提供更高的带宽,频率也远高于主流的DDR3内存。这款芝奇SNIPERF4-2400C15S-8GRKDDR4 8G台式内存套装使用240...
芝奇(G.Skill) Ripjaws 4系列 DDR4 2400频率 8G 台式机内存 (宾利黑)相对于DDR3,DDR4内存可以在较低工作电压的情况下提供更高的带宽,频率也远高于主流的DDR3内存。这款芝奇SNIPERF4-2400C15S-8GRKDDR4 8G台式内存套装使用240...狗东购入价179。挺漂亮一条马甲条。买主板送一条,自己买一条,组16G双通道。
两块一样的,倒不是为了兼容性,纯粹为了和谐~↑
背面是一些详细信息↑
看看正反面,DDR4的插槽人性化,有弧度。↑
主板就是个坑
主板就是这货
 msi 微星 B150M MORTAR主板 (Intel B150/LGA 1151)高规格性价比B150主板
msi 微星 B150M MORTAR主板 (Intel B150/LGA 1151)高规格性价比B150主板满减后大概619送上面那个内存,还可以用券,性价比高,在微星小板里算是缩水比较少的,有红色LED灯。不爽在于那个M.2接口没注意看,只能上网卡用,不是接固态的M.2,而且也缺少下一代的USB3.1的支持,意味着战十年的梦想可能性不大。所幸多一条PCI-E3.0 X4插槽,可以接PCIE转M.2也可以接PCIE转USB3.1,算是可以在后期加装做点事情,不过又是额外的花费了。
墨绿色的军规星军火库(缩水板)系列用料最足的迫击炮。
 先来看看整体,标配两条SATA线,有两条PCI-E长槽,支持X16+X4 CF,当然也支持后续加装转接卡
先来看看整体,标配两条SATA线,有两条PCI-E长槽,支持X16+X4 CF,当然也支持后续加装转接卡
来一张正面图,不得不吐槽一下这个反人类的散热片,还好我选择了INTEL平台专用的擎天柱,如果是什么反人类400,甚至是那个东海X4,估计可能会有兼容性问题,至少安装很反人类了。这块板子嘛,没用英特尔的网卡,声卡是892,都弱了点。
可以看到侧面接口还是很齐全的,还有6代主板原生已经抛弃了的VGA,对老显示器友好。而且这个7.1声道支持且支持光纤输出,对现在一些多媒体音箱很友好。
两个硬盘
固态选用的是通路产品OCZ TRION150 240G
用我们的话说,可以值得一选了。
相比前代trion100,性能上有了长足进步,可以看到整个TLC的成熟。240G活动价只要320,狗东很良心。
背面图
说实话我很喜欢这种金属壳,兼顾散热。OCZ东芝这种金属壳让人觉得**挺高,比起来大塑料壳虽然轻一点,但真的LOW啊。
这个就是正面造型了,标签用贴的,不是印的,我有些记不清了,ARC100好像是印的?
第二个是西数的笔记本硬盘 1T 5400转
为什么买这个呢,主要还是着眼于笔记本硬盘轻便体积小,关键是噪声小。(结果最后发现个机箱共振的问题 )真是违背了初衷了,还好我有专用缓冲垫。本想弄个2.5转3.5支架,装到3.5寸硬盘位的胶钉上,多层缓冲,确保感觉不到,最后失败,买来的转接架没法完美对准螺孔,GG。
)真是违背了初衷了,还好我有专用缓冲垫。本想弄个2.5转3.5支架,装到3.5寸硬盘位的胶钉上,多层缓冲,确保感觉不到,最后失败,买来的转接架没法完美对准螺孔,GG。
可以看到,比SSD多了一层防静电膜,机械硬盘还是娇贵啊。
没啥好说的
这玩意就这样,正面加反面。
反正是做仓库盘,性能什么的不是很重要了,拷进的电影照片基本都不会再动了。
散热器
这次我一口气买了两个,一个放着看,一个用上去。哥们的意思想上个蓝灯,反人类400没货,而且我也不想总上反人类400,对于6500这种CPU来说,随便来个带热管的散热都能压得住,所以挑造型好了。
首选是优惠价的先马擎天柱,每满100-20的情况下,和其他东西一起买,算8折吧,等效入手价115元
由于是先马新出的下吹式散热,市面上没啥评测。开箱如上
 那张纸上写着支持AMD,其实是胡扯, 完全不支持好吧。这个就是115X专用散热器,优点是好装,真他妈好装。
那张纸上写着支持AMD,其实是胡扯, 完全不支持好吧。这个就是115X专用散热器,优点是好装,真他妈好装。
看到底部可以看到是热管直触的,一般热管直触都是吹自己什么什么专利技术,其实看着高端风冷都是一体铜底甚至均热板的情况的来说,热管直触只是一种缩减成本的方法,不过,无所谓了,压个6500,四热管已经算是牛刀杀鸡了,这个纯粹是为了颜值。当然可以看到底部四根螺丝,只要轻轻一插,安装完毕。
正反两面,可以看到,鳍片密度挺大,和反人类400比不遑多让,可见散热能力还是有保证的。具体细节待装机时再看吧。
最后来张侧面照,看到做工还是可以的。
这里展示一下另一个买来存着的东海X4,同样4热管,是塔式。
拆开后可以看到是多平台兼容的,还送了个硅脂,可以想到肯定没预涂,当然先马声称他预涂的那个硅脂散热系数惊人,竟然有16多。
同样的热管直触
买这个来看纯粹是这把灯扇确实好看。
锯齿异形鳍片,山寨三听说是把韩国思民每个型号都山寨过一遍啊。
两个角度看看 ,鳍片工艺是不错的,穿fin还可以,边角扣的也不错,整体做工还可以,就是鳍片间距明显大于前面那个。以及玄冰400,不知道异形鳍片对散热有没有加成,不然我怀疑可能不一定有玄冰400强,压6700K什么的最好别超,睿频就是极限了。
电源
▲电源选择了我一向比较青睐的价廉物美的先马金牌500W,下单时由于全模组版还没出,入的是飞模组版。比较考究走线能力。
▲包装说实话挺厚实用的各种海绵,**比较高,外侧还有无纺布包着。
 先马(SAMA)金牌500W 额定功率500W(全电压金牌/LLC谐振电路/固态电容/Puer Pow...半桥LLC,DC2DC,承兴主电容
先马(SAMA)金牌500W 额定功率500W(全电压金牌/LLC谐振电路/固态电容/Puer Pow...半桥LLC,DC2DC,承兴主电容 先马(SAMA)金牌500W模组版 游戏电源(额定功率500W/全模组/单路+12V/宽幅/固...模组版
先马(SAMA)金牌500W模组版 游戏电源(额定功率500W/全模组/单路+12V/宽幅/固...模组版先马金牌,方案是先进的半桥LLC+DC2DC,500W及以上很容易堆上金牌转换率。用料也还可以,各级EMI等齐备,整体性能评测优秀,在价格区间里很值得选购,当然主电容用的承兴,比日系肯定是没法比的。整体风扇噪音可以接受,算起来不是整体配件中声音最大的,带一个满载300瓦的平台噪音不大,除非只有这一个风扇。
蛇皮线包裹,比之裸线是好的多,但还是喜欢模组版的扁线,走线容易,设计得好可以免掉定制线的使用。
不知道能不能看到,+12V应该有480W,DC2DC的模式可以保证+12V的充足供应,足瓦电源不用多谈。想想安钛克VP450P为何被喷,还不是+12V双路还只能额定输出350W,和VP350P差不多,虚标的一塌糊涂。
▲风扇造型
机箱:乔思伯C3侧透版
所谓侧透▲
▲背面造型,4槽MATX设计
▲正面熊样,单边侧透
▲这侧板,讲实话偏薄,大概1.5mm,铝材总体来说还是偏软。
拆开侧板后▲
▲发现机箱里的铝板保护膜,应该是防静电及摩擦的,没撕掉。
讲道理必须撕了他啊
▲自带一把乔思伯无光扇,看品质还行,我折腾了好多把灯扇最后还是上了这个。
拆除另一边侧板后。▲
二、该做的组装还是要做的
基本清理
上回说到撕膜的问题,所以我把机箱彻底拆了,也顺利把膜全撕了。
包括这个大背板也被撕光,同时我们发现只有7铜柱,于是在正确位置补上第八个。▲
初步组装
▲先把电源按上去,值得夸赞的是底下有缓冲垫,不需要我自己配置了。
把线都好好拉出来,不能乱▲
装上背板,并把CPU供电线绕到上面。
主板部分,安上CPU,我想这个大家都会▲
掏出擎天柱装上,果然霸气。▲
散热安装极为简单▲,四个螺丝对准主板的洞洞,一按。背面四颗螺母转上,搞定,预涂硅脂,省去抹硅脂步骤。
内存条高度是刚刚好的,由于我插的2.4号位,所以可以后插条子。
如果是1号位插条子,可能得先插内存再上散热了。▲
按上主板,八颗螺丝全部就位,3.5寸硬盘前板要利用好作为走线槽。▲
CPU供电线要先插上,,不然这款散热器和顶部贴合的空间会让你抓狂的。▲
▲接着装硬盘,固态的直接装侧板上
▲原先设计的孔位是给3.5英寸HDD的,虽然留了2.5的孔,但没有专用的缓冲胶钉,然则,转好螺丝后两端倒是刚好可以卡住胶钉,作一个缓冲。
▲正面有点怪不过还可以看了。
▲然后装这个蓝盘
▲认准下方四个孔位
▲我们在底部装螺丝,正面放缓冲垫(机箱送)
▲然后固定上去( 听说照着这么做的最后都阵亡了,具体操作方法后见分晓)
听说照着这么做的最后都阵亡了,具体操作方法后见分晓)
▲接下来我们看看这个亮机卡怎么装。
关于卡的信息,可以看看我另一个系列,当时拆洗出来的显卡。
 小五的七杂八乱事 篇一:个人DIY之 显卡拆洗攻略说白了我就是喜欢折腾。挖坑是我的爱好,在做事情中事情总是越来越多。为什么有这篇东西,原因在于我开的另一个系列,我的DIY电商攒机攻略。...
小五的七杂八乱事 篇一:个人DIY之 显卡拆洗攻略说白了我就是喜欢折腾。挖坑是我的爱好,在做事情中事情总是越来越多。为什么有这篇东西,原因在于我开的另一个系列,我的DIY电商攒机攻略。...当然,当时没加润滑油,因为风扇旋转噪音还好,而且手头也没有可以马上滴的。
▲装好,具体细节后面再说。
▲最后加上风扇,具体也是后面细说,这个灯扇最后被我卸了换无光的 ,**白忙乎。
,**白忙乎。
体现个人实力的装机细节
看了前面部分,也许各位小伙伴要直接开喷了,什么东西,装个机毛有用的东西都没看到,我上我也行啊。
那么接下来部分,也许你们会有一些兴趣,关于这么个机箱,我的走线思考和一些想法与实验。
第一个是前面说的机械硬盘固定。
我那种方法几乎不会有什么人能实际完成。而且很不幸的是,虽然2.5寸HDD噪音比3.5寸的小,但这个C3板材不厚,恰好形成共振。各位小伙伴,碰到这种时候,教大家一个办法。
单面海绵缓冲垫,选用了1mm厚的,当然如果有更厉害的,也可以用2MM厚度的。▲
贴好四角,再在机箱底盘上贴一个2mm的,双垫完美。仔细一听果然共振几不可闻,要靠耳朵贴上骨传导才能感受到一点点。▲
搞定。
第二个我们来看看这么一个基本上没办法走背线,又不是模组电源,还是个500W足瓦的电源,如何藏线走线(瓦数越大,如果电源不太坑爹,几乎必然意味着线数越多。)
首先拿出我们的理线神器,菜猫的赠品理线孔贴,省的我自己买了。▲
▲首先让我们认识一下需要整理的大部分线材,如图所示,CPU主板供电,一条SATA供电线有两个接口正好给我两个硬盘用,大D口没什么用,一条显卡供电6+2接口两个,理论上可以满足双8Pin显卡供电,如图所示我们先把大D口和SATA供电线捆在了2.5寸硬盘边,仔细看用了两根扎带两头捆好。同时将SATA第一个供电口插到2.5寸HDD硬盘上。
▲然后再把显卡供电线捆在上面这堆线上,将一个6+2露出,另一个捆死,因为预计上RX 480级别的显卡,一般非公版应该用的单8pin,可以直接把头弯上去正好是显卡供电插槽的位置。为防万一是6+6P的结构,则剪出左上角箭头的扎带,放出第二个6+2供电口。下方整体用理线贴加扎带固定。
▲接下来用理线贴和扎带将最粗的CPU供电和主板供电捆好,使其垂直向上,上面额外加一条扎带,同时两条SATA数据线从粗线内侧插入。
▲剪掉扎带线头,准备理线
▲这张内容比较多,把主板供电线藏到硬盘架里面,从外面的口伸出主板供电线并固定(当然应该先插好供电口再来理这个线,线太长部分藏在硬盘架里,刚好在内部形成直角)。在靠近外侧用理线贴固定两条SATA线,保持水平。
▲此时的整体效果,内侧一定相对齐整,外侧一塌糊涂。
▲这里可以看到第二个SATA口和最后的大D口。特别粗圆的两根线是USB3.0,很多机箱IO部分理线困难都在这个USB3.0线难以处理,要是像迎广线303那种扁线就好了。
▲然后处理机箱IO。一共有USB3.0,开机硬盘灯开机灯(外加重启开关,俗称四大金刚,C3没有重启按钮,所以只有三大金刚),还有音频接口。
▲如上3.0线经一次折返,由理线贴水平固定,再弯折回来接主板,四大金刚刚刚好水平直接,音频线由于太长不好藏,所以绕着线柱转了一圈,就刚刚好了。
▲转了一圈之后,音频线就能紧贴主板连过来了,这样看起来就比较整齐了,而且各种固定后很牢靠。
▲6+2往上掰后就能直接插显卡供电位了。
▲然后把第二个SATA口和SATA线连上。
▲完成下部理线
▲硬盘板子遮盖下,还是挺整齐的一系列线材。购买硬盘架,可以在下面再装好几块2.5寸的硬盘。
▲侧面整体很不错,就是不知道为什么拍起来乱乱的。
▲大致就是这样,即使没有硬盘架的遮盖也是挺整齐的。
显卡安装方法
虽然我不认为有哪些小伙伴不会装显卡,但还是在这里放一下装法,顺带提一下需要注意的地方。
▲对于这个结构,卡槽向外,首先我们要旋开单独那个螺丝。
▲松开不要彻底转下来,把压槽往外拉。
▲转下上两颗螺丝,把挡板取下来,一般显卡,双槽就够了,一些旗舰卡,散热特别变态的卡可能要三槽(比如迪兰恶魔系列)
▲将显卡正面插进去。
▲固定好螺丝,再把外挡片压回去就行了。
▲插显卡没有问题,拔显卡时千万注意显卡槽末端有个卡扣,请用手指先按下卡扣再拔卡,不然可能会损坏显卡或卡槽。(古代的显卡槽可能有滑动式和侧扣式,不过现在基本淘汰,都是这种和内存槽同原理的按压扣,一些品牌机的低端主板可能还有老式的,拔显卡千万注意)
然后是一个逼死强迫症的过程,选灯。
▲先放一下刚装好散热时的灯效。红色背光环绕蓝光散热,配上电源指示灯和硬盘灯红蓝交错,感觉还是不错的。于是我就在想着,排风扇用什么好。
▲本来心里是想着,用个屌丝伯日食蓝就好了,大众标配嘛,便宜好用(记得淘宝只要32,京东贵着呢)
▲结果装上一看,**,这个日食是深蓝到泛紫色的,和天蓝色的擎天柱灯光一点都不搭啊。
▲这个紫色啊,哎呀。
▲各种感光角度,总是没法看出一个和谐来。这不是照片的色差,实际眼睛看到的更严重。
于是,追求完美的我拿出了自己所有的库存。做了一个大对比。
▲这个酷妈北极光可是很贵的,总量也不同凡响,液压轴承非常厉害,寿命还长,就是做机箱风扇太亏了,拿出来秀一下。
▲再外加我们前面那个东海X4的风扇,做个对比。总觉得有点色差,其实北极光那个还好,东海X4这个LED光我觉得非常骚啊,以后可以特别买超频三这个风扇来点缀一下。
由于这三把风扇看起来都有点色差,北极光我又舍不得,只能再换一个看看。
▲于是装上了这个红的试试红蓝配。
▲因为主板后有LED红色氛围灯,分布在四角,开机键由于硬盘灯也在那,想试试红蓝搭配是不是好,其实我个人觉得挺不错的,不是很杀马特,要是在前面3.5英寸硬盘架的位置再装一个装饰的,左右搭配应该会挺好看,中蓝外红,属于合理搭配。无奈那个小伙伴机主不是很满意,方案作废。
▲ID-cooling的冰风,16灯,蓝光。
▲整体我觉得还是挺好看的,也有橡胶缓冲垫。价格是三十块以内。
▲这是ID-COOLING另一把,山寨北极光的风扇,当然用料质感肯定没北极光好,但在30元级的风扇里,还是很不错的。PWM4pin调速。800-2200转
▲有降压线,转大D头,赠品厚道。橡胶垫非常大块,是横穿整个风扇的,而不像别的风扇只是上面贴块胶皮。
▲这两把算是仓库里刚翻出来的宝贝。啊,马云爸爸家就是我的仓库啊~。
▲最后还是那个16灯的颜色差不多。
▲于是我选择将它装上。
▲看起来还是不太平衡,最后还是否定了这个方案。
▲总之觉得一般。
▲最后选择将原来的无光扇装上。当然,我们还是做了减震处理,贴上缓冲垫。
装好后看起来还可以▲
▲总的来说还凑合吧。主要问题还是右边的内存条由于配套主板的赠品条,没选用灯条,导致左边风扇如果上灯扇就会一边倒,最后还是选择了无灯的扇子,囧。
最后来说一下风扇线的走法。
▲将理线贴贴到显卡槽上方。风扇走线不能影响显卡插拔,所以最好从下方紧贴着过。
▲风扇线从内侧拉下来,用一个理线贴固定。下方用胶带固定,其实也可以再加一个理线贴。
▲再用这个大D口遮掉多余的线,或者干脆剪掉大D也一样。
最后装成的机子就这样了,亚克力板还有内外两层膜,就等着机主自己撕了。
三、该装的系统还是要装的。
这一章讲讲怎么装系统。纯净原版的系统。为什么要纯净安装,因为你无法保证ghost文件的靠谱性与兼容性,而且固态硬盘用ghost装了,稳定性碰到很多问题,还有ACHI没开的等等各种问题,到后面擦屁股的功夫比纯净安装多的多。而且固态装纯净系统还是比较快的。
工欲善其事,必先利其器。
作为一个有**的装机者,当然要拥有一个自己的PE U盘。
▲下载老毛桃,插入新U盘,记得选择HDD-FAT32模式,电极一键制作成启动盘,等待。
▲在此之前,肯定要有所不同,点击个性设置,改变标题,图片,以及进入的背景图,让PE打上你个人的烙印,同时有需求可以把右下角的赞助商设置给去了,具体还要随便去个论坛网站贴个广告...
▲为了蹭微软的免费WIN10,一般都是下载WIN8升到WIN10(以前是下WIN7的,无奈六代板不支持原生不带USB3.0驱动的WIN7,所以需要有一个注入驱动的过程,虽然各家主板包括PE都能注,但各家主板的注入繁琐,PE的注入方法会连广告一起注进去,我的根本目的是WIN10,所以就直接下WIN8了)下载WIN8.1,ISO原版,用RAR提取解压到刚做好的PE盘根目录,把bootmgr文件更名为win8mgr(最右边那个文件)。
▲具体可以在软媒之家找,当然要严格记住,win8是通过安装秘钥来决定安装哪个版本的。以下秘钥,安装时输入即可。
Windows 8.1 with Update 安装密钥
核心版:334NH-RXG76-64THK-C7CKG-D3VPT
专业版:XHQ8N-C3MCJ-RQXB6-WCHYG-C9WKB
当然,你还要准备的是激活软件,我一般用小马OEM10,比较省心。
以及win10的原版ISO解压文件。
以及万能网卡驱动 ,想不想试试装好系统没网卡驱动上不了网进而下不了任何驱动的窘境~。
,想不想试试装好系统没网卡驱动上不了网进而下不了任何驱动的窘境~。
以上是需要事先准备好的,
▲首先,插上PEU盘,开机按DELETE进入BIOS,修改第一启动项为USB传统启动,记得不要进UEFI,UEFI这个东西很厉害而且优先级很高,直接就进入安装系统了,但你的新硬盘需要建分区。
▲再或者直接按F11启动菜单选择USB也行。我这个是闪迪的盘子,当然有些慧荣群联JMF主控的U盘也会显示主控名字。
▲然后我们熟悉的PE工具箱菜单就出来了,选择第一个进入WIN8PE
▲桌面也是另外弄了张图,有NAVI的粉丝么~,虽然我不是
▲点开桌面上的Diskgenius,左边点击固态硬盘(OCZ)点建立新分区。这里就有区别了,分区分为MBR和GPT两种,MBR老,GPT新,GPT能支持2T以上的大硬盘,在后面我们会分别说下两者装机的区别。首先是新的GPT
▲分好分区,然后保存分区表,格式化分盘,搞定重启。
▲重启后将第一启动项调整为UEFI-USB,或者在boot列表中(微星按F11)选择UEFI:闪迪
▲短暂等待后会直接进入WIN8安装程序。
▲这个时候输入前方的产品密钥,专业版就输专业版那个。
▲选盘安装,注意,这时必须是GPT分区表才能安装,如果是MBR就会出现下面的情况,
▲同理,用另一种方法将无法在GPT的分区形式下安装系统。
▲然后是静等安装完毕,其中会在全部文件展开后有一次重启,这时候,要么选择拔出U盘,要么选择将启动项改成固态硬盘,或者BOOT菜单选择固态硬盘启动,否则会继续跳到系统安装引导。
▲安装完毕
▲进系统,选择网卡驱动,安装。
▲顺带把OFFICE装了
▲小马OEM10一键激活
▲自动重启
▲激活成功
▲将WIN10解压后的文件夹拷到固态硬盘中(增加安装速度)
▲双击stuep,不要更新,直接安装
▲到此安装完毕
▲进设置里把我的电脑放到桌面上,顺带在设置属性里看到永久激活的WIN10。最后可以去官网下一些公用软件,利用驱动精灵360驱动大师等补好其他驱动。
▲跑个娱乐大师意思下。
固态的性能马马虎虎。
一个有趣的软件ramdisk,可以把内存划出来做硬盘用。
这速度真是让人惊呆,不过看看就好,缓存缓存对拷没什么实质意义。
下面说如果选择了MBR分区表的童鞋们怎么装系统。大家可以先重温一下我把WIN8系统解压拷到U盘根目录时做了什么(没错,WIN10可没拷到根目录,也没把bootmbr改成WIN8mbr)
▲在完成分区格式化后,重启什么都不要动,继续进入我的PE工具箱
▲此时选择第11项,安装原版系统
▲选择第六项,直接安装WIN8系统
▲进入同一画面,后面安装流程一致,记得重启时依然得设置从固态硬盘启动,不然又会进入PE工具箱。
那么整篇文章断断续续谢了好多天,终于写完了。后面就可以继续填别的坑了。
说实话这台机子组起来最后看上去效果一般,缺了显卡信仰灯和内存条灯的点缀,环扇又搭配不起来,可惜啊。
最后放一些最终图片。
这时显卡已经被我拆了,因为邮寄时显卡可能会受到暴力快递松动。需要另外寄
这灯效看上去还马马虎虎。
暗处也有那么一丝味道。
那么这篇就此结束,喜欢交流的朋友可以上网页版找个人简介中的练习方式。后面的一系列应该就不会那么繁琐了。















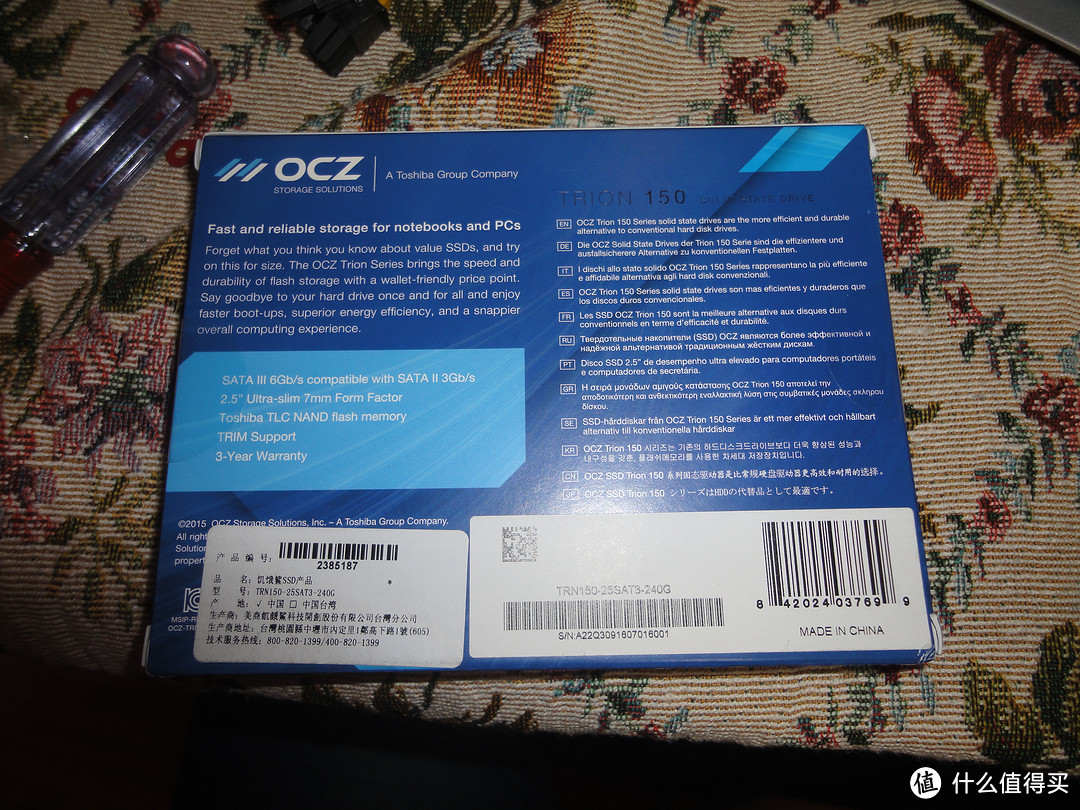





























































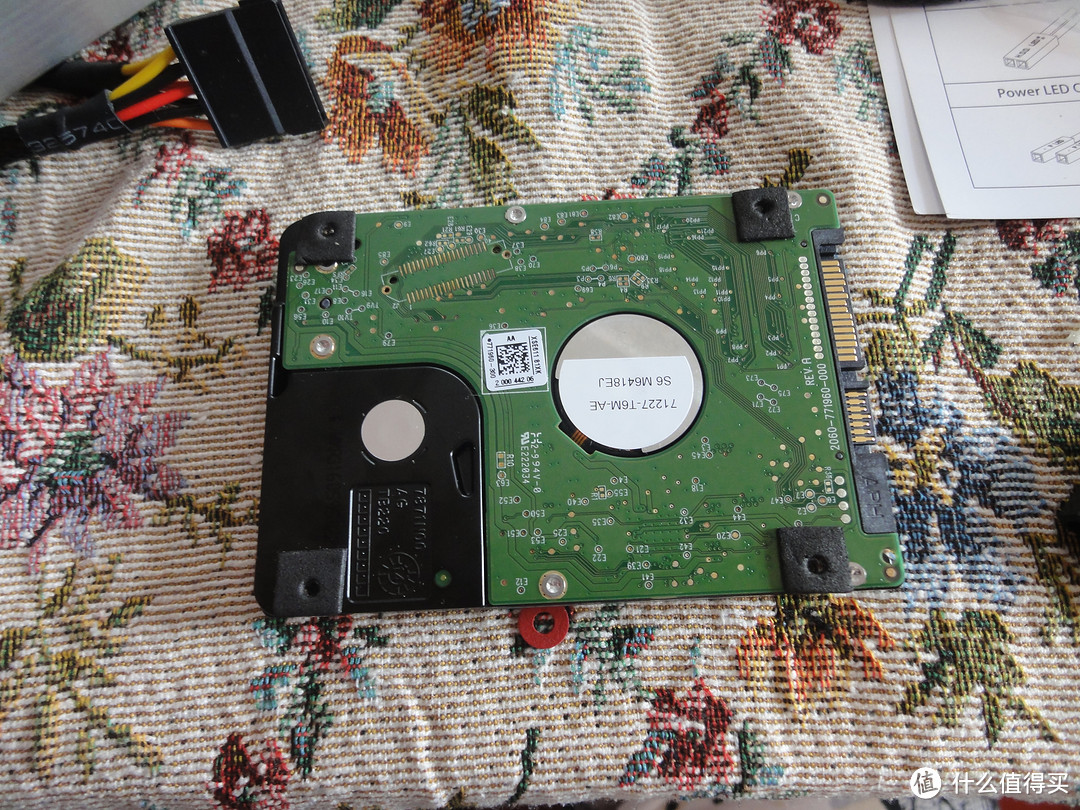































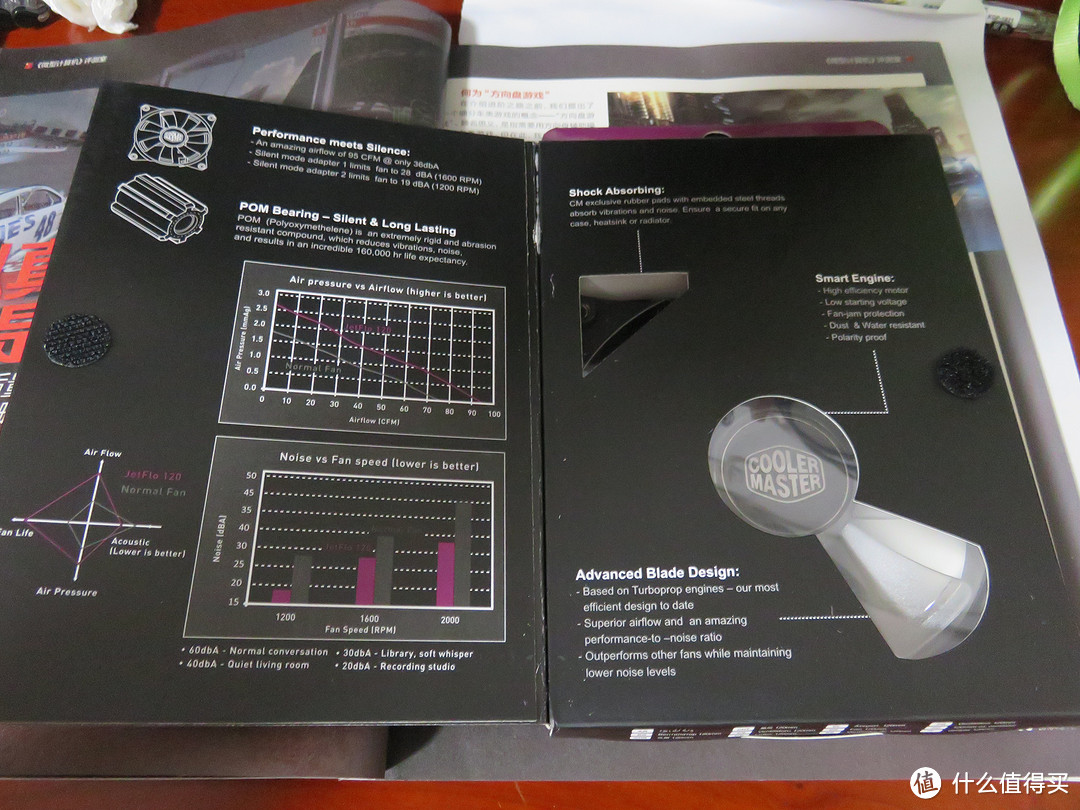

























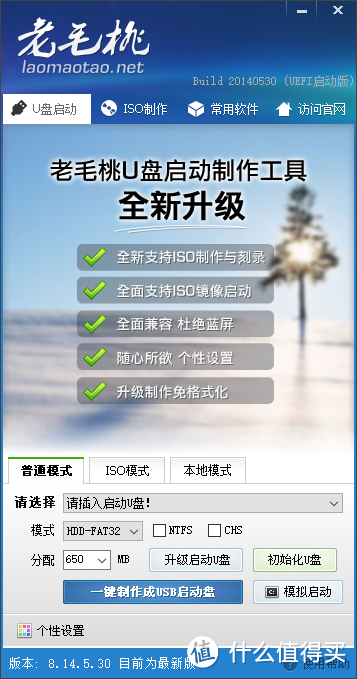

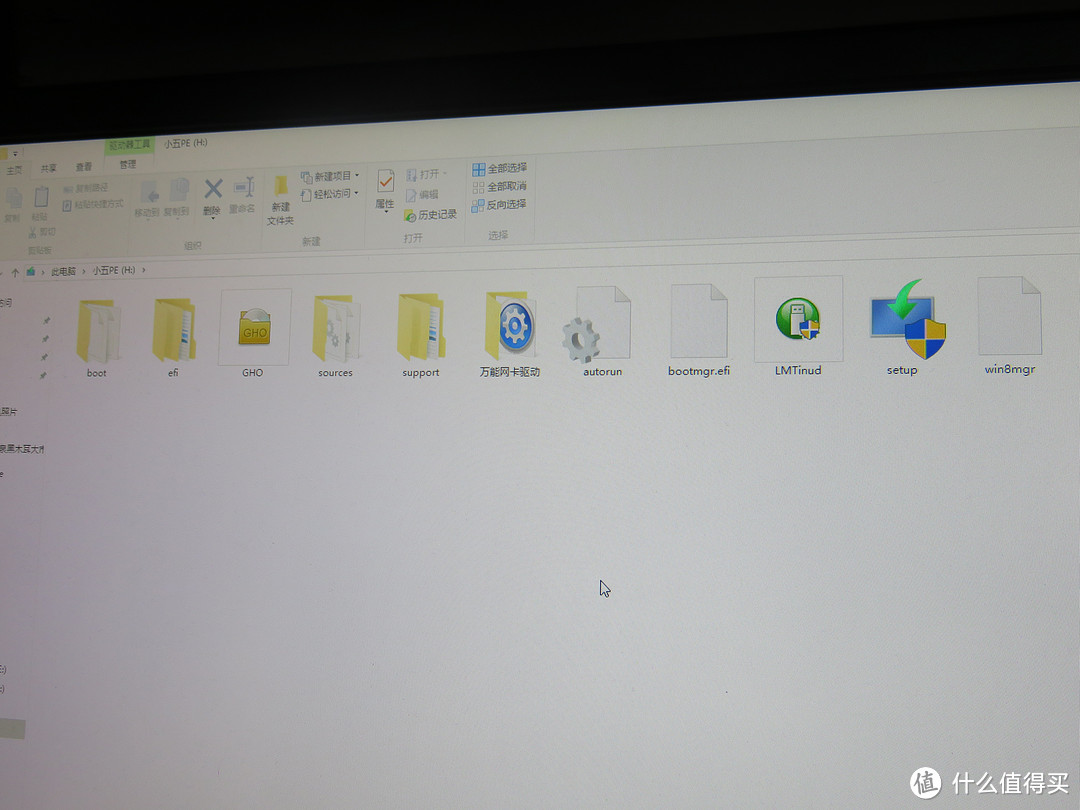

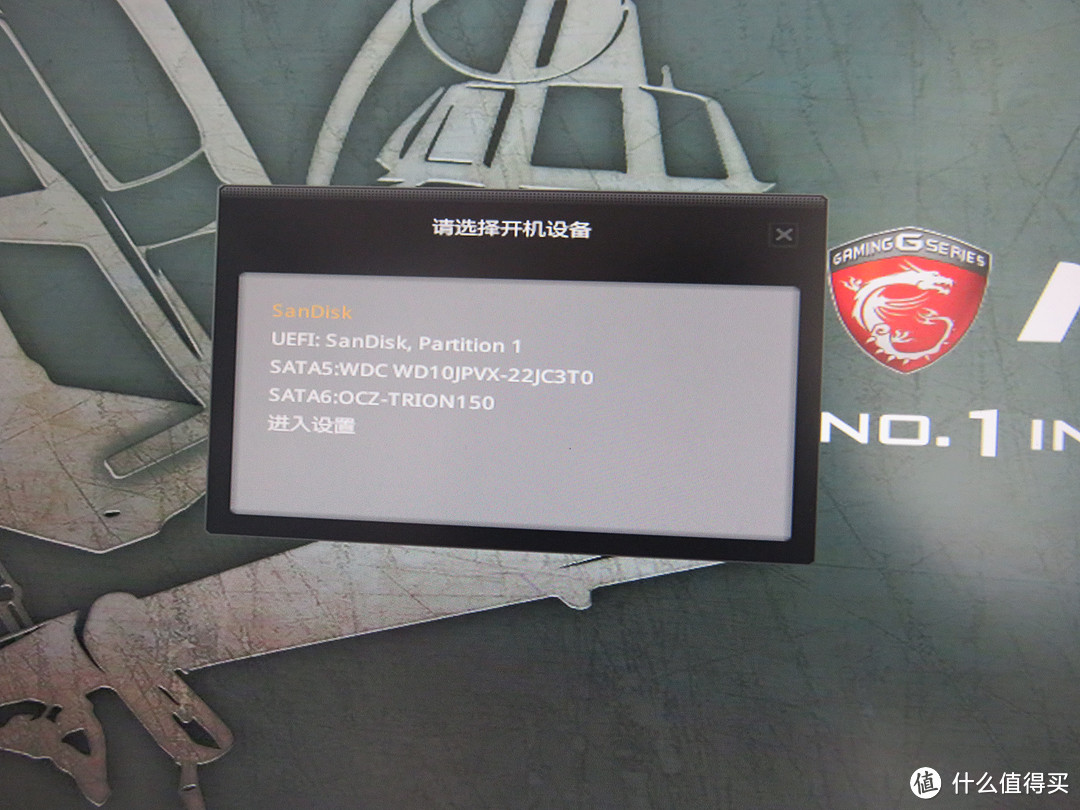

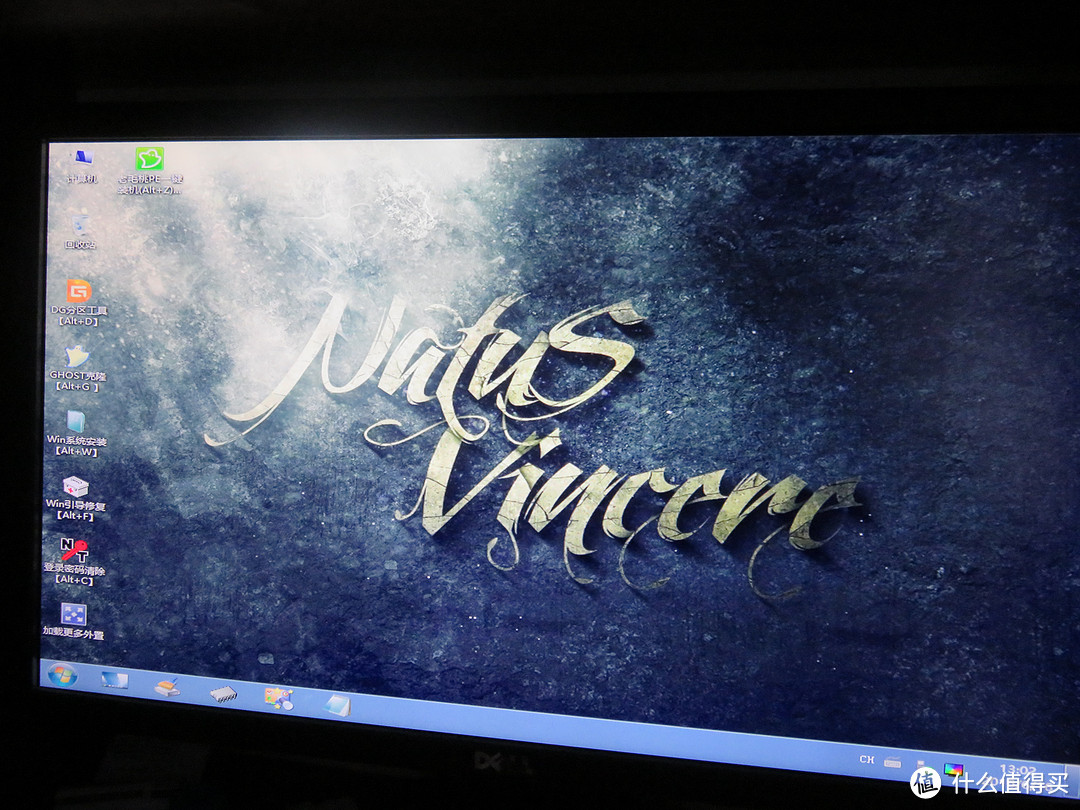
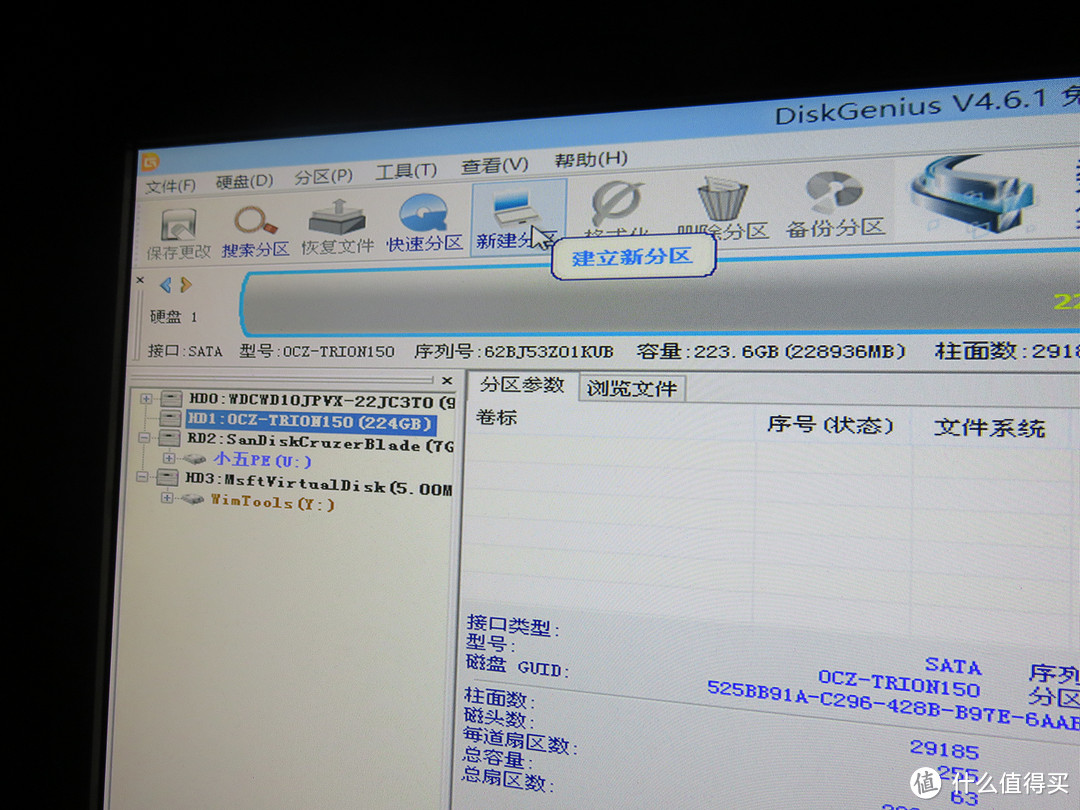




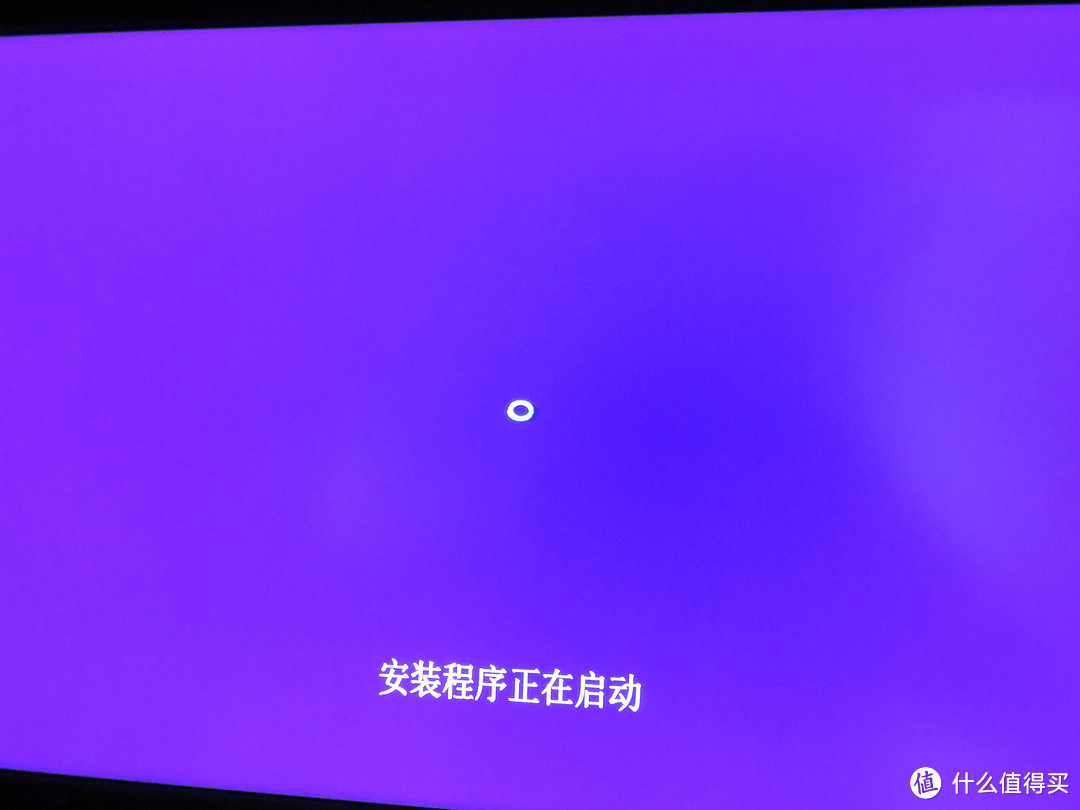
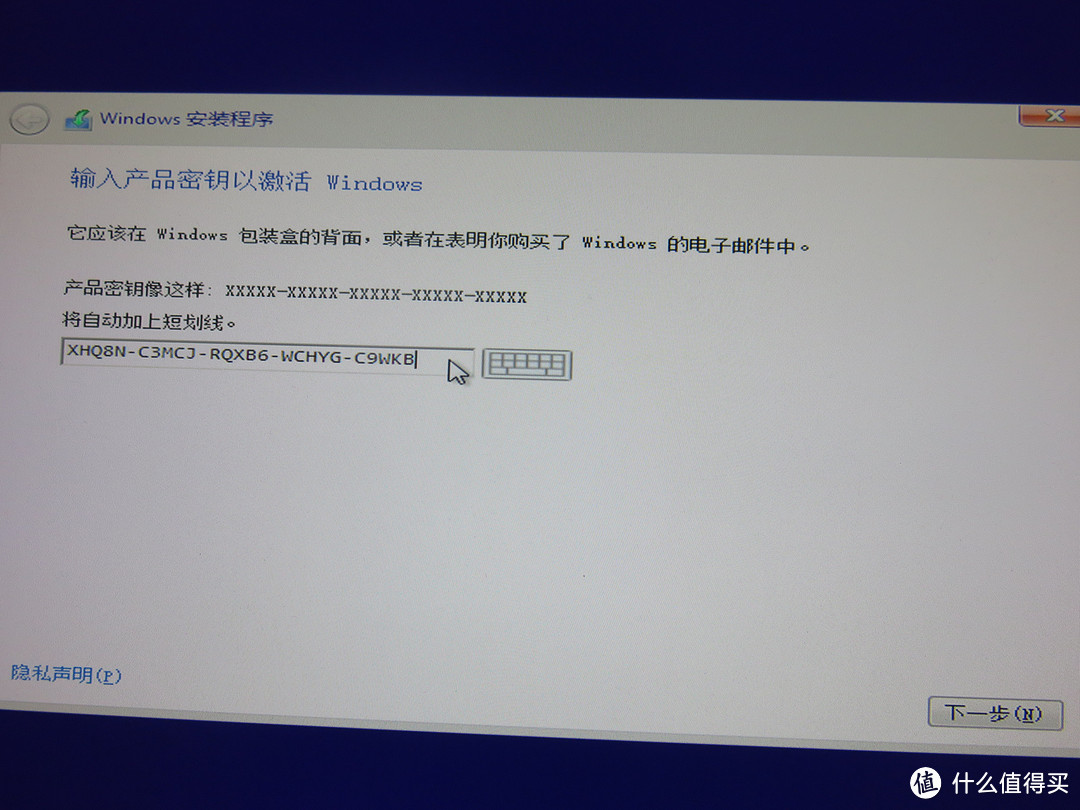
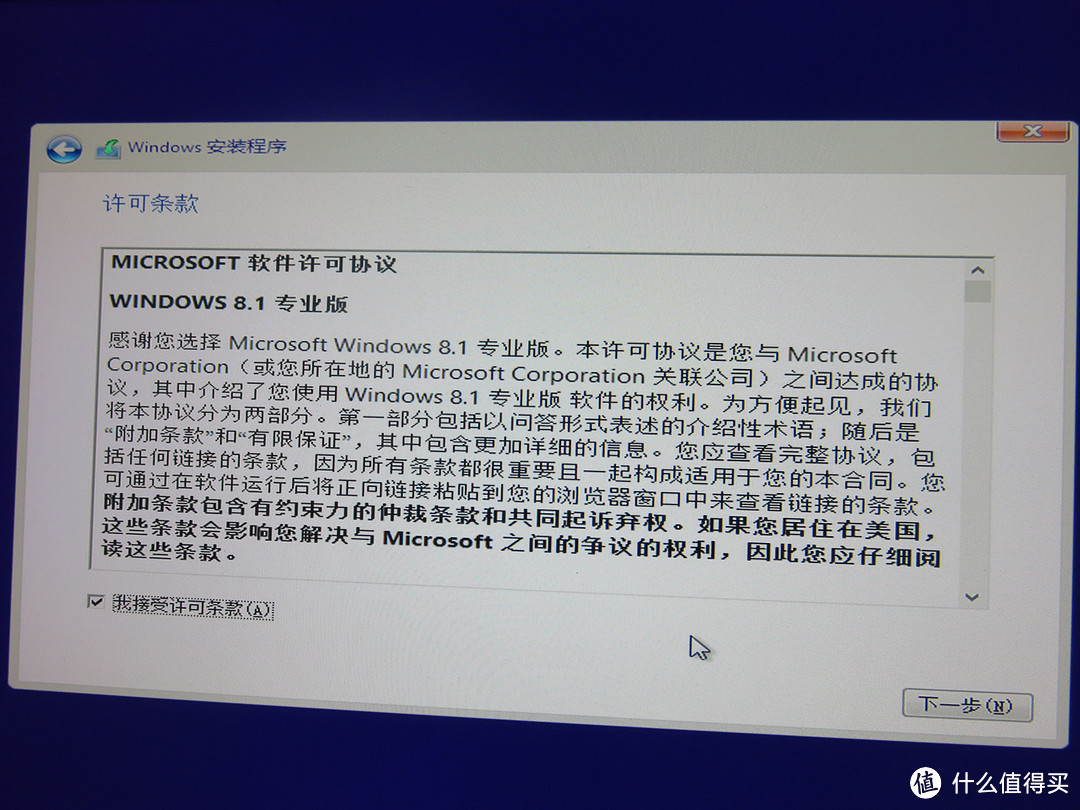

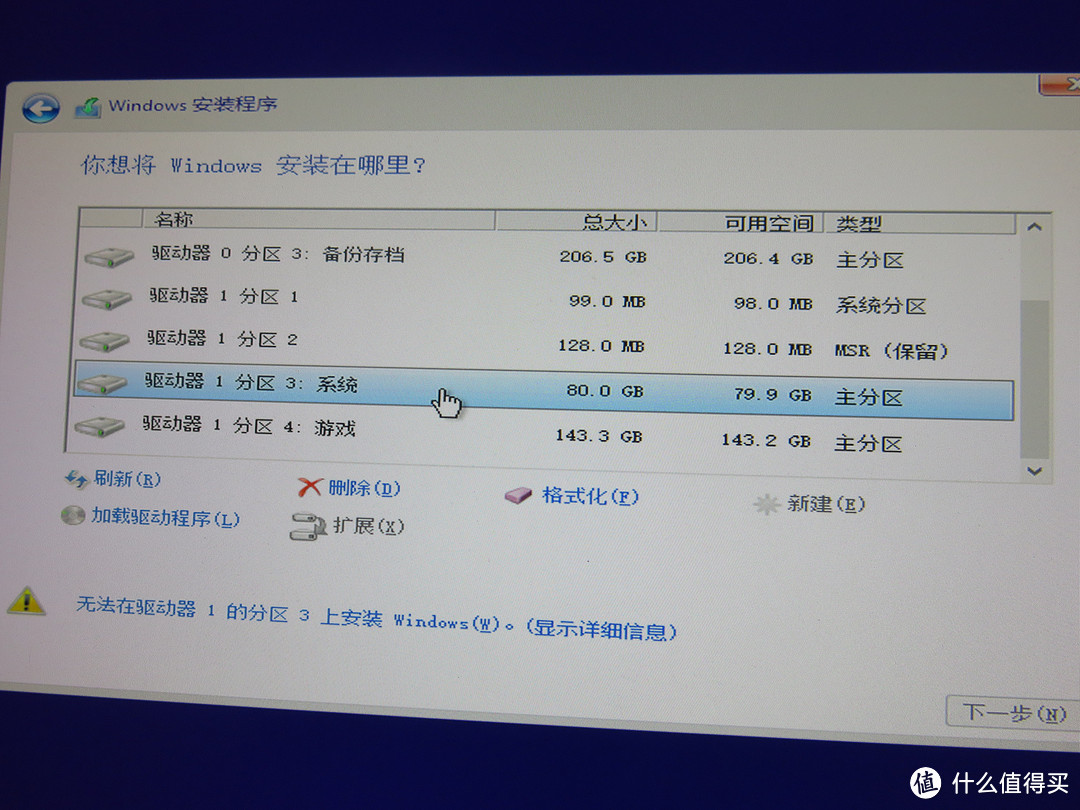
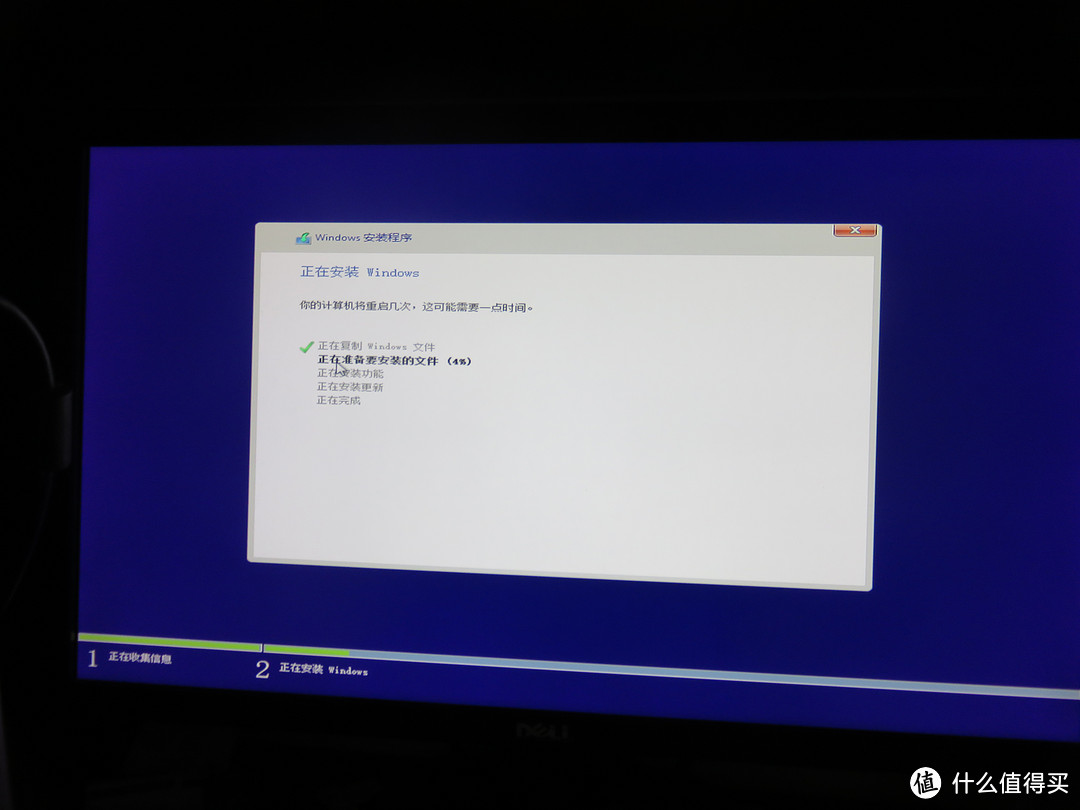
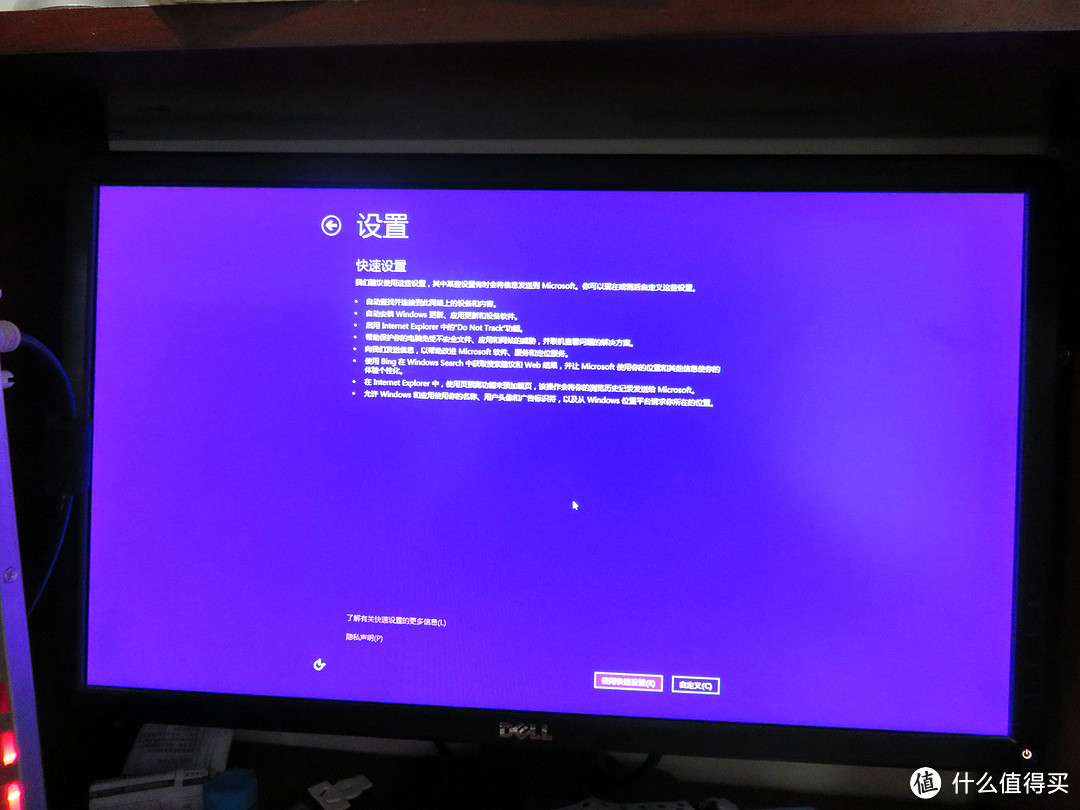
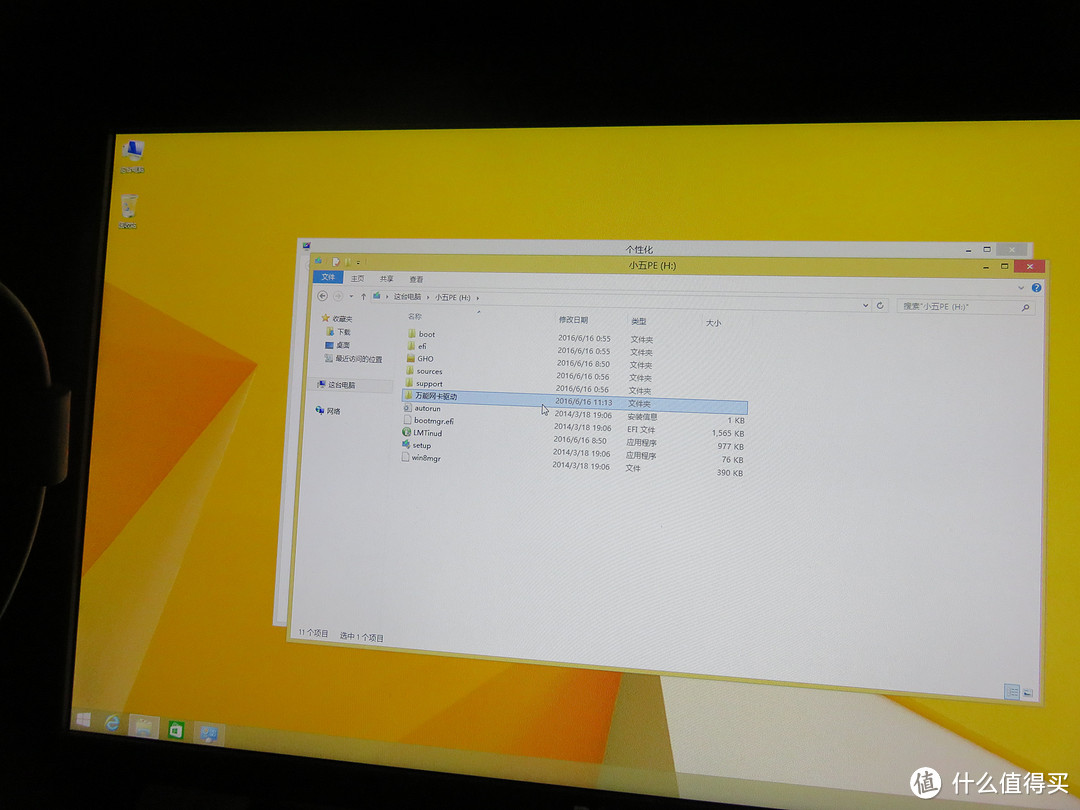
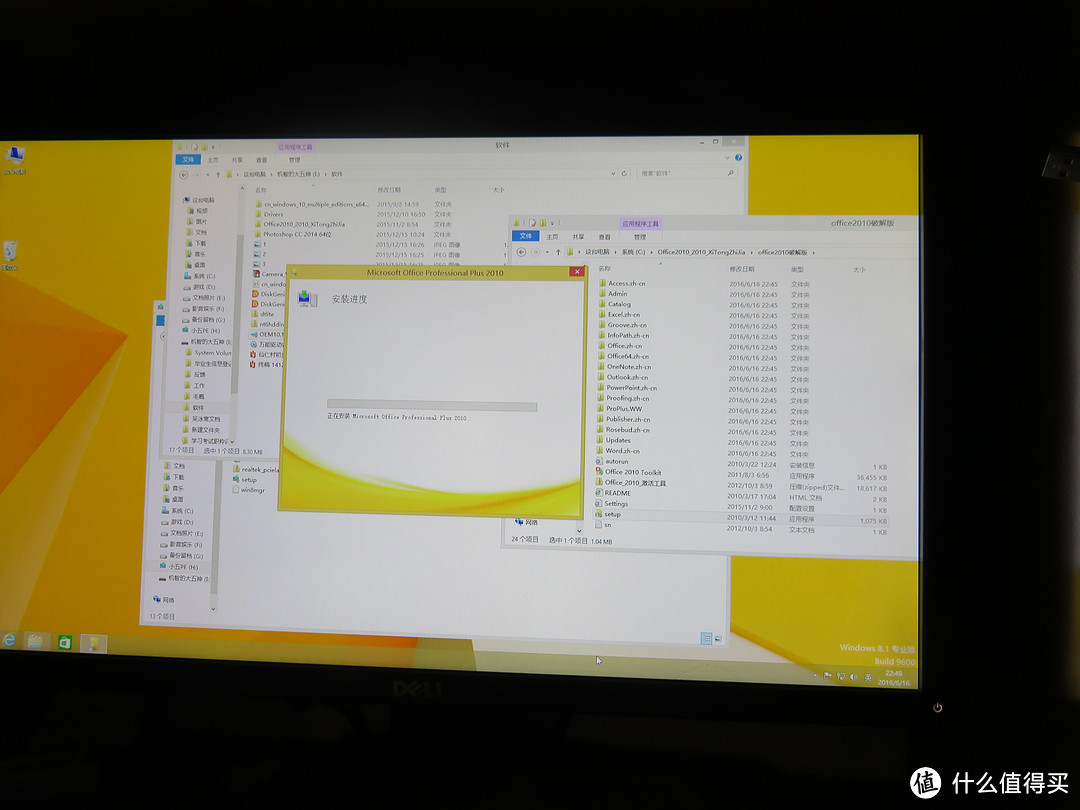
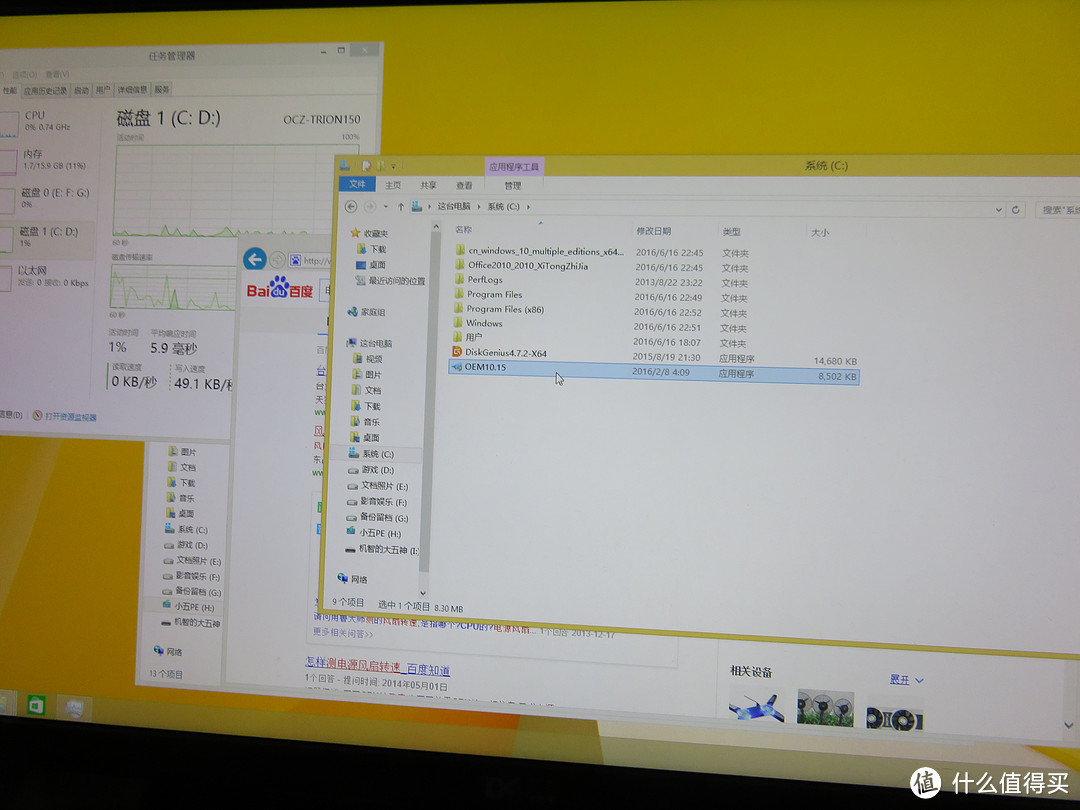
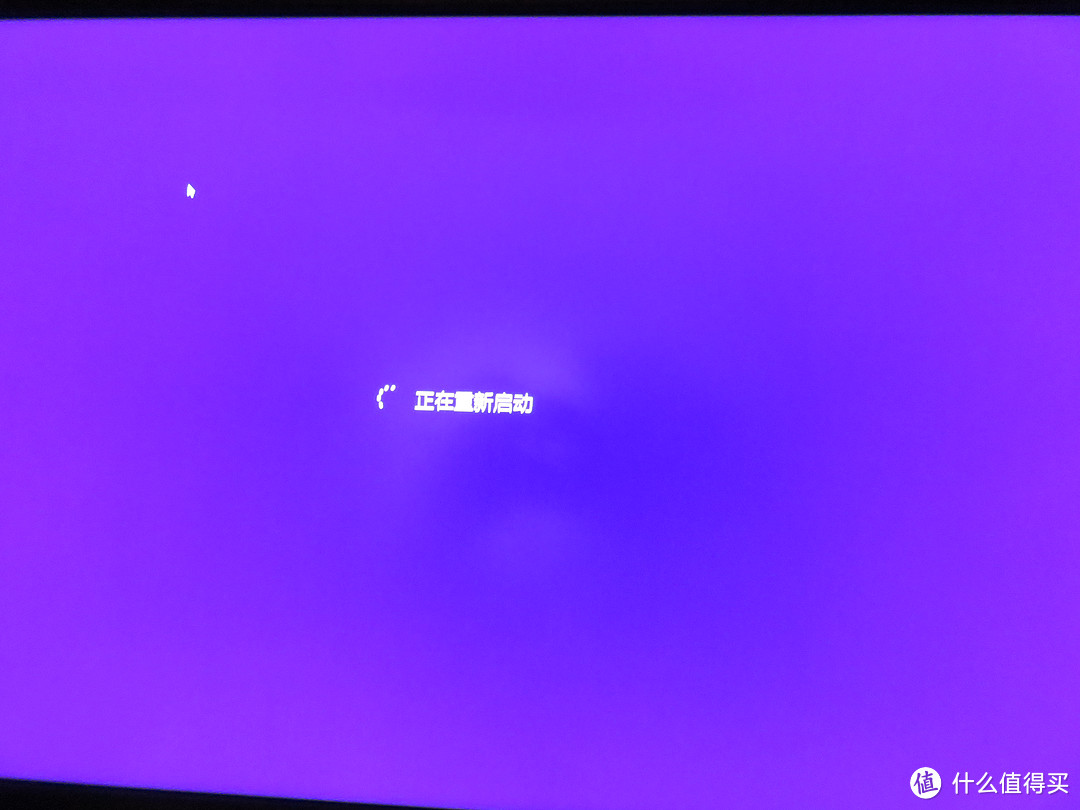
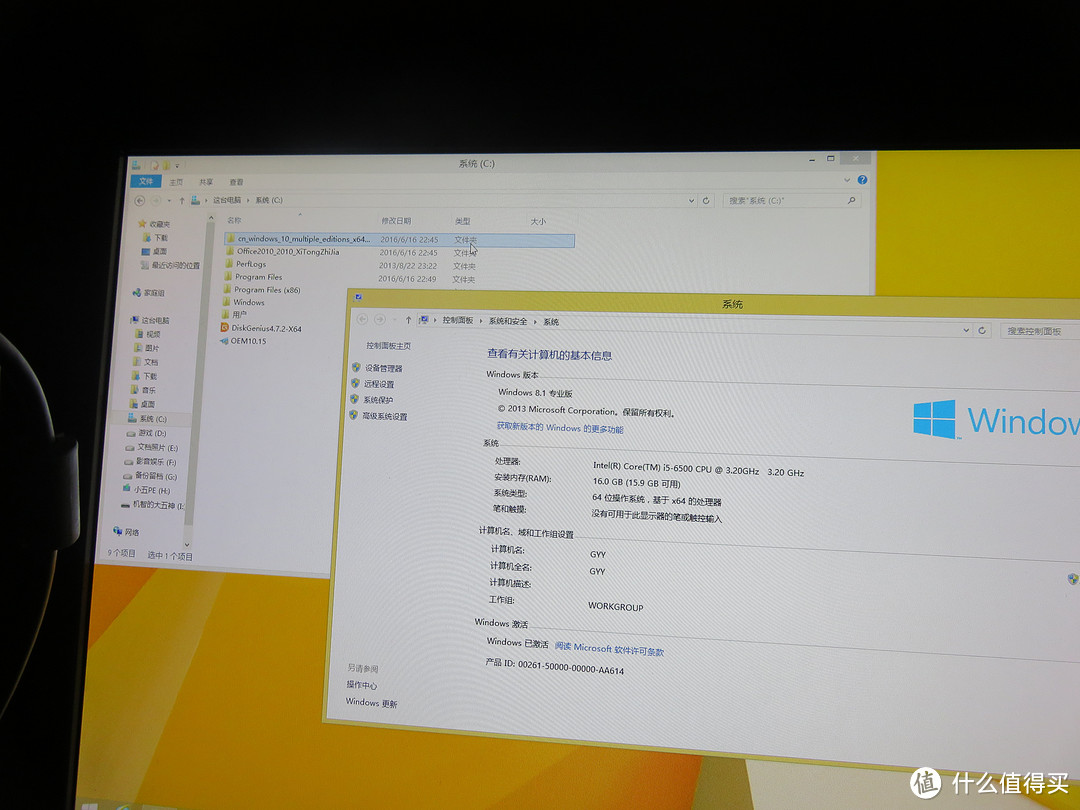
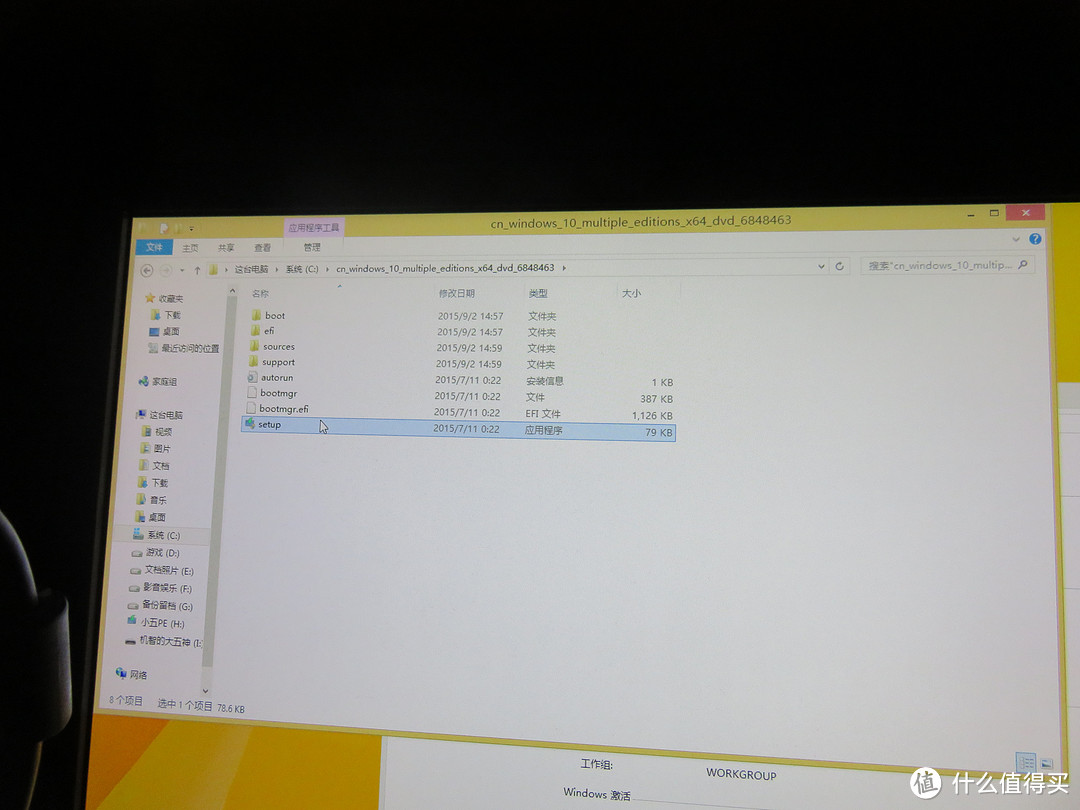
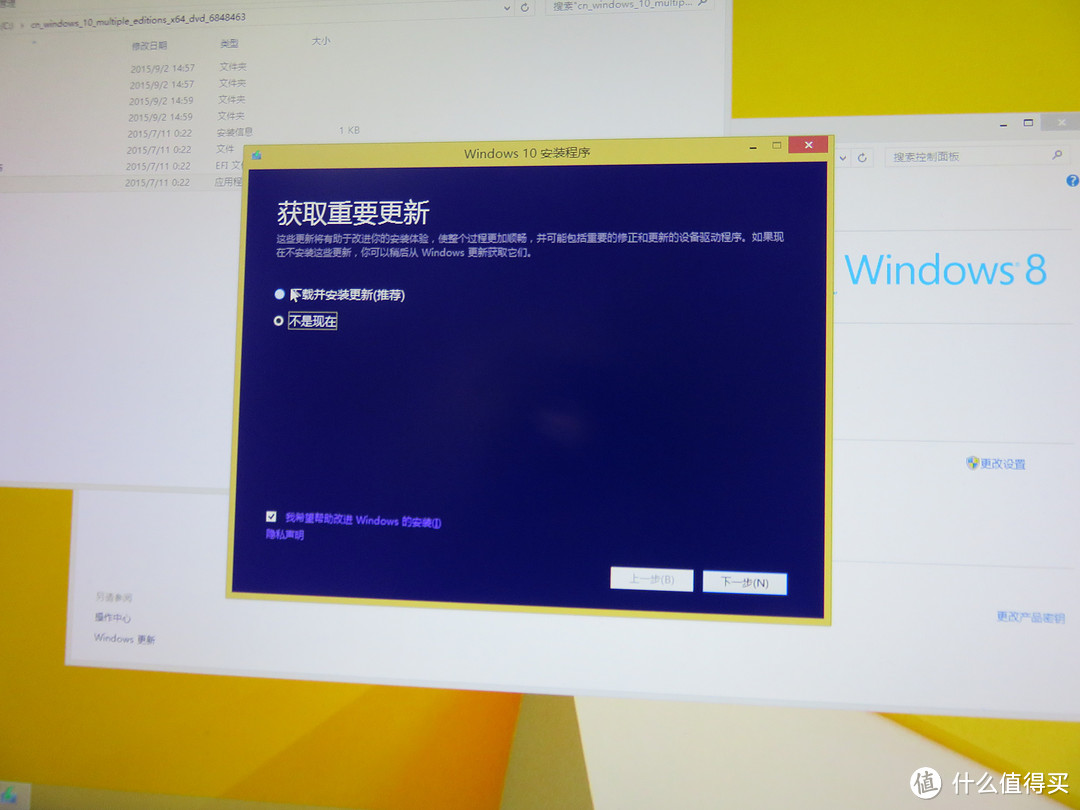
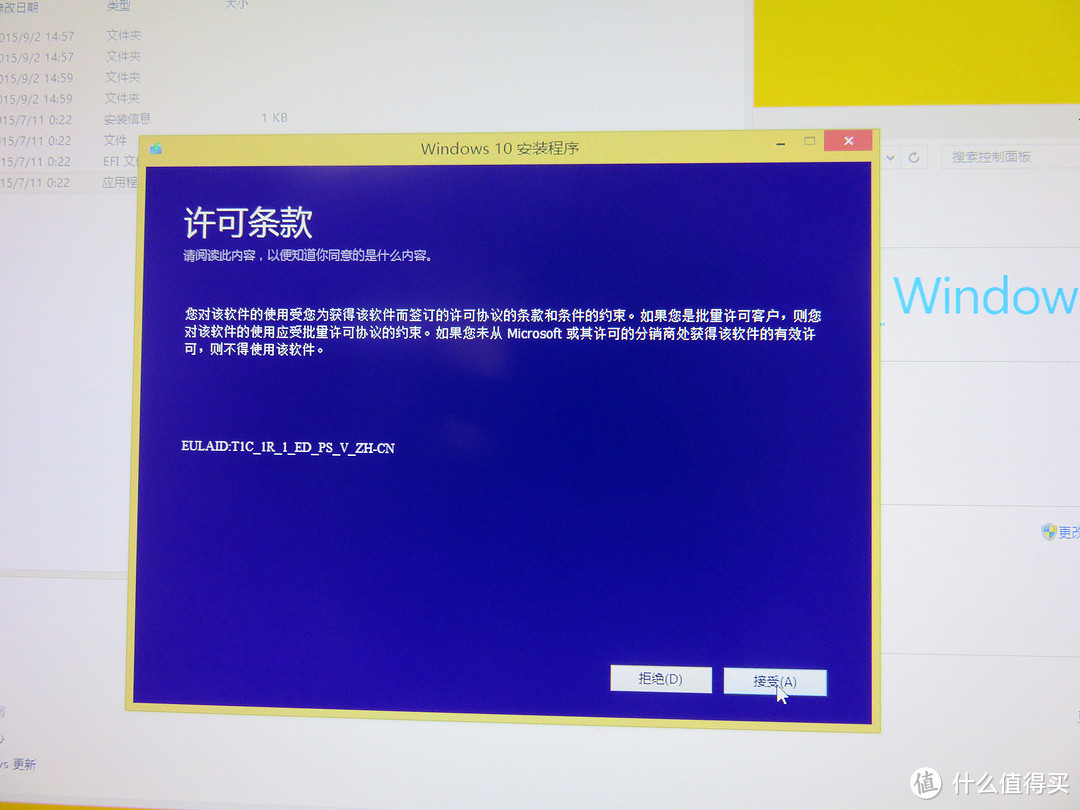
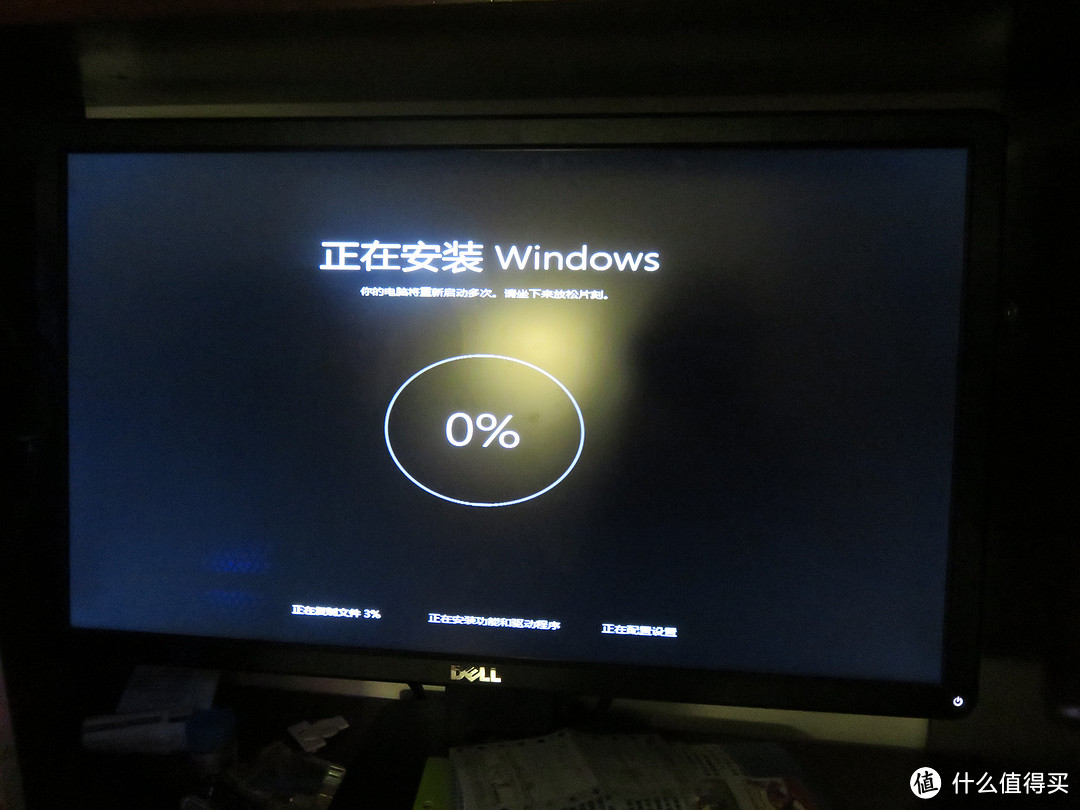

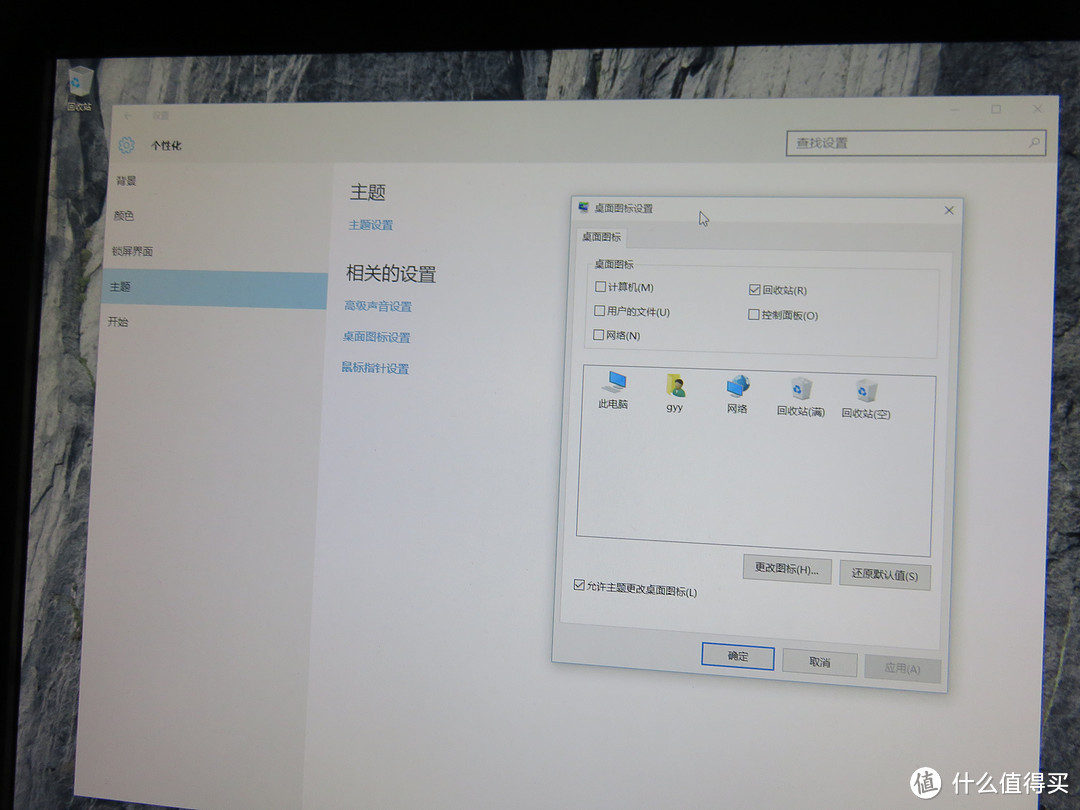
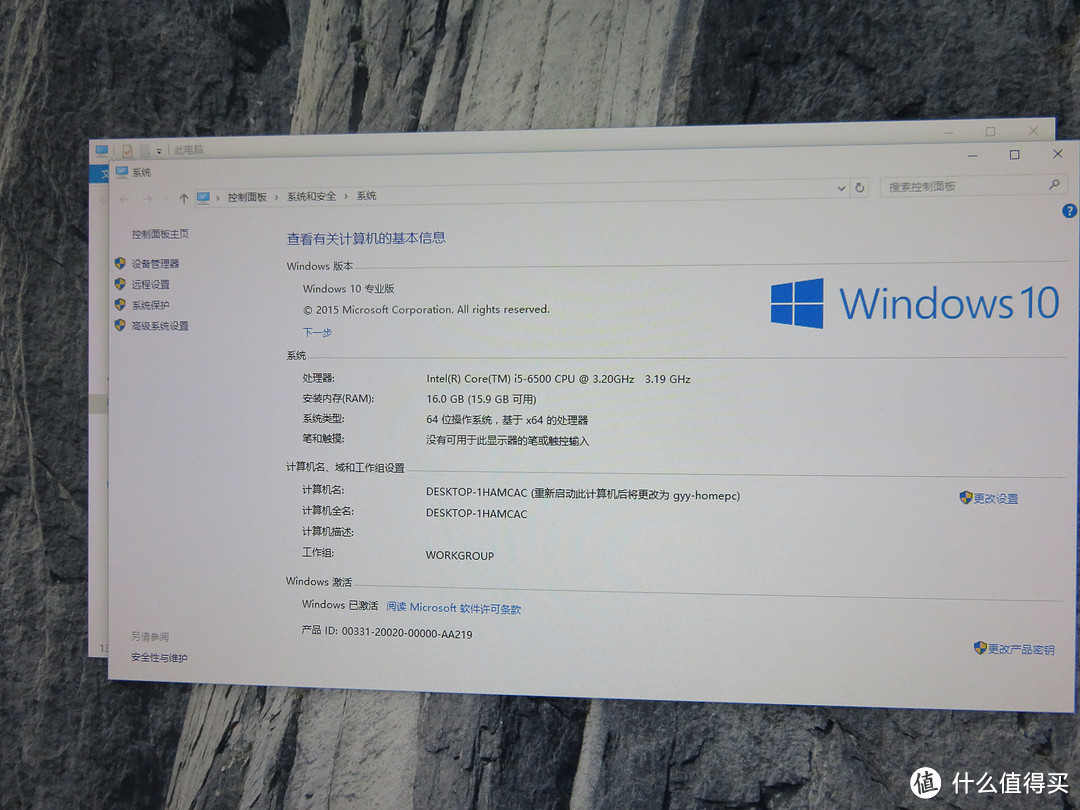
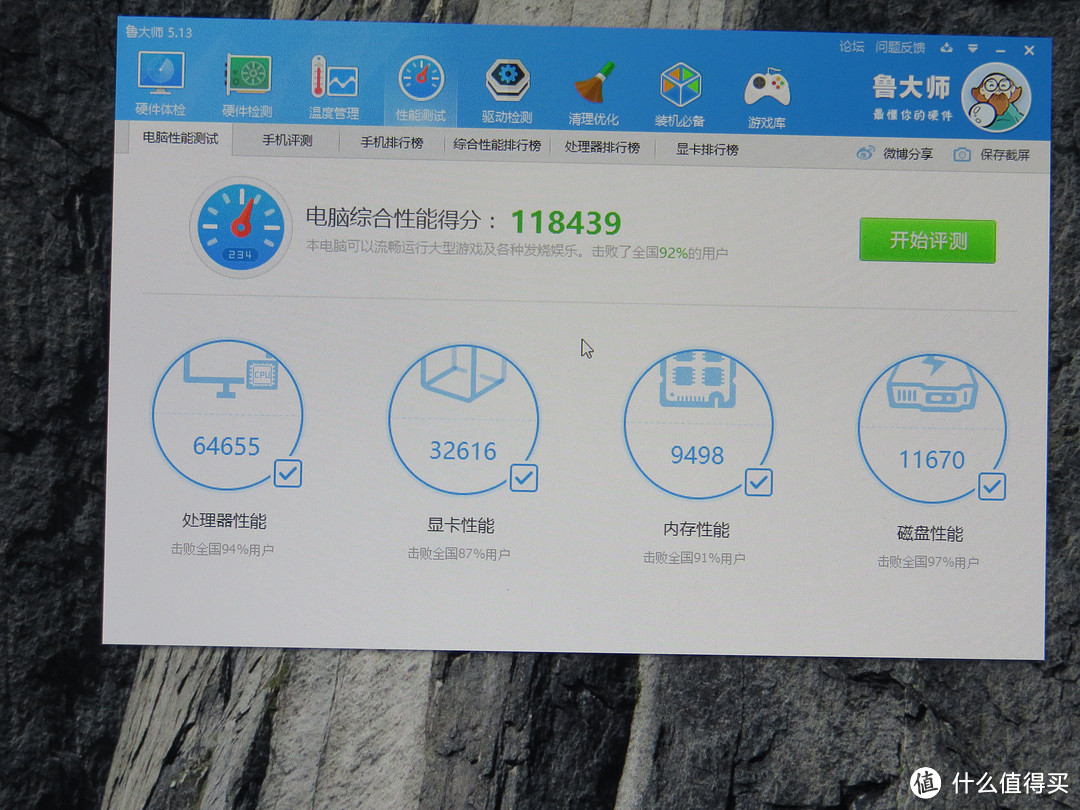

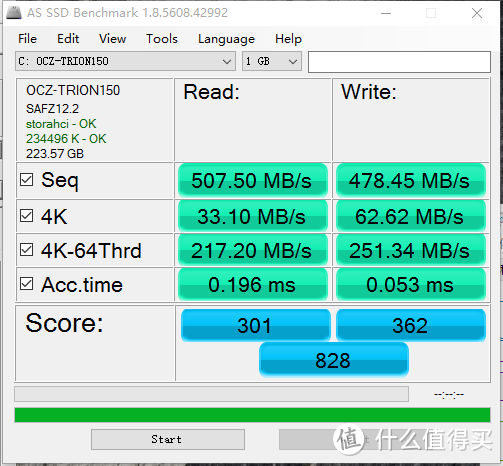











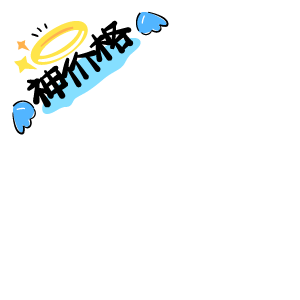




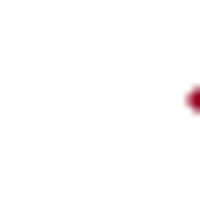
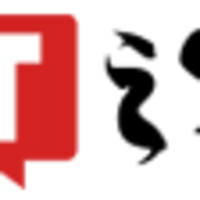











































































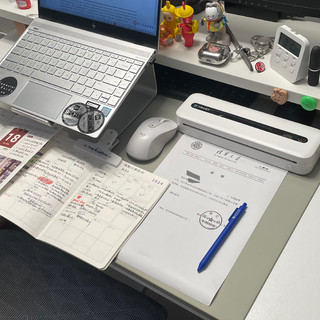
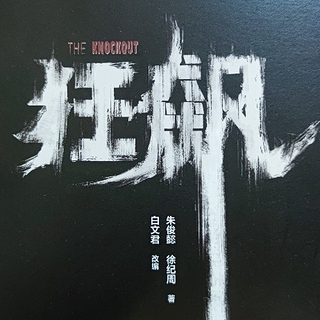







马里奥叔叔
校验提示文案
坐看春秋
校验提示文案
啊旭旭旭
校验提示文案
奇妙能力哥
校验提示文案
addiss
校验提示文案
已更换
校验提示文案
clee2009
校验提示文案
sunbinshidashu
校验提示文案
freelandy
校验提示文案
孤星赏月
校验提示文案
糖厂长
校验提示文案
superman422
校验提示文案
Raypxx
校验提示文案
[已注销]
校验提示文案
spice
校验提示文案
vapour_44
校验提示文案
ravenyuanye
校验提示文案
机智的大五神
校验提示文案
spice
校验提示文案
焱炎火
校验提示文案
superman422
校验提示文案
糖厂长
校验提示文案
啊咦呜诶哦
校验提示文案
马里奥叔叔
校验提示文案
孤星赏月
校验提示文案
freelandy
校验提示文案
天马牧歌
校验提示文案
宋宋宋宋宋
校验提示文案
jackyi
校验提示文案
ravenyuanye
校验提示文案
sunbinshidashu
校验提示文案
zhide123mai
校验提示文案
值友9889843578
校验提示文案
易肥咯
校验提示文案
clee2009
校验提示文案
clee2009
校验提示文案
Leviol
校验提示文案
只要可爱就行了
校验提示文案
blueshine
校验提示文案
值友7847280216
校验提示文案