教程:WIN7→WIN10 MBR→GPT LEGACY→UEFI 科技树攀升之路
记得刚开始接触电脑的时候,操作系统是黑白屏的DOS,随着光标的一闪一闪并逐渐后移,一条条指令输入电脑,并执行相关指令完成任务。慢慢的,视窗操作系统最初是基于DOS的windows 9X内核WIN 95、WIN 98、WIN ME,直到WINDOWS NT技术的出现,产生了WIN 2000、WIN XP、WIN VISTA、WIN 7直到今天的WIN 10。
一、升级
1、WIN7到WIN10
其实人的习惯是一个非常可怕的东西,一旦适应了某种东西,很难迈出步伐进行改变,从而适应同类型的其他事物。也有人说,是人的惰性造就了这一切。
XP作为微软历史上最长命的桌面操作系统之一,经过许多进化,从原始版本到SP1,后来升级到SP2,直到最终的SP3,以及后来对64位的支持,让我对它的适应性非常好。包括日常操作各种操作、各种应用程序的使用,一切都是信手拈来,那么轻松自在,包括它的一些缺点我都可以忍受。记得当时在玩《波斯王子4》,整个游戏是一张大地图,没有切换的过程。由于XP在内存管理机制上的缺点,游戏数据在使用过后,无法及时彻底清理释放,导致所有应用一直占据中内存中。如果不重启电脑,游戏就会越来越慢,和蜗牛一样,最终以死机告终。
后来,随着硬件的发展,自己入手了SSD,并且把SSD作为系统盘,强迫自己升级到了WIN 7。这几年下来,适应了WIN 7的各种操作习惯,也是顺风顺水。但是WIN 7的使用时间明显比XP短很多。
从WIN 7到WIN 10的改进,有着新的文件管理系统、平板电脑模式以及触控屏优化、工作区管理、通知管理等内容。但我最看重的是,游戏与DirectX 12的全面支持,以及GPT分区表的全面应用。
平心而论,WIN 10总的来说在游戏性能方面还略有下降,其较WIN 7似乎要慢一点,特别是在老款游戏方面。WIN 10也加入了许多全新功能。最重要的一项就是可以访问Xbox Live账号,并且让用户可以从Xbox串流游戏至PC,同时可以让多位玩家各自使用自己的PC以及Xbox进行跨平台多人游戏。
最最重要的是,WIN 10提供了独一无二的DirectX 12,有望彻底释放现有硬件的潜能。DX12大大提高了多线程效率,可以充分发挥多线程硬件的潜力。DX11在这方面受CPU性能的严重制约,主要是因为不能有效利用多核心。DX12除了改善底层硬件效率,多线程支持更好外,还有黑科技——混合交火。DX12会改进多GPU支持,能让AMD、NVIDIA的显卡同时工作。AMD、NVIDIA显卡终于可以“光明正大”愉快地在一起玩耍了。
传统的双卡及多卡互联技术限制比较多,AMD、NVIDIA大都使用AFR“交替帧渲染”技术在多卡之间分配渲染任务,但输出图像只能储存在单张显卡的帧缓冲器中,副卡的显存只存储镜像文件,所以显存的利用率只有一半。微软的DX12将使用SFR“分割帧渲染”技术,可以完整利用两个显卡的帧缓冲器,同时双卡通讯延迟更低。更重要的是,DX12可以借此支持不同架构的显卡互联,包括AMD及NVIDIA的显卡。对此,微软也给与了肯定。
2、MBR到GPT
MBR全称是主引导扇区,它是位于磁盘最前边的一段引导代码。它负责磁盘操作系统(DOS)对磁盘进行读写时分区合法性的判别、分区引导信息的定位,它由磁盘操作系统(DOS)在对硬盘进行初始化时产生的。通常,我们将包含MBR引导代码的扇区称为主引导。硬盘的引导记录(MBR)是不属于任何一个操作系统,也不能用操作系统提供的磁盘操作命令来读取它。
MBR主引导扇区由三个部分组成:1、主引导程序即主引导记录,用于硬盘启动时将系统控制转给用户指定的并在分区表中登记了的某个操作系统。2、磁盘分区表项,由四个分区表项构成,负责说明磁盘上的分区情况,其内容由磁盘介质及用户在使用FDISK定义分区时决定。3、结束标志,其值为AA55,存储时低位在前,高位在后,即看上去是55AA。
GUID Partition Table硬盘分区表全称为“全局唯一标识磁盘分区表”,是一个实体硬盘的分区表的结构布局的标准。它是可扩展固件接口标准的一部分,被用于替代BIOS系统中的一32bits来存储逻辑块地址和大小信息的主开机纪录(MBR)分区表。
与MBR相比,GPT优势非常明显
首先,就是对于大容量硬盘(2TB以上)的原生支持。
其次,GPT不存在扩展分区和逻辑分区,所有分区全都是主分区,且理论上可存在的主分区个数是无限的。由此带来的好处显而易见,不必纠结于分区个数的限制和扩展分区/逻辑分区和主分区的转换了。
再次,GPT的分区表在GPT头部和磁盘尾部各存一份,这种机制使得GPT的分区表不容易破坏或丢失,没有备份分区表习惯的人也不怕丢分区了。
最后,主板使用UEFI模式引导,硬盘分区表为GPT格式,电脑启动过程中,无须经过复杂的BIOS自检、验证,可以实现更加快速的开机。
二、硬件准备
1、SSD
现在新装机的情况下,玩家一般会选择SSD作为系统盘。选择一款容量为256G的SSD,除了可以安装系统和常用软件外,还可以将游戏放置在SSD中,实现游戏的快速读取。
新年新气象,固态硬盘选用金士顿金鸡生肖纪念版240G固态硬盘。
从外包装到产品,都是浓浓的中国风,丁酉年的纪念版产品,3年质保,比较给力。SSD外壳为红色阳极铝合金材质,大气漂亮。
SSD还附带了移动硬盘盒,方便玩家把SSD当作移动硬盘使用。移动硬盘上的接口、指示灯、开关一应俱全。
SSD磁盘信息:
性能测试:
2、U盘
U盘包装和产品,都是鸡年丁酉年的风格,红红火火的吉祥氛围。
金士顿十二生肖之鸡年纪念版U盘,造型像一只大公鸡,U盘接口为USB3.1,盘体为金属材质。 如果为了方便使用,可以将U盘上下部分开,变成一只普通的U盘。
从WIN7开始,随着技术的发现,光驱已经很少有人选择安装。使用U盘安装系统成为了最好的选择。
三、WIN7+MBR实装操作
由于WIN7之前的操作系统对UEFI支持不太好,主要是因为显卡驱动支持不好和CSM模块的兼容性问题,导致Windows7并不支持纯UEFI启动。因此在安装WIN7操作系统里,为了保险起见和兼容性,一般还是会选择BIOS为LEGACY,而主分区为MBR的形式。
安装方式1(U盘启动安装)
下载WIN7安装镜像,推荐使用原版镜像677408版本,稳定、纯净、适合日常使用。
使用ULTRAISO软件,打开镜像文件,点击启动,写入磁盘。选择金士顿U盘,点击便捷启动,写入硬盘主引导MBR。
完成写入
设置BIOS启动模式为LEGACY
安装方式2(PE启动安装)
下载老毛桃PE程序
制作U盘启动制作工具
将WIN7安装镜像文件,放入启动U盘下的GHO文件夹
从U盘启动以后,会自动运行装机工具,选择对应的WIN7版本,添加C盘引导、格式化NTFS分区、运行文件检验。
系统还原完成以后,不要立即启动,还有关键两个步骤
修复C盘引导
将C盘分区转换为活动分区
重启电脑,进行系统安装
四、WIN10+GPT实装操作
由于电脑在使用WIN7系统的过程中,BIOS已经选定为LEGACY,需要在安装WIN10前在BIOS中转换为UEFI。对应地,硬盘分区表形式从MBR升级为GPT。
下载WIN10安装镜像,推荐使用原版镜像9056935版本。
使用解压缩工具,将所有文件放入U盘根目录。
设置BIOS启动模式为UEFI
进入WIN10安装界面
此步比较关键,将系统盘格式化并删除所有分区,还原成一块新硬盘的状态,直接点击下一步。
硬盘就完成了从MBR到GPT的转换,自动建立了恢复、ESP、MSR三个分区,并进行WIN10系统安装。
对于从MBR到GPT的转换,可能有人会使用DISKGENIUS进行手动转换。但是经过本人尝试发现,手动转换完成后,必须手动建立对应的恢复、ESP、MSR三个分区。否则,无法进行安装WIN10系统。为了安全、简单、迅速地转换分区格式,建议删除分区,通过安装系统,自动重新建立所有分区。
完成安装WIN10系统
五、总结
操作系统从WIN7升级到WIN10,硬盘分区格式从MBR进化到GPT,虽然BIOS引导只是改变设置从LEGACY到UEFI,但这三个小小的改变让主机完成了脱胎换骨的变化,更快的开机速度、更安全的分区表备份策略、更好的兼容性等等。总之,不管对于谁,这样的升级是值得的。


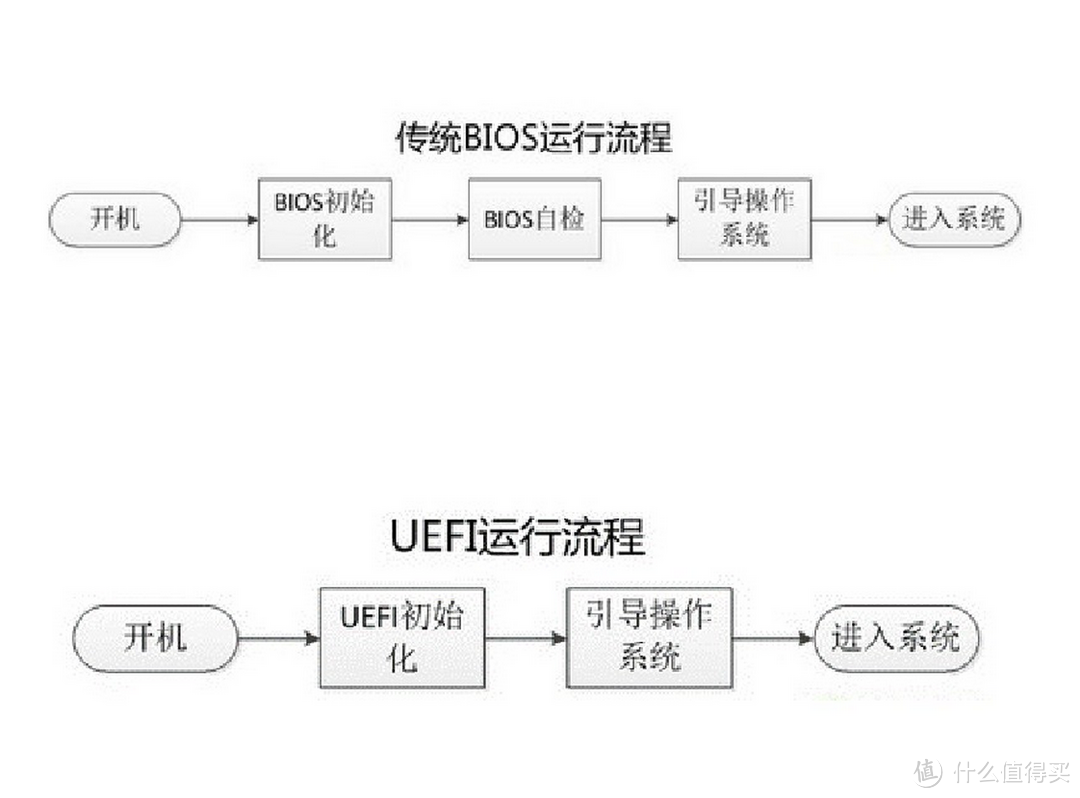




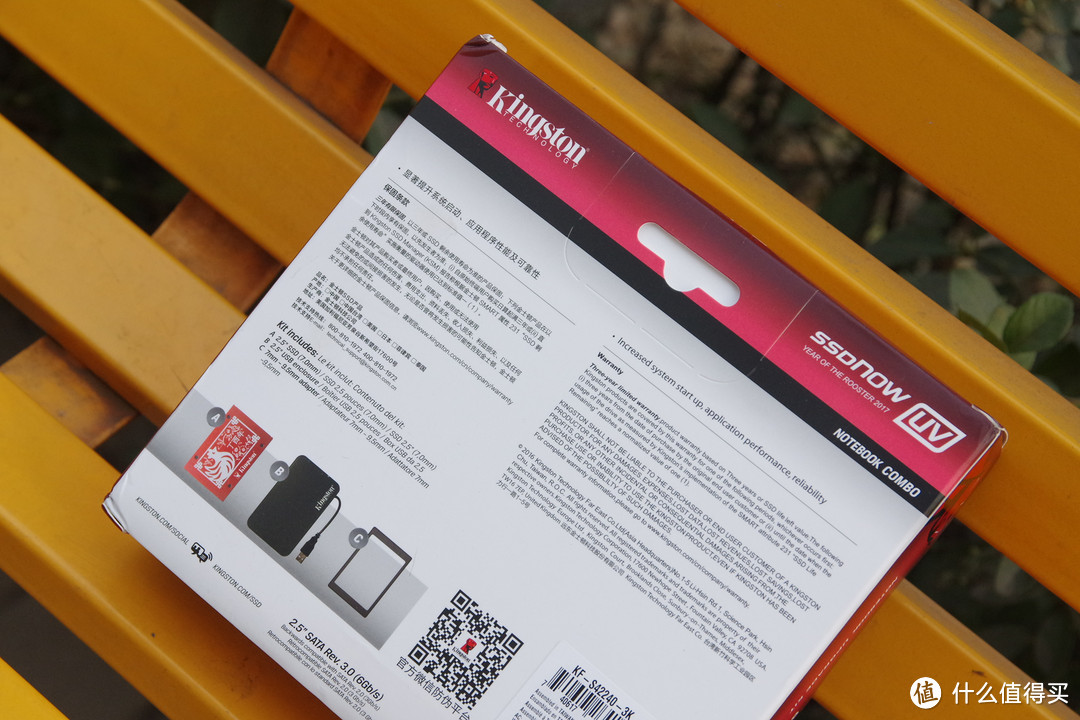












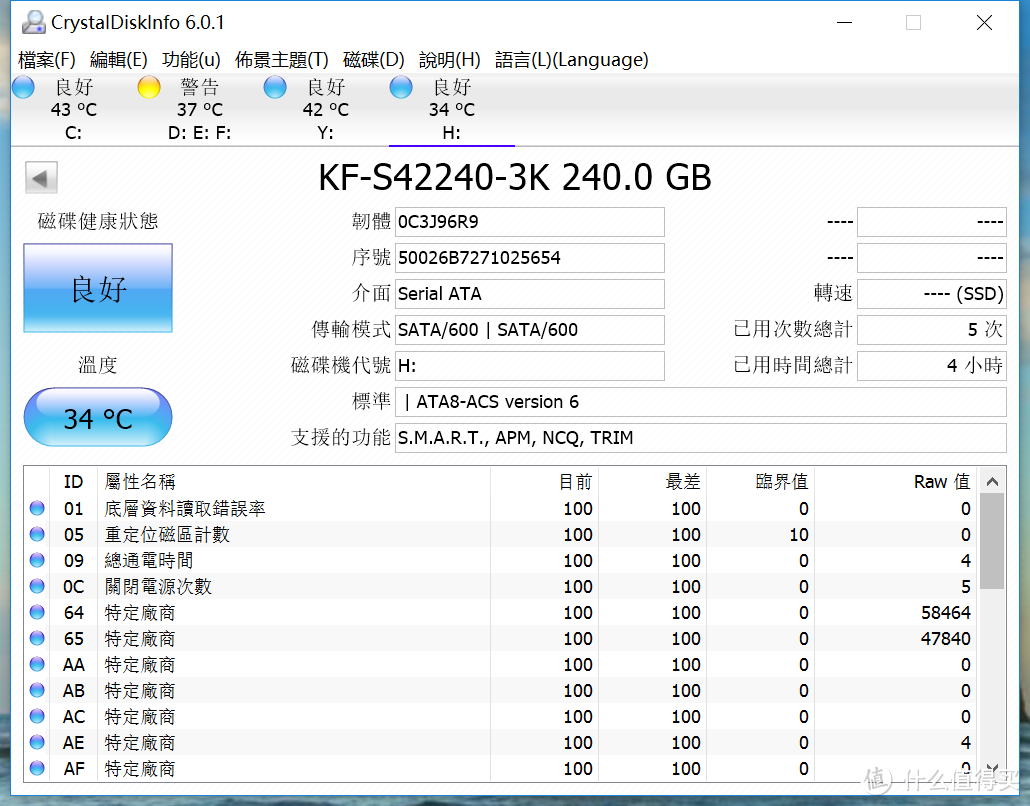
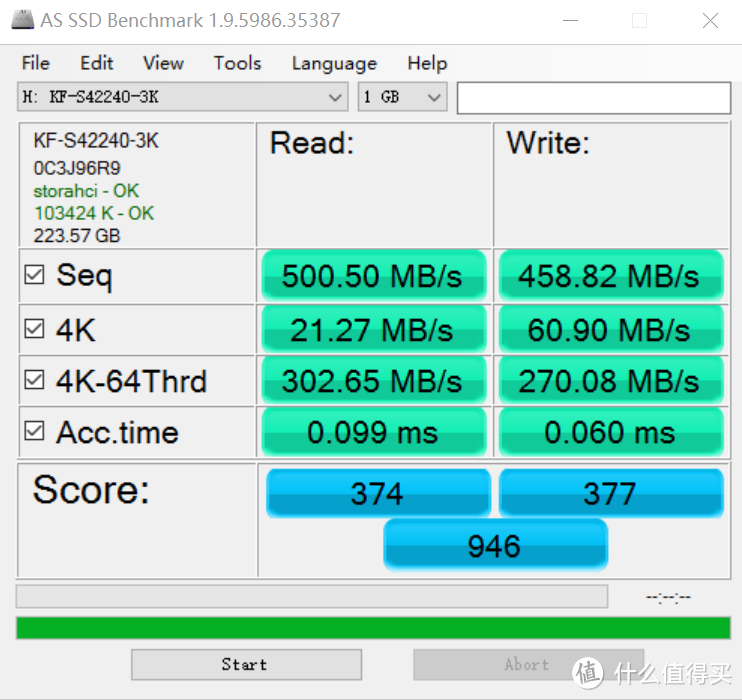

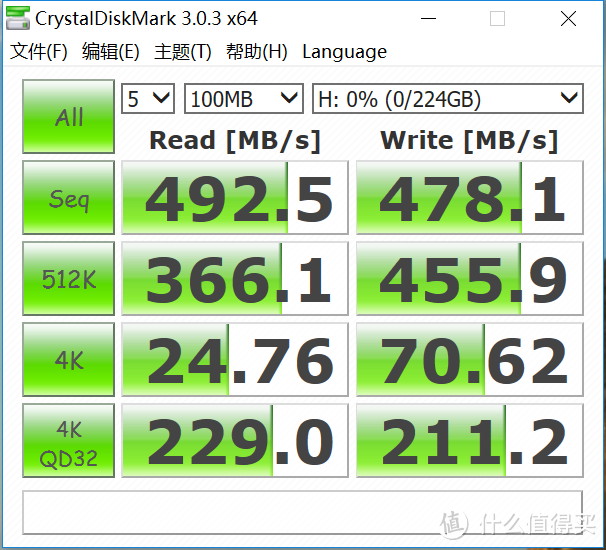
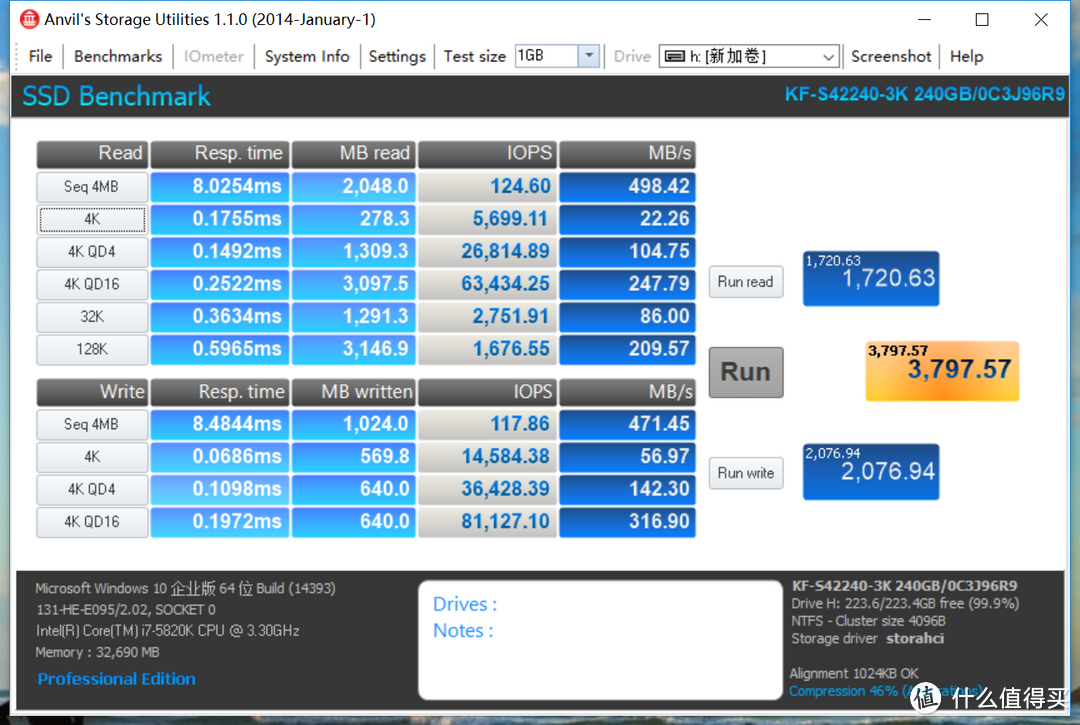
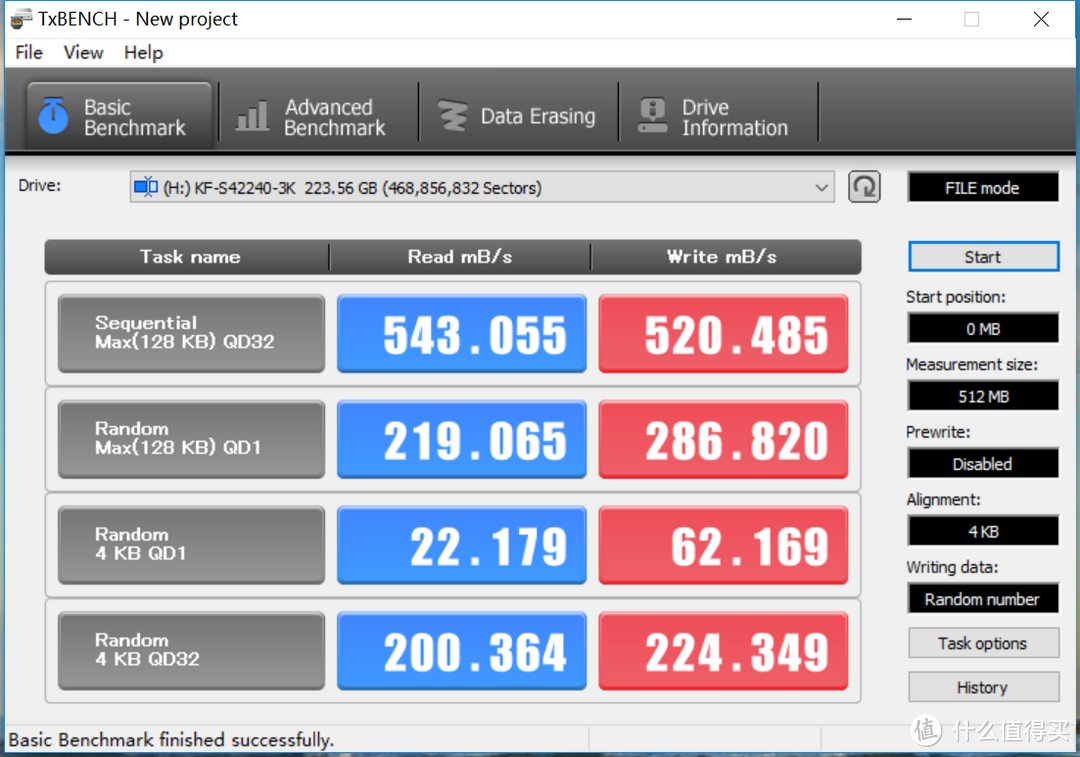
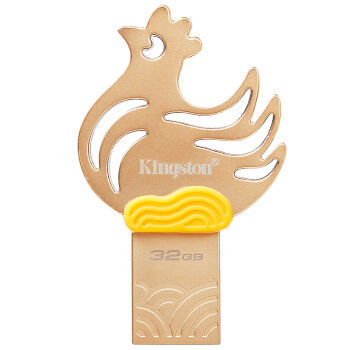


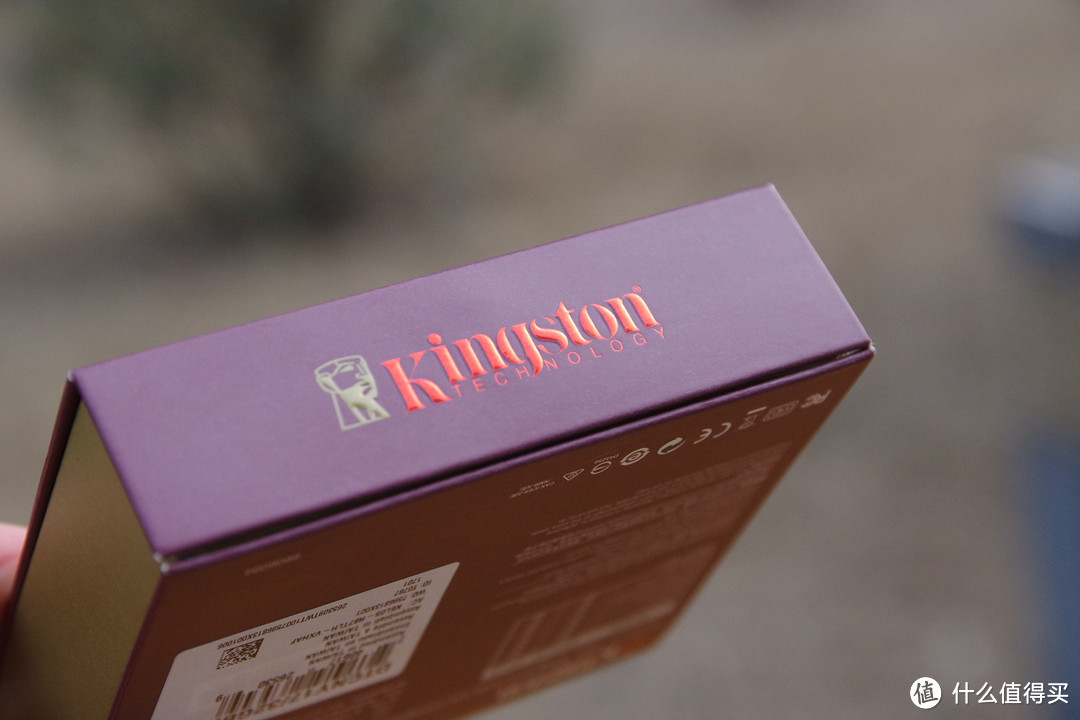
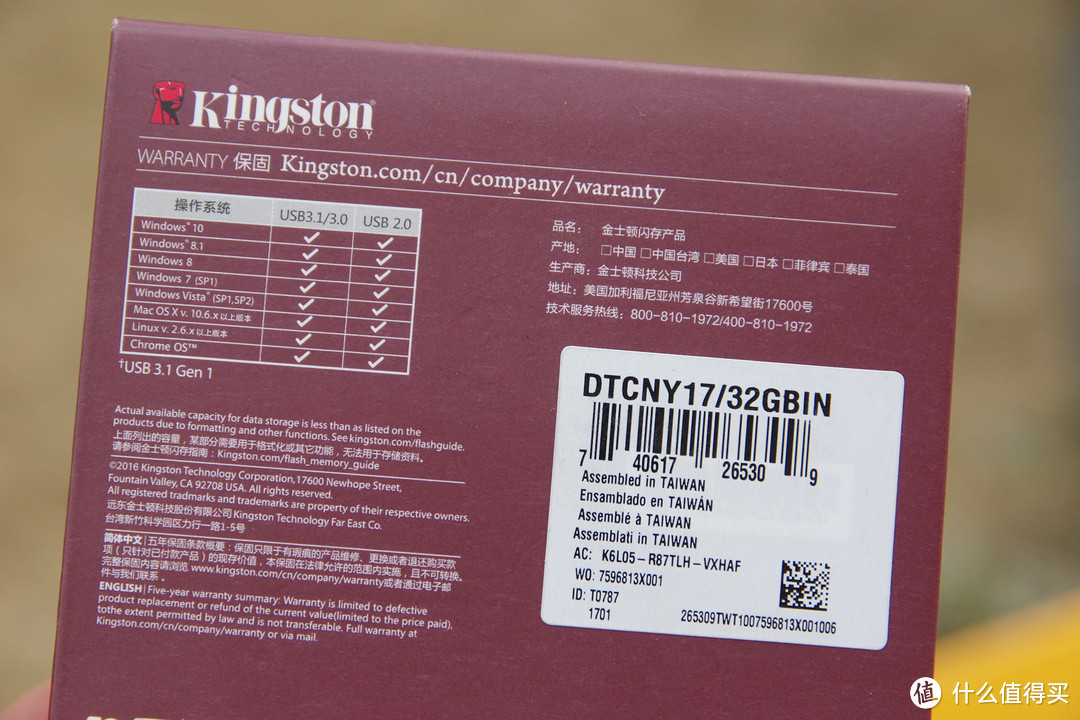








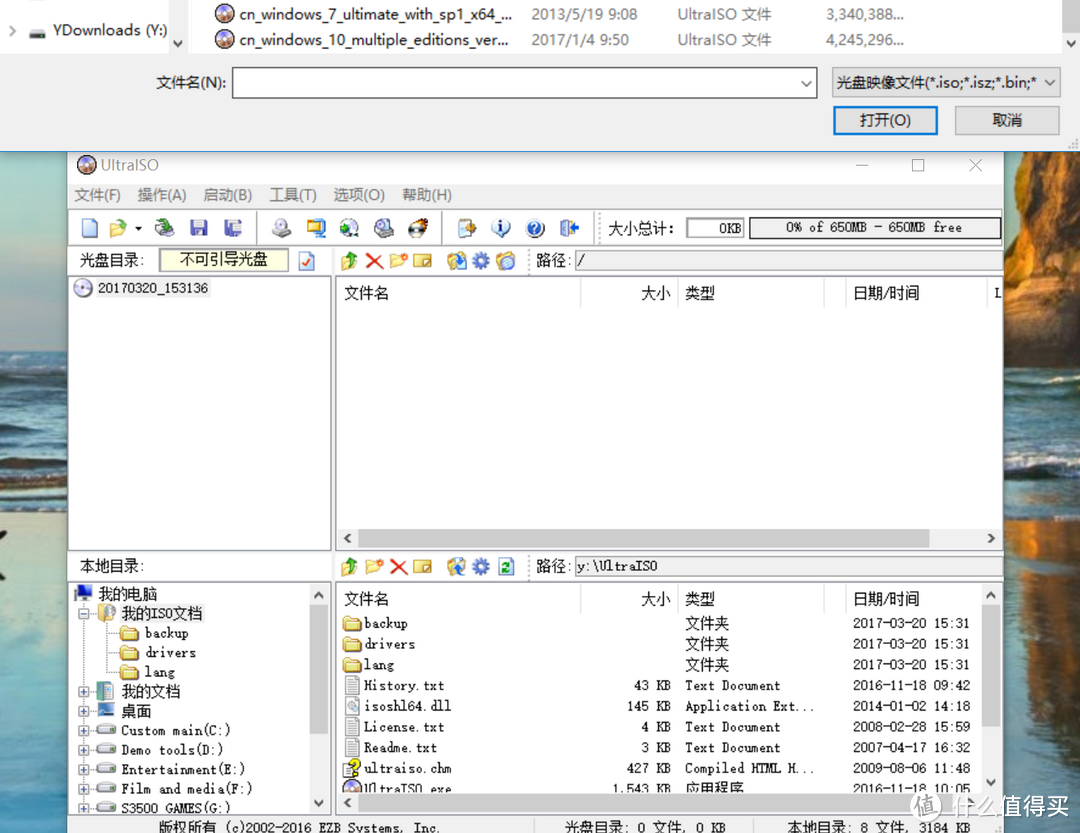
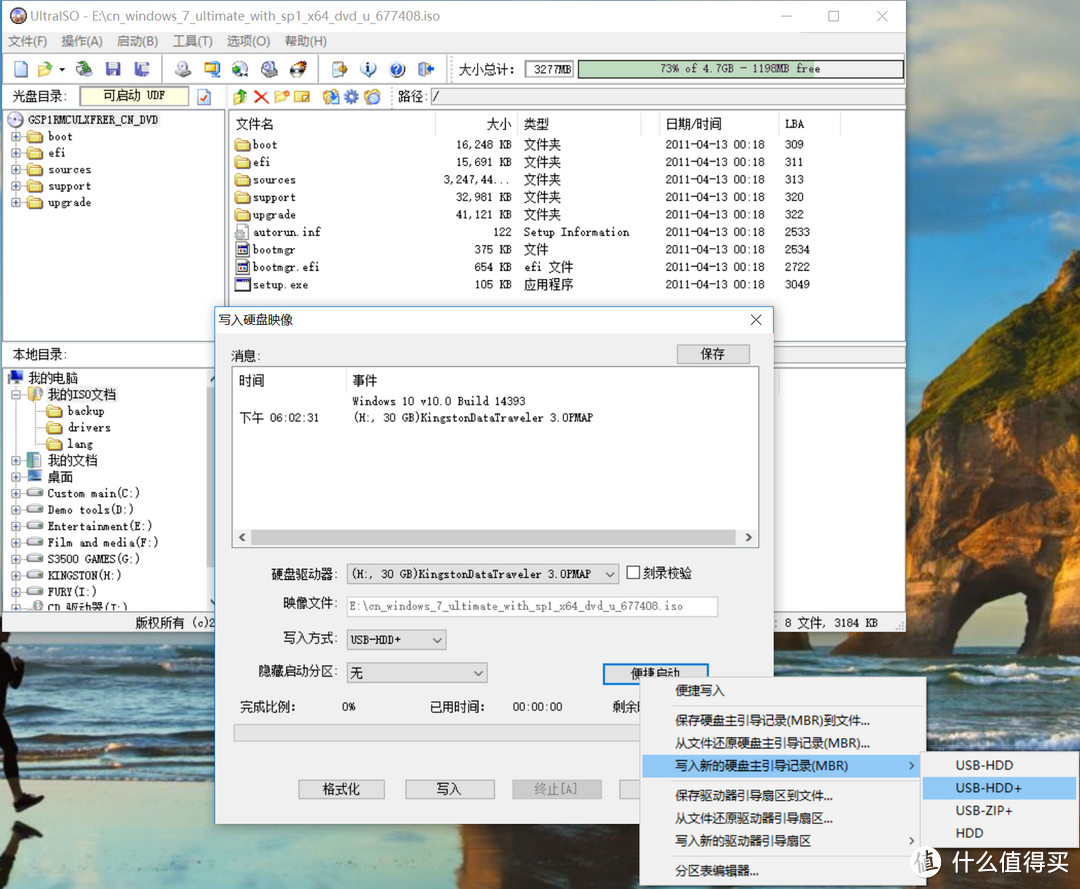
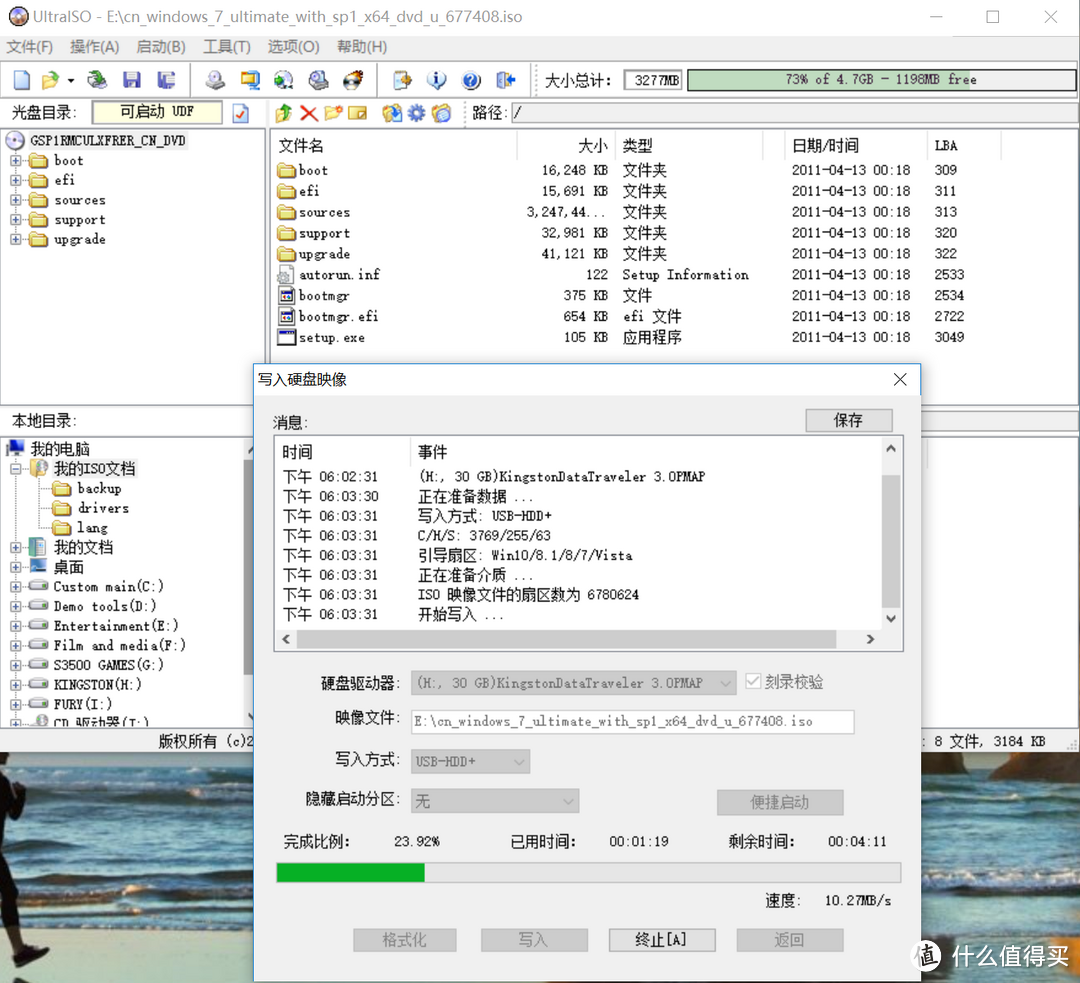
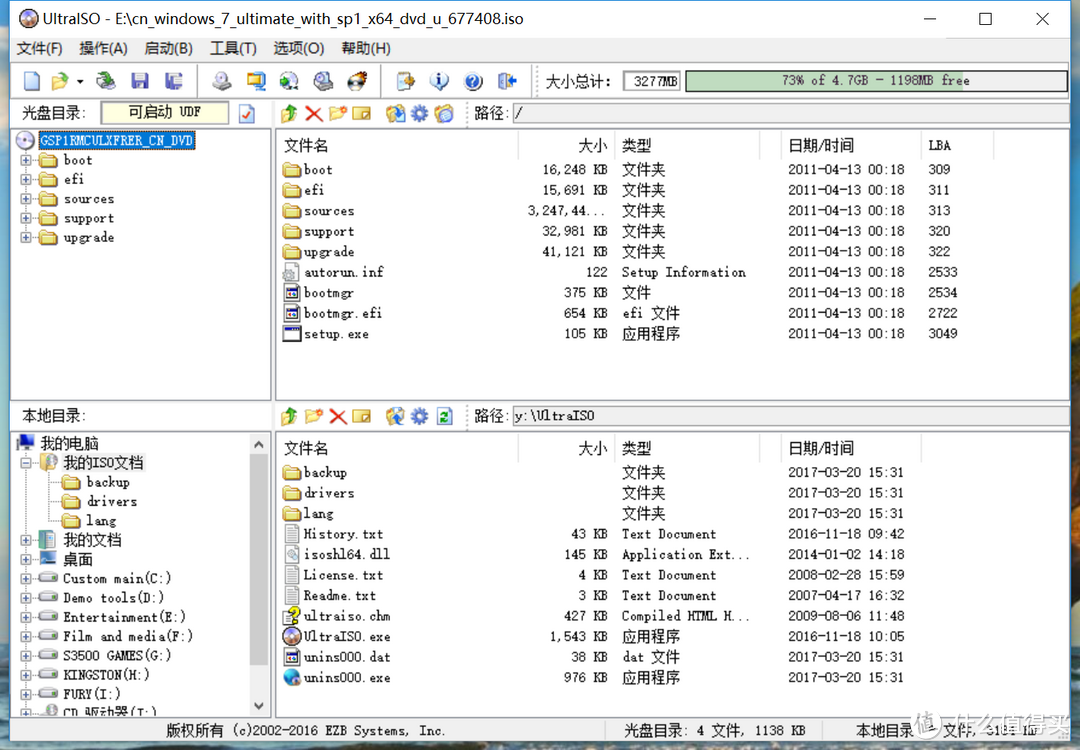
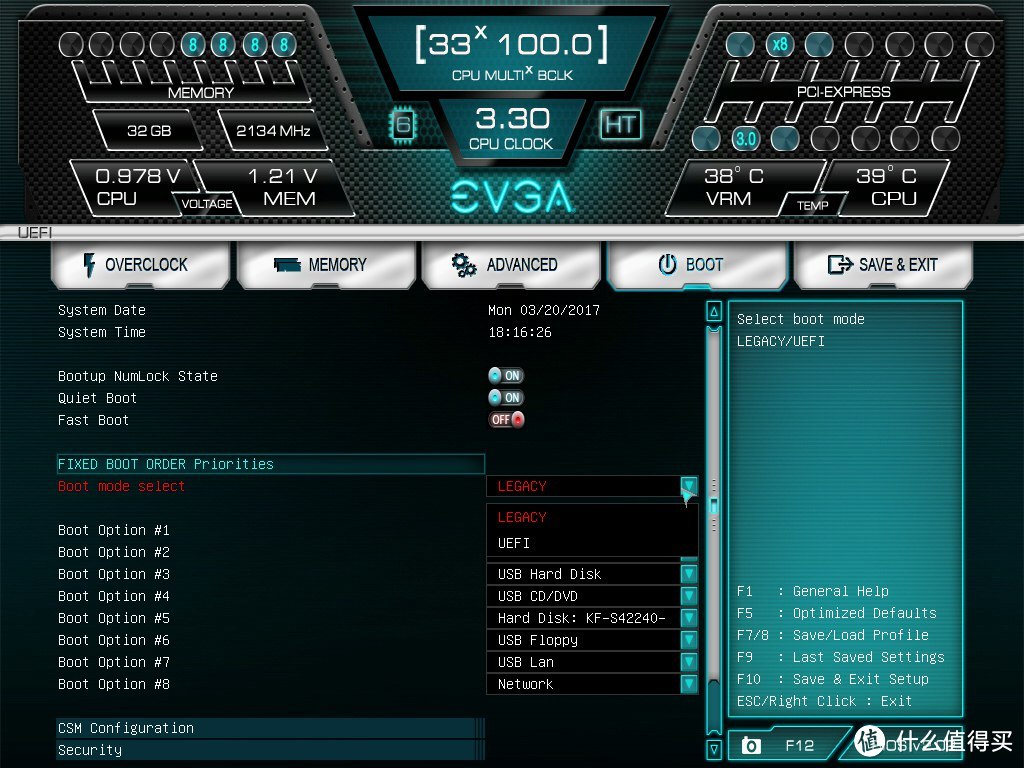
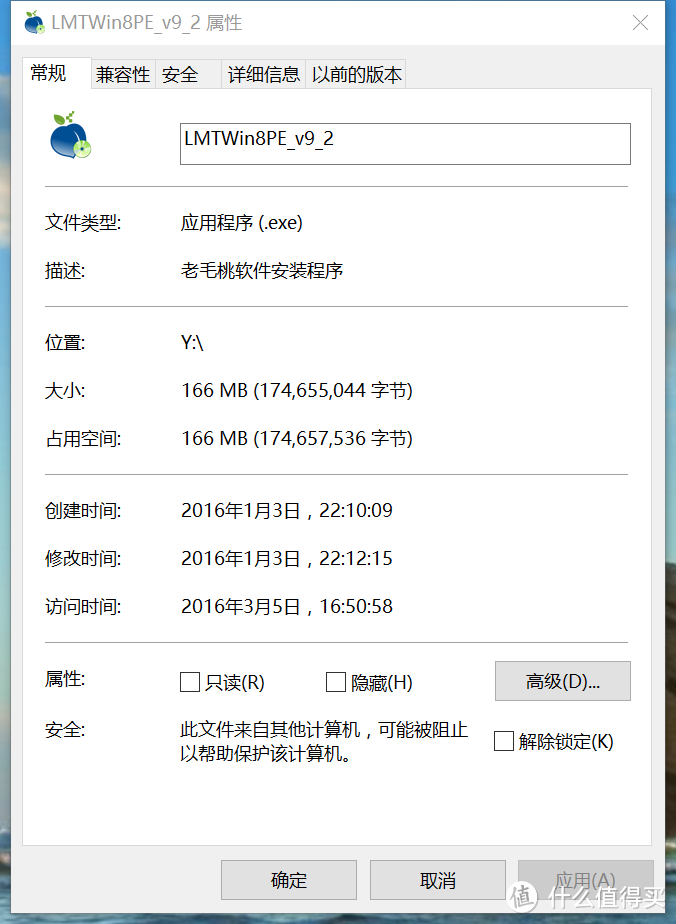
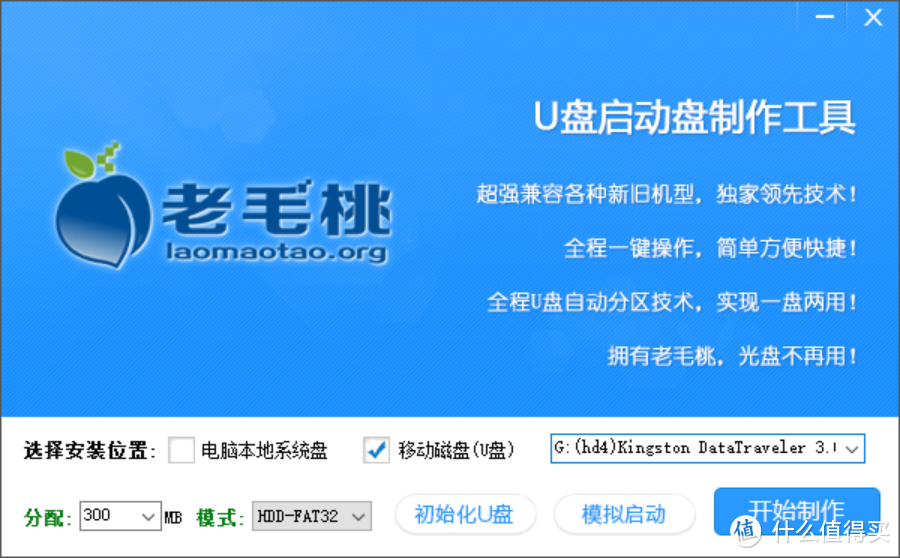
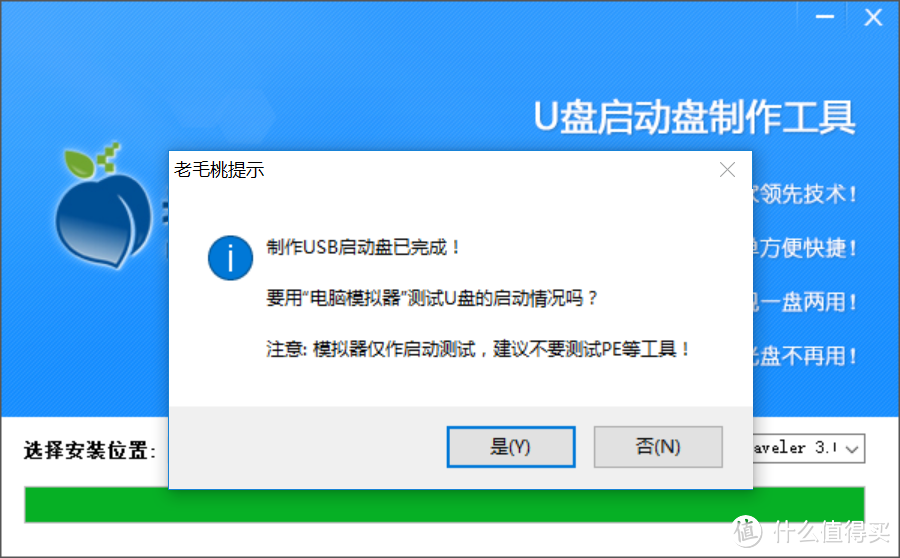
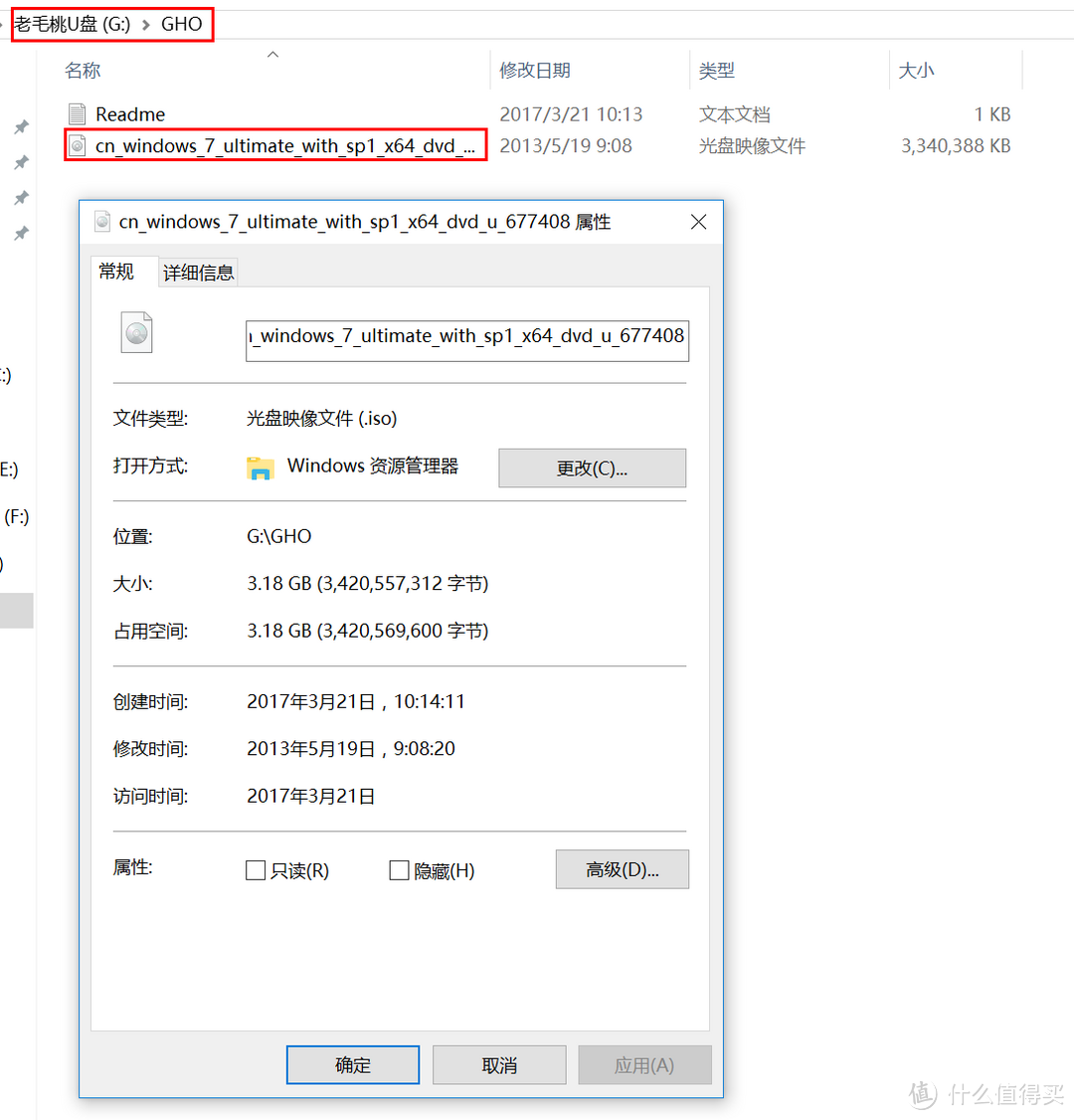
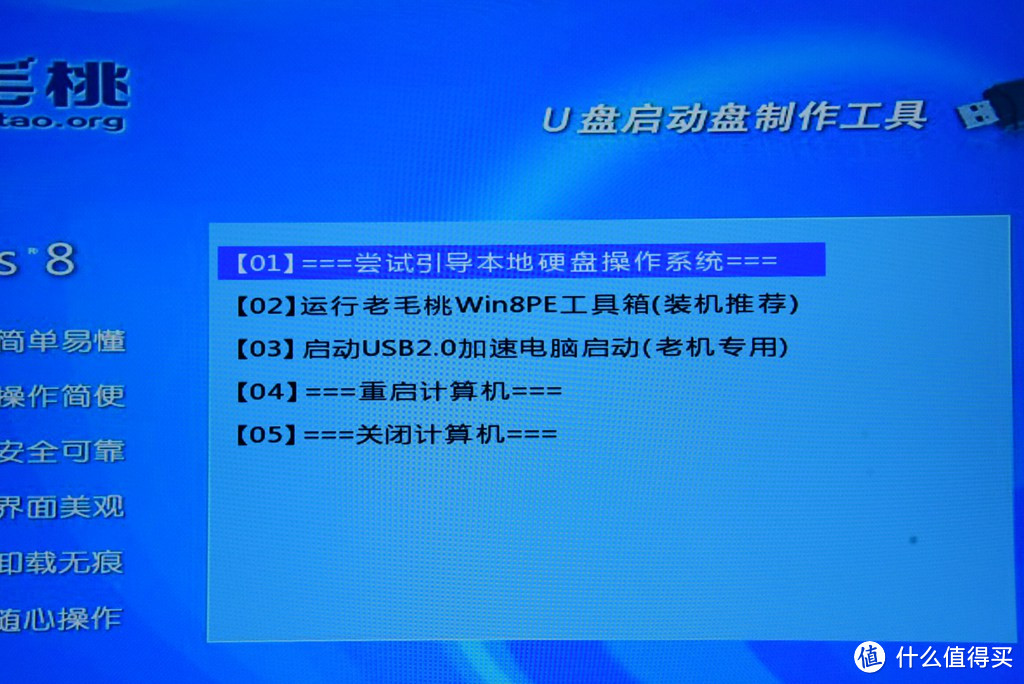

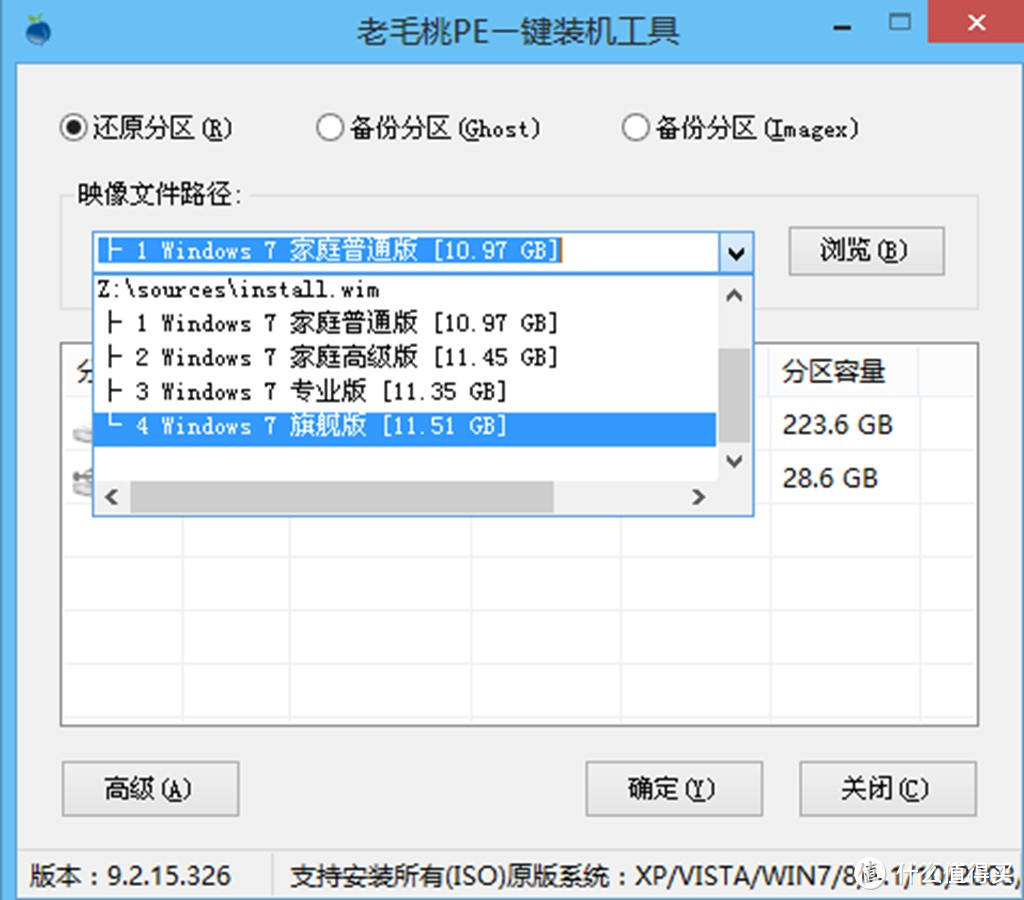
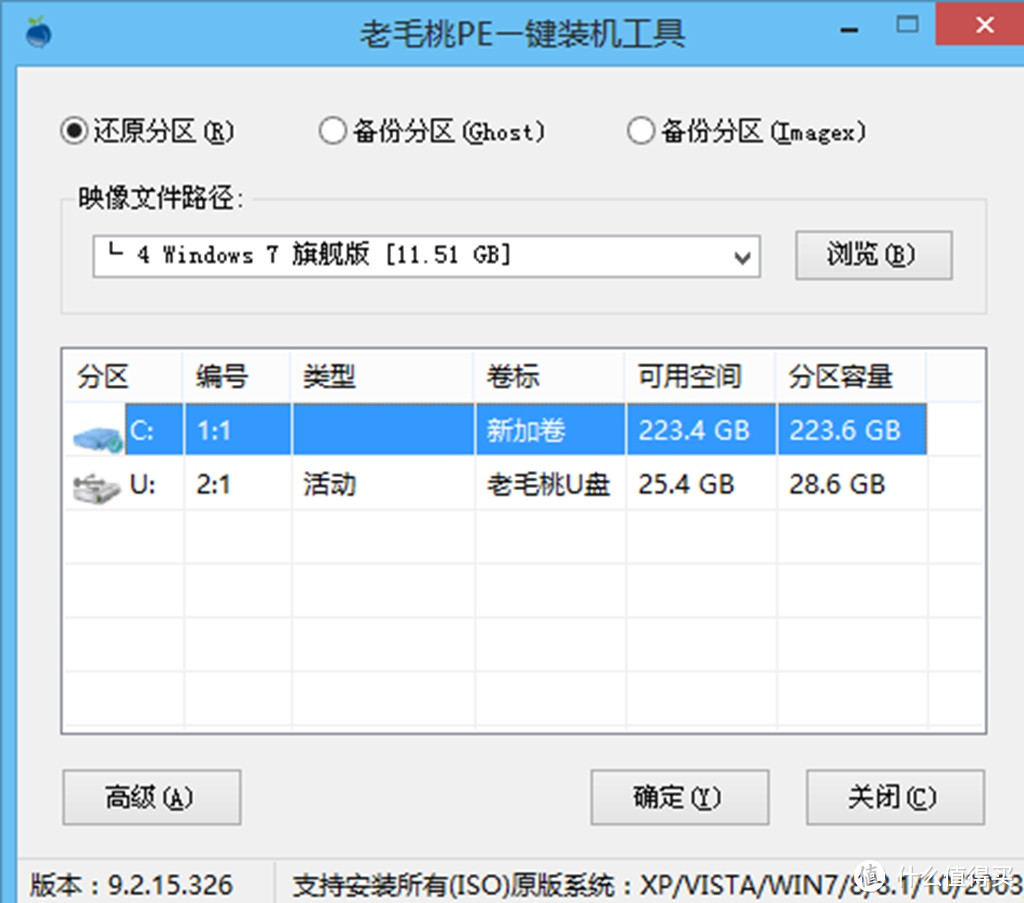


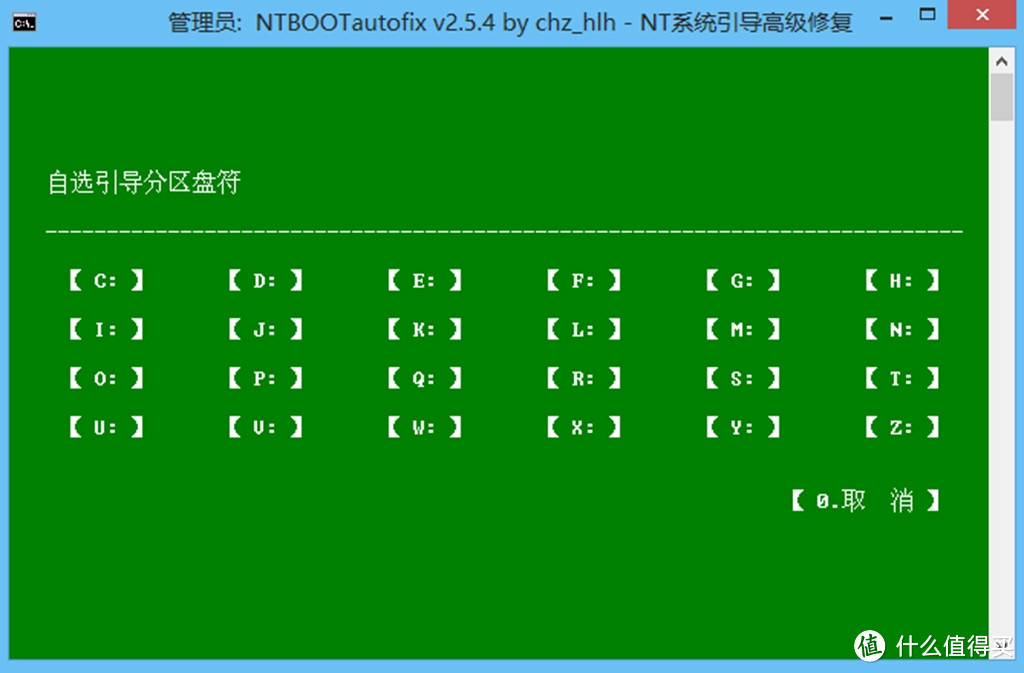
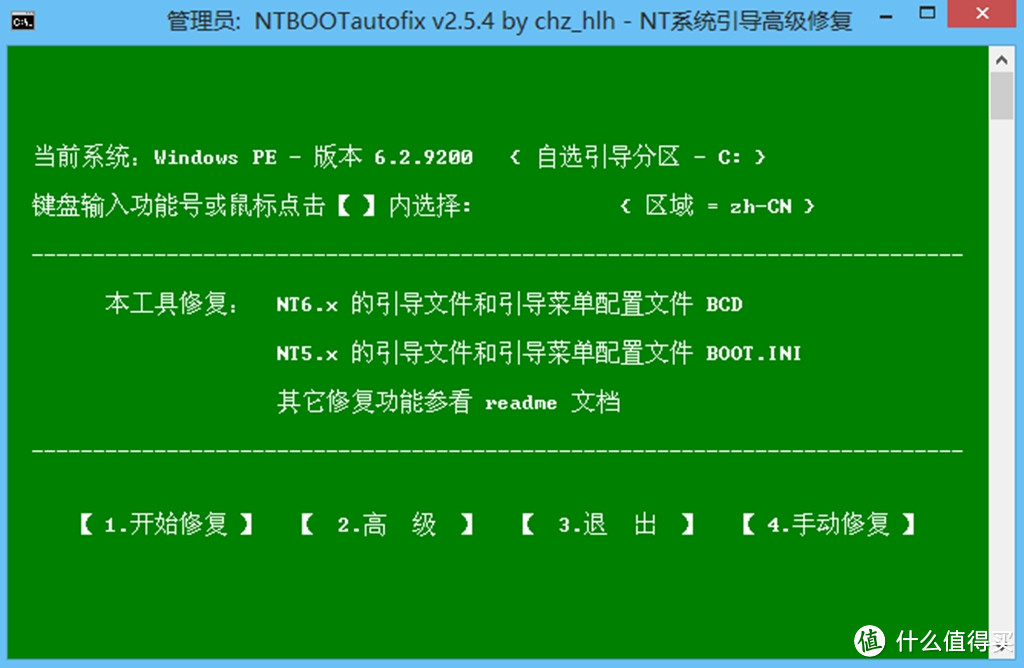
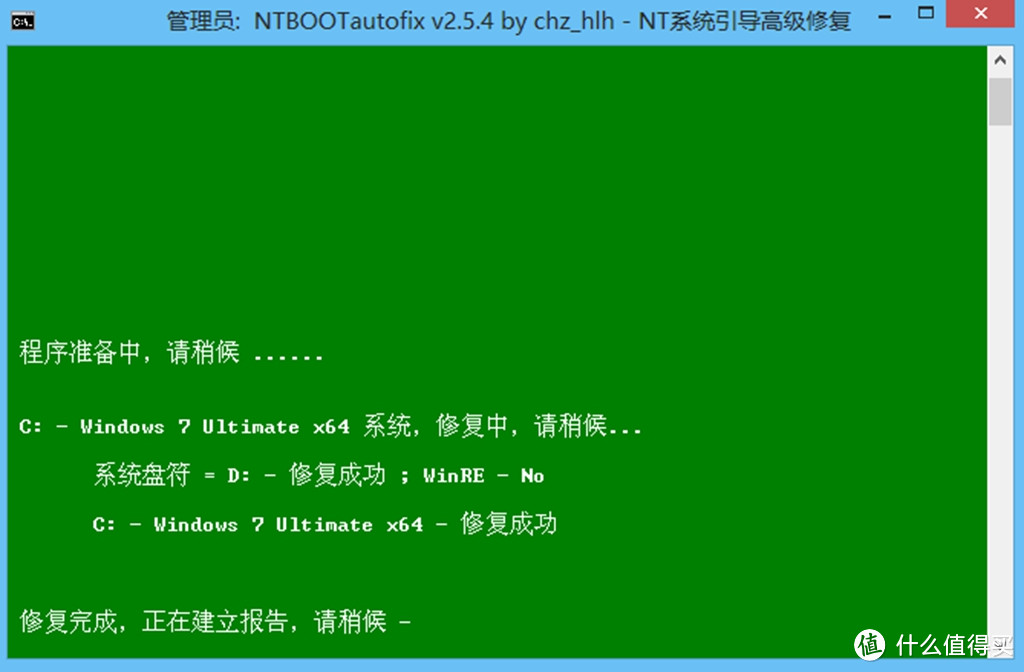
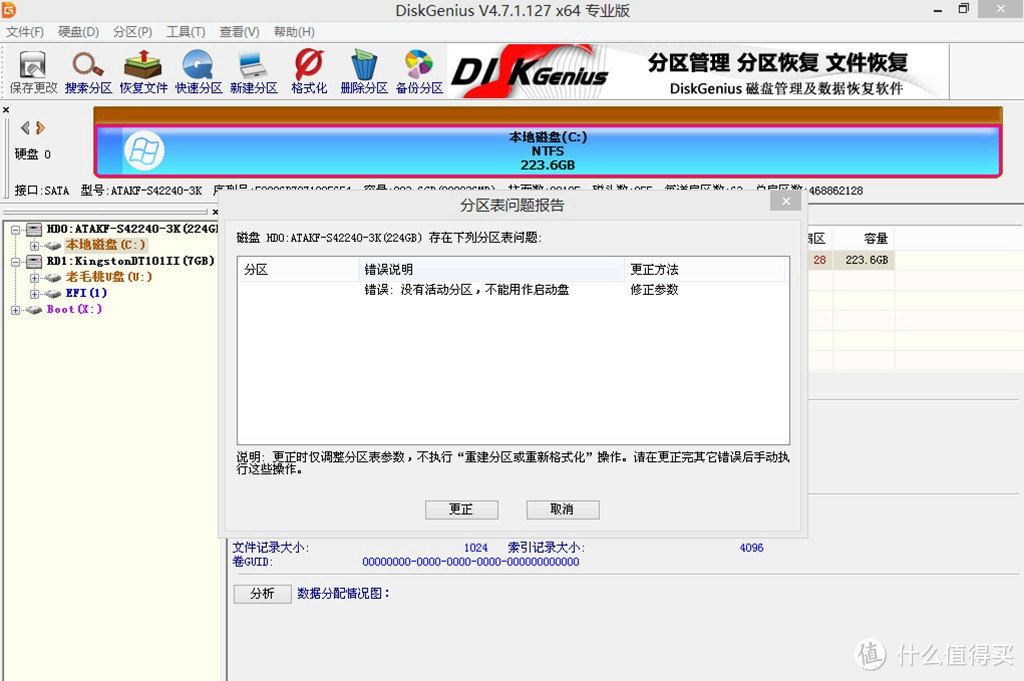
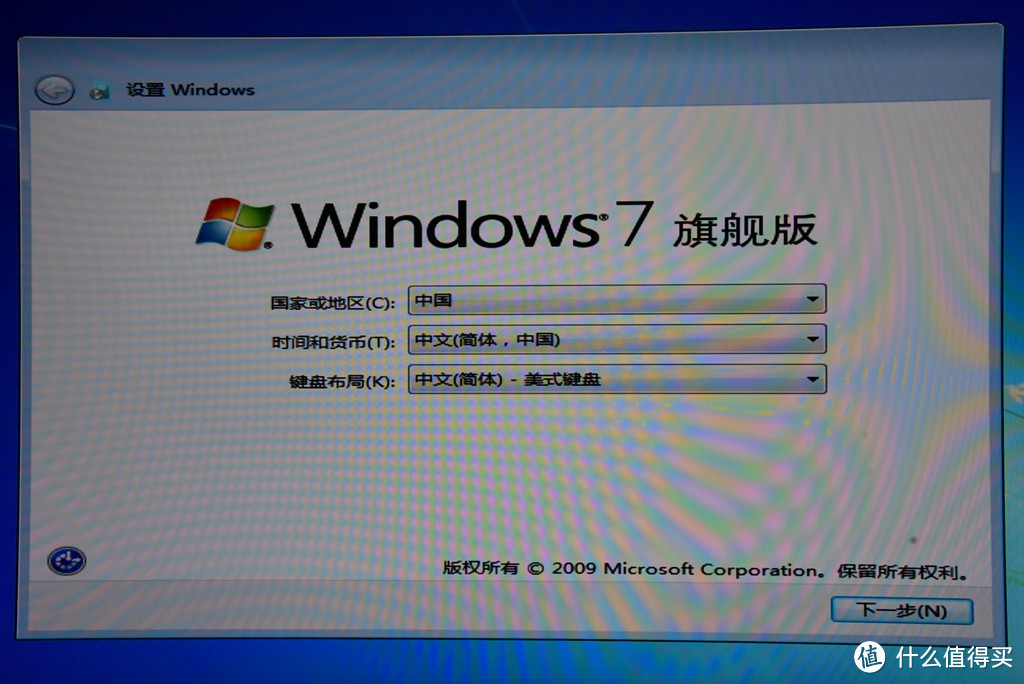
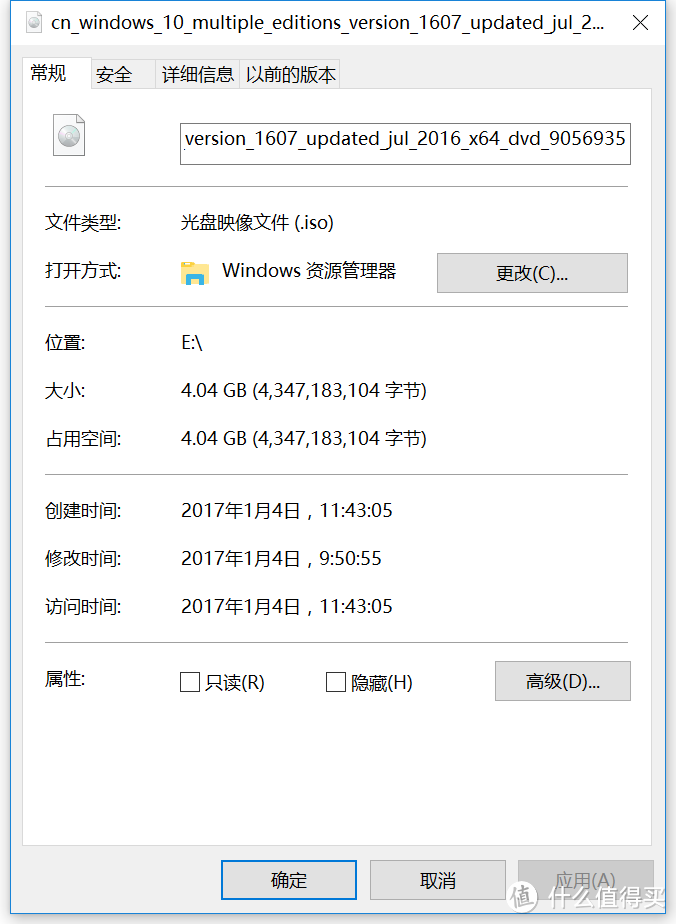
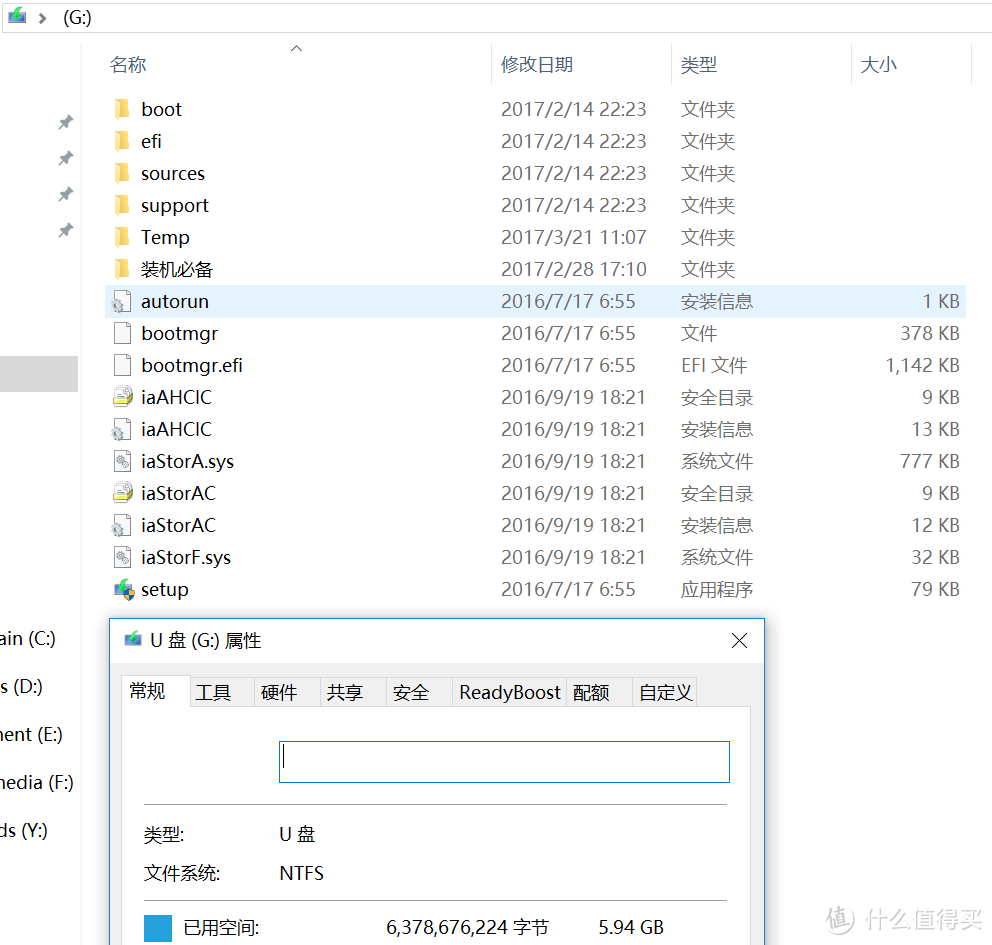
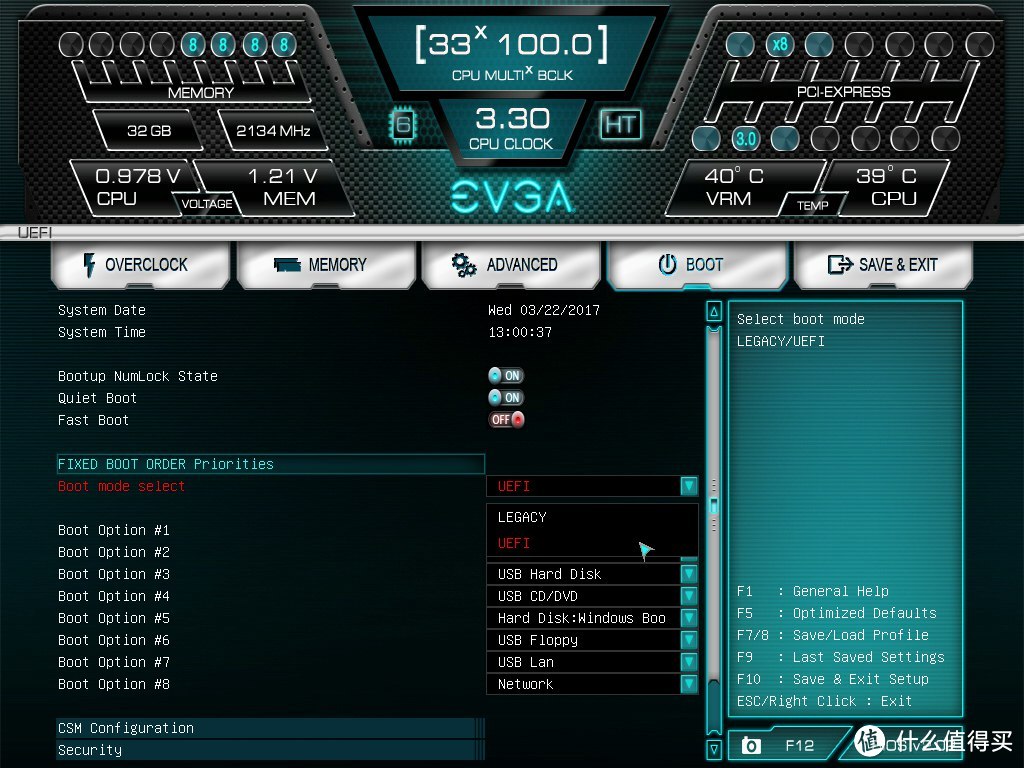
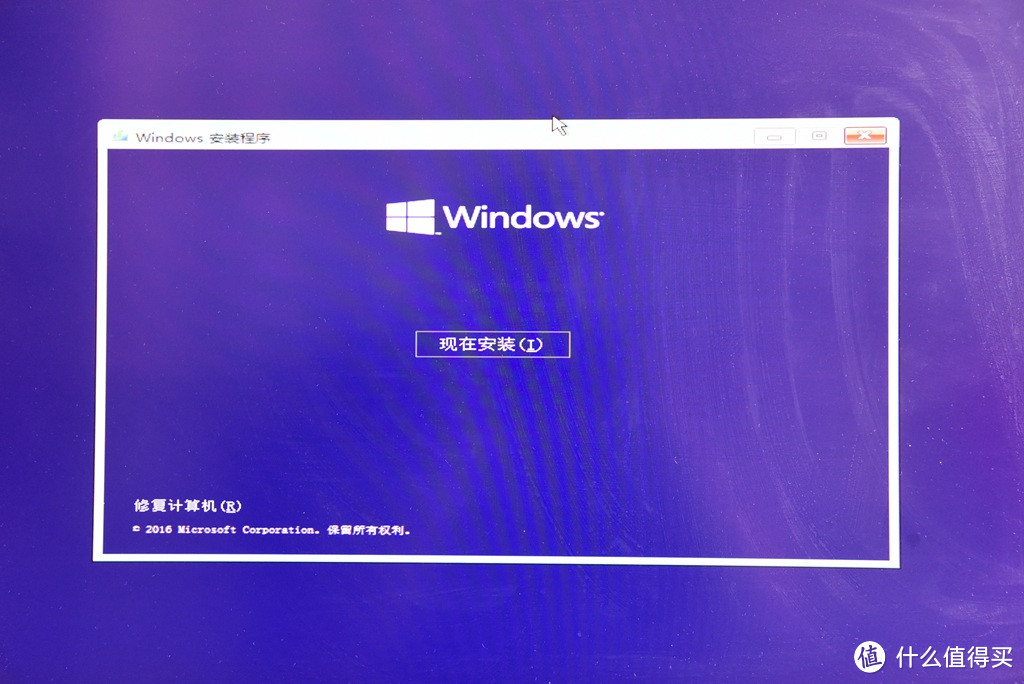
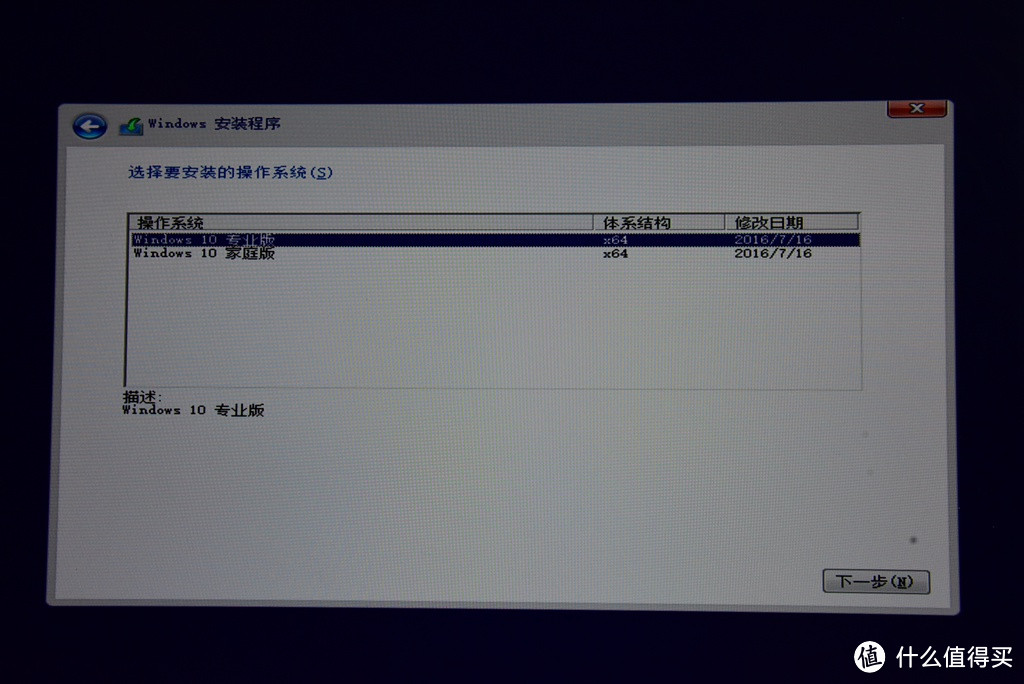
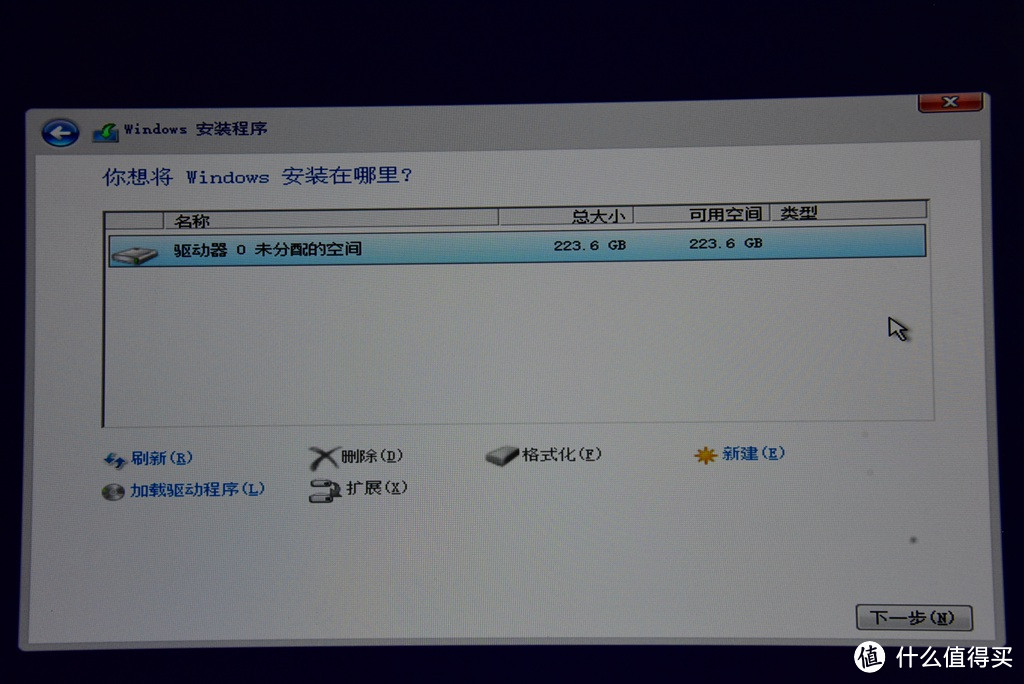
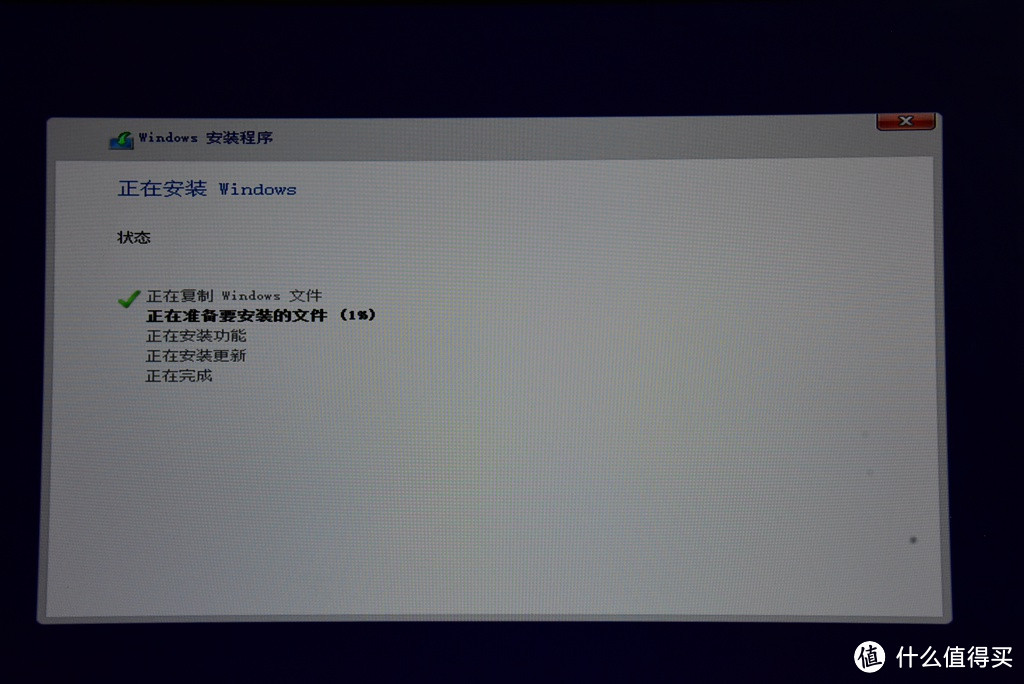
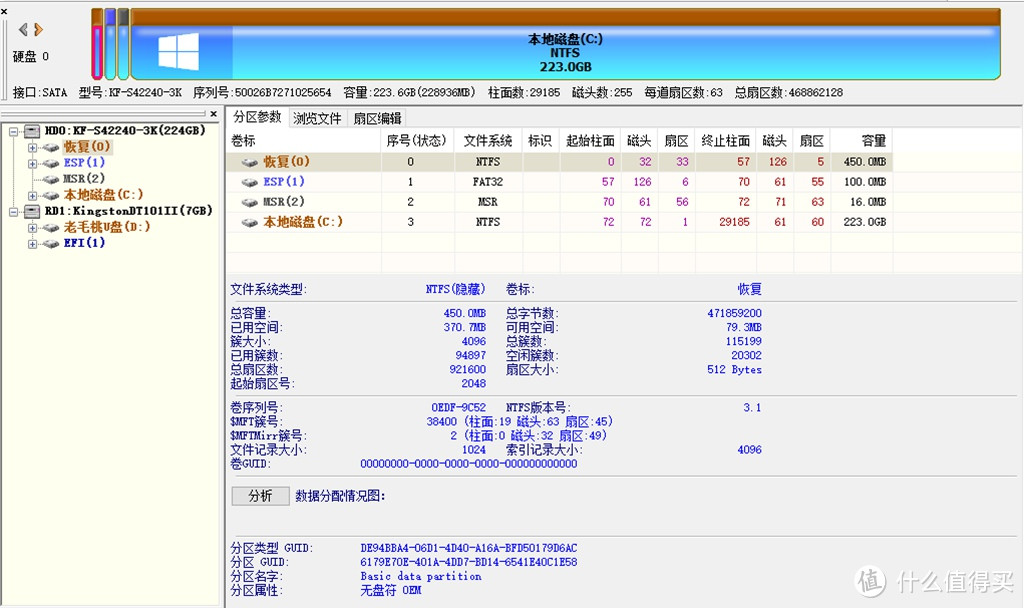

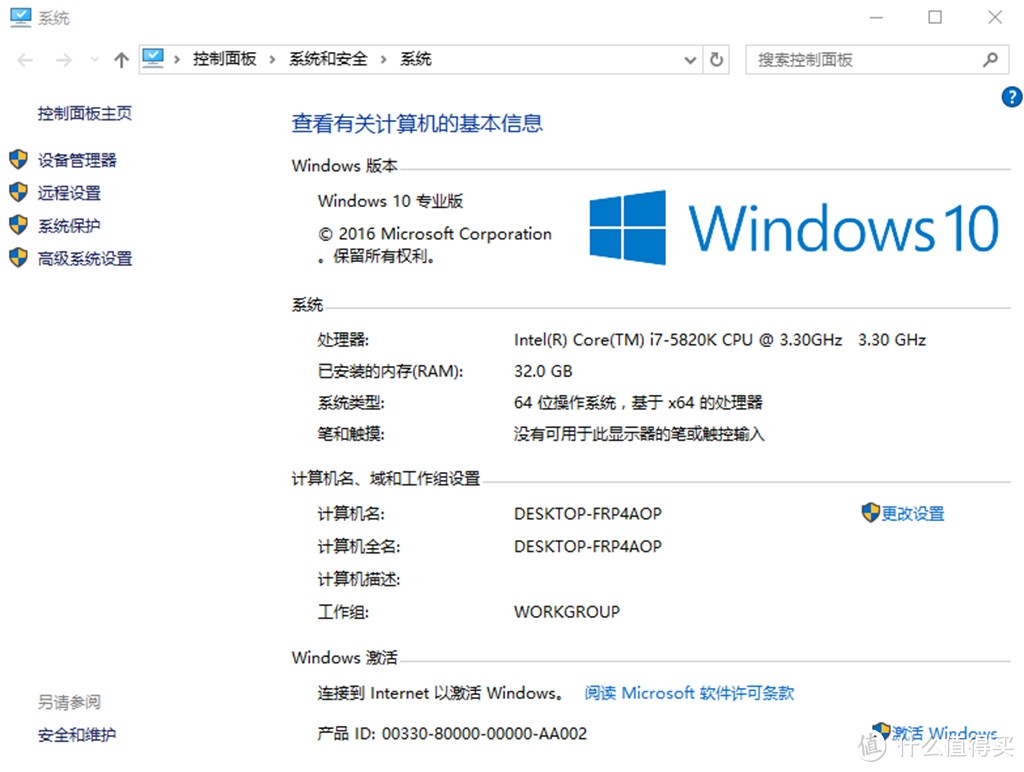





























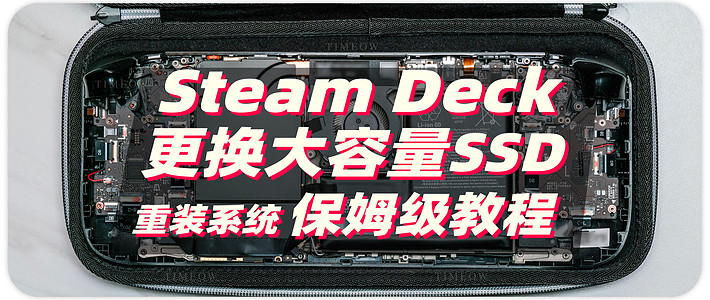

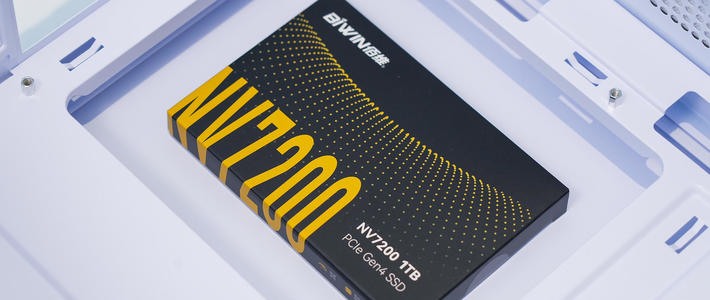



















































随便看看
校验提示文案
橙品古董5金一件
校验提示文案
贵或便宜都买不起
校验提示文案
可乐加烟法力无边
校验提示文案
Kwiss
校验提示文案
TXBR
校验提示文案
lgapple
为什么不分区呢?
校验提示文案
值友1265054209
校验提示文案
紫百合骑士2022
校验提示文案
ZiPPY
校验提示文案
值友8567601443
校验提示文案
陈开水
校验提示文案
bjornborg
校验提示文案
手动阀
校验提示文案
阿努纳斯
校验提示文案
蚊子大大
校验提示文案
好奇宝宝买买买
校验提示文案
灏矾
校验提示文案
时光若言
校验提示文案
dcl2501
校验提示文案
居无竹
校验提示文案
r17pro充电真快
校验提示文案
值友1265054209
校验提示文案
levn
校验提示文案
纸并强凶狂神疯
校验提示文案
MANMANYU
校验提示文案
值友8310493898
校验提示文案
AohuaZ
校验提示文案
手动阀
校验提示文案
海明huang
校验提示文案
lgapple
为什么不分区呢?
校验提示文案
么么哒小瓶盖
校验提示文案
_xxxdefine
MBR全称是主引导扇区
硬盘的引导记录(MBR)
主开机纪录(MBR)
校验提示文案
wangjiaju01
校验提示文案
hayraym
校验提示文案
小米智能萨德
校验提示文案
ccczero
校验提示文案
居无竹
校验提示文案
redice8
校验提示文案
值友6942325638
校验提示文案