QNAP-231P 威联通ARM处理器NAS新手入门设置指引 篇一:系统安装及局域网内媒体文件共享、数据拷贝
入手威联通231P已经有段时间,因为最开始折腾的时候确实蛮花时间的,索性就做了个入门版的开机使用基础功能指引。本身并不探讨高级使用技巧,因为1.本身系统也是随着版本更迭有改变的,各项高级功能在不同版本中确实有着很大的不同,不能轻易套用2.我自身使用时间也短,并没有摸很清3.网上针对各项高级功能的使用也有不少教程,有不少都讲解得很详细,但是针对新手如何快速将NAS设置成为一件可用的存储产品的文章却没有发现,大多数都是一些比较深入的使用探讨与教程,索性就自己做了这么一个小白到不能再小白的初级教程,让你买的NAS到手就能用得上,而不至于需要自己反复尝试好久。
那么就开始针对ARM机型适用的正文吧(目前未尝试4.3.4beat版,不知是否有改动,顺便发文的时候才发现图片从word里面复制出来就变小了,不知道怎么处理,大家先将就下吧……还好图片是用来补充文字的 )。
)。
1.通电开机。
此部分主要需要注意的是1.需要保证NAS的网络连接2.有安装了windows系统的电脑3.已经插入了无坏道的空数据硬盘。这些准备工作按照说明做就好,三点要求对应以下要求:1.NAS机体本体是不带安装好了的系统的,你需要通过浏览器把NAS机体闪存中的系统固件安装到插入NAS中的硬盘中2.其实windows电脑不是必须的,如果你可以从自己的路由器中确定NAS在内网中的IP地址的话,哪怕使用手机浏览器去安装系统在理论上来说也是没有问题的,只不过最方便的莫过于直接使用windows系统中威联通提供的Qfinder应用,MAC上同理3.硬盘有坏道或者其他问题的话视坏道位置容易造成无法识别硬盘或者安装好的系统在实际运行中出现各种奇葩问题,别问我是怎么知道的,至于威联通官方支持列表兼容性中的硬盘型号,无视他吧,我现在插里面的还是一块08年产的希捷160G硬盘呢,用着好好的。这部分准备好了之后,就通电开机吧。
2.安装系统。
开机后一分钟左右(有可能更久),如果选择直接使用NAS的内网IP地址在浏览器中登陆的话,就可以直接进入系统安装界面了;如果选择用威联通的Qfinder应用,那么在该应用搜索到NAS后也会提示是否进入系统安装引导过程,这时候点个是就会跳转浏览器,和直接输入NAS的内网IP地址去连接结果是一样的,只是更加傻瓜化了而已。接下来的所有步骤都按照引导的建议来就可以了,需要注意的是你输入的NAS密码要牢记,对应的用户名不是你的NAS名,而是admin,要看清;其次是在选择格式化硬盘创建存储池的时候的三种类型,有兴趣的可以找相关资料去详细了解,在这里我就不在复制粘贴那些balabala的资料了,我只说一下如果是傻瓜式家用的话建议不要组RAID,直接选择单盘,创建完整磁盘区,这样能尽量保证尽可能多的NAS功能实现,当然动手能力强和有自己想法的话最好还是根据自己的需要去选择;再来就是建议直接在安装系统的过程中将NAS的内网IP地址固定下来,这样方便以后的很多操作(如果此时没有直接手动输入IP地址绑定的话以后若想固定内网IP也可以去路由器将IP和MAC绑定,或者进入NAS系统后在控制台-网络和文件服务-网络设置-TCP/IP-网络地址中点编辑图标进行指定)。这一步根据你安装硬盘大小所需要的时间不同,期间会听到NAS的滴滴响声。
3.进入系统。
安装系统时间花费还是不短的,安装完毕之后就可以进入系统了。同样的,可以选择从IP进入或者Qfinder进入。进入时会在界面左下角有登陆选项,可能是中文也可能是英文,似乎是跟随浏览器默认语言的,选择登陆(Login)后输入默认的账户名admin和安装系统时设置的登录密码,就能以系统管理员模式登陆系统了。
4.快速使用的设置。
如果是在系统第一次安装后重启马上就登录,那么你大概会在右下角看到系统应用启动进度,包括正在启动中的应用和排队等待启动的应用,建议在所有排队的应用都完全启动后再进行接下来的设置工作。
此时你看到的是类似安卓/苹果手机的界面,个人觉得还是很简单易懂的操作界面。
首先是作为局域网影音文件的存储服务器使用时:
1) 点开App Center(应用中心),在左侧第二竖栏选择“QTS必备”,然后安装video station影音剧院,安装music station数位音乐库,安装photo station照片时光屋,以及最重要的media streaming add-on,如果默认安装的有的话,也建议直接进行更新至最新版本,期间可能下载很慢,不过没关系,反正接下来还有其他的事情要做。
2) 关掉或者最小化app center,打开file station文件总管,这个就是NAS自身的文件管理器,主要在这里对文件权限进行管理。NAS本身是默认开启媒体服务的,而默认的扫描文件夹就是file station左侧硬盘下属的multimedia文件夹。如果不想麻烦直接按照默认,将各种视频和音乐复制进这个文件夹是可以识别的,不过因为QTS用户权限系统的原因似乎这个文件夹下的文件只能提供给当时复制进去时登录的用户修改,并且这个目录的名字并不能改为中文,所以相对不适合大多数人使用,这种时候我们就需要点击盘符右侧带+号的文件夹图标,新建共享文件夹。
共享文件夹名称就填你要用的名称,我使用的是“视频”;说明为选填,不过文件夹名称一般就很通俗明了;磁盘/磁盘组就是你想把文件夹创建在哪个磁盘下,根据需要选择;路径建议自动指定,会创建在根目录下,当然你也可以选择手动输入至其他根文件夹中;用户访问权限这里可以先不编辑,稍后再进行更改;高级设置中除了复选框中选中“媒体文件夹”外,其他可以使用默认设置。
3) 关闭文件总管,打开控制台,选择应用服务里面的“多媒体管理”
选择“媒体文件夹”-新增,然后在弹窗中选择新创建的用来存储媒体文件的文件夹(可复选),同时在弹窗上部选取正确的媒体类型,点新增确定,然后应用
4) 在媒体文件夹左侧的媒体库中可以对文件扫描进行设定,这里需要提醒下,没有被正确扫描出来的媒体文件是不会被添加进媒体库中的,只能以数据文件形式被发现,而不能进行推送等媒体文件专用操作,一些智能电视会找不到文件;在这里,个人建议选择实时监控新增的文件——只要你在设定好的媒体文件夹中放入视频或音乐文件后就会自动被新增入媒体库列表,当然也能根据个人选择定时或者手动扫描。不要忘了点“应用”。
5) 点击“多媒体管理”上方的DLNA多媒体服务器,选择启用,设定服务器名称(建议英文),并将默认用户账号选择为guest(来宾用户),这一步可能需要在安装完成media streaming add-on后才能设置,不过一般这时候应用大多也安装完成了,这时候点击高级设置就会新开浏览器标签直接跳入media streaming add-on的设置中。
6) edia streaming add-on的设置中主要设置下默认菜单样式,根据个人喜好来选就可以了,这里不做推荐。设置完毕后应该是需要重启媒体库的,让它重启就好。
7) 进入控制台-权限-共享文件夹窗口中,找到刚刚创建的用来存放电影的文件夹,在最右侧的操作窗口中点第二个图标(编辑共享文件夹权限),然后在弹窗左侧确认操作对象是刚刚创建的文件夹,最上面的权限类别中选择NFS主机访问,复选框选中访问权限,点应用。
以上操作适用于对空白文件夹设定完毕后再放入文件的情况,对于已经放入了文件的文件夹在操作完毕后需要再次手动执行一次控制台-启用服务-多媒体管理-媒体库-立即扫描,完毕后智能电视等设备就能扫描到局域网媒体库中的媒体文件并顺利播放设备支持的文件类型了。至此简单的媒体服务设定就完毕了,其他更加详细和复杂的操作就不再详述,可以自己尝试。
电脑与NAS之间的文件复制
设置好了媒体服务之后,接下来当然就是要往文件夹里面复制视频和音乐了。在这里我首先提一下,在威联通官方网站是存在用户手册这种东西的,当然不是你买产品的时候随箱附送的那个硬件安装小册子,而是实实在在的用户手册——就是内容相对简单了些,只是简单设置和功能的讲解,一些复杂的设定是没有的,但是说到文件复制的话,个人还是推荐去看下那个小册子的,地址就在,按机型和系统版本选择就好。如果不想看小册子的话,windows系统的可以这么做:
1) 用qfinder的网络映射功能。打开qfinder,设备列表里面点中自己想要拷入数据的NAS,然后上方菜单栏选 工具-映射网络驱动器-选取目标文件夹-映射网络驱动器-选中登陆时重新连接-确定,此时会弹出登录框,填入用户名和密码选中记住凭据(如果有这个选项)就可以了,此时就会在我的电脑中的网络位置下显示出映射的文件夹,并显示磁盘空间图形概览。
2) 也可以直接打开我的电脑,空白区域右键-添加一个网络位置-下一步-选择自定义网络-输入 此处为NAS内网IP你想连接到的文件夹名 下一步-登录框中填入用户名和密码,选中记住凭据(如果有这个选项)。与第一个方法不同的是,这种方式连接不会显示磁盘空间图形概览
至于MAC和linux,个人没试过,可以参考用户手册。
以上是最最基础的局域网应用,没有高级技巧,所能实现的只是最基本的类似不需要移动的移动硬盘功能,只是着眼于到手就能开始使用,而不需要自己折腾好几天。以后看情况我会将内外网文件同步、远程下载等NAS的重点使用方式整理下分享,最后,觉得有用的话来个打赏~


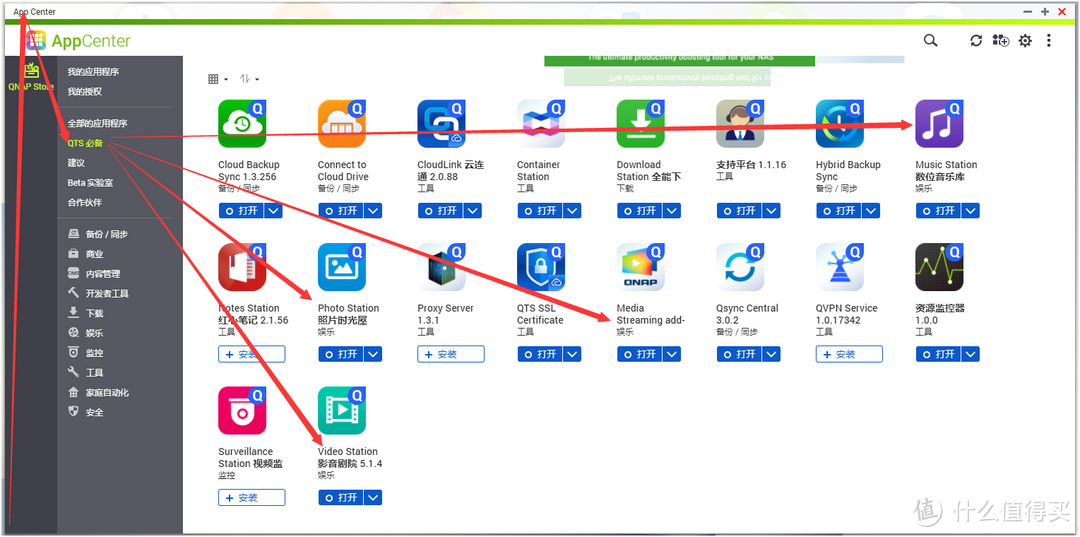
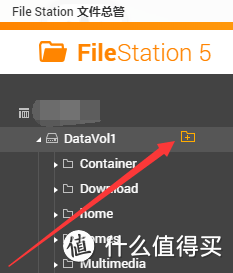
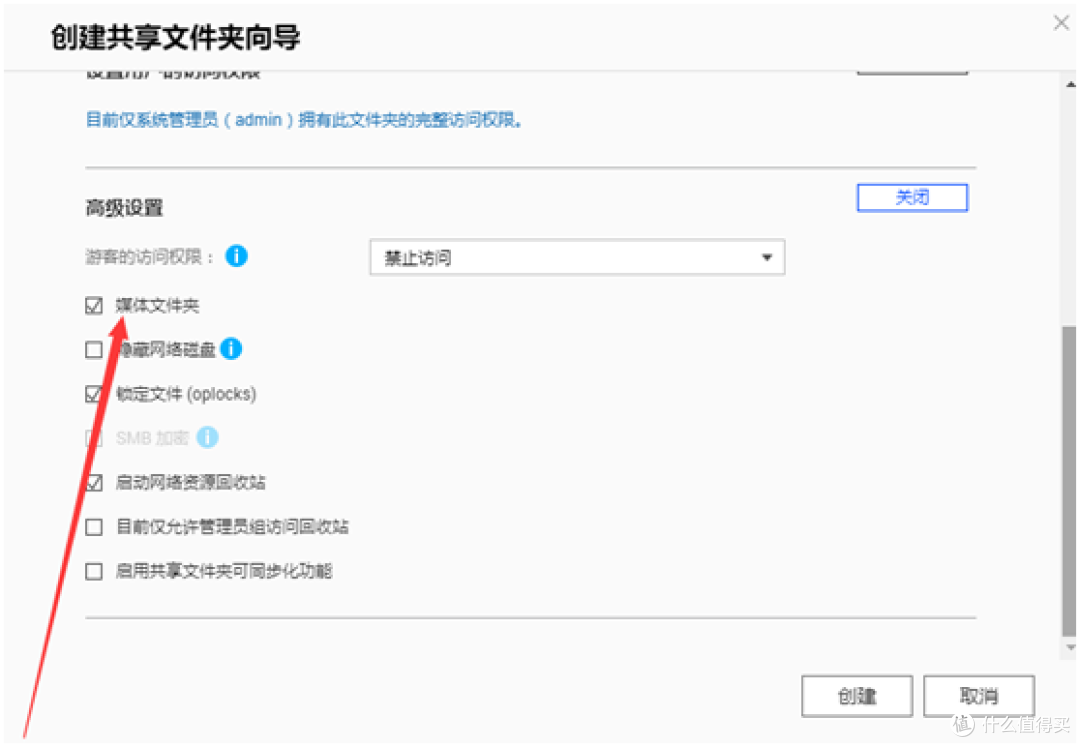
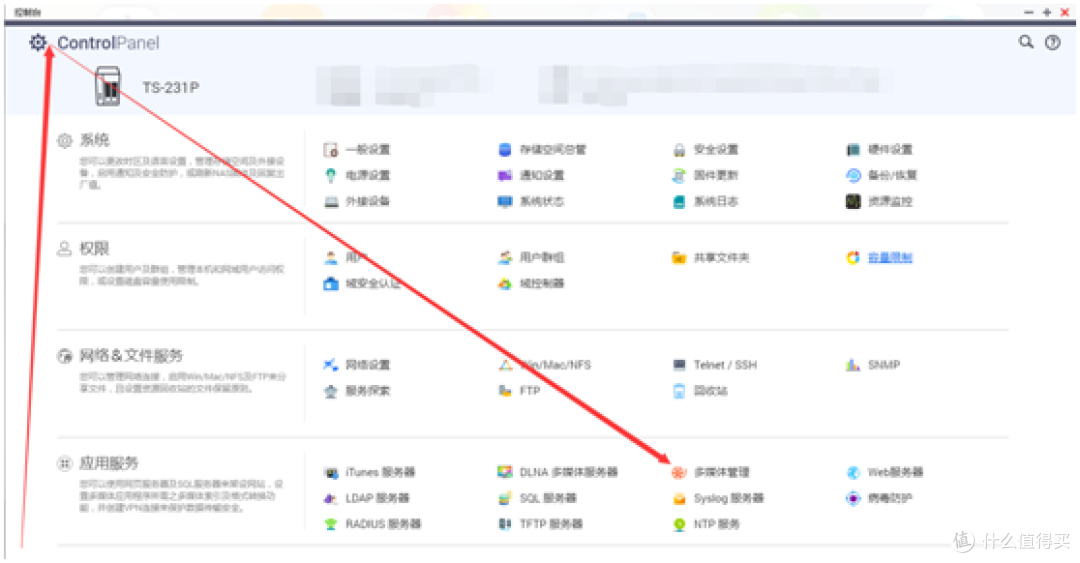
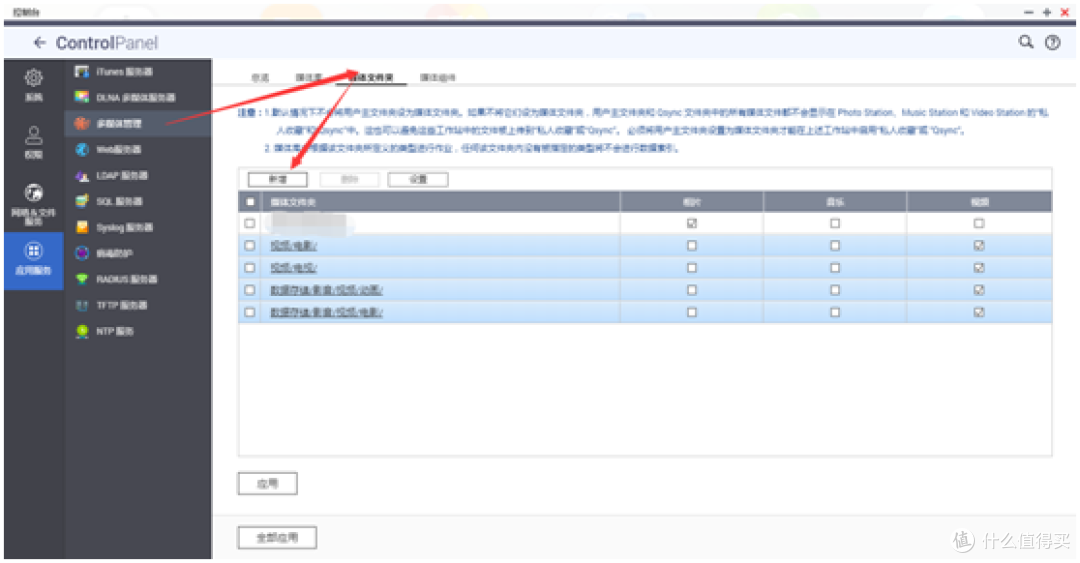
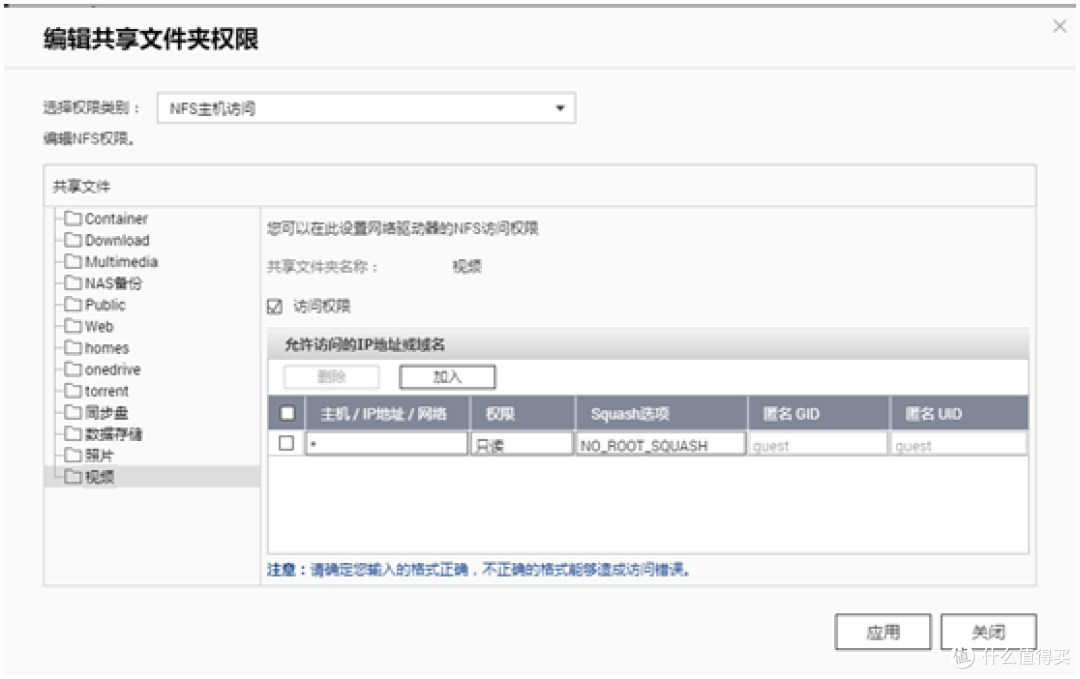































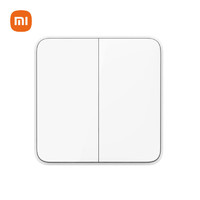




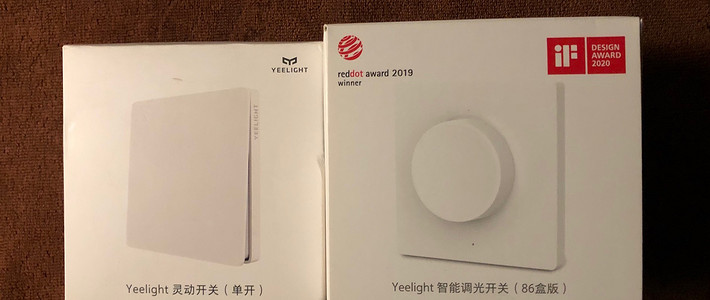


















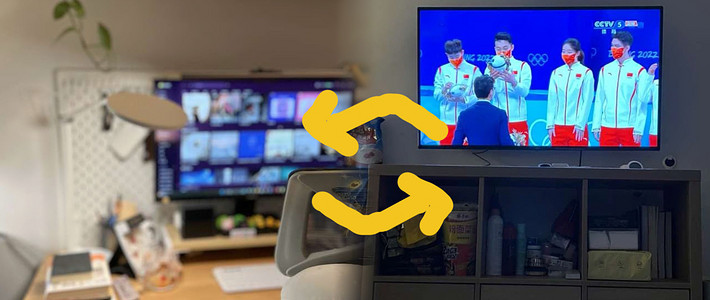



































juve11
校验提示文案
天域使者
校验提示文案
ydywest
校验提示文案
不会射箭的罗宾汉
校验提示文案
苦逼阿凯
校验提示文案
sun_libra
校验提示文案
sunjay
校验提示文案
我不得不说
校验提示文案
泥巴工程师
校验提示文案
Xperiaz
校验提示文案
风自由
校验提示文案
西藏红花
校验提示文案
水木空尘
校验提示文案
水木空尘
校验提示文案
juve11
校验提示文案
西藏红花
校验提示文案
天域使者
校验提示文案
风自由
校验提示文案
Xperiaz
校验提示文案
泥巴工程师
校验提示文案
我不得不说
校验提示文案
sunjay
校验提示文案
sun_libra
校验提示文案
苦逼阿凯
校验提示文案
不会射箭的罗宾汉
校验提示文案
ydywest
校验提示文案