还在苦寻在线资源?小雅超集Docker完美挂载全网最强攻略!
上一期为大家讲解了如何在绿联DX4600中使用Docker中的Alist容器,并将网盘挂载至本地电脑使用的方法。但还有不少小伙伴问,只挂载网盘,没有资源有啥用?别着急,今天袋鼠叔叔就为大家带来小雅超集的部署方法。
小雅超集是一个支持网页浏览和WebDAV的文件列表程序,内含将近300T的丰富资源。对于目前的家庭宽带来说,完全可以在线流畅播放,不占用硬盘空间,作为本地多媒体资源的强力补充。
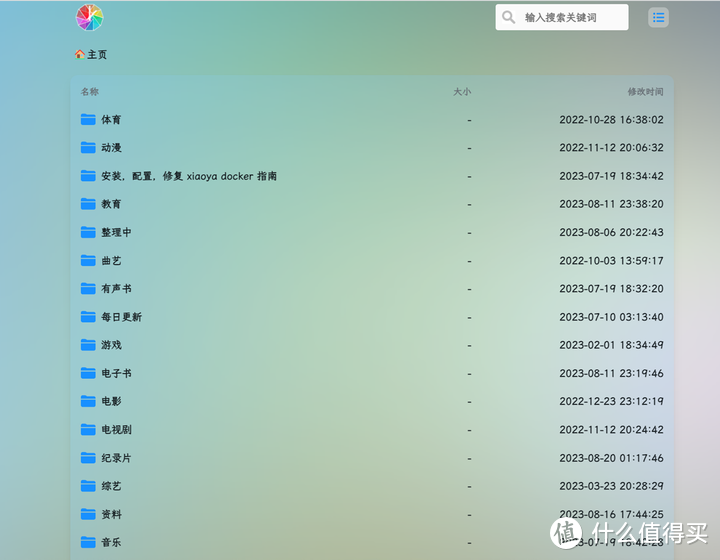
虽然网上已经有不少关于小雅的教程,但绝大多数都不完善,甚至有大量错误,关键地方说的含糊不清,导致很多小伙伴多次尝试失败,就懒得去折腾了。
今天袋鼠叔叔带来的这份教程,可以说是目前全网最全面,最详细的小雅超集部署方法,我会把所有细节都写清楚,只要跟着做,小白也可以成功。另外,对于之前一些小伙伴设置好并正常使用一段时间后突然报错这种情况,也许你也能够从本篇教程中找到原因并修复。
另外说明一点,挂载小雅超集需要NAS本身支持SSH,幸运的是,在8月份更新系统之后,绿联DX4600开放了SSH权限,这让我们的玩法一下子就丰富起来。再强调一点,今天的教程和之前的内容有密切关联。如果还没有看过前面Docker基础入门和Alist部署方法的,可以点击下面的链接直接跳转:
还是废话不多说,直接开始操作~!
进入绿联DX4600的Docker页面——镜像管理——镜像仓库——搜索xiaoyaliu/alist,然后下载第一个镜像:
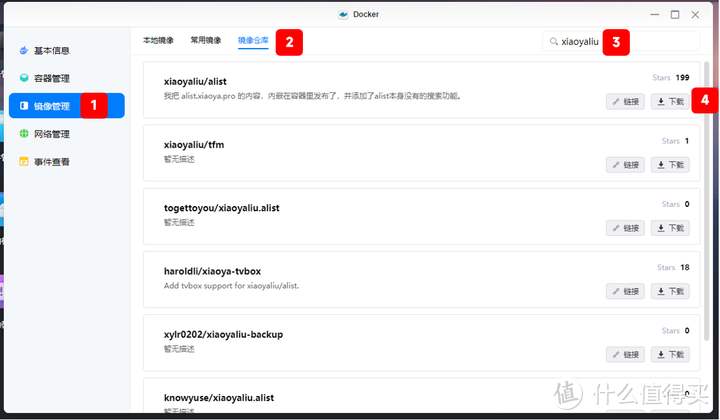
选择Latest(最新)版本,点击确认。
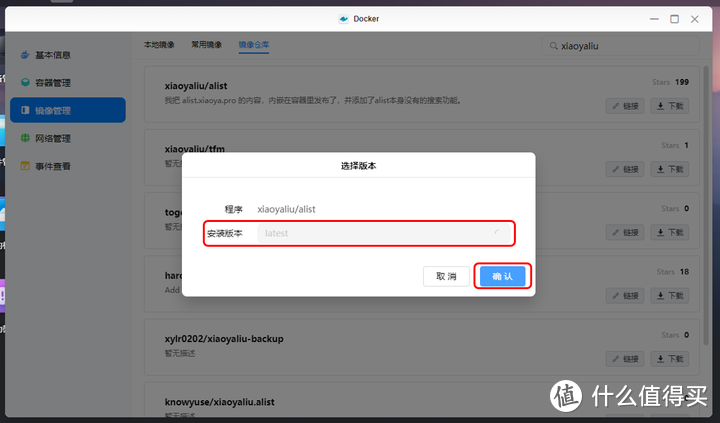
拉取(下载)成功,点击完成。
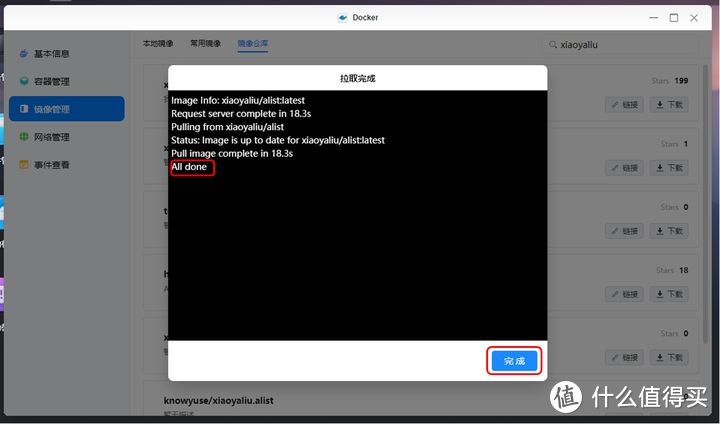
在镜像管理——本地镜像中,找到刚刚下载好的xiaoyaliu/alist:latest镜像,点击创建容器。
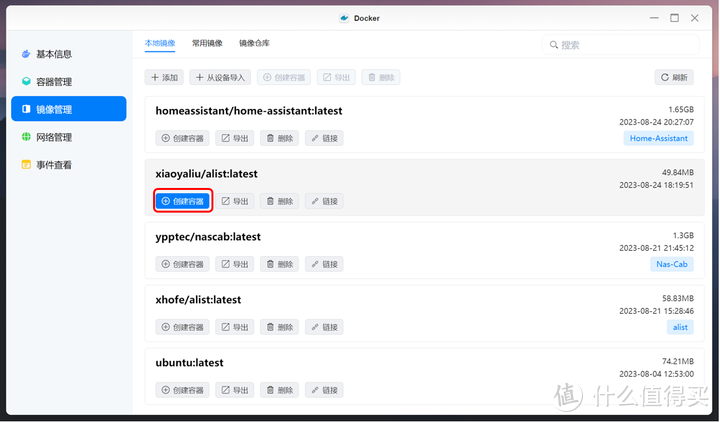
容器名称按照个人喜好填写,其他设置保持默认,点击下一步。
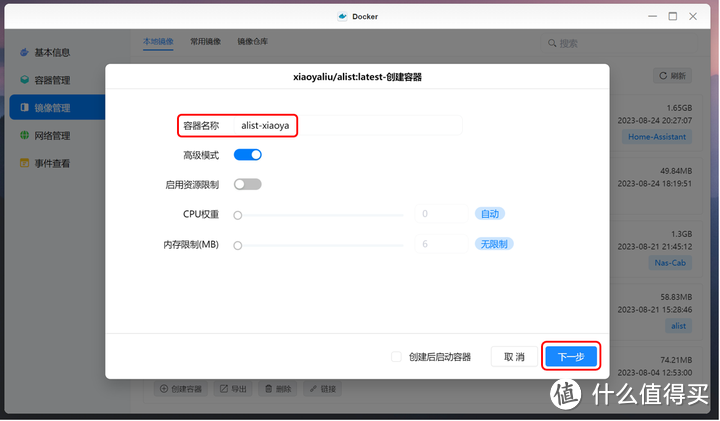
将交互,TTY和硬件渲染全部启用,然后点击容器能力右侧的配置按钮,将全部20项容器能力都打开。重启策略选择“容器退出时总是重启容器”。设置完毕后,千万不要点击下一步!而是点击最上方的“网络”。
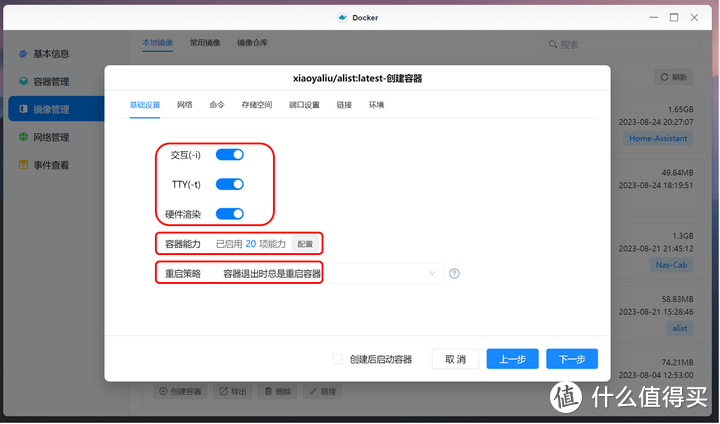
确认网络处于Bridge状态(即桥接模式)。仍然不要点下一步,而是点击最上方的储存空间选项卡。进入后,将类型修改为“读写”,装载路径修改为/Data,然后双击文件/文件夹下方的“自动”。
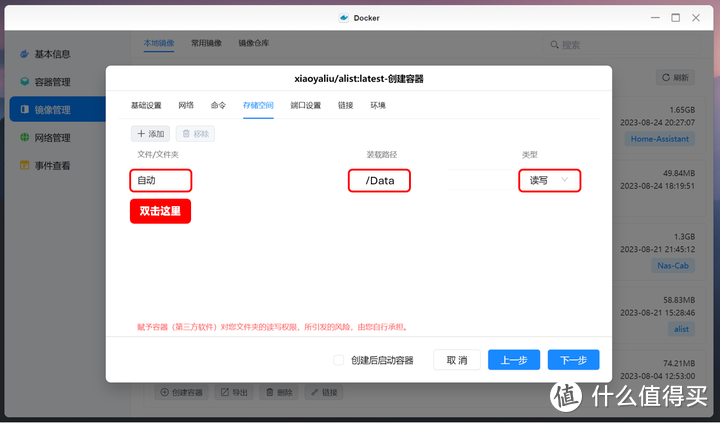
老规矩,还是将容器装在SSD中。Docker文件夹中新建一个Alist-xiaoya文件夹,作为安装位置,选中后点击右下角的选择。
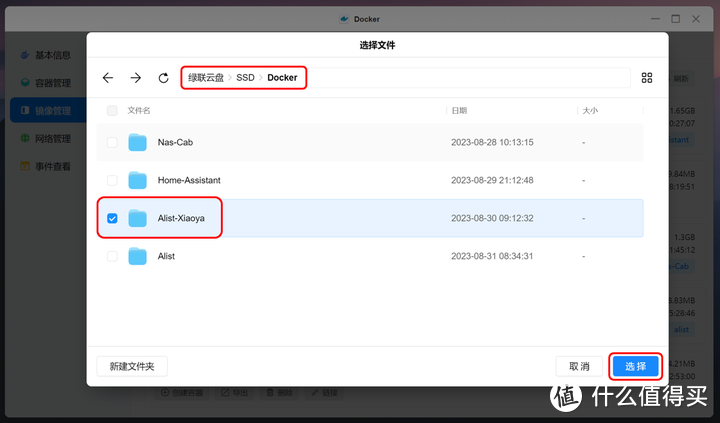
接下来,重点来了!重中之重,一定要特别注意!
进入电脑桌面,右键单击“此电脑”,然后点击“映射网络驱动器”。随便选择一个喜欢的空闲盘符,并在文件夹后面输入:
//NAS主机的IP地址
点击浏览,并选择绿联DX4600的Docker安装盘,选中后确认。这样我们就把NAS的硬盘挂载在电脑上了。
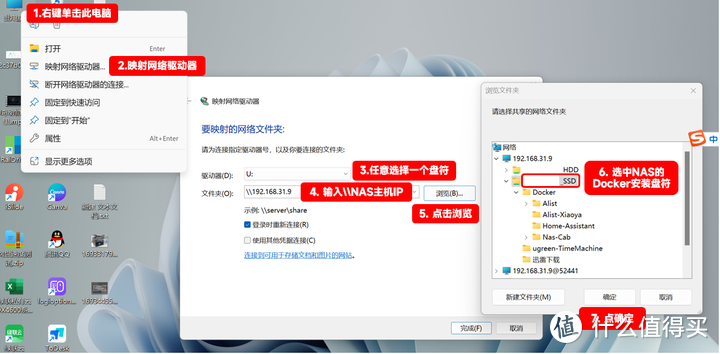
从电脑挂载的NAS硬盘中,进入小雅超集的安装文件夹,右键空白处单击,新建三个文本文档,并分别命名为:
mytoken.txt
myopentoken.txt
temp_transfer_folder_id.txt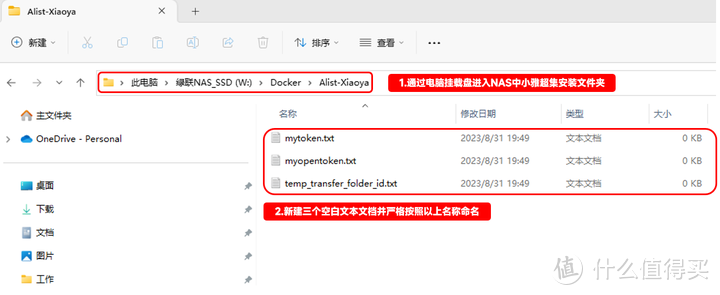
接下来,我们要分别将自己阿里云盘的token,opentoken和转存文件夹ID,各自填入这三个文本文档。获取方法如下:
mytoken获取方式:
https://alist.nn.ci/zh/guide/drivers/aliyundrive.html
进入以上网址后,找到“获取Token”按钮并点击,然后使用手机阿里云盘扫码,就可以获取到32位的短token。复制这段token,并将其粘贴到刚才新建的“mytoken.txt”中,保存。
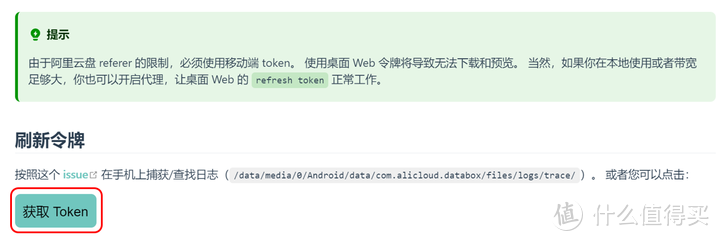
myopentoken获取方式:
https://alist.nn.ci/tool/aliyundrive/request.html
进入以上网址后,点击Scan QrCode,用手机阿里云盘App扫码后,再次点击下方的 I have scan。
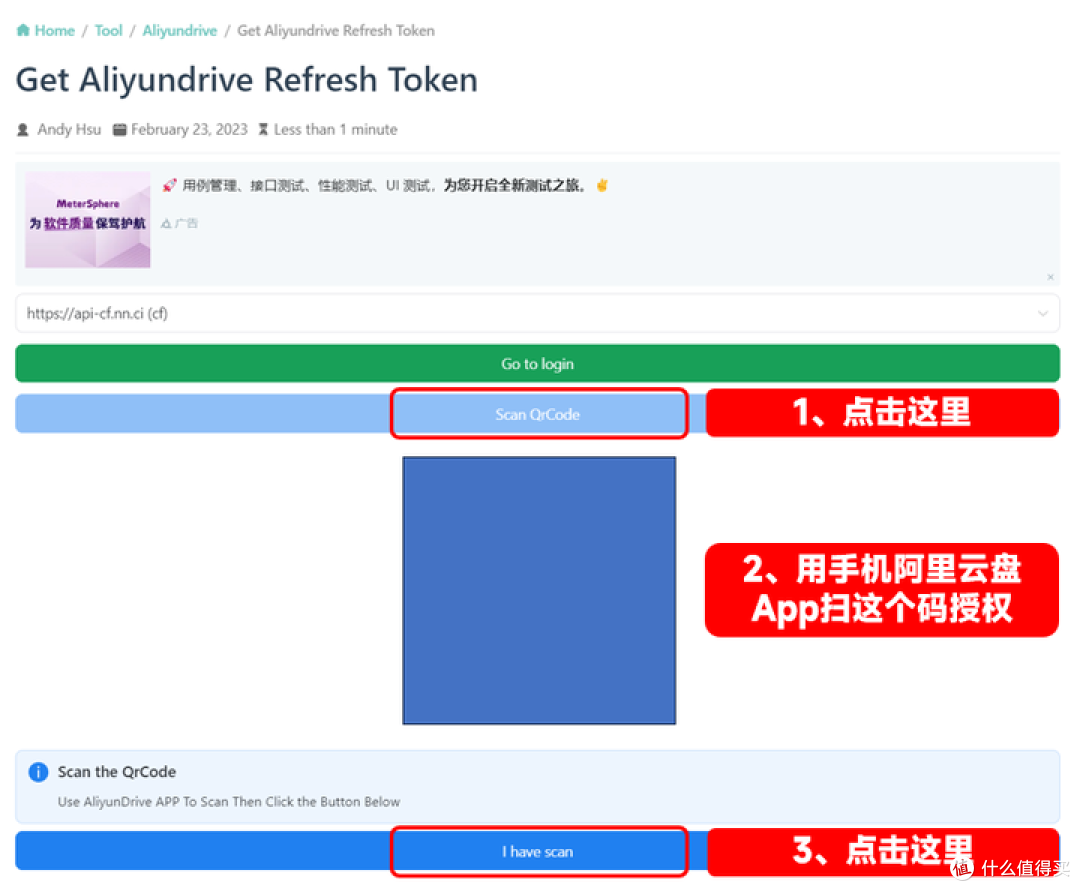
复制获取的280位opentoken,并将其粘贴到myopentoken.txt中。
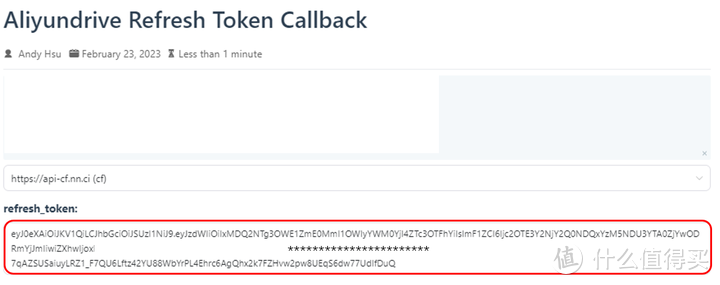
temp_transfer_folder_id获取方式:
在2023年8月份更新之后,阿里云盘分成了两个部分——备份盘和资源库。小雅的转存文件夹必须放在资源库中才能正常使用,不能放在备份盘中!因此我们进入阿里云盘网页版,在资源库中新建一个文件夹,文件夹名字随意:
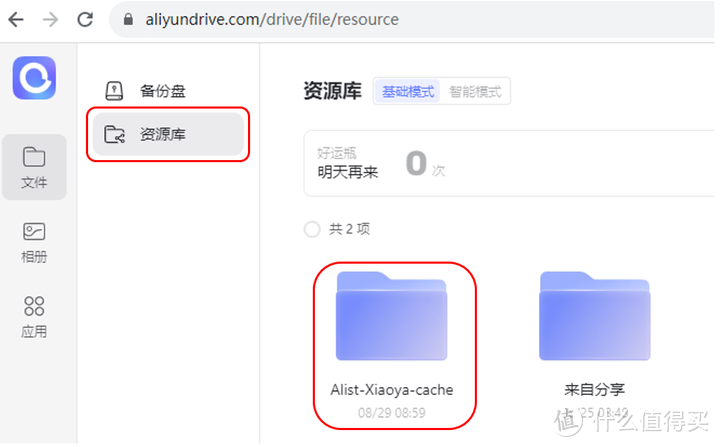
单击文件夹进入,在浏览器地址栏中,resource/后面的一串编码,就是此文件夹的ID,将其复制下来,并粘贴到temp_transfer_folder_id.txt中并保存。
特别注意:这个文件夹一般不要删除。如果误删,即便是新建一个相同名称的文件夹,folderID也会改变,需要自己手动更新才能正常访问小雅超集。
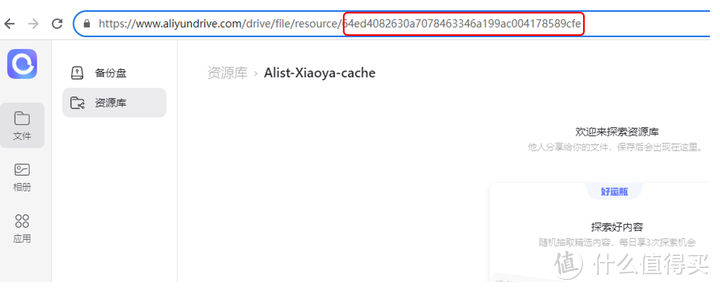
检查一下,现在三个文本文档都已经写入了正确的信息。
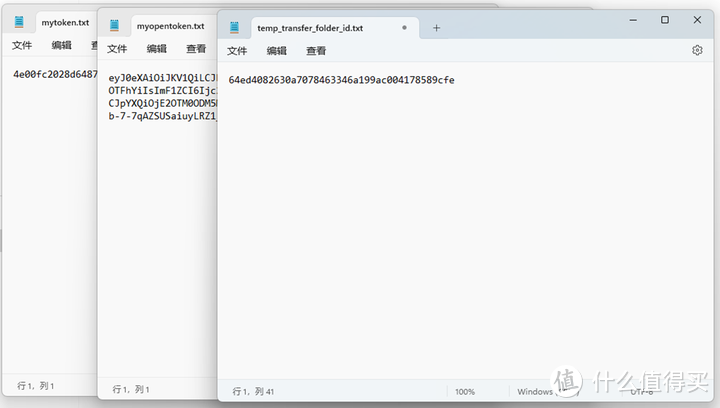
现在转回NAS的Docker容器安装界面。点击端口设置,点击添加,新增一条端口映射,容器端口填写80,本地端口填写5678,端口类型TCP。设置完端口后,就可以点击下一步了。
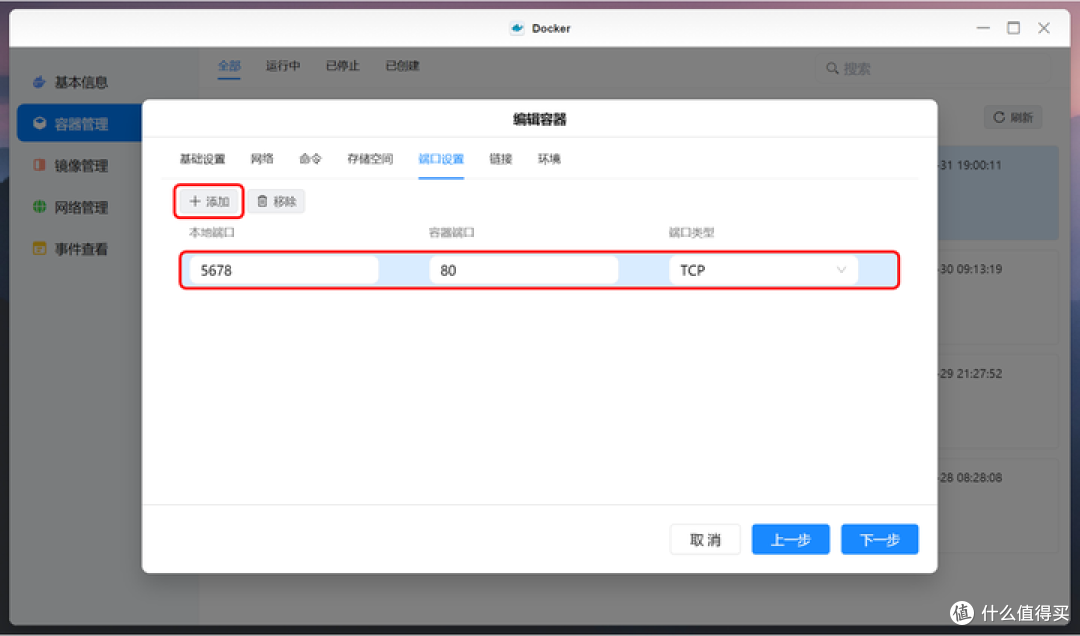
确认所有信息无误后,点击完成。
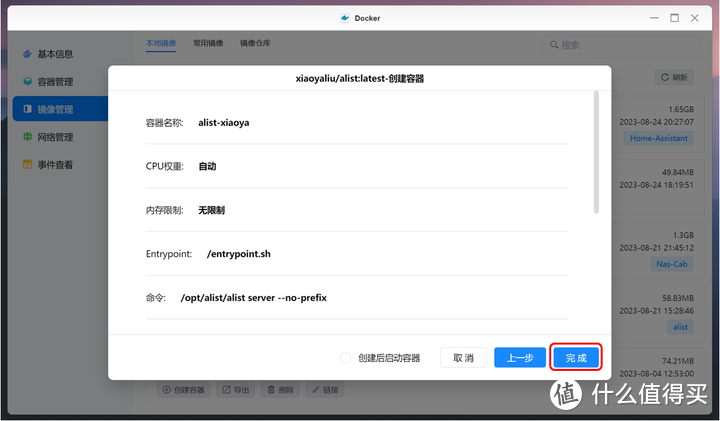
回到Docker容器管理,启动我们刚创建好的alist-xiaoya。
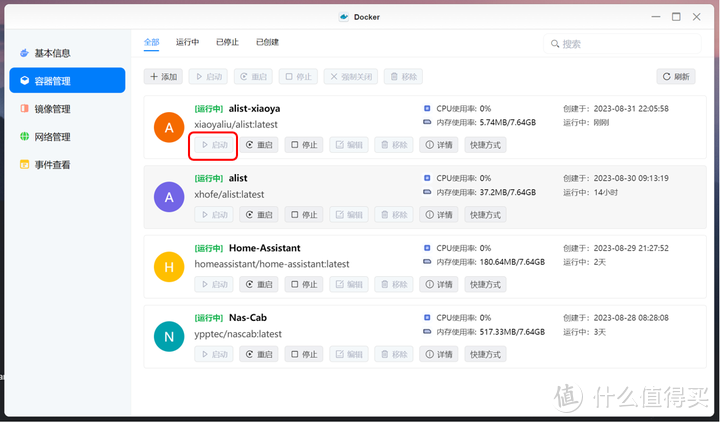
在电脑浏览器中输入NAS的IP地址+小雅容器端口号就可以直接访问了,比如我这里是:
192.168.31.9:5678
注意!注意!注意!首次访问时,由于小雅需要进行索引,启动时间会比较慢,根据网络情况,需要1-5分钟不等。所以如果看到无法连接的情况,可以稍等一会儿再刷新几次。若超过5-10分钟还是无法访问,则说明前面的设置有误,可以到Docker中查询运行日志,根据错误信息进行修正。
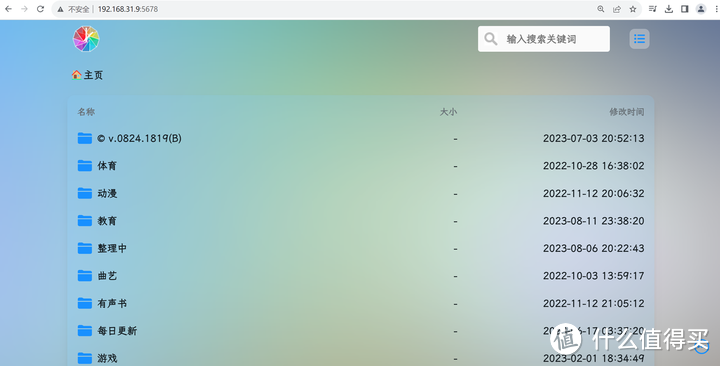
到这里,Docker中的小雅容器就部署完毕了。但是我们还需要把它挂载到自己的Alist中,才能更加方便的使用。
小雅挂载到Alist中的方法
进入Alist管理页面,点击左侧的存储——添加。驱动选择AList V3,挂载路径随意填写,序号根据需求填写,缓存过期时间0,Web代理保持关闭,WebDAV策略为302重定向。
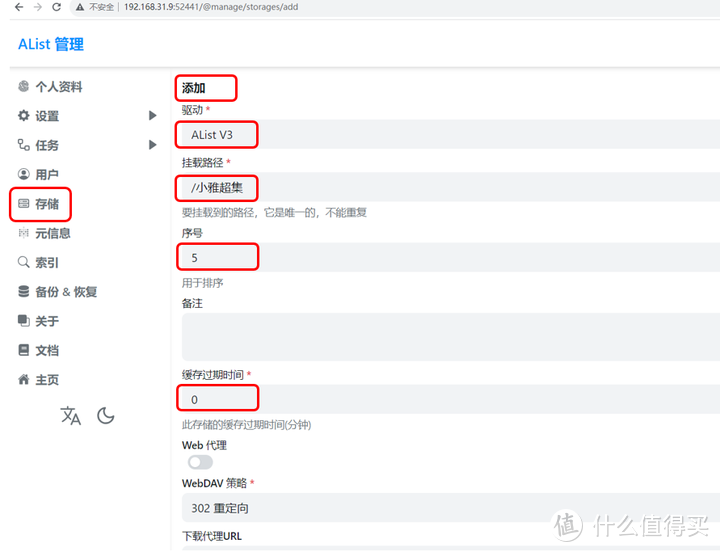
向下滚动页面,链接填写小雅容器的访问地址(http://IP:端口号),记住http://一定不能省略。其他项目全部保持默认,元信息密码,用户名和密码全部留空不填。
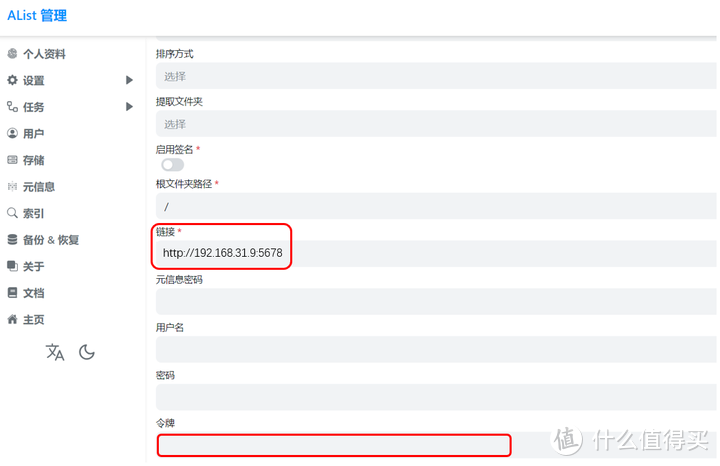
最重要的,是最后一行“令牌”必须 填写。想要获取令牌,首先需要开启NAS的SSH功能。方法如下:
进入绿联DX4600首页,点击设备管理,在左侧找到调试功能,然后“开启远程 调试功能”。在打开同时,系统会弹出密钥申请窗口,点击获取验证码,点立即申请。
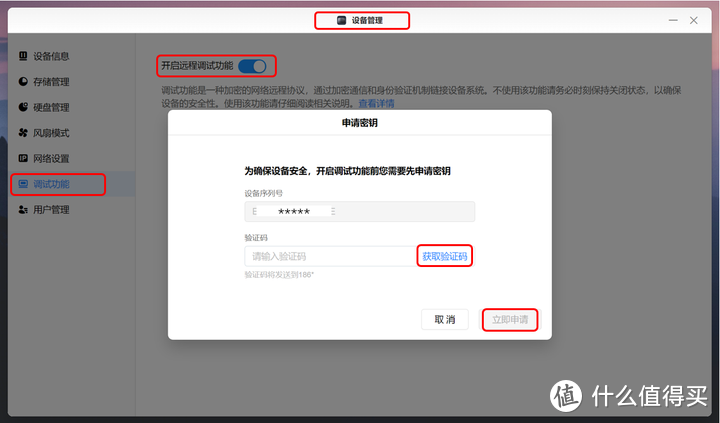
拿到密钥(验证码)后,就已经获得了NAS的SSH权限。绿联DX4600每次开启SSH权限时效为三天,三天后自动关闭,在可玩性和安全性之间获得了出色的平衡。记住这组密码,最好是复制下来先放在其他地方。
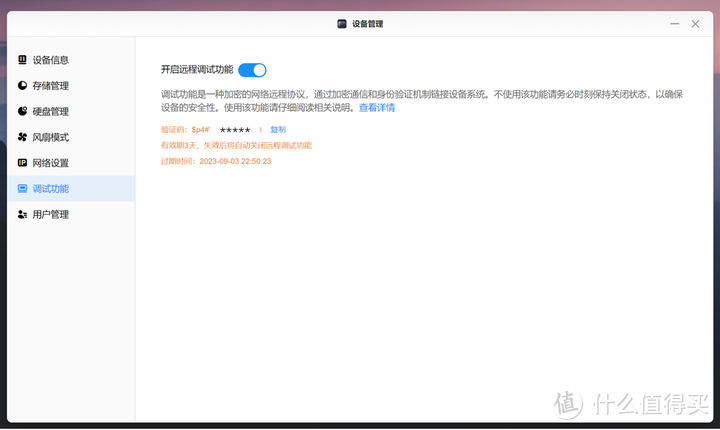
接下来,转到电脑桌面,按win+R组合键呼出运行框,并输入Powershell,回车。
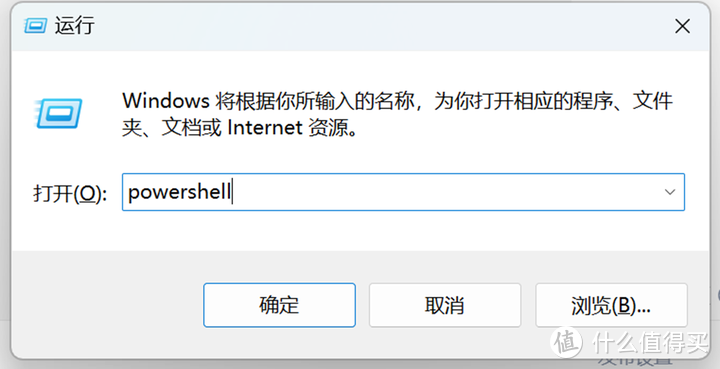
在Powershell窗口中输入以下命令:
ssh -p 922 root@IP地址
这里的922是绿联DX4600的默认SSH端口,root是用户名,IP地址则是NAS的主机地址。回车确定后,系统会让我们输入刚刚获取的SSH密码。
注意,在输入过程中不会显示任何符号,输入完毕后回车确认。如果看到“Connection closed by XXX”,说明你输入密码的速度太慢了,需要将上面的ssh命令重复一次再来。
如果成功,则可以看到绿联Logo及命令提示符:
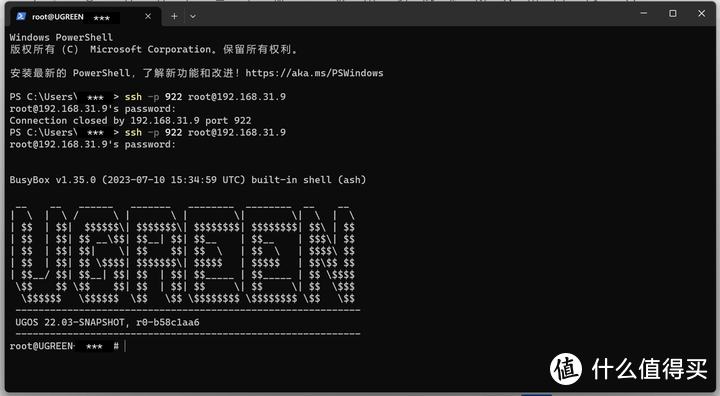
在命令提示符后输入以下命令:
docker exec -i 容器名称 sqlite3 data/data.db <
复制以上命令后,你需要将“容器名称”四个字替换成小雅容器真正的名称,比如我这里是alist-xiaoya,那么就变成:
docker exec -i alist-xiaoya sqlite3 data/data.db <
输完命令后回车执行,下方出现一行alist开头的key,这就是令牌。
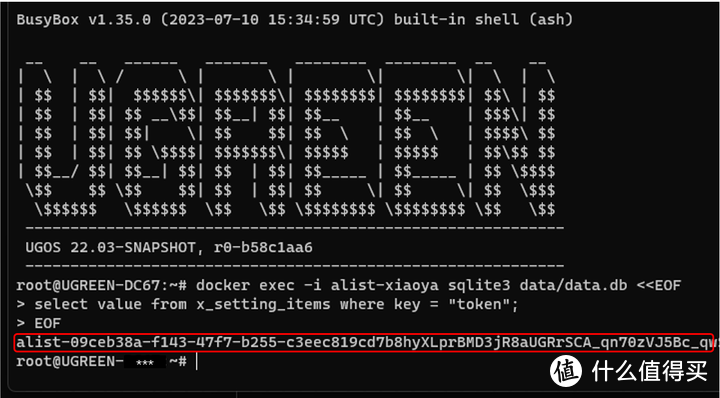
鼠标拖拽选中后Ctrl+C将令牌复制,并粘贴到前面Alist的设置页面中,最后点击添加。
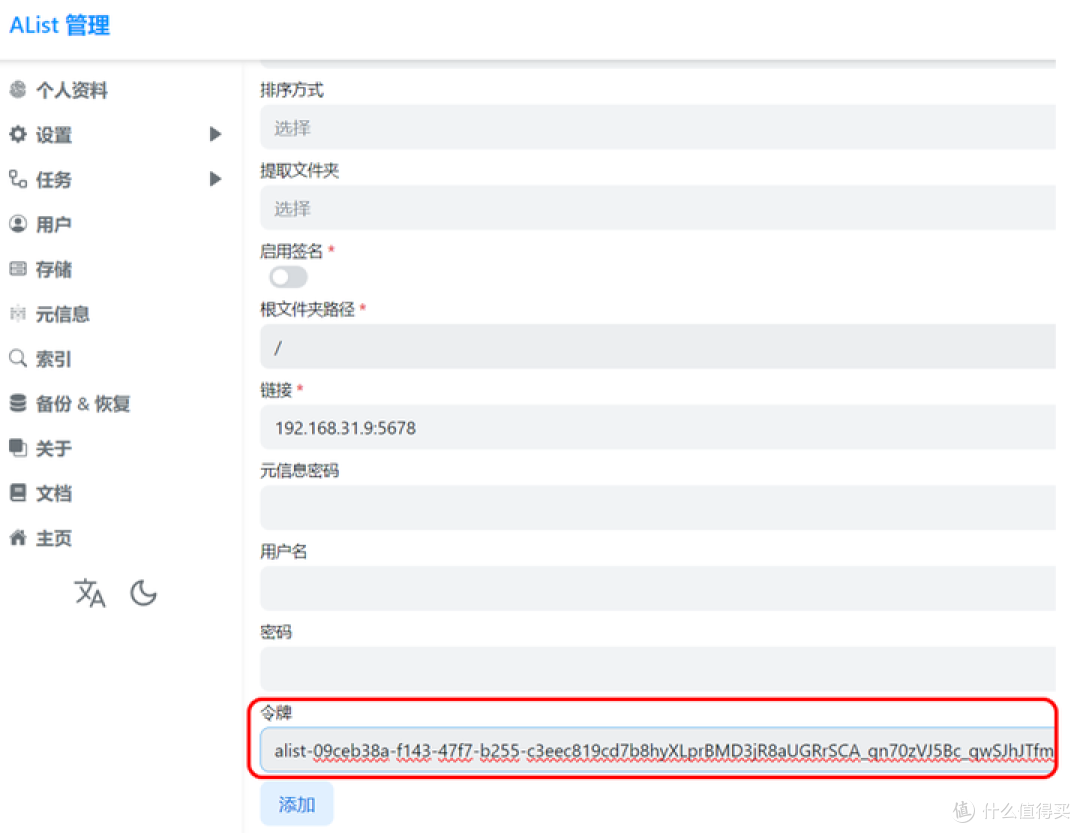
这样,小雅超集就被挂载到我们自己的Alist中了。
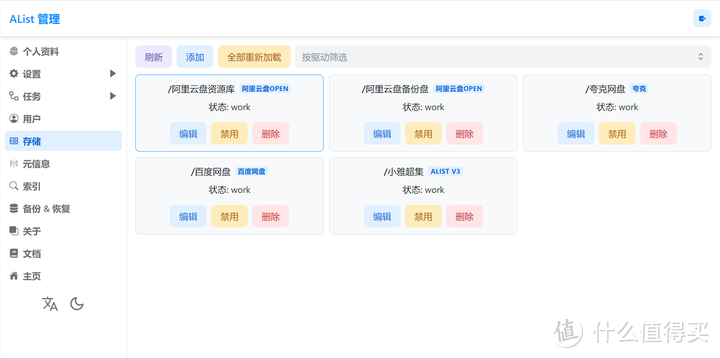
由于之前我们已经将Alist挂载到本地了,所以现在从电脑端打开本地硬盘的Alist挂载,刷新一下,就能直接看到小雅文件夹,非常方便:
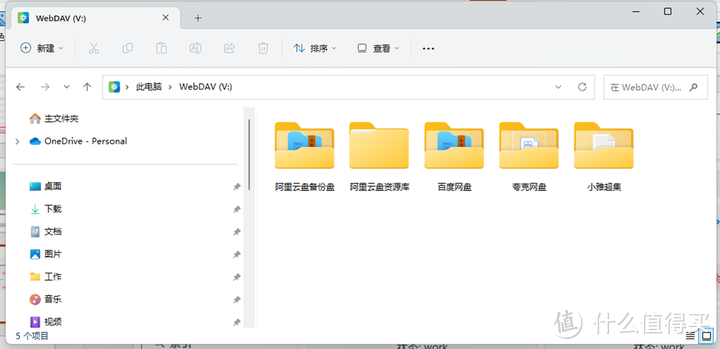
自动清除阿里云盘缓存
前面说过,在使用小雅时,会先将视频缓存在自己的阿里云盘中。时间一长可能会占满整个云盘空间,导致无法使用。当然,我们可以定期手动清空缓存文件夹,但这样太麻烦了,所以小雅为我们提供了一个自动删除缓存的方法,很简单,只需要一行代码。同样使用powershell连接SSH端口后,输入以下命令:
bash -c "$(curl -s https://xiaoyahelper.zengge99.eu.org/aliyun_clear.sh| tail -n +2)" -s 3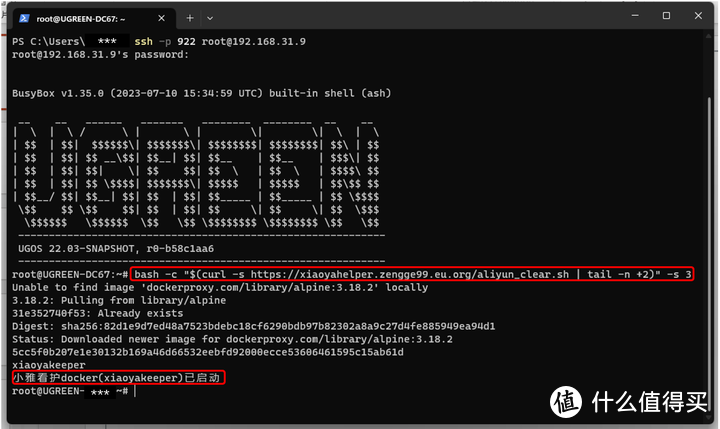
成功执行后,Docker中会多出一个“xiaoyakeeper”容器,从第一次运行开始,每24小时自动清空一次阿里云盘缓存文件夹,无需任何人工干预。
播放器浏览
如果想在手机/电视/投影仪上使用播放器播放小雅超集资源,可以有两种选择。
第一是使用支持WebDAV的播放器。
比如Kodi,Nova Player(魔改版)等,好处是设置方便,并且可以同时挂载自己的本地资源或alist中的其他网盘,但缺点是无法搜索,并且界面也不太好看。
这种方式设置非常简单,和前面讲的RaiDrive没什么区别,就不重复说了。
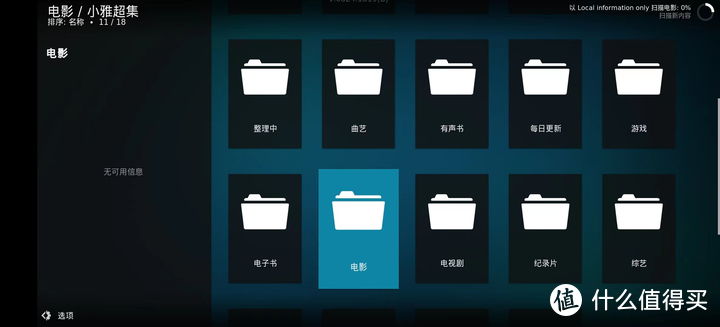
第二种是使用TVbox,将小雅alist作为一个订阅源来播放。
优势是支持全局搜索,同时配合其他第三方订阅源使用,非常丰富。TVbox作为一款非常受欢迎的开源软件,有很多第三方版本,下面我以比较常用的宝盒app为例,讲解如何设置。
首先还是通过电脑挂载,进入小雅的安装目录,新建一个“docker_address.txt”文本文档,并在其中输入:
http://NAS-IP:5678
文件保存好后,在电视端或手机端下载宝盒app(或任意TVbox app),针对多仓版本,请在配置源中输入:
http://NAS-IP:5678/tvbox/juhe.json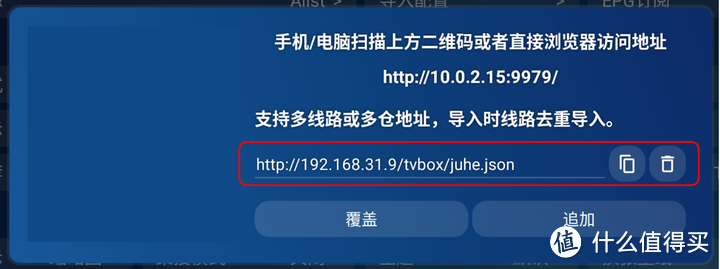
如果是单仓版本TVbox,请在配置源中输入:
http://NAS-IP:5678/tvbox/my.json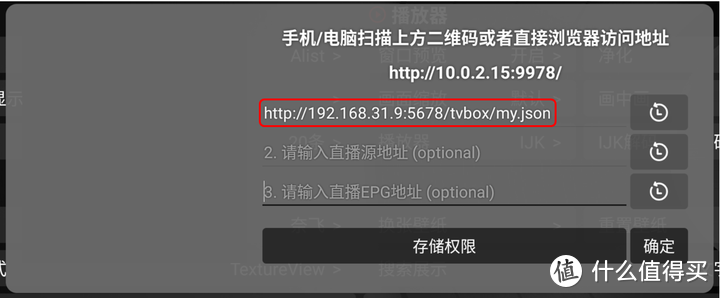
就这么简单。接下来直接在TVbox首页就展示出来了:
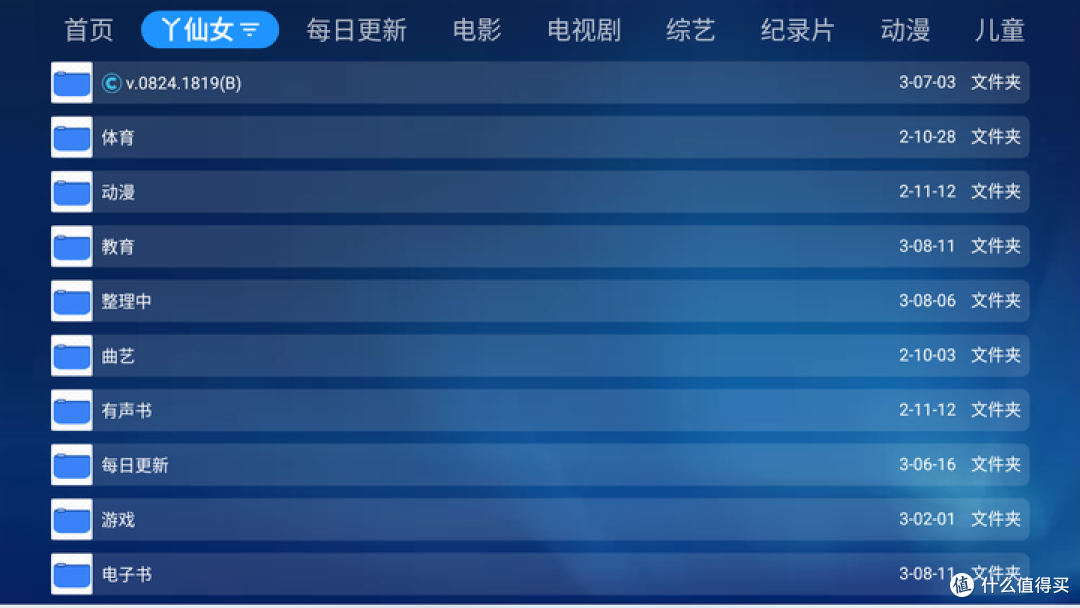
通过搜索框,可以对小雅中的所有资源进行全局搜索,非常方便:
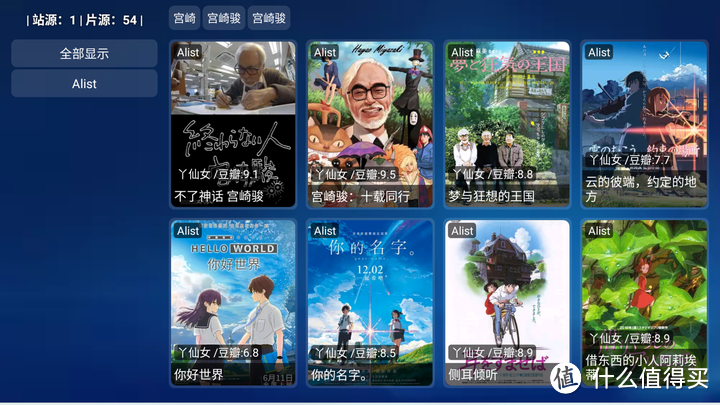
总的来说,绿联DX4600在8月份更新固件之后,由于放开了SSH权限,为用户带来更大的自由度。配合小雅这种在线资源,能够打造更加丰富的家庭个人影音娱乐中心,而且不占用任何本地硬盘空间,确实非常值得小伙伴们尝试。
我是袋鼠叔叔,一个拥有100+智能设备的全屋智能家居博主。关注我,了解更多关于智能家居/家电的那些事儿。


































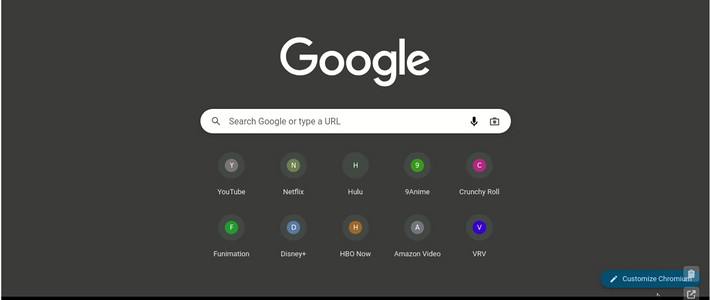


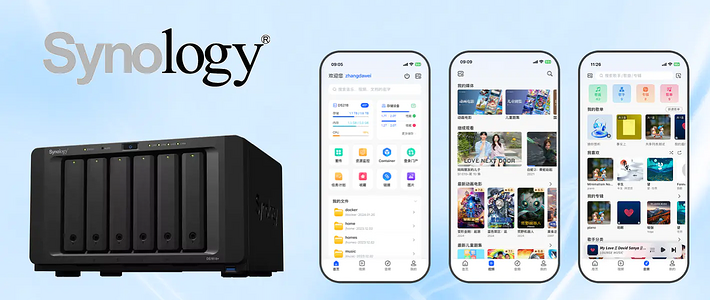

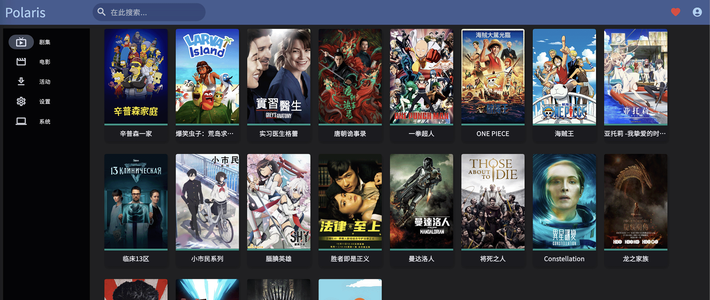

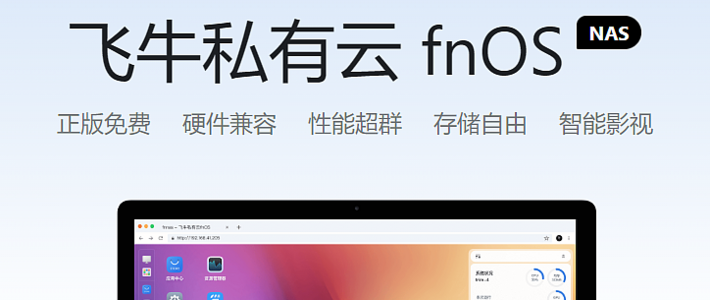

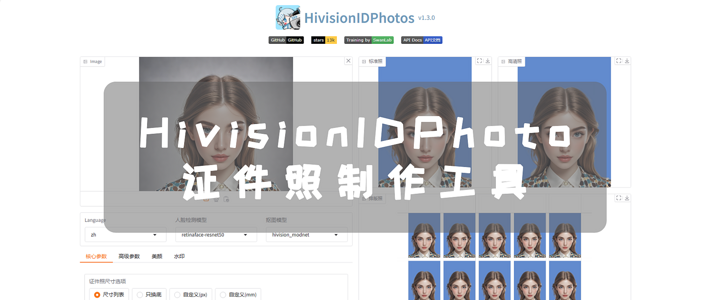
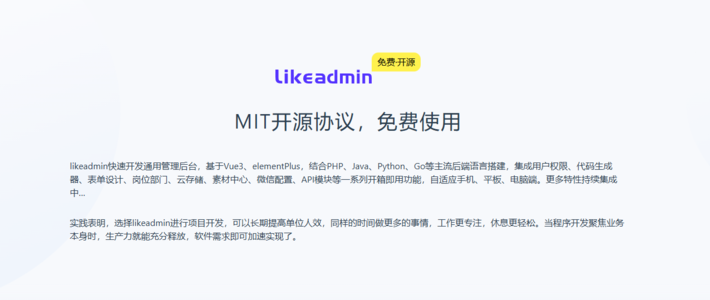


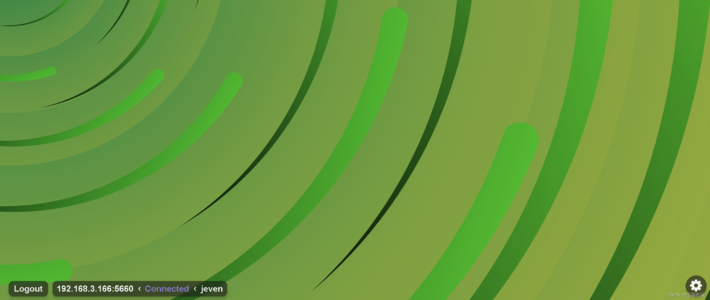

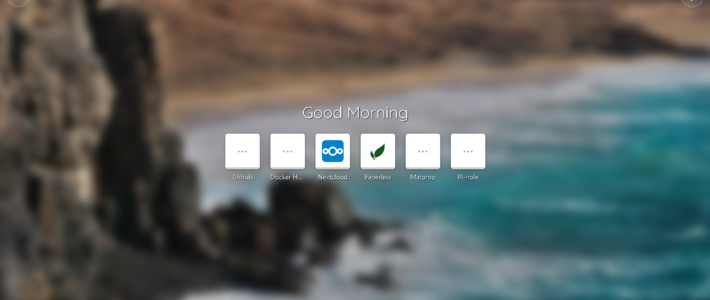
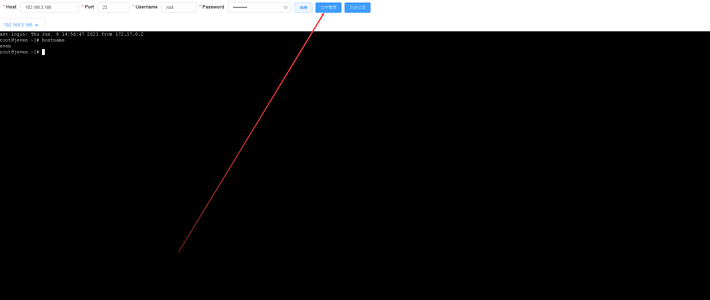
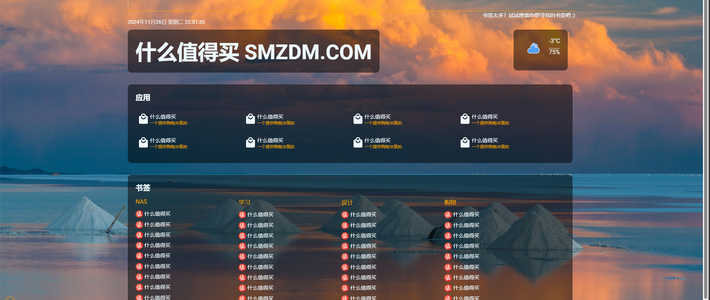
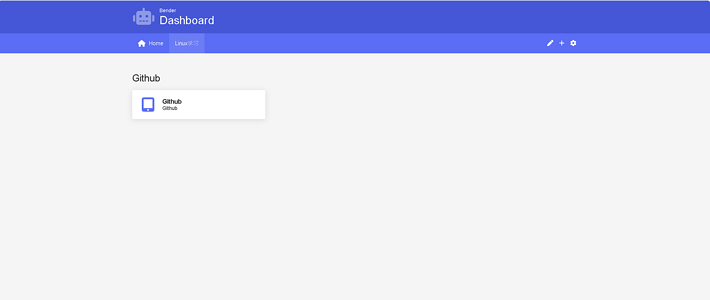


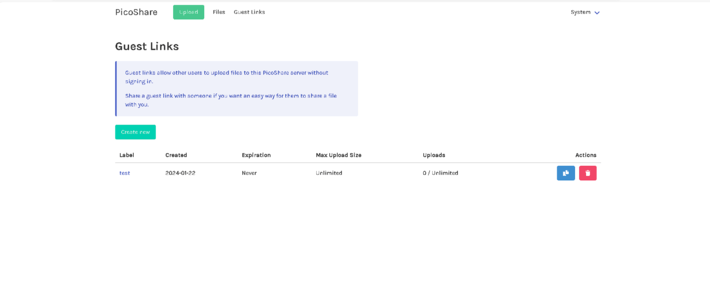



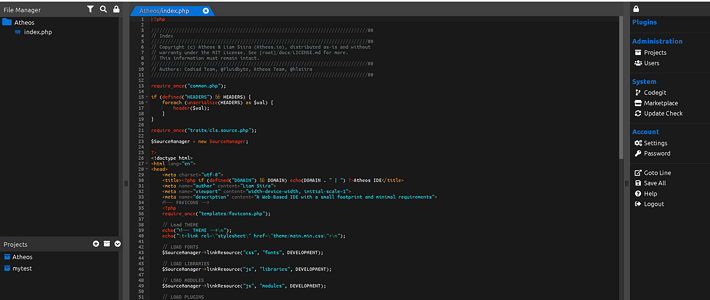
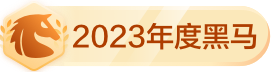
















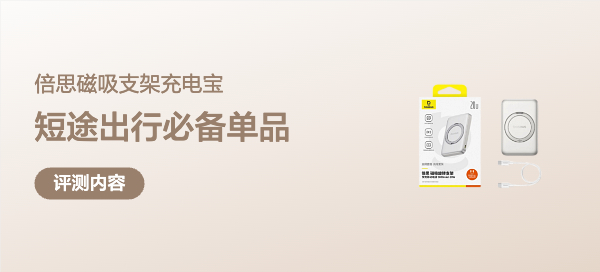












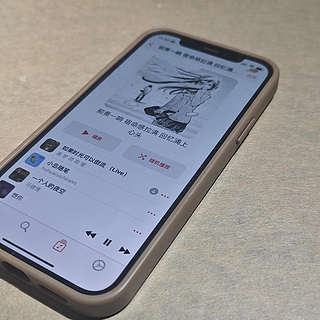

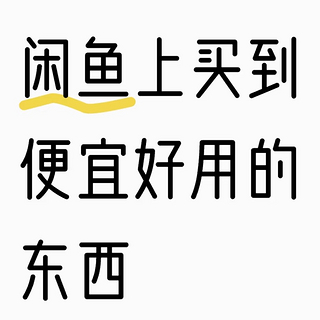


十七Duke
校验提示文案
值友3853939132
校验提示文案
值友8181387183
校验提示文案
值友8946781728
校验提示文案
wendyBear1
校验提示文案
菠萝买不起
校验提示文案
值友6115963424
然后再试一次。是什么问题有大佬可以解惑么
校验提示文案
值友8728593262
校验提示文案
李大嘴巴
校验提示文案
哈哈小声笑
校验提示文案
值友9989523663
校验提示文案
Enoch15
校验提示文案
crdz
docker -i xiaoya-hostmode sqlite3 data/data.db
校验提示文案
zzqa
校验提示文案
polarglacier
校验提示文案
wzpok
校验提示文案
值友7883455536
校验提示文案
值友6949994719
尝试了一上午,就卡在最后获取xiaoya令牌这一步,输入docker -i xiaoya-alist sqlite3 data/data.db
校验提示文案
玖兰o
校验提示文案
值友2560695429
校验提示文案
李伯清
校验提示文案
足道也是道
校验提示文案
足道也是道
ED25519 key fingerprint is SHA256:WiVi/JASsJzzc+pqDNK+7MlT874qdyS0Yzr1K+xySXs.
校验提示文案
confession
校验提示文案
孙少平
校验提示文案
鸭店总裁
校验提示文案
值友8946781728
校验提示文案
值友7014330472
校验提示文案
值友6831639774
校验提示文案
火炎焱燚V5
2023-11-25 12:55:00
stdout
11-25-2023 12:55:00 获取新file id失败:
校验提示文案
火炎焱燚V5
校验提示文案
寻羊毛
校验提示文案
刘老怪_
校验提示文案
祥云since2015
校验提示文案
值友6038809510
校验提示文案
值友6340402391
校验提示文案
值友4136444358
校验提示文案
值友2560695429
校验提示文案
值友6115963424
然后再试一次。是什么问题有大佬可以解惑么
校验提示文案
值友8181387183
校验提示文案