「折腾记录4」给自己一个总结,从安装ProxmoxVE到AIBoom 安装篇
闲聊
说来也是挺无语的,今年六月中旬的时候购入了畅网的j4125小机机。出于当时学识浅薄,在以ESXI7做虚拟机底层时遇到了些解决不了的问题,比如最开始的i225网卡没驱动,以为是bios版本问题。更新了bios且处理好驱动之后又遇到设备突然断电重启会无法识别网卡等问题,最终还是投入pve的怀抱。刷bios的过程也是一波三折,机刷刷坏了想着省时间就焊下来刷,大力出奇迹把bios芯片的腿腿弄断了不说,还把焊盘弄坏了。最后另购入了bios芯片+飞线来解决了这个事情。这里还是得吹一下嘉立创,这个设备的bios芯片tb找不到 鱼鱼也没有 唯独嘉立创有(当时找到的时候简直是握住了救命稻草 )
)
小机机前两天歇菜了,原因不明。出了。
正片
介绍一下本期的主角,dell 5060mff小主机。
由于只是补位使用,笔者打算等5105或者6005?好价的时候再回到低功耗的软路由上使用。
配置方面
这里笔者使用的是一块i3-8100加2×8G内存。因为是过渡使用所以功耗这块就这样吧,不去太过于纠结。
网卡方面,把原来的无线网卡换成了张螃蟹千兆。(图便宜) 加上原机自带有有线网卡,符合我对aib的使用需求。也正因两个都是千兆口,注定了它只能是备用之选。正房还得是多2.5g网口的低功耗小机机
固件&工具下载
首先先下载
balenaEtcher:https://www.balena.io/etcher/
因为固件版本有时效性,就不贴下载链了。
这次以7.3版本为例
进入页面后 或许你会发现都是英文的。没事,请出我们的edge自带的翻译。当然前提是你对版本挑选有需求。
点击下载即可下载好对应的固件。
同样,打开balenaEtcher官网的链接 根据自己的系统需求安装对应的balenaEtcher
写盘
准备好一个4G或者往上的U盘。当然,条件比较不太允许的话读卡器+内存卡也不是不行 (让我看看还有几个亡命之徒)
(让我看看还有几个亡命之徒)
*这一步涉及格盘操作,若U盘内有重要文件还请先备份。数据无价。
接着我们打开balenaEtcher,选择固件和U盘,flash!
系统安装
U盘入机器后插电开机,BIOS选择U盘启动
这边推荐UEFI启动,启动后会先看到这个界面。回车确定安装。
来到了类似用户同意的界面,选择右下角”I agree“
选择将要安装系统的盘,笔者建议是找块闲置的ssd作为系统盘。大小看心情来,建议可以稍大点比如256g这样。这将会决定后续安装虚拟机能分配得到多大系统盘。
到这步,如果已经接着有网络的网线它会自动识别。如果是离线状态下建议按照笔者这样去设置。
第四步就是设置pve后台的密码,这里一定要记得噢不然后续忘记了 想去后台调整虚拟机的话会很麻烦。邮箱随便填写即可。
接着我们来到本节最重要的地方。
第一个选项是能访问后台的管理网口。因为笔者的网卡型号就两个,所以很好辨认。
这里分两种情况,有网络和无网络。
在安装时接有网线且有网络的话,到了这一页会默认的帮你把上面的信息填好。且将正在接入网络的网口设为管理lan口。
若是无网络的情况下就需要自行去判断哪个选项对应哪个网口。
如果你的是多网口(比如四个)有个蠢办法就是看上面显示的网卡mac,大多数多网口的软路由的mac都是按顺序从小到大去排列。
例如机器上的网口丝印依次是eth0~eth3,那么对应的mac尾号应该就会会是(例如)33~36。于是就可以按自己的需求去设置管理网口的位置。
当然还有更蠢点的穷举法。若你的mac也是混乱且无法通过型号去辨别的,可以通过安装完毕之后再到浏览器访问管理后台。1口不行就接2口,总能接到一个能通的。通了之后再另行做标记, 最后再重新 正儿八经的安装一趟。
这边建议最好还是把对应网口的型号或者mac搞明白,因为后续如有网卡直通的需求,会让你少走很多弯路。
第二栏随便写
第三栏是pve的访问ip。/24是指 DNS:255.255.255.0,无特殊需求默认即可。
第四栏是家中IP的网关。这里简单科普一下网关。
简单来说就是起到一个连接网关内(俗称内网)各个设备的桥梁。以笔者的为例,网关的IP设置为192.168.10.1。那么在这一网关内,所有的设备都要以”192.168.10.*“这个命名规则去设置,而这串数字就是我们常说的”网段“。如设备A为192.168.10.2,设备B为192.168.10.3等等。
到这里也分为两种情况,设置为家里现有主路由的网段和另设网段。
若你打算设置的网段与家里现有的网段不相符,这里建议是先将主路由的网段修改为你想要的网段,再以同网段的情况去往下设置。在安装完系统后的初始设置期间,需要联网进行一些操作。
第五栏是跟着网关。
最后核对一遍设置无误后就可以右下角install了。
系统设置
安装好pve之后设备会重启。
重启完毕之后我们就可以打开浏览器,以笔者的为例,输入https://192.168.10.100:8006
这里要注意的是前缀一定是要https,结尾要加:8006。否则大概率会找不到页面。
打开之后会提示连接不安全,无视安全 继续访问!
 (一气呵成的操作)
(一气呵成的操作)
这里输入刚才设置的密码。没错你别忘了。
这样,你的PVE的软路由算是初始设置完成啦
下一节我们开始讲讲虚拟机的部署及网卡和硬盘的直通
总结
速通版
准备好心水的X86设备,内存一定要稍微大点 特别是打算AIO的家人们 尽量8G往上。用不着的一个U盘
下载好镜像及烧录工具
烧录镜像到U盘
接入软路由,插电~开机
留意好管理端网口的设置及IP 网关的设置
做好可能折腾一整天都外网的心里准备
进后台修改换好pve国内的源
 今天你学废了吗
今天你学废了吗
作者声明本文无利益相关,欢迎值友理性交流,和谐讨论~



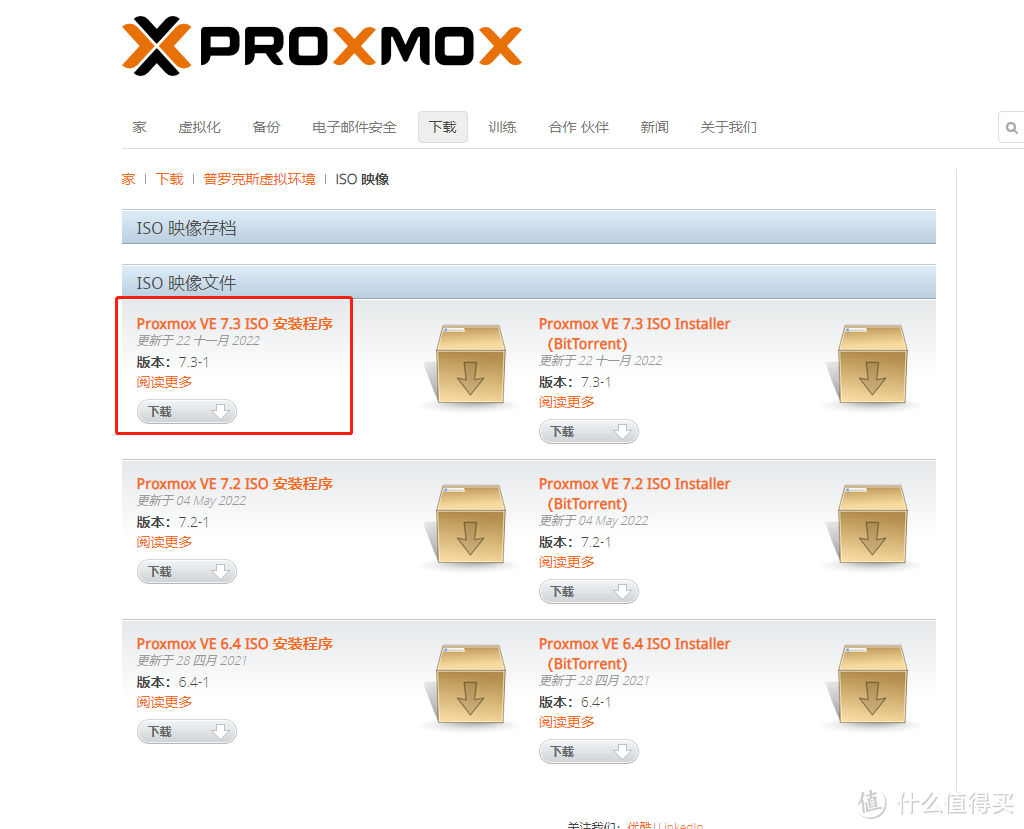
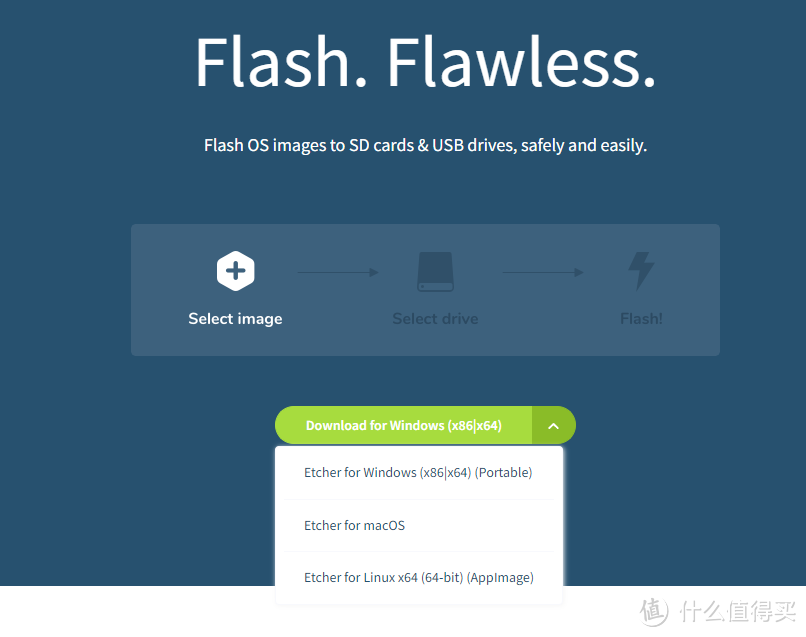
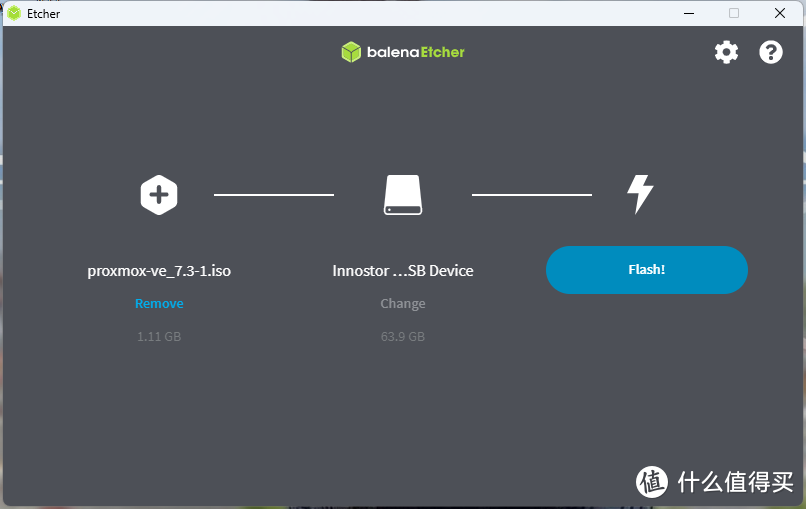
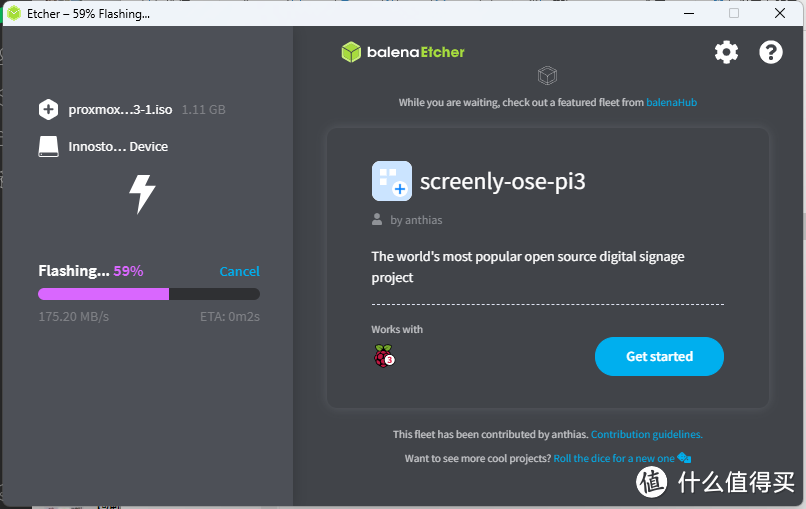
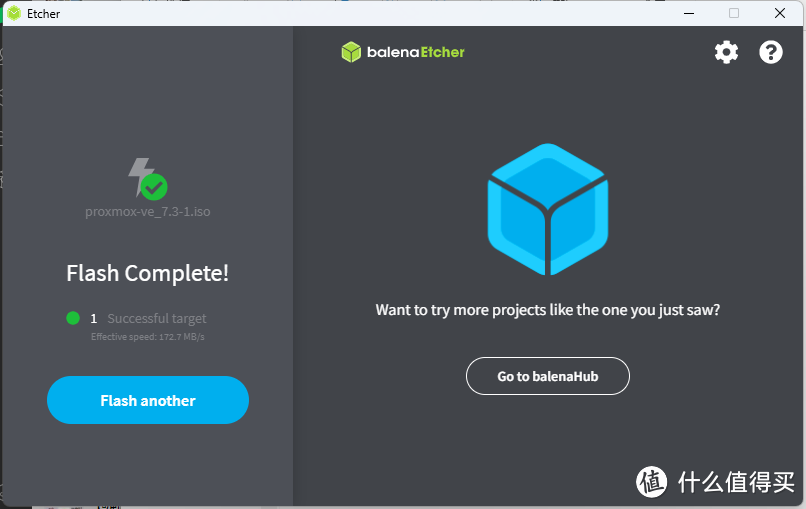
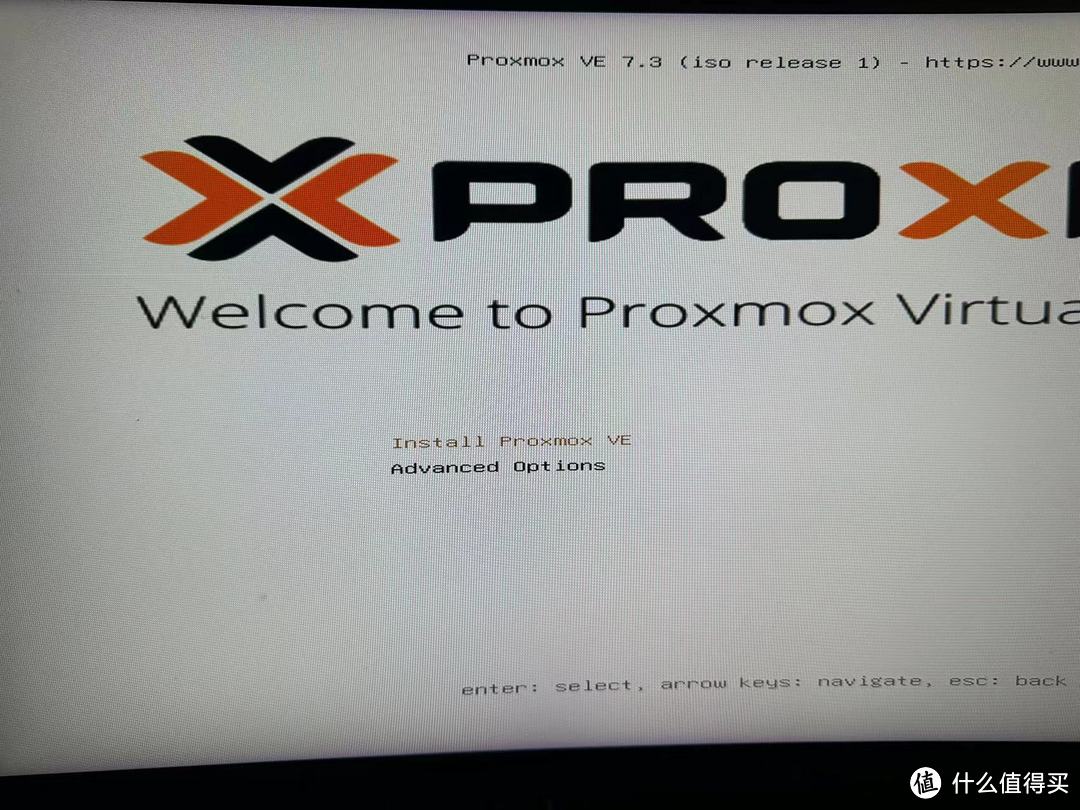
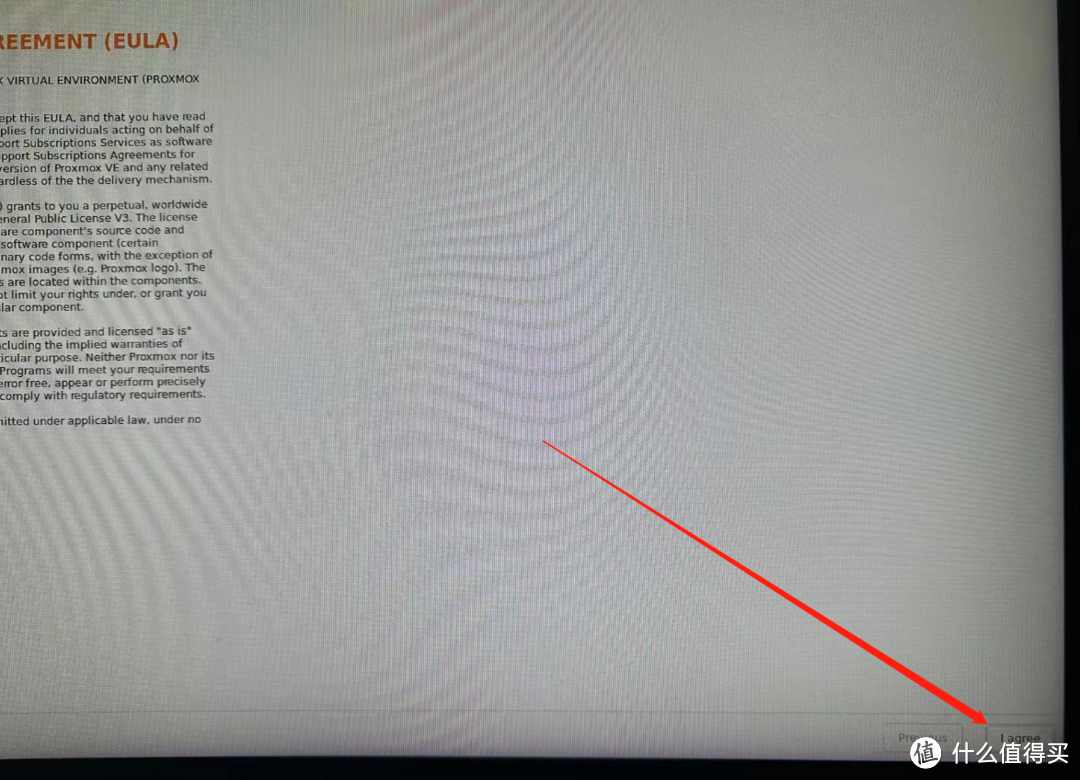
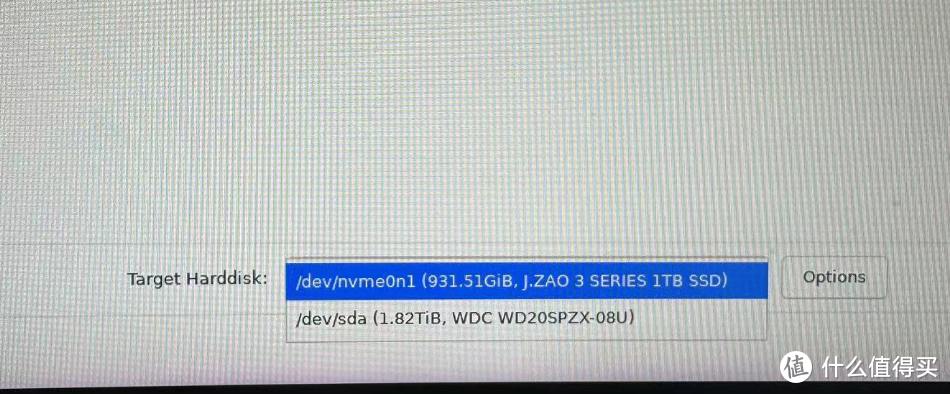
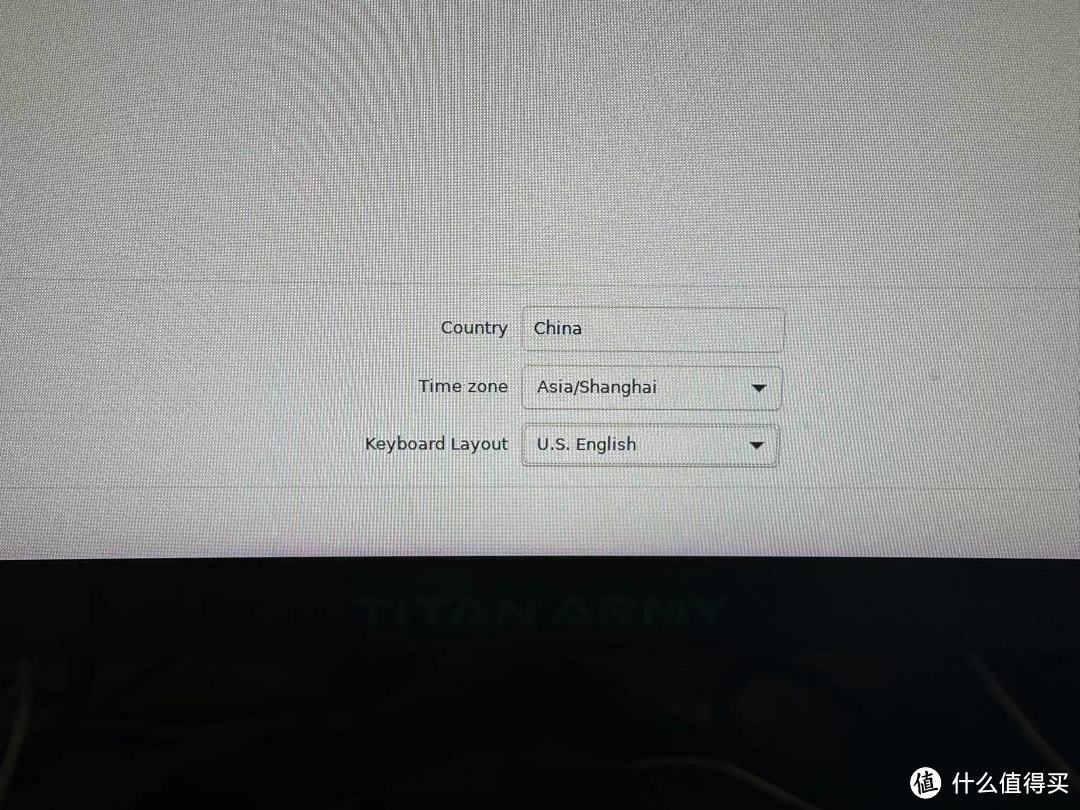
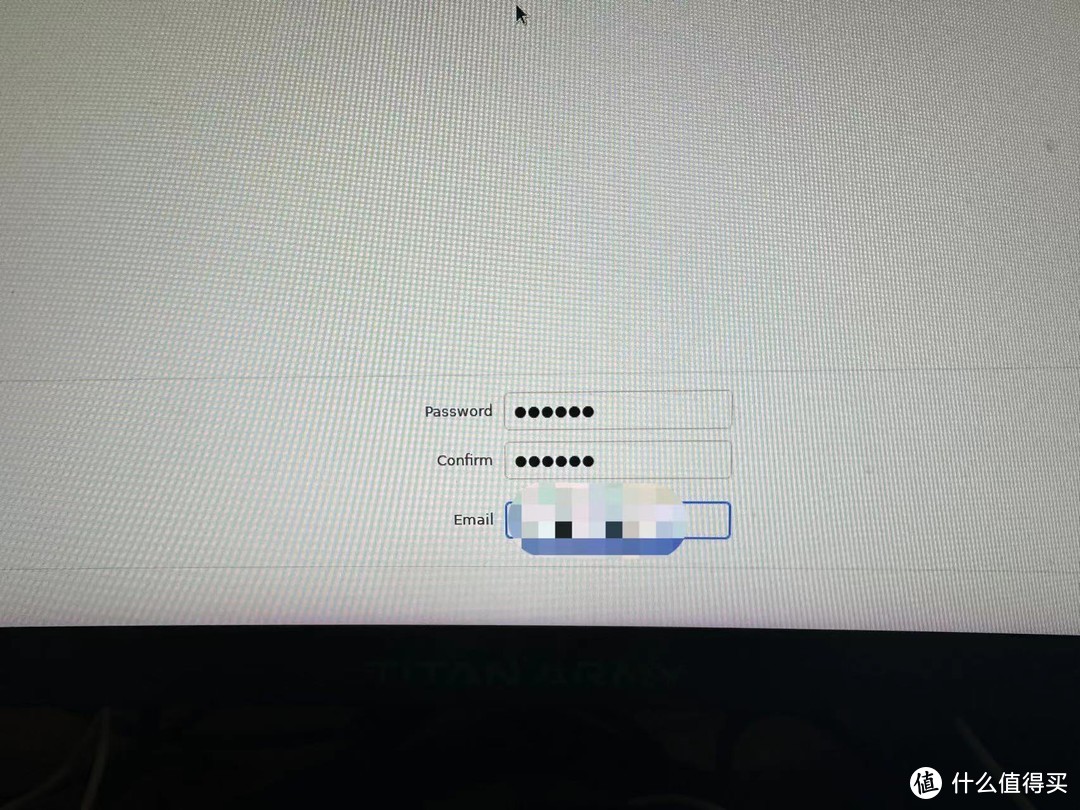
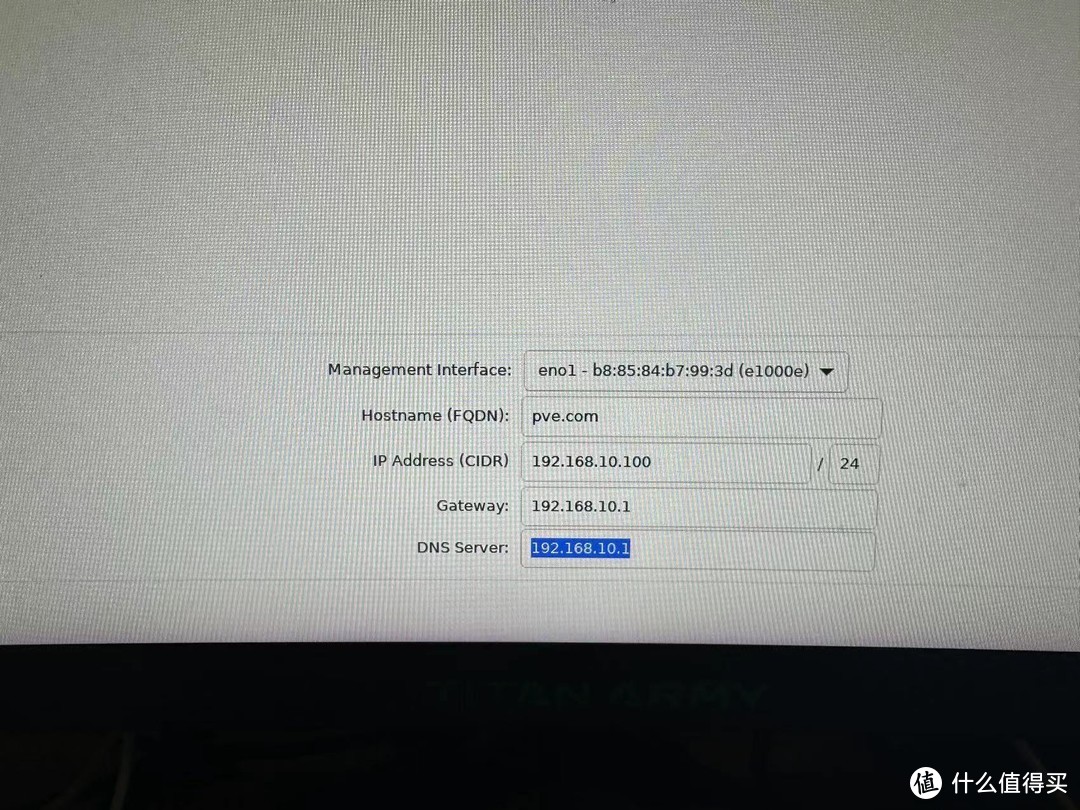
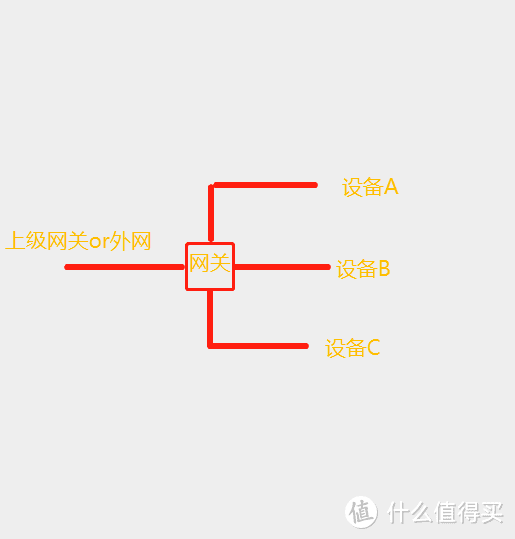
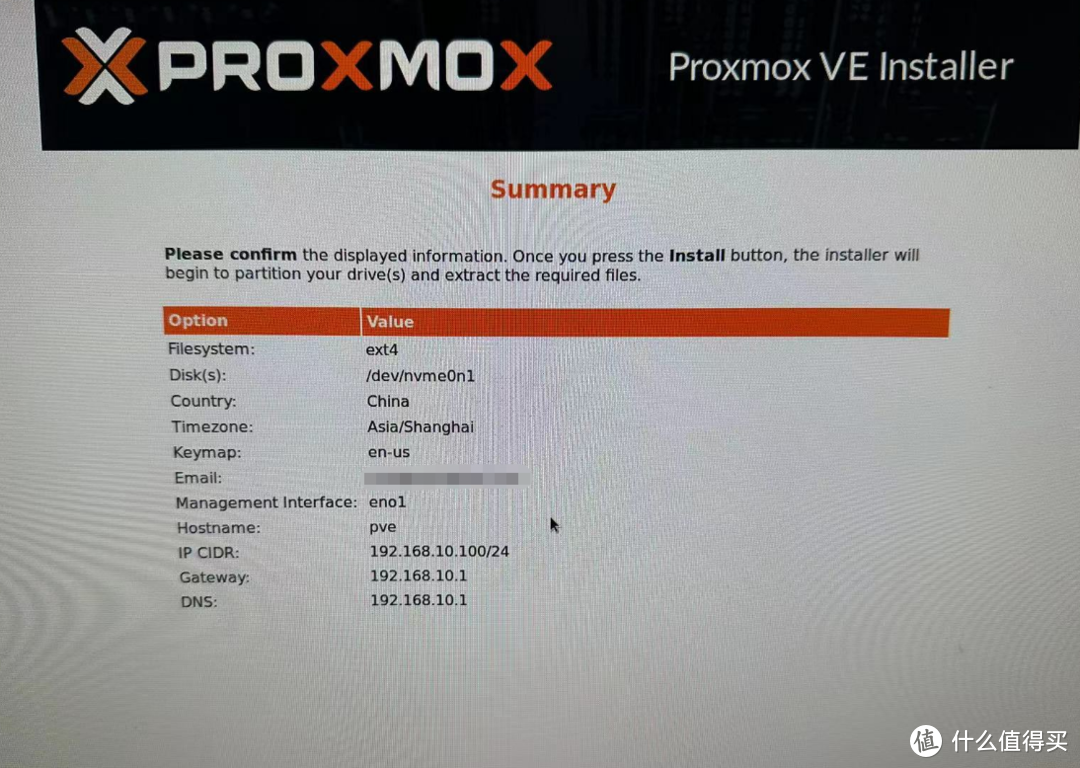
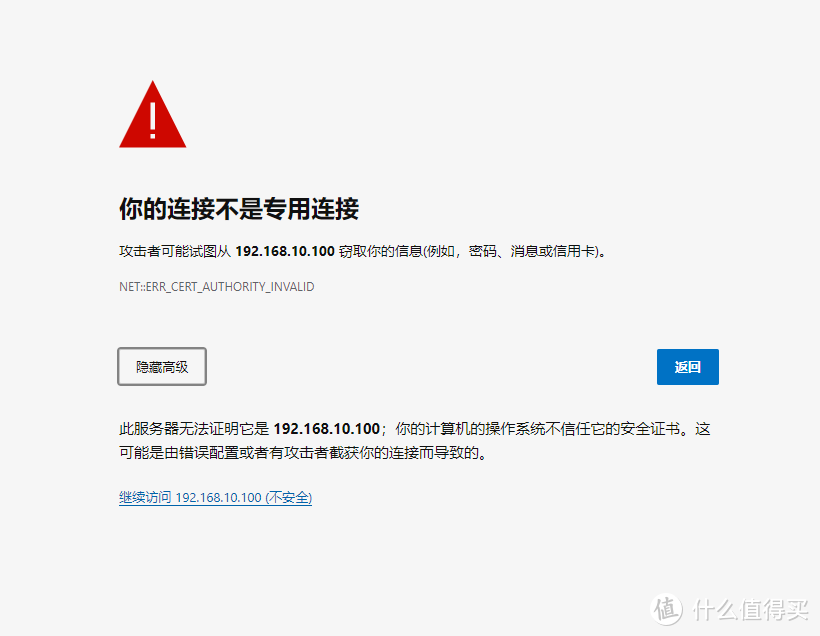
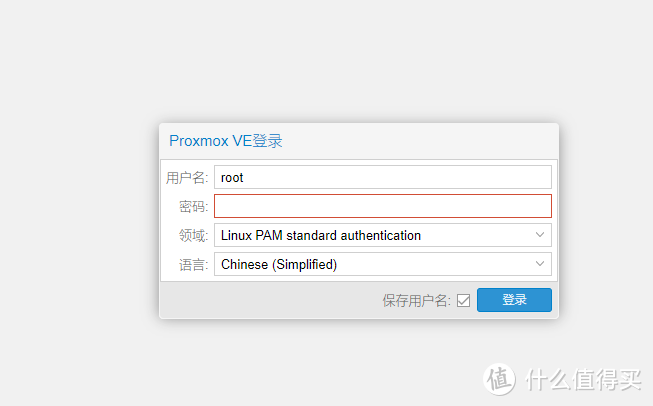





































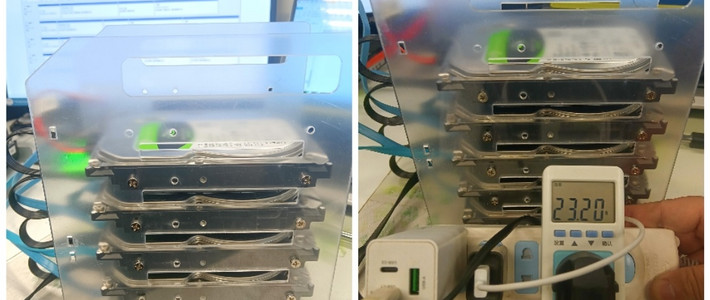




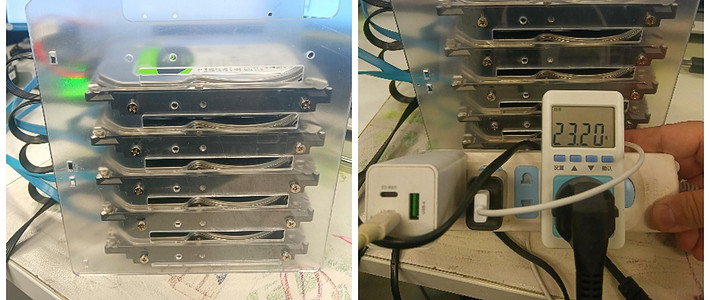
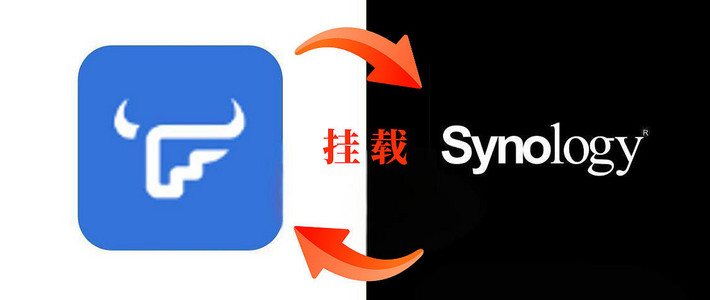

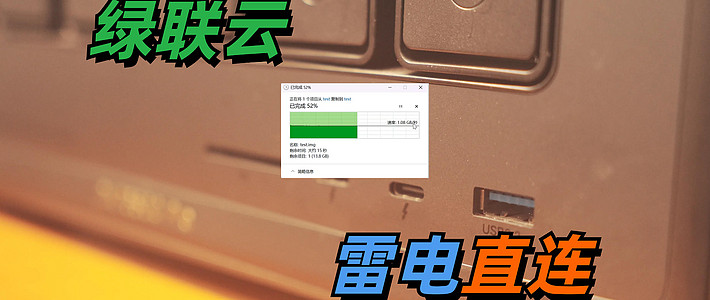




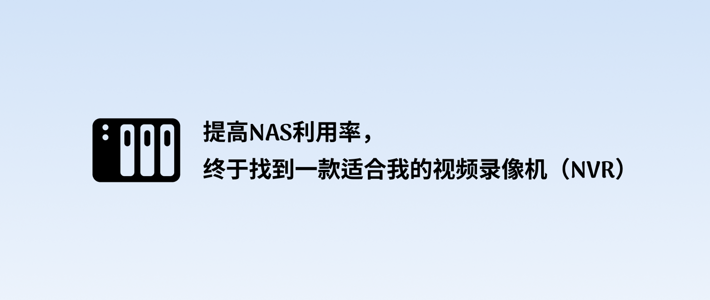
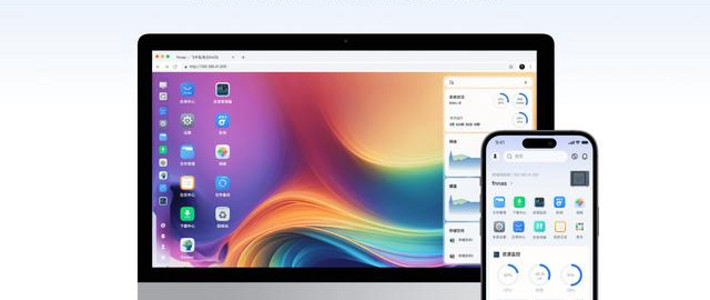


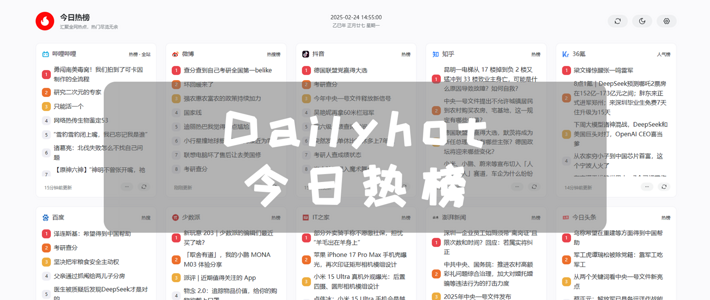

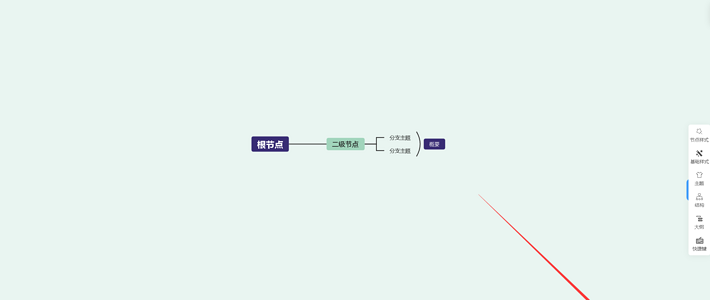
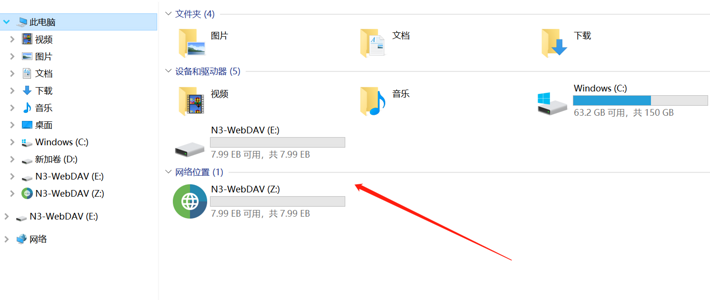



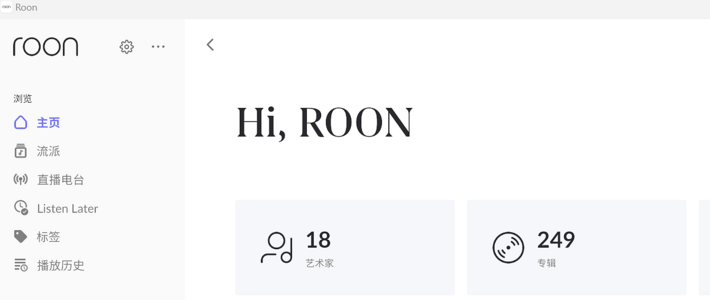


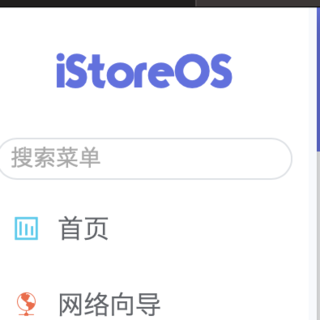






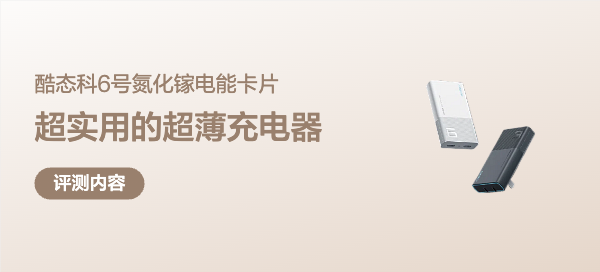

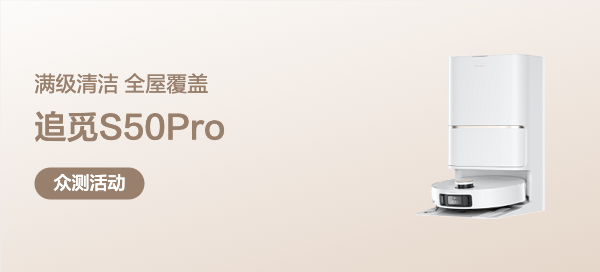











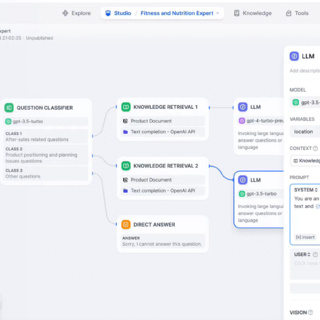





躺者如CC
校验提示文案
molezhang
校验提示文案
molezhang
校验提示文案
躺者如CC
校验提示文案