用迷你主机搭建微服务开发服务器

大家好, 我是可爱的排骨 😉
前言
最近排骨需要搭建一个微服务项目的开发服务器, 经过多番考虑和评估, 最后选择了零刻的 SER5 MAX 迷你小主机. 原因有三:

微服务开发服务器主要用于运行虚拟化操作系统和容器化服务型应用, SER5 MAX 可以为其提供足够的运算支持和可扩展的内存与硬盘容量.
排骨将在 SER5 MAX 上以 PVE 为基础系统, 在其上虚拟 Ubuntu 并运行 Docker 来承载微服务应用. 为了不增加开发人员额外的学习成本和调试难度, k8s 暂时考虑加入.
硬件介绍
配置与接口
SER5 MAX 是零刻 (Beelink) 最近推出的一款小主机, 可看作是原 SER5 Pro 的威力加强版. 其体积为 126x113x42 毫米 (不到 0.6 升), 比排骨之前用来装黑苹果的华硕小主机更小一点.
CPU: AMD Ryzen 7 5800H (8 核 16 线程 最高频率 4.4GHz) ✅
内存: DDR4 3200MHz 8/16 GBx2 ✅
硬盘: PCIe 3.0x4 1TB ✅
显卡: AMD Radeon Graphics (8 核 2000MHZ) ✅
声卡: Realtek ALC897 ✅
有线网卡: Realtek RTL8111/8168 1GbE ✅
无线网卡: Intel AX200 ✅
SER5 MAX 的接口也很丰富, 扩展性良好, 不论是做作家用主机还是微型服务器都是够用的.
前 二合一耳麦接口: 3.5mm 音频 ✅
前 双 USB-A 接口: USB3 gen2 10Gbps ✅
前 USB-C 接口: USB3 gen2 10Gbps + DP Alt Mode ✅
前 重置孔: CMOS 清除键 ✅

后 DC 电源接口: 19V DC 5.5x2.1 输入 ✅
后 RJ45 接口: 千兆有线 ✅
后 USB-A 接口: USB3 10Gbps + USB2 ✅
后 HDMI/DP 接口: HDMI 2.0 + DP 1.4 ✅
注:
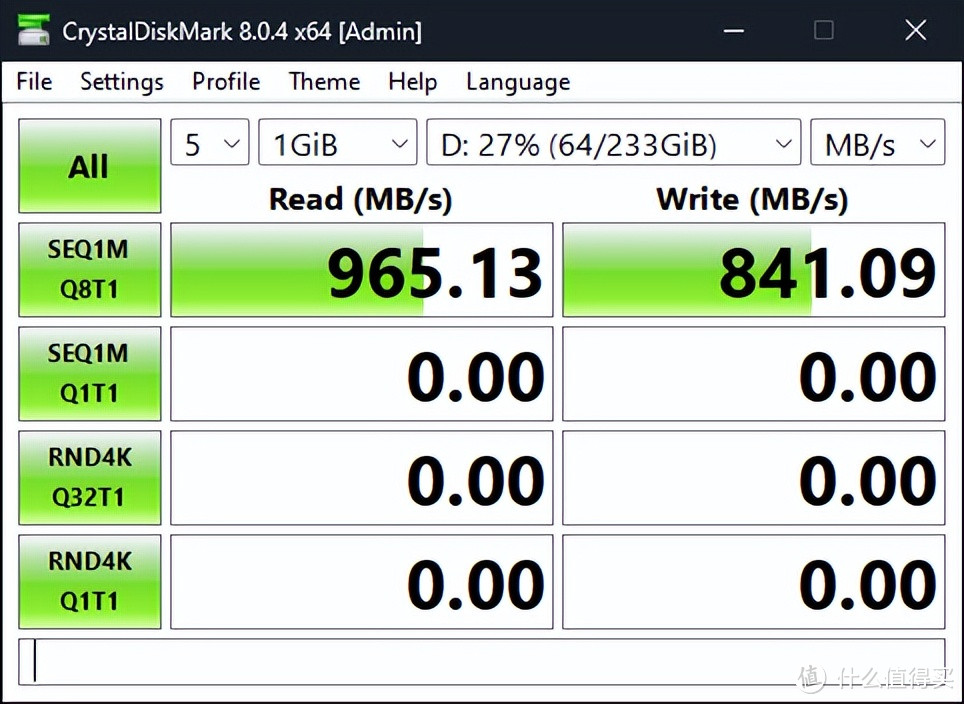
SER5 MAX 的 4 个 USB3 (3A+1C) 口都是 gen2, 支持 10Gbps 带宽, 插上 NVMe 硬盘盒能跑到每秒近千兆字节的读写速度.
HDMI 2.0 支持 4K@60Hz, DP 1.4 支持 4K@144Hz.
排骨实测 SER5 MAX 的 DP 输出可支持 5120x2160@75Hz. (10bit 色深时只能到 60Hz)

拆下 SER5 MAX 铝合金底板的 4 颗螺丝, 扯一下红色橡胶拉手就能把底板取出. 里面是 2.5 寸硬盘位和 SATA 插槽.
此处可扩展一个 2.5 寸硬盘, 因为没有固定螺丝孔, 所以不建议使用机械硬盘.

硬盘位下面有一个下压风扇, 会将空气从主机两侧网孔抽入空气并压入主板下方, 可为主板底面的内存/硬盘/网卡及其它元件散热.
拆除图示的 3 颗螺丝就能取下 2.5 寸硬盘和风扇的支架板, 要注意的是 SATA 线和风扇电源线仍然连接在主板底面, 可别拉断了哦. 😑
主板底面一侧插件两条 DDR4 内存, 另一侧插着 NVMe 硬盘和无线网卡. 由于主机空间非常紧凑, 想换硬盘的同学记得先散热马甲去掉.

主板正面就是 CPU 和风扇了, 没必要再拆了. 好奇的同学务必先拆下无线网卡再继续, 不然很容易拉断 WiFi 天线.
基础性能
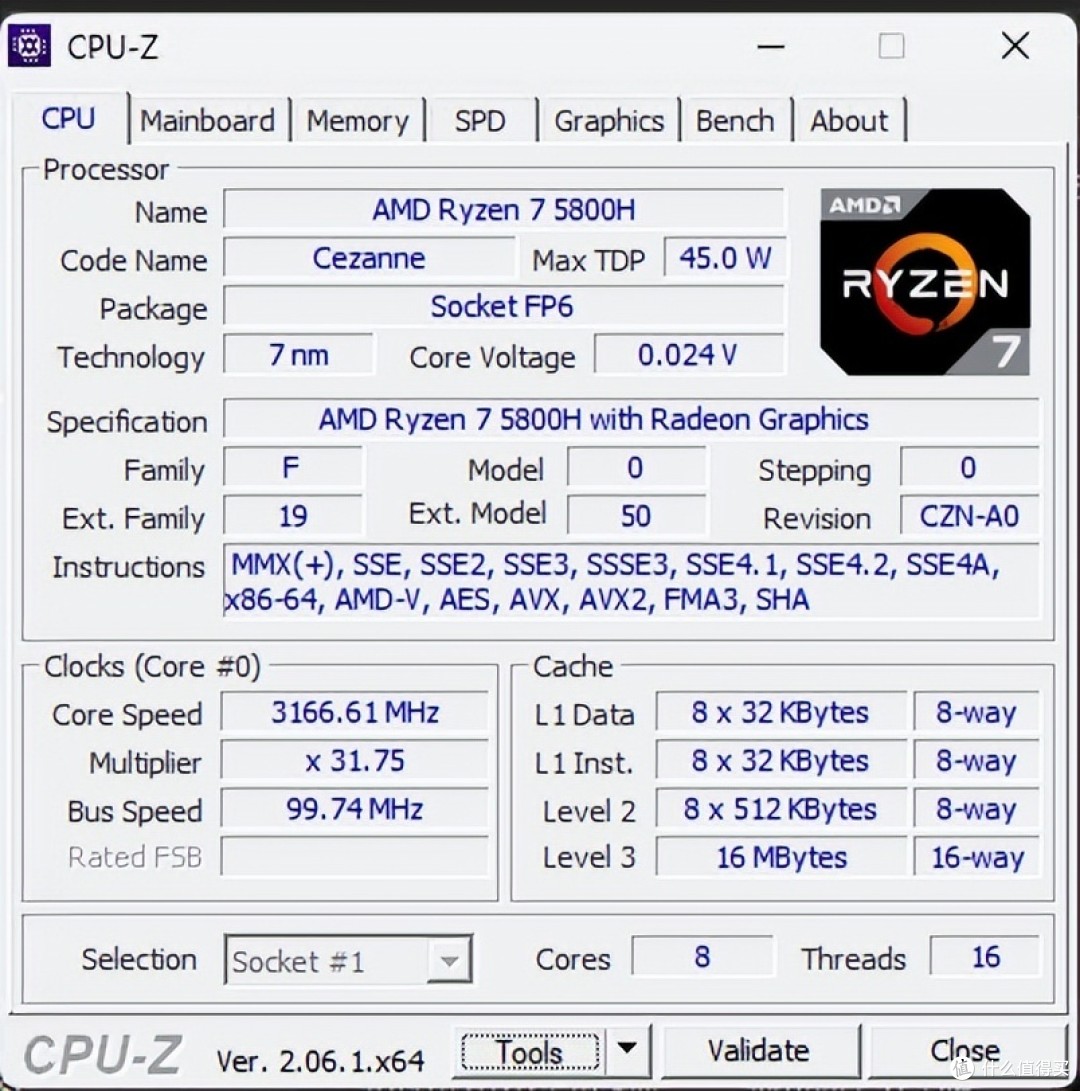
5800H 是一款 AMD 面向移动设备推出的 x64 处理器.
8 核 16 线程, 2 级缓存共 4M, 3 级缓存 16M.
基础频率 3.2GHz, 最高频率 4.4GHz.
默认 TDP 为 45W, 可供厂商调整到 35~54W. SER5 MAX 支持 45/54W 两种模式.
PCIe 总线仍为 3.0 版本, 内存支持 DDR4 3200MHz.
内置 8 核核显, 比一般 Intel 核显要强一些.
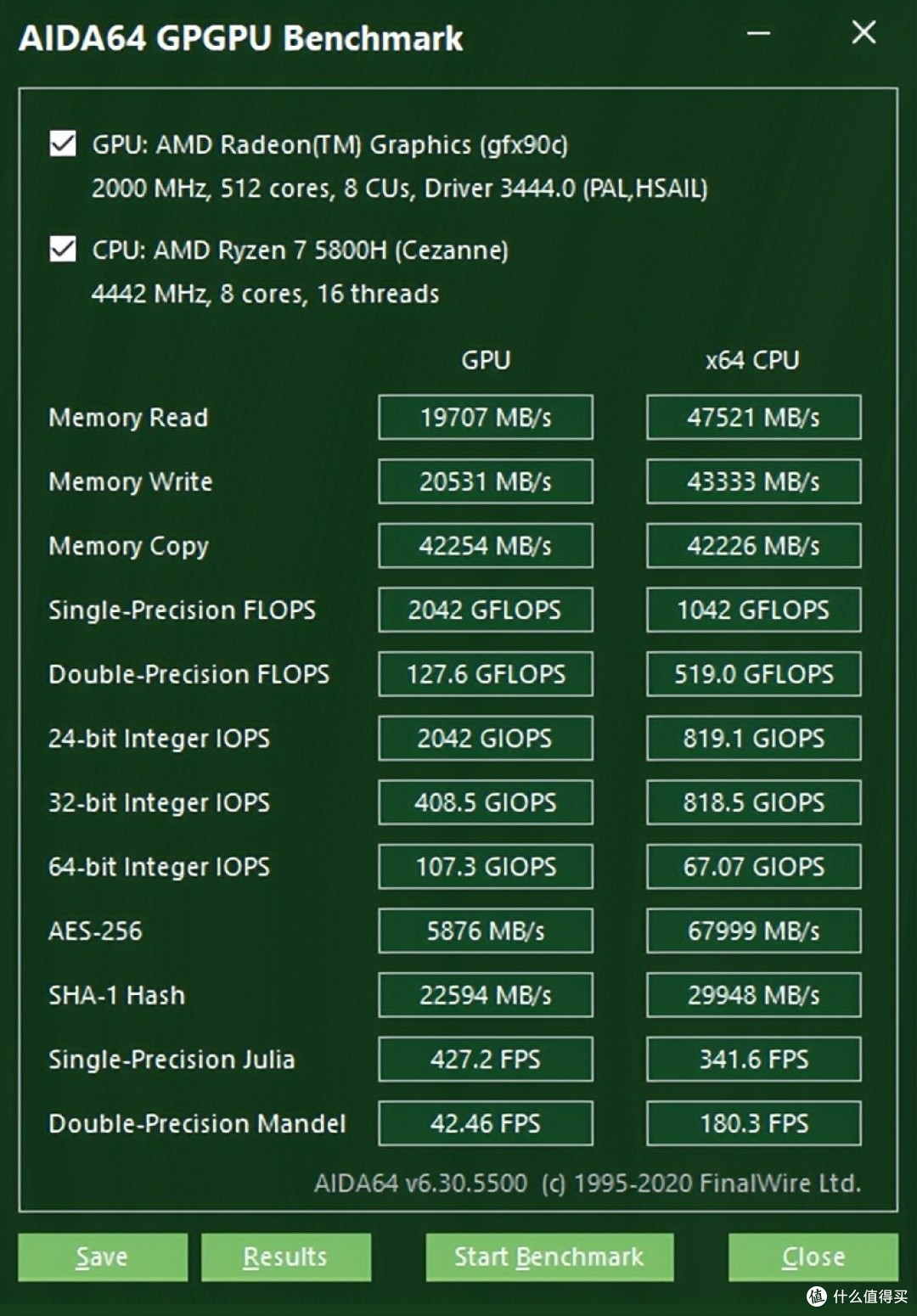
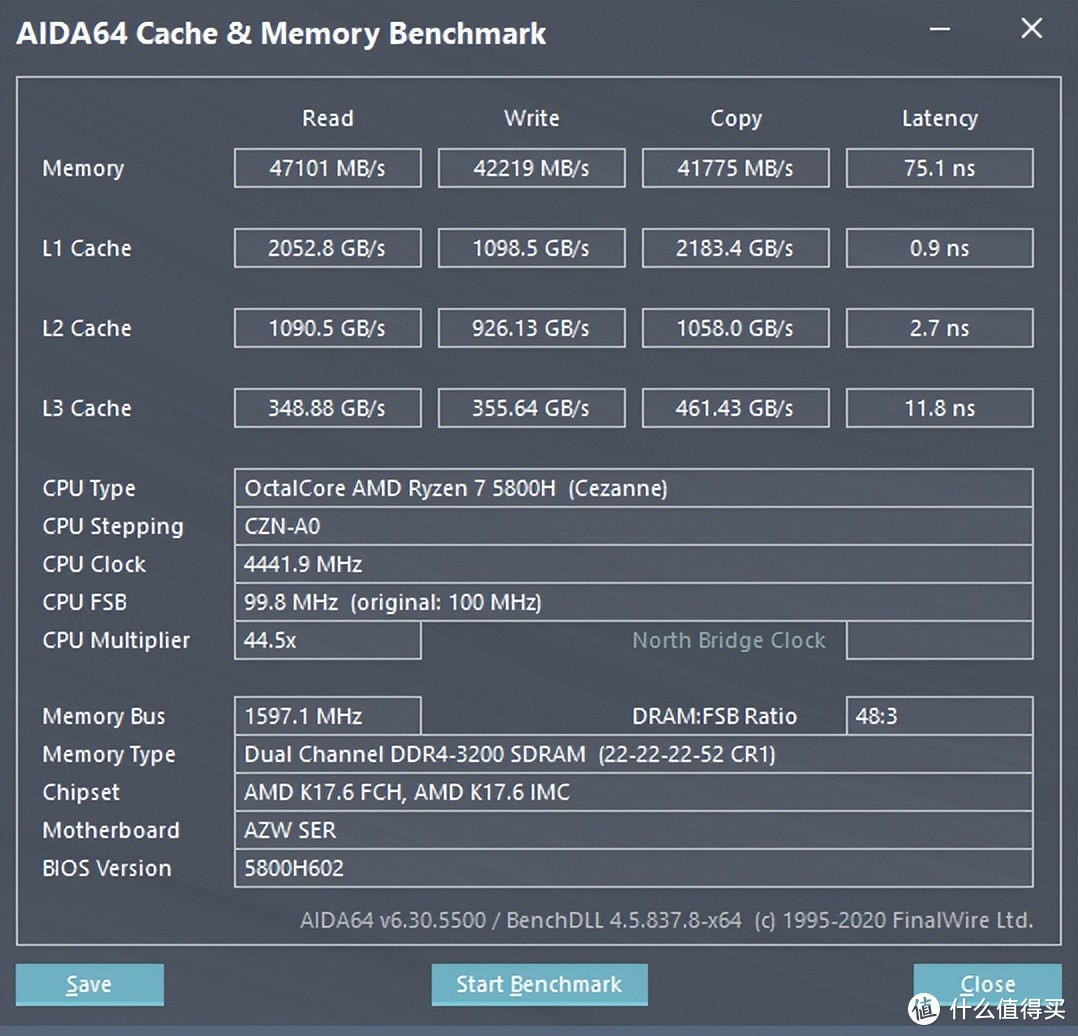
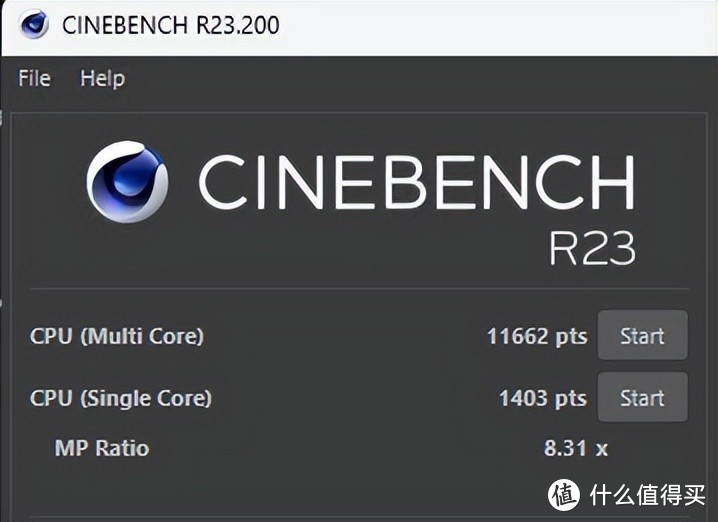
随手跑几个分作为参考, 性能与同代 i7-11800H 差不多.
系统安装
PVE (Proxmox VE) 是一款基于 Debian 的开源 Linux 系统, 内置 KVM 虚拟机, LXC 容器和 Web 管理. 排骨选用 PVE 作为微服务开发服务器的原生系统安装在 SER5 MAX 上主要有以下原因:
安装镜像小巧, 安装过程简易快捷.
自带 Web 管理界面. (如果想从外网远程联入, 务必设置好复杂的密码并配上 SSL 证书)
支持虚拟机在线安装和备份, 以及 Web Console 等功能.
非商用时免费, 小微商用也不贵.
PVE 安装流程
PVE 基于 Debian, 安装过程也跟 Debian 差不多.
先下载 PVE 安装镜像 https://www.proxmox.com/en/downloads/proxmox-virtual-environment/iso
使用 Etcher 或 Rufu 将 PVE 安装镜像烧到优盘上.
将烧录好的优盘插到 SER5 Max 上开机, 会自动进入 PVE 安装程序.
如果开机没进入安装程序或者进入了原来的系统, 则可能通过重启再按 F7 手动选择优盘启动.
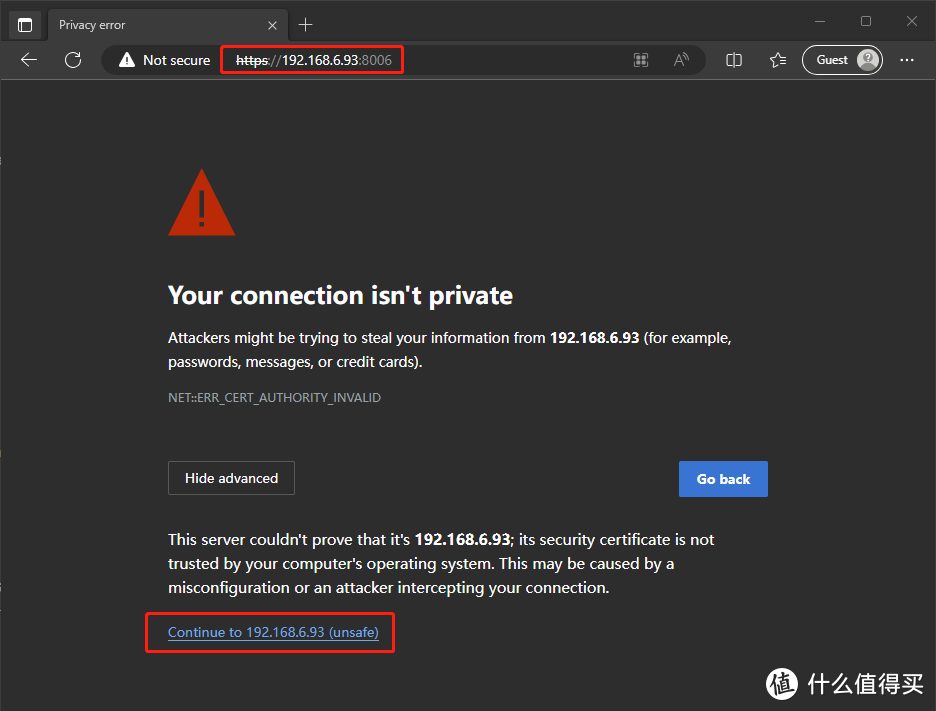
PVE 安装完成后, 默认会使用 8006 端口开启管理后台, 需要使用 HTTPS 协议访问. 如果遇到安全警告可以直接绕过.
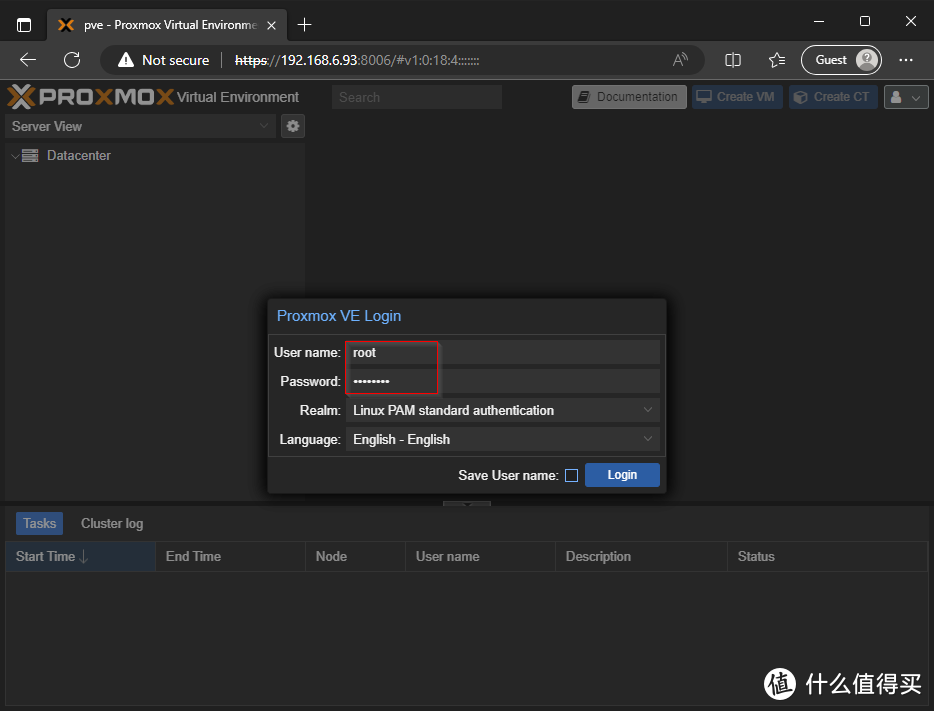
首页登录 PVE 后台需要输入 root 用户和密码 (安装时设定).
如果打算将 PVE 后台暴露到公网, 为了安全起见, 建议添加一个新的管理员账号代替 root, 再使用新管理员登录 PVE 并禁用 root 账号.
# 使用 SSH 或者 PVE 后台 Shell, 再使用下列命令添加新管理员.
# 添加新用户, 如 ribs
adduser ribs
# 添加到 sudo 组
adduser ribs sudo
# 添加 PVE 用户
pveum user add ribs@pam
# 添加到 PVEAdmin 角色
pveum acl modify / --roles PVEAdmin --users ribs@pam
Ubuntu 虚拟机安装流程
排骨选择 Ubuntu 作为开发服务器的主系统, 你也可以选择 Debian 或者 Rocky 等系统, 看你更熟悉哪个.
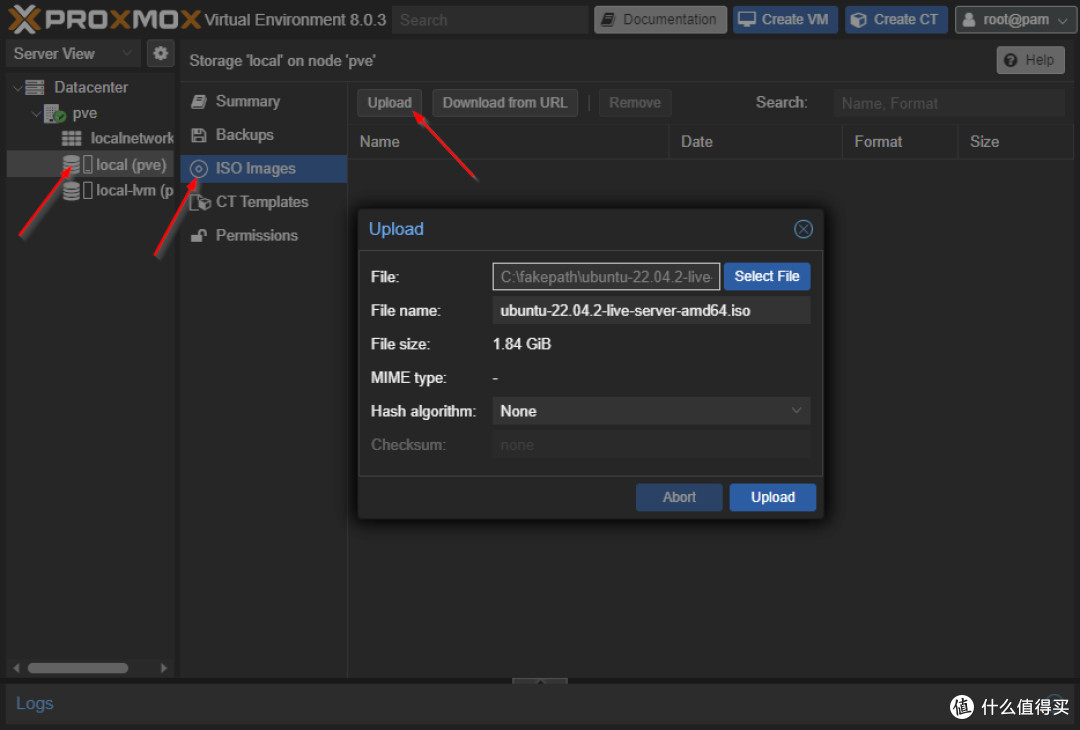
PVE 上安装虚拟机需要先上传虚拟系统的安装镜像, 安装镜像会通过虚拟光驱的形式挂载到虚拟机中. 为了方便日后在 PVE 上传或下载镜像与备份文件, 可以在 PVE 上安装 SAMBA 服务来实现目录共享.
PVE 将虚拟机相关的镜像和备份文件都放在 /var/lib/vz 目录中.
# 使用 SSH 或者 PVE 后台 Shell
# 安装 samba 服务
sudo apt install samba -y
# 设置 samba 用户和访问密码
sudo smbpasswd -a ribs
# 添加配置到 samba 配置文件中
sudo echo '[pve]' >> /etc/samba/smb.conf
sudo echo 'path = /var/lib/vz' >> /etc/samba/smb.conf
sudo echo 'read only = No' >> /etc/samba/smb.conf
sudo echo 'valid users = @ribs' >> /etc/samba/smb.conf
# 重启 samba 服务
sudo service smb restart
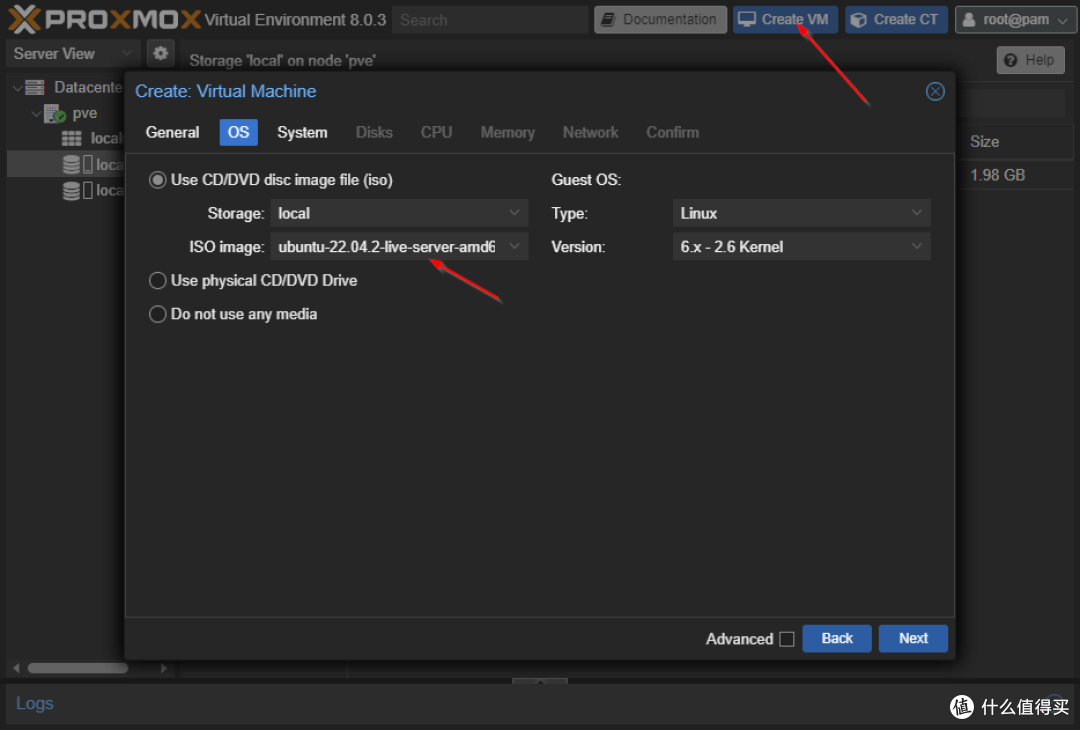
创建虚拟机 (VM), 选择 Ubuntu 安装镜像, 设置内存硬盘和 CPU 配额.
PVE 网页端自带显示输出 (Console), Ubuntu 安装过程中如果想关机或重启时可能会发现关机重启按了无效, 可以使用 SSH 或者 PVE 后台 Shell 强行 kill vm 进程.
Docker 与 Portainer 安装
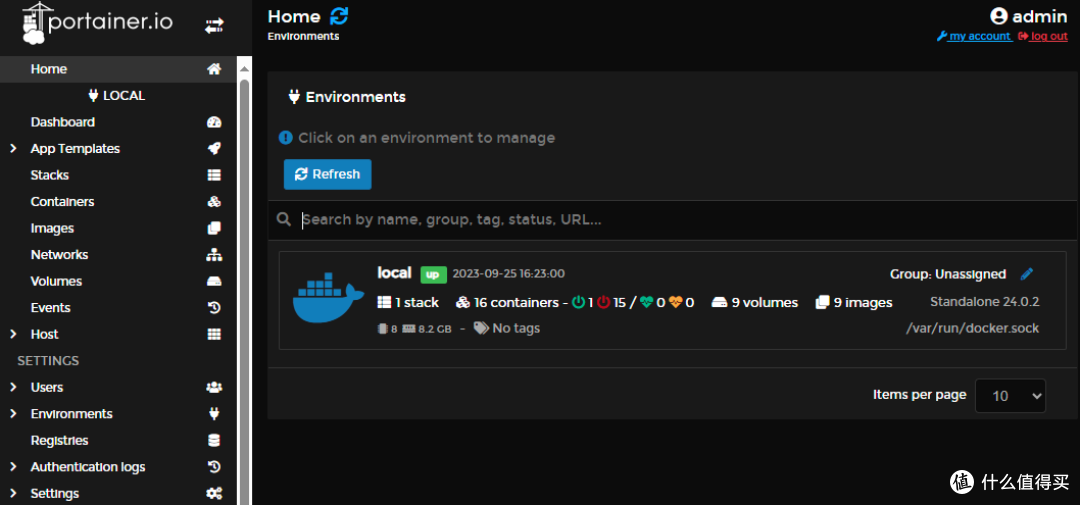
安装 Docker 需要注意两点, 一是给非 root 用户设置 Docker 操作权限, 二是设置 Docker Hub 镜像代理.
Portainer 是一款非常强大的 Docker 管理 GUI 工具, 它本身也是个容器应用, 以夷治夷嘛~
# 下载并执行 Docker 安装脚本
curl -fsSL https://get.docker.com -o get-docker.sh
sudo sh get-docker.sh
# 赋予当前用户操作 Docker 的权限
sudo usermod -aG docker $USER
sudo chmod 666 /var/run/docker.sock
# 添加 Docker Hub 镜像 (mirror), 方便国内网络快速下载 Docker 镜像 (image)
sudo -- sh -c "echo '{"registry-mirrors": ["https://dockerproxy.com"]}' > /etc/docker/daemon.json"
sudo systemctl daemon-reload
sudo systemctl restart docker
# 安装 Portainer
docker volume create portainer_data
docker run -d
--name portainer
--restart=always
-p 8000:8000
-p 9000:9000
-p 9443:9443
-v /var/run/docker.sock:/var/run/docker.sock
-v portainer_data:/data
portainer/portainer-ce:latest














































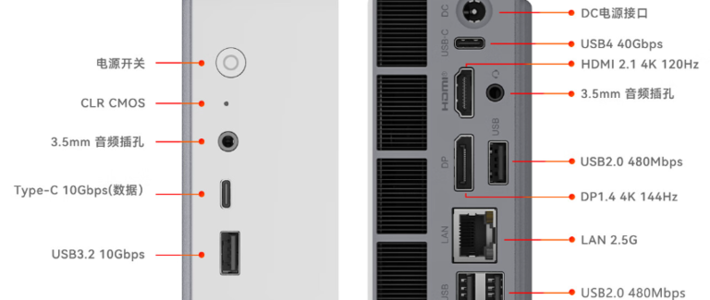




















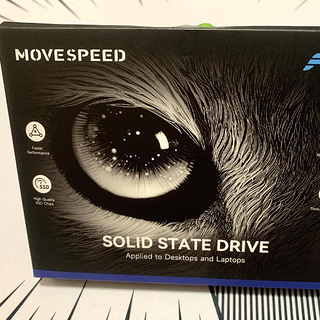





























xinbaby
校验提示文案
值友2819759391
校验提示文案
我吃猪肉我光荣
校验提示文案
一叶一叶
校验提示文案
牛皮酱Monyo
校验提示文案
华莱士真好吃嘿嘿嘿
校验提示文案
胡侃侃
校验提示文案
Stark-C
校验提示文案
临门两脚3
校验提示文案
小泽不是玛利亚o0
校验提示文案
小泽不是玛利亚o0
校验提示文案
临门两脚3
校验提示文案
Stark-C
校验提示文案
胡侃侃
校验提示文案
值友2819759391
校验提示文案
华莱士真好吃嘿嘿嘿
校验提示文案
牛皮酱Monyo
校验提示文案
一叶一叶
校验提示文案
我吃猪肉我光荣
校验提示文案
xinbaby
校验提示文案