数码玩者 篇九十八:六步走迁移系统,手把手带你扩容系统盘
☛ 大家关注我,永远乐 呵 呵 ☚
序:
我的电脑是2016年装配的电脑,当时系统盘采用了128G的三星固态硬盘作为系统,然后我分区是70G作为系统盘,40G左右作为安装文件盘,但我的使用习惯是很多时候都会把一些文件随时就放在桌面上,结果就导致经常提示我系统盘容量不足,硬生生的70G就剩下了3G左右的空间,我就想着可以换个大点的固态硬盘来做系统盘。买512G的只单纯做系统盘有点浪费,想想还是买256G的就足够了。
因为之前主板比较老,当时三星固态硬盘还是SATA协议,这一次更换也同样采用SATA协议的固态,挑选的时候选择了HP惠普250G SATA S700系列固态硬盘,为了读取数据方便,顺道下单了绿联家的M.2 NVME/SATA双协议硬盘盒,最高可实现1G/S的传输速度。
购置时间就是1月份的事。
以上就是我计划更换固态系统盘的缘由。
其实我还是比较懒,没想重新做系统,所以我就选择了固态系统迁移的方式,把128G上面的系统直接迁移到250G的固态硬盘上面来,然后直接替换安装完成,就可以不费力气重装系统和各种软件了。
第一步:购买新固态硬盘
购买之前一定要选择好哪种协议的固态硬盘,看看接口是M.2 SATA接口还是NVME接口,主板支持不支持,然后再选择说如何下手,购置多大容量的足够你使用。
绿联硬盘盒和HP250G M.2 SATA接口固态硬盘,可以搭配使用,因为需要从电脑上读取出新固态硬盘的分区信息才行。
第二步:固态硬盘系统迁移
其实这一步也挺简单的,直接下载傲梅科技分区助手就行,它的功能还是挺丰富的,基本上硬盘处理的事它都能解决,不是推销软件,只是单纯使用软件,用到它而已。
首先需要下载安装分区助手,然后把新买的固态盘进行分区设定盘符,然后可以让分区助手能够确认出来即可,打开分区助手,点击右上角的迁移系统到固态硬盘即可,根据提示进行操作。
然后根据提示会有下一步的操作步骤。
其实迁移系统到固态硬盘,其他影片也可以,只要你想把哪个硬盘作为系统盘,还会提示你如果你选择不好的话,容易把盘内原有资料进行格式化,所以选择适合看好。
选择看到下一步,看提示操作即可。
在操作中,你可以对新系统进行盘容量大小进行调整,拉动图标就行,很简单。
选择完成盘容量大小后,根据提示进行下一步操作,点击完成。
点击左上角的提交按键,就是代表系统迁移正在操作,如果你还有文件没处理好,你可以选择退出,就不会迁移系统了。
迁移完成系统后,确认完成后,就可以在分区助手里面看到提示,系统盘已经迁移完成。
把系统盘放在电脑上,就可以看到新的固态分区情况,非常方便。
第三步:拆卸旧固态
其实拆解固态也简单,打开机箱,找到固态盘位置,在主板上,很明显的固态硬盘样式。
取下旧的固态硬盘即可。
第四步:安装新固态
既然已经迁移系统到固态硬盘已完成,那就可以让2个固态见见面,三星和HP家的固态硬盘,都是M.2 SATA协议的硬盘。
安装同样的步骤,把新固态安装到固态硬盘槽即可。
安装完成,可以考虑开机使用啦。
第五步:设置BIOS
开机使用前,还需要有一个很关键的步骤,那就是在BIOS里面设置一下固态硬盘启动顺序,这样的话,新固态盘才能被识别,成为第一启动盘,从而进入电脑操作界面。各个主板的BIOS设置页面不同,但是倒也简单,根据里面的提示操作即可,即使看不懂英文,也可以用手机微信的拍照翻译功能进行解读翻译一下。
第六步:开机使用
点亮开机操作,非常顺滑的操控,点亮开机使用,迁移系统真是省事很多,不用再重装系统,也不用再重新安装自己使用的使用软件。
现在使用的新固态盘作为系统盘,我个人觉得这一次的150多G作为系统盘还是够用的了,另外剩下的就作为软件安装容量就可以啦。
总结:
给大家复盘一下我这个操作步骤,回头看看其实挺简单的,大家也可以跟着操作即可。我再给大家捋捋看,第一是先购置相同的固态盘可以在主板上被读取;第二是迁移系统到固态硬盘,通过分区助手,根据提示一步步操作即可;第三是拆解旧固态硬盘,很简单,基本上都有螺丝,拧下来就行;第四是安装新硬盘到电脑上;第五是设置BIOS这个步骤,一定要设置才行,不然的话,根本打不开系统的;第六就是开机使用点亮系统,使用就行了,方便的很。
如果你还不懂操作步骤,那么留言就行了。我给你解答!
作者声明本文无利益相关,欢迎值友理性交流,和谐讨论~


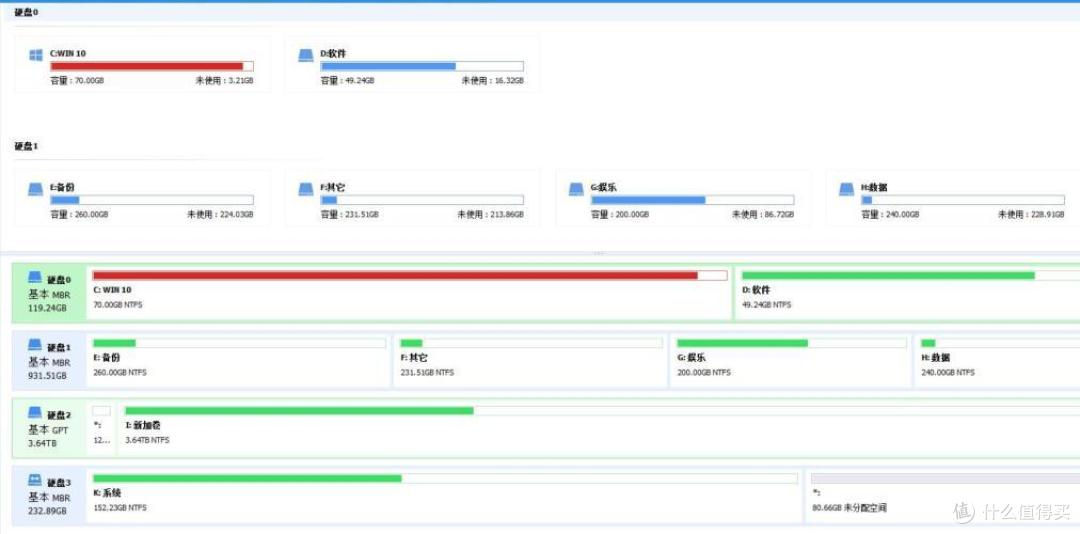
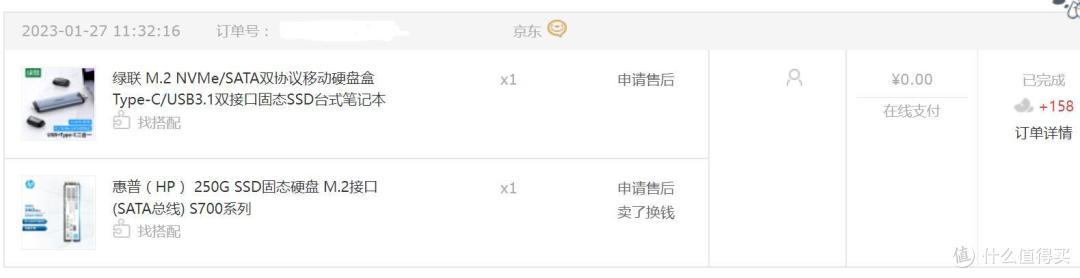



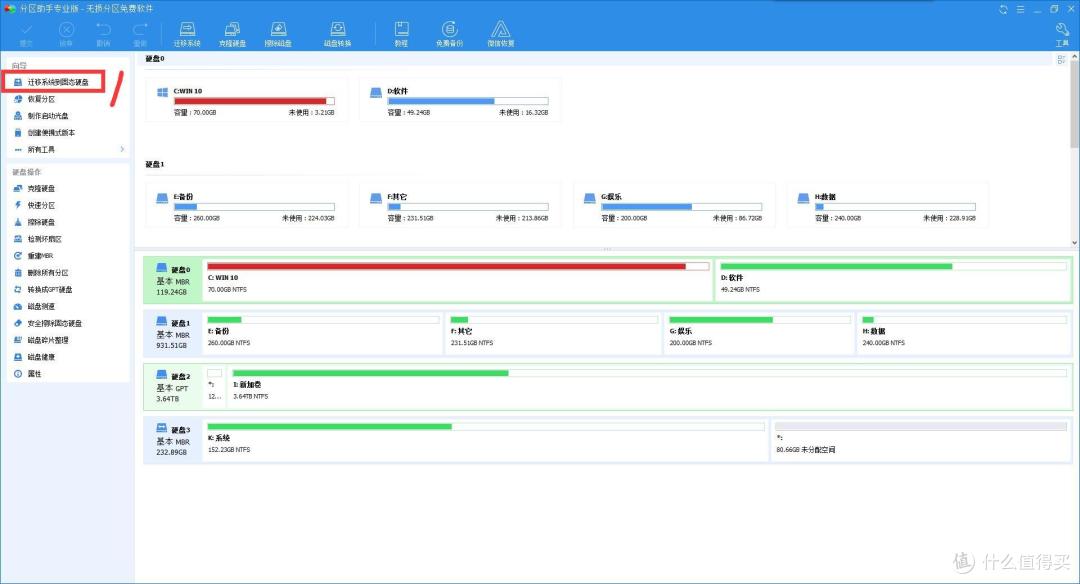
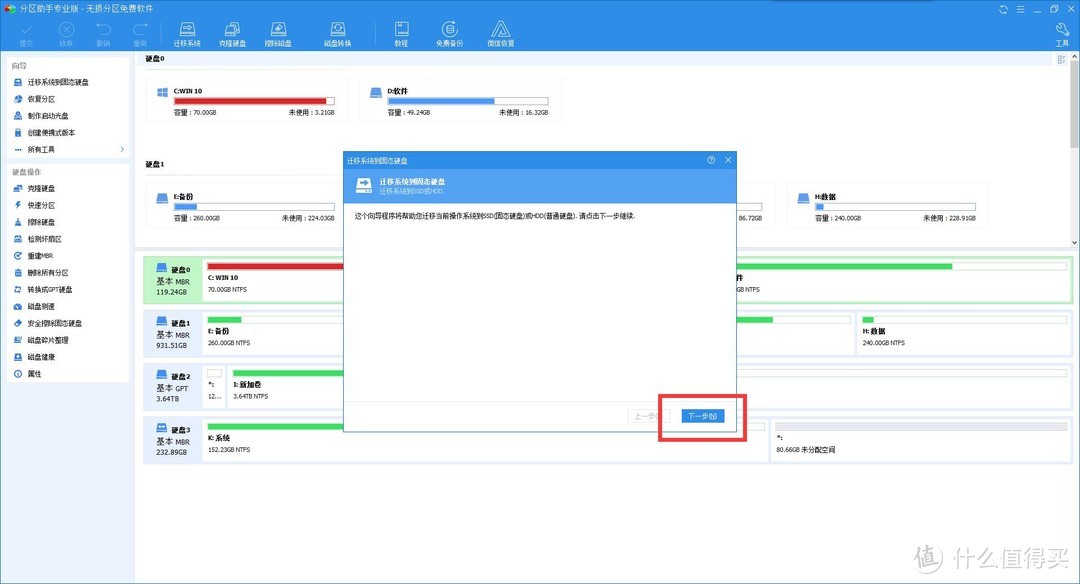
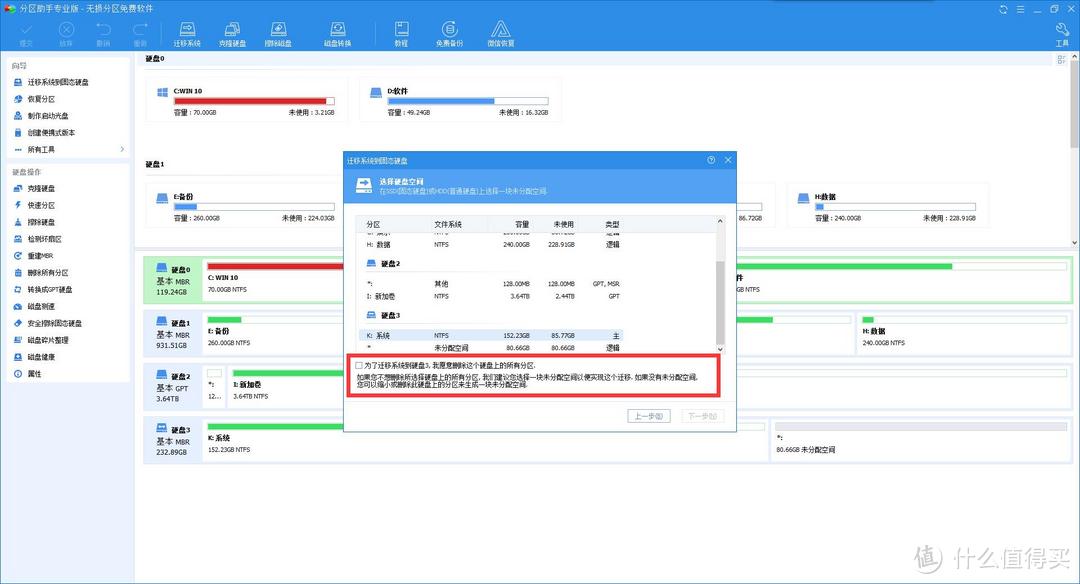
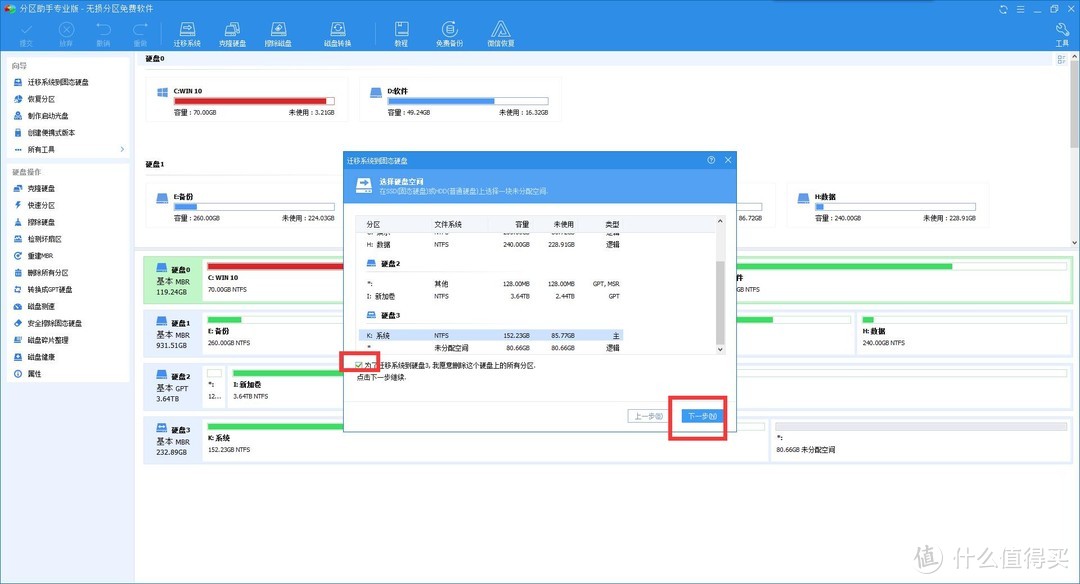
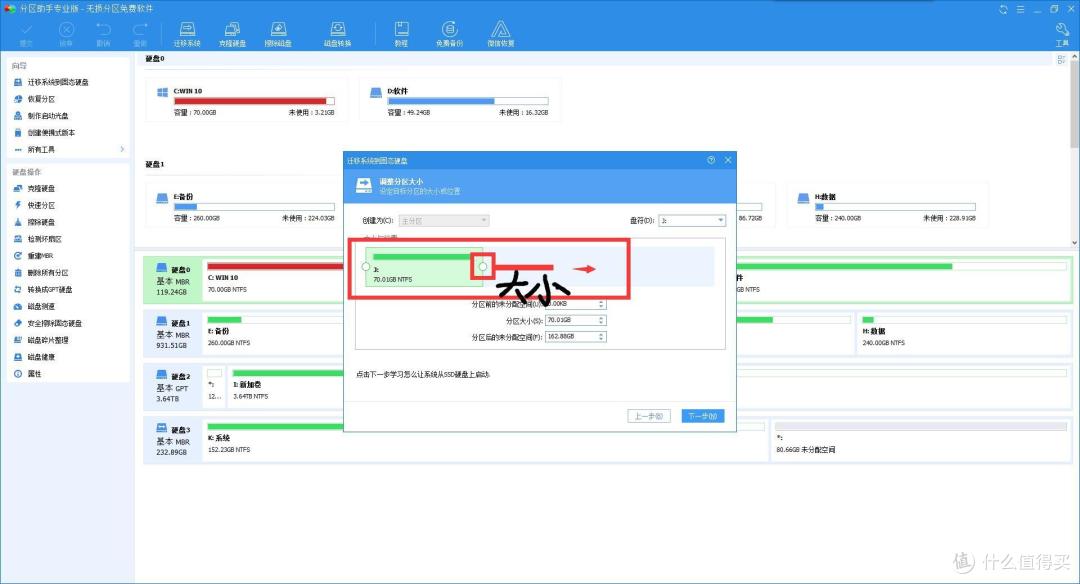
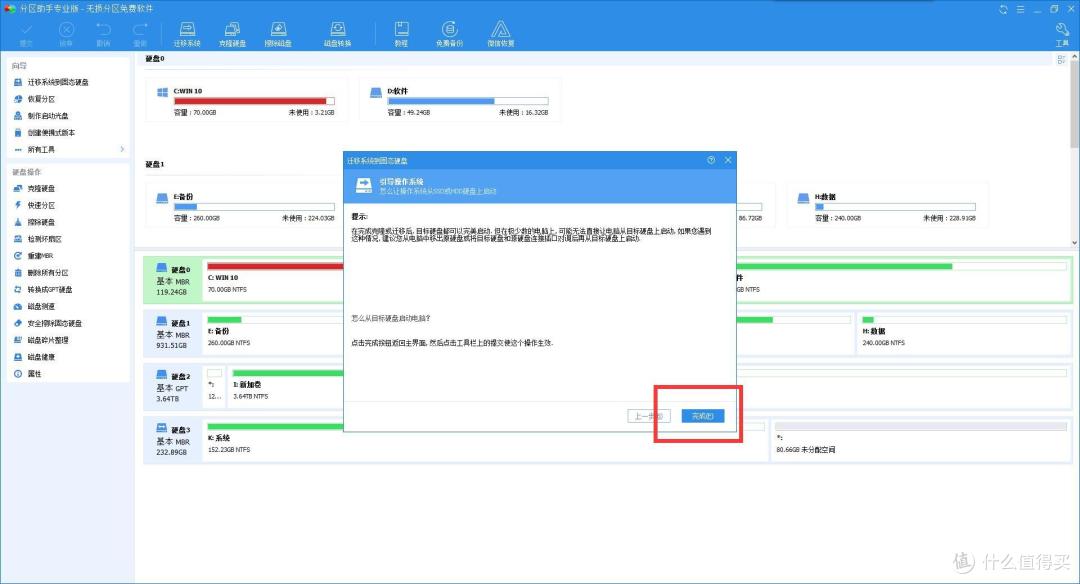
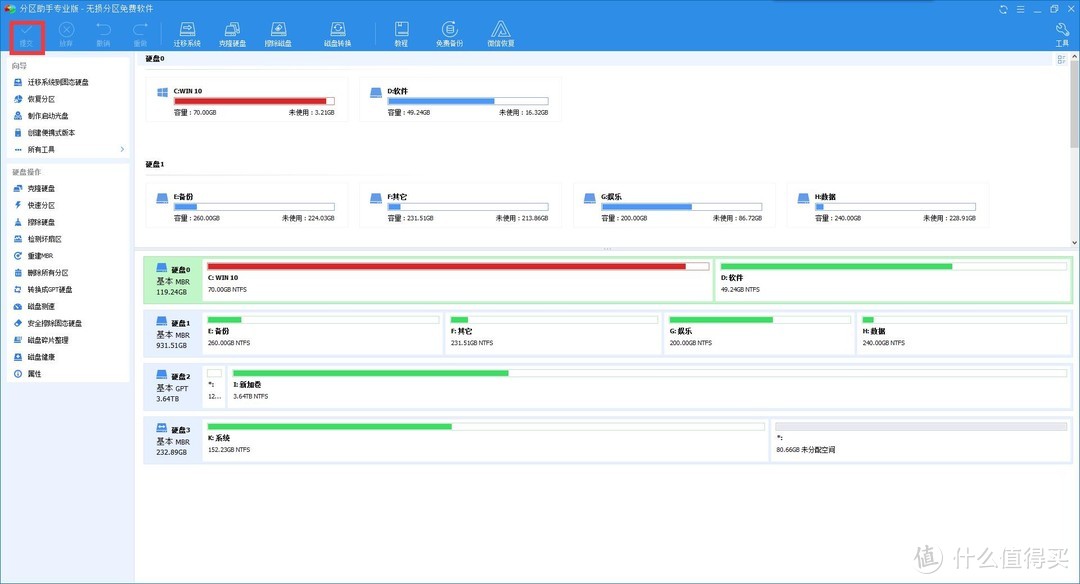
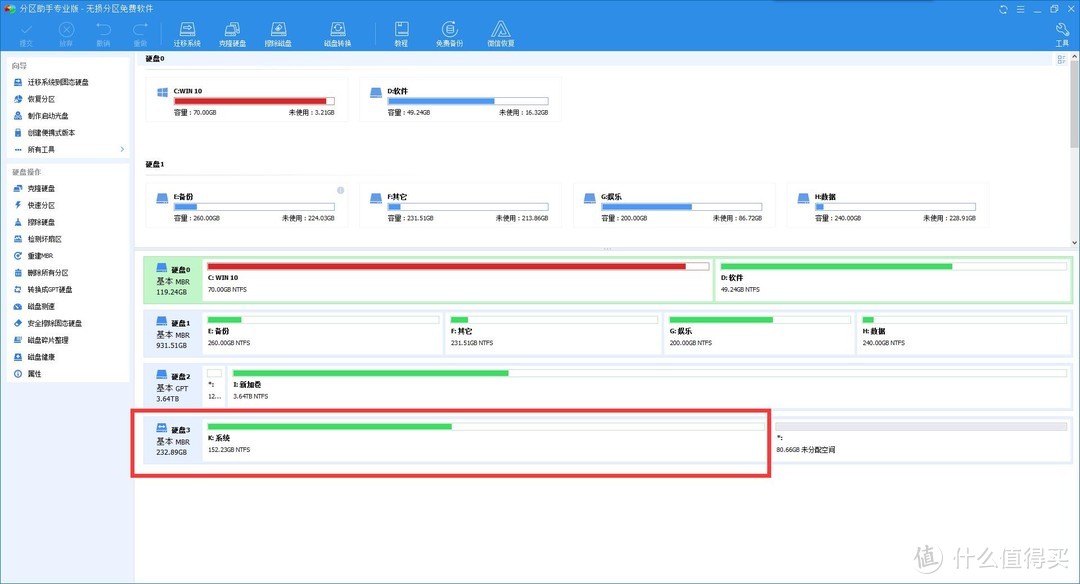
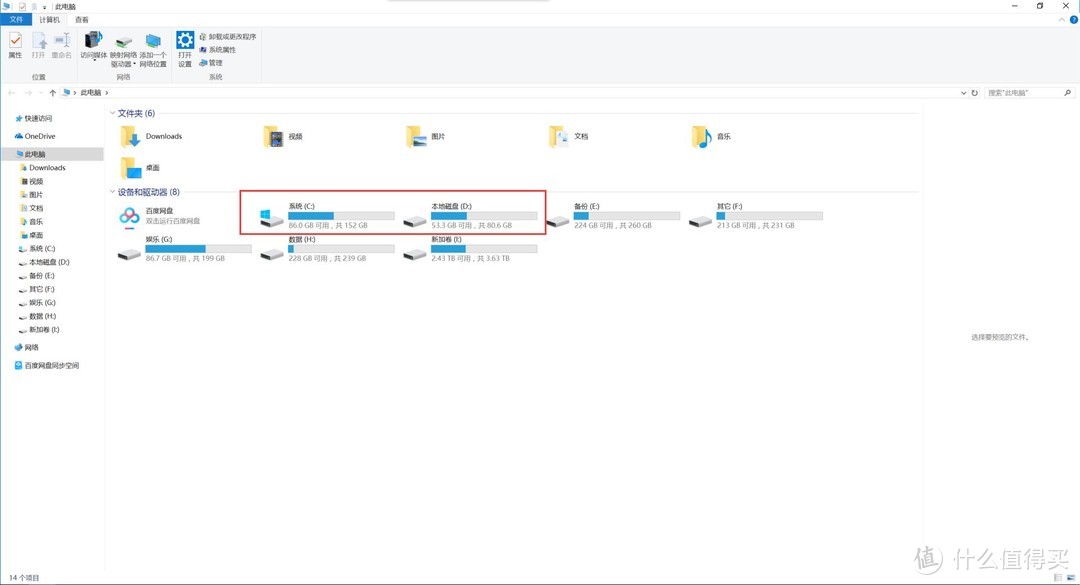





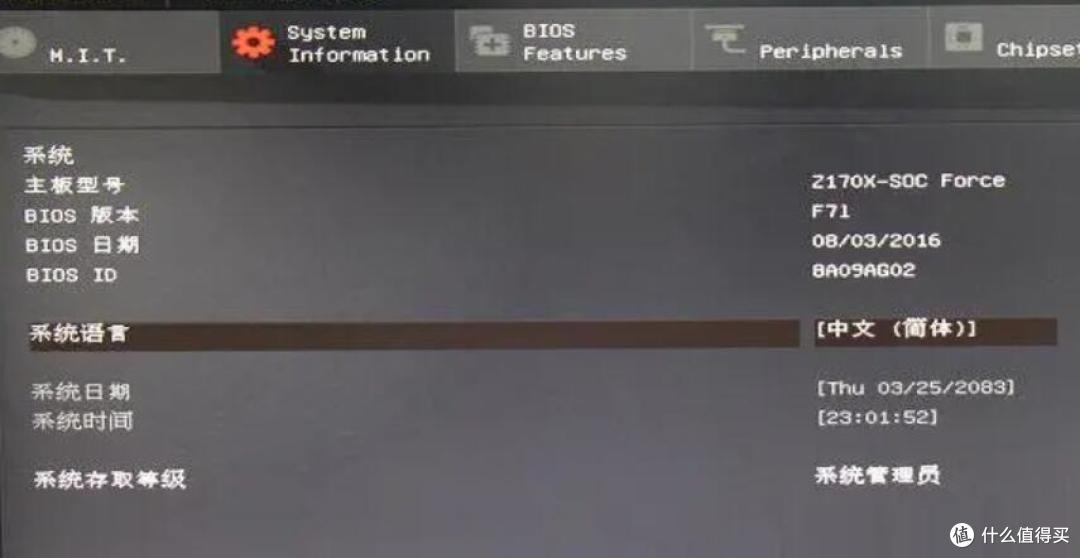

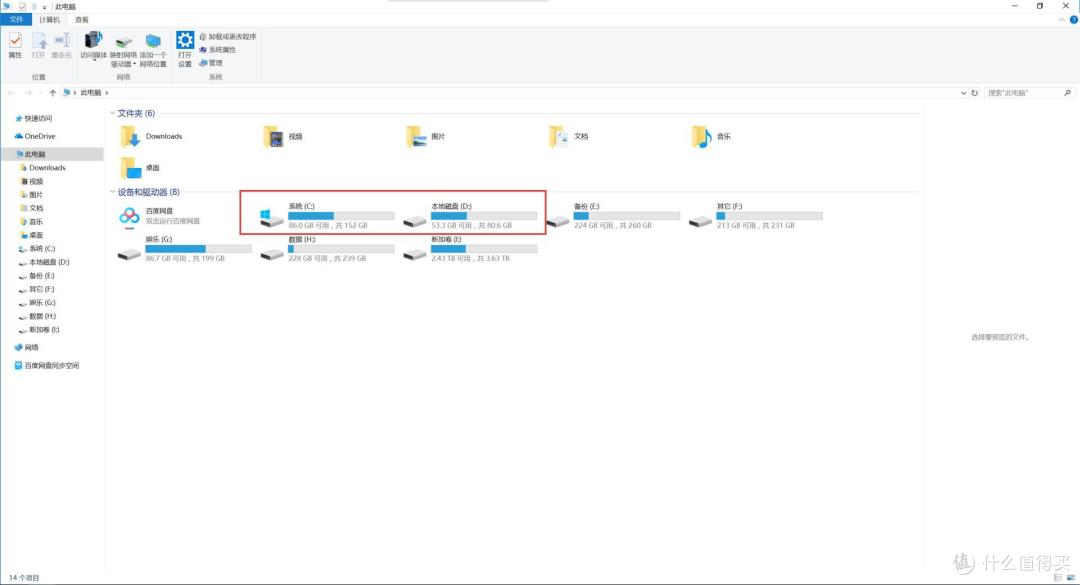







































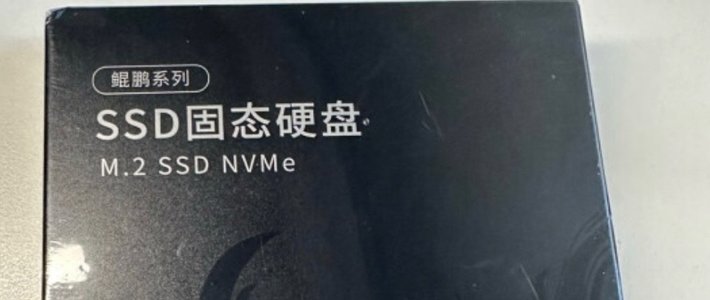














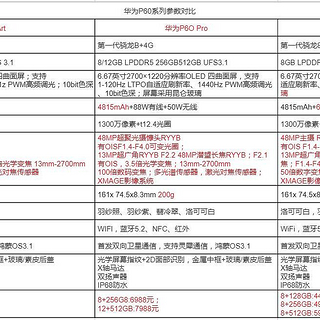































艾马尔zh
校验提示文案
呆萌的呆呆
结果系统不兼容安装失败
现在要把旧的系统迁移到新的上面去
可是我旧的现在又打不开
让我冷静一下想一想🚬…………
校验提示文案
qianseyue
校验提示文案
Wayne123
校验提示文案
牛皮酱Monyo
校验提示文案
梅雨沙沙沙
校验提示文案
qianseyue
校验提示文案
梅雨沙沙沙
校验提示文案
牛皮酱Monyo
校验提示文案
呆萌的呆呆
结果系统不兼容安装失败
现在要把旧的系统迁移到新的上面去
可是我旧的现在又打不开
让我冷静一下想一想🚬…………
校验提示文案
艾马尔zh
校验提示文案
Wayne123
校验提示文案