Steam Deck安装Windows后的系统微调
声明
文章中大部分内容都是从网上来的,我自己应用觉得不错。但其中某些步骤是有风险的,请大家自己把握,如果造成什么损害,本人一概不负责任。
SteamOS还是Windows?
Steam Deck到底是用SteamOS还是Windows?恐怕各有各的支持者。对于那些steam游戏多的用户,当然可以幸福的开箱即用,但对于那些xgpu的用户来说,想在Steam Deck用上xgpu的pc游戏库,就不得不安装Windows了,因为微软的程序和游戏都经过了加密,暂时都无法在SteamOS下运行。另外还有一些游戏是因为反作弊引擎,无法在SteamOS下运行,比如cod19。
另外我自己实测,Xbox、PS的的远程串流,虽然SteamOS下也有办法实现,但都是通过第三方应用实现(xbox-xcloud-client和Chiaki),效果比原生的客户端效果差的比较远。所以说,虽然稍微有点折腾,但有需要的话,还是要装个Windows。
安装Windows之前
64G的版本能用来安装Windows吗?
一般来说的64G的版本不适合用来安装双系统,除非你下定决心直接干掉SteamOS,只安装Windows。Windows也不适合安装在外置tf卡上,一来小文件读写性能堪忧,二来频繁读写也容易造成tf卡损坏。
从上图看哪怕是比较贵的tf卡SanDisk Extreme,虽然顺序读写速度还可以,但随机读写的速度太可怜了,操作系统所在磁盘还是有很多随机读写的。同容量的2230 SSD也比tf卡贵不了多少,所以64G的版本要折腾Windows,还是要换一张SSD。好在换SSD的操作也很简单,网上很多教程。
关于双系统的引导
VALVE官方提供了Steam Deck在Windows下的驱动,安装Windows并不算太困难。比较麻烦的是做双系统的引导,目前的SteamOS系统的引导管理程序(efimanage)似乎有点问题,不能正常修改Windows的启动项,还要用SteamOS的恢复盘才能搞定。其实吧,嫌麻烦也可以不用搞什么refind双启动,正常启动会进入Windows系统,需要进入SteamOS可以在启动时按住音量键-,手动选择启动分区就行了。
目前有什么在SteamOS下能做,Windows下不能?
在SteamOS下,Steam Deck可以作为串流的主机,Windows下似乎不行(但可以作为串流的客户端)。
Windows下目前无法调整GPU的时钟频率。
Windows10还是Windows11?
Windows10更熟悉一些,但更推荐Windows11,理由是:
大部分人认为在Windows11下Steam Deck触屏的驱动更好。Windows下很多时候都需要用触屏来操作,所以这个还是有较大优势的;
大部分人认为Windows11下蓝牙驱动更好;
触摸键盘更好用一点;
微软正全力推Windows11,很多应用可能会为Windows11优化。
安装完Windows后的系统微调
做以下的系统微调可以让Windows在Steam Deck下跑的更好。
1、禁用Edge和Chrome在后台驻留
2、更换无线驱动程序
Steam Deck的无线网卡说实话有点拉跨,对信号强度非常敏感。据说Valve 的官方无线驱动程序功能也非常差,推荐更换驱动程序。驱动从外网搬运来的。(第二个帖子)
下载后解压,找到setup.bat,右键电击,选择“以管理员身份运行”
在随后弹出的确认界面中选择确定,随后驱动会自动安装。如果安装不成功,可能需要手动安装驱动。
更改 WiFi 驱动程序设置
1. 进入设备管理器。展开网络适配器,然后双击 RTK Killer Wi-Fi 5 8822CE Xtreme 802.11ac PCI-E。
2.点击高级选项卡,修改设置
classroom mode - enable(将其切换为启用后 Steam Deck 有可能无法连接到 2.4GHz 网络。)(我自己测2.4G连接没问题)
Roaming Aggresiveness - disable(注意此项禁用后,可能会影响mesh漫游,不过一般也不会拿着游戏机到处走来走去)
Transmit Power - Medium
3. 按确定应用设置。
更换驱动程序后,无线连接ping值(据说)有明显的改善
3、更改BIOS,设置UMA缓冲区大小
更改此项会分配分配给 GPU 的最小 RAM 量。建议为 4GB。这项修改对SteamOS下也有效,SteamOS下有人测试过配合交换分区的大小调整(Swap),大概能提升5%的FPS。
在极少数情况下,这会对游戏性能产生负面影响(对于特别需要比 VRAM 更多 RAM 的游戏),比如荒野大镖客2。在这种情况下,您可以将其改回默认值 1G。
4、启用自动登录
缺省的情况下,开机或从睡眠中醒来时提示输入 Windows 密码,比SteamOS麻烦了许多。虽然安全,但一个游戏机并不需要。可以用以下办法自动登录。
1、下载并运行Autologon
2、设置了正确的帐户并输入密码,然后单击启用(除非密码更改,否则应用程序不需要再次运行)
3、要禁止在从睡眠中醒来时询问密码,以管理员身份运行命令提示符并输入以下命令:
PowerCfg /SETACVALUEINDEX SCHEME_CURRENT SUB_NONE CONSOLELOCK 0
PowerCfg /SETDCVALUEINDEX SCHEME_CURRENT SUB_NONE CONSOLELOCK 0
以上运行后需要重启系统。
5、禁用休眠
对于游戏机来说休眠并无必要,而且还占用磁盘空间。可以管理员身份运行以下命令干掉休眠。
Powercfg /h off
Powercfg /h /type reduced
6、启用UTC时间
为了跟SteamOS系统时间保持一致,启用UTC时间。以管理员身份运行命令提示符并输入以下内容(需要重新启动才能生效):
reg add "HKEY_LOCAL_MACHINESystemCurrentControlSetControlTimeZoneInformation" /v RealTimeIsUniversal /d 1 /t REG_DWORD /f
7、替换屏幕键盘
下载并运行最新版本ReplaceOSK,右键单击该文件并选择“以管理员身份运行”。
如果你想卸载它,只需重新运行它。
8、启用触摸键盘自动弹出
“设置”>“时间和语言”>“输入”
展开触摸键盘并选中在“未连接键盘时显示触摸键盘”
9、禁用 Windows 升级/功能更新
这个只是禁用Windows的功能更新,并不禁止Windows自动安全更新。防止像上次那样搞坏 Valve 驱动程序(例如,音频驱动程序在 22H2 中被破坏)。
下载软件: InControl 运行它并单击按钮以阻止更新。
这不会阻止安装 Windows 安全更新(如果需要,请使用 O&O Shutup10++,如下所述)。
10、禁用Windows 远程诊断(以及所有Windows Updates,可选!有安全隐患!!!)
如前所述,如果您想完全禁用更新,或只是阻止 Windows 远程诊断,或两者兼而有之,您可以使用 O&O Shutup 来实现。请注意,完全禁用 Windows 更新会增加 Steam Deck的安全风险。
下载、安装并运行 O&O Shutup 10++
选择你想禁用的内容,也可以重新运行以恢复。
11、禁用Windows Defender(可选,有很大安全隐患!!!)
Windows Defender相当于Windows免费的杀毒软件,但太耗费系统资源了,是否禁用各位自己决定。
启动到安全模式
在注册表编辑器中导航到 HKEY_LOCAL_MACHINE/SYSTEM/CurrentControlSet/Service
将以下键值改为 "4"
Sense
WdBoot
WdFilter
WdNisDrv
WdNisSvc
WinDefend
完成后重启到正常模式。
安装Steam Deck tools
下载并安装Steam Deck tools。这个工具其实分成三个重要部分:
1、Steam Deck控制器驱动
Windows的情况下,steam可以正常驱动Steam Deck的控制器,但这个驱动在非steam中并不可用。也就是说安装XGP的游戏等是无法使用Steam Deck的手柄的。所以有人就想了很多办法,比如SWICD就是把Steam Deck手柄模拟成一个xbox的手柄,即使在steam中也只能当成xbox手柄来用。这种办法虽然可用,但有点可惜,毕竟键和触摸板没有充分利用。所以steam deck tools的作者试图做到:
在steam的情况下,由steam正常驱动Steam Deck的驱动器。
非steam的情况下,模拟成xbox手柄。
这样就相对完美了。目前的版本也基本实现了这个目标,只是偶尔也会有些问题。
安装方法:
(1) 先安装必要的软件
其中ViGEmBus是万能手柄驱动,Rivatuner Statistics Server(RTSS)是显示FPS、风扇控制、功率调整等功能必须的。
(2) 安装steam deck tools。如果安装了SWICD等建议先卸载。
安装后有四个模块会自动启动。如果显示红色,说明该模块不能正常使用,可能是RTSS没有安装或者启动。
其中手柄或者显示器图标的就是手柄驱动。右键之,在弹出菜单选择Use Steam Input witch Steam。在这个选项下,检测到steam在运行时,这个手柄驱动会自动禁用,非steam的情况下,可以模拟成x360手柄(此时按三横杠键2秒,也可以切换成模拟键鼠的状态。切换时有声音提示,并且图标会切换成显示器图标)。
另外Setting还可以配置震动和按键。Shotcuts可以查看常用快捷键组合。
2、风扇转速调整
Windows下Steam Deck的风扇噪音相当大,而在SteamOS下会好一些。安装了这个软件后,可以将风扇转速调整策略改成SteamOS下一致。注意,这个功能必须先安装Rivatuner Statistics Server(RTSS)。
在风扇图标上右键,在弹出菜单中选择SteamOS,就可以完成调整。调整后,风扇噪音明显变小,虽然可能会让温度增高,不过目前看来影响不大。
注意,这种模式使用了“核心驱动”(Kernel Drivers),可能会被反作弊系统判断为作弊!!!在有反作弊系统的游戏中请禁用它。
3、性能调整
此工具可以配合RTSS(必须先启动并驻留),可以实现:
浮动显示游戏相关系统信息:如电池时间、FPS、GPU/CPU等
更改亮度
更改功率TDP
更改刷新率
更改最高帧率
使用GPU缩放修改分辨率
工具类似于SteamOS的侧边栏功能,但说实话,没有SteamOS那么优雅。
注意,这些工具使用了“核心驱动”(Kernel Drivers),可能会被反作弊系统判断为作弊!!!在有反作弊系统的游戏中请禁用它。
另外对xgp的游戏并不起效。
在PS Remote Play下的手柄驱动
(之前的内容都是抄的,只有这个是我摸索出来的)
PS Remote Play是PS5和PS4的远程客户端,在Windows下使用必须接ps的手柄才能正常使用,所以steam deck tools模拟出来的x360手柄,它是不认的。Steam Deck再外接一个PS手柄就太麻烦了。这种情况下,就需要使用VDX工具将Steam Deck模拟成ps dual shock手柄,PS Remote Play就认了。注意,VDX工具需要使用新版,原来GPD的版本无效。
sd的本身手柄串流ps5
总结
总的来说Steam Deck在Windows下功能都有,但毕竟不如SteamOS专为游戏设计,有些实现起来不够优雅。不过,兼容性比SteamOS强得多了,不管是Steam,还是EPIC,XGP的游戏,不大可能由于操作系统的原因玩不了。从这点来说,折腾一下还是划得来的。生命在于折腾,折腾游戏机比折腾游戏好玩多了。
作者声明本文无利益相关,欢迎值友理性交流,和谐讨论~

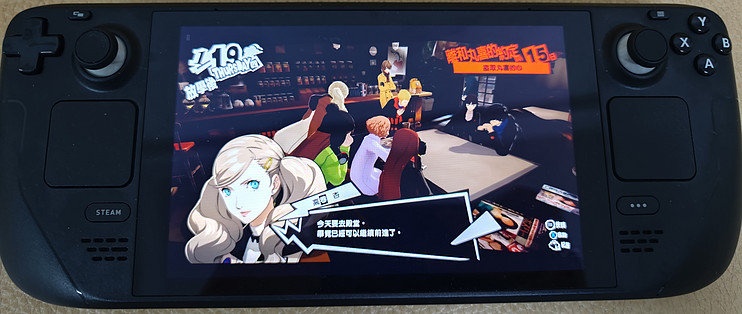

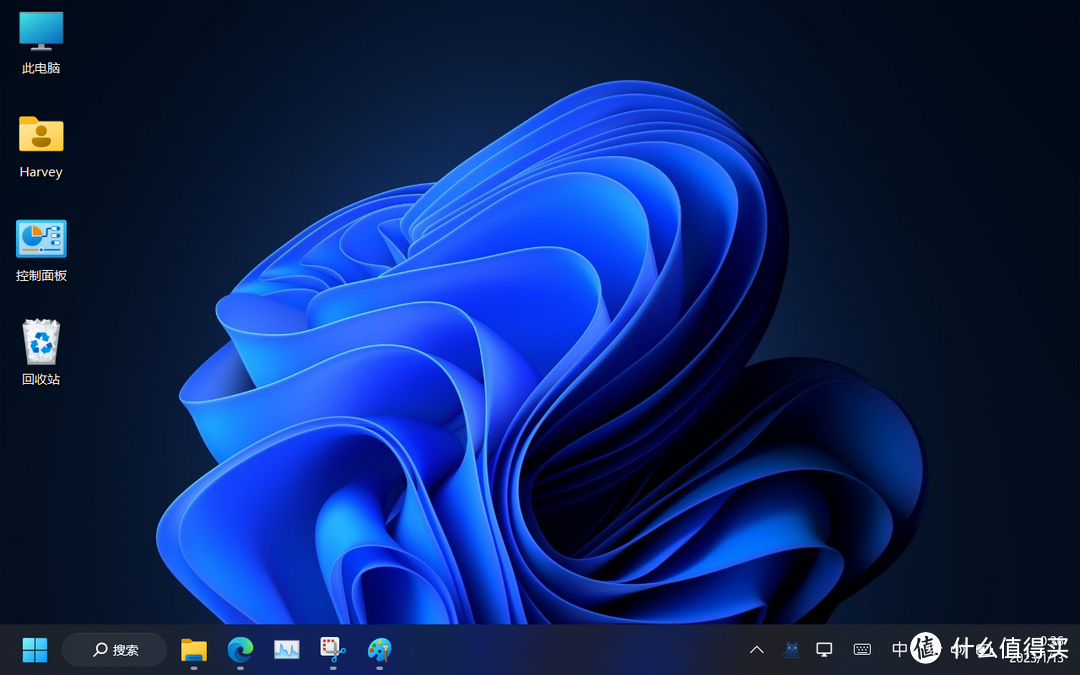
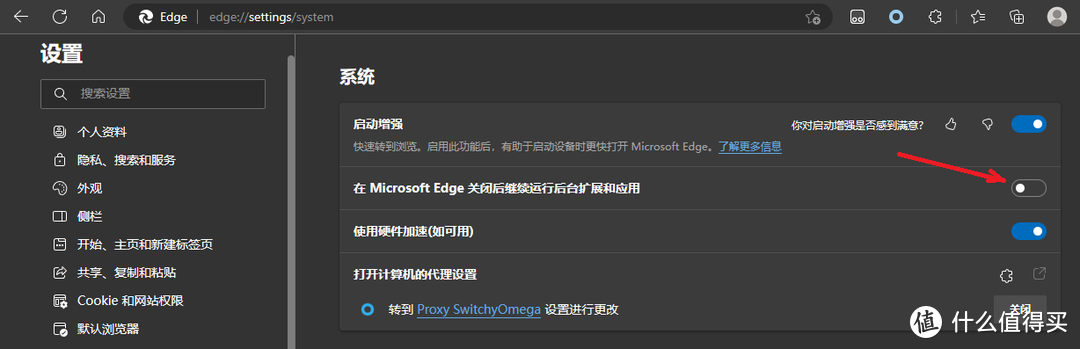
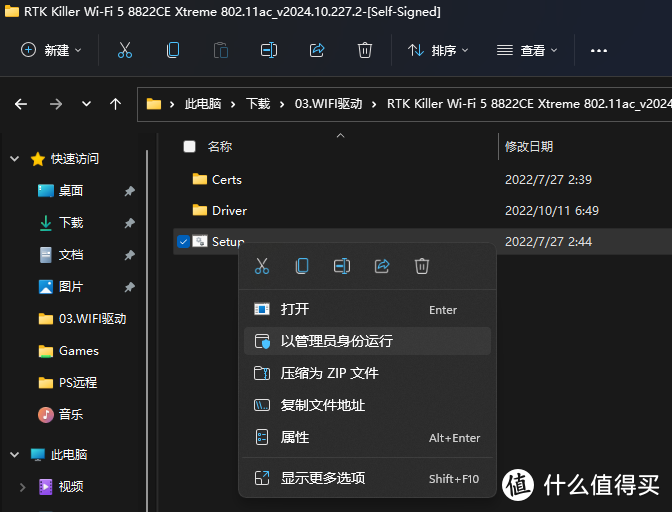
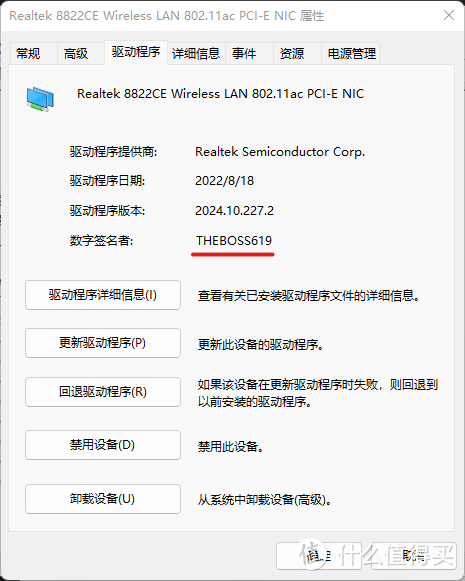
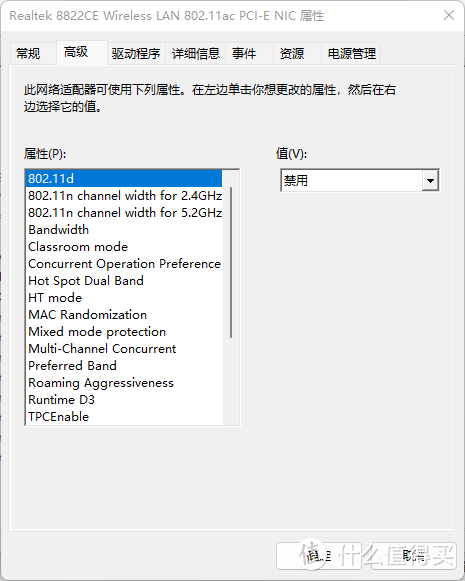
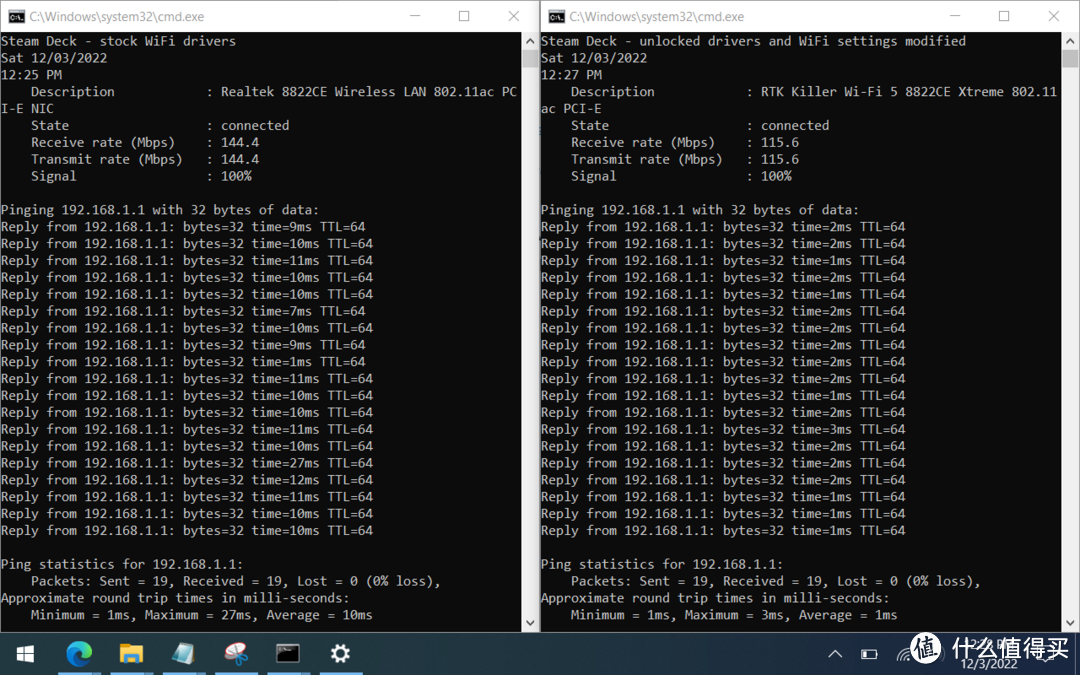
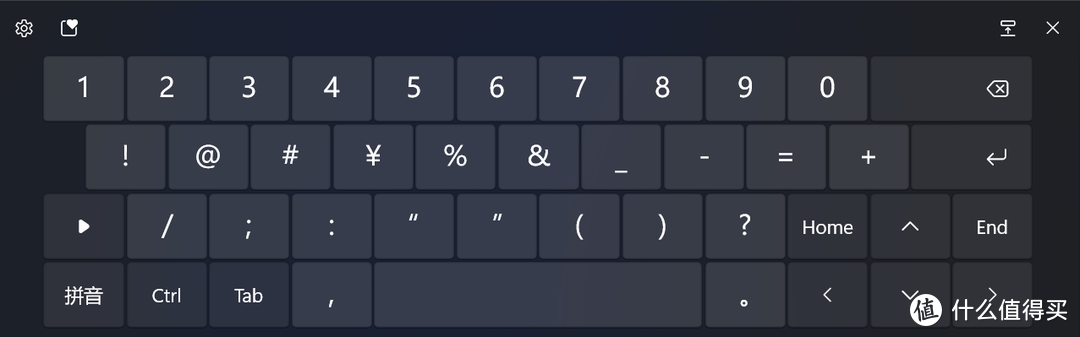
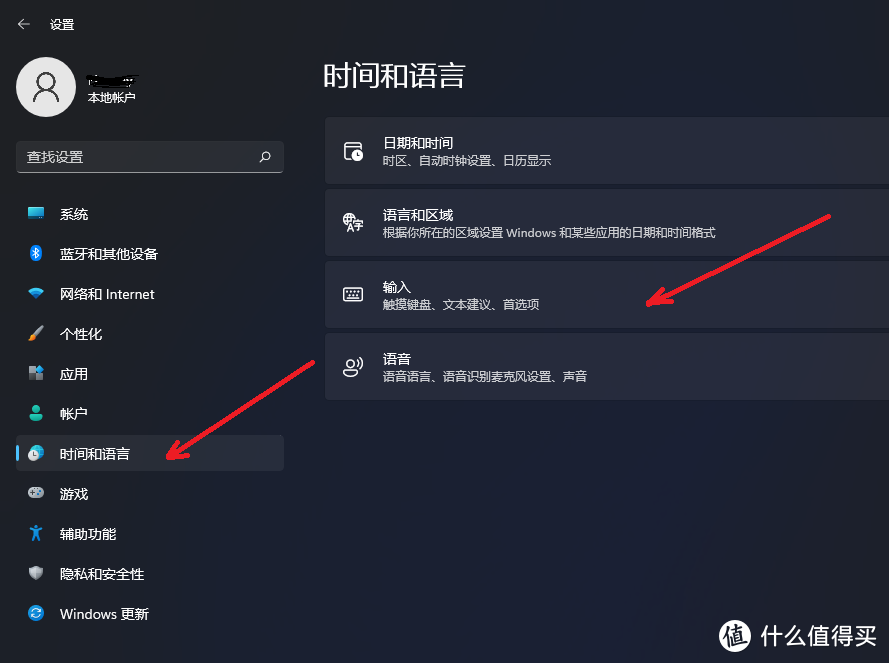
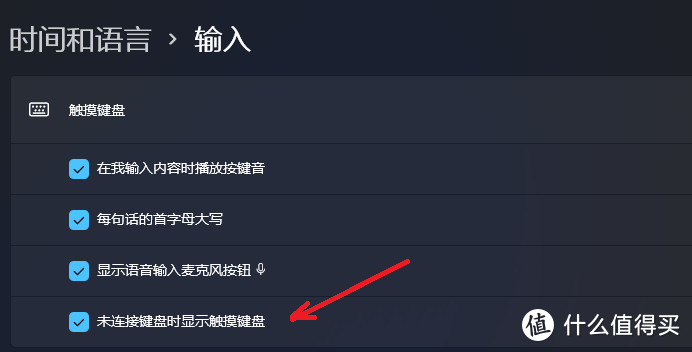
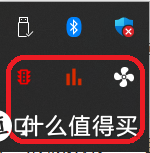
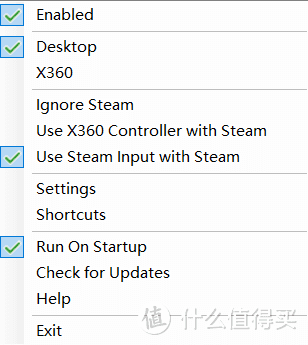
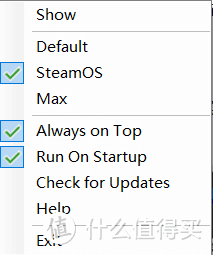
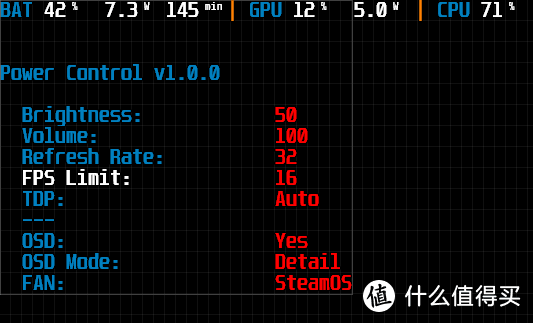
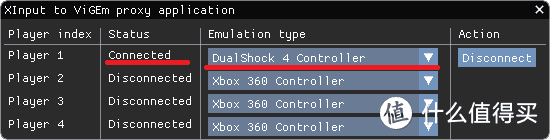






































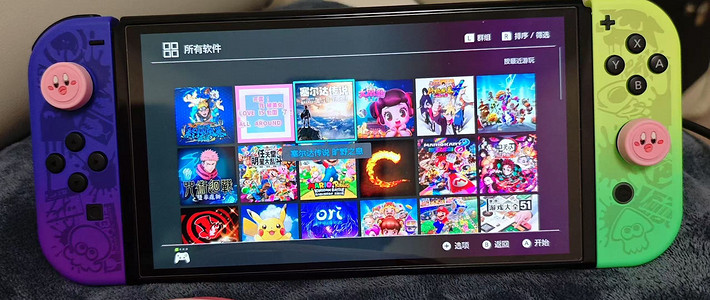


























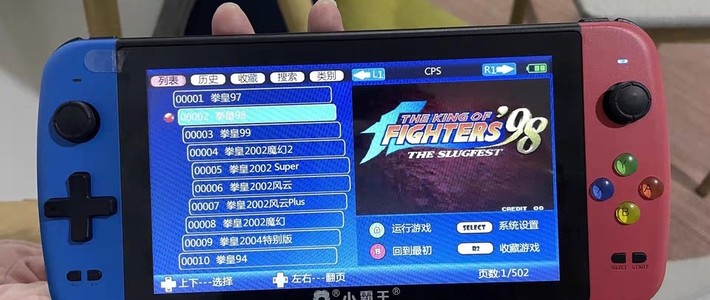










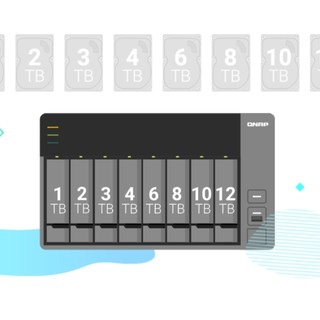













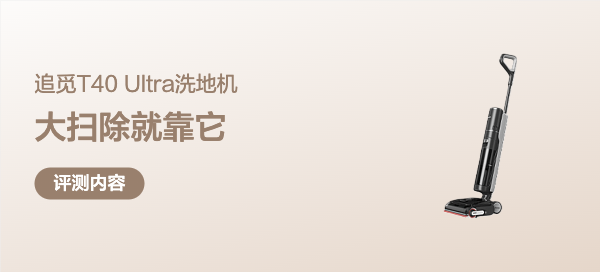












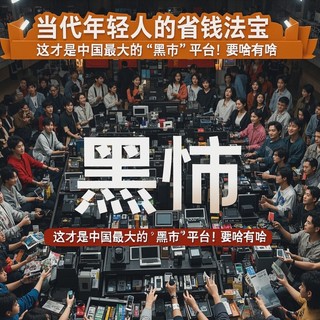
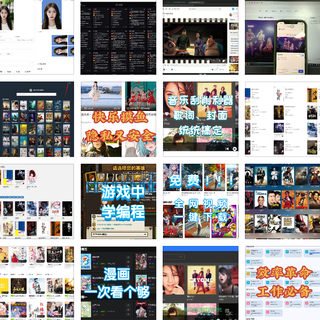



as1919
校验提示文案
小核桃桃桃
校验提示文案
sclfllf
校验提示文案
漠情
校验提示文案
iAnist
校验提示文案
这自己人啊
校验提示文案
woshishui---
校验提示文案
没事少说话
校验提示文案
火星刘德华
校验提示文案
阿安北理师兄
校验提示文案
左又
校验提示文案
腾讯又赚亏了
校验提示文案
弄啥了捞翔
校验提示文案
小帅猫
校验提示文案
咩白
校验提示文案
word_
校验提示文案
Vince_85
校验提示文案
小帅猫
这个不建议,如果有可能的话建议去改steamos那边的时间格式让其与windows一致而不是相反
校验提示文案
值友7617087489
校验提示文案
SisconX
校验提示文案
Vince_85
校验提示文案
Vince_85
校验提示文案
word_
校验提示文案
咩白
校验提示文案
值友7617087489
校验提示文案
小帅猫
这个不建议,如果有可能的话建议去改steamos那边的时间格式让其与windows一致而不是相反
校验提示文案
小帅猫
校验提示文案
追风大汉爱抠脚
校验提示文案
弄啥了捞翔
校验提示文案
腾讯又赚亏了
校验提示文案
腾讯又赚亏了
校验提示文案
左又
校验提示文案
阿安北理师兄
校验提示文案
御坂10777
校验提示文案
cqayuan
校验提示文案
值友9364436222
校验提示文案
Sherlock卷福
校验提示文案
火星刘德华
校验提示文案
没事少说话
校验提示文案
喜欢优惠打折
校验提示文案