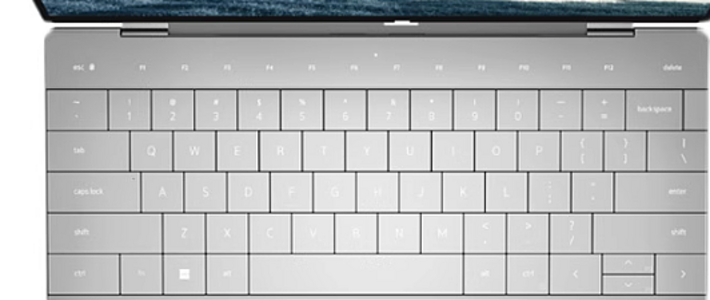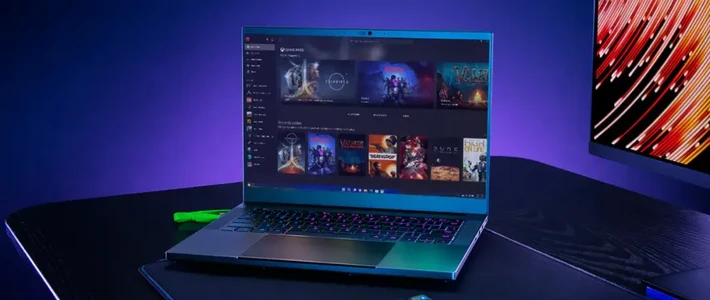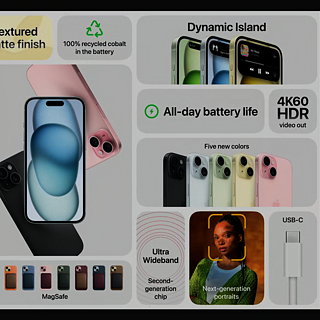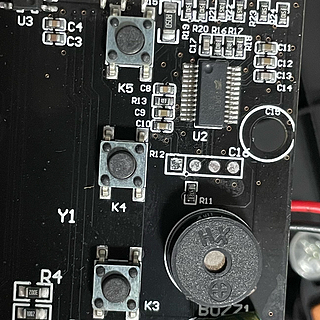烤机教程(适用于所有Windows机型)
下图中的图片均为我自用R9000P 2021进行演示,由于长时间未清灰+使用键盘膜,所以温度会比较高,仅供演示
什么是烤机?为什么要烤机?选择什么模式进行烤机?需要什么工具进行烤机?
烤机是使用特定软件(AIDA 64、Fur Mark等软件渲染特定的程序),使GPU、CPU或其他硬件处于100%占用。由于硬件占用100%,个人日常使用一般也不会这么极限,可以起到检测电脑的稳定性、温度表现及噪音表现。
如果不知道选择什么方式进行烤机的话,没有独显的轻薄本,采用单烤CPU即可。如果是有独显的全能本及游戏本的话,可以选择双烤。如果对于CPU的性能释放有需要的话,也可以单烤FPU后进行双烤。至于单烤CPU和单烤FPU的区别我会在下方详细说明
需要用到的工具在“图吧工具箱“中都有,建议下载”图吧工具箱“寻找工具。如果不知道在哪里下载,可以看我打开我这篇文章查看并下载笔记本验机教程(全网最细图文)_笔记本电脑_什么值得买 (smzdm.com),以下教程基于图吧工具箱进行演示
怎么烤机?
烤机时间建议15-20分钟,具体方法可以通过目录跳转
如果是笔记本的话,首先要将笔记本的性能模式切换为(强暴模式、野兽模式),以便电脑发挥最强的性能。下图演示为联想拯救者切换性能模式过程
切换性能模式:
使用legion zone控制中心进行切换:
在任务栏或桌面图标,你可以看到一个叫legion zone的软件

双击任务栏图标或双击桌面图标打开软件,下图为软件主界面

单击红框中的“野兽模式”字样即可切换为野兽模式
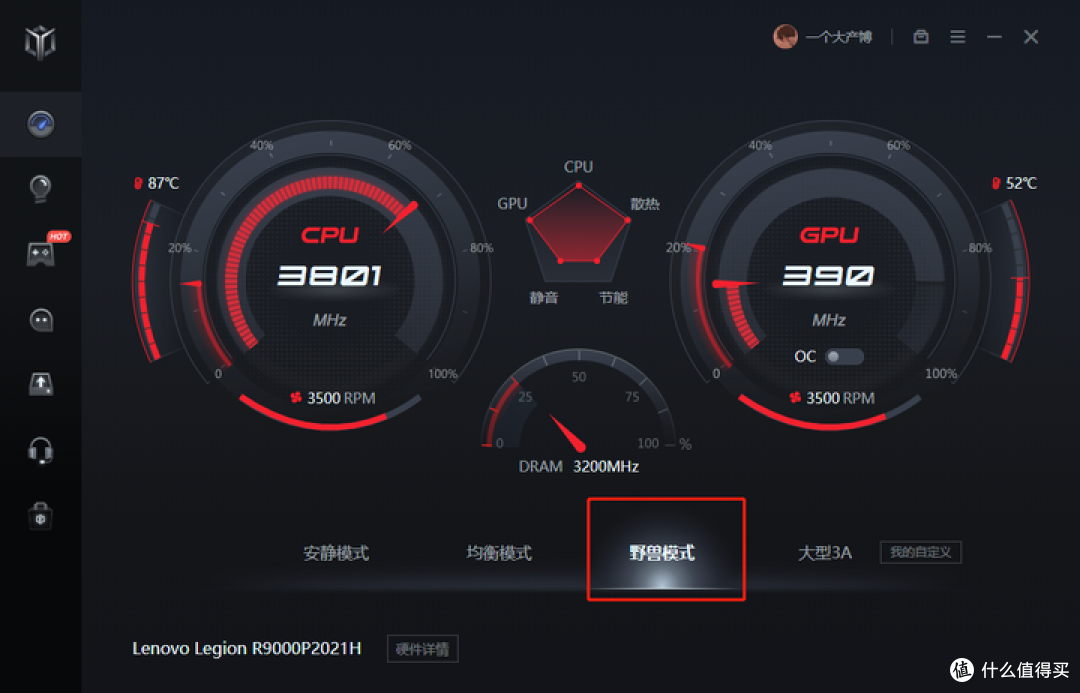
切换为“野兽模式“后,开机键上的指示灯会变为红色,提示当前性能模式为”野兽模式“(稍微扩展一下,拯救者蓝色指示灯代表”安静模式“,白色指示灯代表”均衡模式“,红色指示灯代表”野兽模式“,紫色指示灯代表”自定义模式“)
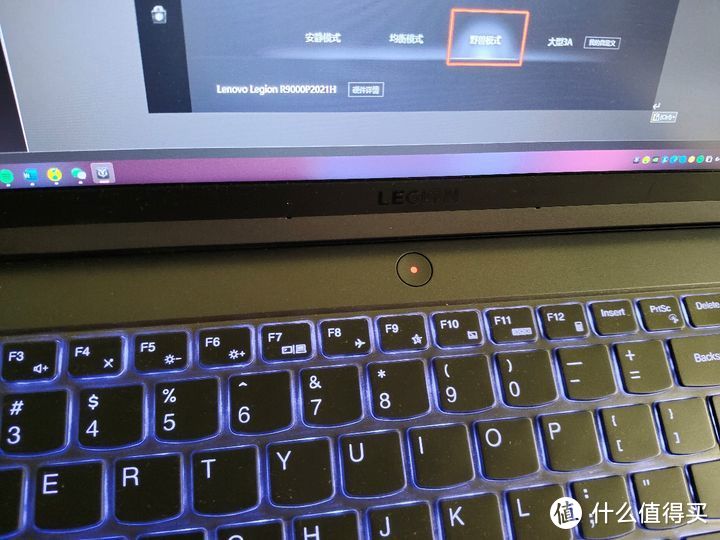
使用快捷键进行切换:
快捷键切换相较于使用“legion zone“控制中心进行切换要稍简单一些
点击键盘FN+Q,在切换的时候会有Lenovo Hotkeys的软件提示,下图为Lenovo Hotkeys软件的提示

同时切换为“野兽模式“后,开机键上的指示灯会变为红色,提示当前性能模式为”野兽模式“
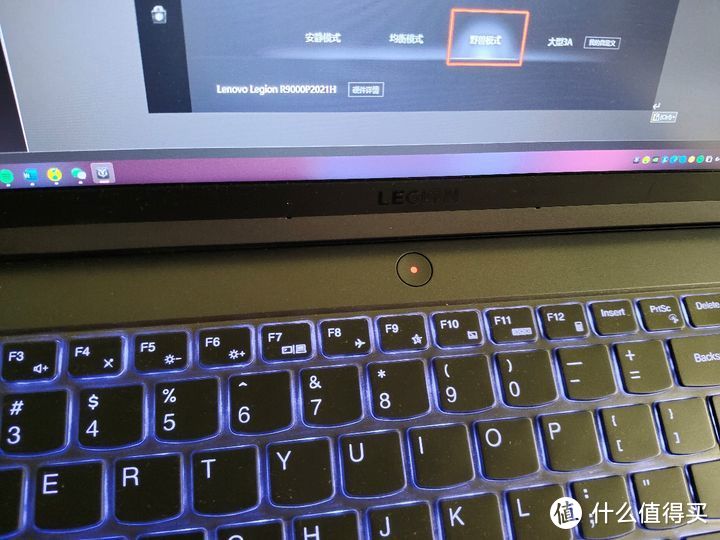
单烤CPU:
Stress CPU考察CPU进行高负荷整数运算时的系统稳定性,Stress FPU考察CPU进行高负荷浮点运算(实数运算)时的系统稳定性,浮点运算负荷高于整数运算负荷。
也就是说,如果你的电脑只是用来开一些网页、用一用office办公软件,那么只需要使用负载较轻的Stress CPU进行烤机即可。如果你的电脑是用来打游戏、做3D图形渲染,那么建议选择负载更高的Stress FPU进行烤机
单烤CPU:
首先,打开图吧工具箱,一打开,你就会看到一个叫做“Aida 64“的软件,双击将其打开
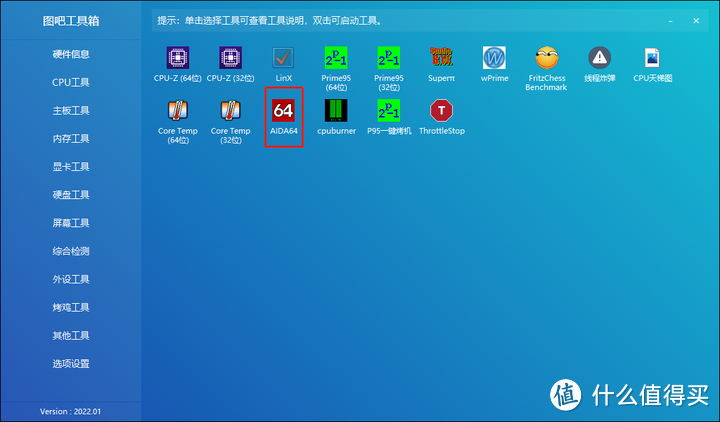
下图为软件的首页:
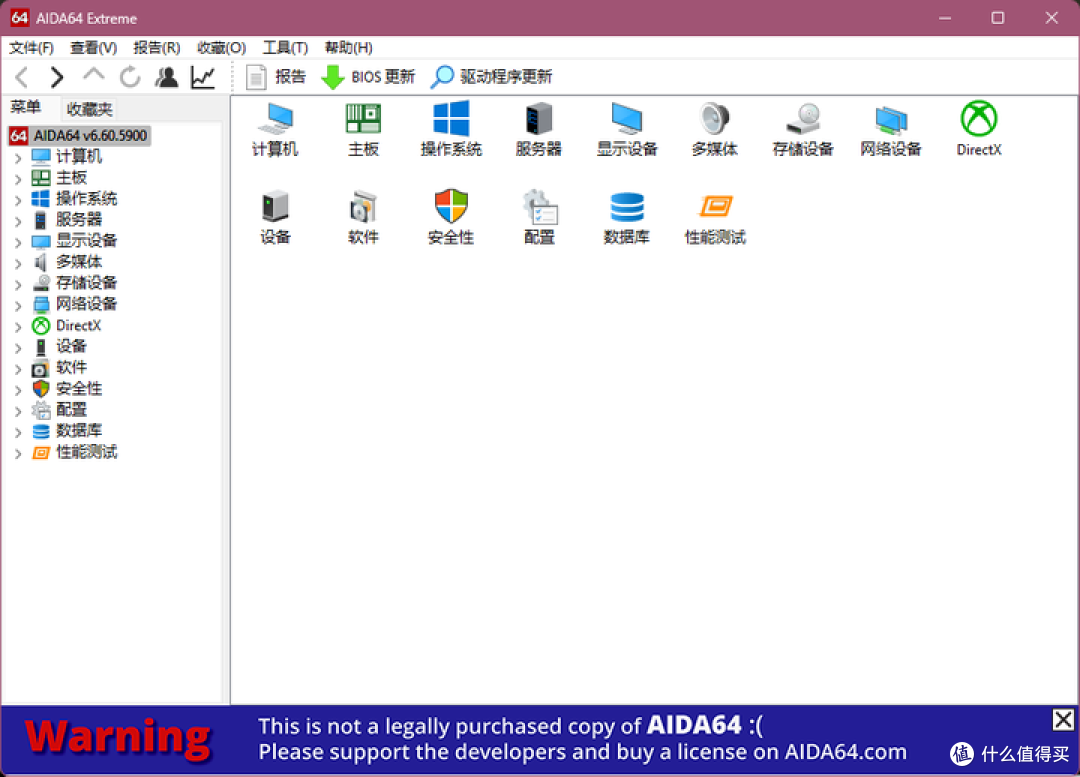
找到“工具“选项,选择“系统稳定性测试”,如下图所示:
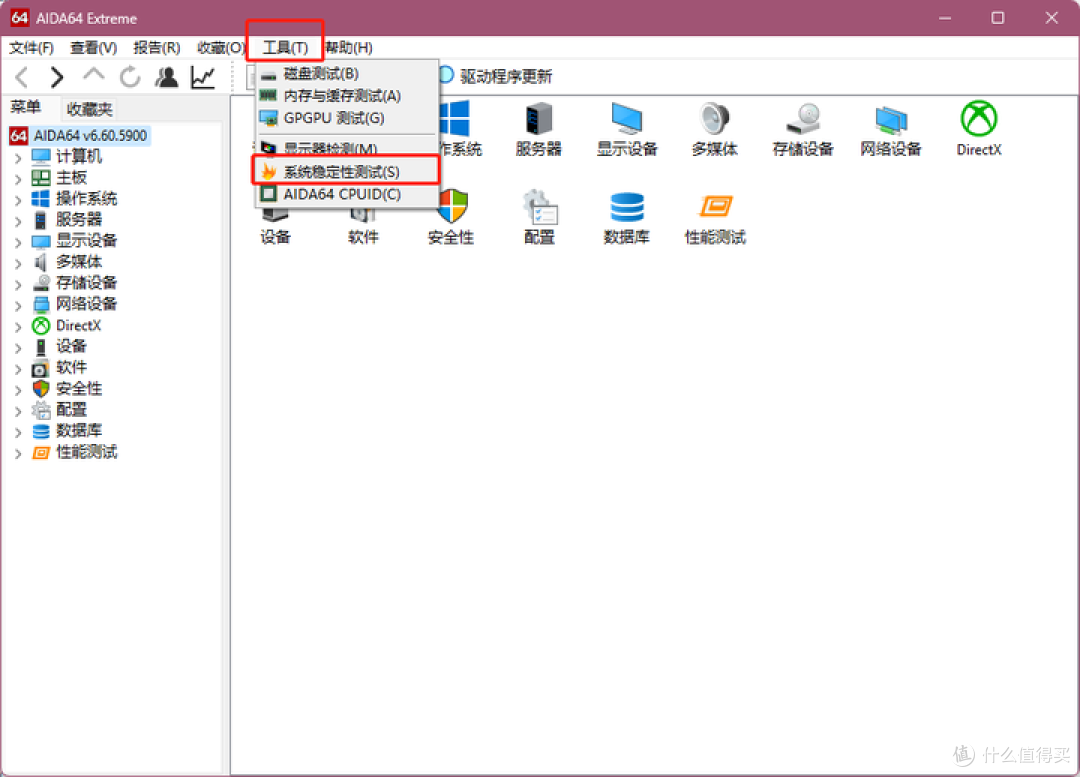
点击后你会进入一个新的页面,进去后你会发现默认勾选了4个选项,如下图:
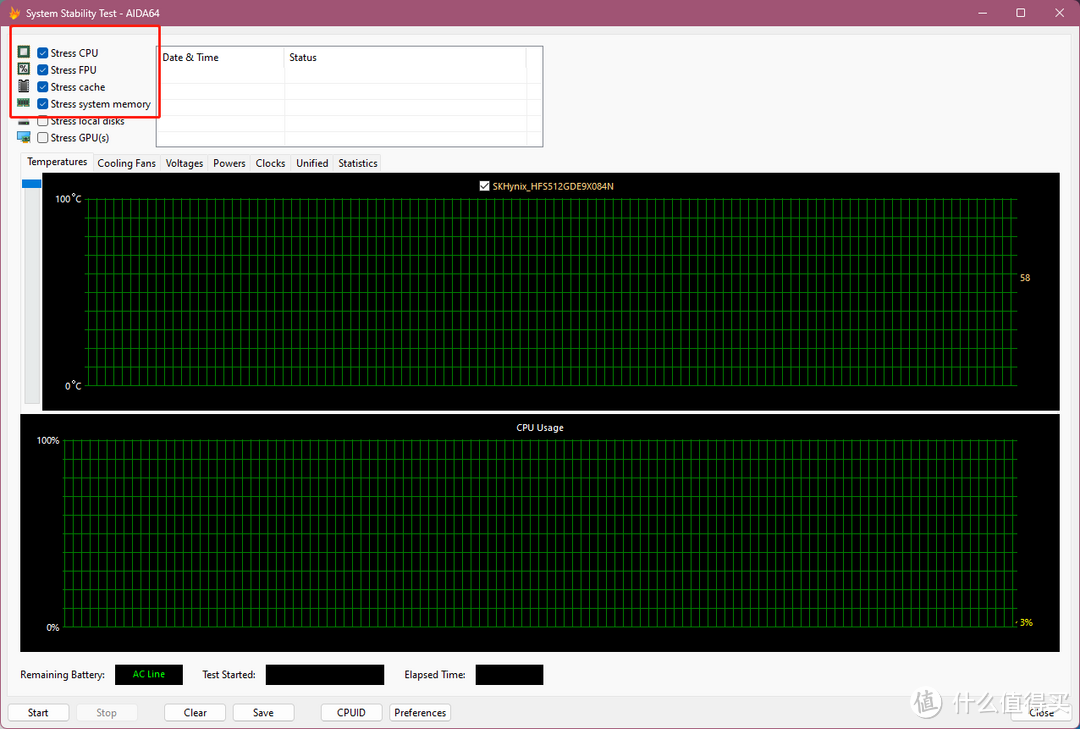
你只需要将除“Stress CPU”以外的选项全部取消即可,如下图所示:
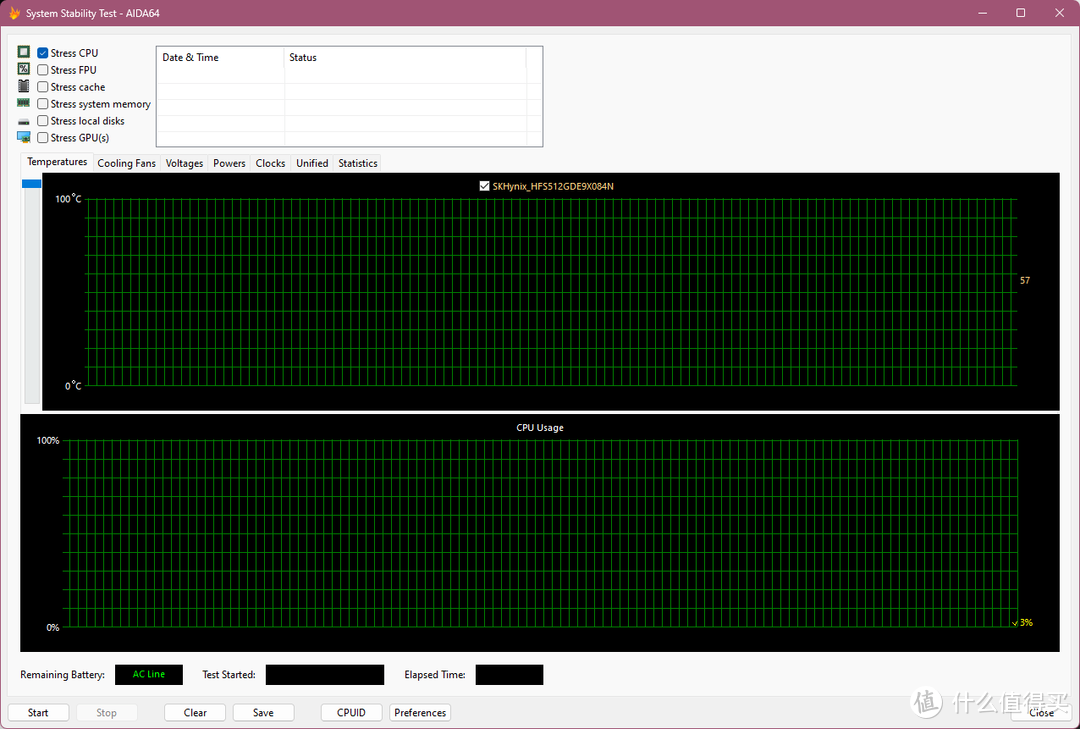
接下来在“综合工具”中找到“HWiNFO”,这是一个最全的硬件监控软件。使用这两个软件进行搭配使用
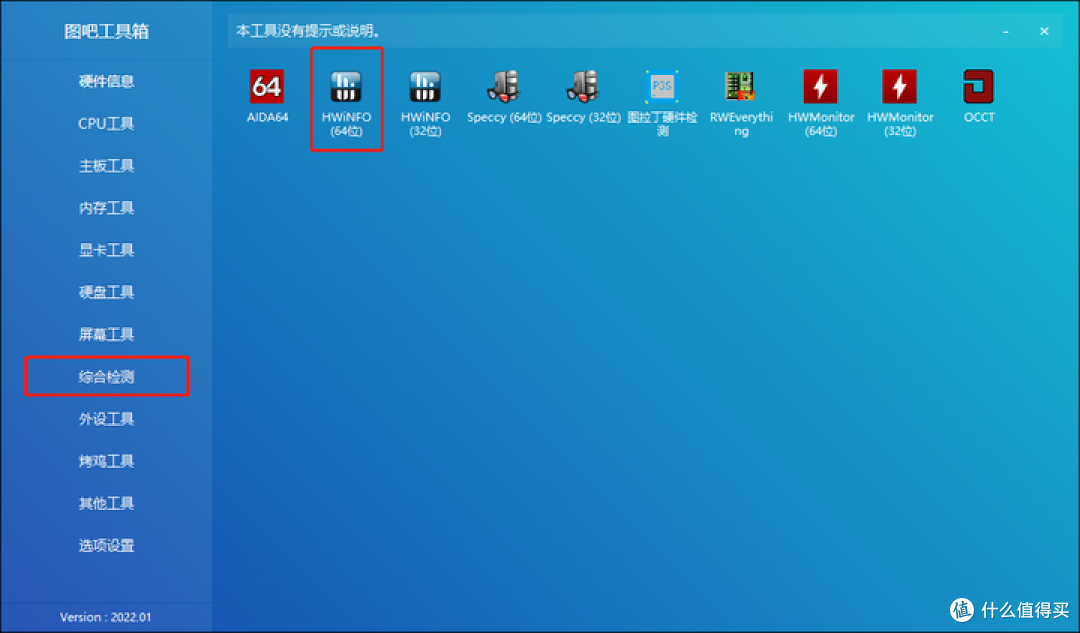
编辑切换为居中
双击后会弹出一个下图中的提示框
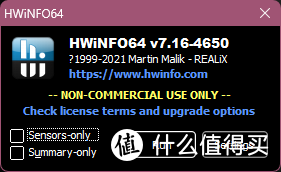
这个时候,单击选中“Sensors-only”,因为烤机过程中只会用到“HWiNFO”中的传感器参数,并不需要其他的硬件检测功能。如下图所示,点击红框中的“Sensors-only ”将其选中,然后点击绿框中的Run
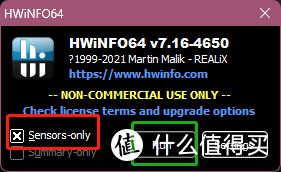
这个时候,在刚刚调好的“Aida 64”中,点击左下角的“start”,如果看不懂曲线,可以点击绿框中的“Statistics”,这一项也是传感器参数,相较于曲线来说,看起来更简单
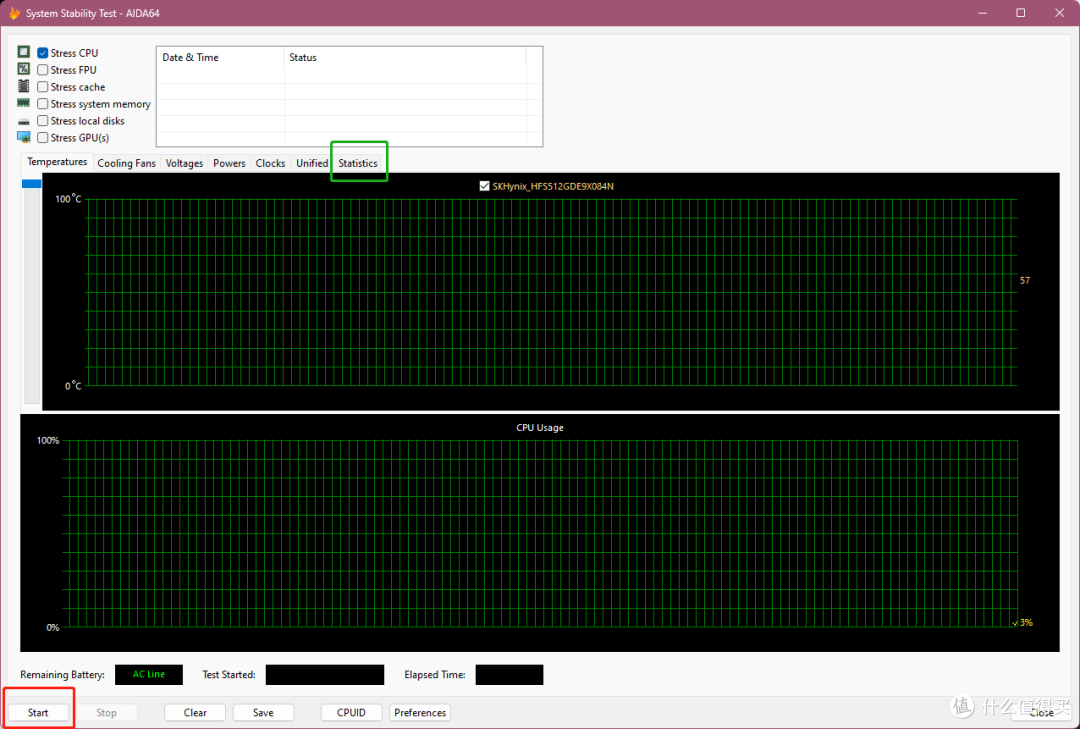
将屏幕上的信息排布弄到类似下图这样,因为你能看到很多的信息。在红框圈的地方你可以看到两个时间,并不需要自己计时烤机时间,看红圈中的时间即可(注:“HWiNFO”中不需要的项目可以使用键盘上的delete键进行关闭。如果数据多了有些头疼,可以将CPU以外的数据信息使用delete键全部关闭)
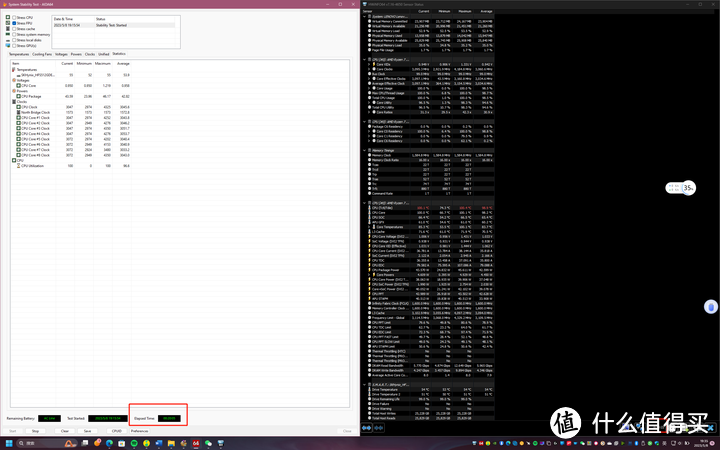
注:这里列几个重要信息,下图中有标出(Current当前 Minimum最小 Maximum最大 Average平均)
CPU Package (CPU封装功耗)
CPU Core Clock(CPU各个核心时钟频率)
HWiNFO中的CPU Core(CPU核心温度)
HWiNFO中的CPU Package Power (CPU封装功耗)
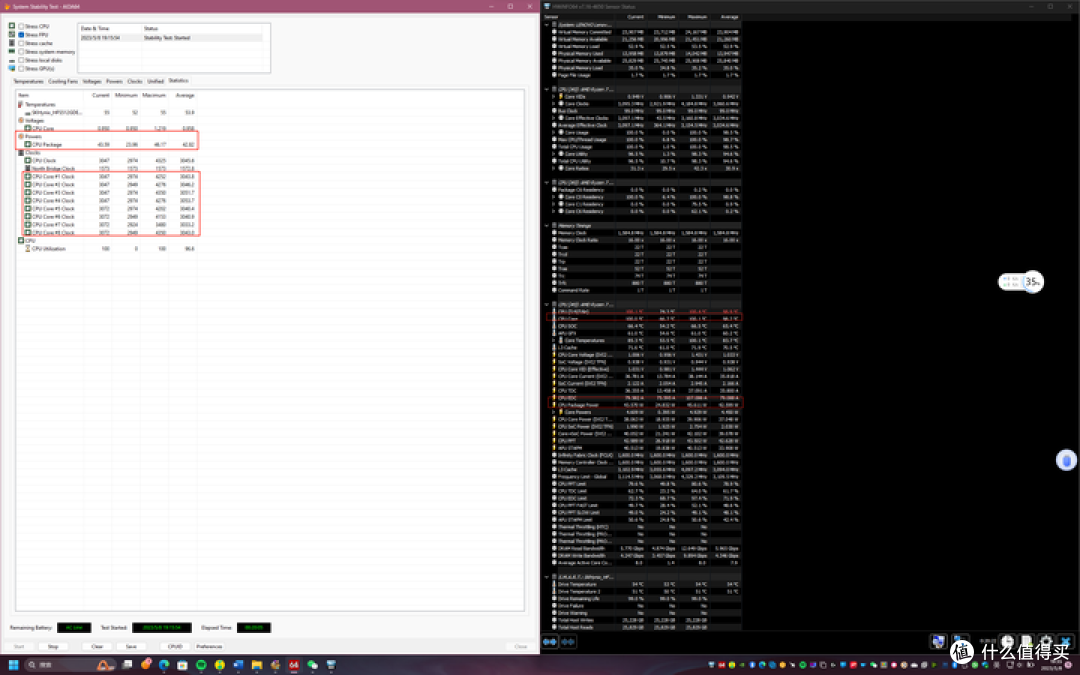
单烤FPU:
首先,打开图吧工具箱,一打开,你就会看到一个叫做“Aida 64“的软件,双击将其打开
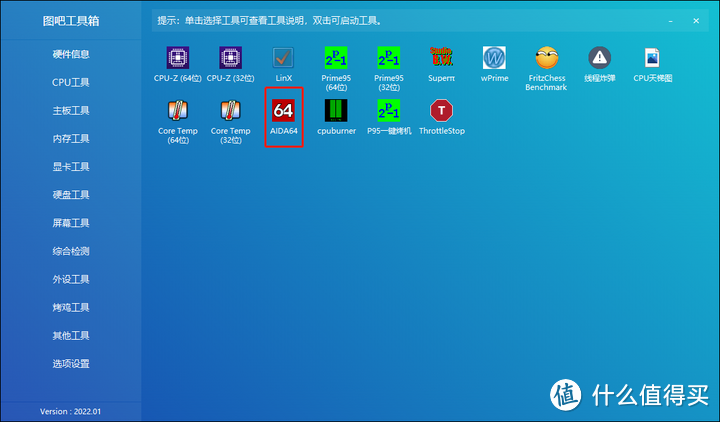
下图为软件的首页:
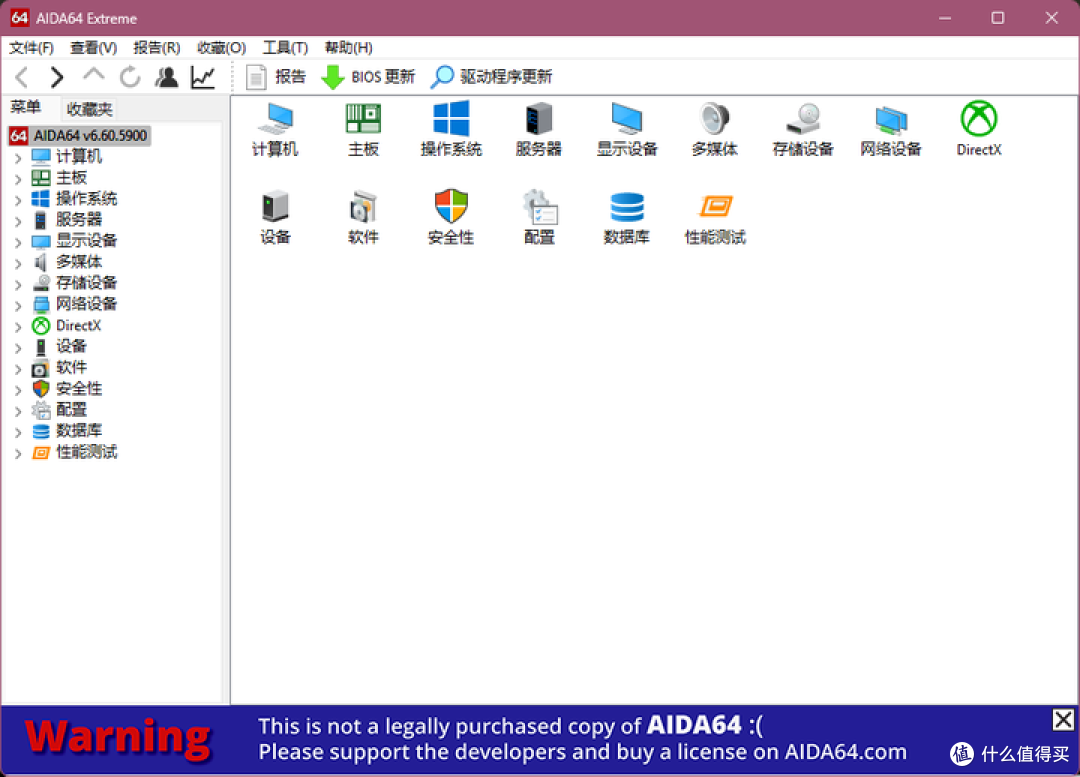
找到“工具“选项,选择“系统稳定性测试”,如下图所示:

点击后你会进入一个新的页面,进去后你会发现默认勾选了4个选项,如下图:
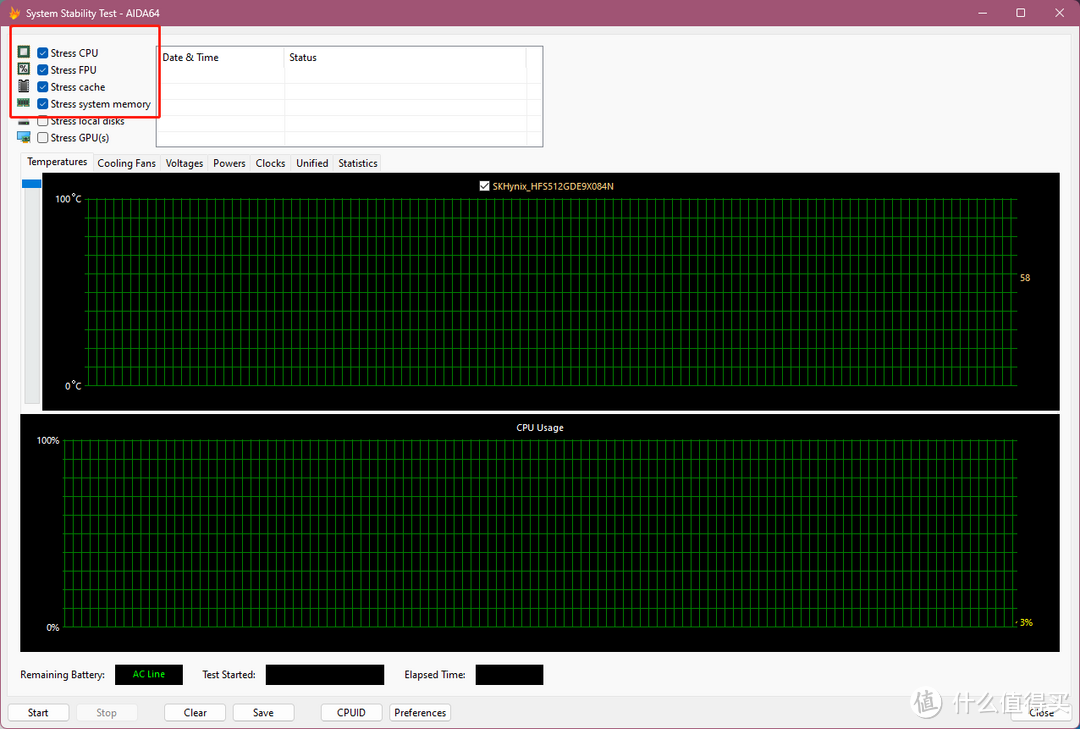
你只需要将除“Stress FPU”以外的选项全部取消即可,如下图所示:
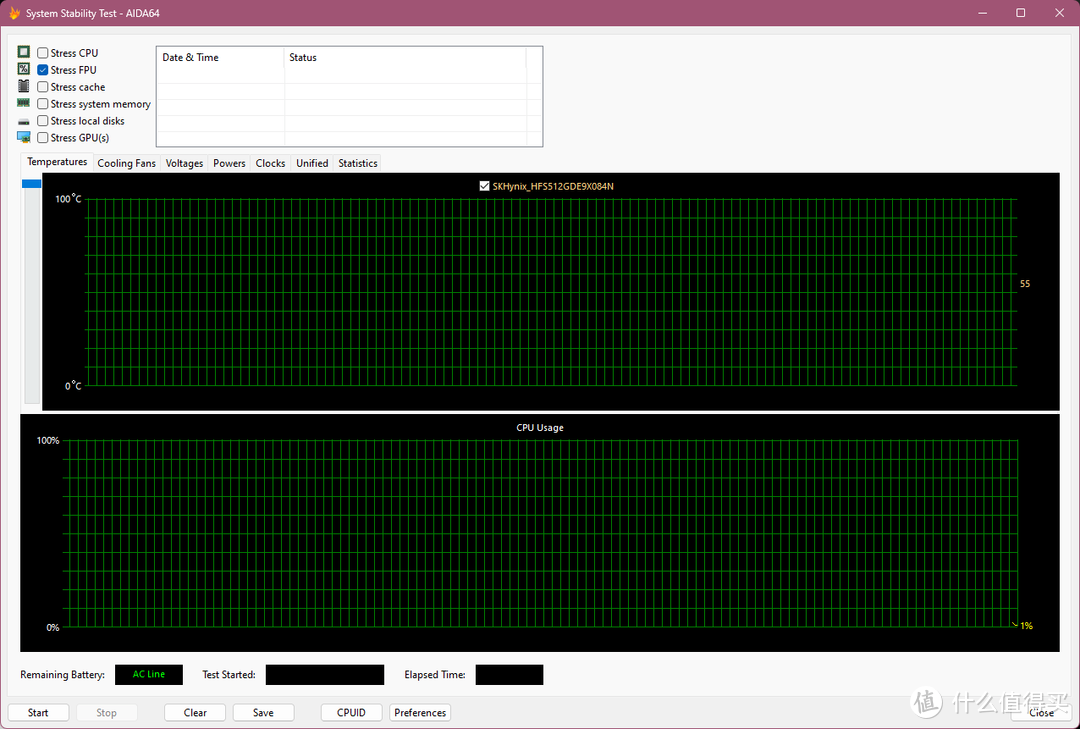
接下来在“综合工具”中找到“HWiNFO”,这是一个最全的硬件监控软件。使用这两个软件进行搭配使用
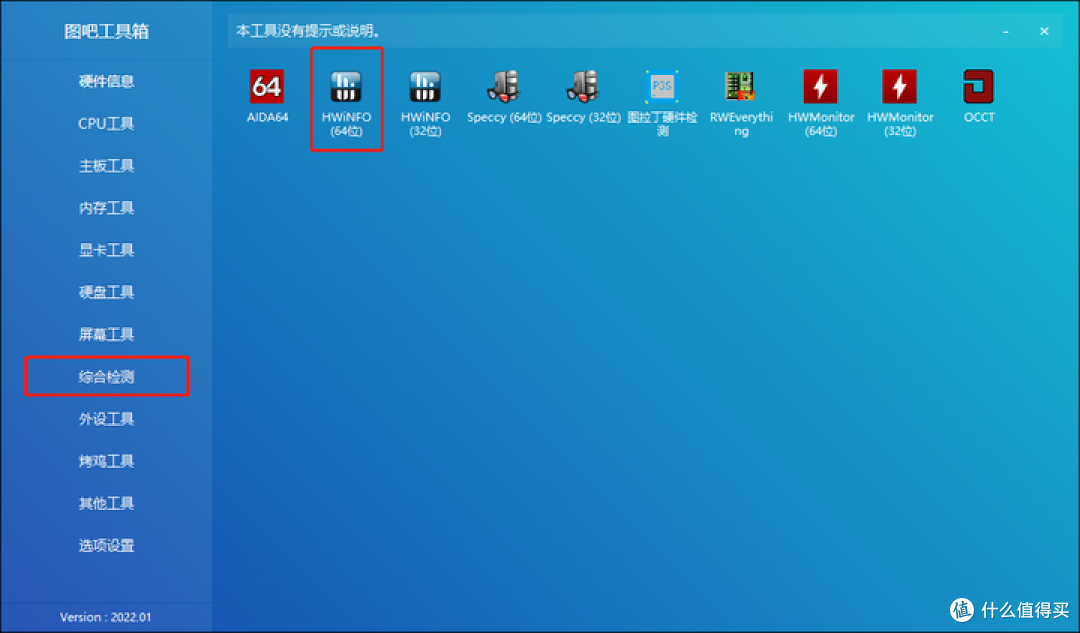
双击后会弹出一个下图中的提示框
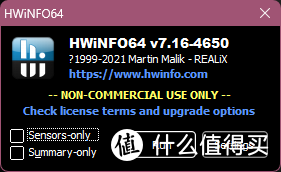
这个时候,单击选中“Sensors-only”,因为烤机过程中只会用到“HWiNFO”中的传感器参数,并不需要其他的硬件检测功能。如下图所示,点击红框中的“Sensors-only ”将其选中,然后点击绿框中的Run
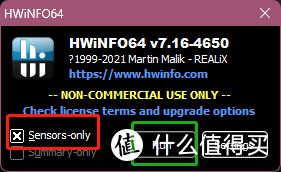
这个时候,在刚刚调好的“Aida 64”中,点击左下角的“start”,如果看不懂曲线,可以点击绿框中的“Statistics”,这一项也是传感器参数,相较于曲线来说,看起来更简单
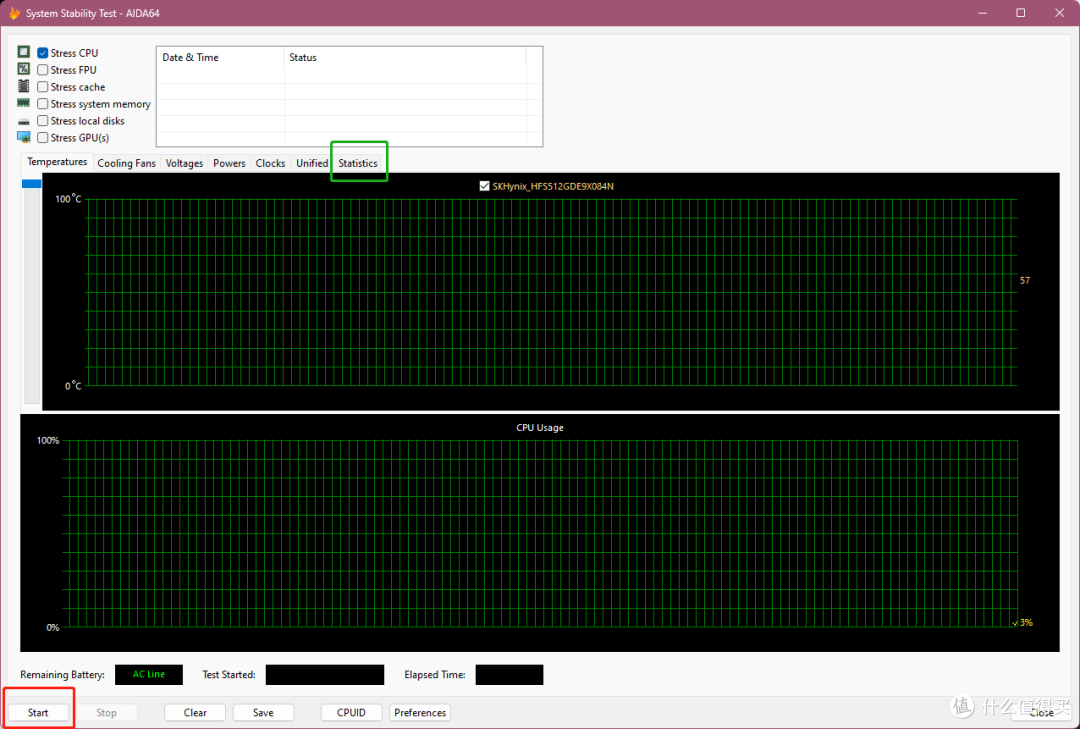
将屏幕上的信息排布弄到类似下图这样,因为你能看到很多的信息。在红框圈的地方你可以看到两个时间,并不需要自己计时烤机时间,看红圈中的时间即可(注:“HWiNFO”中不需要的项目可以使用键盘上的delete键进行关闭。如果数据多了有些头疼,可以将CPU以外的数据信息使用delete键全部关闭)
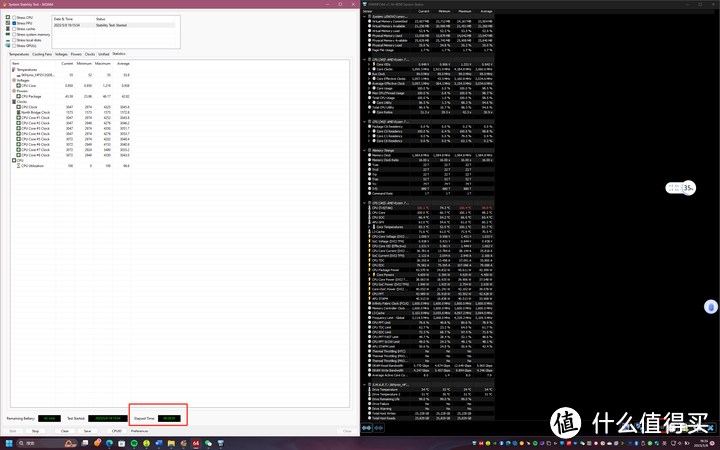
注:这里列几个重要信息,下图中有标出(Current当前 Minimum最小 Maximum最大 Average平均)
CPU Package (CPU封装功耗)
CPU Core Clock(CPU各个核心时钟频率)
HWiNFO中的CPU Core(CPU核心温度)
HWiNFO中的CPU Package Power (CPU封装功耗)
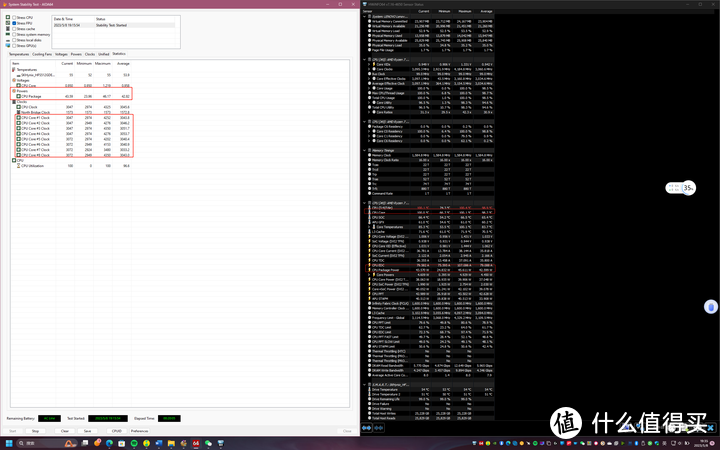
单烤GPU:
首先在“显卡工具”中找到GPU-Z,这是一个专门检测显卡的工具,双击打开
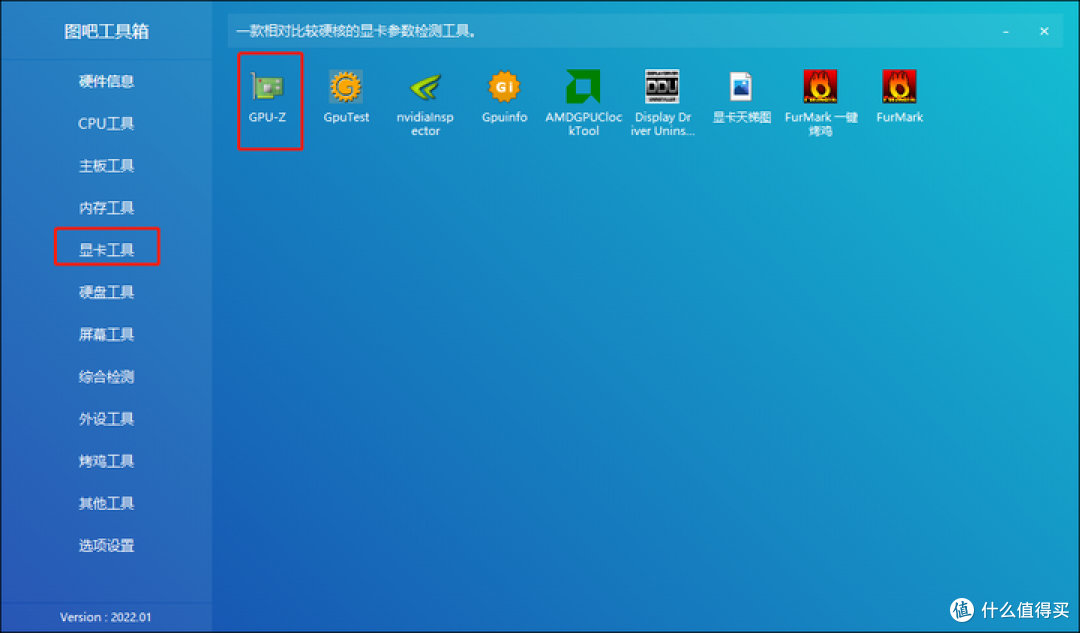
双击运行后,会弹出一个这个对话框,询问你是否要安装GPU-Z,点击Not now即可进入GPU-Z的软件。
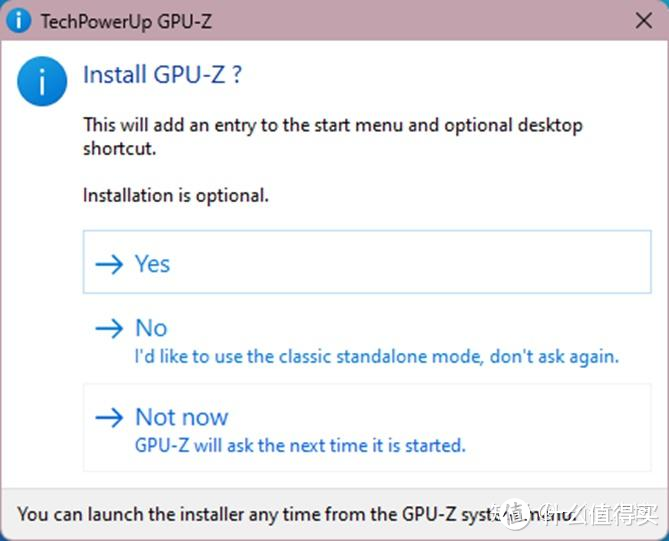
单击红圈中的“Sensors”,里面是所有和显卡有关的传感器
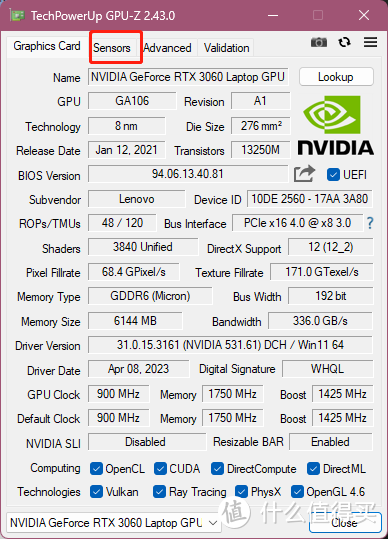
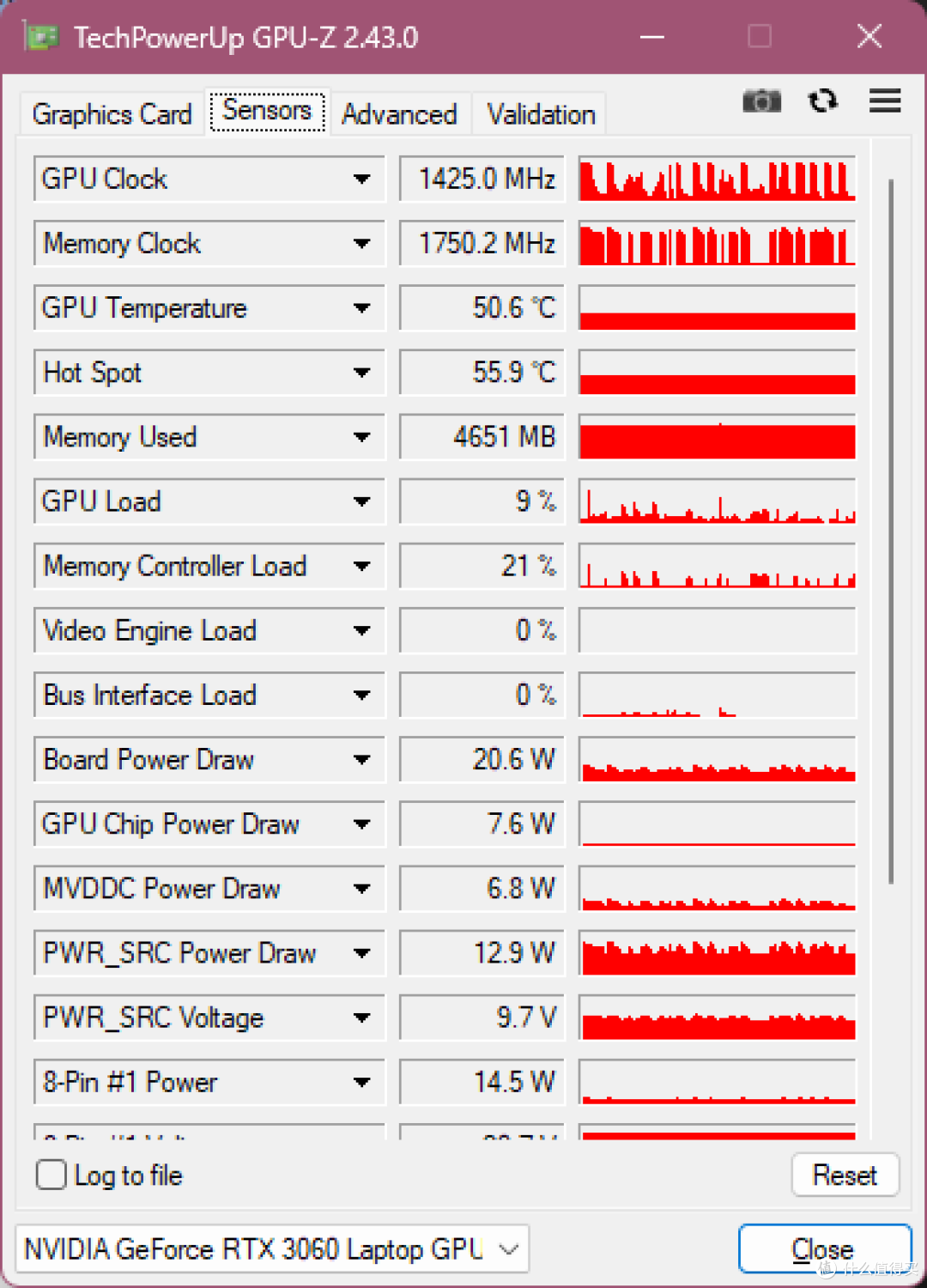
接着在“综合工具”中找到“HWiNFO”,这是一个最全的硬件监控软件。使用这两个软件进行搭配使用
双击后会弹出一个下图中的提示框
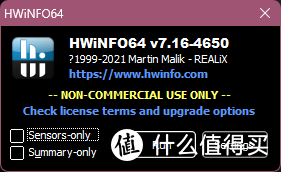
这个时候,单击选中“Sensors-only”,因为烤机过程中只会用到“HWiNFO”中的传感器参数,并不需要其他的硬件检测功能。如下图所示,点击红框中的“Sensors-only ”将其选中,然后点击绿框中的Run
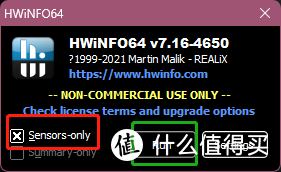
进入软件主页面后,使用鼠标滚轮向下滑,或者使用双指在触摸板向上滑,找到GPU的信息。有的电脑可能会有两个GPU(GPU0,GPU1),那是因为其中有一个是CPU的核显。如果你的电脑没有独显直连模式的话,那么没办法。如果你的电脑支持独显直连模式的话,那么开启独显直连后,只会剩余GPU0,而不再会有GPU1的信息
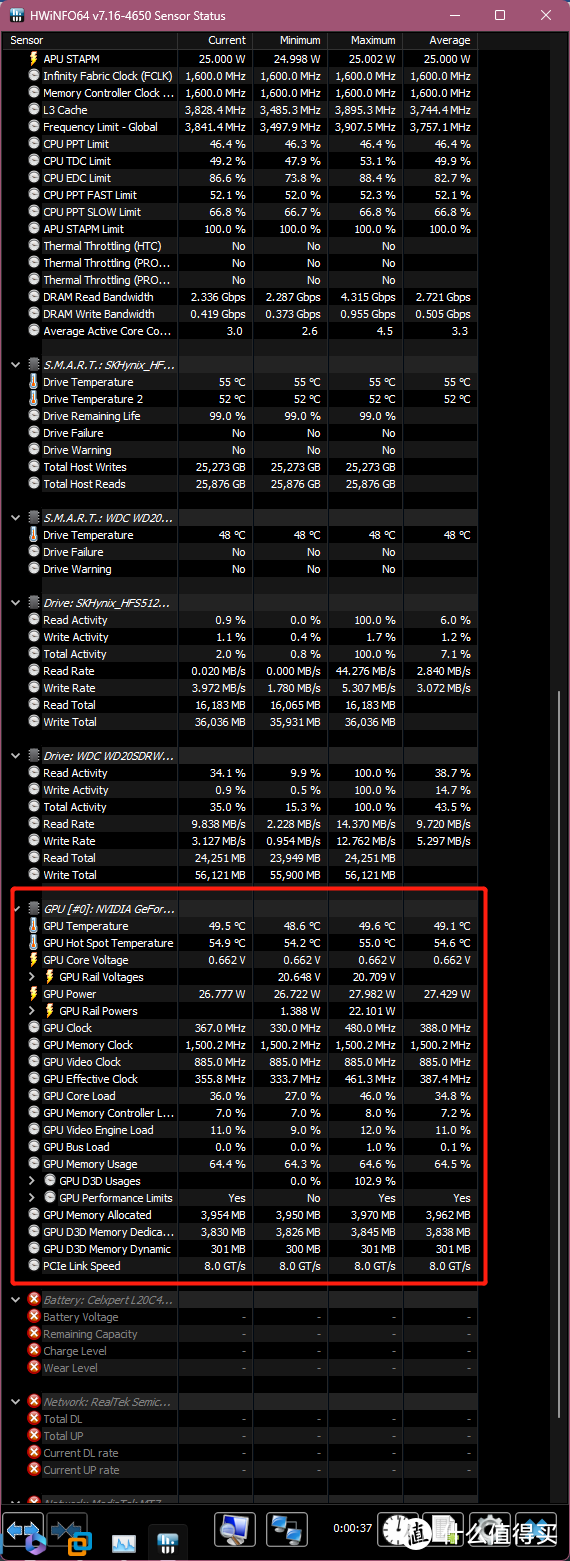
准备工作完毕,接下来在“显卡工具”中找到“FurMark一键烤鸡”,双击打开后,会弹出一个CMD命令行,如下图所示
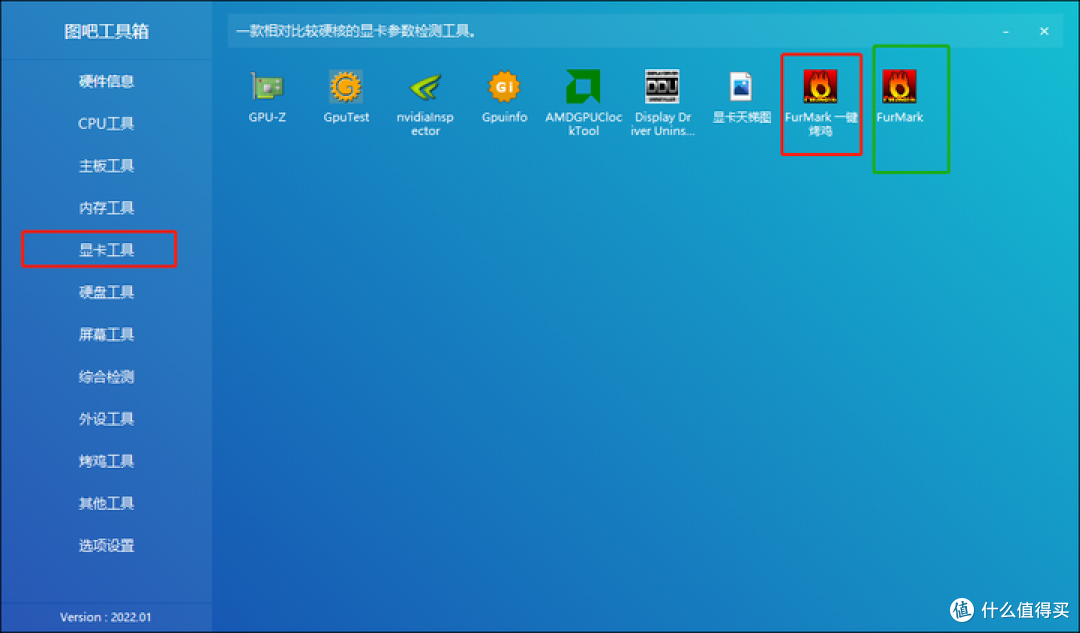
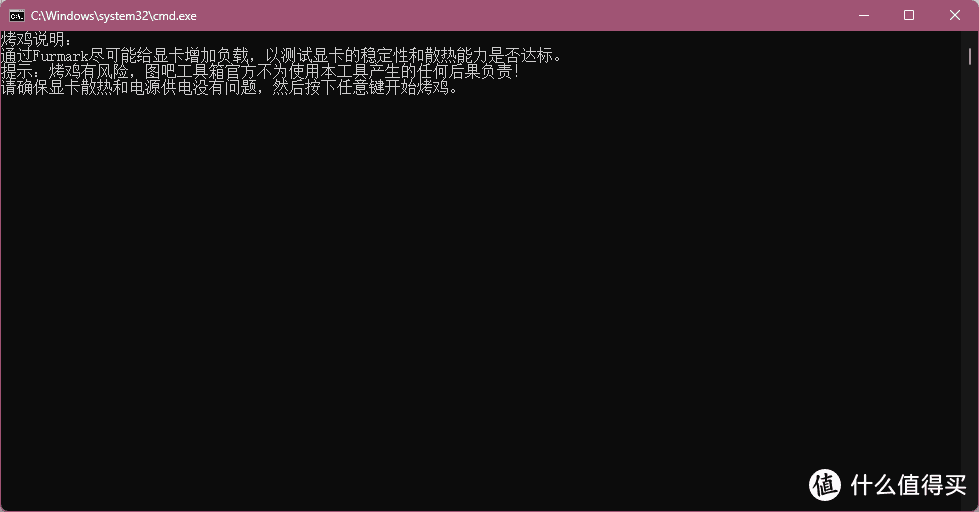
点击键盘任意键,即可开始单烤GPU。如果喜欢自己折腾的话,也可以使用绿圈中的”FurMark”自己手动调整参数进行单烤GPU。但是如果懒得折腾的话,选择“一键烤鸡“是最省心最省力的做法
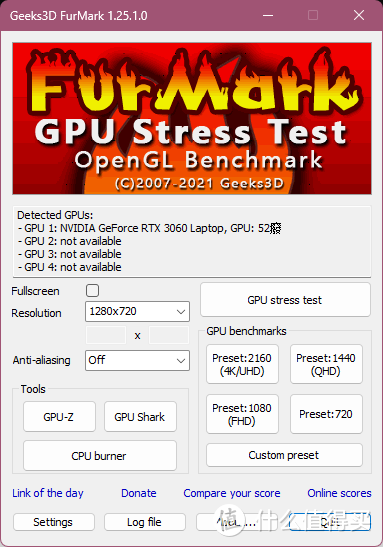
将屏幕上的信息排布弄到类似下图这样,因为你能看到很多的信息。在”HWiNFO”红框圈的地方你可以看到个时间,并不需要自己计时烤机时间,看红圈中的时间即可(注:“HWiNFO”中不需要的项目可以使用键盘上的delete键进行关闭。如果数据多了有些头疼,可以将CPU以外的数据信息使用delete键全部关闭)
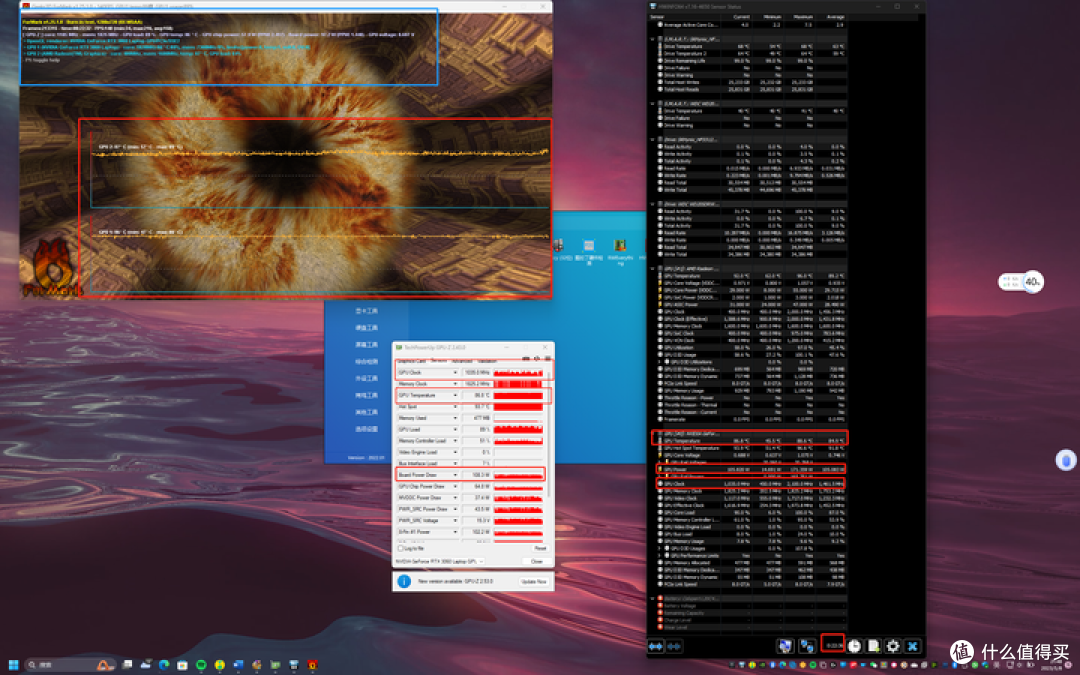
注:这里列几个重要信息,下图中有标出(Current当前 Minimum最小 Maximum最大 Average平均)
在FurMark烤机界面中,蓝圈标注的地方你可以看到现在渲染的帧率,GPU的型号,核心频率及温度情况
而在FurMark烤机界面中,红圈标注的地方你可以看到显卡烤机时的温度曲线
GPU-Z中,GPU Clock(GPU时钟频率)
GPU-Z中,GPU Temperature(GPU核心温度)
GPU-Z中,Board Power Draw(GPU整卡功耗)
HWiNFO中,GPU Temperature(GPU核心温度)
HWiNFO中,GPU Power(GPU功耗)
HWiNFO中,GPU Clock(GPU时钟频率)
GPU-Z和HWiNFO二选一即可,个人认为HWiNFO看起来舒服一些,GPU-Z看最小值、最大值、平均值需要点击如图所示中的数值处,以进行切换
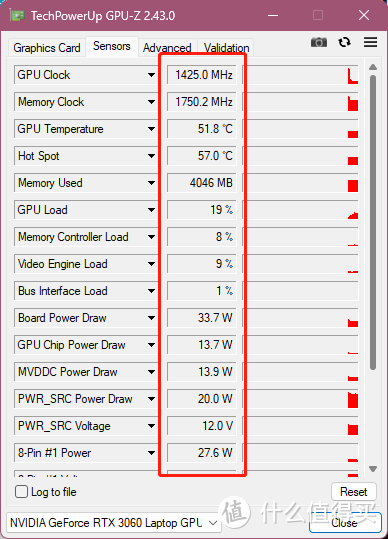
双烤:
双烤:顾名思义,就是单烤CPU+单烤GPU,两个结合起来就变成了双烤
首先,打开图吧工具箱,一打开,你就会看到一个叫做“Aida 64“的软件,双击将其打开
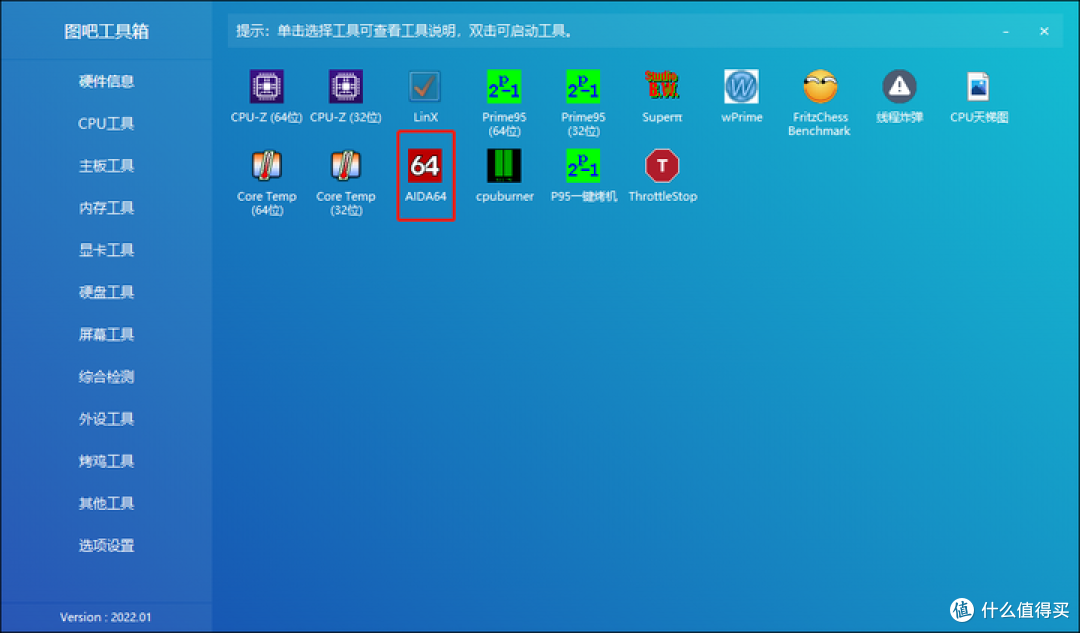
下图为软件的首页:
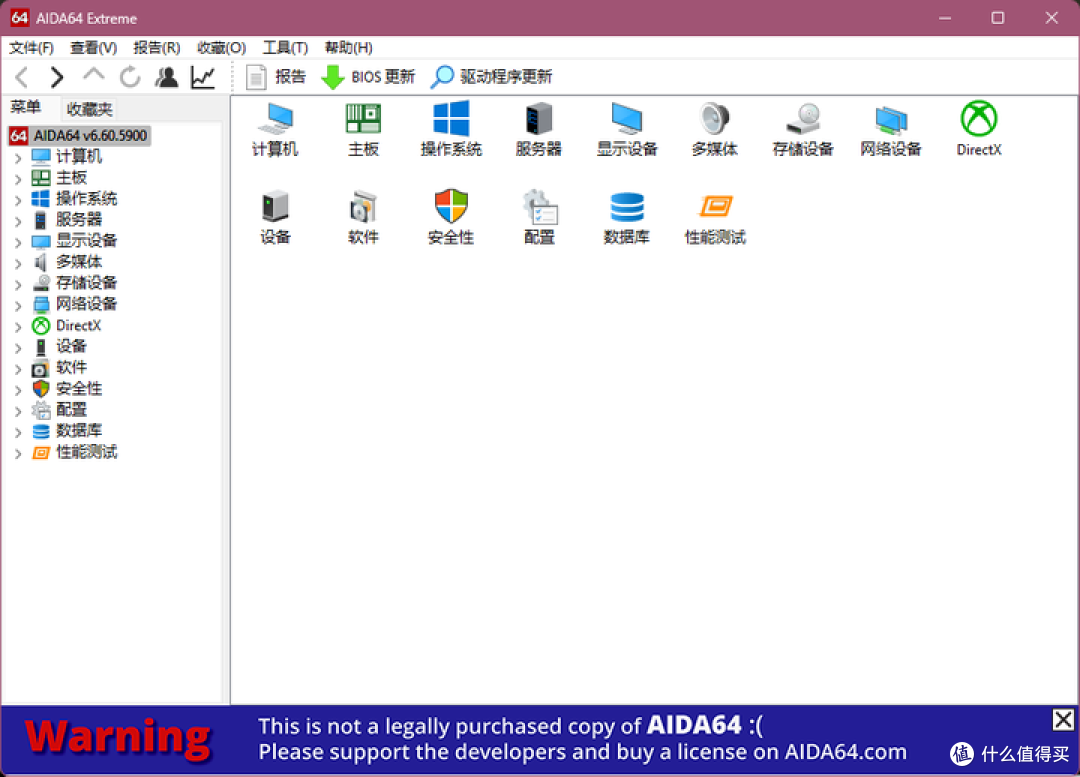
找到“工具“选项,选择“系统稳定性测试”,如下图所示:
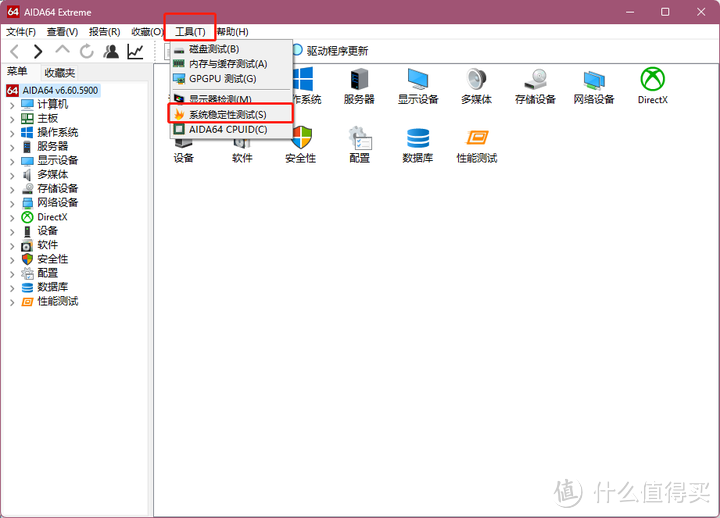
点击后你会进入一个新的页面,进去后你会发现默认勾选了4个选项,如下图:
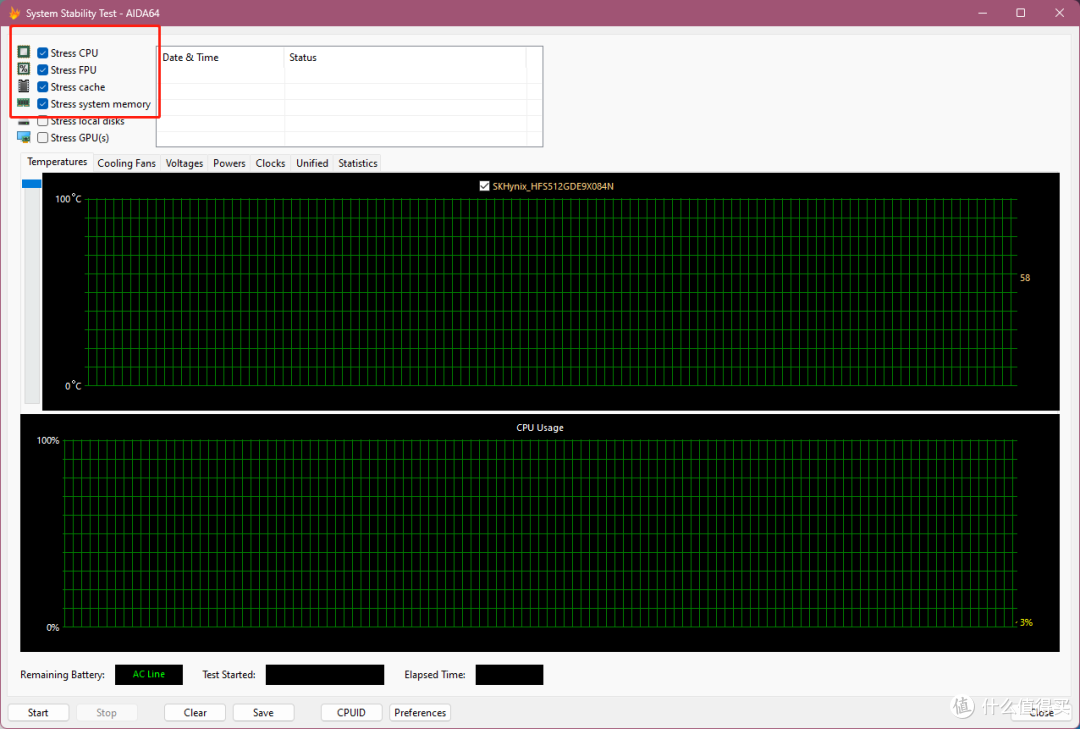
你只需要将除“Stress FPU”以外的选项全部取消即可,如下图所示:
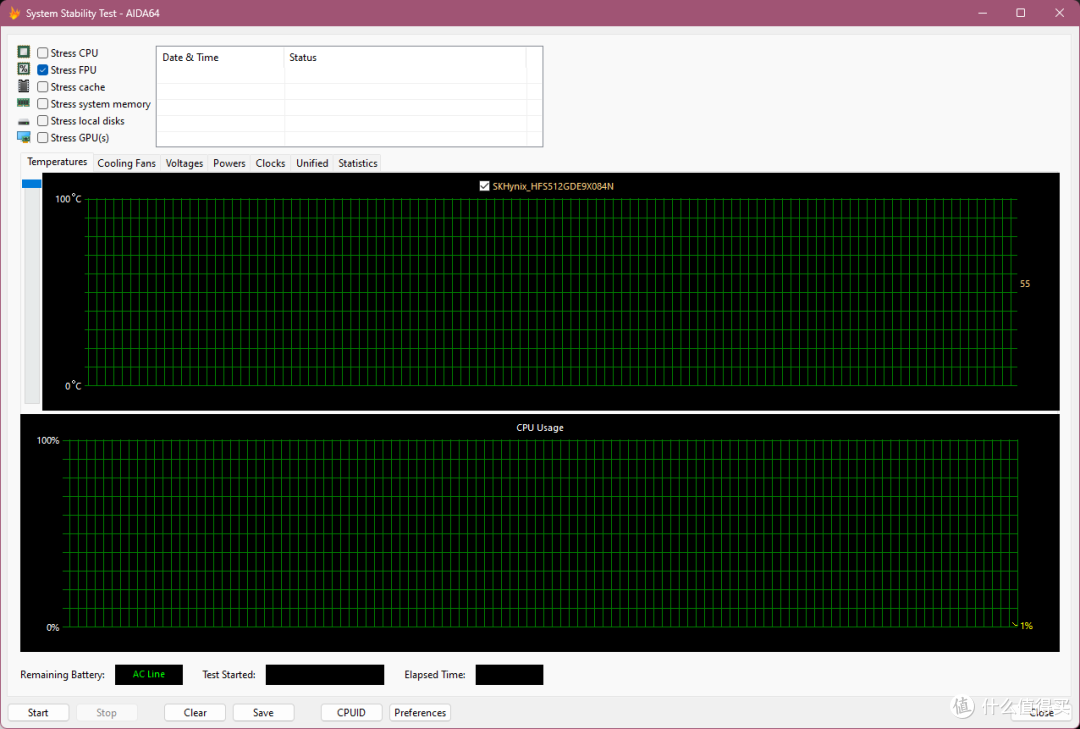
在“显卡工具”中找到GPU-Z,这是一个专门检测显卡的工具,双击打开
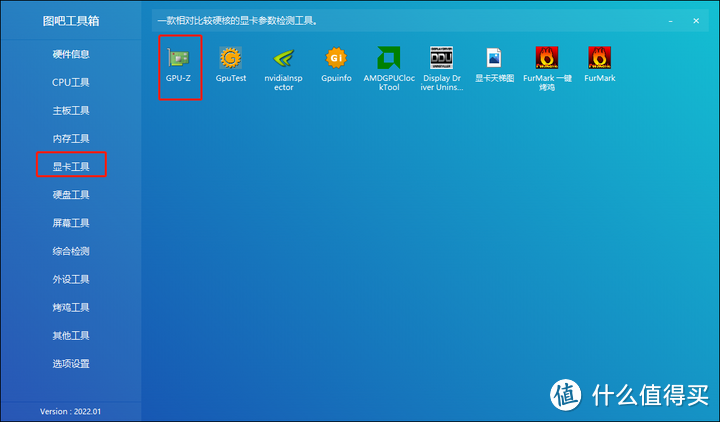
双击运行后,会弹出一个这个对话框,询问你是否要安装GPU-Z,点击Not now即可进入GPU-Z的软件。
单击红圈中的“Sensors”,里面是所有和显卡有关的传感器
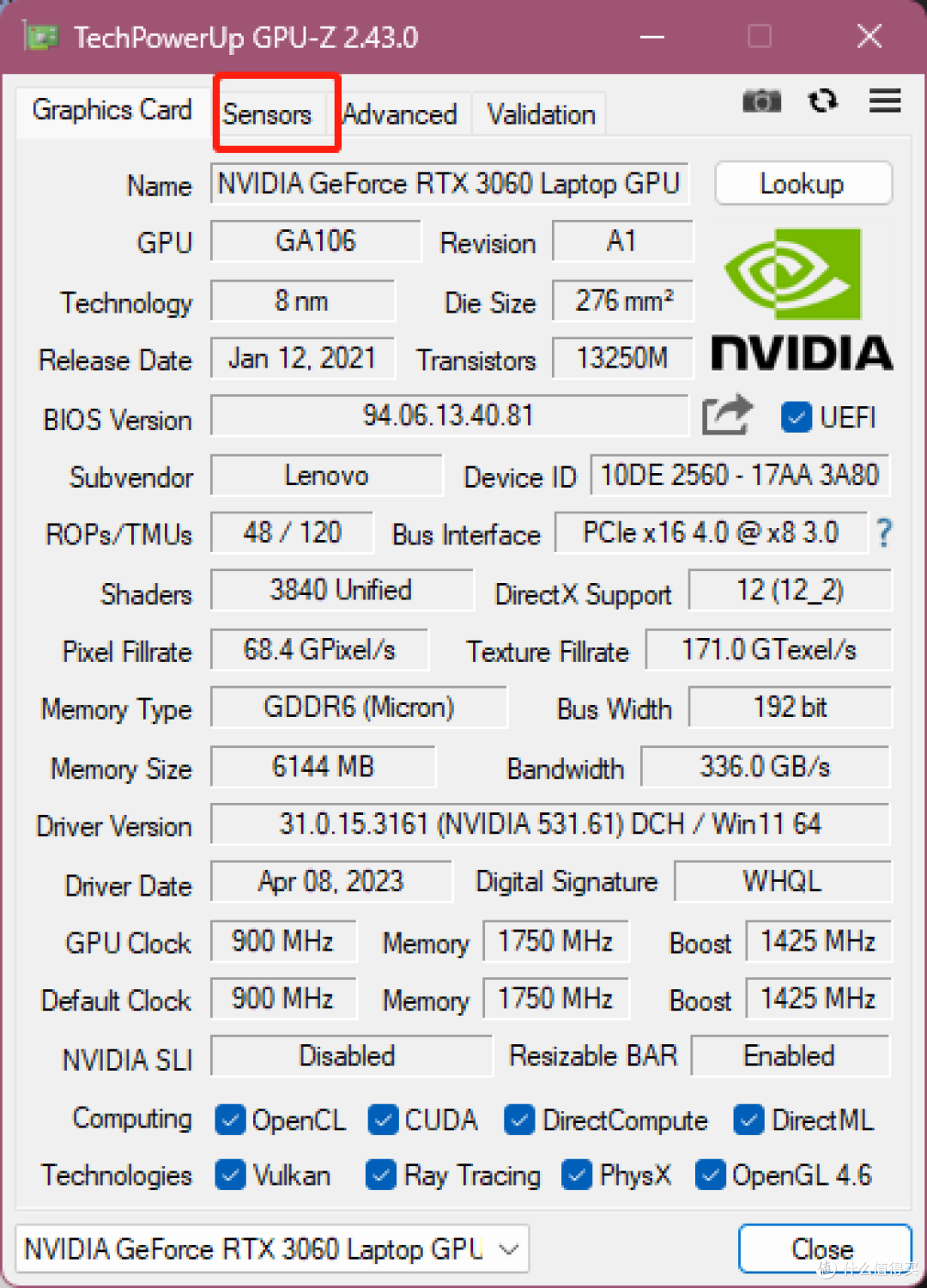
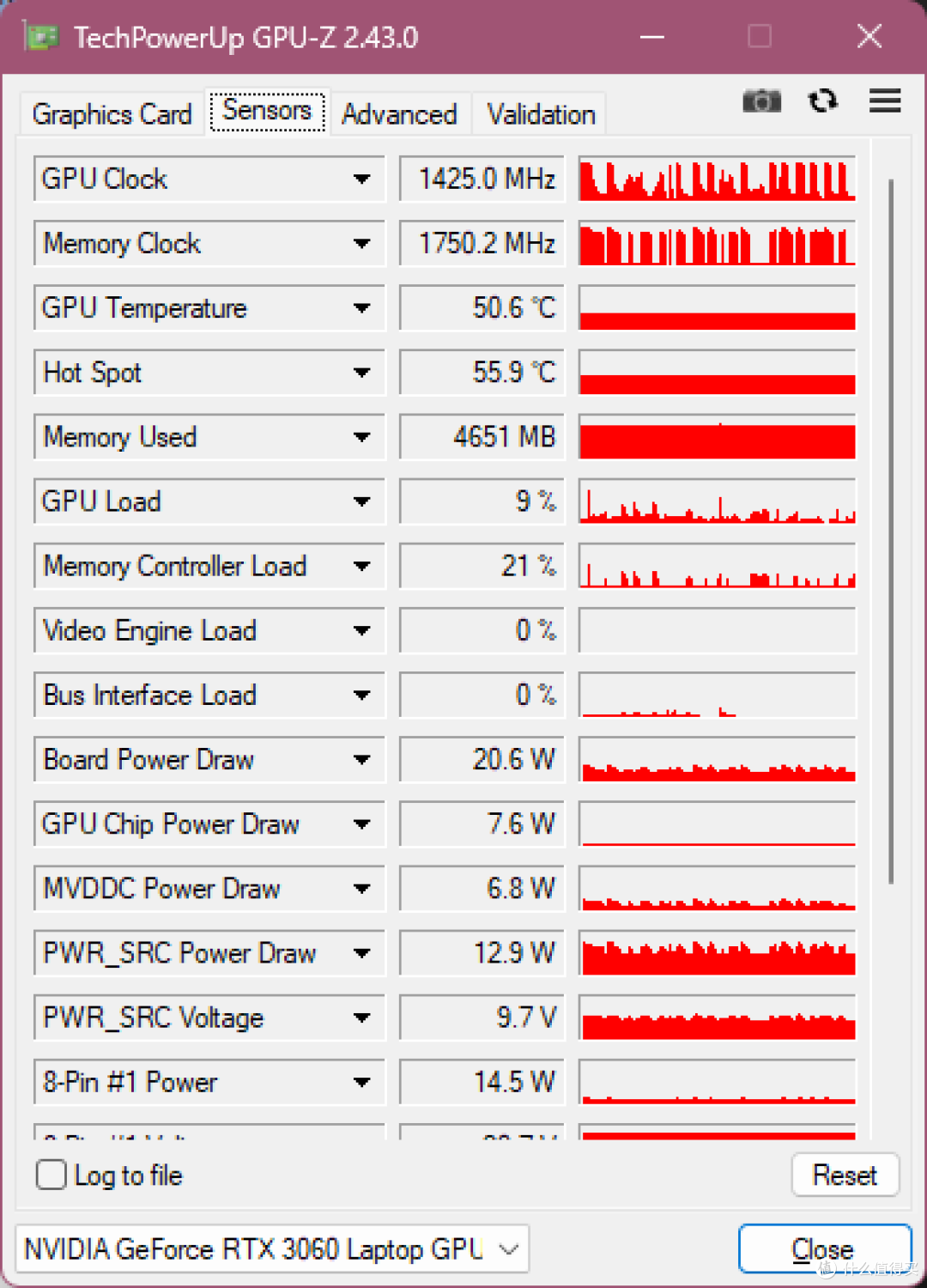
接着在“综合工具”中找到“HWiNFO”,这是一个最全的硬件监控软件。使用这四个软件进行搭配使用
双击后会弹出一个下图中的提示框
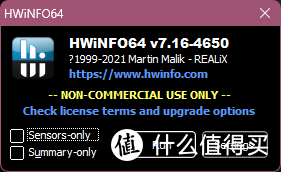
这个时候,单击选中“Sensors-only”,因为烤机过程中只会用到“HWiNFO”中的传感器参数,并不需要其他的硬件检测功能。如下图所示,点击红框中的“Sensors-only ”将其选中,然后点击绿框中的Run
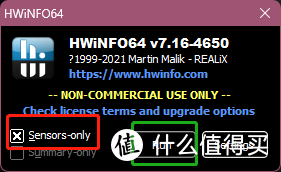
准备工作完毕,接下来在“显卡工具”中找到“FurMark一键烤鸡”,双击打开后,会弹出一个CMD命令行,如下图所示
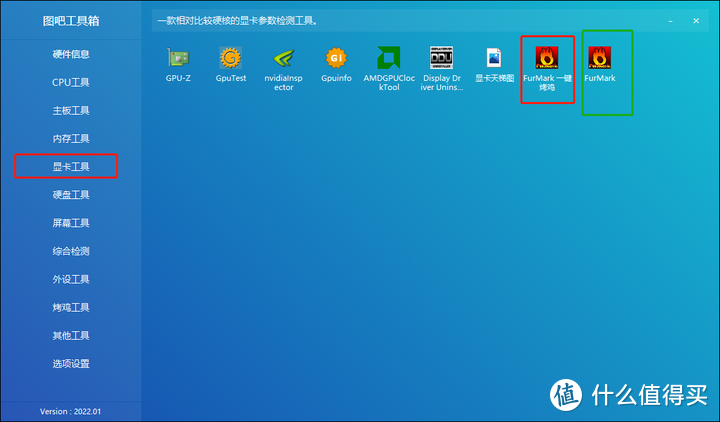
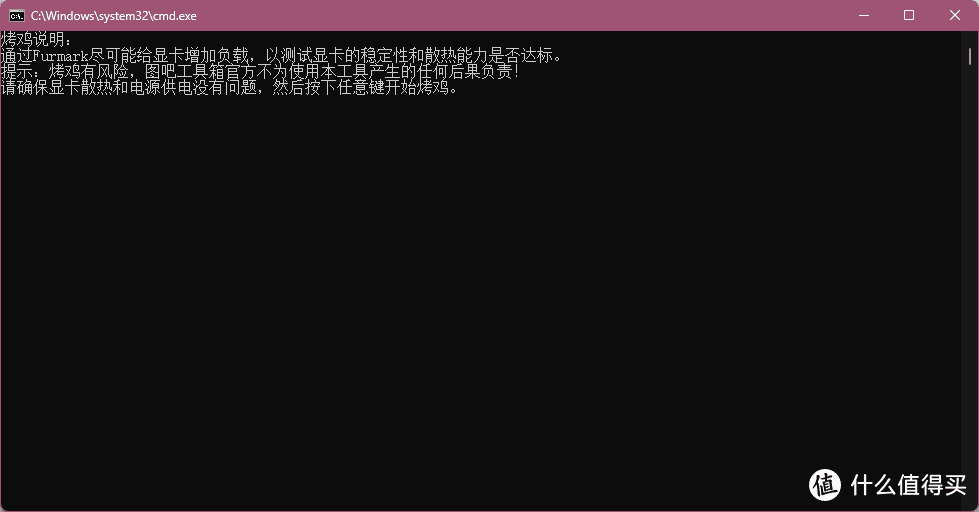
点击键盘任意键,即可开始单烤GPU。如果喜欢自己折腾的话,也可以使用绿圈中的”FurMark”自己手动调整参数进行单烤GPU。但是如果懒得折腾的话,选择“一键烤鸡“是最省心最省力的做法
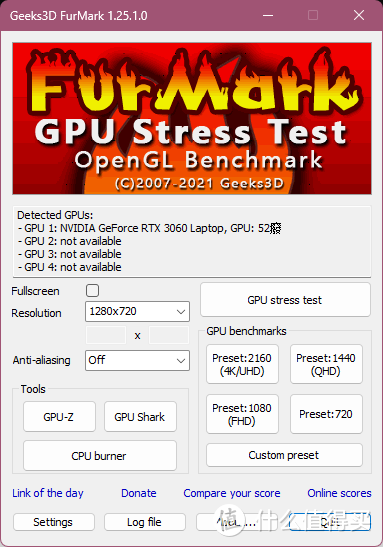
这个时候,在后台找到刚刚调好的“Aida 64”中,点击左下角的“start”,如果看不懂曲线,可以点击绿框中的“Statistics”,这一项也是传感器参数,相较于曲线来说,看起来更简单
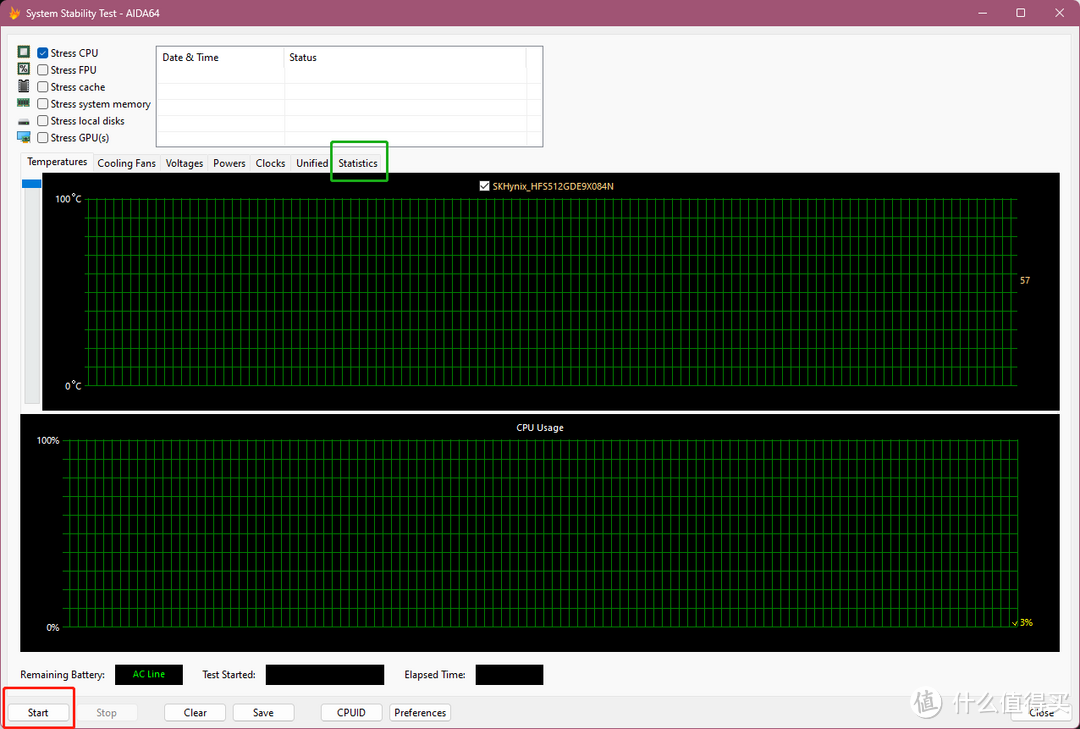
将屏幕上的信息排布弄到类似下图这样,因为你能看到很多的信息。在”HWiNFO”红框圈的地方你可以看到个时间,并不需要自己计时烤机时间,看红圈中的时间即可(注:“HWiNFO”中不需要的项目可以使用键盘上的delete键进行关闭。如果数据多了有些头疼,可以将CPU以外的数据信息使用delete键全部关闭)注:这里列几个重要信息,下图中有标出(Current当前 Minimum最小 Maximum最大 Average平均)
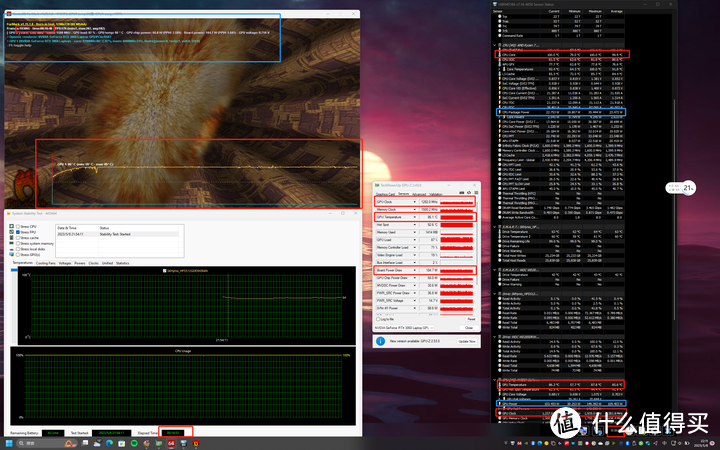
你可以看到我图片中用蓝色标记标了两个地方,这里我的CPU+GPU平均功耗为23W+110W=133W,也就是我双烤时两大件的平均功耗为133W。对于30系卡来说(40系能耗比较高,70及以下的卡,120W以下就够,100W左右就可以),这个性能释放有点差,该清灰了。但是我不打游戏,影响不是特别大
HWiNFO中的CPU Core(CPU核心温度)
HWiNFO中的CPU Package Power (CPU封装功耗)
在FurMark烤机界面中,蓝圈标注的地方你可以看到现在渲染的帧率,GPU的型号,核心频率及温度情况
而在FurMark烤机界面中,红圈标注的地方你可以看到显卡烤机时的温度曲线
GPU-Z中,GPU Clock(GPU时钟频率)
GPU-Z中,GPU Temperature(GPU核心温度)
GPU-Z中,Board Power Draw(GPU整卡功耗)
HWiNFO中,GPU Temperature(GPU核心温度)
HWiNFO中,GPU Power(GPU功耗)
HWiNFO中,GPU Clock(GPU时钟频率)
GPU-Z和HWiNFO二选一即可,个人认为HWiNFO看起来舒服一些,GPU-Z看最小值、最大值、平均值需要点击如图所示中的数值处,以进行切换
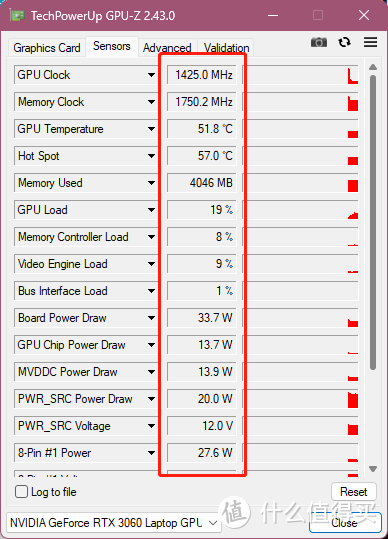
作者声明本文无利益相关,欢迎值友理性交流,和谐讨论~