爱快(ikuai)软路由配置详细教程。早知道,还得是爱快!
大家好,我是羊刀仙!
前面说过,五一假期我把家里路由器进行了升级,还新添置一台NAS。
 1
1现在的家庭网络拓扑:
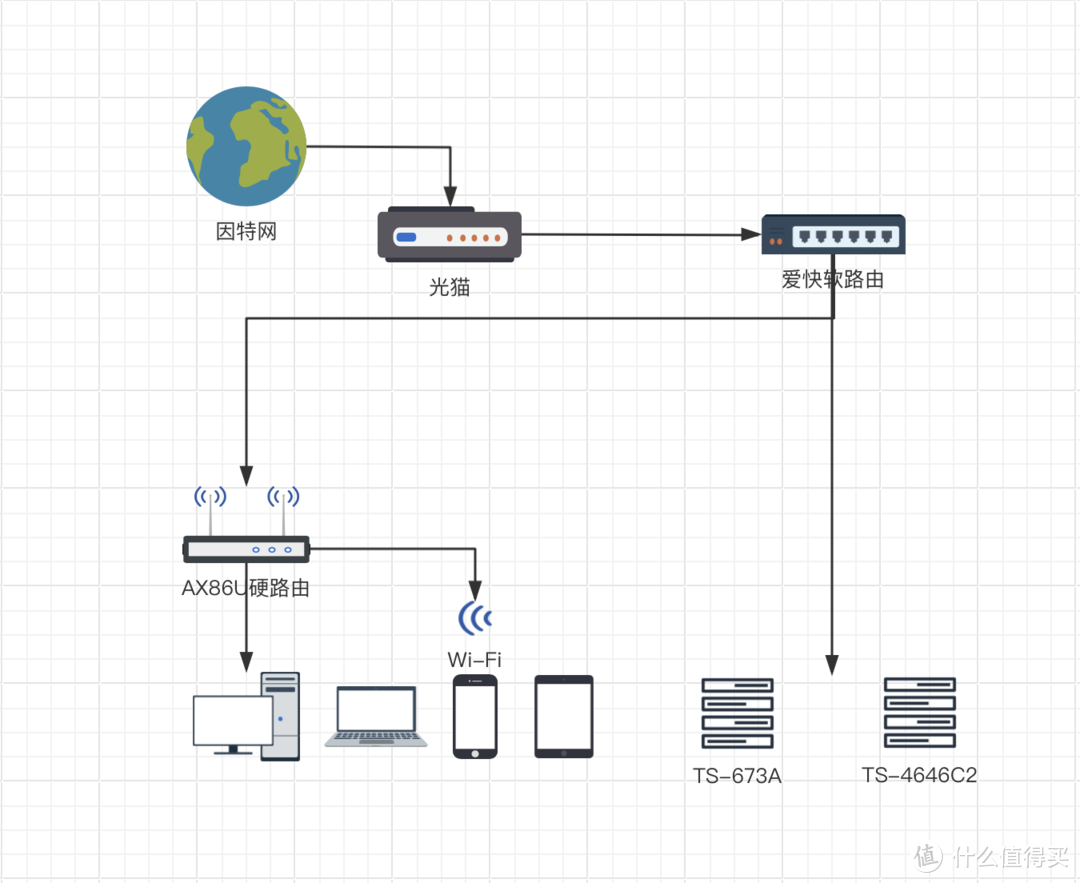 2
2主路由为 倍控N100+爱快,目前体验很爽,应该会使用很长一段时间。后期应该会增加交换机和其它设备,暂定如下:
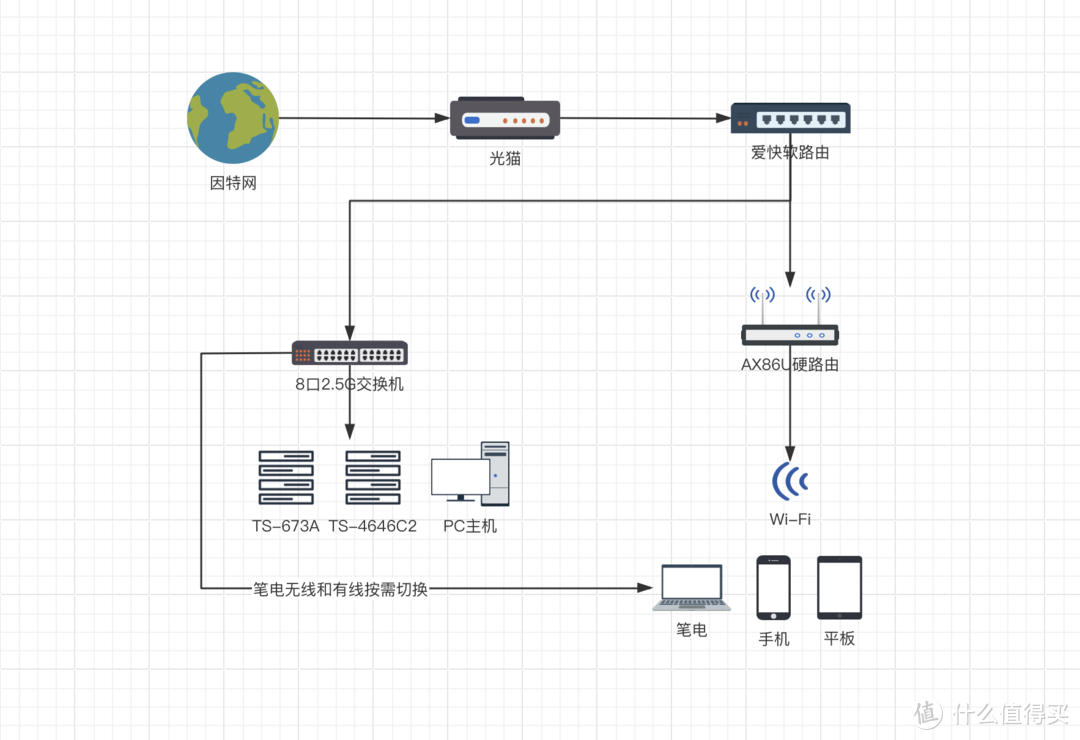 2
2本文主要记录刷机过程及注意事项。因为是第一次发软路由相关,先唠点有的没的做做铺垫,以后就只发功能教程了~
软路由是什么
硬路由是厂商基于专用的硬件设备,或嵌入式系统结构进行设计,软硬件之间相互优化,来提供稳定安全的网络通信服务。我们常见的路由器:华为、华硕、中兴、小米、TP-Link、网件、华三、水星、领势、思科、锐捷等等,都可以称为硬路由。
软路由是则与传统硬路由不同,软路由不依赖于专用网络硬件,而是运行在标准的PC或虚拟机上,通过软件来处理网络数据包的转发和路由决策。
常见软路由操作系统
RouterOS(或简称ROS)
RouterOS很强大,原本MikroTik 的 RouterBOARD 硬件就自带。ROS系统需购买许可证密钥,付费我不抵触,但试用后全英文界面就很难受,现在的自己还不是太适合(高手最爱,小白噩梦),爱快玩够了再说
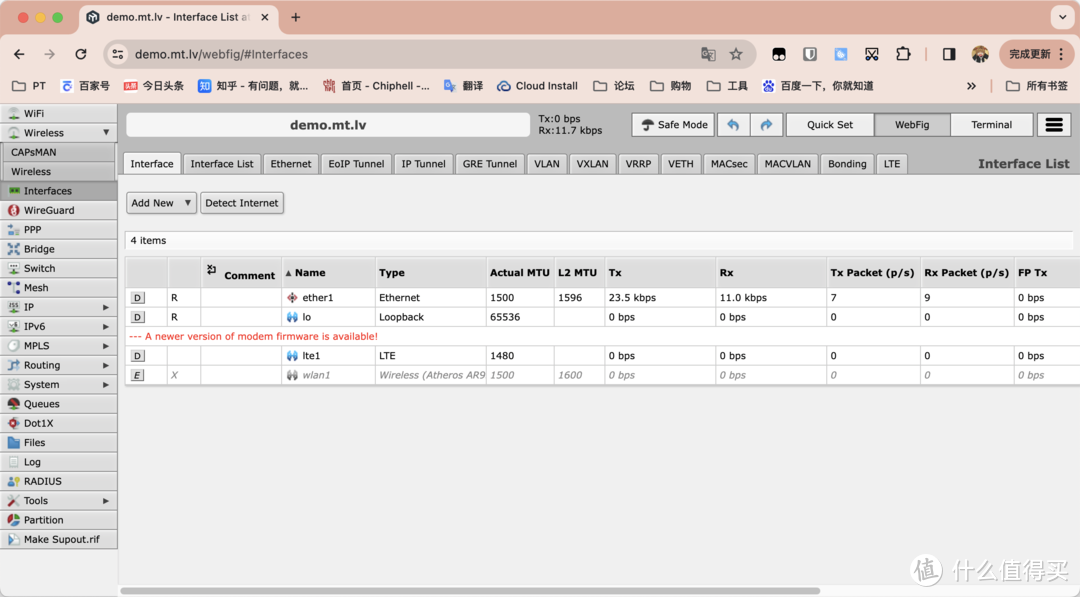 3
3感兴趣的朋友建议入手RB5009UG,自带 ROS L5授权,目前售价¥1380。
OpenWrt(简称op)
也有一些基于op的,例如iStoreOS、ImmoralWrt、CatWrt、QWRT(闭源付费,推荐)等
开源、社区支持强大、高度可定制、功能丰富、支持opkg包管理系统且设备支持广泛等诸多优势,适合深度使用。稍微玩玩路由器的朋友应该都有听说过,并且很多硬路由在刷上固件后,甚至比原厂固件具备更好的性能与功能。
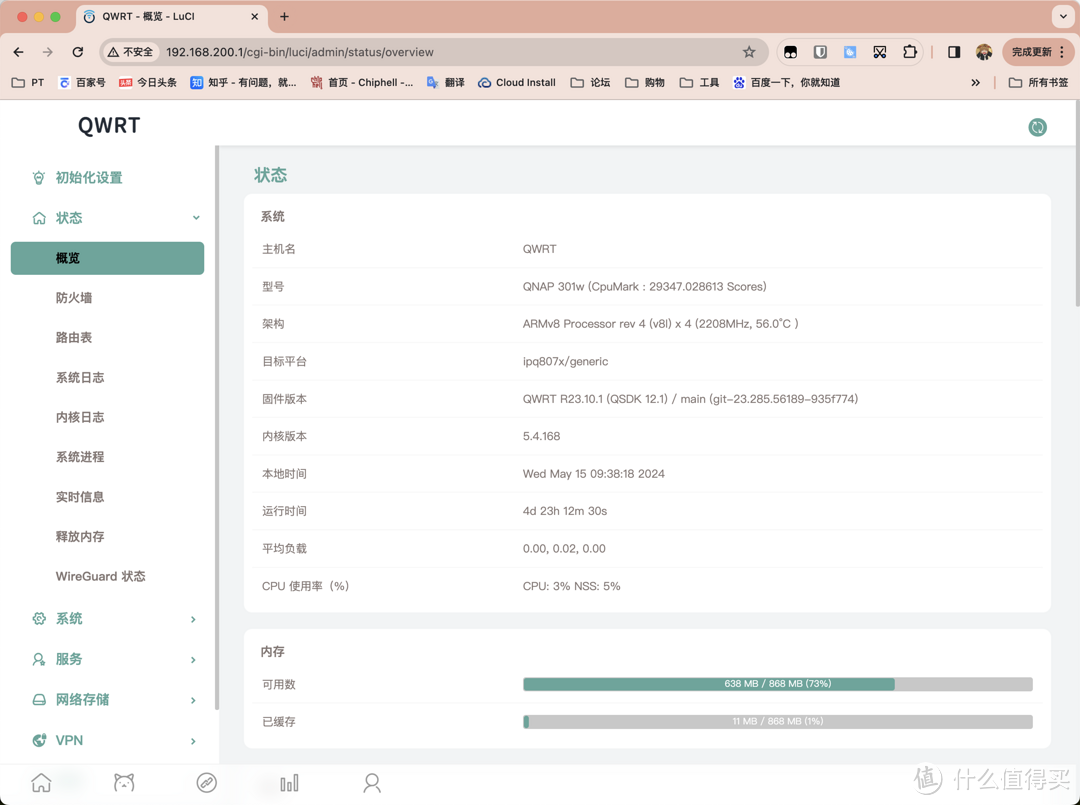 4
4之前也出过一期威联通Qhora-301W的教程,这边就不放界面截图了,大家可以看看教程里的展示。
我刷过好几台有点腻,并且不是太喜欢op的操作逻辑,就暂不考虑将其作为主路由。
爱快(ikuai)
国内开发,功能十分齐全。虽说人家是面向中小企业,但实际使用下来,爱快的web响应十分迅速、管理界面逻辑清晰,功能简洁易懂,可以说即便萌新来了也无所畏惧。并且这玩意儿跟op有些类似,支持的设备着实不少;另外爱快支持虚拟机,虽然不能装插件,但可以再虚拟个op进行辅助。
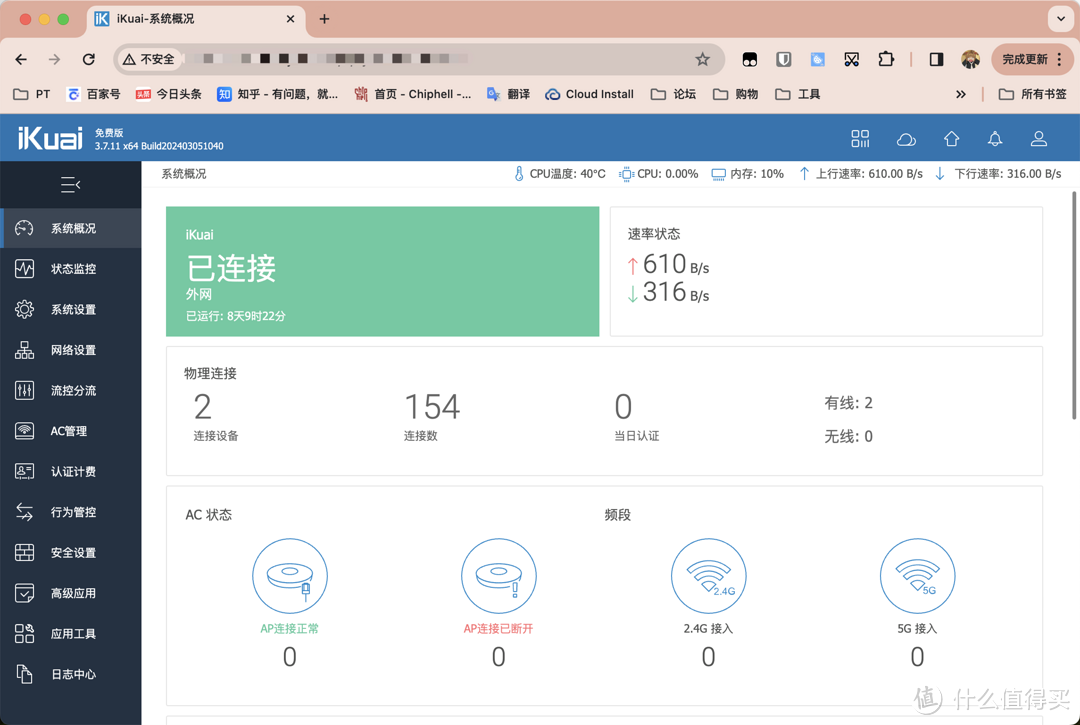 5
5要不怎么都调侃说路由的尽头是爱快呢~如果咱们想入坑软路由,这里建议直接爱快。
为什么要上软路由
还是那句话:不建议大家创造需求,跟风上,花冤枉钱,警惕消费主义陷阱!如果你有以下类似情况,那便可以入坑:
硬路由无法满足需求(无论是硬件软件层面)。真实需求是购买力的关键,我也是因为这上的爱快车,毕竟是个NAS玩家嘛!我的主要需求是流控和多线,通过爱快实现节点分流方案+解决奈飞、AI等ipv6分流异常问题,魔法冲浪虽然梅林改也能玩玩,但性能很差;另外硬路由在连接设备增多后,就会不可避免的卡(说的就是我那台AX86U);爱快支持虚拟机,可虚拟op补足欠缺的插件和魔法冲浪功能。另外目前应该仅有ros和爱快支持ipv6防火墙。
手头有闲置设备。通常入坑就意味着消费,如果咱们手头恰好有闲置的小主机之类,可以先刷个玩,如果体验确实有提升,那便可以加钱上设备啦。
200M及以上宽带。小水管就别折腾了,没啥必要。如果你的宽带够猛,软路由作为主路由加上AP,是最为合适的。
爱折腾。说实话,感觉这才是最主要的,也是最容易创造需求的~爱玩爱捣鼓就整吧,这点理由胜过一切。
刷机流程
设备介绍
 6
6主机:倍控N100工控机 准系统 G31-N100六网口(2.5G) DDR5
内存:三星笔记本 DDR5 8GB 4800MHZ(N100只支持单通道哦!)
固态硬盘:群乞讨,感谢@Young和@Veinkay M.2 2230 NVMe 128G
 7
7视频采集卡:千算万算没算到老家没显示器,通过采集卡用OBS刷机...
主机买准系统就好(更便宜);
固态不是刚需(不玩虚拟机U盘都行),小黄鱼捡固态垃圾也OK;
采集卡是我失误,不过买也买了,以后说不定还会用到。
内存和固态安装需要开底舱,开盖要小心,连出来的是外置电源;
单内存插槽;因为群友邮寄时忘记了延长板,但平时也不会移动它,就先这样了,等下次回去再说。
 8
8装好拧紧螺丝即可进行下一步。
开刷
图比较多。
下载爱快ISO镜像文件以及rufus制作U启动:
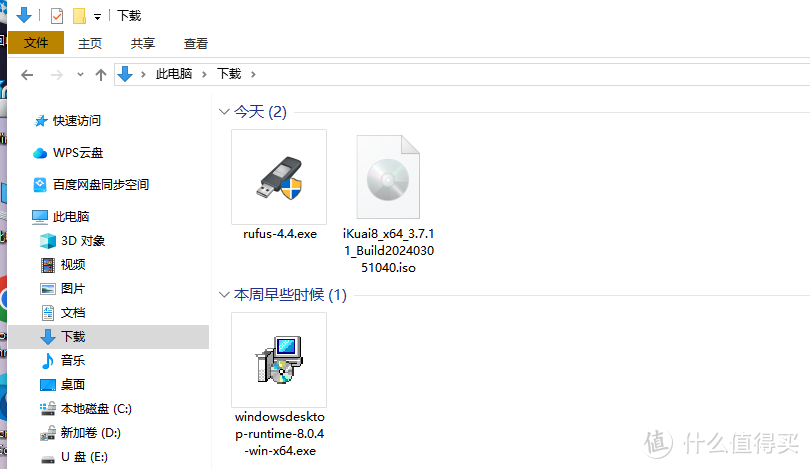 9
9插入U盘:
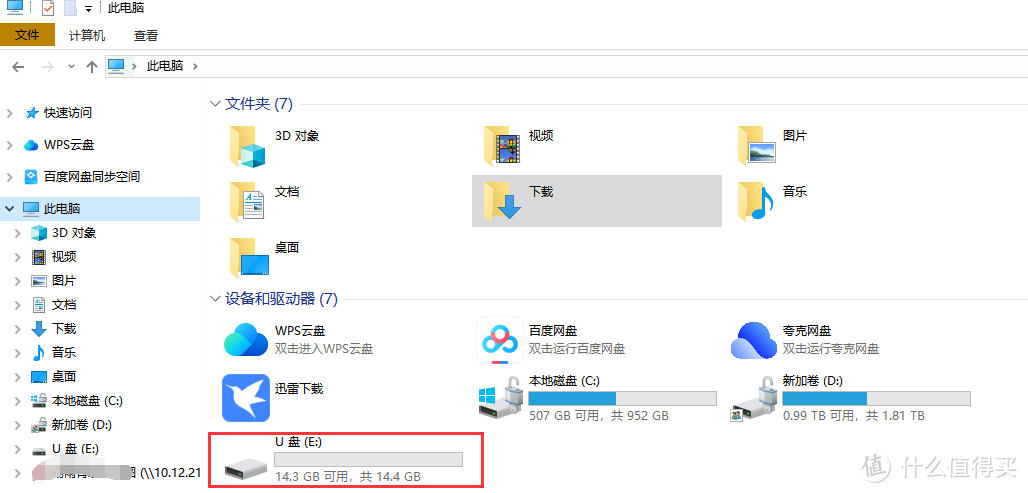 10
10打开rufus,会自动选定U盘,仅需我们选则镜像文件
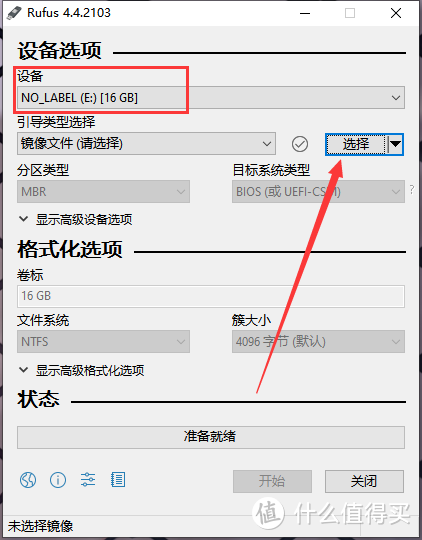 11
11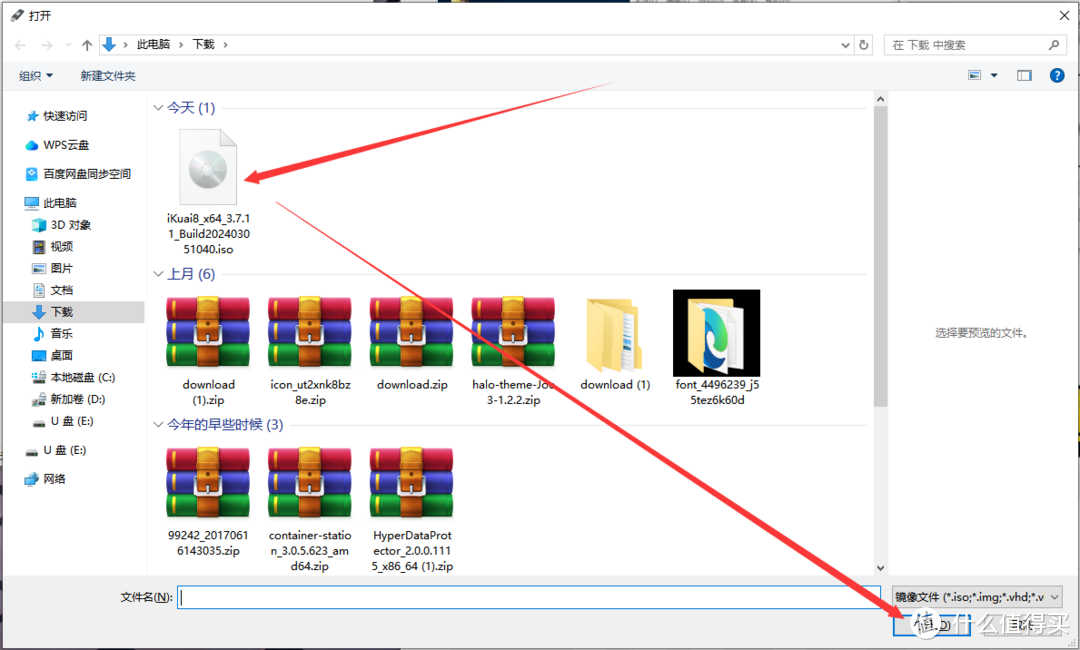 12
12点击开始等待U启动创建完毕:
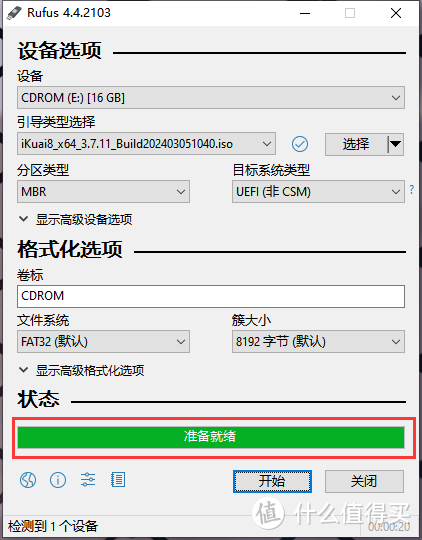 13
13将做好的U启动插入,工控机,接上采集卡(有显示器直接HDMI)和鼠标键盘:
关于如何通过采集卡使用OBS采集画面请自行搜索,也是很简单的~
打开电源,进入BIOS
 14
14移动到这个位置按下回车键:
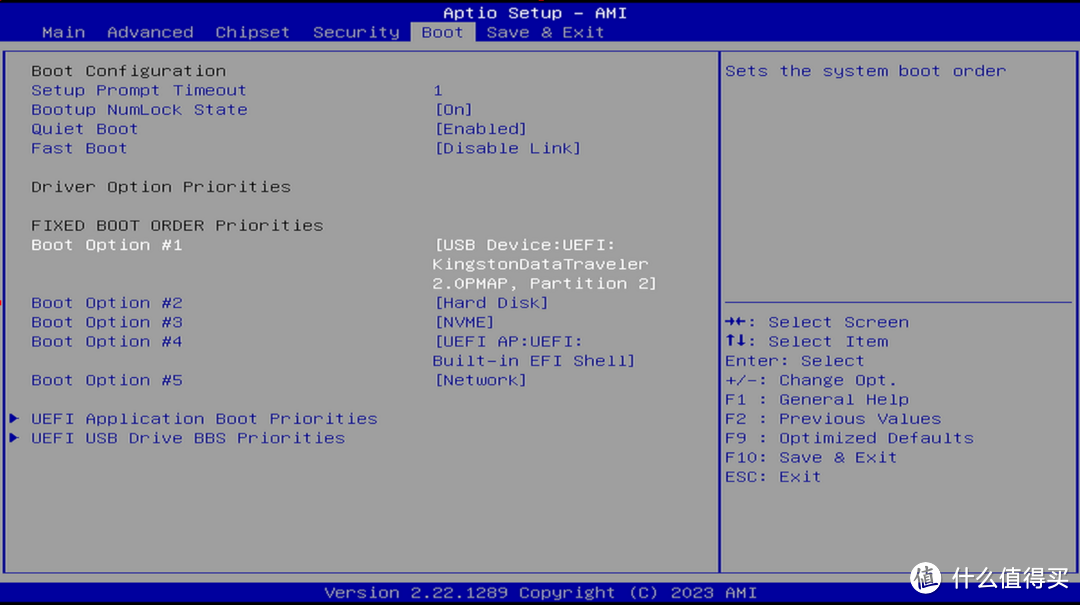 15
15选择你的U启动作为启动项:
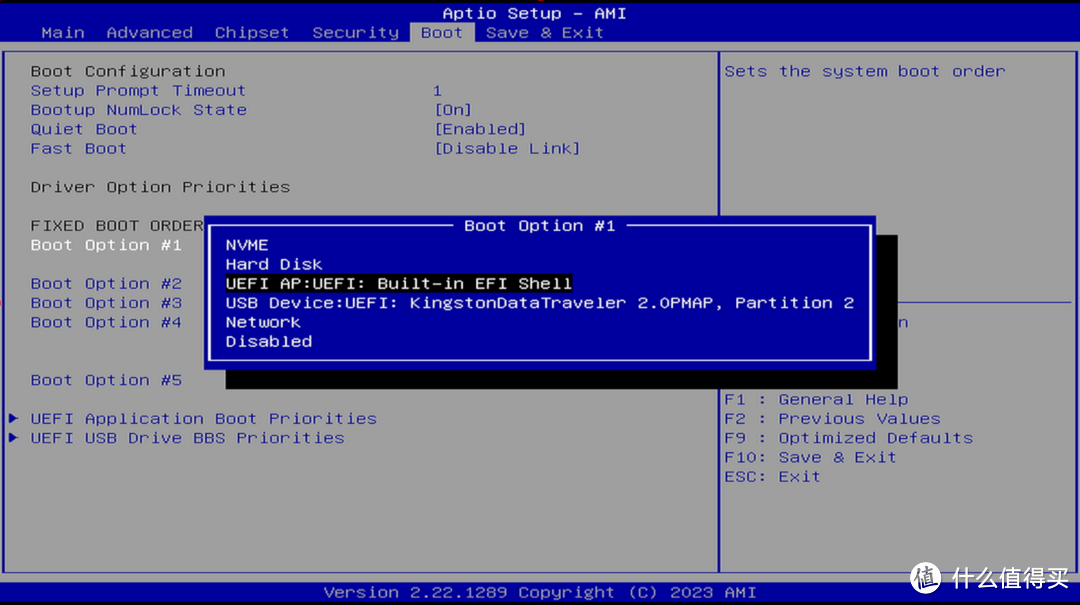 16
16此时键盘按下F10,选择yes保存并退出,等待重启:
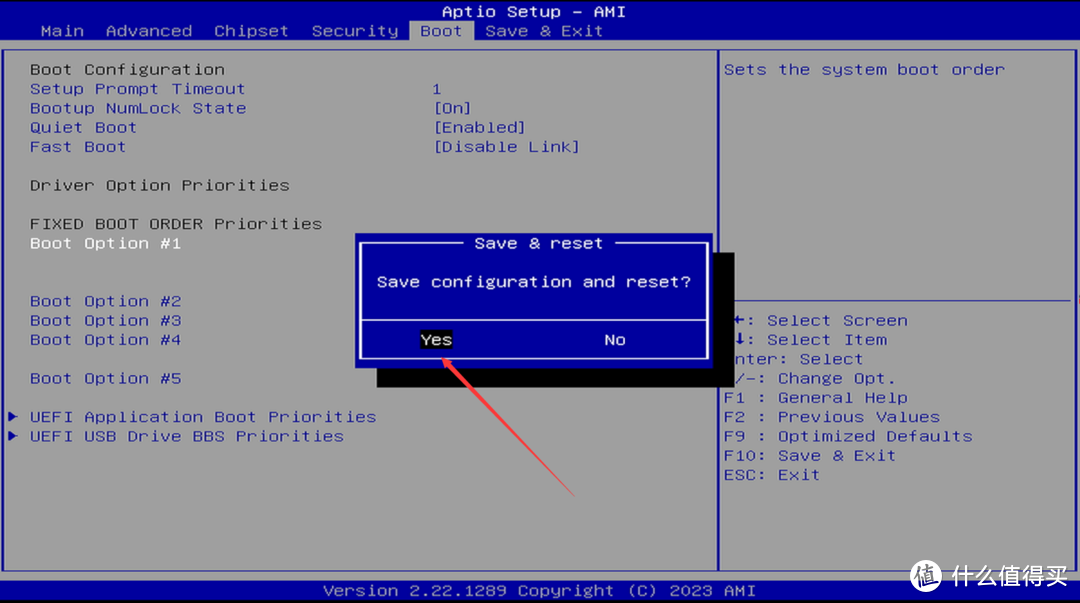 17
17输入y并回车:
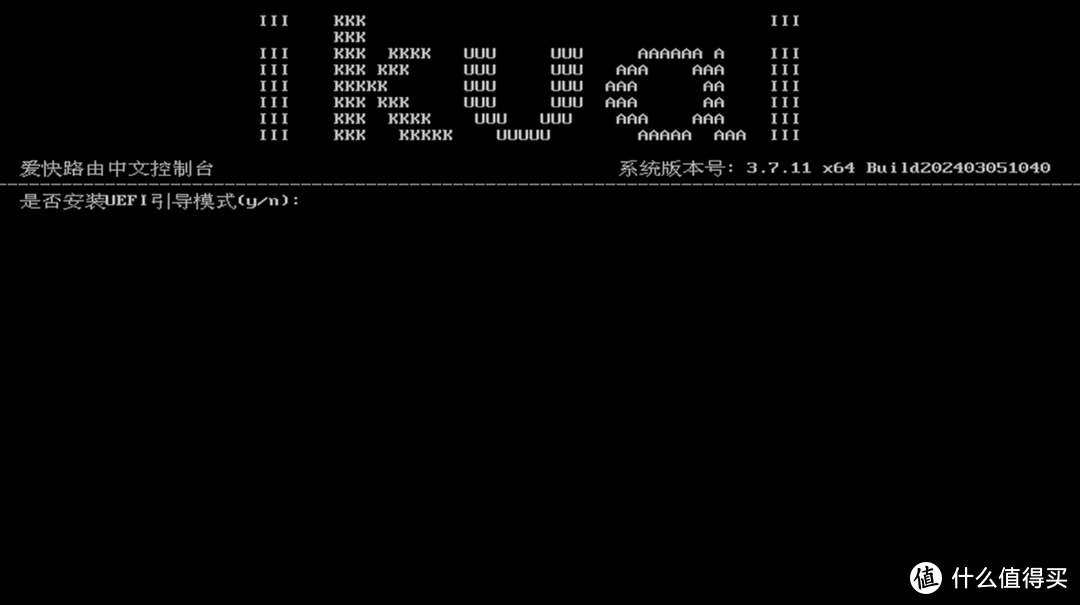 18
18确认好你的安装盘符,我这里输入1并回车:
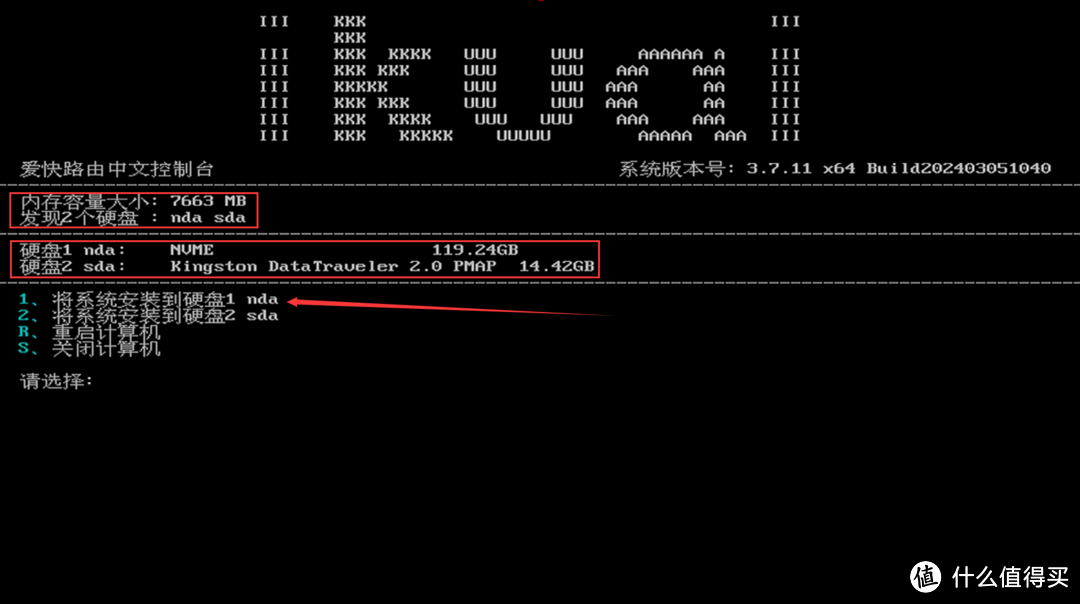 19
19最后确认,输入y并回车:
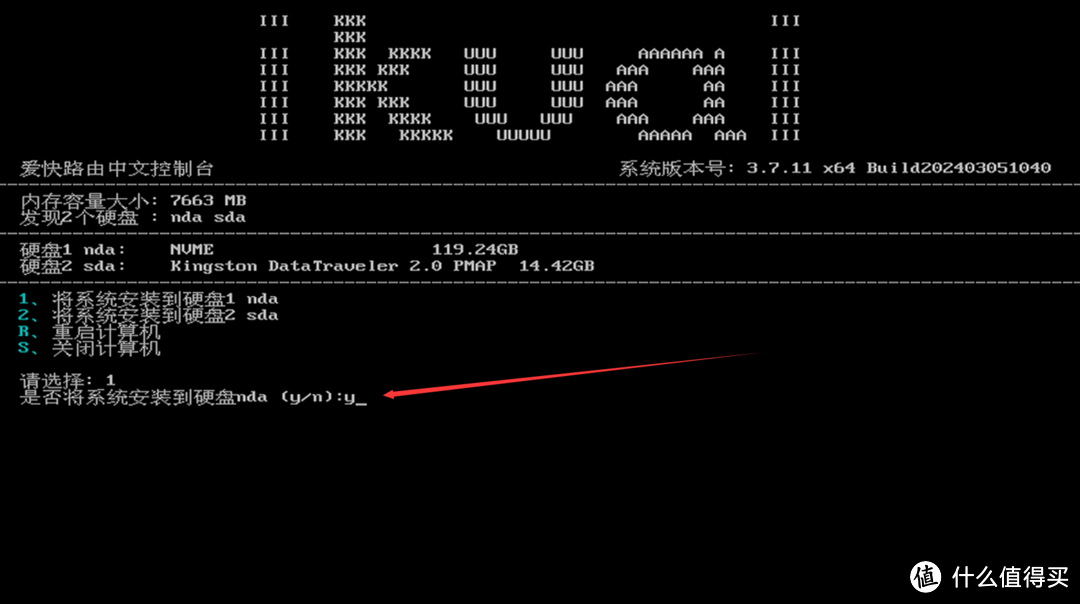 20
20等待安装完毕后重启,咱们再回到下图界面,输入S并回车,关机并将U盘拔出后再开机:
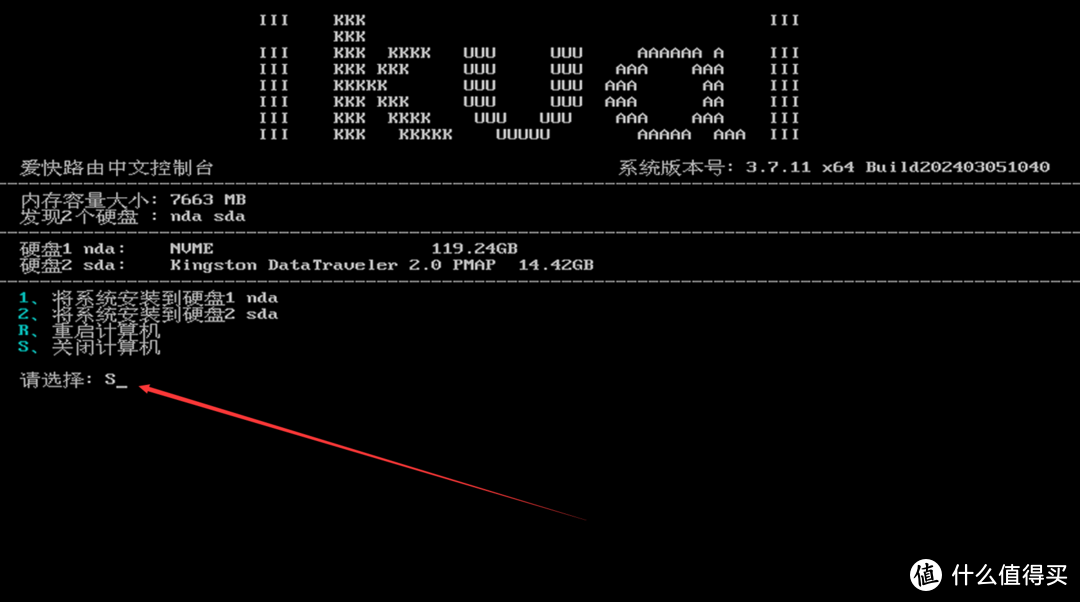 21
21现在爱快就已经跑起来啦!记下WEB管理地址:
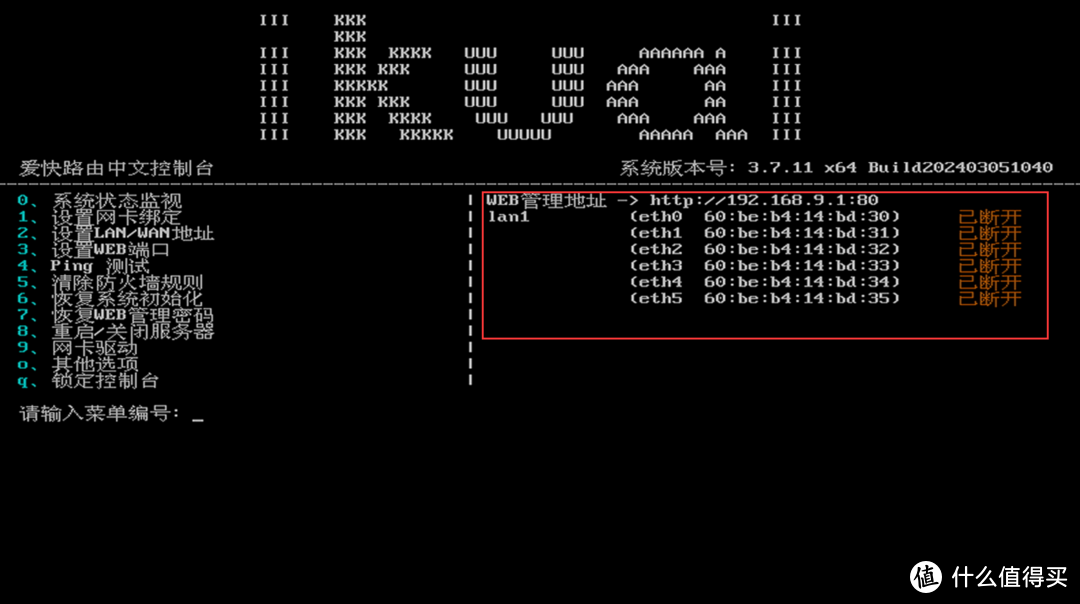 22
22可以看到目前已配置的只有lan1绑定eth0,待会就通过eth0在PC上用浏览器进行配置:
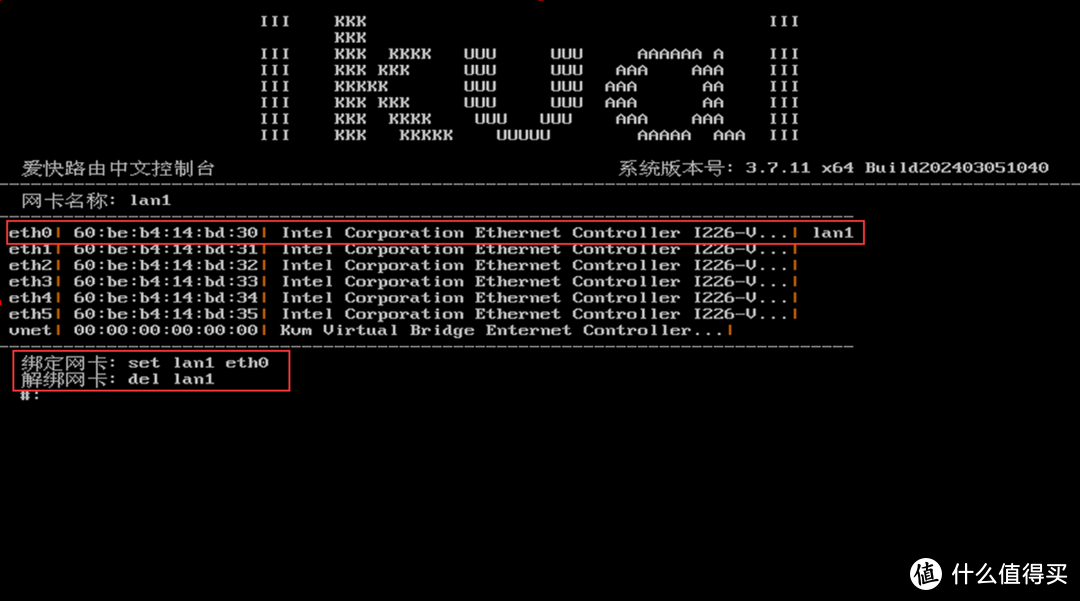 23
23启用前的配置
将网口插好,WEB输入上面的记录的地址,初始账户密码皆为admin:
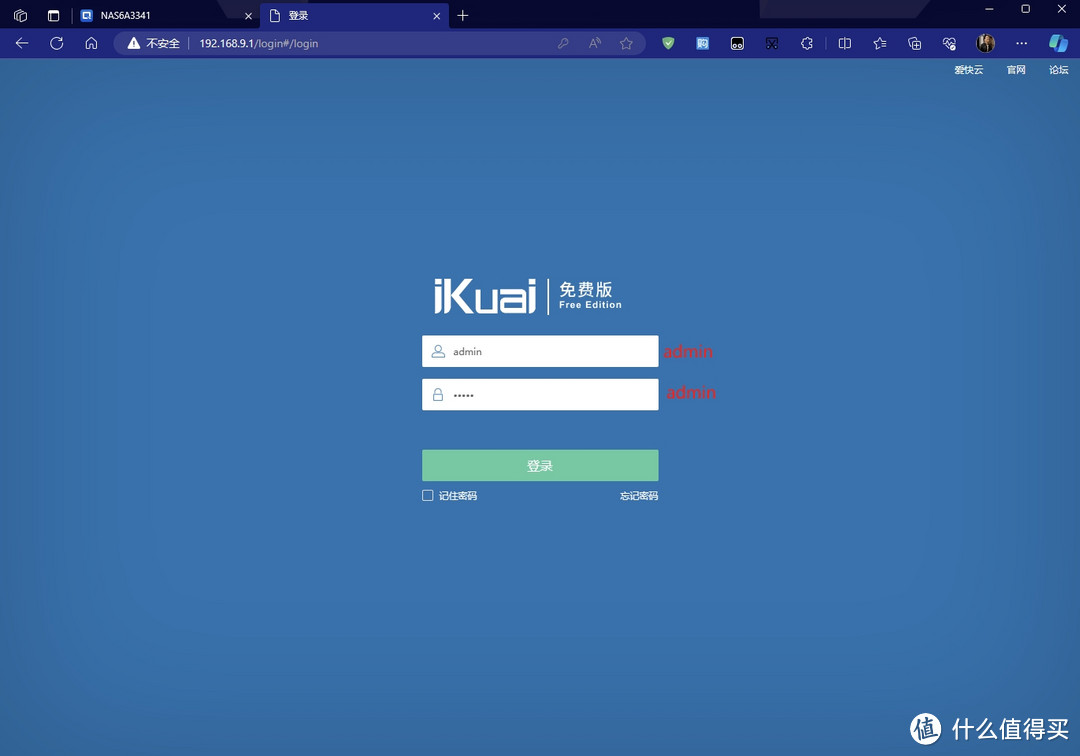 24
24首次登陆会有APP绑定提示,这个随便,我先叉掉了:
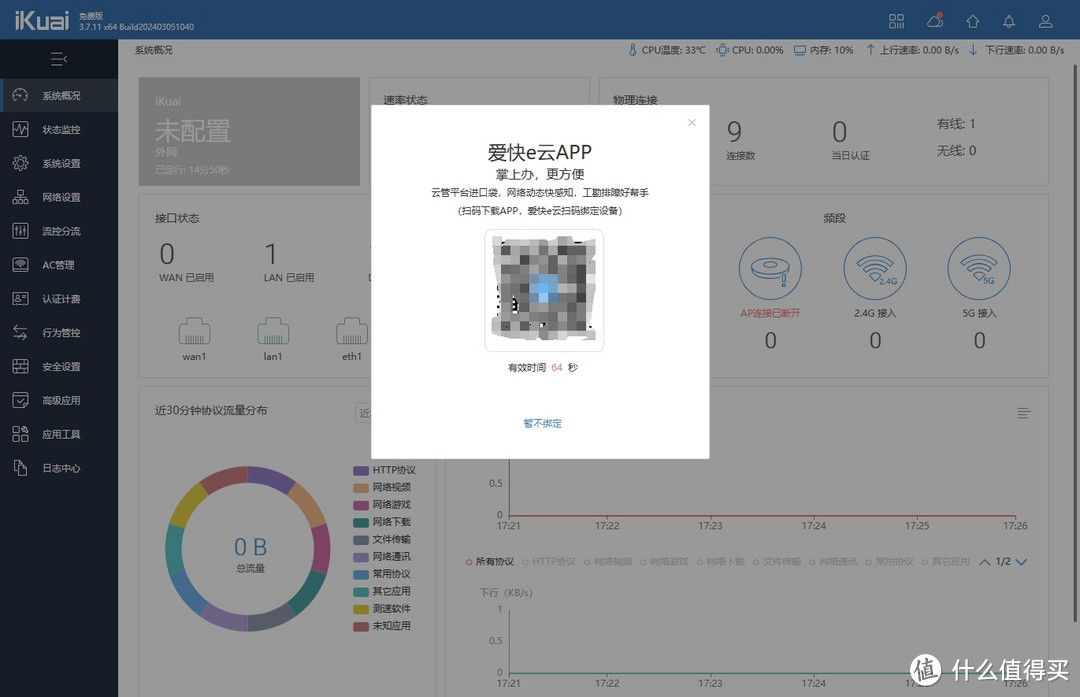 25
25最初的界面如下:
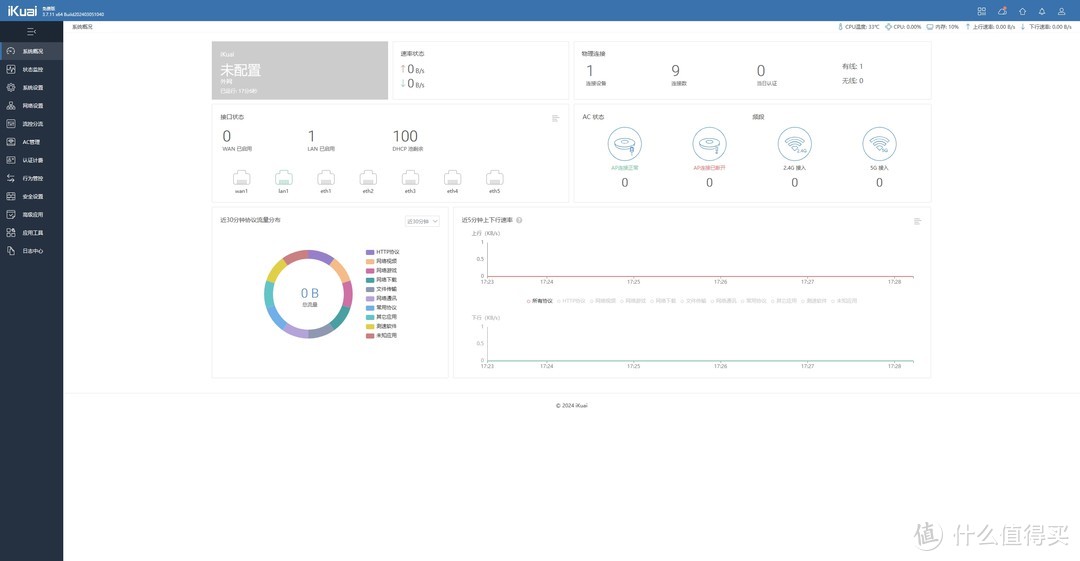 26
26先进行网络设置,左侧菜单选择网络设置-内外网设置,选中wan口进行配置:
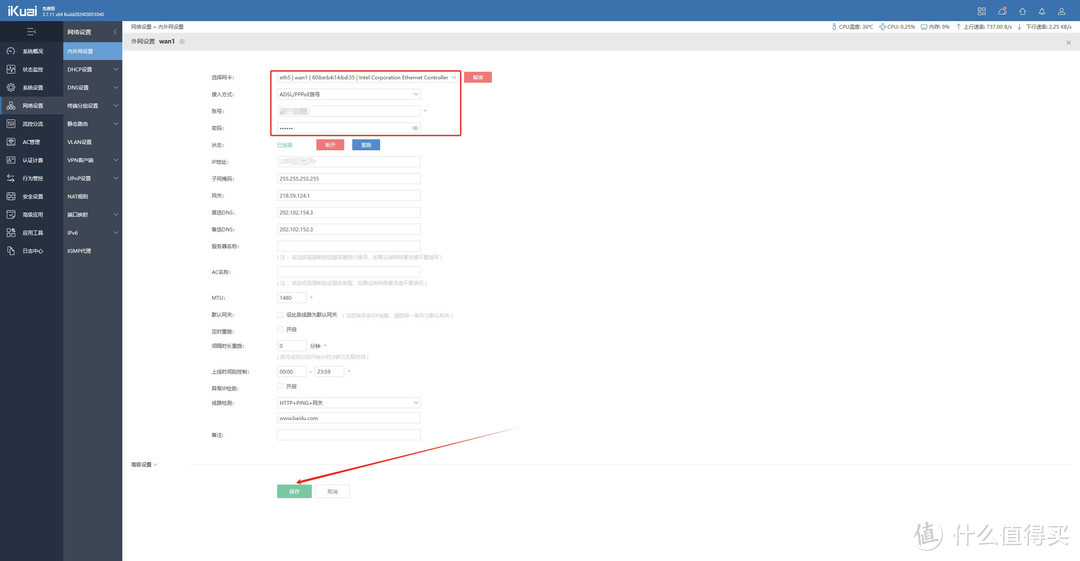 27
27根据上文,这里选择eth5进行绑定;
我家光猫为桥接模式,通过路由拨号,因此选择PPPoe;
输入宽带的账户、密码保存,会自动拨号联网;
接下来开始配置lan口,如下图所示选中并打开lan1:
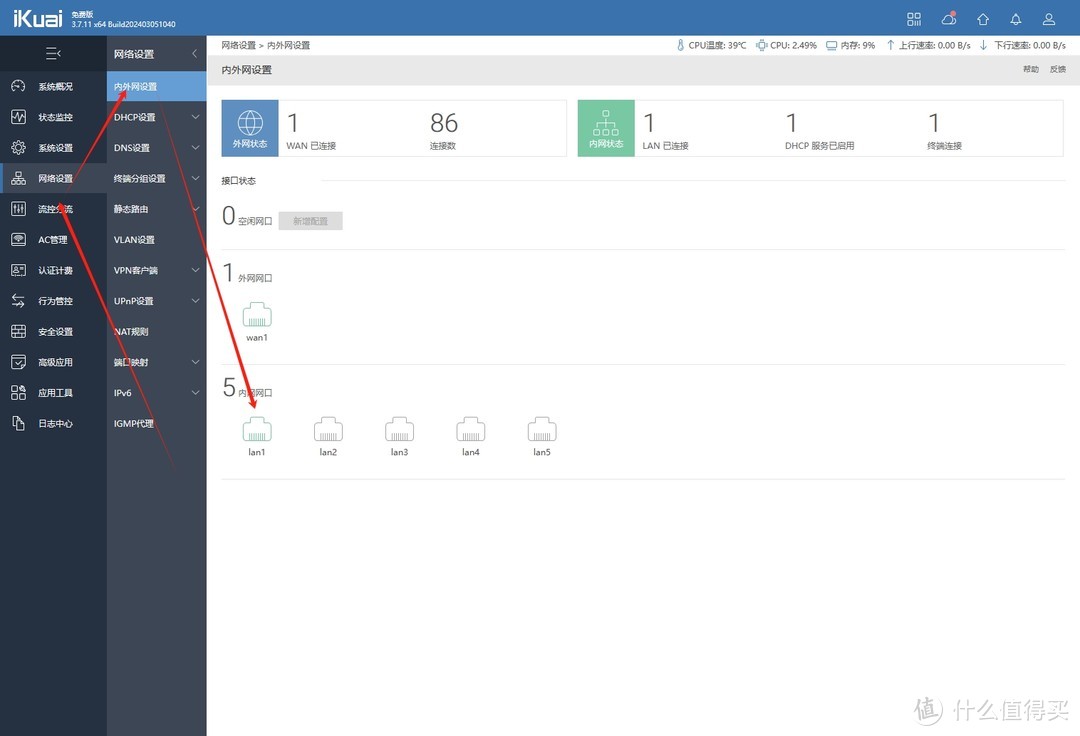 28
28点开高级设置:
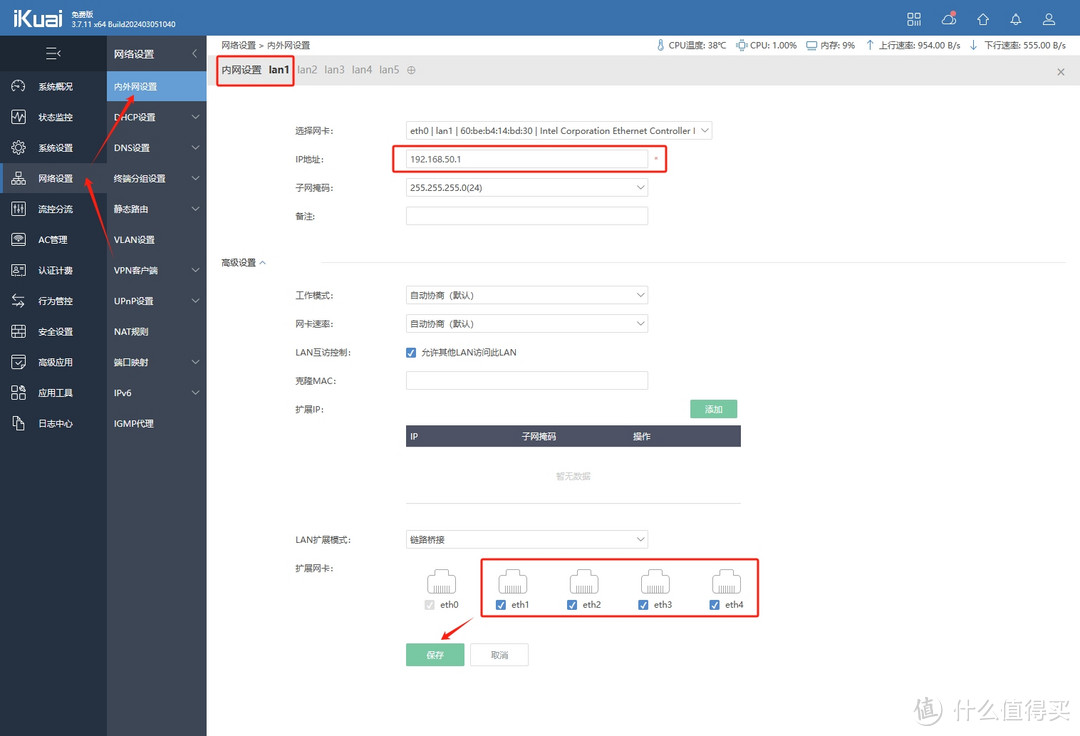 29
29网卡不需要动,默认eth0;
IP地址是我们局域网访问爱快的管理地址,同时也是网关,我改成192.168.50.1(习惯了);
LAN扩展模式为联路桥接(默认);
将所有网卡都勾选上后保存。
此处因为更换了IP地址,会断联。WEB地址改为192.168.50.1,久不久刷新一下看是否更新成功;若长时间连不上,那是卡住了,直接重启即可。
最后检查DHCP,没有问题:
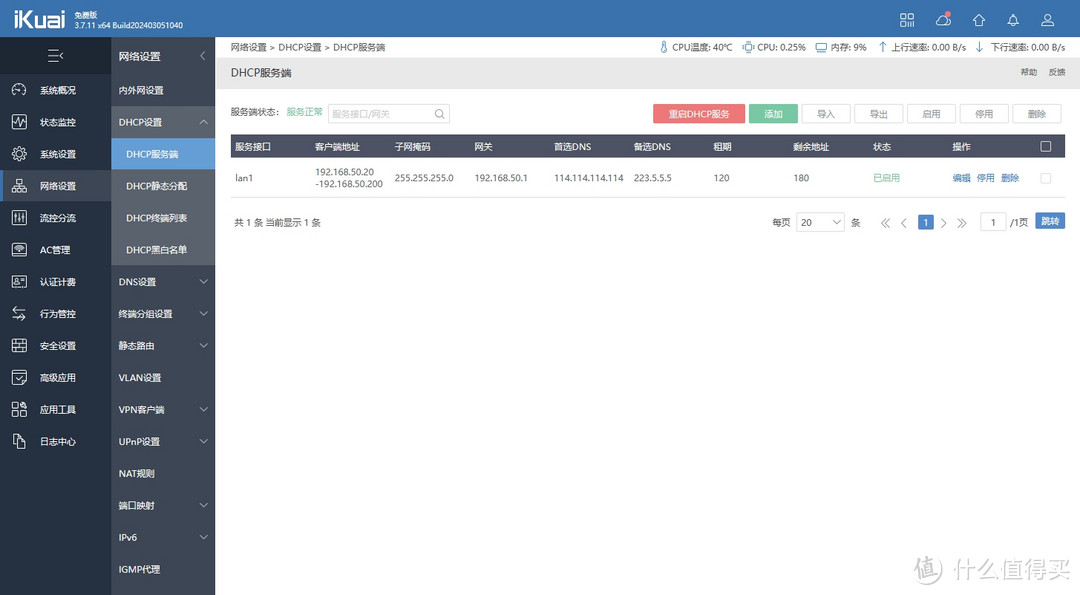 30
30DNS一般建议选用宽带所在地的运营商提供的DNS。
实现爱快远程控制
首先需要一个域名,本文以DNSPod(腾讯云)为例进行演示。
先进行域名解析,用二级域名就行:
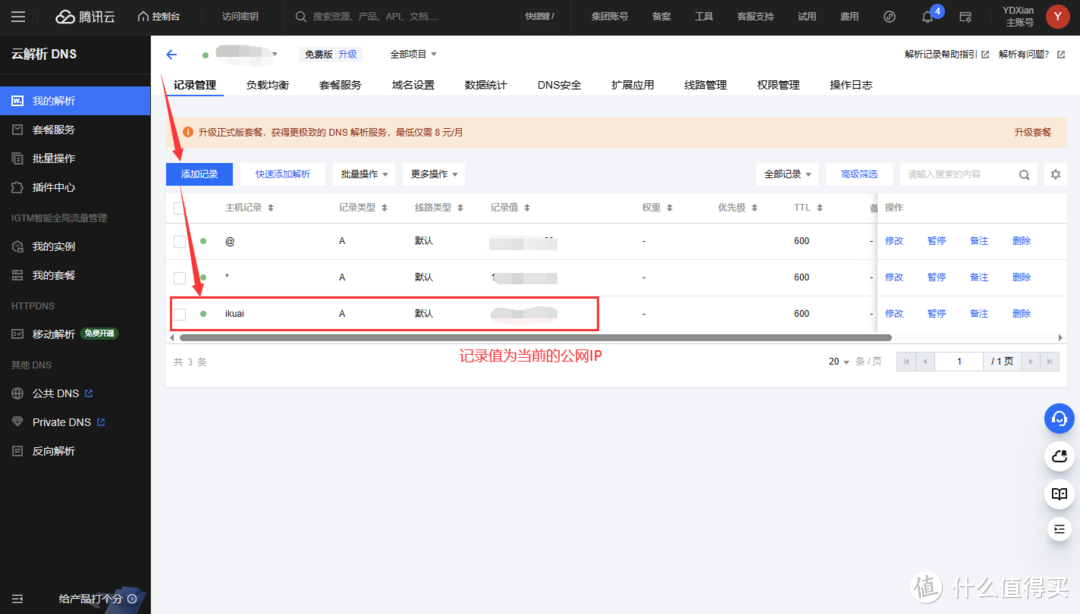 31
31接着去控制台,创建API密钥,记下ID和Token:
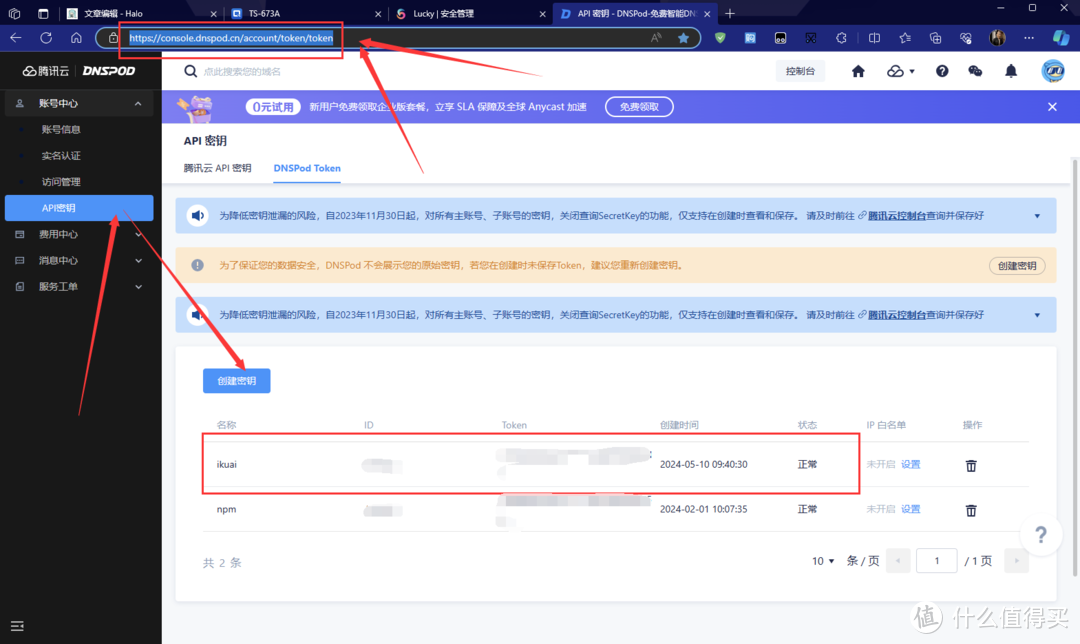 32
32返回爱快,找到系统设置-登陆管理-远程访问:
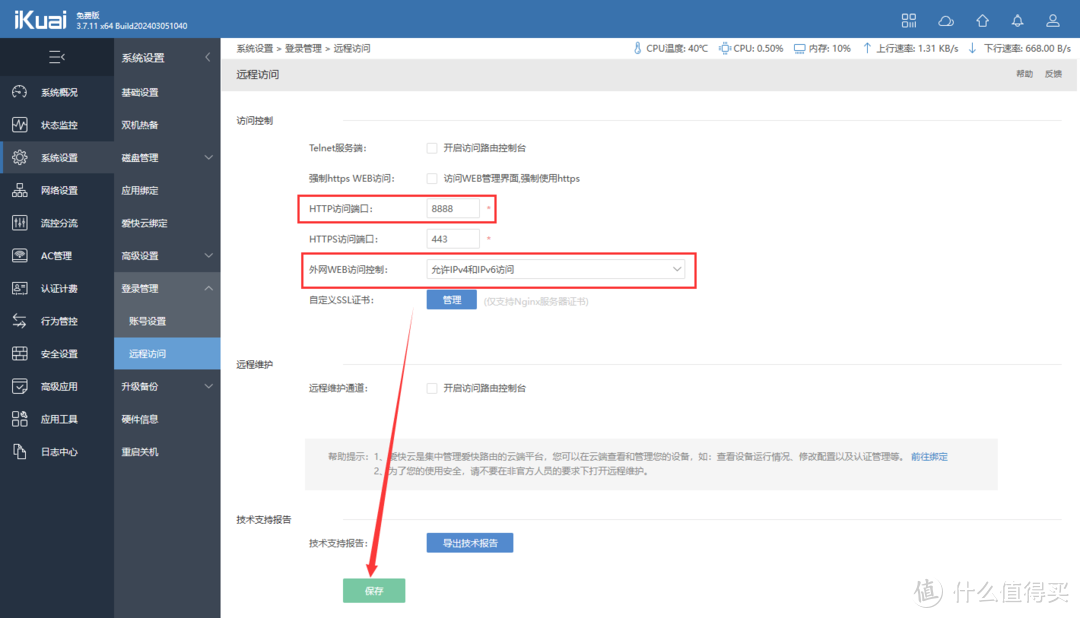 33
33默认端口外网不能用,我不需要HTTPS,因此仅改动HTTP端口就行;
外网WEB访问控制,这里选择允许v4和v6访问;
检查无误后保存。
接下来,选择高级应用-动态域名:
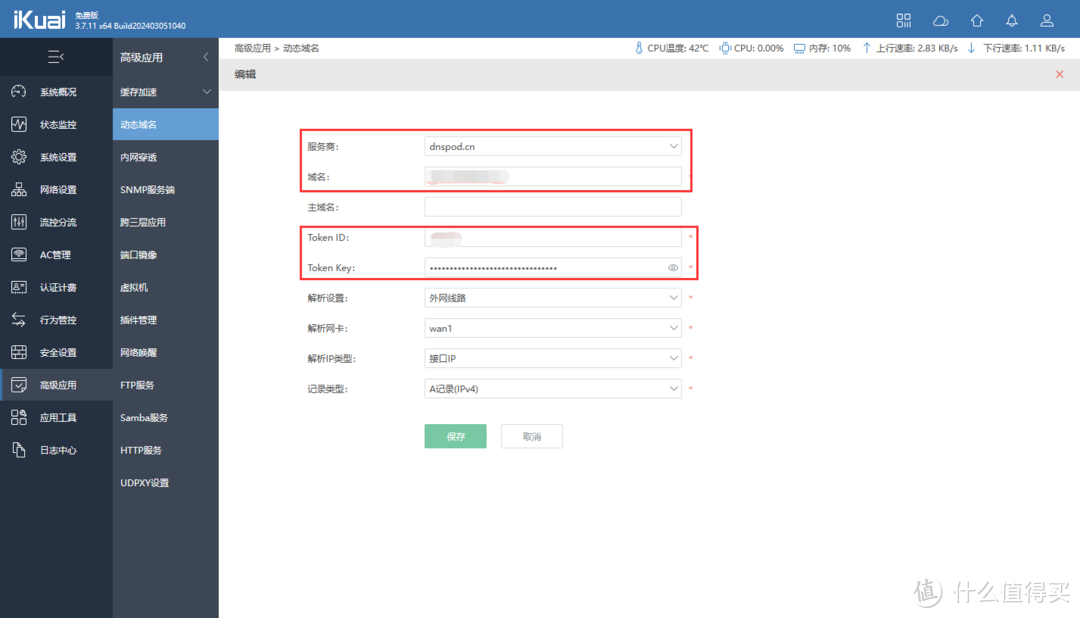 34
34服务商选择你域名服务的服务商,我这里选DNSPod;
域名对应上文,我的是ikuai.xxx.xxx,主域名不需填写;
填写Token ID和Token Key,分别对应上面的ID和Token。
保存后等待爱快自己刷新就行。
可以看到,目的已经实现:
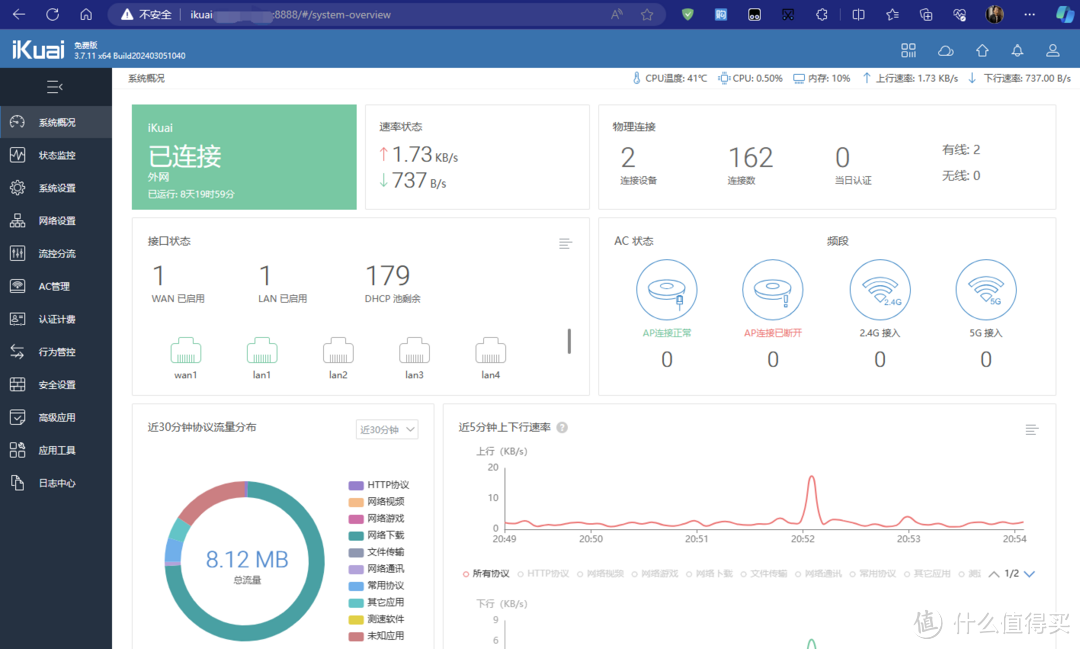 35
35总结
优点很多,体验提升也很多,最后就说说不足吧~
发热量高(不过第三方AX86U散热器都做成产业了),虽然倍控这台机器是个铁疙瘩,机身也有被动散热设计,但是到了夏天有数据处理压力时感觉会过热(主要是固态),因此固态硬盘的散热片是必须的,也很建议大家上个USB的小散热扇放在机器下面。
数据的交换能力弱,通过CPU转发,内网交换数据的时候CPU爆炸,上面提的散热不搞好的话固态也爆炸~这点确实不如一些硬路由,也是我准备加交换机的原因哈哈哈。
后面有啥折腾过程都会写文分享,本篇到此结束,感谢观看!
PS:618大促本月20号开始,想买NAS的朋友可以提前关注起来了!





































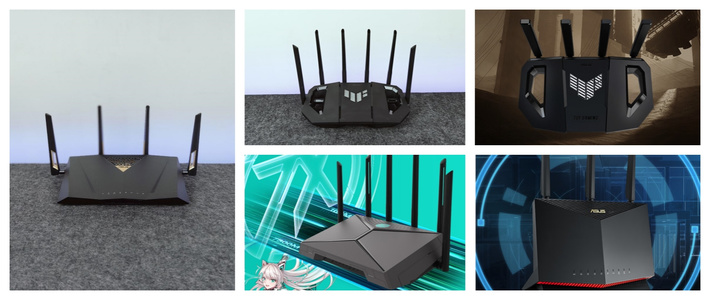
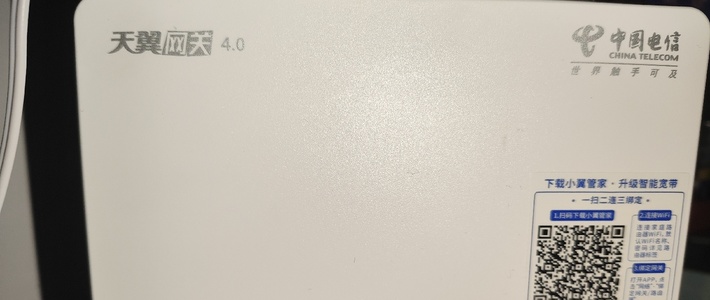




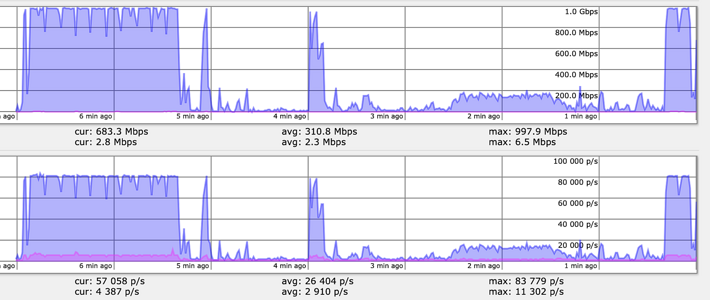


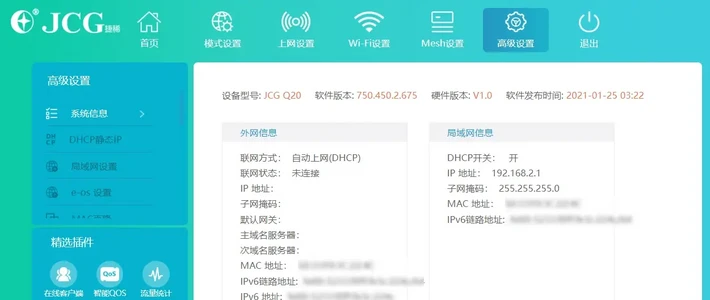


















































Frank828
校验提示文案
胡子黑
校验提示文案
HLAB
校验提示文案
只能说一般
校验提示文案
汤百味
校验提示文案
英俊潇洒渣渣辉
校验提示文案
值友8075034593
校验提示文案
南音_
校验提示文案
特长害队友
校验提示文案
夜月和月夜
校验提示文案
starseer
校验提示文案
昭华凋
校验提示文案
是非虫
校验提示文案
没心没肺的风少
校验提示文案
拒绝消费主义呀
校验提示文案
云雀菠萝
校验提示文案
弹奏喻文雯
校验提示文案
值友6070341750
校验提示文案
只能说一般
校验提示文案
值友6070341750
校验提示文案
拒绝消费主义呀
校验提示文案
没心没肺的风少
校验提示文案
HLAB
校验提示文案
弹奏喻文雯
校验提示文案
南音_
校验提示文案
夜月和月夜
校验提示文案
starseer
校验提示文案
特长害队友
校验提示文案
值友8075034593
校验提示文案
胡子黑
校验提示文案
云雀菠萝
校验提示文案
是非虫
校验提示文案
昭华凋
校验提示文案
汤百味
校验提示文案
Frank828
校验提示文案
英俊潇洒渣渣辉
校验提示文案