黑苹果脱坑记 篇四:【首发】快乐加倍!零刻SER5迷你主机Win+Mac OS双系统保姆教程
哈喽小伙伴们好,我是Stark-C。今天为大家带来我停更半年之久的黑苹果系列教程,只不过今天的主角是零刻SER5迷你主机。
开始之前要特别感谢@黑果小兵独家制作的系统镜像与引导,以及@李佑辰大佬提供的教程思路!因为有了你们的无私分享,才有了今天的这篇文章!
需要说明的是:今天的教程适用于主机使用的Windows系统,并且是单硬盘的情况下进行的,也就是单硬盘双系统。可能有小伙伴问双硬盘双系统可不可以?比如Windows系统一个硬盘、Mac OS一个硬盘。那也是没有问题的,我去年出的黑苹果教程就是双硬盘双系统下进行的:
还有就是整个黑苹果的安装步骤其实也挺繁琐的,一个疏忽就可能导致安装失败。所以为了不必要的麻烦,安装之前请别对于自己的技术过于自信,如果原系统有重要资料请提前备份!!!切记!!!
OK,话不多说,正文开始!
双系统的优势
其实我在这里说“首发”有标题党的嫌疑,毕竟在本站都能找到不下10篇关于零刻SER5迷你主机的黑苹果教程,不过我这里的“首发”其实说的是,我应该是全网第一个发的零刻SER5双系统保姆图文教程,基本上新手跟着抄作业也能一次成功的那种。
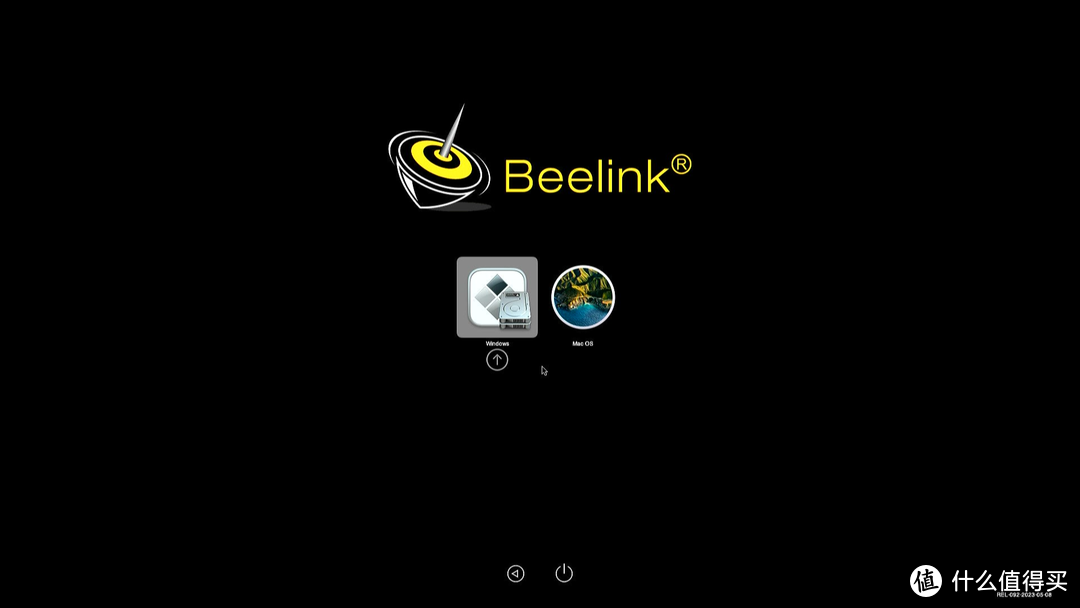
对于零刻SER5来说,我个人更建议大家按照我的教程玩双系统更合适,因为目前A卡5系处理器的黑苹果还非常不完美,问题非常多,还不能作为一个主力系统使用,也就是说,如果只是安装黑苹果系统,你需要忍受各种未知毛病以及随时都可能崩溃的BUG,那么我们要这样的小主机又有何用?
但是Win+Mac OS双系统那就不一样了,零刻SER5内置的Win11可以作为主力系统,和之前买回来的时候完全一样,办公学习都没问题,同时我们还能体验到纯正的Mac OS系统,双倍的快乐,难道不香吗?
安装前的准备
工欲善其事,必先利其器。提前做好准备工作,不仅可以节约大量的折腾时间,也能大大提高安装效率。
👉硬件部分:

🔺因为教程中使用的黑苹果引导文件仅适用于零刻SER5系列的5500U和5800H小主机,具体型号为零刻SER5以及零刻SER5 MAX,但是初代搭载5500U处理器的零刻SER5目前已经停产,换成了5560U,所以目前市面上能用到的也只有搭载5800H处理器的零刻SER5 MAX可被支持了。而正好我手头上就是SER5 MAX,今天的教程就由此而来!
其次,我们还要准备一个不低于16GB的U盘,U盘主要是用来制作启动盘,和制作Windows安装盘一样,制作过程中会格式化所有U盘上的数据,所以请提前做好备份!!!还有就是这个MacOS系统镜像15.5GB,在条件允许的情况下建议大家使用3.0以上接口的U盘提高读取速度,从而减少安装时间。我之前折腾黑苹果的时候用2.0 U盘安装过程就花费了我差不多3小时,反正目前U盘都是白菜价,不行就买一个吧!
👉软件部分:
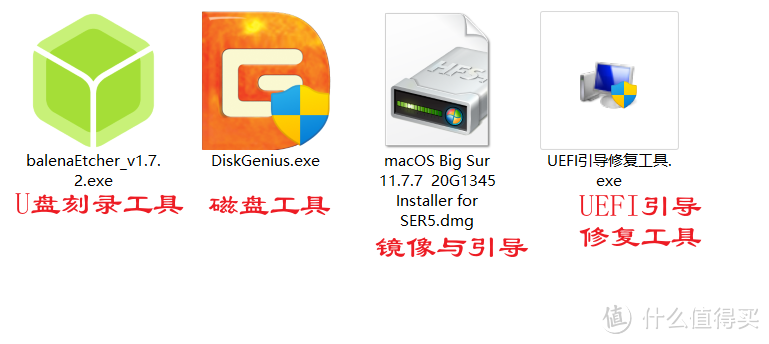
🔺软件部分包括以上四个软件:
1,U盘刻录工具『balenaEtcher 』:一款十分简洁且免费的系统刻录工具,可以快速将系统镜像文件( .iso 或 .img 或 .zip或 .dmg)刻录到USB等设备,支持windows,macOs和linux系统
官网地址:https://www.balena.io/etcher/
2,磁盘工具『DiskGenius』:一款老牌的磁盘分区工具与读写工具,功能强大。在黑苹果的安装过程中,主要需要使用它来实现磁盘文件读写/拷贝/替换,以及后期的UEFI启动项的添加及调整等。
官网地址:https://www.diskgenius.cn/
3,镜像与引导:
黑果小兵大佬已经将现成的黑苹果OC引导集成到Mac OS系统镜像中了,也即是说,我们下载它制作好的.dmg格式的镜像就能直接使用,而不用传统黑苹果的安装方式还要替换EFI引导操作。至于下载地址,建议大家直接在@李佑辰大佬的博客页面下载更方便(直接百度就能找到,这里放不出链接)。
4,UEFI引导修复工具『NT6』:一款简易实用的操作系统UEFI引导修复工具,基于BCDboot编写,非常的小巧。直接百度“NT6”关键字,很容易就能下载。
OK,以上准备工作完成之后,下面正式操作 。
第一步:制作黑苹果的启动U盘
以下操作直接在小主机上操作即可。
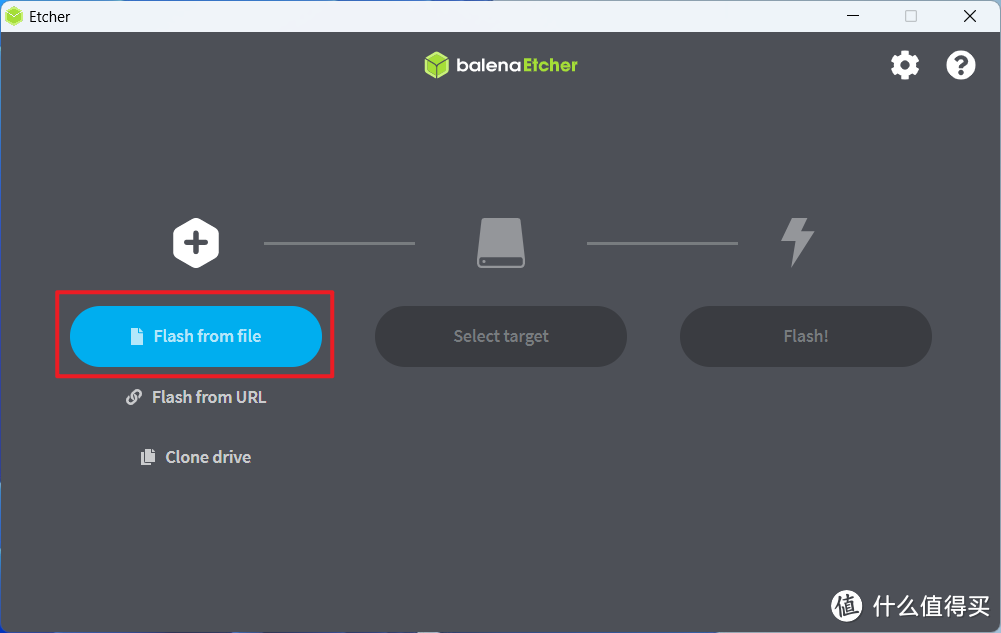
🔺插上U盘,以管理员身份运行并打开前面准备好的U盘刻录工具『balenaEtcher 』,点击“Flash from file”按钮,在弹出来的方框中选择我们下载好的黑苹果MacOS镜像。
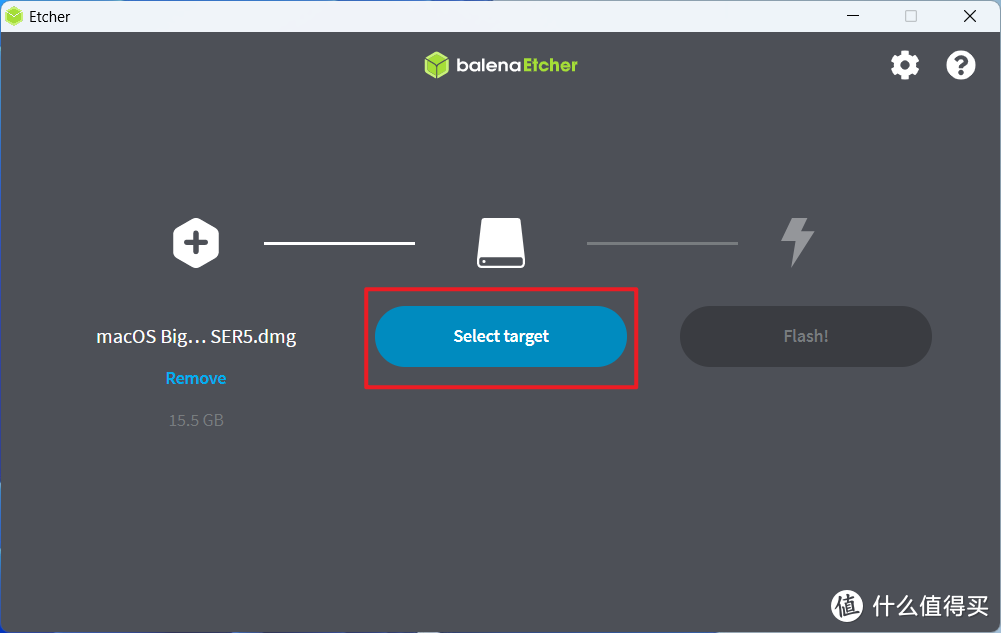
🔺接着继续点击“Select trget”按钮下一步。
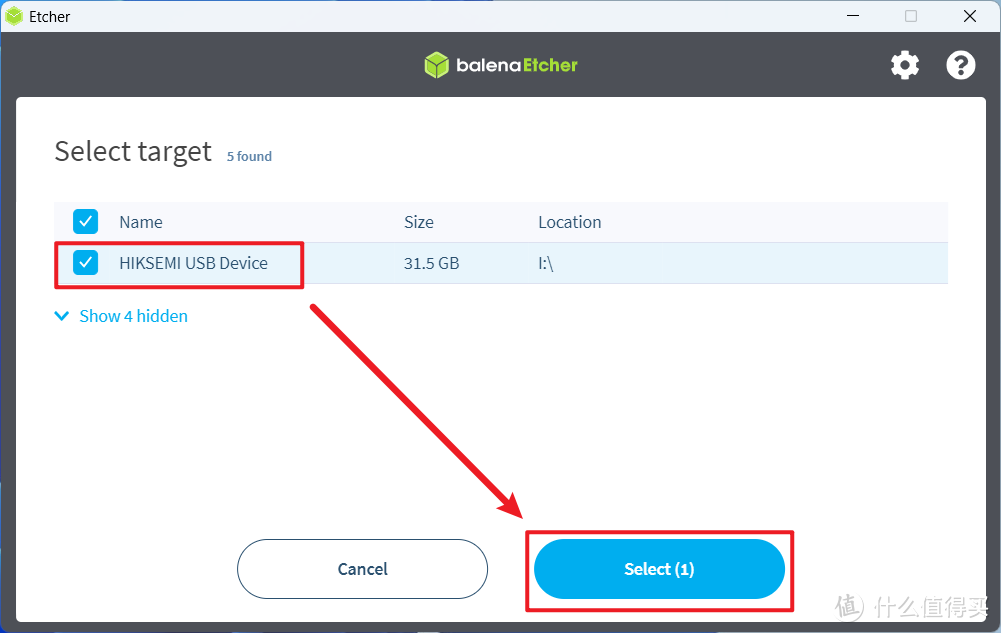
🔺在弹出来的页面勾选我们插上的U盘,点击“select”确认。
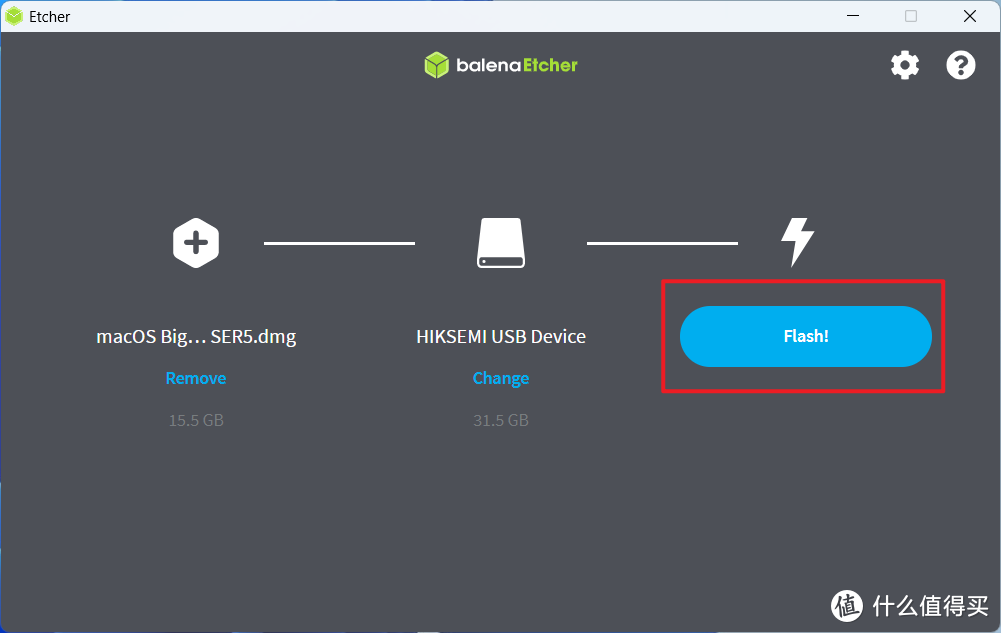
🔺最后点击“Flash!”按钮开始启动U盘制作。
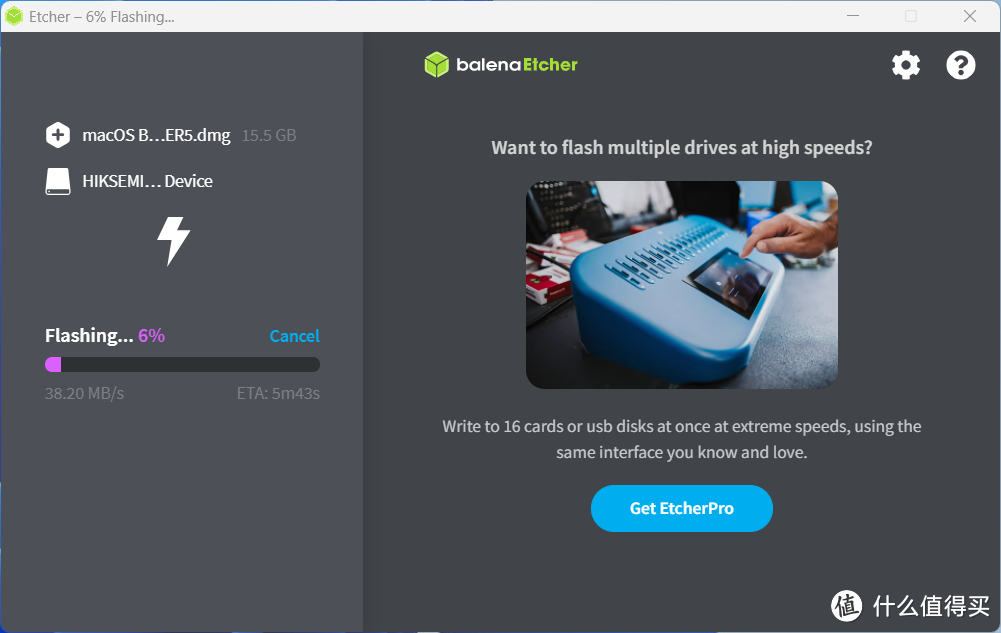
🔺在下一个页面会显示U盘的刻录进度。具体的时间需要看我们使用的U盘读写速度。我这里使用的是USB3.0的U盘,用了差不多十分钟的样子。
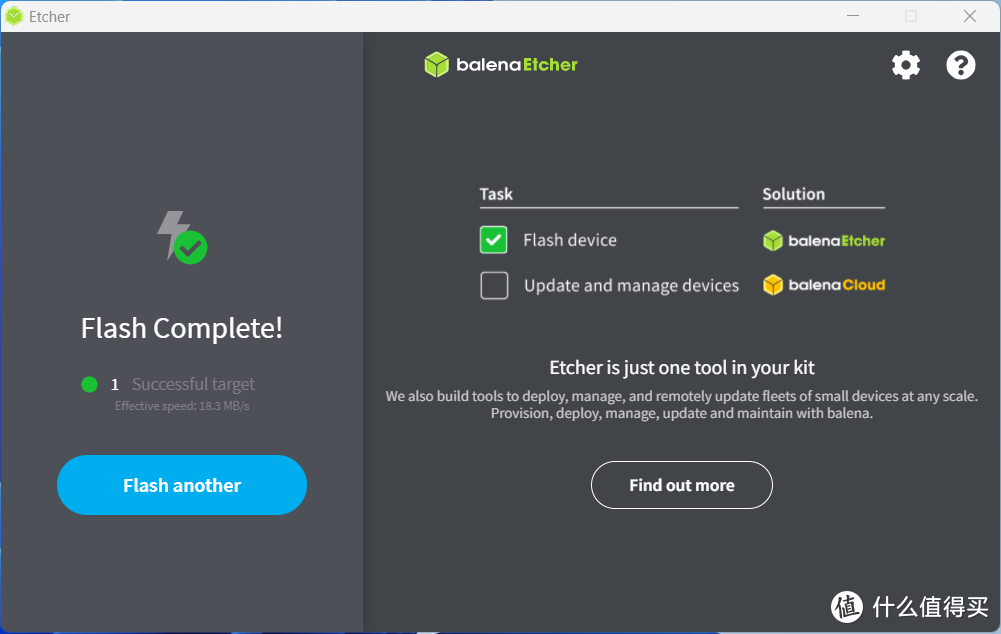
🔺当出现上图图标的时候就说明刻录成功,可能也有刻录失败的情况,重新来一遍就可以了,我就是刻录了两遍才成功,原因未知。
PS:如果这步你是在台式电脑上操作的建议大家将U盘插在机箱后面的USB插口,前面机箱USB插口可能会存在供电不足的情况导致刻录失败。
第二步:给硬盘分区
因为零刻SER5迷你主机的SSD硬盘默认就一个分区,所以我们需要拆出一个分区用来安装黑苹果系统。如果你已经有多个分区,分区这步你可以忽略,只不过你仍然需要清空一个分区用来安装黑苹果,清空之前请做好必要备份。
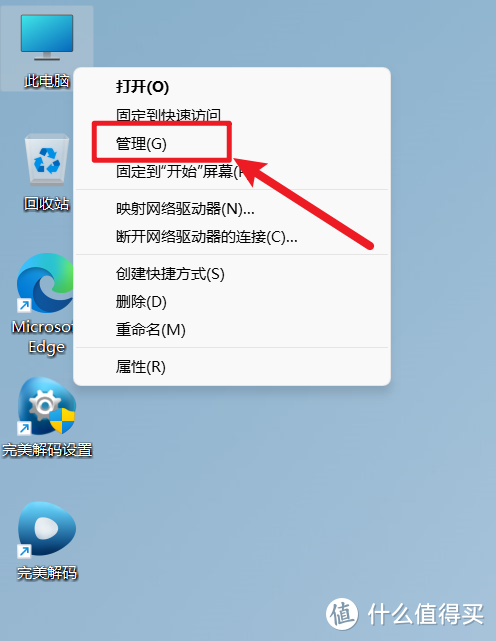
🔺先对着电脑桌面上的“此电脑”鼠标右键,选择“管理”。
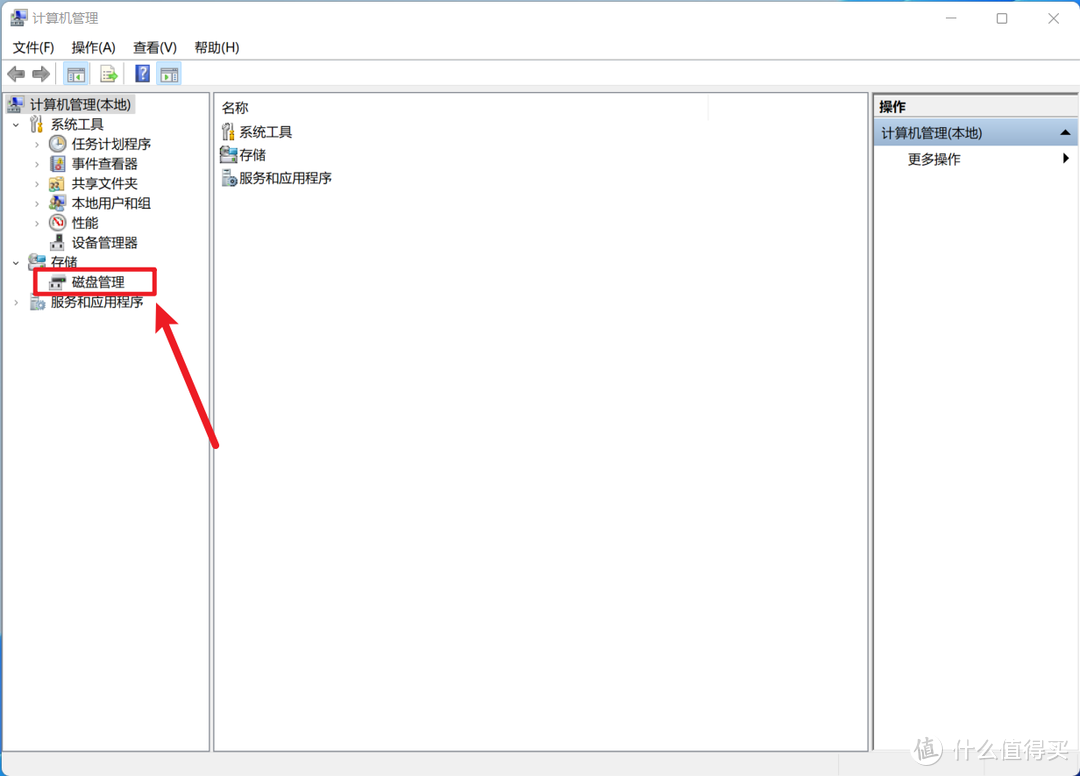
🔺弹出的页面选择“磁盘管理”。
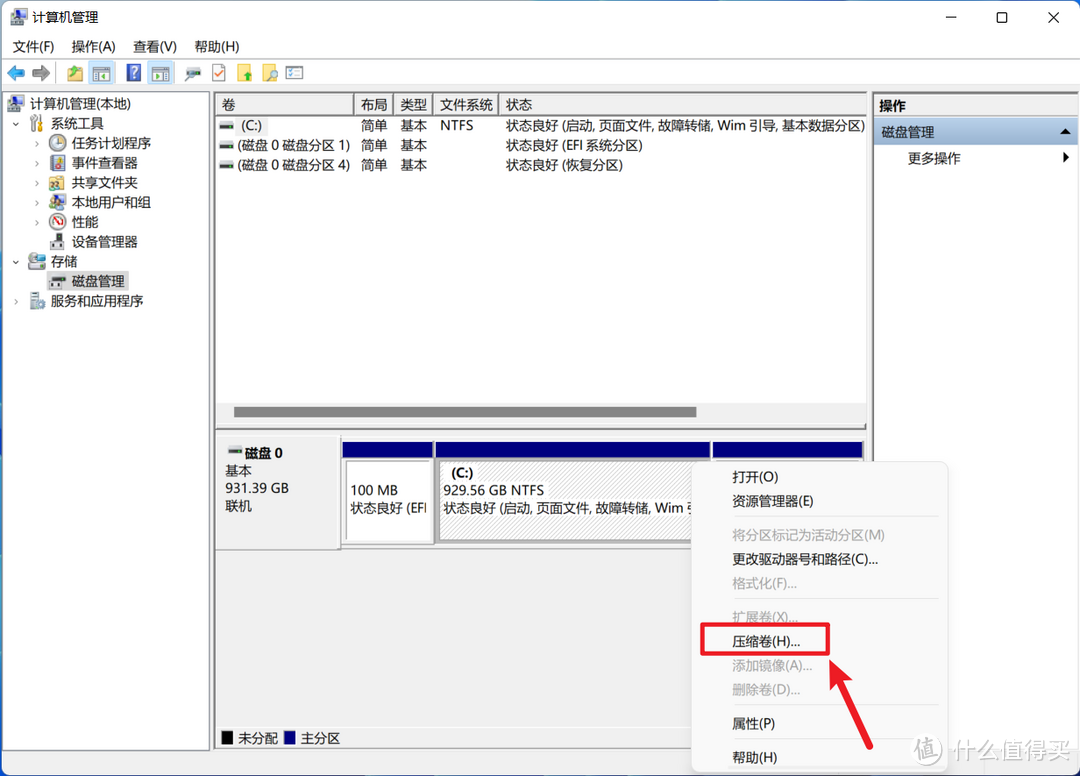
🔺然后在磁盘空间的空白处鼠标右键,选择“压缩卷”。
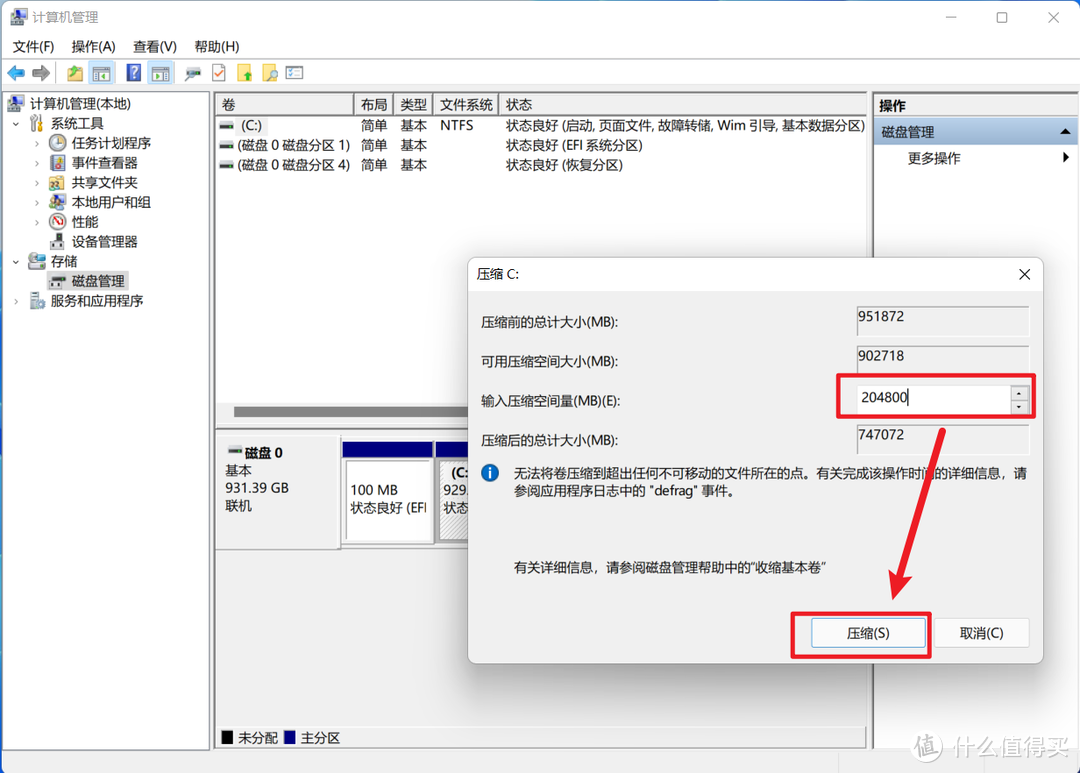
🔺在这里为安装黑苹果的分区分配空间大小。这里建议大家分配的空间最小不低于50GB(1GB=1024MB),因为我这台零刻SER5硬盘有1TB,空间比较富余,我就给了它200GB吧,完成后点“压缩”。
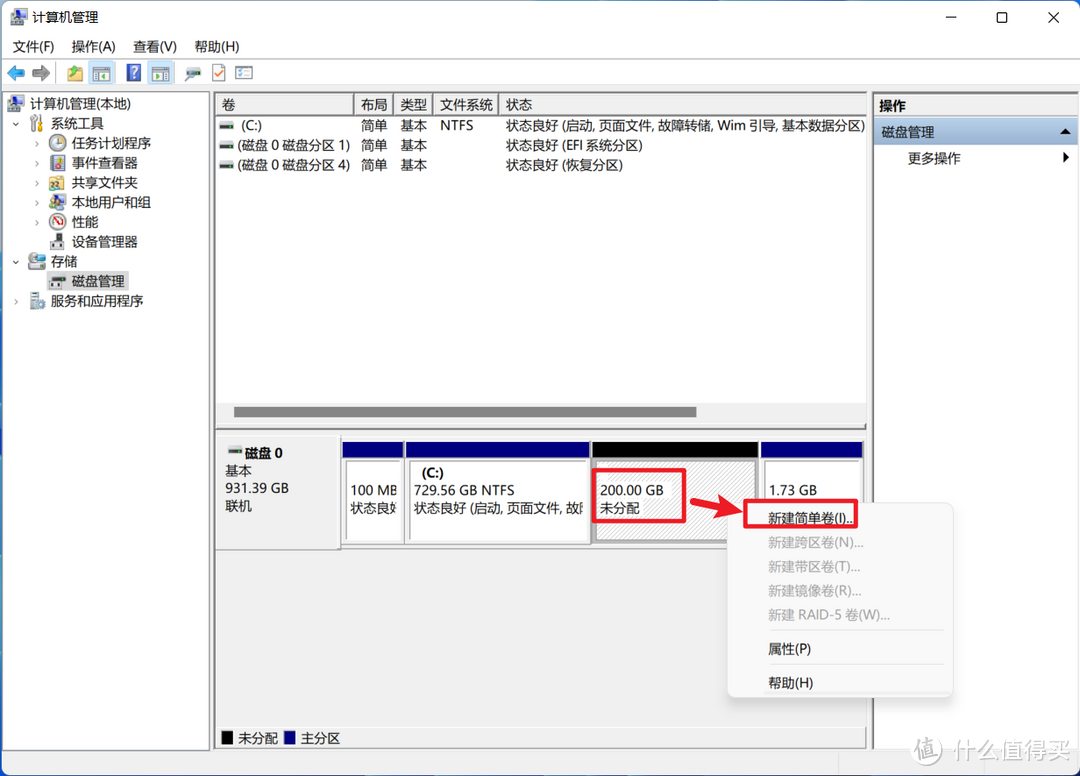
🔺回到磁盘管理界面,就能看到我们分配的200GB空间。对着它鼠标右键,选择“新建简单卷”。
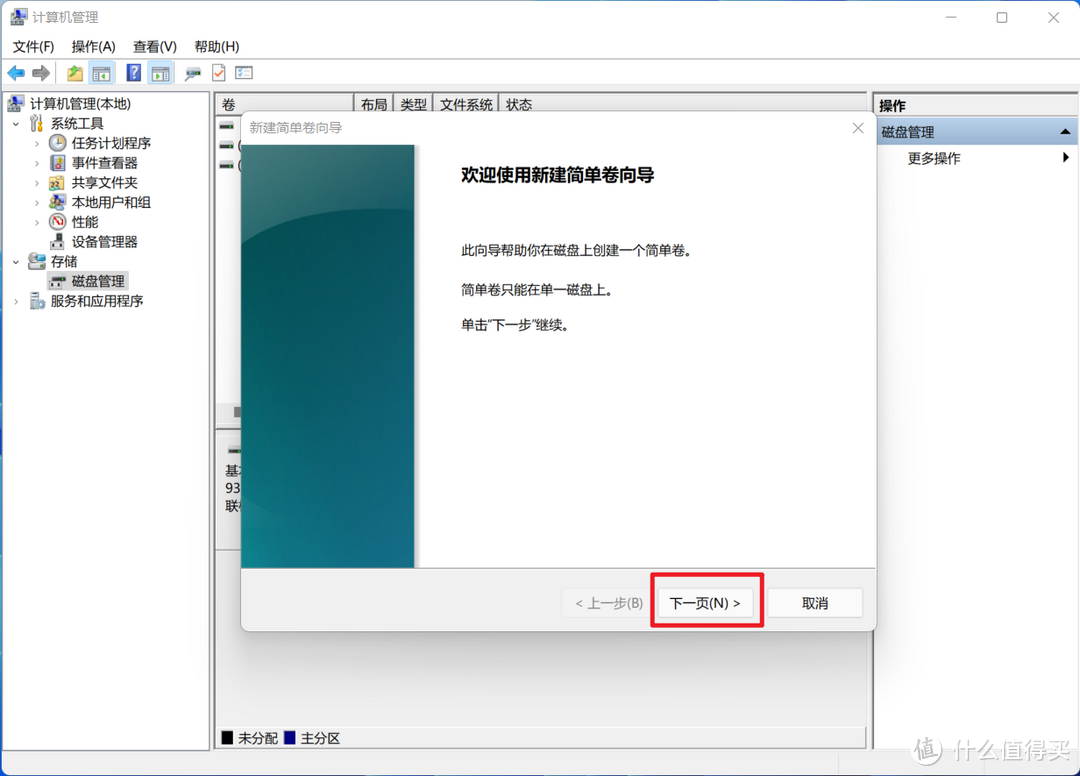
🔺下一步。
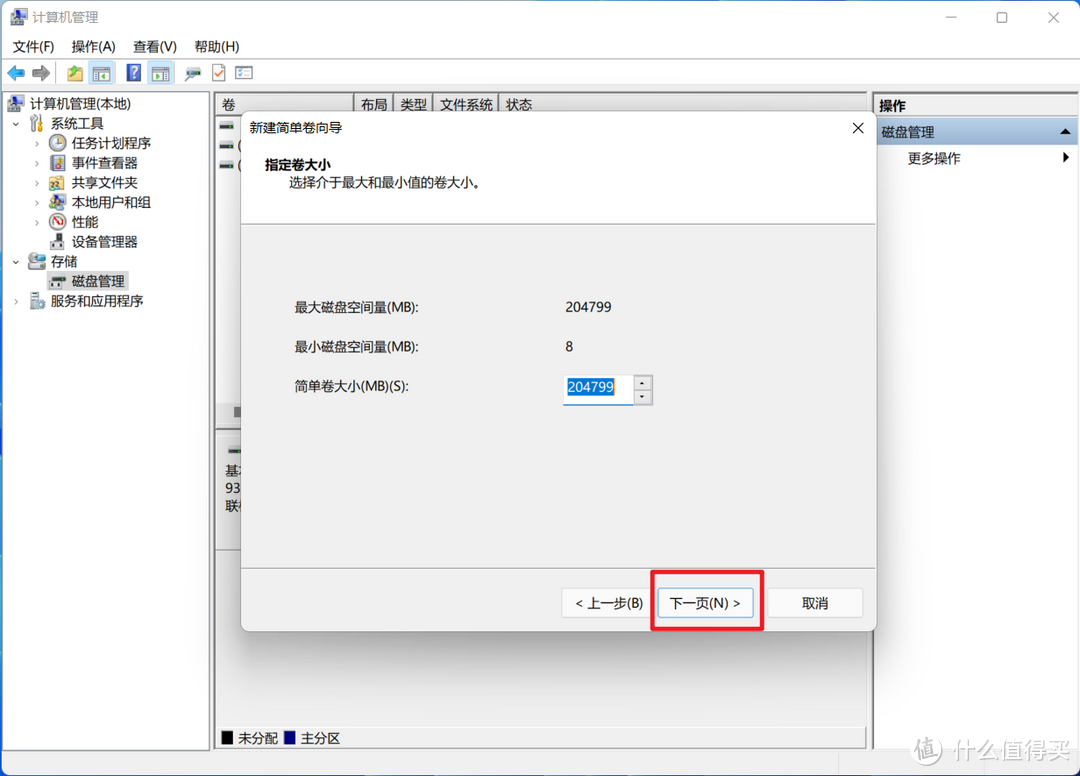
🔺继续下一步。
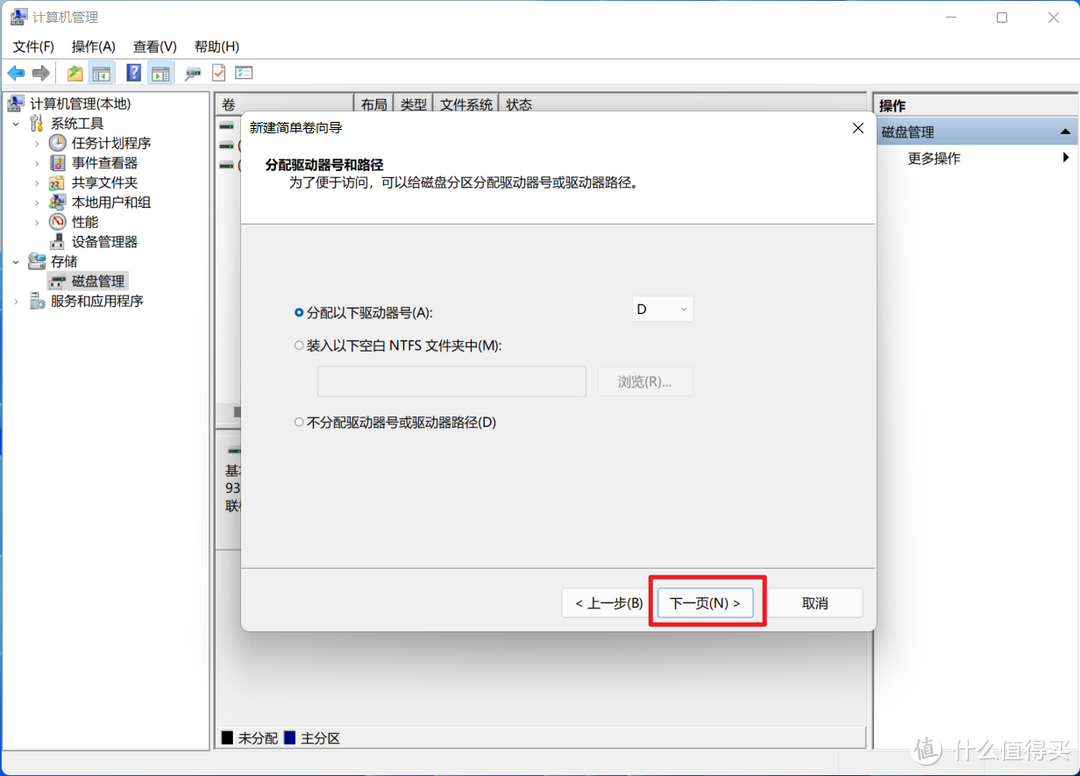
🔺默认即可,下一步。
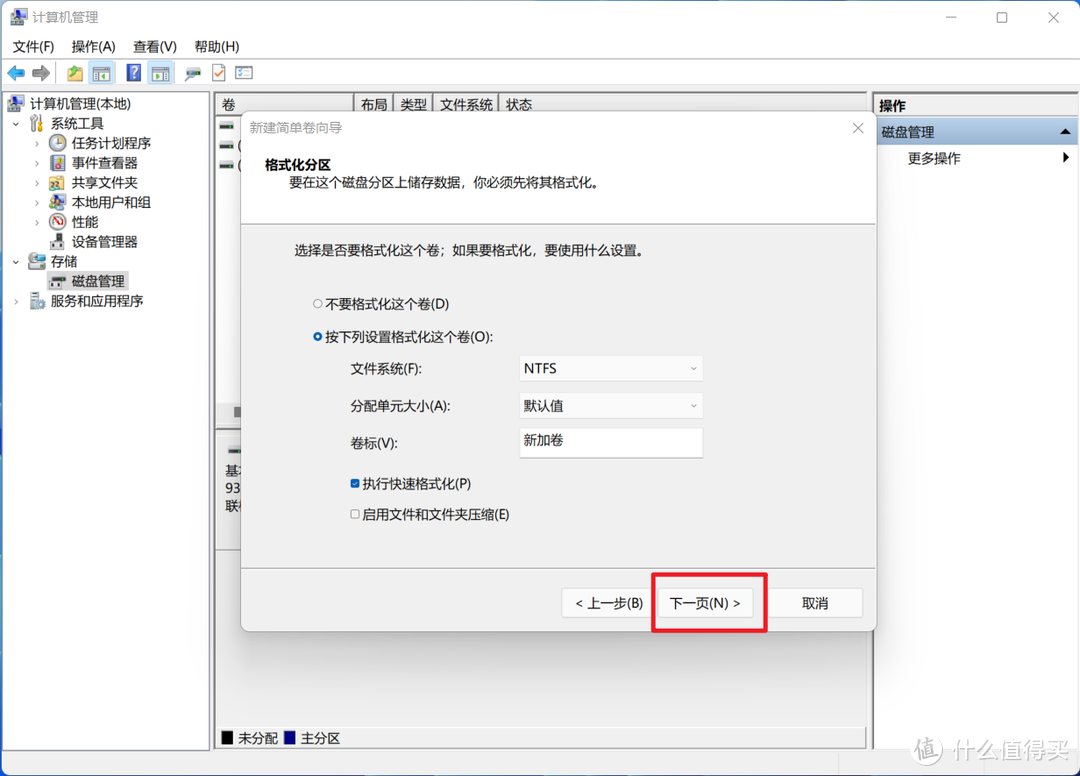
🔺默认即可,下一步。
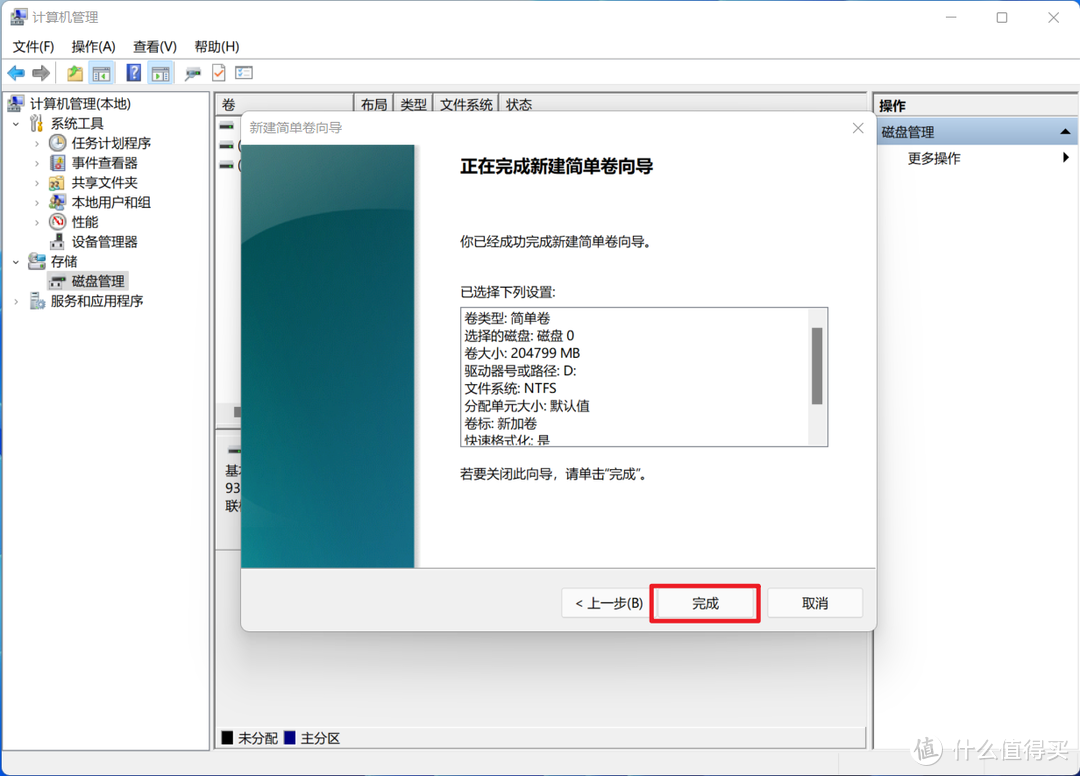
🔺完成。
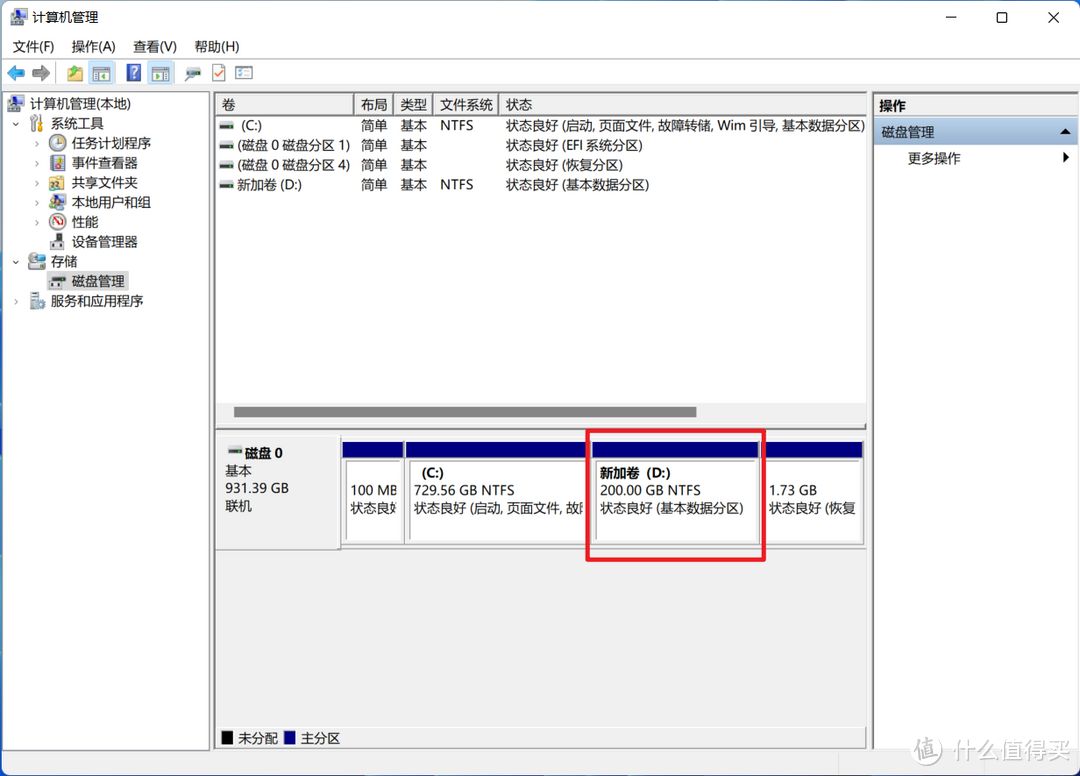
🔺看到有个新加卷显示“状态良好”,就说明我们分区完成。这里说一个细节:我这里新增的分区为“D”盘,名称默认为“新加卷”,这个在后面安装黑苹果系统的时候会用到。你那边可能不一样,这个没关系,后面凡是关于这个D盘的操作你按照你那边的情况跟着设置就可以了。
第三步:新增UEFI引导分区
这步的作用是我们稍后会将现在的Windows系统引导添加到这个新增UEFI引导分区,将黑苹果系统的OC引导替换掉之前的Windows系统引导,从而实现双系统。
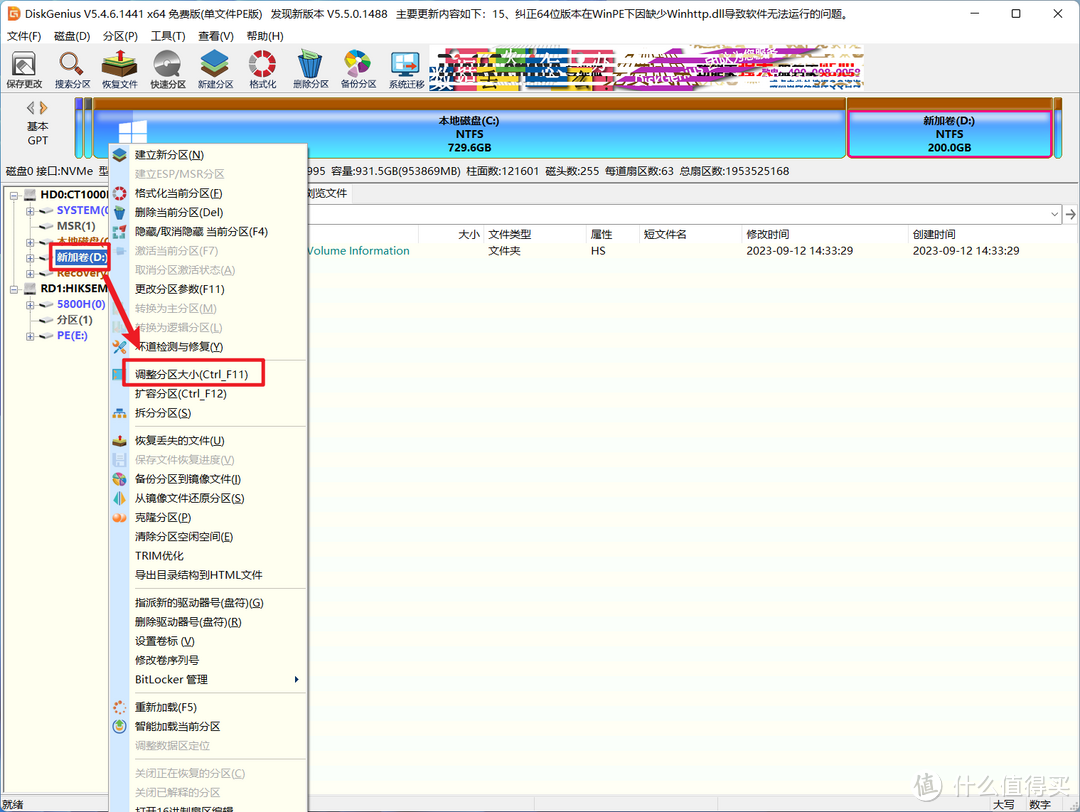
🔺这个时候就需要用到前面准备的磁盘工具『DiskGenius』了。打开该软件之后,选中上步骤我们新增的分区鼠标右键,出来的选项选择“调整分区大小”。这里别选错了,一定需要是新增的那个将要安装黑苹果系统的那个分区。
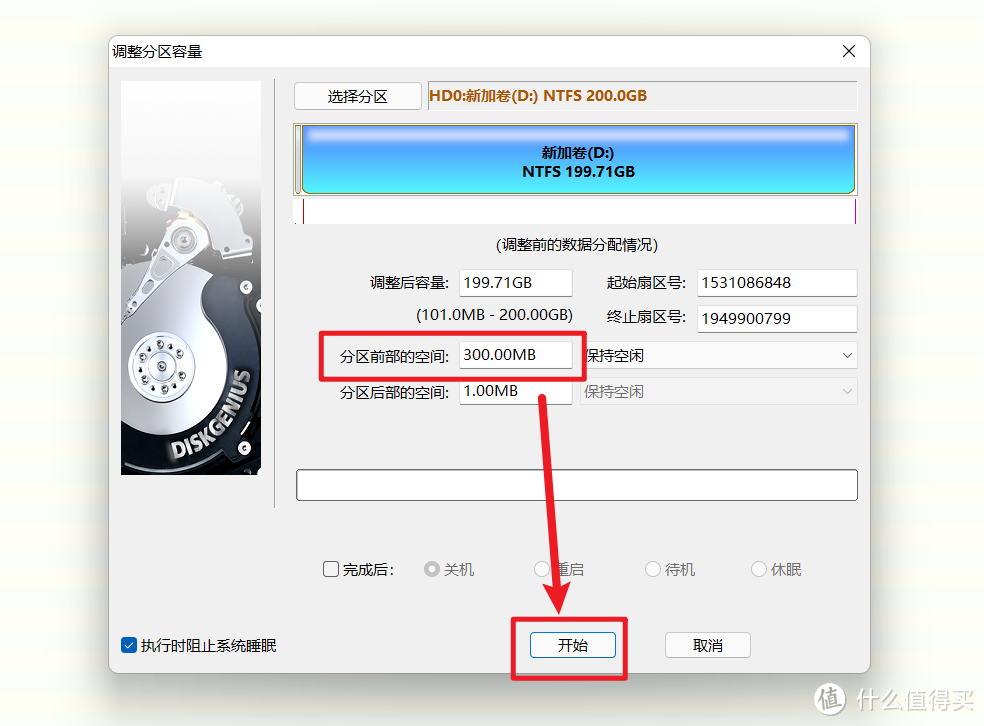
🔺然后在“分区前部的空间”这里设置【300M】的空间,点击”开始“。
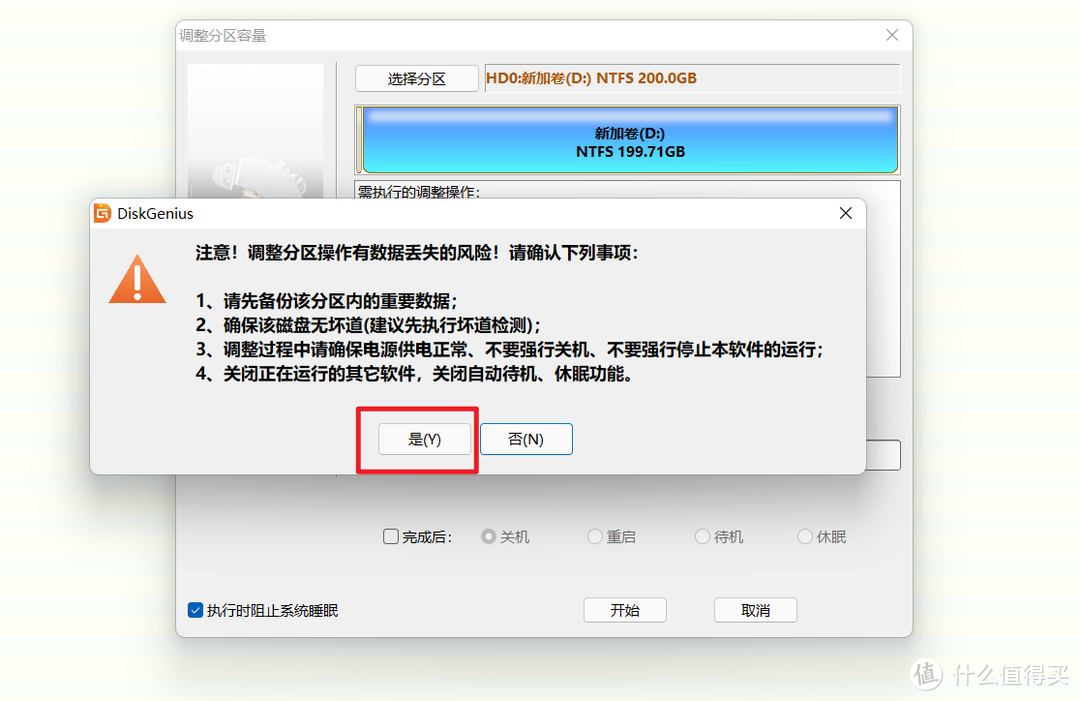
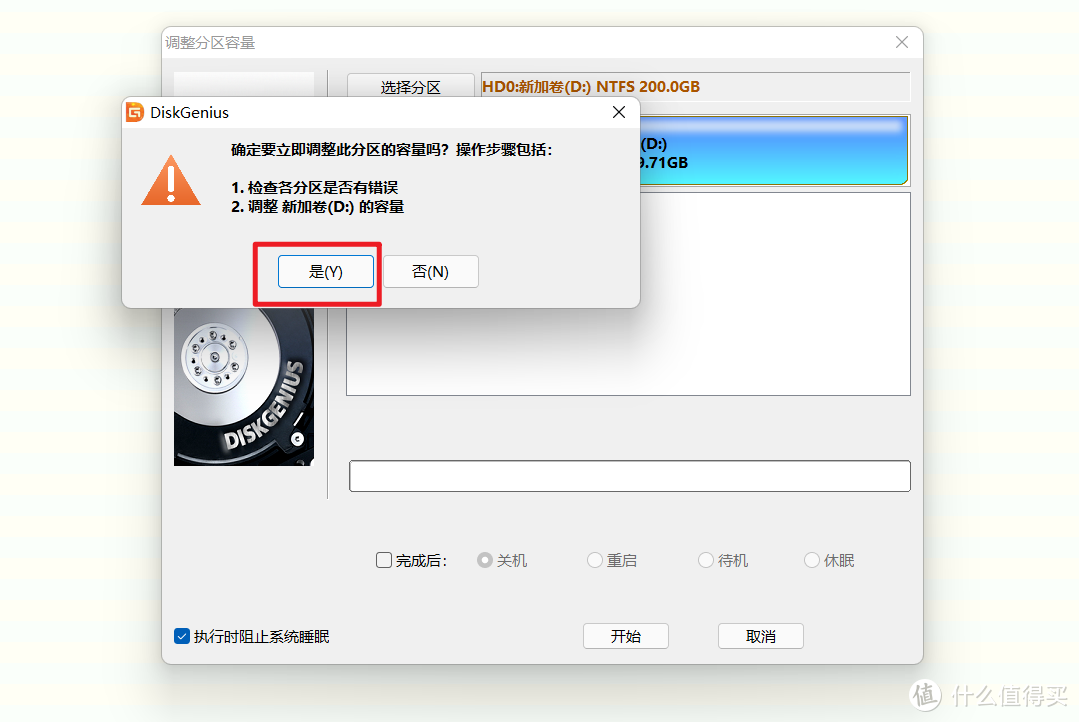
🔺会弹出操作警告,全部点击“是”。
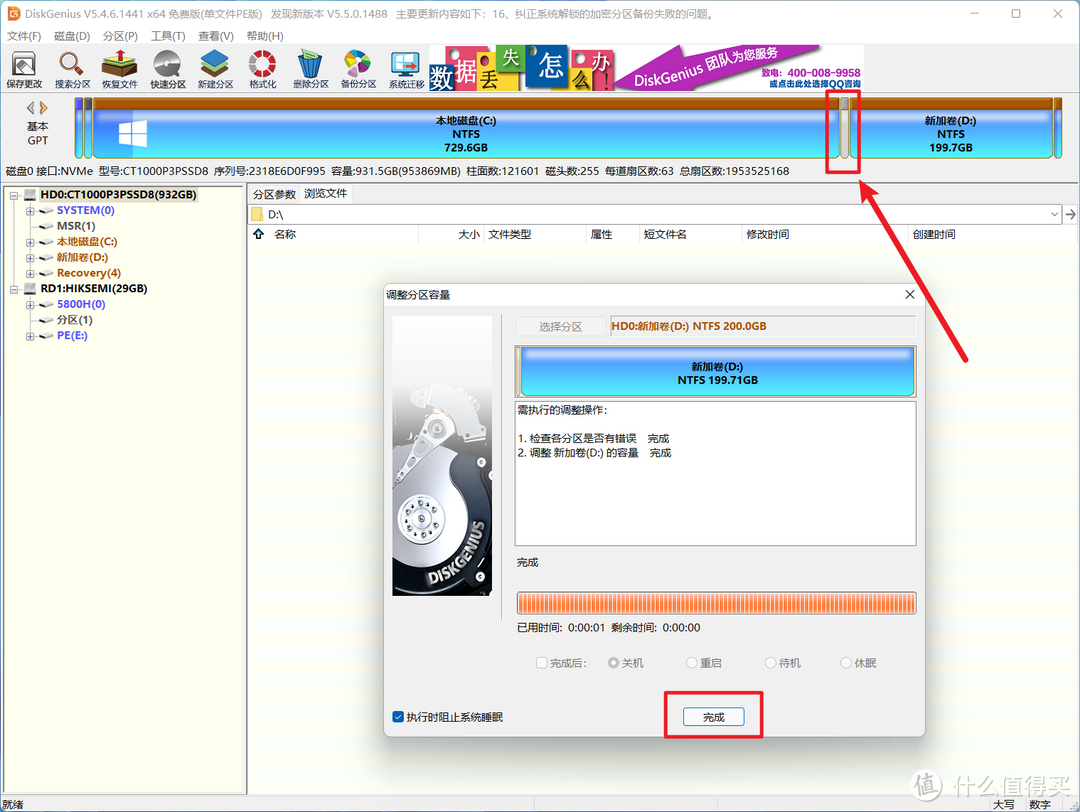
🔺完成之后会看到一个300M的空闲空间。
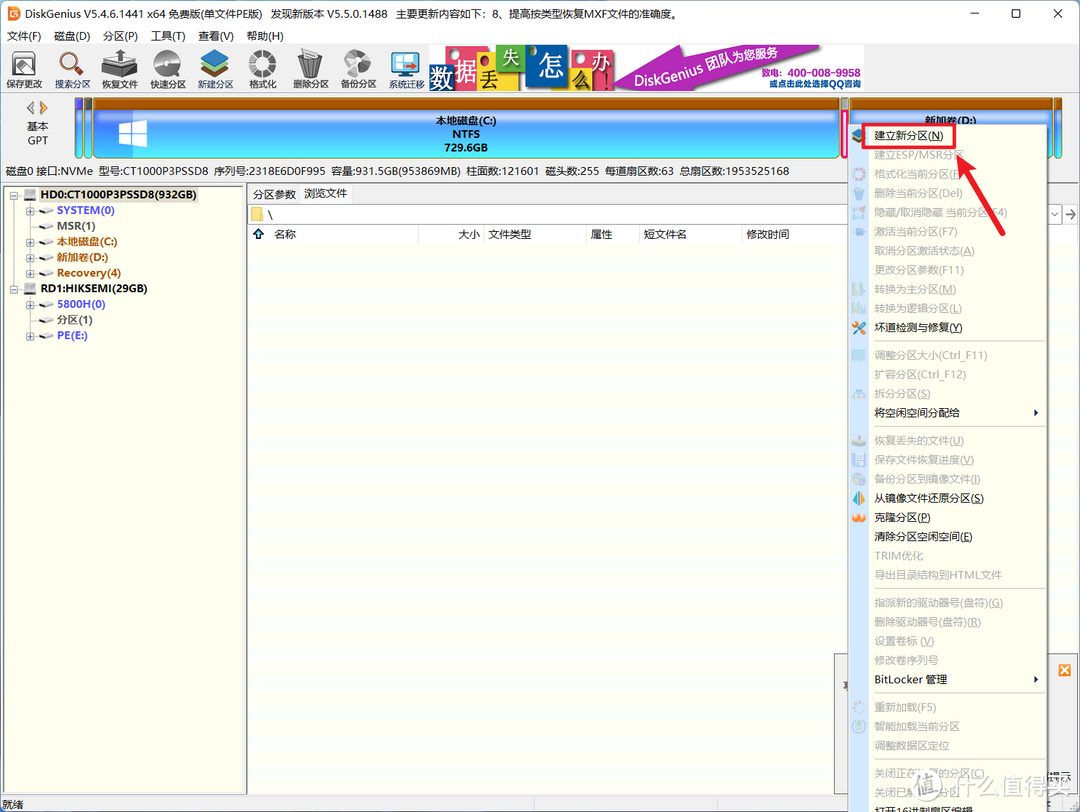
🔺然后对准这个空闲的300M空闲空间鼠标右键,选择“建立新分区”。
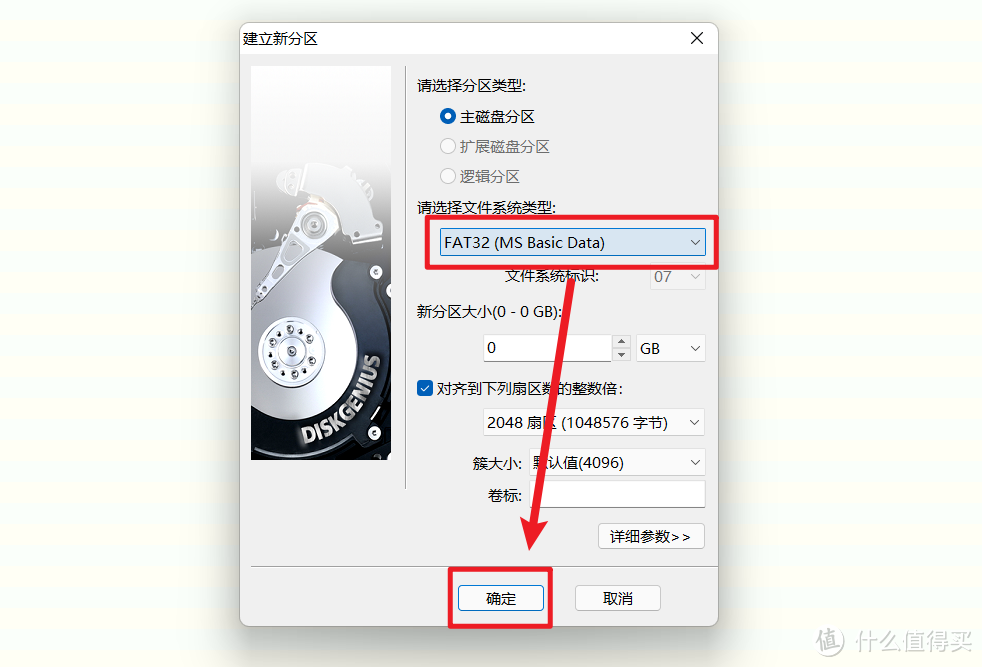
🔺在新分区的文件系统类型选择“FAT32”,然后“确定”。
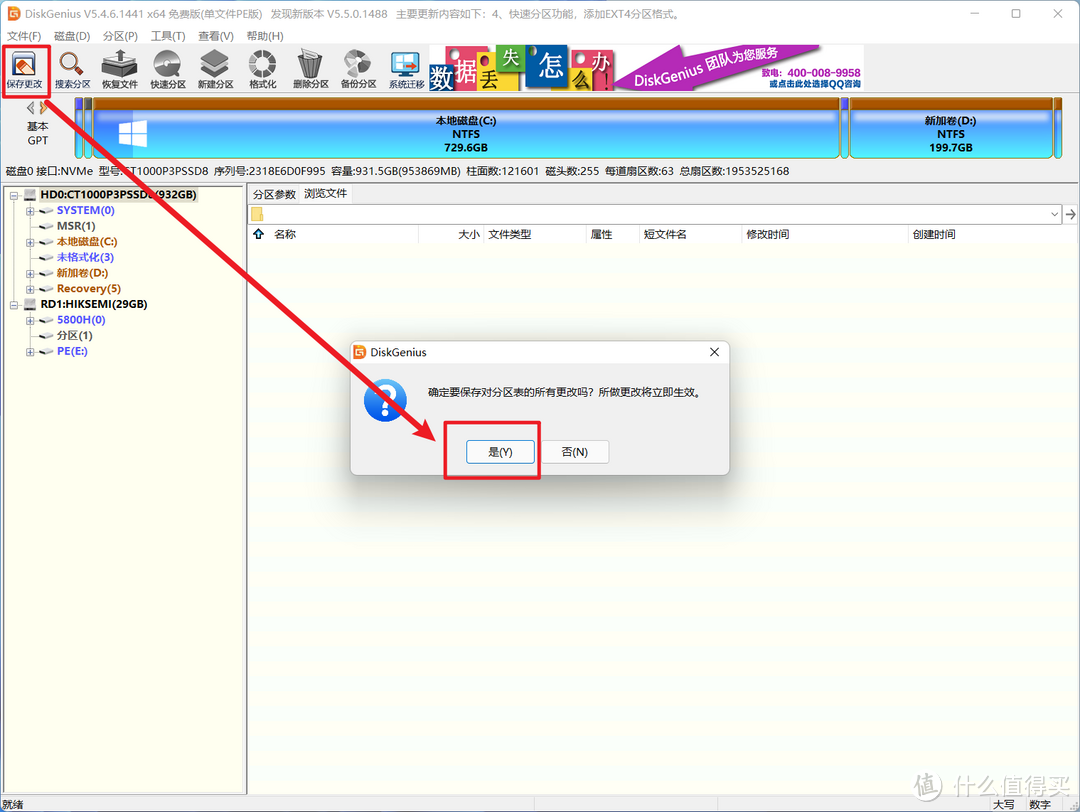
🔺返回DiskGenius主界面之后点击左上角的“保存更改”,弹出的小窗口选择“是”。
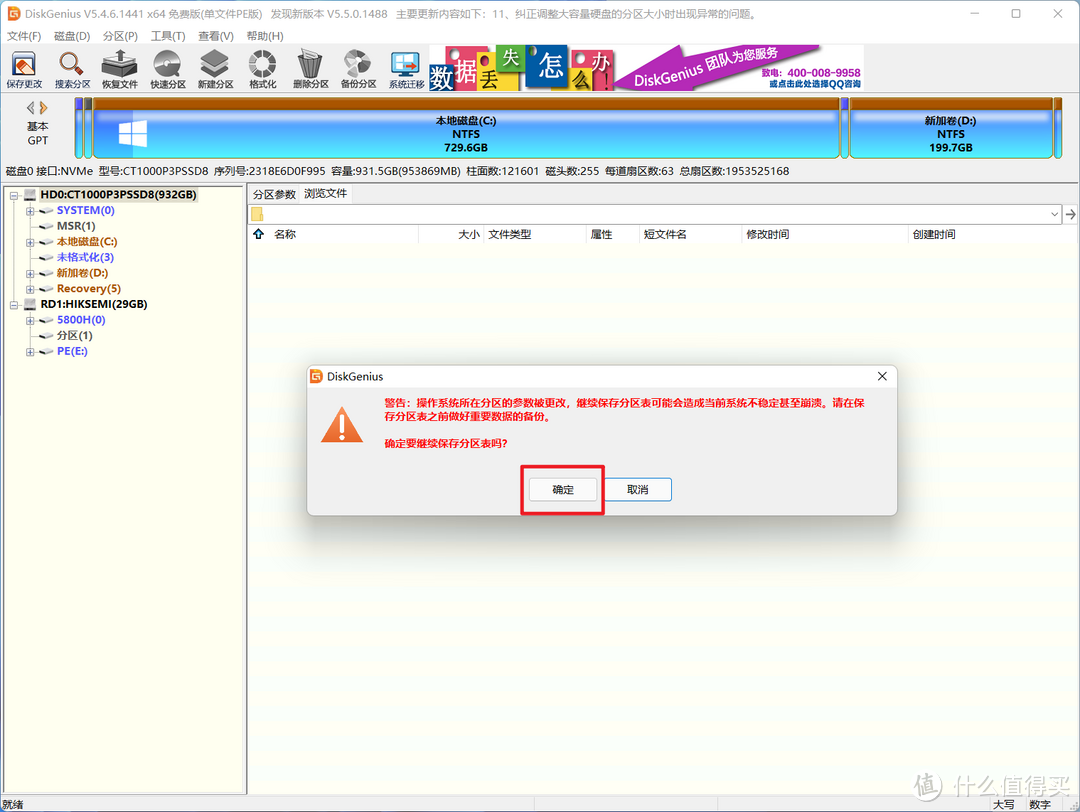
🔺弹出警告,直接无视继续点击“确定”。
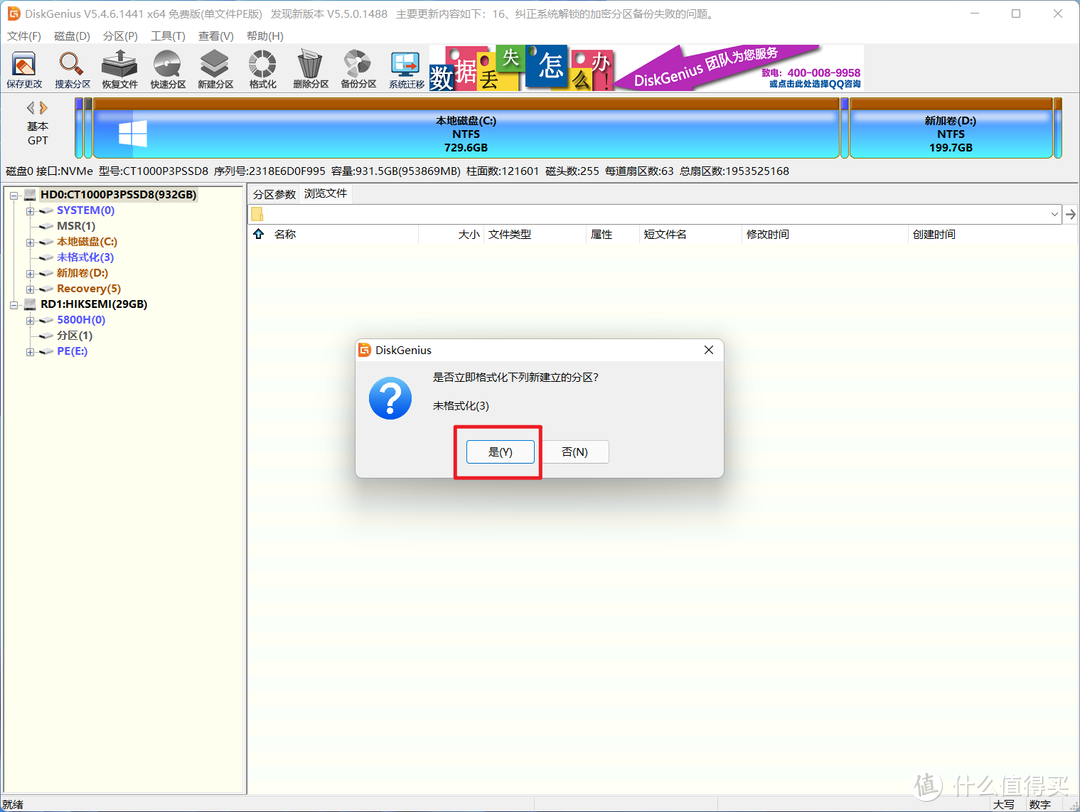
🔺提示格式化,点“是”。
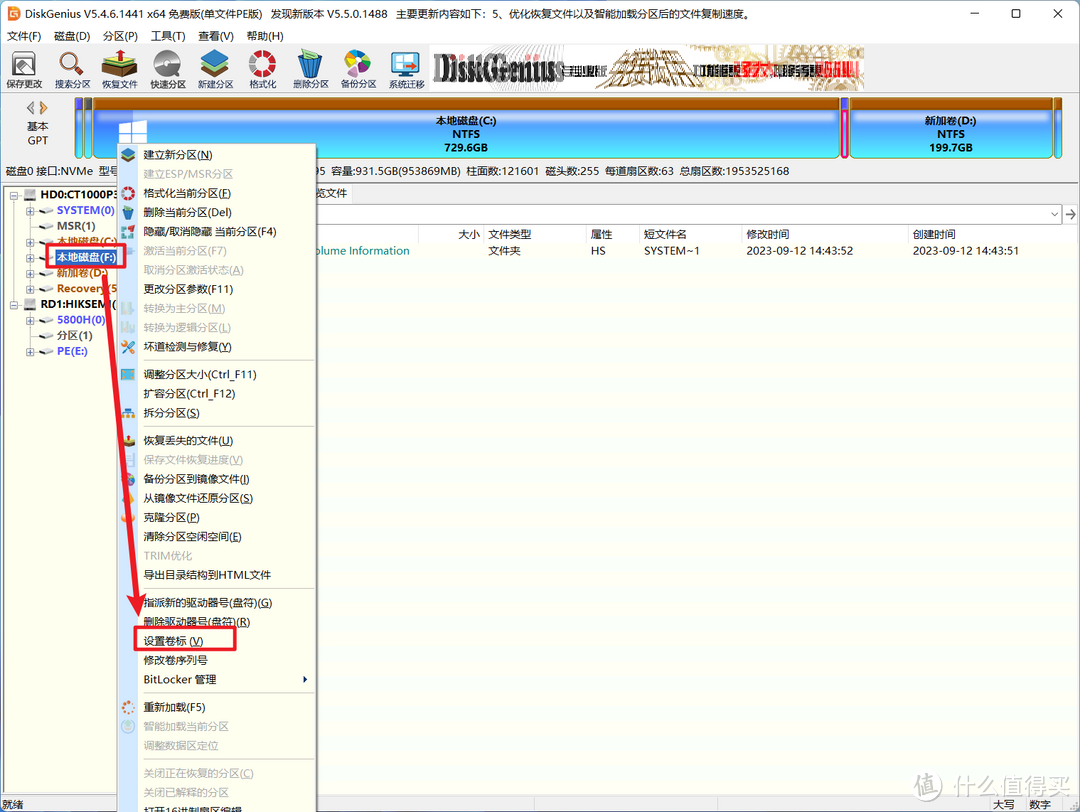
🔺之后这个分区被自动命名为“F”(你那边可能会不一样),鼠标右键这个新分区F,然后选择“设置卷标”。
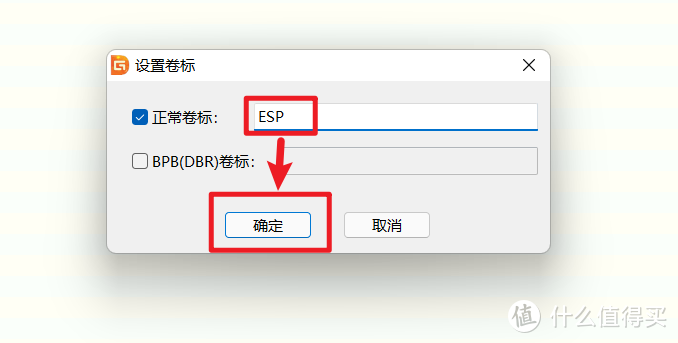
🔺卷标的名称改为“ESP”,然后“确定”,然后我们就新增了一个ESP的引导分区,也就是前面的F盘。
接下来我们就可以将Windows系统引导添加到这个新增UEFI引导分区了!
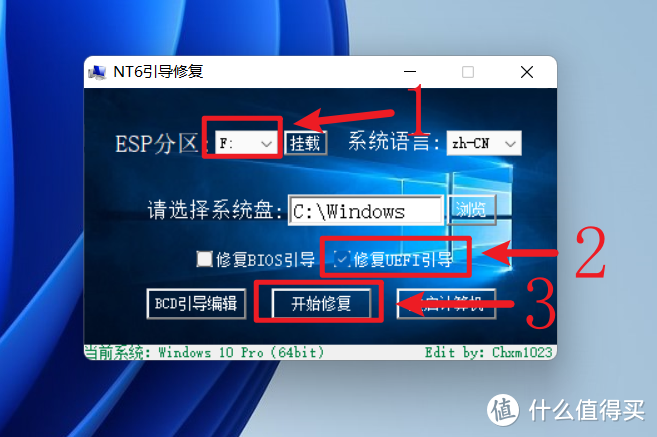
🔺打开并安装前面准备的UEFI引导修复工具『NT6』,在“ESP”分区后面选择我们新增的引导分区,也就是F盘,系统盘不用管,默认就是C盘,然后勾选“修复UEFI引导”,点击“开始修复”按钮。
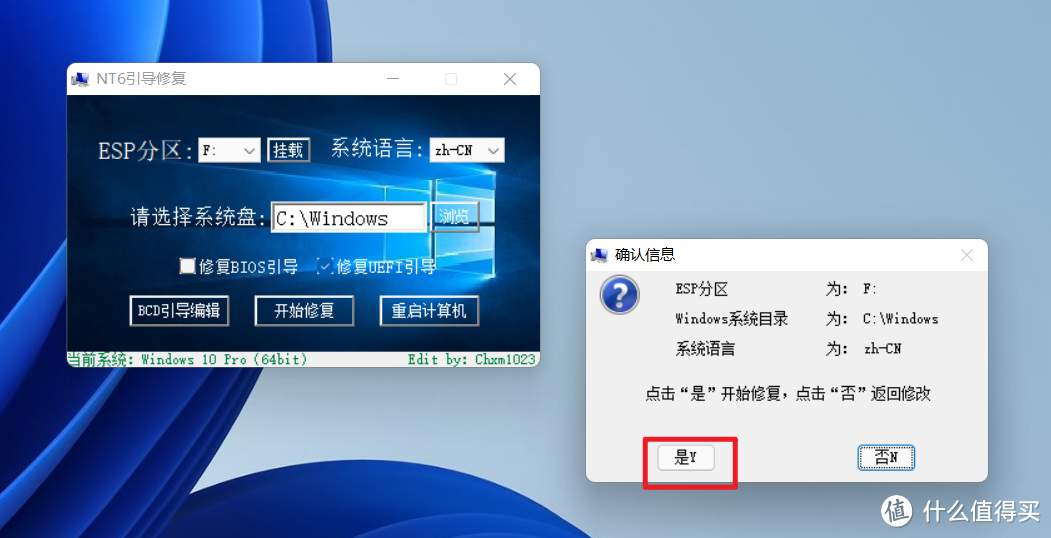
🔺确实一遍选择没有问题之后,点击“是”。
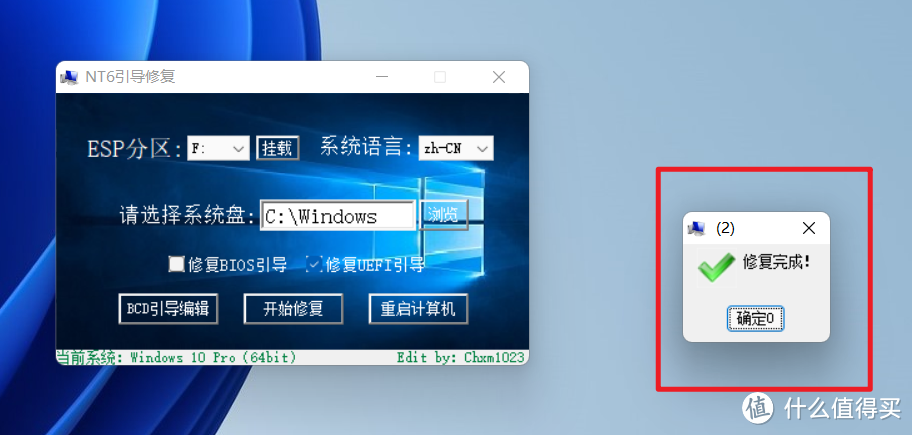
🔺修复完成!
第四步:替换EFI引导
这步我们就可以用黑苹果系统的OC引导替换掉之前的Windows系统引导了,之前的黑苹果教程是在黑苹果系统安装成功之后替换,我个人觉得这个时候替换其实更方便。
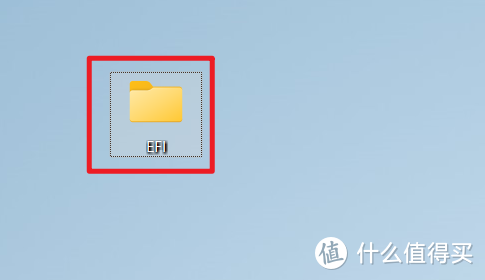
🔺首先我们先在桌面新建一个“EFI”的文件夹。
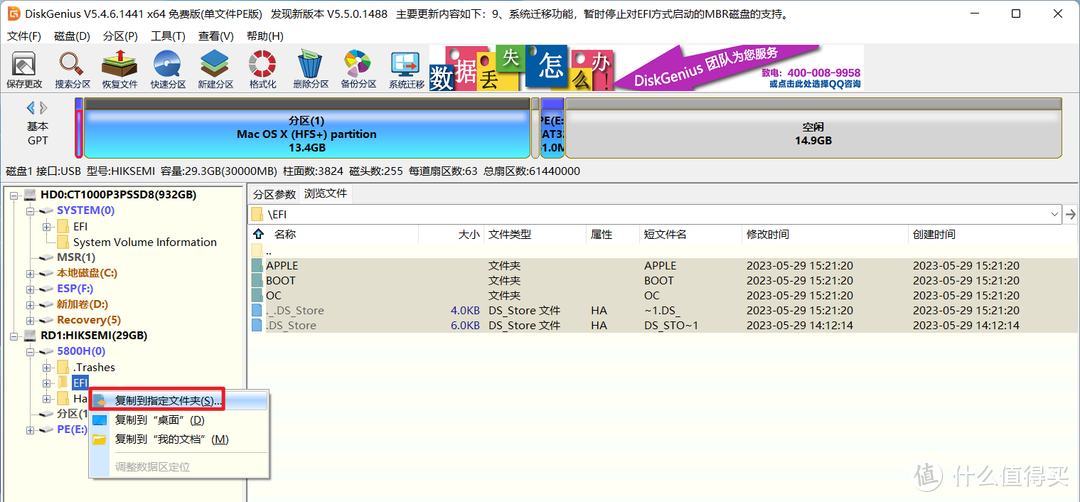
🔺接着插上我们前面制作好的黑苹果启动U盘,继续打开磁盘工具『DiskGenius』,可以看到在U盘的“5800H”下有一个“EFI”的文件夹,右键该文件夹,选择“复制到指定文件夹”。
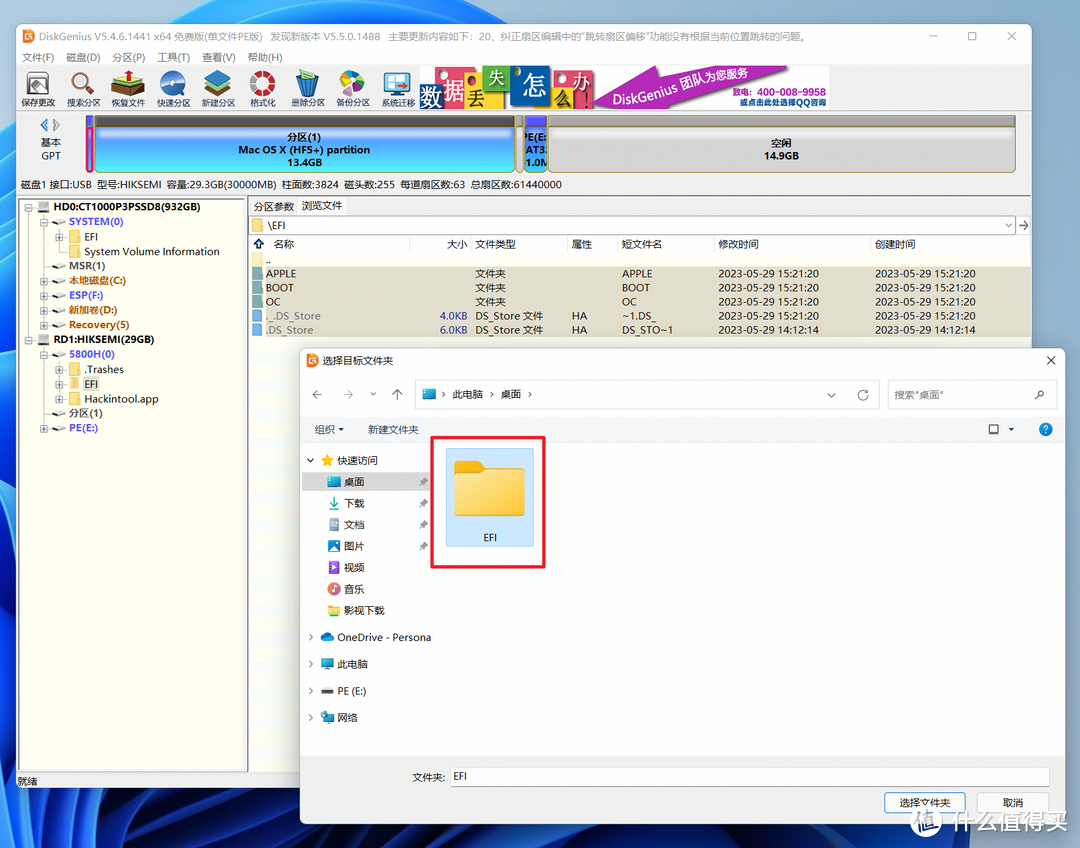
🔺指定的文件夹就是我们前面在桌面新建的“EFI”文件夹。
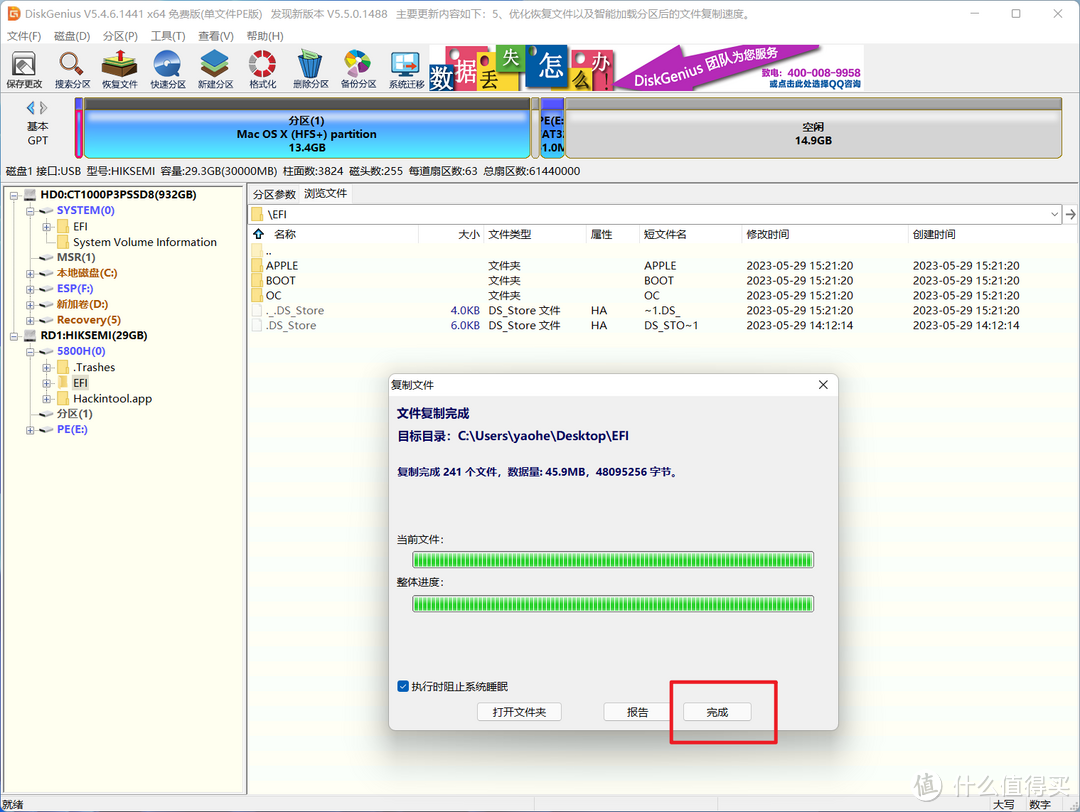
🔺等待复制完成。
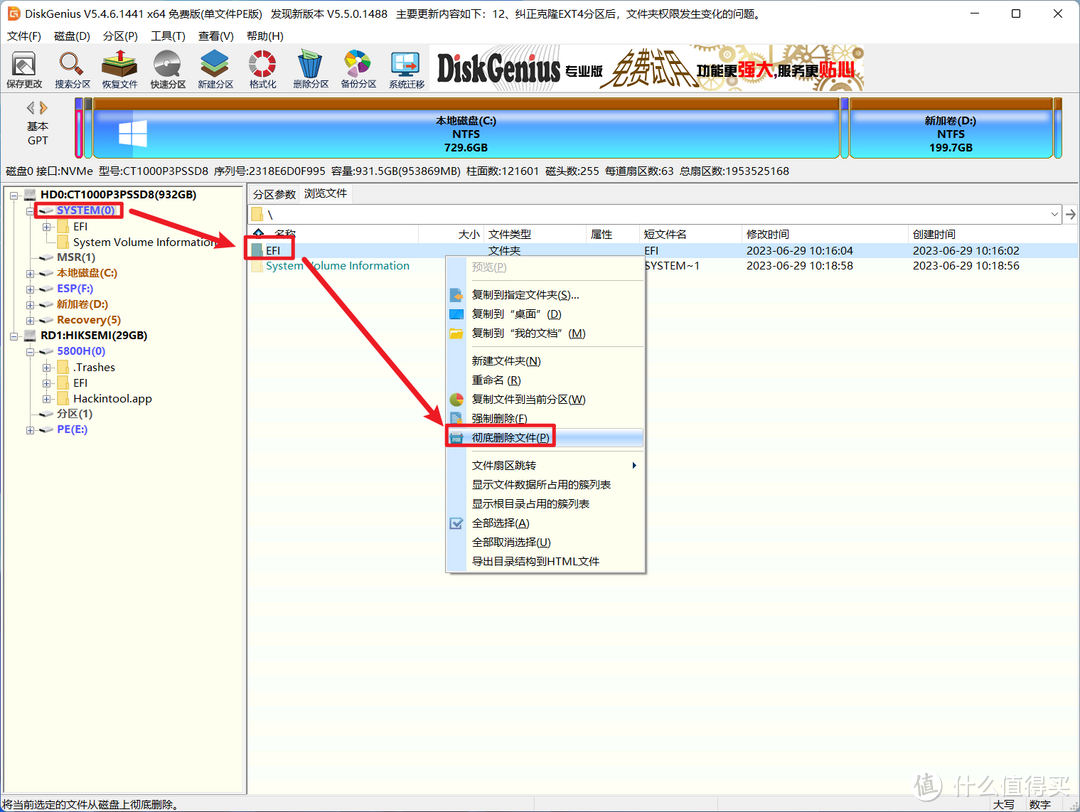
🔺接下来我们需要删除原Windows系统的引导。零刻SER5迷你主机的原Windows系统引导在“SYSTEM”文件夹内,也有一个“EFI”文件夹,我们鼠标右键这个“EFI”文件夹,选择“彻底删除文件”。
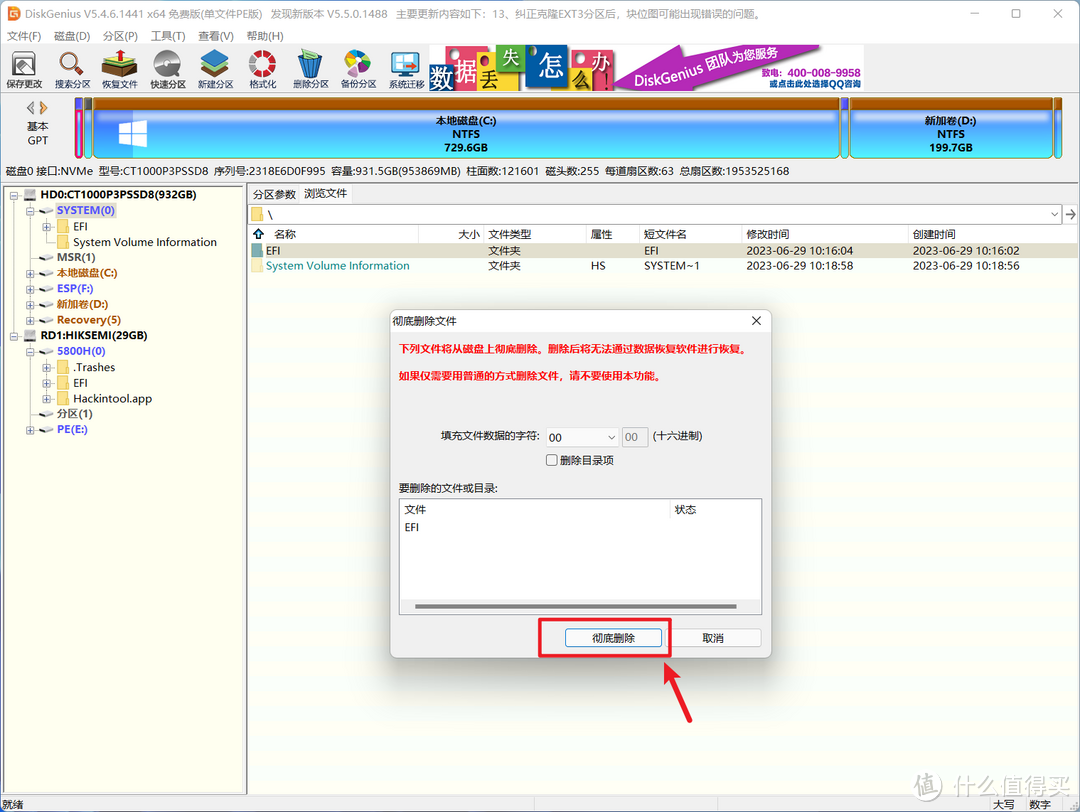
🔺弹出的警告直接无视,继续“彻底删除”。
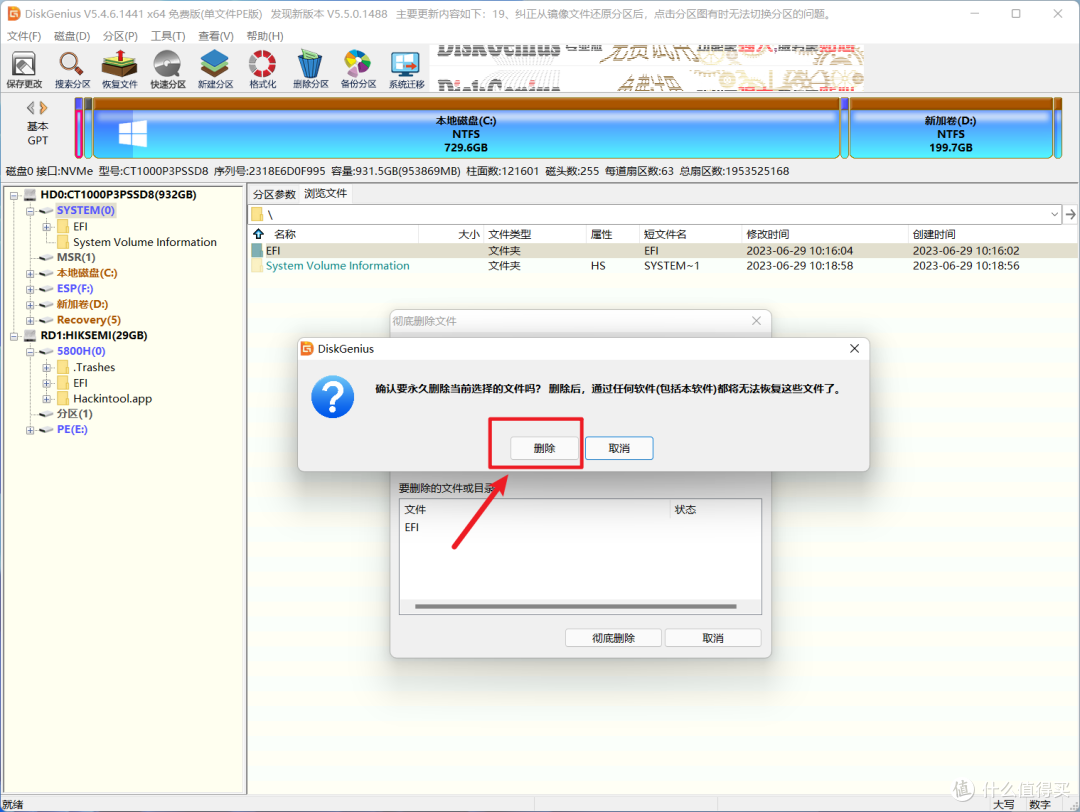
🔺点“删除”,等待删除完成。
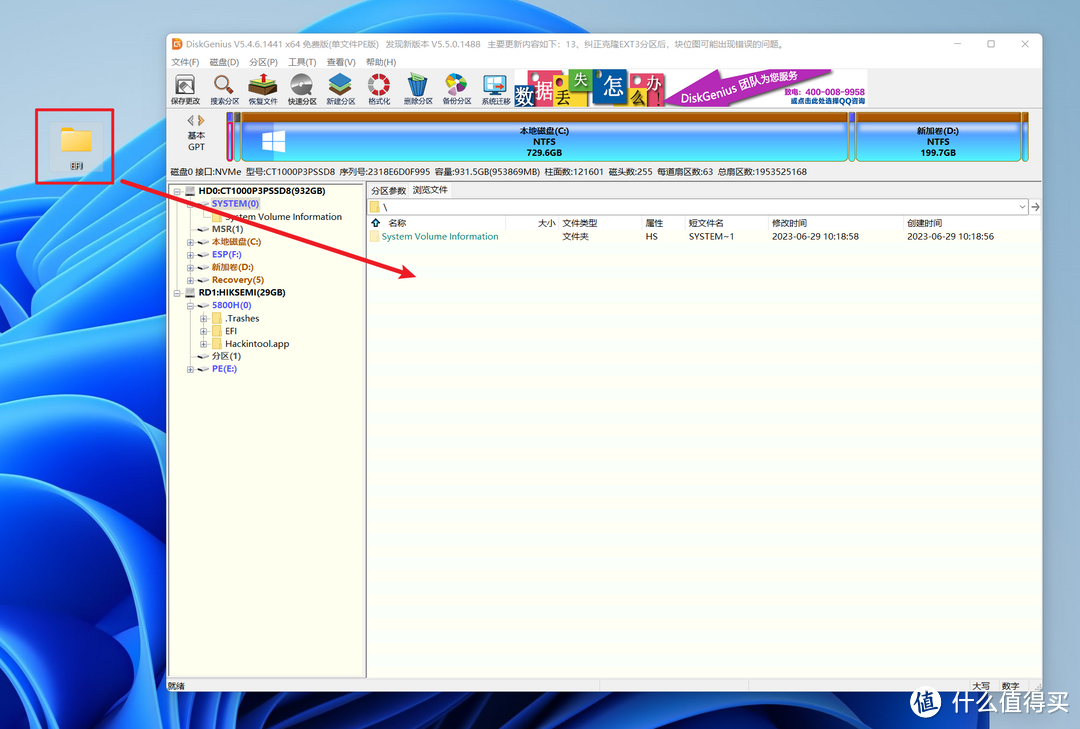
🔺然后还是当前页面,直接将我们电脑桌面上的“EFI”文件夹(也就是黑苹果的引导文件)直接拖进来即可。
到此,EFI引导替换完成。理论上以上步骤如果不出问题,基本上就可以直接重启,正式安装黑苹果系统了!
第五步:黑苹果系统安装
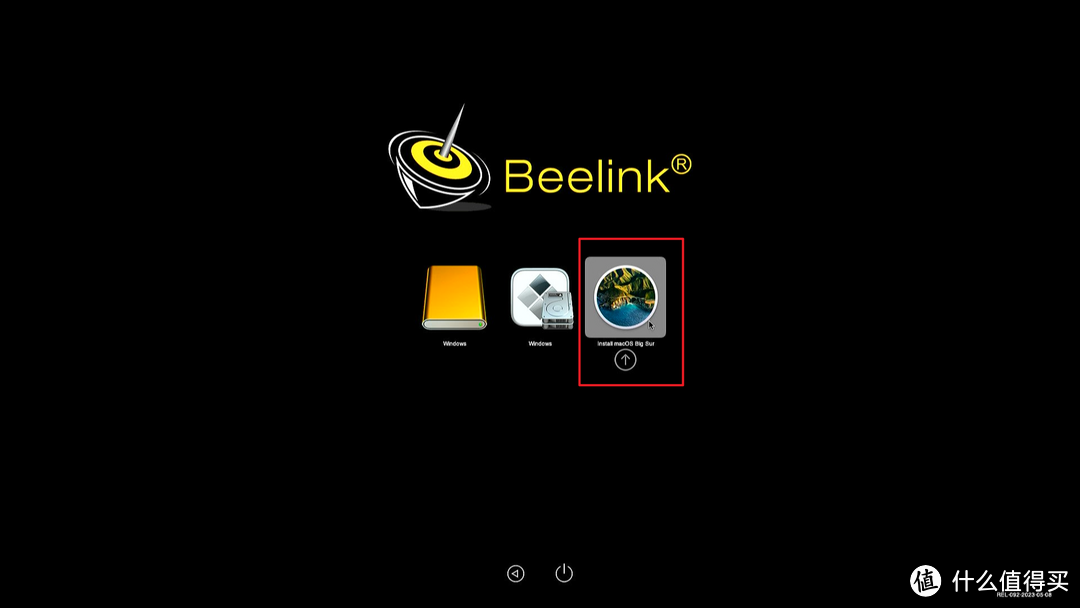
🔺重启之后直接就会进入上图界面,使用方向键选择“Install macOs big Sur”按回车继续。
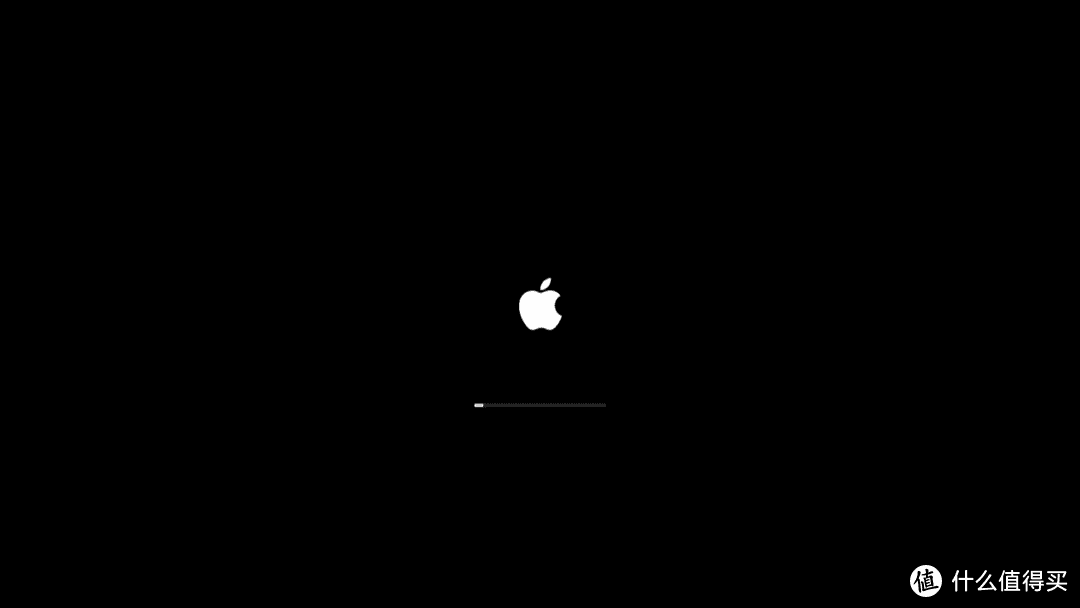
🔺出现苹果LOGO与进度条,说明成功一半了,我们耐心等待加载完成。
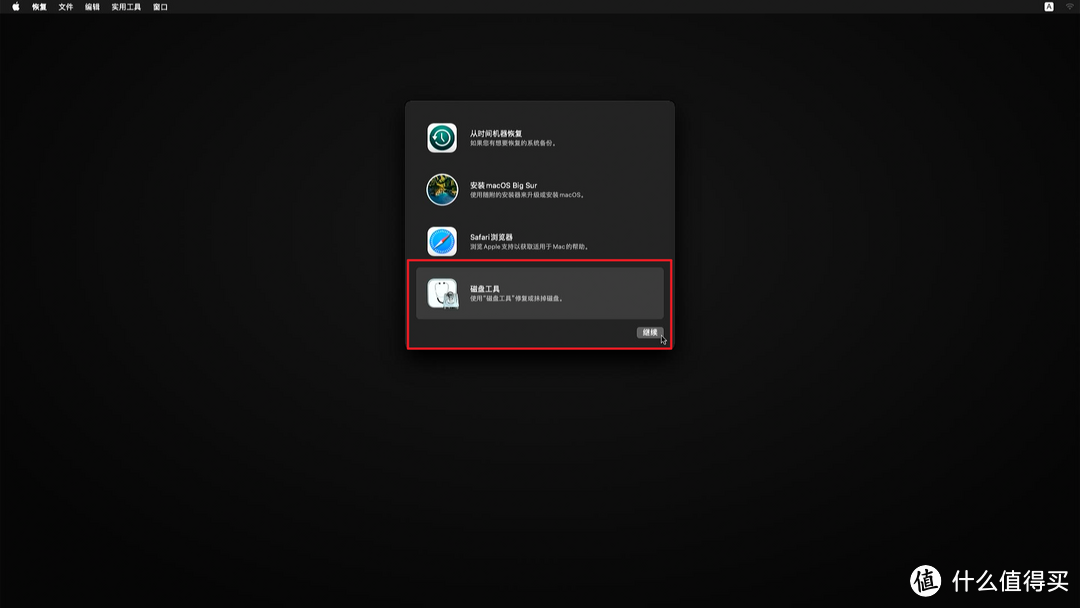
🔺貌似也就一分钟左右,出现这个界面选择“磁盘工具”,然后点击“继续”按钮。
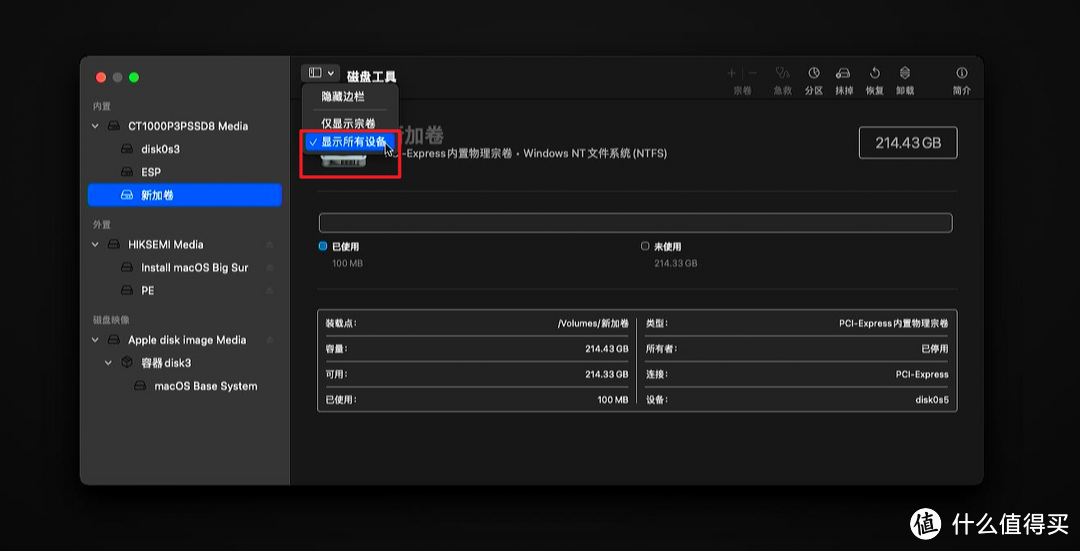
🔺这个界面先选择“显示所有设备”,就能看到第二步的新增黑苹果的安装分区“新加卷”了(也就是前面说的一个细节)。
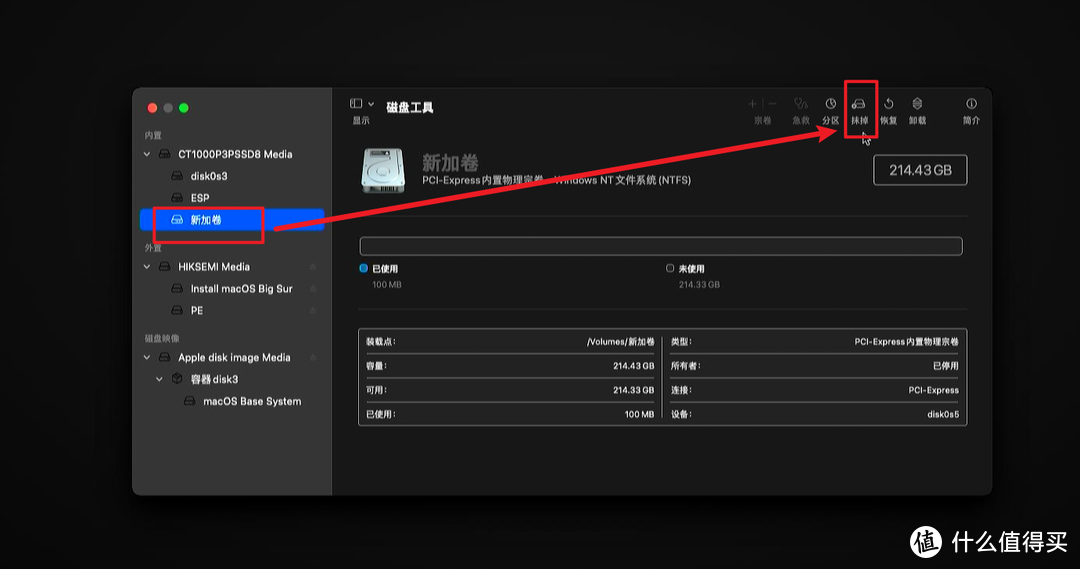
🔺选择这个黑苹果的安装分区(请注意一定别选错了),点击“抹掉”。
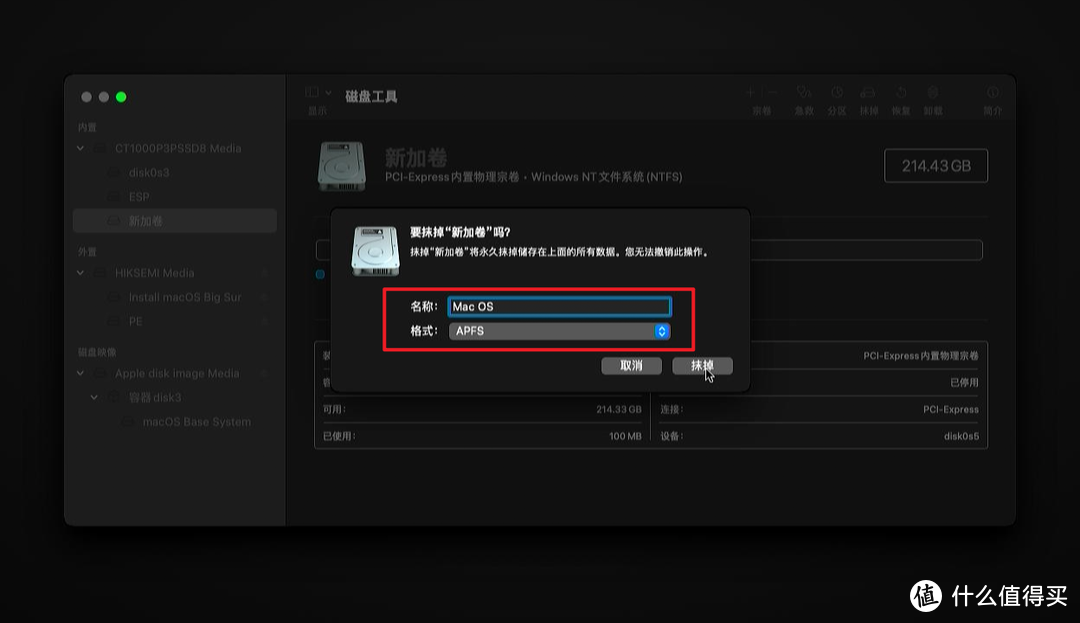
🔺名称随意填写,只要是英文即可;格式选择“APFS”,然后点击“抹掉”。
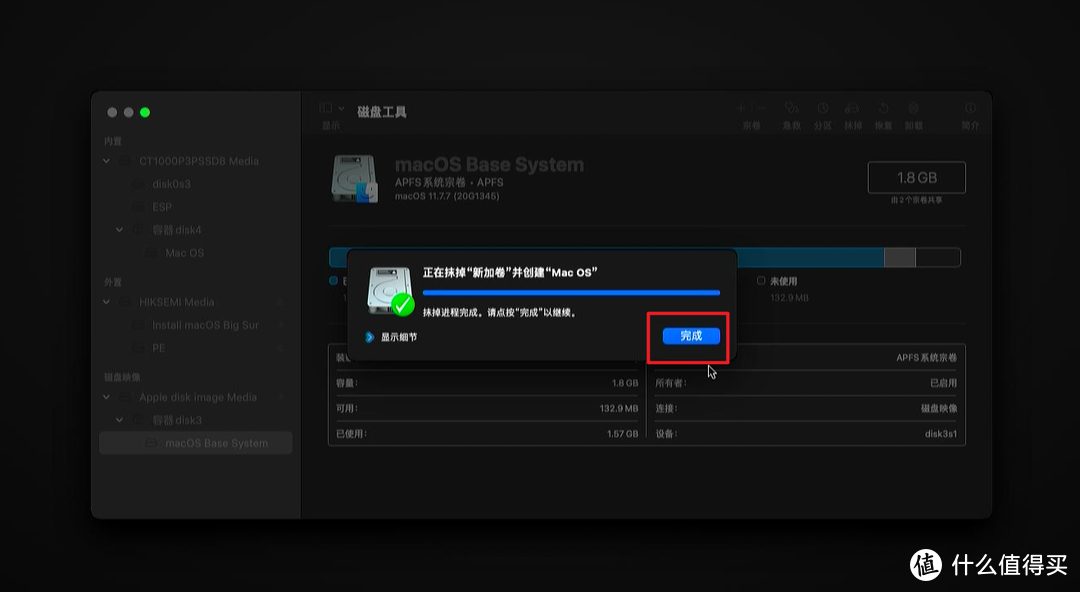
🔺等待进度条跑完点击“完成”按钮。
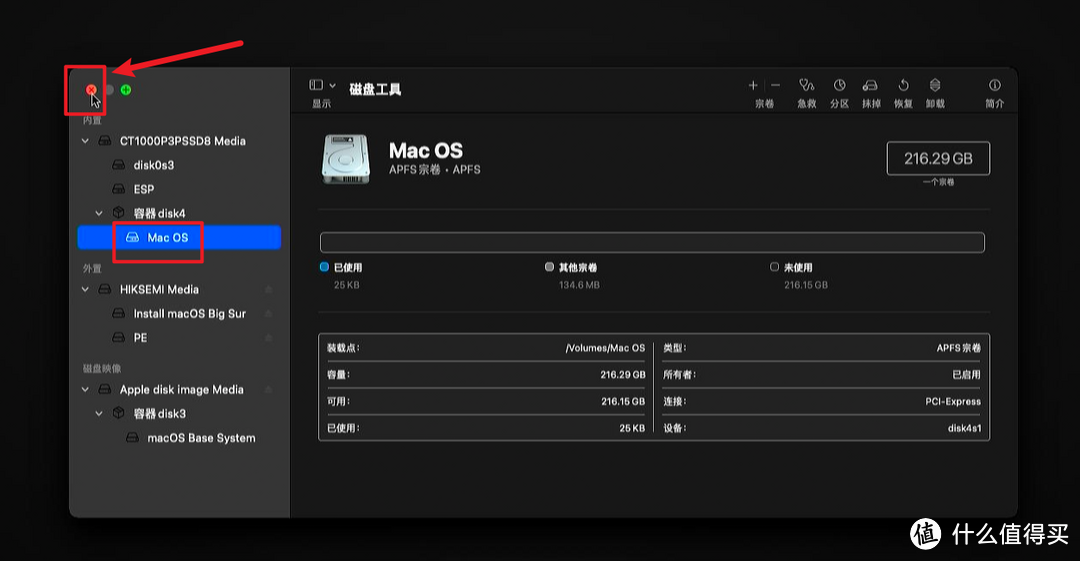
🔺之后在左侧状态栏就会出现我们抹掉时创建文件名的分区,然后点击左上角的关闭按钮。
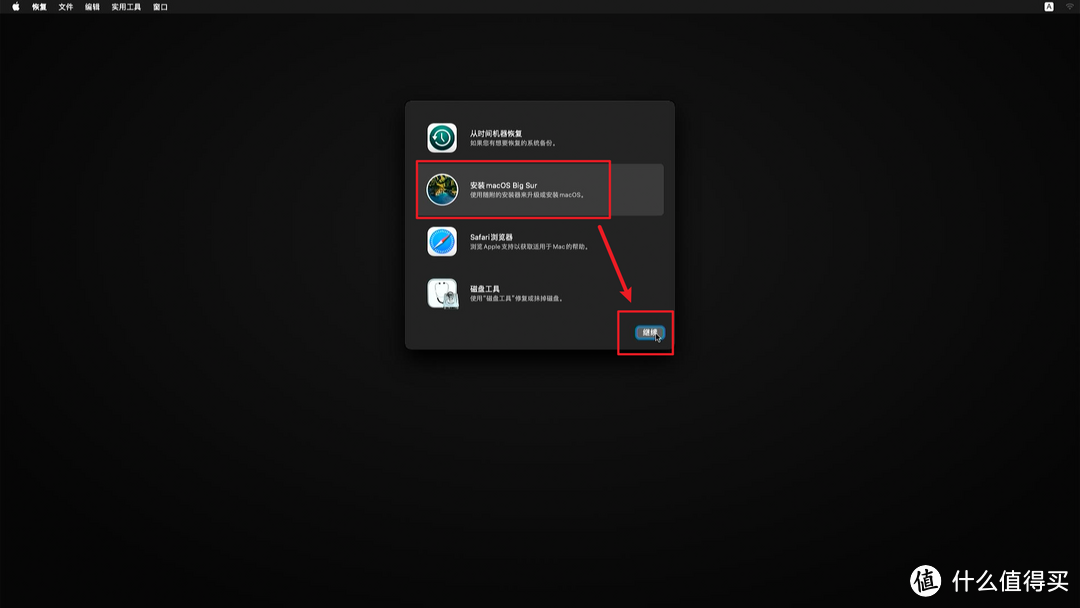
🔺回到安装界面,选择“安装macOS Big Sur”,点击“继续”按钮。
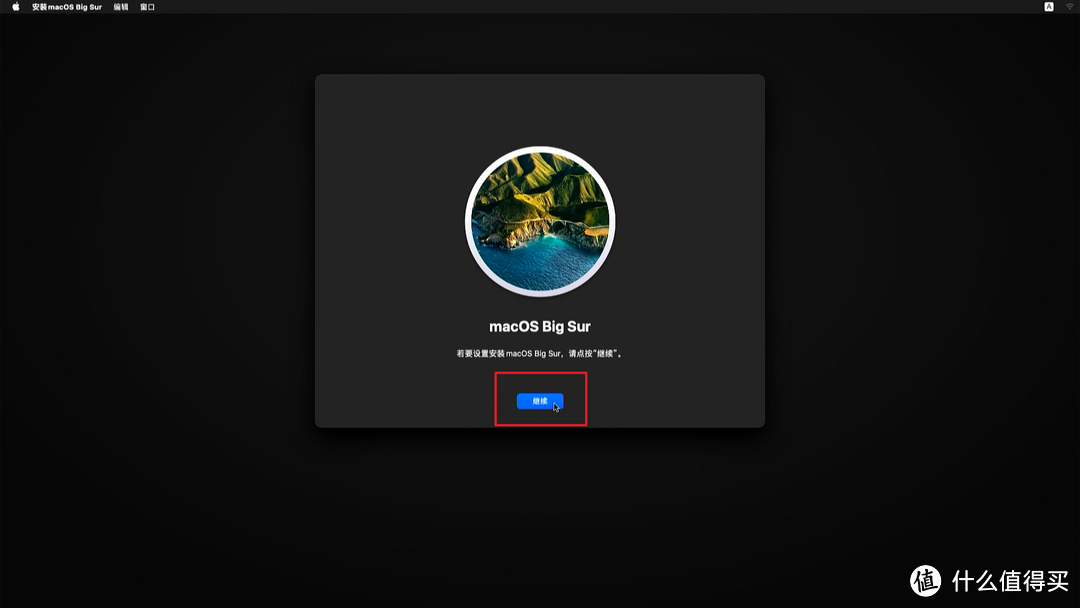
🔺再点“继续”。
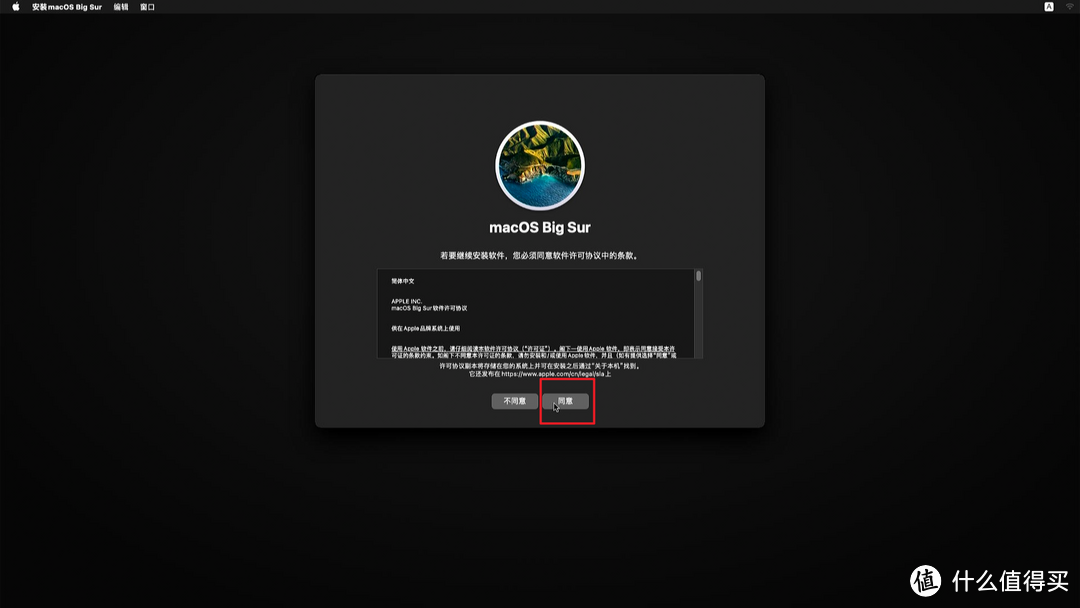
🔺点“同意”。
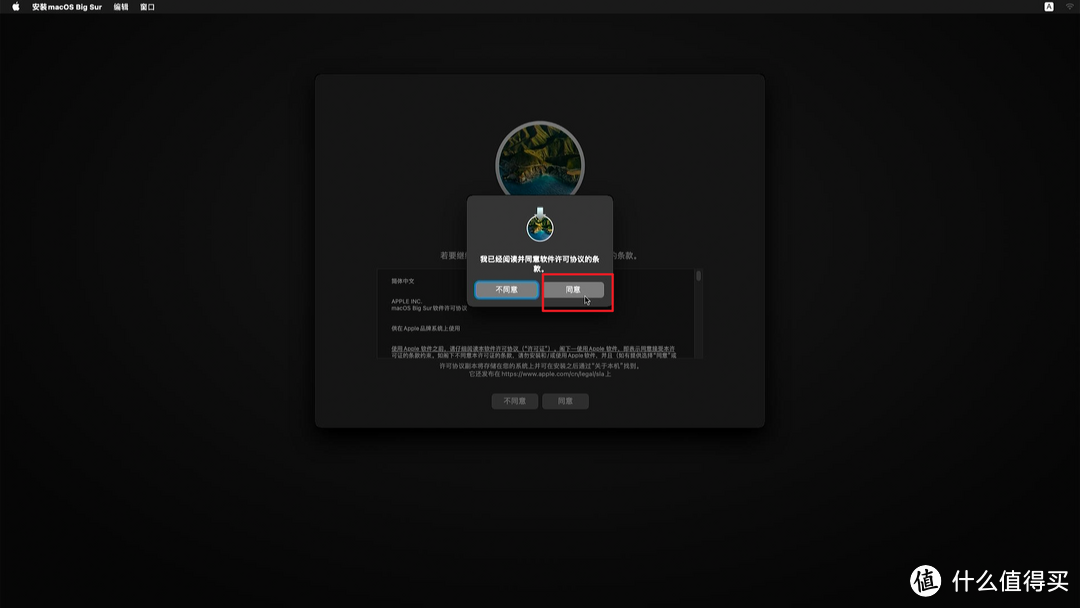
🔺继续点“同意”。
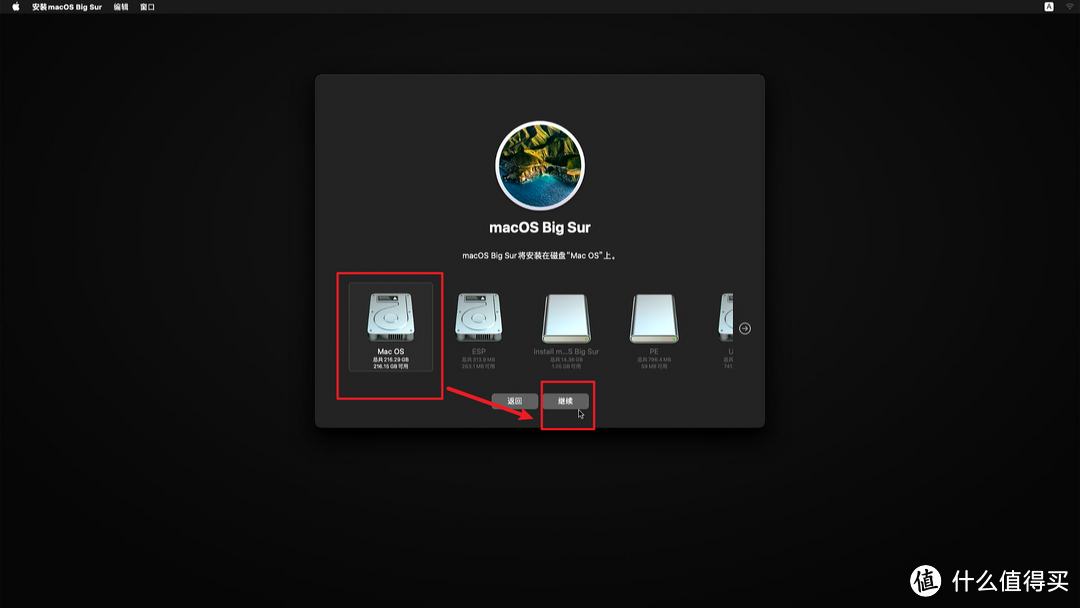
🔺在这步选择刚才抹掉的那块磁盘,然后点击“继续”按钮。
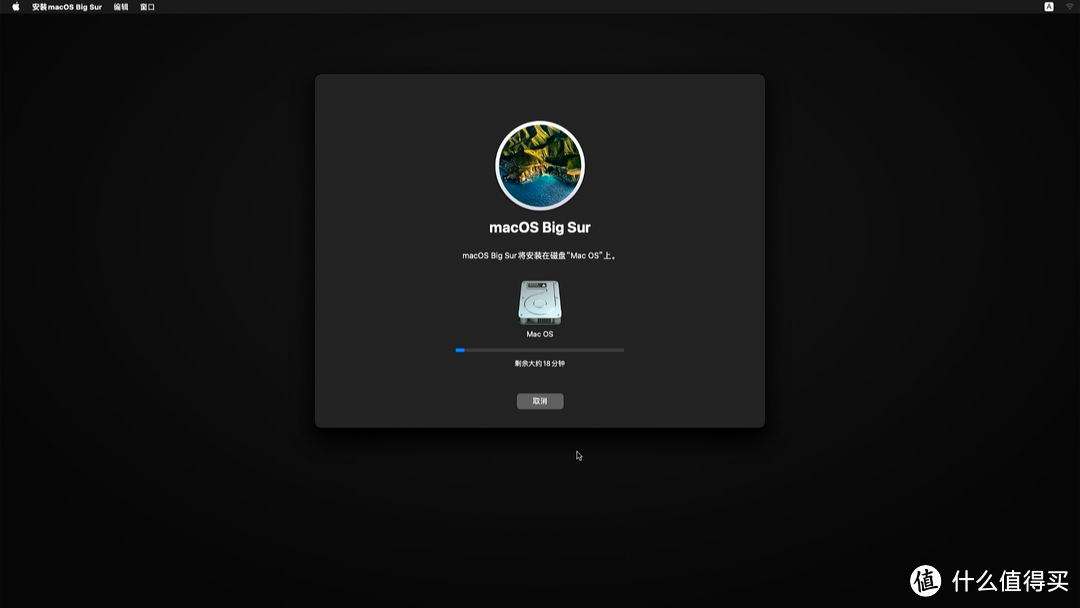
🔺接着就是漫长的等待时间了,安装过程中会自动重启几次。
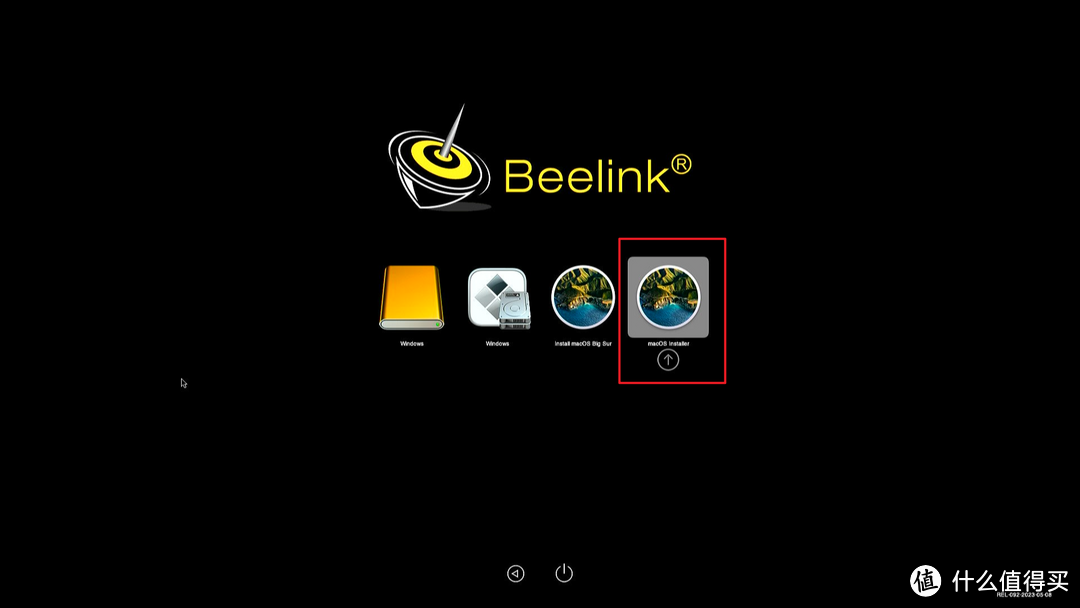
🔺重启之后它默认会选择最后一项“macOS installer”,我们不用管它,它会自动接着安装。
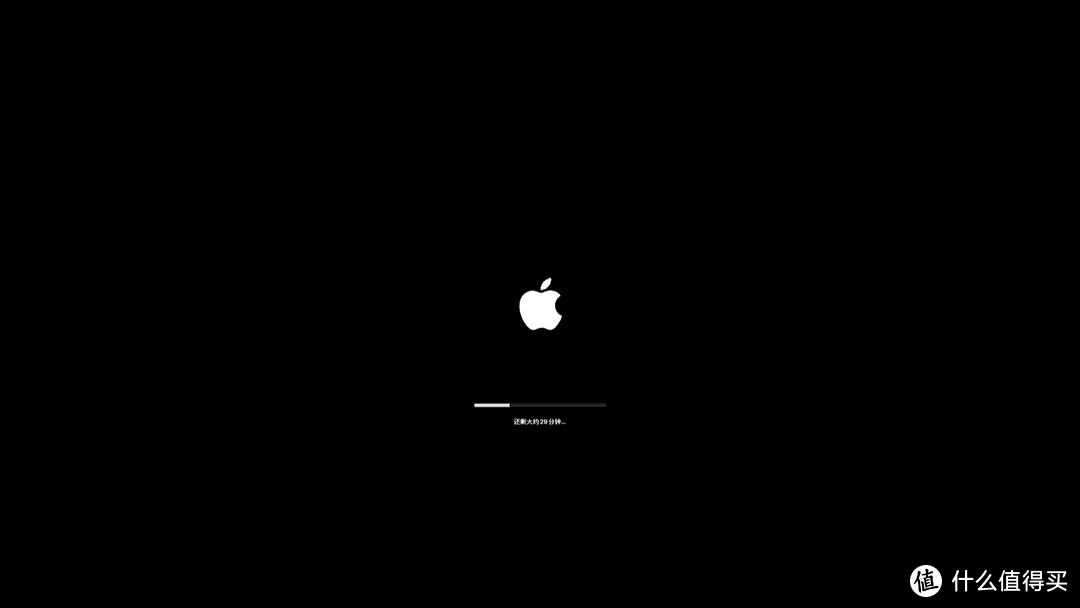
🔺只要安装过程能看到这个进度条说明都是正常的。
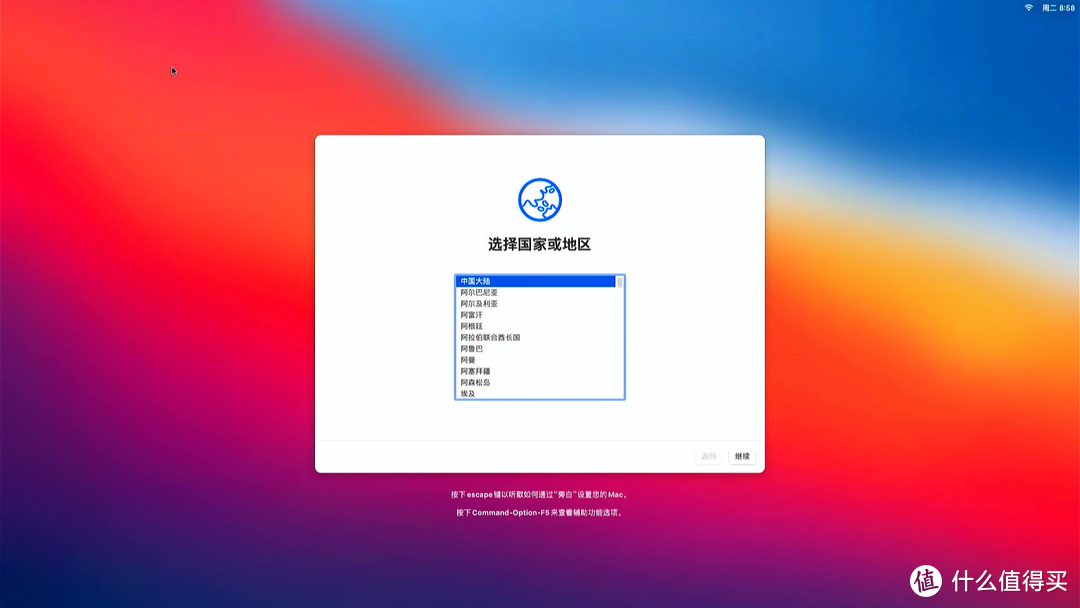
🔺到出现这个画面的时候,说明macOS系统安装完毕,接着就是对进入系统前的初始化设置了。这里选择“中国大陆”,然后“继续”。
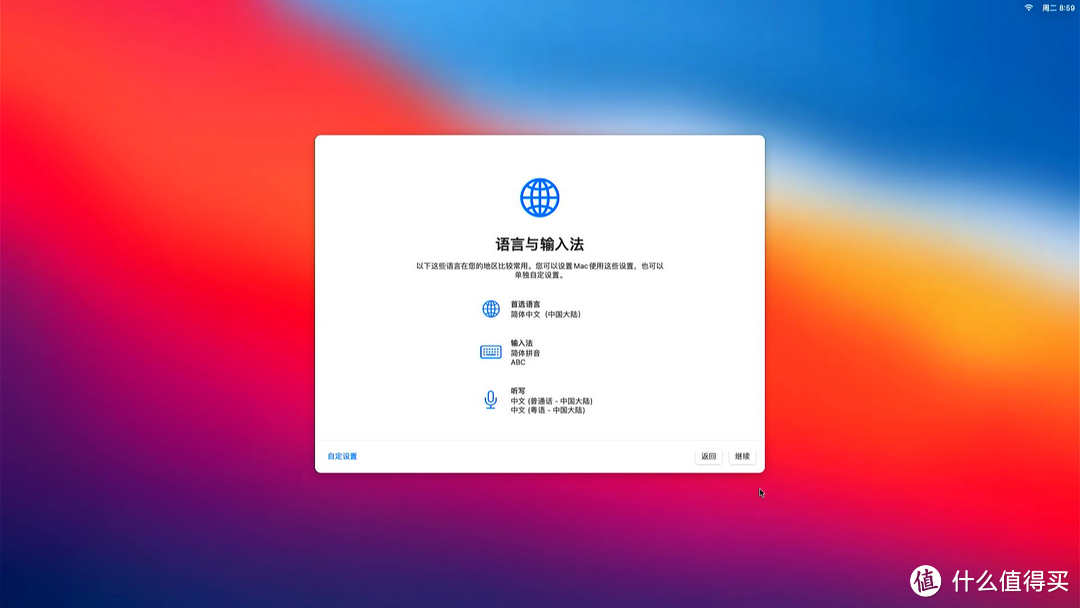
🔺语言与输入法这里默认即可,直接点击“继续”按钮。
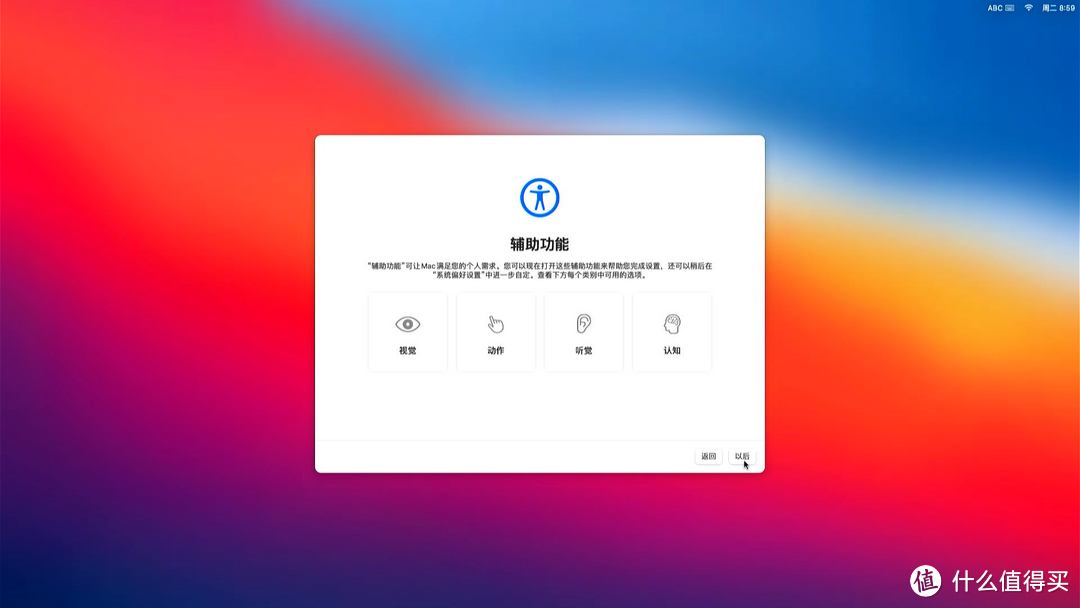
🔺辅助功能设置这里点击“以后”。
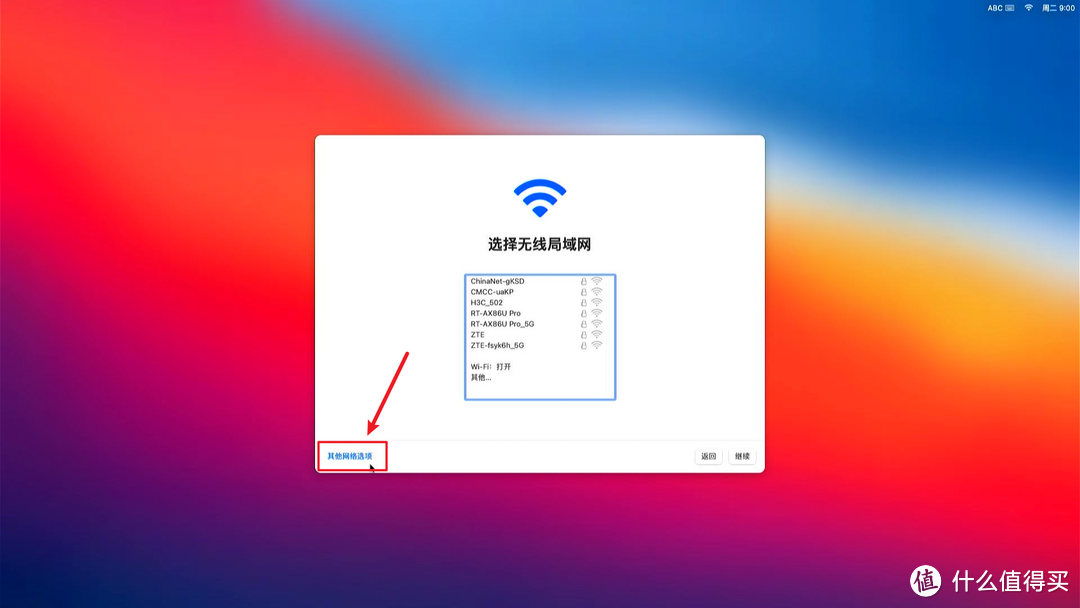
🔺一般来说我们在安装系统进入桌面之前最好不要联网,所以这里选择“其它网络选项”。
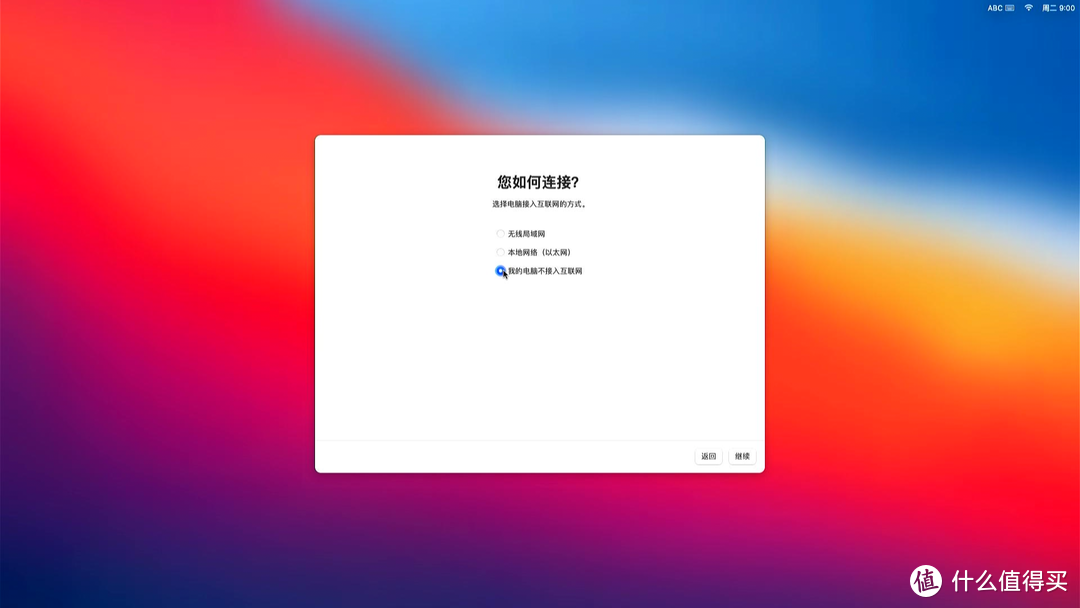
🔺这步选择“我的电脑不接入互联网”,继续。
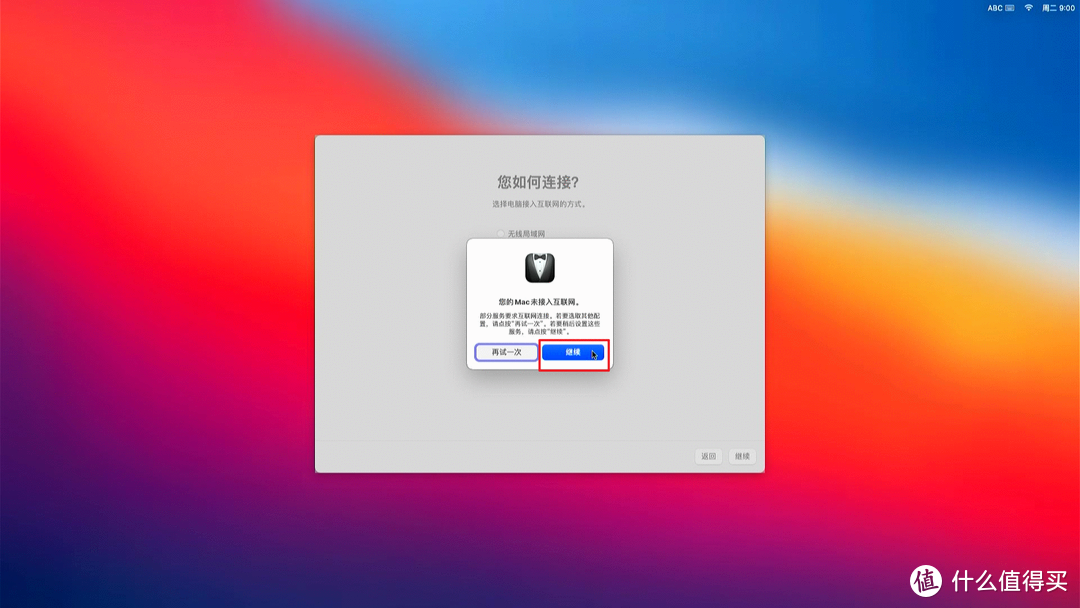
🔺提示Mac未接入互联网,不用搭理它,点“继续”。
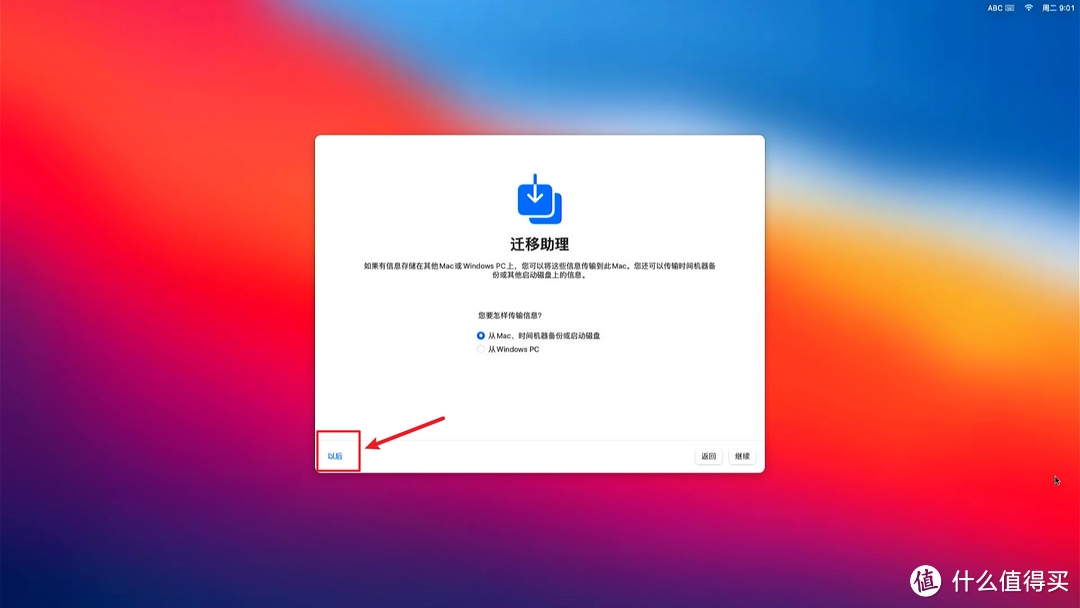
🔺迁移助理这里选择左下角的“以后”。
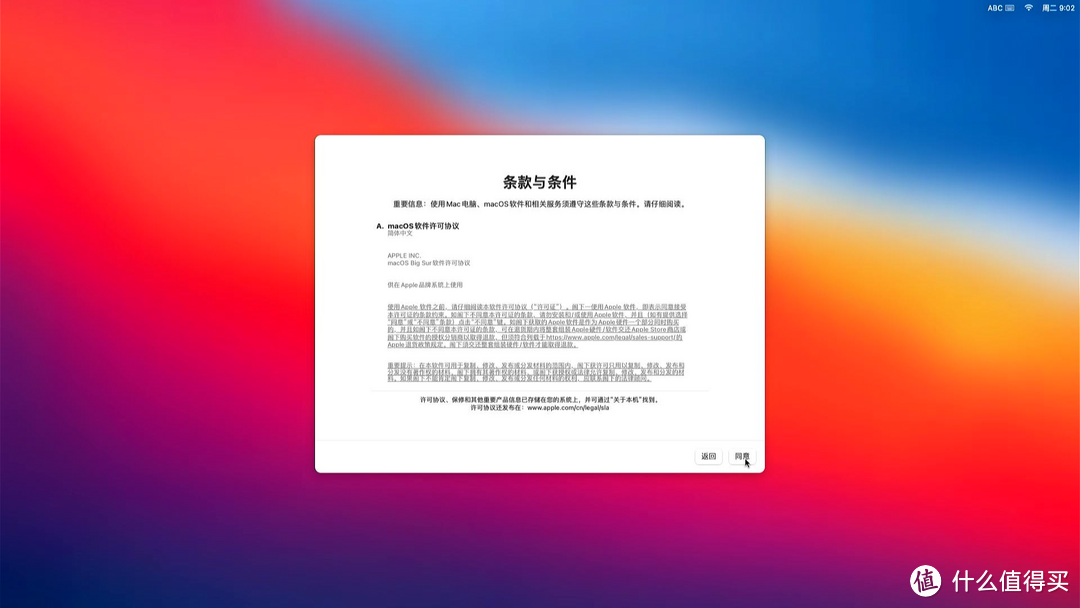
🔺还能怎么着,“同意”呗。
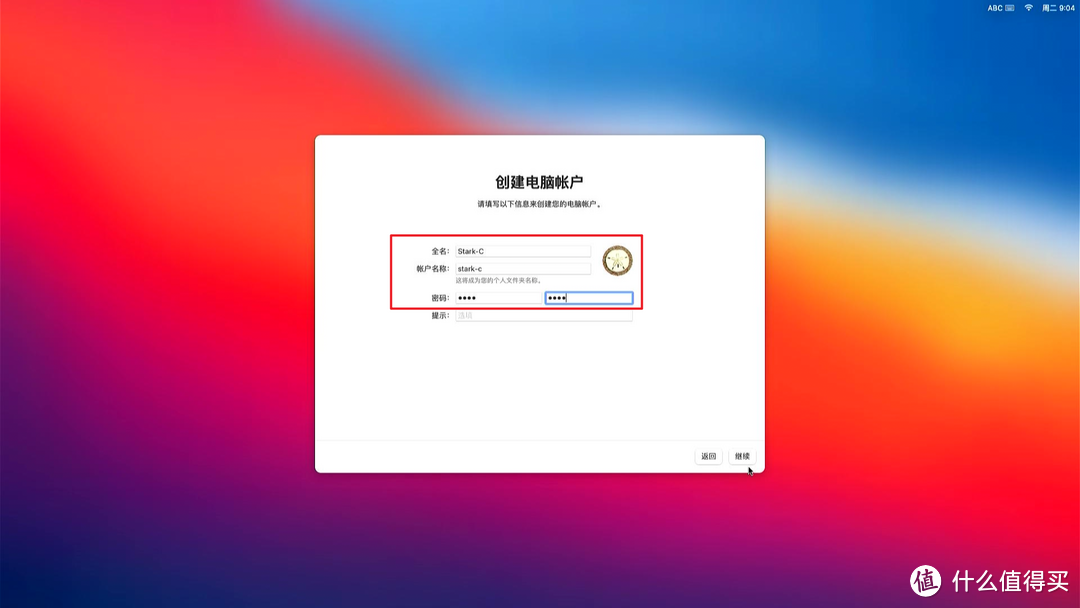
🔺创建电脑账户其实就是设置我们MacOS的账户和密码,名称随意设置,但不要是中文即可,密码其实就是我们之后的开机密码,完成后“继续”。
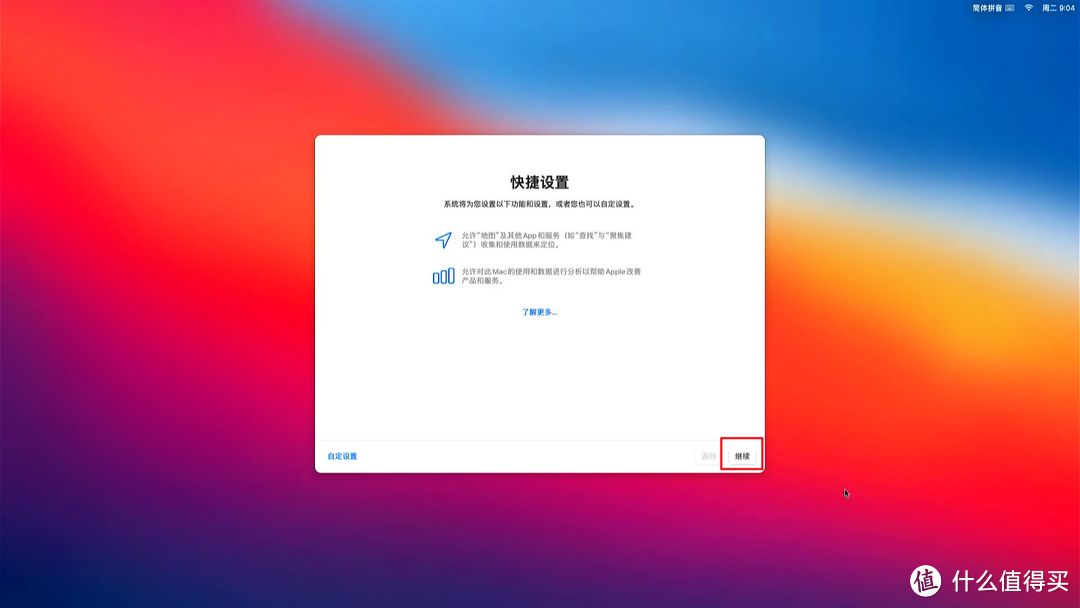
🔺继续。
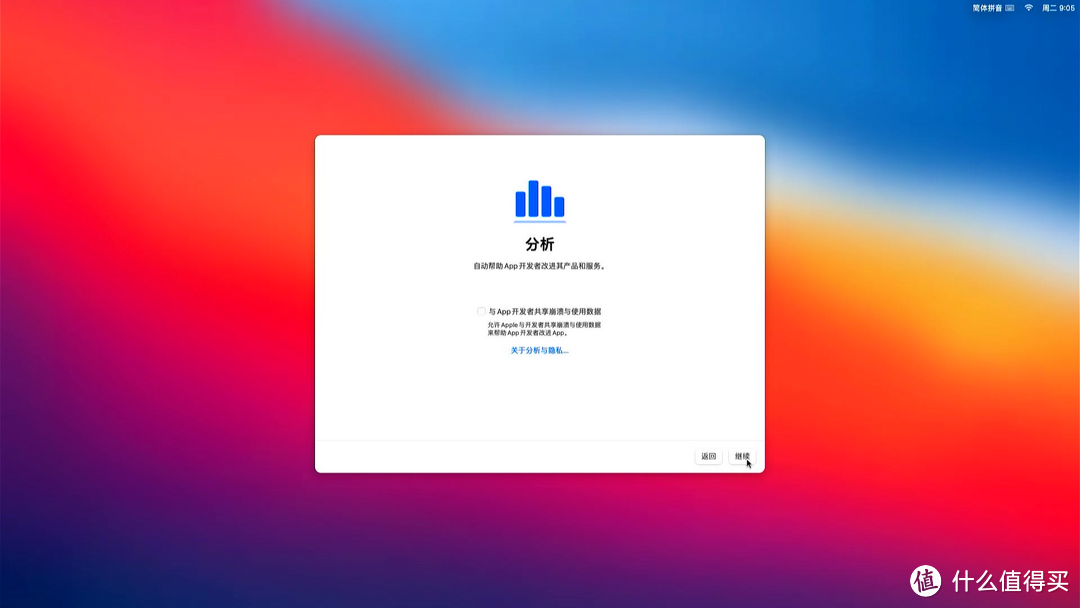
🔺继续。
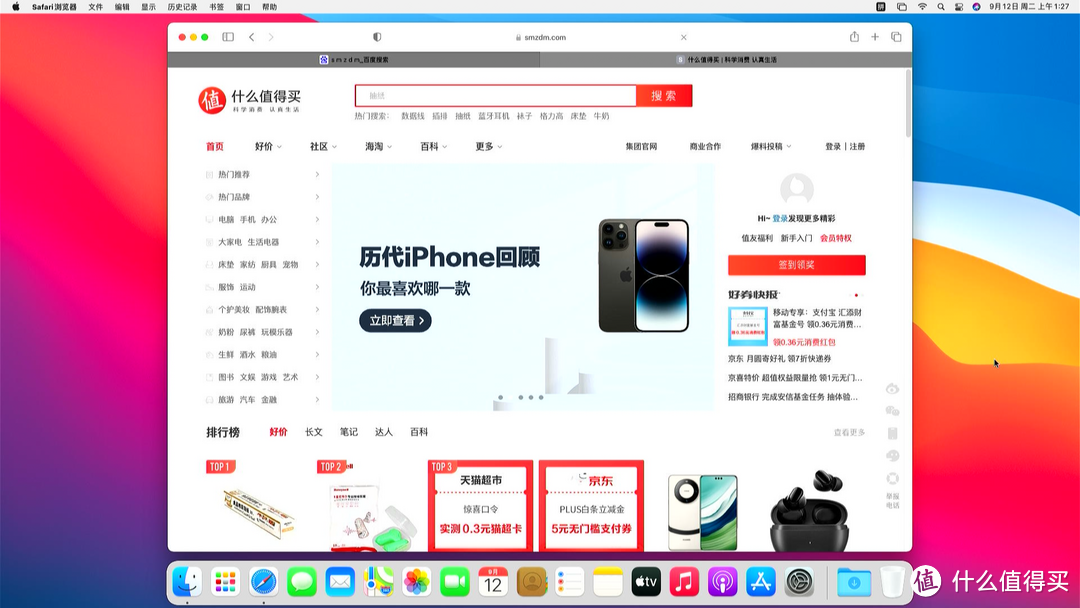
🔺屏幕使用时间设置这里选择“稍后设置”。
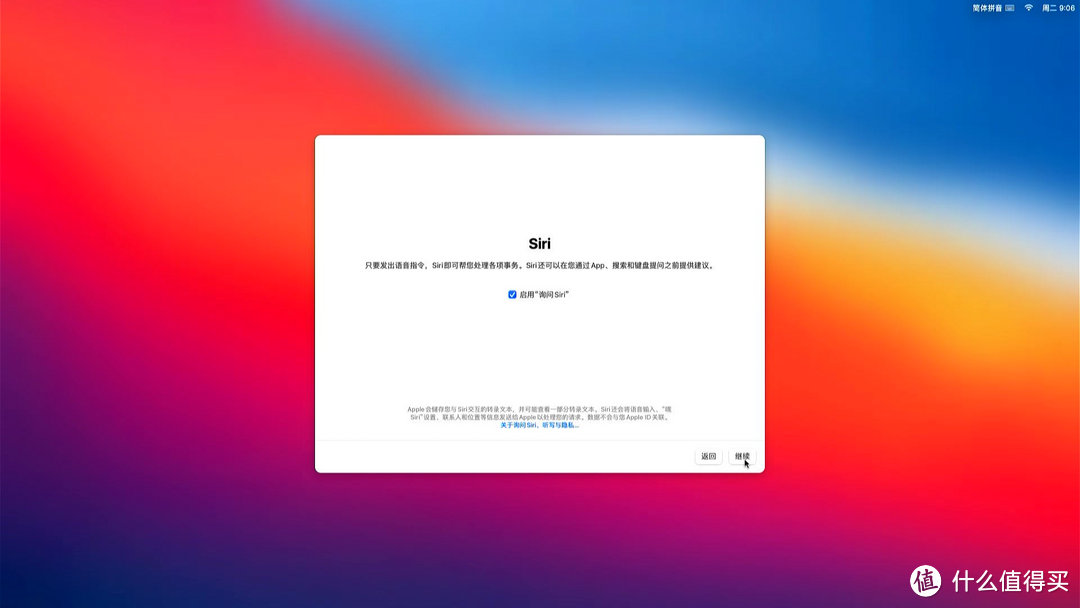
🔺Siri设置还是“继续”。
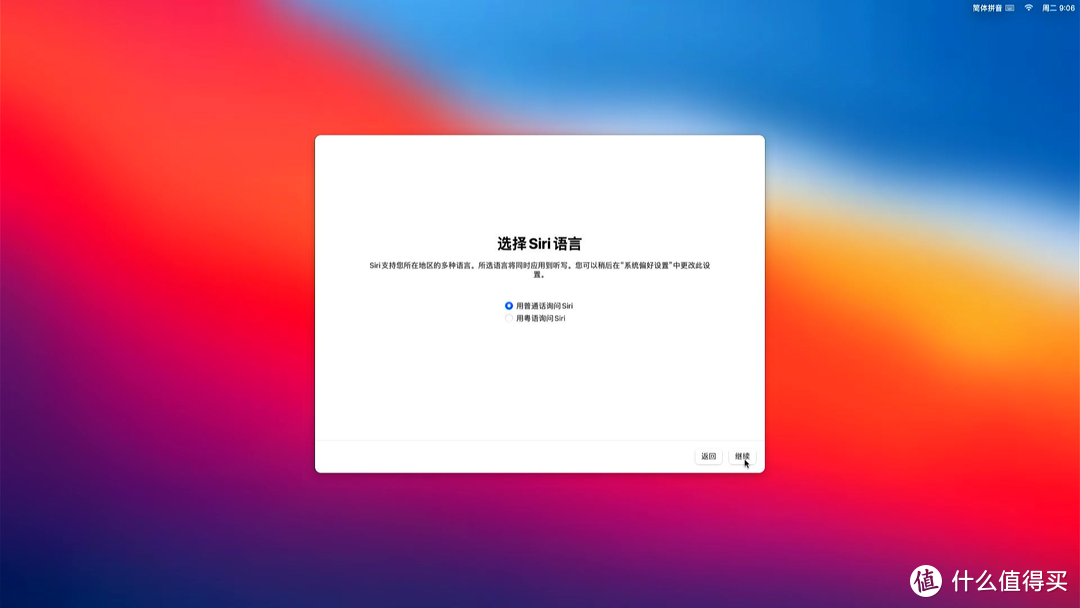
🔺Siri语言默认就是普通话,直接点“继续”。
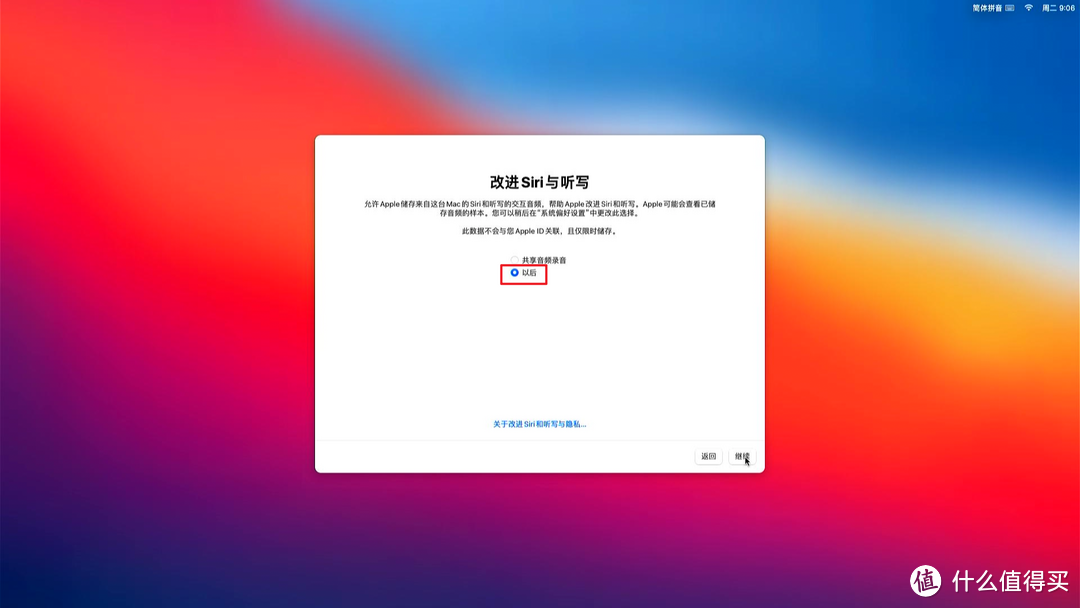
🔺改进Siri与听写这里先勾选“以后”,接着点击“继续”按钮。

🔺外观这里虽自己的喜好吧,建议大家选择最后一个“自动”,这个相当于Windows上的白天和夜间模式,只不过苹果这个做的更智能,细节也更多。
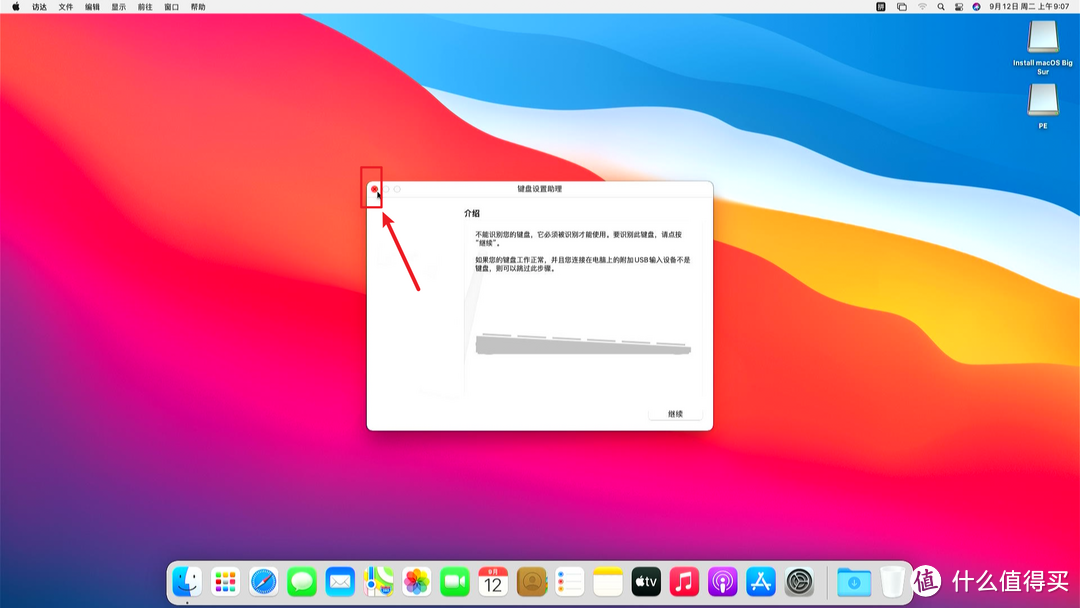
🔺OK!当看到这个界面,说明黑苹果系统正式安装成功!弹出的 “键盘设置助理”窗口直接点击 左上角【X】 按钮关闭即可,你现在就可以享受到纯正的Mac OS系统了!
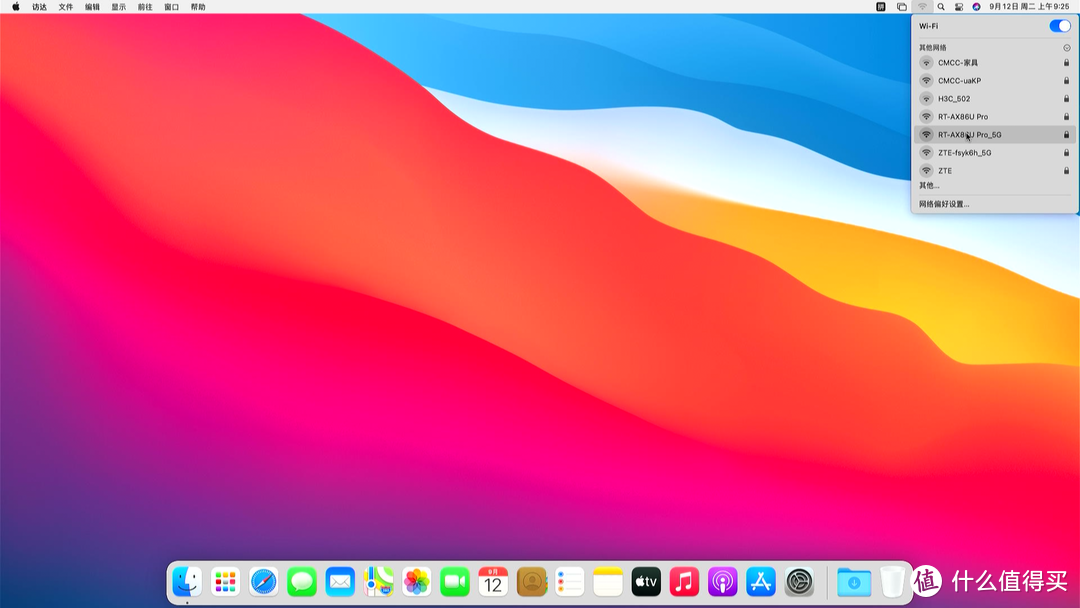
🔺点击桌面右上角的状态栏的无线图标就可以连接WiFi了。
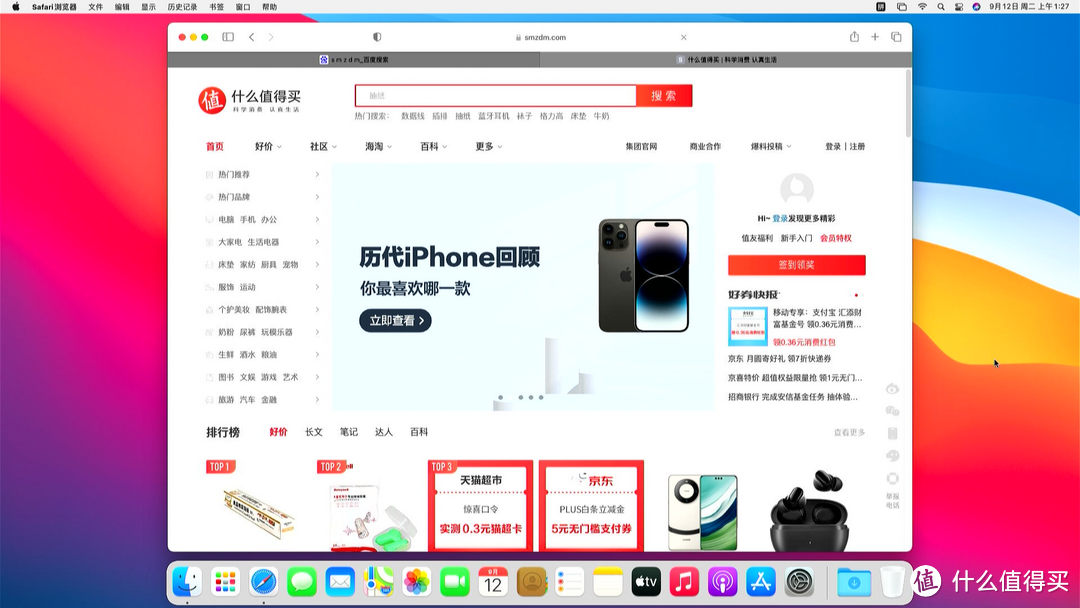
🔺打开它自带的Safari浏览器看看张大妈,果然是丝质顺滑啊~哈哈
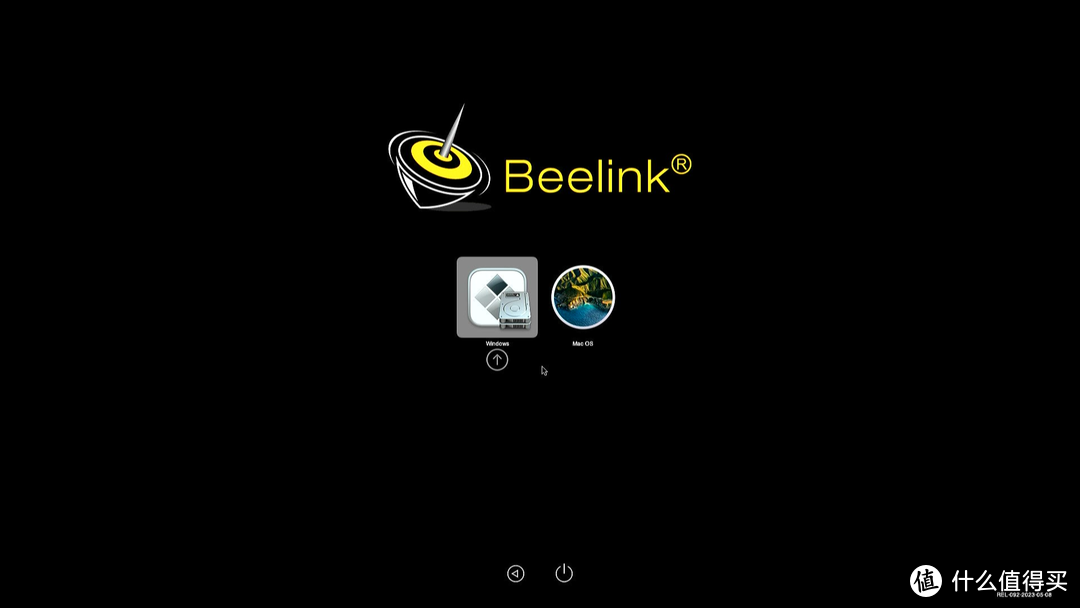
🔺双系统在开机之前的引导画面是上图那样:左边Windows,右边Mac OS,根据自己的需求选择就可以了!
OK,到这里本篇教程也该结束了!就如我文章开始所说,目前零刻SER5迷你主机可使用的这个黑苹果系统BUG还很多,还不能够作为主力系统使用,但是日常体验还是没有问题的。不过我相信办法总比问题多,后期应该会有大佬分享更完美的黑苹果解决方案的。
好了,以上就是今天给大家分享的内容,我是爱分享的Stark-C,如果今天的内容对你有帮助请记得收藏,顺便点点关注,我会经常给大家分享各类有意思的软件和免费干货,咱们下期再见!谢谢大家~







































































































被演南非
校验提示文案
橘生330
校验提示文案
百香果吉吉
校验提示文案
葡萄说话
校验提示文案
东方赞本赞
校验提示文案
值友1153143791
校验提示文案
值友6631770532
校验提示文案
值友8809602409
校验提示文案
cctv凝
校验提示文案
潮玩情报官
校验提示文案
附近的开始
校验提示文案
mgmg2
校验提示文案
EthanUncle
校验提示文案
昭华凋
校验提示文案
jeffery0405
校验提示文案
端木先生R
校验提示文案
木工弹簧夹
校验提示文案
小醉猫
校验提示文案
春华秋实2023
校验提示文案
丶悠
校验提示文案
黄怡琪
校验提示文案
这个名字未登录
校验提示文案
值友3121376235
校验提示文案
值友2164801404
校验提示文案
值友8809602409
校验提示文案
小马爱小顺
校验提示文案
又是一个无聊ID
校验提示文案
值友6631770532
校验提示文案
box2wx
校验提示文案
享识慧
校验提示文案
青山喜欢薅羊毛
校验提示文案
五十包郵解君愁
校验提示文案
动物园1823
校验提示文案
值友1153143791
校验提示文案
糖糖251
校验提示文案
航海的加菲猫
校验提示文案
底迪大肚肚
校验提示文案
暴躁的橘子
校验提示文案
keqiaoasan
校验提示文案
小羊萧恩
校验提示文案