联想小新Pro2019黑苹果&Win10双系统的实现过程简述
创作立场声明:盆友们,我来填坑了。都是自费填的,没有利益勾结。所有言行均只对作者本人负责,文中所述仅供大家参考。作者对您参考文中所述的操作,不负任何责任。
哎呀,其实是有点抱歉的。算一算,当初立这个Flag已经过去半年了。在去年11月中旬的时候,尝试过一次安装黑苹果,也成功了。只是当时完美程度差强人意,声卡、触摸板等重要硬件都还不能驱动。简单试用了一下,就又装回Win10系统了。从自己的实际需求来看,500G的RC500用来装双系统,空间还是有点捉襟见肘。后来又错过了几次多多的海康车,春节前某鱼上和别人谈好了720元的全新HP920 1TB,担心黑苹果可能不顺利还是作罢。慢慢的,在我别的帖子里,很多可爱的值友善意的提醒我——魂淡,你之前挖的坑记得来填啊!
好的,我来填坑了。
外观展示
能够促使我来填坑的主要原因,是前几天禁不住诱惑,5块9开了多多的月卡会员。本着羊毛不薅天诛地灭的原则,发现了一个可以用高额会员优惠券的西数SN550。当时也发了爆料,估计是因为优惠券不具备普适性,最终只能存在于我的个人主页中(目前已经有值友718的价格买到1TB的SN550了,不过需要额外凑单再退货的操作)不过,值友们啊,你们没发现,我爆料的东西大部分我都自己实际购买了吗?当然,那只公爵钢笔就让他随风去吧。
先来简单说一下这块1TB的WD SN550。B站上有不少评测的视频,基本的结论是这货的1TB还是可以购买的。内置缓存大约13G,缓存外写入速度大约800M左右。500G的缓存约7G,缓存外写入速度只有三四百M。另外这货没有搭配物理内存,需要调用系统内存来工作,Win10系统自动支持,无需设置。因为是放在笔记本里使用,我对于发热的关注程度远高于读写速度,而1TB版本的SN550,标称读写速度为2400/1900MB/s,也还不错了。而实际使用感受上,我们很难直观的体会到3400M的RD500、970EP等一众大佬究竟能强到哪去。反而是发热量增大后,笔记本散热能力不足反而会导致降速,何必多花那个钱呢?
 开箱,券后760元的SN550 1TB,普通的外包装,普通的快递,三天左右收到货
开箱,券后760元的SN550 1TB,普通的外包装,普通的快递,三天左右收到货
 送了散热片、导热贴、两颗不同规格固定螺丝。某东899特价应该也没有的附件
送了散热片、导热贴、两颗不同规格固定螺丝。某东899特价应该也没有的附件
之前那篇小新Pro13的黑苹果准备工作【网卡篇】中忘记把网卡安装的过程记录下来了,这里补给诸位。
 先是安装转接卡,这块转接卡已经被我切掉了多余的部分,然后在螺丝上面贴上塑料胶带进行绝缘处理。
先是安装转接卡,这块转接卡已经被我切掉了多余的部分,然后在螺丝上面贴上塑料胶带进行绝缘处理。
网卡、硬盘都安装好之后,硬件部分的准备就还需要USB有线鼠标一个,USB HUB或TypeC接口U盘任选其一。如果需要安装双系统,那么还需要一个U盘来制作win10安装盘。原本有个TypeC的U盘,这次找不到了。突然想起显示器带了个3个USB3.0接口,其实也就是USB HUB。
 把原本接在台式机后置接口的线拔下来插小新的USB A,鼠标、启动盘插显示器
把原本接在台式机后置接口的线拔下来插小新的USB A,鼠标、启动盘插显示器
硬件准备基本完成,接下来还要进行软件上的准备:1、安装盘的制作,Win10安装盘就不说了。黑苹果的安装盘,我用的是黑果小兵的部落阁中的【macOS Catalina 10.15.4 19E2269 正式版 with Clover 5115原版镜像】。这个镜像比较方便的是带有Winpe双启动,省了一个U盘制作WinPE了。制作这个安装盘,需要一个16G或者以上容量的U盘,因为本身镜像大于8G。制作安装盘的工具,里面也有,就不细说了。我这里遇到一个问题,就是我的一个U盘貌似有点问题,导致制作安装盘会失败,换了个SanDisk的就好了。两个安装盘制作好之后,我们先来进行黑苹果的操作。
首先,我们开机就按住Fn+F2键进入Bios设置,如果【安全启动】这项是【Disable】就没关系,系统默认是【Enable】就需要进入到下图所示位置进行更改。
如果你是全新的硬盘,重新启动会自动进入到安装苹果系统的界面。如果你的硬盘之前已经安装了操作系统,那么重启之后需要按Fn+F12来选择U盘启动的选项。你问我有两个USB启动的,选第一个。另外一个【EFI USB DEVICE 1】的选项是一会儿要用到的WinPE启动选项。
这里先别急着安装系统,我们需要对硬盘进行一下分区以及格式转换。如果原硬盘有资料的,一定一定一定提前做好备份。这里的操作会让你硬盘上的资料全部消失。切记切记切记!
请再次确认硬盘中的资料已经做好或无需备份,这么多次提醒,已经仁至义尽了啊。丢失资料的自己找个墙角画圈圈。
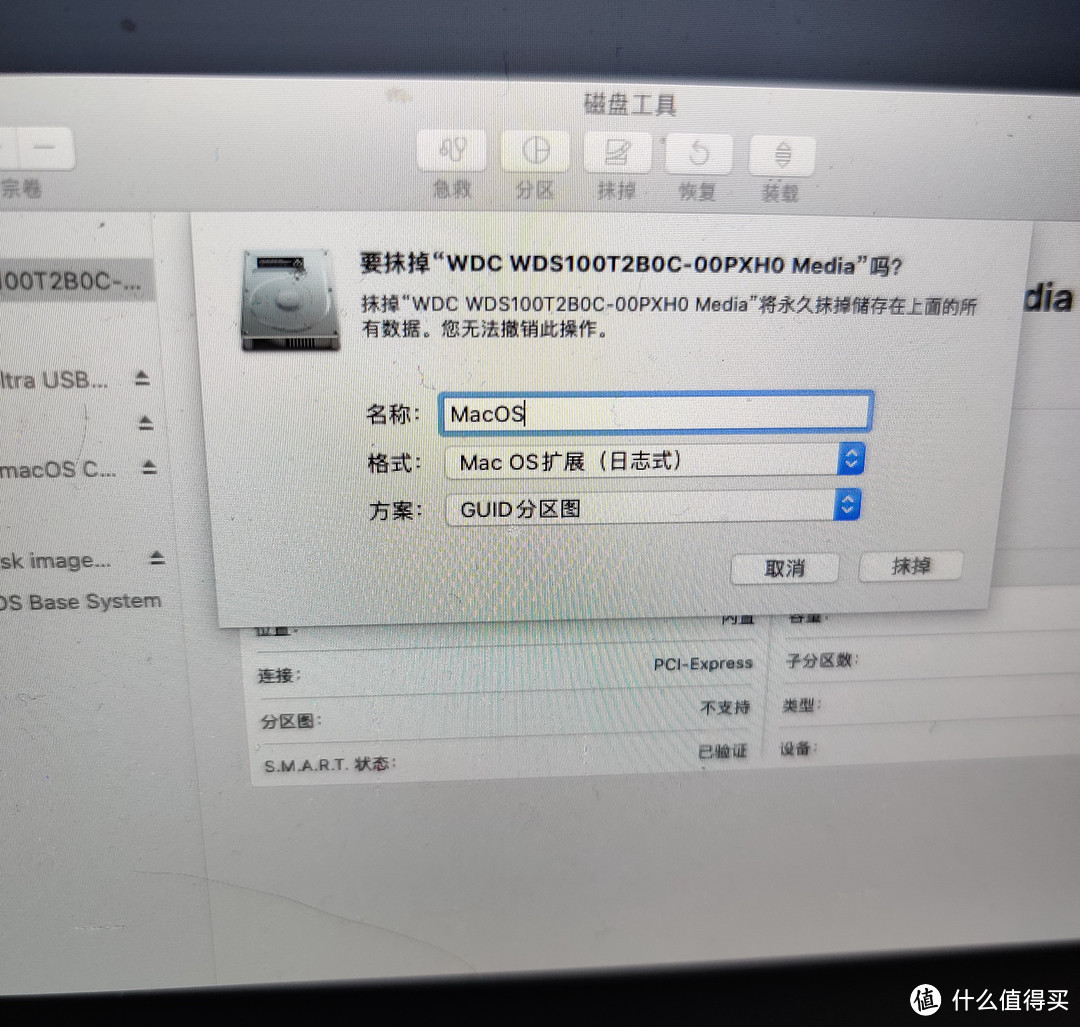 名称自己随意填写,实际就是磁盘卷标,给你安装苹果系统的分区起个名。格式、方案如图所示
名称自己随意填写,实际就是磁盘卷标,给你安装苹果系统的分区起个名。格式、方案如图所示
如果你的资料还没有备份,这一步点取消还有救。点了【抹除】就真的没了啊!
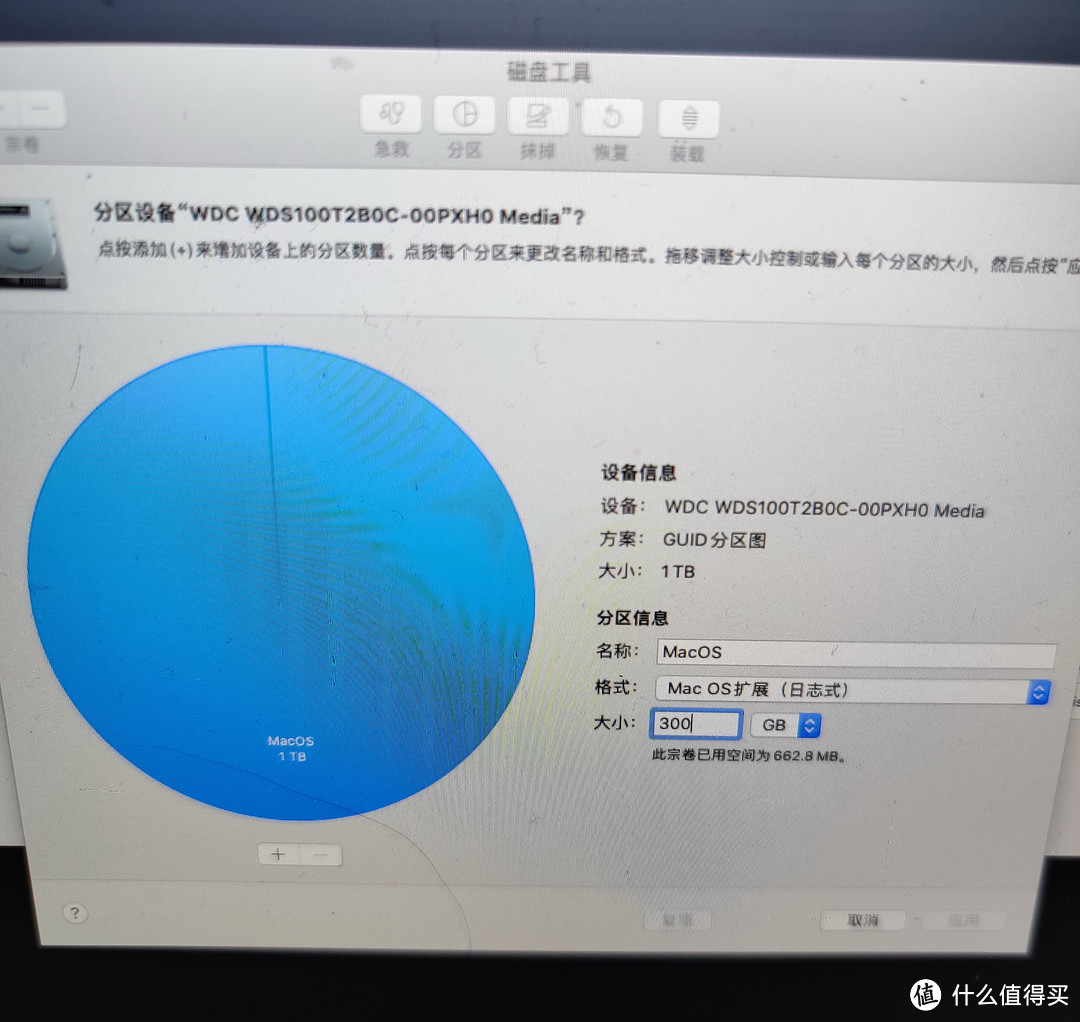 这里我给苹果系统分了300G的空间,数字填好,用鼠标点一下蓝色大饼
这里我给苹果系统分了300G的空间,数字填好,用鼠标点一下蓝色大饼
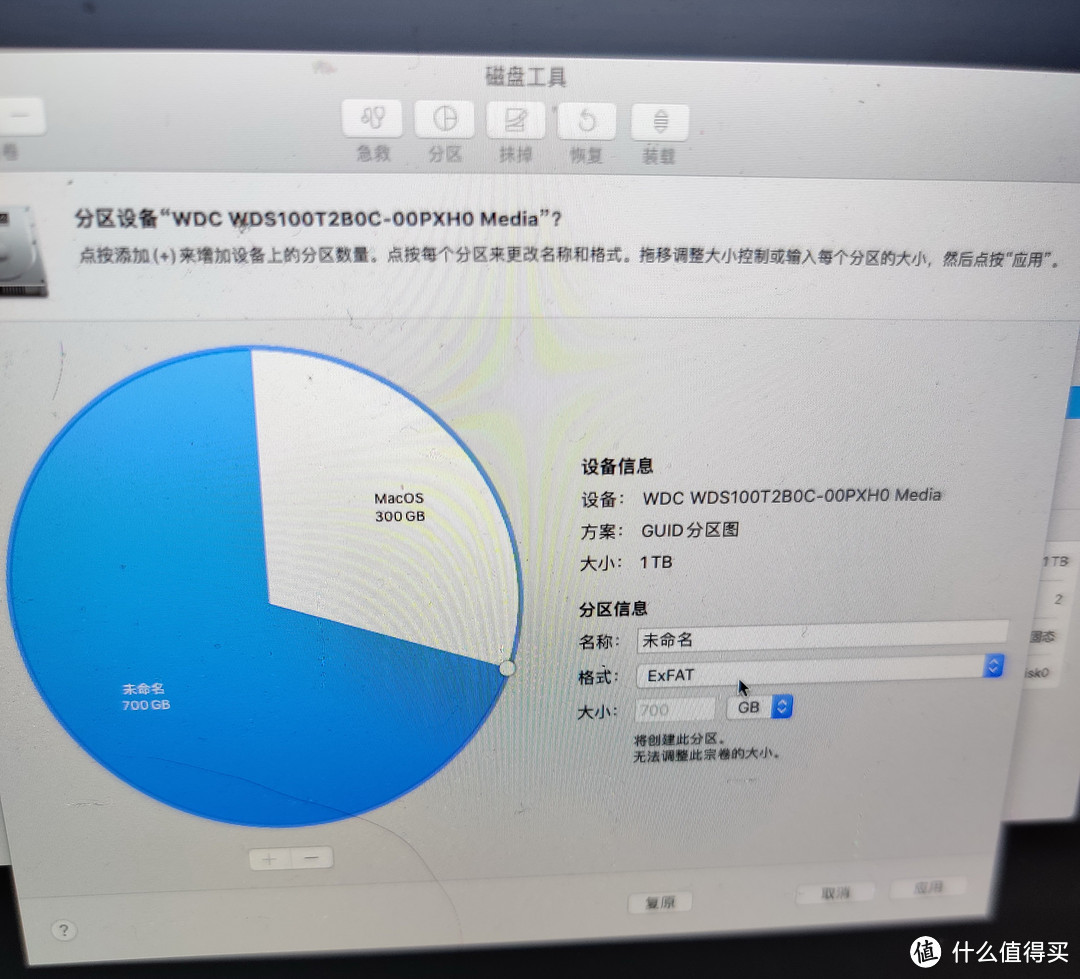 剩下的部分,文件格式需要改成ExFAT,以免安装Win10的时候识别不出硬盘。
剩下的部分,文件格式需要改成ExFAT,以免安装Win10的时候识别不出硬盘。
系统会需要一点时间进行处理,不会很久。分区处理完成后,我们按照下图的位置找到退出磁盘工具
这里必须用鼠标才能选到安装系统的磁盘分区,在此之前的所有操作都可以只靠键盘来完成,但是这一步必须要用鼠标。有一个解决办法,就是把触摸板驱动合并到启动盘的EFI中,这样在安装过程中触摸板可以使用。额……所以我之前还是选择买了个TypeC的U盘。
接下来的步骤就简单了,有【继续】按钮的就点继续,命令行的就看着,键盘鼠标不要碰,直到……
大概会经历10分钟左右的文件复制过程,就会来到这种情形,怎么还玩起有丝分裂了?!
此时系统已经安装完毕,再需要进行一些简单的系统设置就能用了。
此时,已经正式进入macOS了。只是目前还存在着几个问题:1、还得靠U盘才能启动系统,拔掉U盘就进不了系统;2、很多硬件设备还没有驱动,触摸板、声音都没有,屏幕显示也不能调节缩放。
接下来我们这一步操作就可以解决以上的所有问题——移植EFI启动文件到硬盘。方法有两种:1、在当前macOS系统下用【终端】命令行进行操作,我试过了,没成功。不知道为啥总是挂载不上硬盘的EFI分区。所以我个人推荐第二种方法:使用WinPE进行图形化的操作。
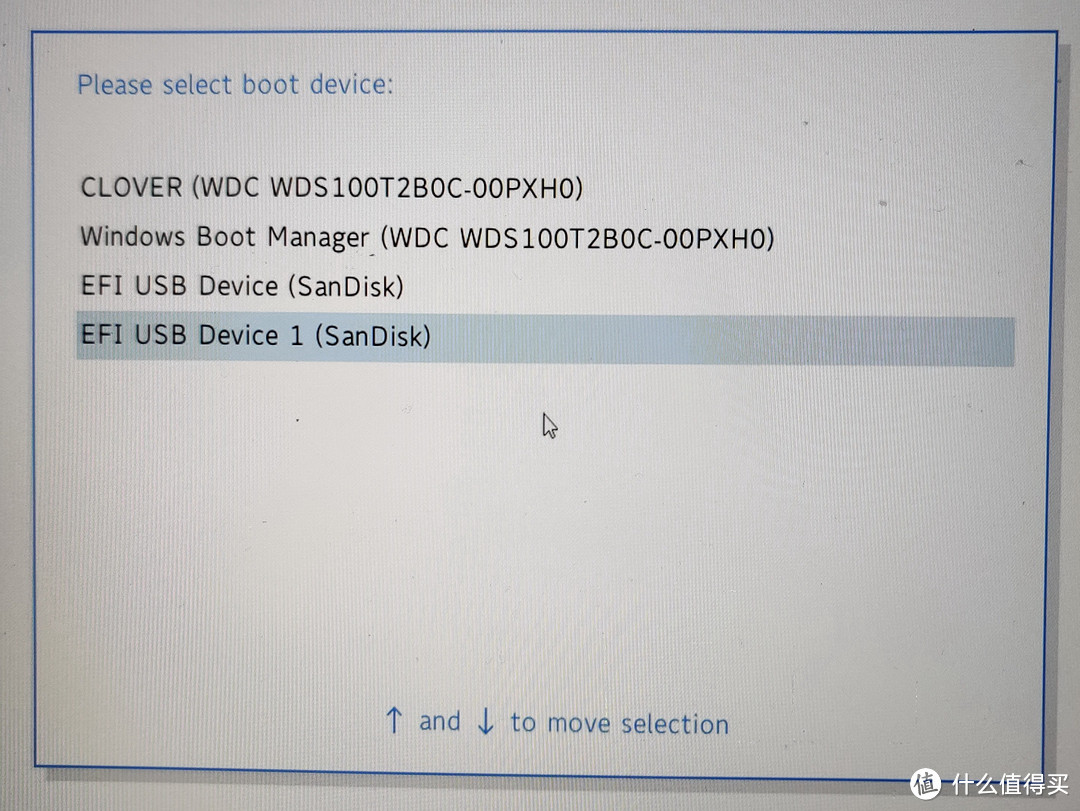 重新启动电脑,按Fn+F12,选择这个启动选项进入WinPE
重新启动电脑,按Fn+F12,选择这个启动选项进入WinPE
目标磁盘选择我们的内置硬盘后,选择【分区管理】
我这里为了不混乱,分配的是【Z】,也好记。然后把准备好的EFI启动文件,整个【EFI】文件夹都拷贝到刚刚【Z】盘的根目录下。这里我用的是【EFI-CLOVER-PRO13-v1.8】,最新的是1.9版,但在我的电脑上会卡启动条。下图那个带xx的文件夹就是1.9版的,我没删改了个名字而已。接着再次打开Bootice:
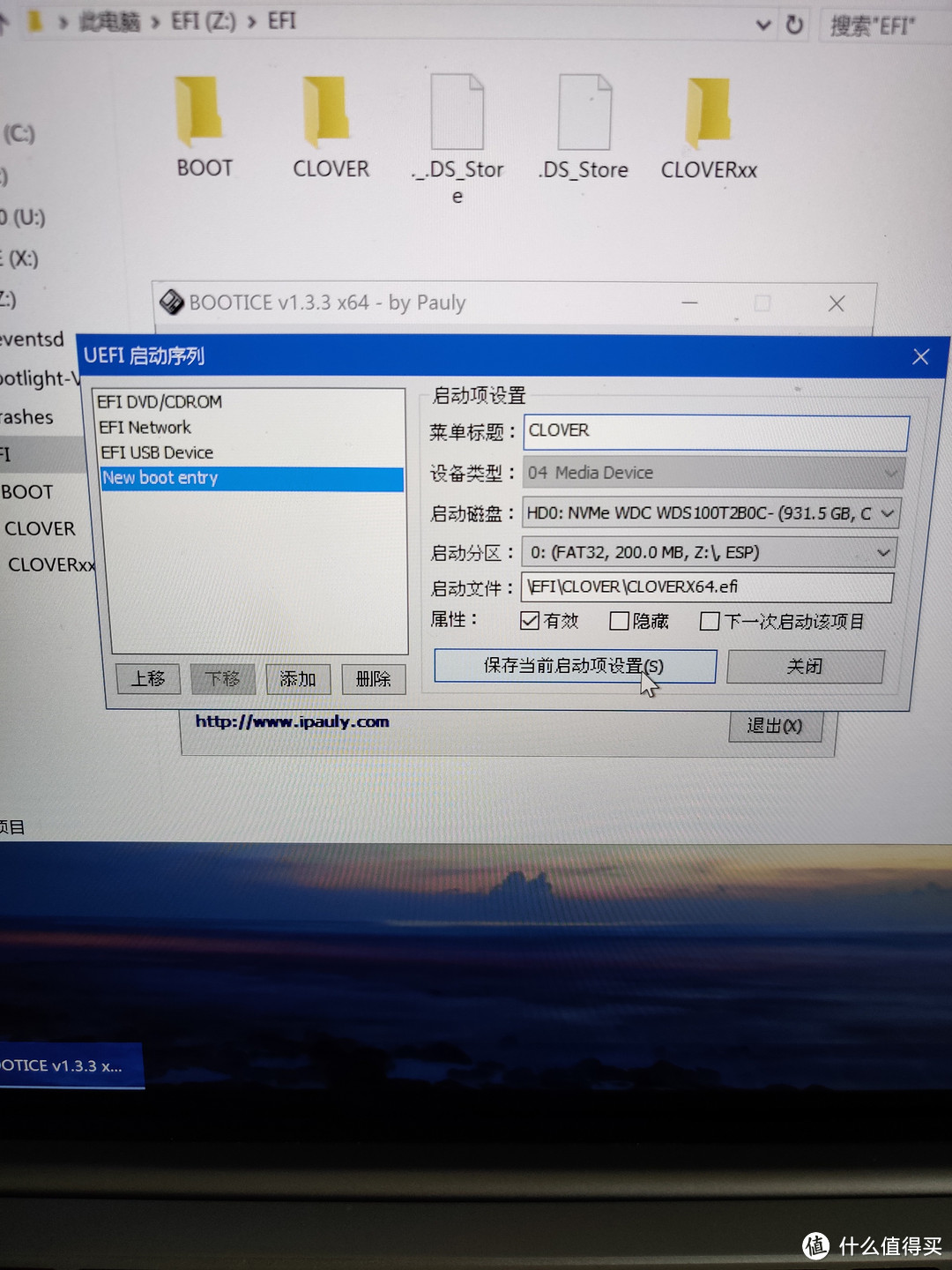 点击左侧的【添加】启动文件选择如图,菜单标题改为自己懂得的名字,点【保存当前启动项设置】
点击左侧的【添加】启动文件选择如图,菜单标题改为自己懂得的名字,点【保存当前启动项设置】
拔掉U盘,再次重启,黑苹果到此时算是全部完成。这里多带一句,AppleID,最好重新注册一个新的,免得黑苹果万一被Ban了,连带自己的主力AppleID也同时挂了。
接下来说双系统
Win10安装就不说了,正常安装,就是选择安装盘的时候,需要删除掉那个600多G的分区,重新建立分区。会有两个128M的未分区空间,刚好删掉了就合并重新分。Win10安装好后,会变成启动直接进Win10。这时候我们就还是需要启动到WinPE,再次使用Bootice来调整一下启动项顺序。
保存,搞定!是,就这么简单。
再次重启,你会发现有两个启动选项了
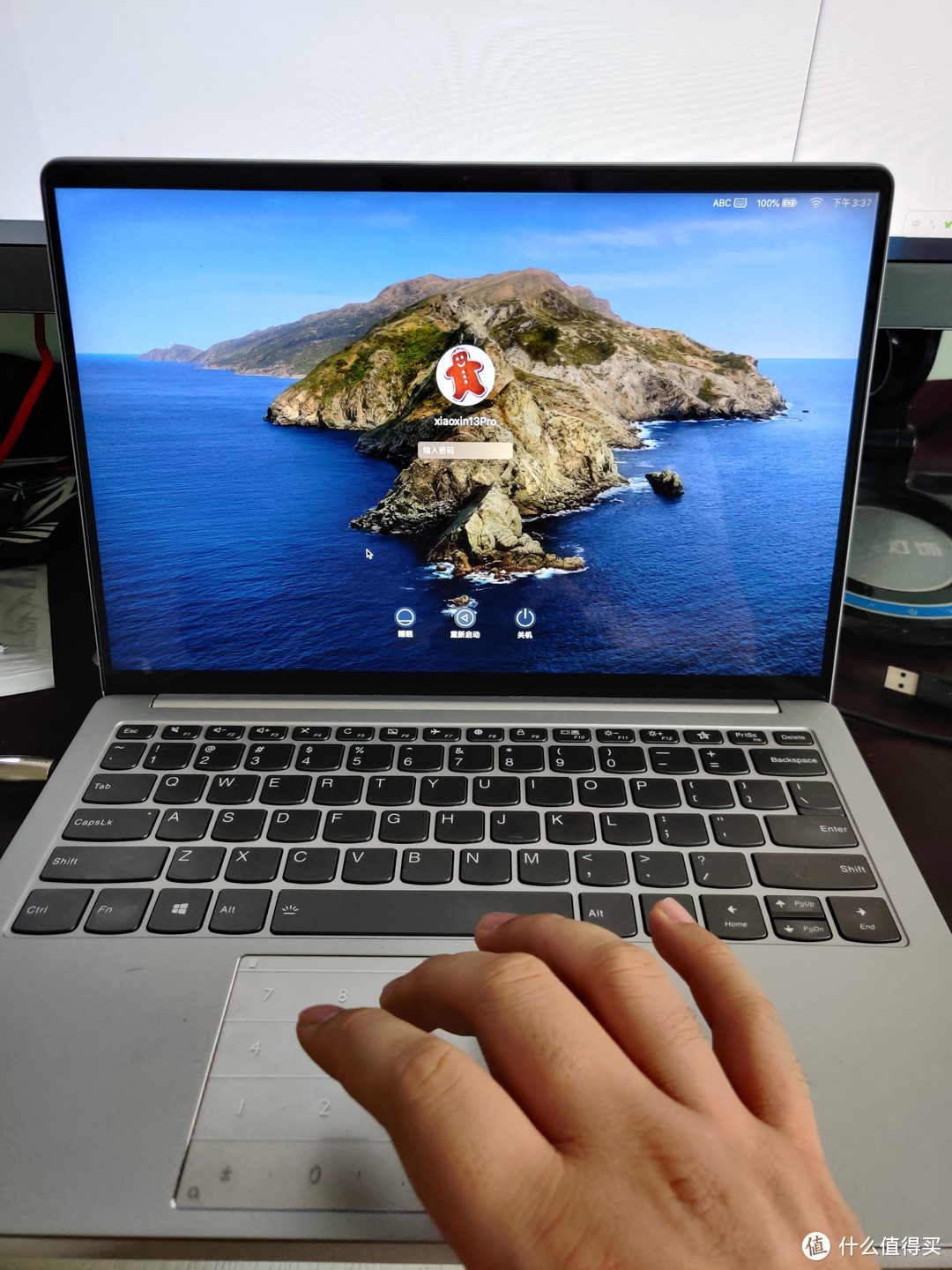 触摸板可用,但是点击还是按下才行,轻敲是没反应的,多指手势也还没有
触摸板可用,但是点击还是按下才行,轻敲是没反应的,多指手势也还没有
只是系统经常默认播放设备是耳机,选择内置扬声器,就有外放了
附上SN550的分数,还行吧,比标称低一些。这是已经装好双系统后,在Win10内测试的。感觉96层的SSD,随机读写都很厉害。
总结
目前双系统用了两天了,总体感觉就是macOS的字体真好看,哈哈哈。下午在用的时候,唤醒还是要按电源键,拍空格晃动鼠标都没用。其他的也还好吧,虽然完美度还没有达到极致。你看看下面这个图,还要啥自行车呢?
这么对比一下,一万块买个舒爽的触摸板,不一定啥时候用到的4个雷电3以及触控栏,真是有点贵呢。
好啦,坑我填上了,请各位不吝打赏,没有碎银,也请收藏,点赞,您的鼓励是我继续挖坑的动力!





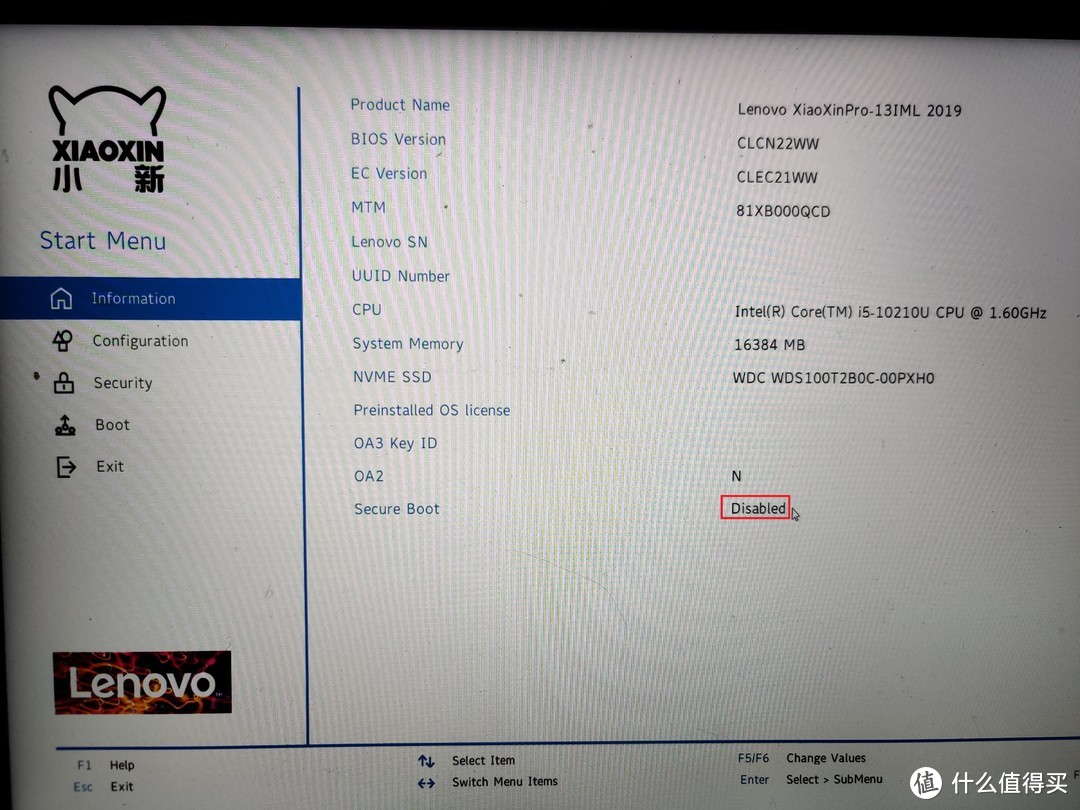
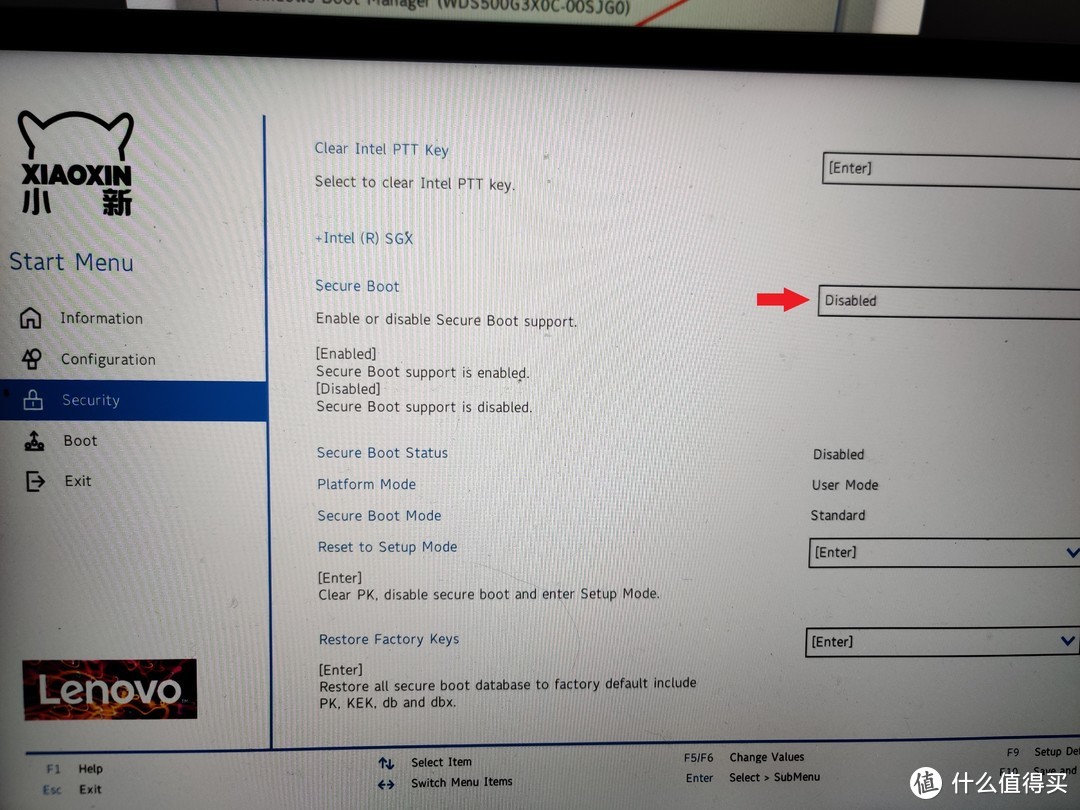

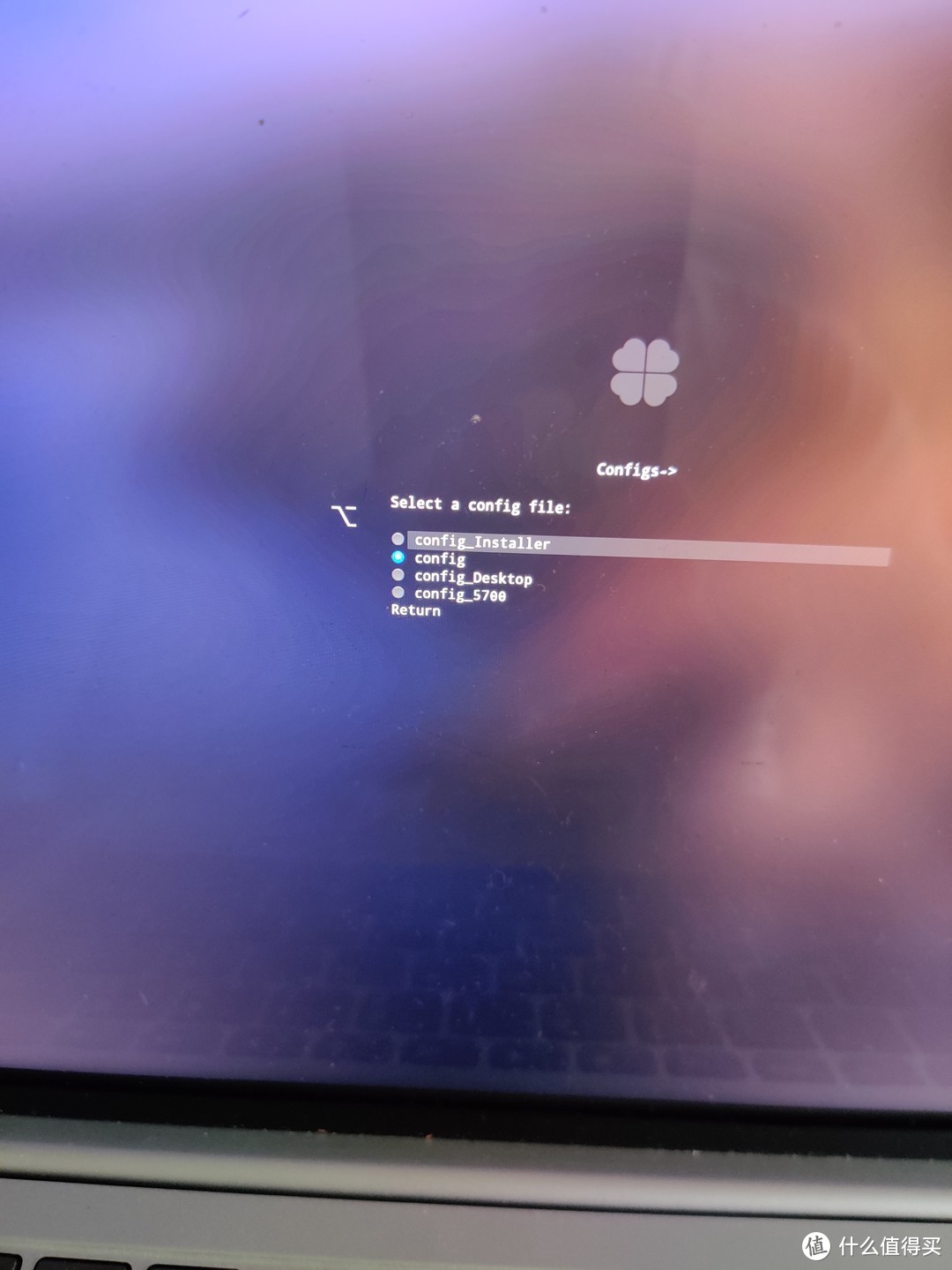
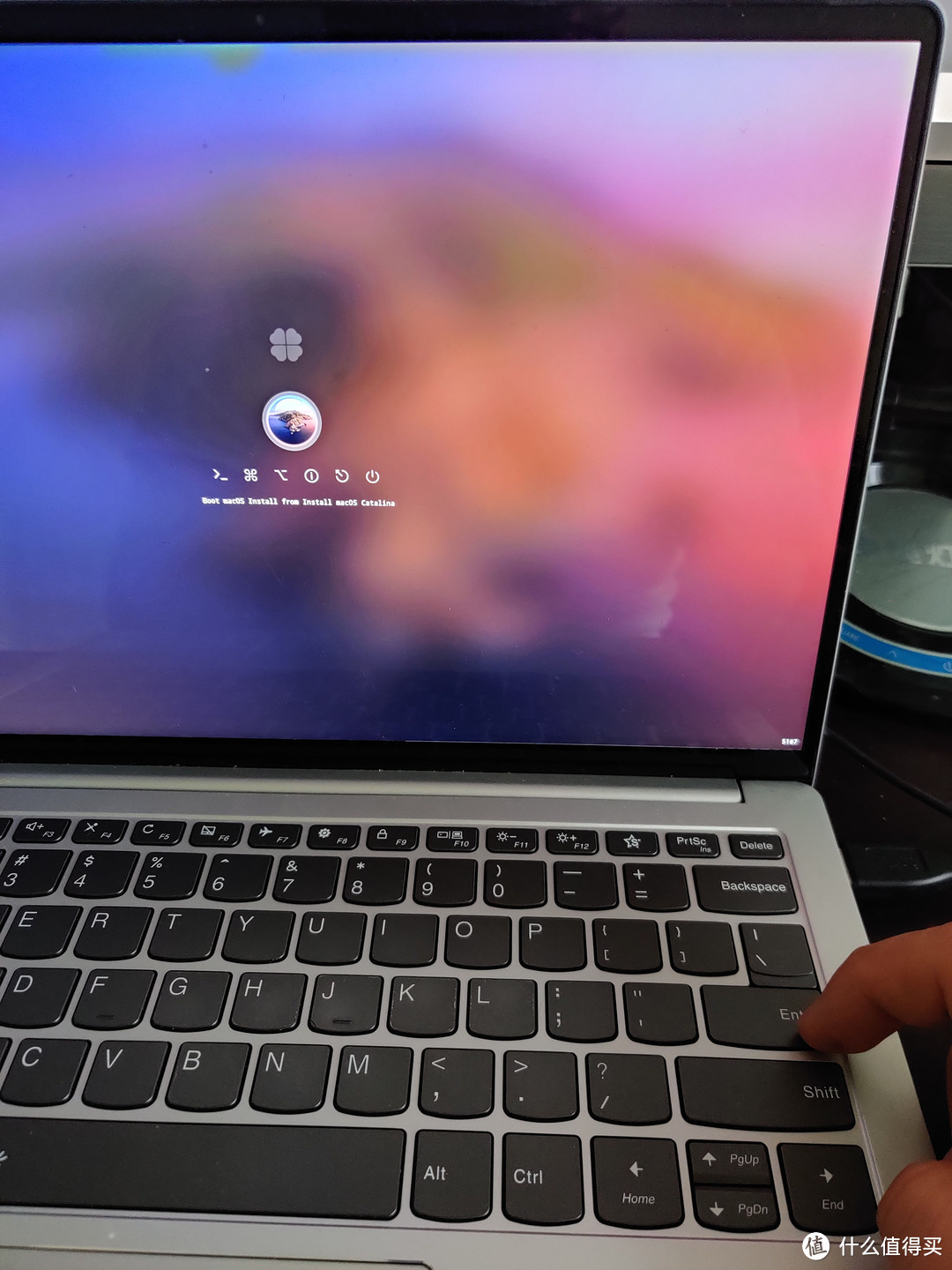
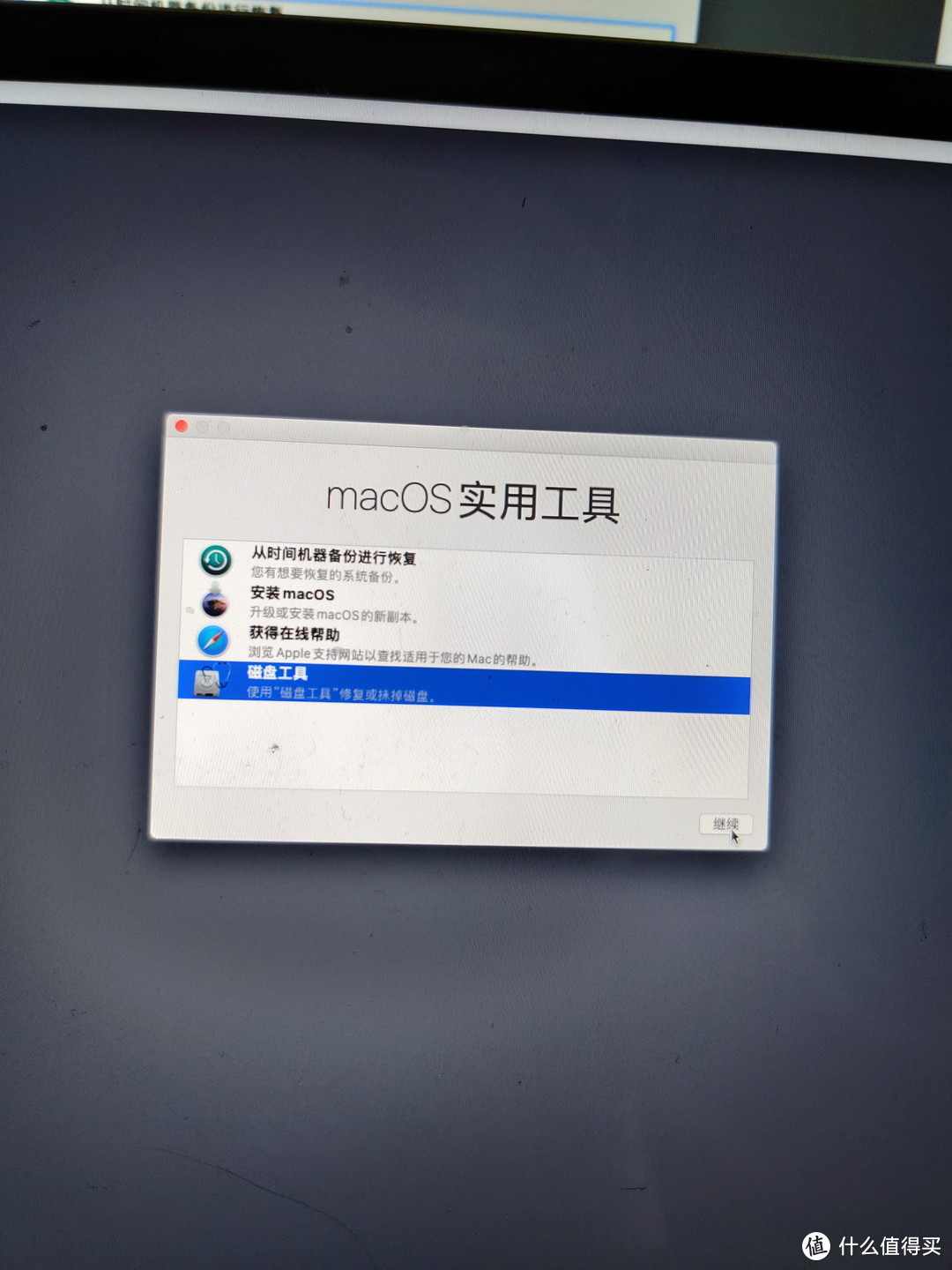
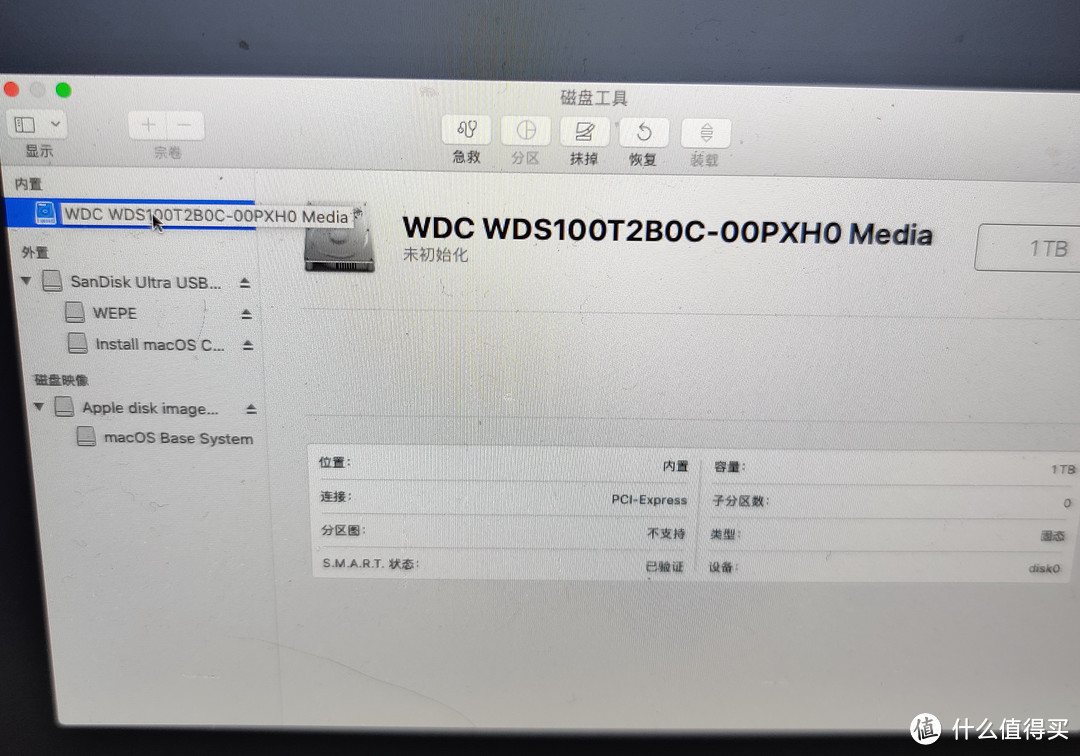
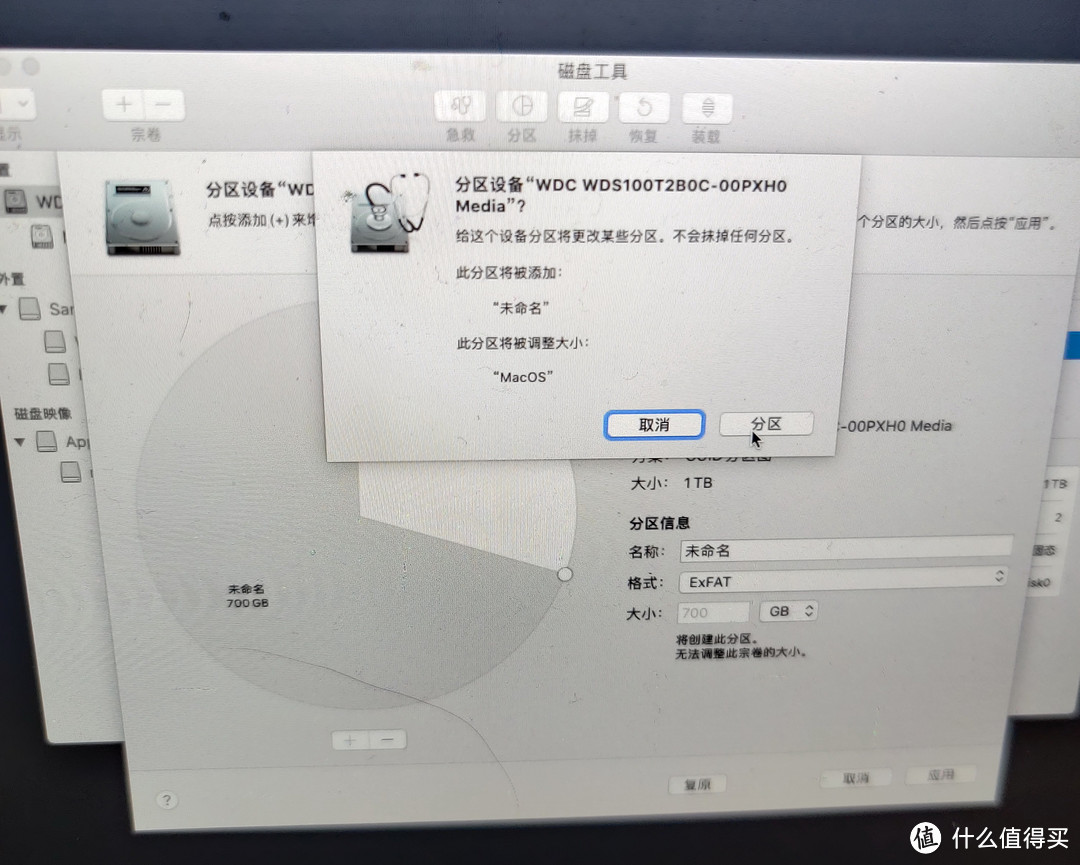
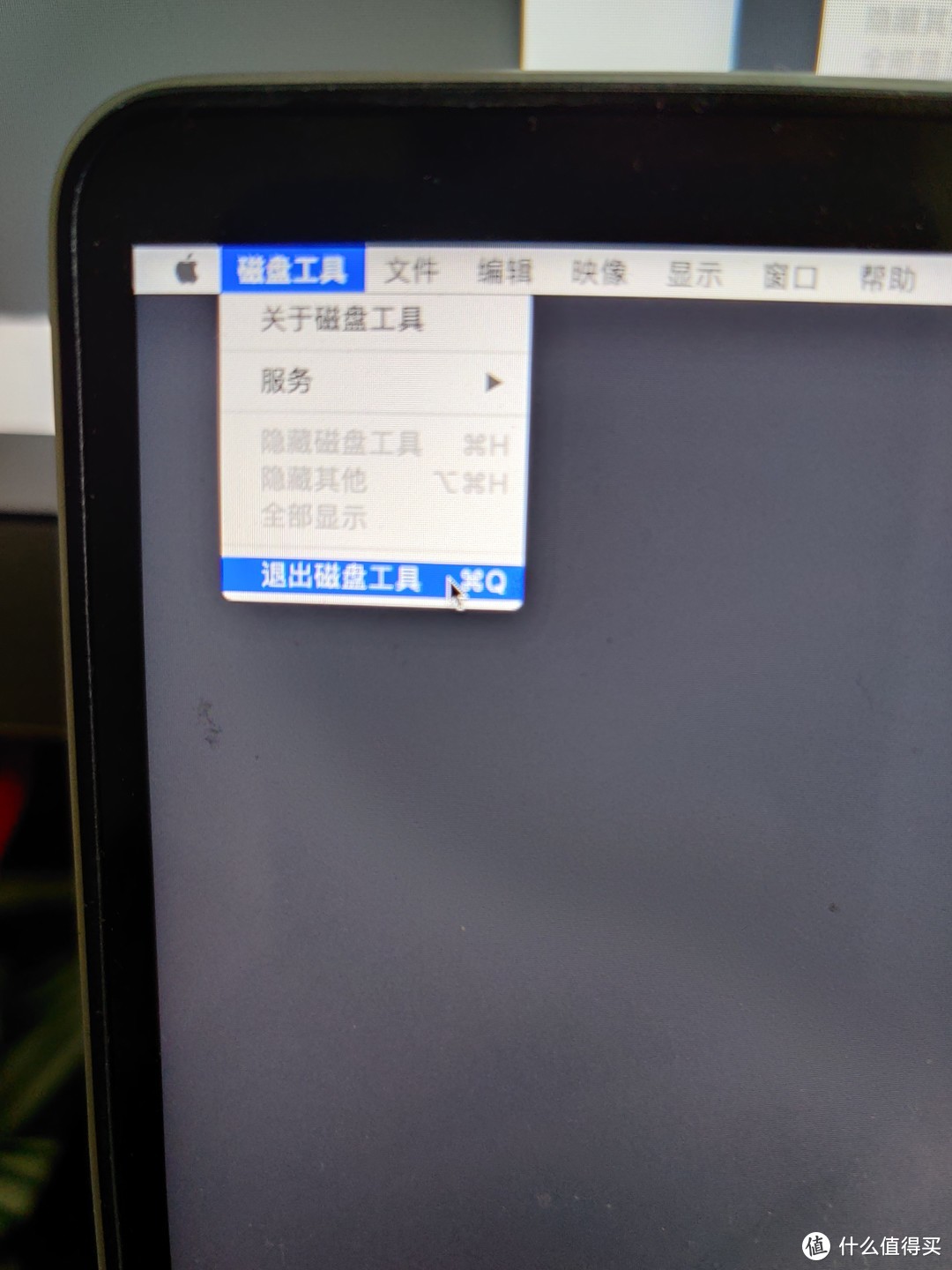
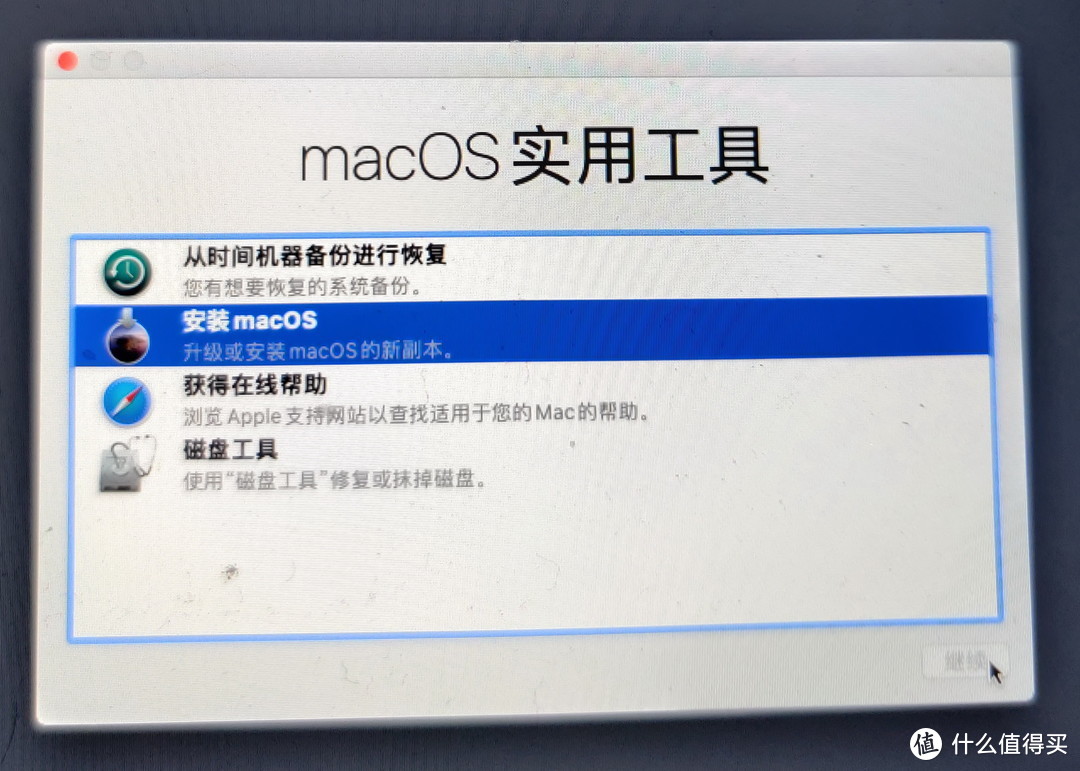
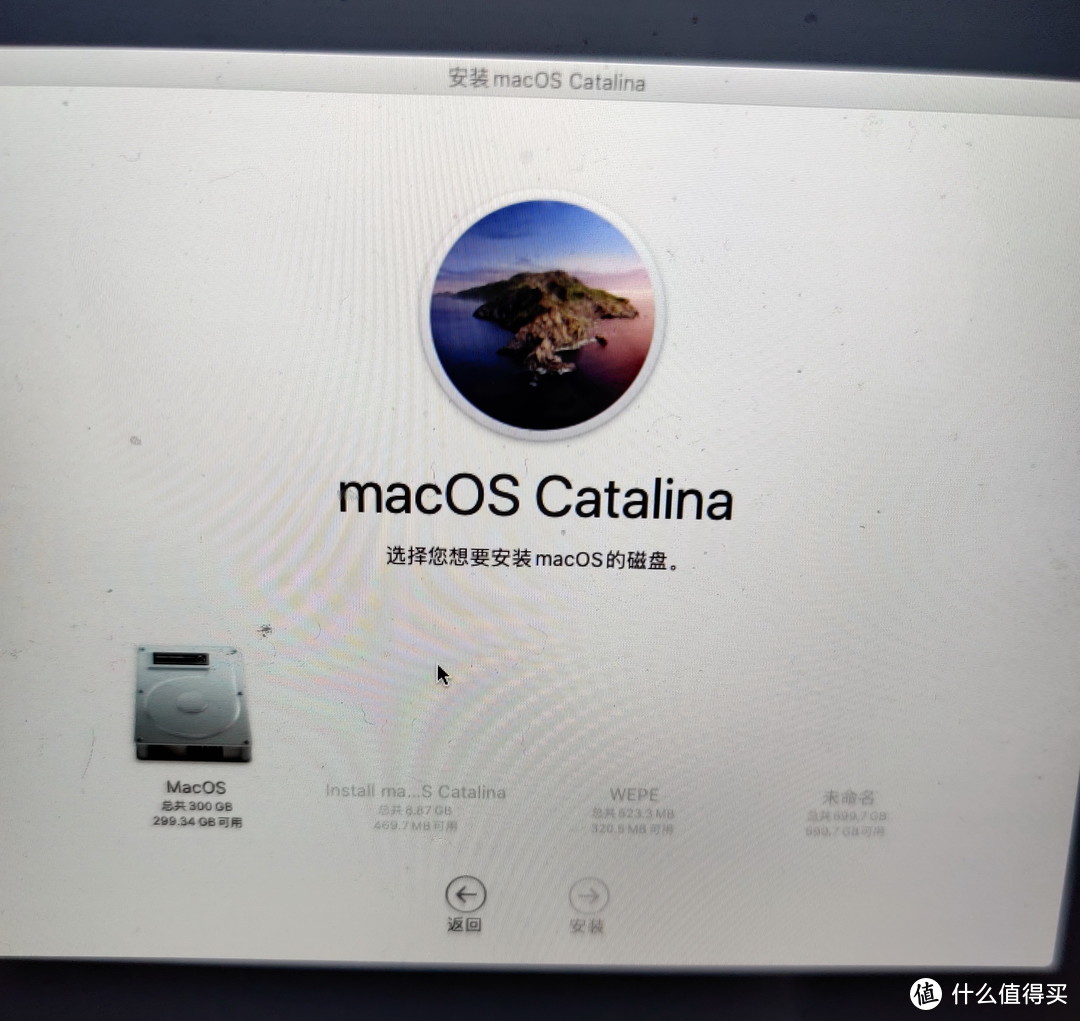
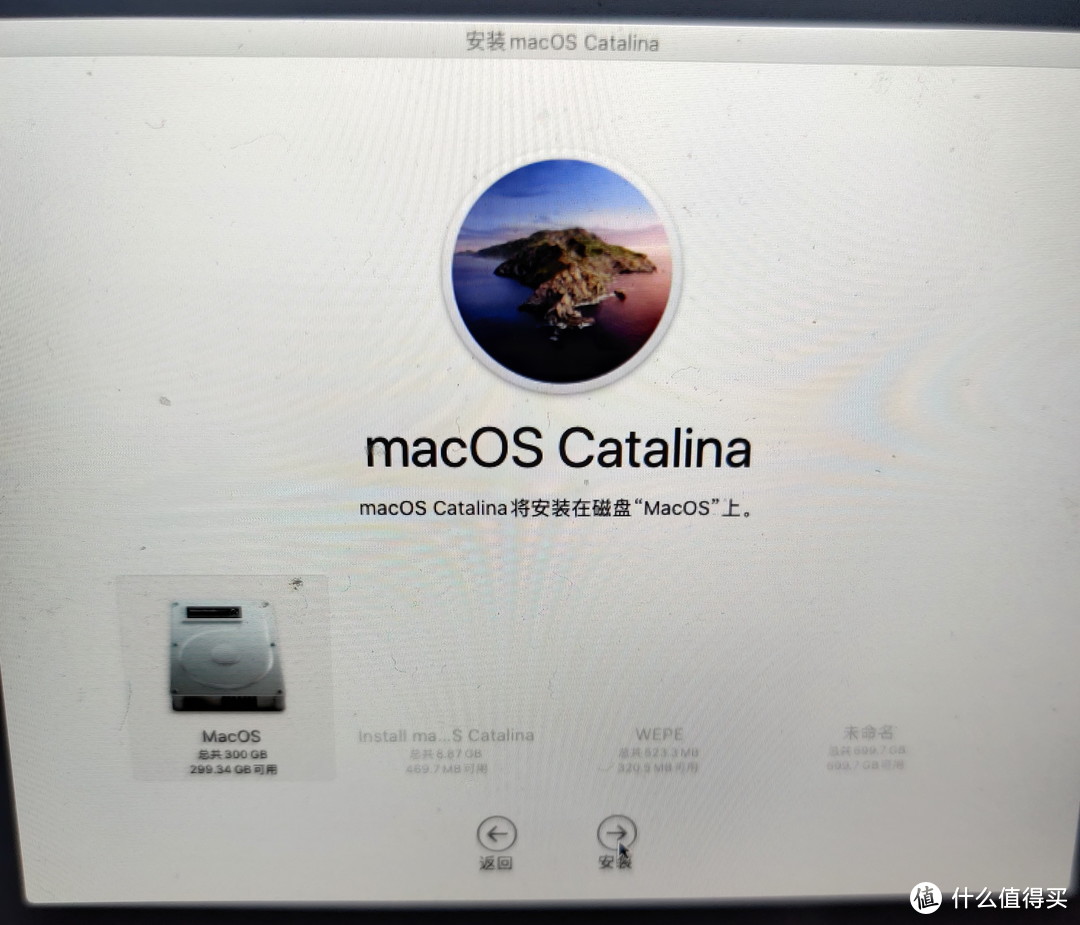
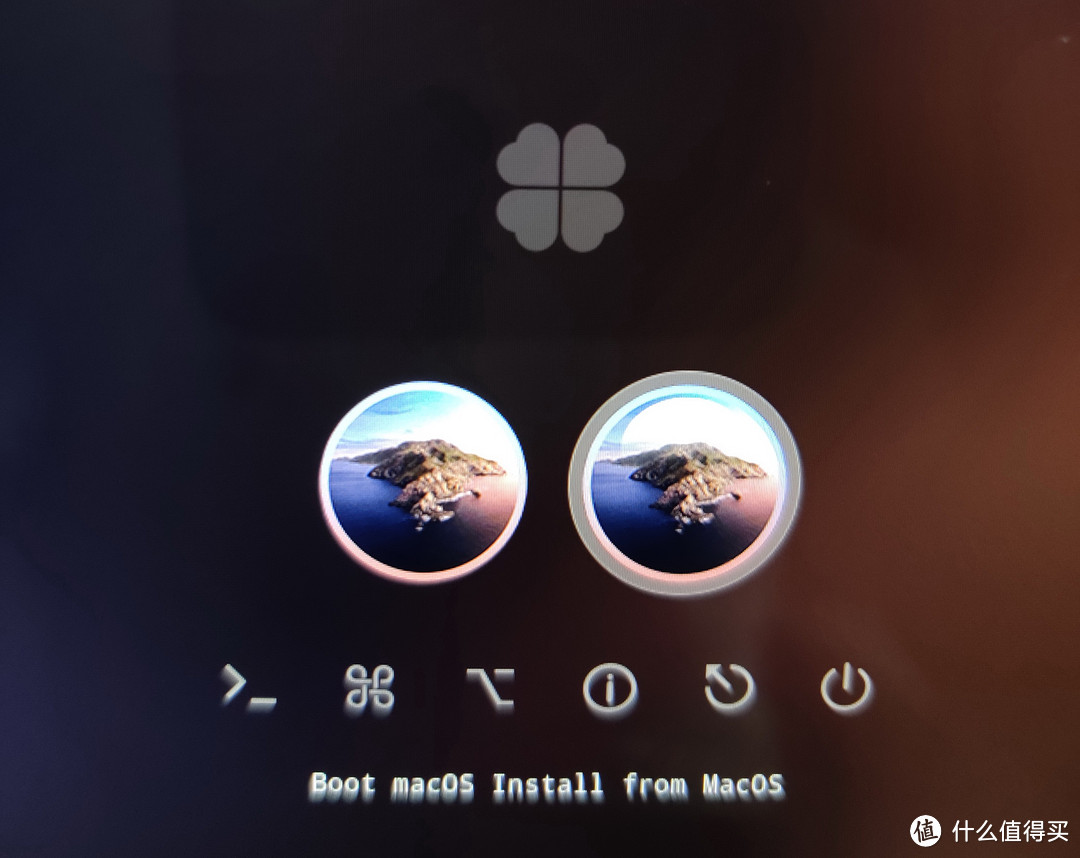

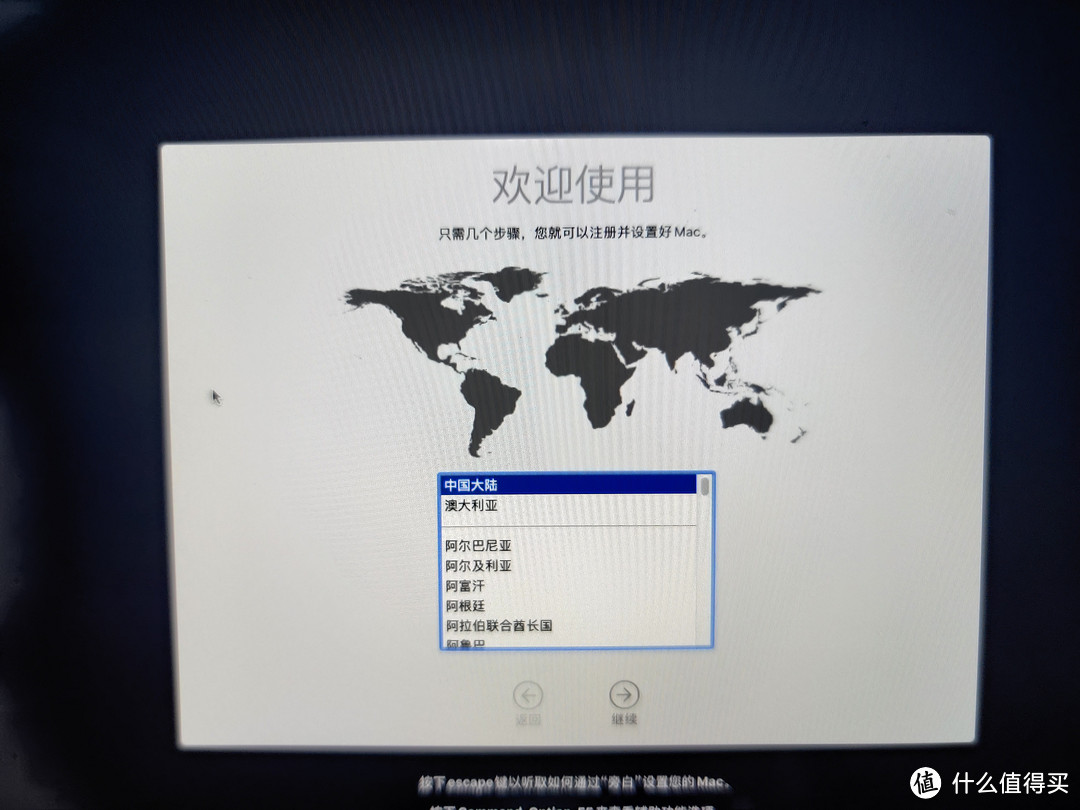

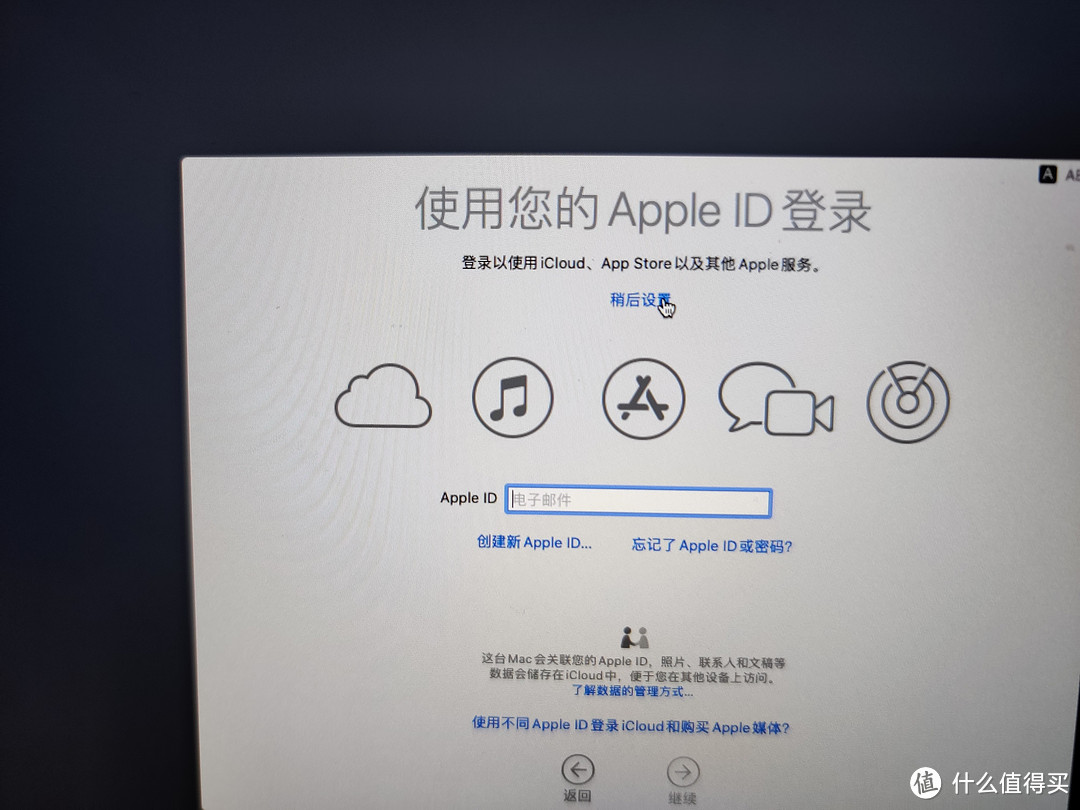
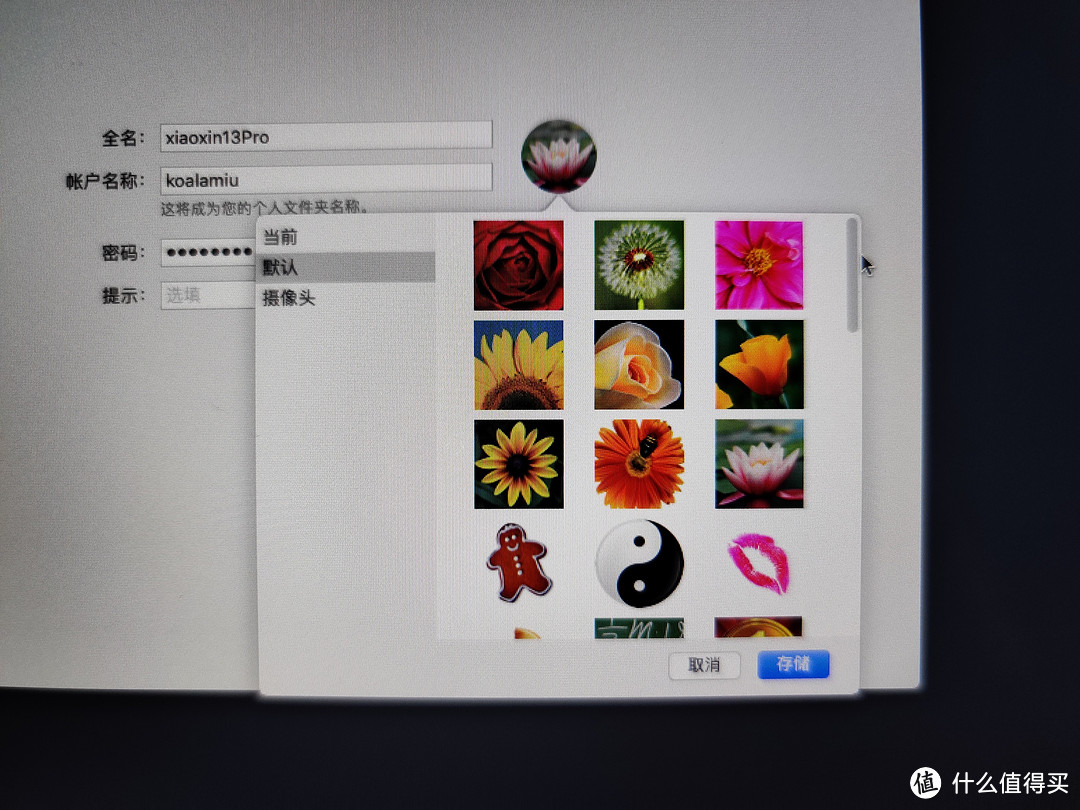
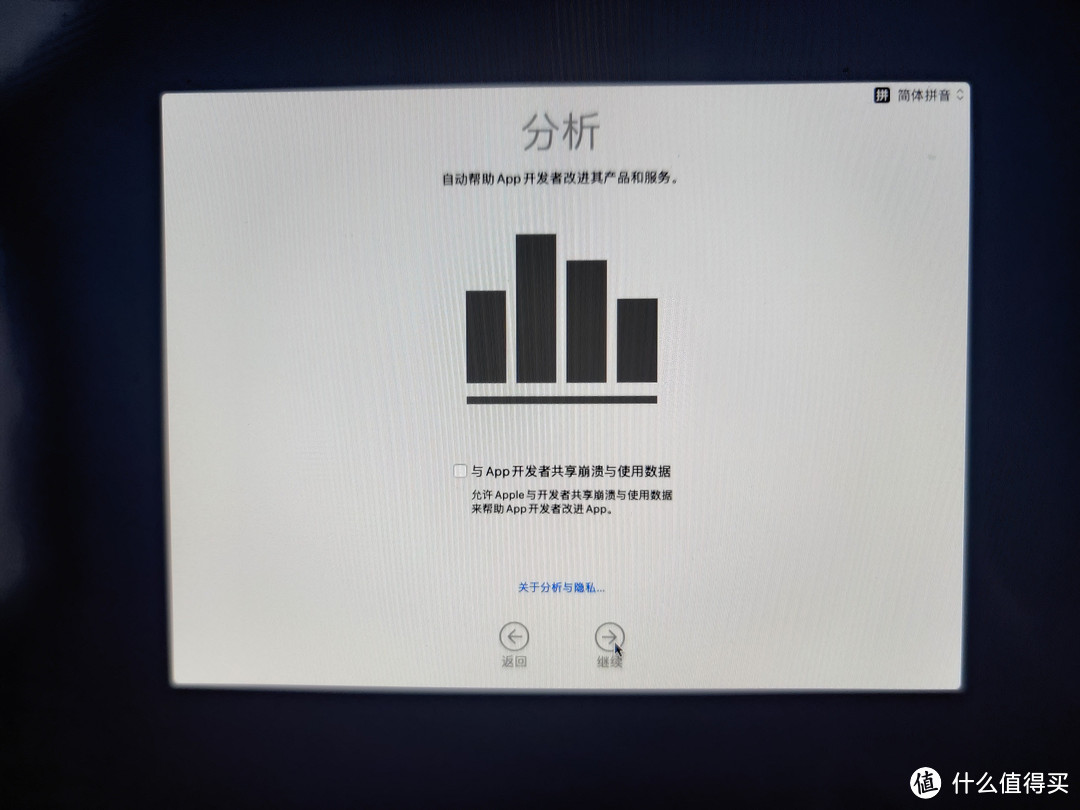

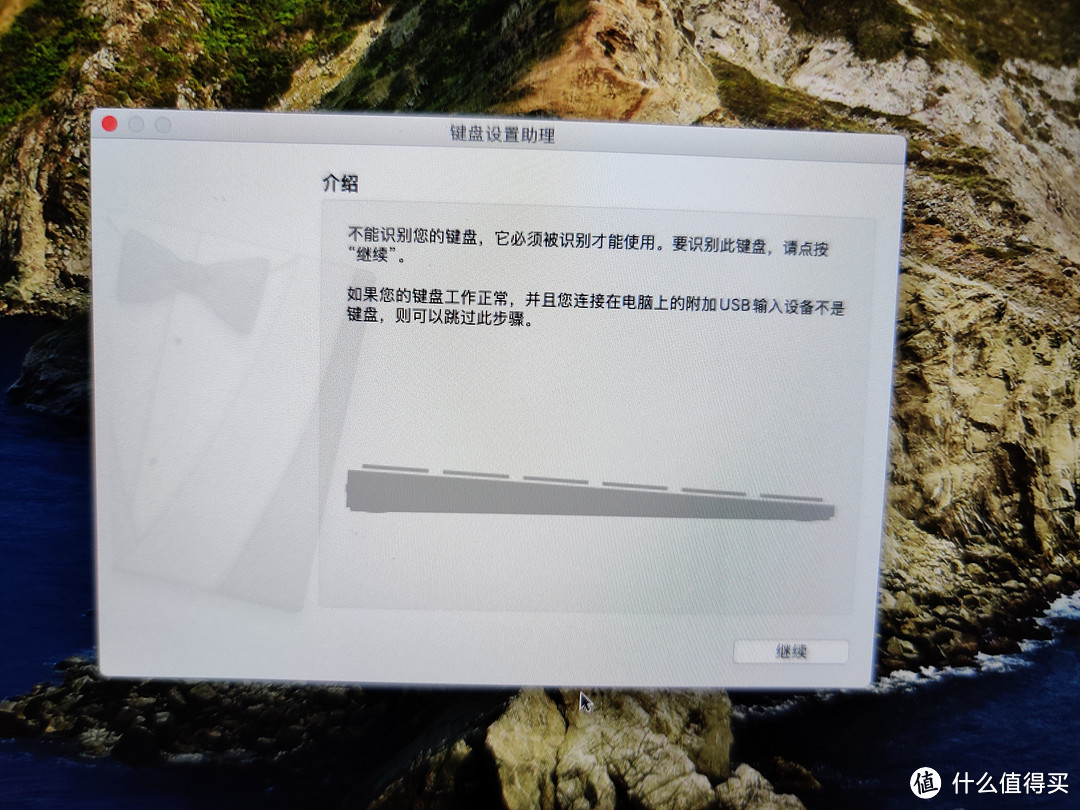

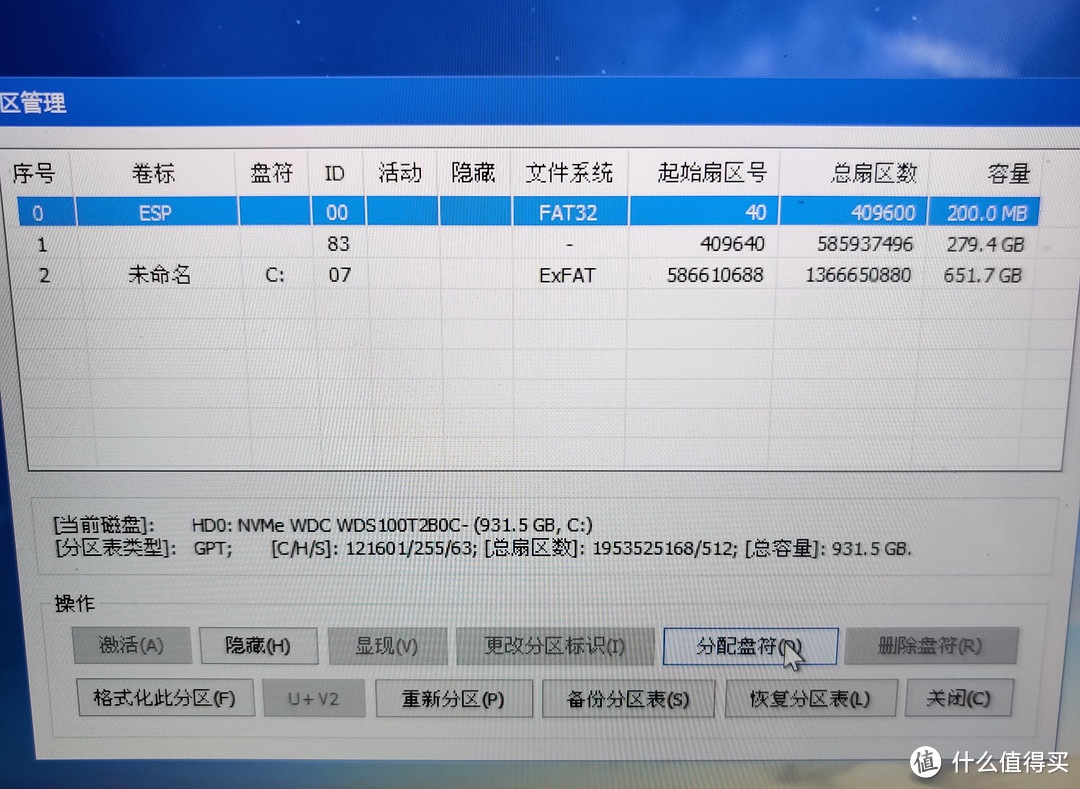
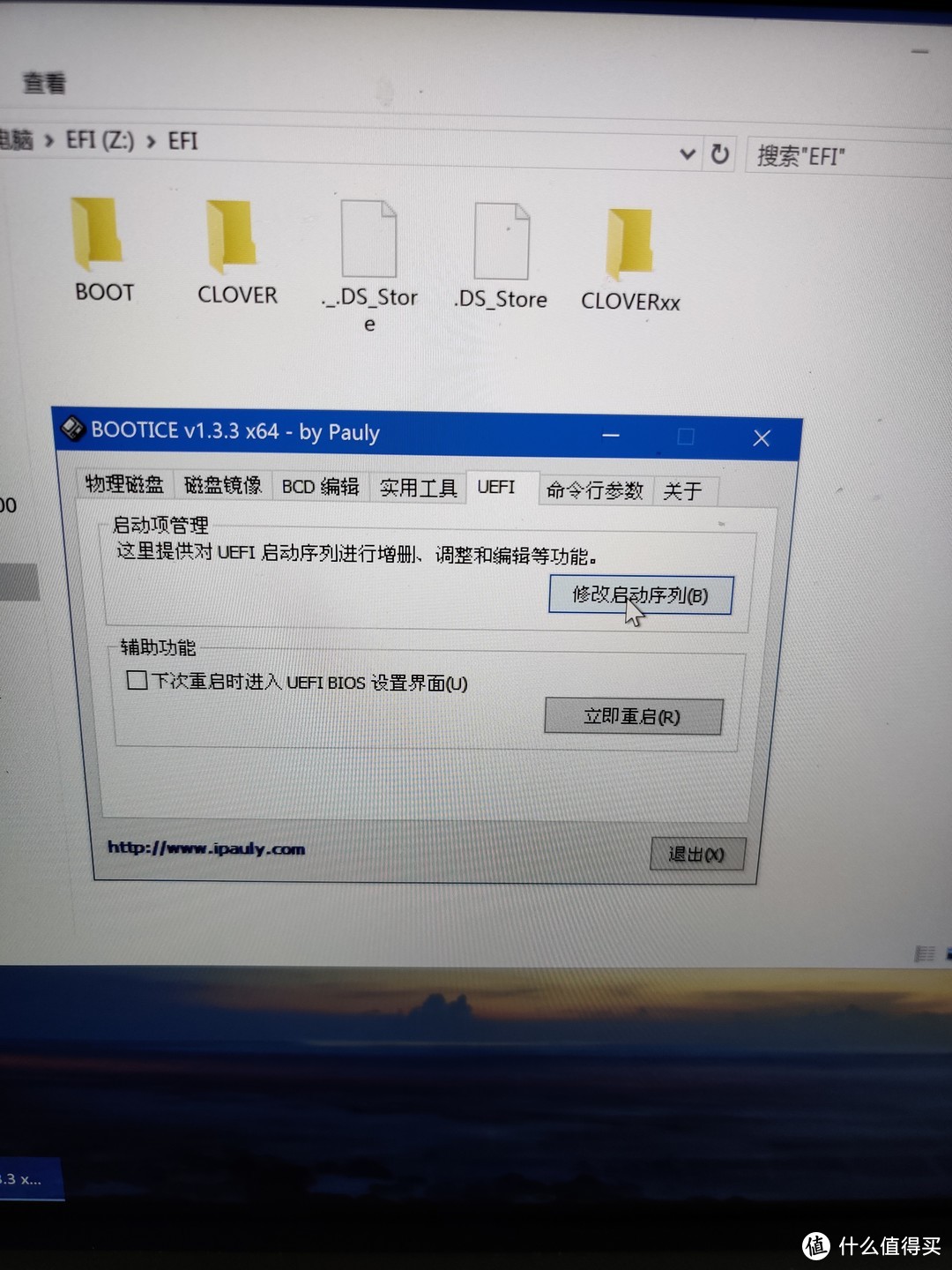

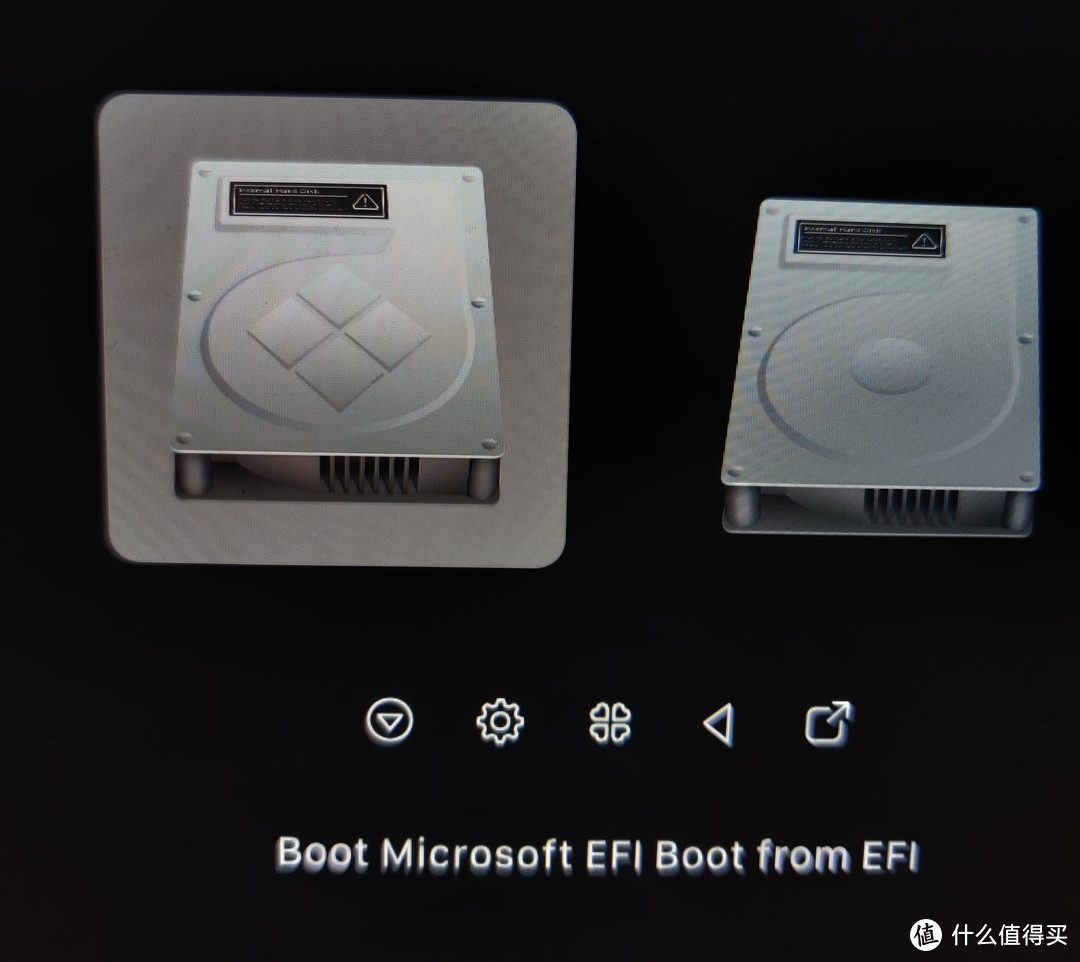
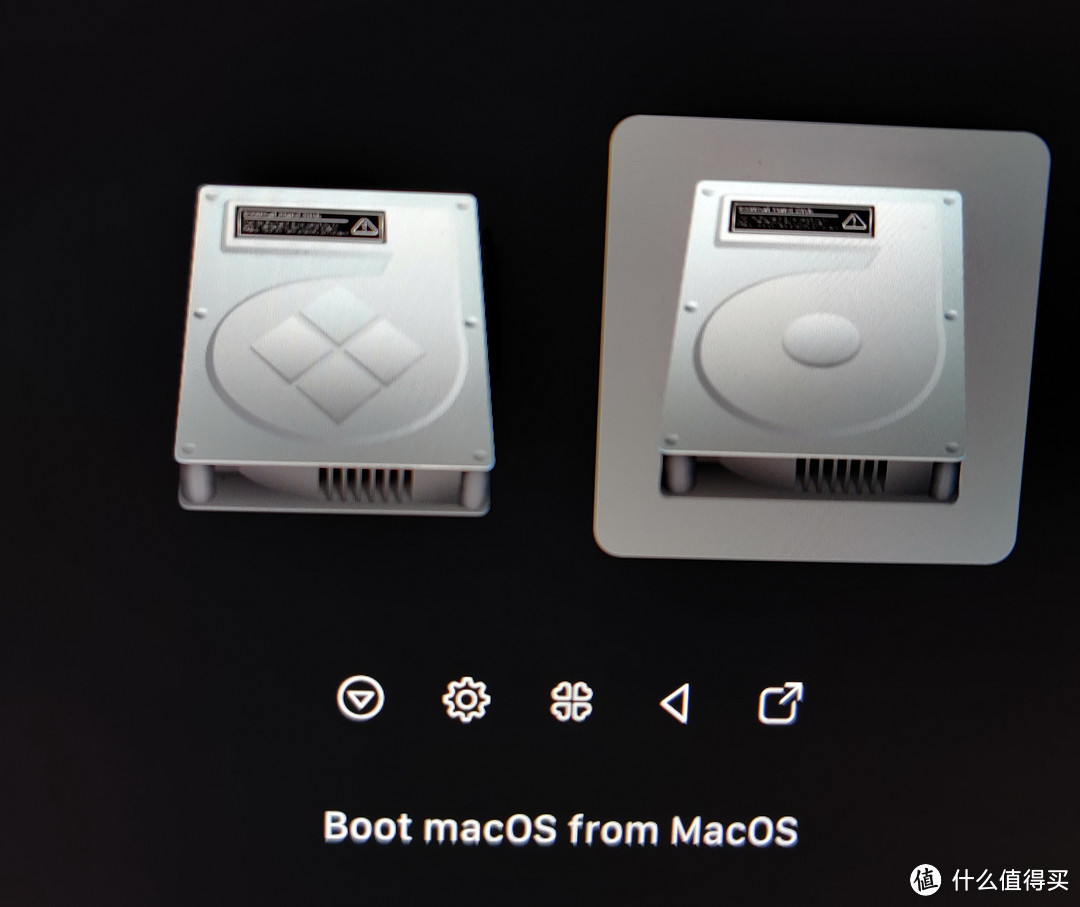
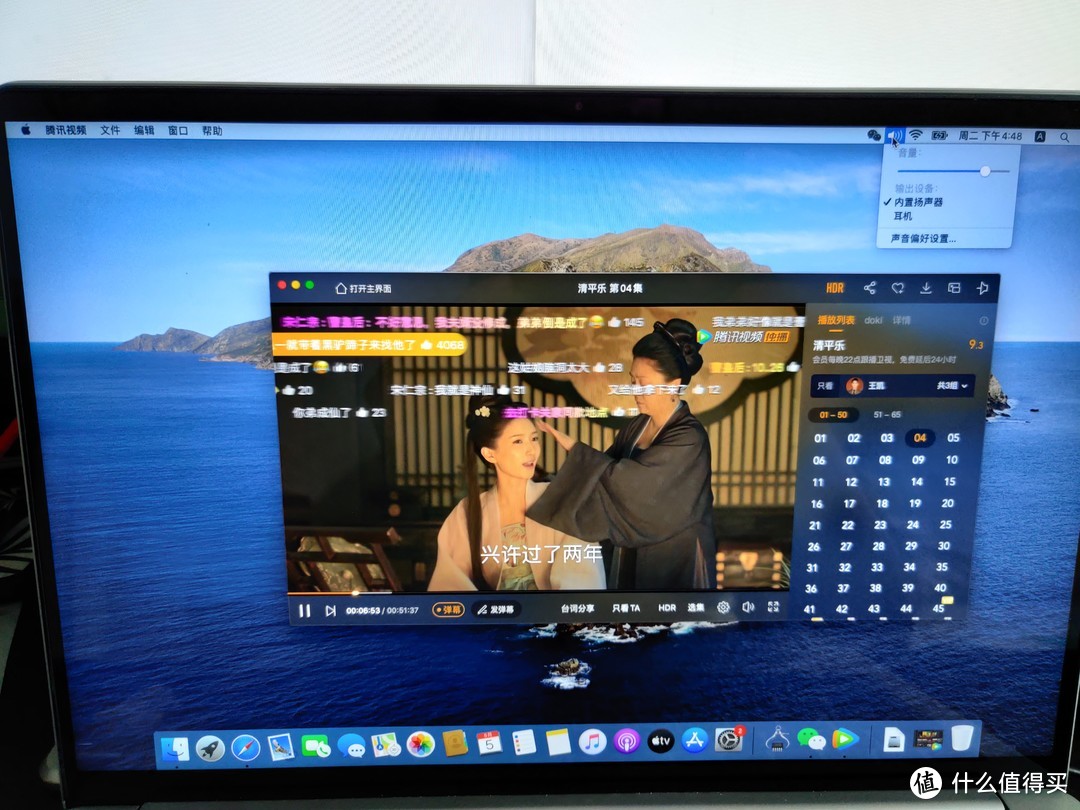

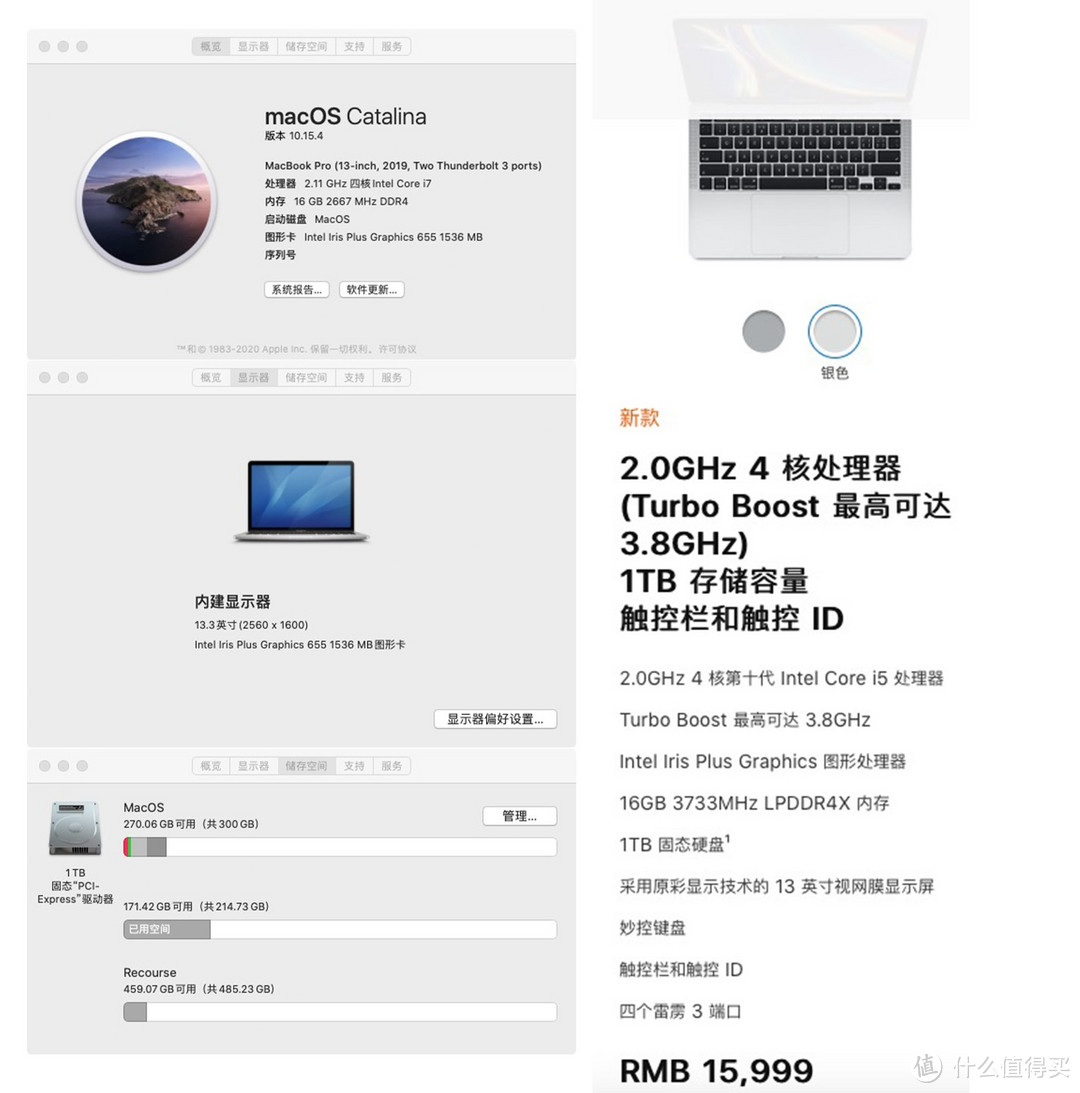



































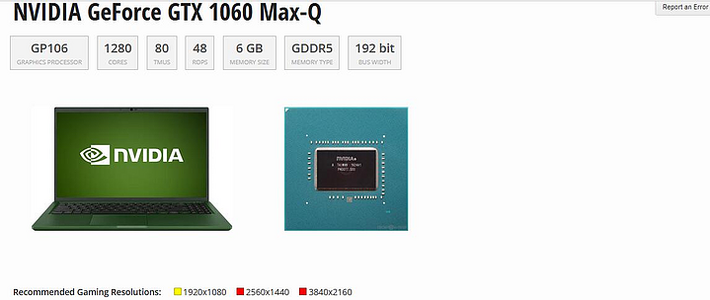






































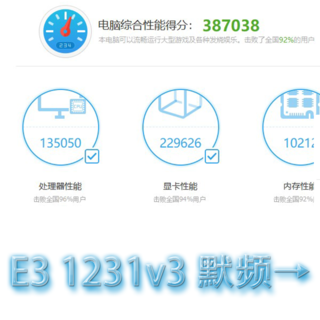
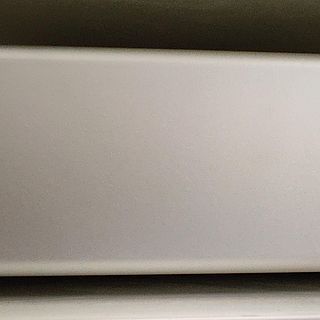








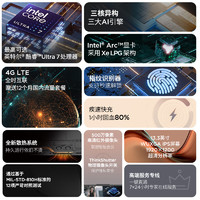























Adoubi
校验提示文案
1510m
校验提示文案
老白爱吃大米
校验提示文案
SFnVelvia
校验提示文案
享生
校验提示文案
geglong
校验提示文案
蓝色神话
校验提示文案
njj0803
校验提示文案
周阴婷惹
校验提示文案
OKIWOI
校验提示文案
Link7ad
校验提示文案
bikelee
校验提示文案
DaFeiNie
校验提示文案
啥都想买但没钱
校验提示文案
值呀
校验提示文案
光看不买白嫖党
校验提示文案
BUAA_PhD_Wang
校验提示文案
[已注销]
校验提示文案
面条哥666
校验提示文案
值友1608696319
校验提示文案
小奇佩猪
校验提示文案
光看不买白嫖党
校验提示文案
值友8018822682
校验提示文案
值呀
校验提示文案
威峰散人
校验提示文案
Nahuh
校验提示文案
Addams_Lei
校验提示文案
值友1608696319
校验提示文案
面条哥666
校验提示文案
[已注销]
校验提示文案
啥都想买但没钱
校验提示文案
DaFeiNie
校验提示文案
bikelee
校验提示文案
BUAA_PhD_Wang
校验提示文案
Link7ad
校验提示文案
OKIWOI
校验提示文案
周阴婷惹
校验提示文案
njj0803
校验提示文案
蓝色神话
校验提示文案
geglong
校验提示文案