群晖/极空间无公网IP搭建Cloudflared-阿里云免费隧道穿透教程
码字不易,喜欢我的教程欢迎各位多多评论,各位的支持是我更新的最大动力
破解类教程容易被和谐,欢迎大家关注我的公众号防走丢:坚叔Evan
之前讲过SK的隧道穿透,虽然很方便,但是可能是突然用户激增,免费隧穿通道过不了多久就会被SK屏蔽掉
很多小伙伴家里各种原因获取不到公网IP,但是又想要长期稳定的免费隧道穿透,平时转发一下AriaNG、Calibre等等的,SK隧穿行不通;Zerotier、Tailscale 又需要VPN软件;frp、nps、ngrok 又需要公网Server端;貌似都不太方便
今天来讲一个不需要公网IP且可以长期免费的隧穿:Cloudflared
这个是通过iPad外网访问我刚刚做好的Heimdall个人导航网站(出于安全原因,我的域名已打码)想看我Heimdall网站制作教程的点这里:坚叔Evan:群晖/极空间搭建一个属于自己的Heimdall个人导航网页教程
编辑切换为居中
添加图片注释,不超过 140 字(可选)
首先我们先注册一个域名,Freenom可以注册免费域名,但是好像最近不太稳定,官网点这里:A Name for Everyone
而且国内出了新政,2022年3月起所有域名都要实名认证,不然有可能会频繁掉线,所以这里我推荐大家上阿里云实名注册一个域名:https://www.aliyun.com/
用自己的支付宝或者淘宝账号登录阿里云之后
选择产品
选择域名注册
编辑切换为居中
添加图片注释,不超过 140 字(可选)
填上自己想要注册的域名地址,后面我都用jianshuzhihu.xyz这个域名作为例子举例,大家注册好自己的域名之后对号入座即可,挑选自己喜欢的后缀(我个人推荐挑个便宜的就行),比如这里我选6块钱一年的.xyz,加入清单并购买
编辑切换为居中
添加图片注释,不超过 140 字(可选)
初次购买需要你填写个人实名认证,这里你就按照网站的引导提示进行认证即可,实名认证一般一两个小时就审核完毕了
编辑切换为居中
添加图片注释,不超过 140 字(可选)
注册成功之后且实名认证完毕之后你会收到一封邮件,或者你可以打开域名控制台(搜索栏搜索:域名控制台,直接点第一个)
编辑切换为居中
添加图片注释,不超过 140 字(可选)
如图显示全部域名1即为实名认证完成,若在未实名认证域名1则为完成实名认证
编辑切换为居中
添加图片注释,不超过 140 字(可选)
实名认证完毕之后
我们登录Cloudflared注册一个账号并登录:
网络安全ddos防护_免费cdn加速_智能化云服务平台 | Cloudflare 中国官网
编辑切换为居中
添加图片注释,不超过 140 字(可选)
点击添加站点
输入刚刚自己注册好的域名(如jianshuzhihu.xyz)
然后点添加站点
编辑切换为居中
添加图片注释,不超过 140 字(可选)
选择计划选免费开始使用
点继续
编辑切换为居中
添加图片注释,不超过 140 字(可选)
一般刚新注册的域名没有分配DNS或者是分配阿里云的万网DNS
这里我们不管,点继续
编辑切换为居中
添加图片注释,不超过 140 字(可选)
如果出现提示框,不管,点确认
编辑切换为居中
添加图片注释,不超过 140 字(可选)
然后来到这一页面,我们分别复制保存好这两个Cloudflare nameserver
编辑切换为居中
添加图片注释,不超过 140 字(可选)
我们回到阿里云的域名控制台
点击左侧的域名列表
点击我们刚刚购买的域名
编辑切换为居中
添加图片注释,不超过 140 字(可选)
选择DNS管理下的DNS修改按钮
点击右侧的修改DNS服务器
编辑
添加图片注释,不超过 140 字(可选)
注意箭头指着的输入框位置
粘贴刚刚我们复制好的两个Cloudflare nameserver(添加第二个nameserver输入框点下方的添加DNS)
输入完之后千万不要忘了点确定!
编辑切换为居中
添加图片注释,不超过 140 字(可选)
然后回到Cloudflare,点完成
编辑切换为居中
添加图片注释,不超过 140 字(可选)
点开始使用
编辑
添加图片注释,不超过 140 字(可选)
后面的选项一路点保存即可,最后点完成
编辑
添加图片注释,不超过 140 字(可选)
DNS服务器配置成功了的话会出现这个绿勾勾
如果没出现也没关系,可能过一会就好了,我们不用管
接下来我们开始创建隧道穿透
点如图所示的返回按钮
编辑切换为居中
添加图片注释,不超过 140 字(可选)
选择Zero Trust
编辑
添加图片注释,不超过 140 字(可选)
点击Access下的Tunnels
点Create a tunnel
编辑切换为居中
添加图片注释,不超过 140 字(可选)
选择Free
点Select plan
编辑切换为居中
添加图片注释,不超过 140 字(可选)
填入自己喜欢的隧穿名字
点save tunnel
编辑切换为居中
添加图片注释,不超过 140 字(可选)
保存好之后点击我们Tunnel名称右侧的复制按钮
复制的是我们的UUID,保存好备用
然后点击右侧的Configure
编辑切换为居中
添加图片注释,不超过 140 字(可选)
选择Docker,复制下面这串代码
这串代码里实际上有用的只有我红框框里打码的那串Token
我们编辑保存好这串Token,备用
然后点下方的Next
编辑切换为居中
添加图片注释,不超过 140 字(可选)
来到Public Hostname Page
Subdomain填
www
Domain(Required)选择
刚刚注册的域名(如jianshuzhihu.xyz)
Service(Required)选择
HTTP
://后面填
自己Nas的IP:自己想要映射的端口(如我想要映射刚做的Heimdall网页,端口是9010)
然后点Save hostname
编辑切换为居中
添加图片注释,不超过 140 字(可选)
接着我们进入群晖/极空间的Nas桌面
打开Docker,在仓库搜索
cloudflare/cloudflared
点击下载
编辑切换为居中
添加图片注释,不超过 140 字(可选)
双击打开以后来到文件夹路径
在根目录下新建一个Docker文件夹
在Docker文件夹里新建一个Cloudflared文件夹
路径选择Cloudflared文件夹
装载路径填
/etc/cloudflared
编辑
添加图片注释,不超过 140 字(可选)
接着来到网络目录
将网络改为host
编辑
添加图片注释,不超过 140 字(可选)
然后我们来到命令
命令选自定义,输入以下命令
'tunnel' '--config' '/etc/cloudflared/config.yaml' '--no-autoupdate' 'run' '--token' '这里替换刚刚复制备用的Token'
(例子,如:'tunnel' '--config' '/etc/cloudflared/config.yaml' '--no-autoupdate' 'run' '--token' 'eyJhIjoiZTM0YmI4MWQwZDFhMzk4MTE4YjhjNjfwafhaffsadklCJ0IjoiNTc4ZDZmY2UtZTliYi516fewaf453aFiMWQtNWZjOWM4NzA0wfaiofejalkf6IlltRXdOMk0yTnpVdE5EazfawefjlksfiaxXRmhObVV0WmpreE1UQTJNVFV3TWprMSJ9' )
然后点应用
编辑切换为居中
添加图片注释,不超过 140 字(可选)
等待一分钟容器创建完毕后,我们在浏览器输入我们注册好的域名
即可成功登录我们隧道穿透的端口了(我这里仅用Heimdall导航网站做演示)
编辑切换为居中
添加图片注释,不超过 140 字(可选)
手机的4G外网网络下登录我们的域名
也是成功打开的
编辑切换为居中
添加图片注释,不超过 140 字(可选)
有的小伙伴可能会问,如果我想穿透不止一个端口那怎么办,其实特别简单,只需要再加一条隧道穿透规则,修改我们已有域名前面的子域名即可,操作如下
打开我们的隧道穿透Cloudflare Zero Trust
选择Access下的Tunnels
点击Configure今日我们已经创建好的穿透隧道
编辑切换为居中
添加图片注释,不超过 140 字(可选)
选择上方第二栏
Public Hostname
点击进入后点击右侧的
Add a public hostname
编辑切换为居中
添加图片注释,不超过 140 字(可选)
这时候我们的Subdomain子域名可以填
跟我们第一个子域名www不一样的子域名,这里我举个例,填写
wwa
Domain(Required)选择
刚刚注册的域名(如jianshuzhihu.xyz)
Service(Required)选择
HTTP
://后面填
自己Nas的IP:自己想要映射的端口(如我想要映射我的Qbittorrent,端口是8989)
然后点Save hostname
编辑切换为居中
添加图片注释,不超过 140 字(可选)
测试在外网环境下浏览器输入wwa.自己的域名
顺利的打开了我内网的Qbittorrent
编辑切换为居中
添加图片注释,不超过 140 字(可选)
而且我们的穿透不局限于Nas上的端口或者是网段,即使是其他设备的端口或者是同一局域网下的其他网段,也是可以进行穿透的,比如说我家光猫是192.168.1.1,Z4是192.168.124.18,而群晖是192.168.124.4,都可以通过不同的子域名将他们穿透到外网上
我们可以设置无限个子域名和对应的网段,将家里的所有设备映射到各个子域名上
编辑切换为居中
添加图片注释,不超过 140 字(可选)
好了,接下来开始你们的创作吧
码字不易,喜欢我的教程欢迎各位多多评论,各位的支持是我更新的最大动力
破解类教程容易被和谐,欢迎大家关注我的公众号防走丢:坚叔Evan
更多教程可以点入我的导航页进行查看:坚叔Evan:教程导航页
作者声明本文无利益相关,欢迎值友理性交流,和谐讨论~


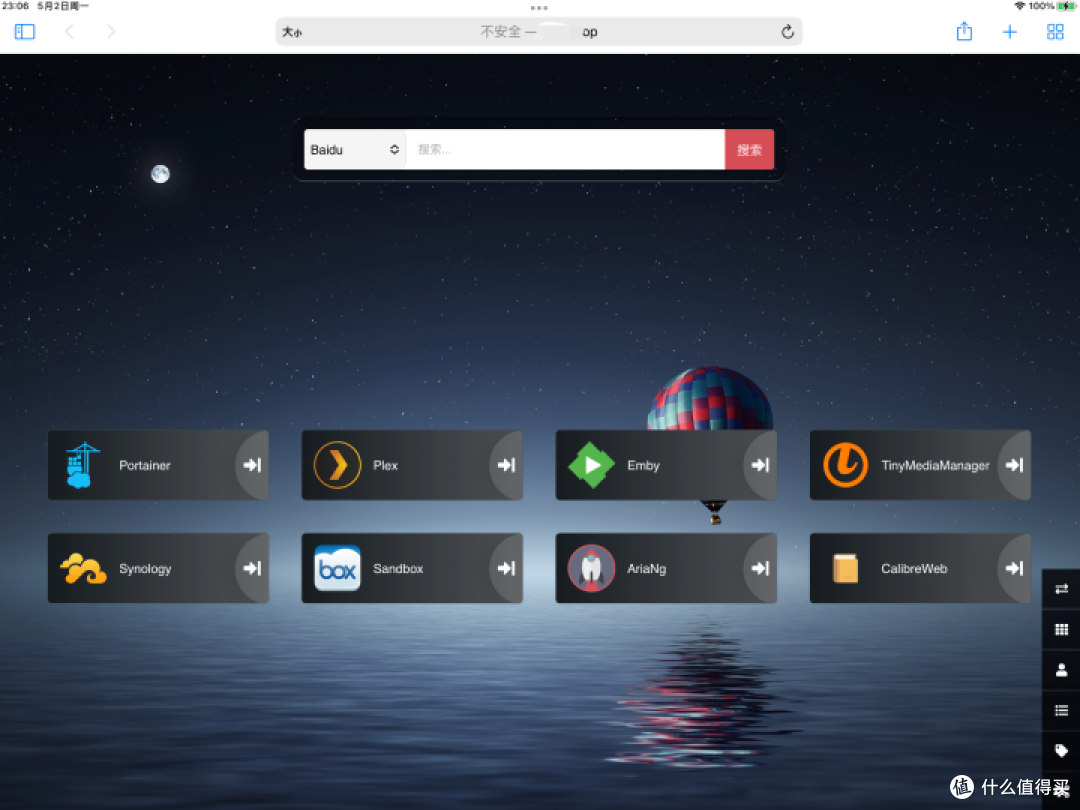
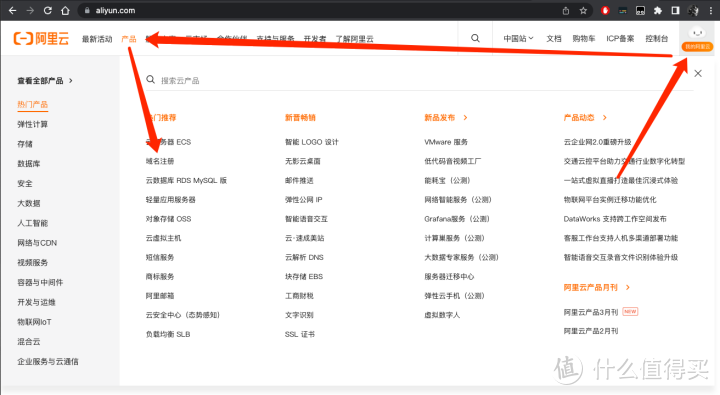
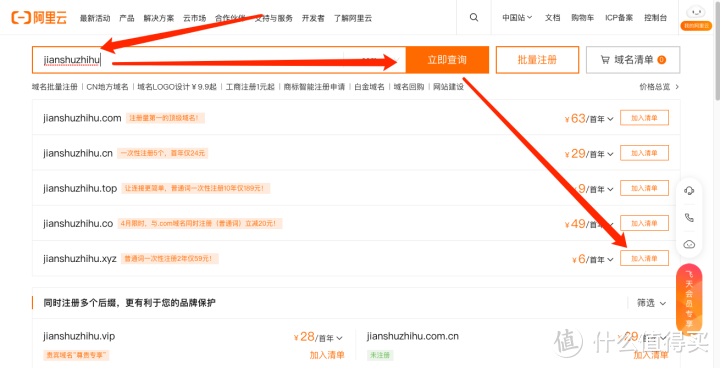
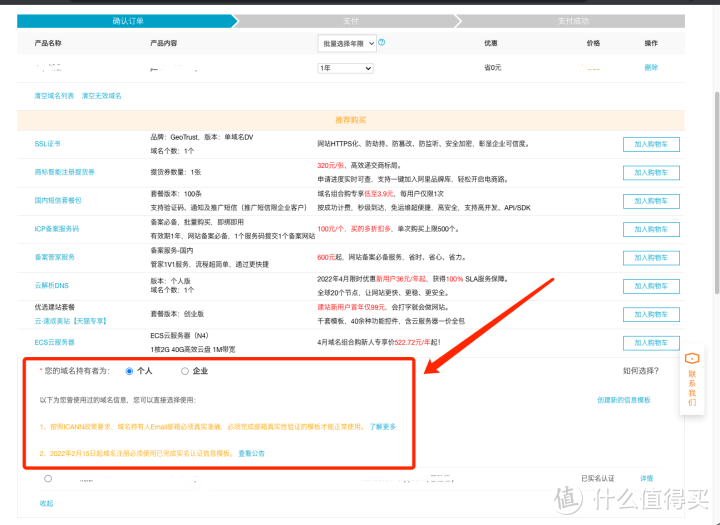
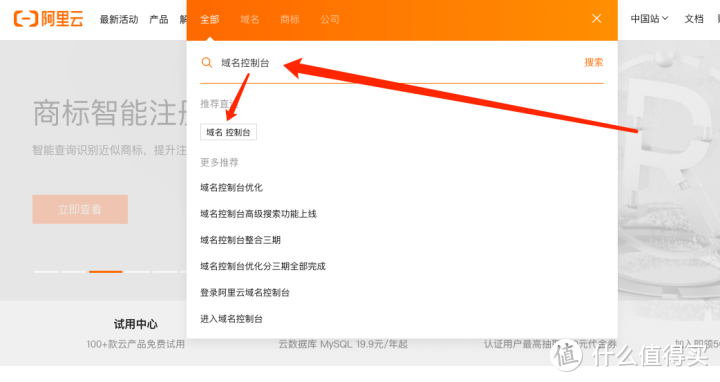
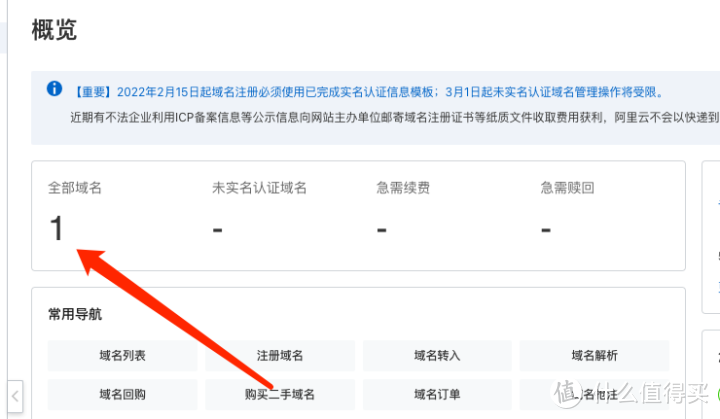
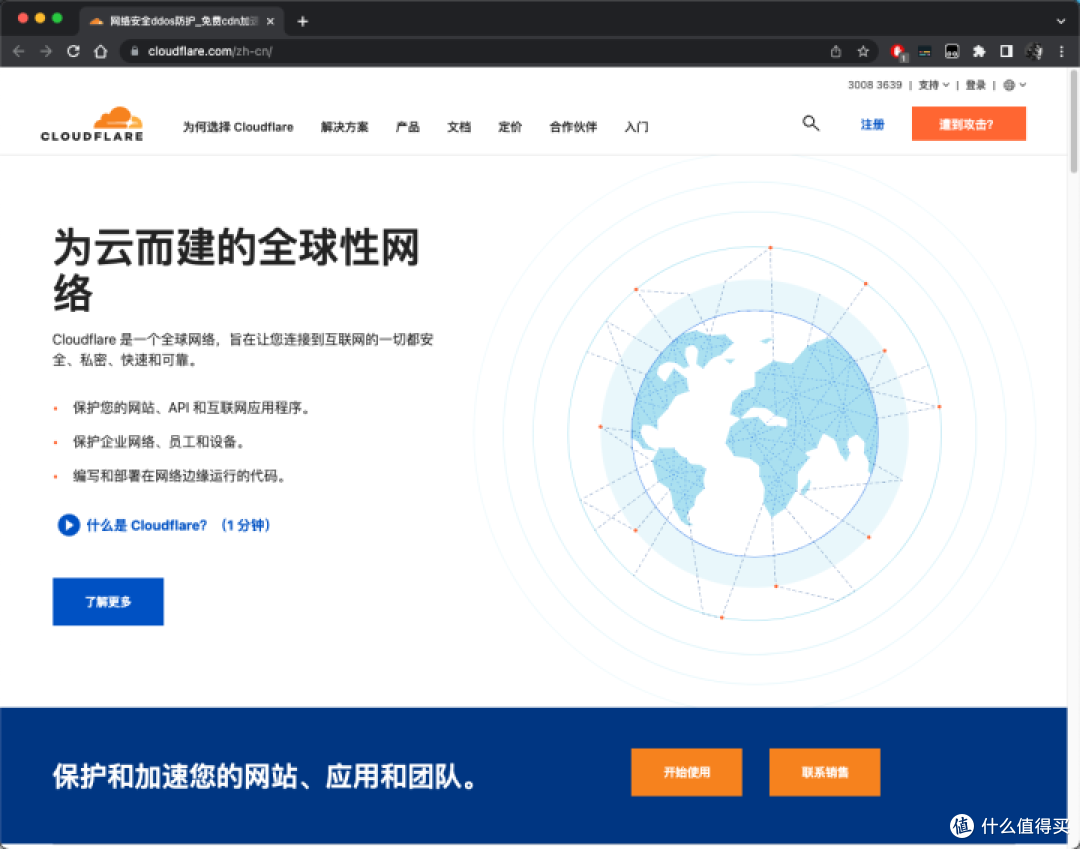
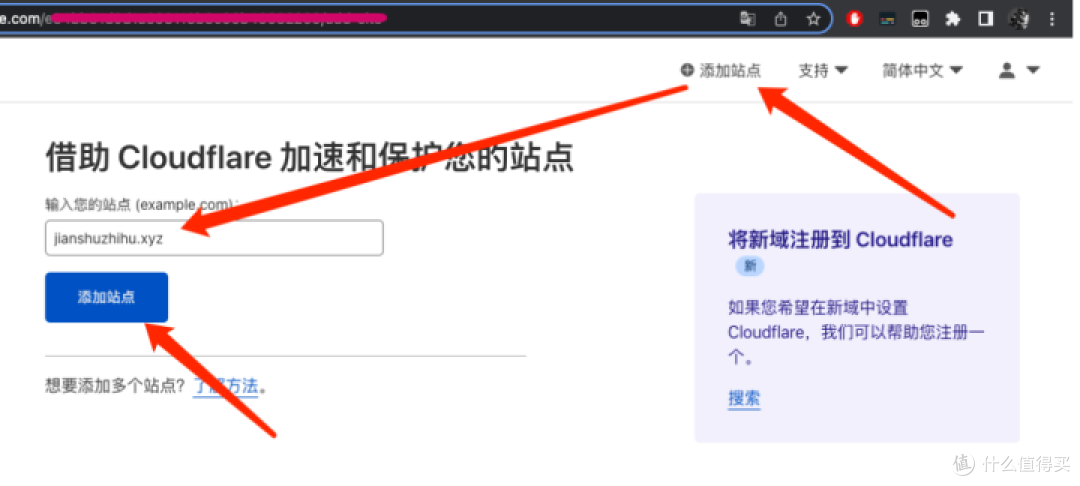
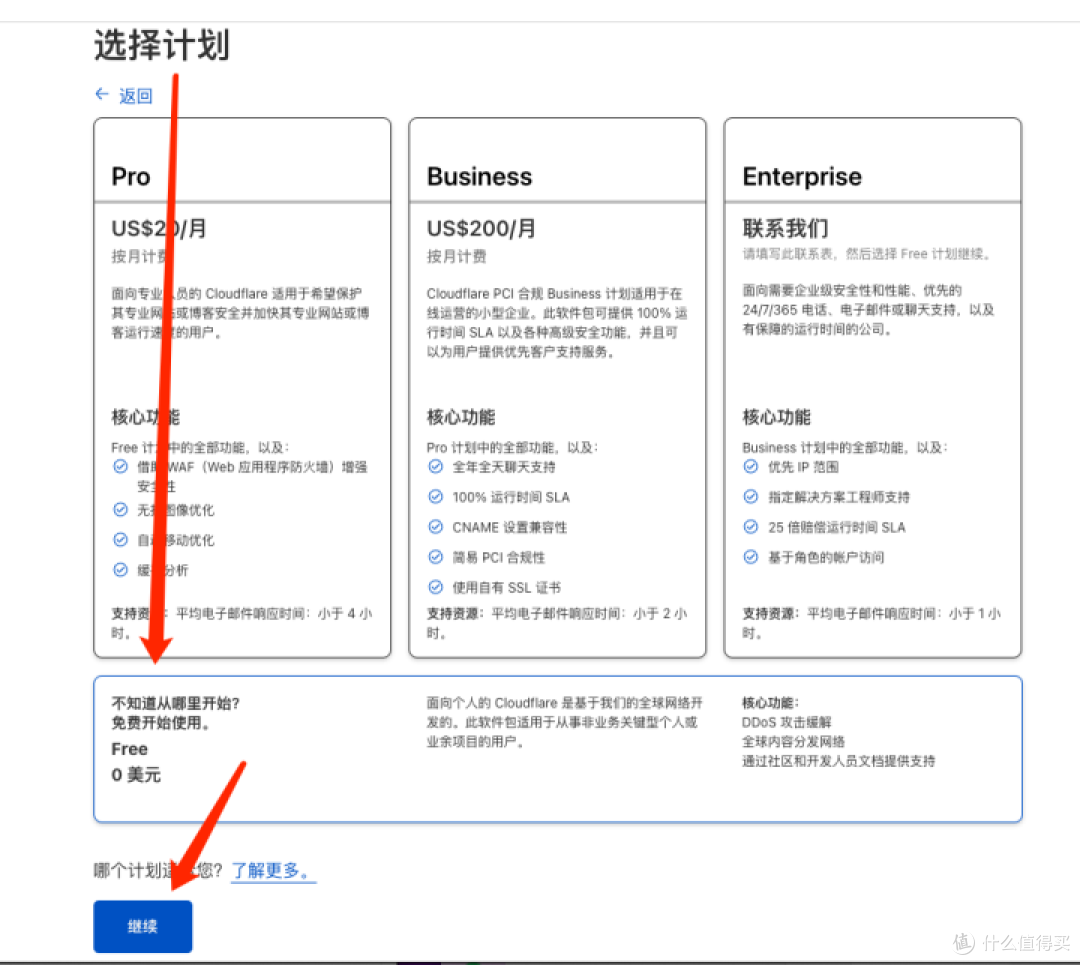
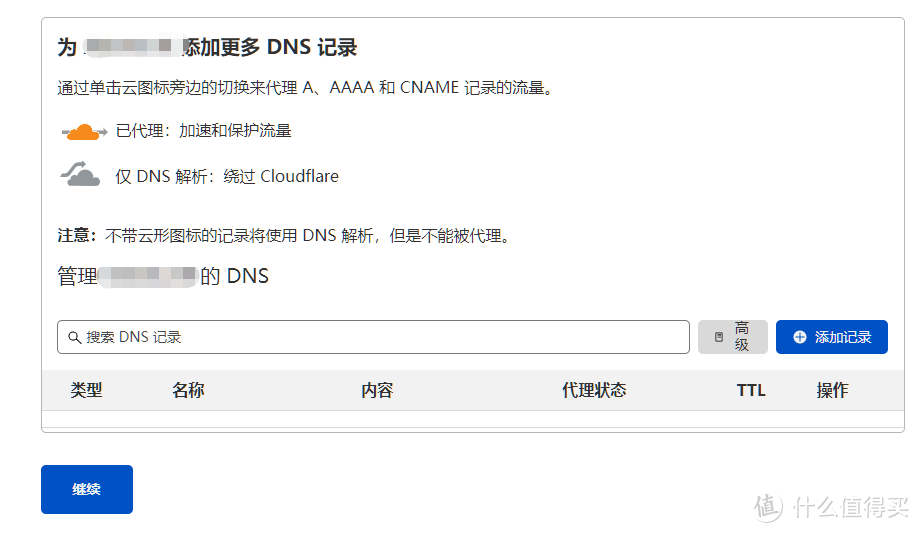
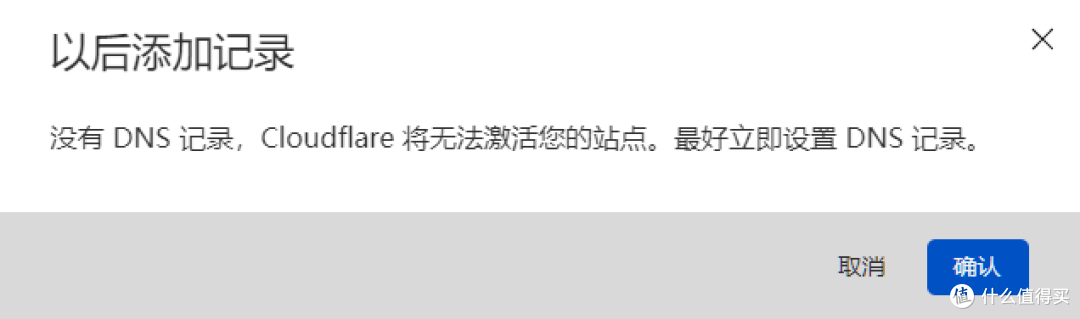
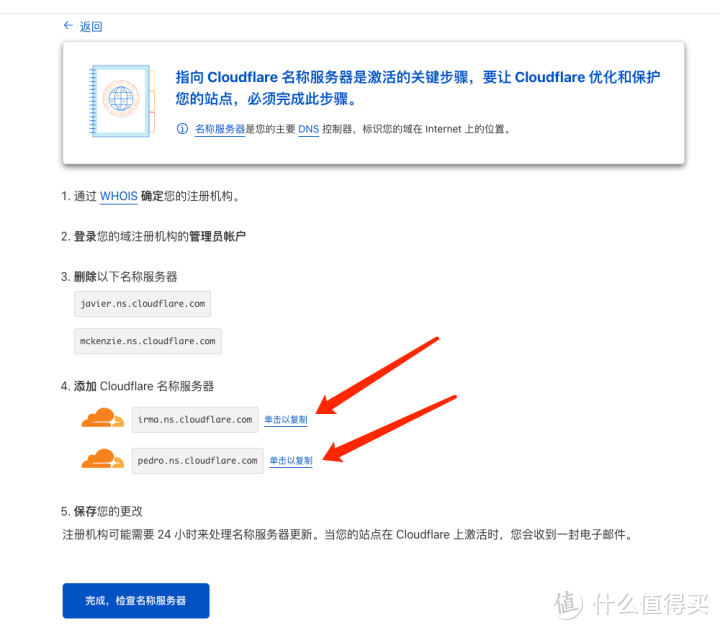
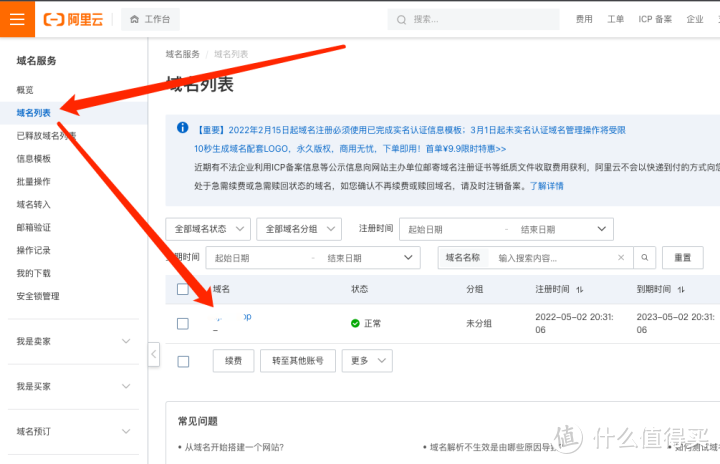
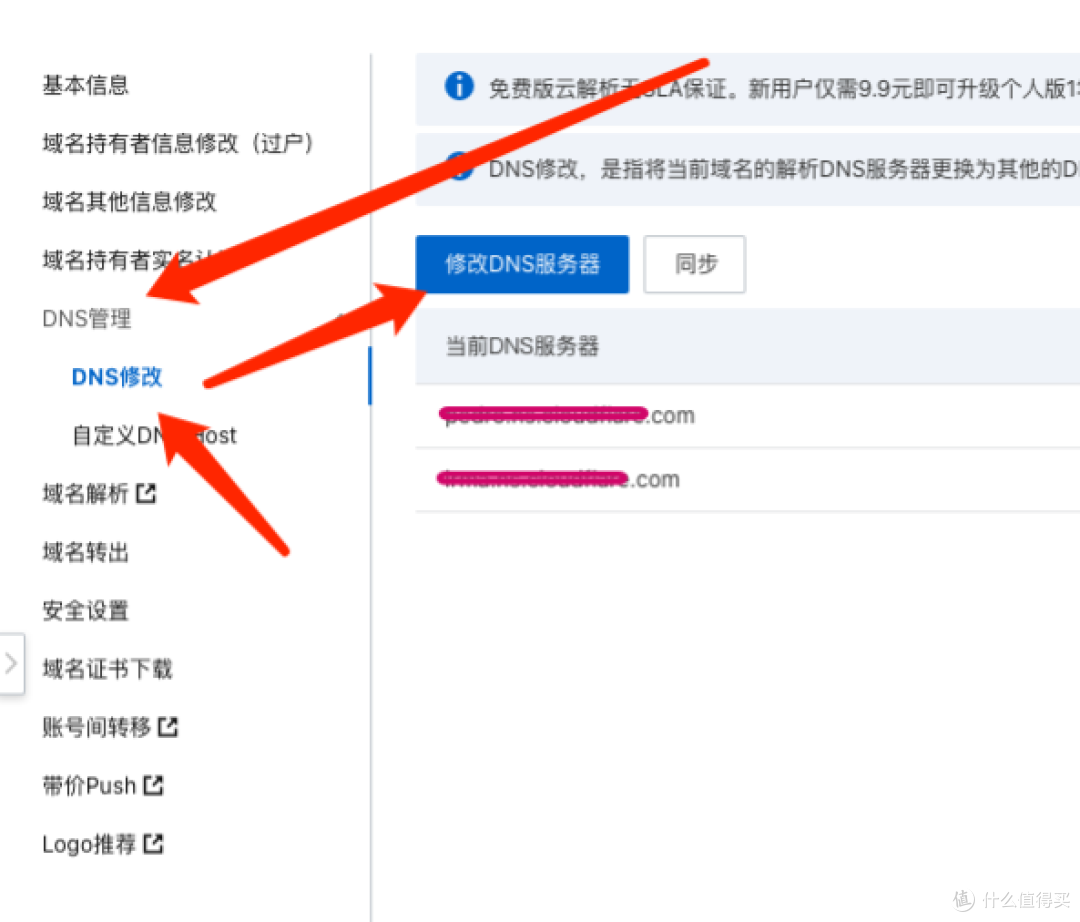
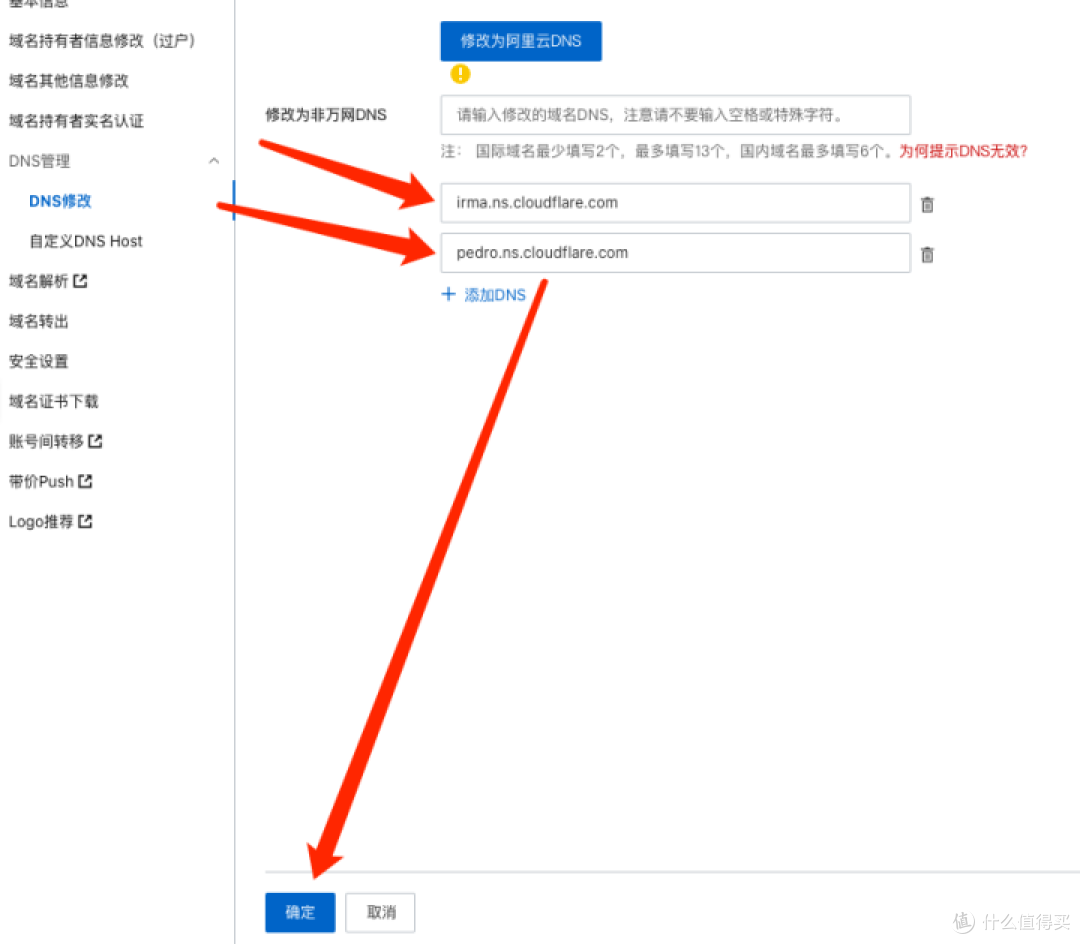
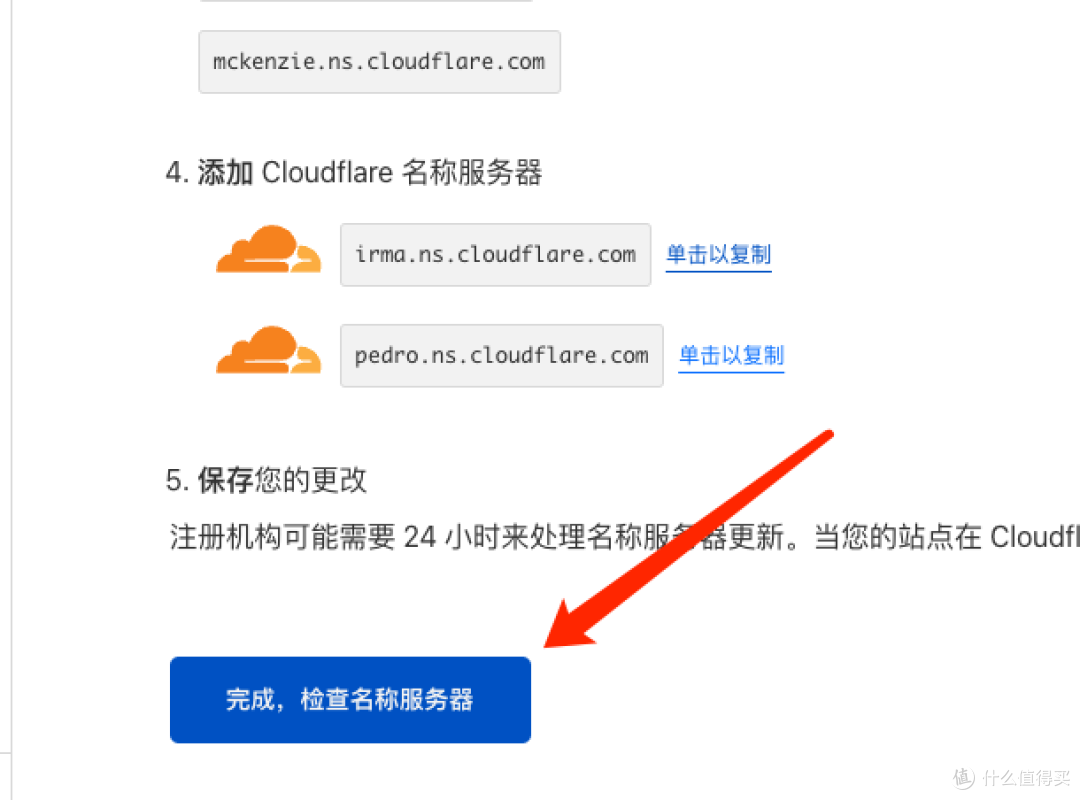
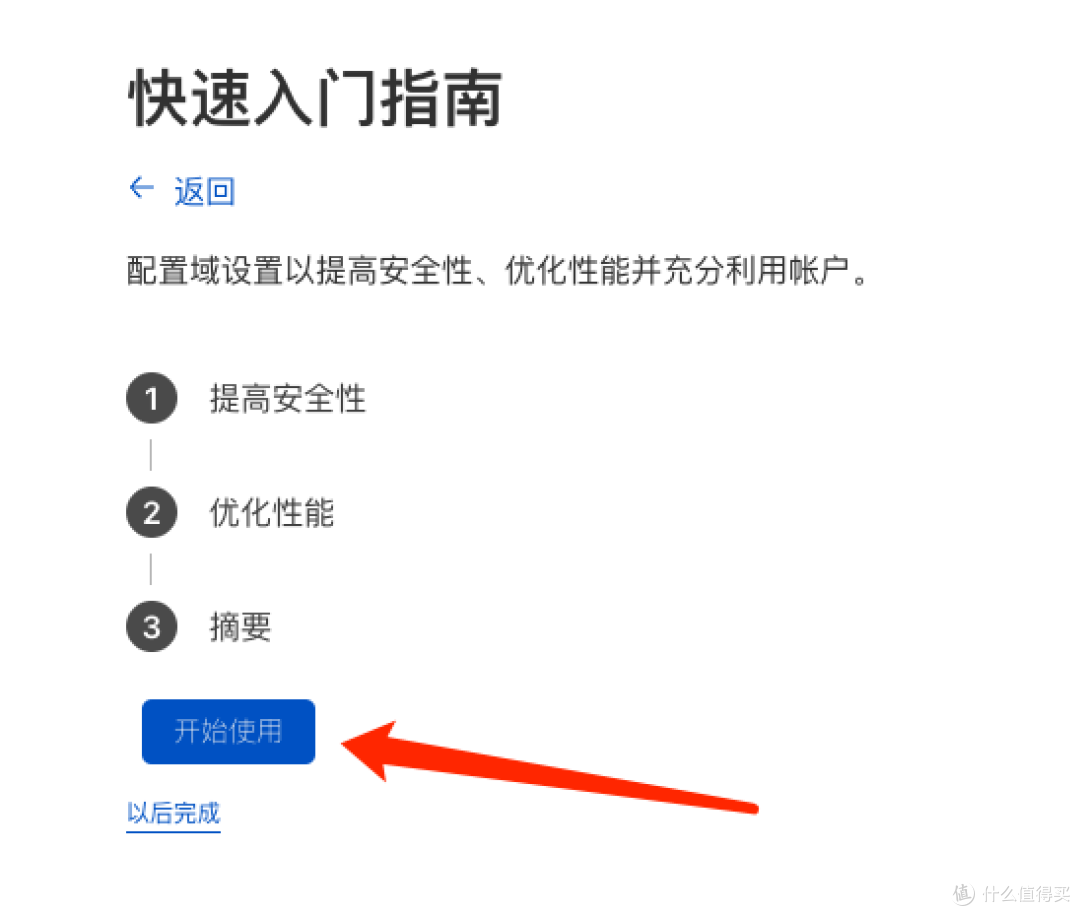
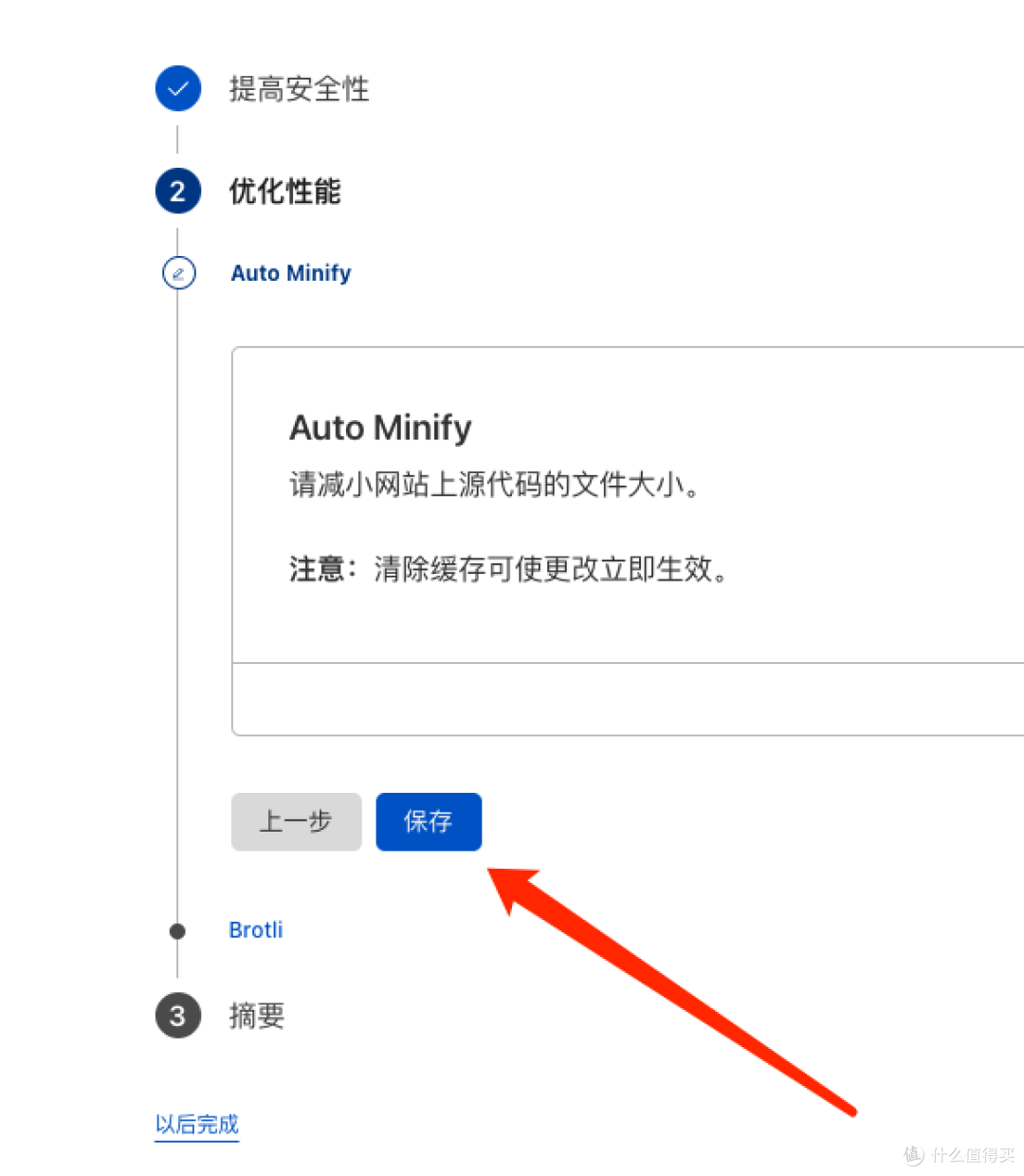
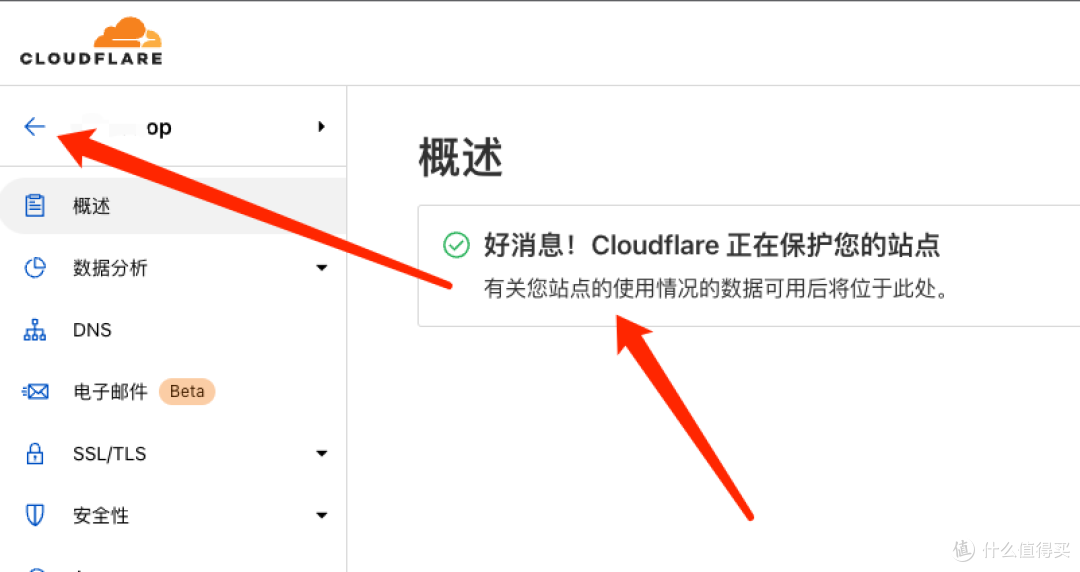
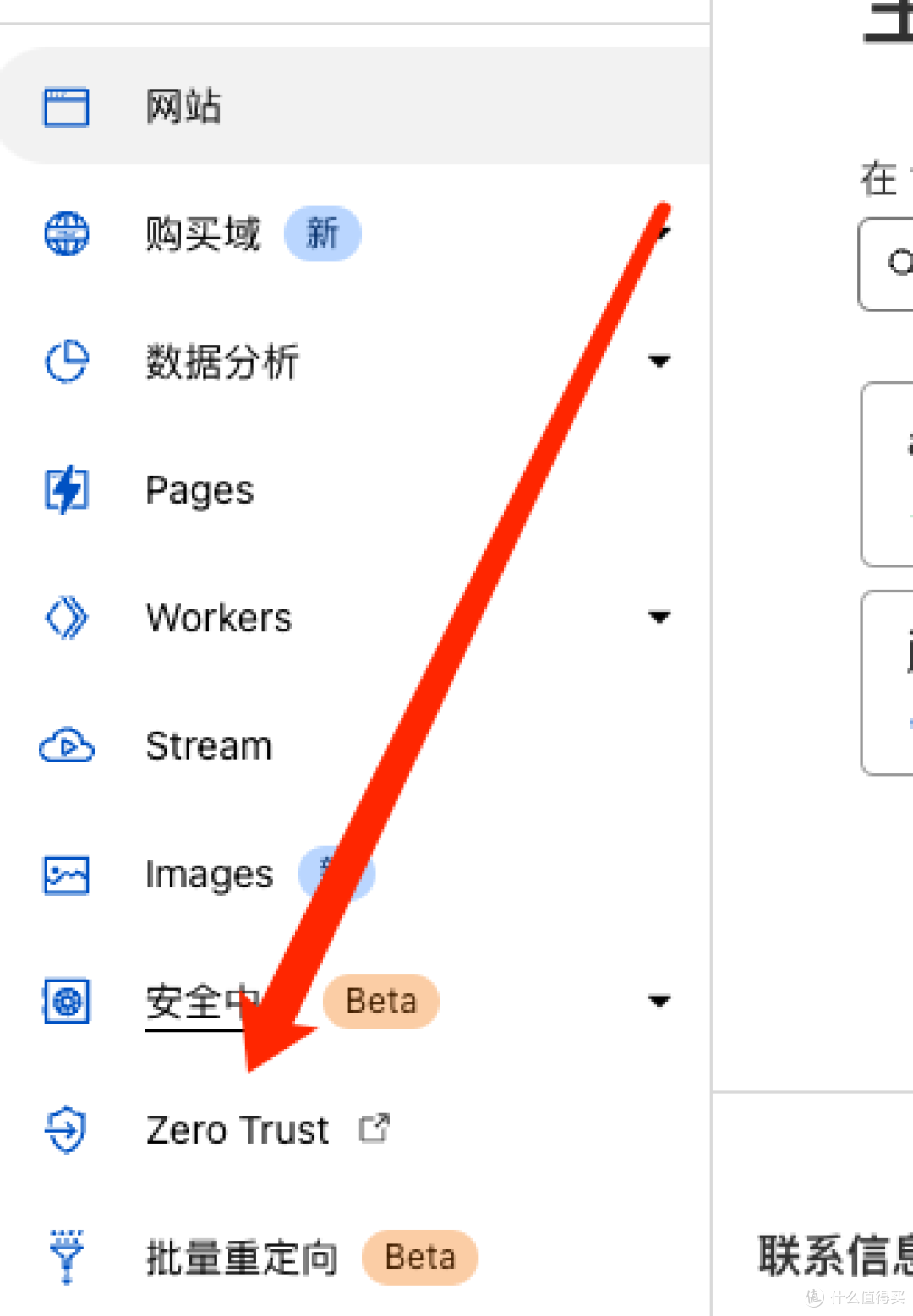
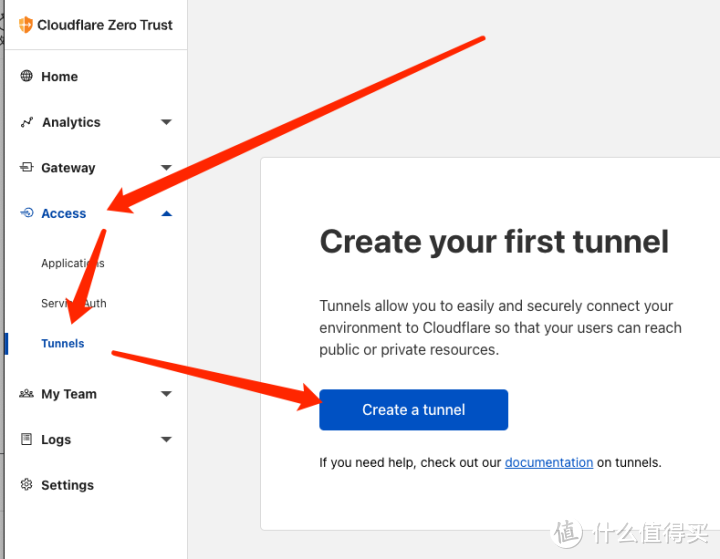
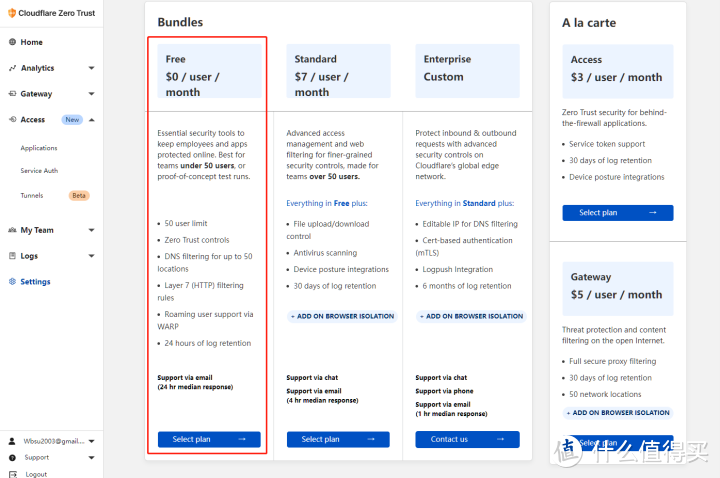
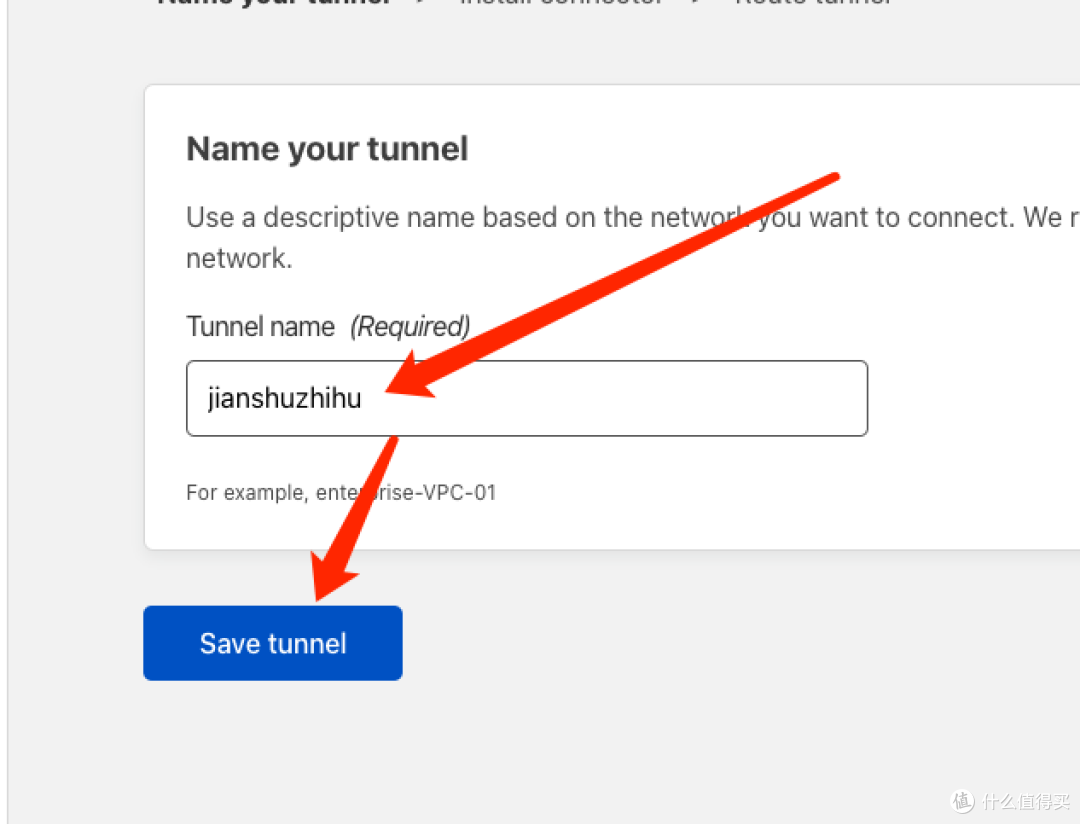
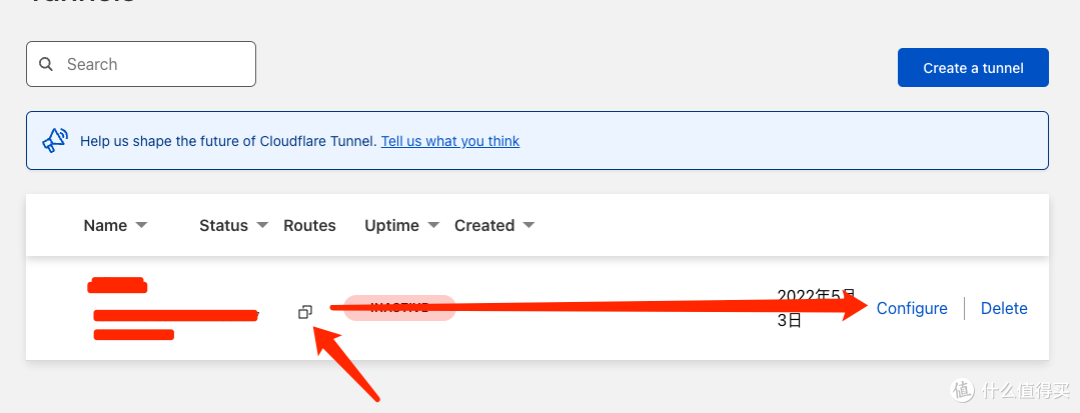
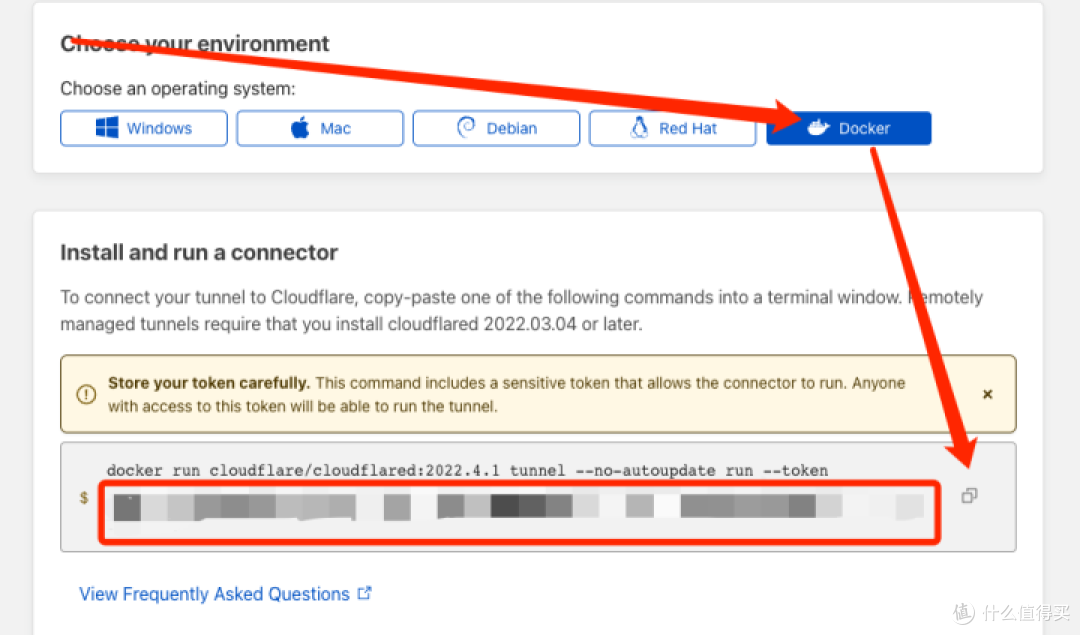
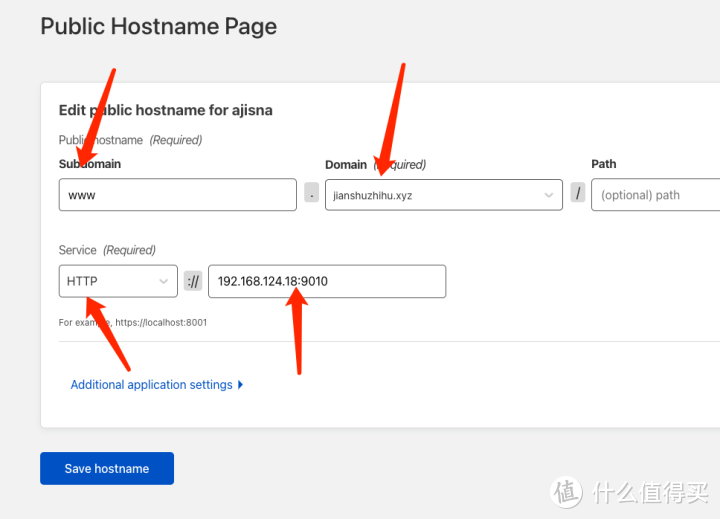
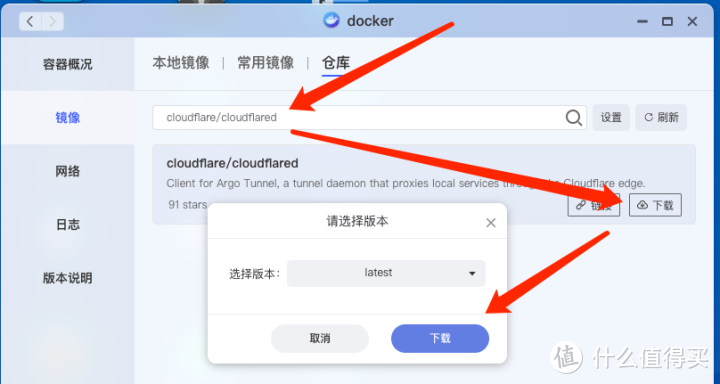
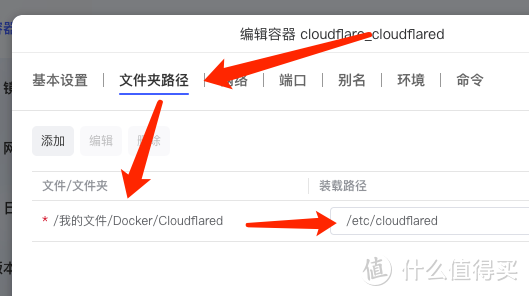
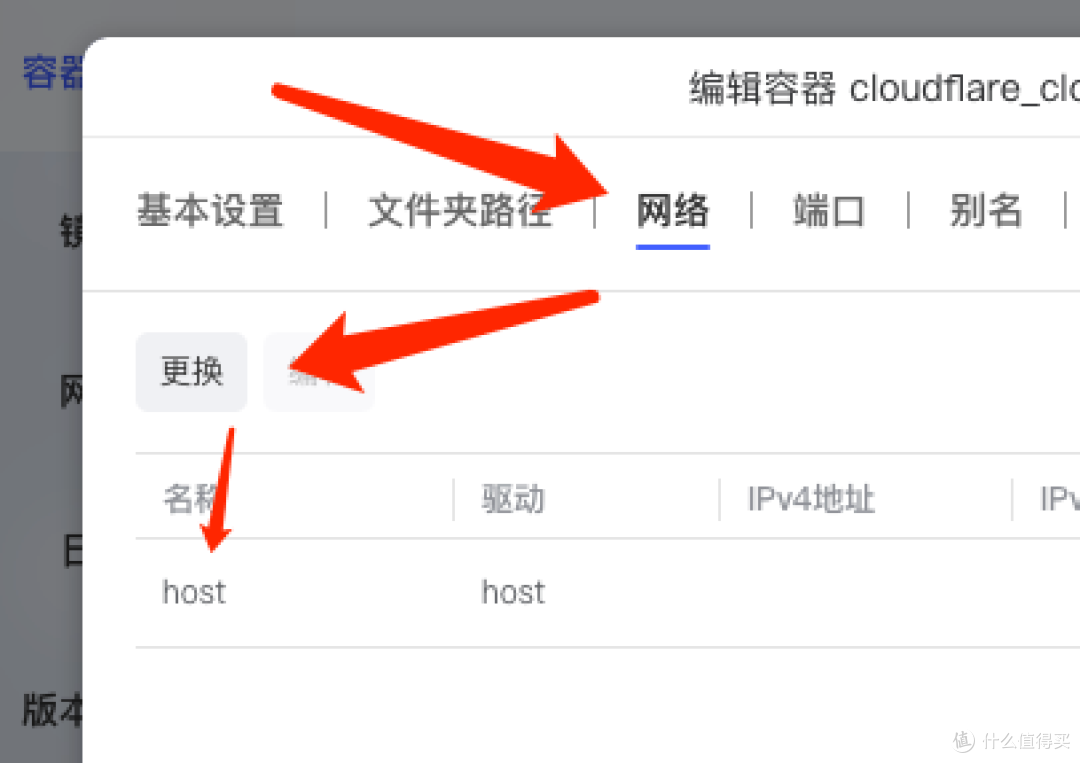
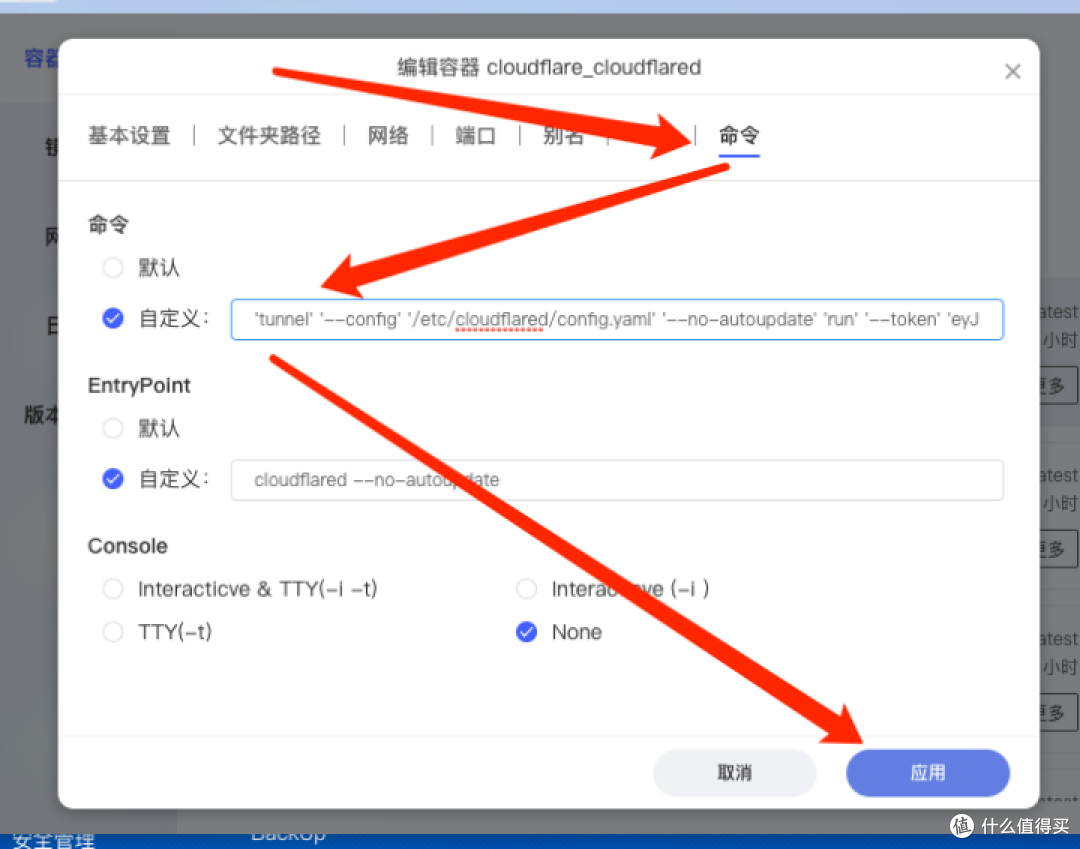
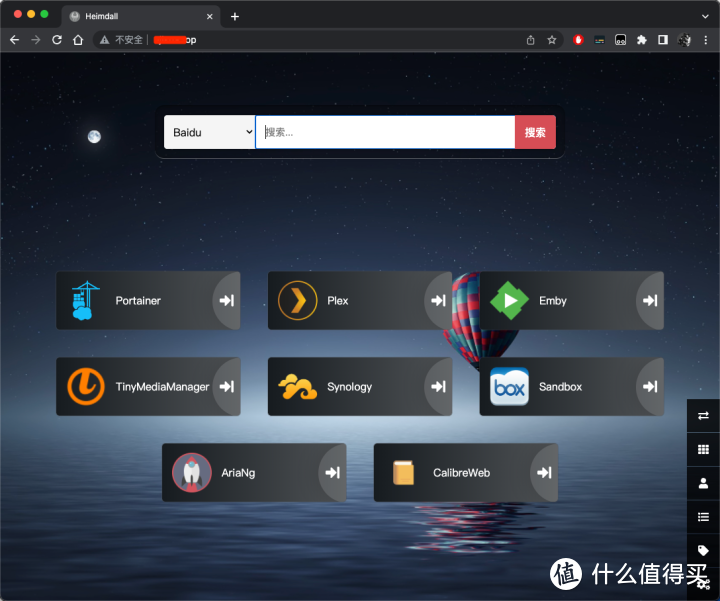
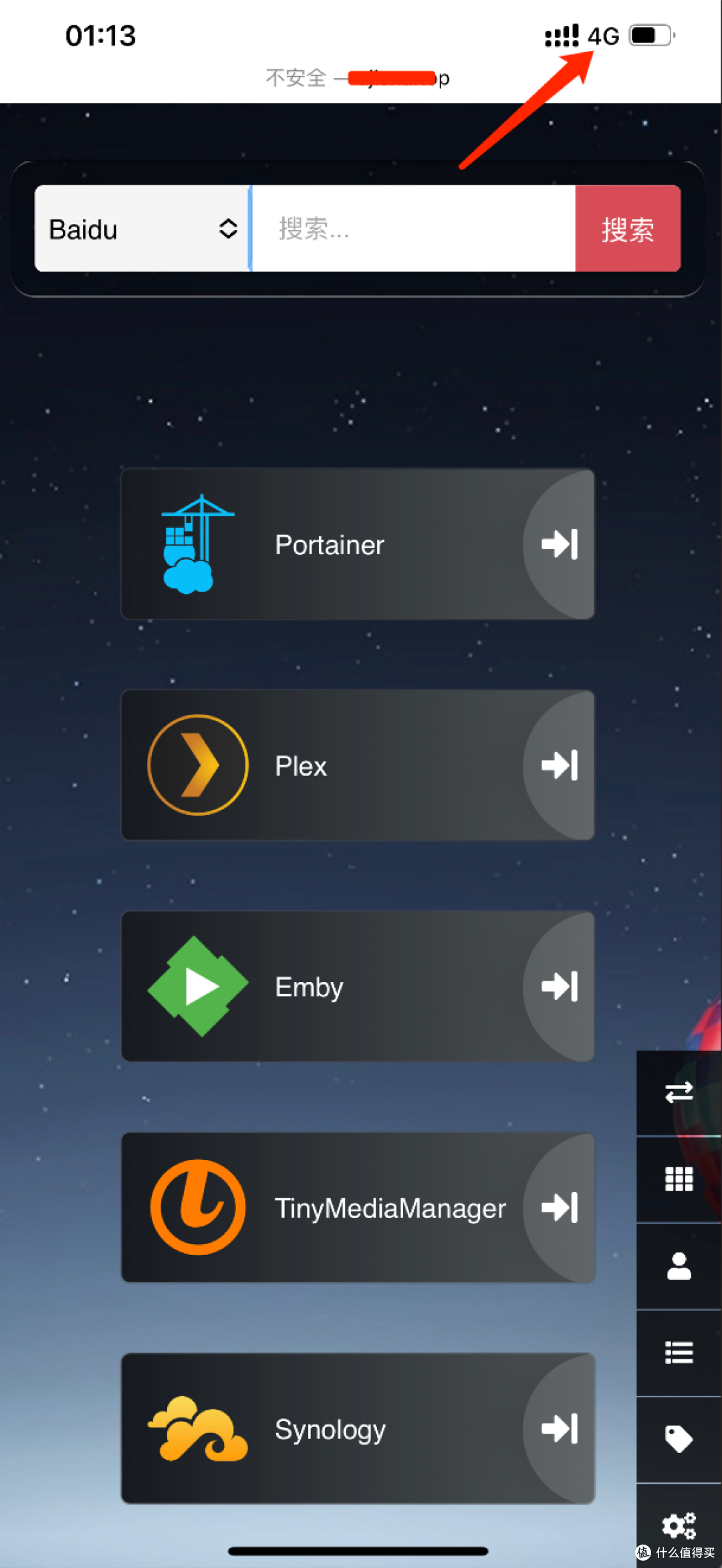
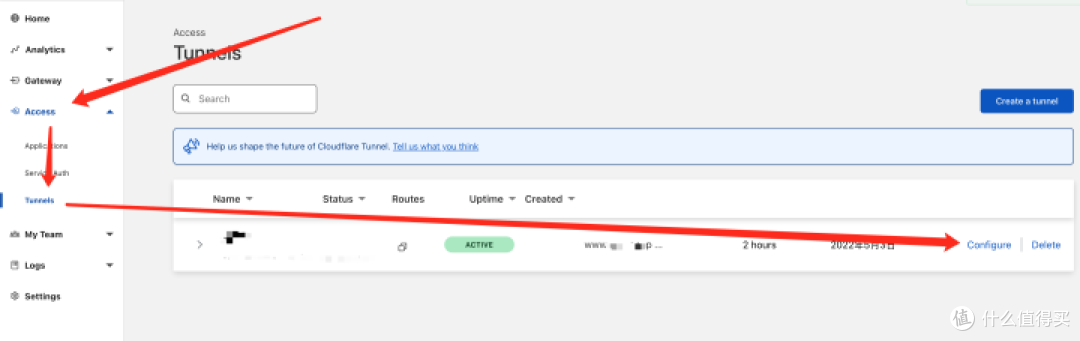
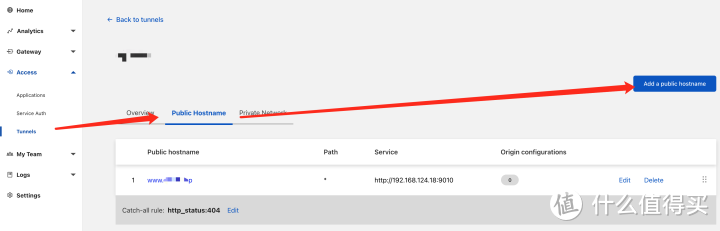
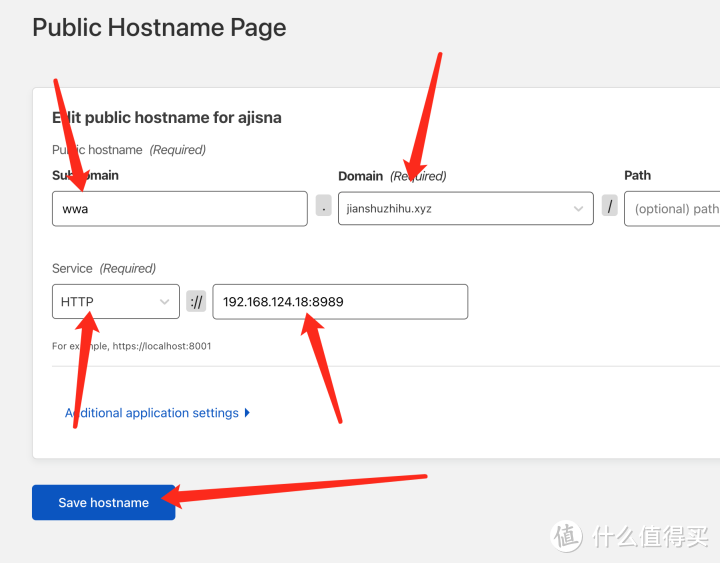
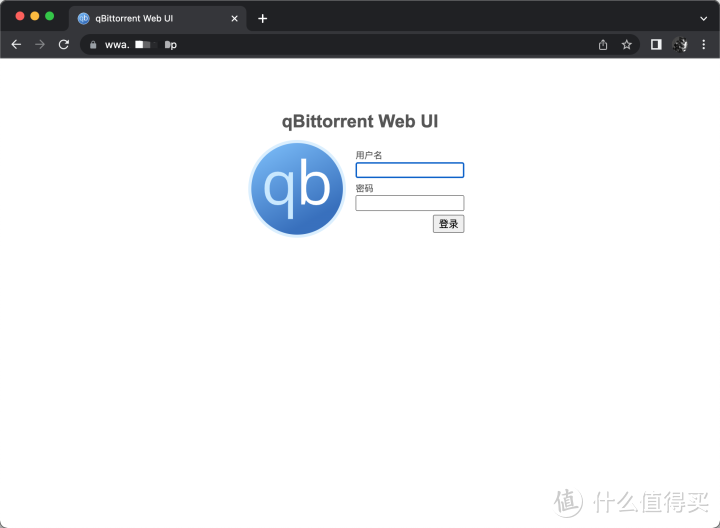











































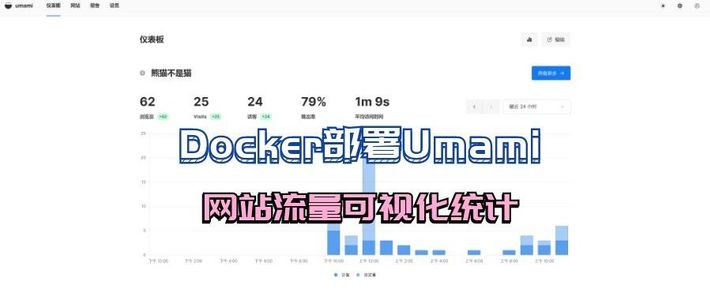






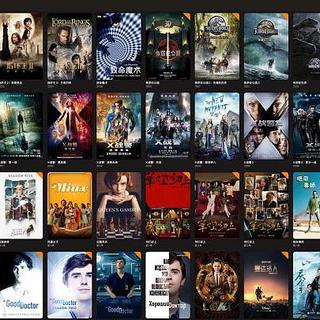


















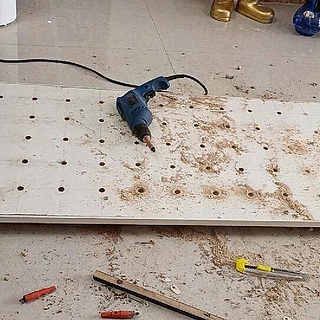









蚩火凡星
添加图片注释,不超过 140 字(可选)
从新编辑一下吧 看的眼晕……
校验提示文案
你很随意
校验提示文案
你很随意
校验提示文案
蚩火凡星
添加图片注释,不超过 140 字(可选)
从新编辑一下吧 看的眼晕……
校验提示文案