我买了它放厂里用——领势MX8400路由器体验测评
创作立场声明:给公司买的,自己拿来体验了一下
哈喽,大家好,这里是会跑的葡萄糖。
我们公司最近在江西开了一个新的公司,我开启了经常出差的模式。我们在当地租了一套144平米的商品房,目前只靠一台Redmi AX5来带全家的无线设备。
因为我的两个家用的都是领势的mesh路由器,所以无论是六层楼的独栋还是170平米的房子(农村的房子不值钱),我都一直体验着的是无缝的畅快联网体验,所以这次在外地租的房子只配一台路由器,让我深深地感受到了断网和信号不好的绝望。正巧领势家出了新款的领势MX8400套装,借着公司报销的缘由我就入手了一套,拿出来给大家分享一下我的使用体验。
开箱
▲领势MX8400的外包装相比我以前买过的领势路由器有了新的设计,质感提升还蛮明显的,MX8400是两台AX4200的组合路由器,包装上写的是可以覆盖500平米的wifi信号,不过这指的是没有墙干扰的情况,实际可没这么离谱哈
▲领势的产品风格还是和老的一样,一直用的英文包装。怎么说呢,在国内售卖产品我觉得还是尽量搞个中文包装吧
▲我买的这个领势MX8400其实是两个MX4200的组合装,价格要比单买要便宜个小几百,个人认为买领势不多买几台组mesh,那买到的就是某得灵魂的领势路由器
▲组合装赠送了一根不怎么长的网线
▲一台路由器一个12V 3A的电源,相比我之前测评过的领势MX5300,电源要小不少
▲透过顶部的散热孔我们可以依稀窥见里面的内部结构,通过我放大再放大的极致操作之后,我着实看不太清楚里面到底是个啥布局,唯一能看到的就是内部设计的挺规整(感觉我说了一句废话)
▲领势路由器家族式的提示灯,依然是多色提示,蓝色是稳定连接,紫色是待连接,红色是断连,橘色是信号不稳定
▲领势MX8400的外观设计传承性很强,白色简约的塔型设计,内置天线,放家里颜值是相当的高的
▲从上往下分别是一个USB3.0接口,三个千兆LAN口,一个万兆WAN口以及一个最高36W功耗的DC电源口
▲底部是三个按钮分别是开源电源键、WPS按键以及一个重置按键,Reset重置按键好评,现在好多路由器的Reset重置按键用的还是那种需要针插的,找不到针想重置的时候真的绝望
使用体验
先来看一下MX4200的硬件参数吧
先来了解一下这颗高通IPQ8174处理器吧,同款也用这个处理器的路由器有网件的Orbi RBK752,那个路由器一对的价格截止发稿前为2999元。
用比较简单的话来讲,这颗处理器配合512MB的内存,512MB的闪存,可以带家里上百台的联网设备而不卡顿,处理 各项家庭用得到的网络任务都绰绰有余。
如果恰巧你家里有个NAS,那这个路由器的配置一定会让你感受到无障碍的无线快乐。
我购买这款路由器也是因为新公司里联网设备相对比较多,暂时预计的是至少30台监控设备,5台电脑以及数十台手机,所以强大的配置是必不可少的,不然监控隔三差五断线我可受不了。不过目前新公司还在建设中,所以我是放在家里做的测评,先做个初步的体验分享。
来介绍一下我家的房子情况吧
▲房子的总面积大概为170平米左右
A区白线画的是我家的弱电房,主路由器就放在这个位置
▲这是A点,图中有一款是领势MX5400,各位能看得出来两者的区别么?反正我是看不出来,除了两者重量上有所差别,外观上几乎是一模一样
B位置为子路由器的放置位,放这里主要是因为这里是我家书房。
C为我家信号的盲区,以前的路由器这里信号就很弱
路由器插好线缆,电脑端可以打开https://linksysSmartWiFi.com网址,进行初步设定。想更方便的话建议直接手机端下载Linksys的APP
诺,就是这么一个APP。
领势的账号管理类似于米家那种,注册好一号后绑定路由器,以后就可以登录一个账号管理多个领势的路由器了。
▲各种下一步之后,就能快捷设置好路由器了,然后子路由器也是通过各种下一步设置。整个设置过程简单易操作,除了设置密码那一步,基本都是通过按下一步来完成设置的
▲子路由器放在书房,也就是B点
▲配置另一个路由器的时候软件端会给给予明显的信息提示,子路由和母路由两者连接的情况会软件里会直接告诉你,也可以通过路由器上的灯来了解当前连接情况,蓝灯为信号优,橙灯为信号一般,红灯有时候就是断连了
连接完毕后,我们可以开始正式体验网络冲浪了。我就以家里的不同点测信号来讲讲路由器的使用感受吧。
目前家里的宽带是电信的100M宽带,老家是500M的……这个房子因为是第二宽带……最高只有100M,并不能很好地发挥路由器性能见谅。
我的测试电脑是支持WiFi6的Redmi Pro14以及iPhone12
第一个测试的地方是客厅,也就是上图中的D点。这是我活动最多的地方,距离两个路由器都隔了一堵墙
▲信号强度中等往上吧,在这个位置手机显示的是满格WiFi信号,电脑右下角的WiFi也显示满格。不过通过专业软件测试可以看到信号还是有一定衰减的,不过速率倒是几乎满格了,隔了一堵墙设备自动连接的是5Ghz频段,软件显示的是5805Mhz
▲我开了一把LOL,显示的ping值为44ms,为正常游戏的延迟
▲刷微博是这样的,图片灰一瞬间后就能立刻刷出来
▲玩王者荣耀的ping值表现优秀
第二个测试的地方为图中的E点,也就是我家的次卧,里弱电箱的路由器大概隔了两堵墙,而且是直角形的两堵墙,整体穿墙路径比较复杂
▲在该位置能看到信号要比客厅要弱一点,但是没衰减太多,整体信号强度表现还是很出色的
第三个位置我们选在B点,我家书房,也就是第二个路由器放置的位置
▲该位置虽然速度有所衰减,但信号强度是最强的
▲虽然速率相比客厅有一定衰减,但玩游戏的时候ping值几乎相同,该位置下刷手机体验也和客厅几乎相同。
另外我是从客厅开着游戏直接提着电脑来书房的,在来回的过程中游戏ping值完全没有产生波动
第四个位置就是我家曾经的WiFi死角,C点。这个位置离两台路由器都相当远,最少也得经历复杂的三次穿墙。那么来看看信号表现吧
▲信号强度确实是所有测试位置中最差的,但相差不是很大,使用体验也和其他位置大相径庭
▲游戏的ping值略有提升,大概在50左右浮动
▲刷手机相比其他位置也略有延迟,不过还在我可接受的范围内
这已经是我家信号最弱的地方了,领势MX8400两台路由器不能说特别完美地覆盖了我家这种布局较为复杂的170平米家庭,但也可以说完美覆盖了90%的地方。我的解决方案是再放一个领势AC1300,领势MX8400虽然是WiFi6标准的,但它同时也是支持WiFi5标准的领势AC1300的mesh组网的,只要家里有支持mesh的领势路由器,它都可以无缝组网。
至此,我家组网就彻底完成了,全屋没有WiFi死角啦
除了全屋的无死角WiFi体验外,领势MX8400还可以带来家庭的小NAS功能。
我这里使用的是2TB的西部数据移动硬盘,直接接到路由器上。
▲APP端有详细的使用教程,电脑端读取硬盘内容是最方便的
▲直接输入IP就可以进去读写内容啦
▲领势MX8400的频段组成是2.4Ghz+5Ghz+5Ghz,每个频段都有自己的用途,mesh组网时会自动切换到空闲的频段进行回程通信。
▲所以就导致从硬盘读取内容只有30MB/S左右,不过这个传输速率对于家庭使用来说也是完全足够用的,轻松读取4K大片
总结
对于我这种普通用户来说,信号传输稳定,家里没WiFi死角就是最让我幸福的体验了。领势MX8400可以完美地实现我这个诉求,不过毕竟我这台路由器买过来是放新的厂区里用的,那边有30台监控加上各种员工的手机、电脑,足够的性能是必要的。目前我就弄了一套领势MX8400放那边,到时候可能还需要再另外添置,这也是我选择领势的原因之一,不同的产品只要支持mesh就可以一直新增,无缝衔接~
好了,就写这么多,谢谢观看!





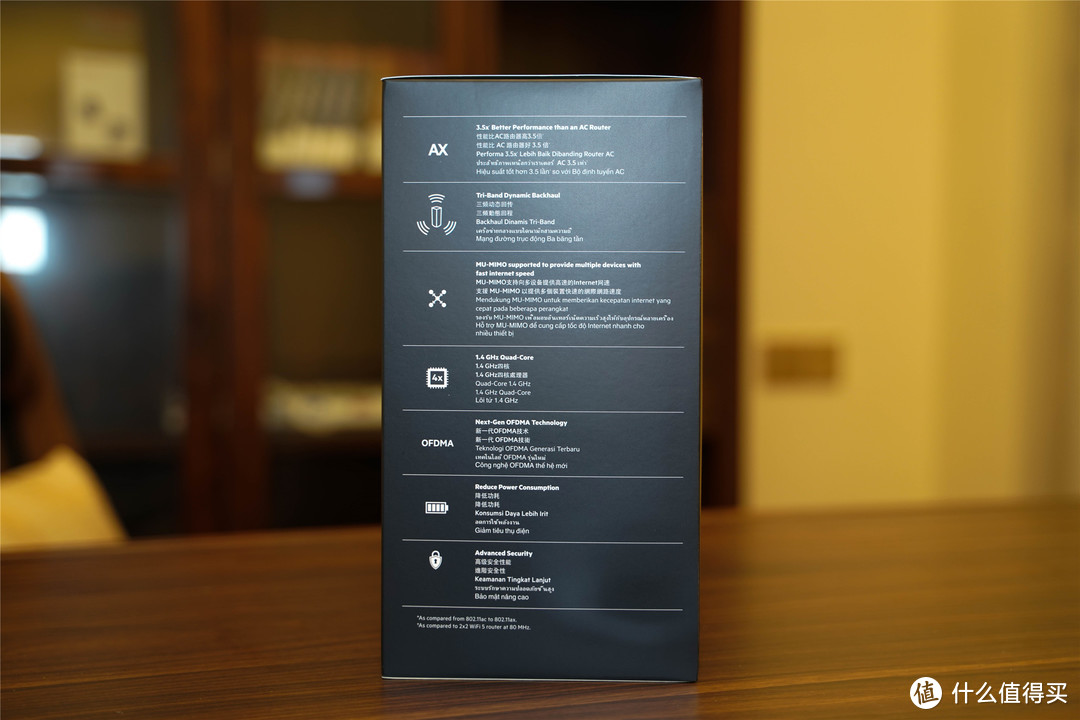











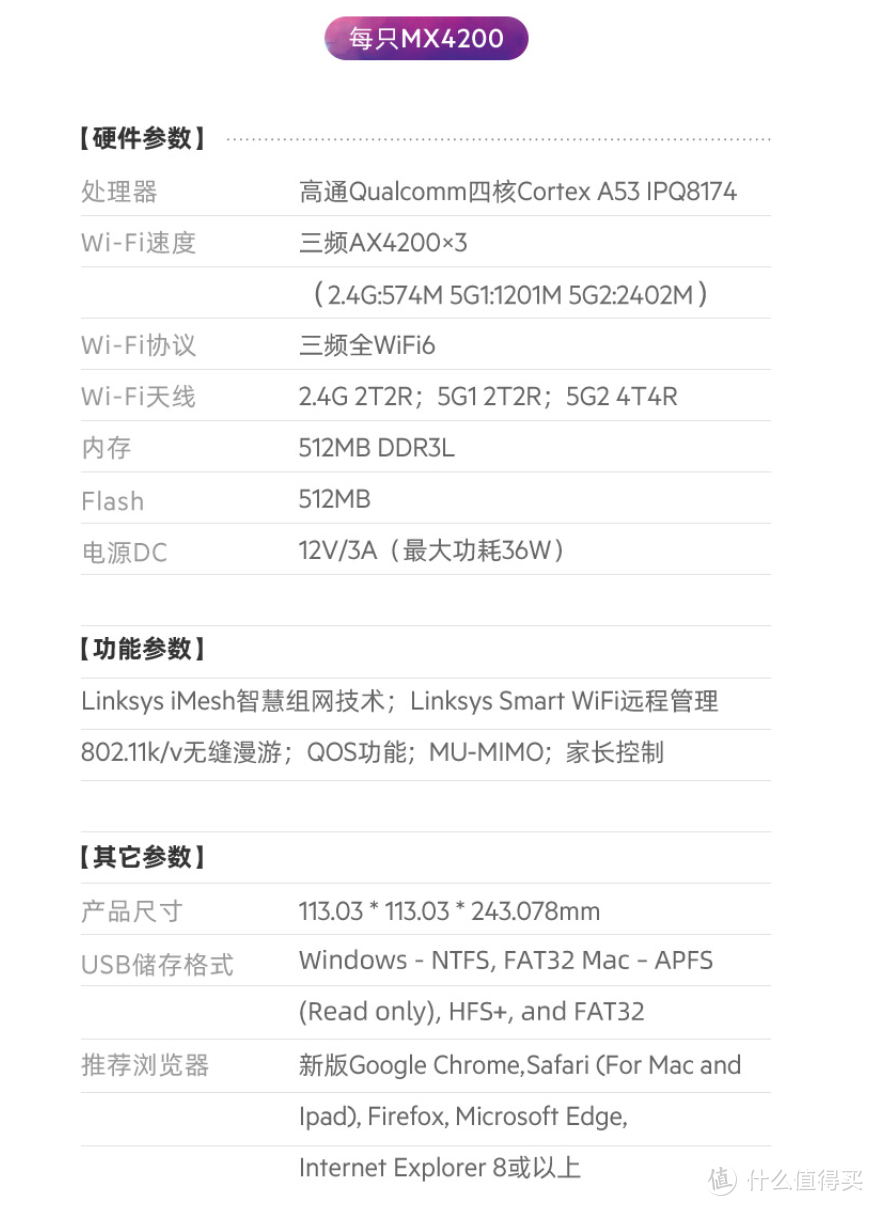


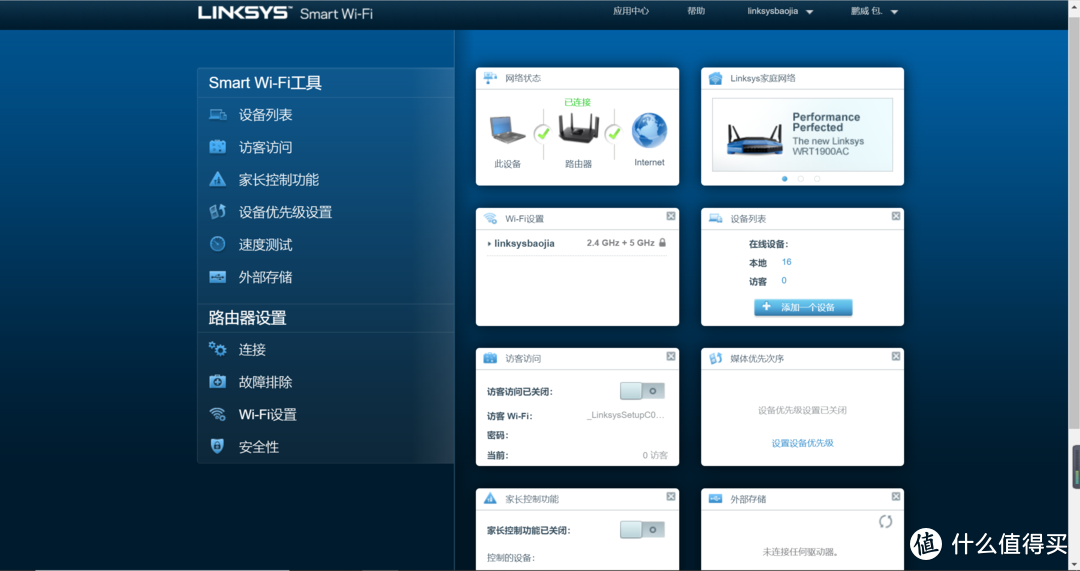
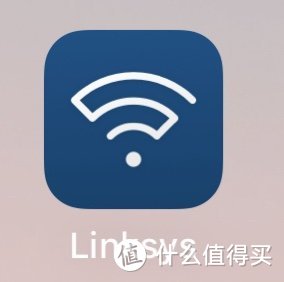
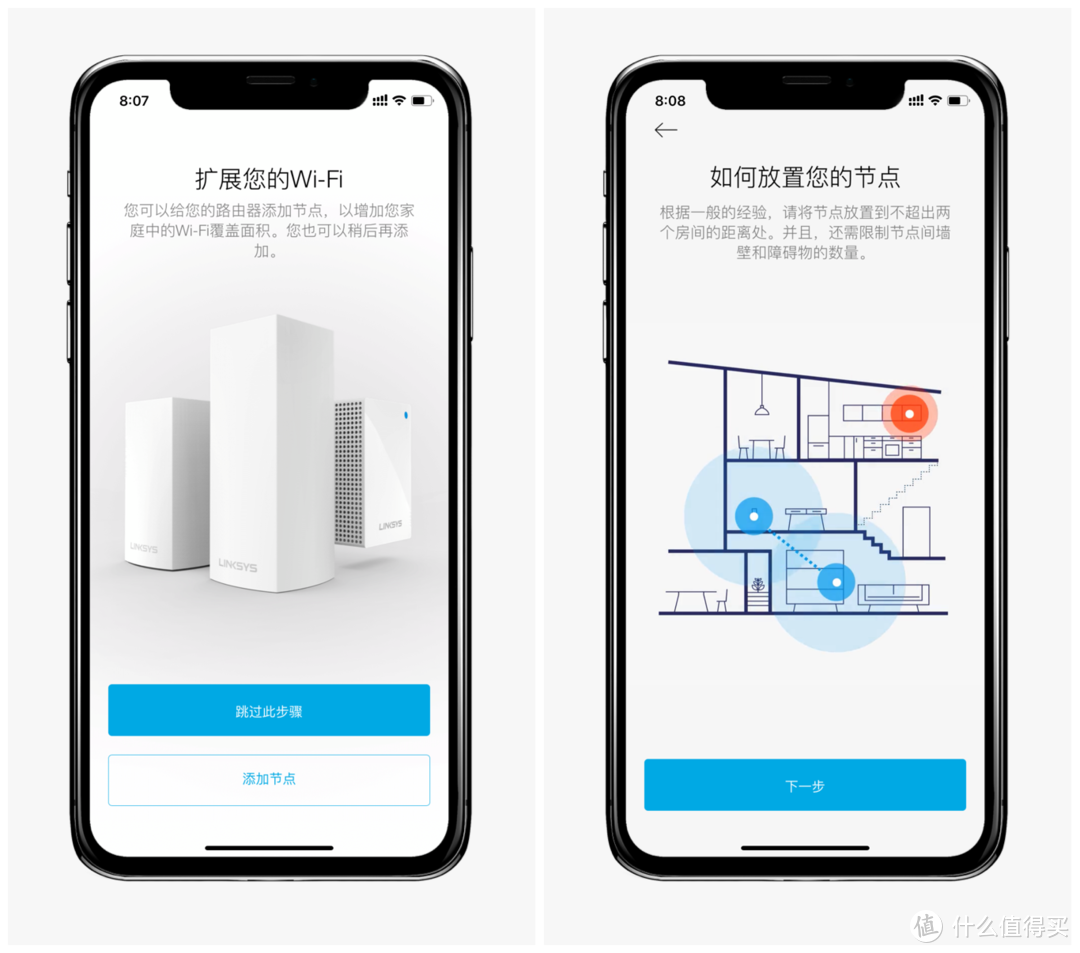

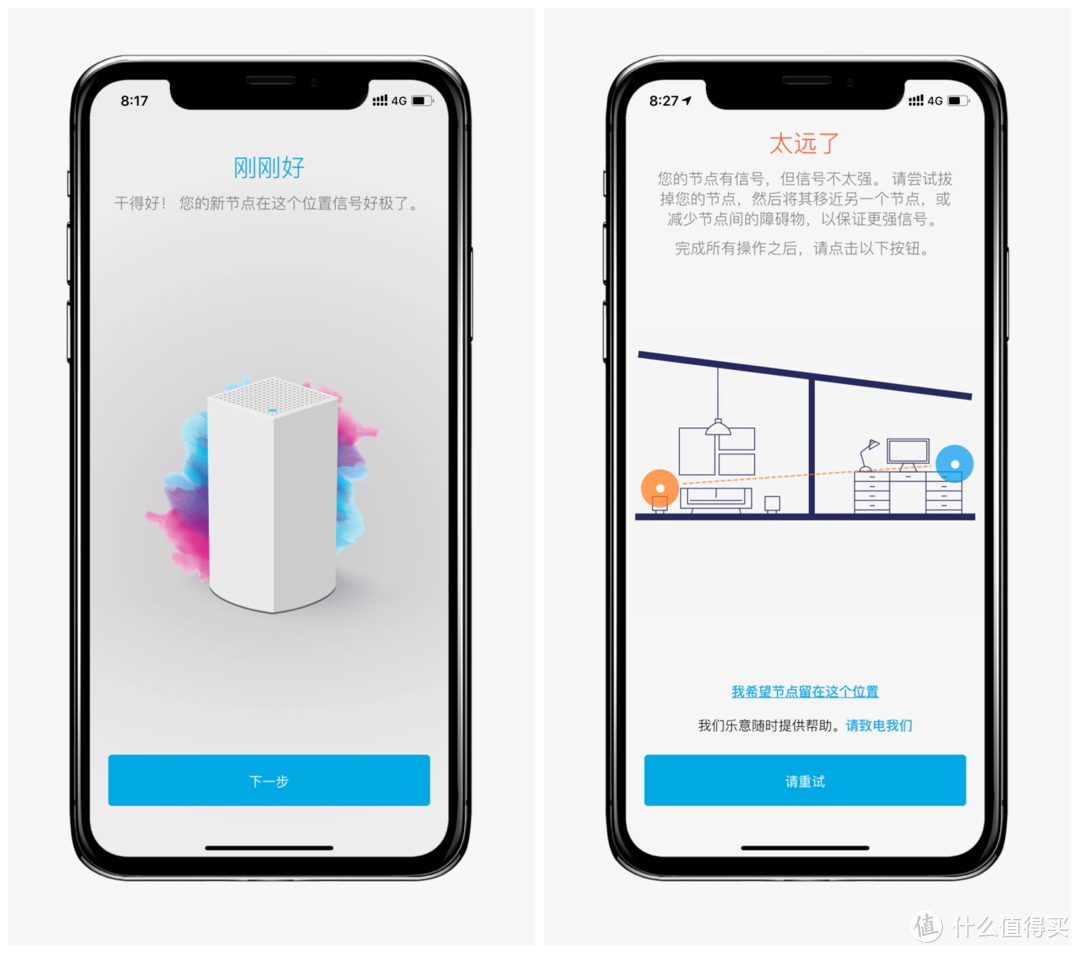

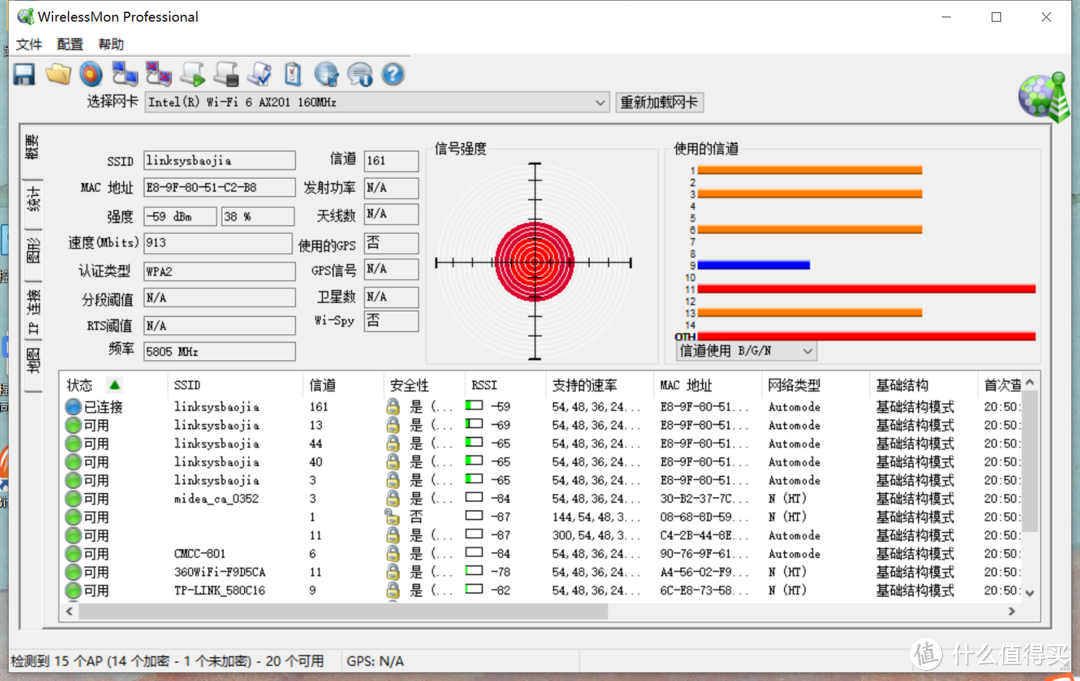
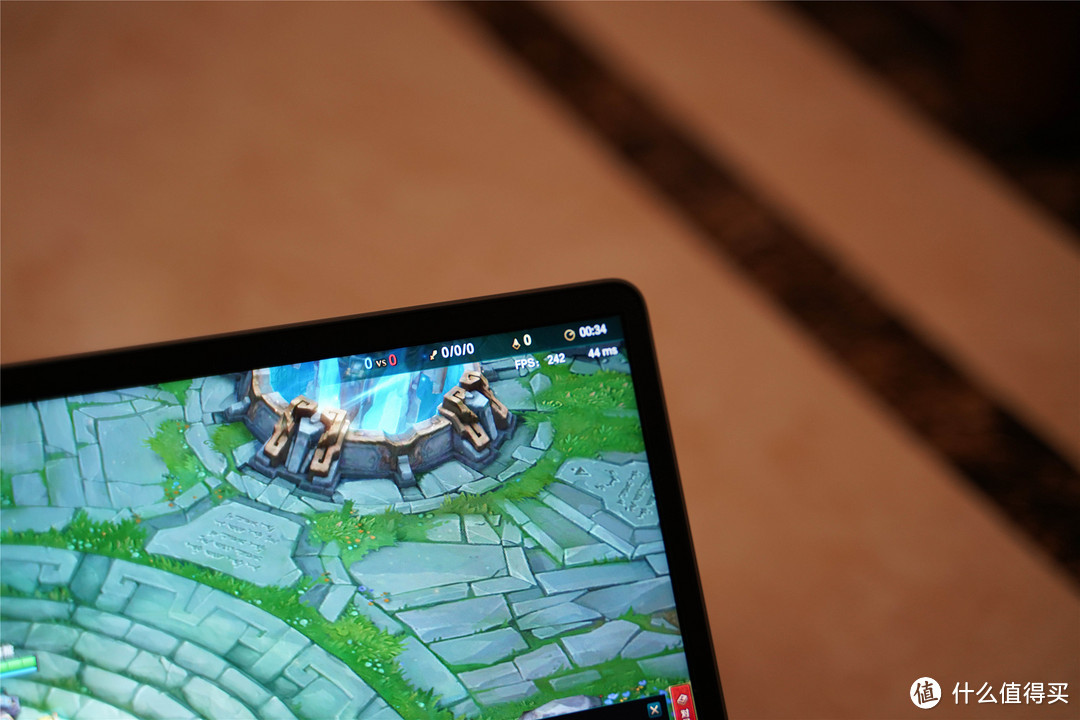
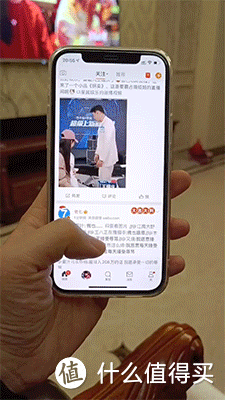


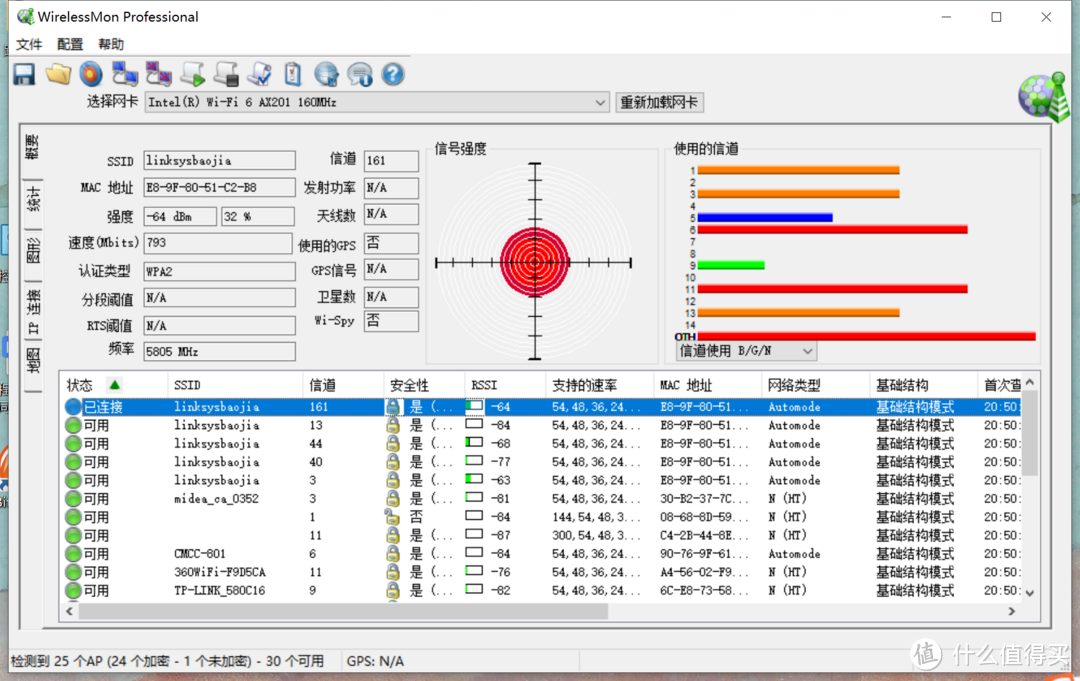
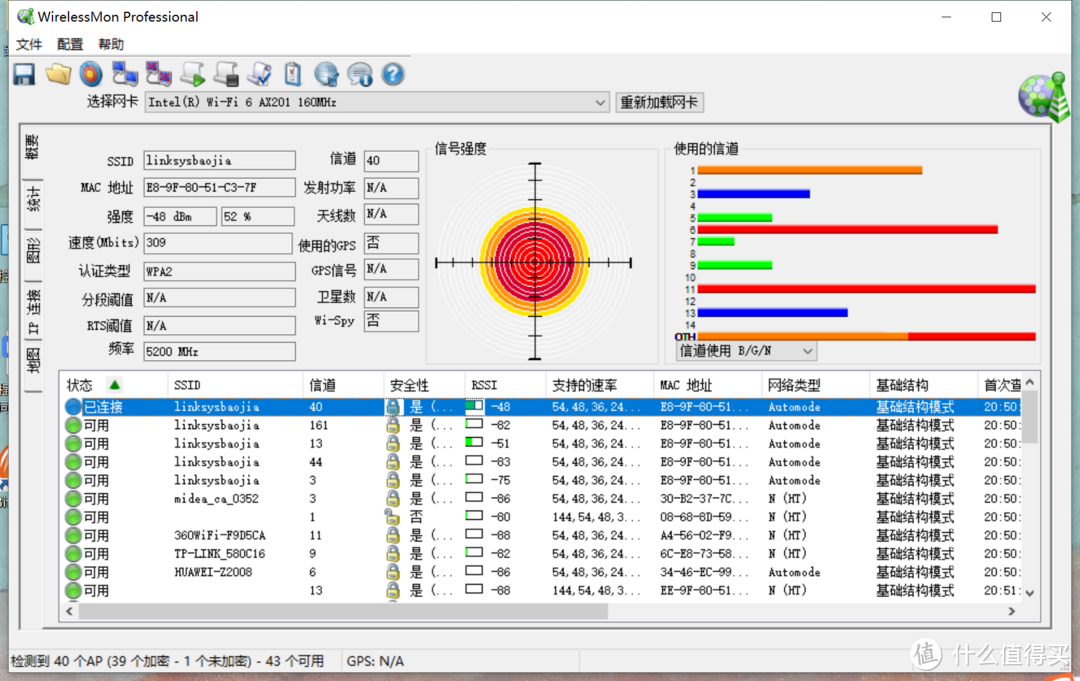

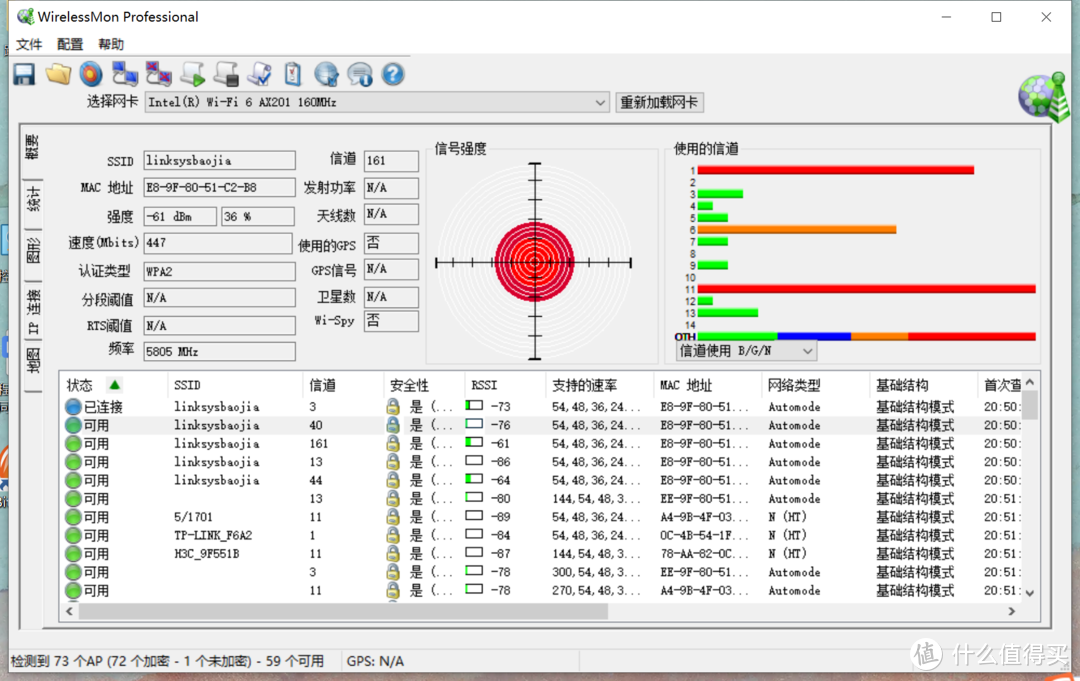

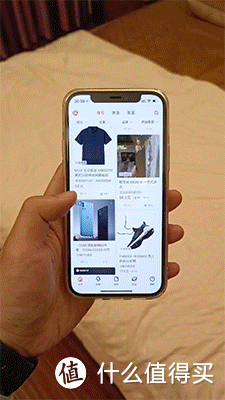
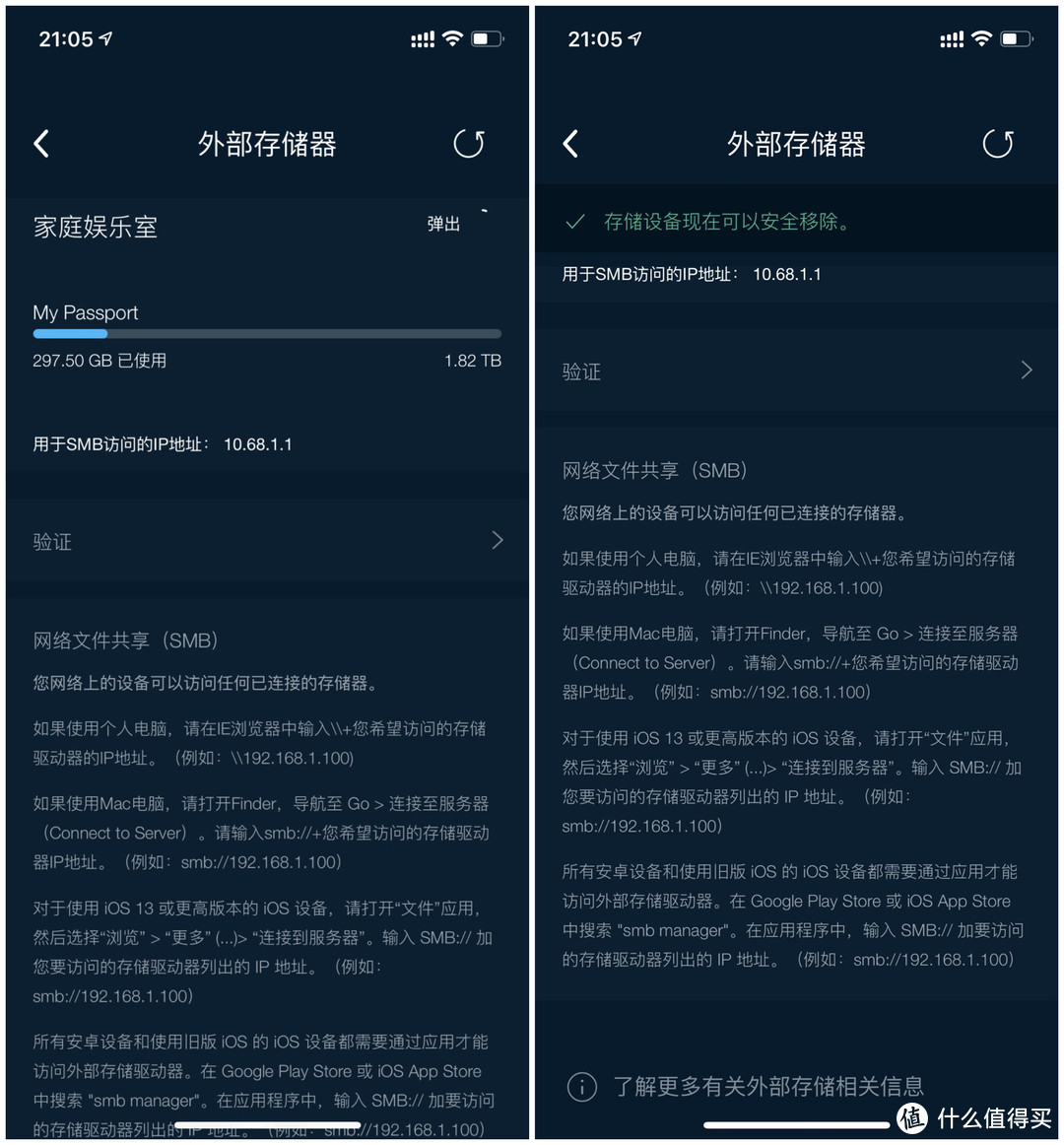
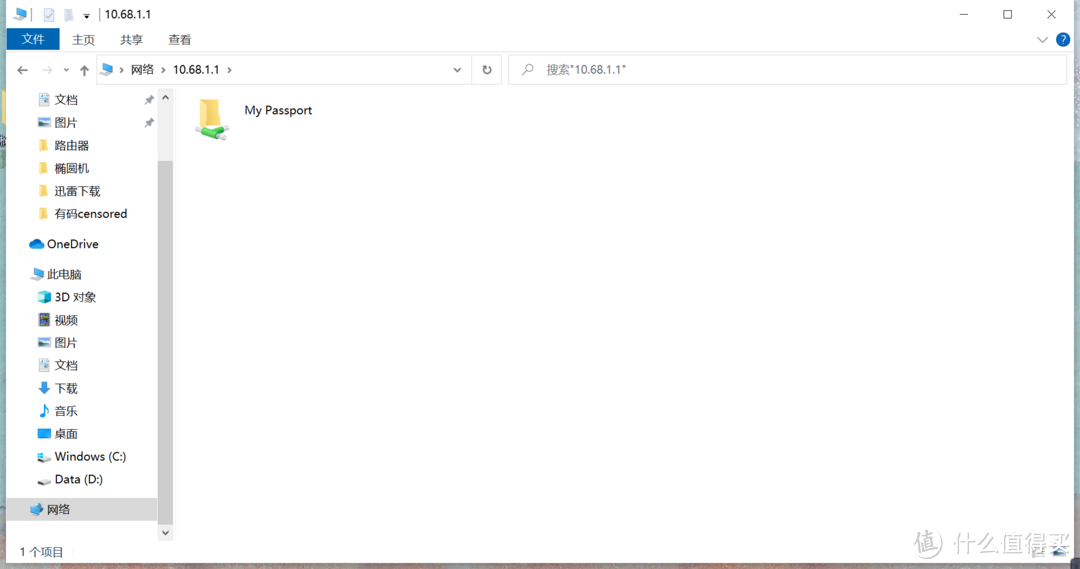
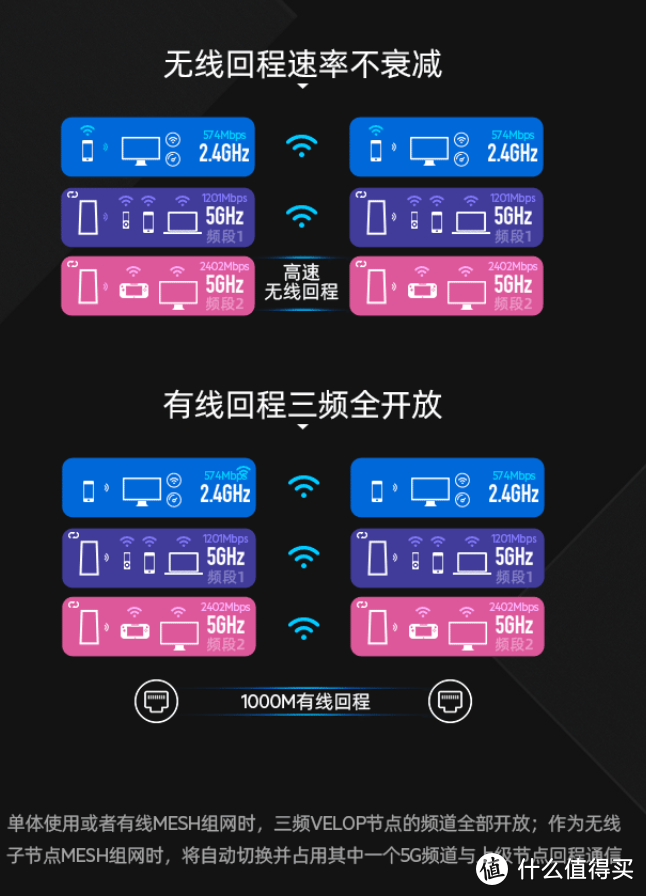
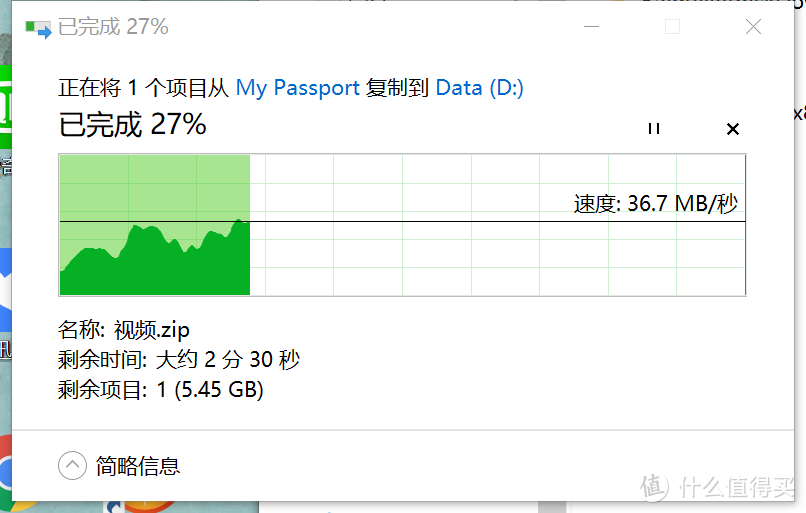
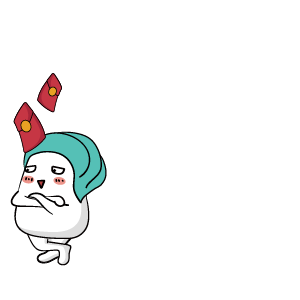































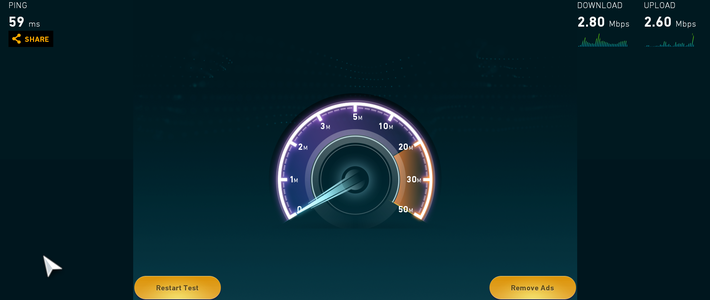
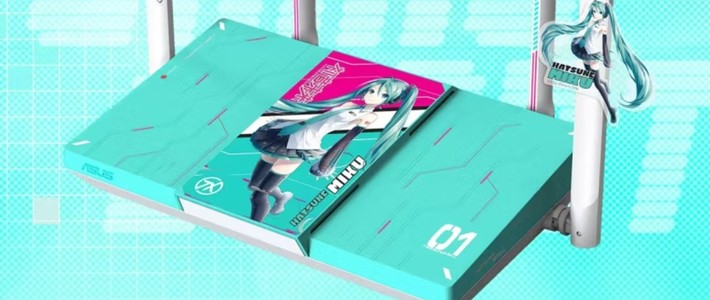







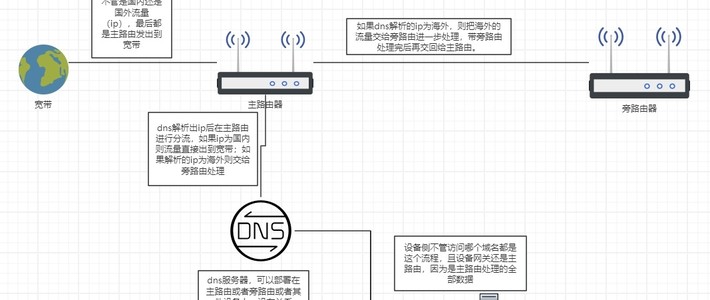



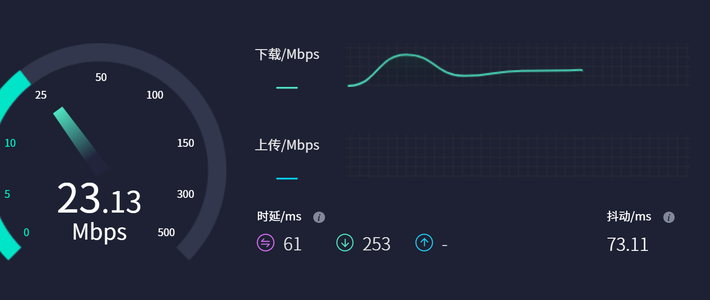











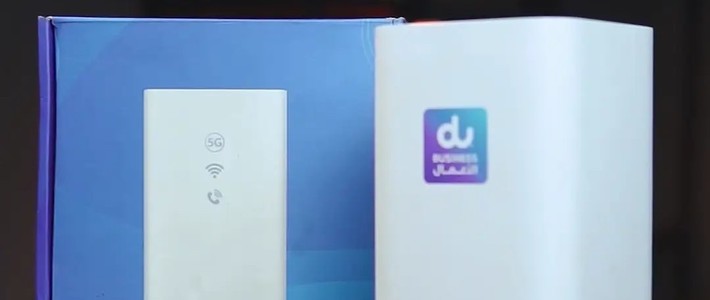
















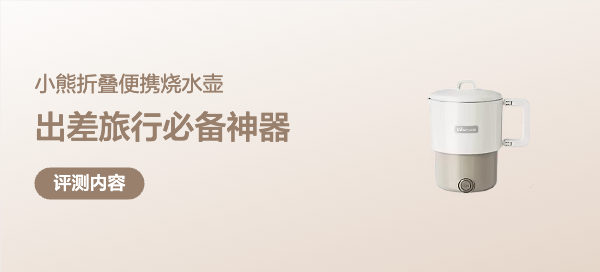
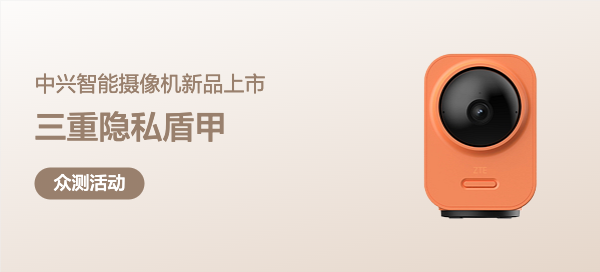


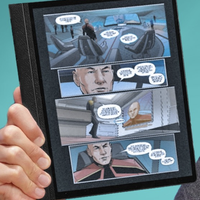


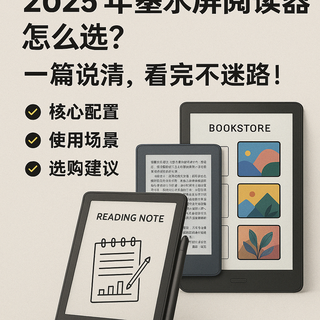

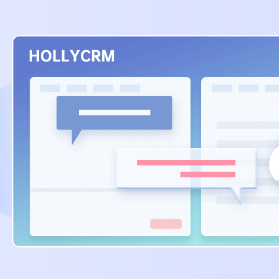


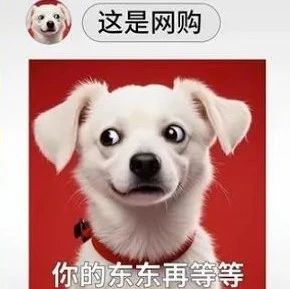




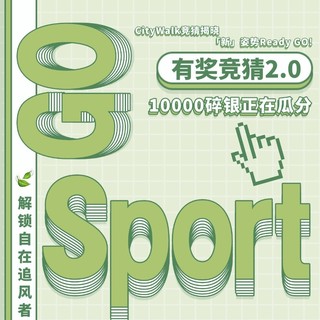

这里躺着个人
校验提示文案
Y_S都说名字长醒目
校验提示文案
还不理小虫子
校验提示文案
Policemen
校验提示文案
YooYiwan
校验提示文案
手撕鲈鱼
校验提示文案
统帅堂
校验提示文案
飞毛侠
校验提示文案
烎狼森
校验提示文案
西门町风尼
校验提示文案
半边花园
校验提示文案
聚灵阵主
校验提示文案
cctv凝
校验提示文案
山贼95270
校验提示文案
高柳乱蝉
校验提示文案
本地妖王
校验提示文案
本地妖王
校验提示文案
高柳乱蝉
校验提示文案
飞毛侠
校验提示文案
统帅堂
校验提示文案
手撕鲈鱼
校验提示文案
YooYiwan
校验提示文案
山贼95270
校验提示文案
Policemen
校验提示文案
还不理小虫子
校验提示文案
cctv凝
校验提示文案
聚灵阵主
校验提示文案
Y_S都说名字长醒目
校验提示文案
这里躺着个人
校验提示文案
半边花园
校验提示文案
西门町风尼
校验提示文案
烎狼森
校验提示文案