极速读写、散热强劲——奥睿科迅影系列USB4硬盘盒,让闲置硬盘焕发新生!
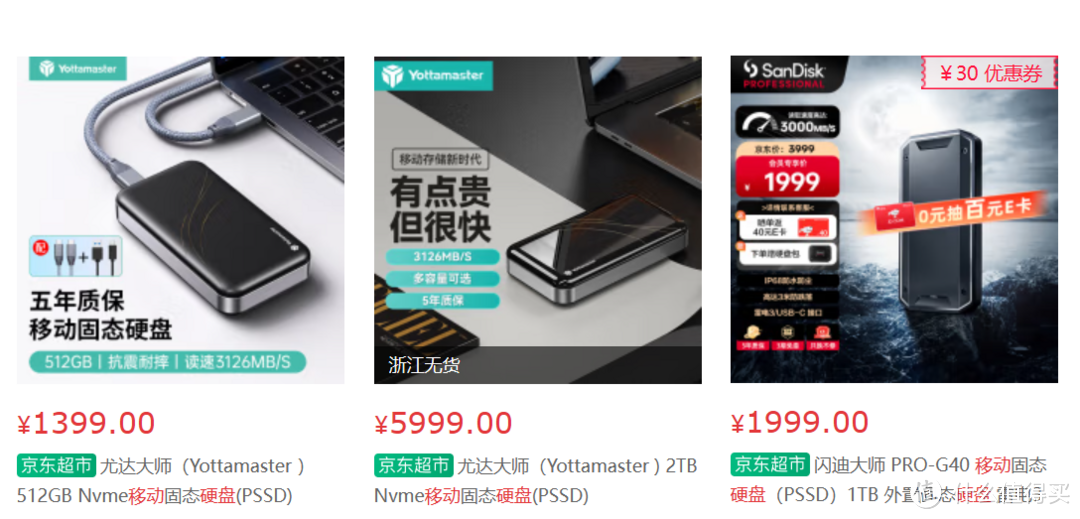
随着USB4.0技术的逐步推广,尽管市场上的移动硬盘品牌选择很多,但支持USB4.0接口的产品仍然选择余地不大,而且价格也相对较高。那么自己组装一个移动硬盘来说更具性价比,刚好手里有一块从PS5替换下来的闲置1TB M.2固态硬盘,购买一个USB4.0硬盘盒,把他打造成移动硬盘,这样的选择不仅经济实惠,而且相较于直接购买成品,不仅能满足我的个性化需求,还能体验到USB4.0带来的极速传输。
⏹外观赏析

奥睿科(ORICO)迅影系列USB4硬盘盒的包装设计简约蓝灰配色既显得沉稳又富有科技感。正面显眼位置的品牌LOGO,有助于产品的整体识别度,而且产品实物图的展现,让消费者可以更直观地了解硬盘盒的外观和形态,而包装上醒目的40Gbps速率支持标识,凸显了这款硬盘盒在数据传输速度上的卓越性能。

包装背面详细展示了奥睿科(ORICO)迅影系列USB4硬盘盒的产品规格和信息,可以了解产品的性能、接口标准、适用场景等关键要素。在产品规格方面,这款硬盘盒明确标注了支持USB4.0接口以及高达40Gbps的传输速率,无论是大型文件速率的移动还是多个文件的批量传输,都能轻松应对。包装背面还详细列出了硬盘盒的兼容性和适用范围,包括支持的操作系统、可适配的硬盘类型等,确保硬盘盒能够完美匹配现有的设备和应用场景。

奥睿科(ORICO)迅影系列USB4硬盘盒包含了硬盘盒、说明书、散热马甲、螺丝刀、二合一全功能线、硅胶片、固盘旋钮。

奥睿科(ORICO)迅影系列USB4硬盘盒采用了CNC全铝合金机身,不仅提升了产品的整体质感,更在耐用性方面有了显著增强,而硬朗斜条纹设计不仅使硬盘盒外观更加美观,还能有效地提升了散热效果,产品尺寸为149×49×18mm,体积较小便于携带。

奥睿科(ORICO)迅影系列USB4硬盘盒还内置了高速涡轮风扇,是散热性能的核心保障,确保在长时间、高负荷的使用场景下,硬盘盒仍然能够保持稳定的工作,防止硬盘因过热而导致损坏,而且支持4种规格硬盘:2230、2242、2260以及2280的M.2 NVME协议固态硬盘。

而两侧镂空设计更是巧妙,形成了对流散热的效果,极大地提高了硬盘盒在高负荷运行时的散热性能,保证了硬盘的稳定性和使用寿命。
⏹性能测试

雷克沙ARES 战神系列1TB SSD固态硬盘采用M.2接口(NVMe协议),刚好适配咱们这款硬盘盒,同时PCle 4.0x4接口带来的出色性能,可以让我们更高速的完成读写任务。速度方面读取可达7500MB/s,而顺序写入速度则高达6500MB/s。接下来就来看看,咱们这款硬盘盒它的表现如何......
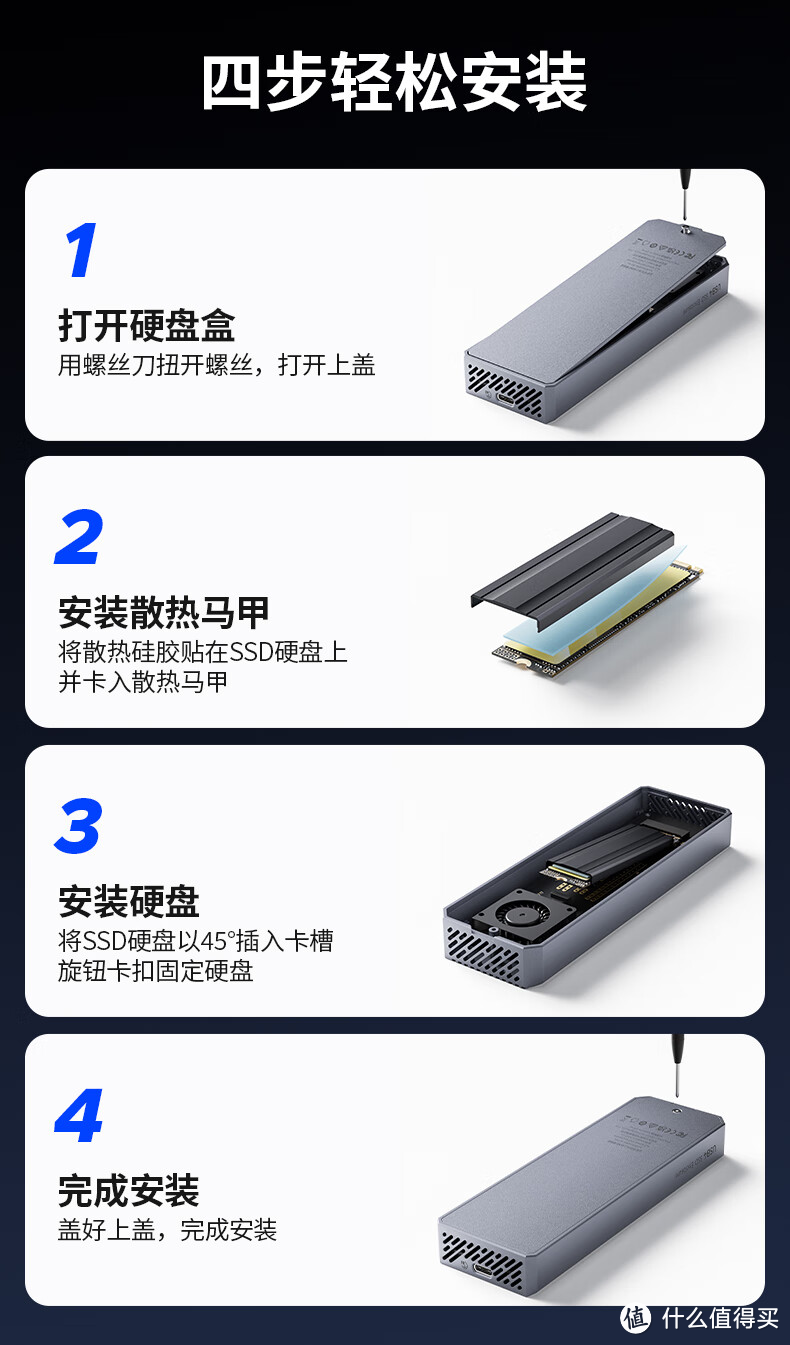
首先安装奥睿科(ORICO)迅影系列USB4硬盘盒的过程非常简单,仅需四步即可完成。使用附带的螺丝刀拧开硬盘盒底部的螺丝,就可以打开硬盘盒的上盖。接着将散热硅胶贴附在SSD硬盘上,并卡入散热马甲,然后把SSD硬盘以45°的角度插入硬盘盒的卡槽中,并使用旋钮卡扣固定硬盘。最后盖好硬盘盒的上盖,并使用螺丝刀将螺丝拧紧,就完成整个安装过程。

测试主机选用了英特尔(Intel)NUC13VYKi5 薄款悦动峡谷迷你小电脑主机,它采用了十三代英特尔酷睿i5-1340P处理器,支持DDR4-3200MHz双通道笔记本内存,主机配备了2个雷电4接口,支持高速数据传输和视频输出。
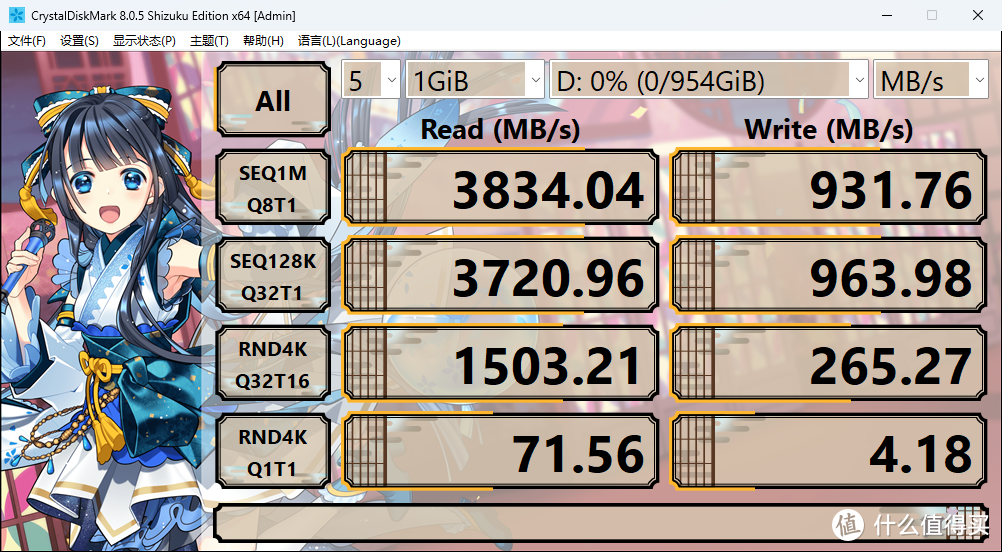
使用CrystalDiskMark软件速度测试显示,针对1GB文件的读取速度高达3834.04MB/s,而写入速度只有931.76MB/s。等等......写入为啥会这么慢?(Tips:Windows默认没有开启设备上的写入缓存)
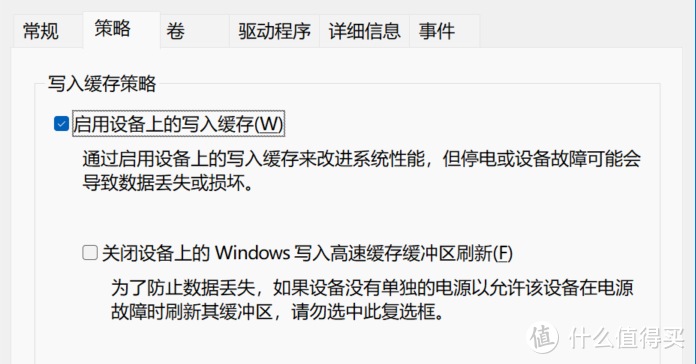
小插曲(启用设备写入缓存的步骤:打开设备管理器,展开“磁盘驱动器”,右键点击目标硬盘,选择“属性”,切换到“策略”选项卡,并勾选“启用设备上的写入缓存”。完成这些步骤后,再次进行速度测试),重来。
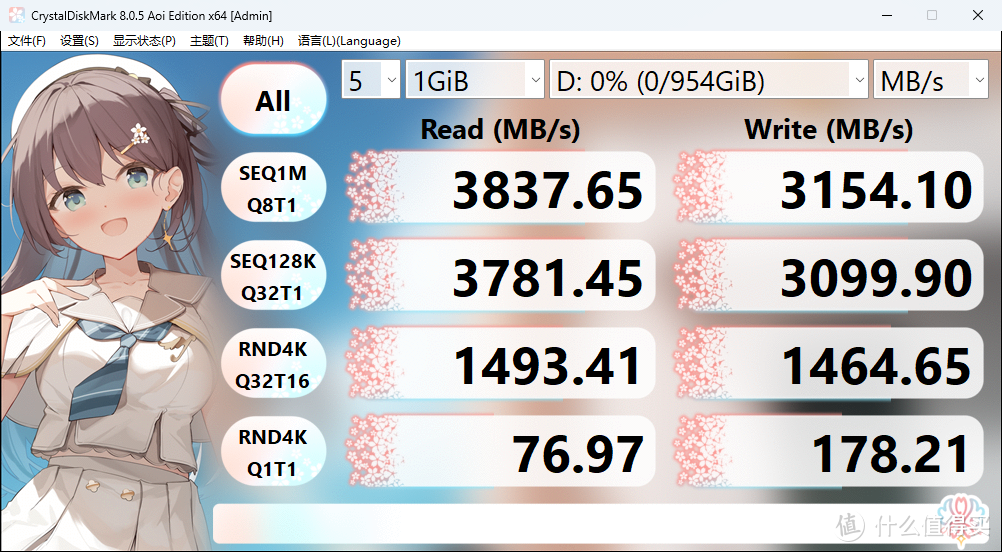
使用CrystalDiskMark软件速度测试显示,对于1GB文件的读取速度高达3837.65MB/s,而写入速度也达到了3154.10MB/s,这样的速度已经远远超过了传统硬盘和许多其他USB接口的移动硬盘,在启用设备上的写入缓存功能后,写入速度得到了显著提升,达到了USB4应有的水平了。
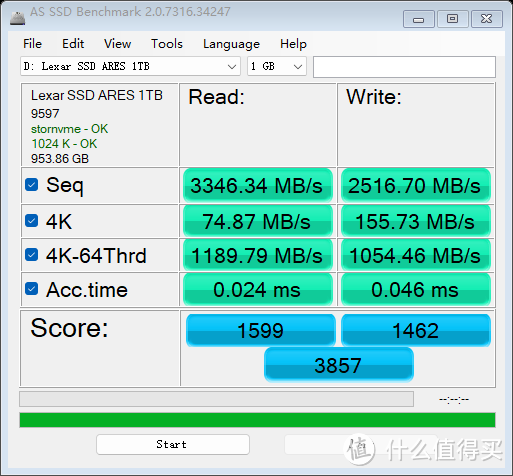
通过AS SSD Benchmark软件速度测试显示,针对1GB文件的读取速度为3346.34MB/s,而写入速度达到了2516.70 MB/s,最终得分3857分。
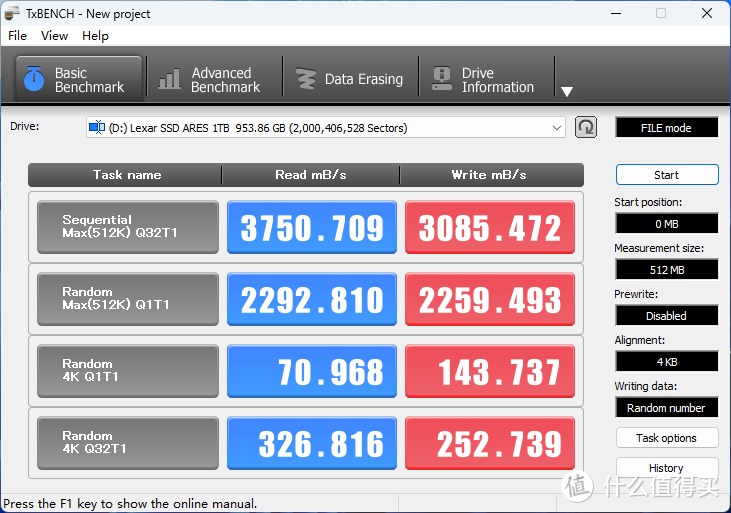
再用TxBENCH软件速度测试显示,针对512 MB文件的读取速度为3750.709MB/s,而写入速度则达到了3085.472MB/s。
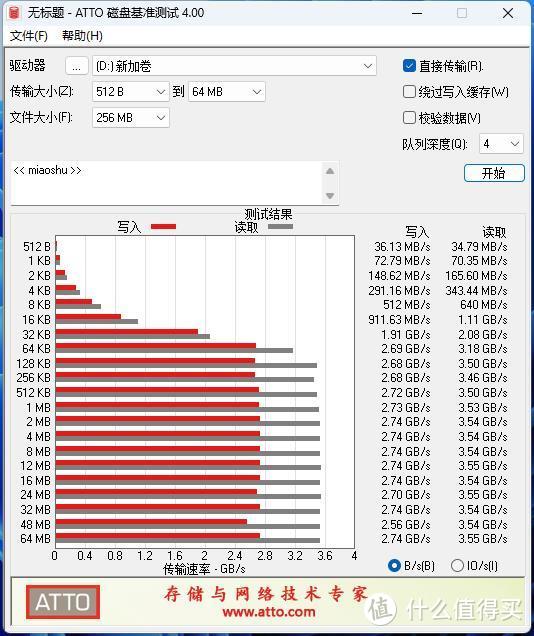
使用ATTO磁盘基准测试软件,实测当文件大小16kb 以上的文件基本可以达到 1G 的读写速度,64kb 文件写入基本可达到满速状态,而最大读取速度3.55GB/s 左右,最大写入速度则是 2.74GB/s 左右。

测试结果显示从英特尔(Intel)NUC13VYKi5 薄款悦动峡谷迷你小电脑主机向奥睿科(ORICO)迅影系列USB4硬盘盒写入多个大约2GB的文件(测试总共十个文件左右)时,写入速度基本稳定在1.77GB/秒左右。对于日常使用中常见的多文件写入场景,这款硬盘盒能够保持稳定的写入速度,这对于需要频繁进行大量数据传输的用户来说,是一个非常大的优势,无论是备份大量文件、传输视频素材还是其他大型数据集,都可以高速的传输完成。

奥睿科(ORICO)迅影系列USB4硬盘盒在连续高负载运行下,在室温24.1℃的环境下,通过热成像测温仪测试,硬盘盒外壳的温度为37.4℃左右,这一温度表现也是相当的不错。
⏹PS5外置PS4游戏测试
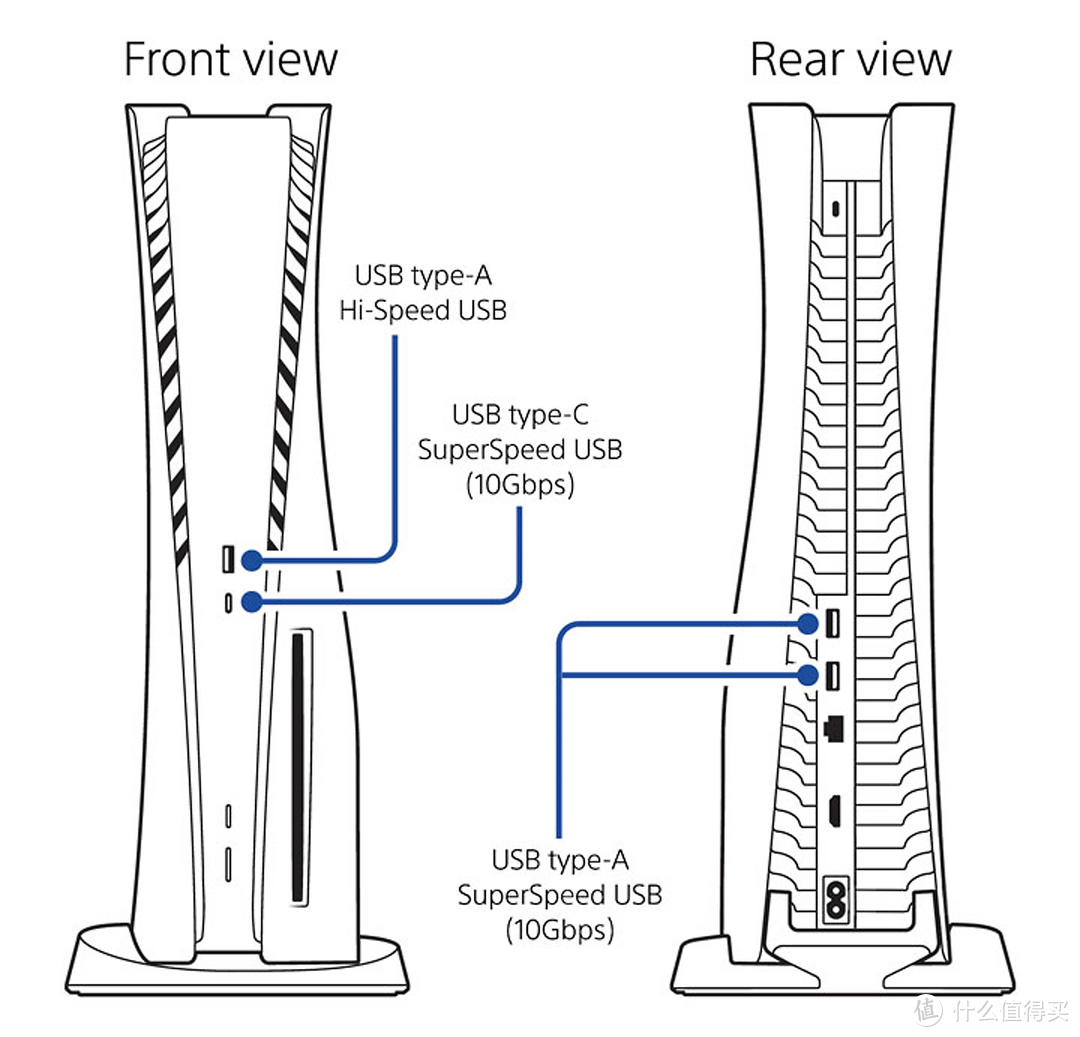
启动PS5主机后,就可以把奥睿科(ORICO)迅影系列USB4硬盘盒连接至机器前方的Type-C接口或后方的USB-A接口中。
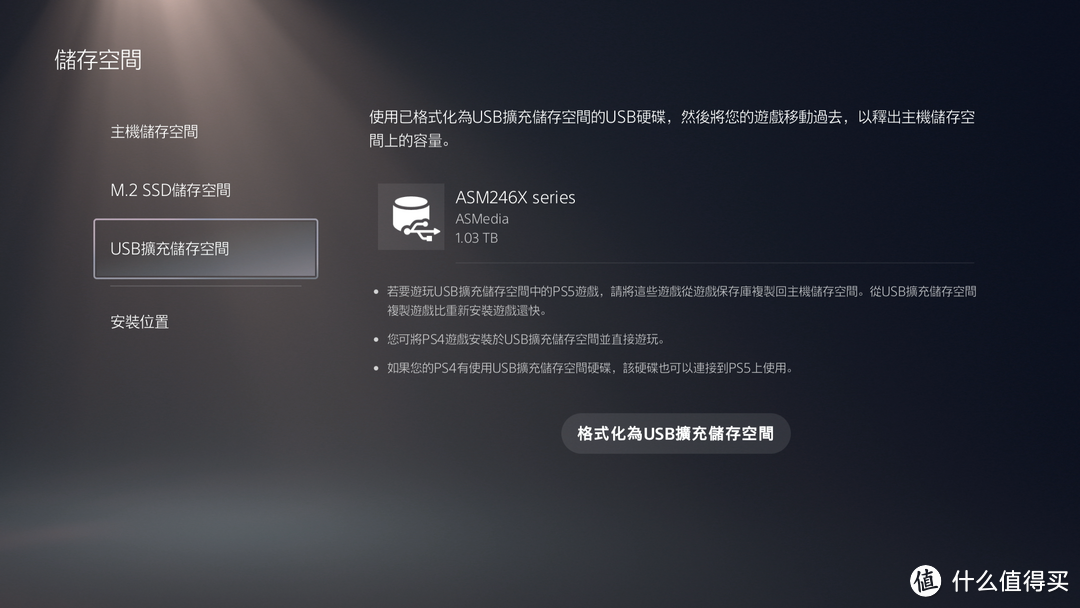
在PS5的主界面上,选择“设定”选项。接着,在设定菜单中,找到并点击“存储空间”选项。在存储空间界面中,再点击“USB扩展存储”选项。进入该选项后,点击“格式化为USB扩展存储”的按钮,就可以开始格式化过程。
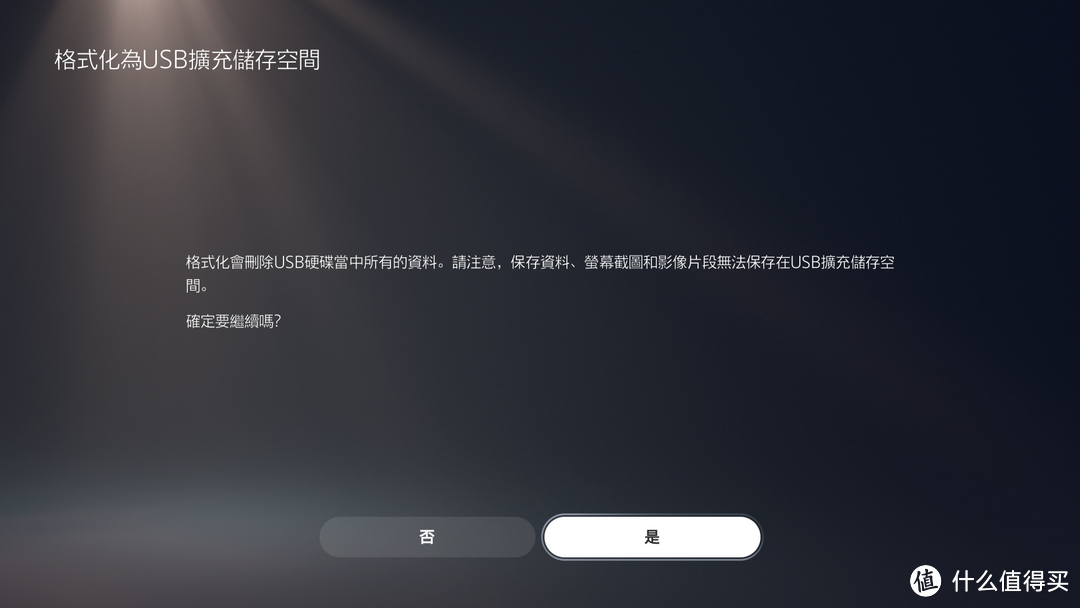
再次确认是否需要格式化为USB扩展存储,点击“是”按钮,等待PS5来进行格式化操作。
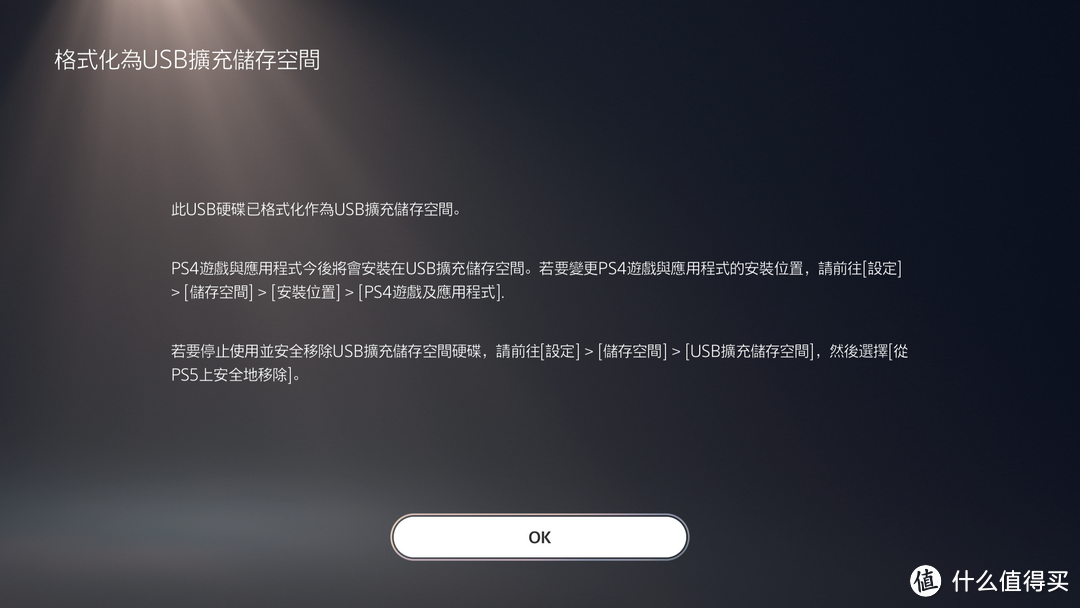
稍等片刻就完成了格式化的工作,点击“OK”按钮(Tips:在格式化操作期间,请勿关闭电源或断开USB盘的连接。这样可能会导致数据丢失、受损,或者PS5主机或USB盘损坏)。
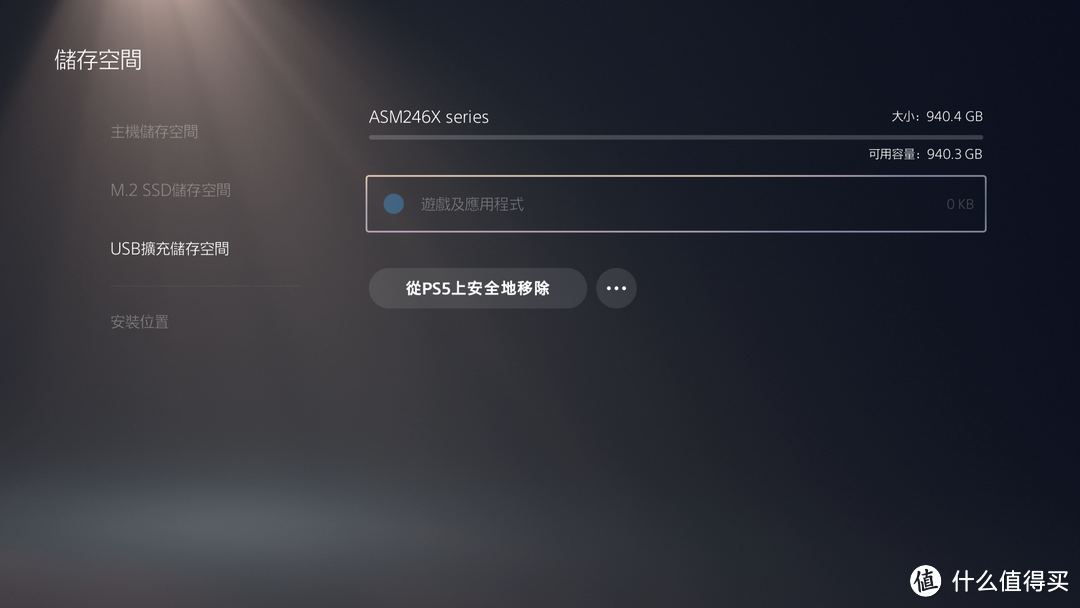
格式化完成后就可以看到连接到PS5上的USB扩展存储空间为940.4GB。
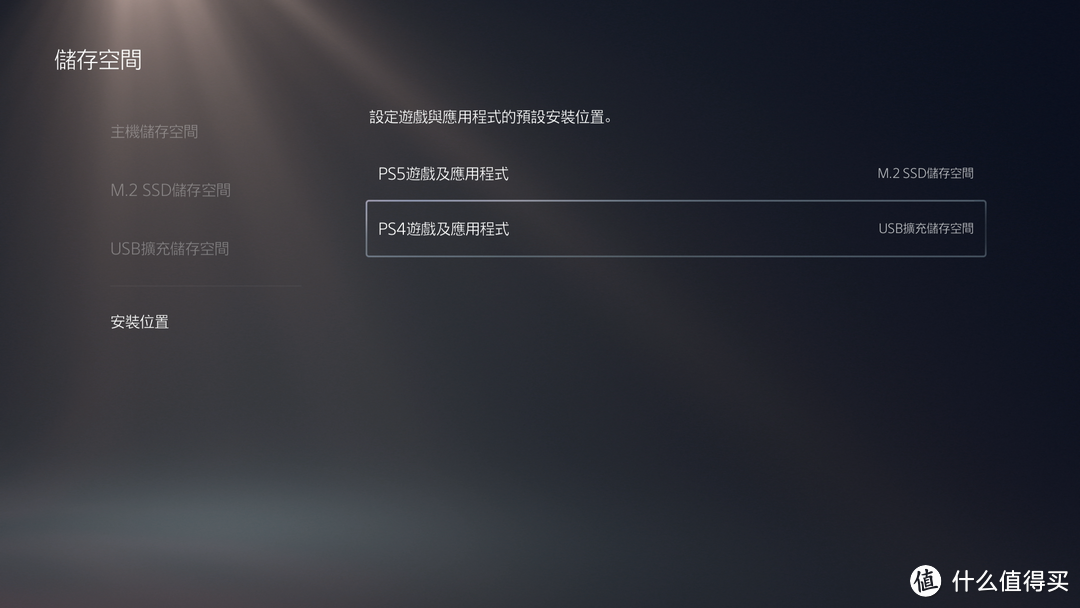
然后在“存储空间”选项中点击“安装位置”选项,选择将PS4游戏直接安装到USB扩展存储中,后续就可以直接通过USB扩展存储空间来游玩PS4游戏。
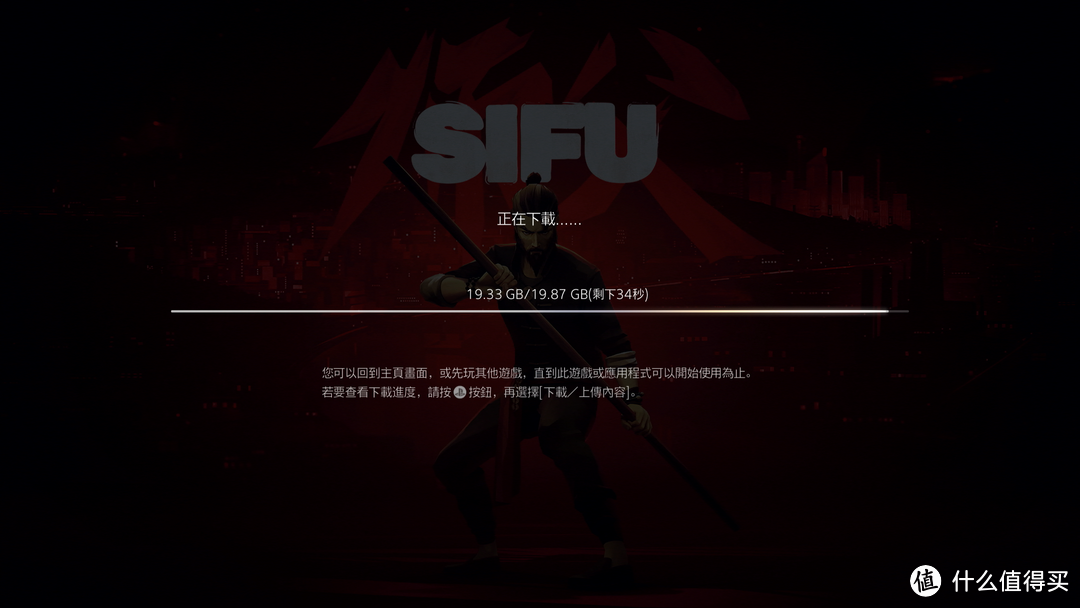
选择了安装位置为USB扩展存储后,接下来就可以开始将PS4游戏安装到这个USB扩展存储空间了,游戏下载及安装游戏过程非常的流畅。
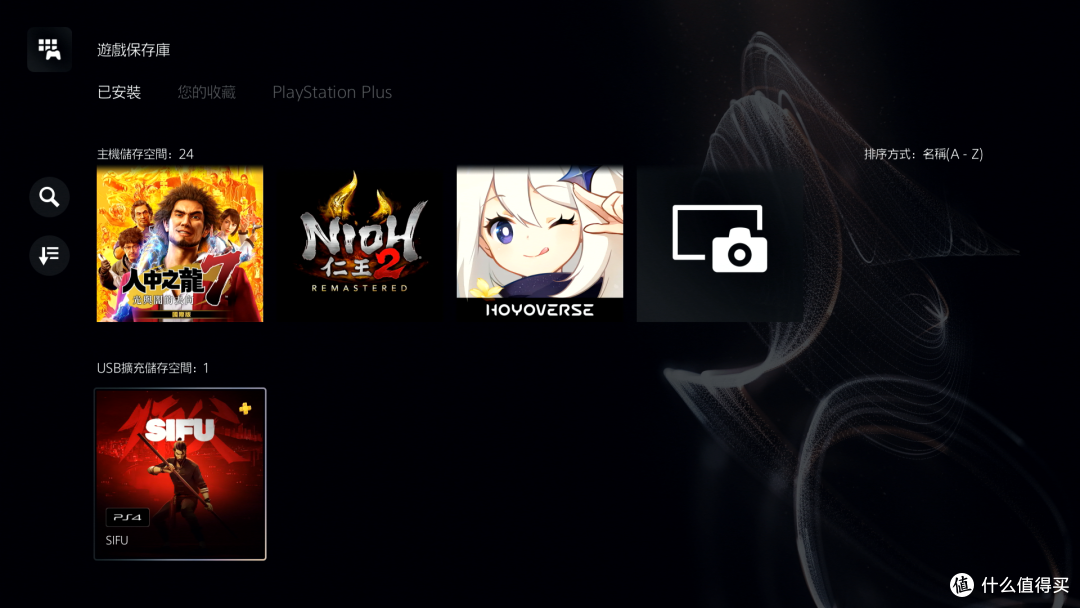
打开PS5的游戏保存库,就可以看到USB扩展存储空间中的游戏了。
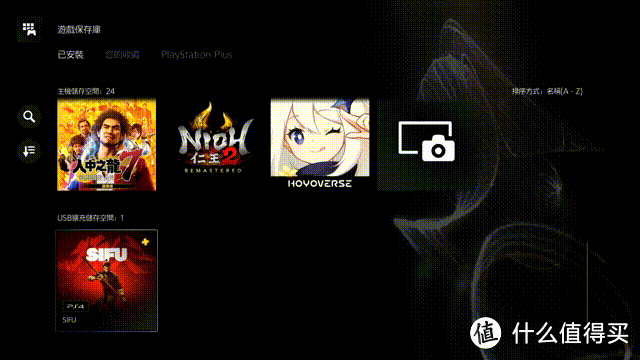
在PS5的游戏保存库中,找到那些安装在USB扩展存储中的PS4游戏,点击启动游戏就可以畅快地来玩这些游戏啦,经过一段时间的测试,这些PS4游戏在USB扩展存储上的运行表现与PS5内置硬盘相比毫无差别,无论是画面渲染还是操作响应都非常的流畅。得益于这款奥睿科(ORICO)迅影系列USB4硬盘盒出色的散热效果,长时间的来游玩,无论是画面渲染还是操作响应都非常的流畅,没有出现任何拖慢现象。
⏹总结

奥睿科(ORICO)迅影系列USB4硬盘盒在设计、散热、传输速度和兼容性等方面都表现的非常出色,对于想要自己组装一个性价比高的USB4.0移动硬盘的用户来说,通过简单的安装步骤就可以把闲置的固态硬盘转化为一个高速、稳定的移动硬盘,而且最大支持8TB固态硬盘,兼容无论雷电4/3协议,是对于专业用户还是普通消费者来说,都是一个值得考虑的选择,当然带一个收纳袋的话会更好。
非常感谢您的阅读,这篇文章就到此结束了,如果您觉得这篇文章有所帮助,不妨点赞、收藏或者留下你宝贵的评论,这将是我写作的最大动力,我是况天佑,期待下次再与您相遇。
作者声明本文无利益相关,欢迎值友理性交流,和谐讨论~


































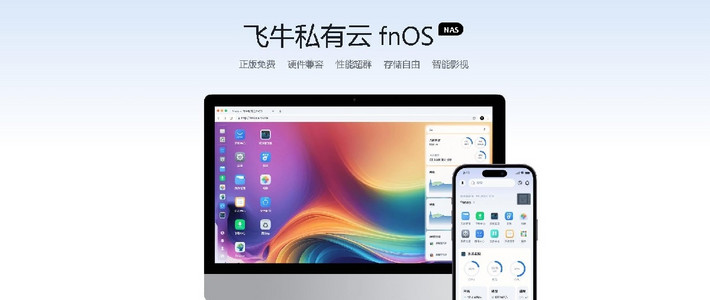



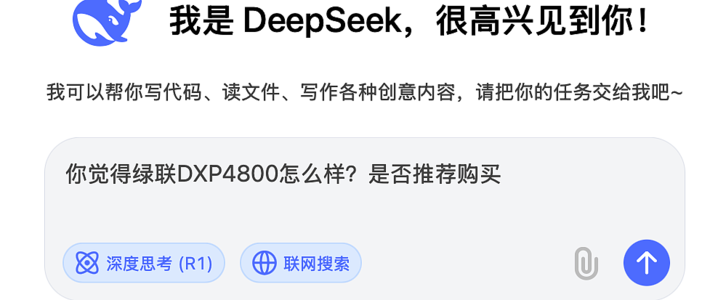


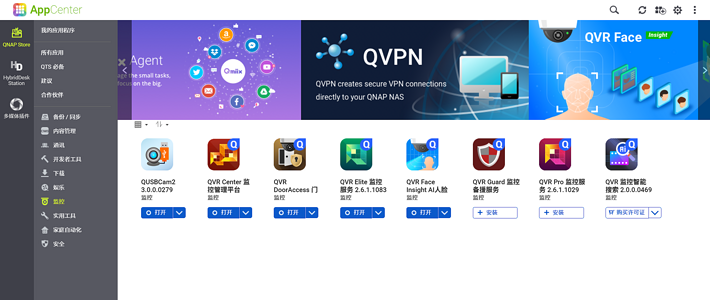
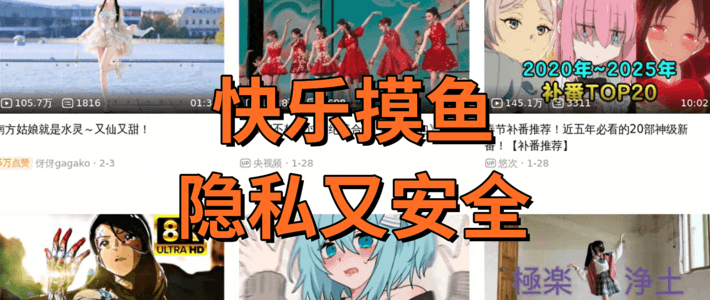




















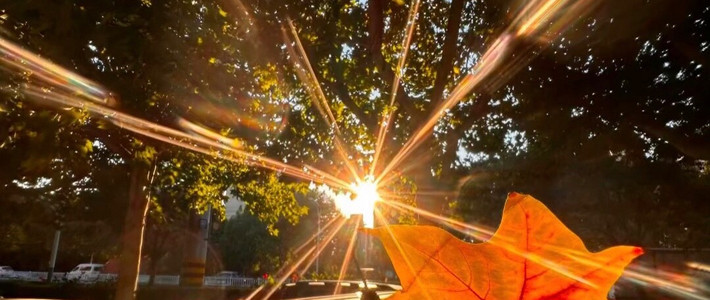

















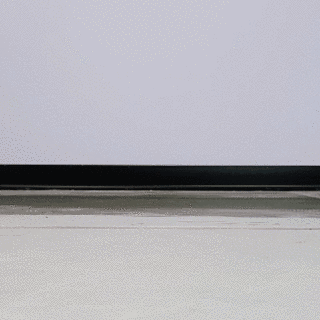





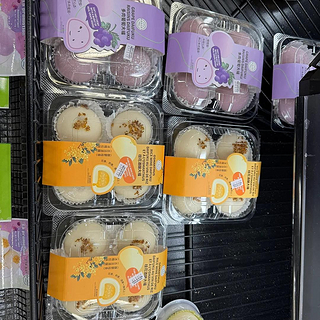
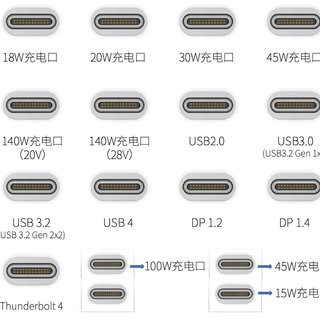
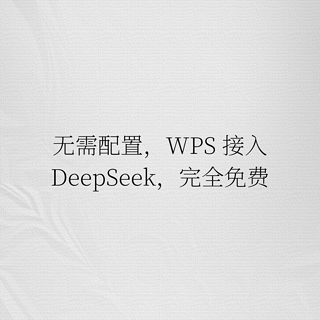




Nickcx
校验提示文案
fengpan584
校验提示文案
loveox9
校验提示文案
林溪风
校验提示文案
闹闹BRIAN
校验提示文案
爱分享生活的琪琪
校验提示文案
弗老大
校验提示文案
弗老大
校验提示文案
弗老大
校验提示文案
ccc333ccc
校验提示文案
ccc333ccc
校验提示文案
弗老大
校验提示文案
弗老大
校验提示文案
弗老大
校验提示文案
闹闹BRIAN
校验提示文案
爱分享生活的琪琪
校验提示文案
林溪风
校验提示文案
loveox9
校验提示文案
Nickcx
校验提示文案
fengpan584
校验提示文案