无废话教程:玩客云下载内容同步至和彩云,充分利用云空间
背景:
爱看电影,下载的片源基本上都是20G左右,下载工具使用几十块的玩客云,基本上等于终身享用迅雷会员功能,无奈用于下载的盘只是个300G小硬盘,存储空间有限,存不了多少。近日看到中国移动旗下的和彩云狂送空间,还不限速,就开始琢磨,怎么把这空间利用起来,让下载的片源自动上传到云空间保存。
前置条件:
家里目前有一台斐讯N1,装了Armbian,通过Docker跑软路由
另外,如果你对linux没接触过,看这篇文章可能会比较吃力,多搜索,也能拿到你想要的答案,我就不再多科普了。
思路:
玩客云通过Samba开启局域网共享,N1的系统Armbian将玩客云共享的空间挂载到系统上,再上传到和彩云的空间
Armbian挂载玩客云的共享,直接使用mount cifs的方式就行。
移动和彩云无linux客户端,但是有第三方的方案实现了和彩云的Webdav协议
在Armbian上使用Rclone,将挂载到内容通过Webdav上传到和彩云空间
操作步骤:
1.挂载玩客云的空间
安装CIFS
apt-get cifs-utils
创建目录用于挂载,我用的目录为/mnt/cifs
mkdir /mnt/cifs
将玩客云的共享挂载上去,注意,必须加上-o iocharset=utf8,否则挂载上去后识别不了中文。
mount -t cifs -ousername=共享的用户名,password=共享的密码'//玩客云的下载路径' '/本地挂载路径' -o iocharset=utf8
举个栗子
mount -t cifs -ousername=admin,password=psw '//192.168.10.3/8c8c/onecloud/tddownload''/mnt/cifs' -o iocharset=utf8
成功挂载后,你会发现你的挂载目录就会出现玩客云的共享内容
最后,设置开机自动挂载,不然Armbian重启后就不会自动挂载上去了
编辑/etc/rc.local文件,在末尾的 exit 0之前加上
mount -t cifs -ousername=admin,password=psw '//192.168.10.3/8c8c/onecloud/tddownload''/mnt/cifs' -o iocharset=utf8
这样每次开机都会自动挂载玩客云
注意,必须要加在exit 0之前
2.和彩云开启webdav
Github上有详细教程https://github.com/VGEAREN/webdav-caiyun
我的Armbian上已经安装了Docker,因此我直接用Docker的方案即可
直接说命令吧
docker run -d --name=caiyun-webdav --restart=unless-stopped -p 8080:8080 -v /etc/localtime:/etc/localtime -e TZ="Asia/Shanghai" -e JAVA_OPTS="-Xmx512m" -e CAIYUN_ACCOUNT="ORCHES-C-ACCOUNT" -e CAIYUN_TOKEN="ORCHES-C-TOKEN" -e CAIYUN_ENCRYPT="ORCHES-I-ACCOUNT-ENCRYPT" -e CAIYUN_TEL="YOUR PHONE" vgearen/caiyun-webdav
默认认证账号密码admin/admin,需要修改添加参数 -e CAIYUN_AUTH_USER_NAME="USERNAME" -e
其中标加粗的几个位置,需要替换为你和彩云的cokie信息,具体如下
caiyun.account:网页版和彩云Cookie中的 ORCHES-C-ACCOUNT 字段
caiyun.token:Cookie中的 ORCHES-C-TOKEN
caiyun.encrypt:Cookie中的 ORCHES-I-ACCOUNT-ENCRYPT
caiyun.tel:和彩云的注册号码
caiyun.auth.user-name:可选 默认admin
caiyun.auth.password:可选 默认admin
获取Cookie的方法
打开网页版和彩云,Windows下按F12调出开发者工具,依次选择 应用程序 -> 存储 -> Cookie
一切顺利的话,你应该可以通过你的armbian主机的IP:8080端口,访问到你的和彩云空间,我这里的armbian地址为192.168.10.253,因此我输入http://192.168.10.253:8080,并输入我创建docker时设置的用户名密码后,可以出现我的云盘内容
3.安装和配置Rclone
先安装Rclone
apt install rclone
配置Rclone,与和彩云的webdav建立连接
rclone config
选择n,创建新的连接,并输入连接的名称,我创建一个新的连接,名为and_cloud
接下来会出现一大堆云盘,但是没有和彩云,因此我们选择Webdav方式连接,选22(不同版本选项不一定,自己看看具体是哪个选项)
接下来会让你输入webdav的地址,我的环境为http://192.168.10.253:8080
接下来问为你用的是哪家的webdav,选4,其他
接下来,就是让你输入webdav的用户名和密码,注意,Bearer token不用选择,最后问你是否创建,选y,就完成了,完全后按q退出,完成Rclone与和彩云Webdav方式的连接
4.测试上传
玩客云的下载目录里面有些文件是不需要备份上去的,需要剔除,包括.gcid、.xml、.torrent(看你需不需要保留种子,我是不需要的)
先登陆和彩云的web或者手机app界面,手工创建一个目录,后续玩客云的所有文件,都会上传到这个目录中,我自己建立目录名为wky
使用如下命令,可以将你玩客云下载的文件,全部复制到和彩云网盘里面的wky中
注意修改一下命令的内容为你设置的内容,我加粗了
/mnt/cifs/,修改为你挂载的目录
and_cloud,修改为你用Rclone创建的连接名称
wky,修改为你在和彩云创建的目录名
rclone copy /mnt/cifs/and_cloud:/wky/ --exclude "*.gcid" --exclude"*.torrent" --exclude "*. xml "
在这里,我用是copy,不是sync,是应为copy方式,是单向的,也就是我在玩客云删掉下载的内容后,云上的不会同步删除的,我的目的就是把我下载的都备份到云上,因为我的硬盘小,如果用sync,本地删除,云上也会删除,就不是我要效果了
执行命令后,你会发现,你玩客云下载的文件就会上传到和彩云你创建的目录中,不过文件多的话,要传比较久,你的命令行终端需要一直开着,我可没那么多时间等,我是希望这个过程是全自动的,因此,只要你在和彩云上看到已经上传成功部分文件了,可以直接ctrl+c终止掉上传了。我们要设置定时任务,让他自动上传。
5.自动上传下载的内容
我设置为每天凌晨1点自动上传,使用crontab -e命令,编辑定时任务
0 1 * * * rclonecopy /mnt/cifs/ and_cloud::/wky/ --exclude "*.gcid" --exclude"*.torrent" --exclude "*.xml"
前面的0 1 * * *,指的是每天凌晨1点自动执行,你也可以自己设置每周或者按你希望的频率做执行,不懂crontab的自行搜索命令用法
按照如上完成设置后,系统会在每天凌晨一点,将玩客云的内容上传到和彩云中,同时,你删除本地文件,也不会影响云上的文件,小硬盘玩家的福音,我是用播放器在本地播放,看完就删掉本地文件了,反正都会保留在云上,要下载也很快,中国移动和彩云下载不限速,大大的好评。
作者声明本文无利益相关,欢迎值友理性交流,和谐讨论~


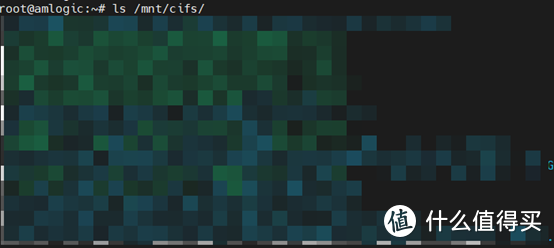
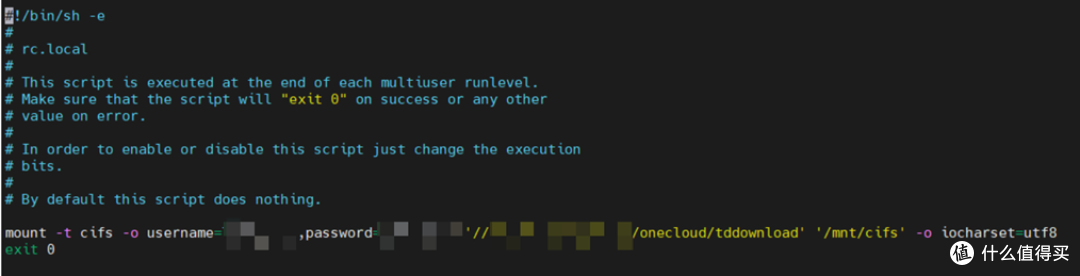
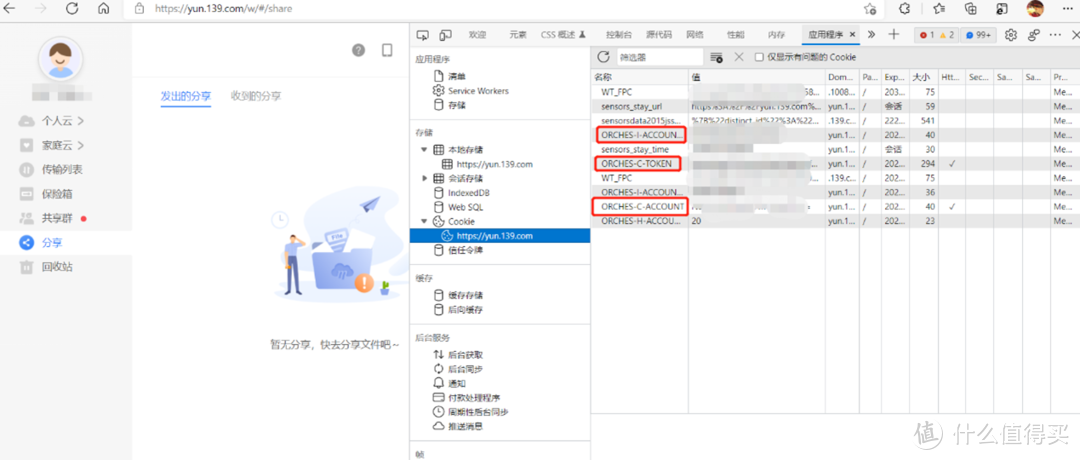


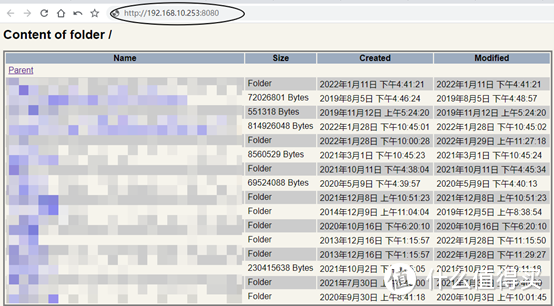
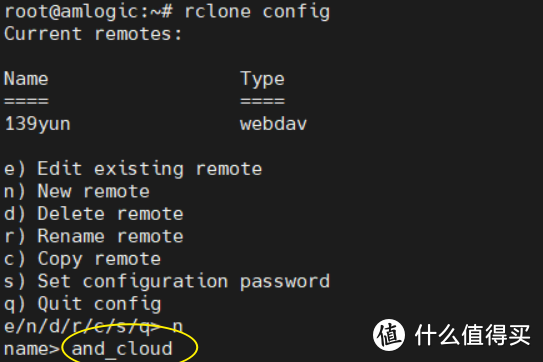
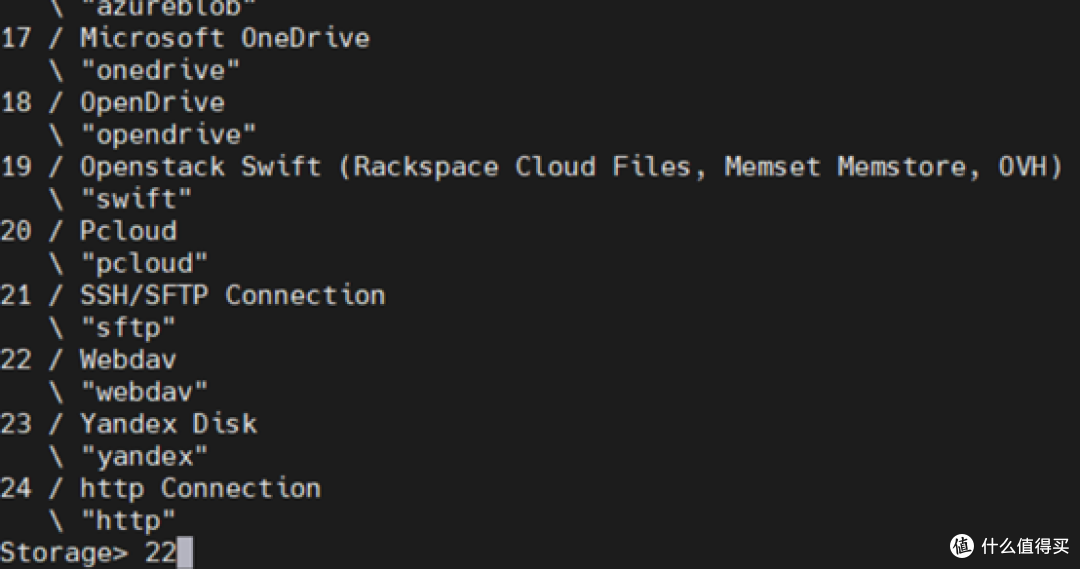
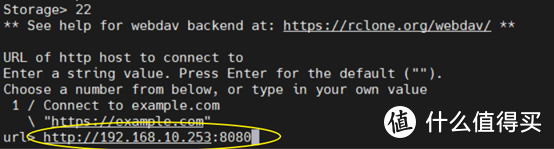
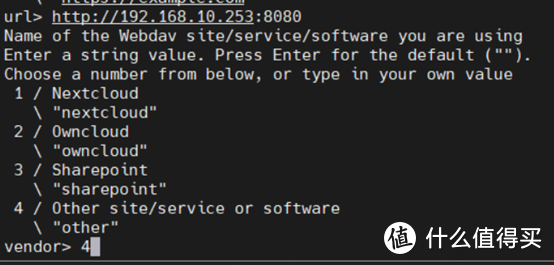
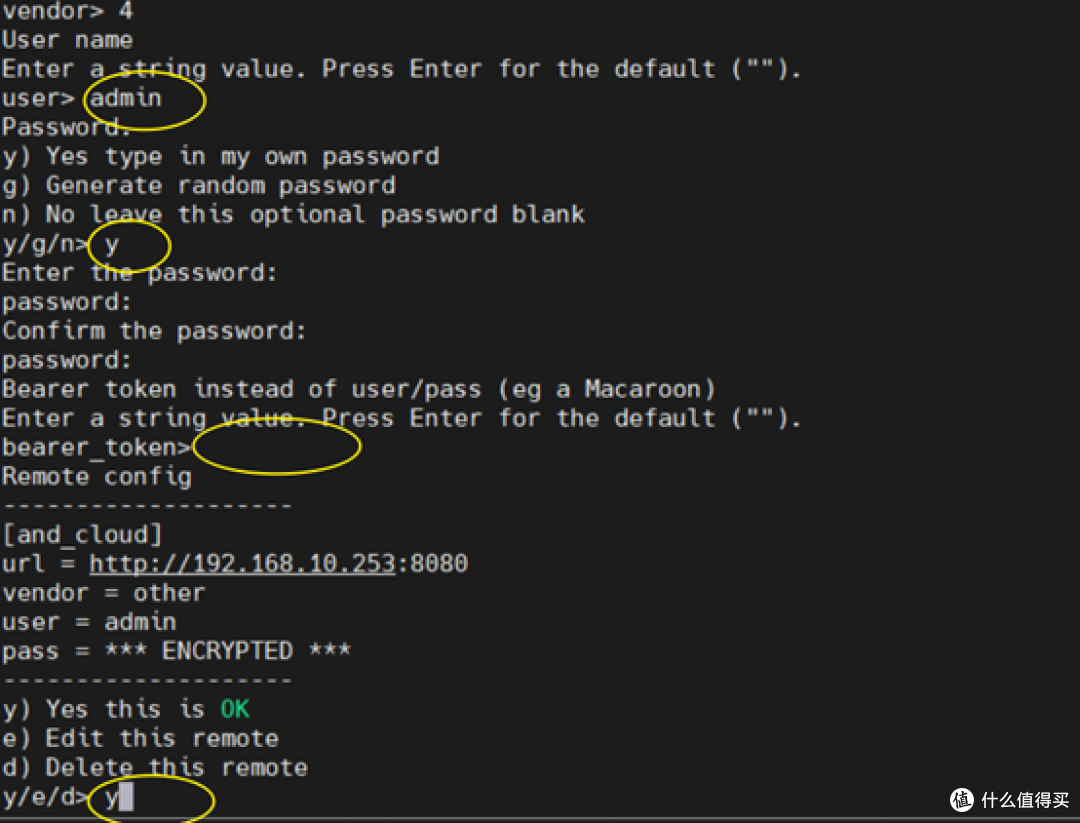















































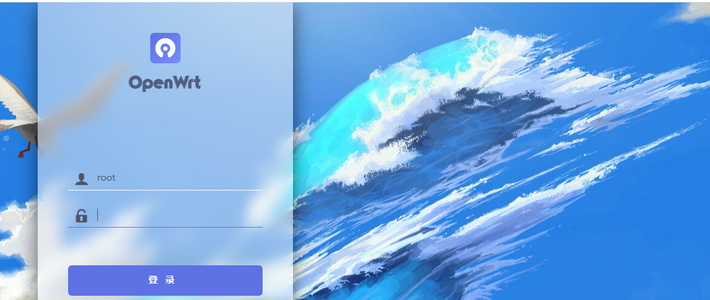





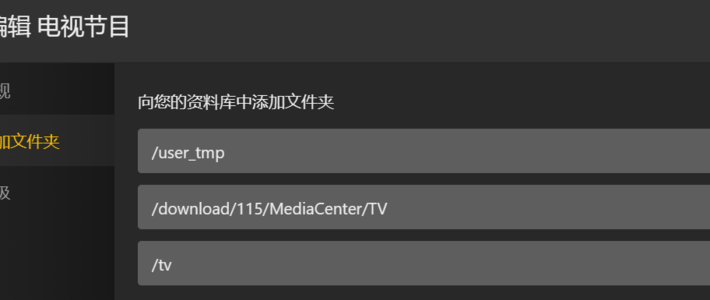




































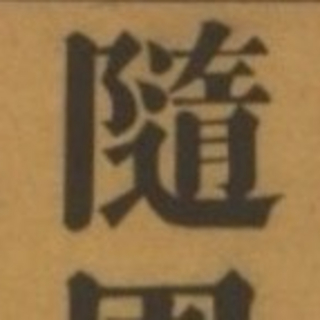






没有最省只有不买
校验提示文案
BiN12Ni
校验提示文案
值友6237578003
校验提示文案
值友6237578003
校验提示文案
BiN12Ni
校验提示文案
没有最省只有不买
校验提示文案