电脑小白硬件系列 篇十二:Nas设置Time Machine备份恢复,丐版MBP 2015更换c2000 pro 1t硬盘
前言
Nas是家里几年前购买的QNAP丐版,平时也不折腾,偶尔做一做time machine备份,刚好这次又上了海康威视c2000 pro的车就把mbp的硬盘顺带给换了,也体验了一下time machine恢复过程(之前只备份从来没恢复过),发出来一些经验分享下。
换硬盘原因
mbp更换硬盘的事情早就想做了,毕竟家境贫寒之前购买的mbp硬盘只有256g,当时还必要用双系统windows10于是每个系统128g实在是吃紧至极。
在之前的篇4的时候更换过这个2015版mbp的硅脂(但是之后空间问题基本也没怎么用过),篇6的时候上车过海康威视c2000 pro 2t的车直接放到台式机里面当仓库盘了。在一些论坛里面依稀看到过有关这两个产品的结合,但是c2000 pro的1t或者2t版本都是双面颗粒的,所以发热可能会是一个问题。
因为之前仓库盘2t版本的c2kp还是挺稳的,所以刚好618赶上又有车了,1t价格689还是不错的,索性尝试一下看是否能成功给2015版mbp更换硬盘,如果不成的话大概率就放到前一篇那个办公用的apu电脑里面了。
本篇用到的笔记本之外的硬件:
① QNAP的NAS,型号好像是231p之类的丐版,也可以使用U盘或者是移动硬盘,做time machine;
② c2000 pro 1t的nmve固态硬盘,经测试这款是支持2015早期版mbp硬盘升级的;
③ “Macbook pro ssd转接卡”,直接某宝上搜这个就行,很多其他篇介绍的都是用的另外一家销量更高的,我这个不着急就找了个便宜包邮的,同样好用,但是使用存在差异(另一家的我看介绍是要升级10.13,我这款必须要升级10.15系统,后面会提);
④ 精密螺丝刀,之前南旗的一款号称s2批头,其实只要有1.2的五角星和T5梅花两个批头的精密螺丝刀都可以。
本篇目录:
1,用QNAP给mbp做time machine备份
2,给2015早版mbp更换c2000 pro 1t硬盘
3,用NAS给新硬盘做time machine系统恢复
4,处理新硬盘的休眠掉电问题
1,做NAS的time machine备份
因为我家里只有一个好几年前买的威联通qnap的231p,而且我也不像站内的nas大神那样各种折腾,平时用的最多的就是手机照片自动备份(便于把一些文章图片素材转到电脑上)、macbook的time machine备份(应用的不算多,但是可以自动进行)、和少量的在电视上投一些电影。
看站内的nas文章的热度,感觉站内人手一台的样子,但是确实较少看到用nas做time machine备份的细致介绍,所以这里就稍微细致说一下:
首先是NAS端的一些设定
(1)进入qnap的nas控制页面,选择控制台
基本操作,在nas的页面能看到“服务台”这个程序,进入之后被红圈的三个是比较重要的需要调整的位置:
(2)调整用户,建议time machine独立建立一个用户,不要用admin的
点击前一张图里面的“用户”,就能看到上图页面,点击红圈“创建”,即可创建一个新用户,相关权限等可以自行调整,设置一个mbp专用的备份账户和密码;
(3)设置新的time machine用共享文件夹,调整文件夹用户权限“读取/写入”
在左边的“权限”菜单可以选择“共享文件夹”,然后点击红圈“创建”,选择创建“共享文件夹”,文件夹属性方面要勾选好红圈标记的“将此文件夹设置为time machine备份文件夹”。
另外,在文件夹的用户权限管理方面,可以调整只允许之前“新用户”读取/写入,便于管理和备份文件的安全性。
(4)设置网络服务,SMB版本调整成SMB3
如上在左侧切换“网络&文件服务”,选择“win/mac/nfs”,在“高级设置”里面调整SMB版本为SMB3。
(5)备份管理中心需要启动time machime的支持,否则通过nas还原无法查询到备份
这个是我踩坑之后发现的,前面4个步骤设置完之后,是可以定时进行nas的time machine备份的,但是如果需要还原系统的话,就需要连接局域网找寻nas里面的备份文件,如果不进行该步骤的开启,则无法找寻。
在qnap的nas界面找到“备份管理中心”这个程序,选择“time machine”,“启动time machine支持”要勾选上,这样,除了之前可以备份之外,也可以通过nas进行time machine还原了。下面的用户名和密码、容量大小随意设定即可,因为本来也不是用这个文件夹和账户进行备份。
接下来是mac端的一些设定
(6)Mac的设定,通过finder前往nas的服务器地址,选择对应的文件夹
在finder访达界面,点击“前往”,然后选择“链接服务器”,就会如下图,输入你的内网地址:
完成上图之后,需要你输入用户名和密码(我演示的时候已经登录所以略过了此图),输入之前在nas界面设置的那个账户;
然后选择你要备份的文件夹,比如我上面这个“mbp backup”(nas里设置好的共享文件夹)已经选好了就不需要重复选择,然后点击“好”。
(7)设置time machine的相关备份
在“系统偏好设置”里面找到time machine(时间机器)
点击“选择磁盘”,无论是否设置过,都有如上的可以选取;
我这里已经由设定好的磁盘了(红圈内容),紫色圈里面是可以选择的备份盘,这个文件夹是之前在nas设置好“将此文件夹设置为time machine备份文件夹”,选择这个,或者如果你用移动硬盘备份的话也可以在此选择移动硬盘。
还是要输入同样的在nas设定好的time machine专用的账户和密码,在mac部分的time machine备份设置就好了。
(8)开始time machine备份,可以调整备份周期
使用time machine备份,可以在菜单栏的“时钟图表”选择开始或者跳过备份,以及在time machine设置界面选择自动备份或者其他的备份应用选项,默认的每小时增量备份对于macbook用户来讲,还是很稳的。
2,macbook pro更换海康威视c2000 pro硬盘
接下来到了硬件环节,站内分享这个更换的文章很多,这里简要说一下步骤:
(9)首先看硬盘和接口的情况,尽量选择稳定的硬盘或接口:
硬盘之前用过一块c2000 pro感觉稳定性不错,而且有time machine备份也不太在乎出问题,最主要的是这个性能还挺便宜。
接口尽量选择大家推荐的,我这种“选便宜”的方式不推荐,除非你和我一样“不着急用”,否则还是借鉴成熟经验好,不用像我后续的一些探索。
(10)开mbp背面面板,换硬盘
有这么一套精密螺丝刀就行了,1.2的五角星用来开背面的10颗螺丝,最好按照位置摆放有了好的修电脑习惯;
有条件(拔电池容易的)要记得把电池接口打开之后再换硬件,我感觉电源接口接的太紧就懒得拆了,反正是完全关机状态下直接更换的硬盘,不是好的示范。
这个电脑之前文章开过背板展示过,不多介绍了,直接如右下角的图把原硬盘拧下t5的梅花螺丝,然后c2000 pro和转接口合体插上,再拧回螺丝即可,这款固定性很好,可以对比一下和原装oem三星的盘的区别(之前的盘属于sm951系列)。
注意,这里c2000 pro的双面颗粒设计,温度可能还是会高一些,但是我个人不介意,有介意者慎选。
(11)可以考虑更换一下硅脂
之前的更换过一次gc e的硅脂,按理来讲应该效果不错,但是可能如左上图看涂抹的太薄了而且集显没有散热,所以macbook使用起来热的厉害。
所以这次直接暴力破费点,多摸一些tfx,而且显卡核心也涂抹一下,如右图所示最终挤压有点恶心,但是散热效果会好一些。
3,更换硬盘后,做time machine系统还原
(12)换完硬盘之后,开机测试
因为换硬件可能会出现各种奇葩问题,所以背板螺丝不用拧,扣上背板测试就好,开机按“cmd+r+option+电源键”组合,亮了就行。
然后就出现了上面这个“带问号的文件夹”标志,经查询通常是mac不识别硬盘的标志。
因为我的系统是10.13,根据很多其他的文章经验10.13就足够支持nvme硬盘更换了,但是我又查看了一下卖家给我的留言,海康硬盘支持但是没说什么型号,系统要求升级10.15或以上版本,所以目前这种状况下还是按照卖家的建议尝试一下安装catalina。
关于硬盘的红黑名单(针对我购买的这个转接卡),可以参照上述的一些建议,当然里面的红名单是不全面的。
(13)升级10.15系统
mac升级系统还是挺方便的,在app store里面下载新款的macOS catalina然后安装即可,安装完成后重新换上c2000 pro加转接卡,开机按“cmd+r+option+电源键”,果然就开始连接网络自动下载一些内容(左下角),然后mac开始可以启动(右下角)。
(14)对磁盘格式进行格式化处理
以上开机后,进入了macOS实用工具,选择磁盘工具,选取第一个海康威视的硬盘之后点击“抹掉”,然后选择APFS+GUID的格式,点击确认抹掉之后格式化,形成如有下家图示的苹果系统使用的硬盘格式。
(15)连接到nas找寻之前备份的time machine
回到“实用工具”界面,选择第一个从时光机恢复,这样做的话就不需要新安装系统了。
右上图继续,然后左下图如果你是用u盘或者移动硬盘的time machine连接电脑之后会查询到,如果是和我一样用nas备份的,选择序左下角“其他服务器”,然后同样输入“smb://”等的内网地址,就会查询到右下角的两个时光机。
其中第一个时光机是步骤(1)-(4)我们自己创建的文件夹备份,第二个时光机是步骤(5)nas自行设定的,我们要选择第一个时光机。如果没有步骤(5)的话,这一步第一个时光机也看不到!!!
(16)选择要恢复的备份版本,os版本不一定非要是10.15
在时光机里面选择相应的备份,os版本可以是10.13这种之前的版本,然后再次选择磁盘进行抹掉处理,系统恢复就会自动开始。
(17)macbook系统恢复完成
这一步和新安装系统再回传数据没什么差别,如果你只需要一个纯净版的系统的话,那么重装会更快速;
如果你需要之前系统之内的所有应用和文件内容,那么就直接通过time machine恢复系统即可,根据之前的内容多少,还原时间大概1-2小时。
(18)新安装硬盘信息和速度测试
查看系统信息的系统报告,能看到还原之后的系统仍是10.13(如果想用10.15的,可以在app store自行升级),在nvme里面可以看到主硬盘变为了海康威视的c2000 pro,链接宽度x4。
用免费的测速软件跑一下,基本上读写速度都在1400MB/s附近,对于macbook pro而言足够用了。
4,关于硬盘睡眠和掉电的问题
这个问题,对于macbook更换硬盘而言经常遇到,在论坛里面有很多的解决方法,我找了一个有理论支持的,而且我测试之后感觉掉电情况还不错的,主要是两点内容,简要说一说:
(19)tcpkeepalive的关闭
在终端里面,输入“pmset -g”,就可以查询到一些相关信息,其中挺多是和休眠相关的。
可以看到有一项,tcpkeepalive数值为1,是说在休眠过程中tcp这个功能是开启的,网络是保持连接(有唤醒功能的,可以“查找你的mac”),一种关于休眠掉电的说法就是休眠期间因为网络不时唤醒电脑,所以耗电。
输入“sudo pmset -b tcpkeepalive 0”,把这个数值改为0之后,输入密码确认,然后tcp功能在休眠期间就是关闭的了,当然如下的warning提示会有一些功能不再适用,并且每次开盖之后需要20-30秒的时间重新连接wifi。
(20)hibernatemode调整为数值25
如前一张图里面有hibernatemode初始的默认值是3,在网上查到的内容情况如下,我不是专门研究这个的所以不确定是否完全属实,但是测试下来差不多:
数值是0:意味着休眠期间内存不断电,唤醒电脑时直接从内存调取数据;
数值是3:意味着会把内存镜像写到磁盘中,唤醒时如果内存没断电从内存调取数据,如果内存断电了从磁盘中调取;
数值是25:把内存镜像写入磁盘后,休眠期间内存断电,唤醒后从磁盘调取内存的数据,唤醒稍微有延迟,但是休眠期间不需要给内存供电。
通过“sudo pmset -a hibernatemode 25”可以把这个值从初始的3改为25,休眠其间不需要给内存供电,进而节省电量。
两个数值改完之后如上图所示,一个是0,一个是25,我自己的电脑当天测试的夜间掉电由15%左右变为了3%。
综合这几天每天观察一下掉电情况,25日早8点的截图是电量74%,现在28日早9点电量为55%,平均一天掉电6%还是可以接受的。
总结
关于2015版的macbook pro更换硬盘,在论坛、在站内都有很多大佬已经分享过了,我这次也算是后动手,找一些不同的切入点来分享一下自己的注意事项。
有几点总结内容值得注意:
(1)更换硬盘通常是采用“nvme+转接卡”的搭配,因此要考虑到多方兼容问题,不只是硬盘和mbp的兼容,硬盘和转接卡也存在兼容问题;
(2)转接卡销量靠前的差异不大,但是各家支持的从哪一代macOS更新有区别,需要和商家确认;
(3)time machine对于mbp是很重要的,不但可以挽回一些数据损失,而且也能让新装系统变得容易,当然如果配备Nas来做time machine省去了移动硬盘,会更加便捷,所以记得日常要开启time machine。
感谢观看,换了硬盘后,感觉最后一代信仰灯mbp还能再战5年!
我是燃尽,下期再会!

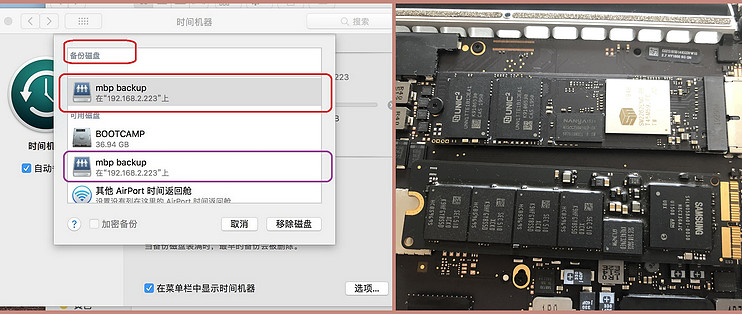
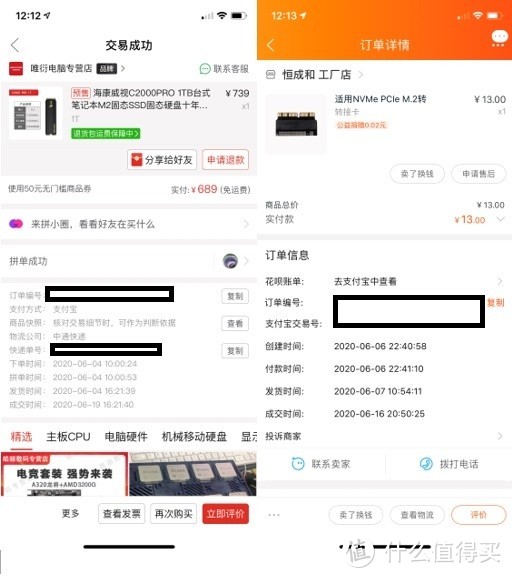
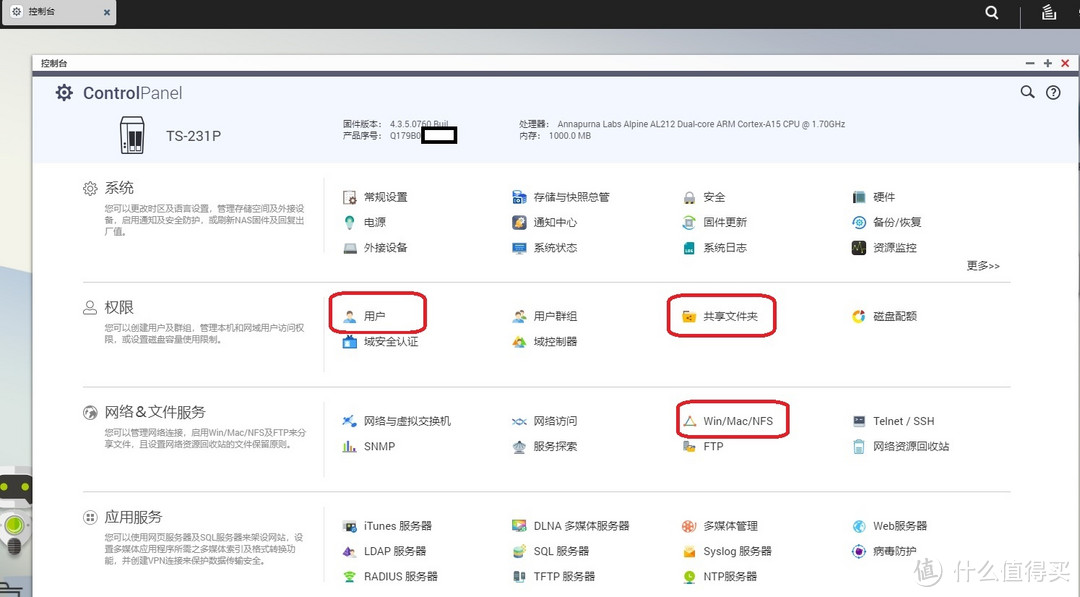
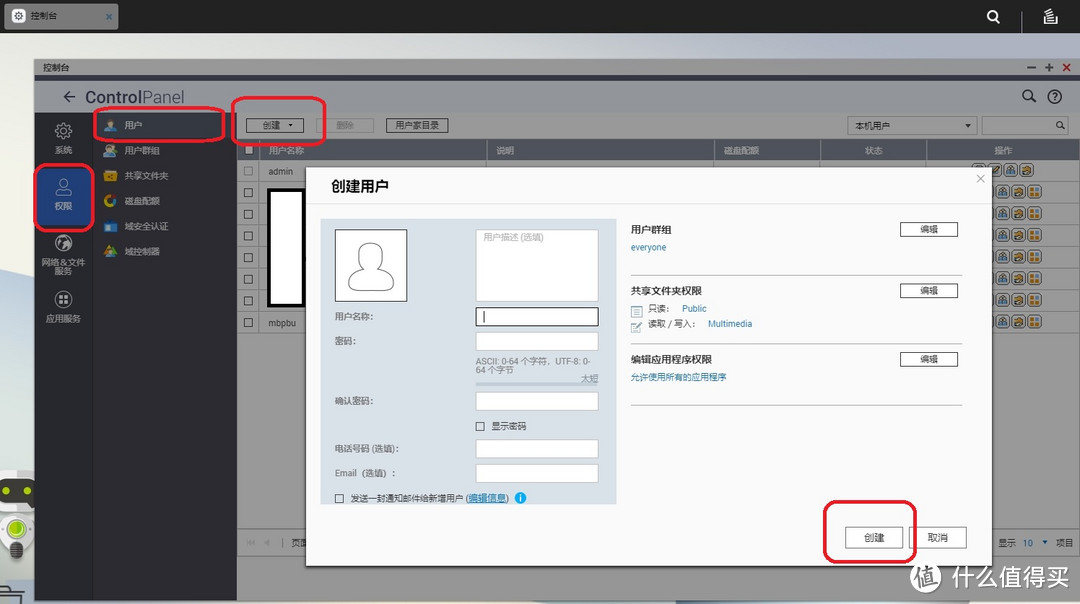
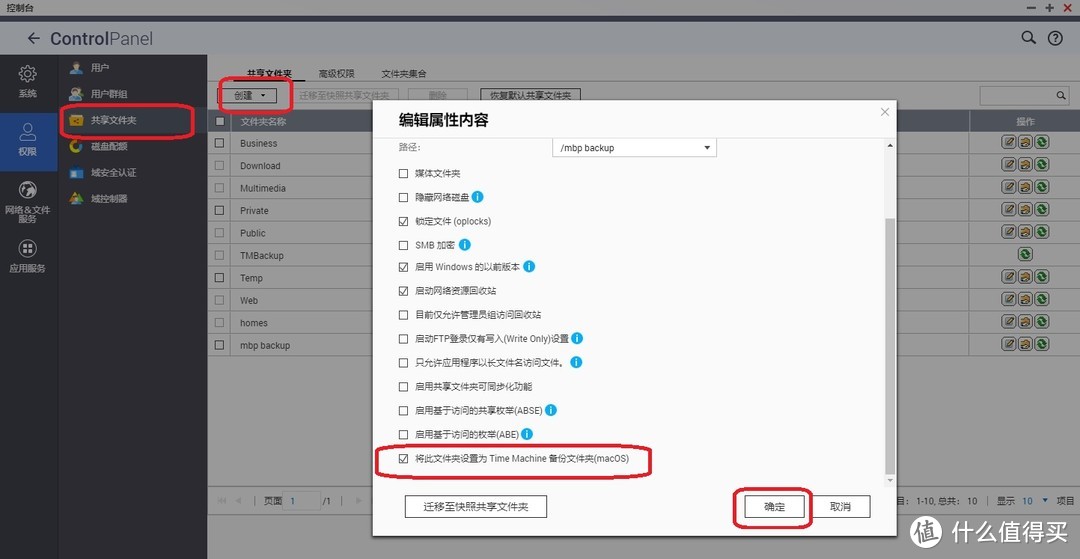
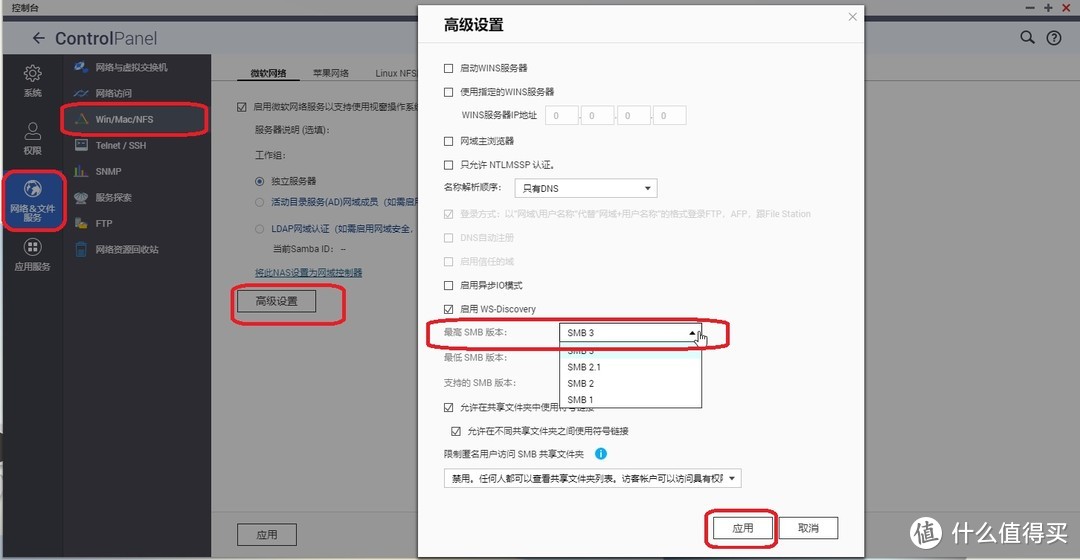
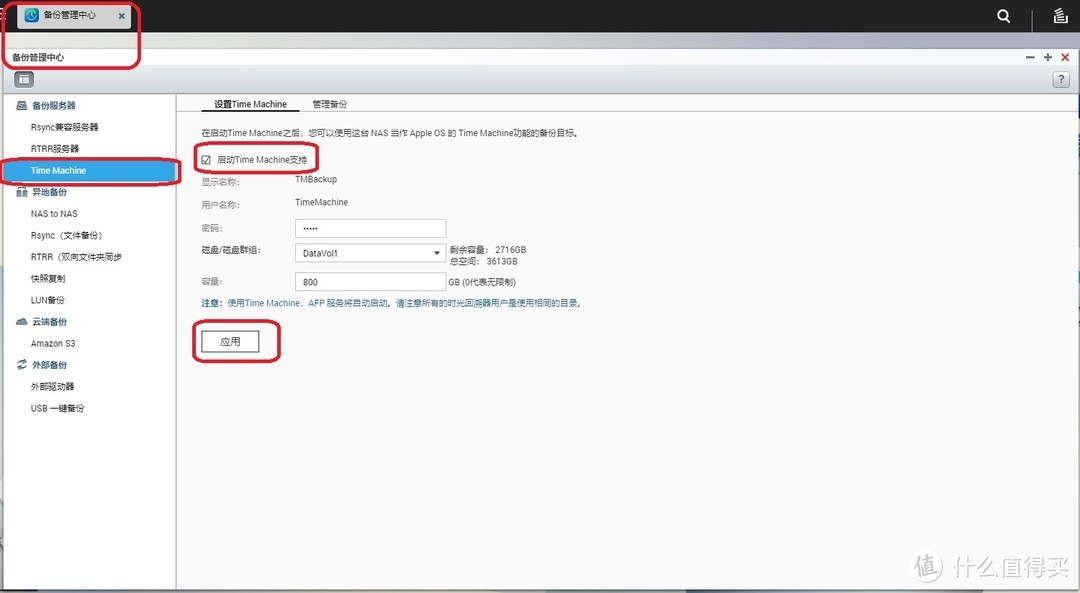
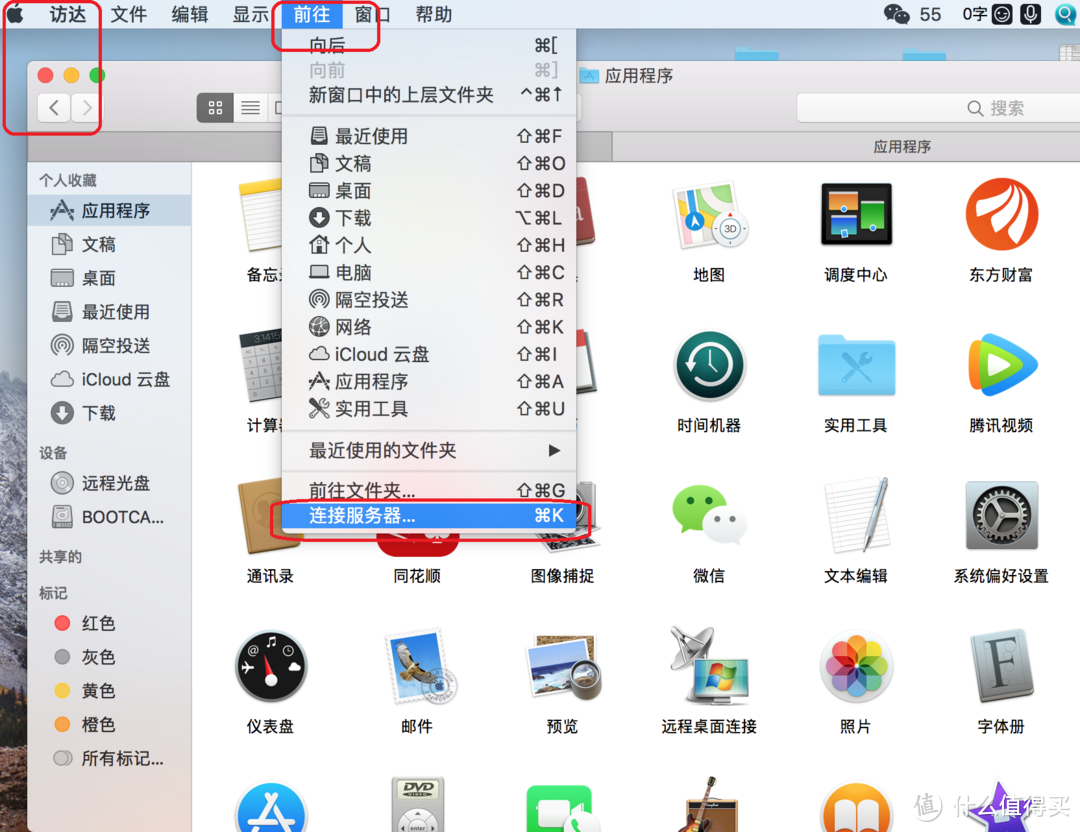
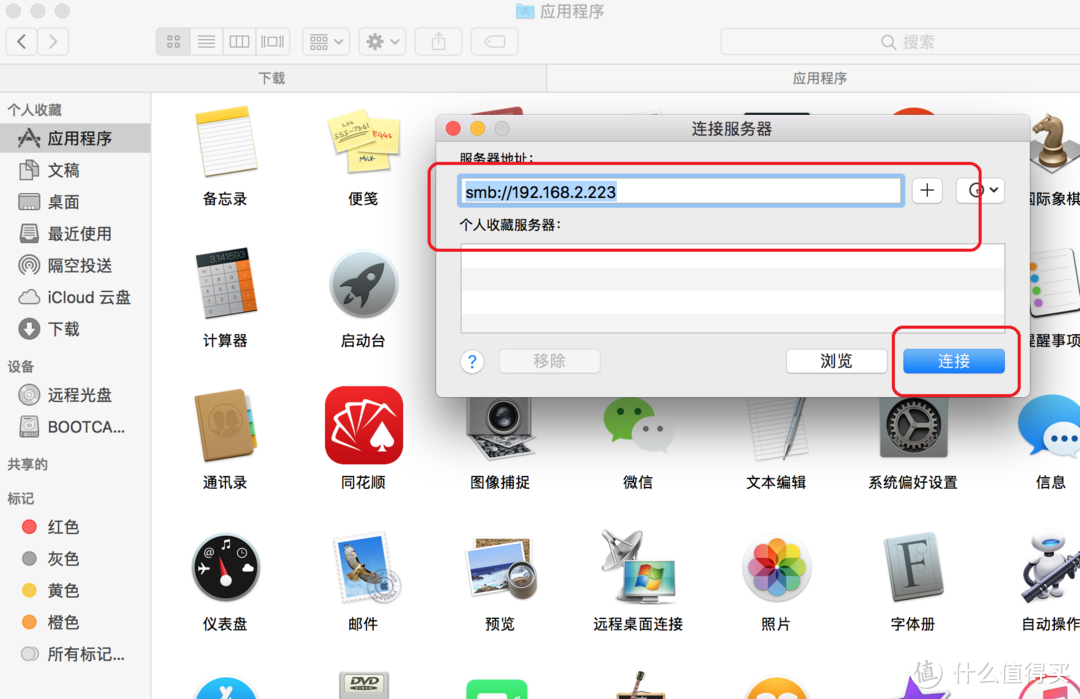
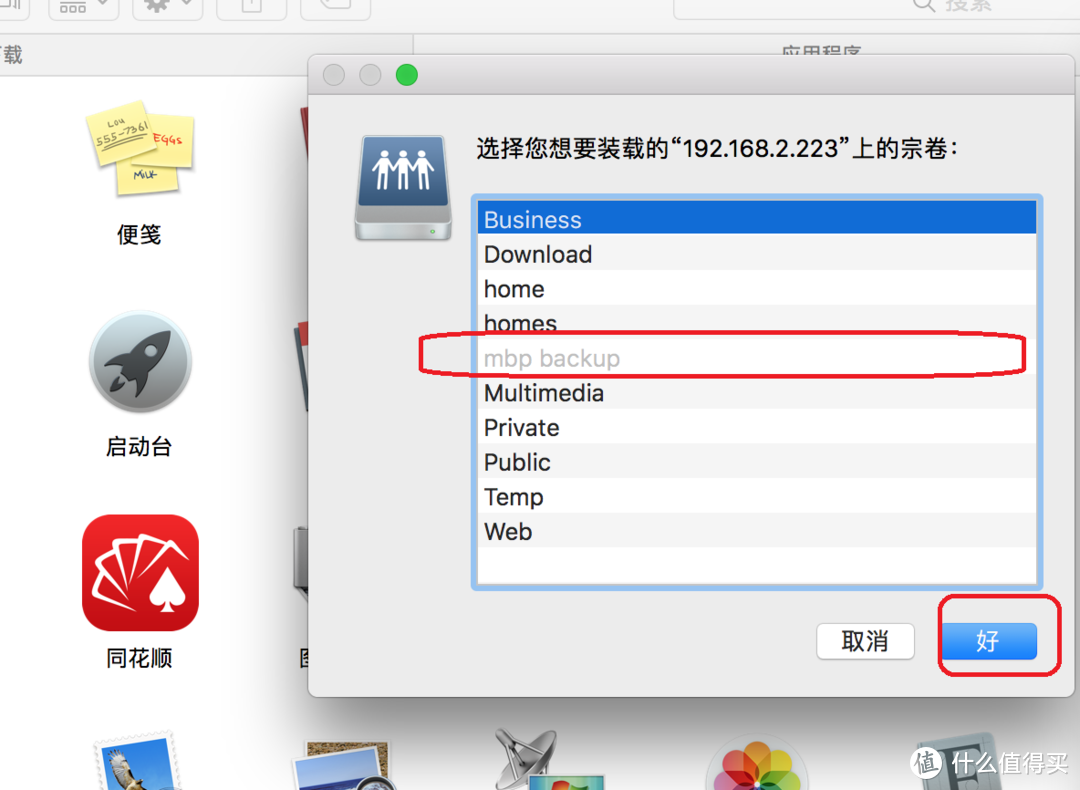
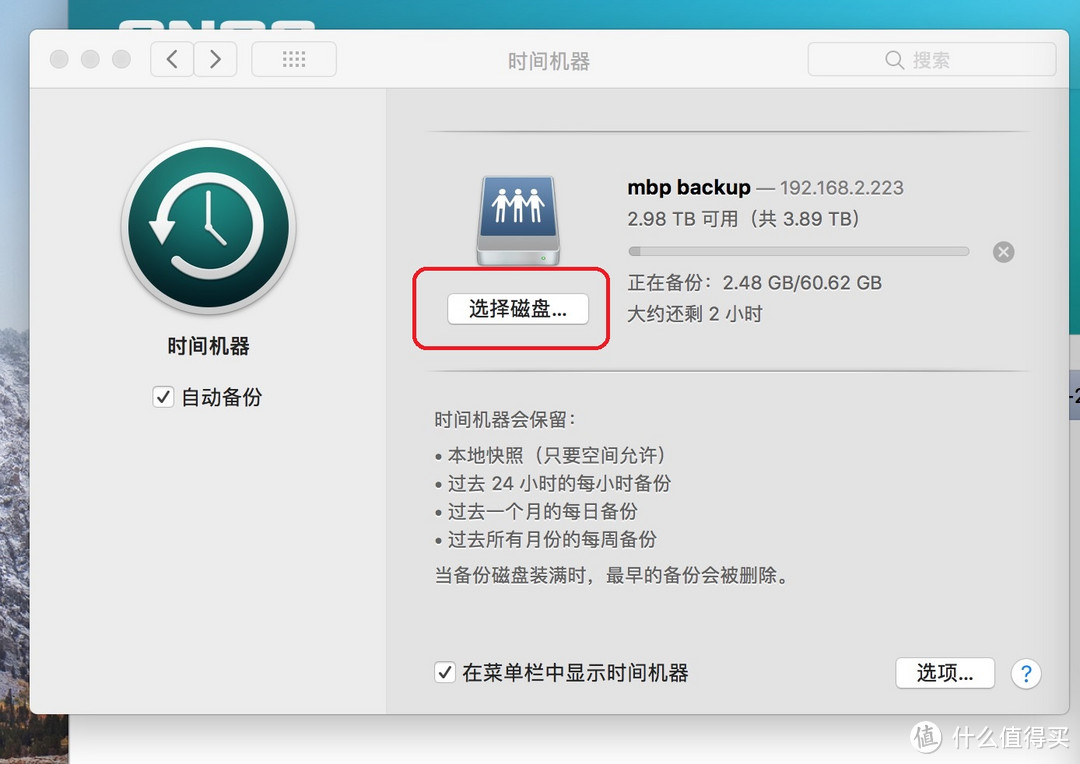
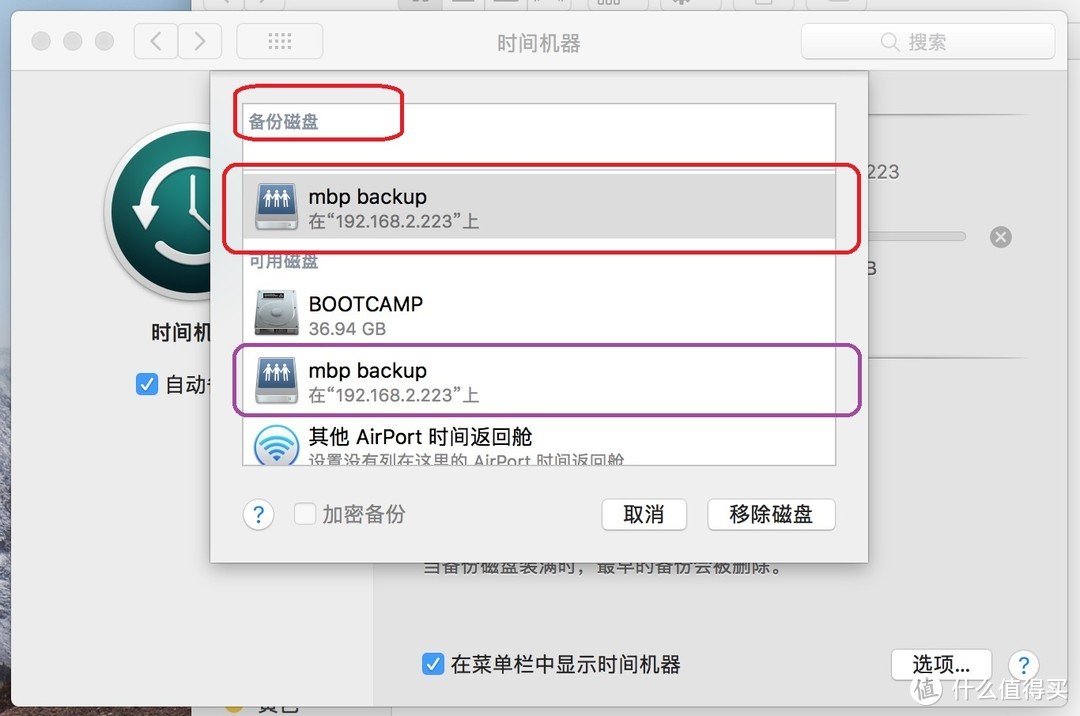
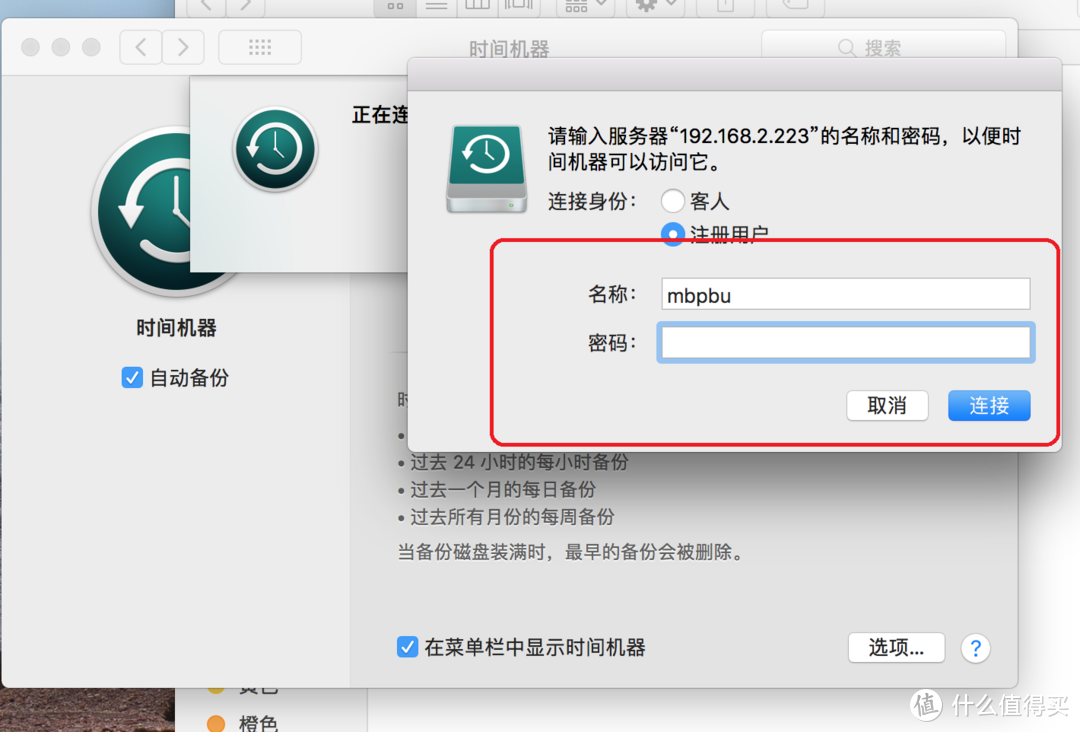
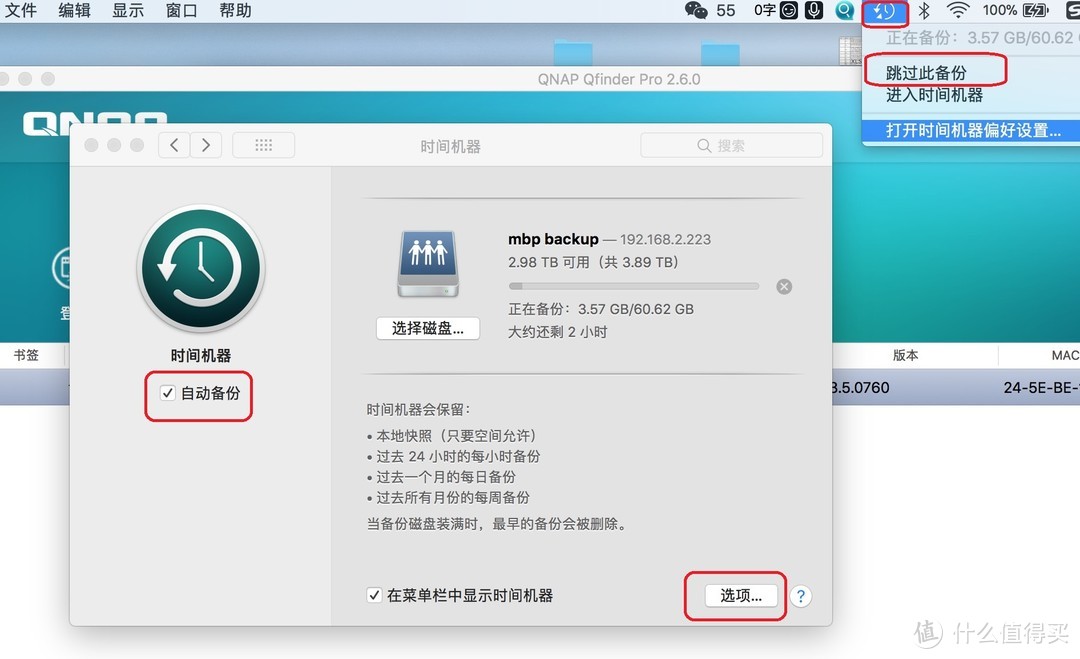
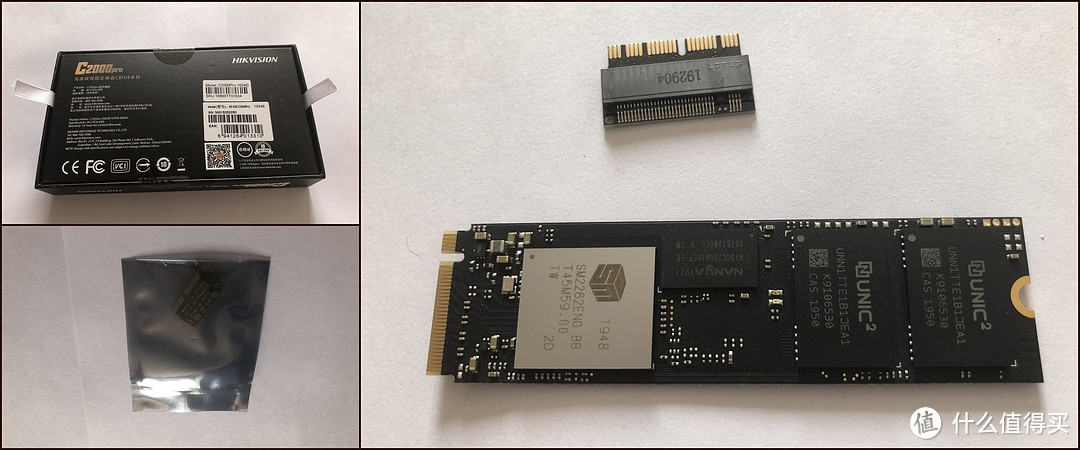


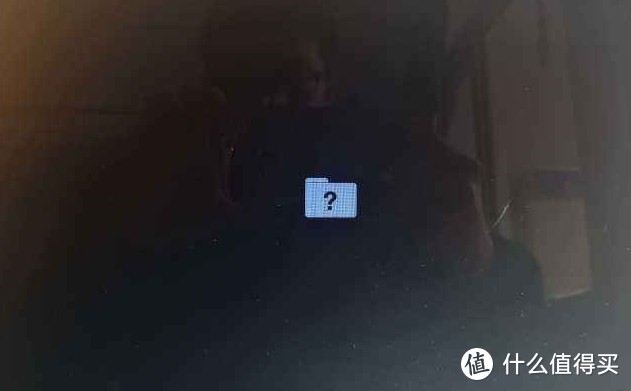
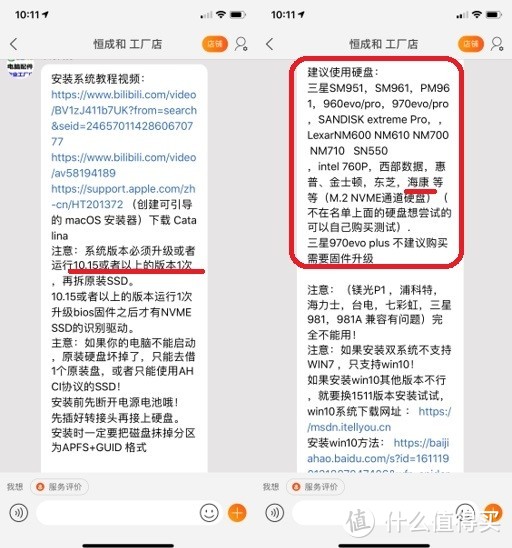
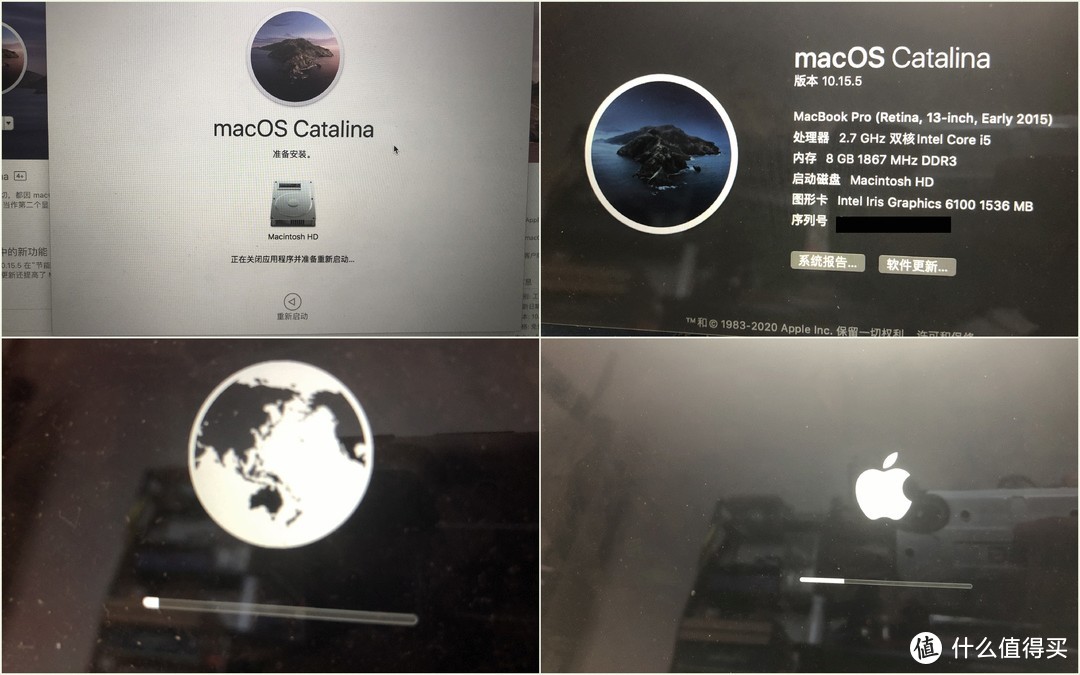
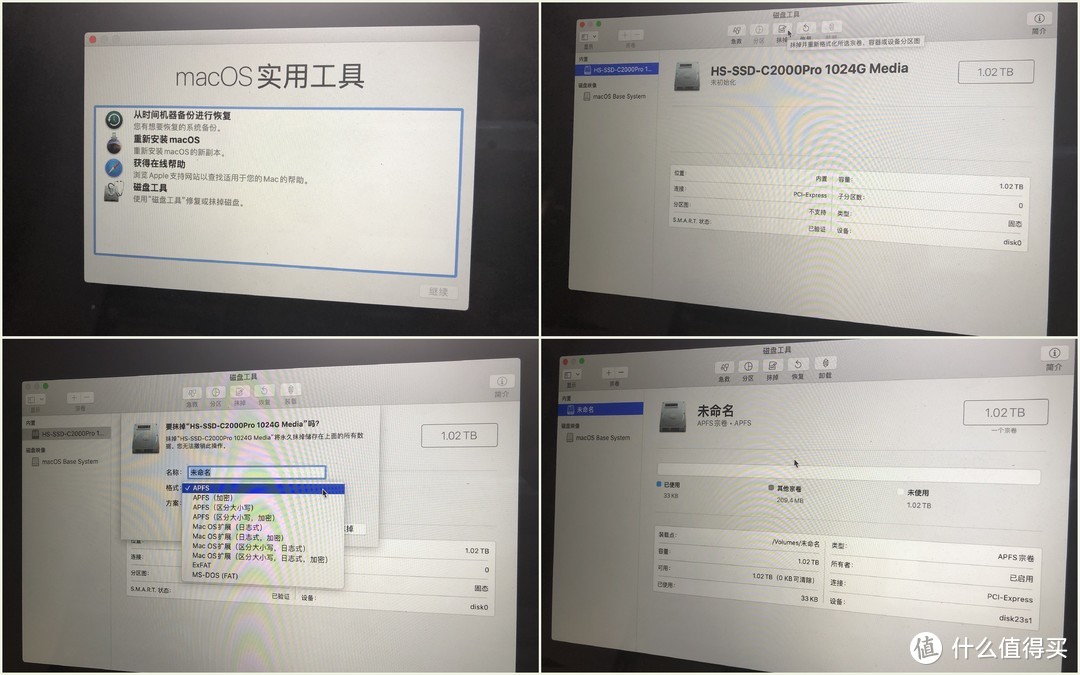
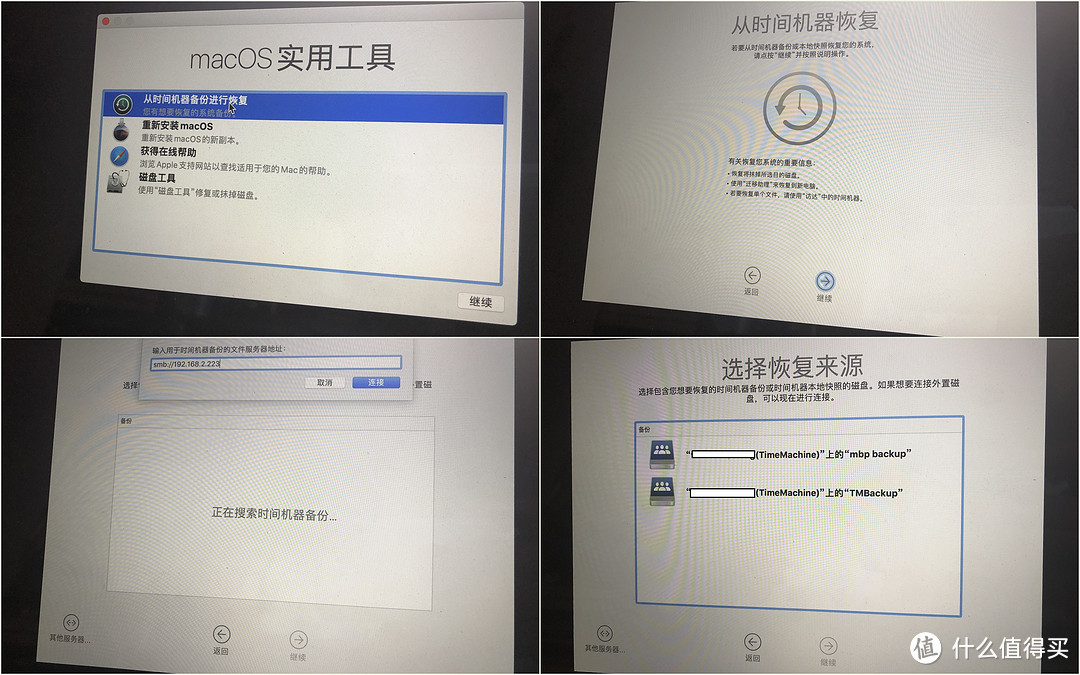
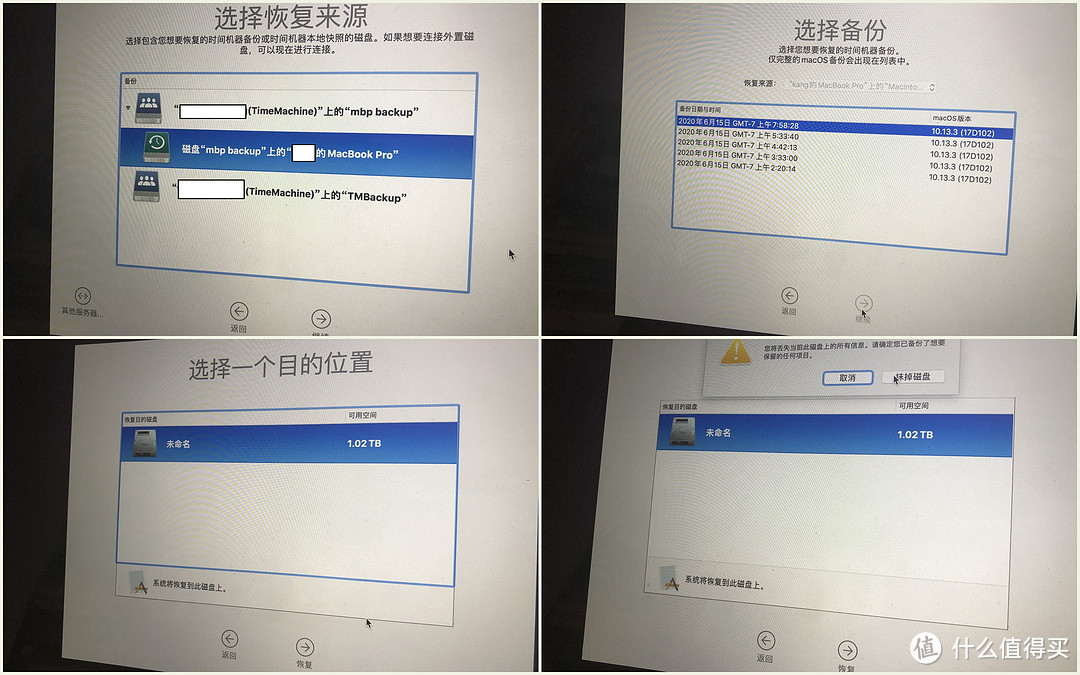
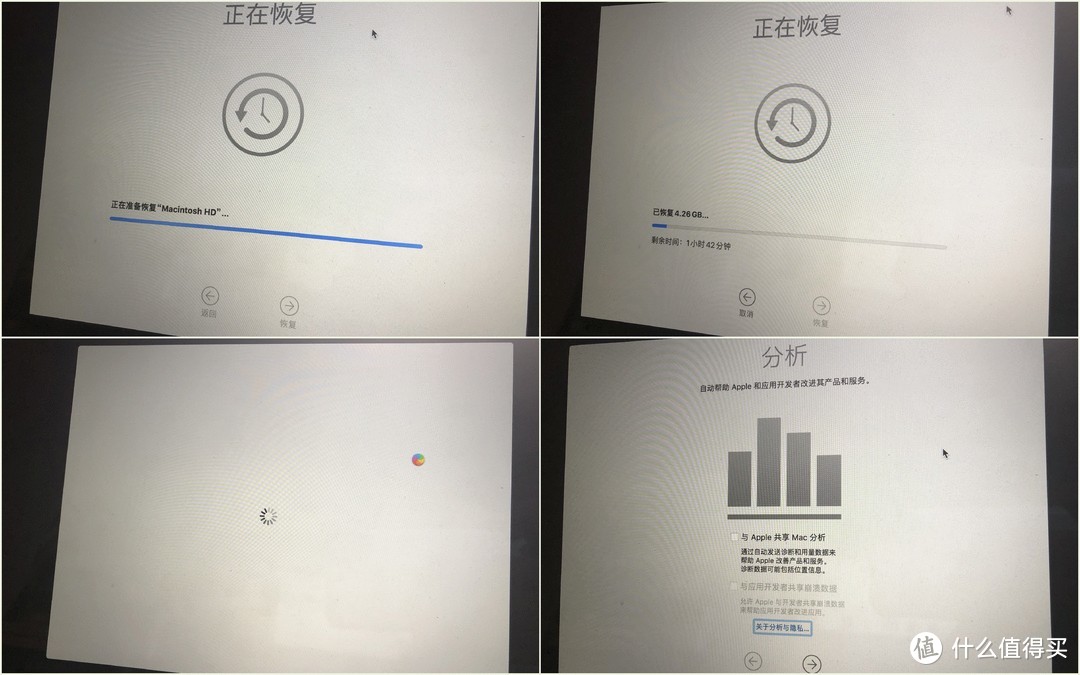
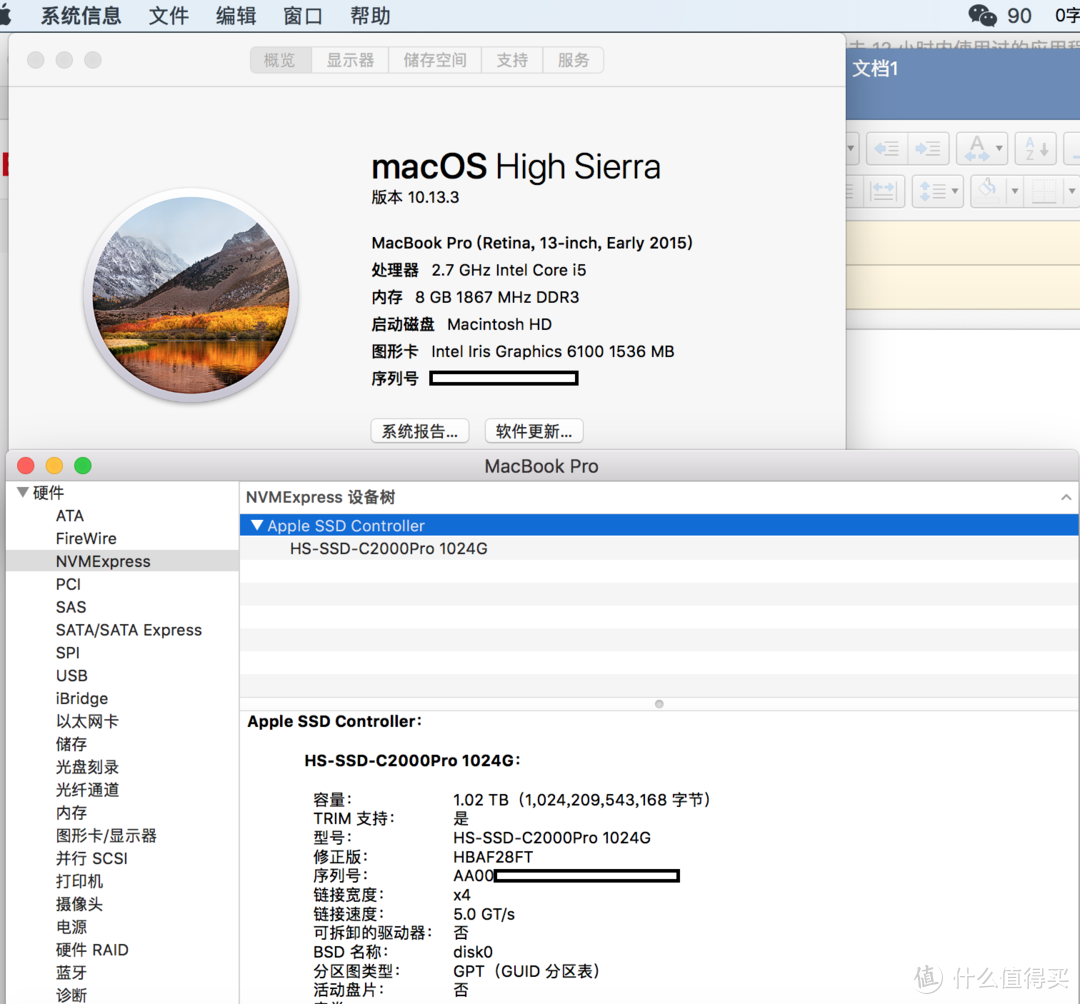
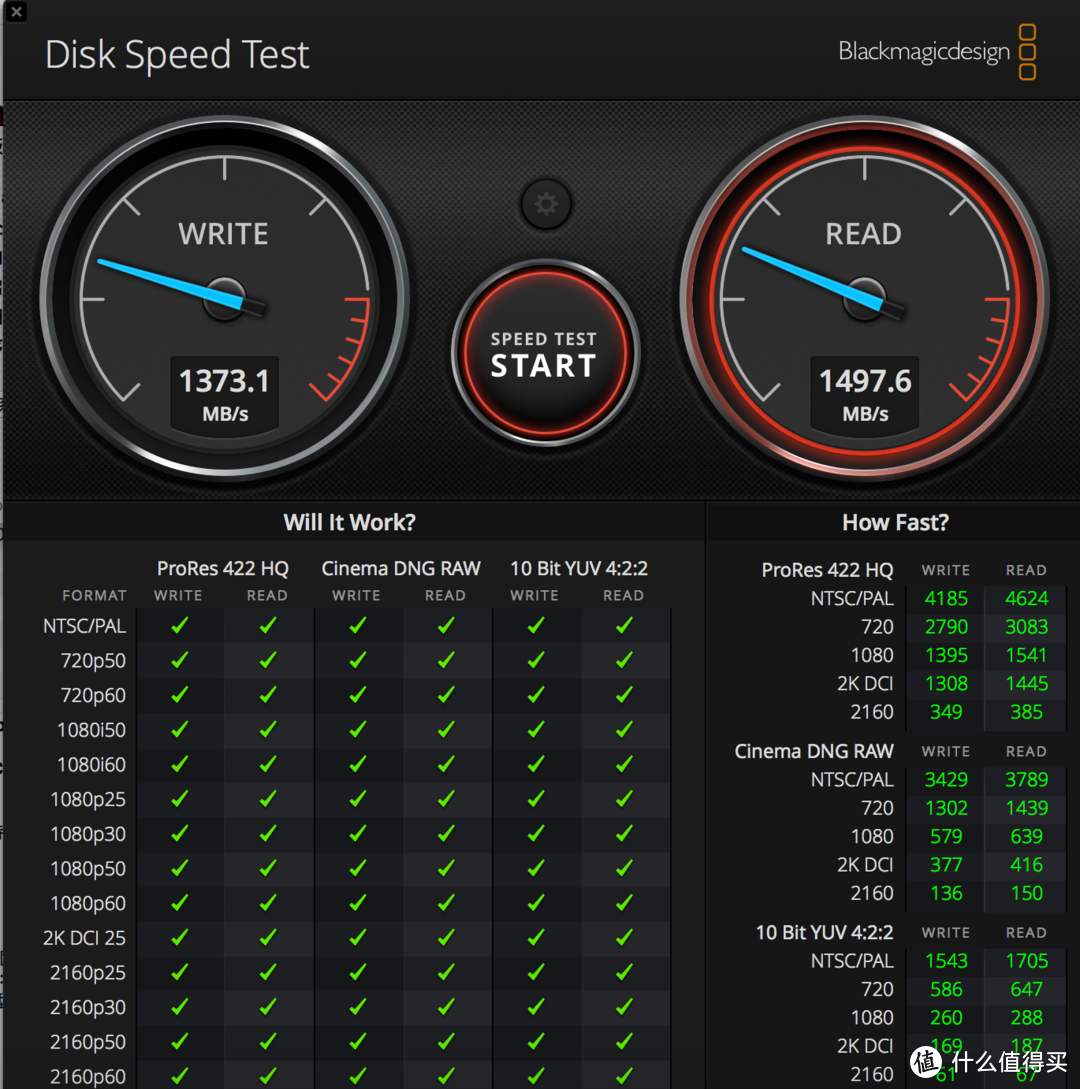
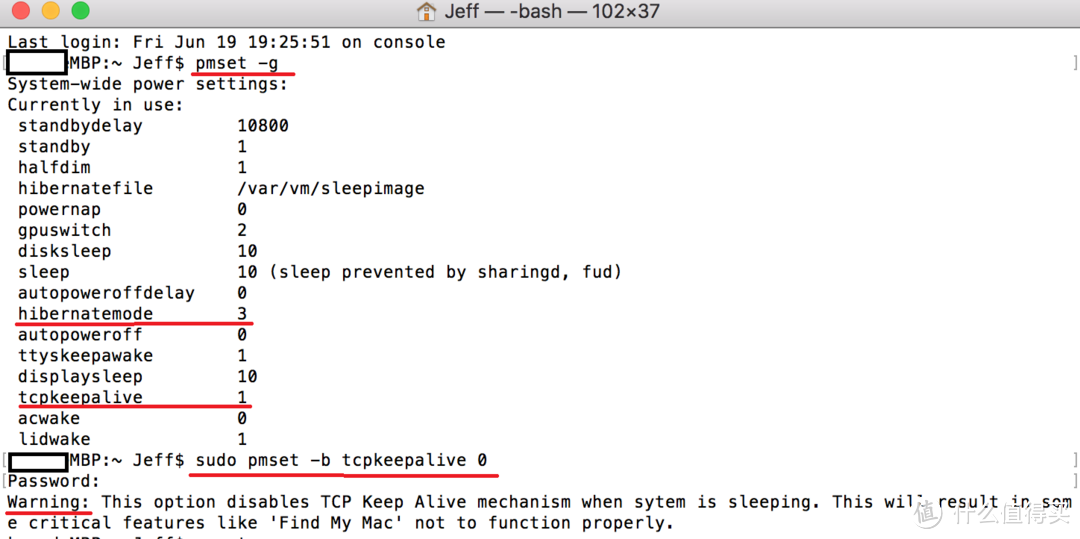
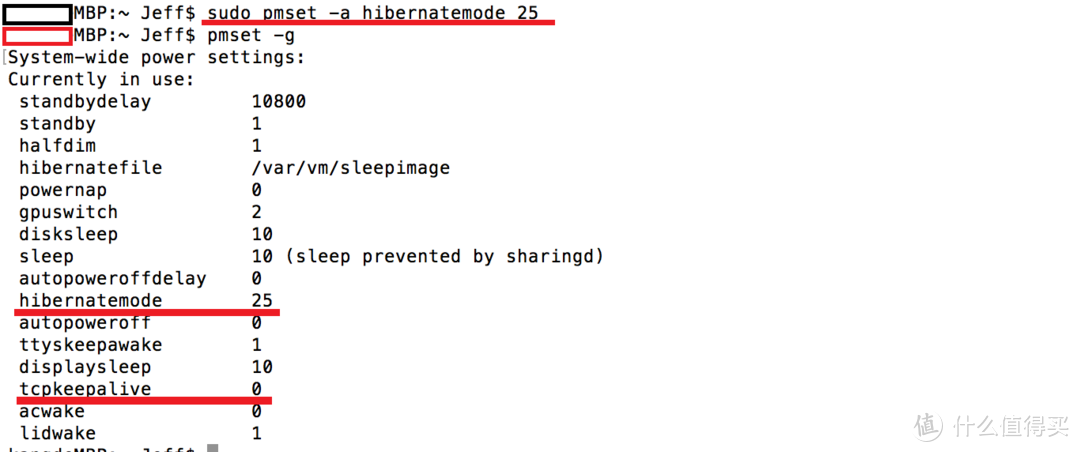
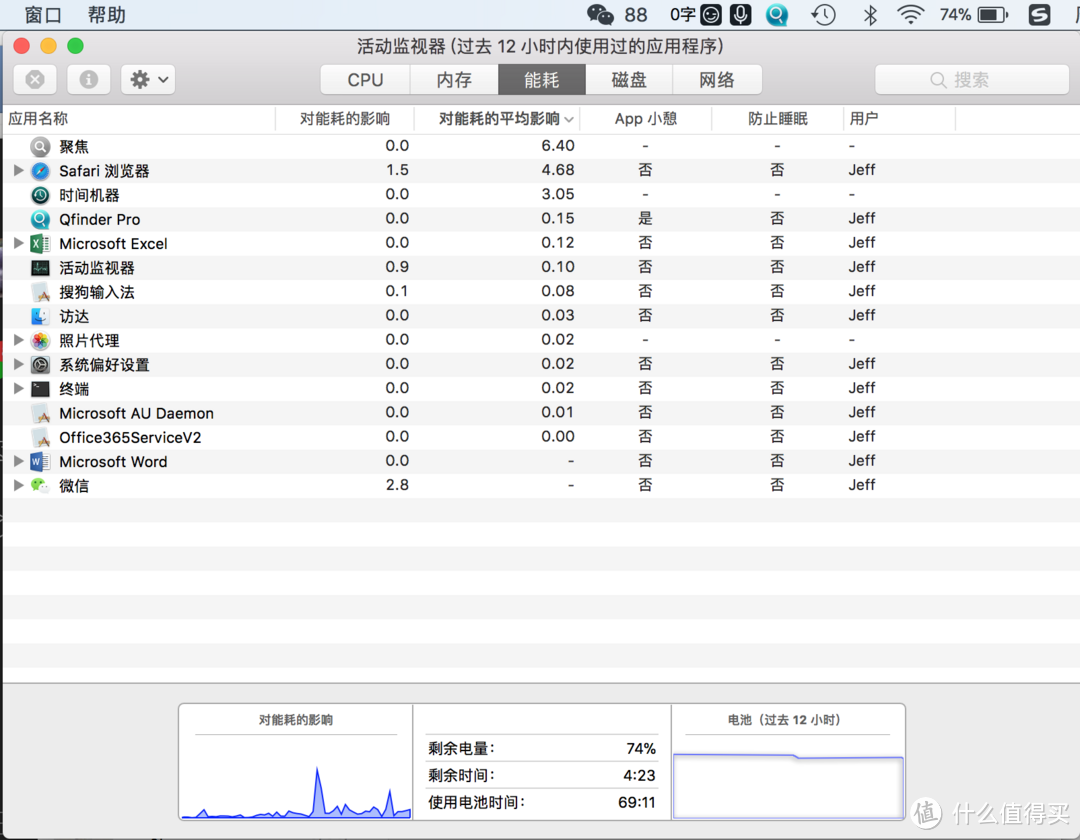
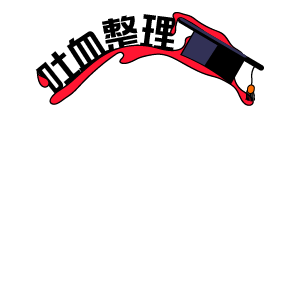













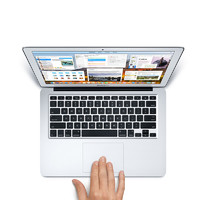










































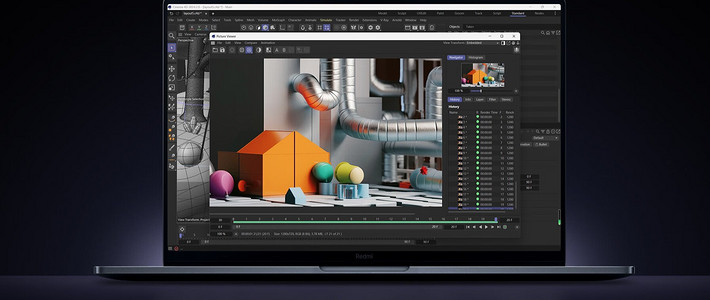















































luoxiaocool
校验提示文案
gznet
校验提示文案
sundayfox
校验提示文案
折腾男
校验提示文案
木木川
校验提示文案
去掉头就可以吃了
校验提示文案
vchin
校验提示文案
vchin
校验提示文案
sundayfox
校验提示文案
去掉头就可以吃了
校验提示文案
木木川
校验提示文案
折腾男
校验提示文案
gznet
校验提示文案
luoxiaocool
校验提示文案