绿联私有云DX4600/DH2600 Docker搭建Home Assistant教程:NAS实现米家HomeKit控制
本教程,受朋友邀约,在平台发布,朋友原创,我只是代发布,帮忙排版,是朋友同意和要求的,也不存在抄袭,只是为了帮助到一些人。
欢迎大家理性讨论,不喜勿喷,当然你杠就是你对。
本教程适用于绿联云DH2600和DX4600的Docker,群晖或者极空间有所不同,全程干货,小白建议全程按照我的操作,自己不要乱改东西。
前言:
当面对多个品牌或者是多个协议的智能家居设备时,往往需要通过不同的APP 客户端去对它们实现控制,但如果将这个设备整合在Home Assistant里面,那么就可以很好的实现一个APP 客户端控制多个品牌/协议的智能设备。
简单来说,通过Home Assistant可以更好地玩转智能家居。
正文较长,分成以下几个部分,大家可以按目录跳转(教程中有些都是两个步骤拼接的上下两张图,限制50张图,拼接属于曲线救国了,手动狗头)
目录:
第一部分:下载+配置Home Assistant
第二部分:Home Assistant安装 HACS
第三部分:通过 HACS将米家设备加入到 HomeAssistant
第四部分:将米家设备加入到至Apple家庭中
前期准备工作:
1、一台绿联NAS私有云,且开启了Docker服务
2、知道小米等账号密码,用于Home Assistant里面绑定设备
3、拥有GitHub账户和密码,没有的去GitHub官网:github.com注册
-----教程开始-----
第一部分:下载+配置Home Assistant
1、打开绿联云客户端,进入功能找到Docker 并打开。
2、依次点击「镜像管理」、「镜像仓库」,随后在搜索栏搜索:homeassistant
3、 找到 homeassistant/home-assistant 这个镜像后,点击下载
4、点击下载后弹出选择安装版本窗口,选择默认的「latest」即可
5、点击确认后会自动拉取镜像,当出现 All done 就可以点击「完成」了。
注意:不建议点击后台下载,避免拉取失败;如遇到镜像拉不动或拉取失败,可以在绿联Docker功能页面切换镜像源。
6、回到存储空间,创建用于存 HomeAssistant 配置文件的目录,具体放哪大家按照自身情况决定。
7、回到绿联云 Docker 的镜像管理,找到下载的homeassistant 镜像并点击创建;
8、容器名称默认即可,然后点击下一步
9、在基础设置中,打开硬件渲染,容器能力全部打开,重启策略选择「容器退出时总是重启容器」,(还不能点下一步)
10、在上方网络中,网络名称选择「host」,(还不能点下一步)
11、在存储空间中,先点击「添加」,然后选择刚刚创建用来存放HomeAssistant 配置文件的目录,装载路劲输入/config,类型选择读写,(还不能点下一步)
12、在端口设置中,先点击「添加」,然后在容器端口输入8123,端口类型选择TCP,(还不能点下一步)
13、在环境中,先点击「添加」,然后名称输入TZ,值输入Asia/Shanghai;随后再点击「添加」,名称输入 PGID,指输入0;随后再点击「添加」,名称输入 PUID,指输入0;一共添加三个名称和值,确认正确后可以点击“下一步”了。
14、到此HomeAssistant的前期配置完成,担心设置错误的可以在这里检查一遍,没问题就点“完成”。
15、回到容器管理,找到刚刚配置的Home-Assistant镜像,点击启动。
16、在Home-Assistant下方点击「快捷访问」,随后点击尾数为8123的那个链接,其实就是你nas的IP地址加上英文状态的:8123
17、浏览器会弹出Home Assistant的创建账户界面,根据自身情况输入,姓名建议填写英文,填写完成后点击创建账户。
18、Home Assistant安装的名称根据自身情况输入,国家/地区选择「中国大陆CN」、语言选择「简体中文zh-Hans」,时区选择「Asia/Shanghai,GMT+08:00」,确认正确后点击下一步。
19、可以都不选,直接点击下一步。
20、此时会发现一些局域网下的一些设备,忽略不管,直接点击完成。
21、当看到这个界面时,意味着Home Assistant就配置完成了。
说明:如出现无法访问等情况,可检查电脑跟绿联NAS是否在同一局域网下,或者修改容器端口号后重新访问。
-----第一部分结束-----
第二部分:Home Assistant安装HACS
1、GitHub下HACS :找到「Assets」栏的「hacs.zip 」点击下。
2、回到存放HomeAssistant 配置文件的目录,创建一个名为「custom_components」的目录,
3、将下载的 hacs.zip 的文件进行解压,然后整个文件夹放到custom_components文件夹中。
4、回到HomeAssistant的操作页面,点击左侧的配置,随后点击系统。
5、点击右上角的重启按钮,并点击重新启动 HOME ASSISTANT。
6、刷新浏览器后重新登录HomeAssistant,此时可以勾上「保持登录状态」。
7、点击HomeAssistant左侧的配置,找到「设备与服务」并点击。
8、点击右下角的「添加集成」按钮。
9、在弹出来的页面,输入「HACS」并选择。
10、将HACS 的这四个选项都勾上,然后点击提交。
11、将弹出窗口的一串密钥进行复制,并打开提示进入验证的网址。
12、在Sign in to GitHub 页面输出自己的 GitHub 账号密码。
13、在跳转页面粘贴刚刚复制的密钥,输入后点击绿色框的Continue进行确认。
14、在跳转页面点击绿色框的Authorize hacs进行授权。
15、看到绿色小勾勾以后,意味着GiuHub 已经授权完成。
16、回到HomeAssistant页面,弹出成功,此时的区域可以不选,点击完成。注意:如果没有弹出可尝试重新授权。
17、回到左侧「配置」找到「系统」并选择右上角的重启,重启后左侧如果有「HACS」则代表HACS 安装成功。
----第二部分结束-----
第三部分:通过HACS将米家设备加入到HomeAssistant。
1、将米家设备接入HomeAssistant前,需先在HACS安装 Xiaomi MIoT。点击安装好的HACS,找到「集成」并点击进入。
2、点击右下角的「流量并下载存储库」。
3、输入xiaomi MIot 并找到后点击打开。
4、建议使用手动安装,找到手动安装后点击插件的zip 压缩包。
5、将下载好的压缩包进行解压,找到custom_components文件夹下面的xiaomi_miot_raw文件夹。
6、将xiaomi_miot_raw复制到绿联NAS 里面HomeAssistant目录的custom_components文件夹下。
7、点击 HomeAssistant左侧的配置,找到系统后重新启动HomeAssistant。
8、重启HomeAssistant后继续点击左侧的配置,随后点击「设备与服务」并进入。
9、点击右下角的「添加集成」。
10、输入miot 后会自动弹出 Xiaomi MIot,然后点击打开。
11、弹出的「选择操作」选择「登录小米账号」,点击「提交」。
12、输入自己的小米账号和密码,设备所在服务器选择China,然后点击提交。
13、弹出的设备列表中选择要添加的设备,不选择则是将全部设备导入HomeAssistant,建议将智能设备依次导入,避免不知道管理的是哪个设备。
14、当弹出登录成功的标识,即代表智能设备已成功添加到HomeAssistant中,点击关闭即可。
15、点击左侧配置、进入「设备与服务」后既能看到添加的Xiaomi MIot 栏,下方的设备则是刚刚添加的智能设备。
16、点击刚刚添加的智能设备,确认是什么设备后并对其进行重命名。
17、回到首页的概览,能看到刚刚添加的智能设备,如遇到重命名不显示,可在这里二次重命名。
18、具体改名流程如下图。
19、继续添加米家设备可在左侧「配置」,进入「设备与服务」,点击右下角的添加集成。
20、输入miot 后选择Xiaomi MIot,随后点击确认。
21、在弹出的操作框选择继续添加的设备,添加后如设备名称不清晰,需手动进行重命名。
至此,将米家设备添加到HomeAssistant的教程结束。其他品牌或协议的智能设备,也可通过类似的操作进行添加,具体使用哪个插件需自行搜索。
----第三部分结束-----
第四部分:将米家设备加入到至Apple家庭中。
说明:添加到HomeAssistant可通过 HomeKit 插件,将其诱骗到苹果智能家居生态中,随后可在 iPhone 的家庭 APP 进行操作,并通过Siri 以及 HomePod 进行语音控制,也可以使用捷径进行自动化指令设置。
1、打开HomeAssistant 点击左侧配置,找到「设备与服务」点击进入,随后点击右下角的添加集成。
2、弹出框里面输入 homekit 后选择Apple,然后选择 HomeKit 并点击。
3、选择要包含的域主要是设备类型,直接使用默认配置即可,如果有特殊设备可根据实际情况修改。
4、在「与 HomeKit 配对」中直接选择提交,并在「成功」窗口点击完成。
5、点击左侧的「通知」,找到二维码以后用iPhone 自带的相机进行扫码。
6、手机扫码以后添加到家庭APP 中,部分会提示未认证配件,点击仍然添加,随后按照提示以及个人情况进行初始化。
至此,将米家设备添加到苹果HomeKit 生态完成。
以上就是绿联私有云DX4600/DH2600 Docker搭建Home Assistant,NAS实现米家HomeKit控制的全部教程了。


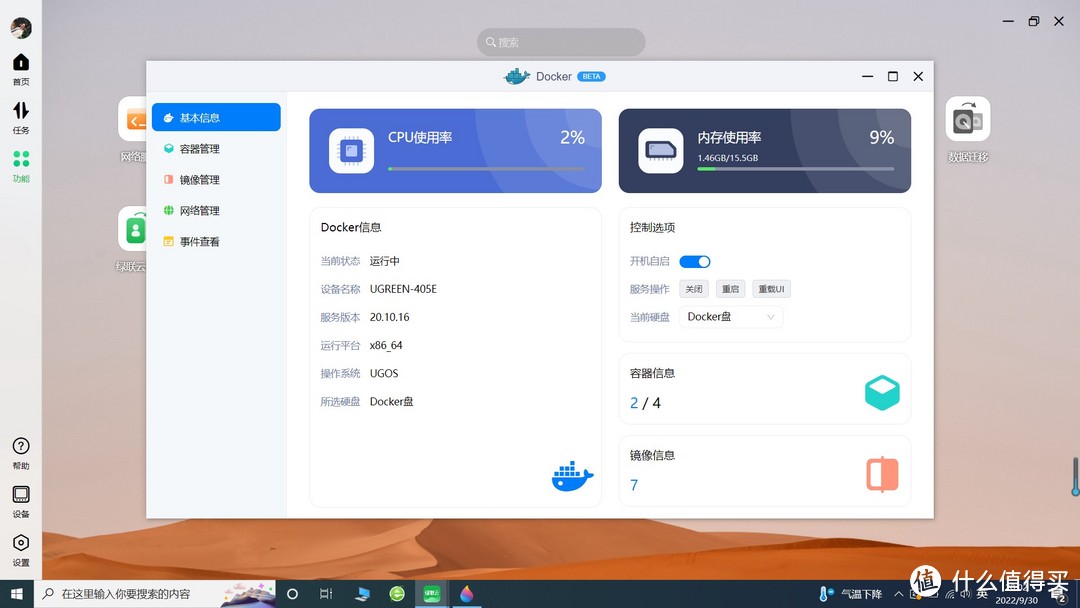
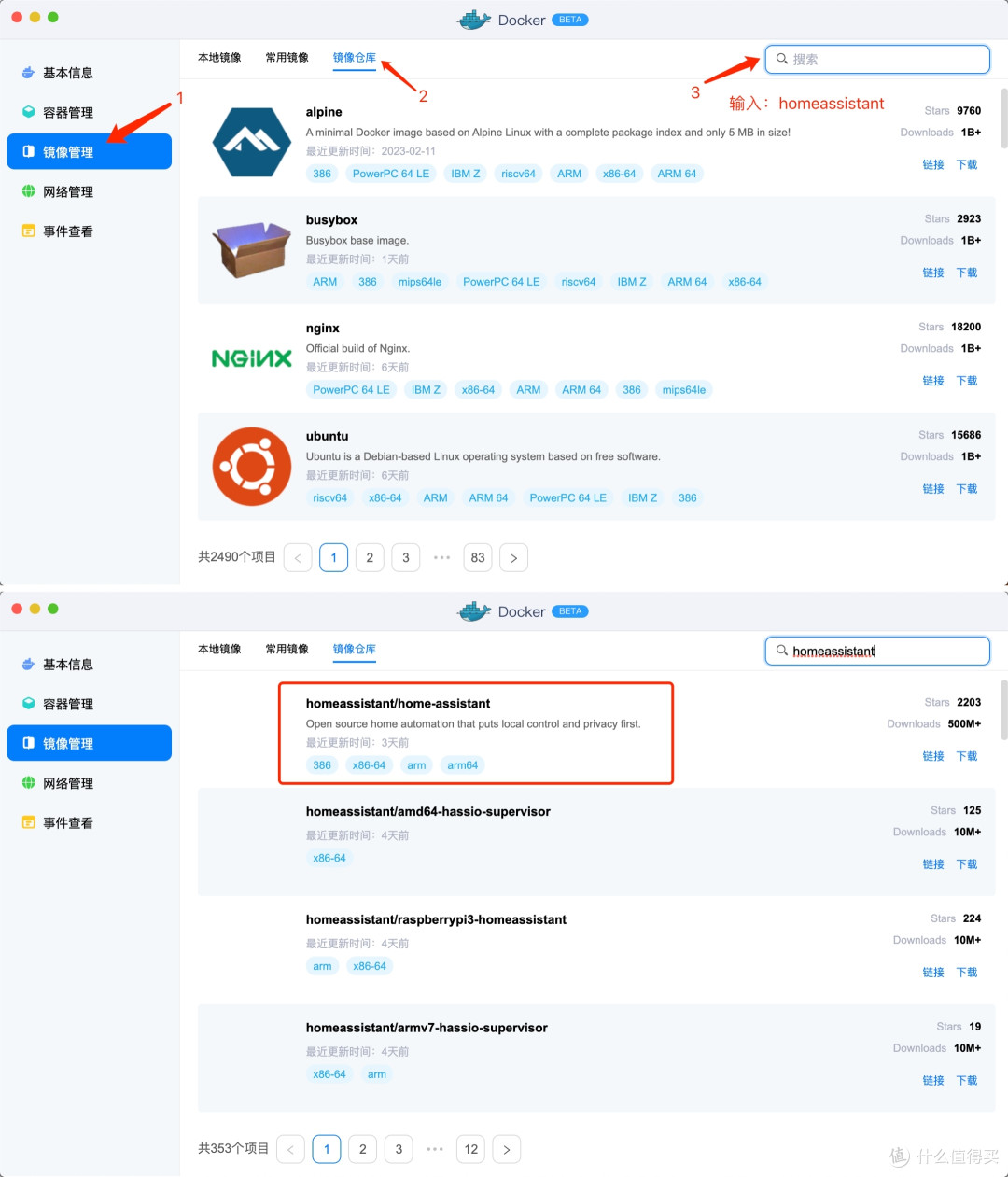
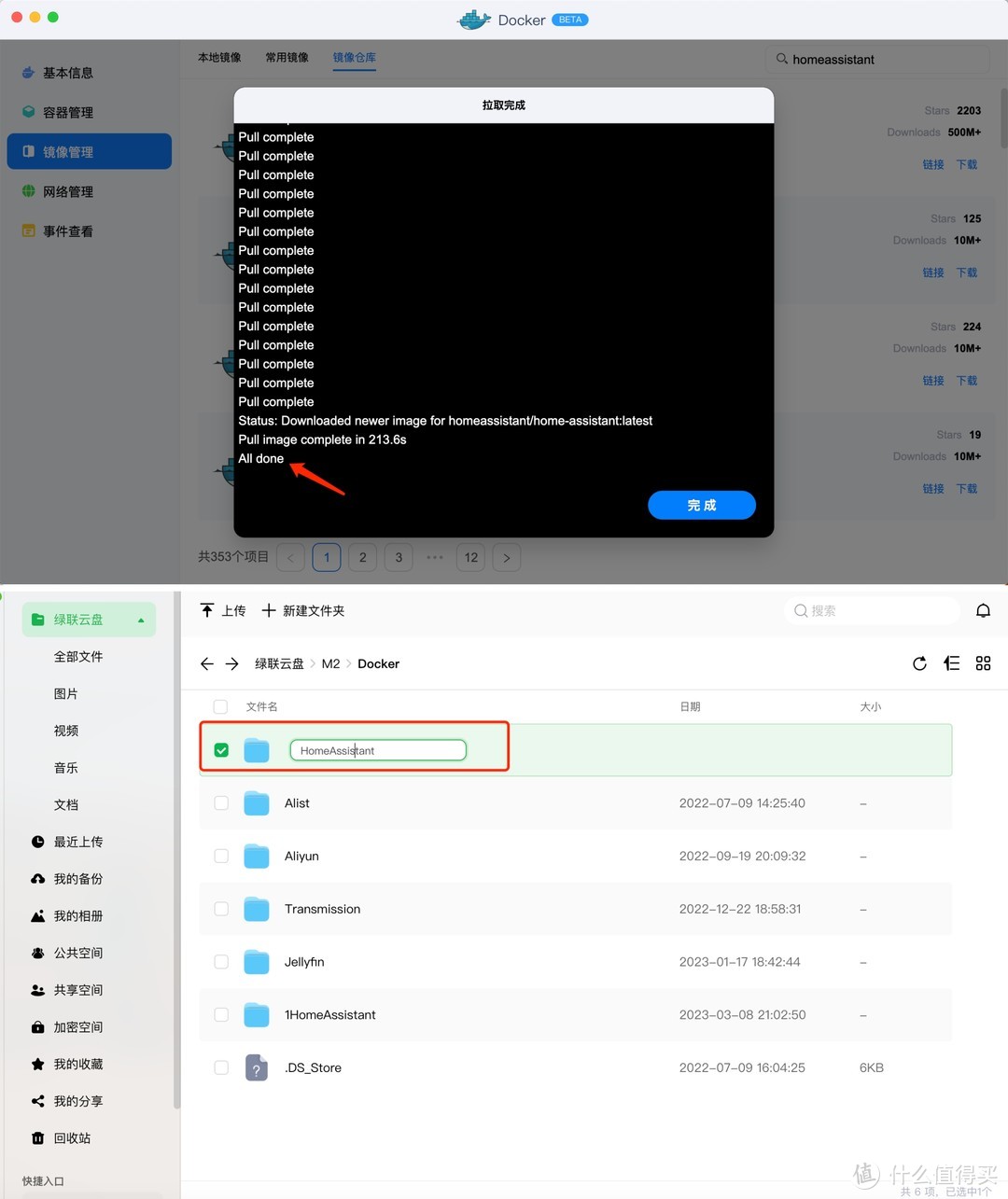
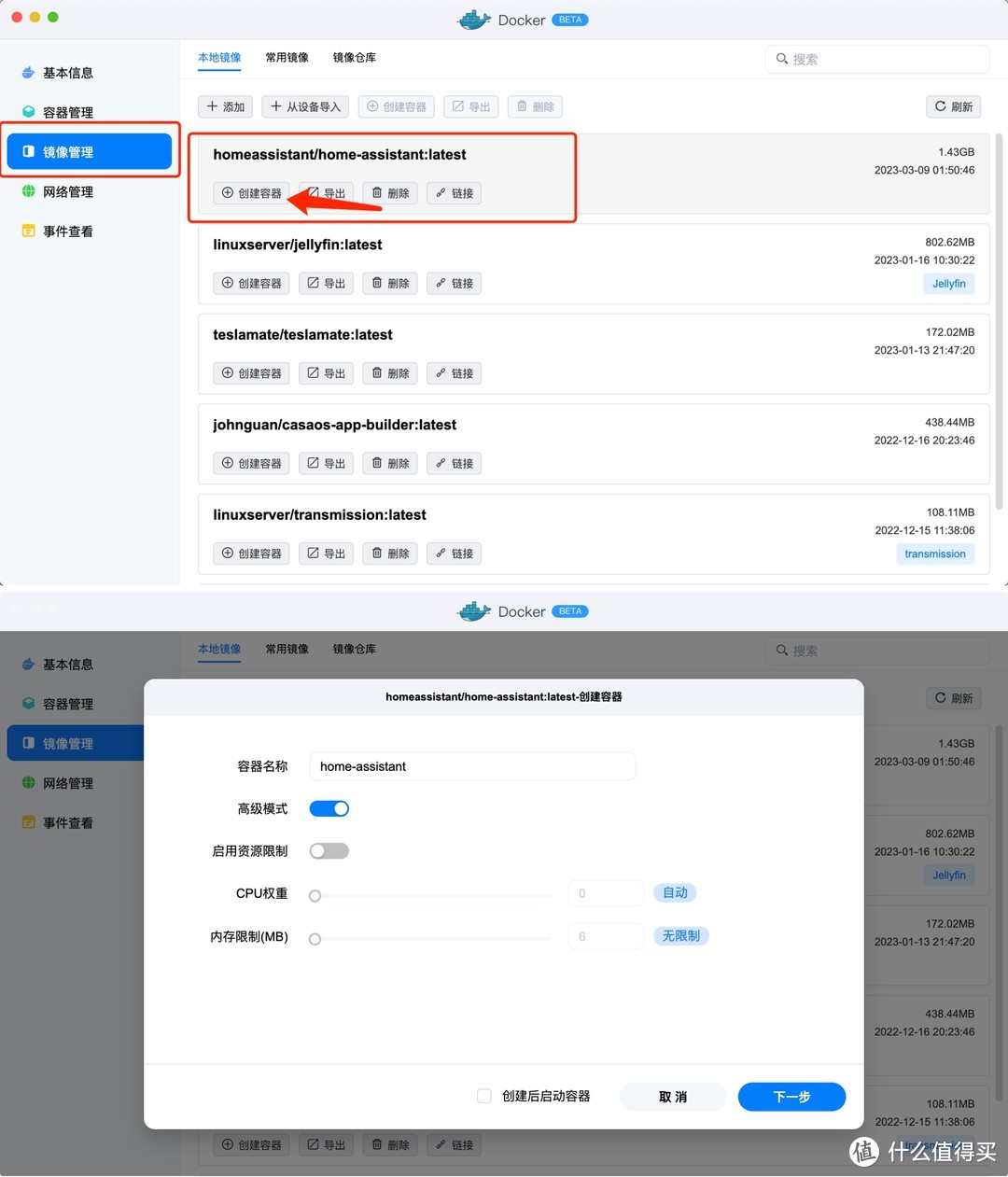
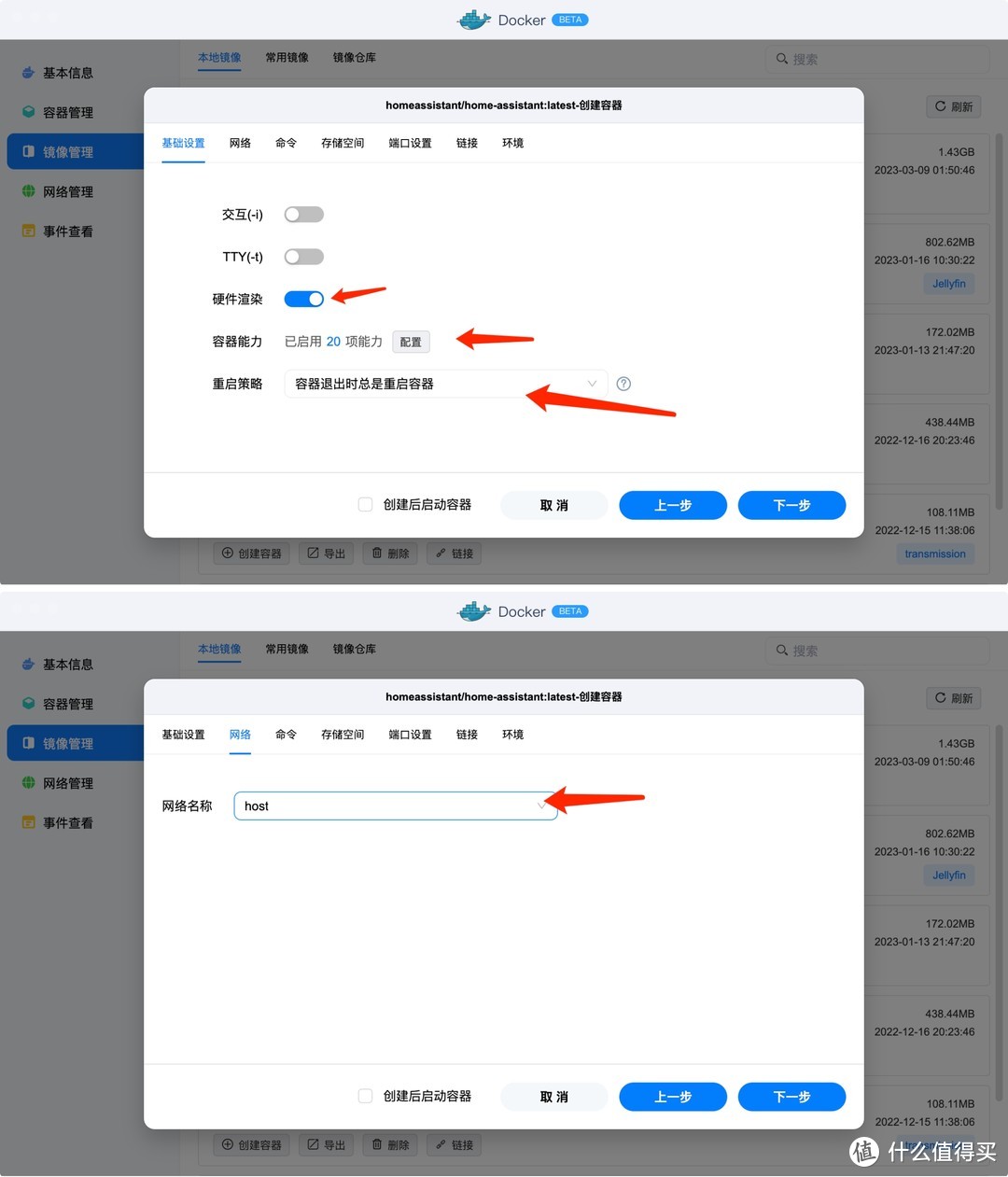
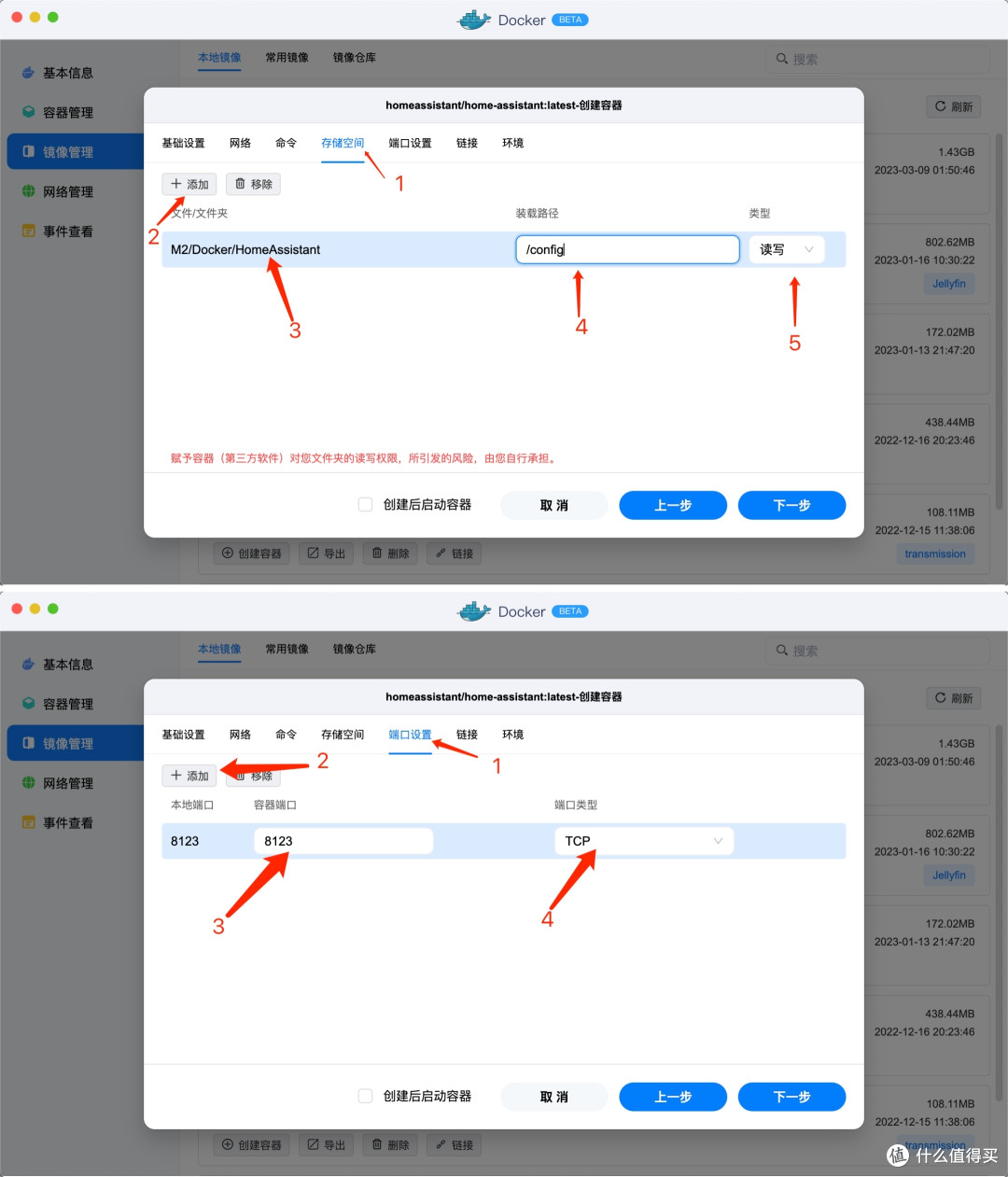
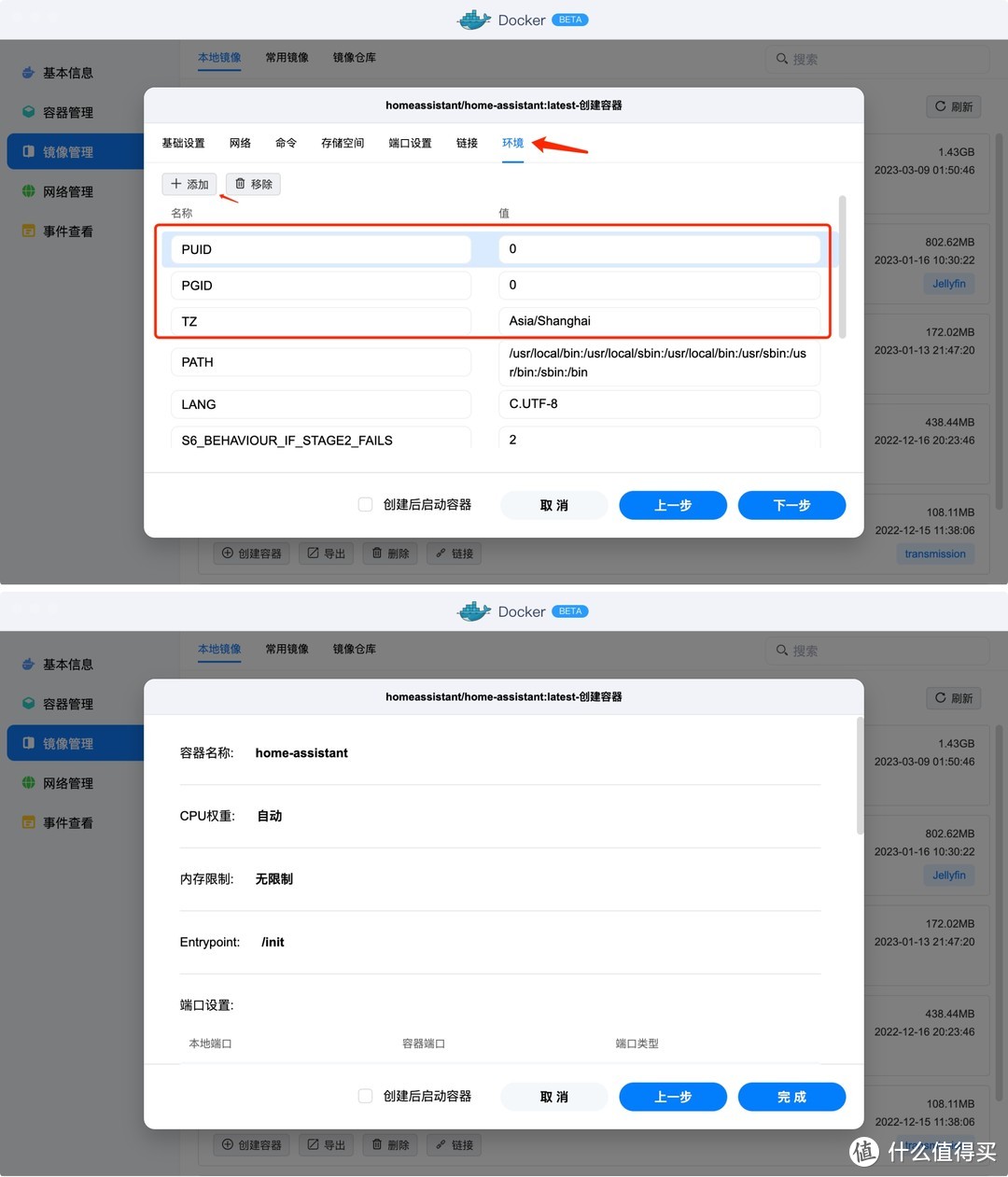
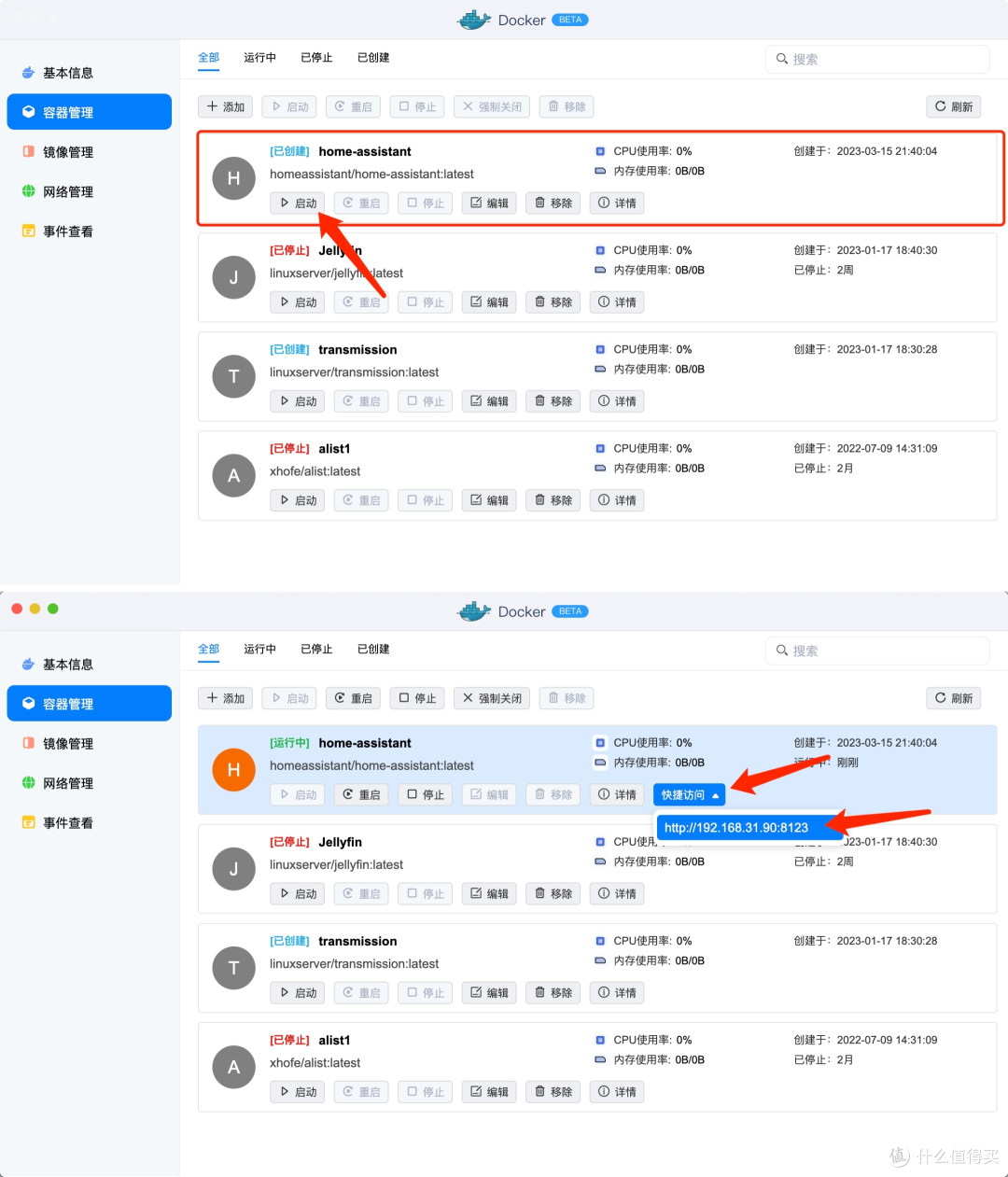
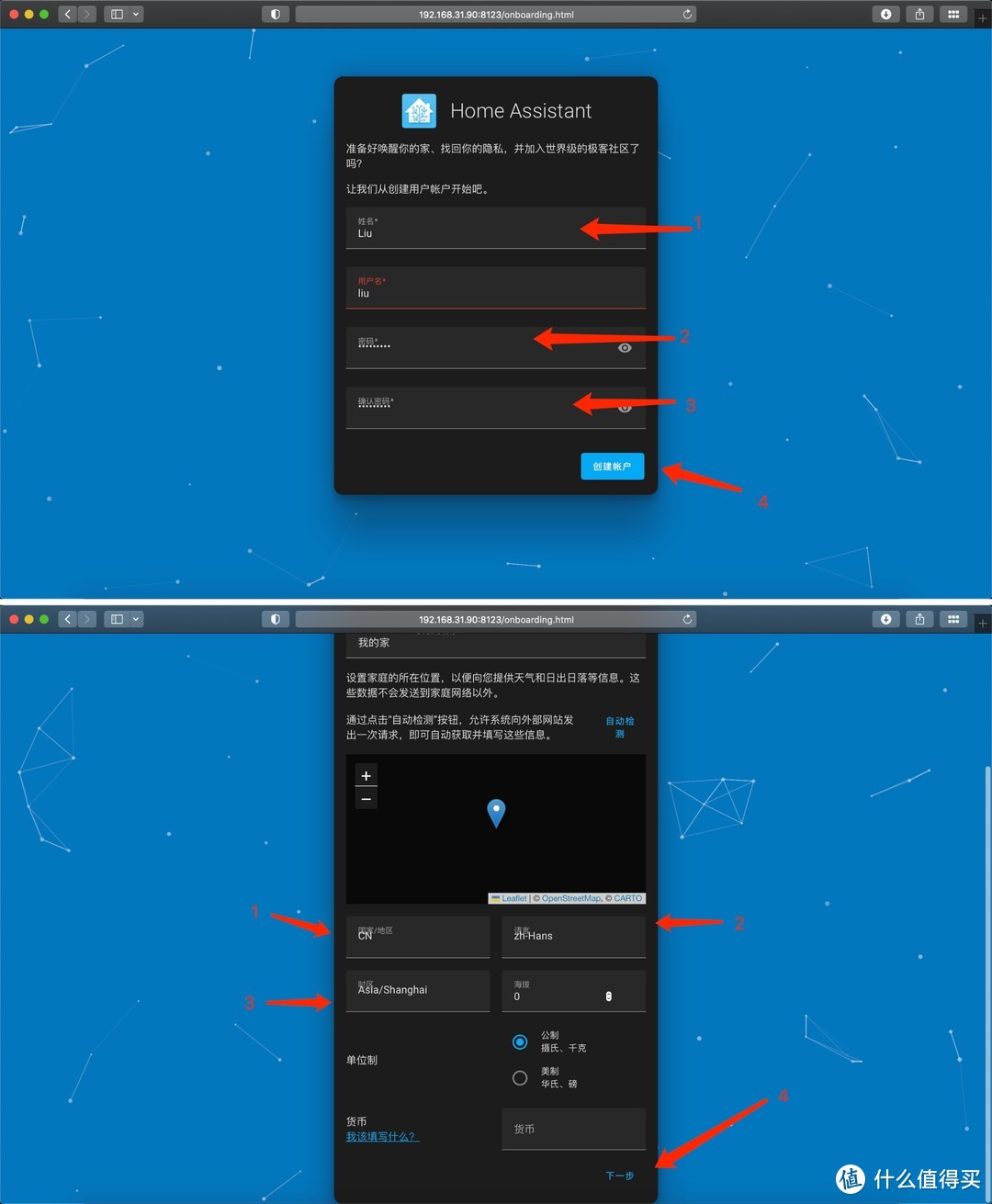
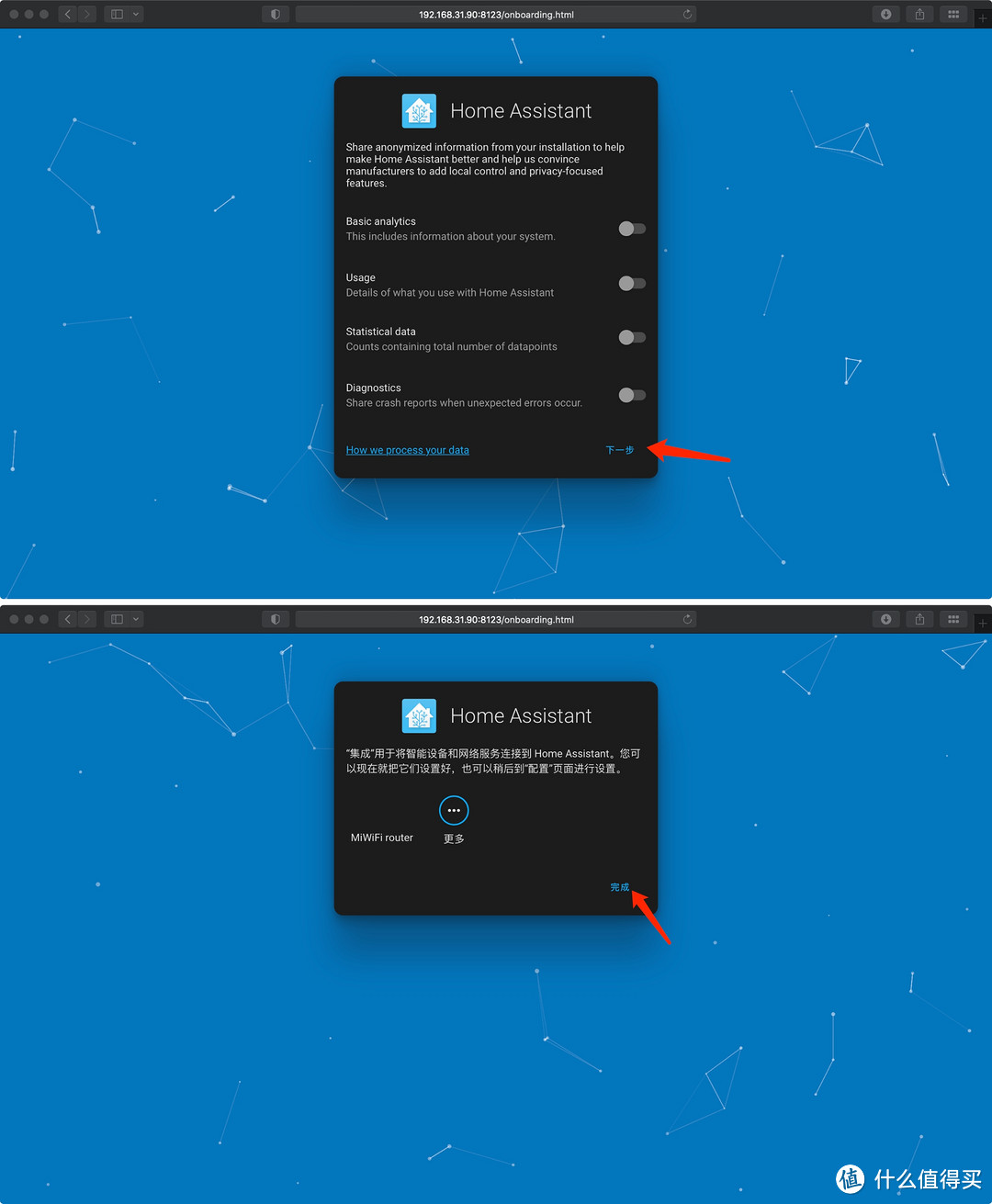
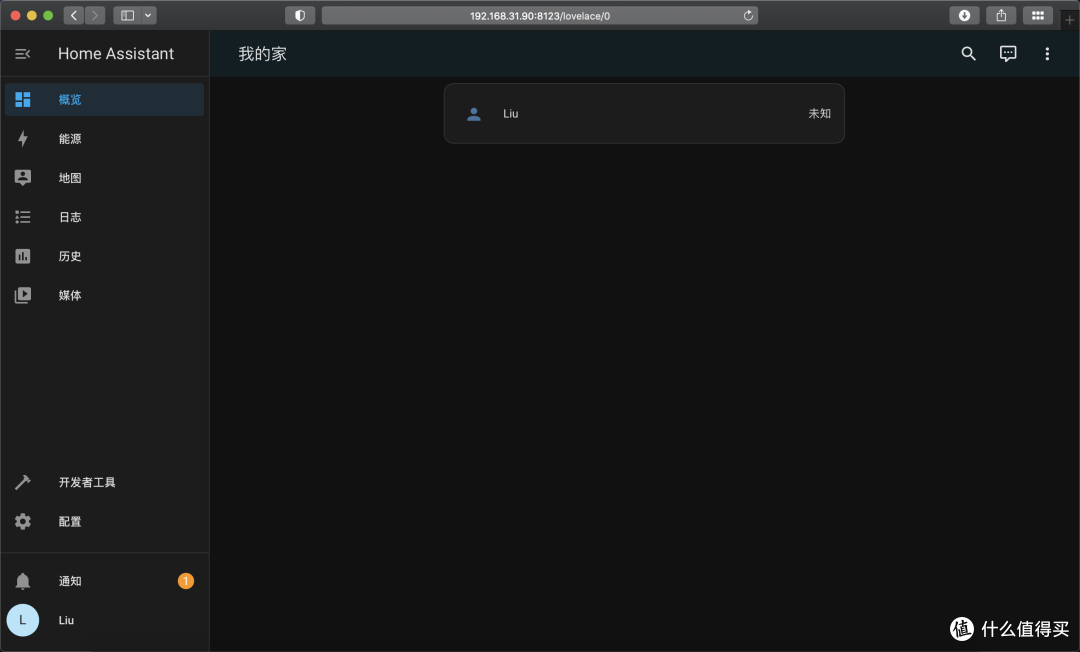
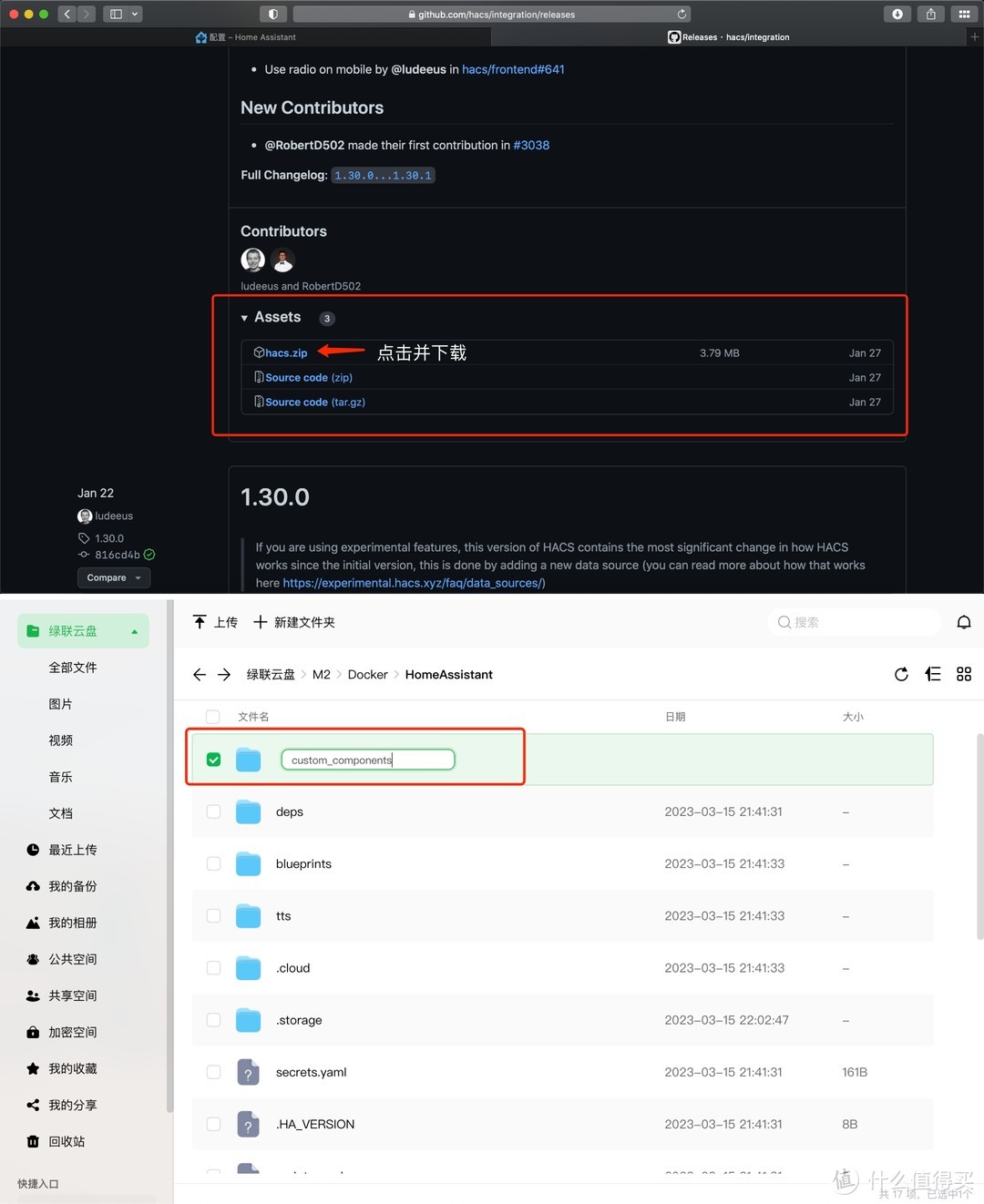
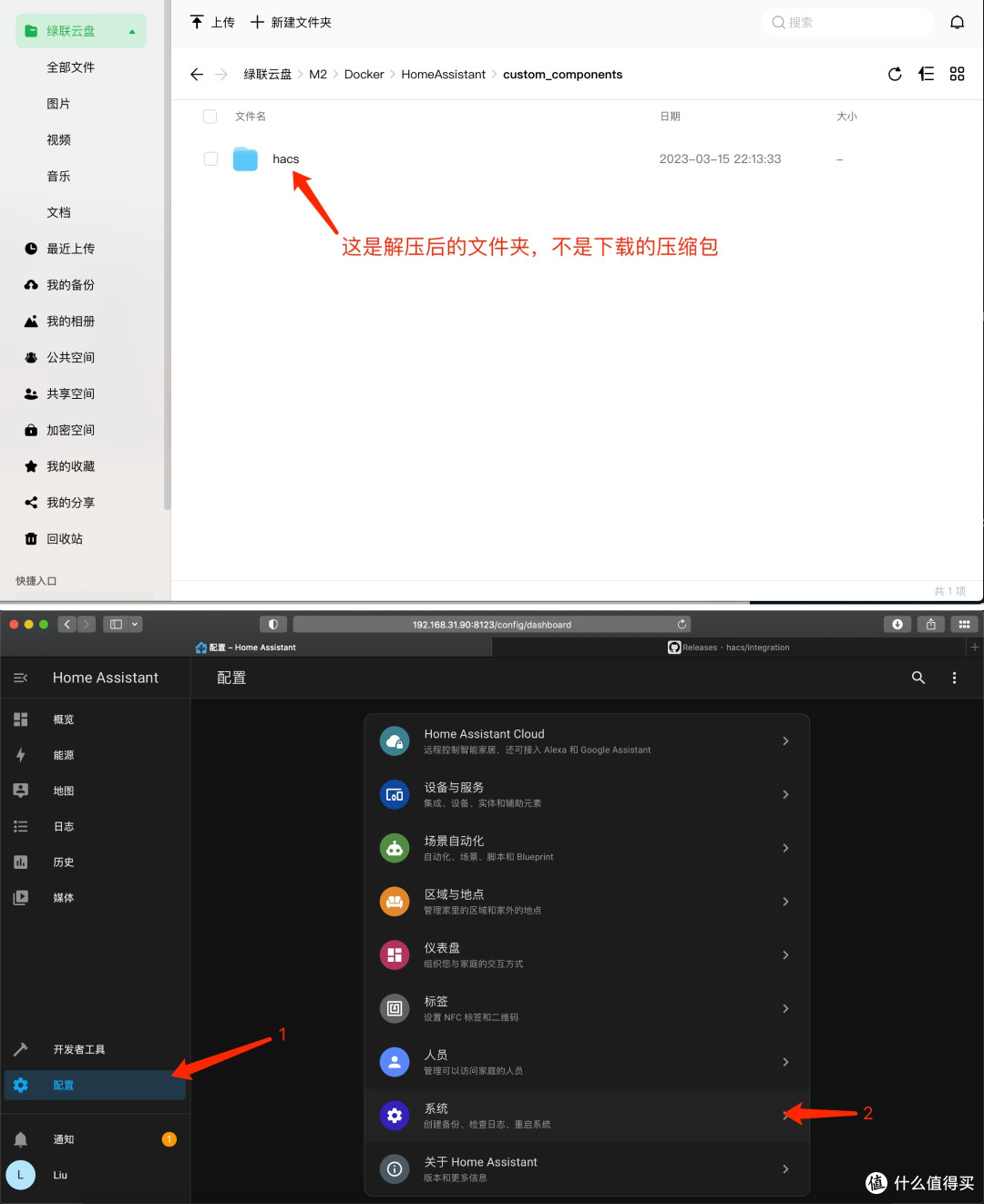
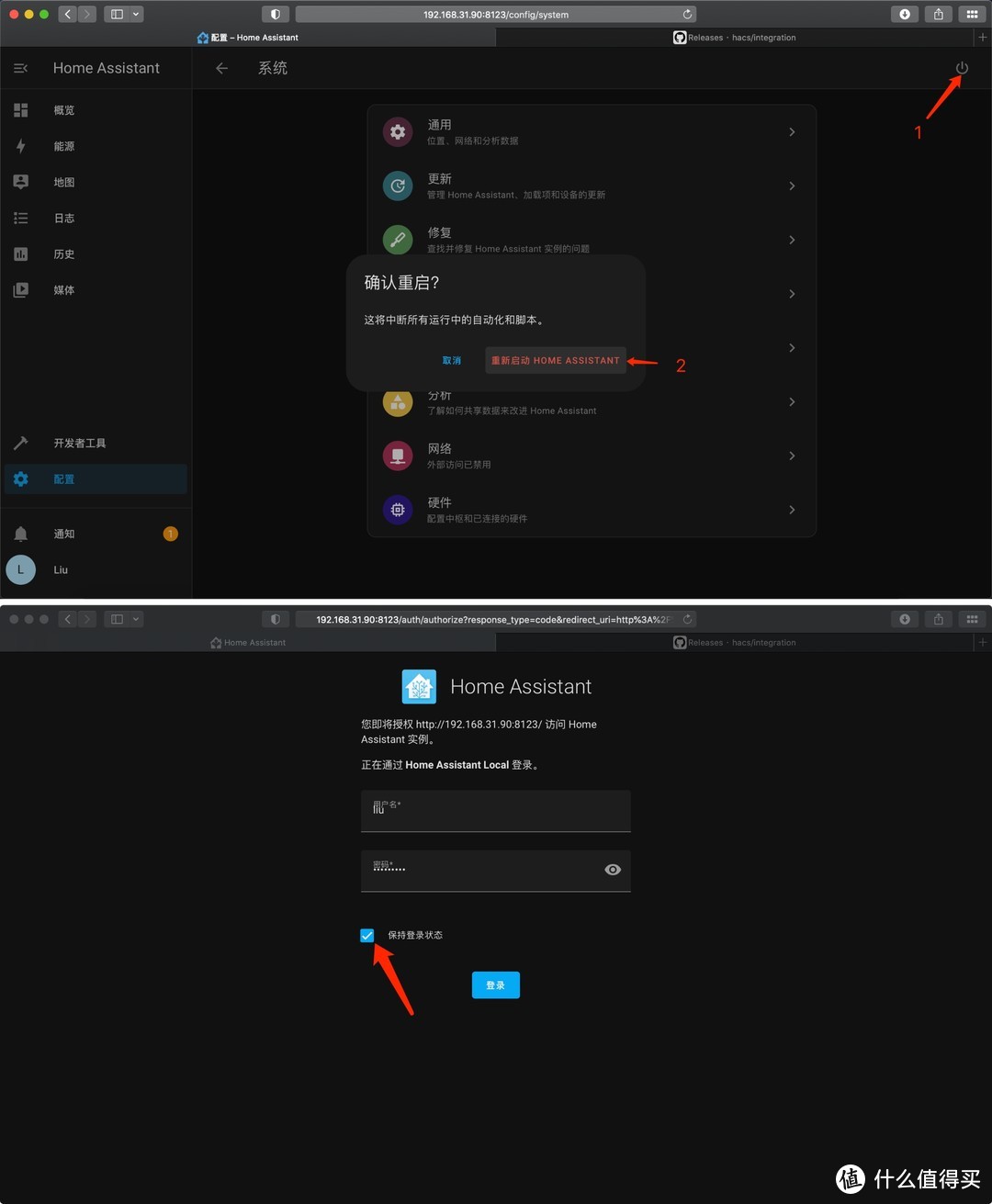
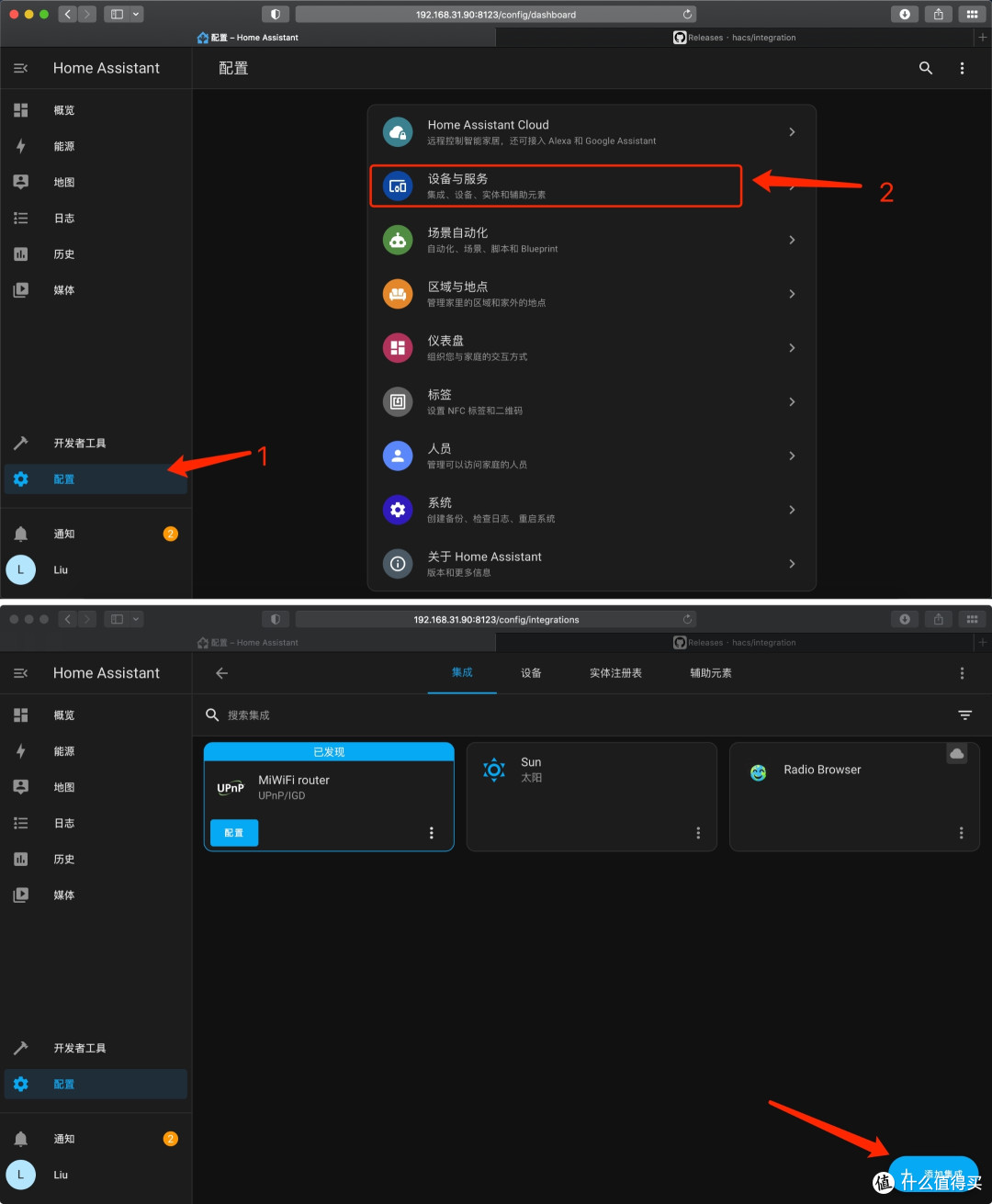
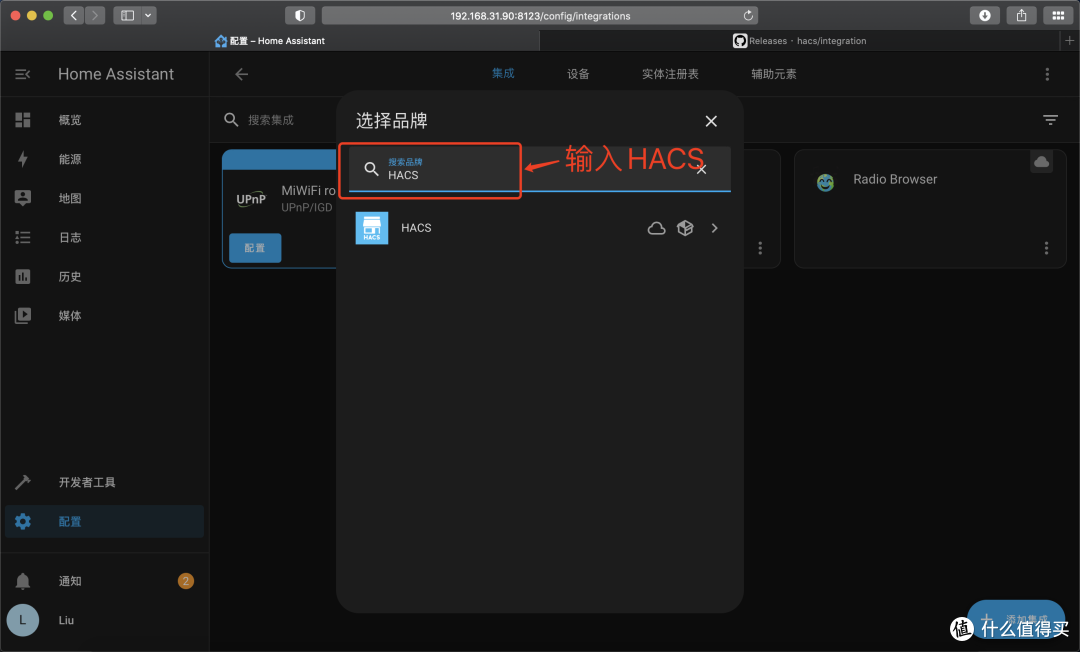
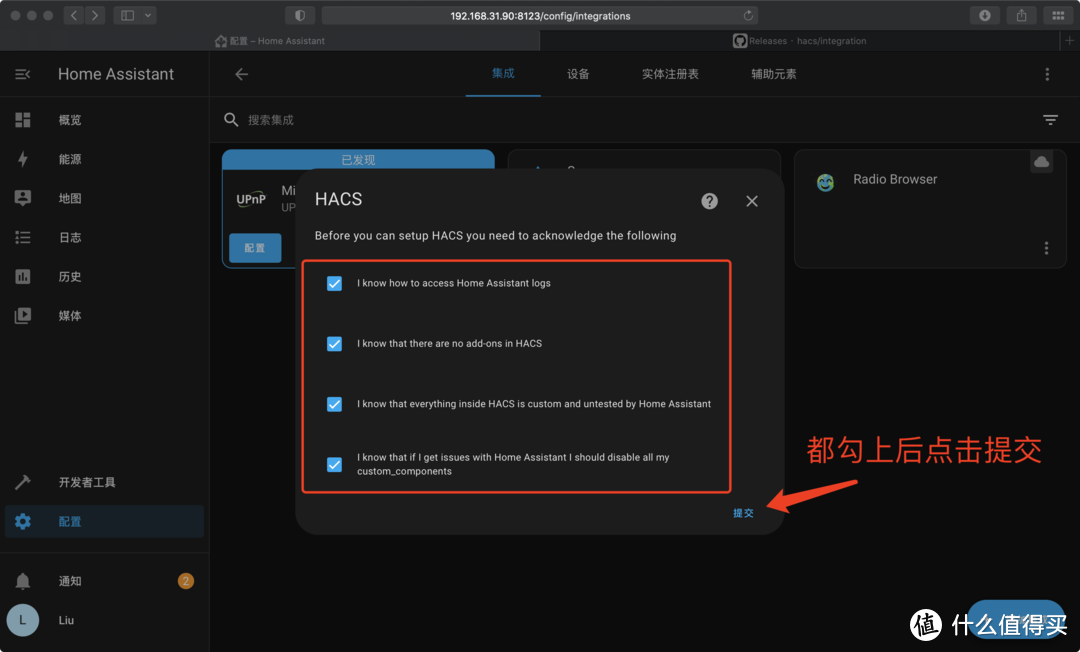
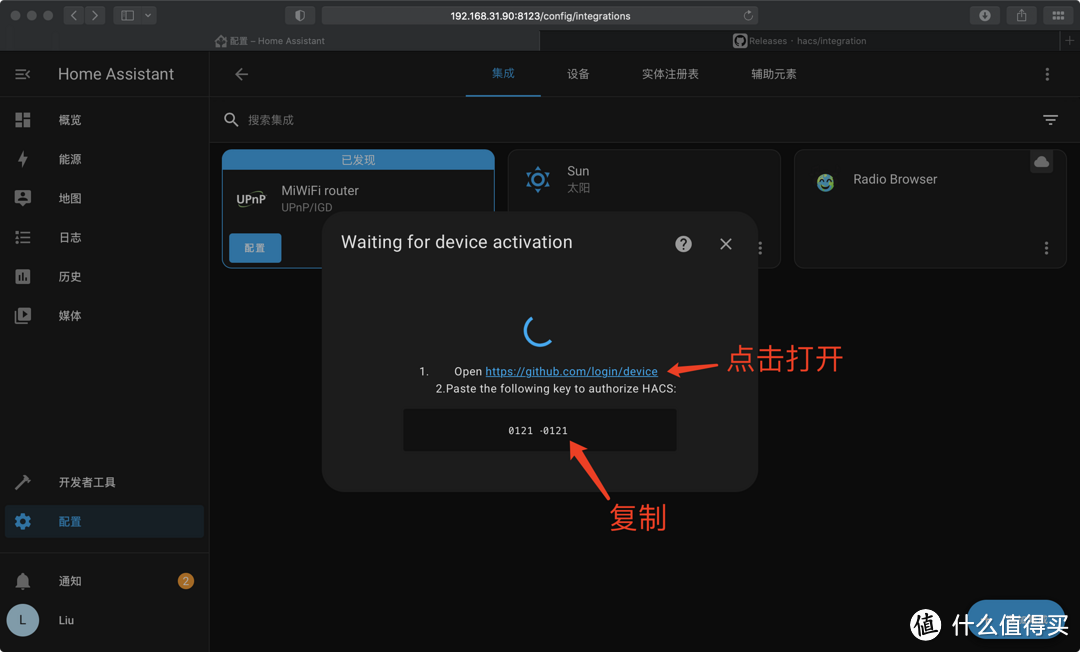
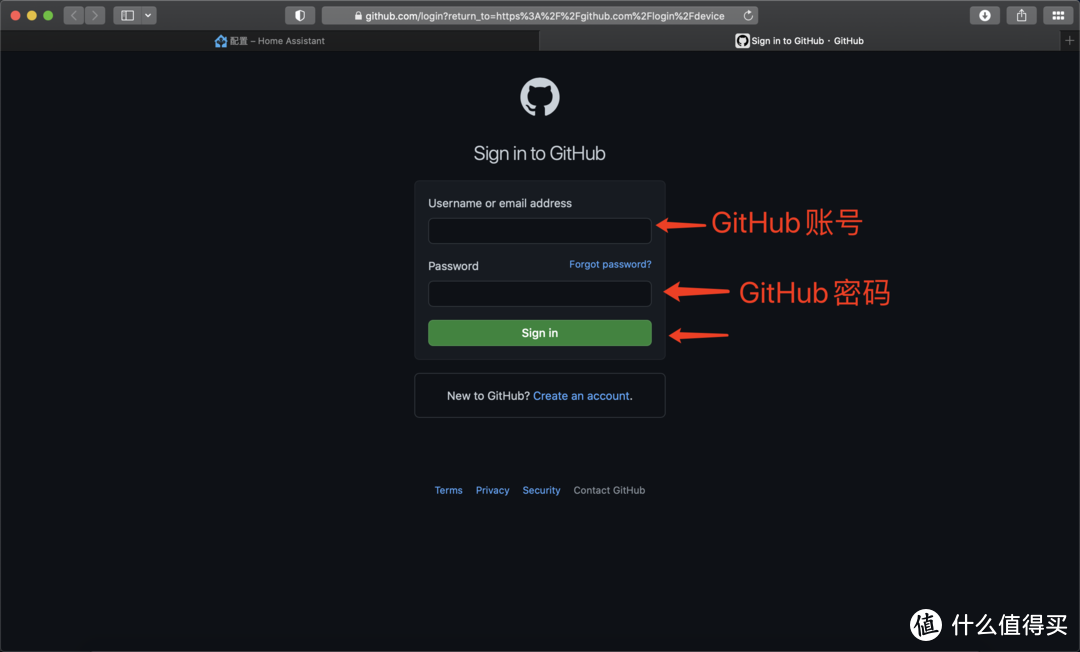
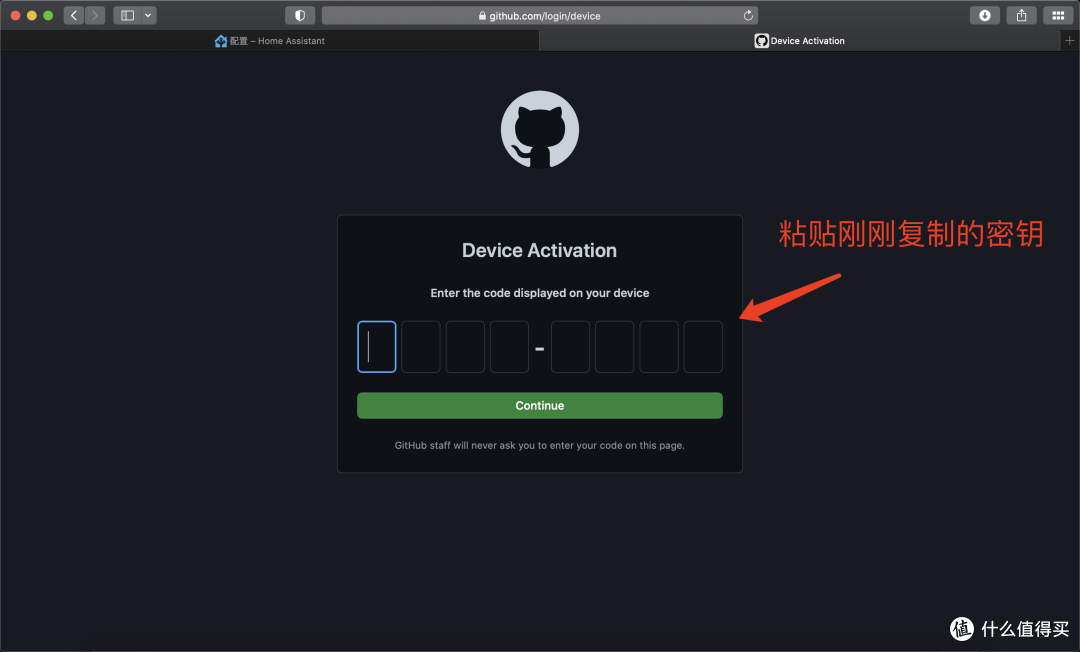
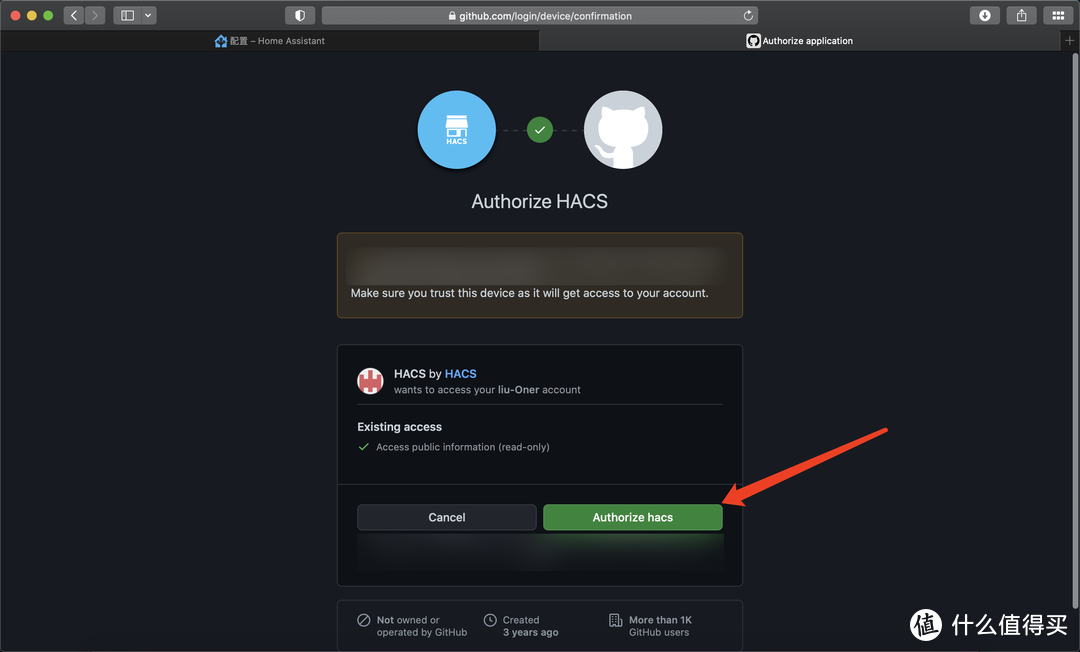
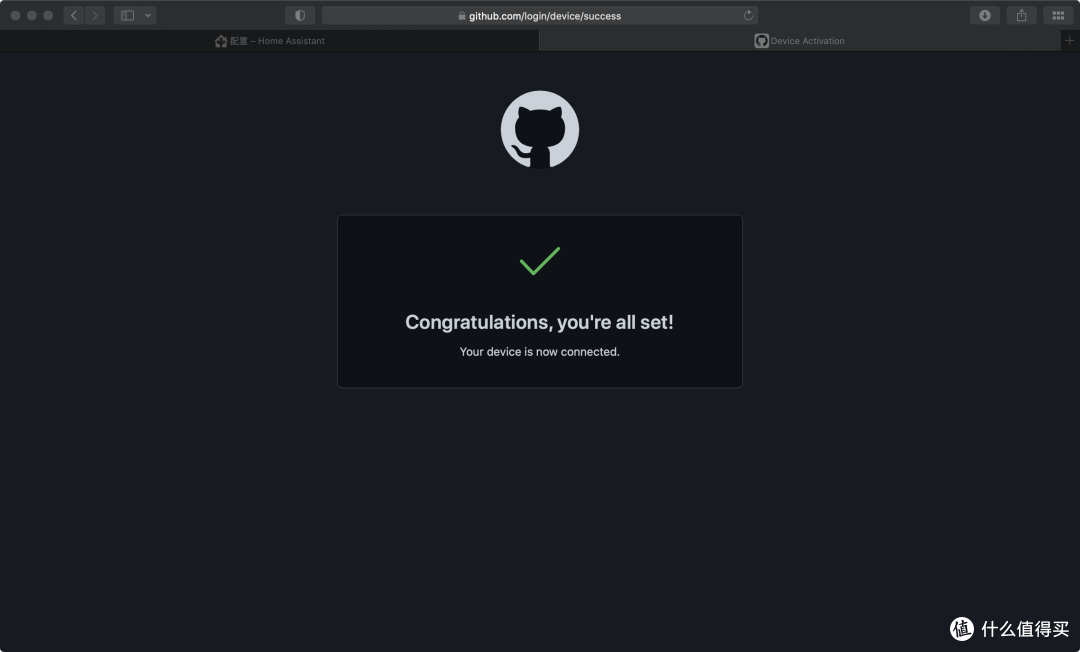
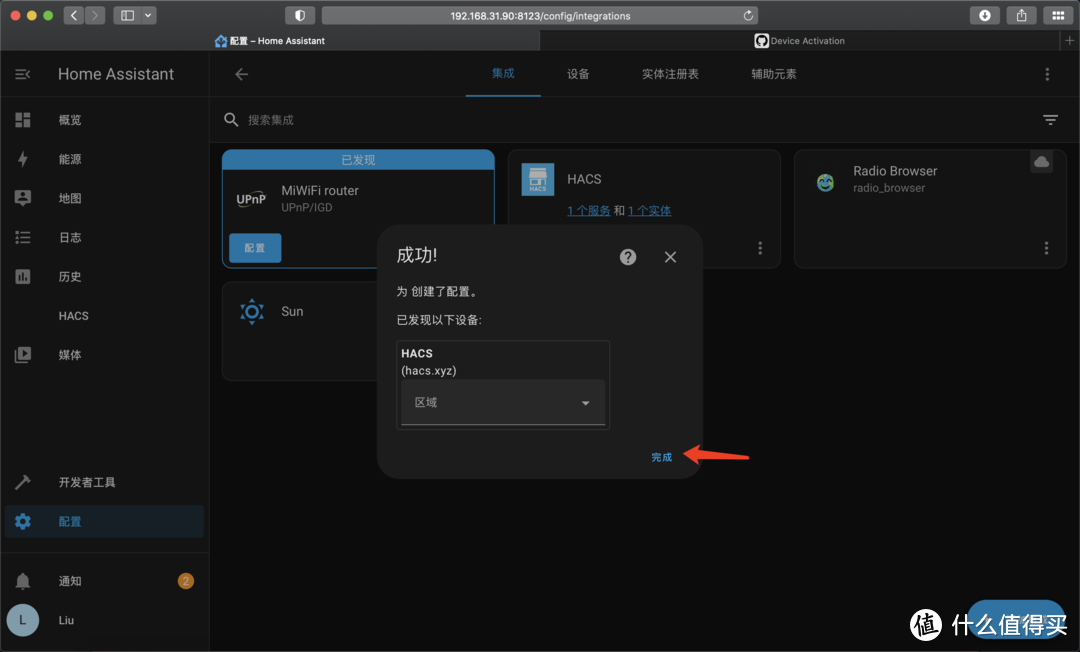
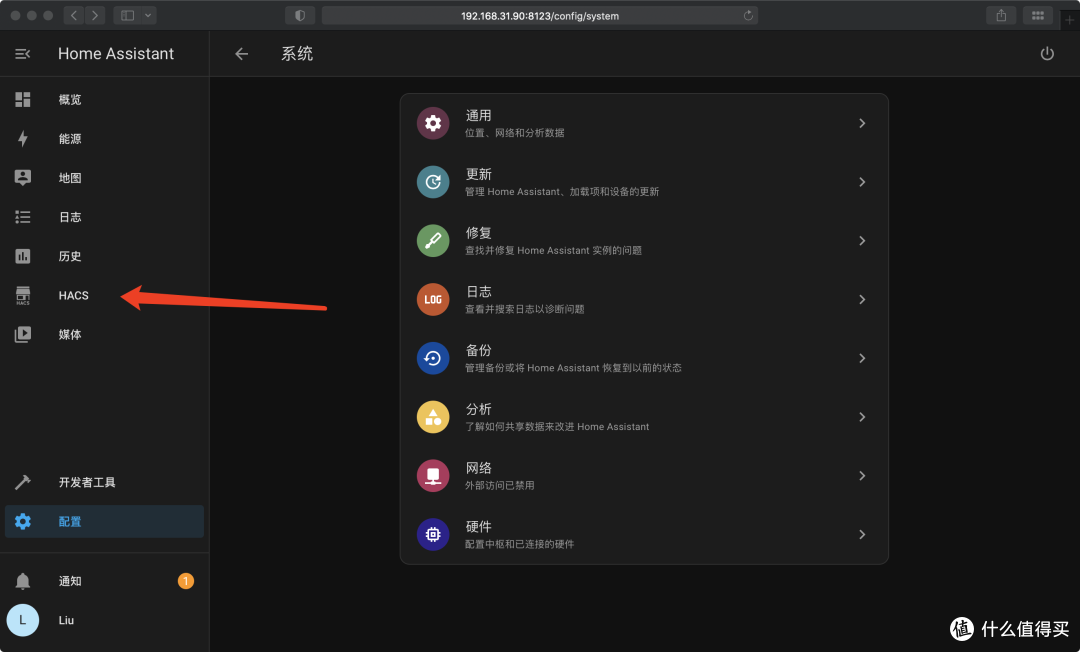
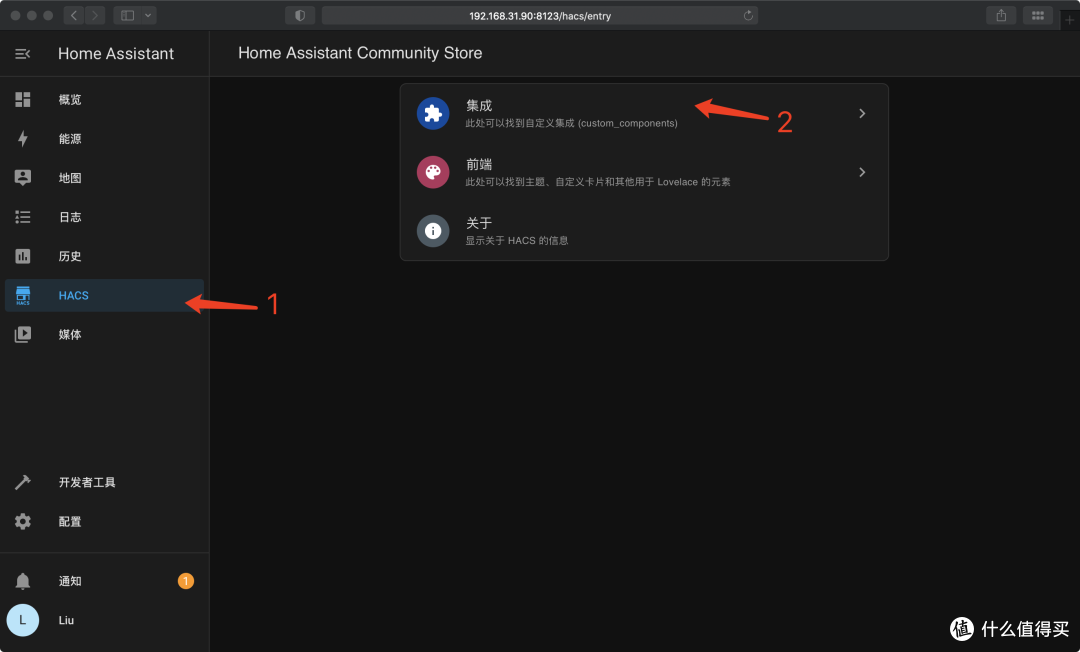
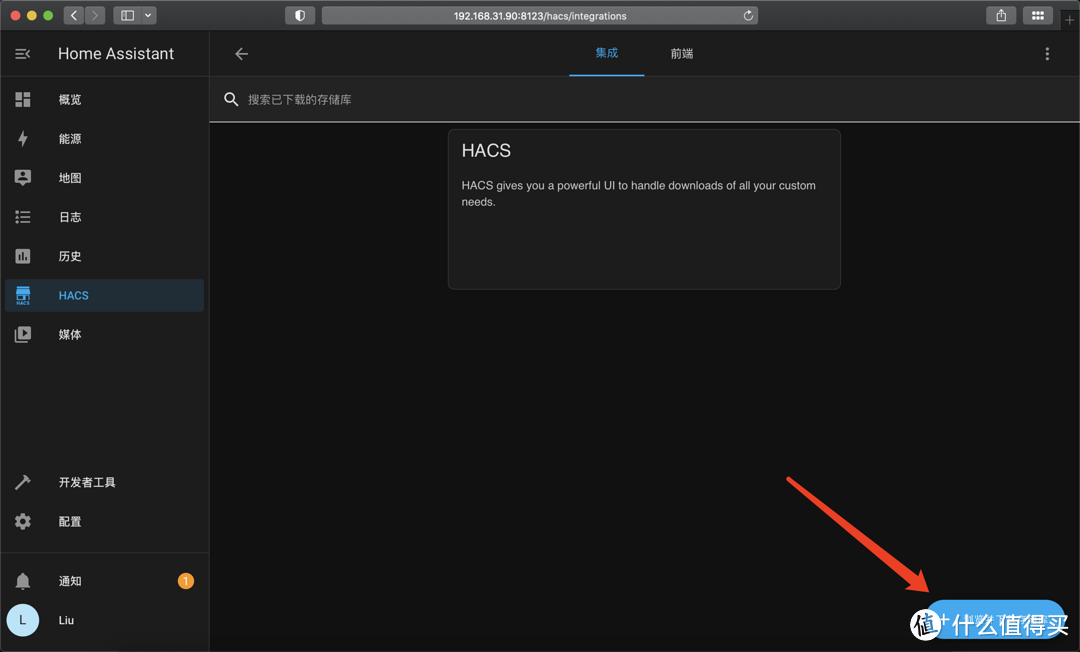
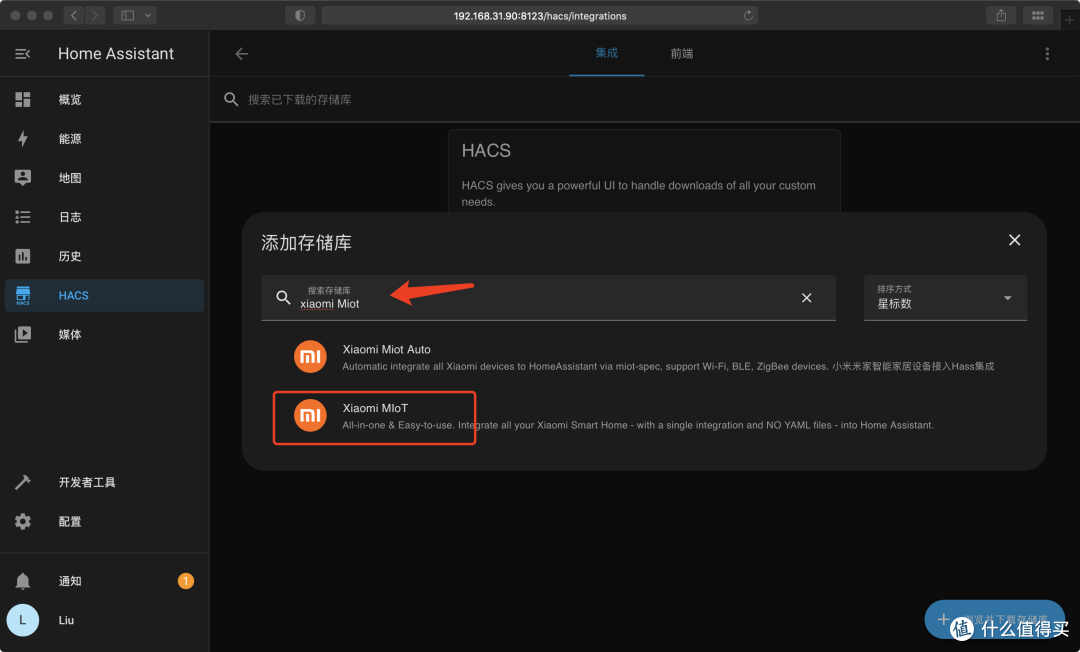
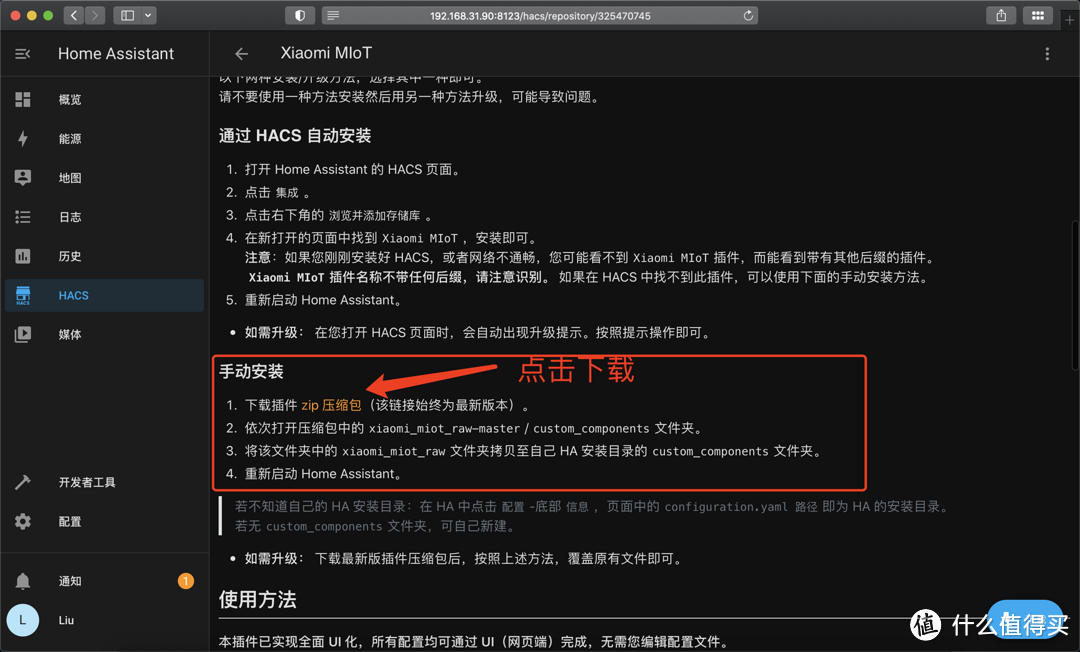
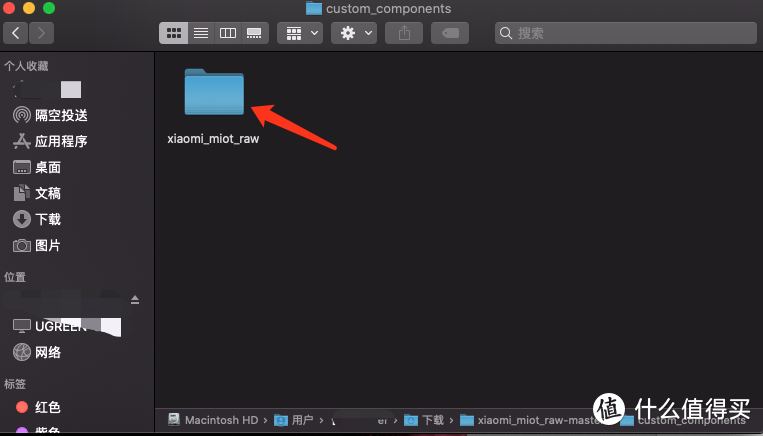
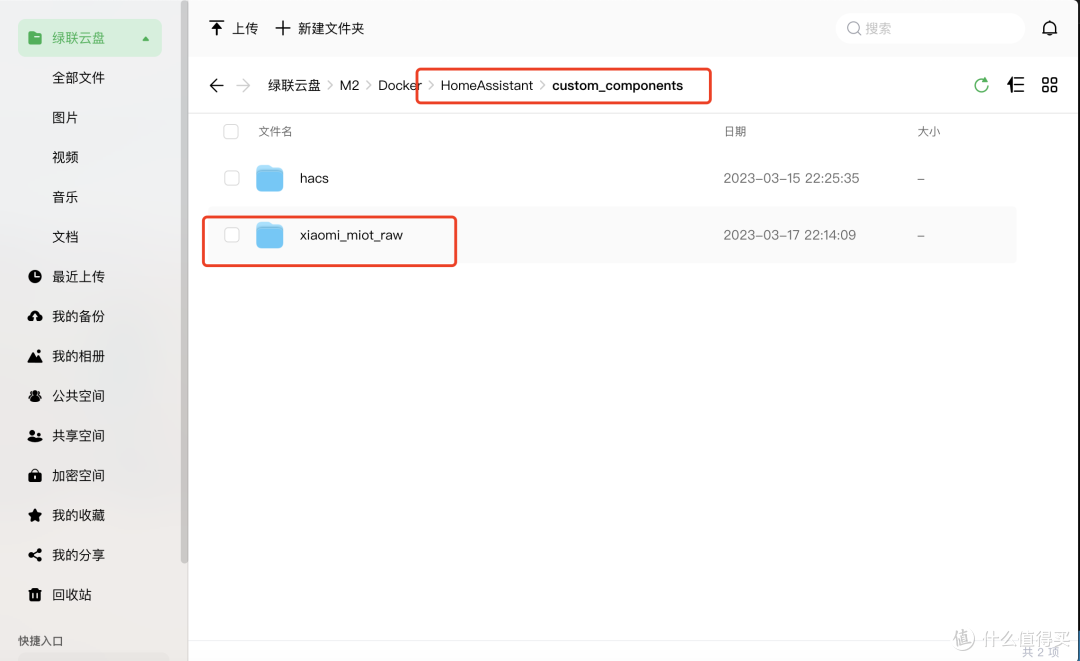
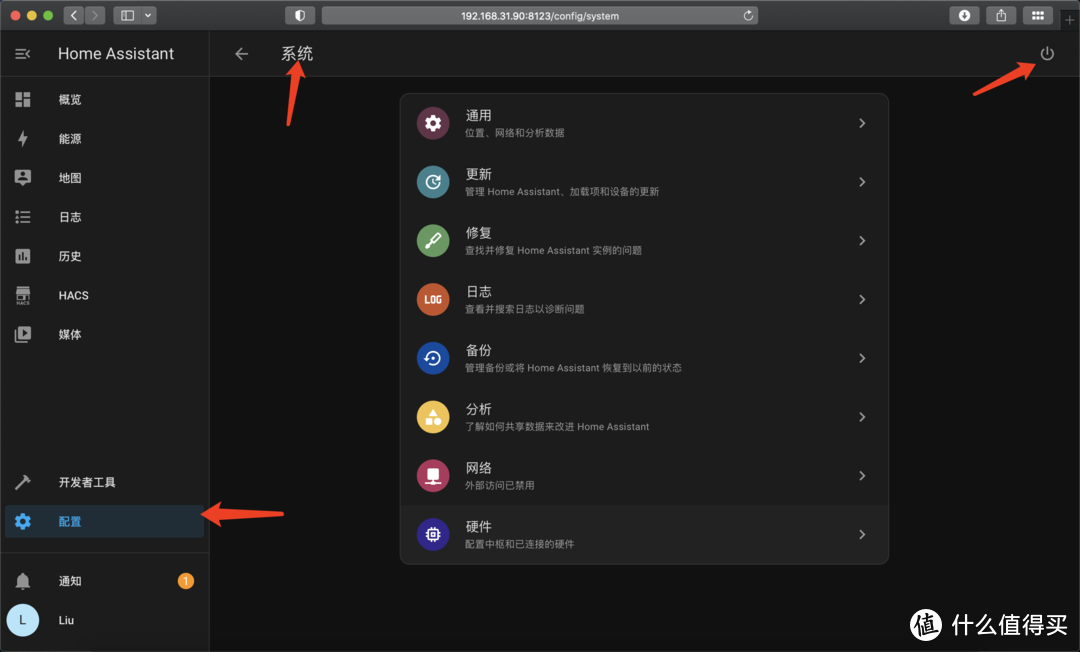
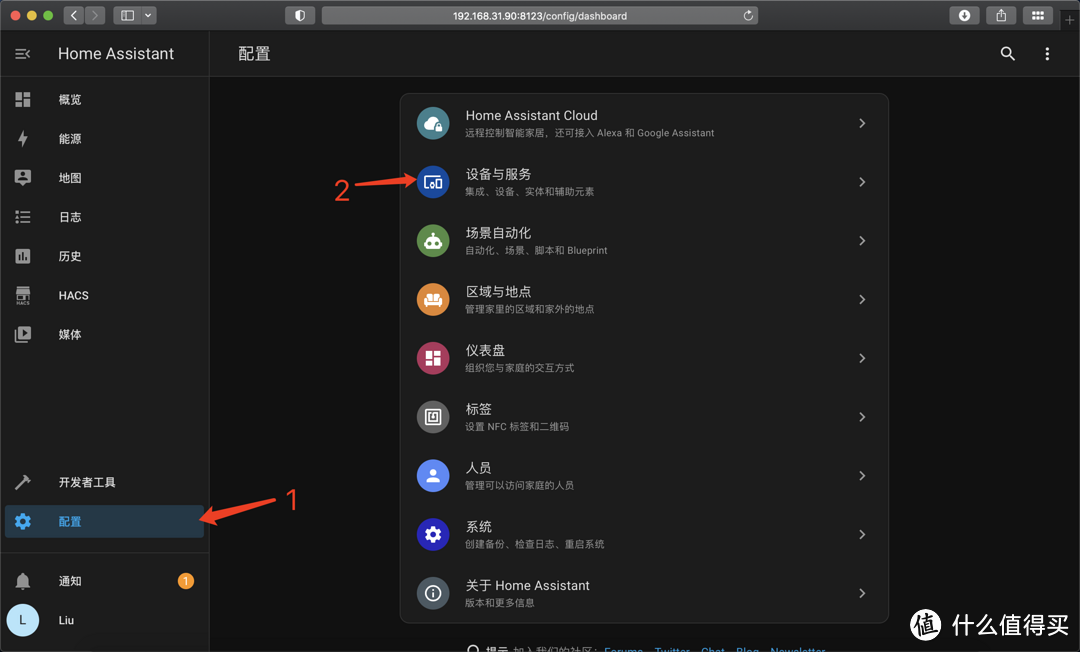
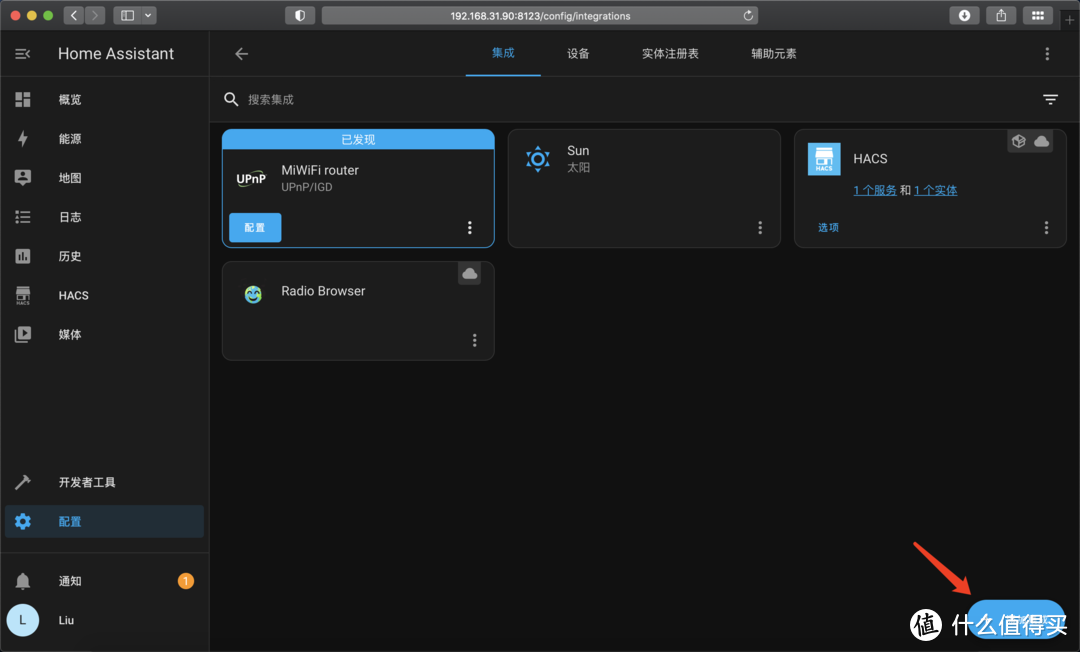
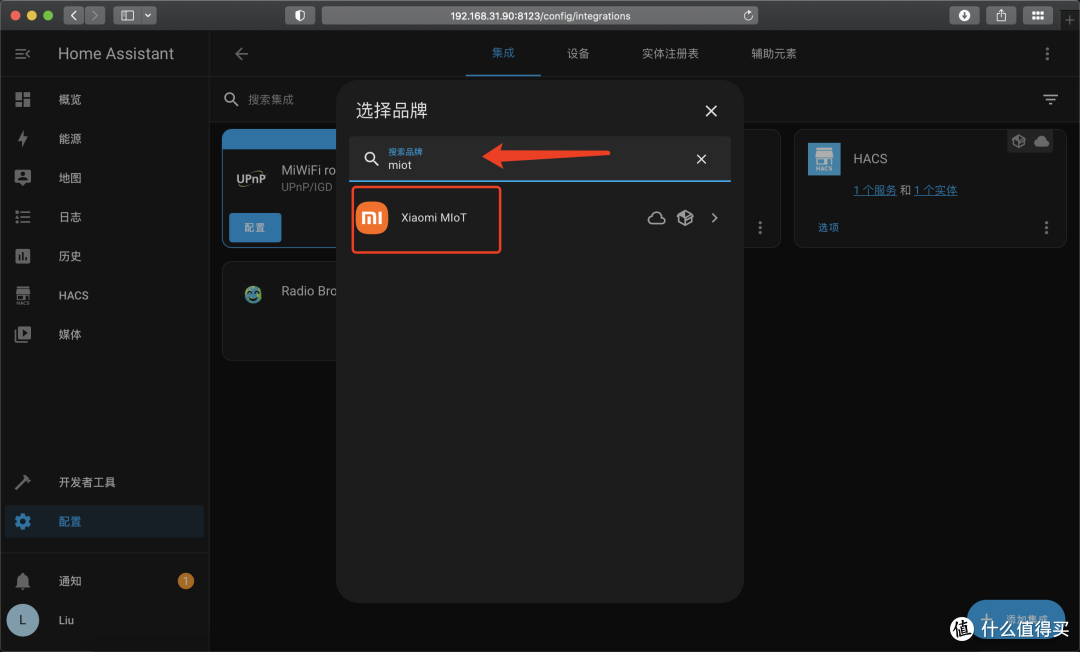
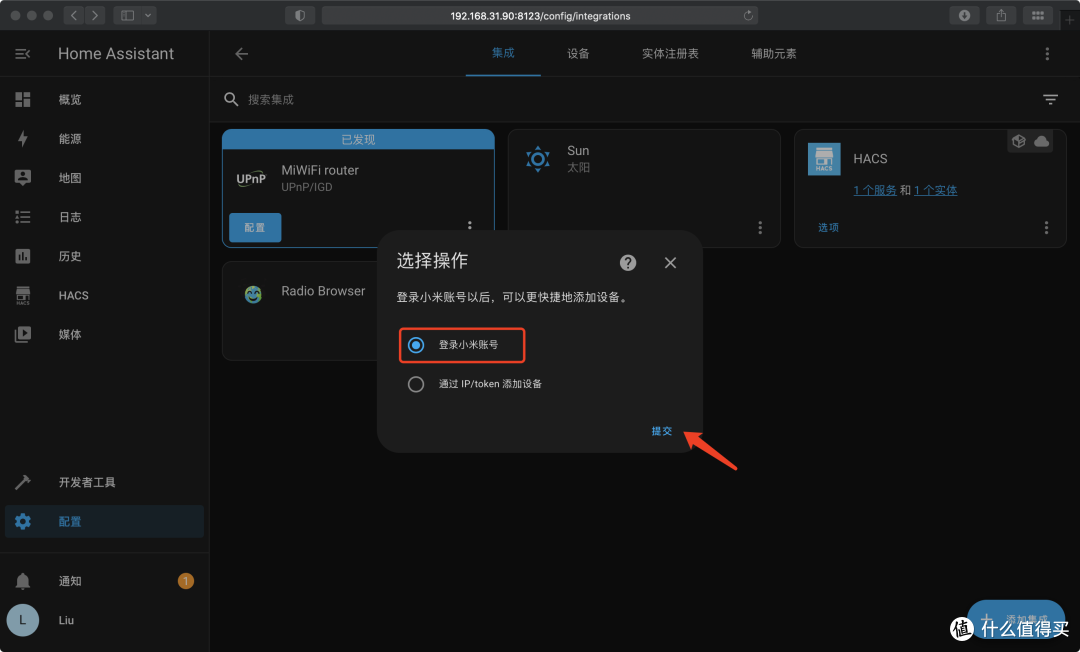
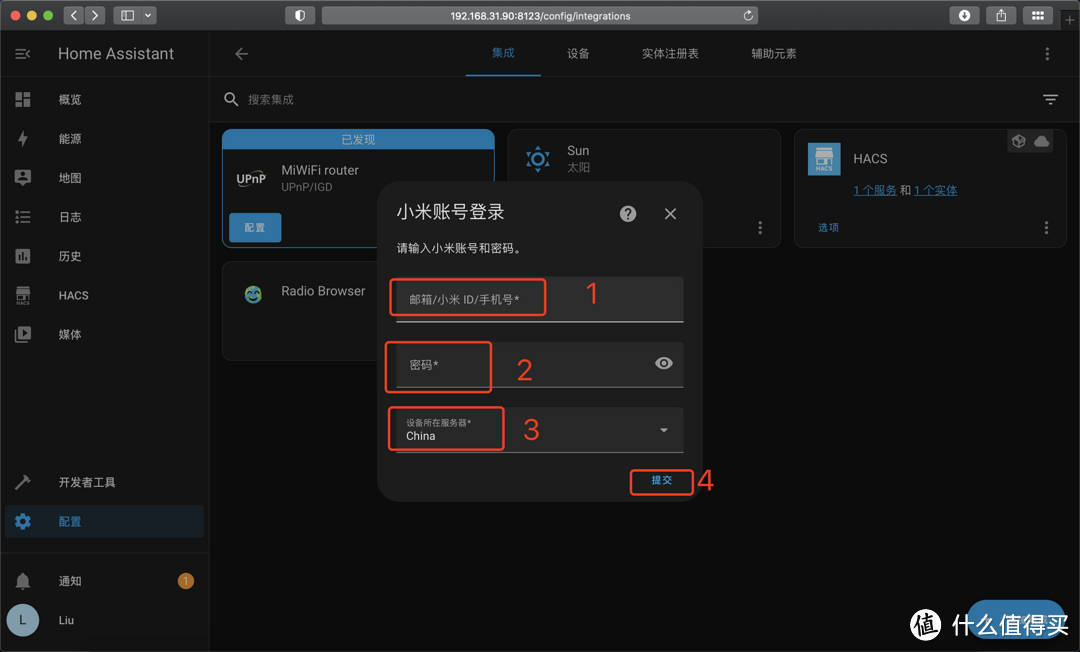
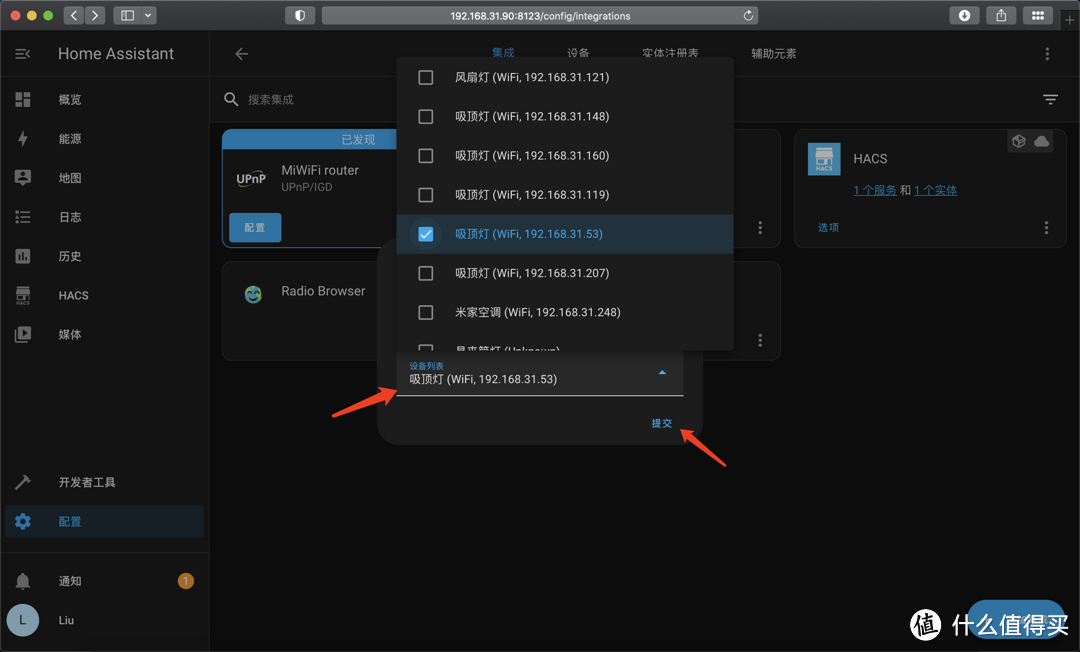
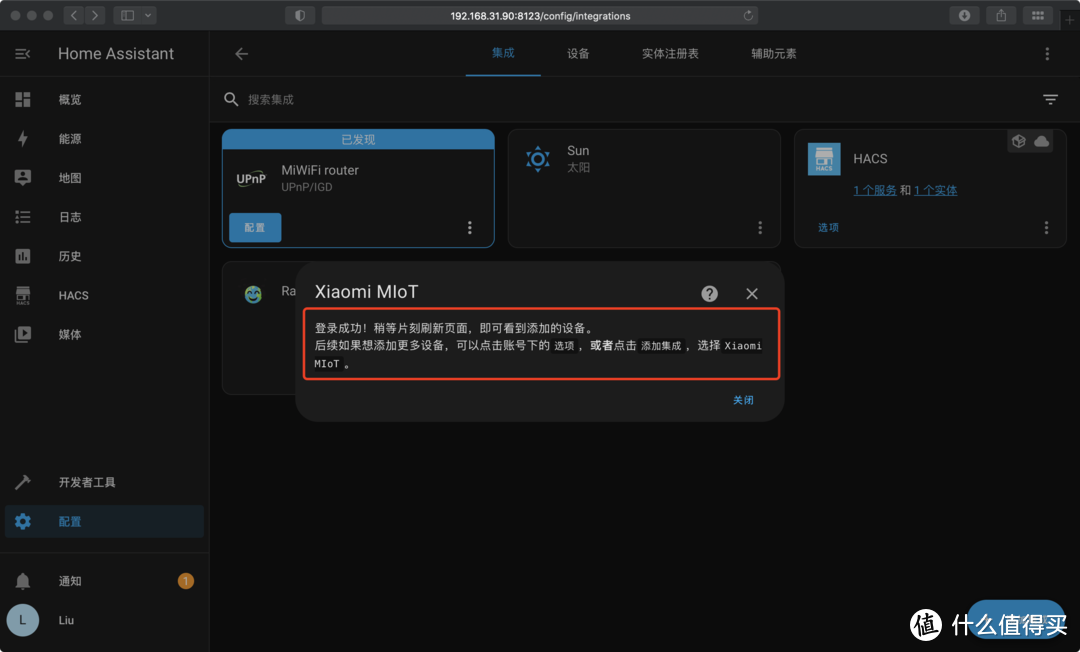
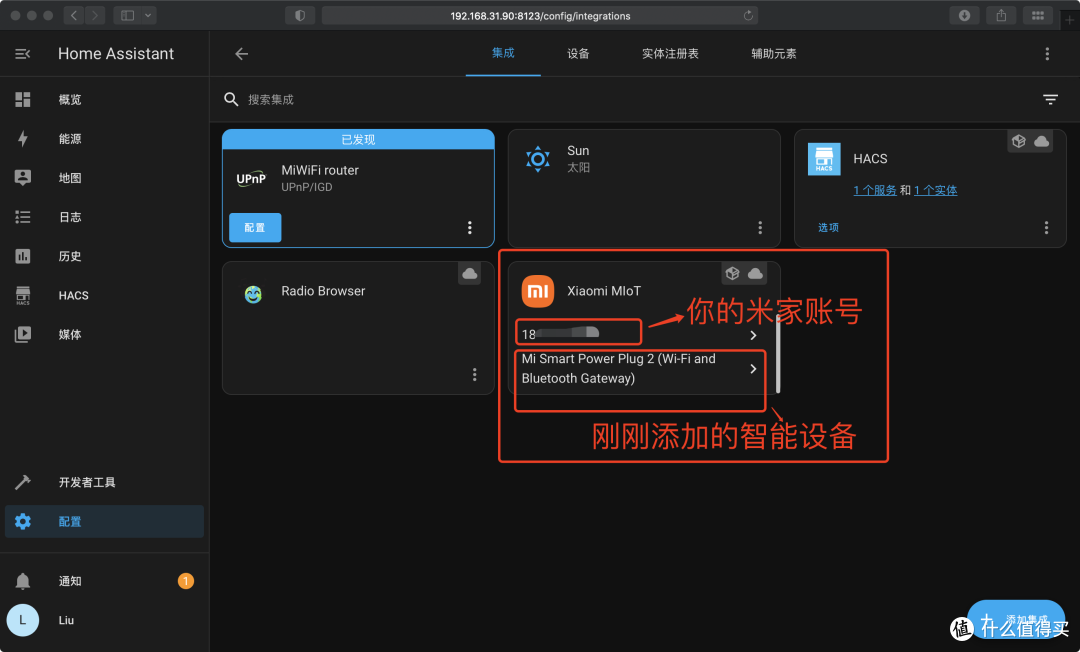
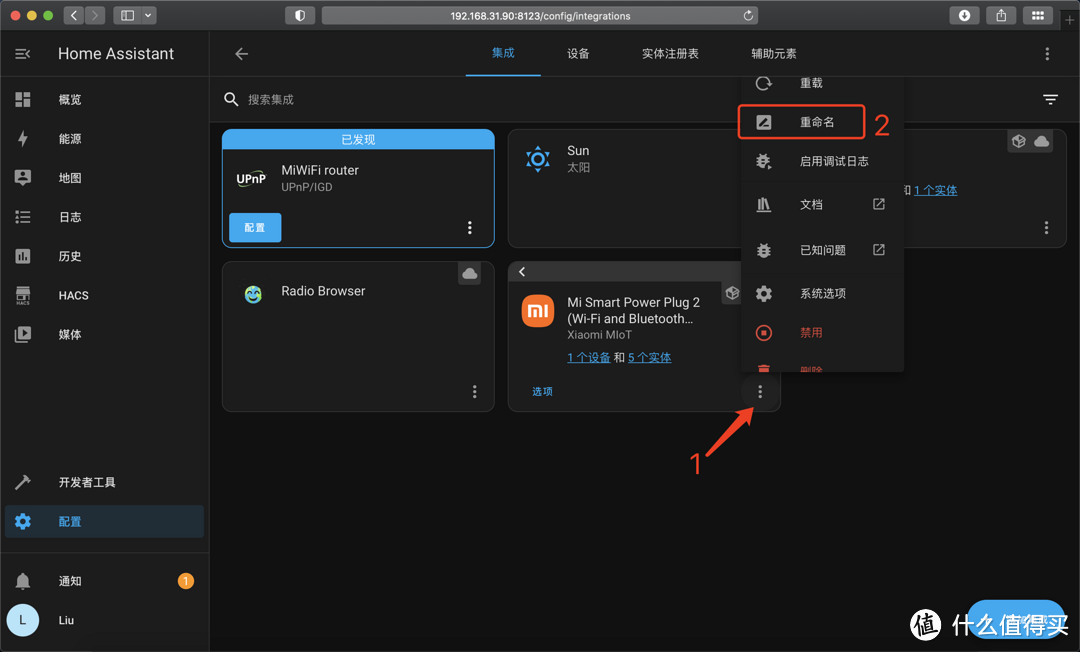
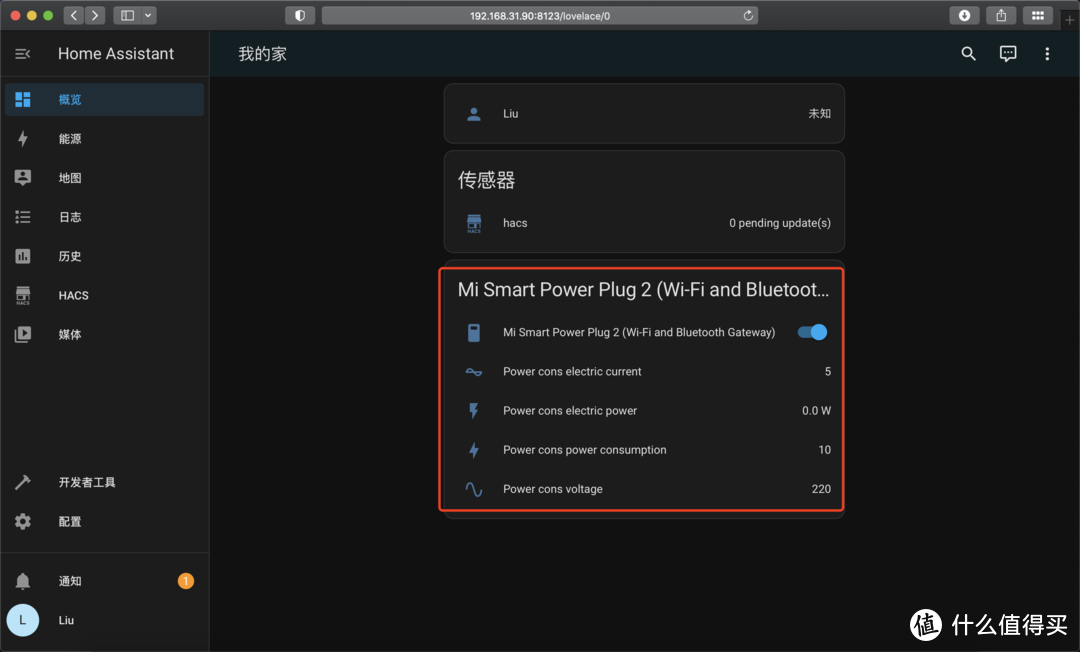
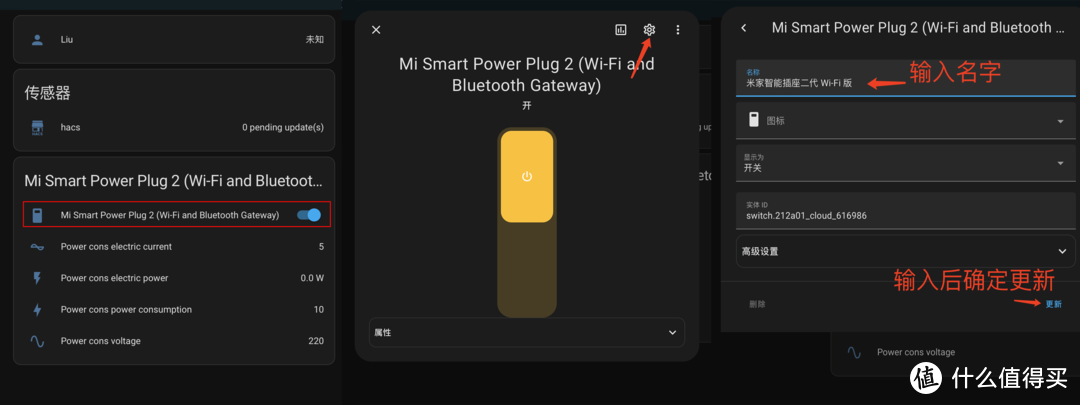
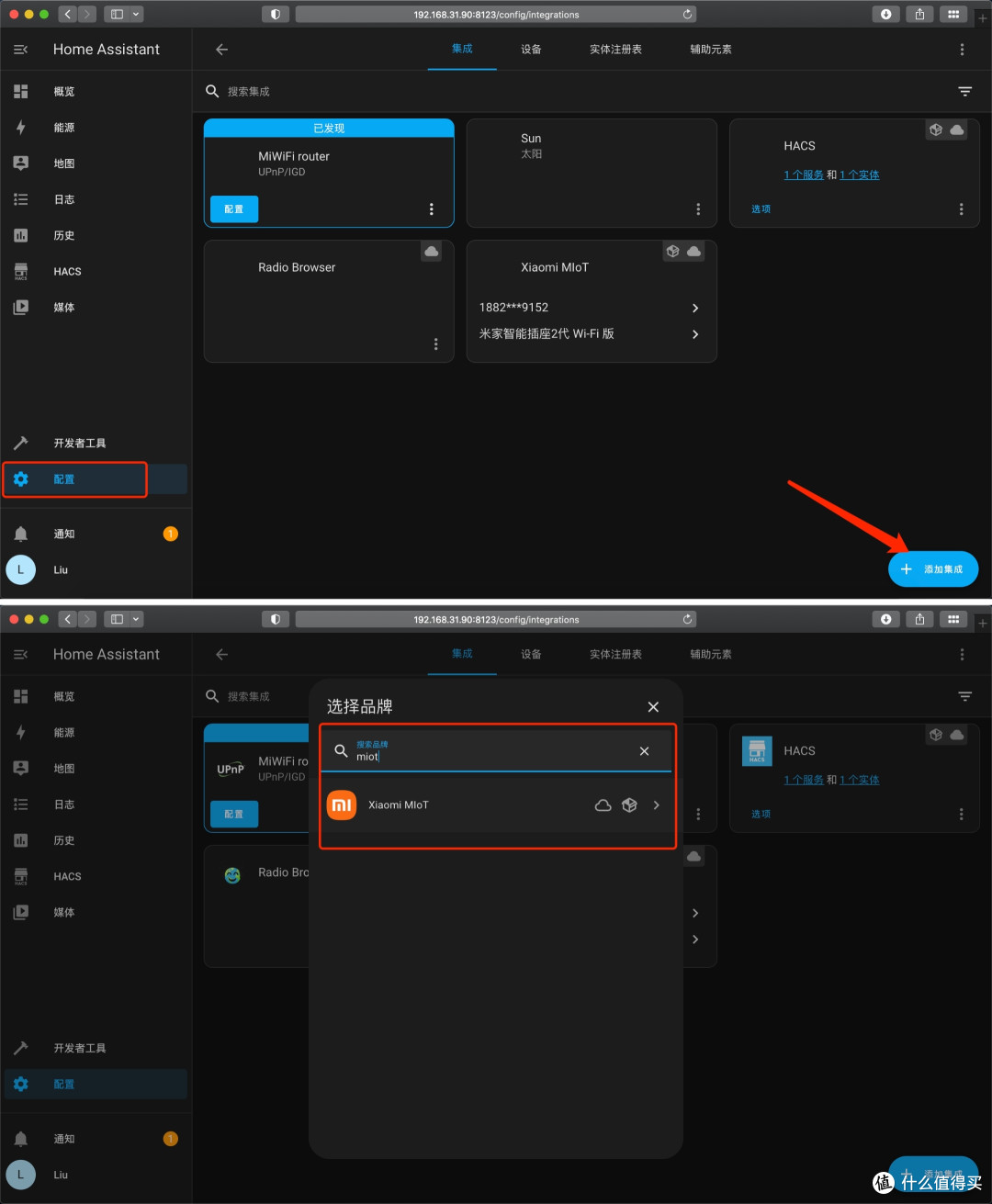
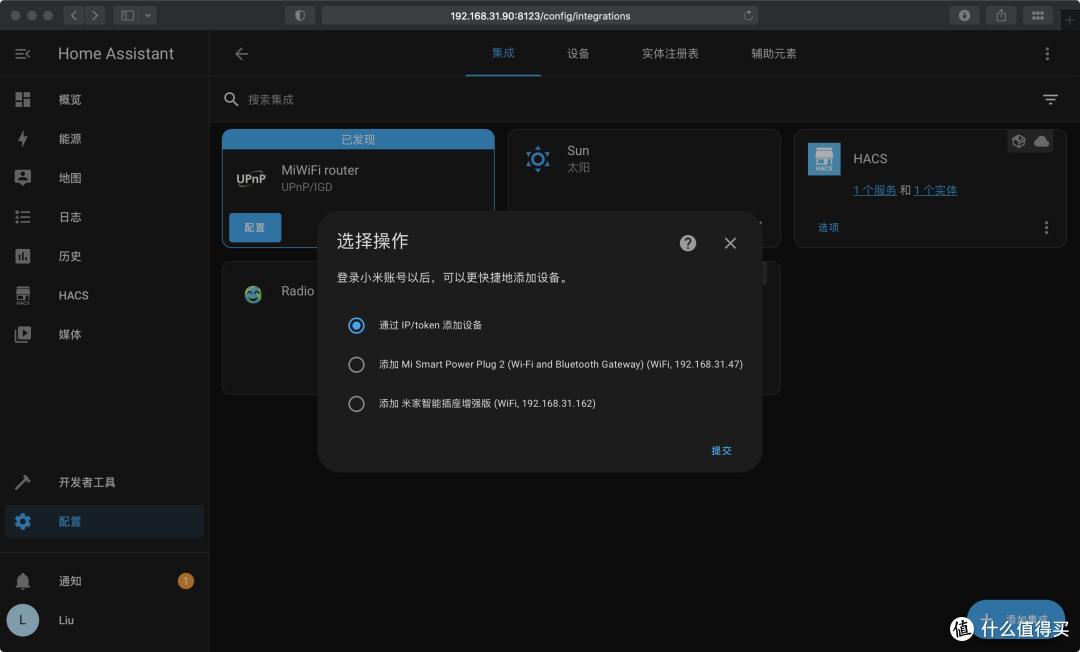
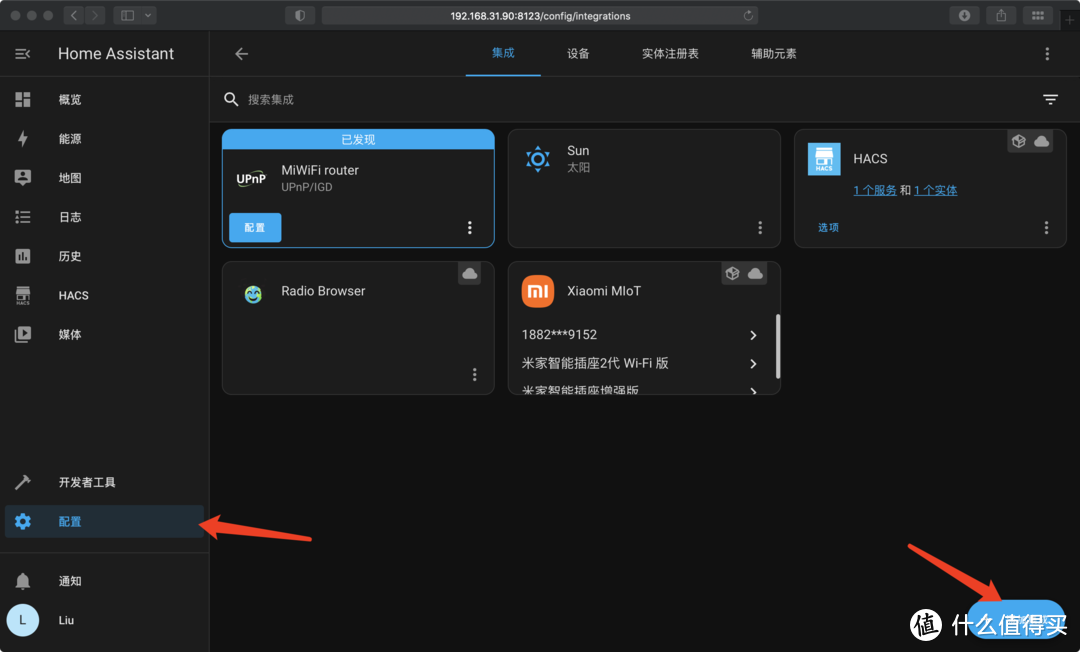
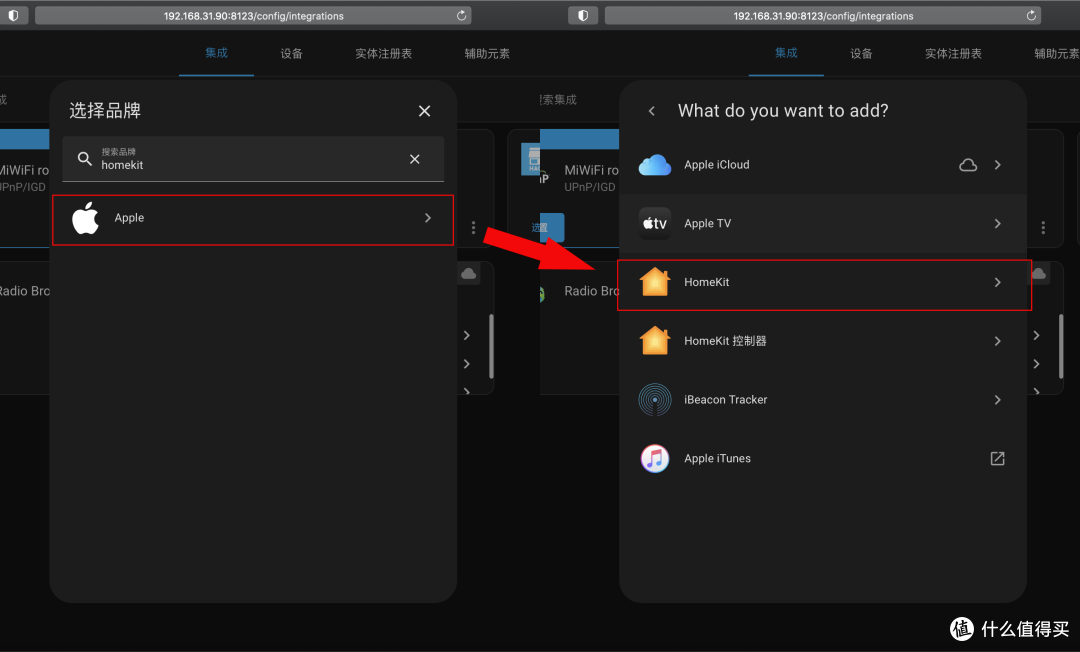
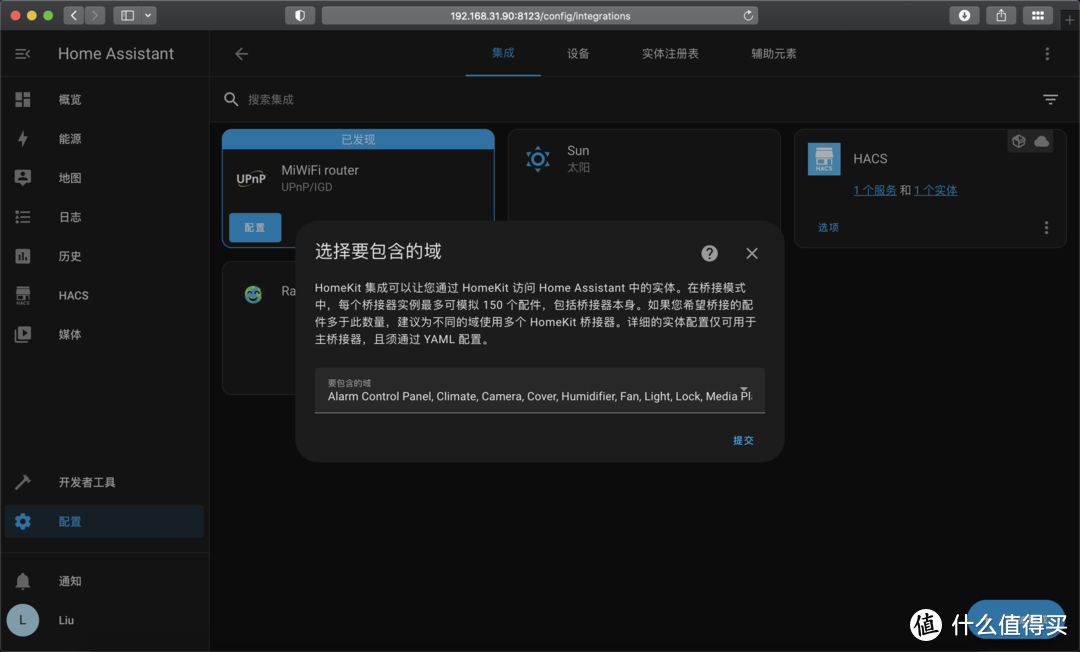
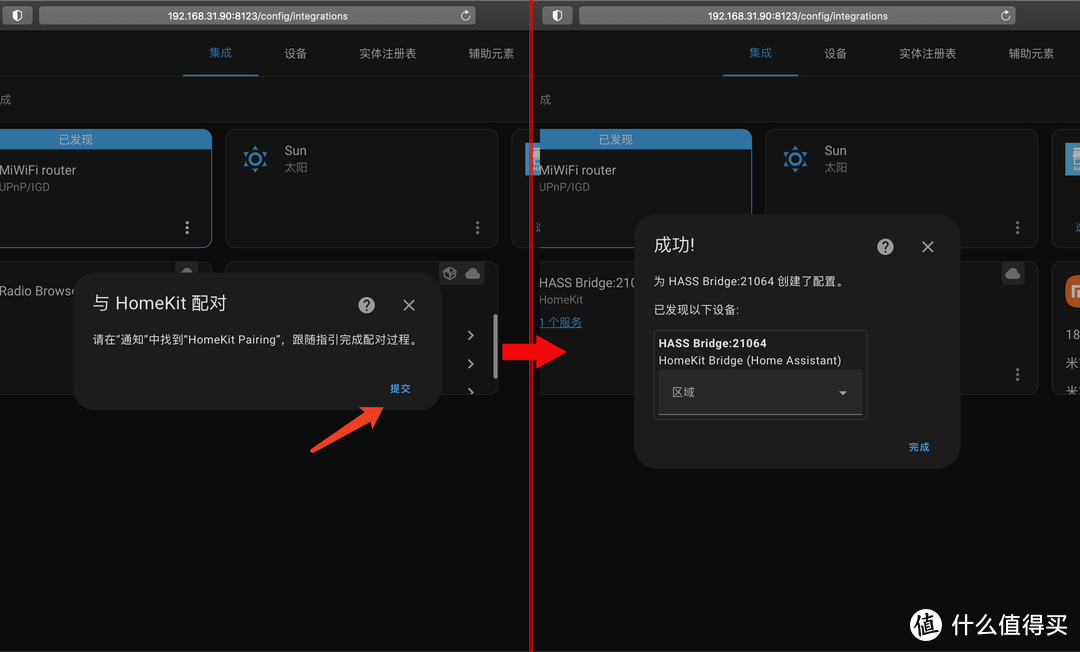
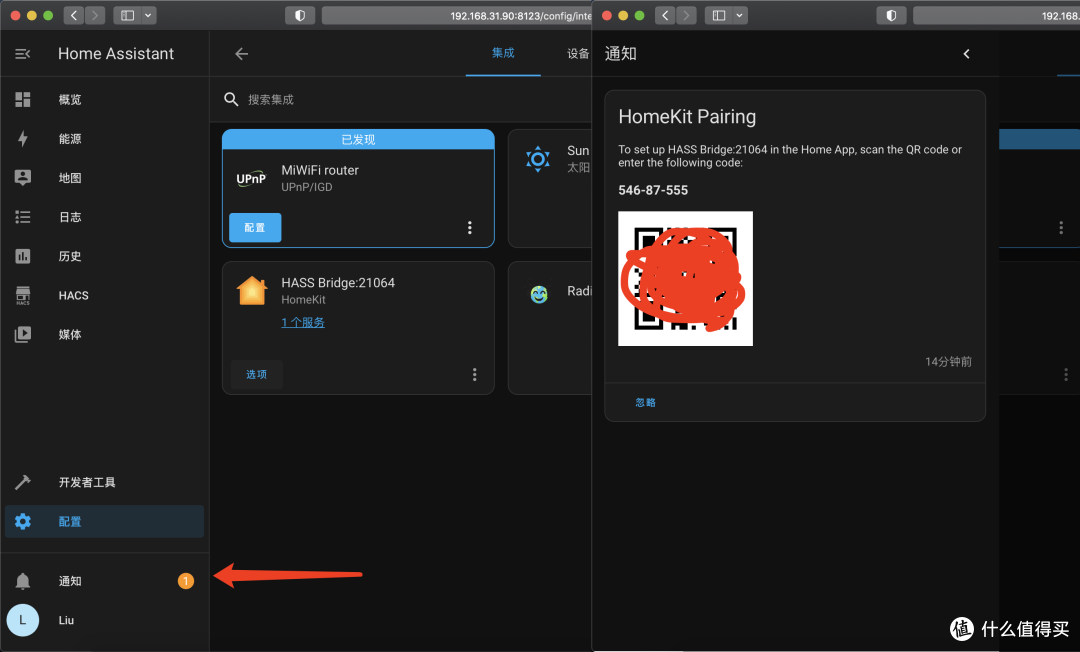
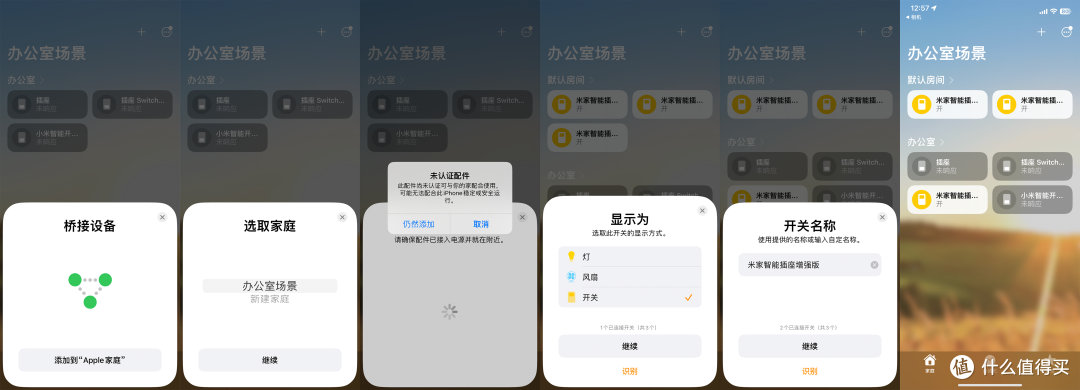



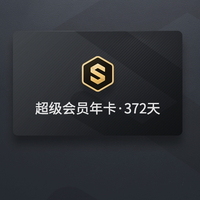








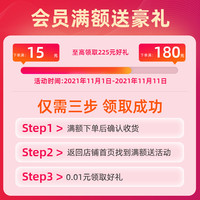



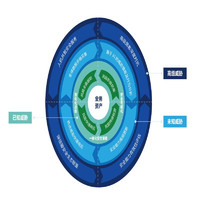
























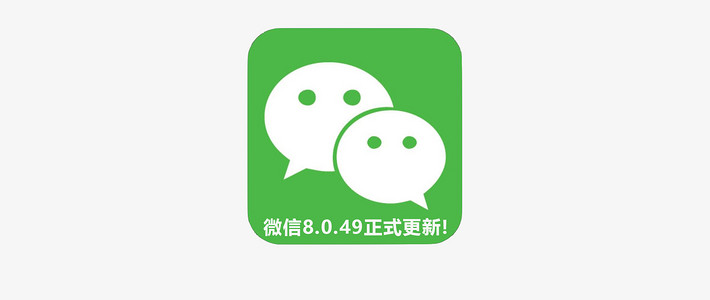

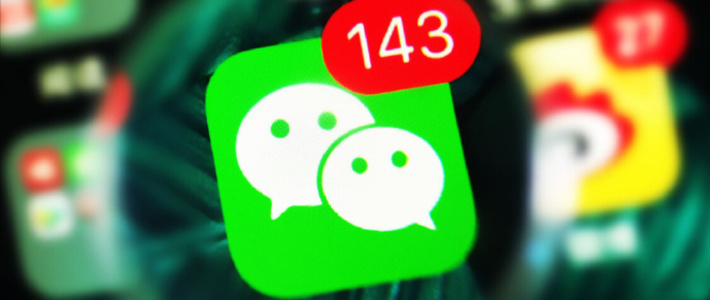

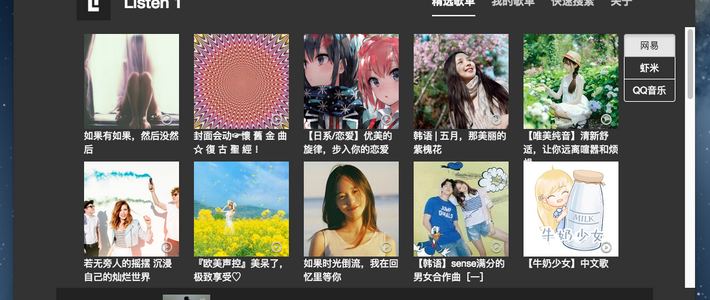

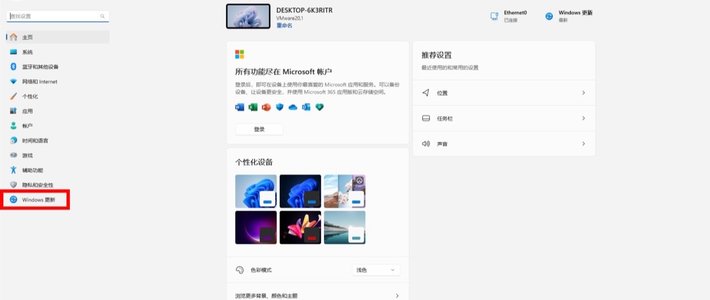
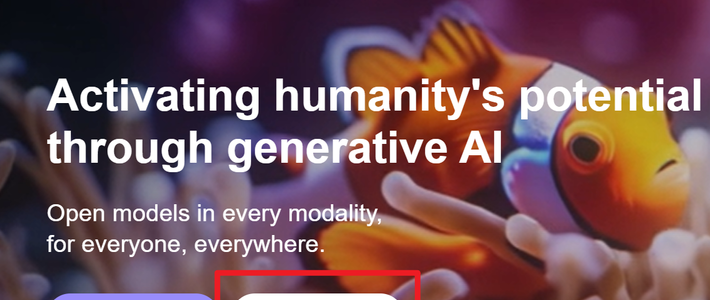





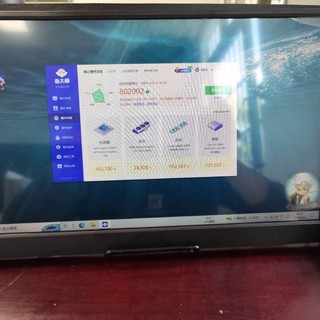

































本蝎
1. 前往GitHub下载 HACS :去看看 ,找到「Assets」栏的「hacs.zip 」并点击下载。
校验提示文案
ing95A
校验提示文案
哈哈哈姆雷特
校验提示文案
Zxtre
校验提示文案
susu1980
校验提示文案
ampm123
校验提示文案
ampm123
校验提示文案
KangarooZ
校验提示文案
Homer_Yan
校验提示文案
浪浪山山贼
校验提示文案
值友1236124289
校验提示文案
踢球不带鞋
校验提示文案
lone1985
校验提示文案
该用户已销户
校验提示文案
gsh456
校验提示文案
kaka19
校验提示文案
值友5560702518
校验提示文案
皮皮皮糖
校验提示文案
皮皮皮糖
校验提示文案
值友5560702518
校验提示文案
kaka19
校验提示文案
gsh456
校验提示文案
该用户已销户
校验提示文案
lone1985
校验提示文案
踢球不带鞋
校验提示文案
值友1236124289
校验提示文案
浪浪山山贼
校验提示文案
Homer_Yan
校验提示文案
哈哈哈姆雷特
校验提示文案
KangarooZ
校验提示文案
本蝎
1. 前往GitHub下载 HACS :去看看 ,找到「Assets」栏的「hacs.zip 」并点击下载。
校验提示文案
ampm123
校验提示文案
ampm123
校验提示文案
susu1980
校验提示文案
Zxtre
校验提示文案
ing95A
校验提示文案