【新手保姆级】万由 U-NAS系统,如何增加挂载硬盘直通教程!
上一篇说了PVE虚拟机下安装U-NAS万由系统,这一篇我们说下在U-NAS系统下,增加硬盘
要准备的东西
一、 硬件
1.安装好 PVE虚拟机Unas的主机一台,通电开机通网络
2.可以上网正常办公工作的电脑一台
二、 软件
1.MobaXterm 远程ssh管理软件,安装在电脑上
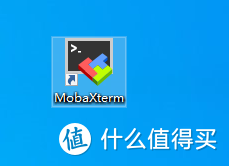
万由U-NAS 直通硬盘教程
给 PVE机上挂载硬盘(就是添加硬盘)
1. 先把U-NAS机关机(这步很重要 不关机后面操作会有错误,加的硬盘为红色字体) 点NAS下角点LOGO图标,然后点关机,然后点确定关机
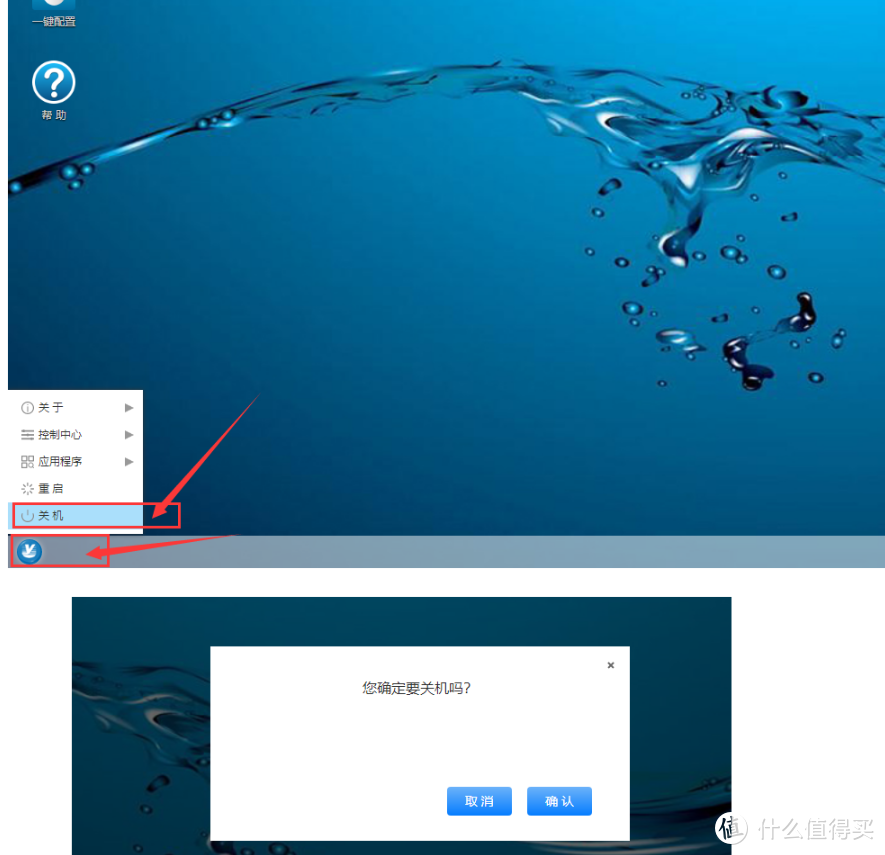
2. 先看下PVE,节点-磁盘-没加之前就这一个SSD硬盘,点pve节点---磁盘---显示的只有一个硬盘
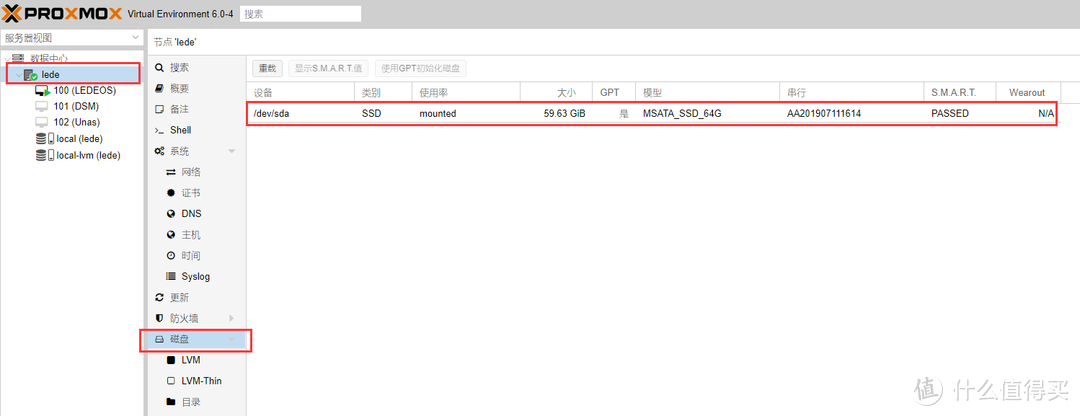
3.把硬盘链接到 pve虚拟机上 接好数据线和供电线,然后我们再点PVE节点---磁盘---会发现多出一个我们刚才新接上线的磁盘
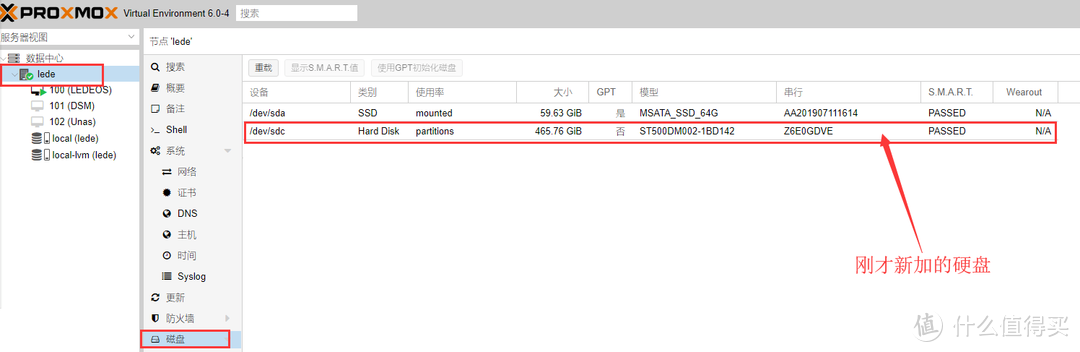
4..打开我们前面准备的 MobaXterm 然后打开,双击左边的 User Sessions
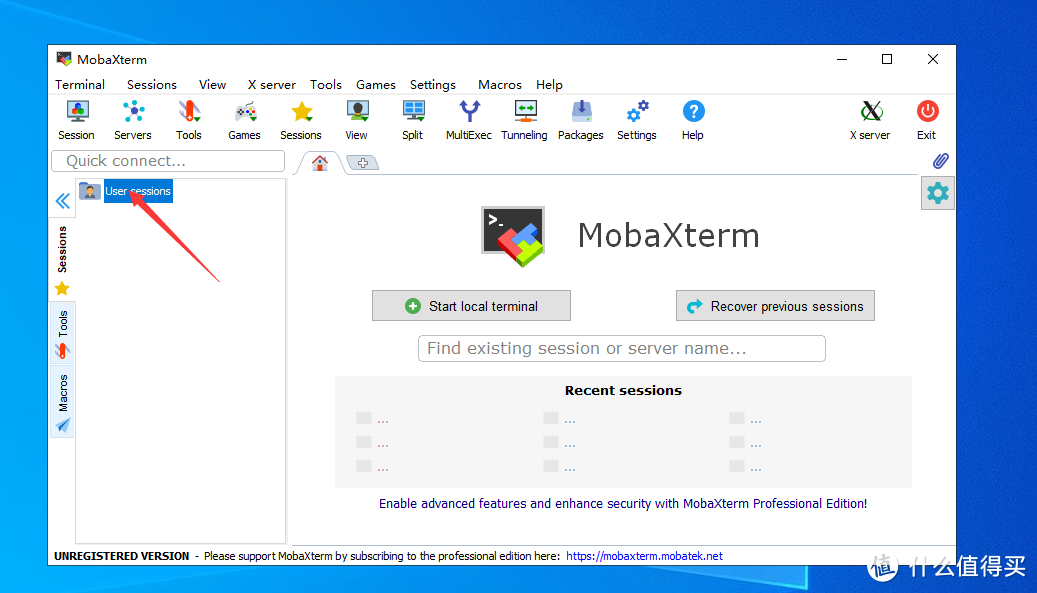
5.点击左上角的 SSH
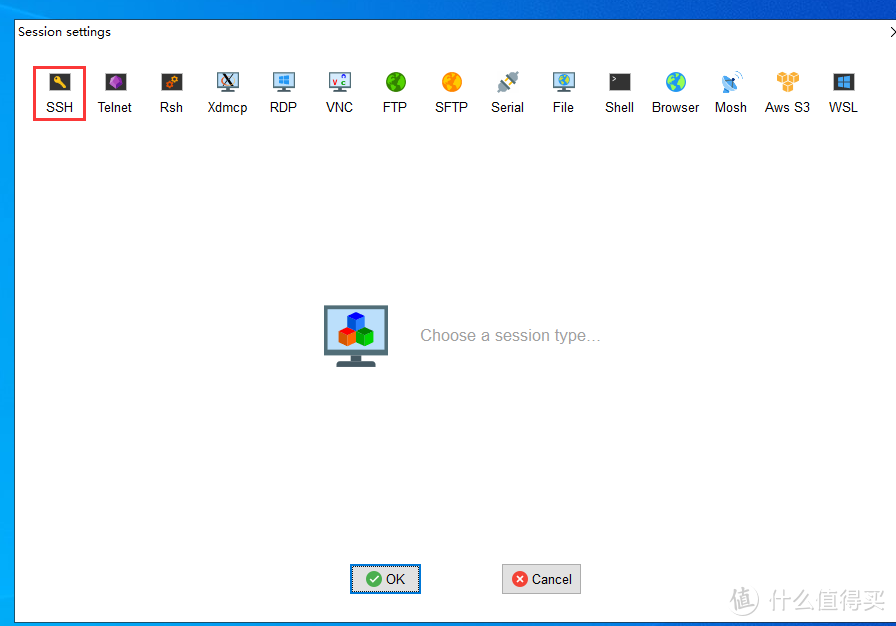
6..输入 IP地址 (这个就是我们访问远程 PVE主机的数据) 然后点ok
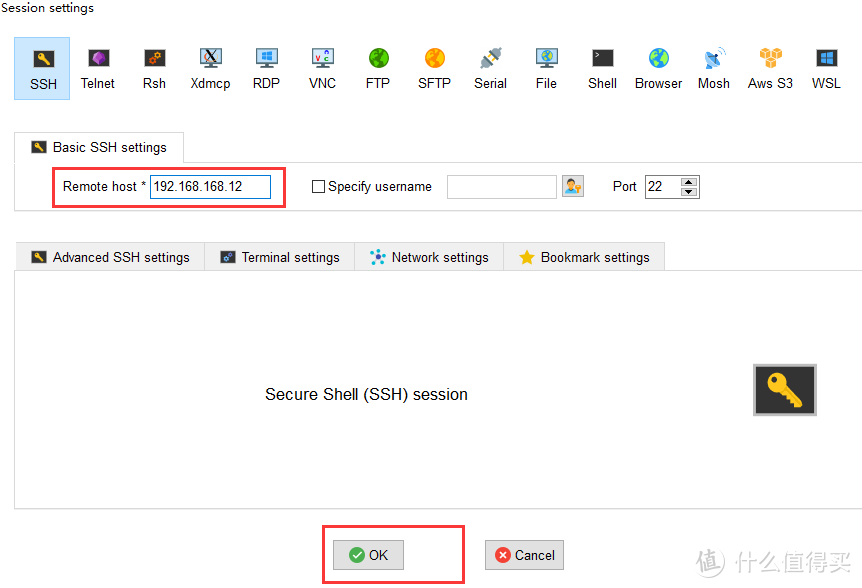
7.打开192.168.168.12的主机名,输入用户名 一般是root,然后输入我们的密码回车
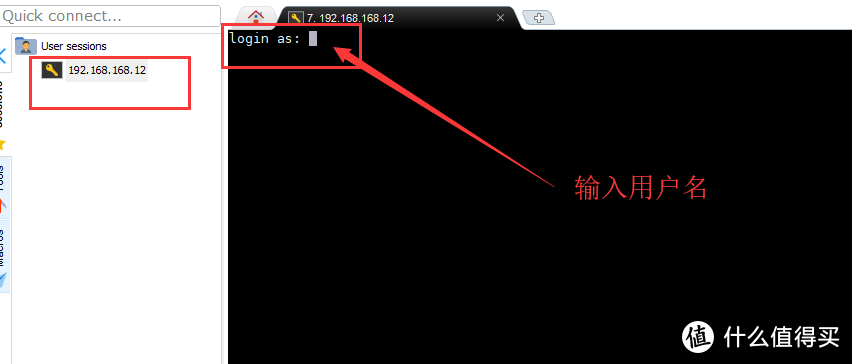
8..进入软件主界面
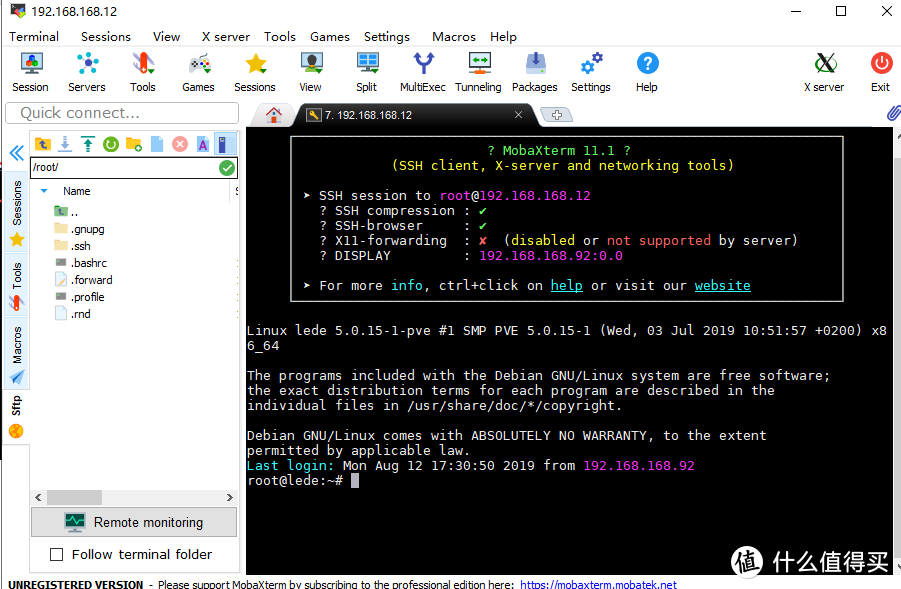
9.在这里输入这个/dev/disk/by-id/ 然后按回车,就是为了找到by-id这个文件夹我们也可以手动去找一下的,会出现下图
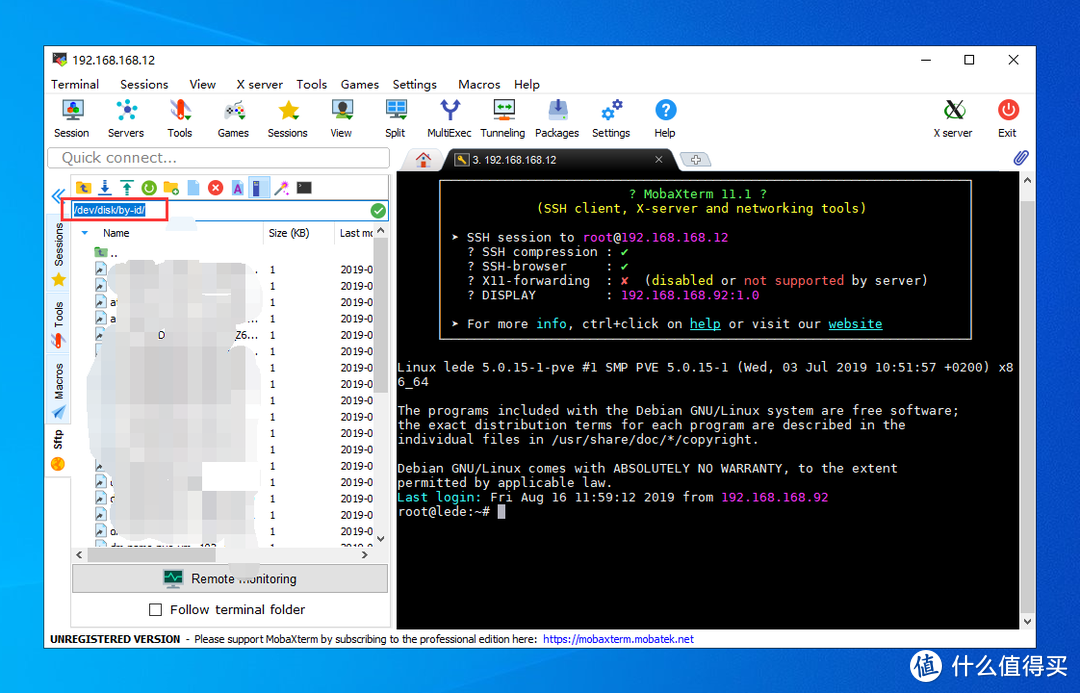
10.根据 PVE机器里面我们刚才加的这个硬盘的型号,在软件中找到对应硬盘型号
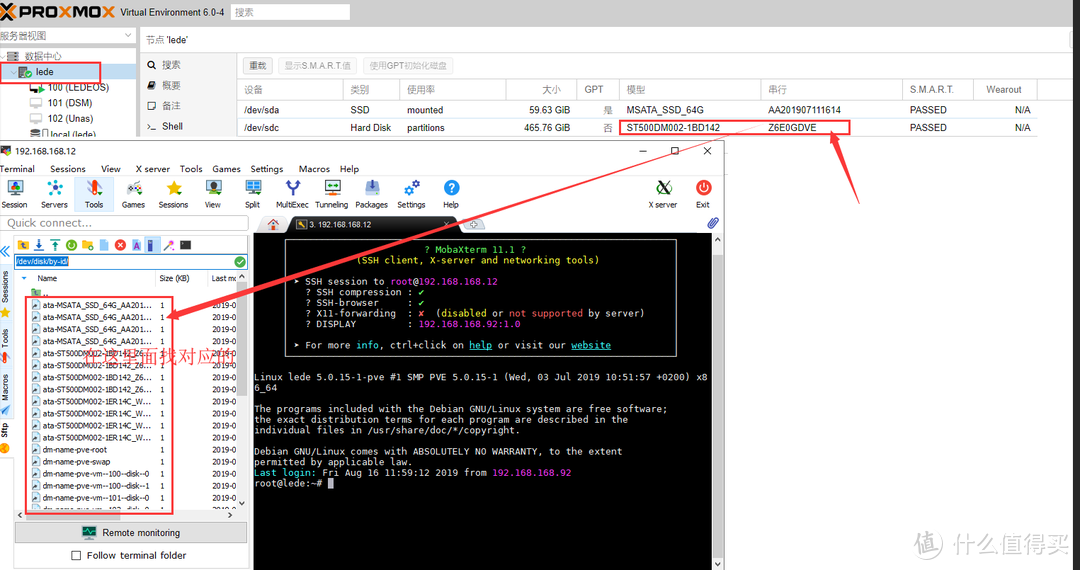
13.我们需要把这个硬盘的文件名复制下来后面要用,在需要复制的文件上点右键 ---Rename-选中出现对话框中的所有字符,点击鼠标右键 ,然后点复制,(为了方便,可以把把我们复制的东西找个记事本粘贴保存一下 防止丢失)
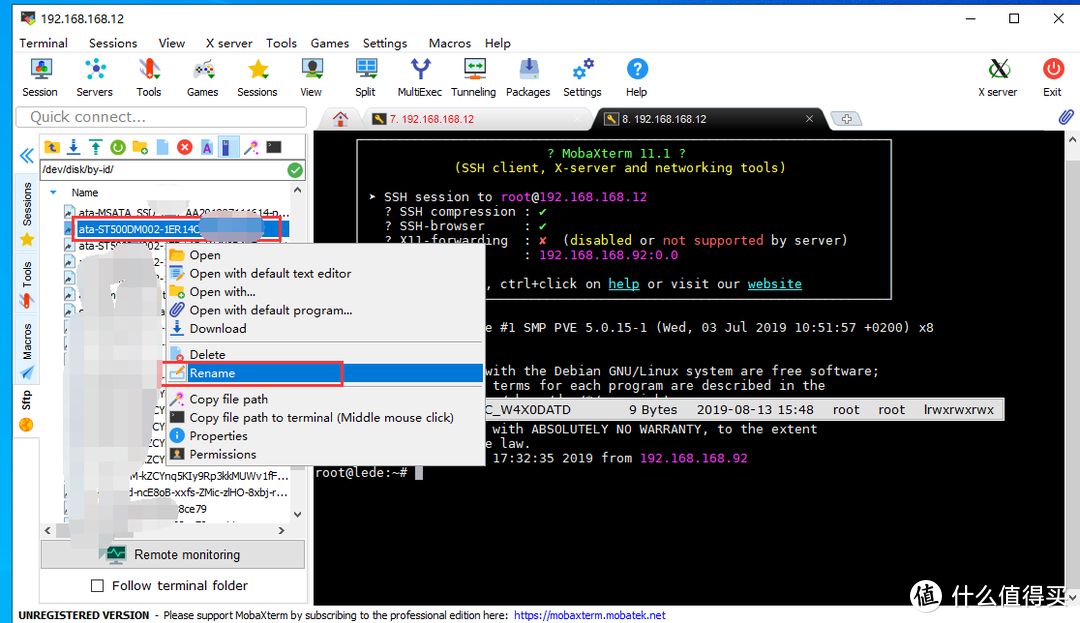
14.我们刚才复制的文件名是:ata-ST500DM002-1BD142_Z6E0GDVE (每个人不同)
现在我们进行代码操作
qm set 100 --sata2 /dev/disk/by-id/ata-ST3000DM001-1ER166_Z504JEKH 复制代码

例如我现在虚拟机的编号是102 我准备加一块硬盘 然后硬盘信息是ata-ST500DM002-1BD142_Z6E0GDVE
那么我的整个命领就变成了qm set 102 --sata2/dev/disk/by-id/ata-ST500DM002-1BD142_Z6E0GDVE
我们改了虚拟机编号 和 硬盘型号两个部分
根据自己的数据改一部分
复制我的 命令行到软件中 然后回车(在这个软件里ctrl+v粘贴是不能用的,所以你可以复制我的代码,然后右键选择paste进行粘贴操作)
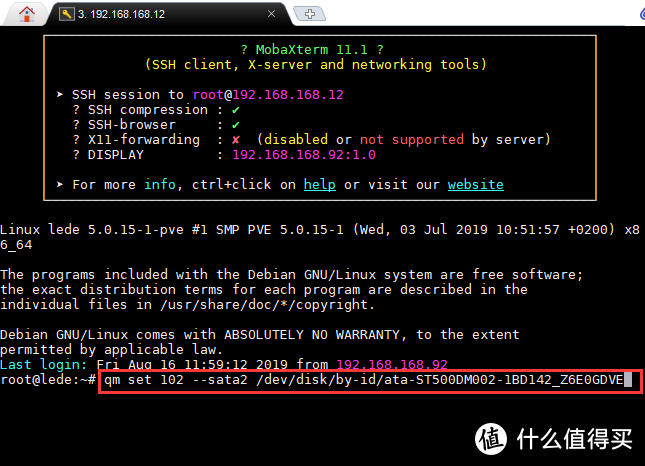
15.出现 update开头的 就说明 添加成功了
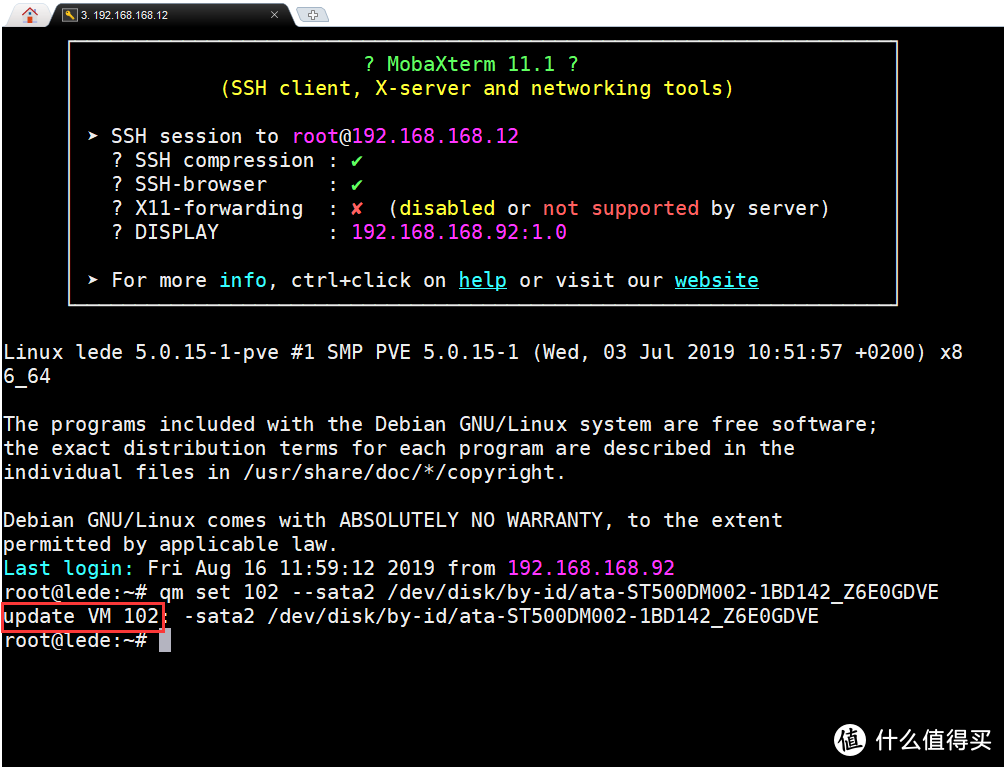
如果你有几块硬盘 需要添加 那么就改变 如下规则
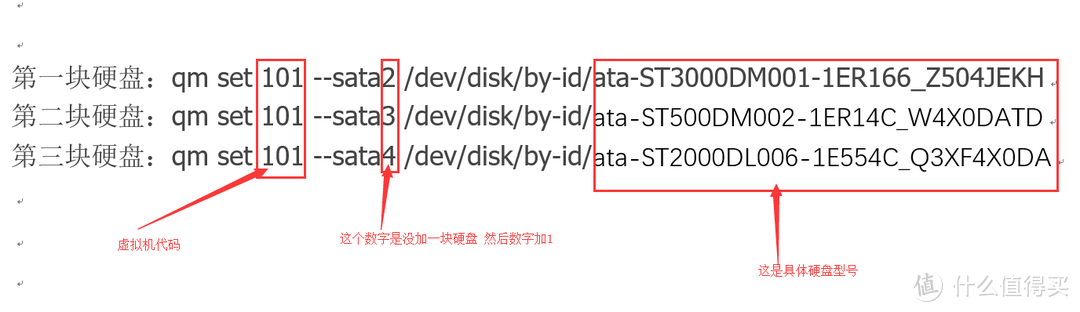
添加成功就可以把这个软件关掉了。
PS: 如果代码输入错了怎么办?
比如说你添加两个硬盘 都写成sata*了(这个型号的意思是说两个硬盘的数字一样了)
那么两个硬盘就都会在PVE虚拟机里显示sata* 一样的数字,那我们再去PVE虚拟机-找到我们装黑群晖
16.如果全部操作正确那么我们在unas虚拟机的硬件中会发现多出来的新加的硬盘 点击UNAS虚拟机---硬件-会发现我们刚才新增加的硬盘
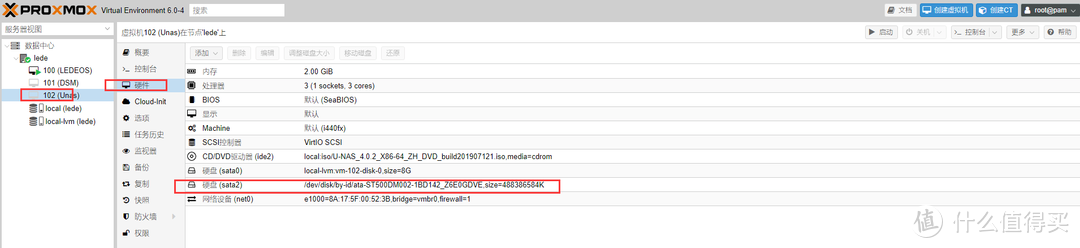
17.现在我们启动万由虚拟机,也就是启动unas主机
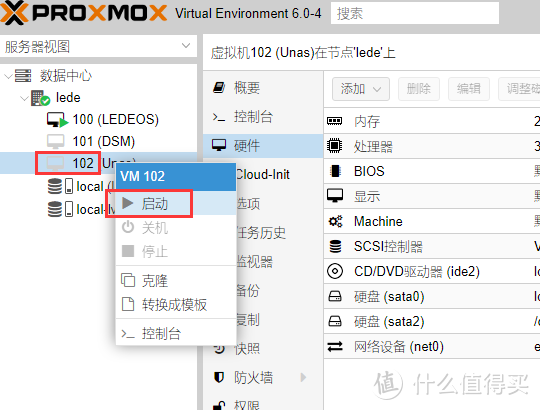
18.控制台出现这个界面,主机就启动成功了
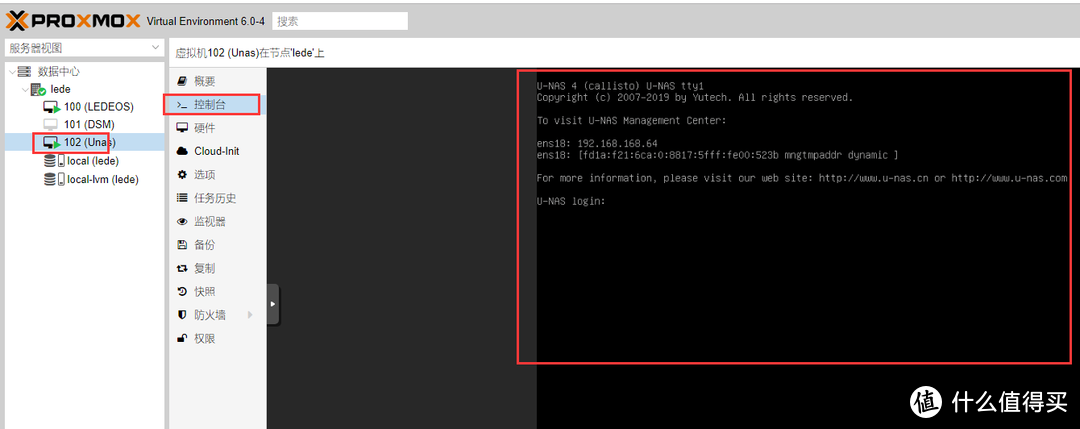
19.登录UNAS ip地址,就是我们前面设置UNAS那个地址,我的是192.168.168.64/ (每个人都不同),回车,然后输入用户名 密码 点登录
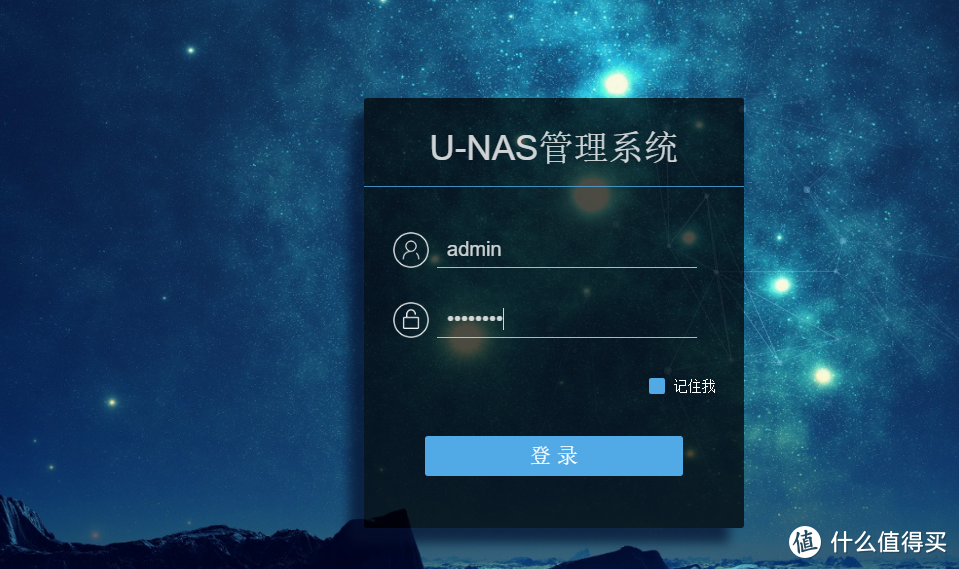
20.登录进去以后---点控制中心----拖动滑块找到 系统信息—点磁盘信息 就可以看到我们刚才添加的硬盘了
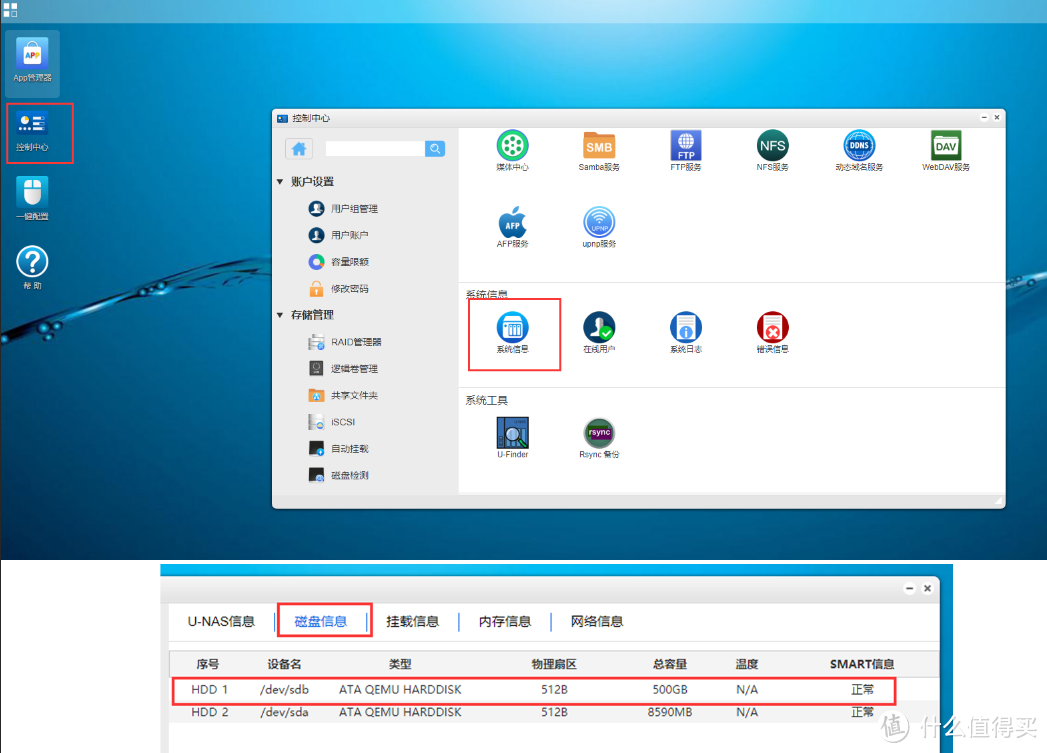
前面两篇说了PVE虚拟机下安装U-NAS万由系统, U-NAS万由系统下挂载硬盘
下一篇我们说下在U-NAS 初次使用的一些简单设置

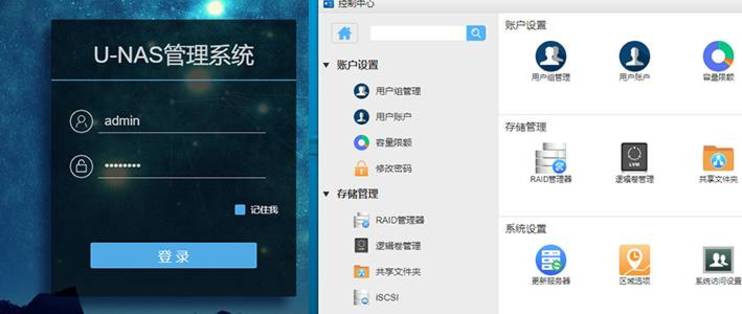




























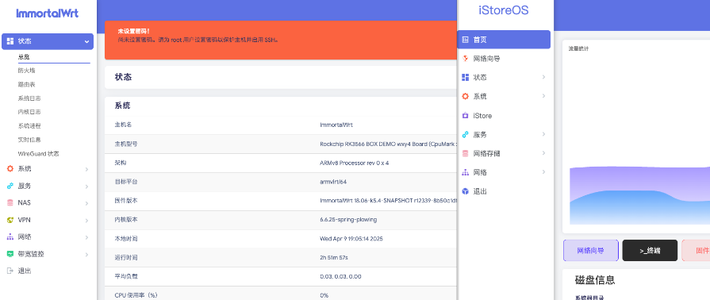


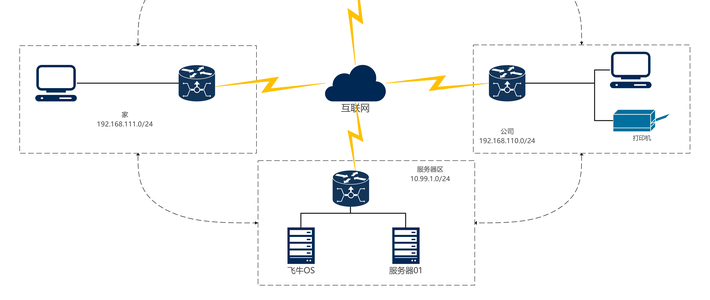




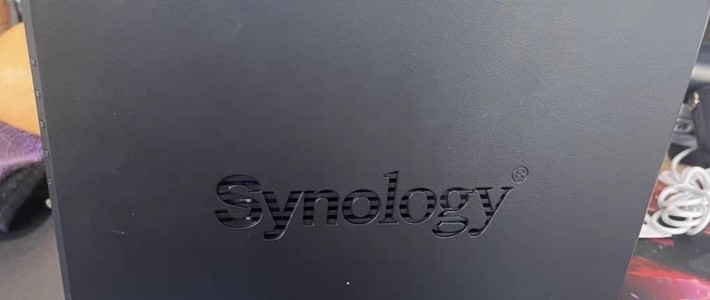
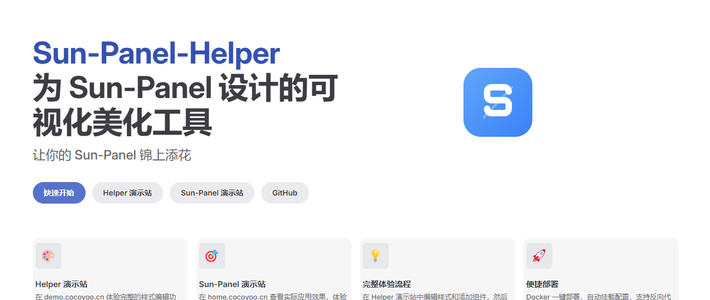
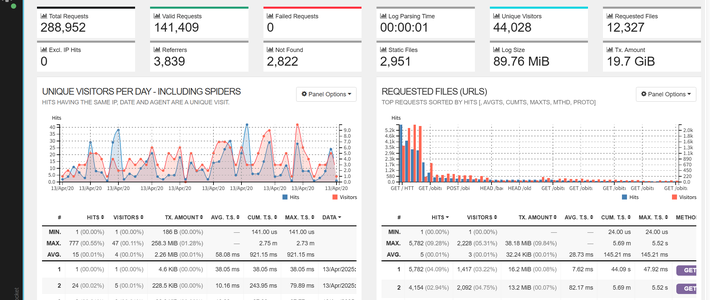




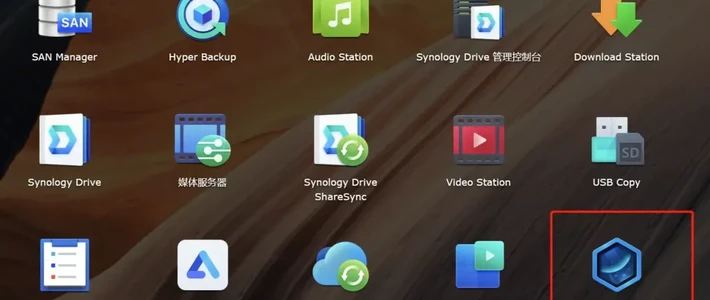








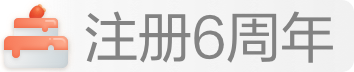













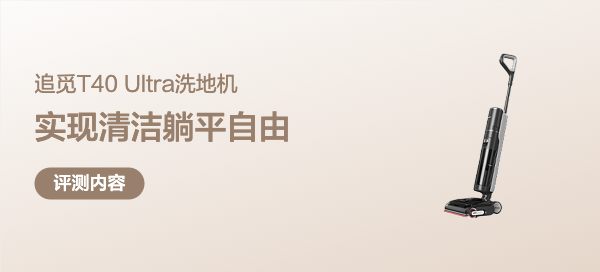









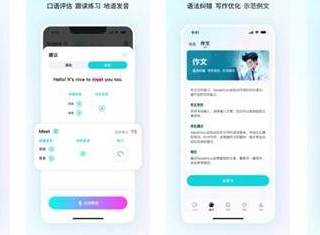






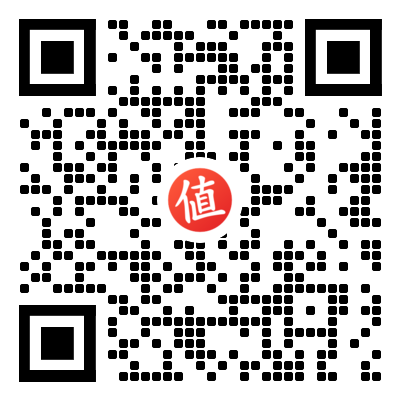

大表哥2046
校验提示文案
Kassa
校验提示文案
chancat
校验提示文案
风吹来的啥
校验提示文案
风吹来的啥
校验提示文案
chancat
校验提示文案
Kassa
校验提示文案
大表哥2046
校验提示文案