三哥玩电脑 篇二十二:Windows 11来袭,老司机手把手教你如何给SSD安装系统
一、前言
最近Windows11终于来了,想必许多喜欢尝鲜的玩家已经用上了,不过对于大多数小白来说,安装Windows11还是有一定的门槛,正好本人近期打算试试Windows11,所以给大家顺便出一期教程,好让想用Windows11的玩家都能够如愿尝鲜。
二、硬件要求
这一次的Windows11是有硬件要求的,不像以往的系统,哪怕用起来卡成狗,但如果你非要装,还是能成功安装的,而Windows11达不到标准,连装都不让你装。
这是官方对硬件的要求,从CPU到内存到存储设备,非常具体,而且这一次还加入了对TPM模块的要求。
关于TPM模块,这里先不说,后面我会教大家如何查看自己的主板支不支持TPM 2.0,以及如何开启它。
当然,为了这次教程,我就用新装的12代主机来演示一下吧。
主机的配置如下,这配置在人均RTX3090的张大妈算是马马虎虎吧!
SSD为金士顿 FURY Renegade 1TB SSD,这也是金士顿首款采用PCIe 4.0×4的桌面级SSD,属于主打高性能的系列产品。
SSD采用卡纸外包装,拆开后无法复原,防伪性较强。
背面一览。
SSD采用了3D TLC NAND闪存颗粒,支持PCIe Gen4 x4通道,SSD外壳覆盖了一层石墨烯铝合金贴片,配合主板上的散热片,能够大幅度降低SSD的温度。
标签贴到了背面好评+1。
SSD采用了M.2接口,支持2280长度规格。
顺便测测SSD的性能,先看看S.M.A.R.T信息。
AS SSD Benchmark,貌似该软件有点落伍了,在4.0时代,已经无法反应出SSD的真实性能了。
果断换CrystalDiskMark试试,可以看出,SSD的持续读超过7300MB/s,持续写超过6000MB/s,这性能还是非常强悍的。
将测试块换成64G的再试试,性能基本没怎么降低。
三、安装教程
这一次,Windows11要求主板必须有TPM2.0芯片才能安装。
那么哪些主板才有TPM2.0芯片呢?说实话,这个也没个定论,因为硬件品牌和型号太多了,无法一概而论,但大体来说,越新的硬件有TPM 2.0芯片的可能性越大,另外有些主板的TPM功能默认是关闭状态,需要玩家在BIOS中手动开启。
关于如何开启TPM2.0功能,微软官网有详细的教程,这里我直接贴上。
由于Intel 12代是最新出的,所以Z690肯定是支持TPM2.0的。
这里我以更老一点的华擎B550M ITX/AC主板为例试试,运行tpm.msc命令后,发现找不到兼容的TPM模块。
按道理来说,B550主板虽然略显老旧,但还不算太老,一般都有TPM模块,但主板的BIOS里没有开启。
所以去华擎官网看看,发现最新版的BIOS里果然有关于TPM的描述。
果断下载,并刷新之。
刷新完BIOS之后,这张主板默认就打开TPM功能了,其他家的主板操作方式也是大同小异,这里就不细说了。
运行tpm.msc命令试试,可以看出,TPM模块已经开启了。
接下来,我将教大家两种安装Windows11的方法。
1.Win10升级法
对于已经安装了Win10的玩家,采用直接升级法升级到Win11是最简单的,而且这一次Win10升Win11还是比较可靠的,不像当年Win7升Win10有很多问题,另外,升级后如果不喜欢,也可以回退到Win10系统。
升级方法很简单,直接去官网下载一个Windows 11安装助手。
然后运行,出现了这么个界面,点刷新也没用啊,怎么办呢?
点击蓝字“获取电脑运行状况检查应用”看看。
在出现的页面下载电脑健康状况检查软件,并运行一下看看电脑是否满足安装要求。
我这台主机当然是没有问题的。
接着回到Windows 11安装助手界面,点击刷新,出现如下条款,点击接受。
然后开始下载和安装,这个过程有点漫长,但好处是全自动的,而且在安装完成前电脑也不会受到影响,你手头有活的话,可以继续用电脑去做(但最好别弄那种需要一次性耗时几个小时的任务)。
到这个界面时,就可以重启了。
重启后,开始安装。
中间基本没啥需要操作的,略过过程,直接看装好的系统,乍一看,貌似界面和Win10没啥变化,不过仔细看,还是有点区别,其中最明显的就是开始菜单中置了,不喜欢这个改变的玩家,也可以通过设置将其移到左侧。本人觉得这个变化还不错,因为相对以前,鼠标移动到开始菜单的平均距离变短了,等于效率提高了。
2.PE安装法
PE安装法其实装Win11和Win10区别不大,我以前出过装Win10的教程,按照那个教程装Win11完全没问题,不过当时没写如何制作PE盘,这次索性重新写一遍,并加入制作PE盘的教程。
制作PE也很简单,首先你得有个U盘,考虑到Win11的体积,该U盘至少得有8GB空间。
将U盘插入一台能用的电脑,然后打开UltraISO(中文名软碟通)软件。
点击文件-打开,定位到提前下载好的Win PE文件。这里建议大家下载基于Win10制作的PE,因为还牵扯到NVMe驱动的问题,如果是基于Win7等老系统制作的PE,很有可能没有NVMe驱动,你的NVMe SSD将不会被识别出来。
接着点击启动-写入硬盘映像。
弹出这样一个窗口,硬盘驱动器就选你刚插入的U盘。
其他设置都保持不变,点击写入。
弹出一个警告,意思就是U盘里的东西会被格式化清空,所以你得保证这个U盘是空的,或者提前备份里面的数据。
点击是之后,开始写入数据。
写入完成。
先别拔U盘,接着下载Win11的镜像文件,这里依然建议大家去官网下载。
下载好之后,用解压缩软件将其解压。
接下来要将解压后的文件拷到刚才的U盘里,不过由于里面有超过4G的单个文件,所以这里建议大家把U盘格式化为NTFS格式(由于制作PE时选择了隐藏启动分区,所以PE系统在一个隐藏分区里,其占用的空间也就700来MB,至于大家能看到的分区,就是剩下的空间,大家可以放心的格式化,也可以继续将其当U盘使用),FAT32格式是不能写入超过4G的单个文件的。
然后将解压后的文件夹复制到U盘里。
然后将U盘拔下,插到需要安装Win11系统的电脑上,开机,进入BIOS,将启动项改为从这个U盘启动。
进入Win PE界面,可以看出,PE系统就是一个精简版的Windows系统,操作起来和Win10也没太大区别。
由于金士顿 FURY Renegade 1TB SSD是新入的,还没有分区,所以这里还需要分区。
分区软件建议用DiskGenius,下面就以它为例演示一下。
在左侧的列表中选中SSD(通过品牌和容量来认定目标SSD,一般品牌名以英文名显示,如金士顿为KINGSTON,至于容量,由于换算进制不同,所以1TB的盘实际容量一般为931GB左右)。
然后右键正上方的“空闲931.5GB”,点击建立新分区。
弹出如下对话框,其他都保持默认,然后勾选“建立ESP分区”,点击确认。
接着弹出如下窗口,我这里以只分一个区为例演示一下,如果要分多个区,大家根据自己的情况分吧,这里就不细说了。
然后点保存更改,再点确定。
格式化一下,分区就完成了。
接着将之前U盘里拷进去的这几个文件和文件夹复制到刚分好区的SSD。
复制中,速度还不错。
复制完成后,继续重启,这里要把启动项改为从SSD启动。
再重启,就出现这个熟悉的安装界面了。
有密钥的填入密钥,没密钥的点击“我没有产品密钥”。
版本选择,大家根据喜好和需求自己选,我选了专业版。
声明和条款,只能勾选接受了。
由于是全新安装,所以这里不能选升级,而要选自定义。
选择要安装的磁盘分区,由于刚才只分了一个区,所以也只能选它了。
下一步后,开始安装。
上面的过程完成后,会自动重启,重启后,还要进一次BIOS,将启动项改为U盘启动。
进入PE后,将这3个文件夹和1个文件删除,否则会不停的循环刚才的安装过程。
然后继续重启(重启前可以拔掉U盘了),出现熟悉的安装界面。
中间的过程就略过不表了,直接看安装完成的界面吧。
来个桌面截图,比起Win10,Win11的开始菜单中置了,另外窗口的边角更圆润了,个人觉得这些改变还不错。
最后放上上面用到的几个工具的下载传送门吧(传送门密码:wmq4)。
四、总结
以上就是本人分享的两种安装Win11的方法了,第一种方法不需要额外的电脑,但需要提前装好Win10才能升级;第二种方法不需要提前安装Win10,但需要额外的电脑进行下载软件、制作PE盘等辅助操作。至于这两种方法孰优孰劣,就需要读者根据自己的实际情况去选择了。
其实除了以上方法,还有很多种安装Win11的方法,之所以没有分享,一是限于篇幅,不想文章又臭又长没人看,二是个人觉得其他方法都没这两种方法简单,所以就不再分享了。
另外,在整个安装过程中,金士顿 FURY Renegade 1TB SSD的表现还是不错的,由于其性能非常强悍,所以整个安装过程非常快,节省了大量时间,而且在后续的应用中,它将继续为我节省时间。
以上就分享到这里了,不知道你学废了吗?


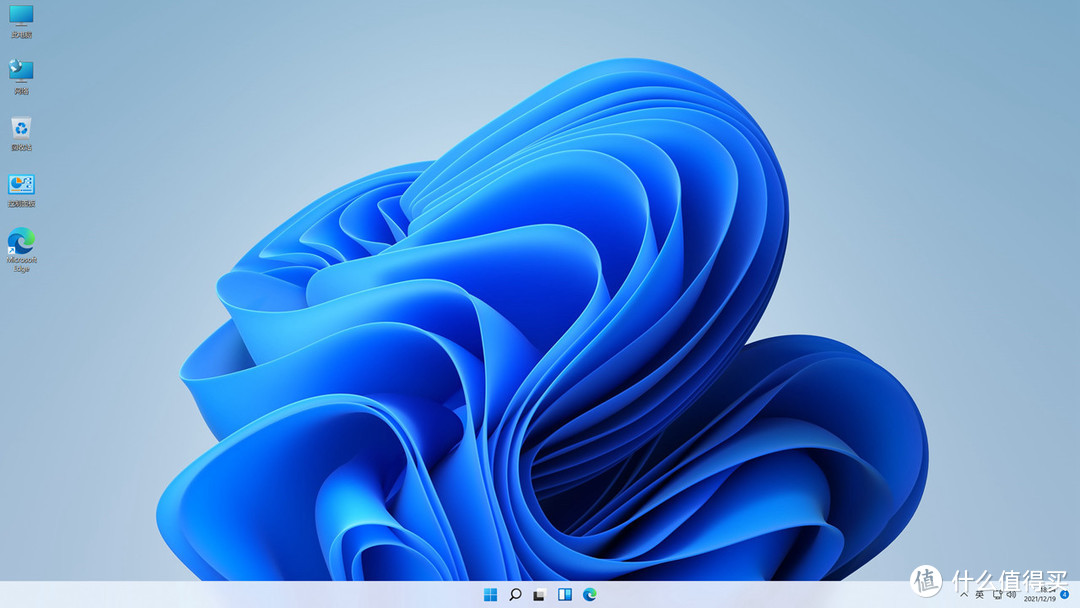
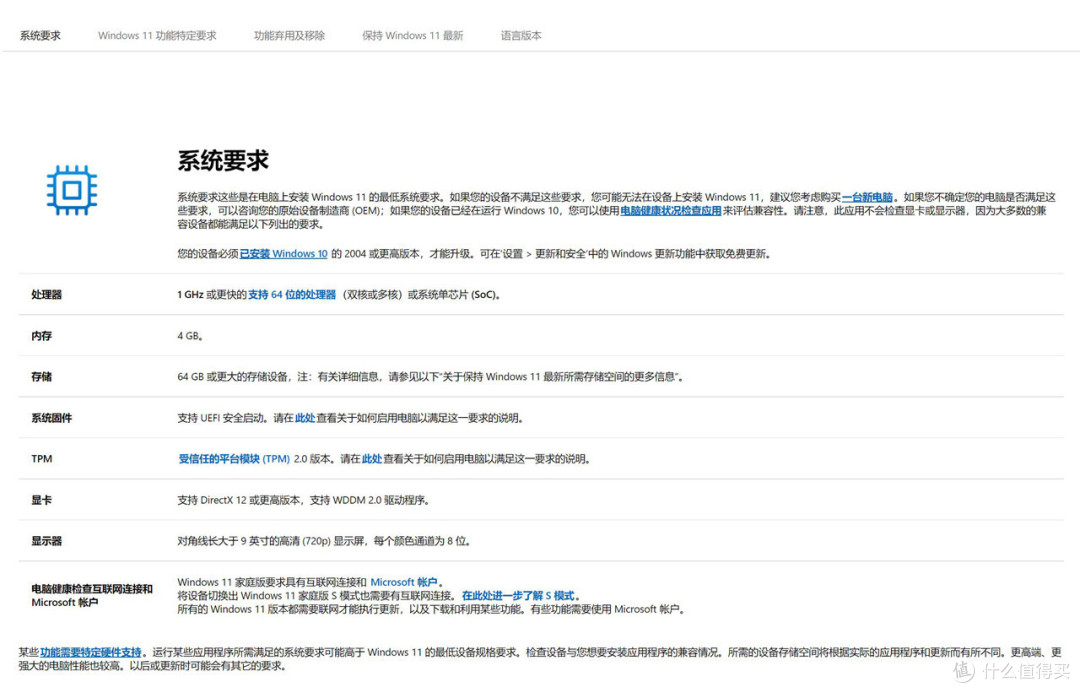




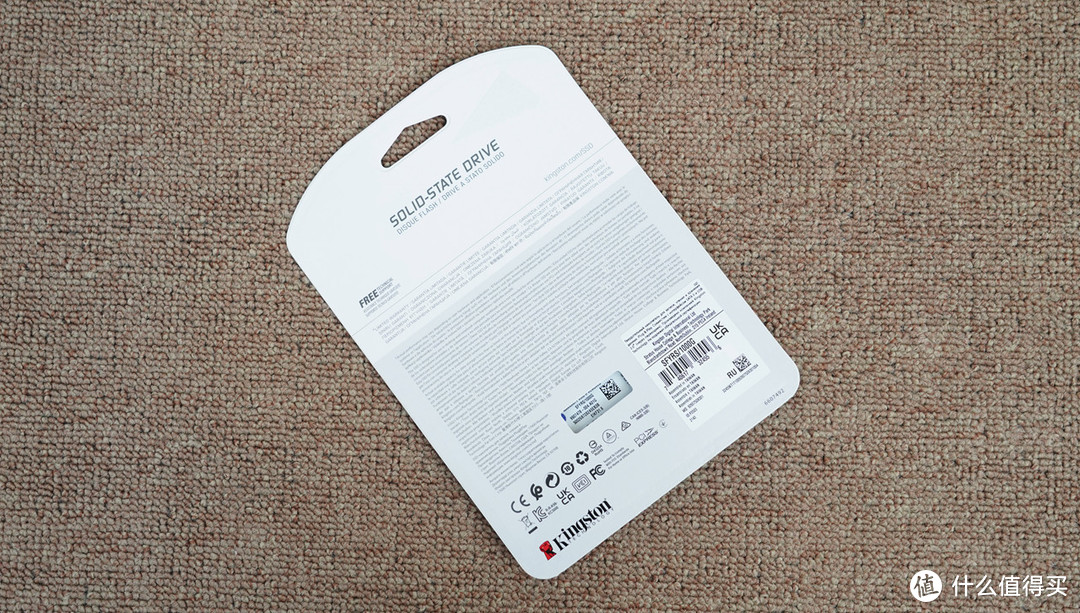



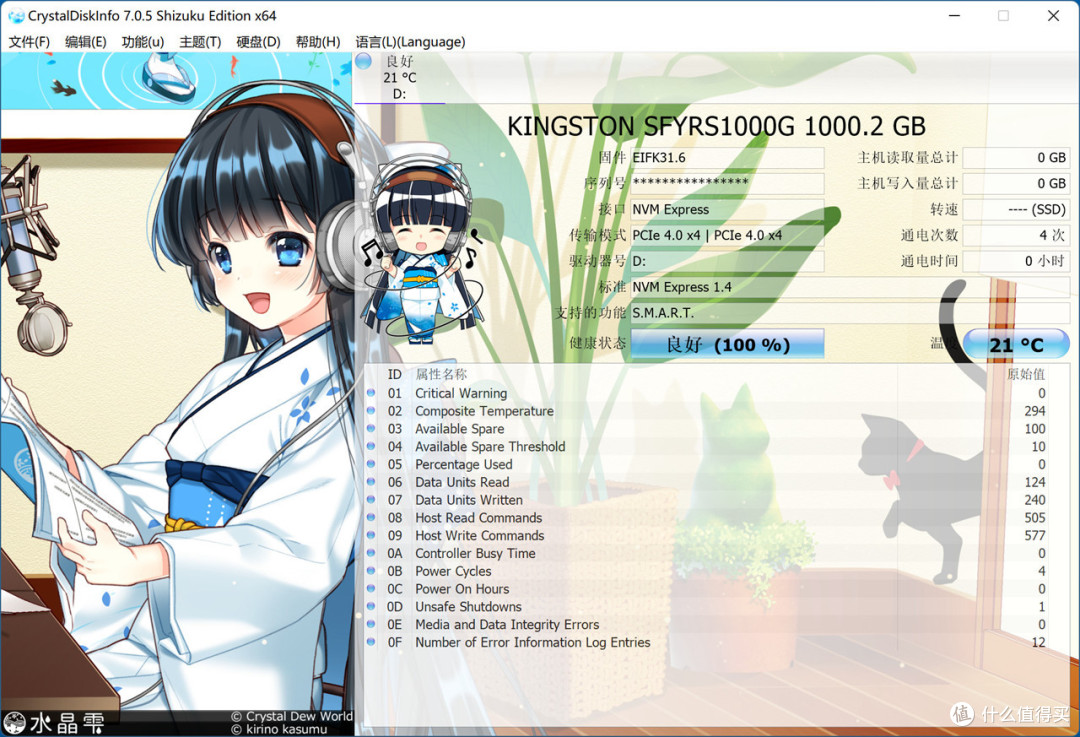
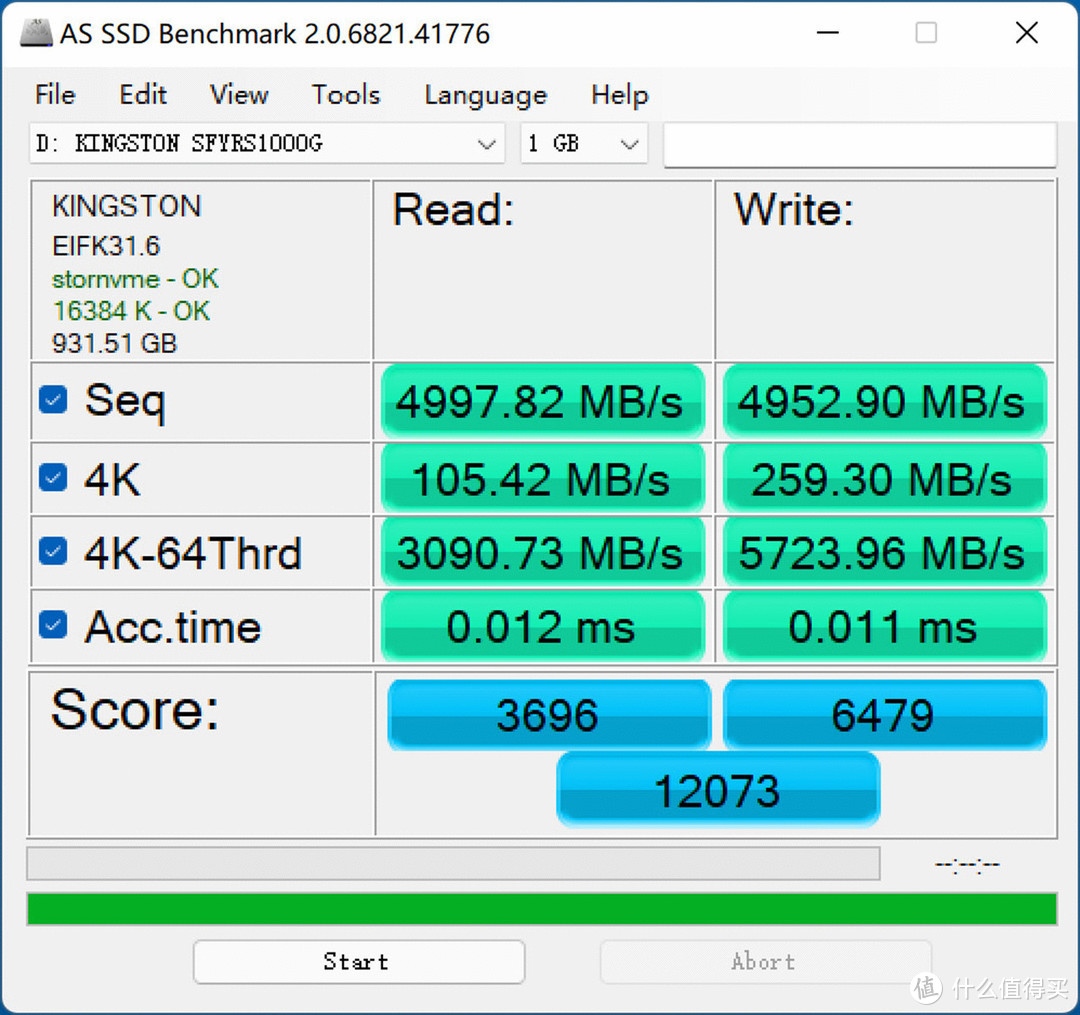
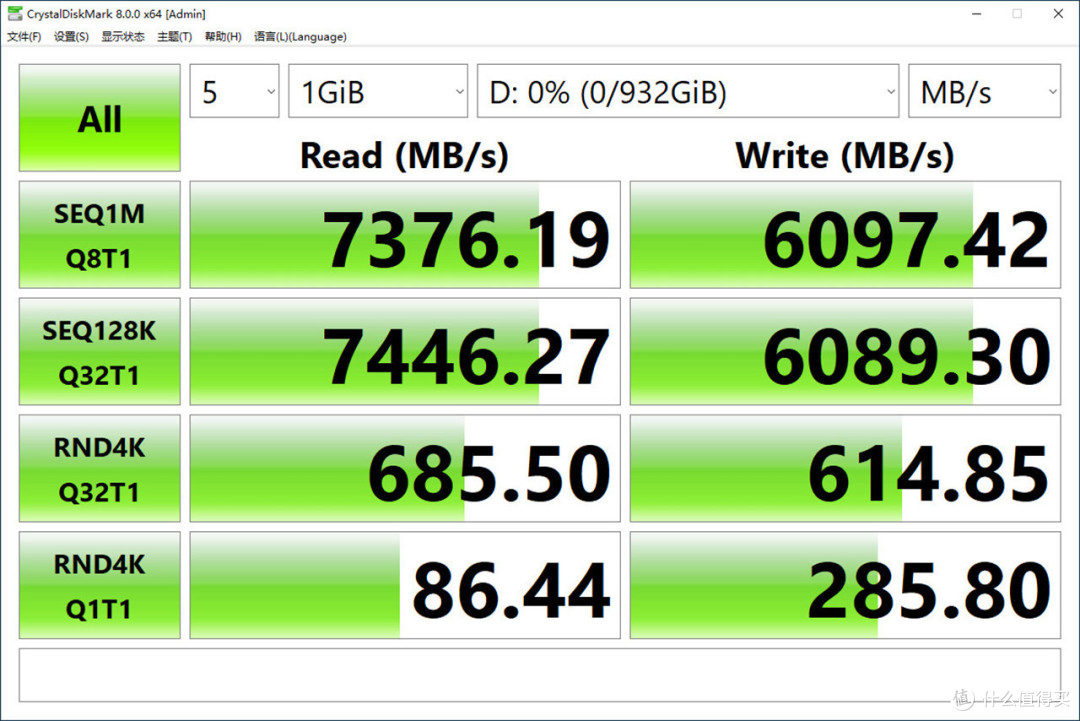
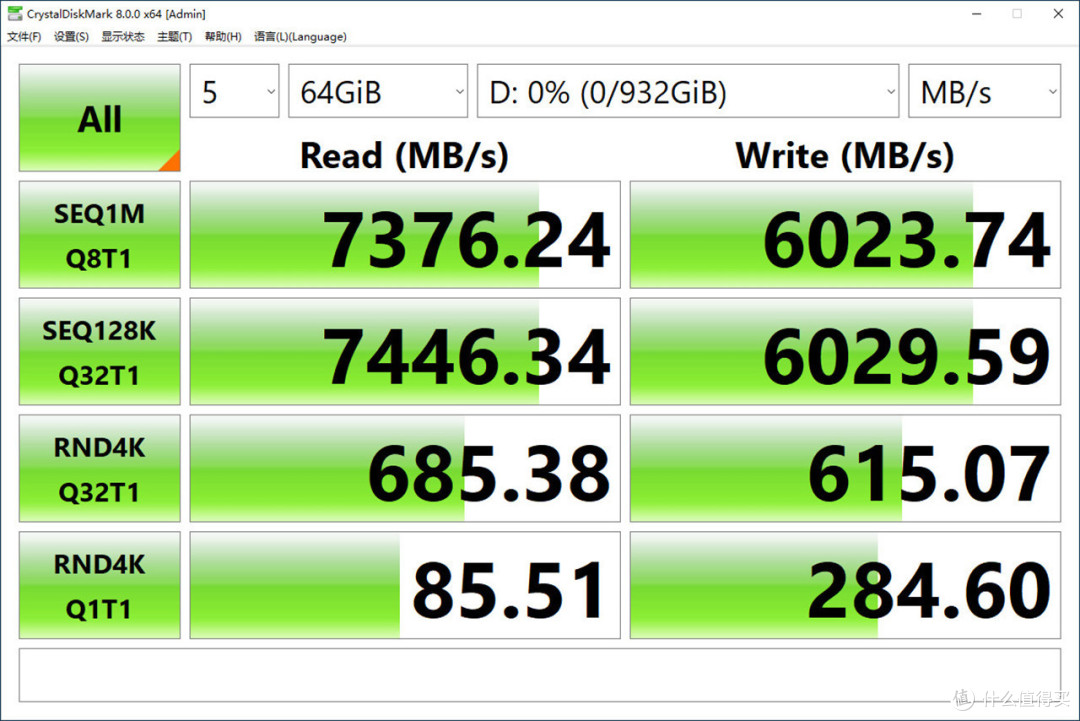
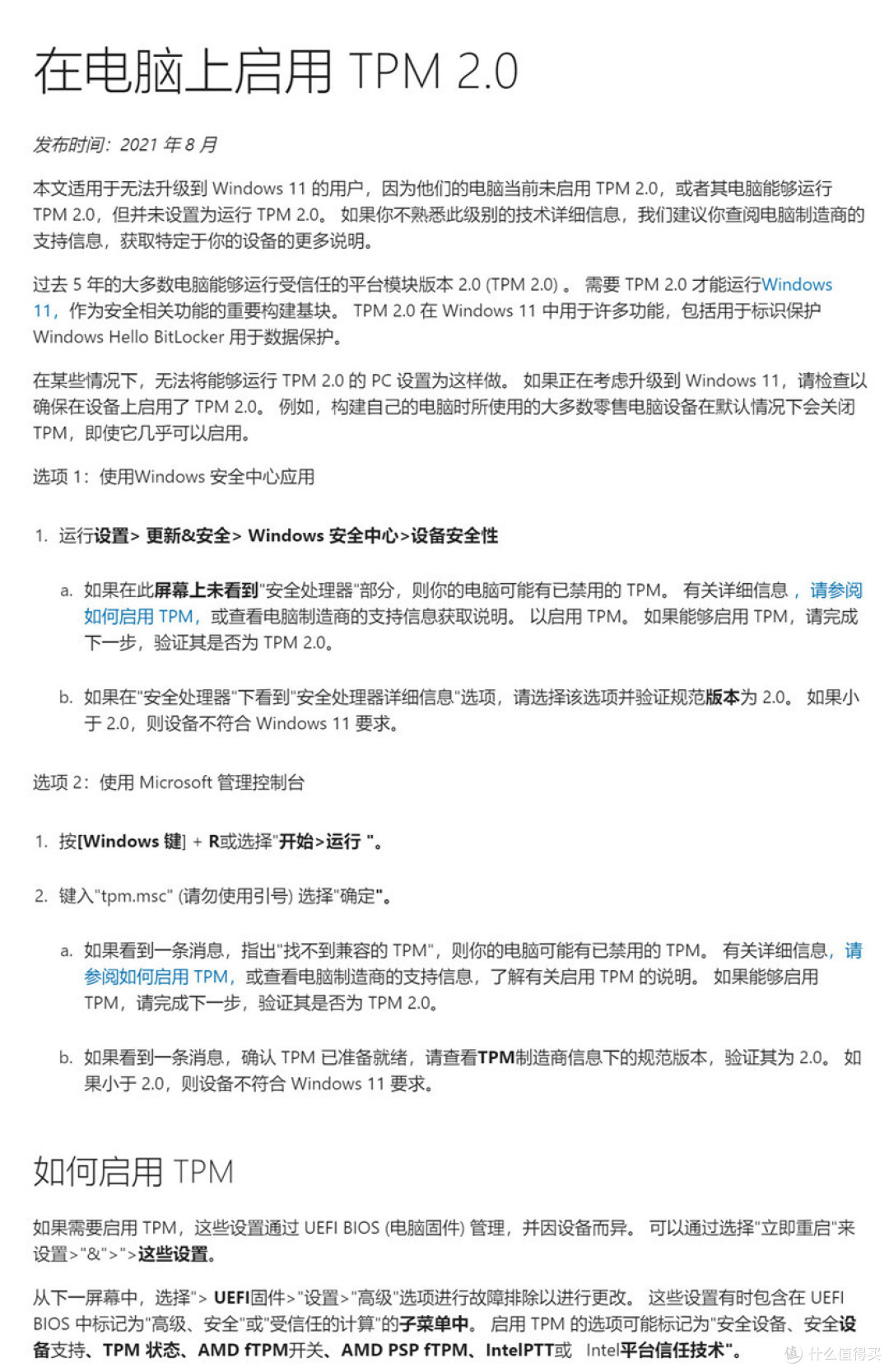
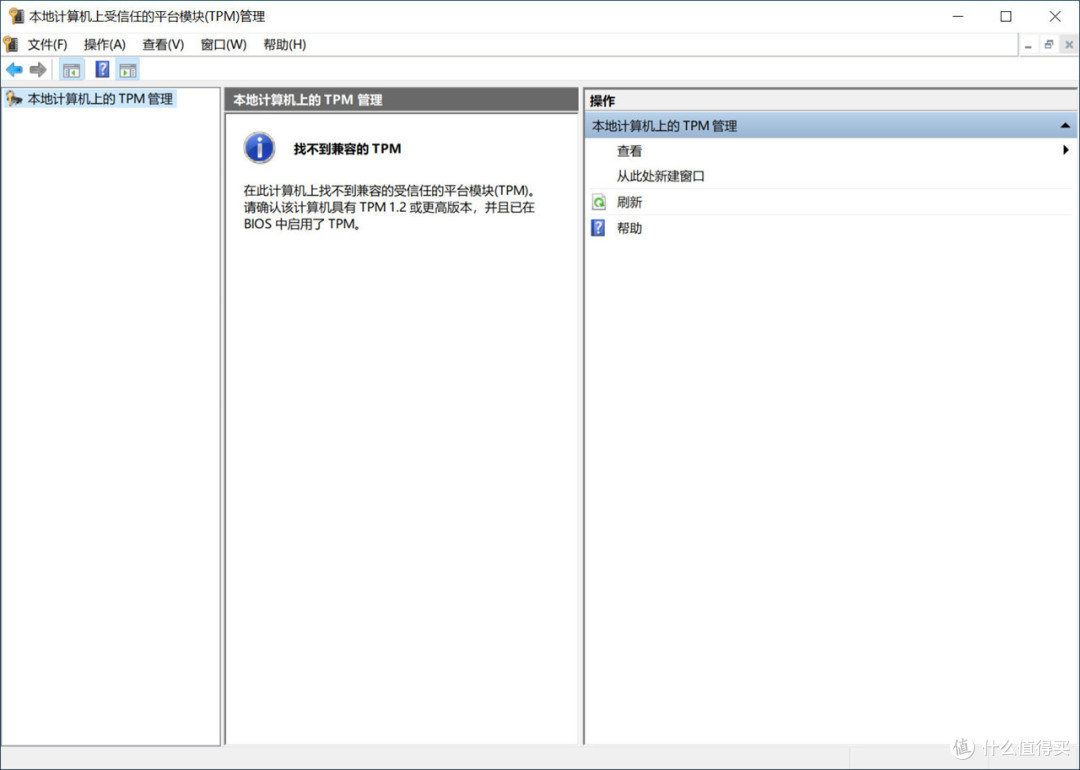
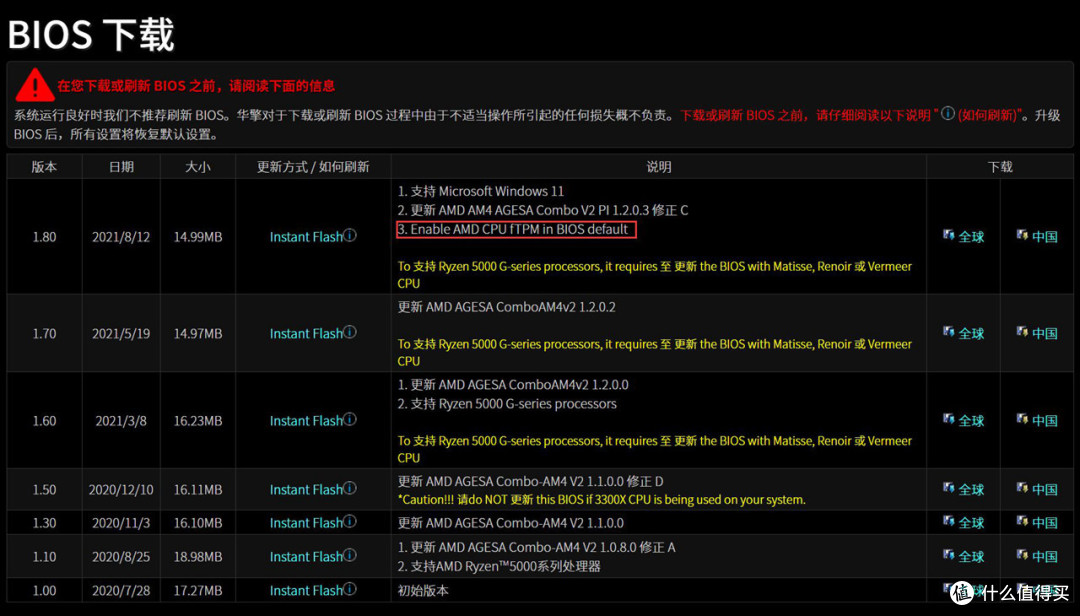
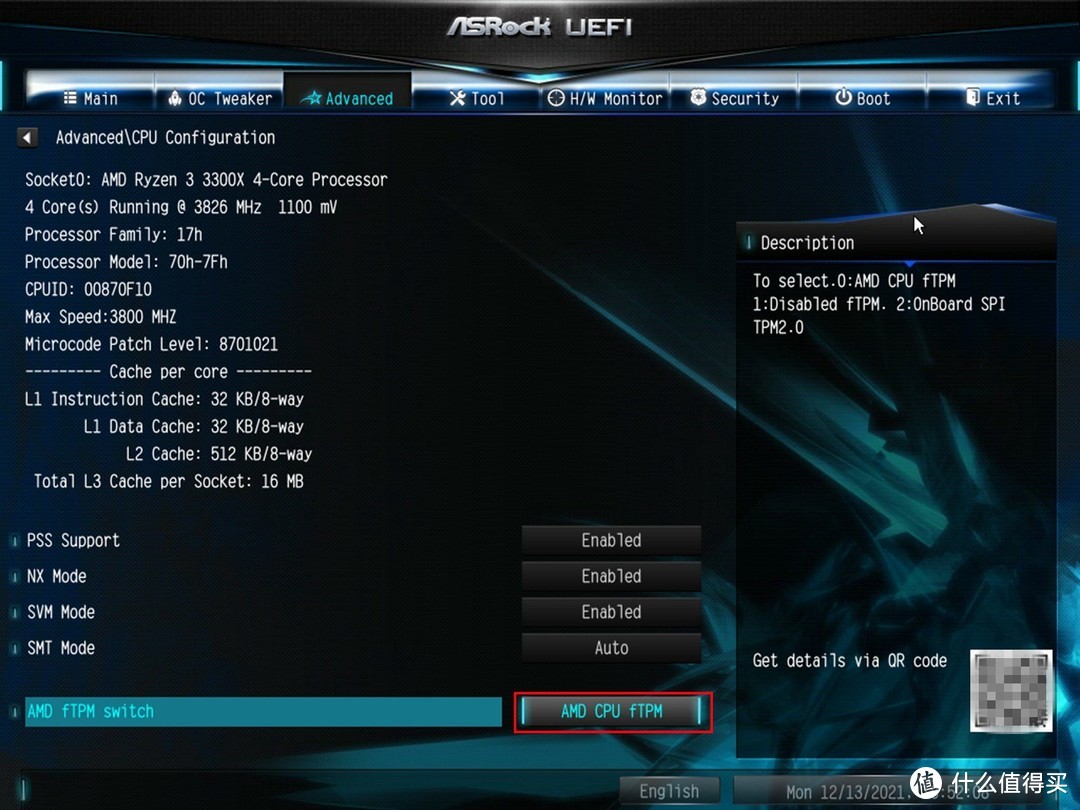
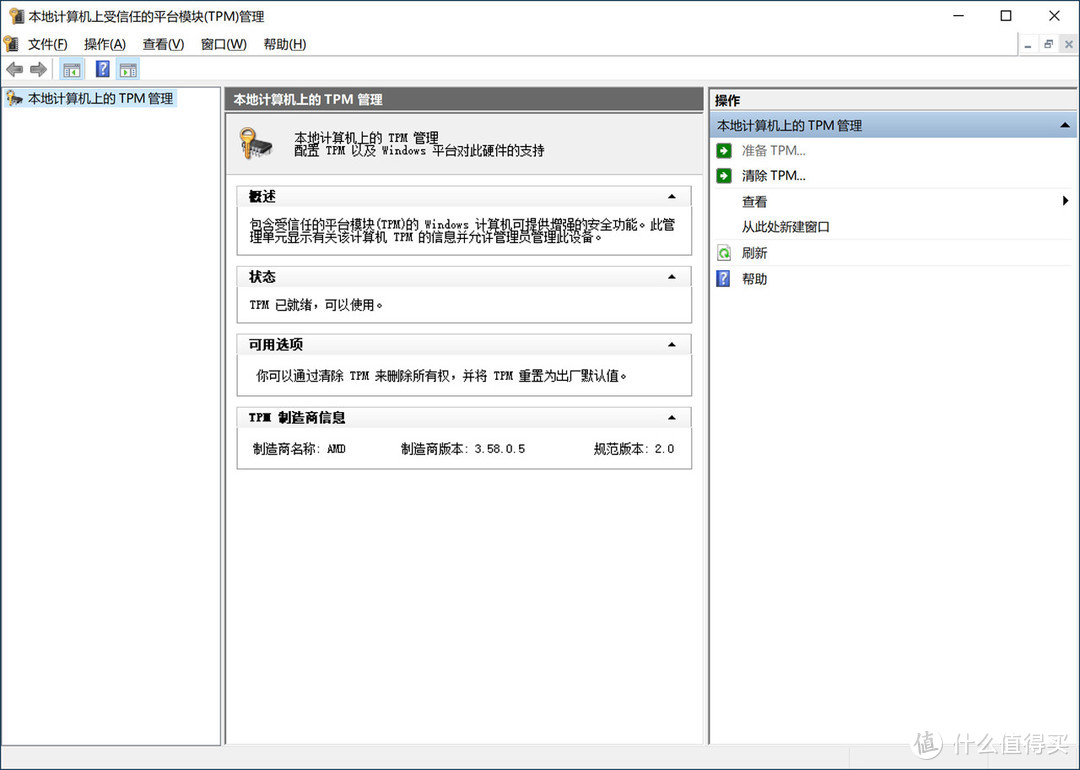
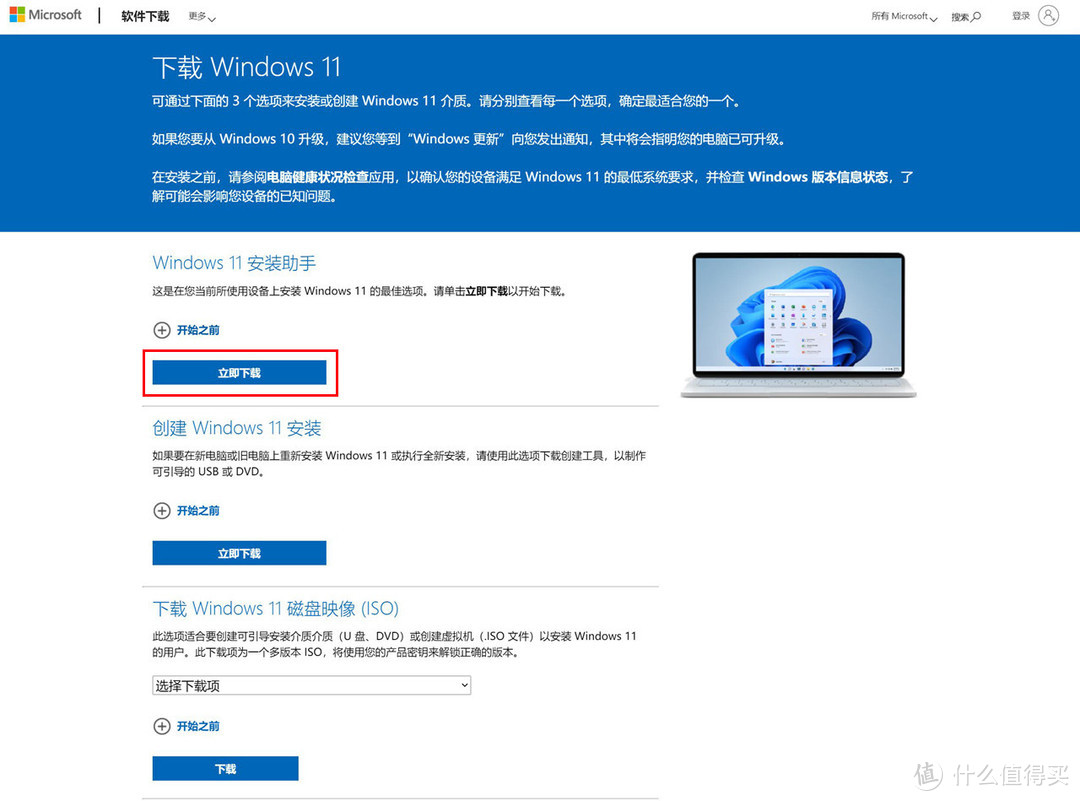
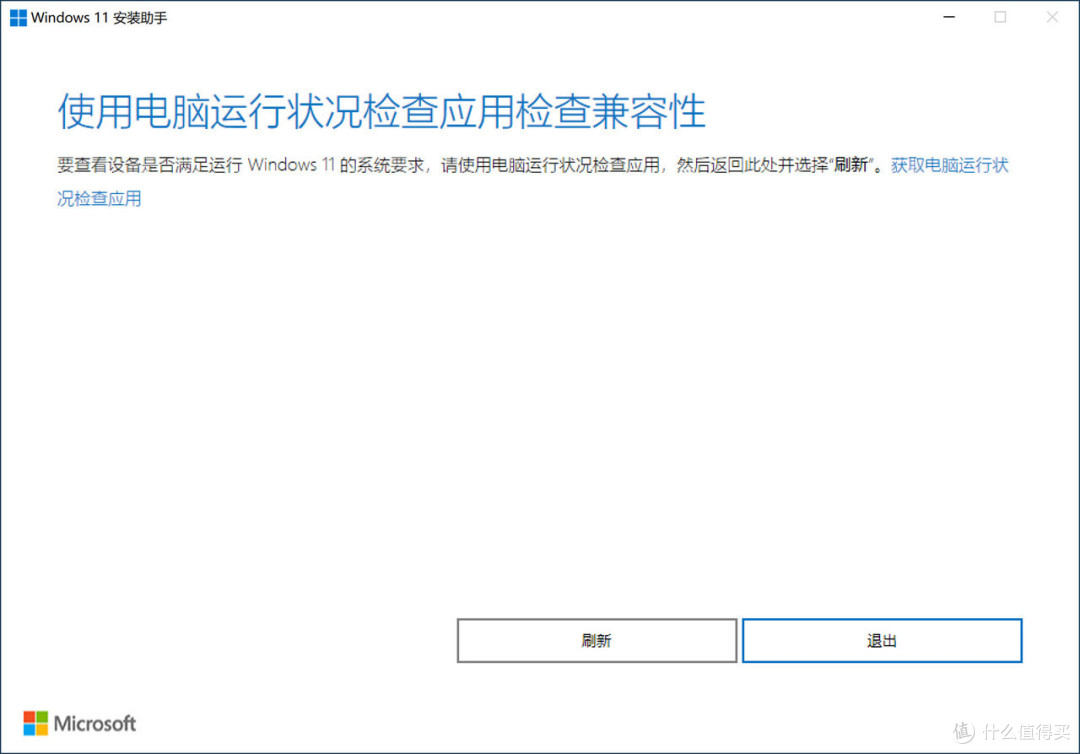
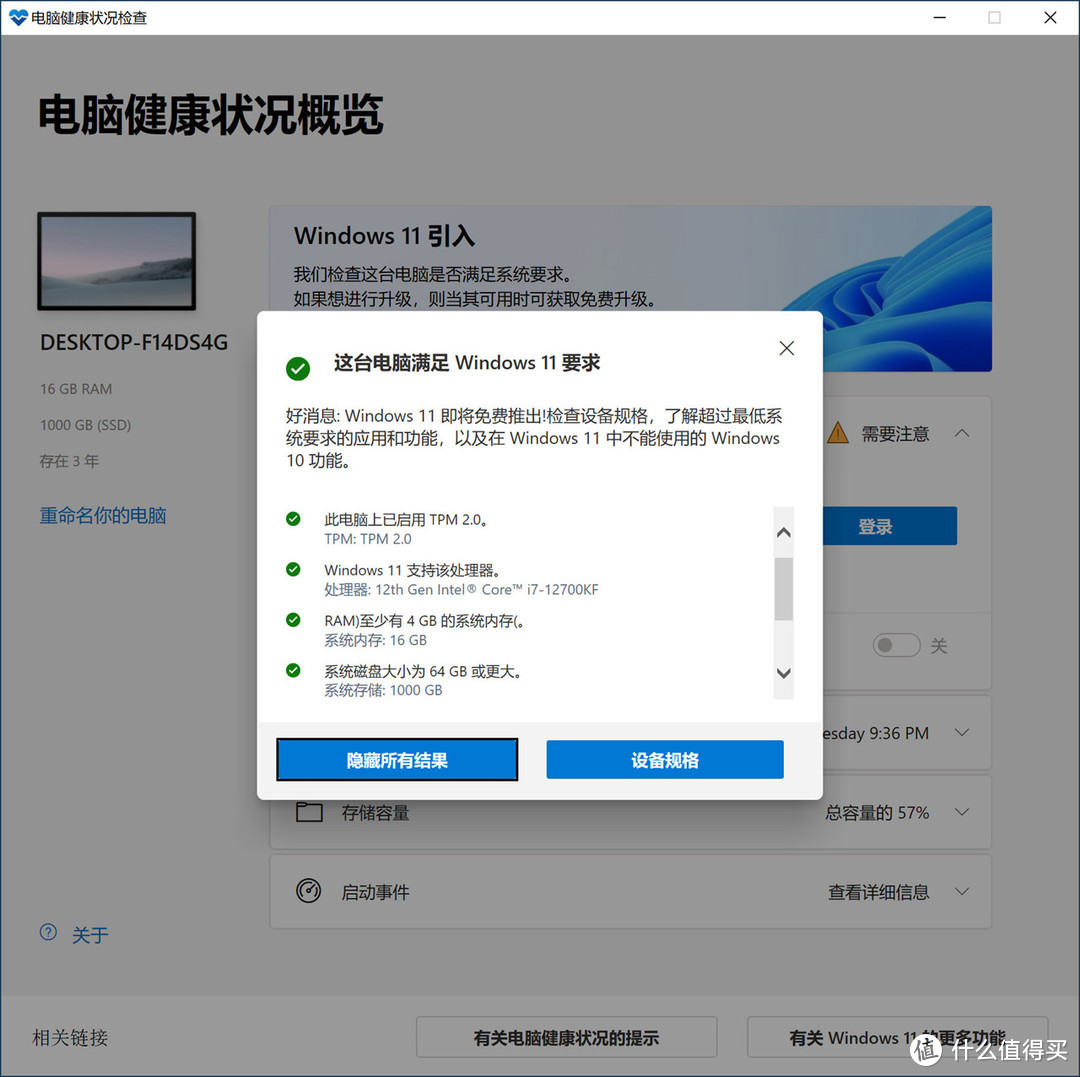
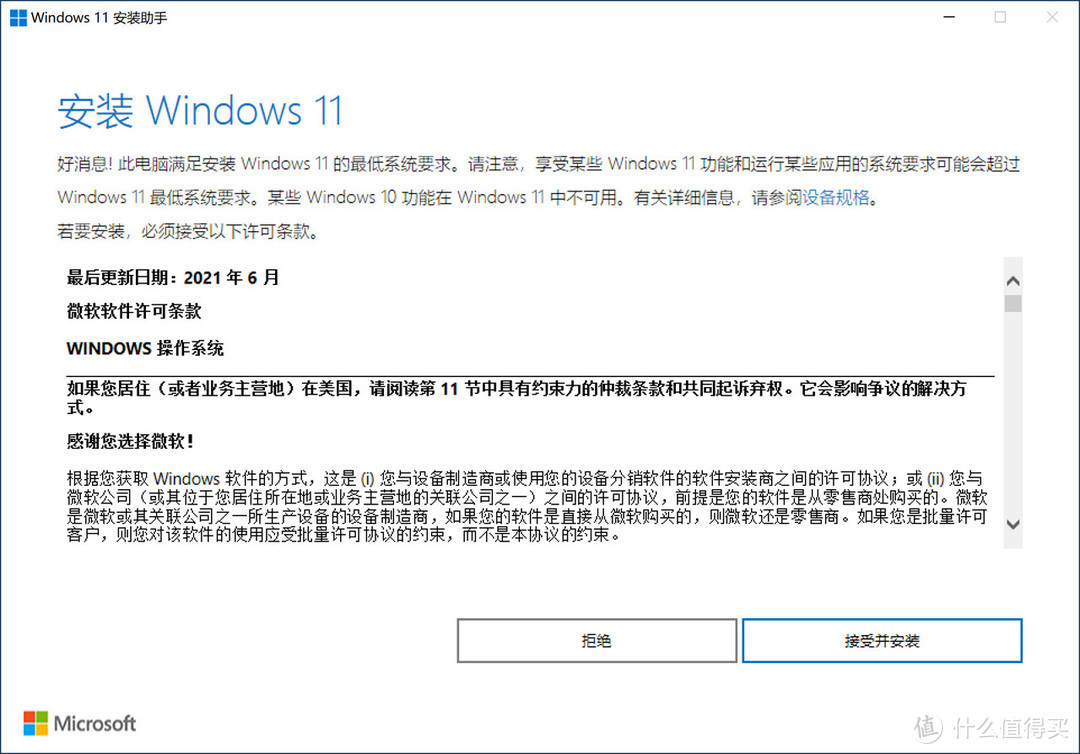
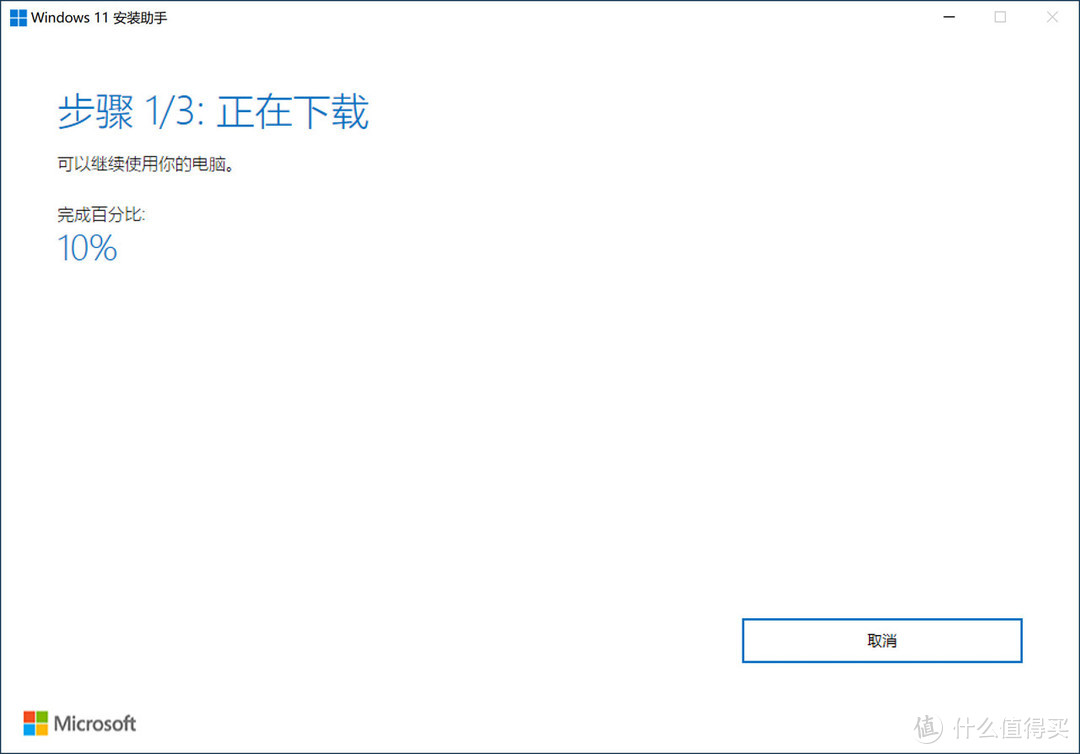
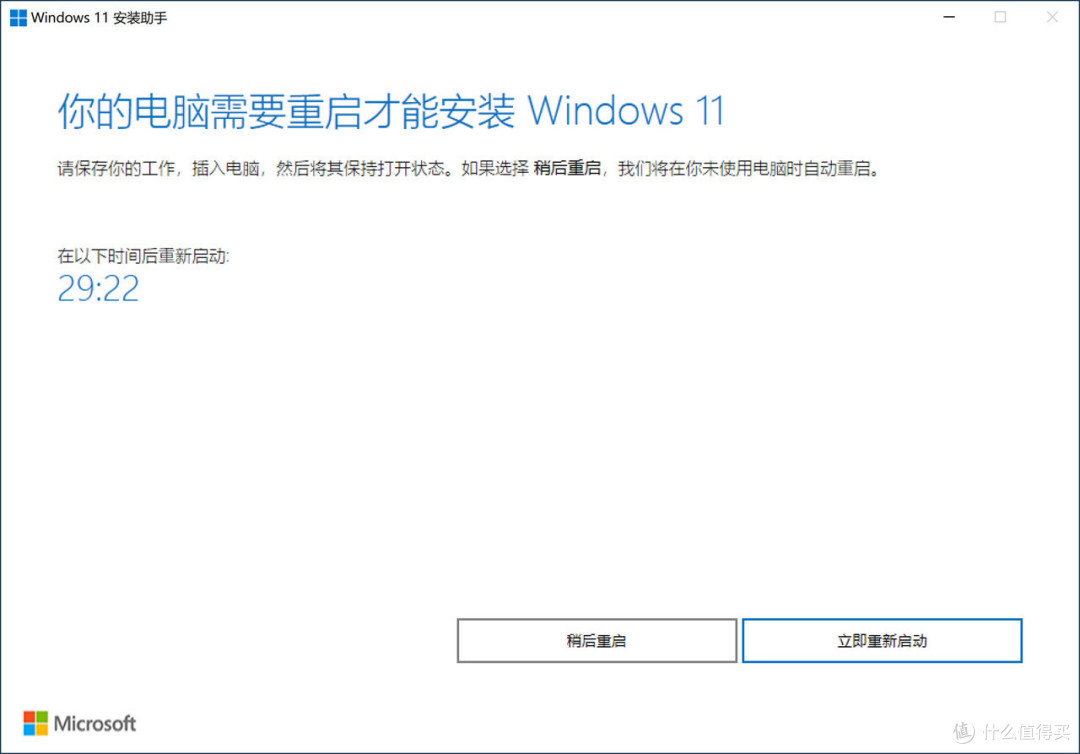
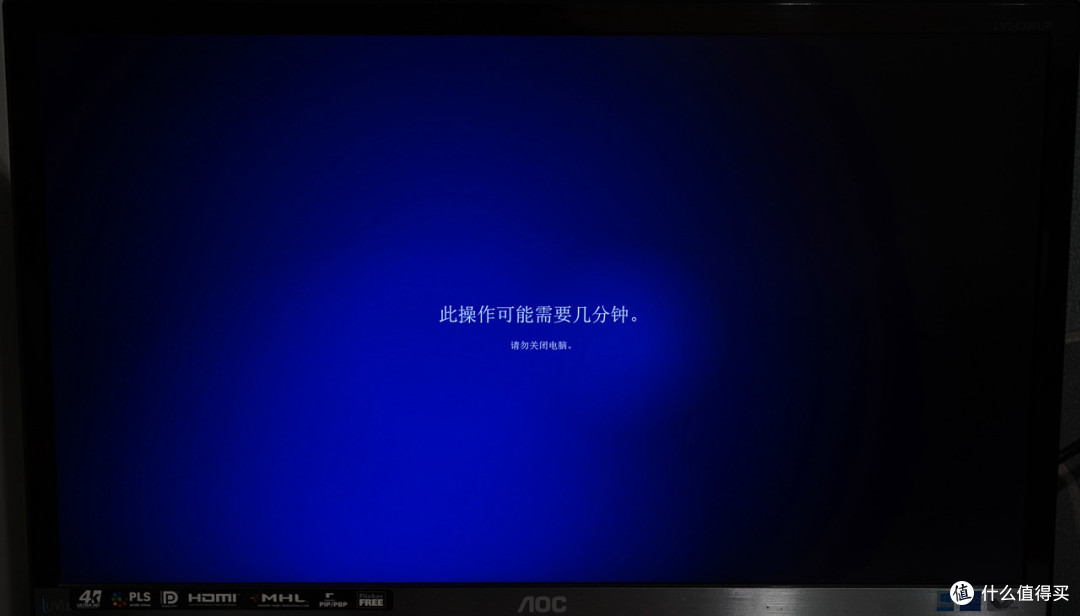
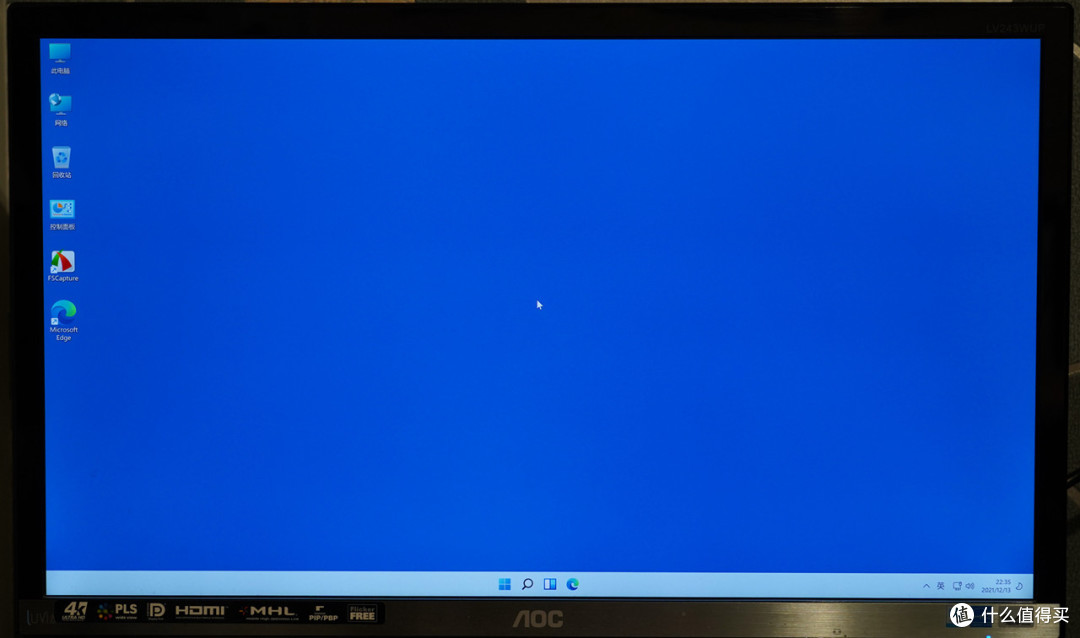
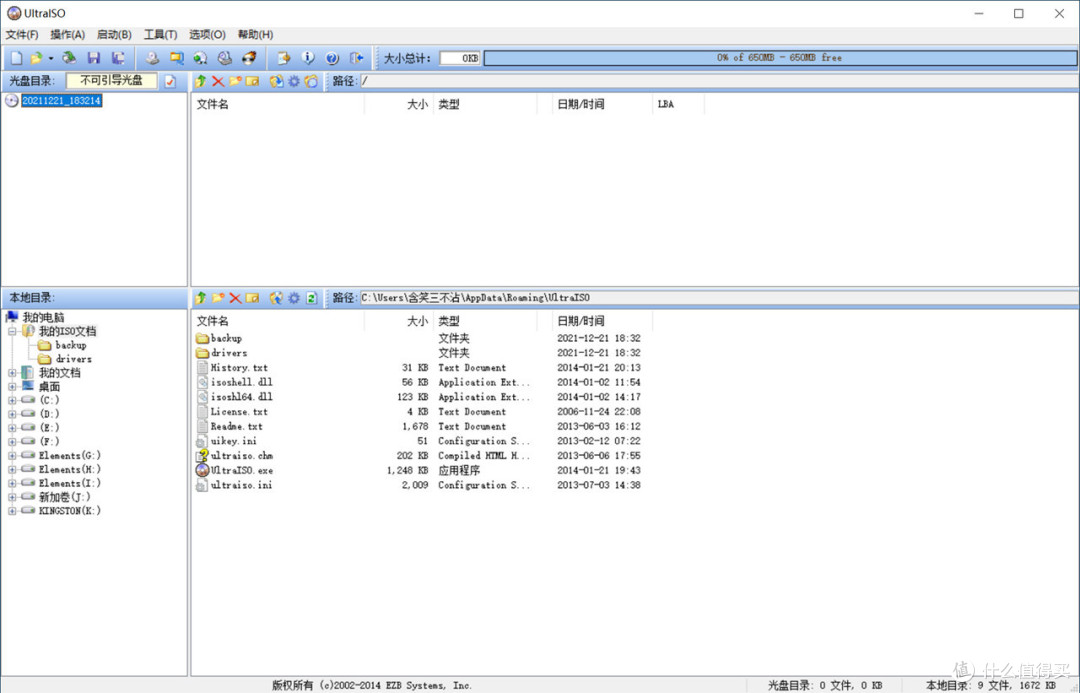
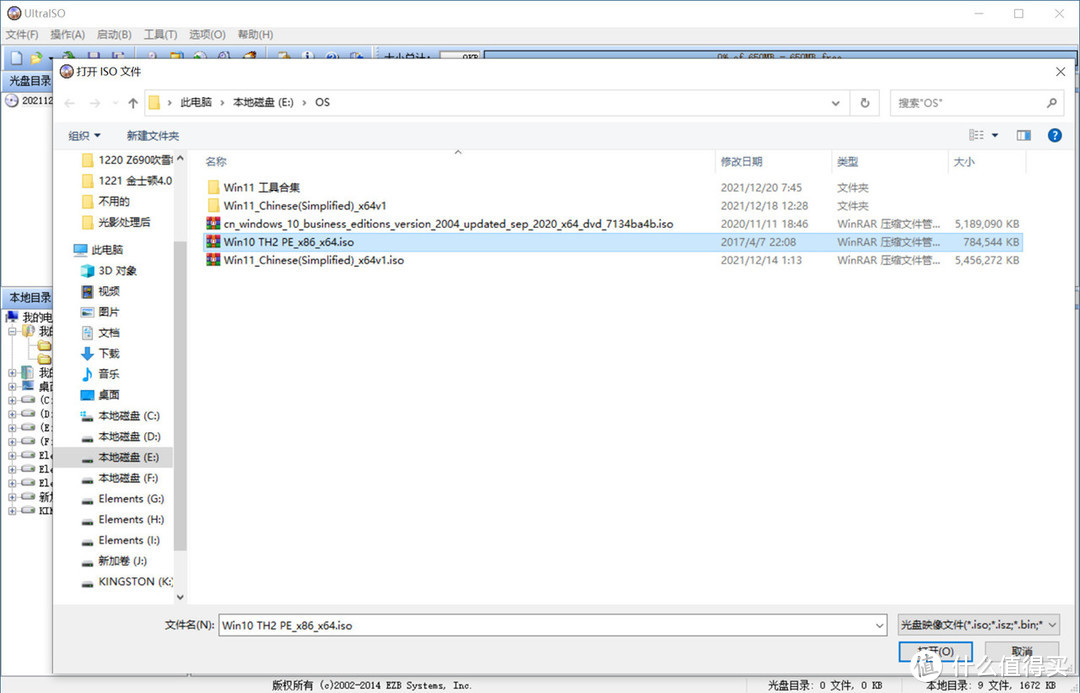
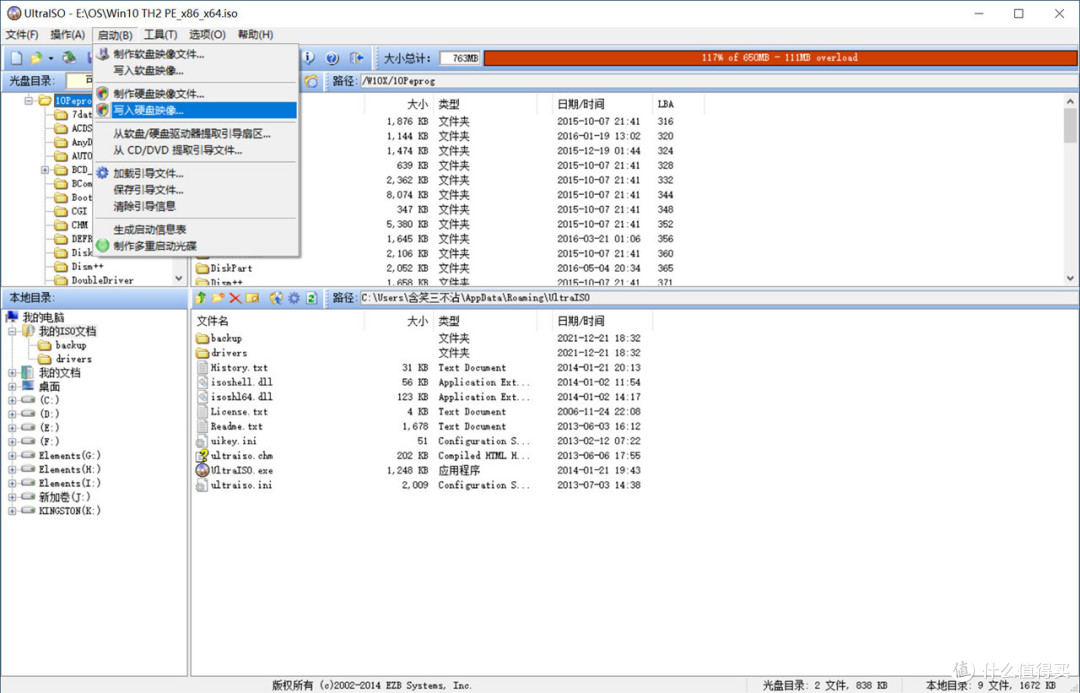
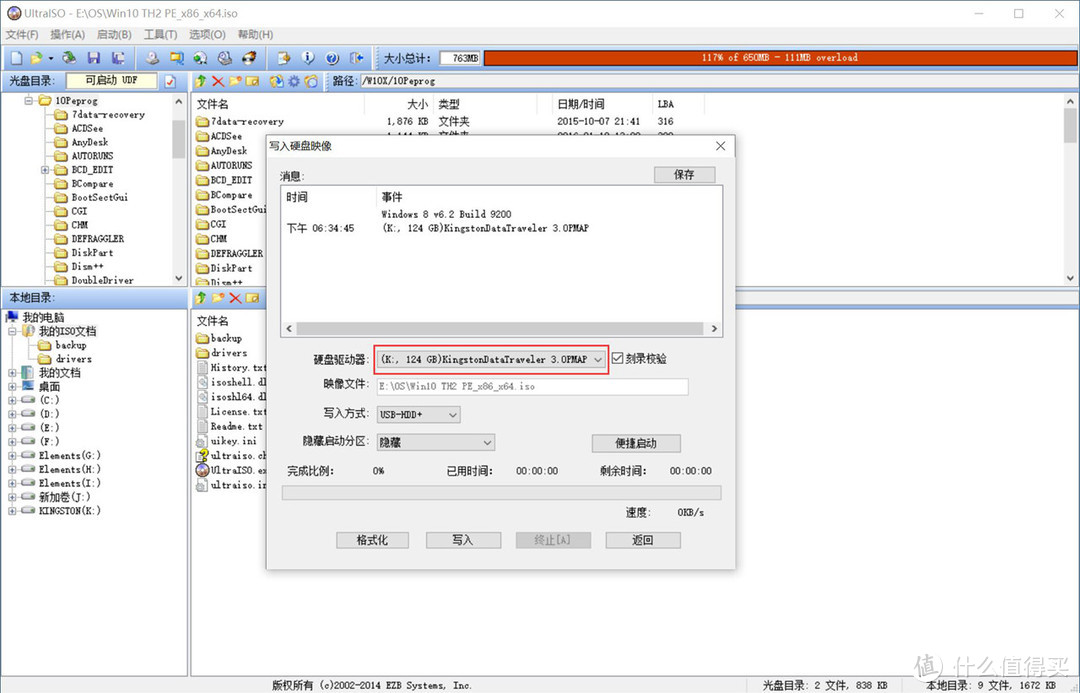
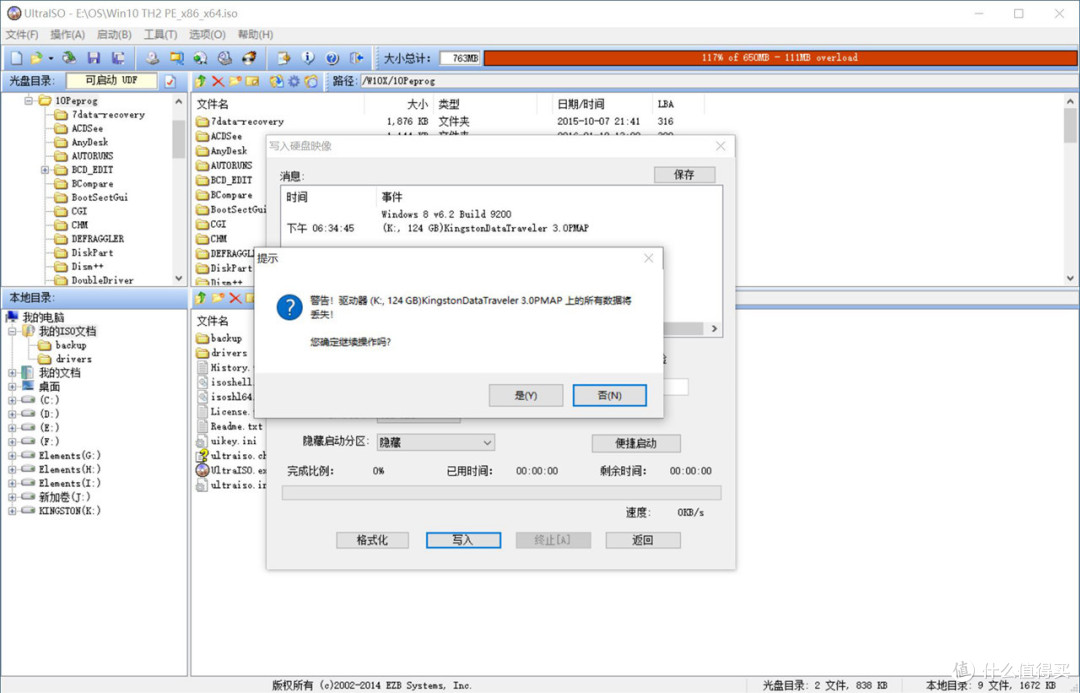
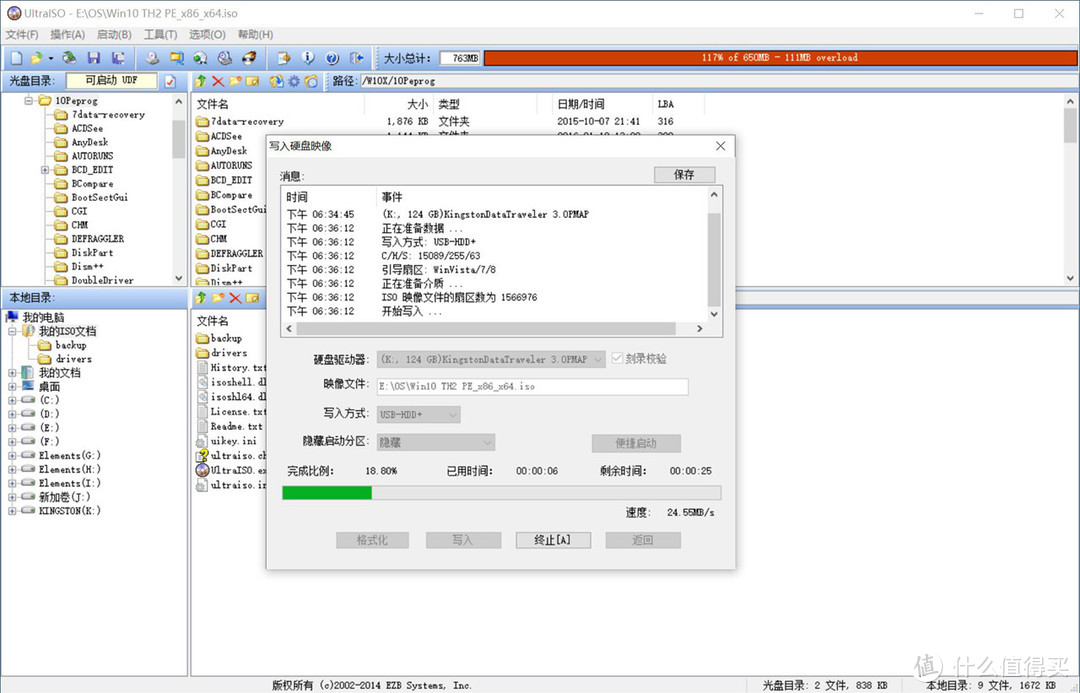
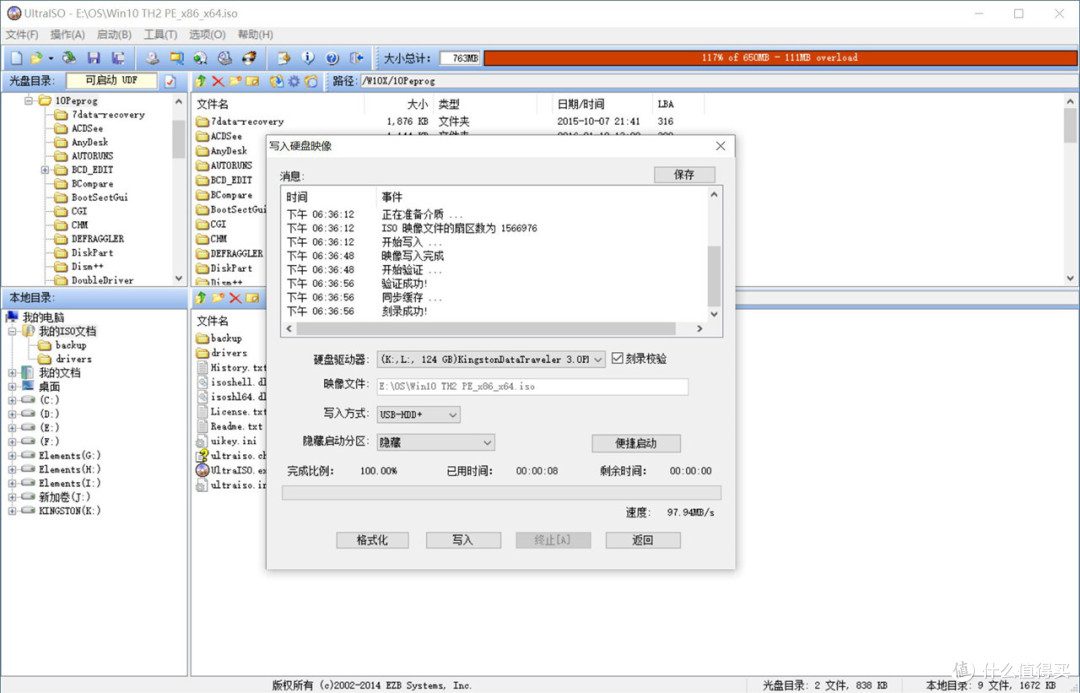
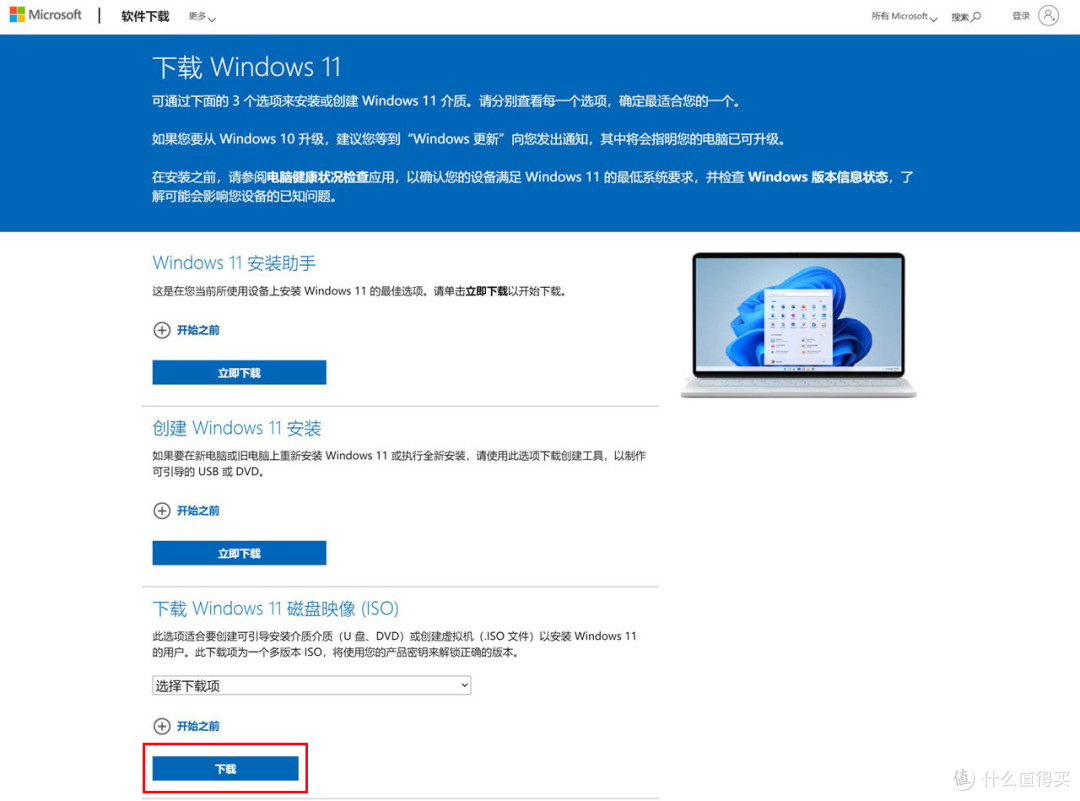
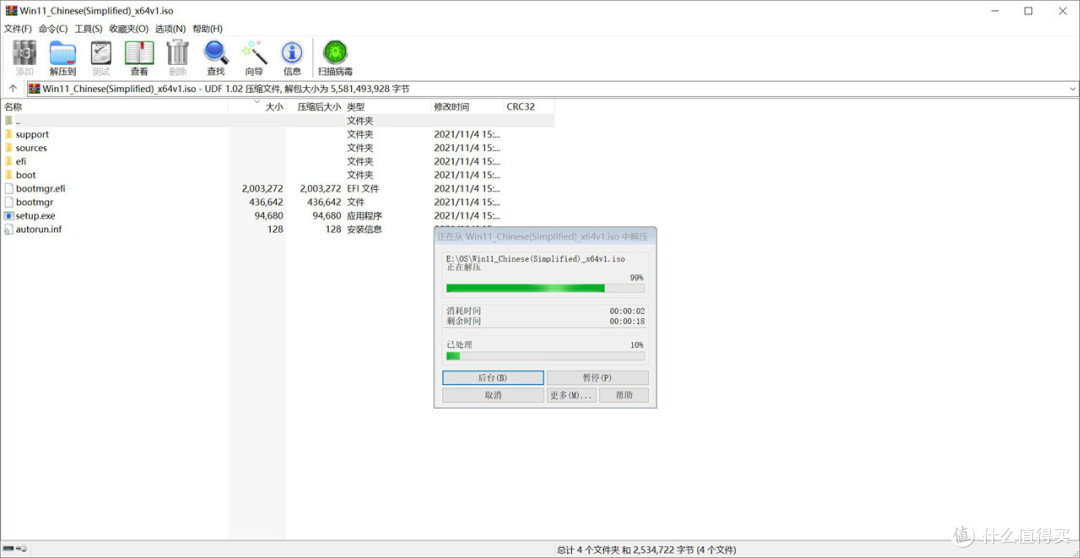
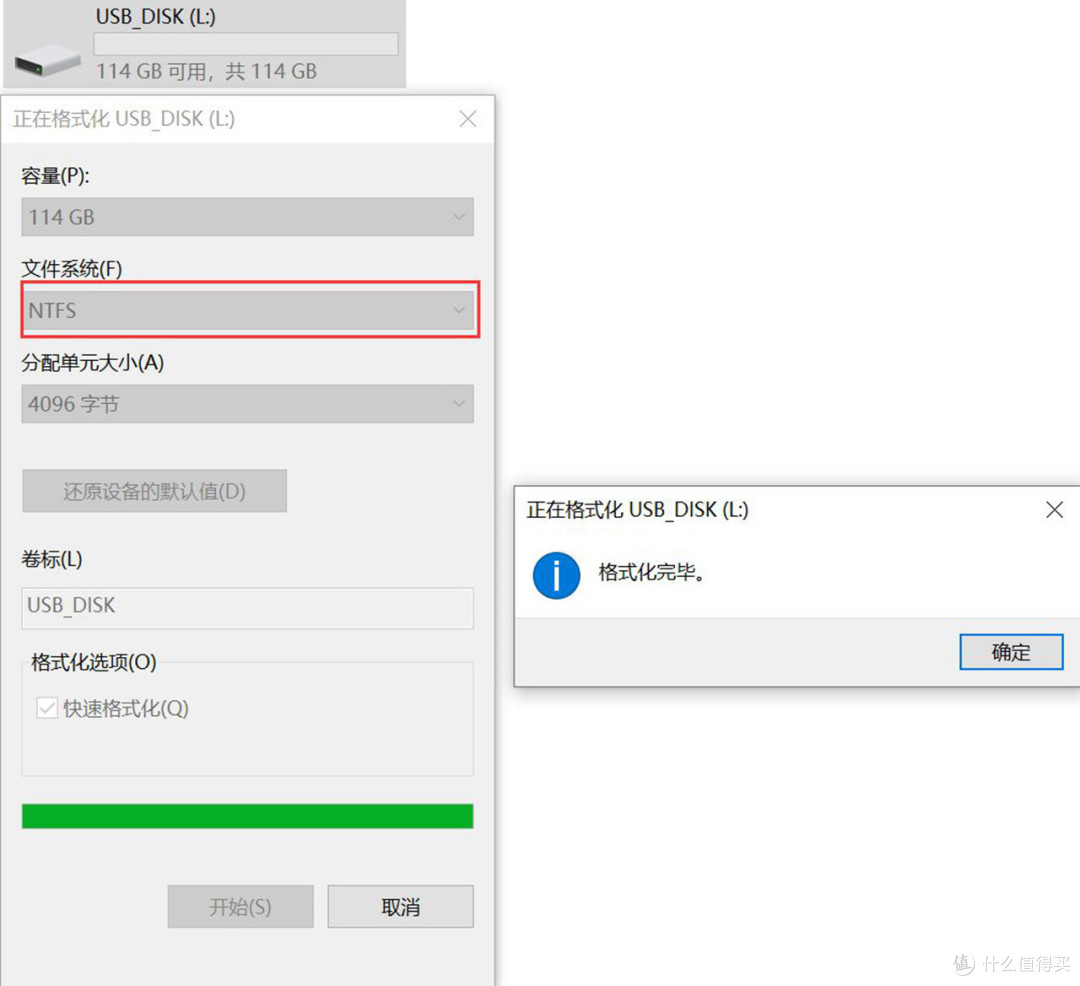
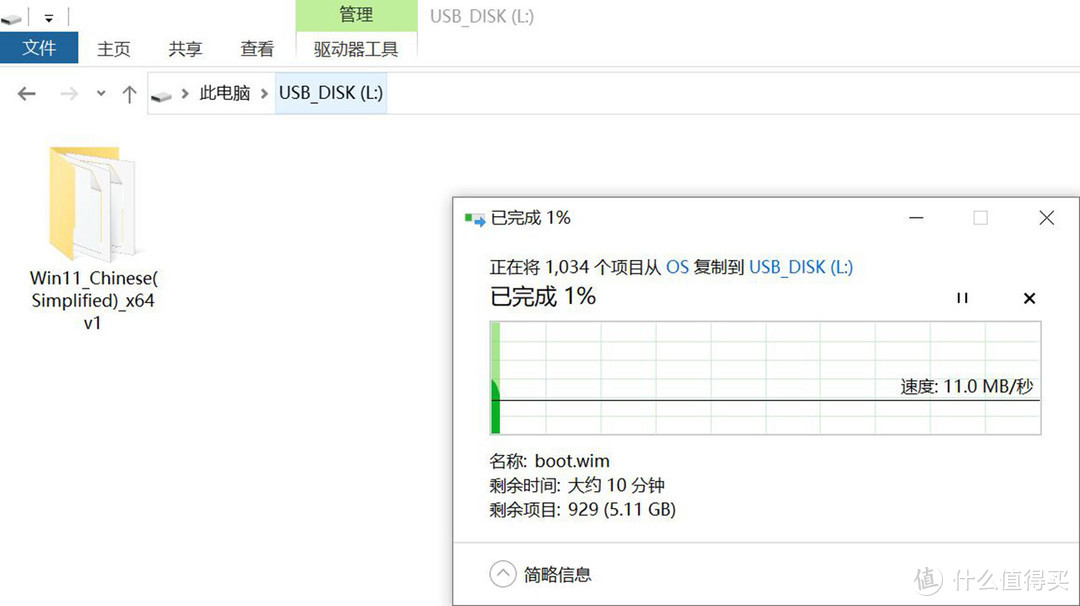
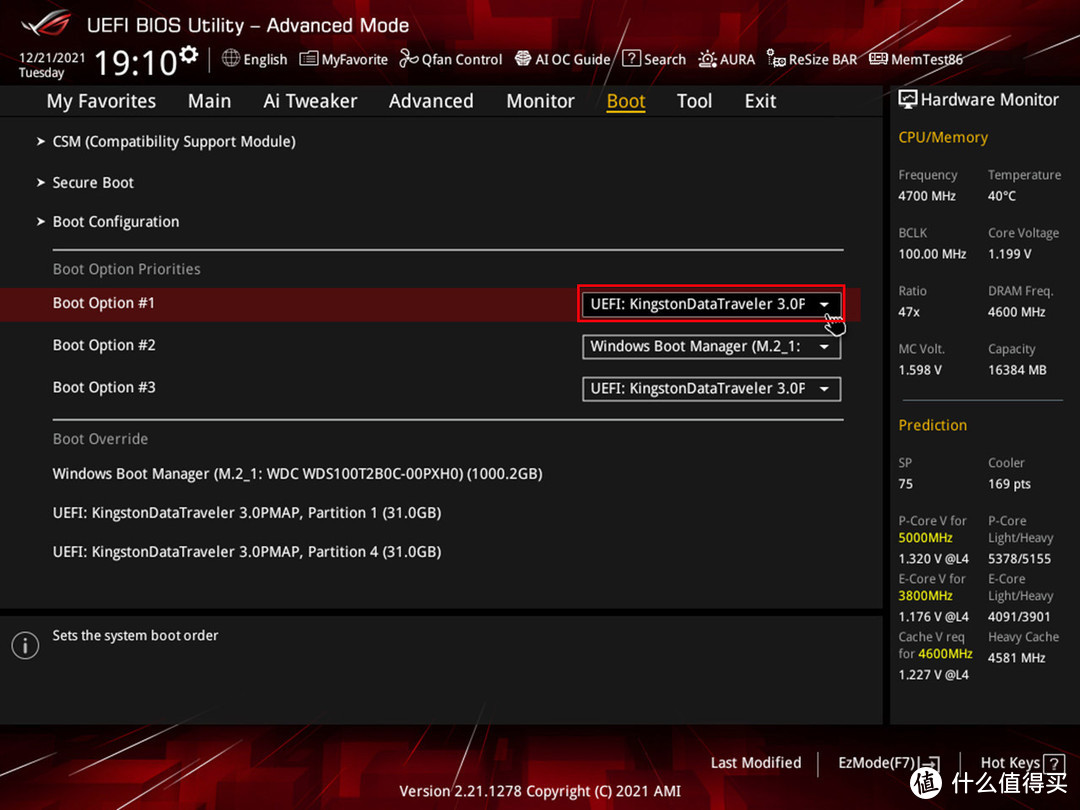
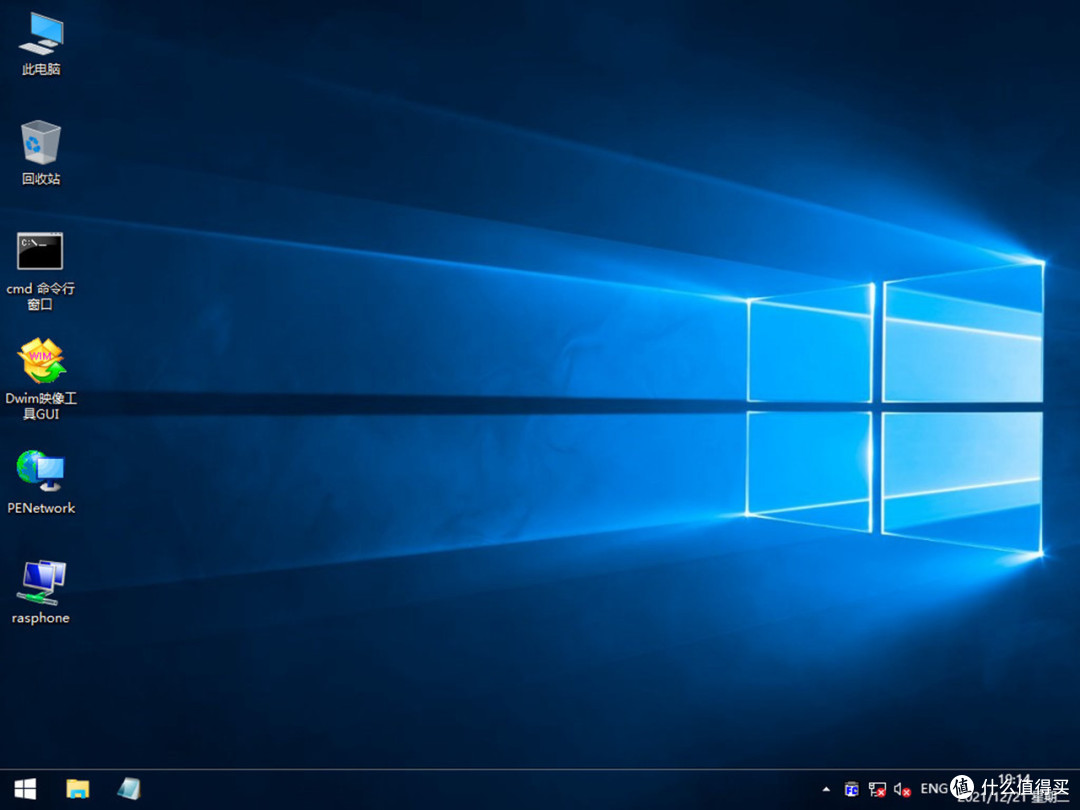
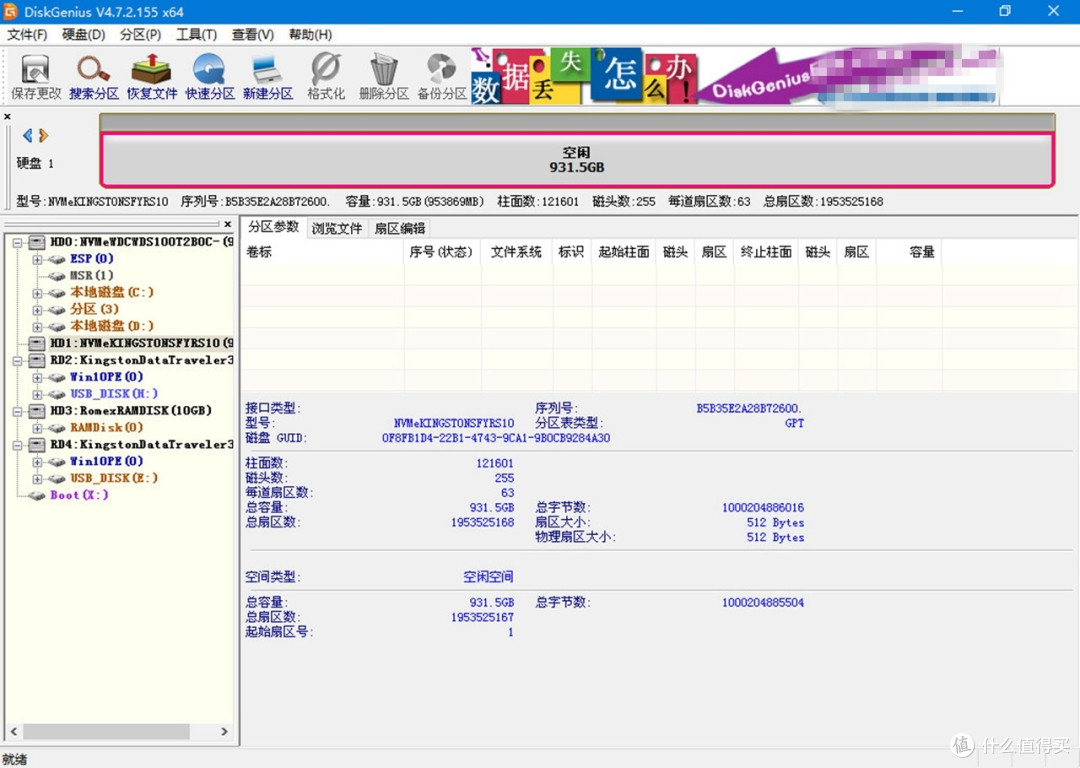
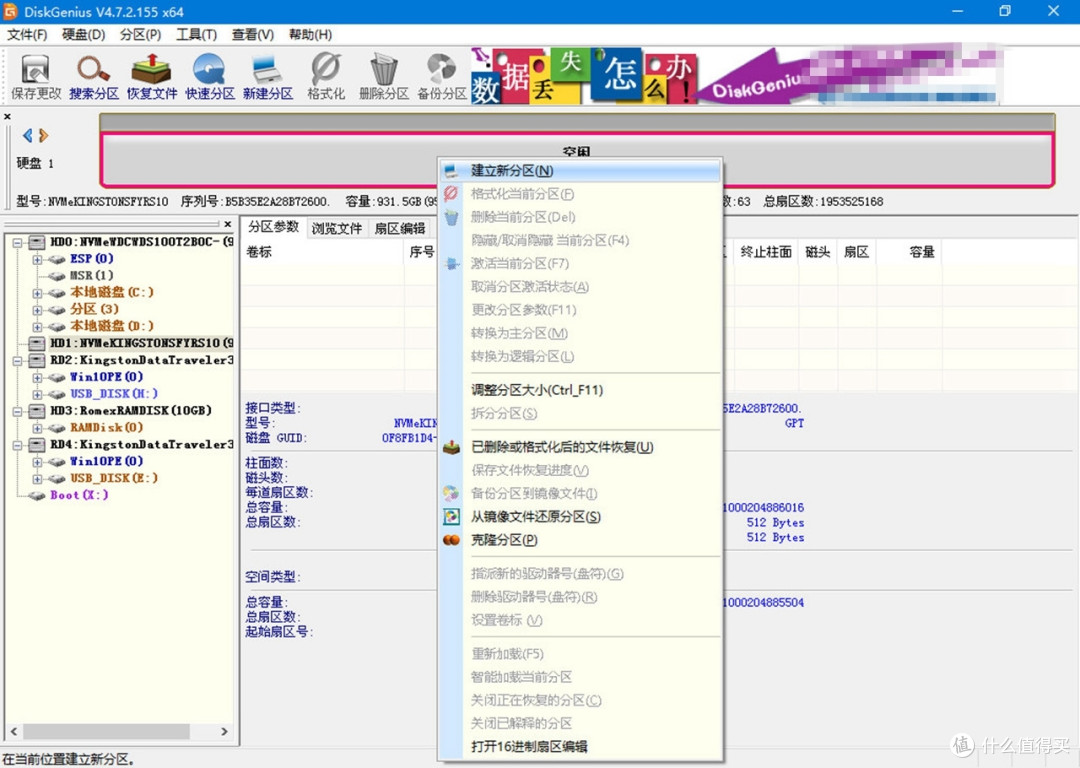
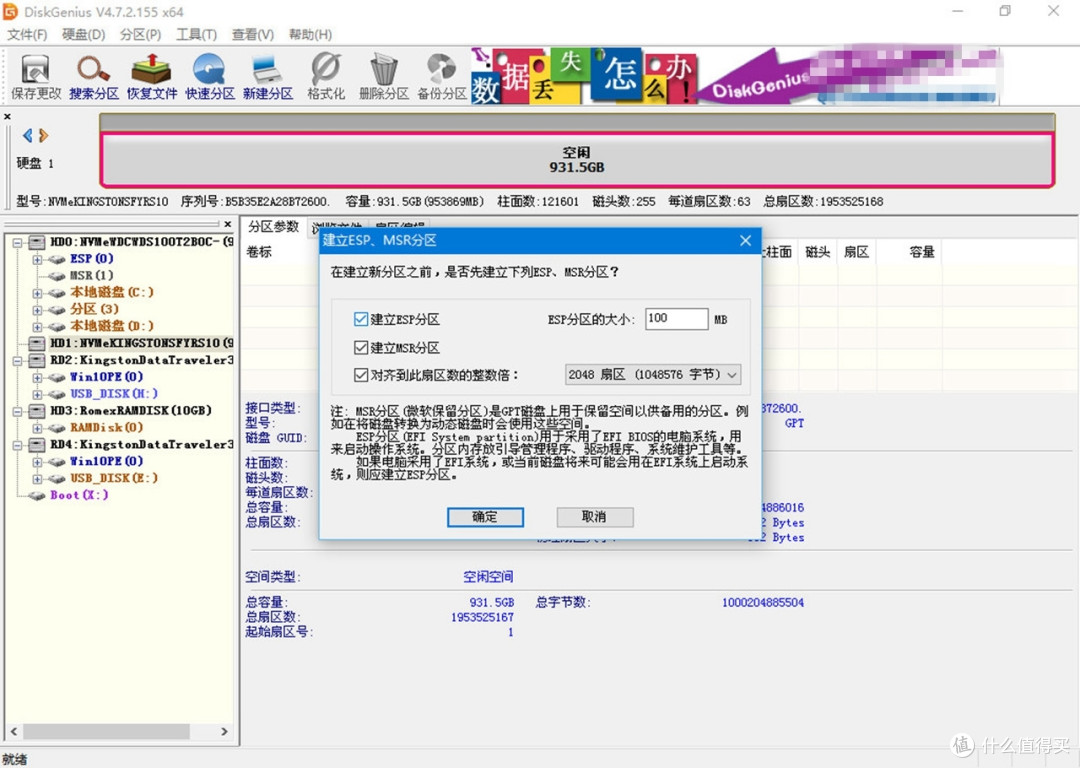
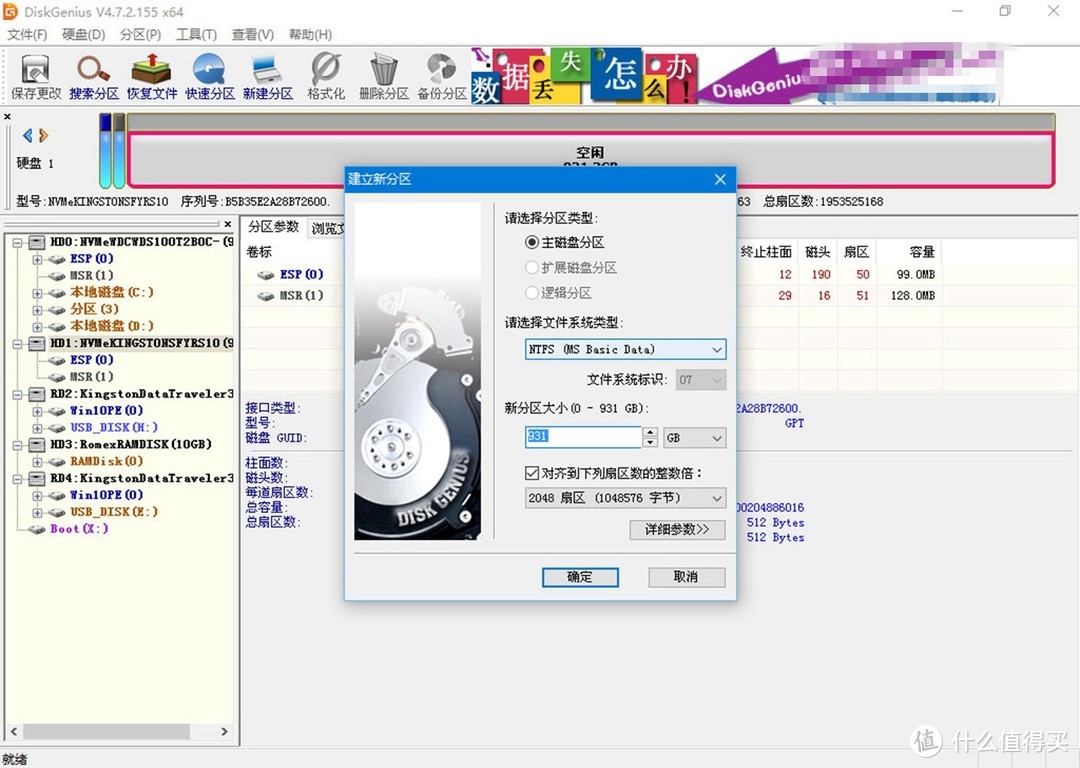
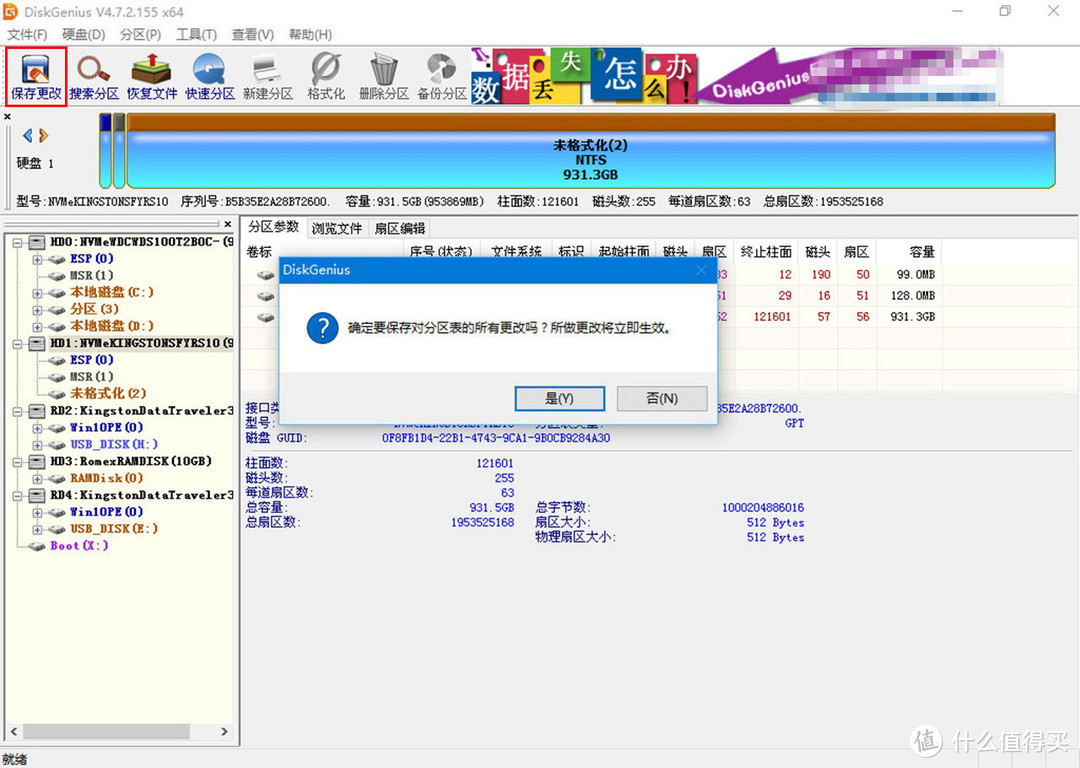
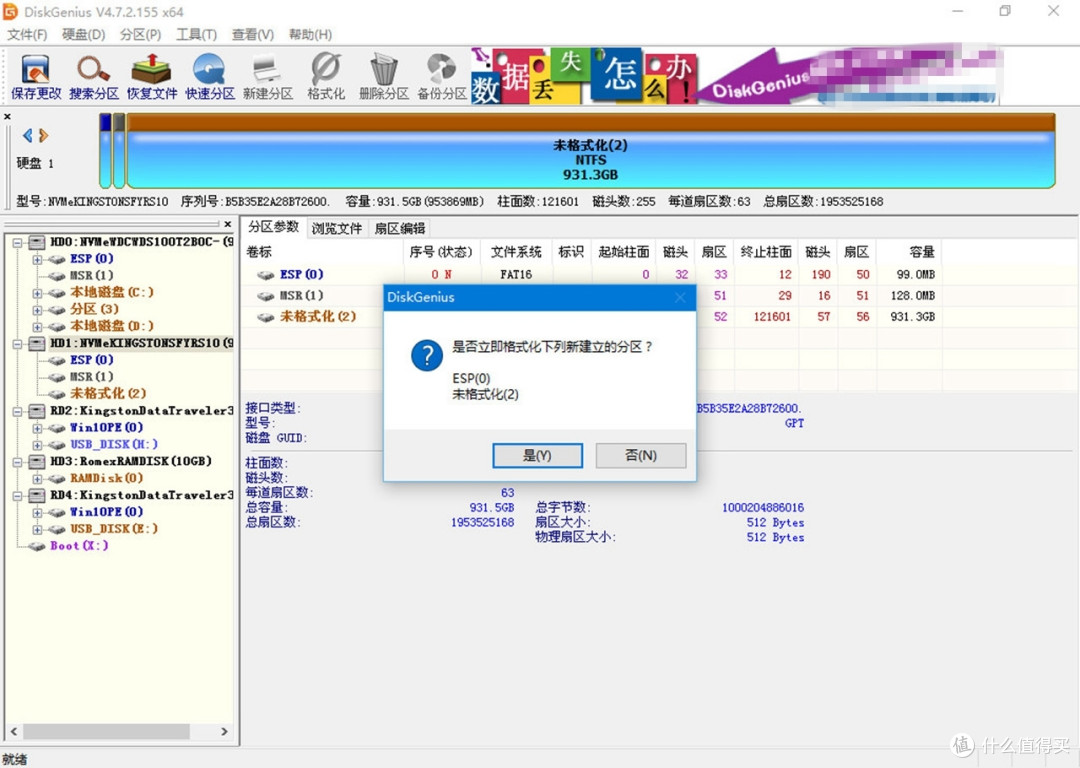
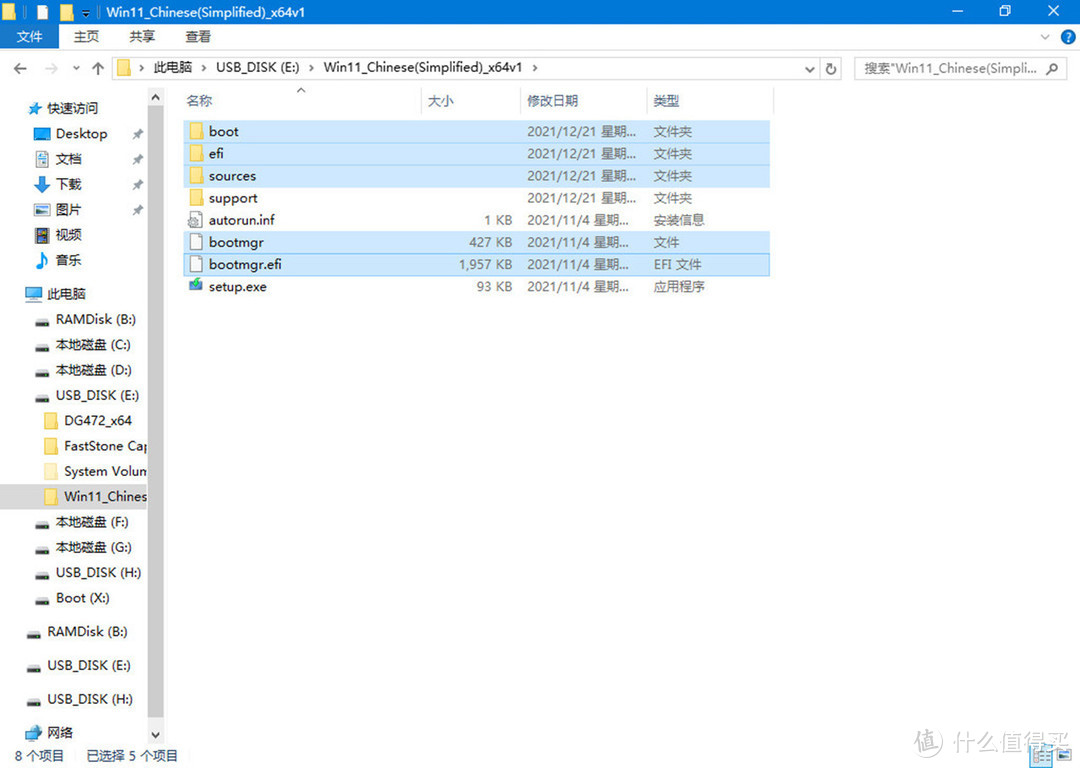
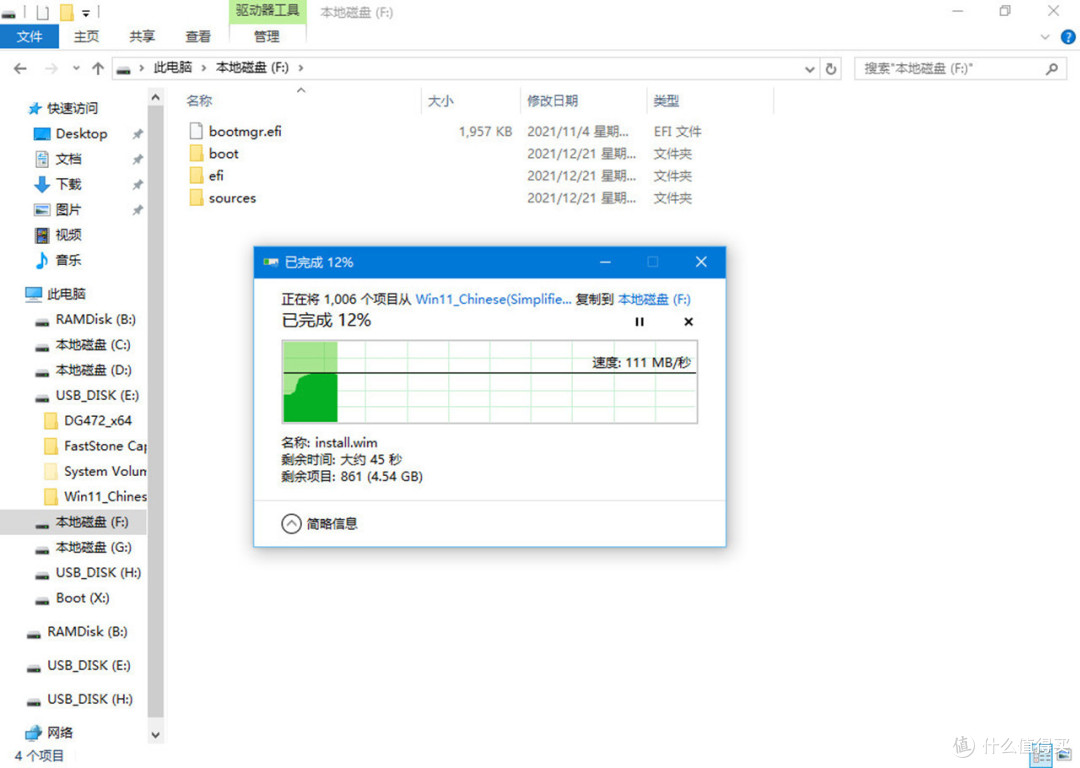
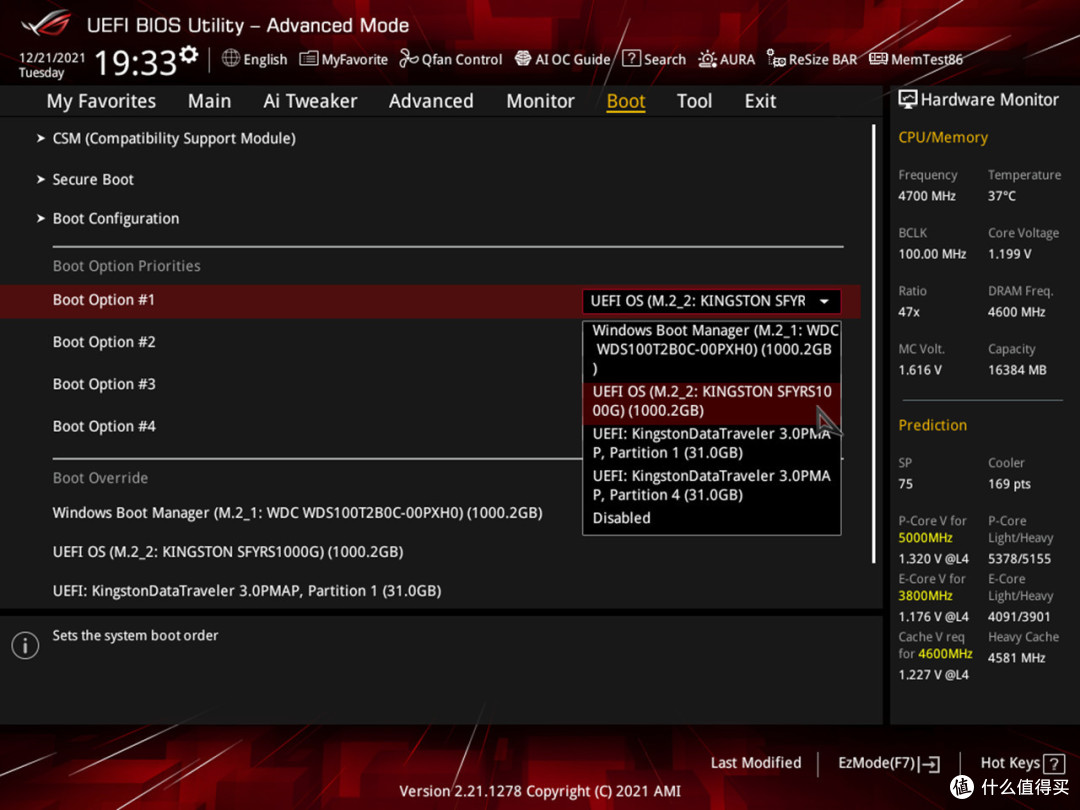
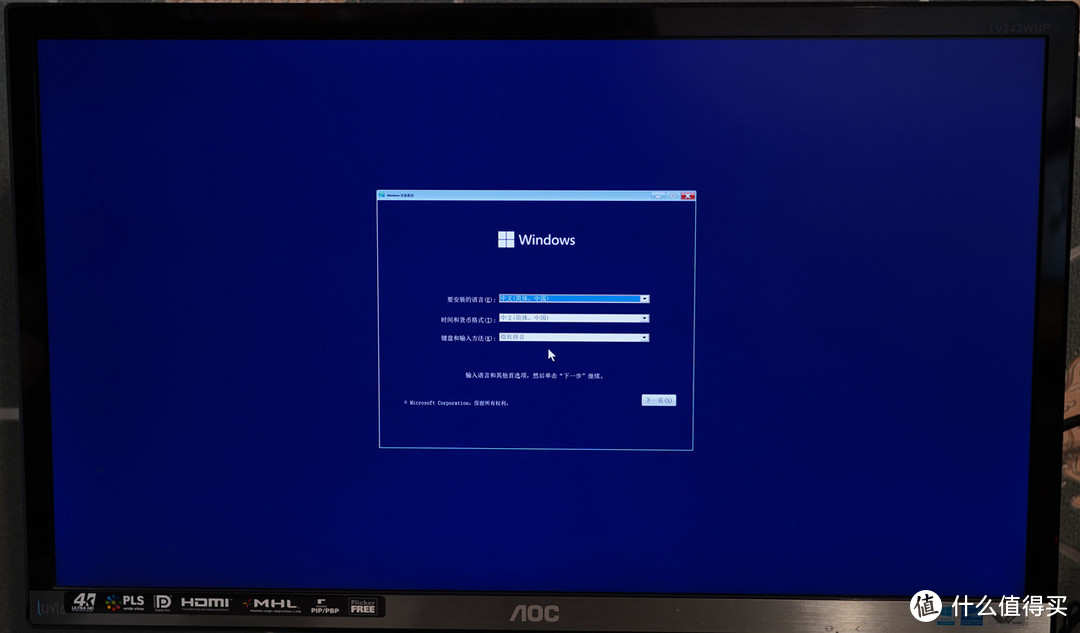
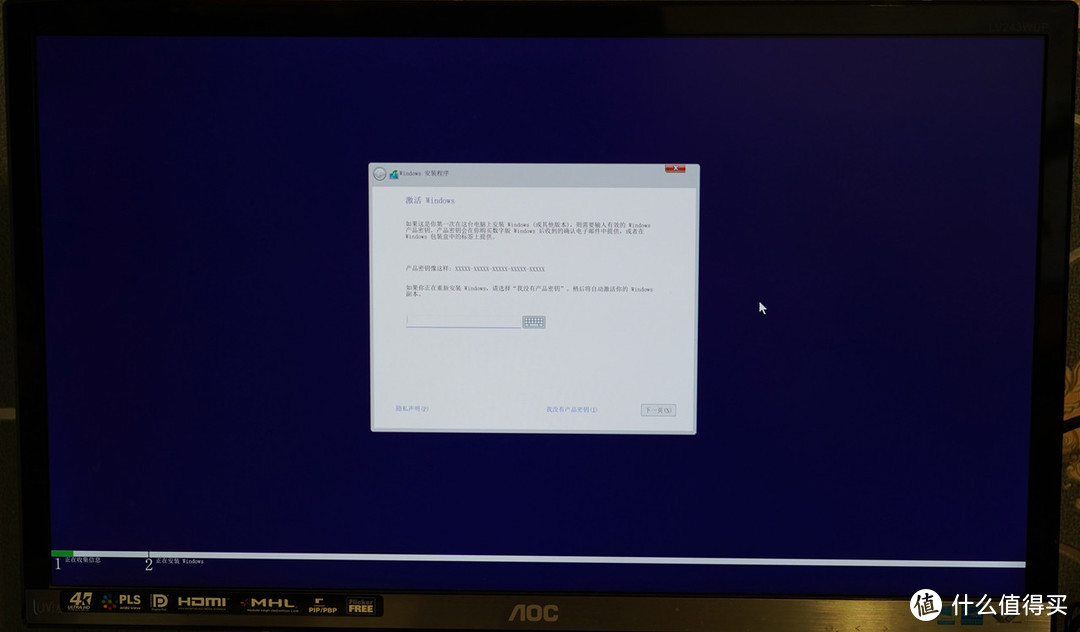
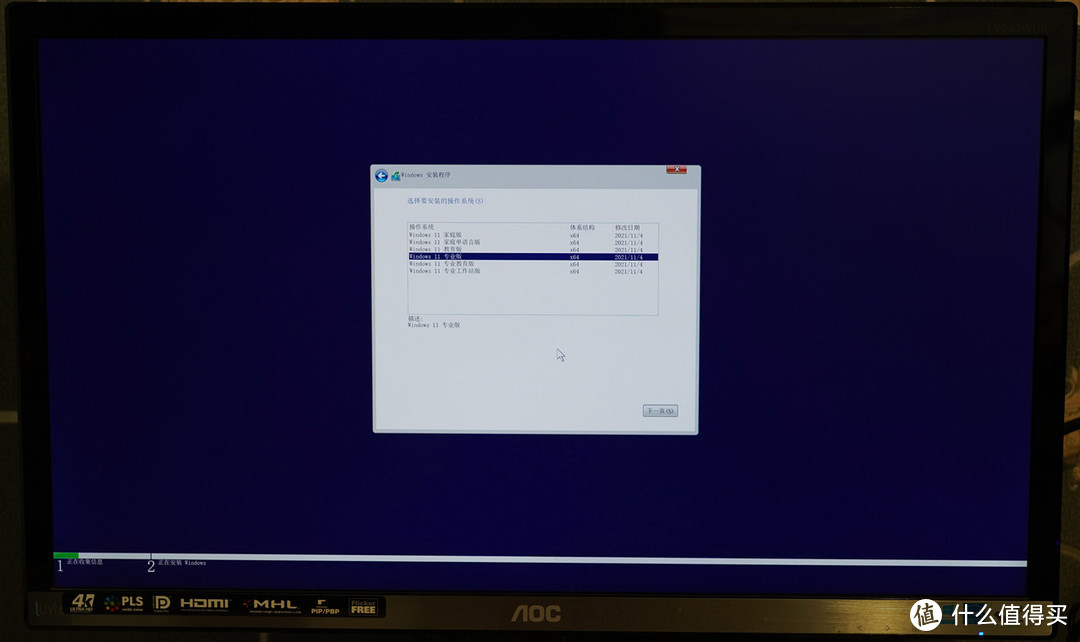

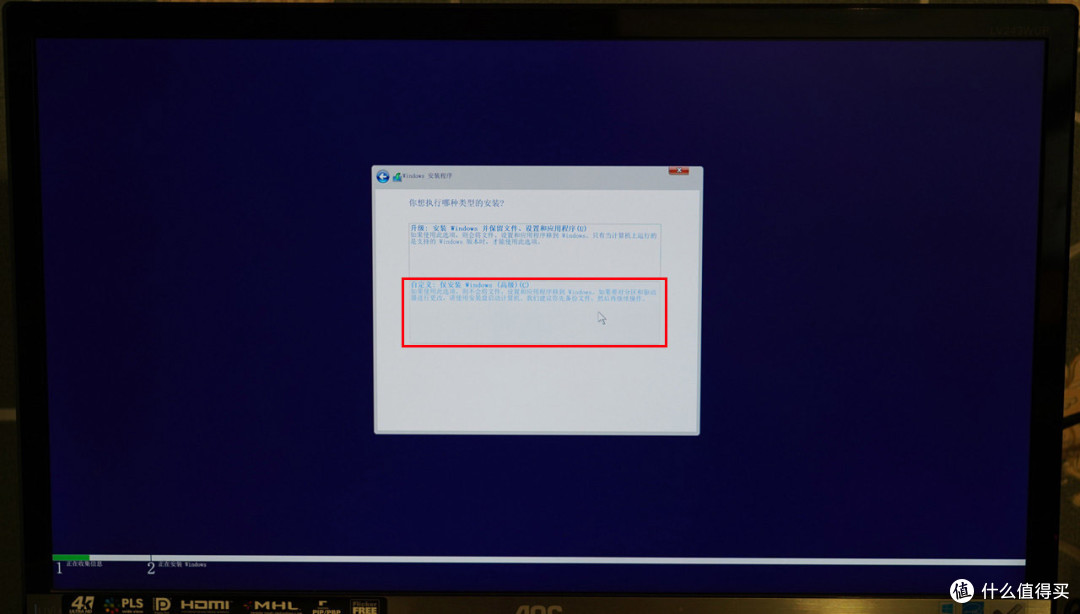
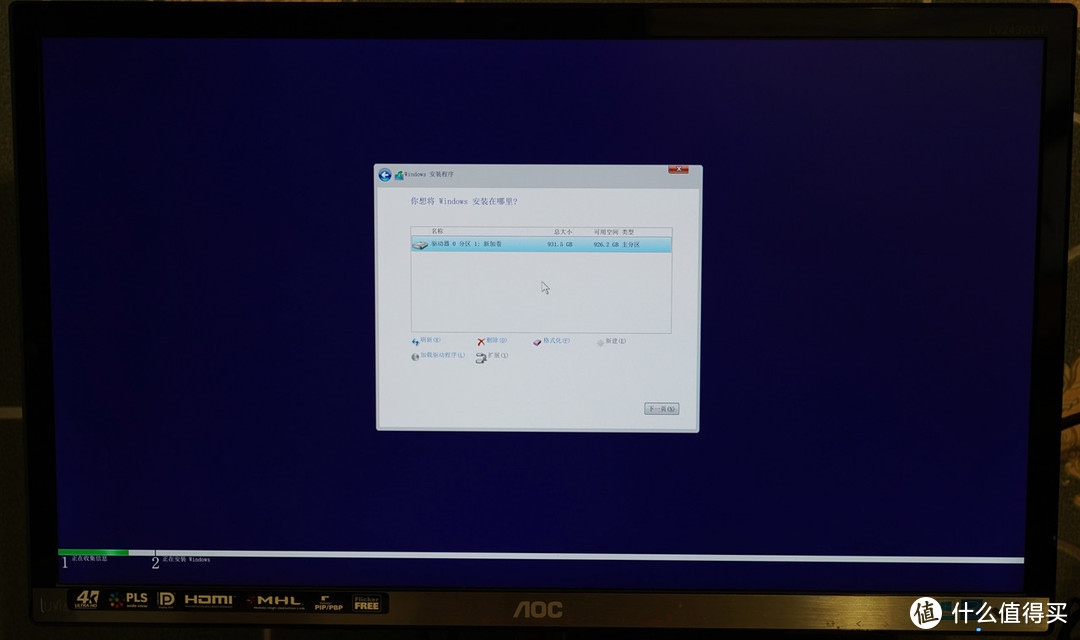
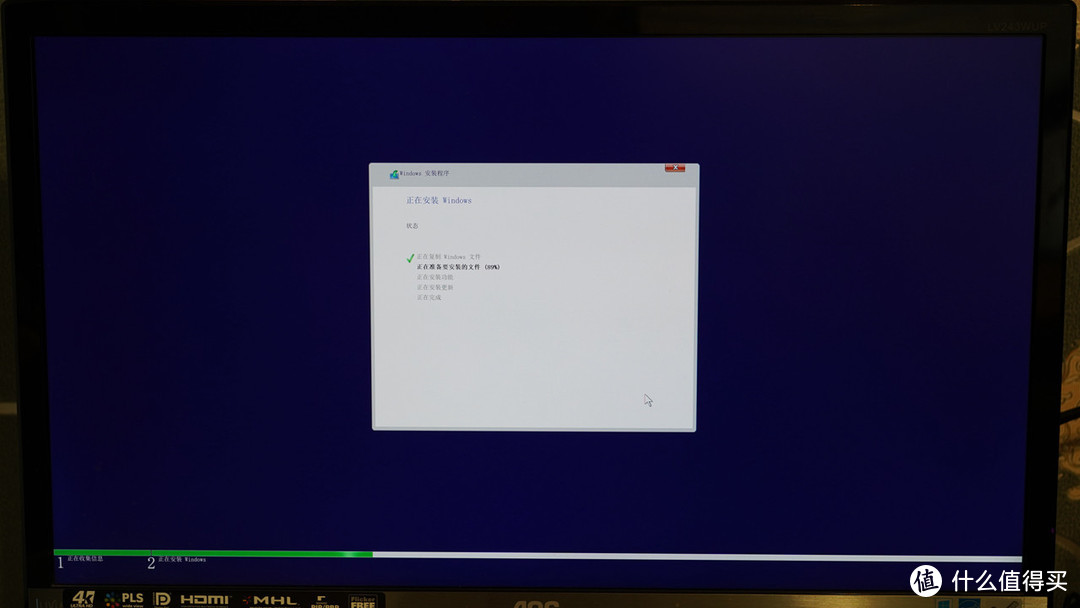
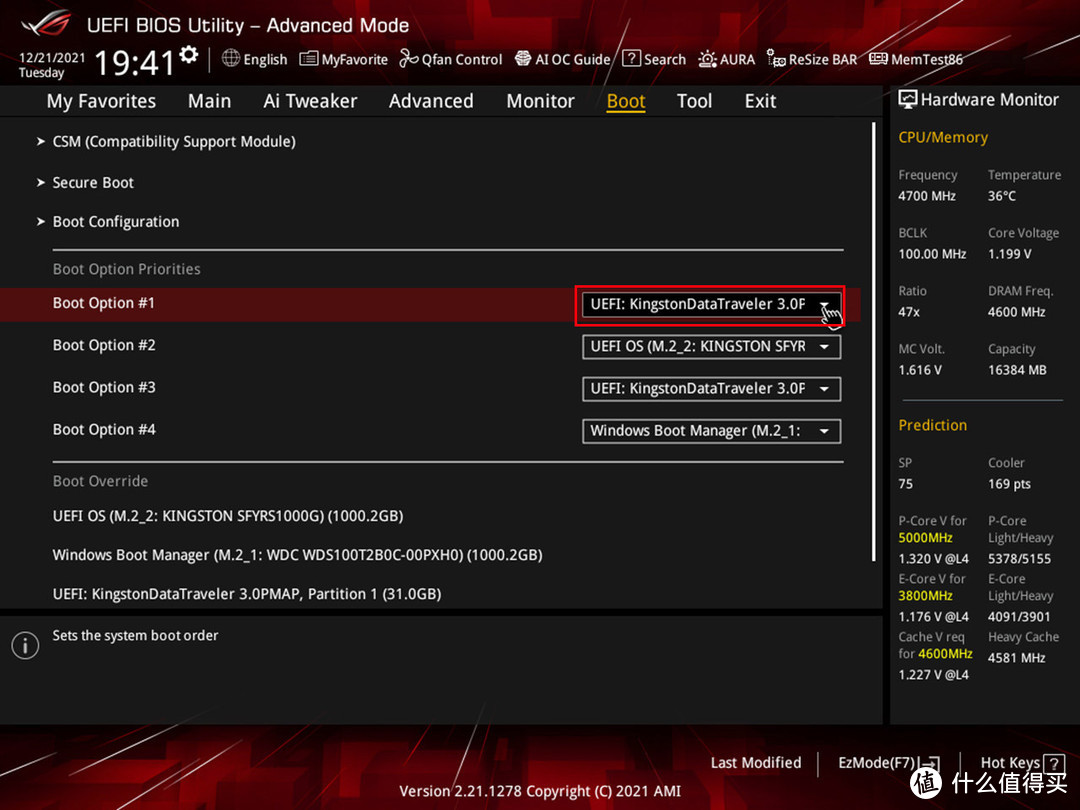
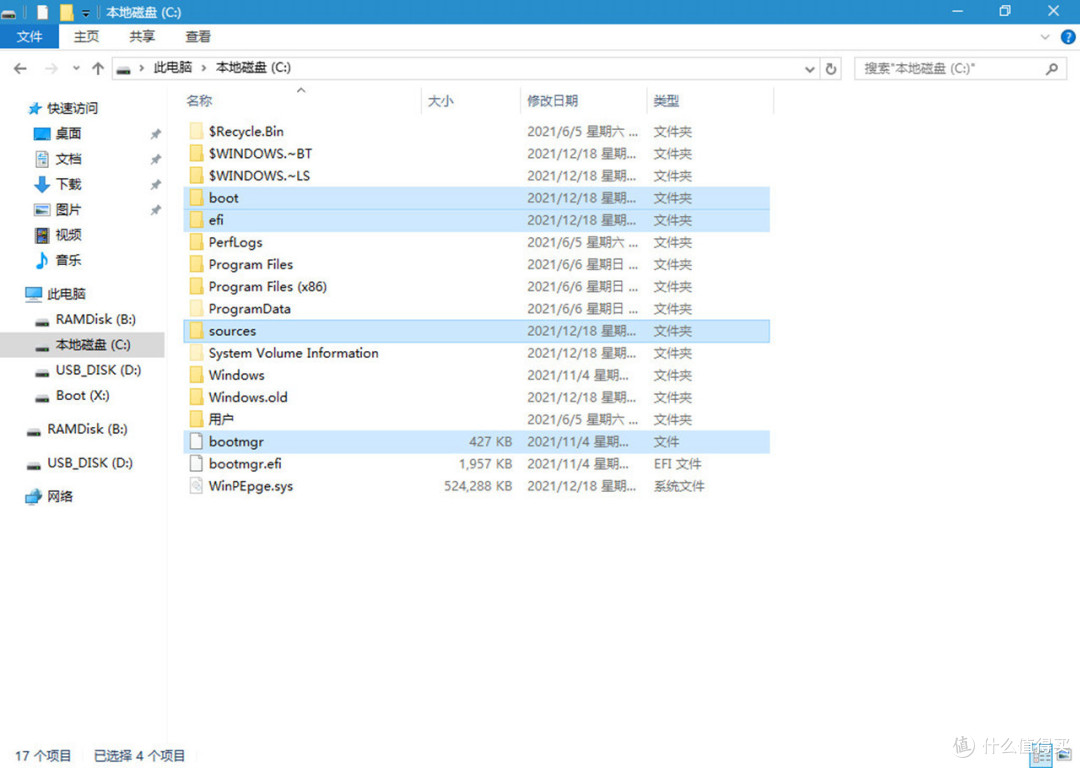
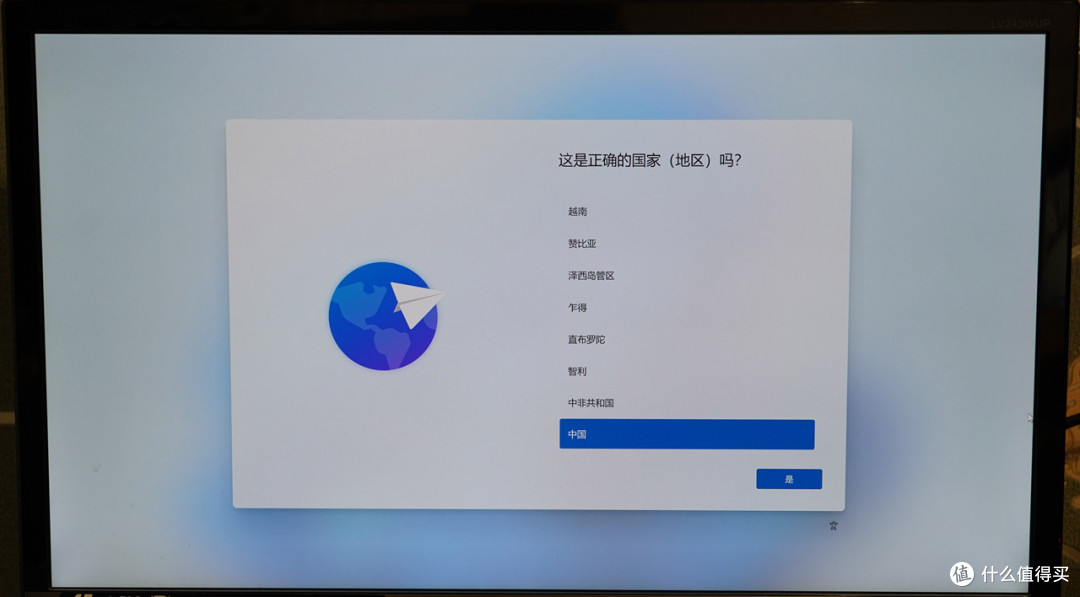
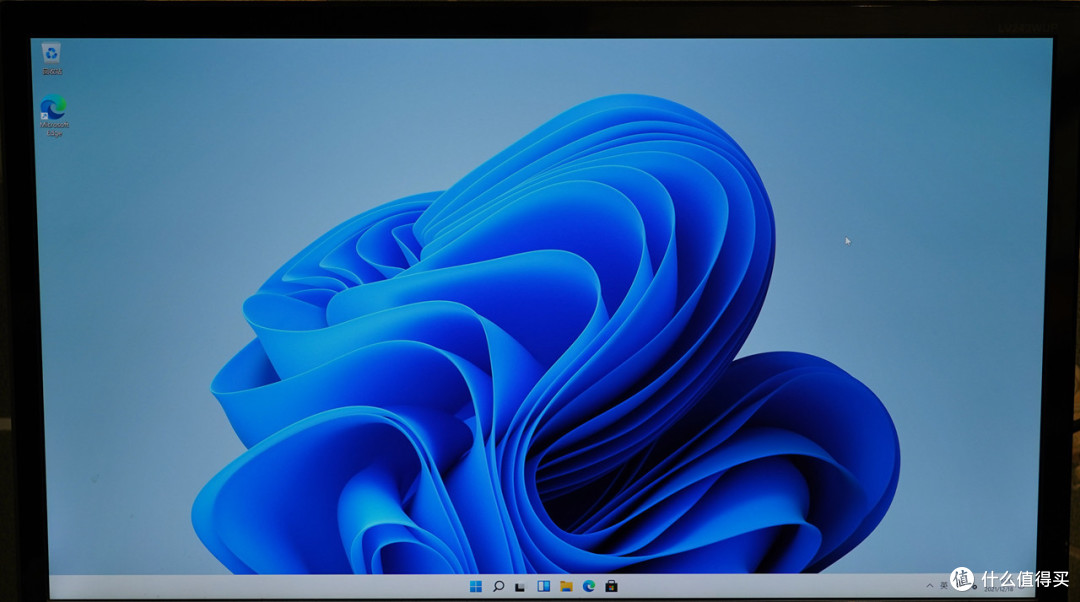
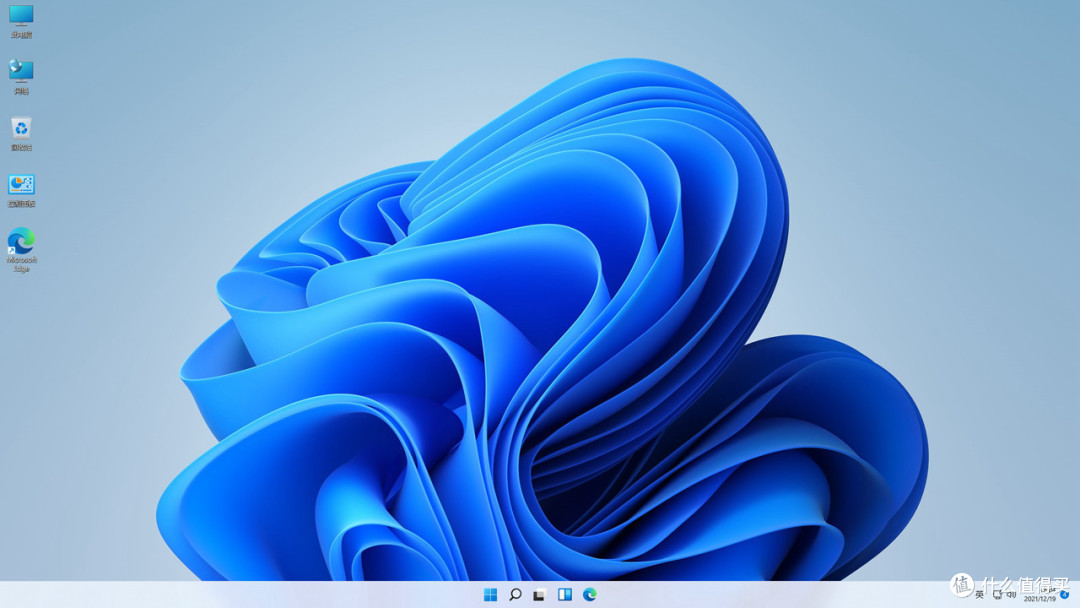
















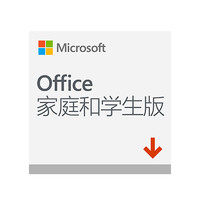






































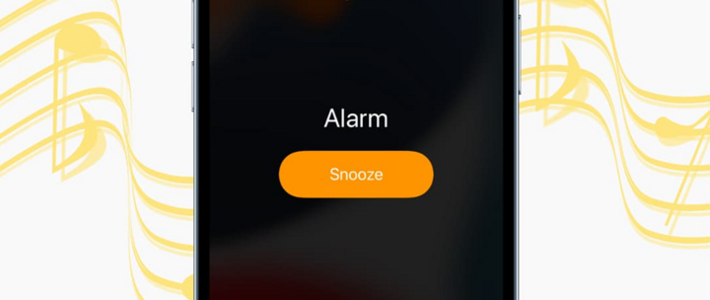





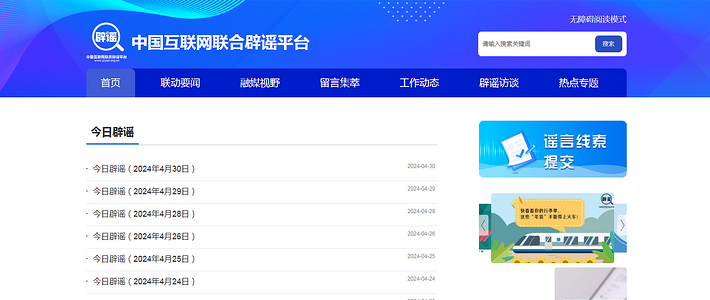

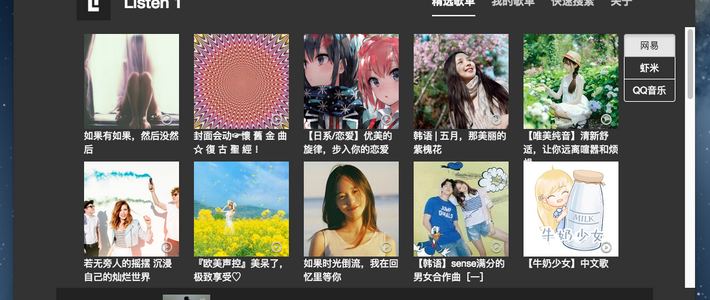





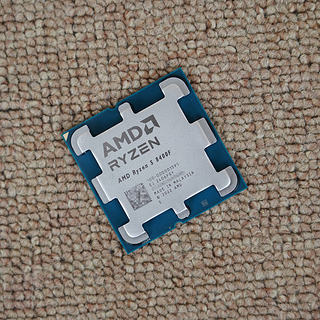
























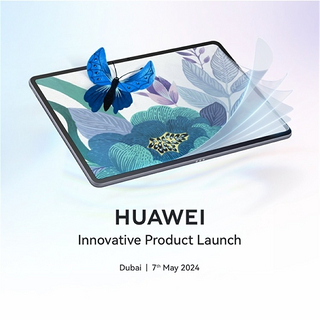








二心玩家
校验提示文案
i卡布奇诺
校验提示文案
韦青青青青青
校验提示文案
cctv凝
校验提示文案
负能量频道
校验提示文案
失落滴趴趴熊
校验提示文案
大鹏鹏
校验提示文案
冒险C
校验提示文案
管家糯米鸡
校验提示文案
大王叫我来装机
校验提示文案
含笑三不沾
校验提示文案
明人不装暗机
校验提示文案
木鱼肥
校验提示文案
色魔张大妈
校验提示文案
记录生活点滴
校验提示文案
志博笑笑
校验提示文案
塔罗结
校验提示文案
怡然自得210
校验提示文案
虾仁猪薪
校验提示文案
值友1254473379
校验提示文案
晓蜗牛
校验提示文案
值友1254473379
校验提示文案
韦青青青青青
校验提示文案
虾仁猪薪
校验提示文案
怡然自得210
校验提示文案
塔罗结
校验提示文案
志博笑笑
校验提示文案
记录生活点滴
校验提示文案
负能量频道
校验提示文案
色魔张大妈
校验提示文案
木鱼肥
校验提示文案
明人不装暗机
校验提示文案
含笑三不沾
校验提示文案
大王叫我来装机
校验提示文案
管家糯米鸡
校验提示文案
冒险C
校验提示文案
i卡布奇诺
校验提示文案
大鹏鹏
校验提示文案
cctv凝
校验提示文案
二心玩家
校验提示文案