笔点酷玩 篇五百一十八:硬盘极简克隆法:10分钟实现SSD到SSD整盘对拷,无视容量差别,克隆盘直入系统
不装了!我说的是“不用费劲装系统了”!
以后,哥们有新固态的时候,不但不用因为换SSD而新装一遍系统了,更不用费劲把我的主板M.2 SSD散热铠甲卸下来了测跑分了!而且新旧硬盘更换,也不用费劲儿折腾了什么文件备份转移了,直接傻瓜软件给安排上(这里卖个关子),再整一个绿联的PCIe转M.2扩展卡,轻松实现SSD对SSD的整个硬盘完整克隆。
姑且让我给它取个名字,就叫《SSD简易克隆法》吧!
友情提示:有HDD拷贝到SSD 需求的同学,可以直接跳到本文最后一部分,学习软件使用方法就可以了。第1~4节这四部分,主要针对新旧SSD对拷提供更快捷的硬件辅助,有SSD to SSD克隆需求的同学请mark住!
我一直琢磨的、并最终达成的这个SSD对拷方案,好处有二:
一,简单!只要经过一次练习,小白也能轻松搞定SSD对拷。
而且,你不必顾虑SSD1(源硬盘)和SSD2(目标硬盘)谁大谁小,连C盘系统都可以直接按照一个模子刻下来,然后这个新SSD就可以像孪生兄弟一样,放在任何新旧电脑上都能立刻开机进一个相同的系统,文件资料也都是和原来一模一样的。这样一来,像我这种经常拆装电脑的,就可以方便的在多台电脑之间迁移SSD,而保持完全相同的系统文件环境;对于普通用户而言,更换新旧SSD简直易如反掌,完全不必再考虑“重装Windows”,或者使用Ghost、DiskGenuis操作繁琐(没错,这个方法比Ghost、DG还快,关键是学习成本极低)。
二,主板安装、拆卸M.2 SSD时的大动干戈,终于可以绕过了!
尤其是高级主板,先要把挡着散热铠甲的显卡拆下,然后再拆散热片,接着才能更换SSD后,用完之后,还要反向操作一番……每次要多花大半个小时在这些拆拆装装上面,费劲不说,还容易增加出错概率。现在用转接卡的方案,直接绕过拆装,在主板闲置的PCIe插槽好了,而且我的ROG Strix X570-e还不会限速,PCIe4x4的SSD在转接卡上依然可以跑满速!
研究明白了这个方案,真正的快捷的电脑复刻时代,至少对我来说,真的真的到来了。
这篇文章,我就说说我的操作经验,希望给大家一些参考。
PCIe Gen 4.0x16转M.2 SSD扩展卡
下面这个,就是该方法需要准备的一款硬件。绿联PCIe 4.0x16 转M.2 NVMe扩展卡(附带SSD散热铠甲和导热硅胶,下图未装)只需七七四十九块大洋。
而上面的固态硬盘,是读取速度超过7400MB/s的 PCIe 4.0 SSD——雷克沙NM800,这个新卡花了我1100。
拆下来给个特写:雷克沙Professional NM800 1TB 固态硬盘,NVMe1.4的协议,M.2 2280 的规格,7400MB/s的读速,5800MB/s的写速,旗舰性能,智能温控,3000TB的TBW,比我上一次测试的铠侠SE10 7200MB/s还要快,寿命也更长,待会一定要好好测试一下!
Tips:如果你跟我一样,打算往PCIe Gen4x4的新SSD上克隆旧硬盘的话,那么也要像我一样选这个支持PCIe Gen 4.0x16的扩展卡(下图左)。当然,主板也要支持Gen4才有用,如果你的SSD和主板有一个是PCIe 3.0的,那么只支持到PCIe 3.0的转接卡也可以(比如下图右这款ORICO),但是啊,这俩款其实相差没几块钱,所以,建议直接一步到位,首选Gen4。
平心而论,只要不差钱,无论主板还是SSD,无论转接卡还是硬盘盒,你都往新一代PCIe 4上冲是没错的。经费不够?那就躺平3.0。不过,3.0的速写最高三千上下,还是4代更爽。
文章接下来的部分分为两块儿,先给SSD开个箱,再来介绍SSD克隆(对拷)的实际操作方法。
旗舰级PCIe4固态:雷克沙NM800 1TB
NM800包装内除SSD外,附送主板固定螺丝一枚。SSD正面贴纸附有导热设计,标签黑+金范儿,下面盖着的就是所有存储单元、主控芯片、功能控制电路的PCB基板。说明书写明质保五年,1TB版本的TBW达到了3000TB,旗舰型号无疑。
由于采用单面颗粒设计,更适用于笔记本电脑扩容。背面一马平窗,只有标明序列号、1TB容量、PCIe G4x4传输协议支持等等的贴纸。
移除正面导热贴纸,可以看到三个主要区域。
下图左,靠近金手指的是主控芯片,搭载的是InnoGrit IG5236控制器,IG5236拥有8个NAND通道,支持8TB容量,能够提供高达7400MB/s的顺序读取性能和高达6.4GB/s的顺序写入性能,配合NVMe协议M.2接口的高带宽、低延迟数据传输支持,可以让SSD发挥出更强的读写性能。
稍微靠下的缓存电路有一个1GB的DRAM缓存芯片;再向下就是2枚512GB容量的存储芯片,可以看到型号为NC66THA1884512G,二者组成1TB容量,PCB基板整体布局简洁周整,与其旗舰定位相符,做工非常出色。
由于之前试过不装散热片测试PCIe 4的SSD,测试雷克沙NM800时我也没给转接卡装散热铠甲,顺便看一下它的温控效果是与官方所述相同。
性能跑分测试(通过转接卡)
注意安装时先断电,不要因为插卡方便就带电操作。插好后开机,直接在磁盘管理器中弹出窗口初始化(我指定其为T盘,名称L-NM800)。随后打开CrystalDiskInfo,NM800的参数性能就全出来了。
让我想不到的是,即使未加导热+散热片,雷克沙NM800的闲置温度也非常低,保持在29℃~31℃,比之前同一个位置插卡的铠侠SE10(32℃~35℃)更凉快,索性此后的测试、跑分、拷贝过程,我完全没再考虑加上散热片。
CrystalDiskMark跑分:1GB基准下,连续读取速度7459MB/s,连续写入速度5668MB/s;32GB基准下,连续读取速度7464MB/s,连续写入速度5666MB/s;
AS SSD Benchmark跑分:1GB基准下,读取5813MB/s,写入5111MB/s,数值上相比之前少了一些。4K-64Thrd多线程的IOPS成绩为35.2万(读),38.7万(写)。
在空盘状态下使用HD Tune Pro做文件基准测试,选择200GB依然没到用光缓存。改用TxBENCH SLC Cache测试,速度在320GB左右跌落,可以估计其SLC在300GB以上,可以说这么大的缓存,完全可以满足大多数用户的日常使用。
实测从主SSD拷贝文件到NM800,23GB多文件平均写入速度为1.5GB/s,3GB单文件平均写入为3.29GB/s。
由于以上测试均为借助绿联扩展卡转接,如果改为插入主板M.2 SSD硬盘插槽,外加X570-E的SSD导热硅胶+散热鳍片+南桥风扇散热,实际读写速度将有更好的表现。这款雷克沙NM800,无论从做工品质,还是读写性能、温控表现,在PCIe4.0协议的NVMe SSD中都很出彩,非常适合有条件的台式机、笔记本用户扩容、升级。
一学就会的干货:SSD简易克隆法
下面终于来到大家更关注的主题,如何借助软件实现快速SSD对拷。首先,你需要安装由傲梅出品的一款软件:(傲梅)分区助手,注意选择专业版,该软件无收费项目,通过我的多次测试验证,比我去年给大家推荐的ATI还要便利,如果说ATI2021是四星级,分区助手我给五星。
【第1步】启动分区助手,点击左侧或上方图标栏的“克隆硬盘”,弹出下图窗口,第一步选择列表中的“源硬盘”,接着选择“目标硬盘”,大家注意看引导文字,看清盘符对应的SSD名称就不会出错。像我之前给雷克沙NM800做初始化时,特意给他命名也是为了方便准确选择。
【第2步】在接下来的选项中可以自定义硬盘分区,默认“让分去适应整个硬盘的大小”这一项,这时,即使目标SSD和源SSD大小不一致,也可以“等比例缩放”分区容量;而选择右侧的“调整此硬盘上的分区”,则可以给你更多目标硬盘的自由度,前提是自定义分区容量要大于已有文件容量。
可以看到,无论目标硬盘的容量比源硬盘大还是小,只要最终各分区的数据占用小于分区容量,都可以轻松实现“自适应”克隆。比如1TB对拷到2TB,2TB对拷到512GB等等。
【第3步】上一步设置好之后,基本只需几步“确认性质”的步骤,即可完成全部设置。文字部分大家可以在实际操作时自己确认。如下图所示,点击“完成”(1),就可以选择软件界面的“提交”(2),准备好执行“硬盘克隆”了。
【第4步】点击提交后,弹出“等待执行的操作”体式狂,这一步也是让用户再次核实源硬盘与目标硬盘,要知道你万一选错了,那就是血的代价啊,一定不要马虎,再检查一下。
【第5步】点击执行,弹出最后一个提示,一般选默认的“重启进入PE模式”即可,点击确认之后,系统将会自动重启。
【第6步】之后系统将会自动进入Windows PE界面,并打开分区助手提示操作进度。像我的1TB SSD to 1TB SSD对拷进程,只持续了15~18分钟左右,就已经提示完成了,无需有人值守,倒数读秒后自动重启,随后就会正常进入Windows10系统。
此时,SSD对拷就已经大功告成,此时SSD1的C盘(系统盘)、D盘两个分区,已经被完整克隆到雷克沙NM800 1TB SSD分出的G盘(系统盘)、L盘两个分区(图中其他分区也是从源SSD克隆出来的ESP、MSR分区,ESP涉及到UEFI分区引导,二者在文件管理夹中不显示,小白无视即可)。
不止是形式上被克隆,而且是功能上被克隆,如此克隆完成之后的雷克沙NM800 1TB,已经成为源SSD铠侠SE10的“孪生兄弟”,除了整盘容量有那么几十GB的差别,其余如系统数据、软件数据、文件数据全部相同。此时将雷克沙NM800和扩展卡插入另一台电脑的主板PCIe插槽(如下图的微星X470凭条),就可以直接通过该SSD启动一个和源电脑完全一样的系统了!
讲到这里不知道各位是否看懂——
只需一块PCIe扩展卡,再安装一个一个傲梅分区助手,在windows10界面(目前还未测试win11是否可行)简单点几下,等它进入PE界面自动运行十几分钟,就能轻松完成SSD对拷/克隆,一个SSD变成2个功能数据完全一样的SSD(SSD总容量可以不同)。
SSD读写越快,克隆过程也就越快,所以当然是7400MB/s读速的雷克沙Professional NM800更好用。能选PCIe 4.0,谁还退而求其次哟。
总之,一个奇妙的提高装机效率的装机方法就这样诞生了,你还不牢牢地把握它?
我是笔点酷玩,如果你对这一种克隆方法还有疑问,可以写在评论区哦。希望这种方法可以实实在在的帮到大家。
作者声明本文无利益相关,欢迎值友理性交流,和谐讨论~
















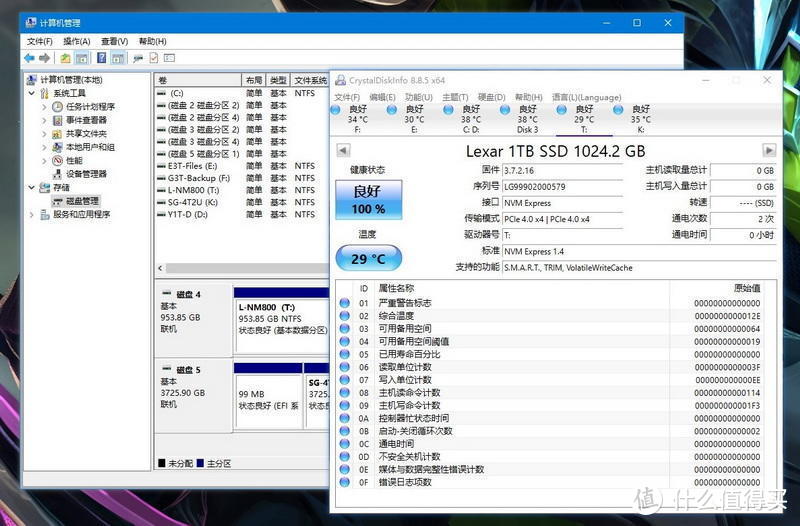
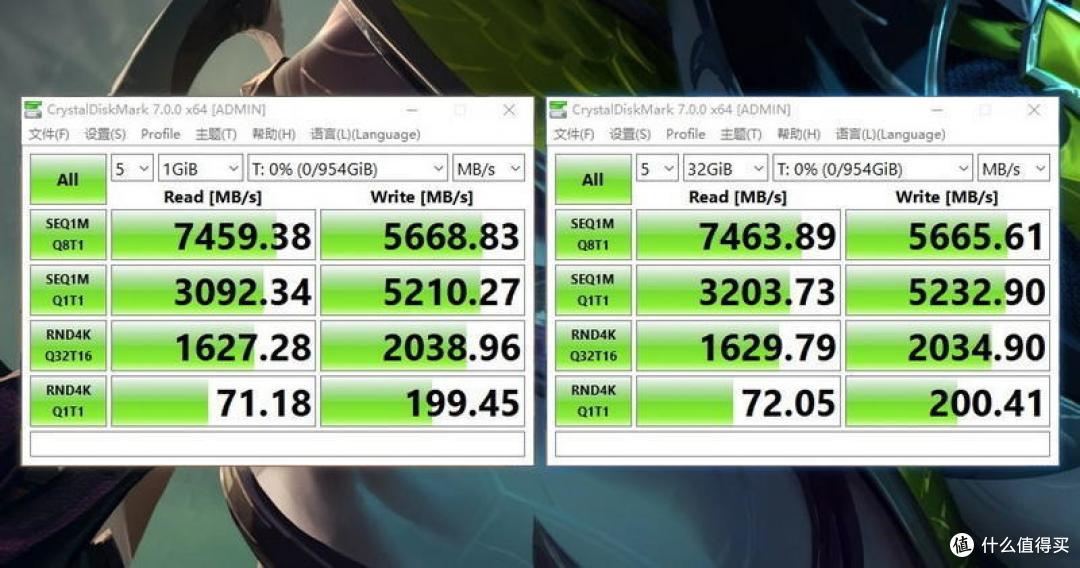
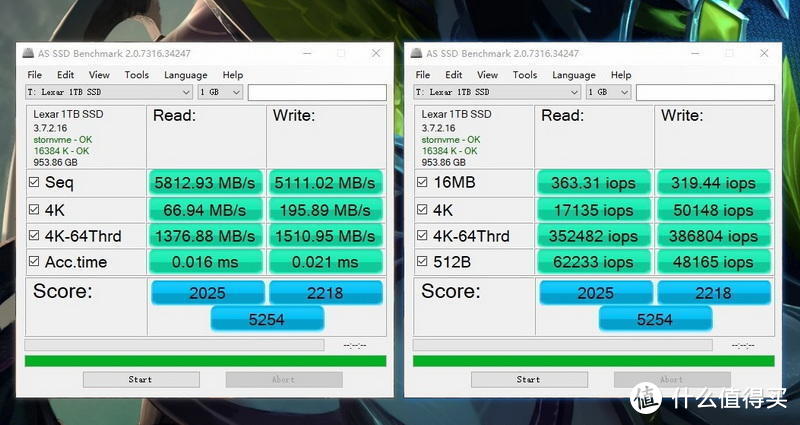
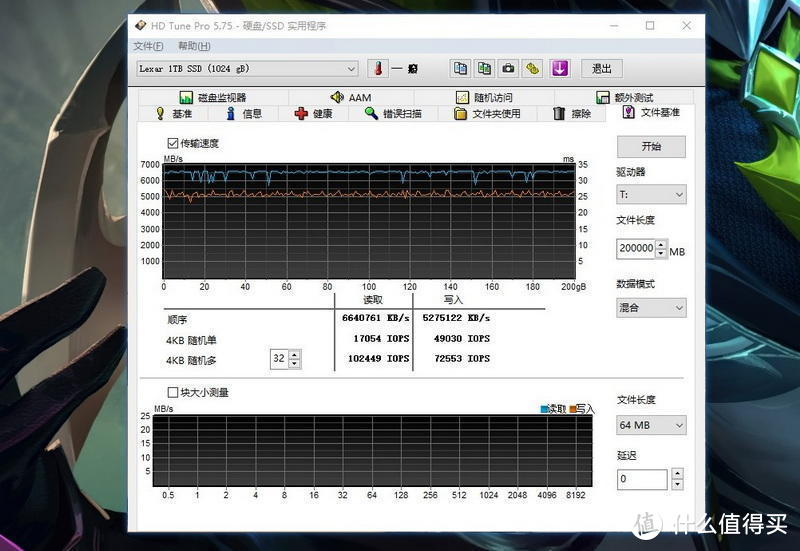
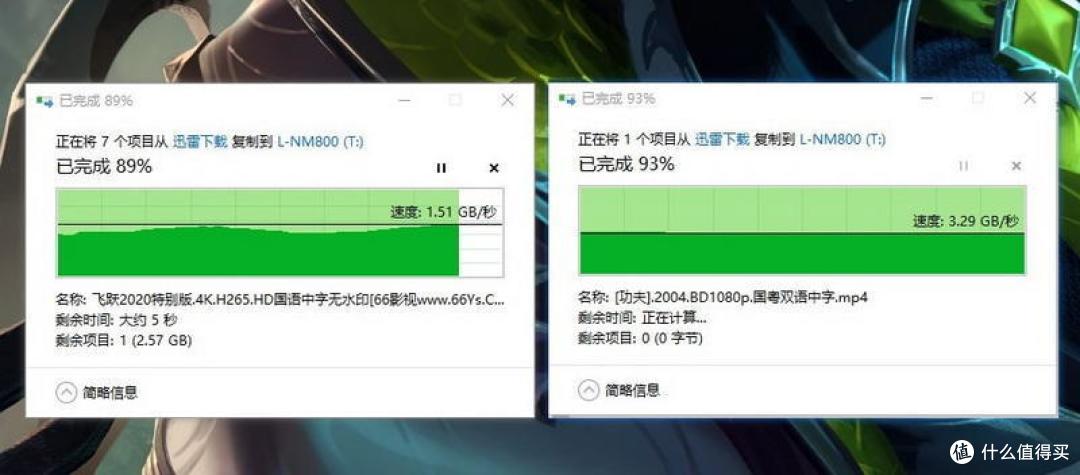
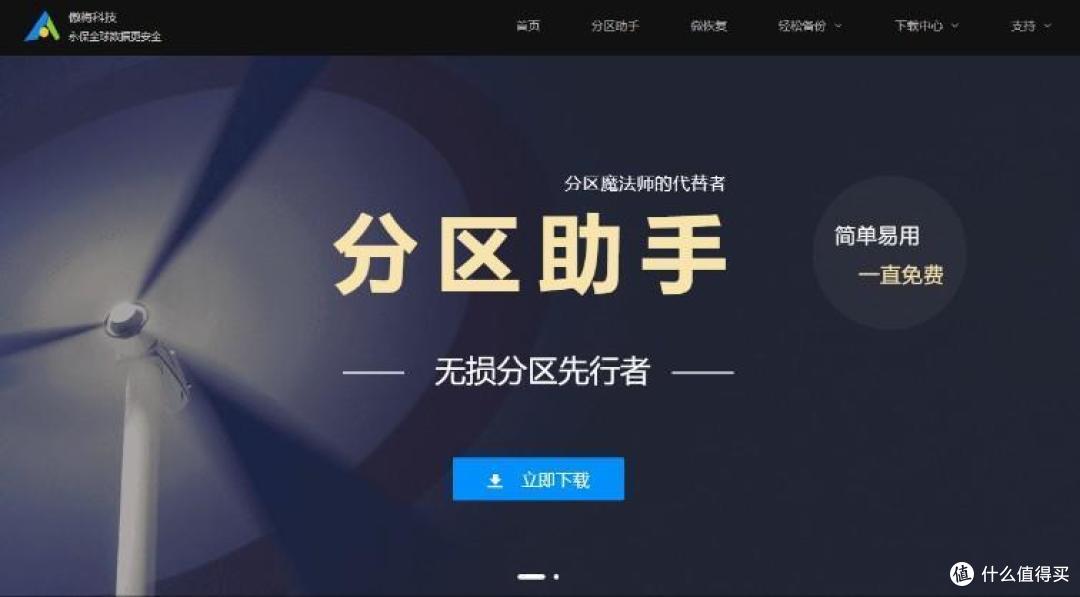
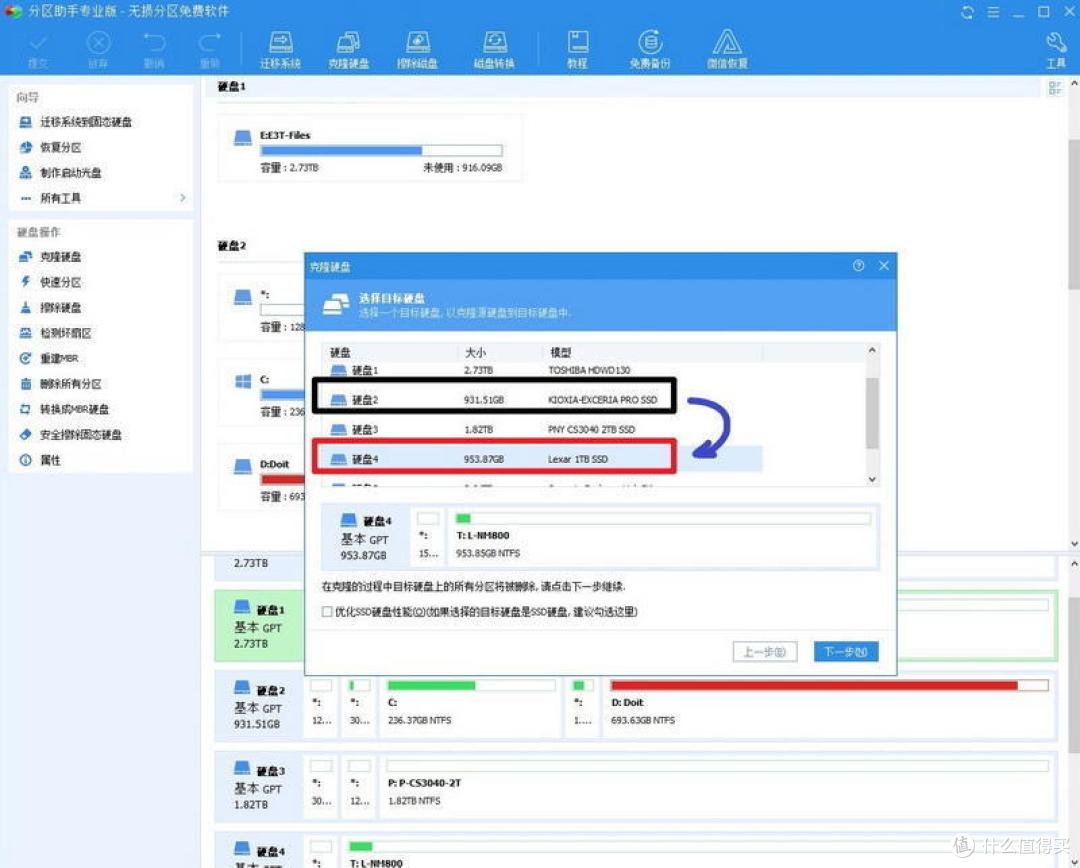
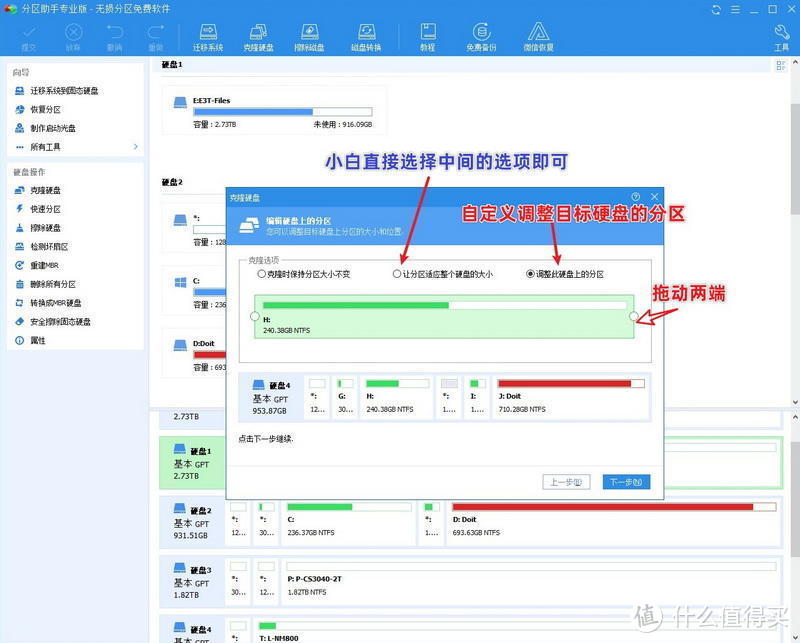
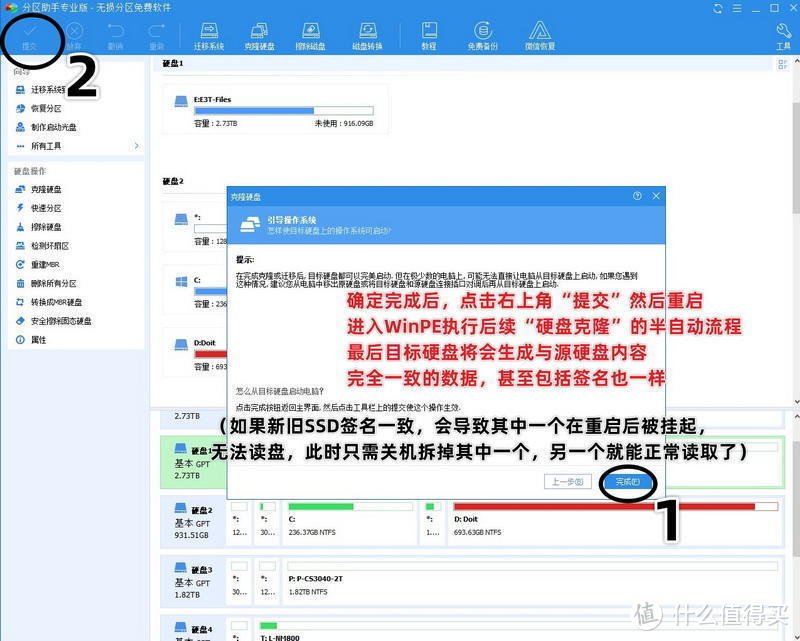

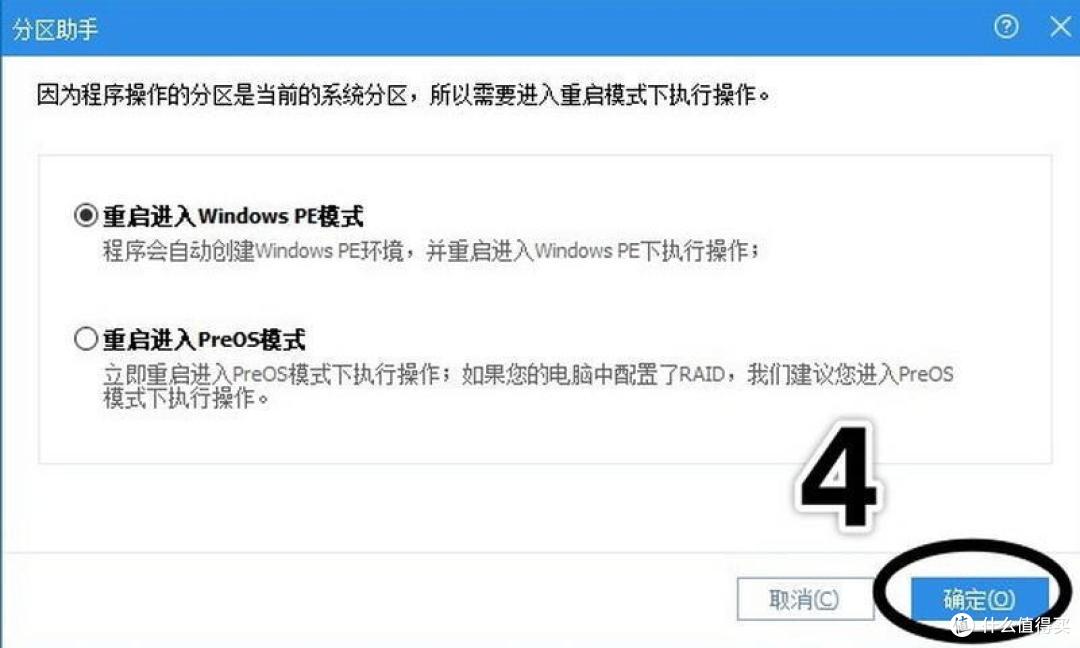
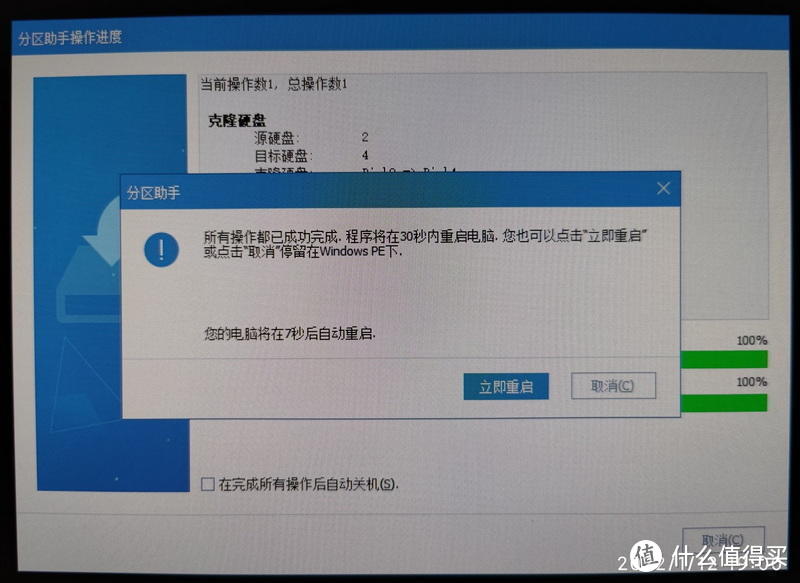
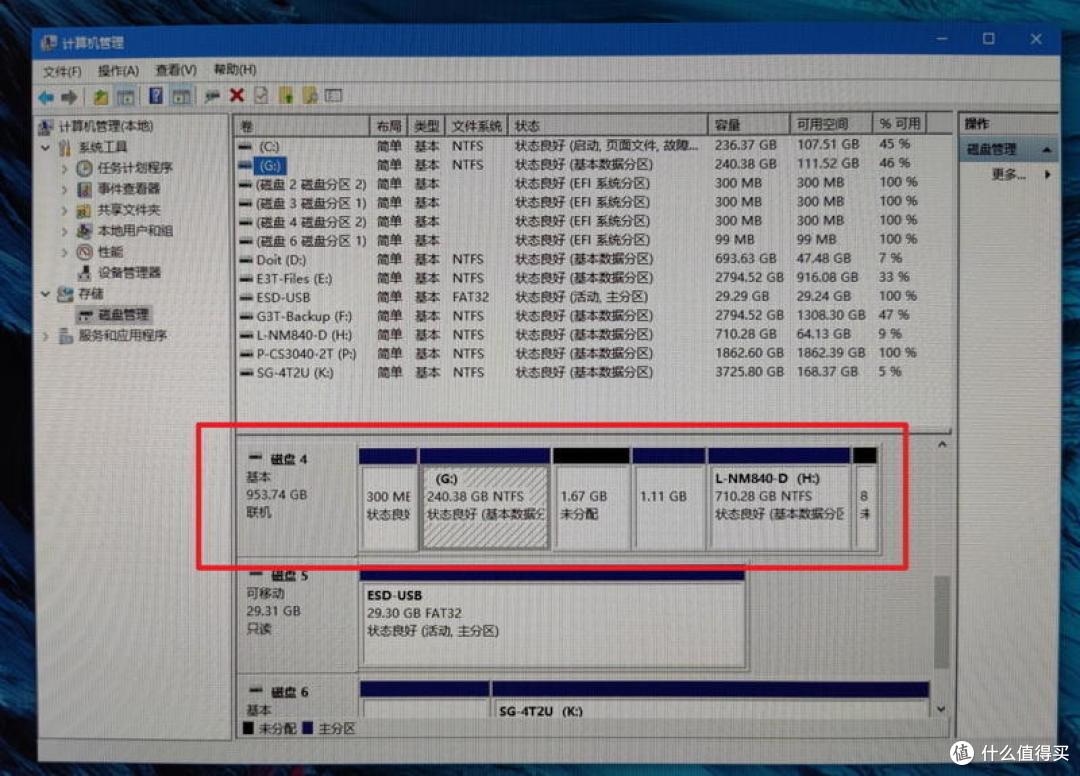




















































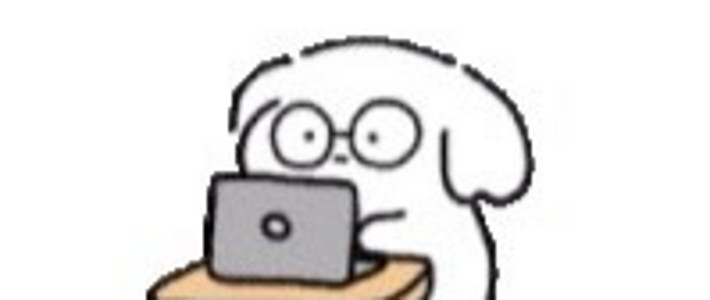









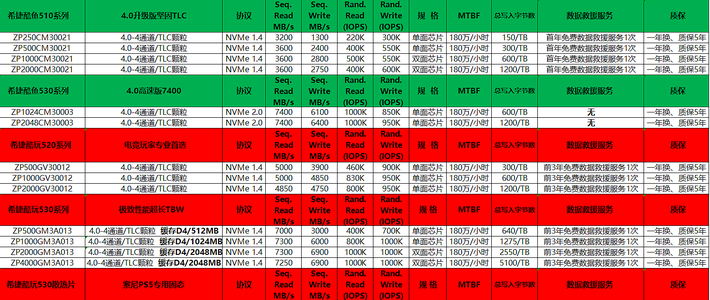







































尾生VIP
校验提示文案
ayayafan
校验提示文案
beecat
校验提示文案
南方有木430
校验提示文案
鱼鱼2
校验提示文案
床上扫地机器人
校验提示文案
哈後哈後
校验提示文案
值友1186802005
校验提示文案
82年贪玩大叔
校验提示文案
连盟世界
校验提示文案
Zhengzai520
校验提示文案
闲情阁
校验提示文案
单车小五
校验提示文案
包若兰
紫薯不定
校验提示文案
等等党啊就是我
校验提示文案
無无
校验提示文案
值友6773406218
校验提示文案
值友6773406218
校验提示文案
值友8601024414
校验提示文案
光辉晨星-_-
校验提示文案
天草-降临
校验提示文案
jeckLee
校验提示文案
此生唯爱美女和大马丁
校验提示文案
厨邦酱油天然闲
校验提示文案
习惯老哥
校验提示文案
BIGMAO
校验提示文案
gzdenny
校验提示文案
无木不刘
校验提示文案
津海湾畔
校验提示文案
打肿你的脸
校验提示文案
值友5457442618
校验提示文案
yinhao
校验提示文案
值友6800861627
校验提示文案
值友6800861627
校验提示文案
jnc_1982
校验提示文案
奔跑的达拉崩
校验提示文案
Sadone
校验提示文案
一诺倾心
校验提示文案
我怎么不能改名字呢
校验提示文案
值友2831395217
校验提示文案