我的家庭网络折腾记 篇三:理财神器J4125使用之ESXI篇1
创作立场声明:柠檬精,戏精,杠精请你们走开,这不欢迎你们。
我也是一个半新手,通过张大妈记录一下自己折腾的过程,如果有任何不对的地方希望大家指正。分享文章的目的是可以给需要的朋友一些参考,也可以自己记录一下,避免下次折腾再踩坑。对于那些不需要的朋友,过来讽刺挖苦酸的朋友,你可以走了。
前言
前两篇文章大概介绍了家里的网络布局和拓扑图。这篇文章主要说一说J4125的使用。不是j4125的朋友也可以参考,都大同小异。
大概九月份上了J4125的第二辆车,当时还对8125这块2.5G网卡的驱动抱有一丝怀疑,所以798元上了四i210网口的车,等了将近2个月,11月初终于到手,现在已经成为稳定主力机。千兆版到手了之后发现8125的驱动问题也解决得差不多了,于是980元又在大黄鱼上收了个2.5G第一版的专门拿来折腾。
现在大黄鱼上J4125千兆版我就没见有人出过,2.5G基本出来一台就被抢走,千兆版收的价钱已经到了1000,2.5G倒是时不时有人出,价格也都在1100-1200左右,可谓真·理财神器。。。
由于千兆版正在使用,这篇文章就是用2.5G版来演示现在千兆版的功能:ESXI系统的安装,以及爱快、OP和NAS虚拟机的安装,这里说下千兆版的配置吧:8g内存+16g傲腾m10 nvme固态。下图是J4125里的网络地址分配。
ESXI6.7安装
1、准备u盘:首先需要一个8g以上U盘作为ESXI的安装盘,插在电脑上,使用disk genius将所有分区删除后保存。
2、制作安装盘:打开UltraISO,文件-打开,选择ESXI6.7安装的ISO文件(所有文章中使用过的文件和软件在文章末尾我会放有链接,这个ISO是J4125 2.5G群里定制的,已经有8125的驱动了)。
之后选择启动-写入硬盘映像。
弹出一个对话框口直接点写入,写入完成后,ESXI的安装盘也就做好了。
3、安装esxi:
将刚才制作好的esxi安装盘插到J4125上,j4125的另外一个usb口插键盘(一些客制化键盘是不管用的。。。不要问我怎么知道),用hdmi线连接显示器。启动j4125的时候按del或者f2,bios中设置u盘启动,进入一个黑黄界面就是对的了,等进度条跑一会儿就一路回车和F11,到这个界面的时候就选择你要把esxi系统安装的位置,我这里演示是安装在u盘上的(顺便说一句,可以把esxi安装在u盘安装盘本身,只要设置好启动顺序就可以了)。
还是一路回车和F11默认设置,到这里输入密码的时候要注意一下,需要大写字母、小写字母、数字和特殊符号,对长度好像也有一定要求,这个密码一定要记住。
这一步按F11就开始正式安装了等待进度条跑完。
出现这个界面的时候,将系统安装在硬盘上的就拔掉u盘按回车重启,将系统安装在u盘上的就直接回车重启,进bios设置一下启动顺序,当启动上方出现“loading vmware esxi”字样时就说明进入esxi安装成功了,正在进入系统。
4.初步设置esxi:进入这个界面说明已经进入esxi系统了,现在简单设置一下,在这个界面按F2输入密码后进入设置页面(如果嫌密码麻烦可以进入设置页面后选择“reset system configuration”,重启以后就没有密码了)
进入设置页面以后选择“configure management network”-“IPV4 configuration”,如果完全按照我的系统来呢就按照下图设置,主要就是ip地址和网关,254是esxi的地址,252是op的地址(也就是网关)。说明一下:在那三个选项要选最后一个,空格才是确认,修改完成后回车
设置页面选择“configure management network”-“DNS configuration”,修改成下面设置以后回车
设置完成后一顿esc,出现下面界面的时候输入y
再一顿esc,回到初始界面的时候发现ip地址已经变了,说明设置成功了(IPV6不需要的话可以进入IPV6设置关闭就可以了)。
5、web设置esxi:
这时就可以将你的电脑网卡设置一下,ip地址设为10.10.10.110,子网掩码255.255.255.0,其他留空就行
开始菜单右键“运行”输入:ping 10.10.10.254 -t,点击确定
将网线一端连接电脑,一端连接J4125的网口,四个网口依次连接十秒,当cmd界面出现ping通界面的时候记住现在连接的网口就是esxi的管理口。
此时浏览器输入10.10.10.254就可以进入esxi的web管理界面了,由于是https连接,进入之后选高级-继续前往就可以看到登录页面了。用户名root,密码你刚才设置的,如果清空了就不输入密码直接登录。
进入界面以后选择管理-许可-分配许可证,在网上自行搜索一个粘贴进去,点击检查许可证之后确定,过期日期就变成了“从不”。
在管理-系统-自动启动-编辑设置页面启用自动启动,以后虚拟机就会跟随esxi系统启动而启动了。
在网络-虚拟交换机-vSwitch0-编辑设置页面中的安全-混杂模式设置为接受,以后其他网口也可以进入esxi管理页面了。
存储-新建数据存储中根据自己实际情况新建一个VMFS数据分区,我这里起名叫data(有的硬盘自己就是创建好的,我这里可能因为是安装在U盘上需要自己创建)
爱快安装
我这里由于有电信和移动两条线路,并且电信可以3拨叠加,所以爱快主要负责双线多拨,负载均衡,dhcp服务器,ddns,端口映射,分流暂时还没有用到。。。准备研究一下。我这里把除了esxi管理口之外的三个网口直通给爱快,一个当作电信的wan口,一个当作移动的wan口,一个当作lan口和esxi管理口虚拟的网口桥接,下面我们就要开始啦,首先是直通网口。
1、直通网卡
进入管理-硬件-PCI设备,左下角筛选“支持直通”,可以看到下图有四个网卡可以直通,由于我这里管理口不是第一个就是第四个,为了避免将esxi的管理口直通了,我们先直通第二个网卡(0000:03:00.0),来确定网口顺序,再看最后是直通1、2、3网卡还是2、3、4网卡。
选中第二个网卡-切换直通-重新引导主机(相当于重启esxi)
重启之后再进PCI设备可以看到第二个网口的的直通状态变化了,说明直通成功了
2、安装爱快虚拟机
由于64位的爱快至少需要4g内存,我这里选用了32位的,只用分配2g内存就可以了。可以到爱快官网下载ISO文件,我这里用的文件名是iKuai8_x32_3.4.5_Build202011091521.iso,打开之前建立的data数据存储浏览器,新建一个ik文件夹,将iso文件上传到文件夹中。
虚拟机--创建/注册虚拟机,在弹出的页面中选择“创建新虚拟机”,下一页,名称我这里就起名ik,其他按照下图选择后继续下一页。
选择存储就是之前建立的data,直接下一页,这一页就是具体设置了,我给爱快分配了2个处理器,2g内存(下拉勾选预留所有客户机内存),2g硬盘,网络适配器下拉选择适配器类型为e1000,CD/DVD驱动器下拉选择数据存储ISO文件,然后选择刚才上传的爱快iso镜像,删除usb控制器,如下图保存
保存后右键点击刚才创建的ik虚拟机,编辑设置-添加其他设备-PCI设备,就可以看到刚才直通的网卡加进去了。
保存好之后将ik虚拟机的电源打开,打开ik虚拟机的控制台出现以下界面,在控制台中输入1-回车-y-回车,开始安装爱快。
当出现下面这个界面的时候,爱快已经安装完成了,可以看到识别了两个网卡,已连接的是esxi管理口的虚拟网卡,已断开的是直通的网卡。
现在来设置一下爱快的管理地址。在控制台输入2-回车-0-回车,输入10.10.10.253,回车。现在可以浏览器中输入10.10.10.253访问爱快的管理页面了,默认用户名密码都是admin。
3、设置爱快:进入管理页面后,网络设置-内外网设置-选择lan1-高级设置中,将eth1勾上保存(eth1就是直通的那一个网卡)。
4、创建DHCP服务器:网络设置-dhcp设置-dhcp服务端-添加,如下图设置保存。
5、网卡设置:现在我们可以将网线连接到J4125的第二个网卡,可以ping通10.10.10.254的话就说明应该直通2、3、4网卡,如果不行的话,那就直通1,2,3网卡(我这里有点说不清楚。。。只有靠自己体会了),直通的过程就不再赘述了。
现在直通好了三个网卡了,发现访问不了esxi的管理页面了,因为这个时候爱快没有自动启动,网线需要换到J4125的管理口。进入管理页面后,在ik虚拟机上右键-编辑设置-添加其他设备-PCI设备,操作两次,就可以看到一共三个直通的网卡都加进来了,保存。再启用自动启动:ik虚拟机右键-自动启动-启用。
这时打开ik虚拟机的电源,可以把刚才电脑上手动设置的ip地址改成自动获取了。进入爱快管理页面-网络设置-内外网设置,发现多了两个空闲网口,将eth2绑定到wan1,再新建一个wan2绑定eth3。现在wan1(网卡3)就可以直接接电信光猫,wan2(网卡4)直接接移动光猫,网卡1、2都可以管理esxi,网卡2相当于lan口。设置好之后就没有空闲网口了,我这里因为是演示,没有拨号,所以是红色的。
爱快的基本设置就这么多了,下面有几点小窍门要提醒一下大家:
6、要是想局域网能够直接访问光猫,对应的wan口接入方式选择“基于物理网卡的混合模式”,在“ADSL/PPPoE拨号”选项卡下添加拨号用户名密码(支持多拨就在这里多添加几条),在“静态IP”选项卡中按下图添加,这里假设光猫的ip地址是192.168.1.1。这样在局域网中直接输入192.168.1.1就可以访问光猫了。比如我把电信光猫设置成192.168.1.1,移动光猫设置成192.168.2.1,这样设置好之后直接可以局域网访问,也可以端口映射,反代之类的。
7、想要通过端口映射等方法外网访问爱快管理页,需要在安全设置-ACL规则中添加以下一条。
8、很多人关心的为什么多拨了网速不叠加啊,双线了网线不叠加啊,第一是要看运营商限制,第二要在爱快里面设置一下:在流控分流-多流设置-多线负载中添加这么一条“新建连接数”,祝你能够叠加。
结语
本来想把OP和NAS写完的,实在写不动了,今天写到这里,下一篇继续吧。希望对某些同学有一定的帮助,欢迎交流,有错误虚心接受指正。喷子,柠檬精,戏精,杠精请你们走开,这不欢迎你们。


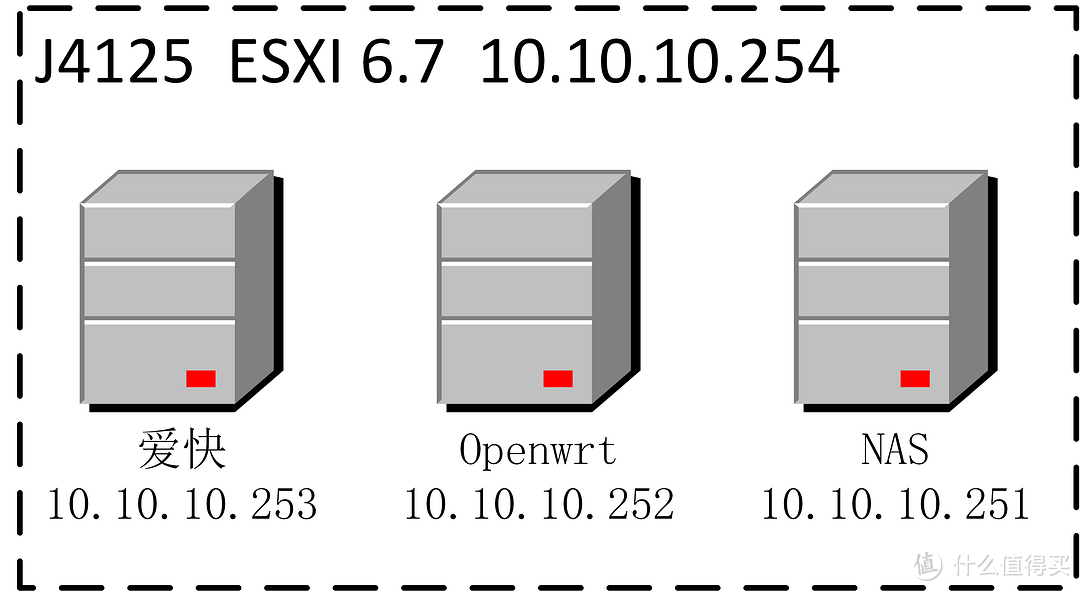
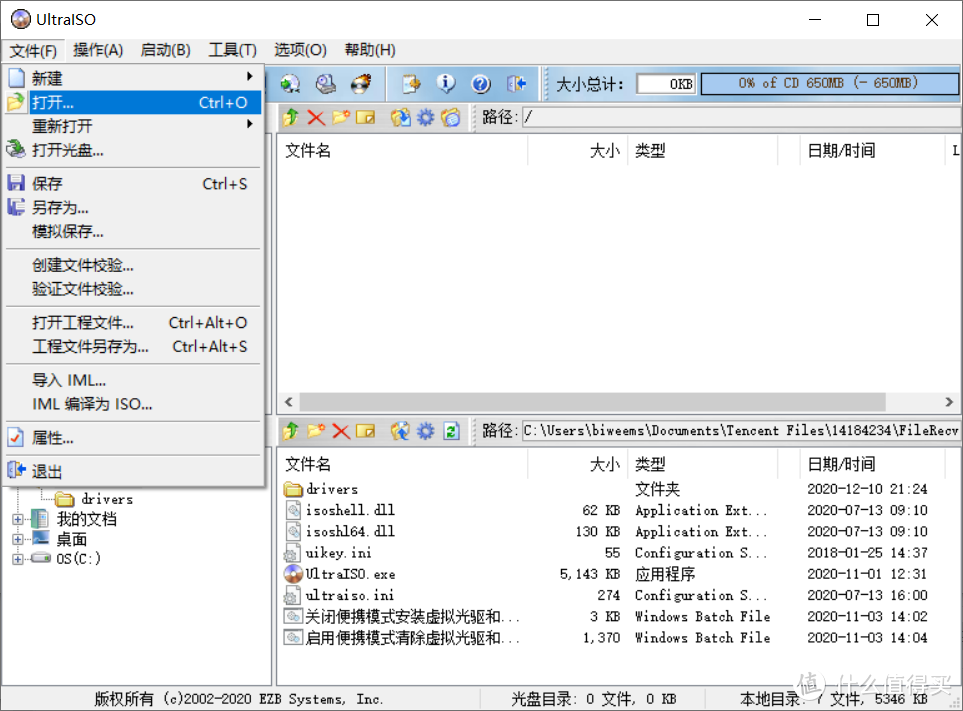
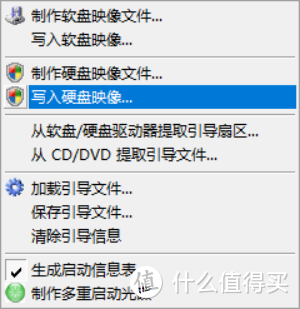
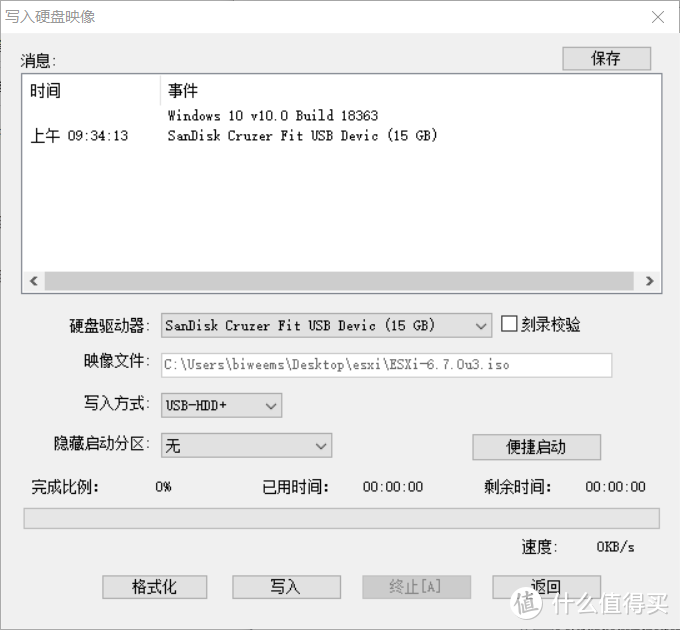
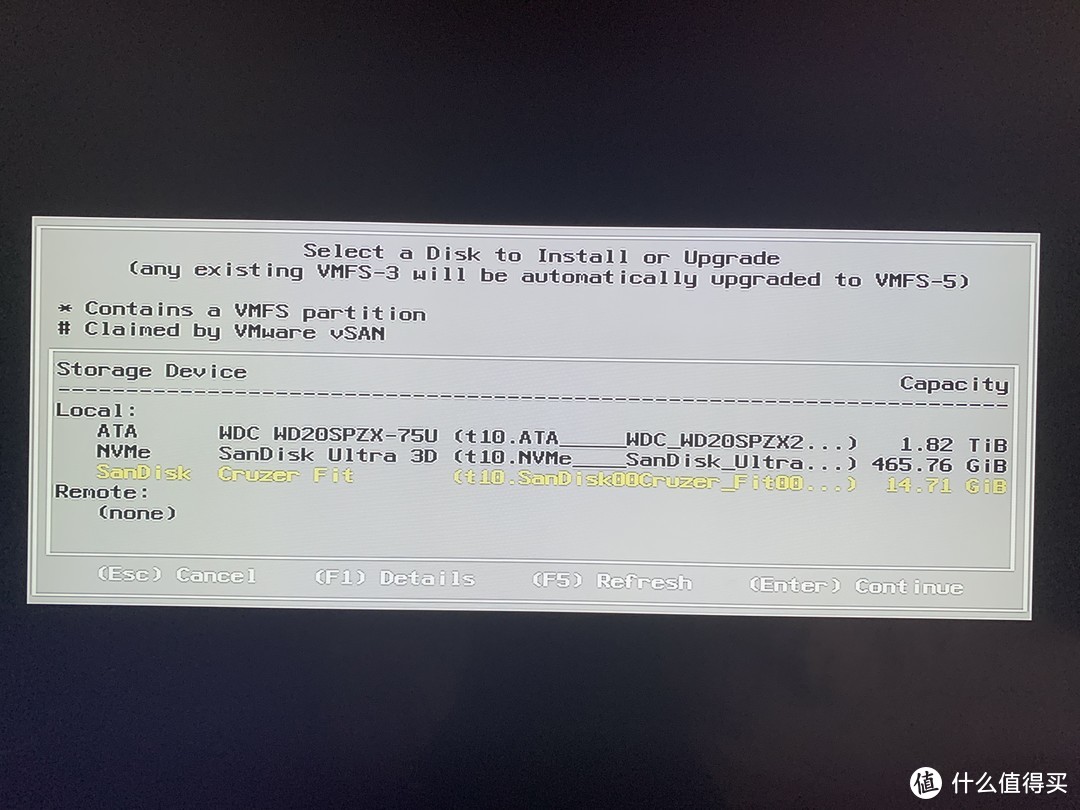
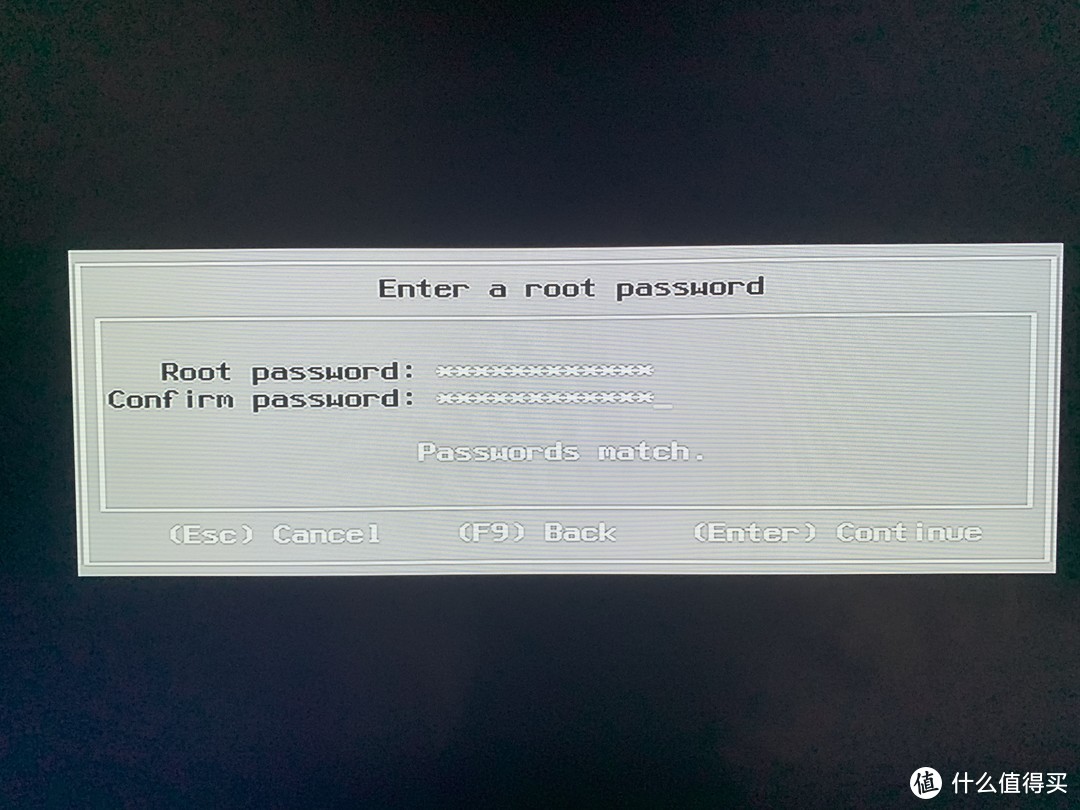
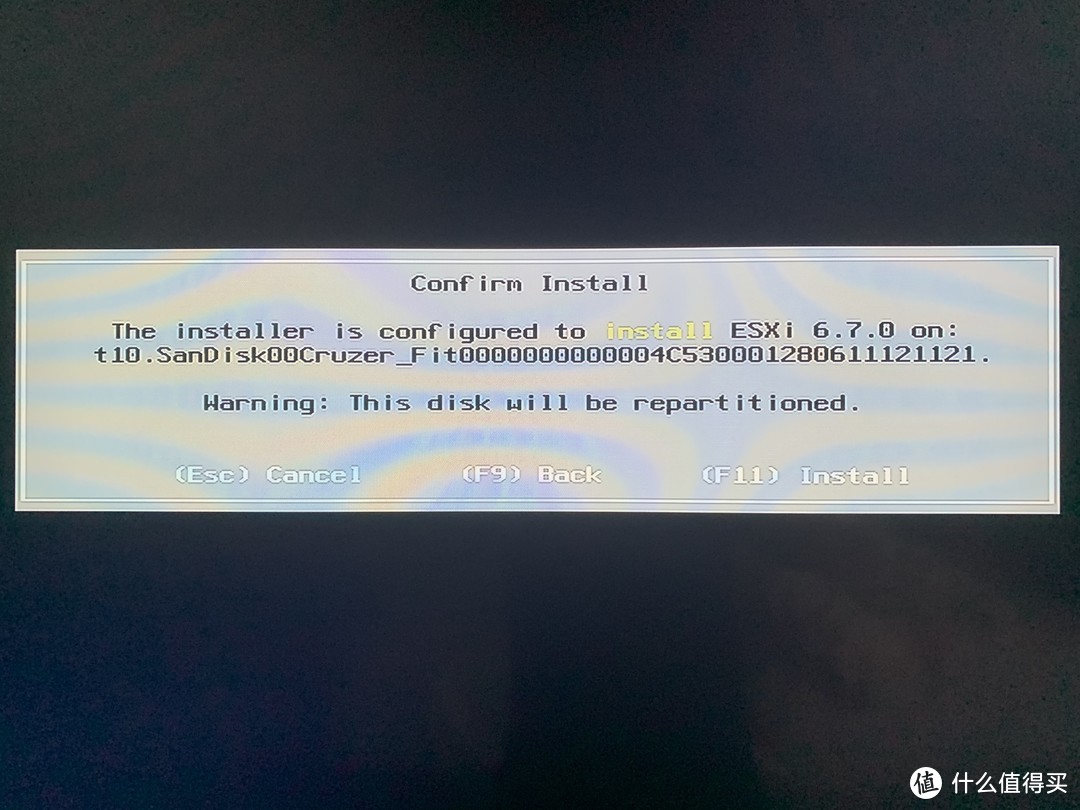
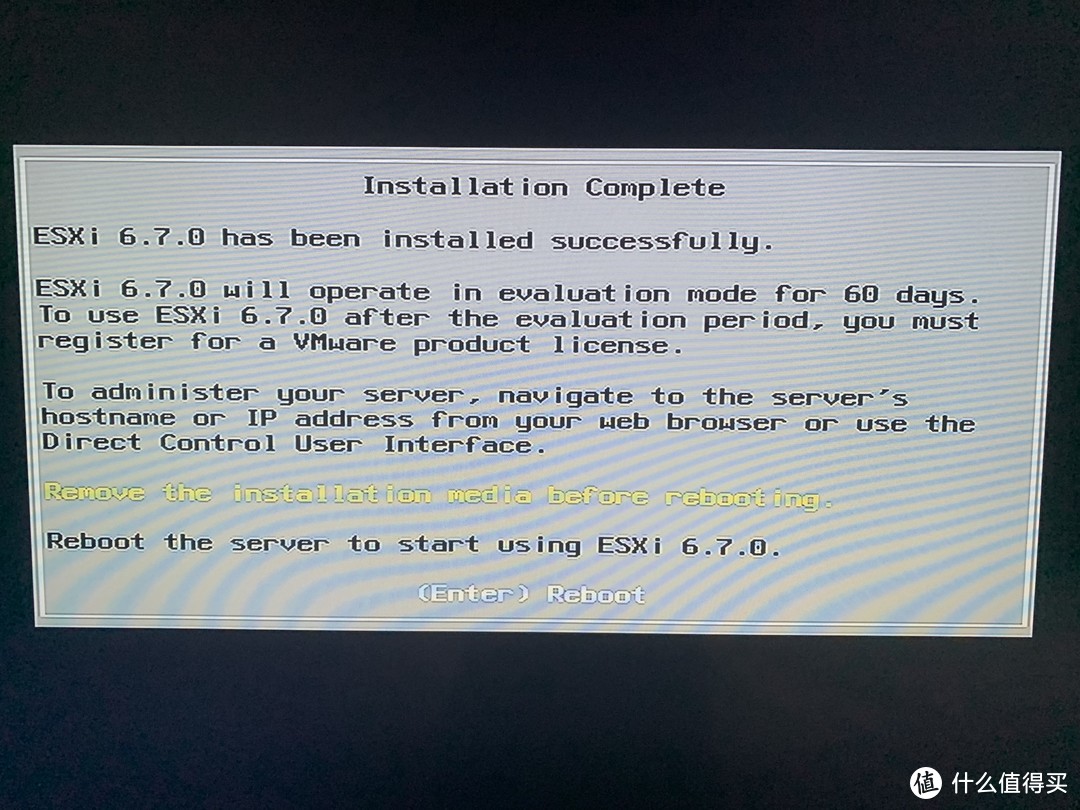

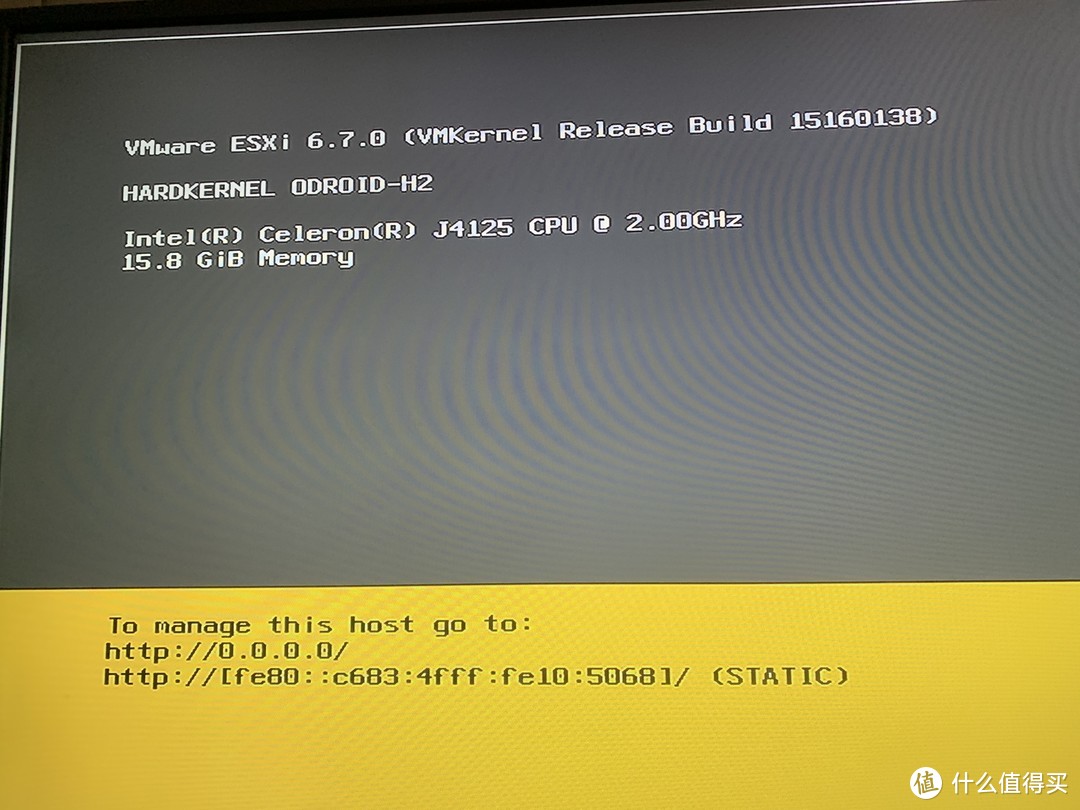
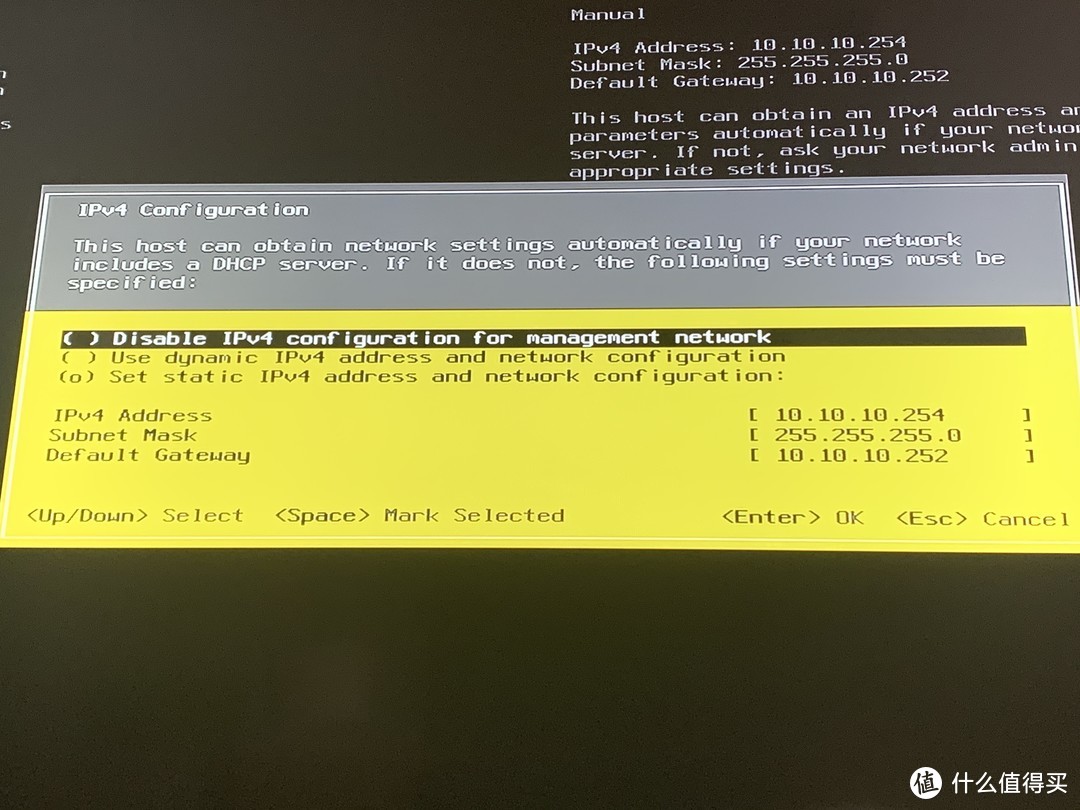
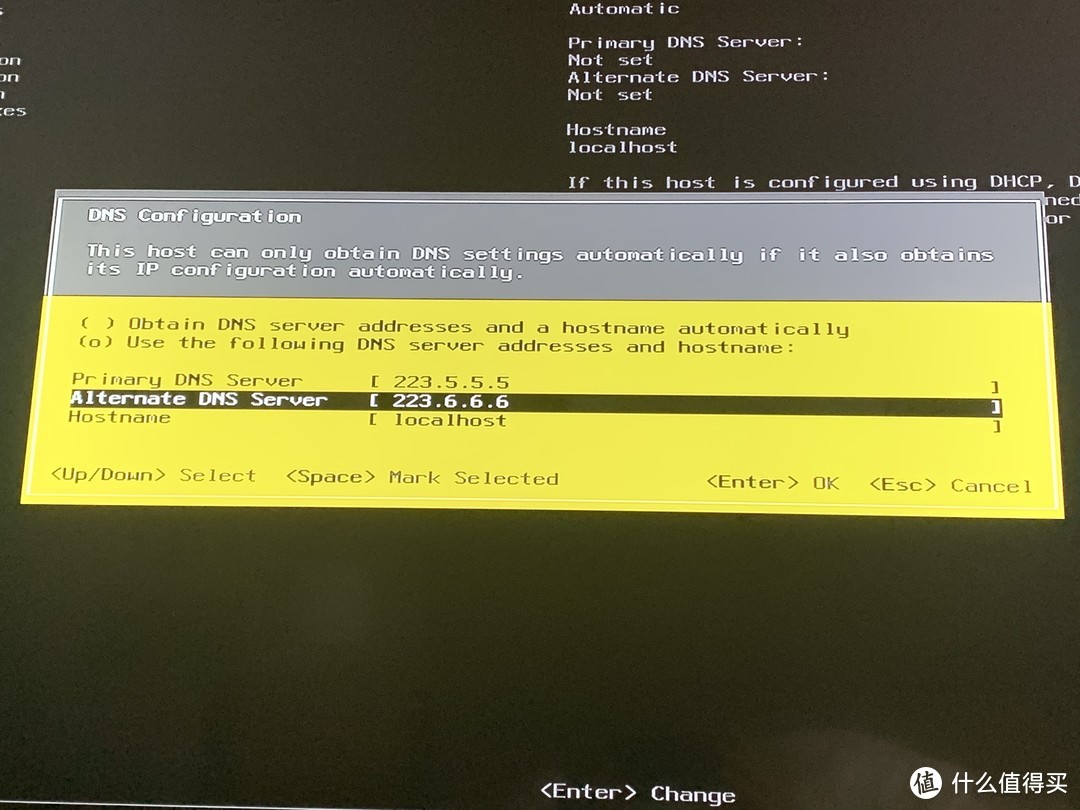
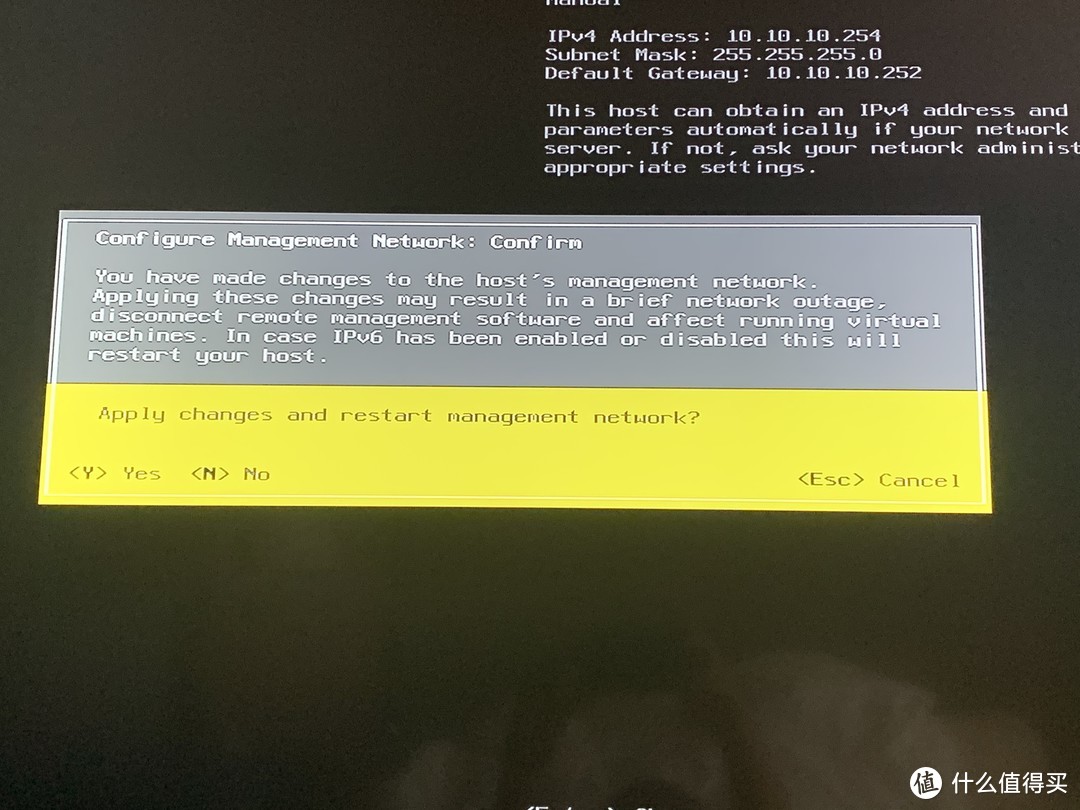
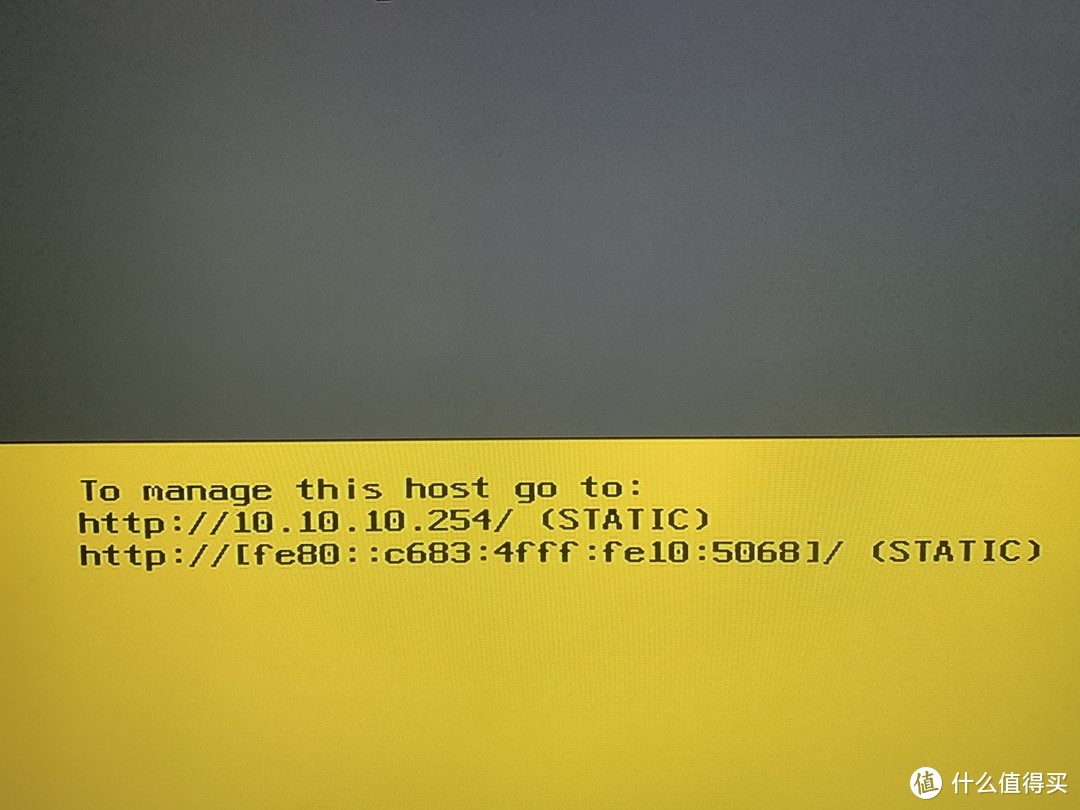
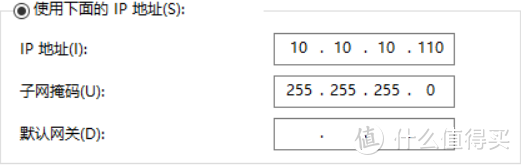
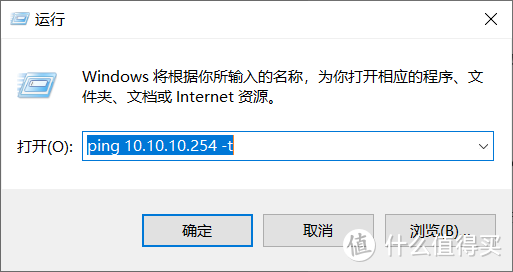
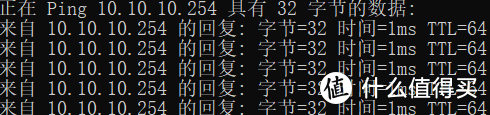
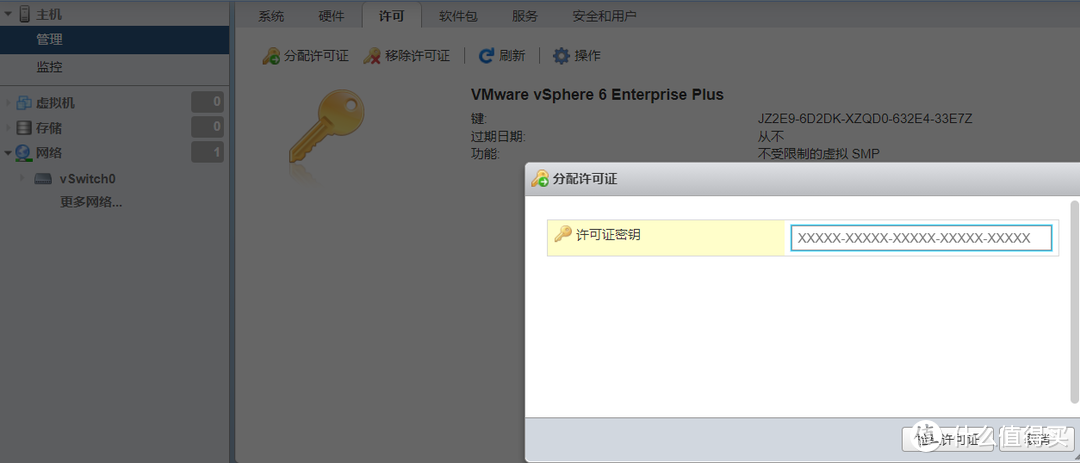
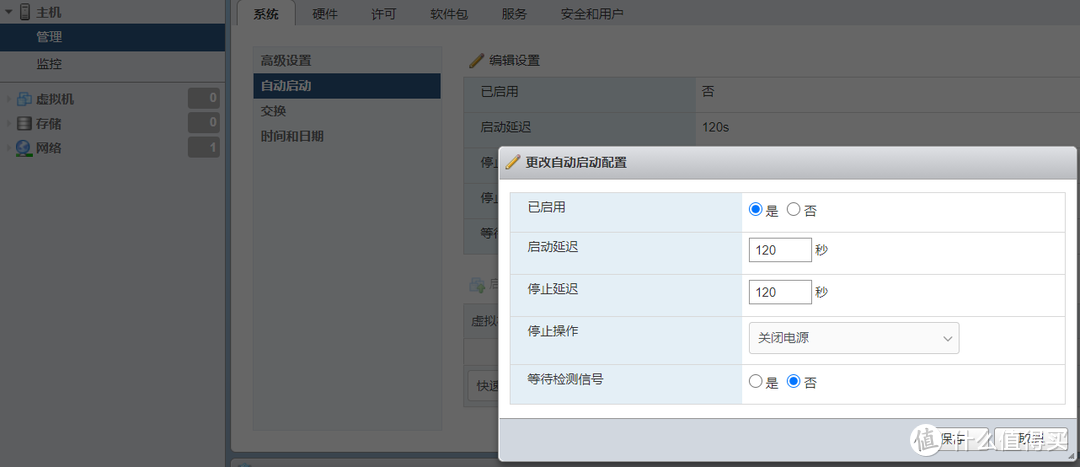
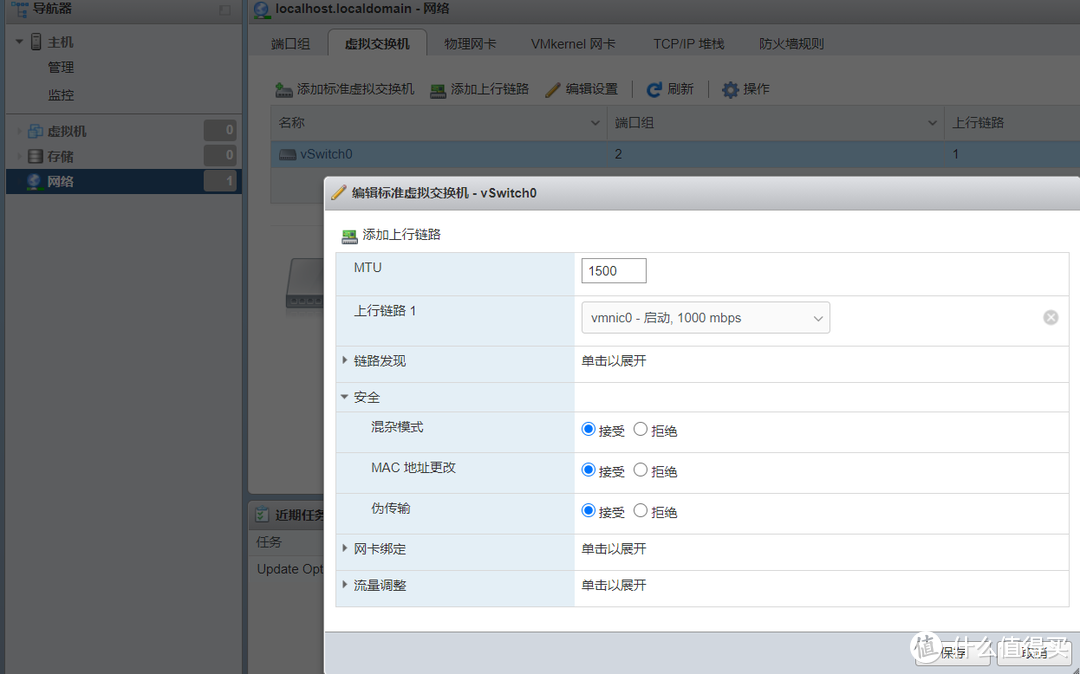
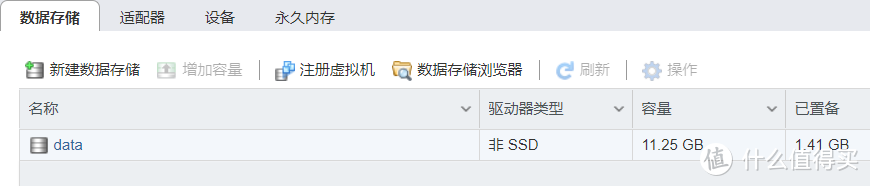
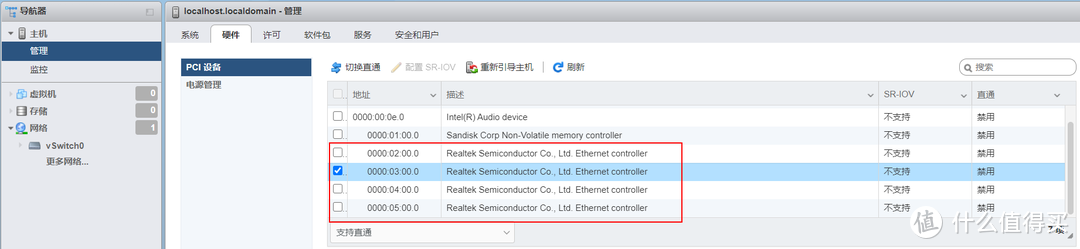
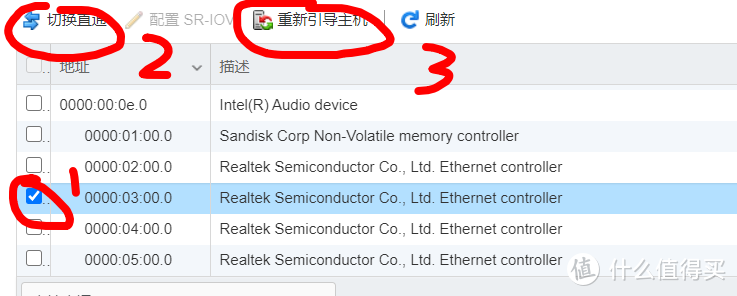

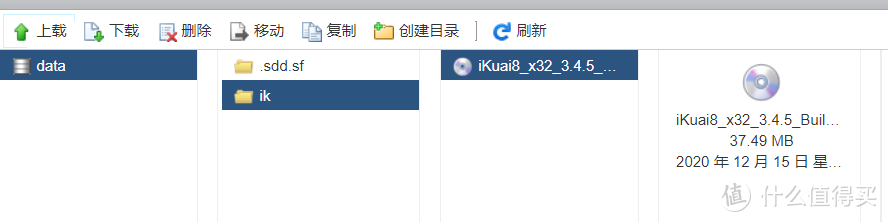
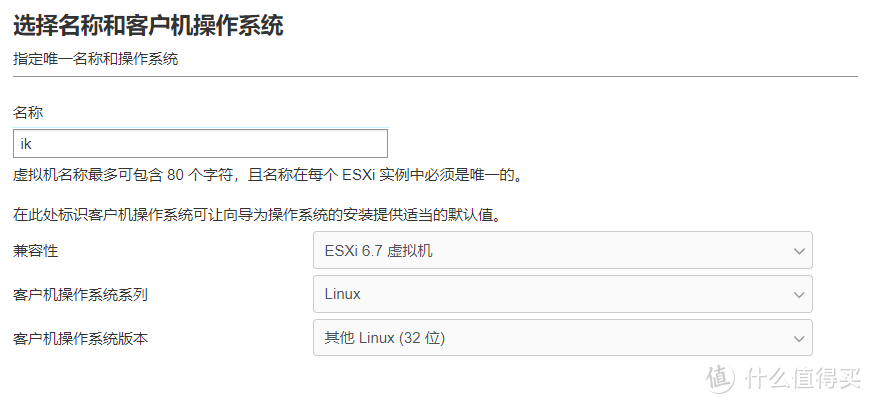
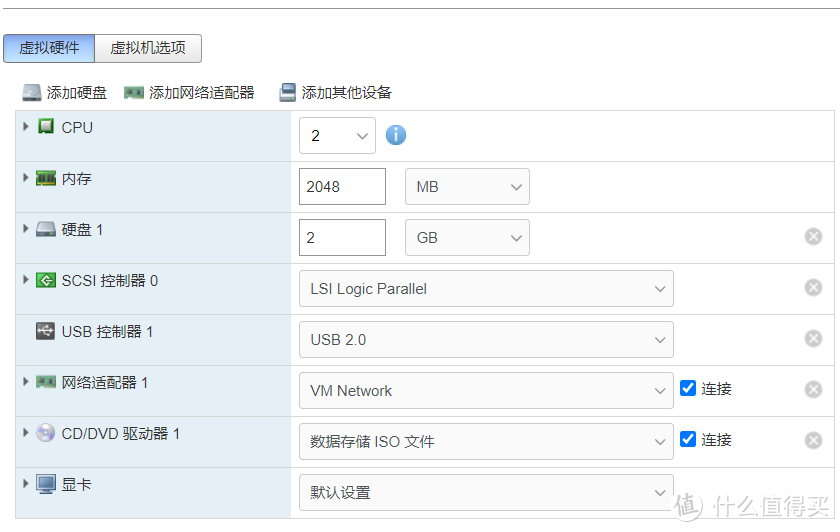
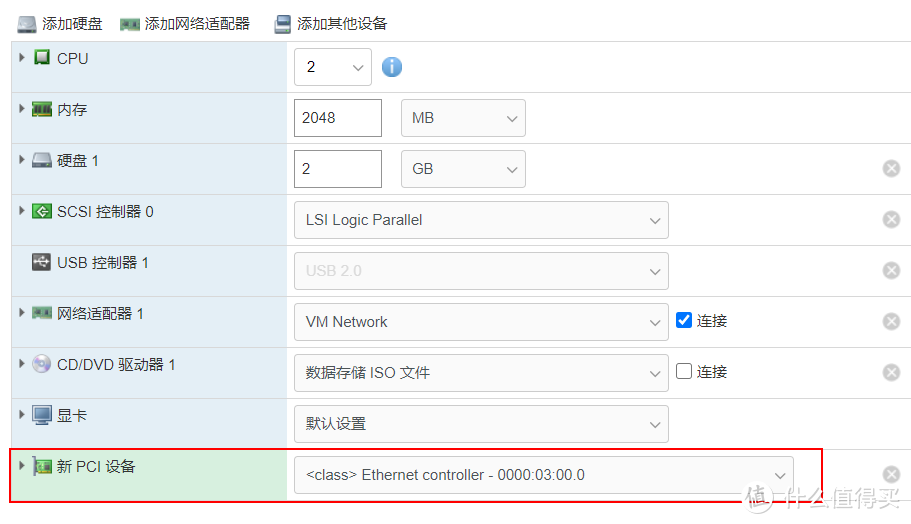
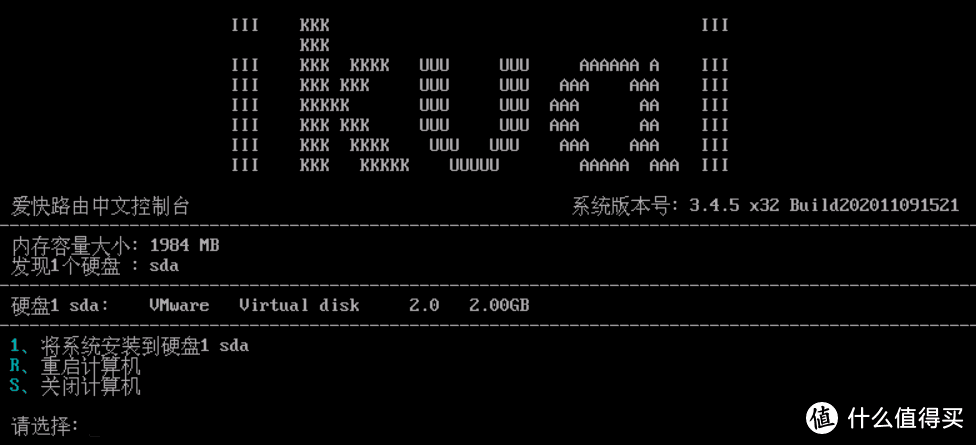
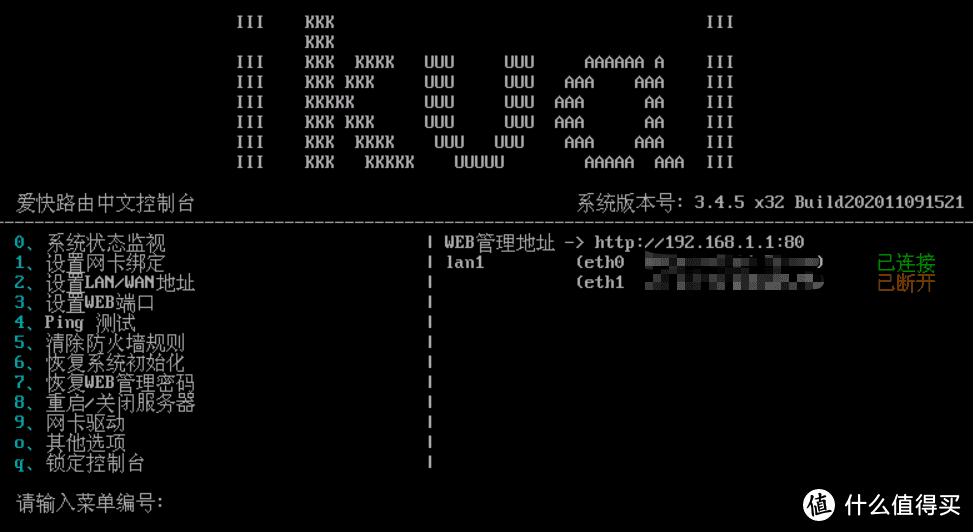

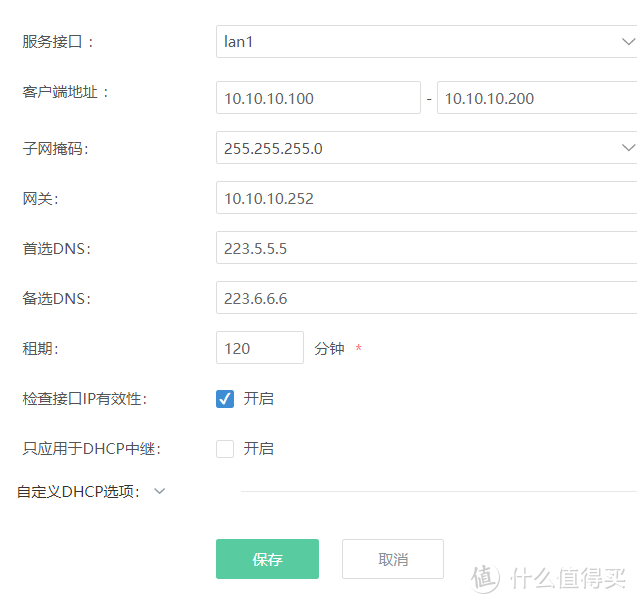
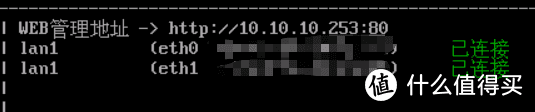
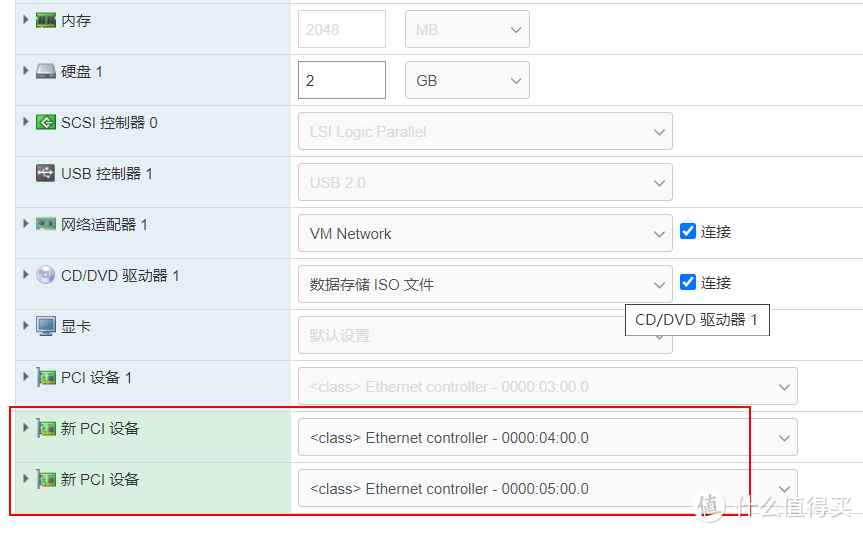
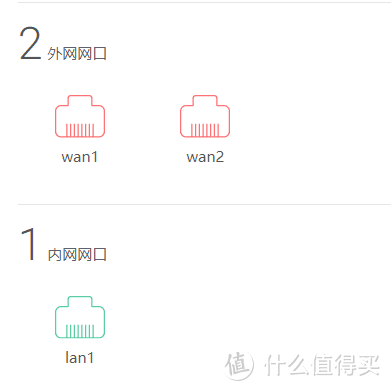
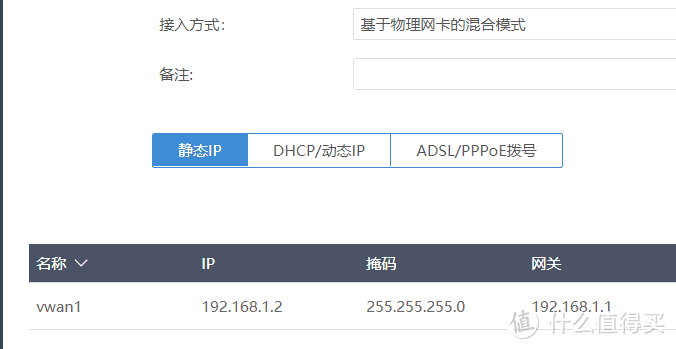
























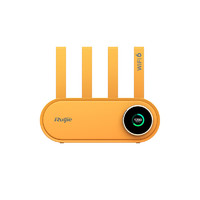



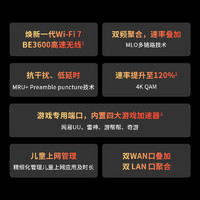






















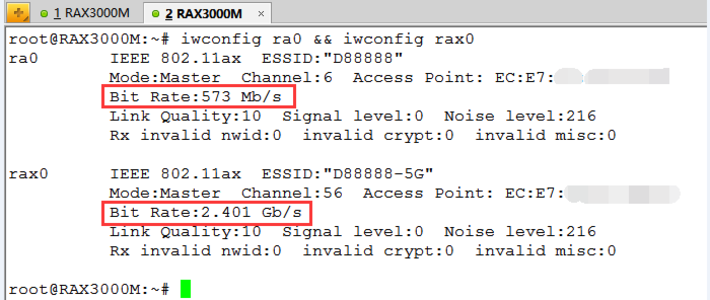































值友9672933212
校验提示文案
爱上虾的鱼
校验提示文案
Justice_Chen
校验提示文案
orange_dog
校验提示文案
值友1077084131
校验提示文案
dirstar
校验提示文案
时光丶流逝
校验提示文案
踏浪而行Vic
校验提示文案
燃燃和怡宝
校验提示文案
gavin_lt
校验提示文案
Annm
校验提示文案
d_on
校验提示文案
wzpok
校验提示文案
tonylovejane
校验提示文案
值友2054913020
校验提示文案
值友9755498451
校验提示文案
剁手停不下来了
校验提示文案
萌萌爸
校验提示文案
竹紫
校验提示文案
竹紫
校验提示文案
值友9280186671
校验提示文案
ddspace
校验提示文案
lcocuu
校验提示文案
Viper-liufang
谢谢
校验提示文案
竹紫
校验提示文案
竹紫
校验提示文案
萌萌爸
校验提示文案
值友1077084131
校验提示文案
剁手停不下来了
校验提示文案
值友9755498451
校验提示文案
值友2054913020
校验提示文案
tonylovejane
校验提示文案
wzpok
校验提示文案
d_on
校验提示文案
Annm
校验提示文案
orange_dog
校验提示文案
爱上虾的鱼
校验提示文案
gavin_lt
校验提示文案
Justice_Chen
校验提示文案
值友9672933212
校验提示文案