不能错过!windows平台3款免费超好用的图片类App
文章结构:
前言
FastStone Image Viewer
智图
Snipaste
前言
本文会推荐下面三款超实用的App:
FastStone Image Viewer - 全能型图片工具
智图 - 图片压缩
Snipaste - 截图+贴图
还在使用Windows默认的图片浏览器?或者各种弹窗的国产看图软件?想截图就必须先打开微信、QQ?忘掉这些低效率的操作习惯吧,今天给大家介绍3款Windows平台超好用的图片类App,有这些App的加持,一定让你的工作效率翻倍!
以下推荐的App完全免费,没有任何广告和其他弹窗行为,请放心食用!
FastStone Image Viewer
软件版本:V7.0
软件大小:16.7MB
官网地址: https://www.faststone.org/index.htm
这款App比较小众,知道的人不多,但这款软件一直在小众软件的《我最喜爱的软件推荐榜》上名列前茅。
对了,大名鼎鼎的截图软件FastStone Capture也是她家的产品。
一开始我只想找一个快捷的图片浏览软件,就试用了这款软件,没想到这款软件如此强大,到现在已经用了3年多了,还安利了身边很多朋友一起用。
1.图片浏览及管理
名字就叫Image Viewer,因此图片浏览是最最基础的功能了。除了大众格式jpg、png之外,FastStone Image Viewer还支持更多流行的格式,比如gfi和单反拍摄后的raw格式。
对于Raw格式的支持,FastStone Image Viewer也做的很好。
上图就是我用SONY A7m3拍摄的Raw格式的图片,照片24MB,打开速度在1秒左右。同时打开后支持快速的缩放操作。
FastStone Image Viewer为了Raw文件打开速度过慢,默认将设置中的高质量查看Raw的选项关闭,我们使用时需要先将这个选购勾选。经过实测,我公司的一些比较老的电脑,打开此选项时,依然能1秒打开Raw文件。
图片管理和浏览方面FastStone Image Viewer提供了多种浏览视图,帮助用户快捷的整理图片。
在整理浏览图片时,还可以随时查看图片的EXIF信息,甚至可以查看直方图。
2.图片压缩及参数调整
工作中有很常见的一个场景就是,需要上传图片,图片体积过大或者尺寸过大,这时候都要打开PS或者其他图片处理软件才能解决。现在使用FastStone Image Viewer可以轻松解决。
调整图片体积
浏览图片的时候选择图片另存为,或者直接Ctrl+s快捷键就可以对图片进行体积调整。选择不同参数的同时还提供了图片预览的功能,可以直观的看到图片的画质降低,这张2m的图片,质量降低到38%的,体积就缩小到了641k。
同时还有贴心的全屏预览功能,可以放大N倍后,更直观查看图片的变化。
另存为默认为修改后图片的文件名增加了后缀,不会覆盖原图。
调整尺寸及裁剪
调整尺寸和裁剪图片也是最常用的功能之一。
调整尺寸可以按照调整分辨率,百分比等方式进行,同时还提供了多种算法进行选择。
裁剪图片支持个各种常用比例的调整,图片旋转,裁剪参考线等各种功能都涵盖。
参数调整
FastStone Image Viewer还提供简单的参数调整,高光、阴影、对比度和饱和度都可以直接进行调整。如果轻修照片的话,连Lightroom和Photoshop都不用打开了。
3.拼图及对比功能
还在用美图秀秀?或者图片放到手机里找手机App拼图?用了FastStone Image Viewer依然可以一键完成拼图。
只需要在FastStone Image Viewer中同时选中想要拼接的图片,然后点创建-链接多幅图片即可。
对于图片尺寸都不相同的图片,用其他拼图软件往往会拼成下面这样
而使用FastStone Image Viewer,设定好高度或宽度,就会完美的拼接,
除此以外,还在途中显示每个图片的文件名,为每张图片进行编号等功能。
4.批量转换
FastStone Image Viewer同样提供了批量转换的功能。
可以简单的进行批量格式转换。
同样也可以批量的调整大小、裁剪、改变DPI、增加水印等各种操作。是不是功能太强大了!
除了上面这些功能外,FastStone Image Viewer还有标注、图片对比、甚至还有仿制图章功能。安装了FastStone Image Viewer后,我相信你再也不需要其他轻度图片浏览处理软件了!
智图
软件版本:V3.0
软件大小:313MB
官网地址: https://zhitu.isux.us/
智图是一款腾讯出品的,主打图片压缩的App。主打一键操作,同时能生产Webp格式文件。
1.软件安装
由于很久没有更新了,官网下载页面,显示最新的是Win7 64位的客户端。放心,Window10照样可以用。
由于软件使用了ImageMagick Display的一个开源控件,因此安装过程中需要安装这个差距,并且按下面的选项进行勾选:
其他的选项都不用管,只要一路点击Next即可完成安装。
2.图片压缩
对,界面就是这么简单。只需要把图片拖到中间的框中,选择压缩率即可。
选择不同的压缩率,就会得到不同的压缩大小。我一般都最低选择压缩到50%的质量,因为在分辨率等其他参数不变的情况下,继续压缩,图片质量损失就太大了。
所有压缩过的图片,智图都会放到一个文件夹里,方便管理。除了裁剪缩放功能比较反人类外,其他功能都非常好用。自动转格式功能可以自动将一些图片转为jpg图片。
目前我轻量压缩图片都采用智图来完成。不喜欢本地安装,智图官网还可以在线完成压缩图片的操作,同时也有Mac版客户端。
Snipaste
软件版本:V2.21-beta2
软件大小:54MB
官网地址:
Snipaste是一款截图+贴图软件。截图有什么厉害的?我用QQ、微信各种IM软件都可以截图,要他有何用?好吧,那我们来看一下她究竟有什么功能。
1.截图及标注
和QQ、微信等截图工具操作流程相同,通过热键或按键调用截图功能,选取截图区域。之后可以在截图上进行表图形标注,亦或者是自定义自定义形状的标注。同时还支持马赛克和添加文字功能。
2.区域截图
区域截图是Snipaste主打的功能之一。Snipaste可以检测当前屏幕的内容,自动匹配区域范围。
Snipaste甚至可以检测桌面的图标、图标下的文字、软件中的Tab页。而且这个区域检测的功能领先其他软件至少1年。
有了这个区域检测的功能,可以精确的准确定位截图区域,节省了手动拉截图边框的时间,让截图变得更加快捷有效。
3.贴图功能
贴图是什么?贴图是Snipaste的一个独创的功能,我们可以把截图的内容像“便签”一样粘贴在桌面上。
↑把截图像便签一样放在桌面
这些便签可以置顶显示,同时也可以随意进行调整大小,旋转等操作。那这个功能有什么用呢?
应用场景1:
经常录入数据的同学一定会遇到这种情况,需要手打输入需要录入的数据。使用贴图这个功能,可以先将要录入的数据截图,之后在excel中录入即可,不用频繁切换窗口来录入。
应用场景2:
工作中可能从不同地方截图,汇总后一起发出。或者是截了不同的图,要不同时间发给不同人,用这个贴图工具就很方便了。可以把贴图工具看成一个图片剪贴板管理工具,所有的截图都会保留在桌面,随用随取。
同时,贴图功能还带有分组功能,可以随意隐藏/显示/切换不同的分组,方便管理。
Snipaste还支持屏幕取色,贴图后重新标注等功能,可以说是截图全能型选手。使用了Snipaste后,基本上可抛弃其他截图工具了。该工具还有Mac版本,Linux版本也正在开发中。
本文所有图片都是通过这3款软件制作而成,希望有兴趣的同学,可以下载试用。



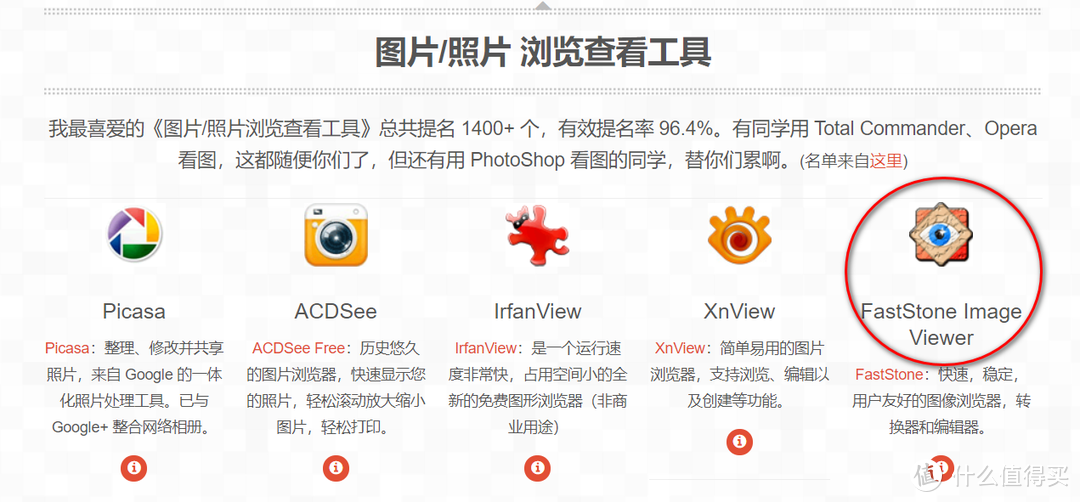
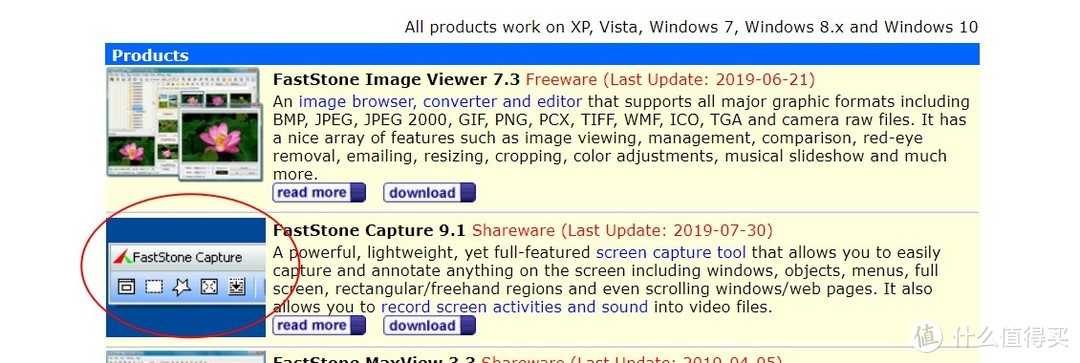

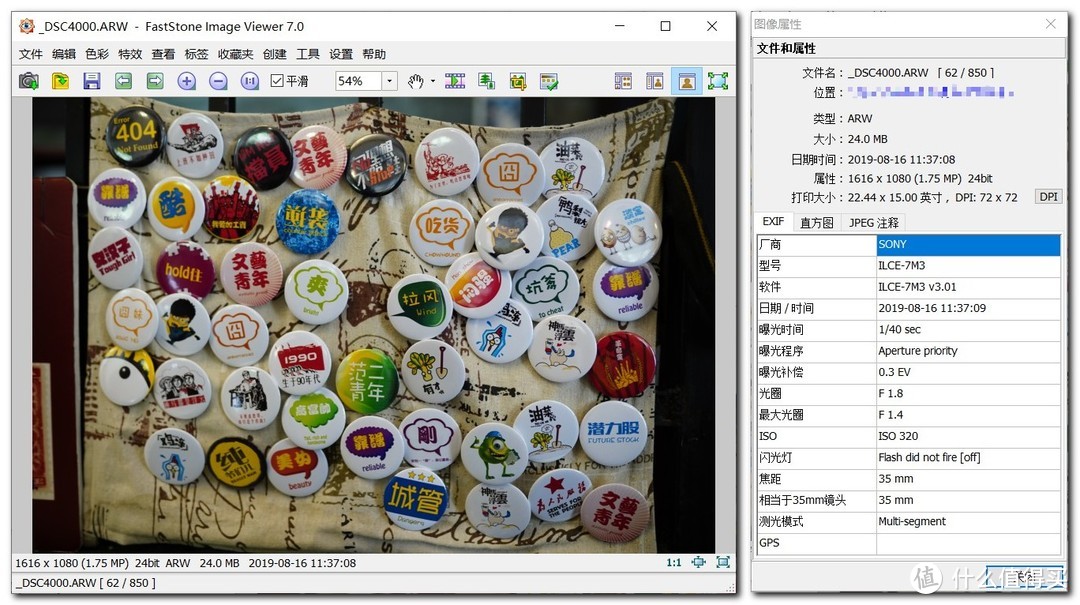

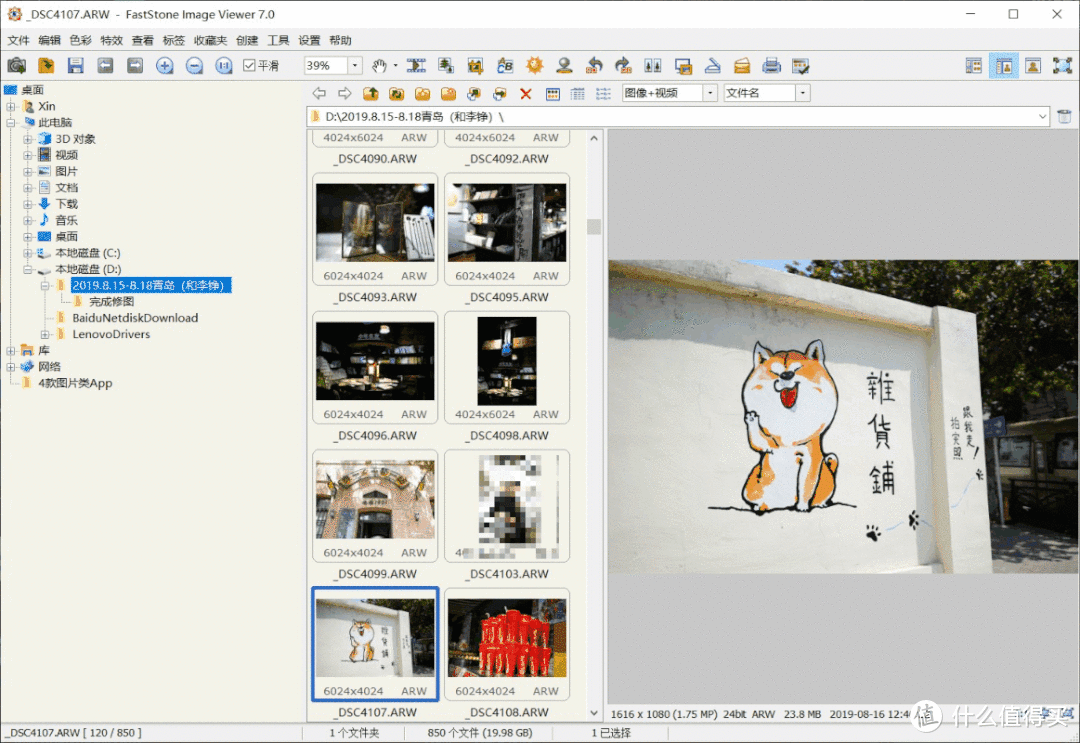
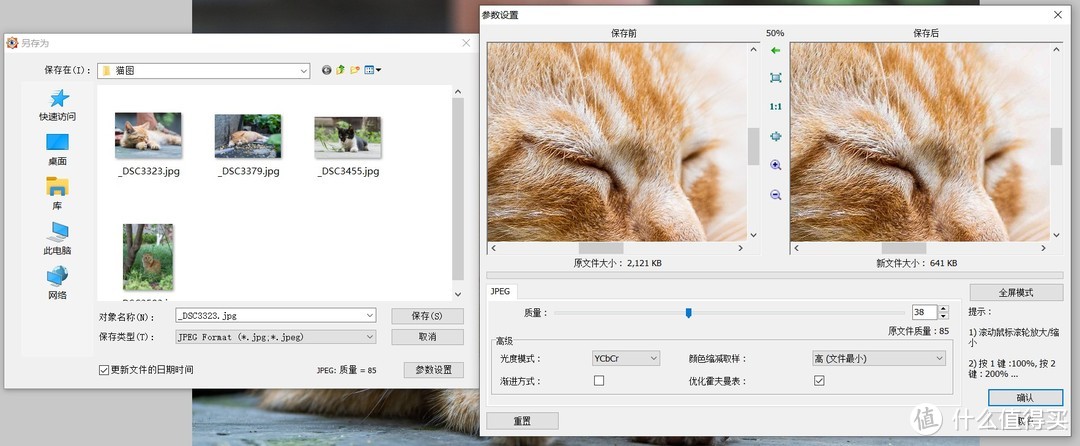
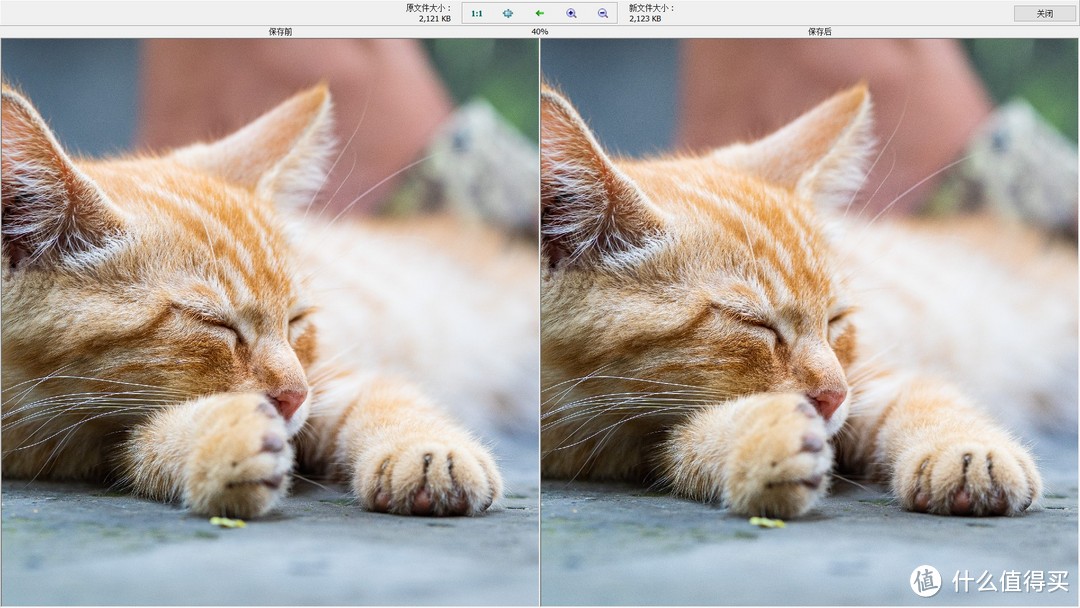
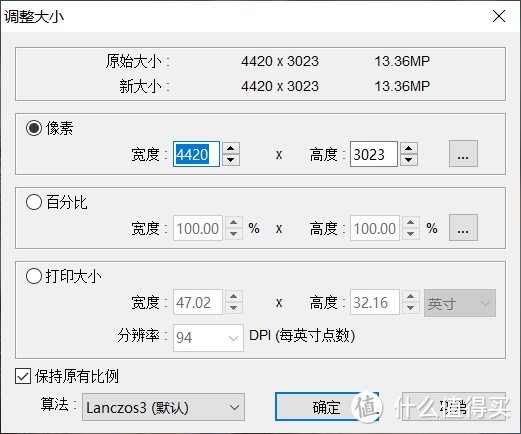
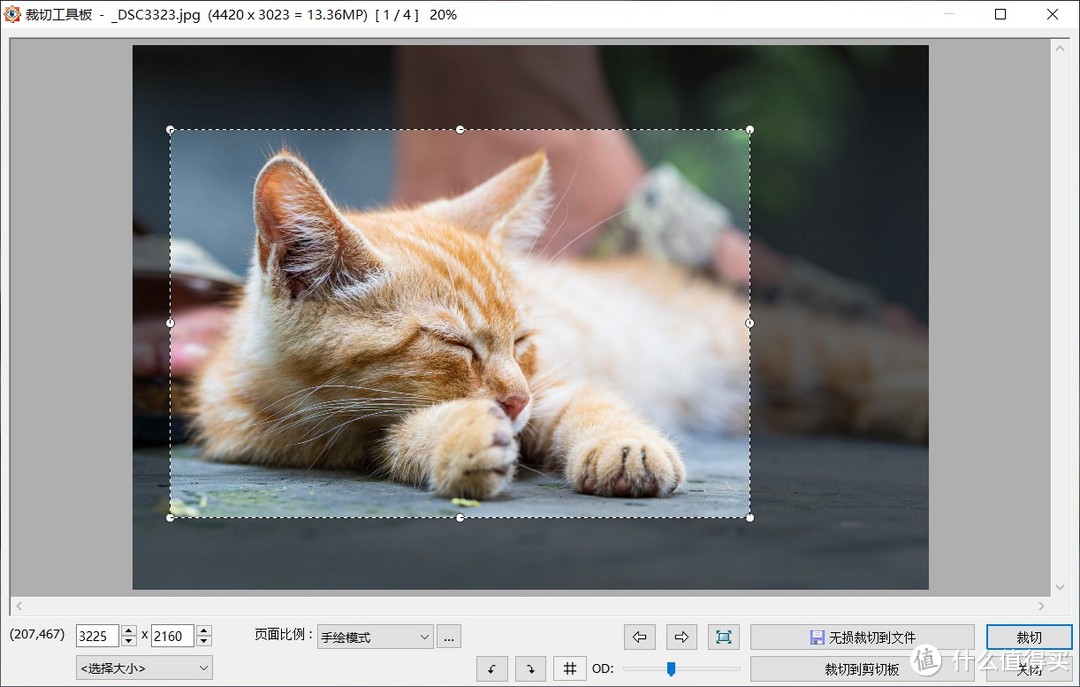
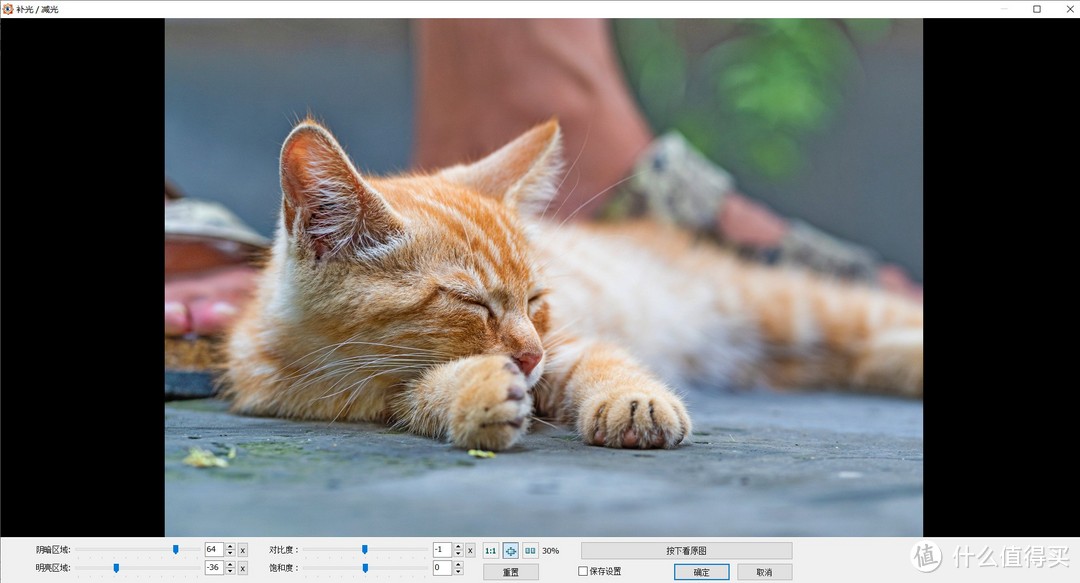



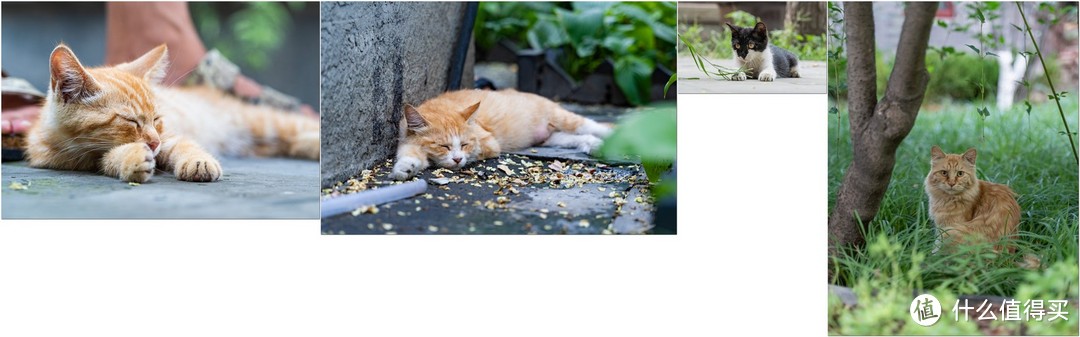
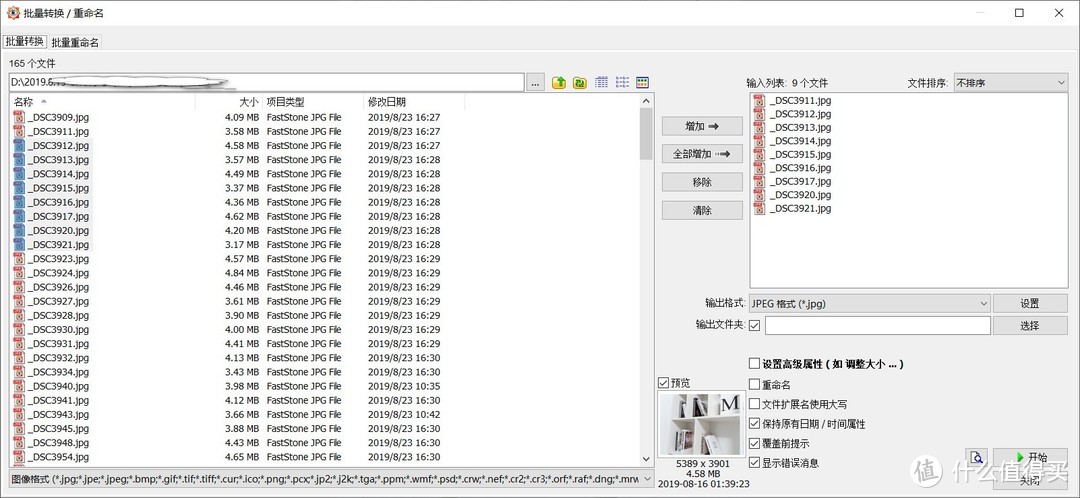



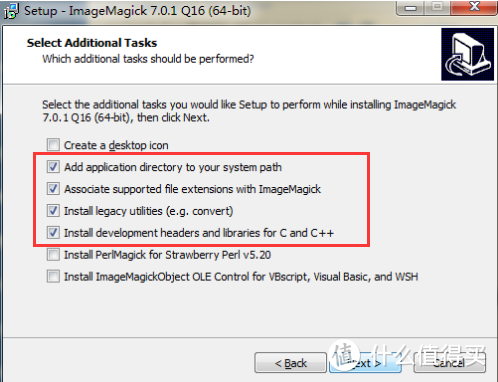
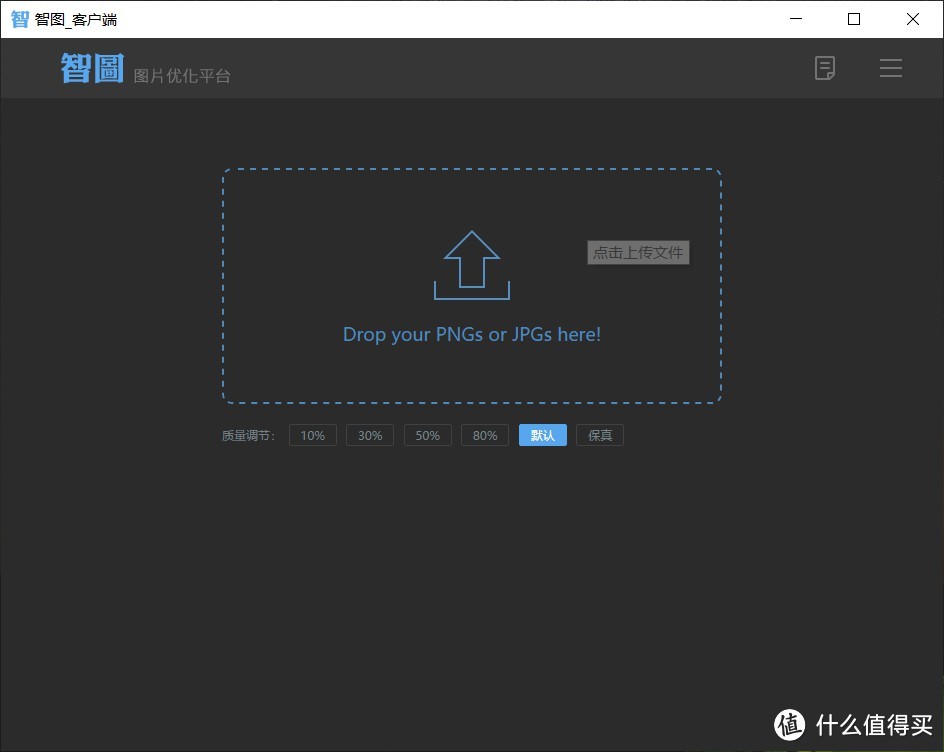



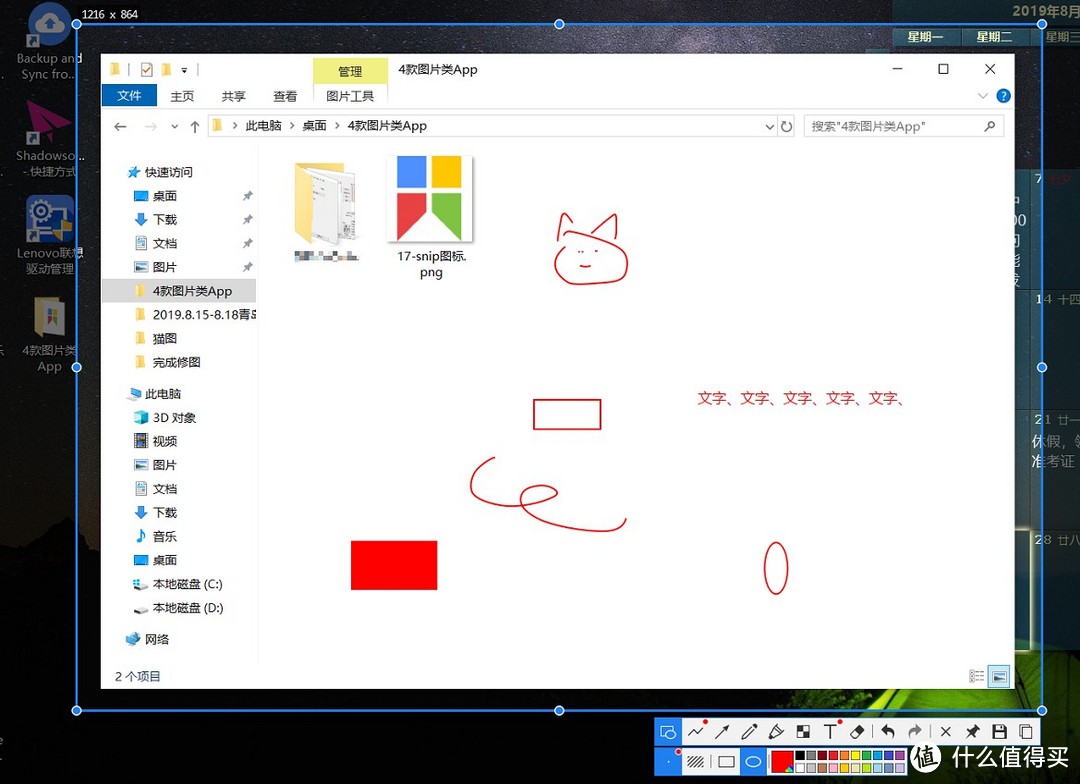

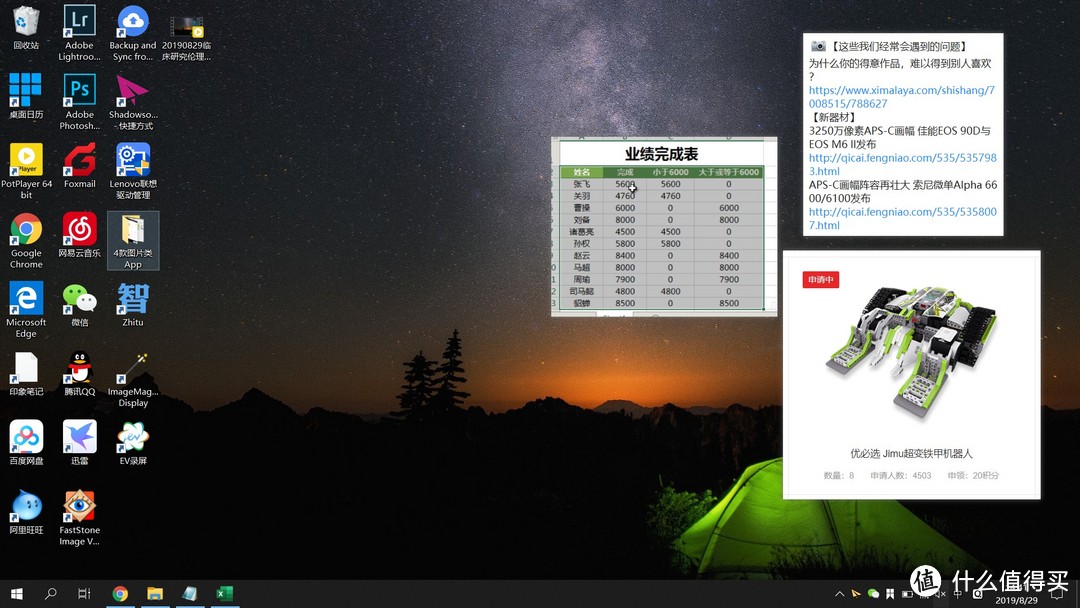

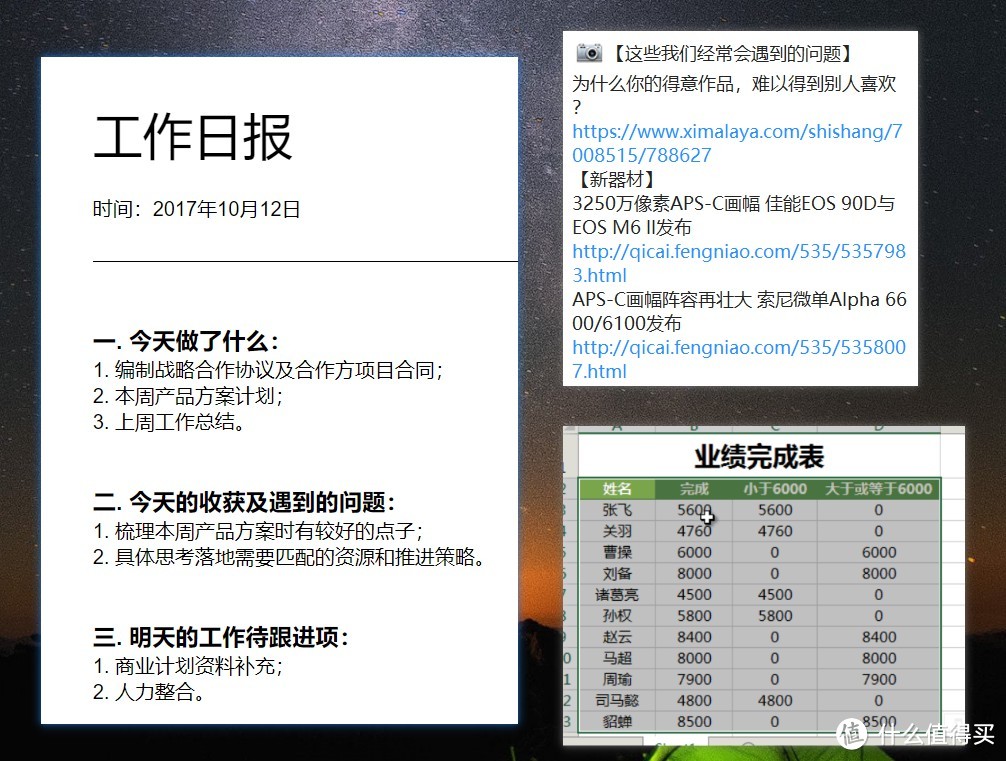







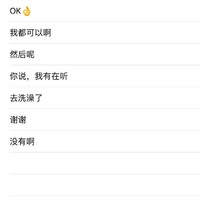








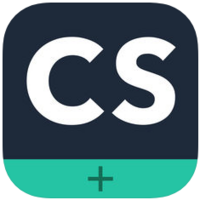























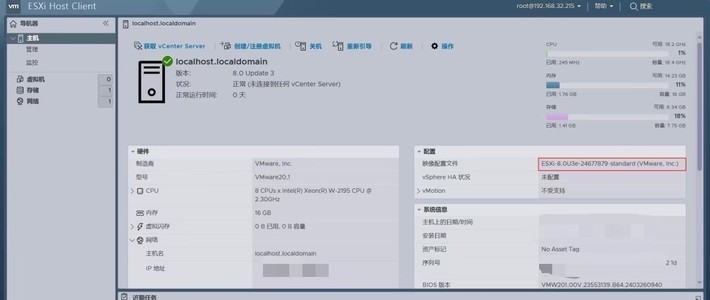



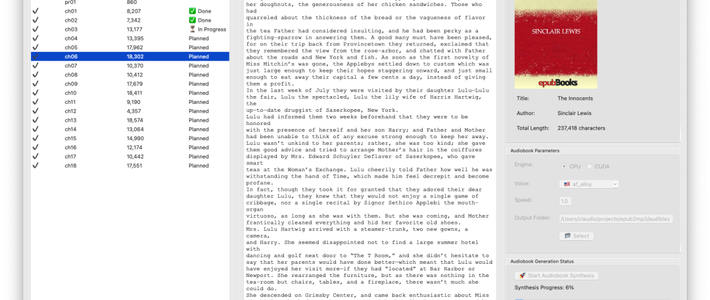







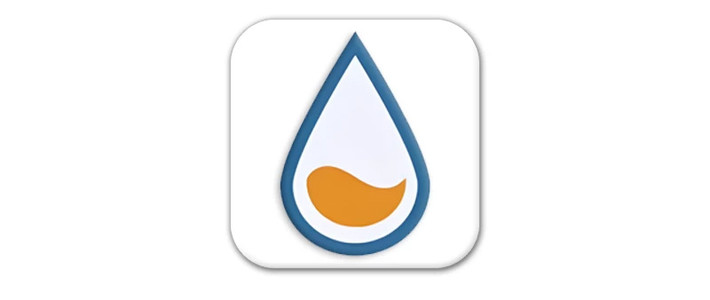


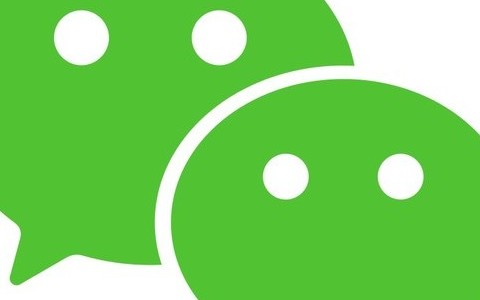



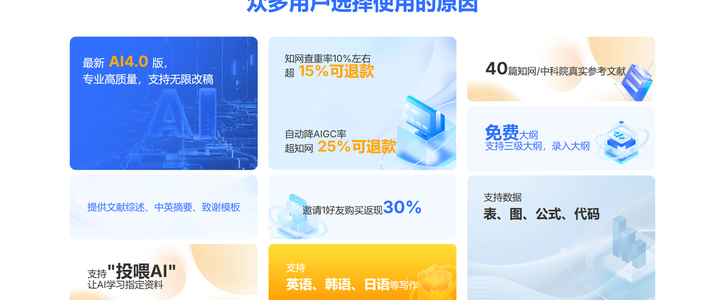
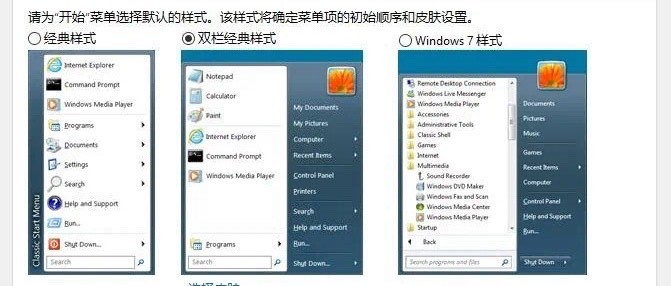
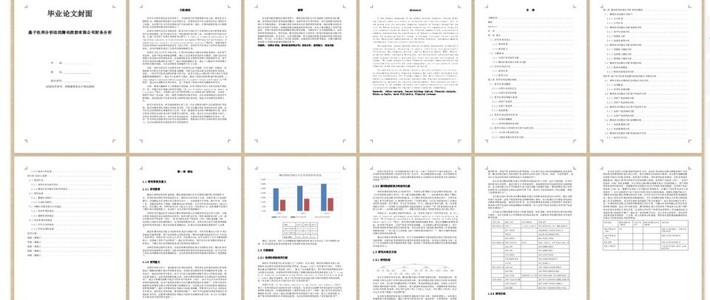

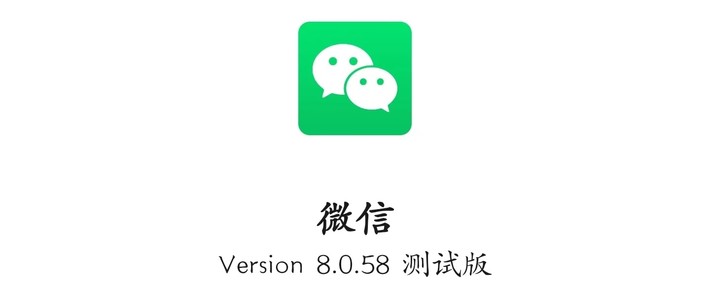

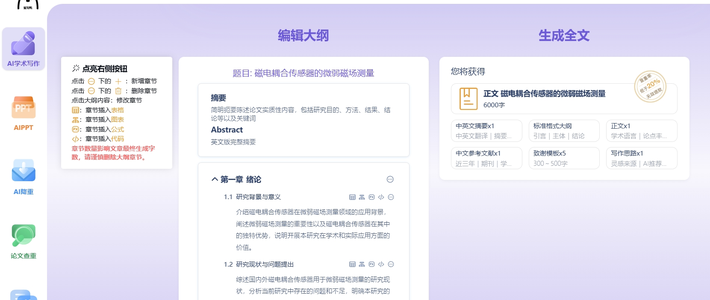




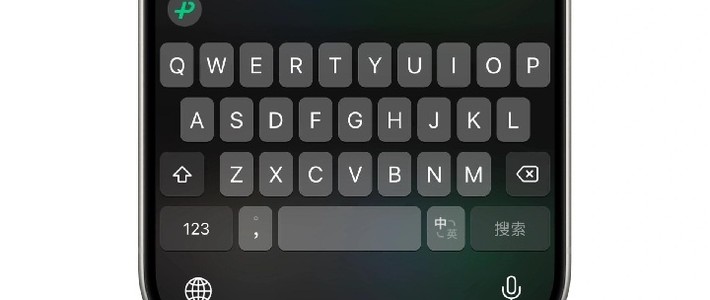
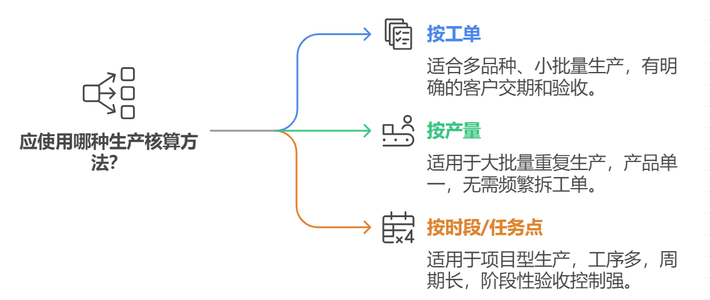

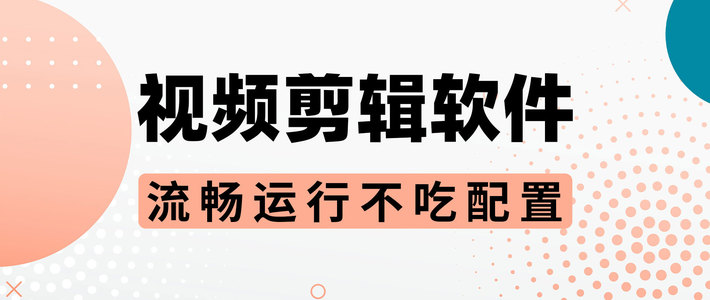
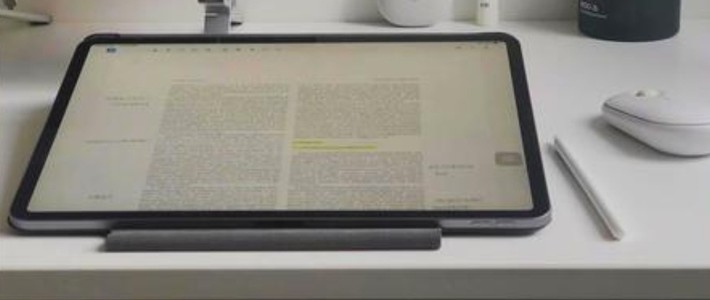

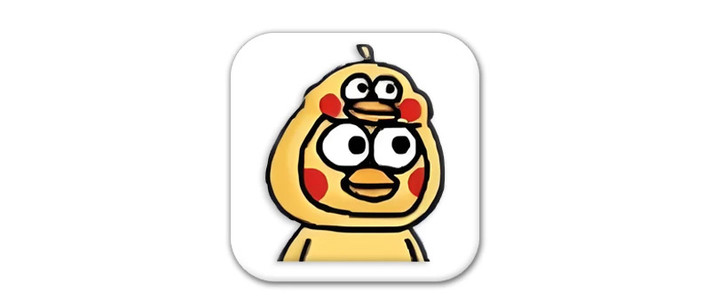
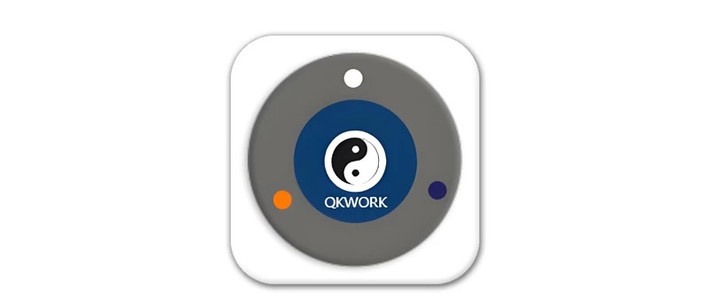















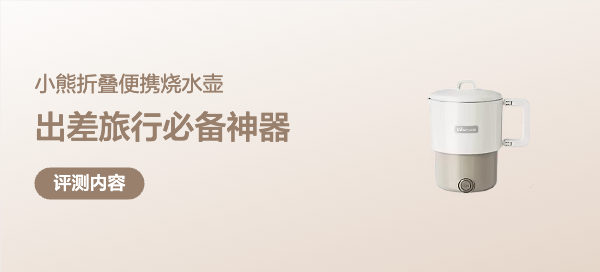


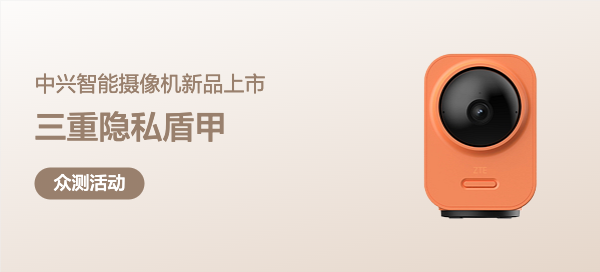


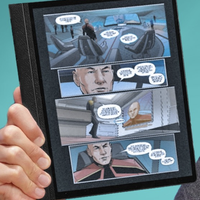


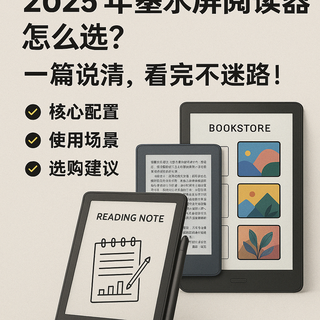
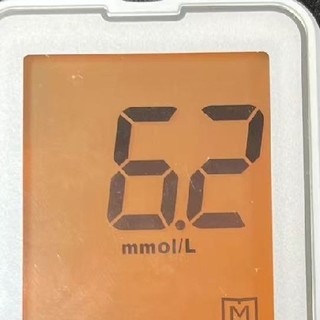










TONY_D
校验提示文案
alanwaker
校验提示文案
逗妮玩
校验提示文案
荆棘鸟YY
校验提示文案
cool18
校验提示文案
一地鸡毛2020
校验提示文案
夜乐
校验提示文案
冬至不冷
校验提示文案
烧鹅饭vip
校验提示文案
[已注销]
校验提示文案
忘记了密码
校验提示文案
裤子的裤
校验提示文案
水泊蓝山
校验提示文案
Mr木木
校验提示文案
夹心牛奶嘎嘣脆
校验提示文案
金首相
校验提示文案
Yanenvy
校验提示文案
纯粹的快乐
校验提示文案
喵拉帕戈斯
校验提示文案
领导别开枪是我
校验提示文案
永恆Nep
校验提示文案
口味撇淡的喵
校验提示文案
kissxlei
校验提示文案
迷之感动
校验提示文案
荆棘鸟YY
校验提示文案
TONY_D
校验提示文案
TONY_D
校验提示文案
一卷乐凯
校验提示文案
alanwaker
校验提示文案
小咯咯
校验提示文案
绅士张大爷
校验提示文案
Haoyugo
校验提示文案
老kkkkkkkk
校验提示文案
逗妮玩
校验提示文案
boyiner
校验提示文案
值友2179782726
校验提示文案
领券大王
校验提示文案
领导别开枪是我
校验提示文案
喵拉帕戈斯
校验提示文案
纯粹的快乐
校验提示文案