电脑安装Linux操作系统的步骤:CentOS 7系统安装步骤介绍
Windows系统和苹果的Mac系统玩厌了怎么办?Linux操作系统有很多个发行版可以给大家继续折腾 ,本文介绍Linux操作系统的其中一个发行版CentOS 7的安装步骤,想要玩CentOS 7的朋友请收藏备用。Linux是开源的系统,很多Linux操作系统的发行版是免费的,而Win11系统要1千多元
,本文介绍Linux操作系统的其中一个发行版CentOS 7的安装步骤,想要玩CentOS 7的朋友请收藏备用。Linux是开源的系统,很多Linux操作系统的发行版是免费的,而Win11系统要1千多元
经验介绍:华擎主板(i7-4790K)这个年代(2015年左右)的华擎主板,在安装Linux操作系统时,经常出现下图的错误提示,也就是出现 AHCI controller unavailable! 这个错误提示(见下图),出现下面的报错提示的解决方法就是光驱或者硬盘换另一个Sata接口,一个sata接口不行就接着换另一个,全部接口都换一遍直到成功为止。u盘安装如果出现下图的报错提示,就换usb接口,换不同的usb接口直到不报错为止。
第一步、去CentOS官网下载iso系统安装文件
必应搜索CentOS,进入CentOS官网(见下图):
之后点击官网上方的“Download”按钮,进入下图的下载页面:
在上图的界面点击“X86_64”那个粉色的文字,进入下图的镜像链接界面:
为什么要点击“X86_64”呢?因为包括Intel或者AMD的CPU的电脑都是X86架构的(64代表64位的处理器)。我们自己有“龙芯架构”了,我们也有基于龙芯开发的操作系统。各位同胞加油,早日将中国架构发扬光大,把X86打下去吧。
点击上图的镜像链接,这么多镜像链接怎么选?选一个你下载速度比较快的镜像链接,将CentOS-7-x86_64-DVD-2009.iso这个镜像文件下载到电脑里。
例如,你可以选择下面的镜像链接进行下载:
下载的镜像文件的名称看下图:
第二步、用下载好的iso文件制作U盘启动盘
将CentOS-7-x86_64-DVD-2009.iso这个镜像文件下载到电脑之后,就可以用这个iso文件来制作u盘启动盘了。
制作u盘启动盘用balenaEtcher这个免费的软件(balenaEtcher软件可以去其官网免费下载),balenaEtcher软件的使用非常简单,第一步点击软件左边的“+”号(见下图),选择你下载到电脑的CentOS-7-x86_64-DVD-2009.iso这个镜像文件;第二部点击软件中间的“Select target”按钮(见下图),选择你的U盘;第三步点击“Flash”按钮,开始将iso文件写入u盘。
第三步、用制作好的u盘启动盘来启动电脑,安装CentOS系统
将第二步制作好的启动u盘插入电脑,如果你的电脑没有从u盘启动,需要进入电脑的BIOS设置一下启动顺序,将U盘启动设置为第一启动盘,之后就进入下图的u盘启动界面。在下图的启动界面,用上下键选择“Install CentOS 7”,然后回车。
之后出现下面的画面:
然后一排排的文字闪过:
之后进入下面的图形安装界面,在下面的界面选择“中文”,然后继续下一步:
之后进入下面的界面,这个设置界面可以设置很多的选项,例如设置“日期和时间”、设置“键盘布局”、设置“系统安装位置”、设置“网络”等,这一步非常重要,必须设置好“系统安装位置”,不然无法进入下一步。而且必须设置好“网络”,不然后面的安装步骤会比较麻烦。
最重要的就是设置“系统安装位置”,点击“安装位置”:
选择你的硬盘:
如果你的硬盘里面之前有安装过操作系统或存在数据,安装程序会自动检出你的硬盘里面存在数据,点击“全部删除”、“回收空间”等按钮,将原来的旧硬盘数据进行清空处理,这样才能进入下一步的安装步骤:
另外要看看“网络和主机名”,如果显示“已连接”代表网络已经设置好了,如果发现“未连接”或者“连接中断”之类的提示,代表网络没有设置好。点击“网络和主机名”进去(见下图),将网络设置好:设置网络非常简单,网线插好,然后自动IP、反正什么选项都点击“自动获取”,确定之后,你就发现网络变成了“已连接”了(见下图)。看到“已连接”字样,代表网络已经连接好了,可以接着进行下一步。
下图的这几个选项都设置好之后,你就会发现界面右下角可以继续下一步了。
点击继续之后,系统就开始安装了:
在系统的安装过程中,可以点击界面上方的“ROOT密码”来设置ROOT密码,点击“创建用户”来创建用户(见上图)。我建议还是设置一下“ROOT密码”、然后创建一个用户名为“admin”的用户,密码自己选。
如果你的硬盘是固态硬盘,安装过程大概5-8分钟就安装完了,安装完成后,会出现下图的界面:
我将上图放大一下,大家看看界面右下角出现了“CentOS已成功安装并可以使用”字样(见下图),代表安装已经完成了。
第4步、重启电脑,进入CentOS 7纯文字系统界面
拔掉u盘启动盘,进入CentOS 7操作系统,就是下图的界面。
很多高手会直接在这个界面操作Linux系统,我见过这样的高手。
有朋友会问,这样像是DOS界面的CentOS界面,怎么操作啊?高手是用命令来操作的
可惜我不是高手,所以我进入下一步。
第5步、安装图形操作界面
在上面的界面,输入用户名root,密码是刚刚安装系统时,你自己设置的密码。
然后输入下面的命令,并回车:
yum groupinstall "X Window System"
yum groupinstall "X Window System"回车之后,系统会开始下载图形操作界面上(所以在第3步安装系统的时候,必须设置好网络,因为这一步需要用到网络连接互联网,如果第3步没有设置网络,这里用命令来配置网络的话,是非常麻烦的),下载过程中,遇到问你y还是n的时候,一律y回车:
出现Complete提示,代表完成了(见下图):
之后输入下面的命令并回车,来安装图形操作界面:
yum groupinstall “GNOME Desktop”
等了大概10分钟之后,会出现“Complete”字样的提示(见下图),代表安装完成了。安装过程中,问你y还是n的时候,一律选y:
第6步、进入图形操作界面
第5步完成之后输入startx并回车,就会进入下图所示的图形操作系统界面。
第一次进入的话,需要选择“语言”和“键盘输入布局”等:
这个CentOS 7系统的界面非常简洁:
自带Firefox火狐浏览器:
终端等等linux的功能都有。
总结
1、按照上面步骤全部完成之后,第一次进入CentOS 7的图形界面会发现这是一个全英文的菜单,当然可以设置成中文菜单,设置方法在这里就不再赘述了。
2、Linux系统包括CentOS 7也可以安装微信、QQ、WPS、Photoshop等我们常用的软件,大公司的常用软件一般有Linux版本。但是也有很多windows软件没有Linux版本,如果windows软件没有Linux版本,可以在Linux系统上安装windows虚拟机来运行windows程序 。
。
3、使用Linux系统的朋友,大多可能是因为要跑Linux程序。程序对硬件要求不高的朋友,一般会在windows系统上安装Linux虚拟机来跑Linux程序,但是有些Linux程序对硬件要求比较高(不少Linux程序处理大数据需要超大内存等),所以才会在电脑上直接安装一个Linux系统。
全文完,谢谢观看。
作者声明本文无利益相关,欢迎值友理性交流,和谐讨论~



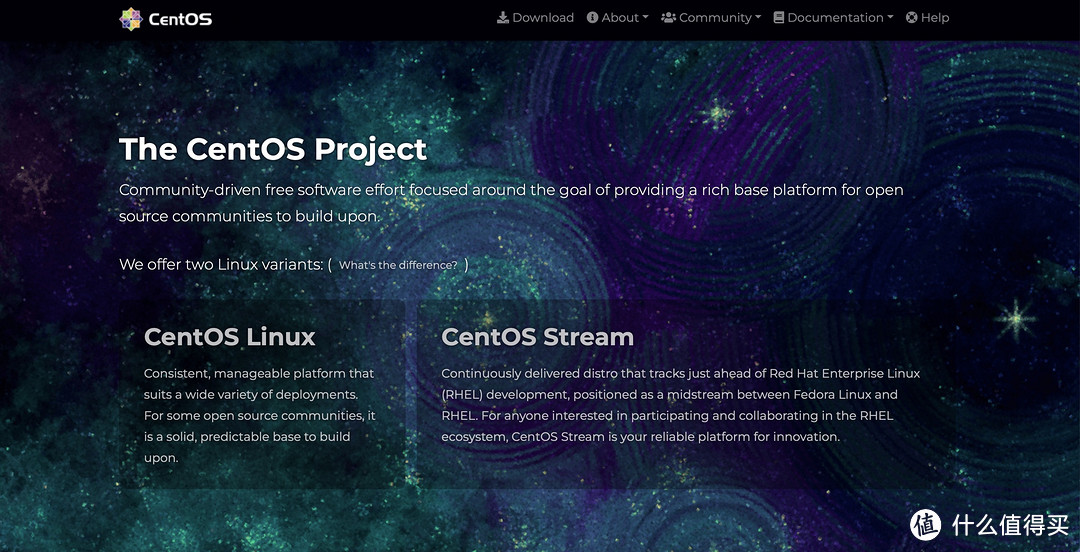
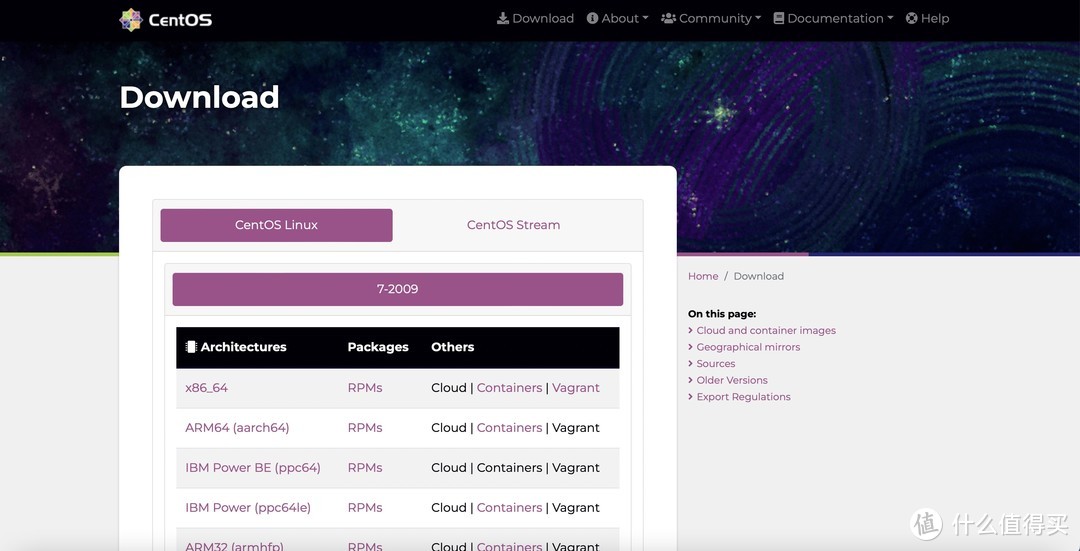
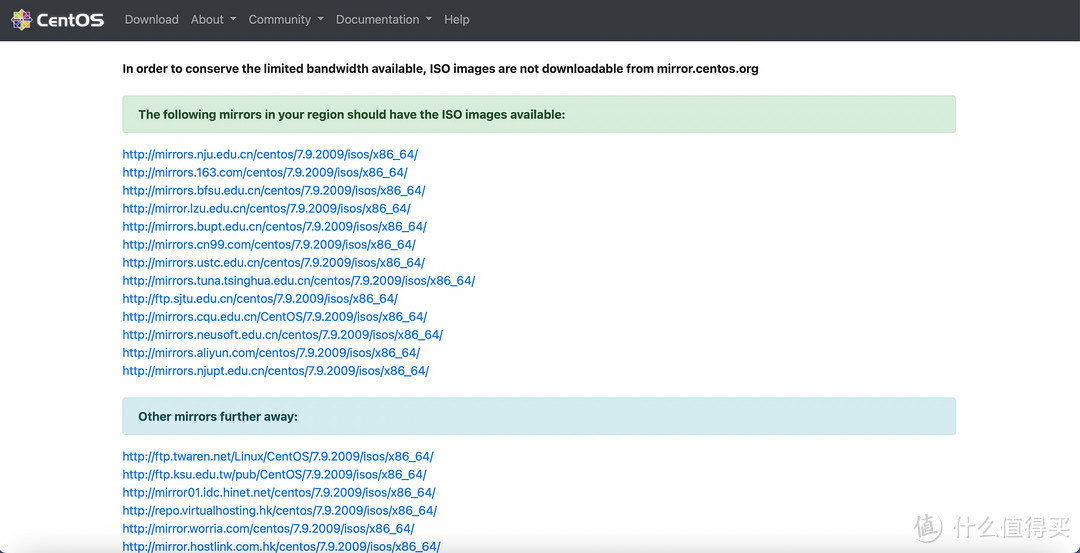
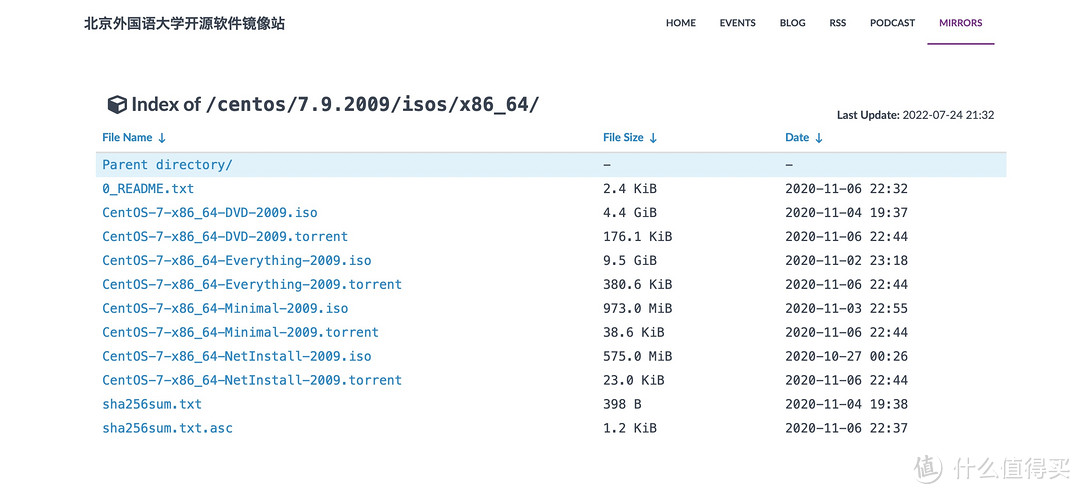
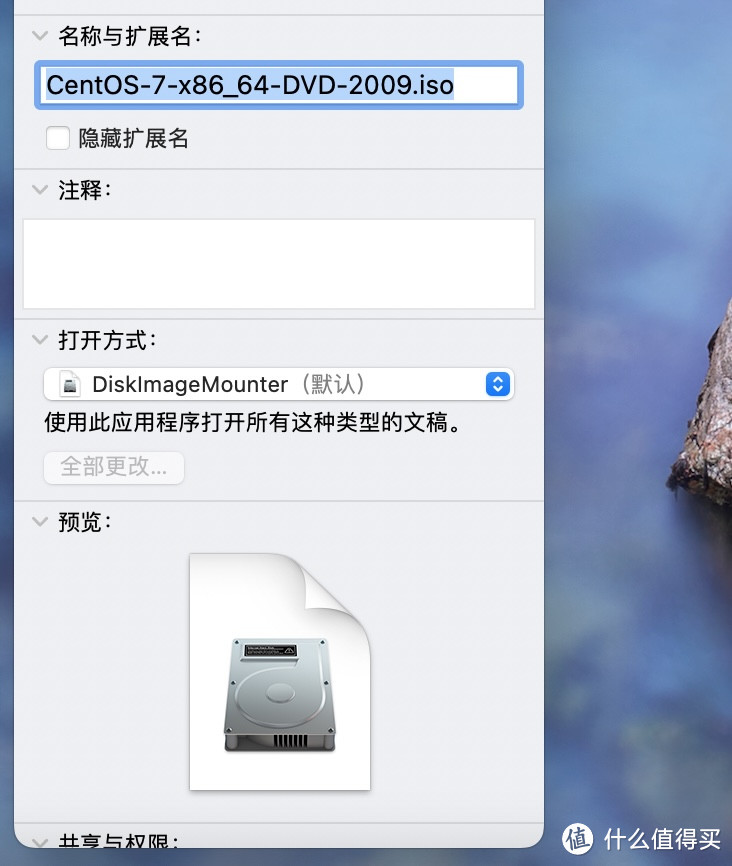
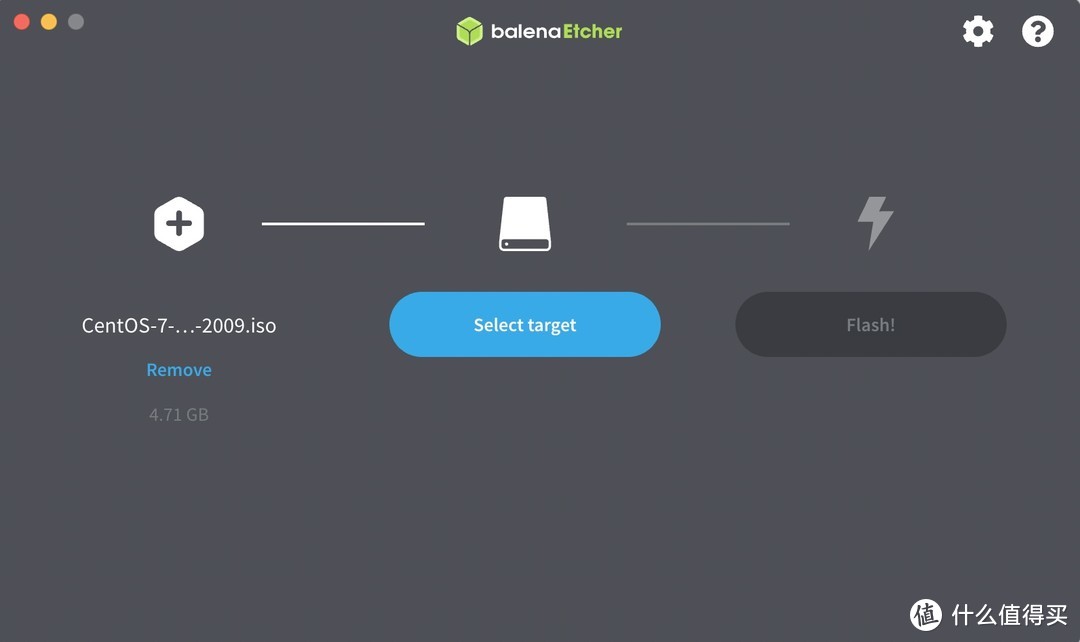
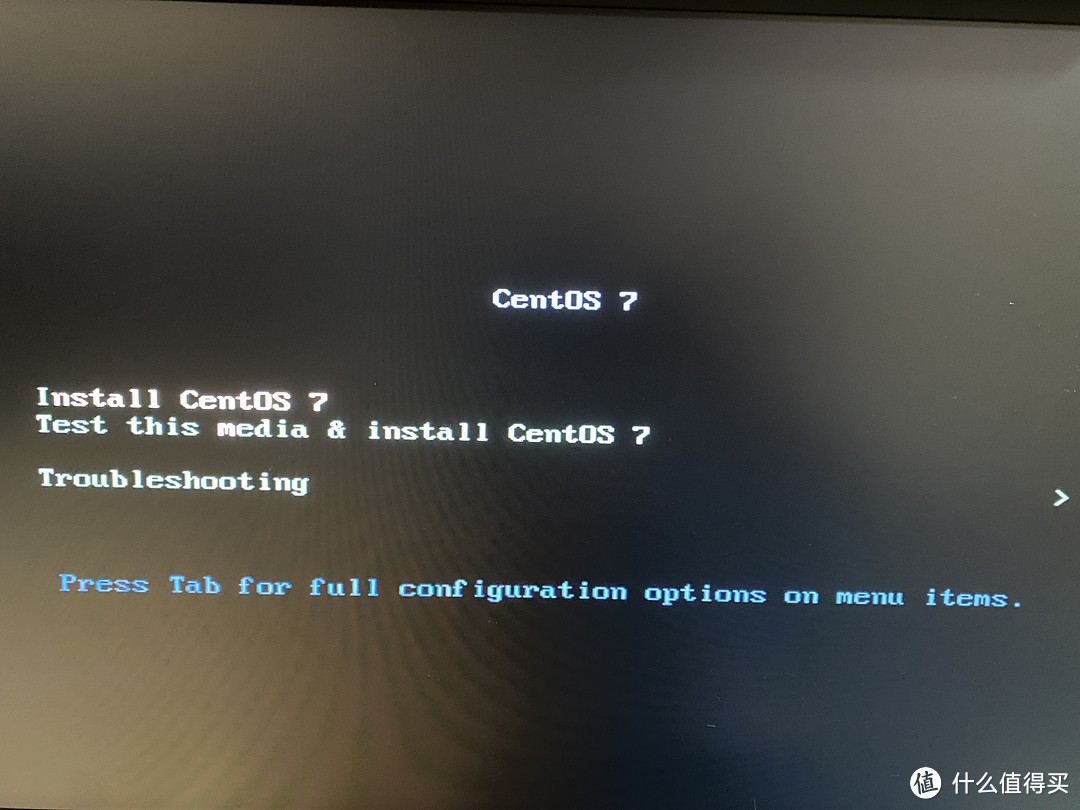

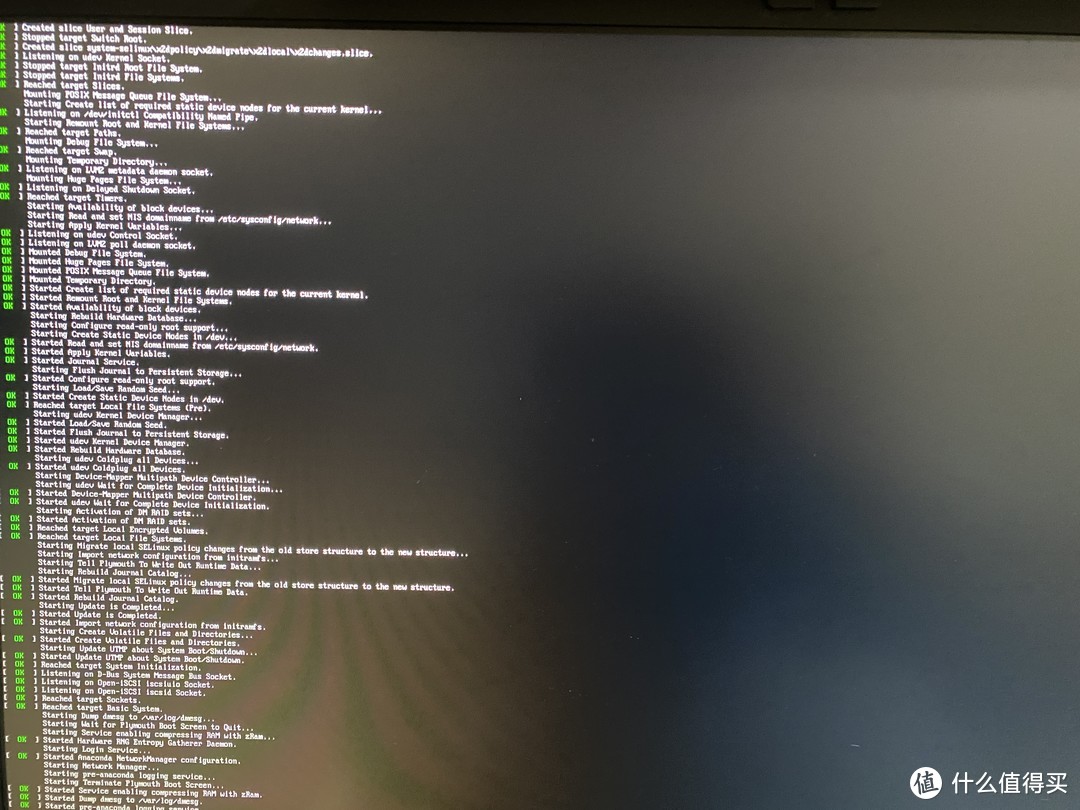
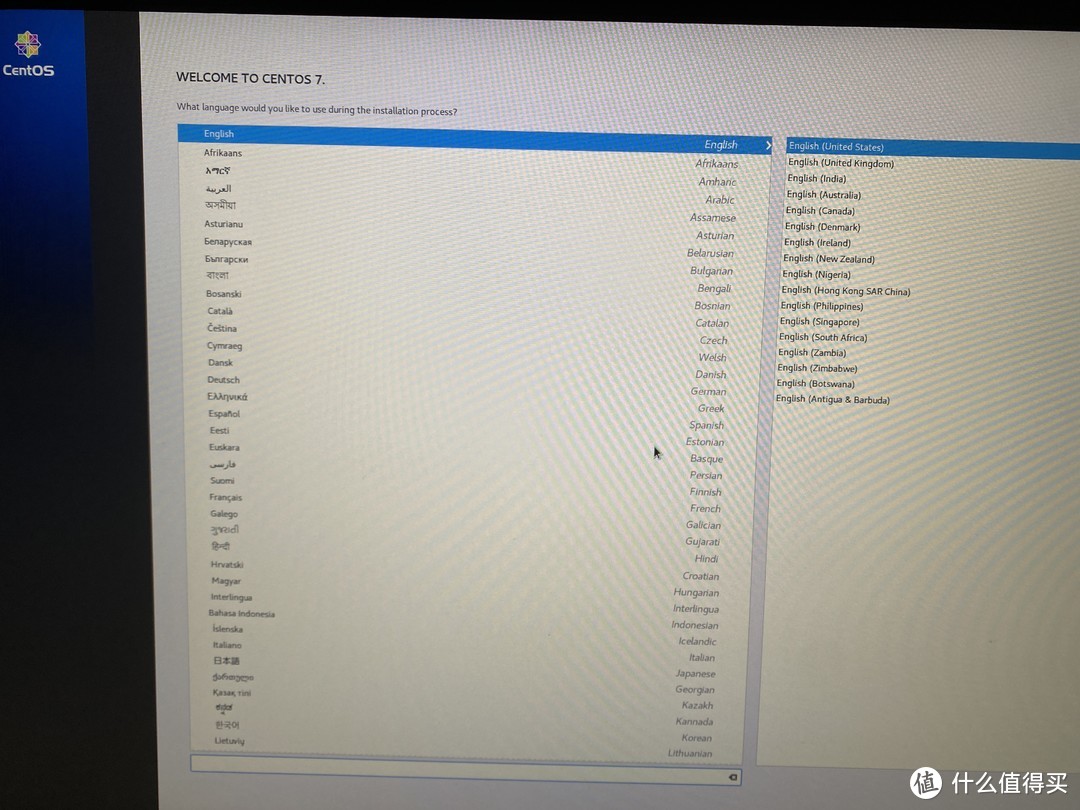
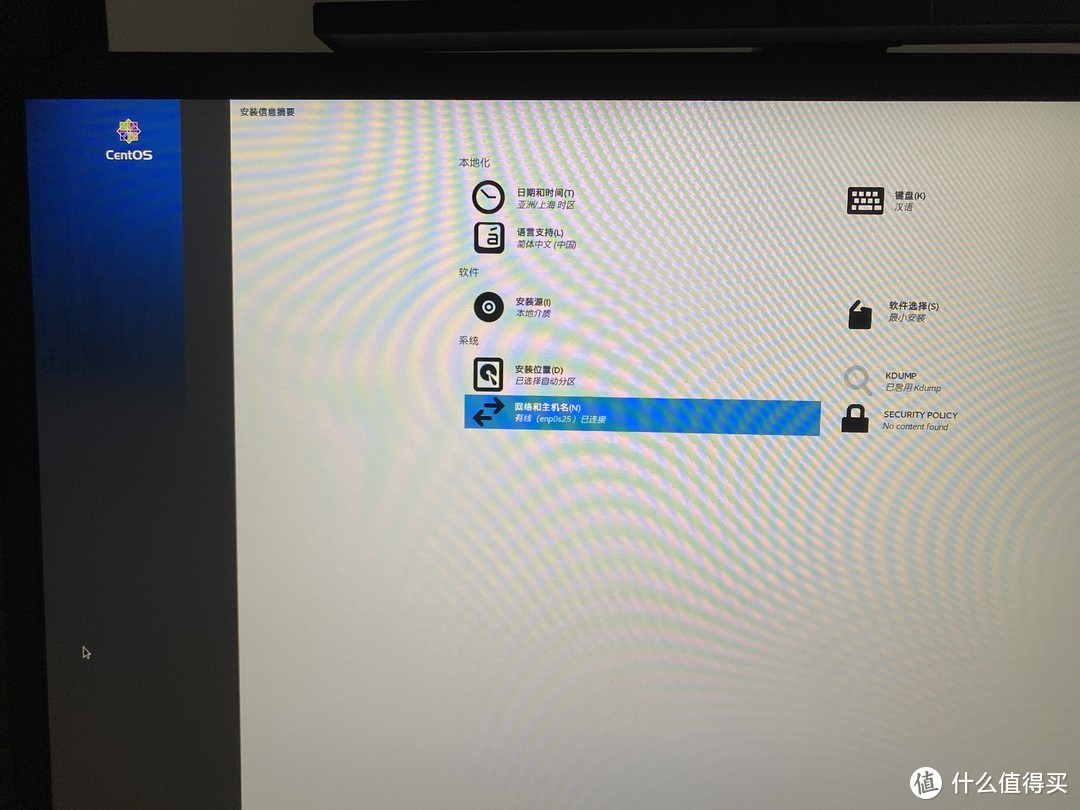
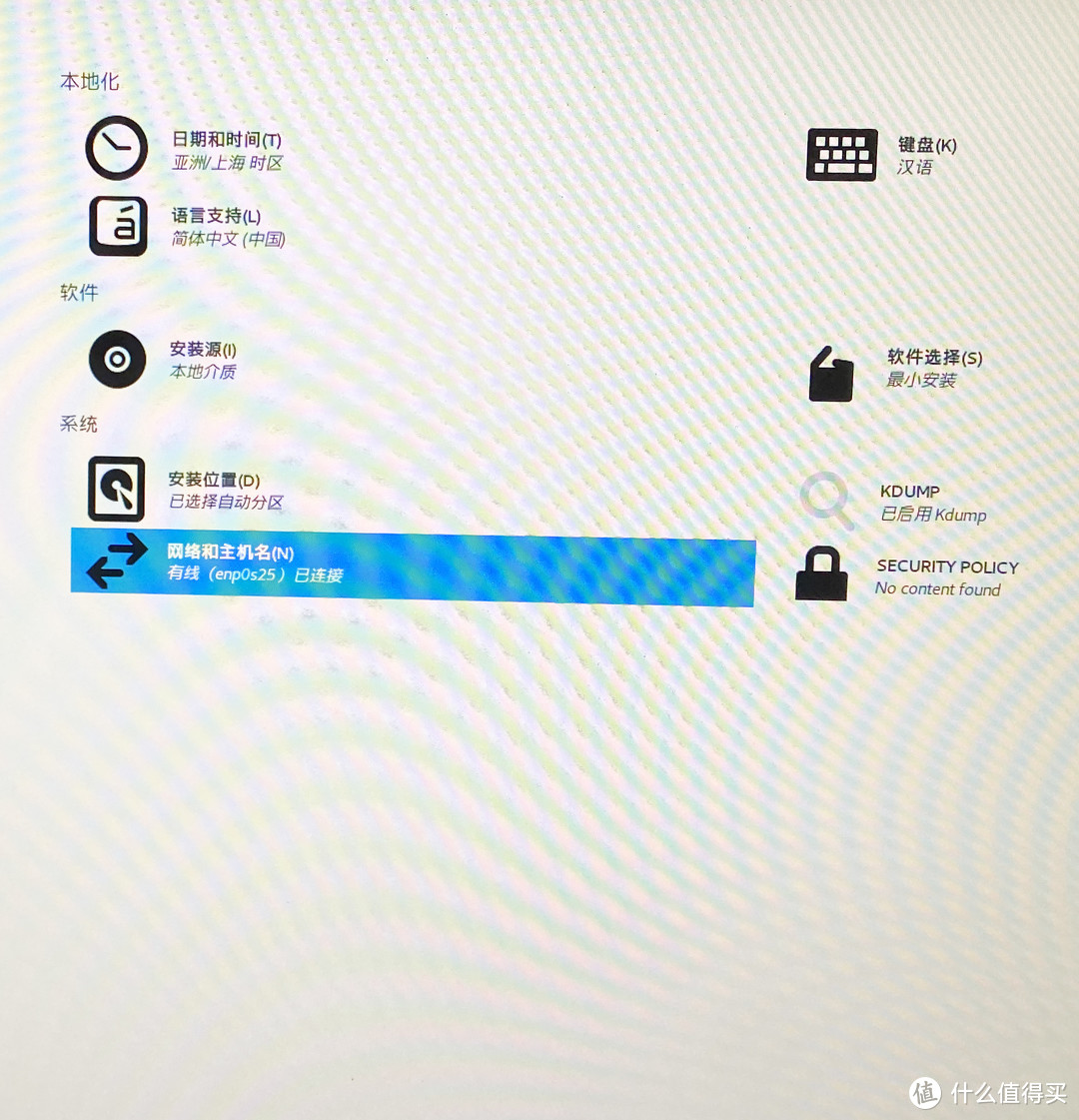
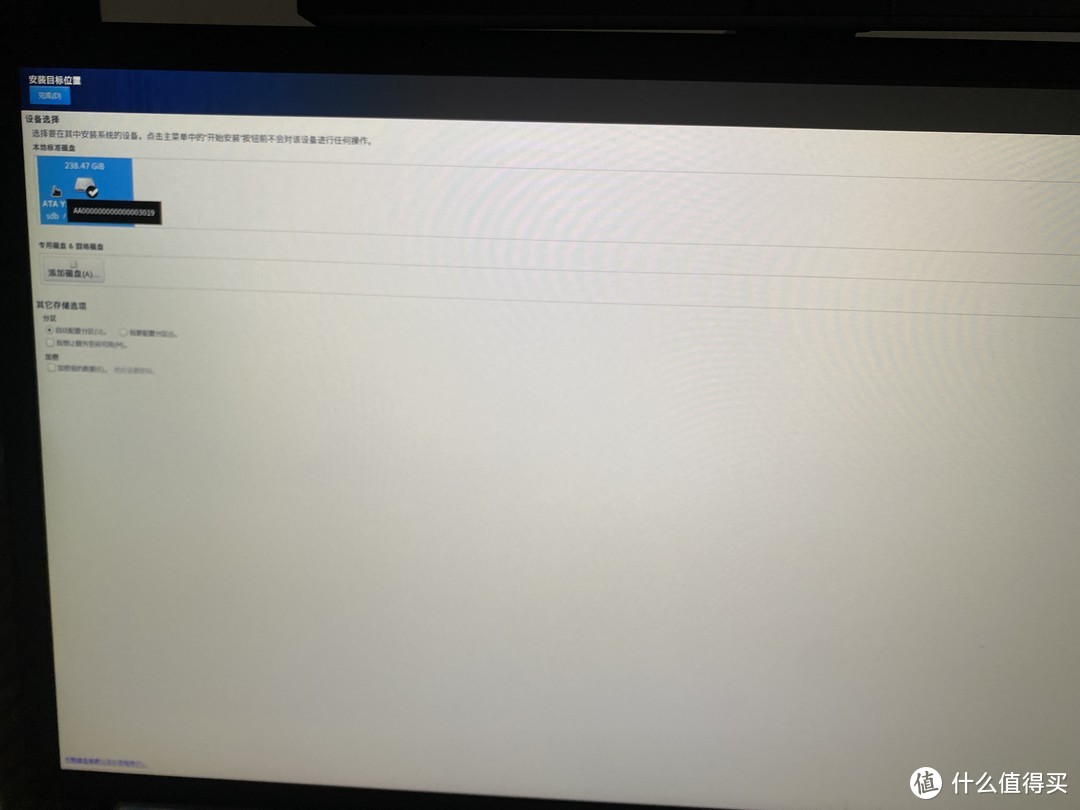
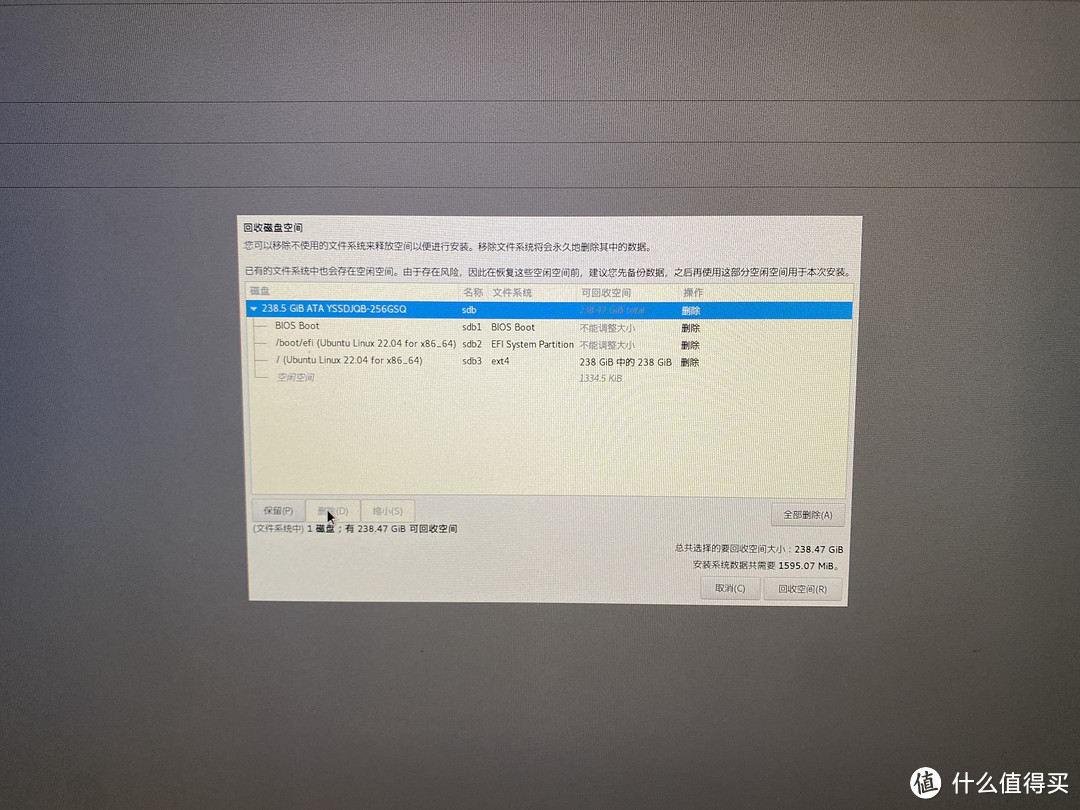
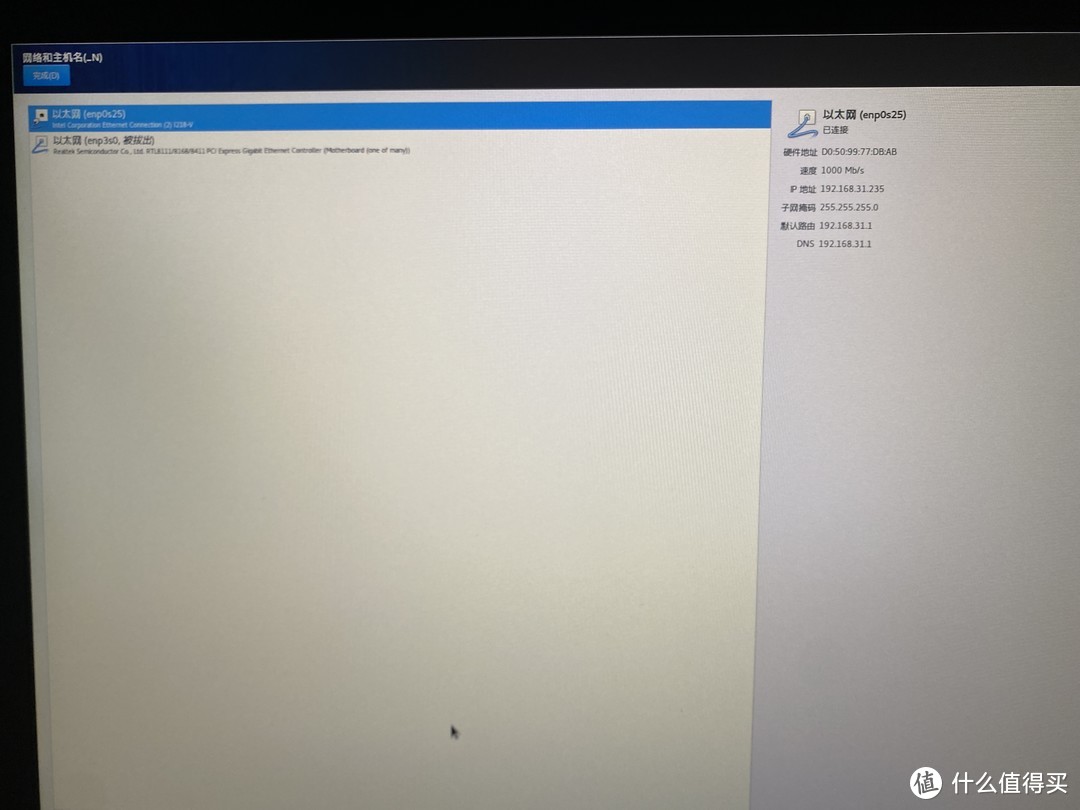
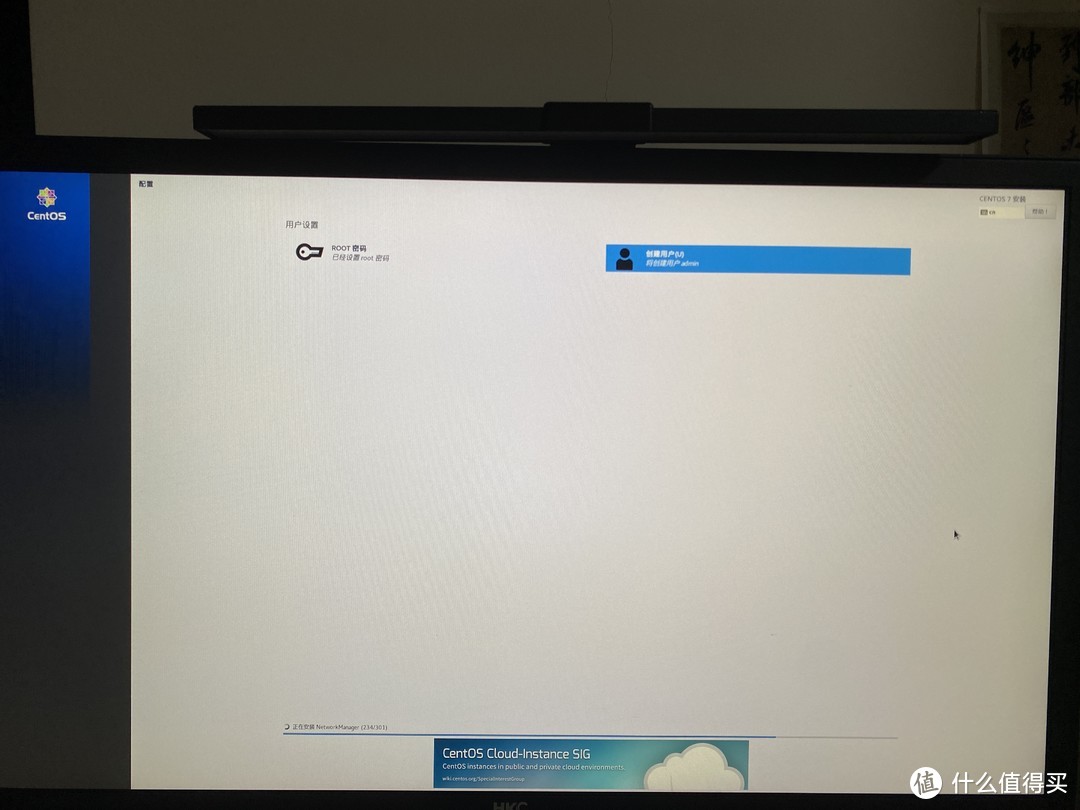
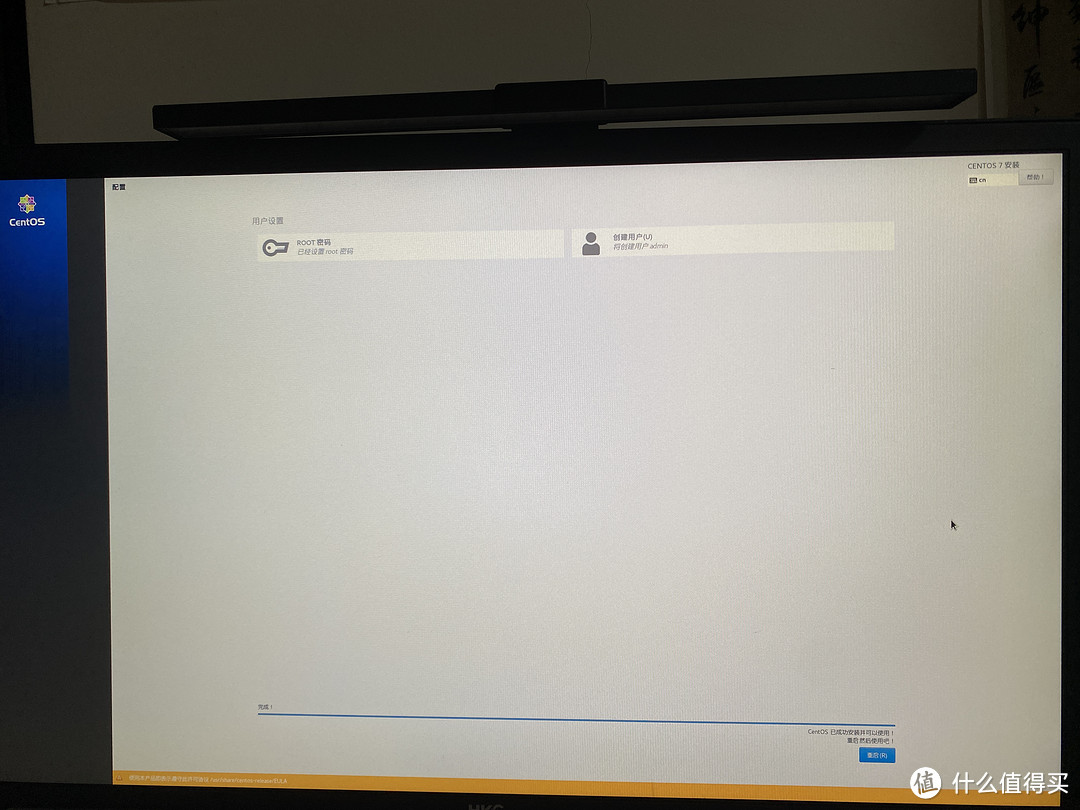
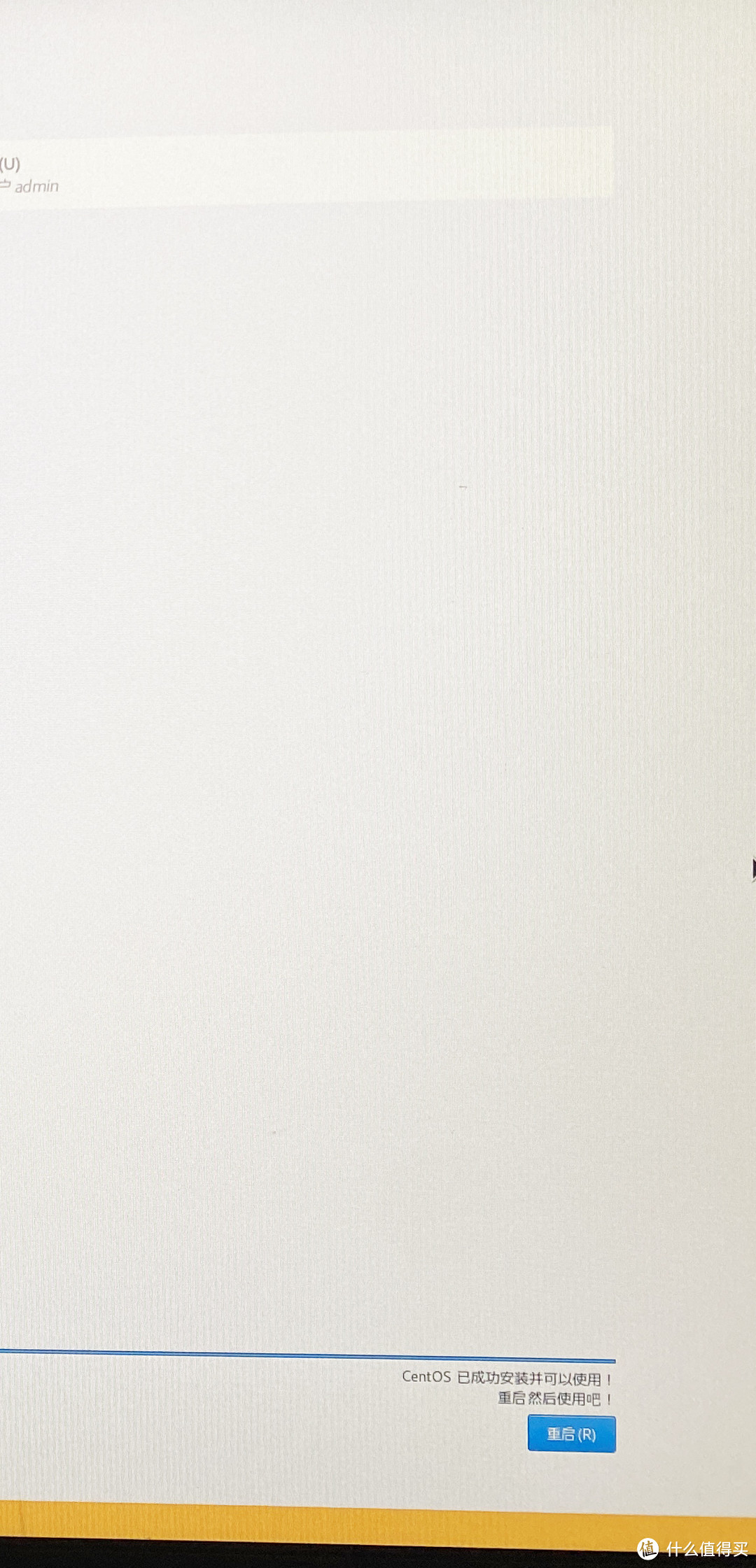
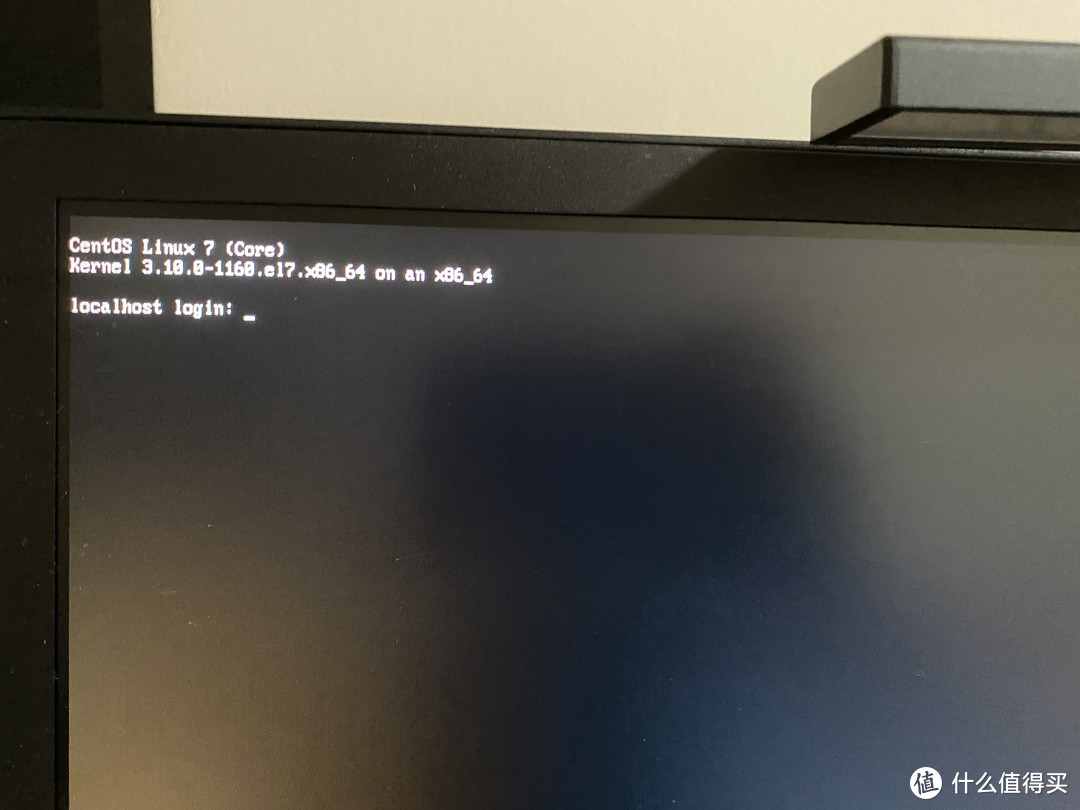
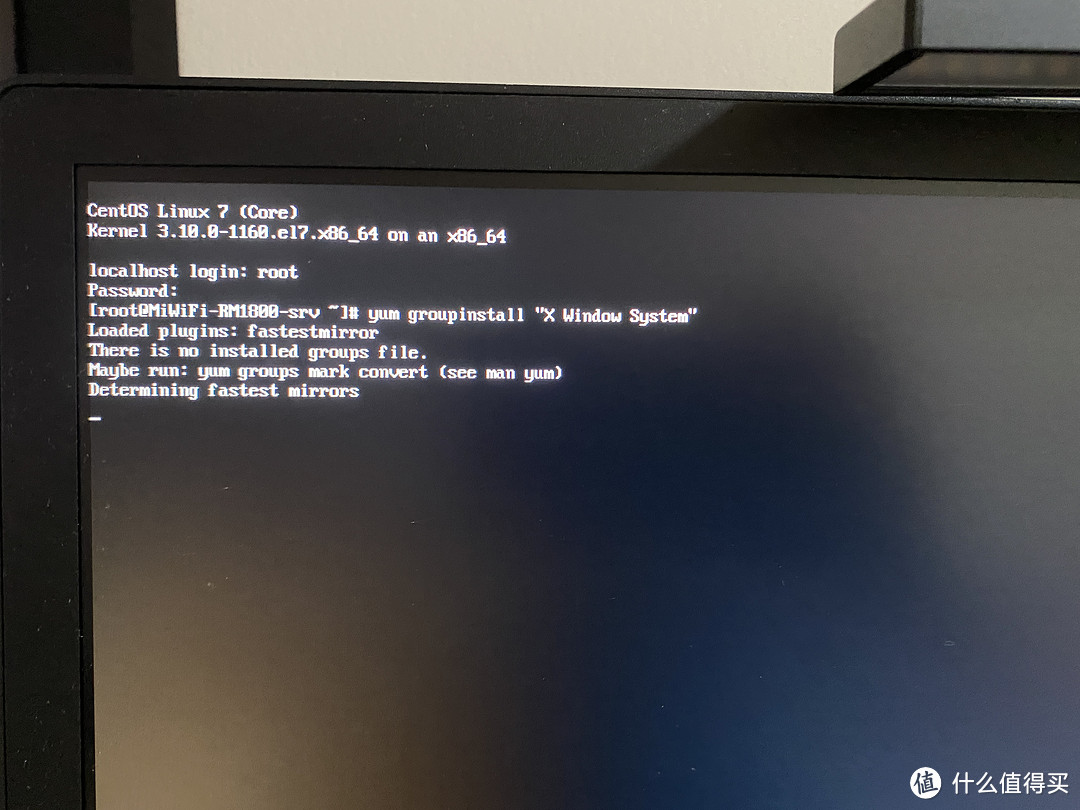
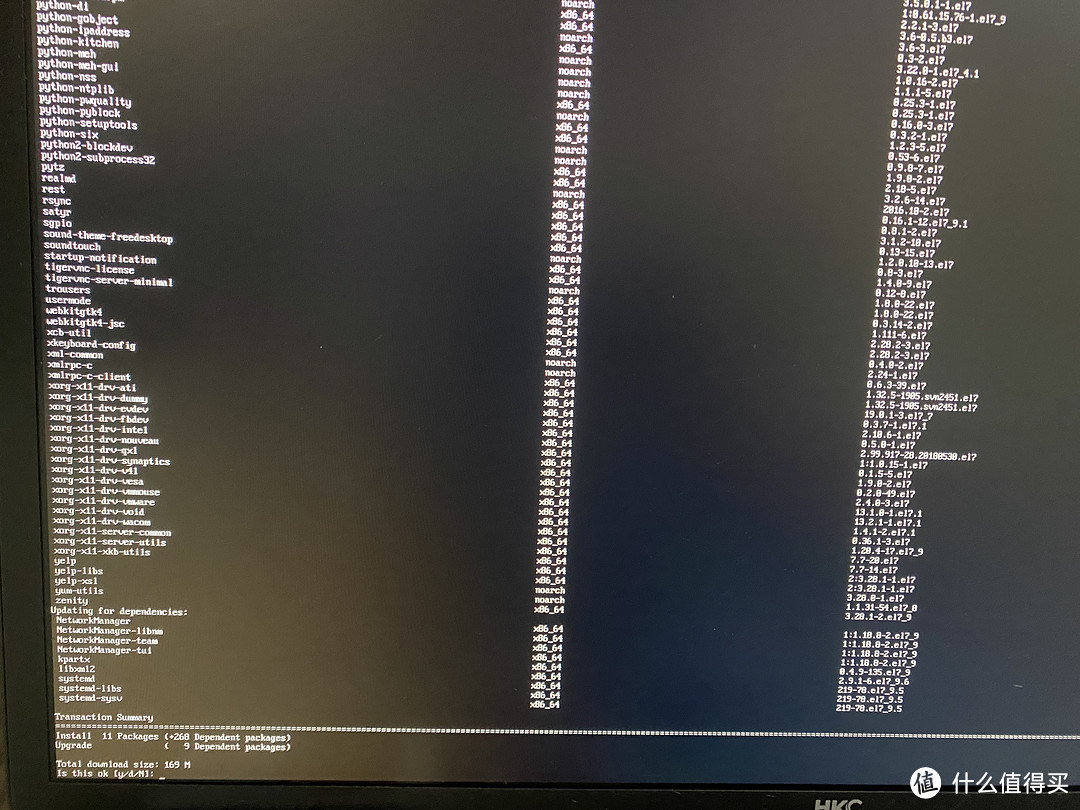
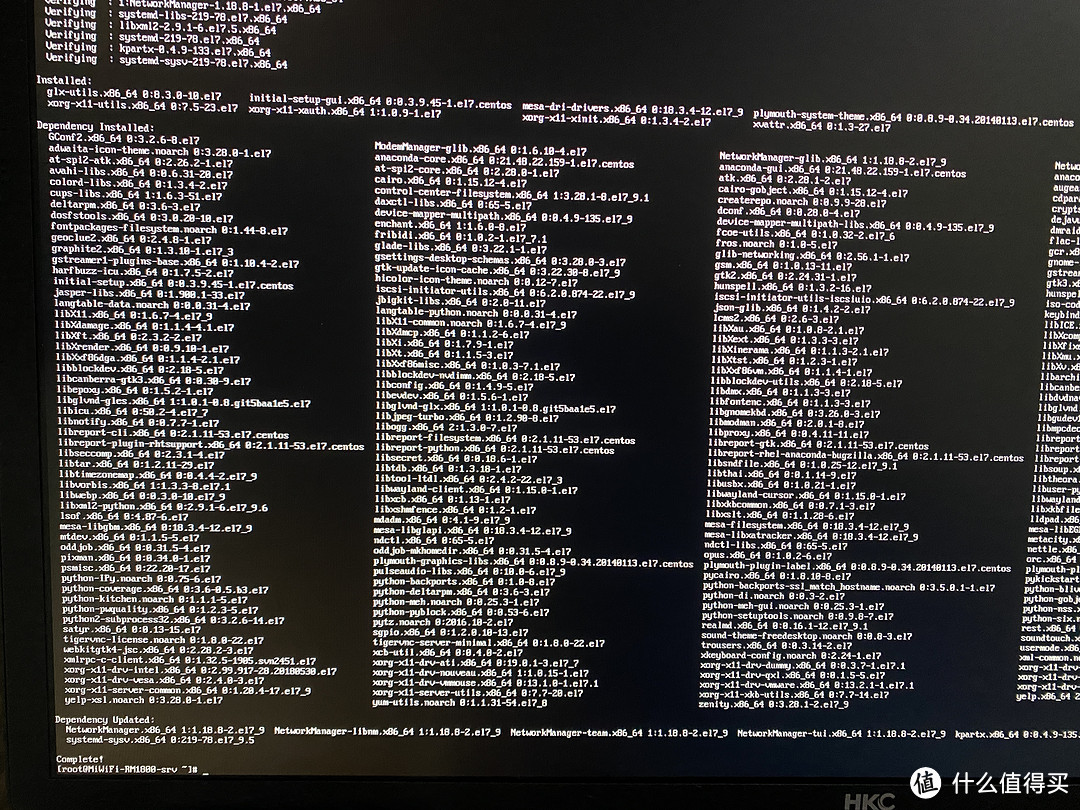
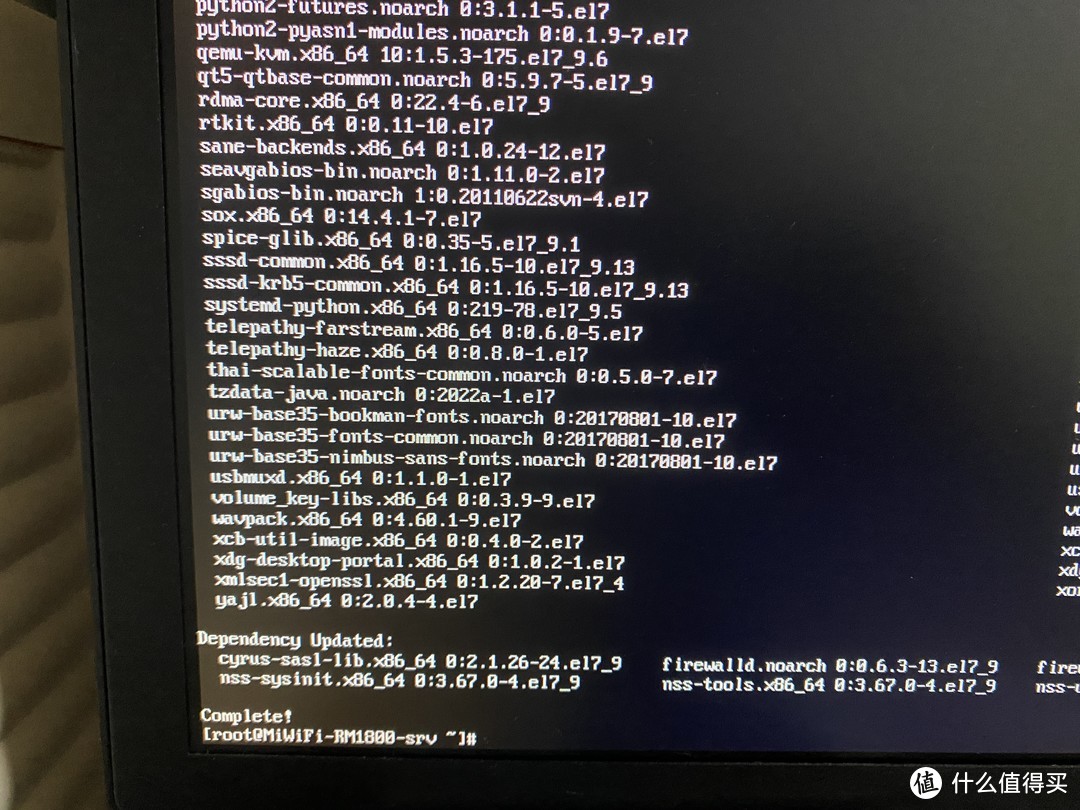
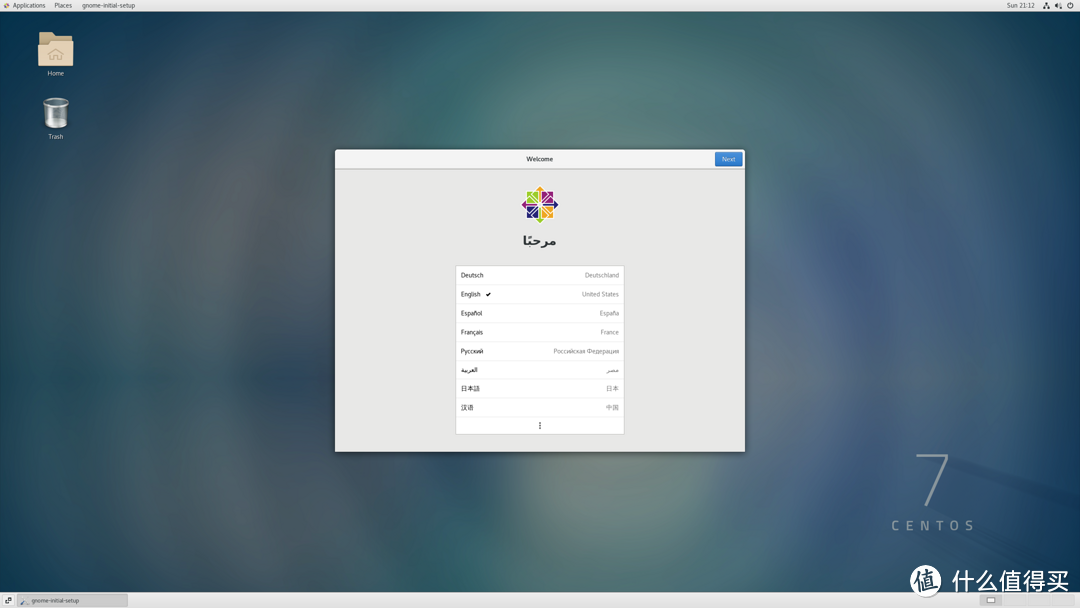
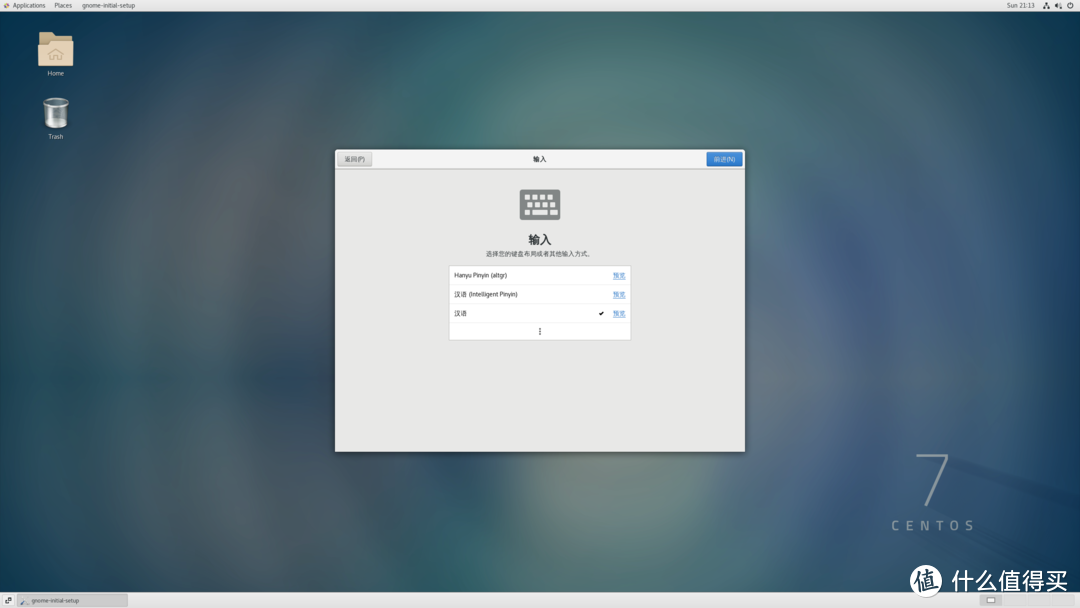
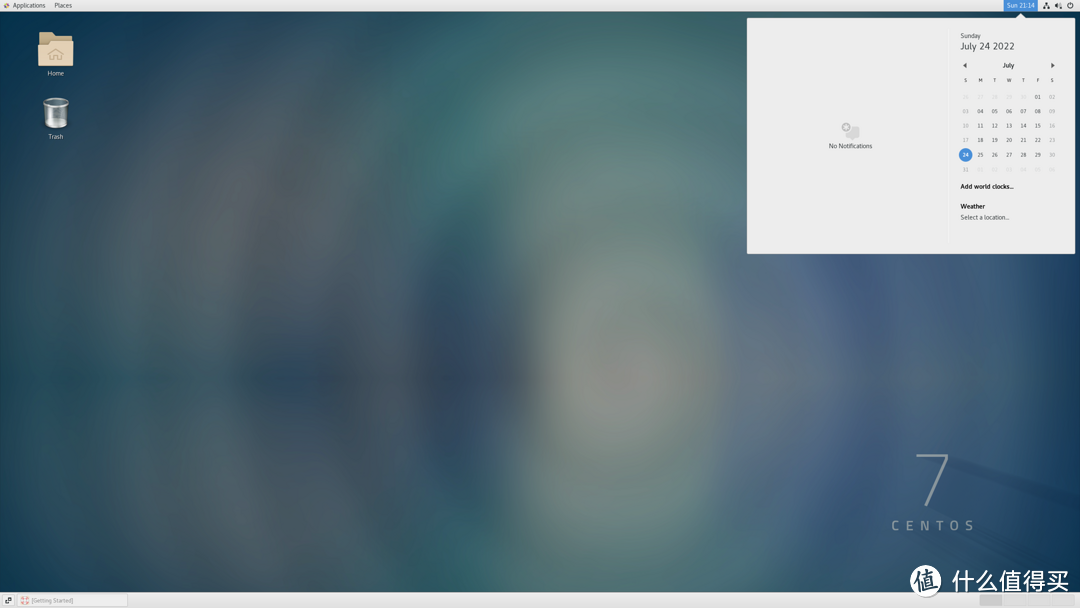
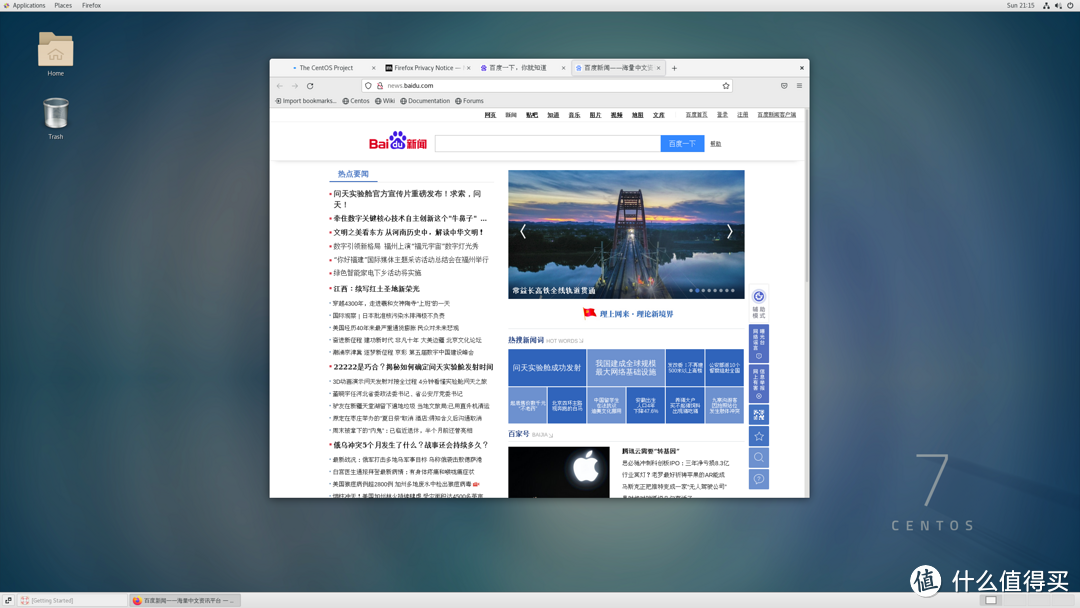
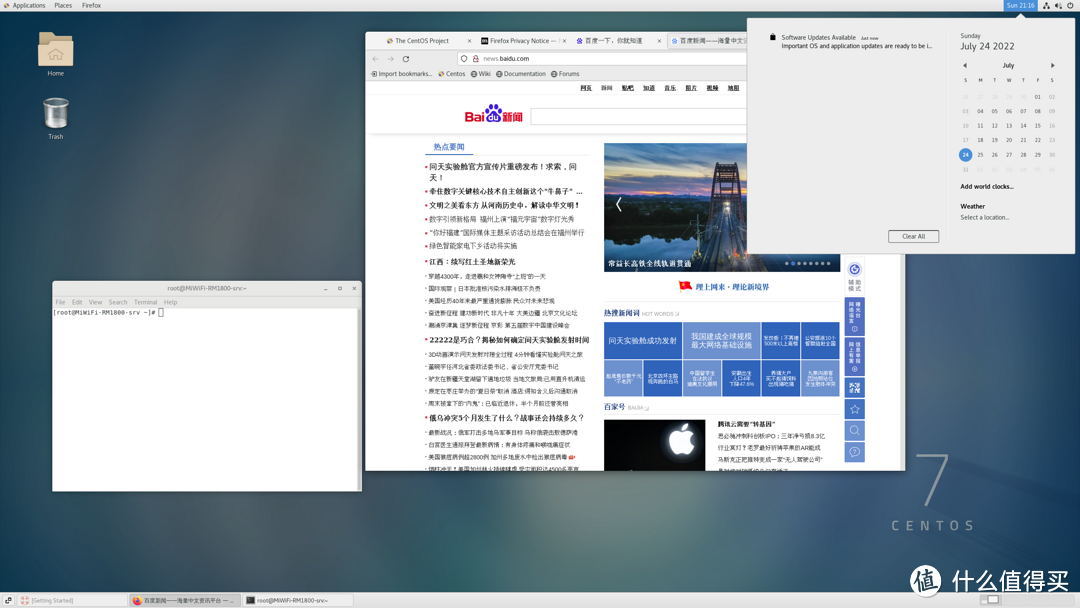






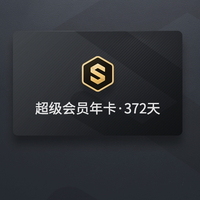





























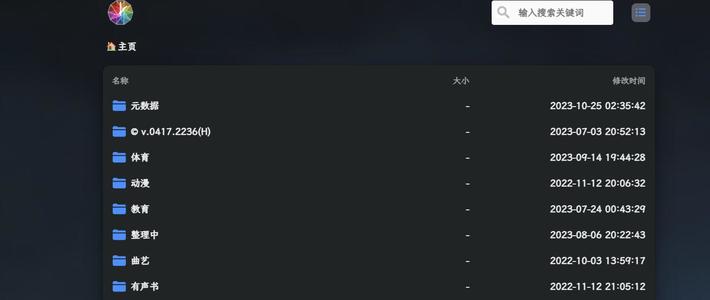








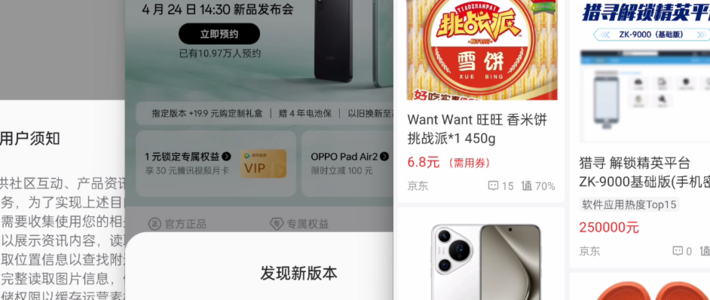

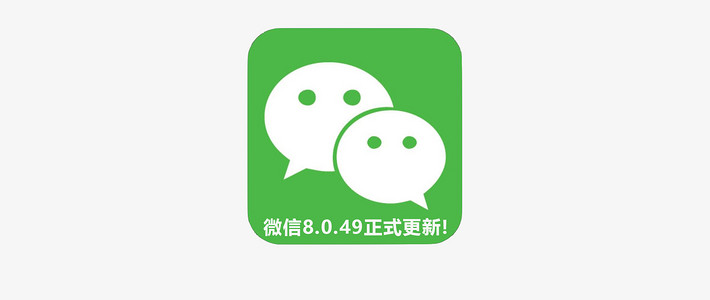



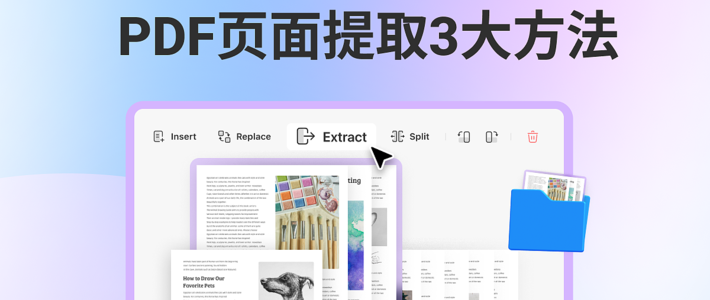










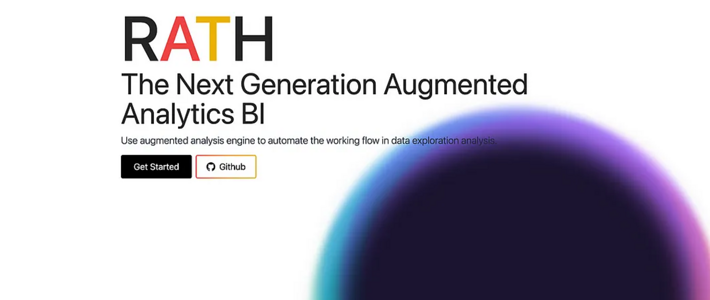






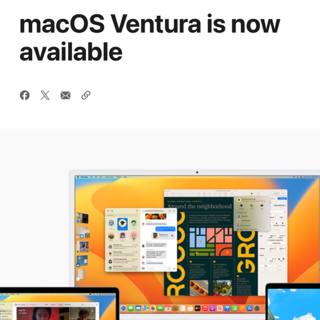
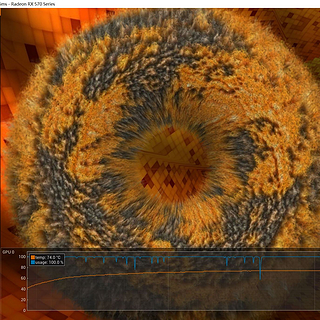

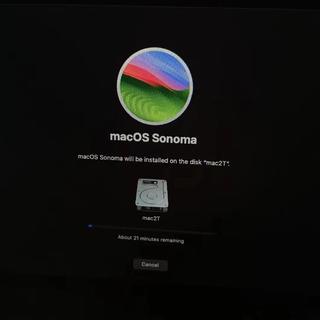






























值友6110966028
校验提示文案
biAji
校验提示文案
饕餮好难写
校验提示文案
早餐吃饱饱
校验提示文案
值友1123496017
校验提示文案
聚灵阵主
校验提示文案
怡然自得210
校验提示文案
liunx7
校验提示文案
小泽不是玛利亚o0
校验提示文案
小泽不是玛利亚o0
校验提示文案
liunx7
校验提示文案
怡然自得210
校验提示文案
聚灵阵主
校验提示文案
值友1123496017
校验提示文案
早餐吃饱饱
校验提示文案
饕餮好难写
校验提示文案
biAji
校验提示文案
值友6110966028
校验提示文案