家用主机 篇三:All in one - Esxi+iKuai+OpenWrt+DS918+Win10
第一篇记录了硬件的选择和组装,第二篇记录了关于网线的走线。 感谢各位老哥老姐的评论,作为一名菜鸡,也跟着学到了很多东西。硬件组装完成、网线也已完成部署,还是满满的成就感的
感谢各位老哥老姐的评论,作为一名菜鸡,也跟着学到了很多东西。硬件组装完成、网线也已完成部署,还是满满的成就感的 ,这篇和大家分享下相关系统的安装和相应的避坑指南,希望能帮助到更多的人。
,这篇和大家分享下相关系统的安装和相应的避坑指南,希望能帮助到更多的人。
首先说明下,我不是大佬,我也是跟着前辈的文章和视频一步一步走过来的,感谢各位前辈的无私奉献。相关的文章很多,有些可能比较老,也有一些可能写的过于简略,还有一些写的很详细的,但是到了关键的点一笔带过,留下一脸懵逼看文章的我 正是这些点让我confuse了好一段时间。。。咳咳~不小心又展示出英文能力的粗大了
正是这些点让我confuse了好一段时间。。。咳咳~不小心又展示出英文能力的粗大了 再经历了重装无数次之后,发现是问题其实很简单。我会尽量我把遇到的坑记录详细,尽量做到保姆级,让后面的朋友们少走弯路,当然写的不对的地方也欢迎各位大佬批评指正。
再经历了重装无数次之后,发现是问题其实很简单。我会尽量我把遇到的坑记录详细,尽量做到保姆级,让后面的朋友们少走弯路,当然写的不对的地方也欢迎各位大佬批评指正。
安装系统前,先回顾下设计思想,其实在实践过程中会有一些问题,导致最终的结果和之前的预期有一些偏差,不过不影响我们最终要达到的目的。最终定稿的搭配是底层系统Esxi,安装ikuai、OpenWrt、DS918和Win10,这是一套很popular的搭配。网口的分配情况是板载管理口不直通,iKuai 1个直通做Wan,OpenWrt 1个直通做Lan,DS918 一个直通,Win10 一个直通。目前是板载网口一个、Pcie扩展是四网口博通5719,正好所有口的利用了起来。硬件方面之前讲过,有新来的朋友可以翻一翻之前的文章,多看看评论,个人感觉可以学到很多东西。
Esxi安装
安装Esxi时遇到的最大问题就是板载网卡的驱动需要我们自己集成到安装镜像中,当然也不是都能遇到这个问题,很多的网卡还是不用做这一步操作的。我的板载网卡是市面上比较常见的瑞立8111的卡,需要我们自己集成到镜像中。
先来个需要集成网卡驱动的图片,如果安装过程中断遇到这个界面,说明我们需要自己集成网卡驱动了。
第一部分:集成板载网卡驱动
1.下载VMware-PowerCLI-6.5.0和ESXi-Customizer-PS封装工具
2.下载ESXI6.7和net55-r8168网卡驱动
如果跟我的网卡型号一致,可直接下载,其他网卡驱动根据实际情况下载,当然也可以直接使用我封装好的镜像。
在VM官网上我只看到了镜像文件的下载,Zip是从网上找到的资源,可从网盘上下载。
网盘下载 提取码:8qlv
3.U盘制作工具
网盘下载: 提取码:m5ay
4.安装Mware-PowerCLI-6.5.0
安装完成,出现桌面图标,点击图标运行程序。
首次运行会出现错误信息,这边没有图片,直接上处理方式。
打开开始菜单找到 Windows PowerShell 用管理员身份运行,输入以下代码并确认执行脚本。
Set-ExecutionPolicy Unrestricted
再次打开VMware PowerCLI
5.封装驱动
D盘下新建文件夹Esxi, 在Esxi下新建文件夹NetworkDrive,盘符和文件夹可以根据实际情况来。
将我们下载的Custom封装工具放到D盘根目录下,Esxi安装的Zip包和板载网卡的驱动放置RebuildDrive文件中。
在VMware PowerCLI中先切换盘符,命令是D:,再进入文件夹,命令是cd /Esxi
封装命令已写好,输入一下命令点击回车,输入R确认运行,即可完成封装:
.ESXi-Customizer-PS-v2.6.0.ps1 -izip .ESXi670-201912001.zip -pkgDir D:EsxiNetworkDrive
封装完成我们会获得一个iso的镜像文件。
关于这部分,我找了网上很多资料,一般都是在线制作。如果没有科学上网,极易制作失败,使用上述方式,操作不出错,是没有问题的。
6.制作启动盘
我相信有了上述的u盘制作工具和镜像,接下来的工作对于看我文章的朋友应该都不是什么大问题。秉着尽量细致的原则还是要说明一下,上述工作的目的是把驱动封装到Esxi的安装镜像中,就是我们最后获得的镜像文件。这样我们再次安装Esxi的时候,就会识别我们主板上的网卡。
选择U盘,第二项选择Esxi安装镜像文件,点击Start,等待完成启动盘制作。
启动盘制作完成后,就可以愉快的开始Esxi的安装了。
第二部分:安装Esxi
电脑插上U盘后,开机按Delete或者F2,进入主板的BIOS,具体看开机提示。设置我们的启动盘为第一启动项,按F10保存退出,机器重启后,开始引导安装Esxi。
点击回车继续
点击F11同意license并继续
选择安装的硬盘,好吧摊牌了,这张图我盗的 我的安装硬盘是五年前的Samsung 850Evo 250G
我的安装硬盘是五年前的Samsung 850Evo 250G
选择键盘布局,Default就OK
设置密码
F11开始Install系统
Install Progress
Install Completed 提示拔掉U盘
安装完成
安装完成按F2进入系统,配置Esxi的管理地址
Configure Management Network设置管理口地址,比如我设置为192.168.123.2,当然这个随意,我设置123.2的原因是123.1是OpenWrt预留的。
打开浏览器,地址栏输入我们配置的Esxi管理地址
用户名为root密码是Esxi安装过程中设置的密码,进入系统,是不到这一步就很有成就感了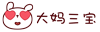
可以设置下语言
网上搜一个可以用的的许可证,好吧~我给准备了几个,就是这么贴心,有木有...
HV4WC-01087-1ZJ48-031XP-9A843
NF0F3-402E3-MZR80-083QP-3CKM2
4F6FX-2W197-8ZKZ9-Y31ZM-1C3LZ
JZ2E9-6D2DK-XZQD0-632E4-33E7Z
这是创建存储的地方,目前这块Samsung固态做系统盘,其实用不了这么大。
硬件直通
再管理=》硬件中可以看到所以支持直通的硬件列表,以上述图片为例:前四个是博通的5719四个网口、第五个是核显、第六个是Marvell的Pcie转Sata 3.0的扩展卡、最后一个是板载网卡一个网口。
硬件在这么就不过多介绍了,需要看硬件的朋友可以去看我的另外一篇文章。这里需要提一下的是,除了板载网卡我么都直通出去,千万不要把板载网卡直通出去,那样会无法管理系统。
其实板载的Sata Controller也是能直通的,但是板载和扩展只能直通一个,如果都直通的话,当前安装的虚拟机会全部崩溃。没试过的听句劝就不要尝试了,我试了一次,所有东西都重装的~
再说一下硬件直通的分配,四网口分别iKuai、OpenWrt、DS918和Win10,核显和Marvell Sata Controller直通DS918。核显和Sata Controller直通给DS918是为了4K解码和硬盘休眠,如果不直通,好像别的方式都无法根治群晖硬盘休眠的问题。
另外说下内存的分配,目前只有一个8G内存条,现在内存价格也有点过分,后期会升级,目前先根据实际情况分配。iKuai 1G、OpenWrt 1G、DS918 2G、 Win10 LTSC 2G,Esxi的运行内存也有个1G多,目前这种分配有些寒酸,后面会升级~
安装iKuai
官网下载https://www.ikuai8.com/component/download
目前iKuai只能分配到1G内存,所以只能选择32位的iKuai,普通家用足够。如果内存富裕可以安装64位,64位的系统安装要求是4G内存,可以安装完成后修改为2G。
创建一个虚拟机
填写名称iKuai,选择Linux, 选择其他Linux 32位
选择安装位置
在CD/DVD驱动器1项中选择数据存储ISO文件,把从官网上下载下来的ISO文件,上传至虚拟机
勾选内存中的预留所有客户机内存选项
添加其他设备,将博通5719的第一个网口直通到iKuai。
完成配置
解释一下,网路适配器1是我们的虚拟网卡,也就是板载网卡,这边是用作iKuai的Lan。添加Pcie扩展网卡的第一个网口,这边我们用作iKuai的Wan。USB没什么用,可以删除,其他项比较好理解,可以根据图片来。
点击打开电源开机,开始安装iKuai,等待安装完成
设置我们直通的博通5719的1号网口为wan,lan为Esxi的虚拟口,其实使用的就是没有直通的板载网卡
配置Lan地址,就是iKuai的管理地址,这边我设置的是192.168.123.3
浏览器输入192.168.123.3进入iKuai管理页面,默认用户名和密码都是admin
正常第一次进入系统需要修改密码和修改Wan口,我这边是已配置好的状态
修改密码就不用截图了,将我们直通的博通5179的1号口当Wan,我这边是将光猫的Lan桥接出来了,关于桥接光猫的操作情况可以看一下篇二,有简单的介绍,主要作用就是为了更好的性能和多拨。由于本地区不支持多拨,所以也没多想,但是性能是一定比光猫拨号强的。用的拨号模式,填写宽带账号和密码,拨号成功,联网完成。
配置Lan口DHCP,我这边是从10-250,原因是从1到7我目前都在使用中,可以简单分享下我的IP分配,.1 OpenWrt .2 Esxi管理 .3 iKuai管理 .4 AP管理 .5 DS918 .6 家里监控管理 .7 Win10
DNS设置的是114.114.114.114,备用填写的是223.5.5.5
到这为止,iKuai的安装告一段落,iKuai没有什么坑,配置也相对简单,把Wan和Lan配置好,把没用的删除掉,按流程走下去就行。
安装OpenWrt
第一部分:虚拟磁盘格式转换
StartWind Converter格式转换工具
官网下载:https://www.starwindsoftware.com/
网盘下载:https://pan.baidu.com/s/17dHioA8kXFE3WABXtgLgkw 提取码:6tee
OpenWrt系统文件
网盘下载:https://pan.baidu.com/s/1L44kbvjgXkN0AoqNlHjGWg 提取码:xbdw
KoolShare:https://firmware.koolshare.cn/
OpenWrt文件来源是恩山论坛,我测试了几个版本,有的有问题,不识别直通的网卡,浪费了好长时间。看了编译系统的大神们也有马失前蹄的时候,另外一种选择是去KoolShare下载官方的LEDE,我也安装过几次,文件比较大,UI个人不是很喜欢,最终没有选择。
安装StarWind Converter工具
安装完成,打开StarWind
选择下载后已经解压过的OpenWrt文件
选择Esxi系统格式
制作完成,会获得一个新的Esxi可安装的文件,可以开始安装OpenWrt了。
第二部分:安装OpenWrt
新建一个虚拟机
选择安装位置
删除硬盘1、USB 控制器1、CD/DVD驱动器1,添加Pcie扩展网卡的第二个口
完成后邮件选择新建的OpenWrt虚拟机,选择编辑设置=》添加新硬盘=》现有硬盘
选择我们制作好的系统文件,1KB的的文件也要上传
完成配置,打开电源等待安装完成。
系统安装完成
输入vi /etc/config/network
修改管理地址,默认地址是192.168.1.1,这边要修改成我们需要的地址,我这边用的192.168.123.1。光标移动到IP处,键盘点击Insert,进入编辑模式。修改好需要的地址后,点Esc键,退出编辑模式。
再点击Shift+:键,输入wq,退出修改。
输入reboot指令,重启OpenWrt
浏览器地址输入修改完成的192.168.123.1,输入用户名密码,默认用户名为root,密码为password,进入系统
这边重点说明下,Esxi的虚拟交换,一定要打开混杂模式。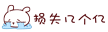 开始没有打开,坑了我好久,一直没找出问题来。由于我们直通了iKuai的Wan和OpenWrt的Lan,我们期望的上网模式是,iKuai负责拨号链接网络,OpenWrt负责一些例如科学上网、KMS之类的服务,OpenWrt想要链接网络就要靠iKuai,iKuai和OpenWrt的交互使用的是Esxi的虚拟交换。
开始没有打开,坑了我好久,一直没找出问题来。由于我们直通了iKuai的Wan和OpenWrt的Lan,我们期望的上网模式是,iKuai负责拨号链接网络,OpenWrt负责一些例如科学上网、KMS之类的服务,OpenWrt想要链接网络就要靠iKuai,iKuai和OpenWrt的交互使用的是Esxi的虚拟交换。
看一下网络拓扑图应该会好理解一些,我们可以这么理解,再虚拟机的内部,iKuai的Lan和OpenWrt的Lan插在一个交换机上,这样OpenWrt就能链接到网络,请先忽略DS918和Win10,一会我们再说。
网上大部分的实现思路是OpenWrt做旁路由、或者二级路由。我的设计思路是让OpenWrt做交换,原因是我们家庭使用的网络环境并不复杂,不需要分那么多的网段,当然也不是说细分不好,公司可以整,但是我虽然没达到极简主义,但是我还是喜欢简单的方式。
这种配置方式网上的教程不多,我也在这上面费了不少时间,主要问题就是Esxi的混杂模式。希望其他的朋友不要浪费过多的时间在这上面,回想有那么几天,我连做梦都在思考这个问题,为什么连不上网,感觉配置没问题,重装了一遍又一遍,看了很多相关文章,都有想砸电脑弃坑的想法了,最后找到了问题所在。确实没有解决不了的问题,哪怕是爱因斯坦留给我们验证的问题,随着时间的推移,我相信也都能解决。 为什么突然说这个,最近又读了一遍时间简史,虽然还是大部分都看不懂,但是又有了新的认知。扯远了,回归正题~
为什么突然说这个,最近又读了一遍时间简史,虽然还是大部分都看不懂,但是又有了新的认知。扯远了,回归正题~
进入接口设置,将两个Wan直接删除即可,保留Lan
点击修改Lan按钮,这边也可以配置OpenWrt的管理地址,填写子网掩码、网关、DNS等,可以按照图片上来。网关是我们刚才配置的iKuai的地址。
关闭DHCP服务,这边用的是iKuai的DHCP服务,OpenWrt只做交换,不能开启DHCP服务。
这个DHCP就是路由分配IP池的服务。
这是重点,创建OpenWrt的时候,选择了一个虚拟网卡和一个Pcie扩展网卡,也就是图片上的eth0和eth1,在这里要对这两个网口做一个桥接,这样博通5719扩展网卡第二个网口就能连接到网络了。我们可以连接交换,交换再连接AP完成家庭其他设备的网络连接。篇二主要讲了网线方面的部署,看到也几个人感兴趣 ,如果这边看不明白,需要可的以再去看一下。
,如果这边看不明白,需要可的以再去看一下。
安装DS918
DS918+系统文件
引导文件
网盘下载: 提取码:qeqc
制作Esxi格式的引导文件
新建一个虚拟机
选择系统版本为Red Hat Enterprise Linux 7 64位
选择安装位置
删除硬盘1、USB控制器和CD/DVD驱动器1
网卡设置为E1000e
添加Pcie扩展网卡的第三个口
添加Pcie扩展的Sata控制器
添加核显直通
点击完成
右键点击编辑
添加DS918引导文件
修改磁盘模式
修改启动模式
打开电源
等待1分钟,浏览器中输入http://find.synology.com/
引导成功
这边我已经安装过一次了,第一次安装的话会提示格式化硬盘,和选择系统文件,这边的系统文件的链接在上面
可以去官网下载,也可以从网盘上下载。
到这里DS918就安装完成了。
重点来了,安装完成后,进入系统,只识别到了一块硬盘,但是我的Pcie扩展的Sata controller上面插了三张硬盘。为什么是三块硬盘,因为我的计划是组raid 5,当然两块raid 1更安全,1块娱乐也行,这个很随意的,看实际使用场景。开始以为是硬盘的问题,通过逐一测试,排除硬盘的锅。又开始怀疑是主板的锅,难道主板不支持吗,打电话找厂商,虽然最后也排除了主板的锅,但是我还是要吐槽下华擎,技术支持的电话打了得有50遍,终于通过,小伙子态度也很一般,说这说那,就是说不到重点~ 我觉得吧 这华擎的技术支持我也能胜任。。。
通过几天的反复测试,最后锁定是群辉的锅。群辉启动的时候有三个启动项,默认是第一个,第一进去之后就是只能识别一块硬盘,进第三个启动项后,全部硬盘都能识别出来。下面这张图很明显是盗的,我们安装的是DS918,就是简单说明下。
这样的话我们就需要修改默认的启动项为第三个就可解决这个问题。
打开SSH
链接虚拟机,我用的这个软件有点大,类似的软件很多,比如xShell
登录成功, 获取root权限,再次输入密码,这个地方的密码是不显示的,直接输入正确回车就行
sudo -i
创建临时目录
mkdir -p /tmp/boot
切换dev目录
将synoboot1分区挂载到boot
mount -t vfat synoboot1 /tmp/boot/
切换到/tmp/boot/目录
cd /tmp/boot/
ls
切换到grub目录,修改grub.cfg文件
cd grub
vi grub.cfg
点击insert修改启动项default='2'
Esc退出编辑
Shift+: 输入wq 退出编辑config文件
reboot重启虚拟机
这样就完成了启动项的修改,当然这是我觉得最简单的方式,也有其它的方式。就当提前学习了,这套操作后面洗白群晖,修改Sata控制器的时候都会使用的到。
这样操作完成就没有问题了,可以进系统正常使用了。
安装Win10 LTSC
终于到了最后一个系统了,写的好累,篇幅有点长,能看到这的都是真爱,也足以看出对这份折腾的执着,再次感谢各位老哥老姐了。
Win10 LTSC是一个精简版本,非常的干净,我个人非常喜欢。
Windows 10 LTSC x86
网盘下载: 提取码:y3kj
创建一个虚拟机
选择windows 10 32位,如果内存够用,推荐64位,分配内存为4G
勾选预留内存,CD/DVD驱动器1选择我们上传的镜像文件,添加Pcie扩展网卡第四个网口
打开电源开始安装
安装完成
远程桌面连接
两个网卡,一个虚拟网卡,一个是直通网卡
配置固定IP,方便之后连接
开始使用Windows 10
关于功耗
同时开启iKuai+OpenWrt+DS918,DS918转码期间功耗,看着好吓人吧
同时开启iKuai+OpenWrt+DS918,DS918非转码期间功耗
同时开启iKuai+OpenWrt的功耗,因为目前挂载了三块机械盘,是直接直通给DS918的,所以这个功耗也可以算作DS918硬盘休眠状态的大概功耗,个人觉得完全可以接受
总结
目前的8G内存还是不够同时开启4个虚拟机,Esxi本身占用内存还是比较多的。目前只能群辉和Window 10启动一个,如果需要同时使用,后面还是需要加内存条的。加完内存后可以修改Windows 10为4G内存,DS918也可以多给一些。
前后大约持续一个月,从最初的想法,到组装机器完成,再到今天安装系统全部完成。其实有那么几天还是挺想放弃的,太累了,折腾够了~ 过几天又来劲了就继续弄~  现在来看我可能从安装到,写完这篇文章两天时间就够了,但回想这个过程还是很充实的。
现在来看我可能从安装到,写完这篇文章两天时间就够了,但回想这个过程还是很充实的。
这篇文章我是尽量往详细了写的,可能会对新来的比较友好,大家都是从空白开始的,坑这个东西能避则避。
再次感谢前辈的无私奉献,我这算是整合下大佬们的精髓,加上一丢丢自己的想法~ 当然如果小弟有任何做的不妥的地方,请一定批评指正,当然有好的改进想法或者意见意见也可以留言讨论~
不啰嗦了,往后的日子开始回归正常的工作了,可能也没有那么多时间折腾了 ~咳咳~ 主要是还没有找到新的折腾目标~
人类的社会在发展,人类的社会在进步,日后江湖再见~


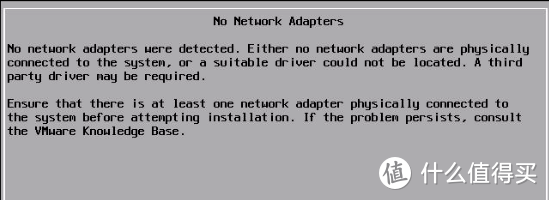
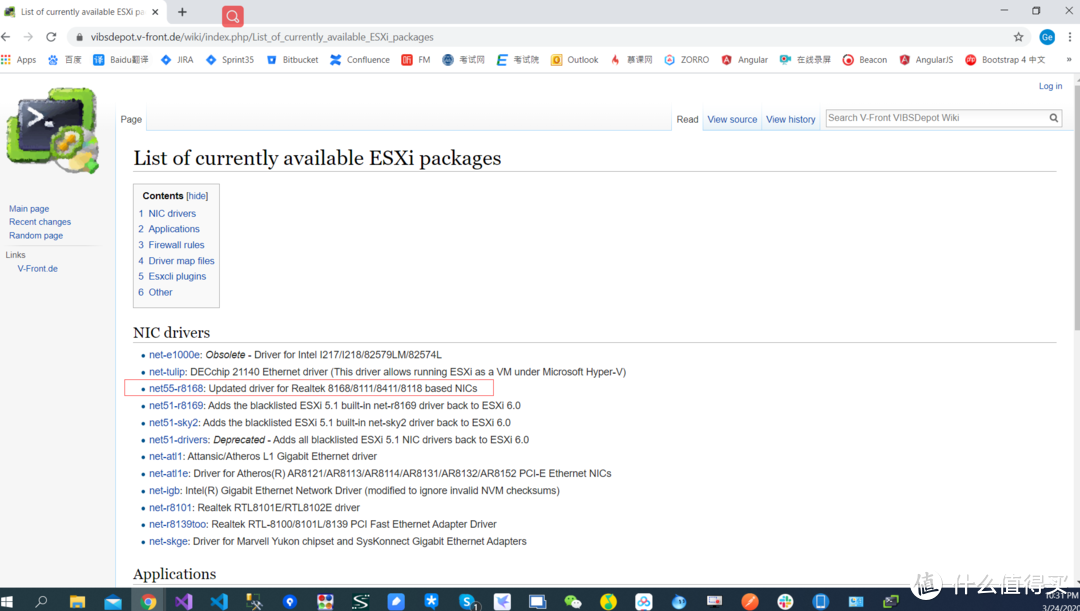
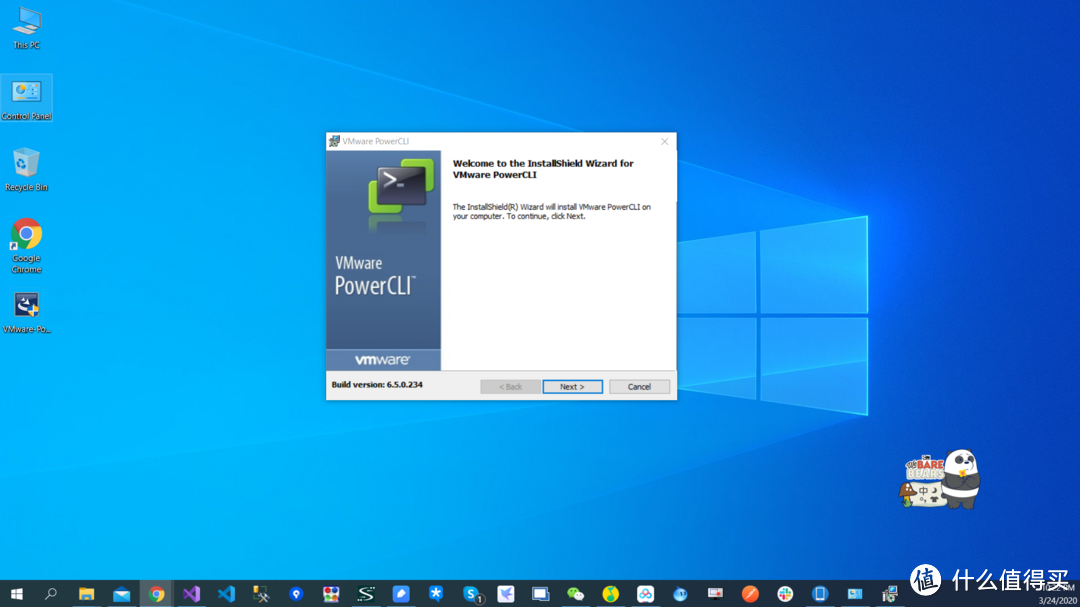
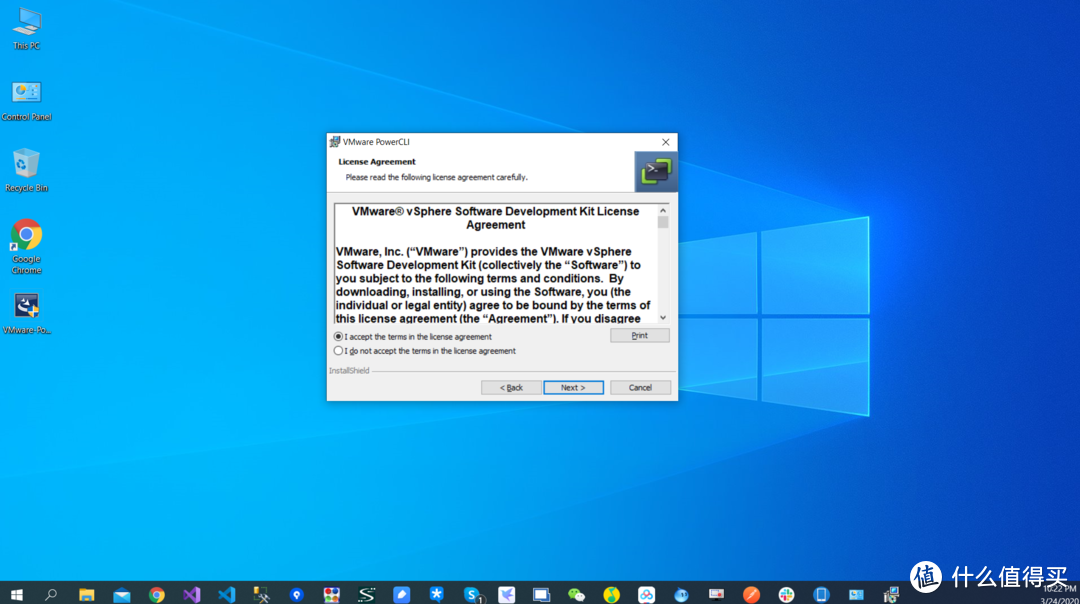
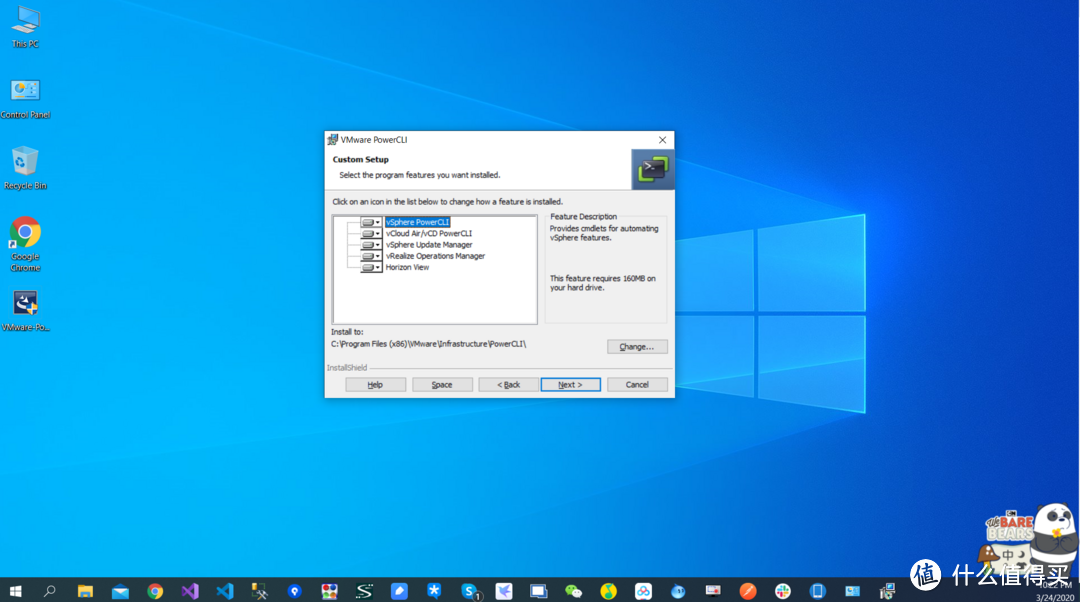
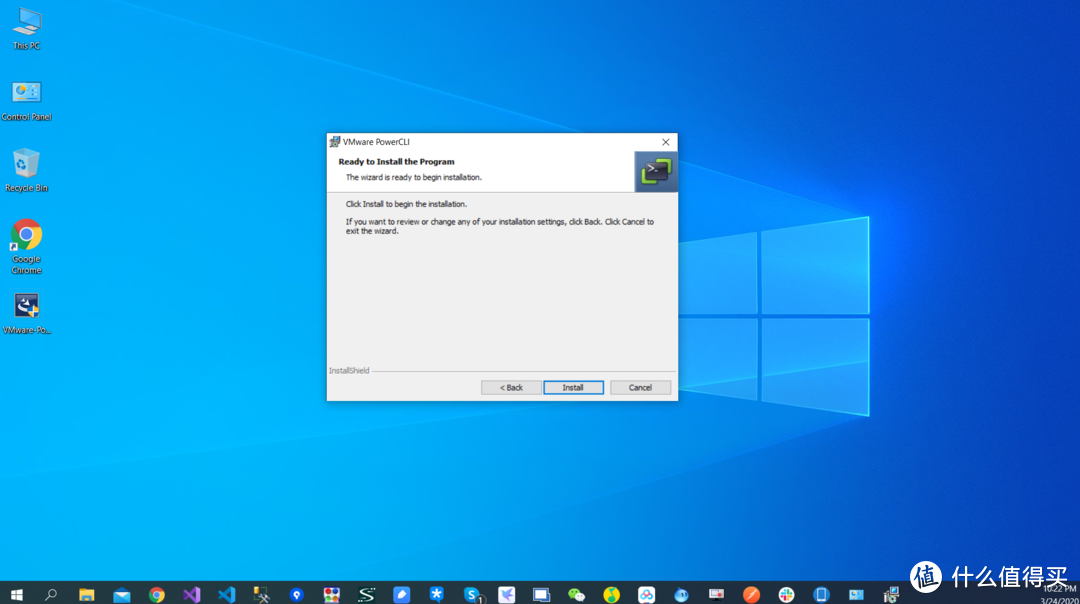
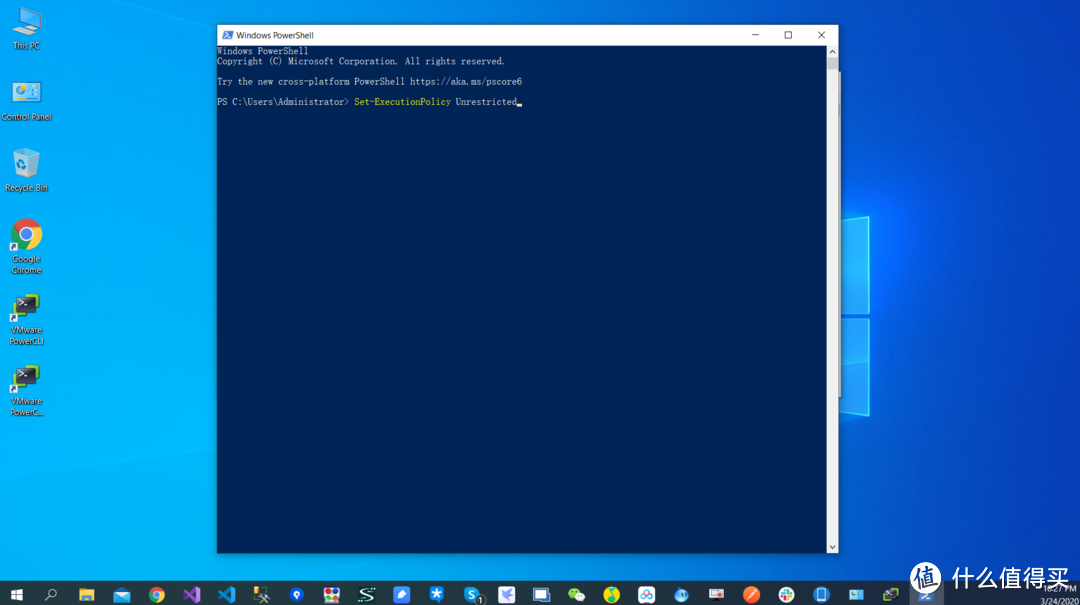
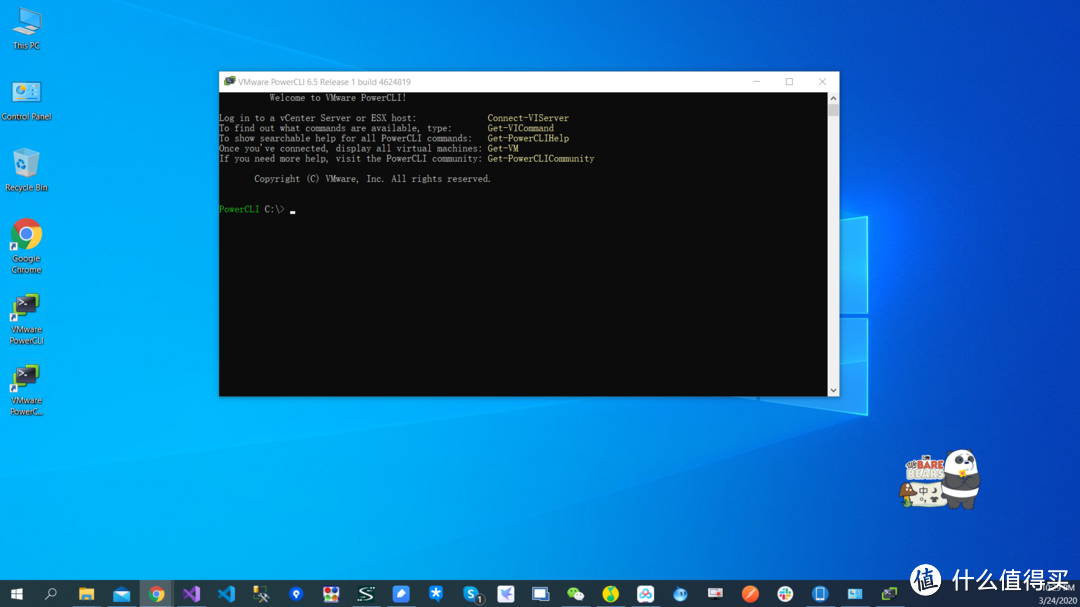
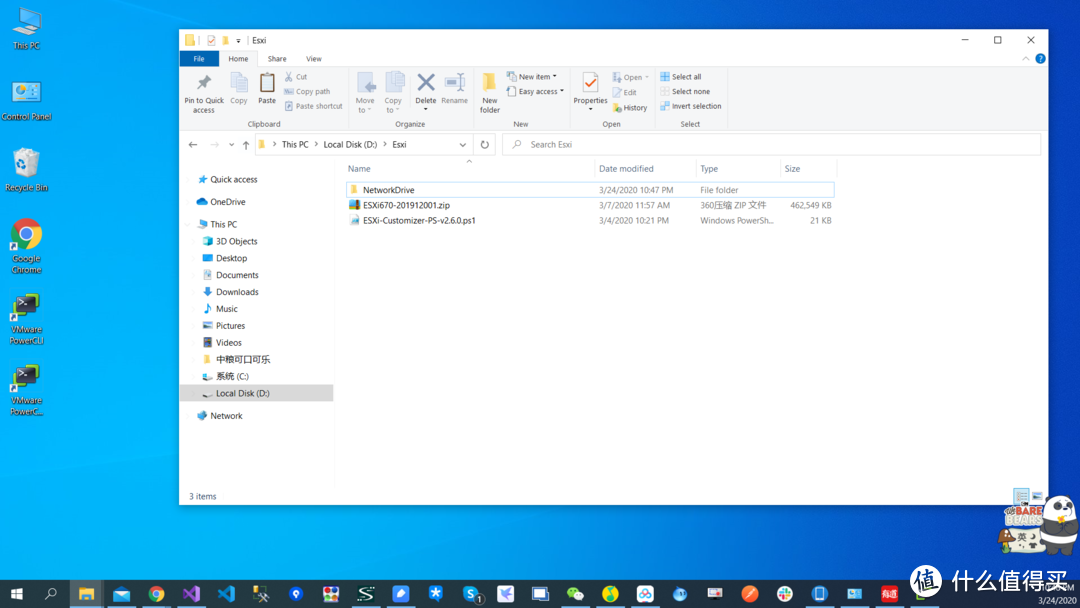
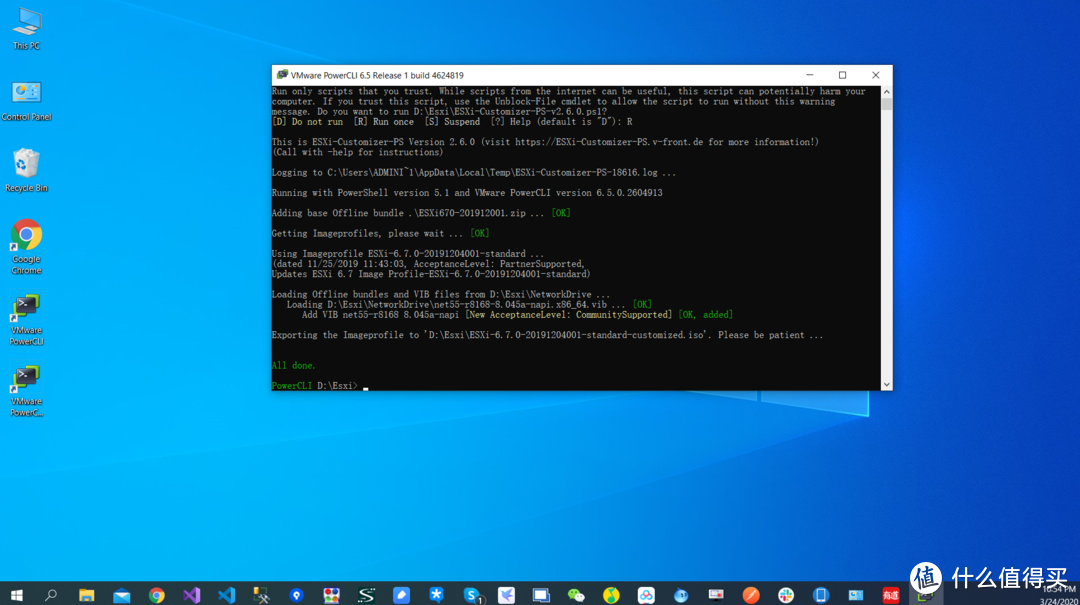
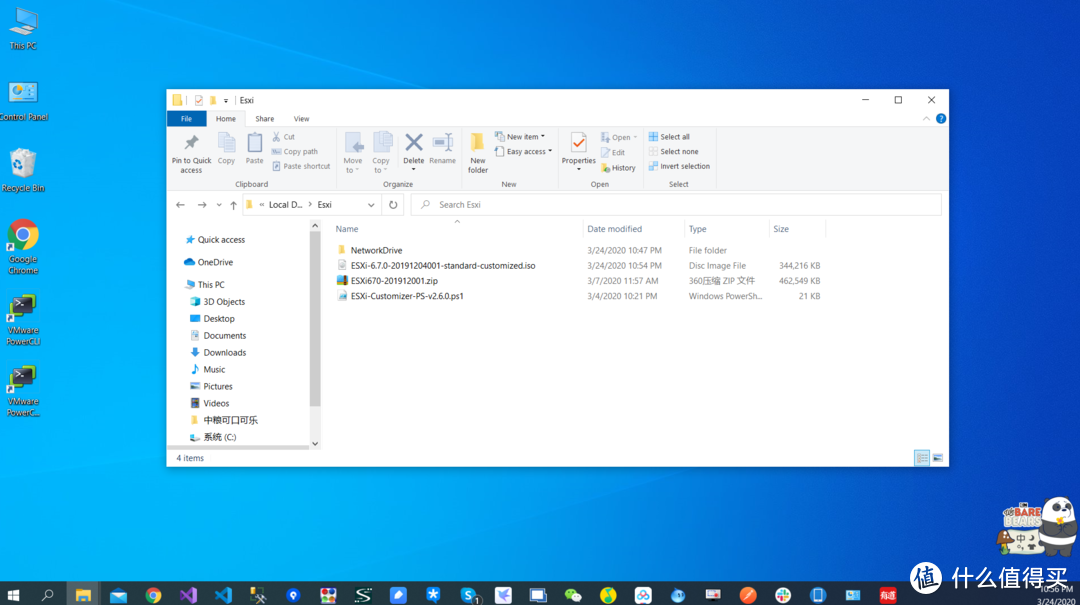
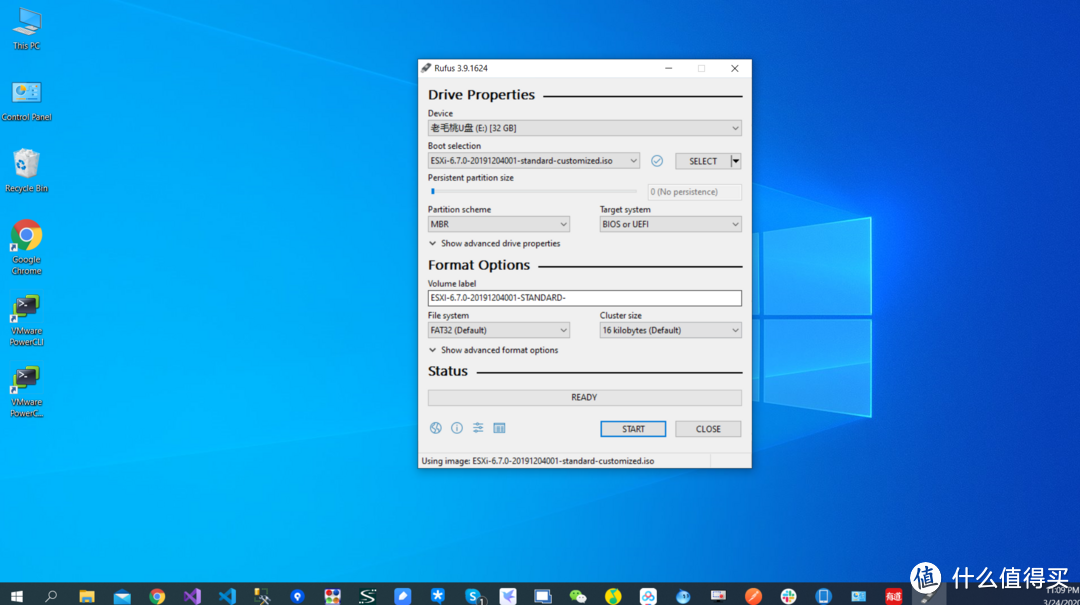
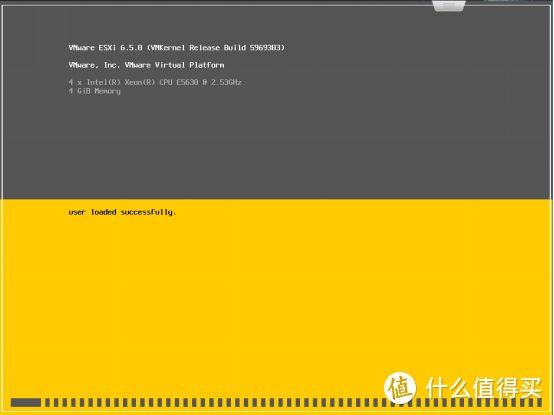
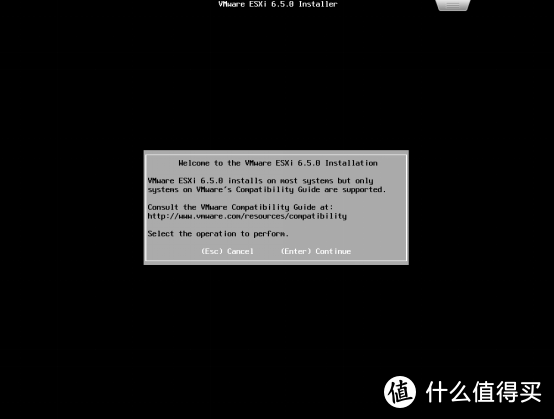
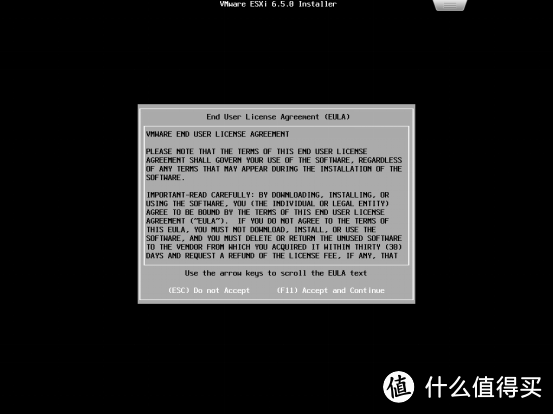
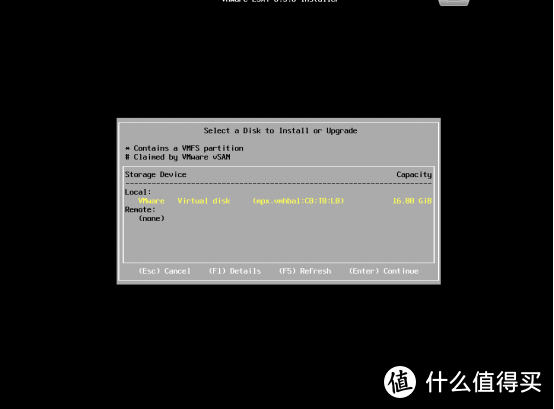
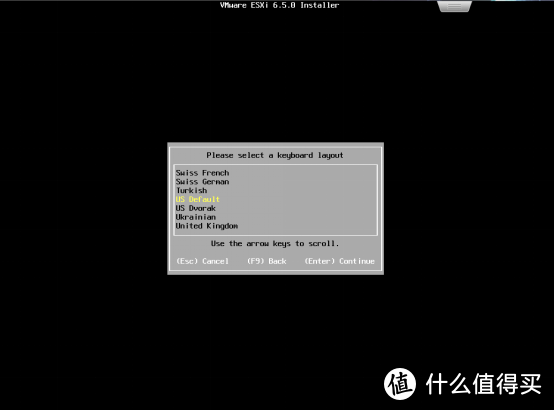
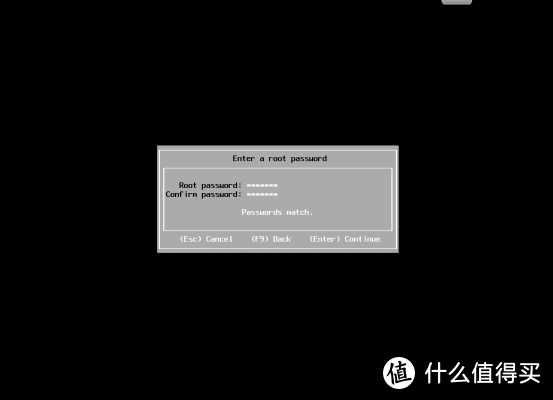
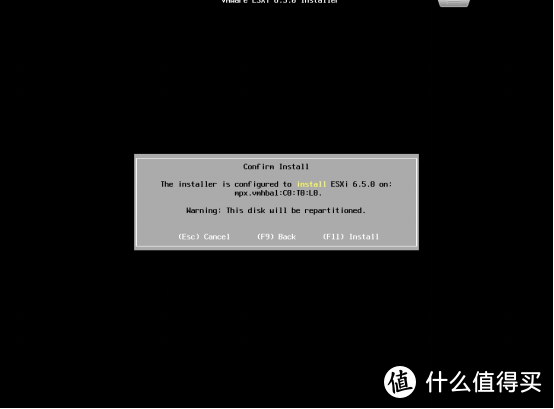
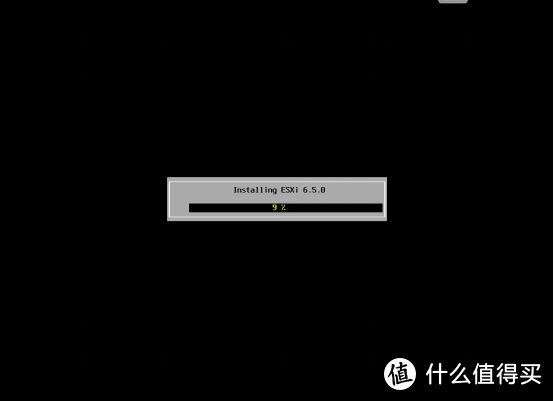
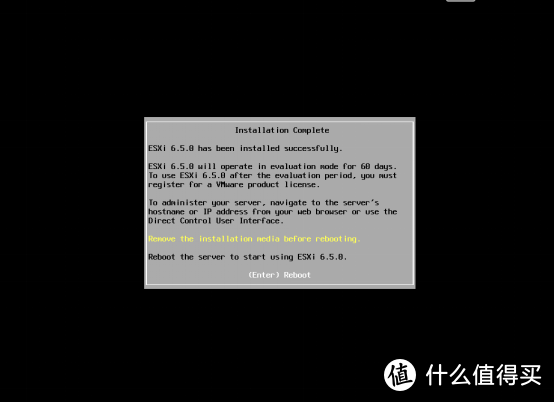
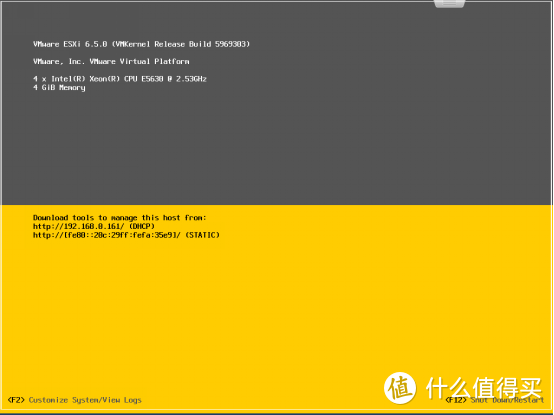
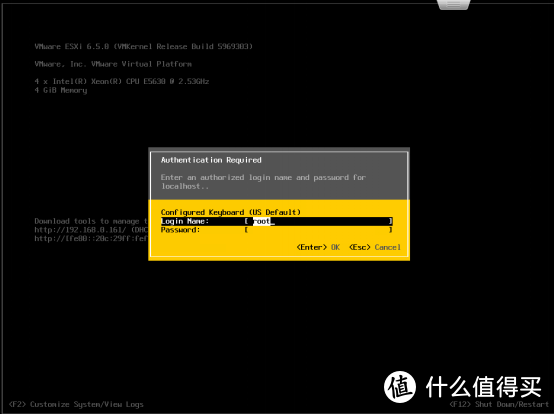
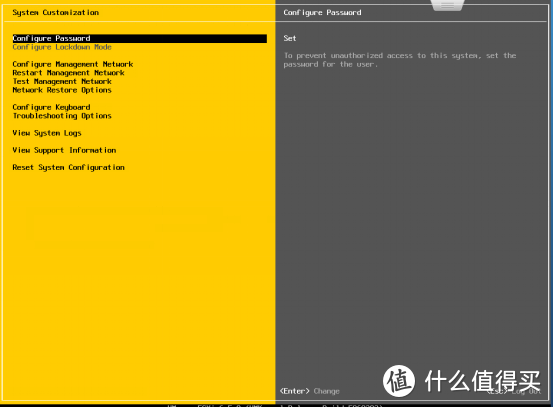
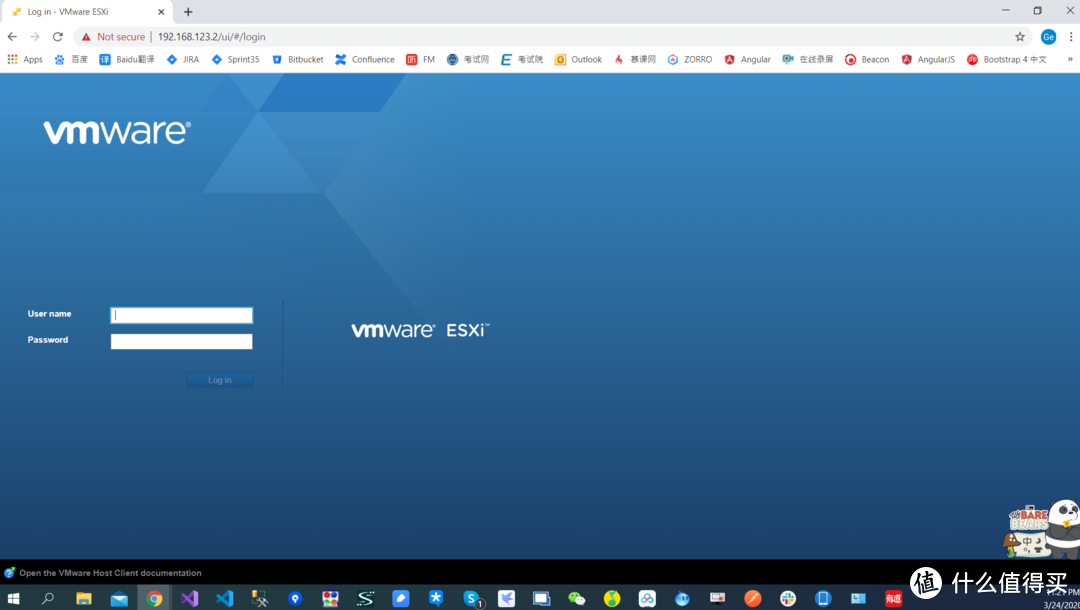
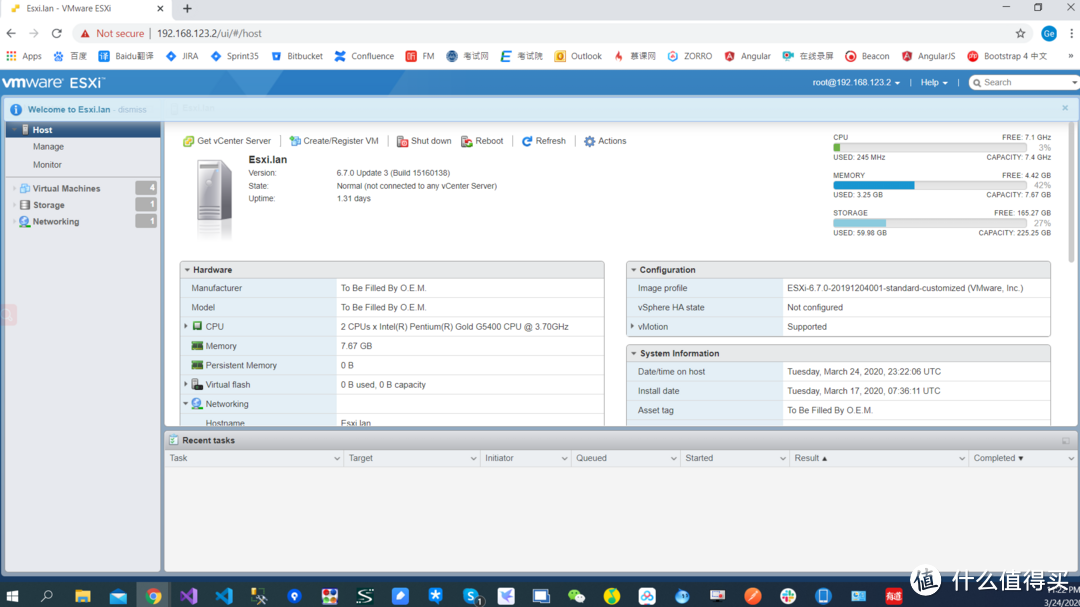
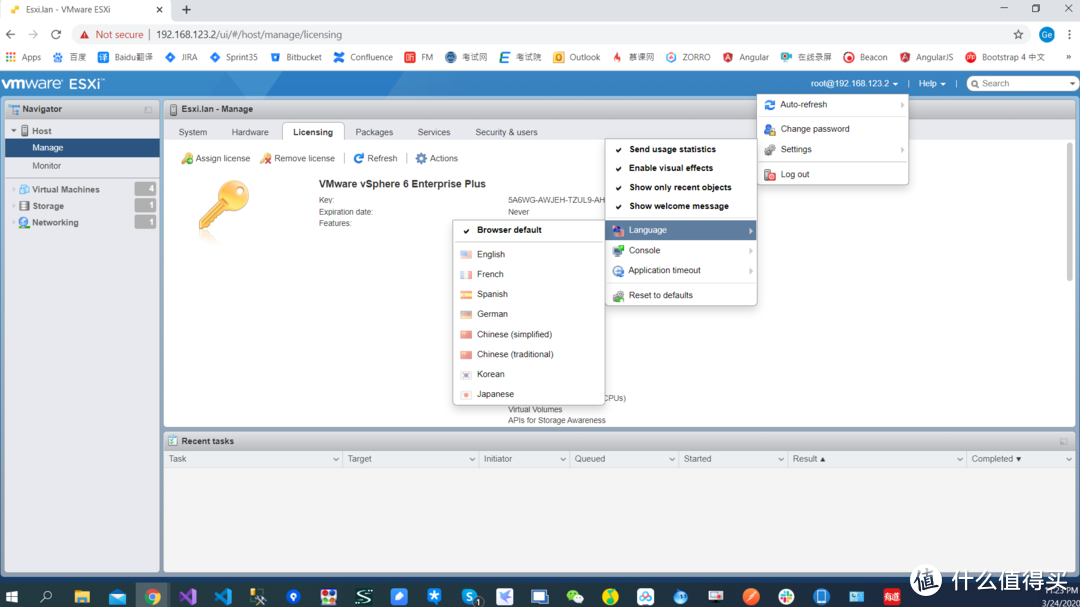
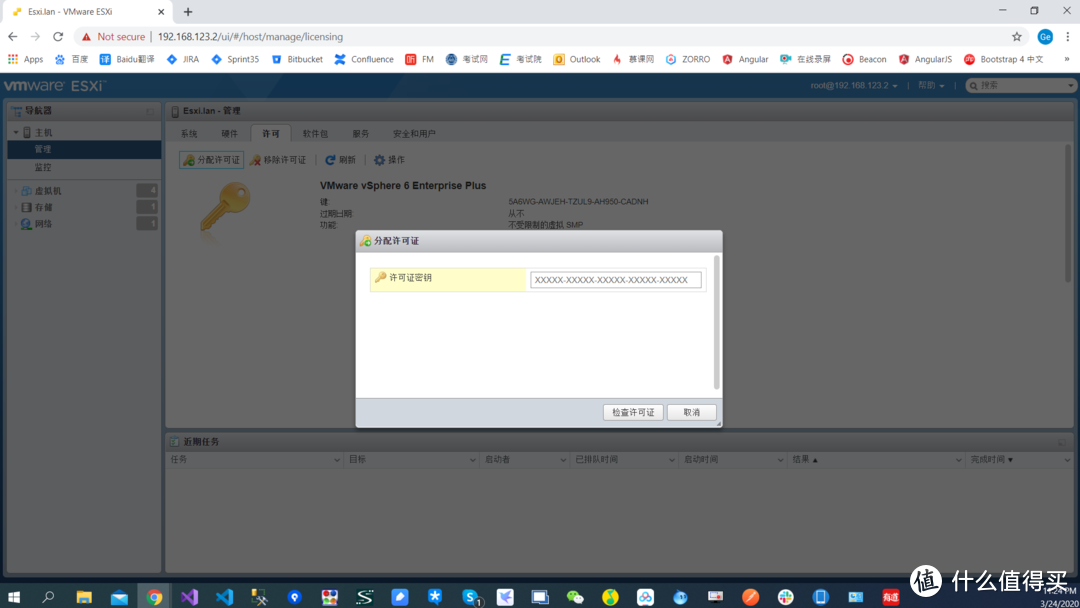
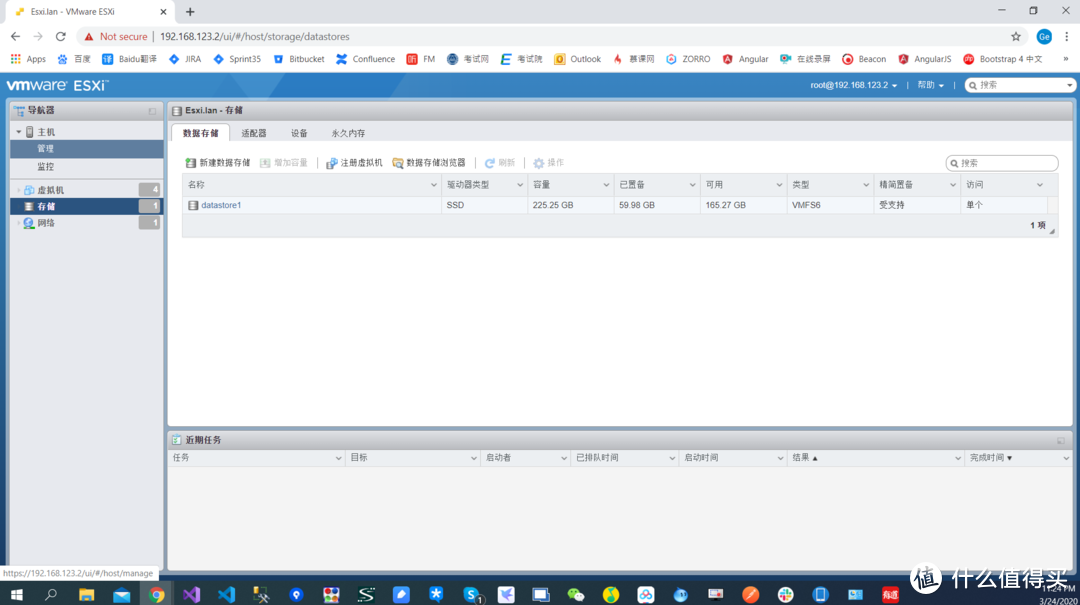
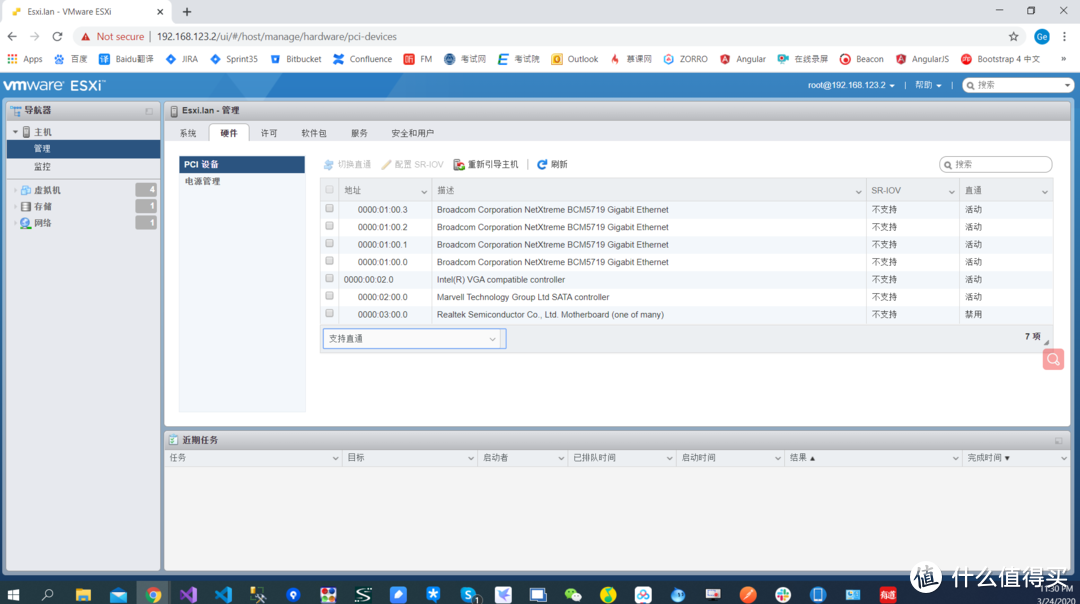
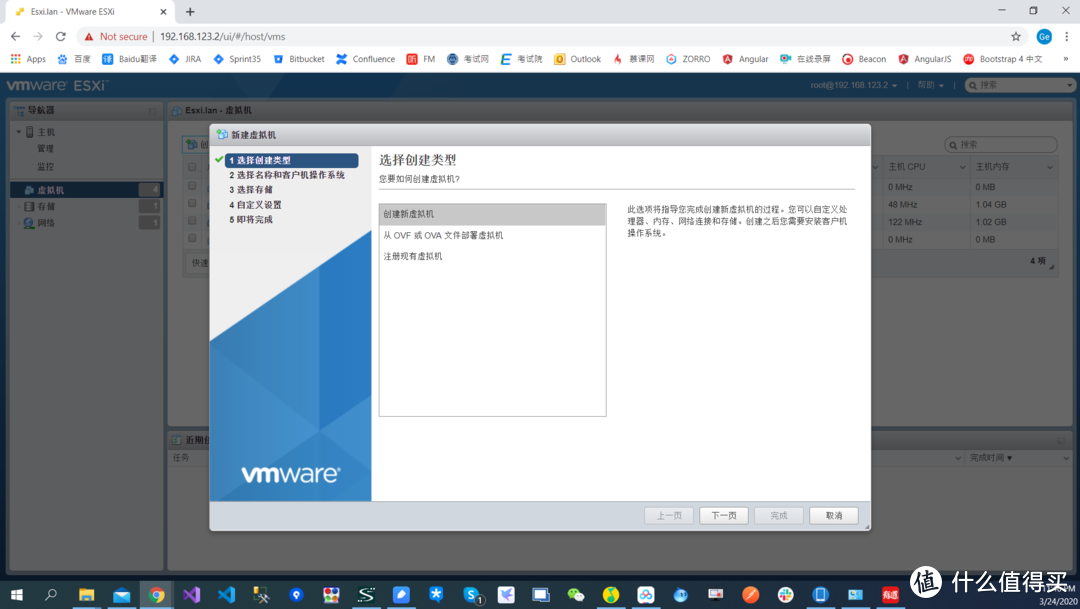
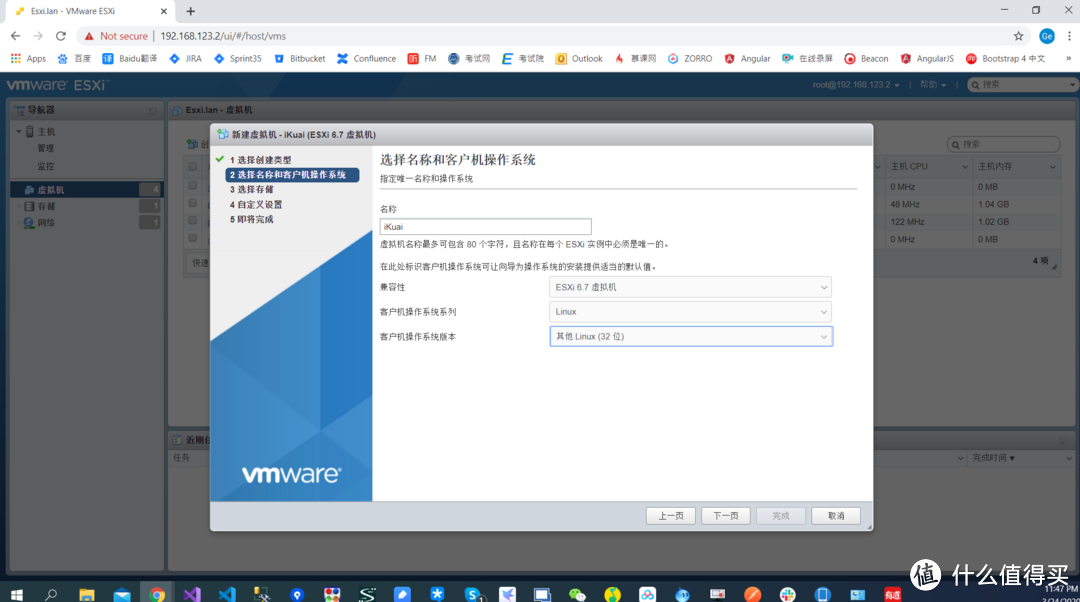
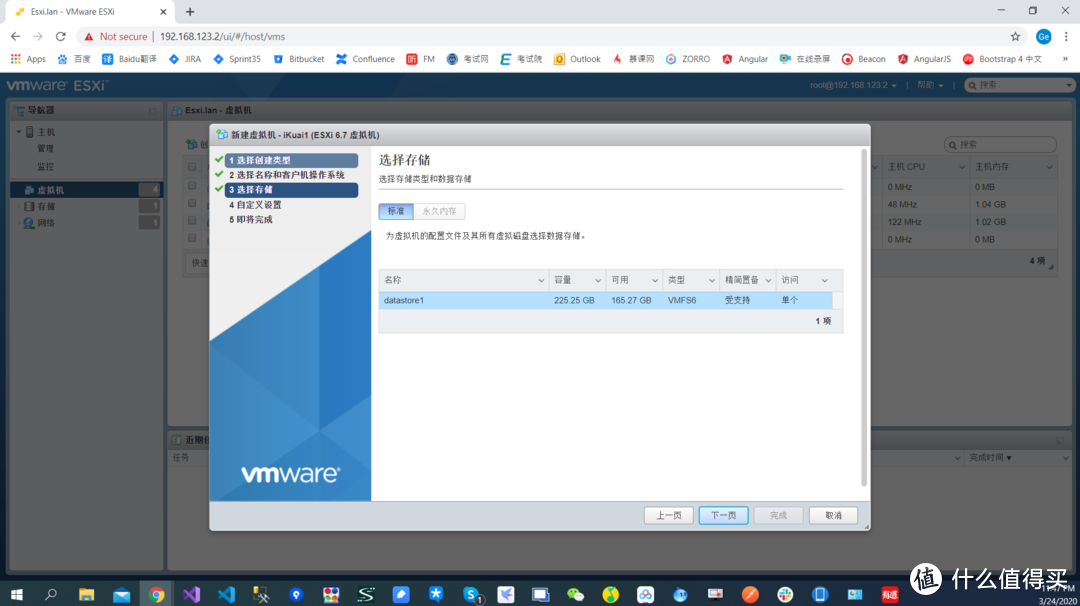
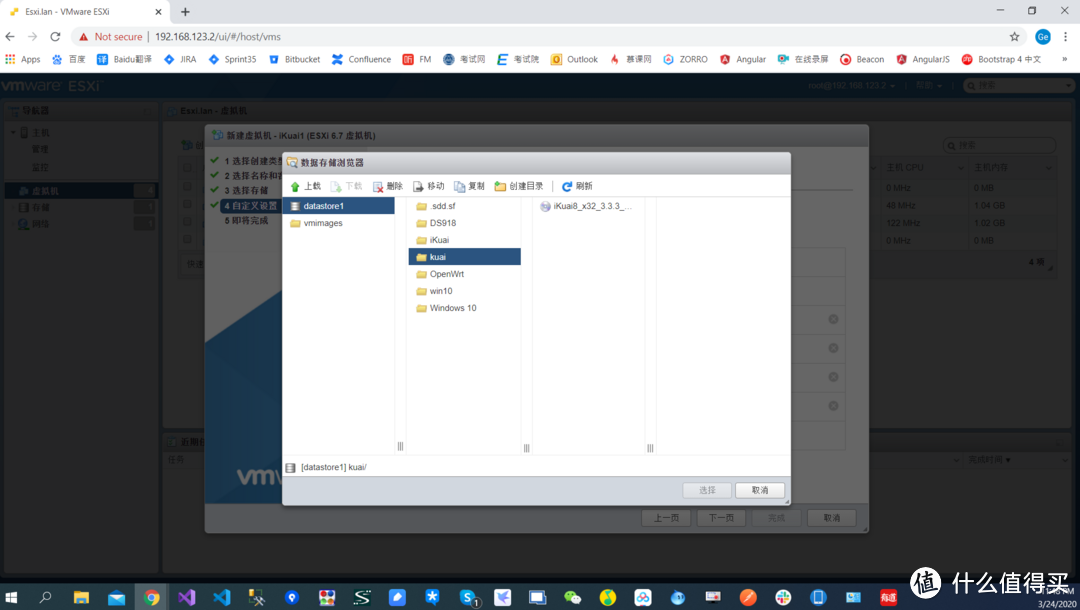
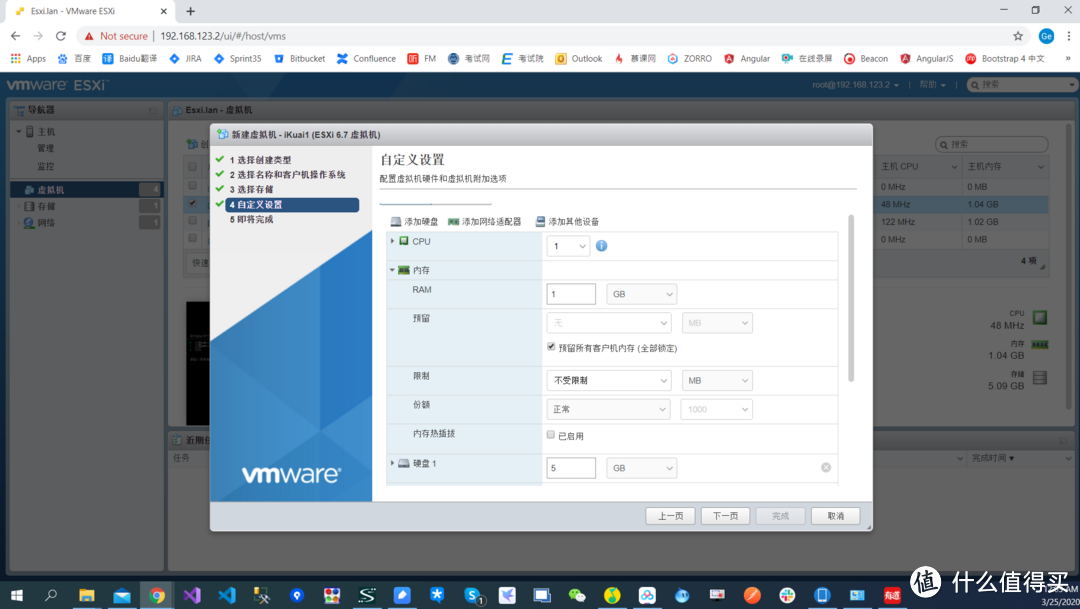
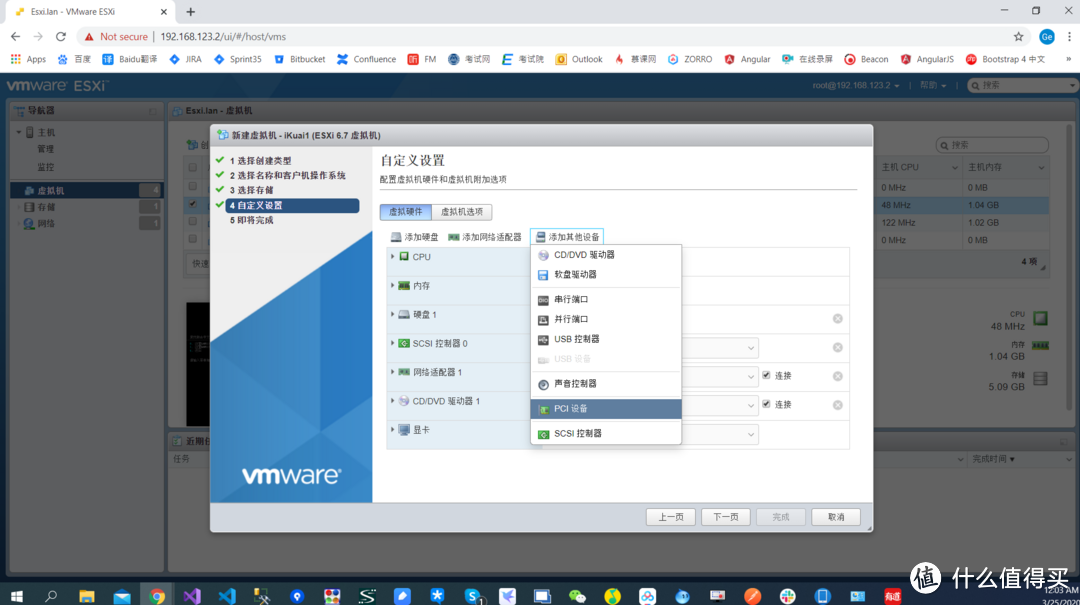
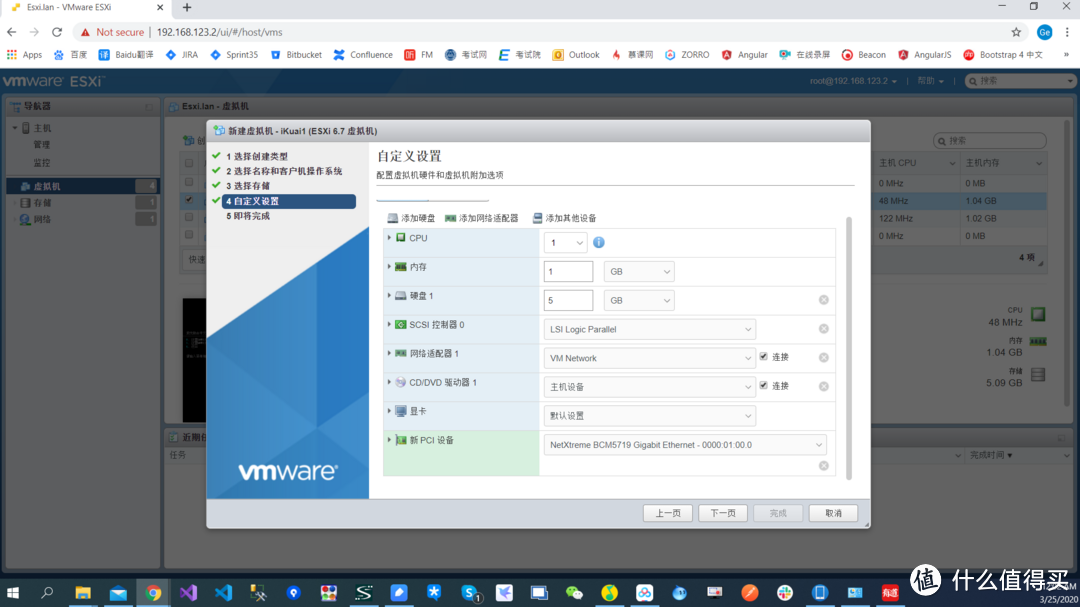
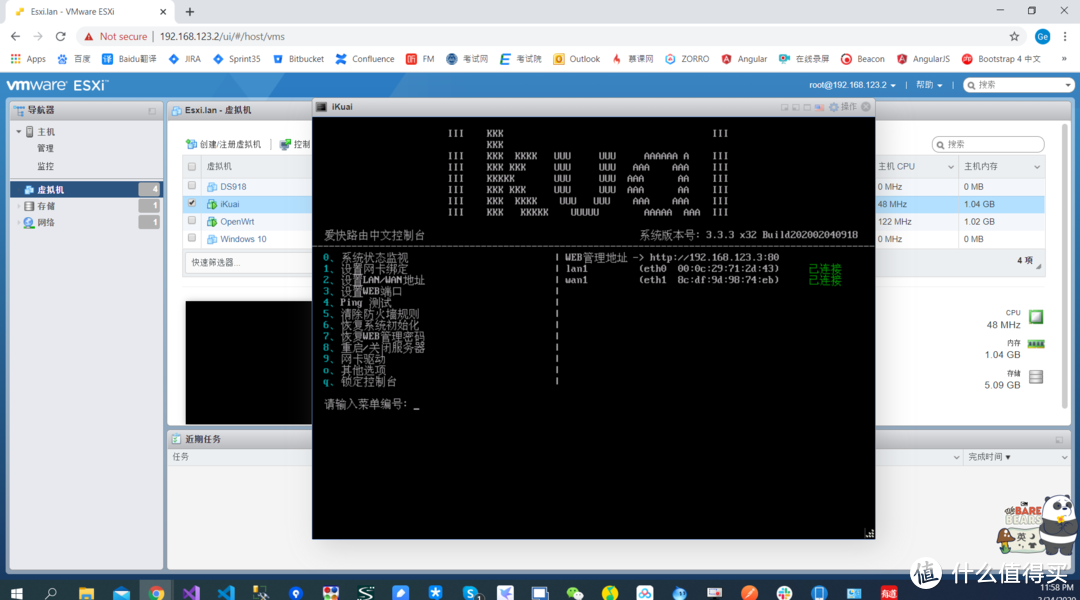
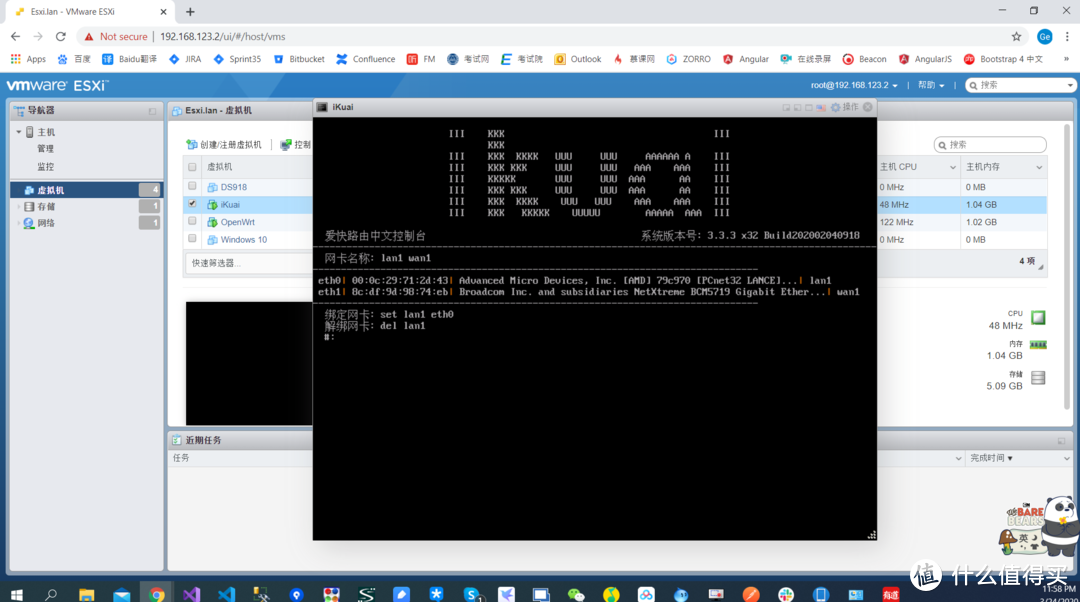
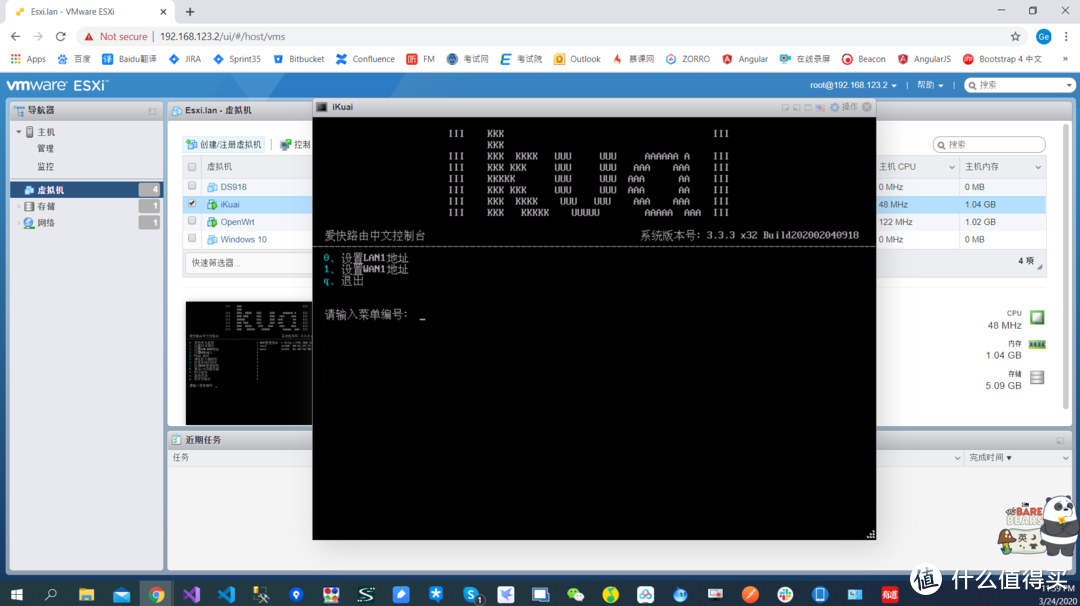
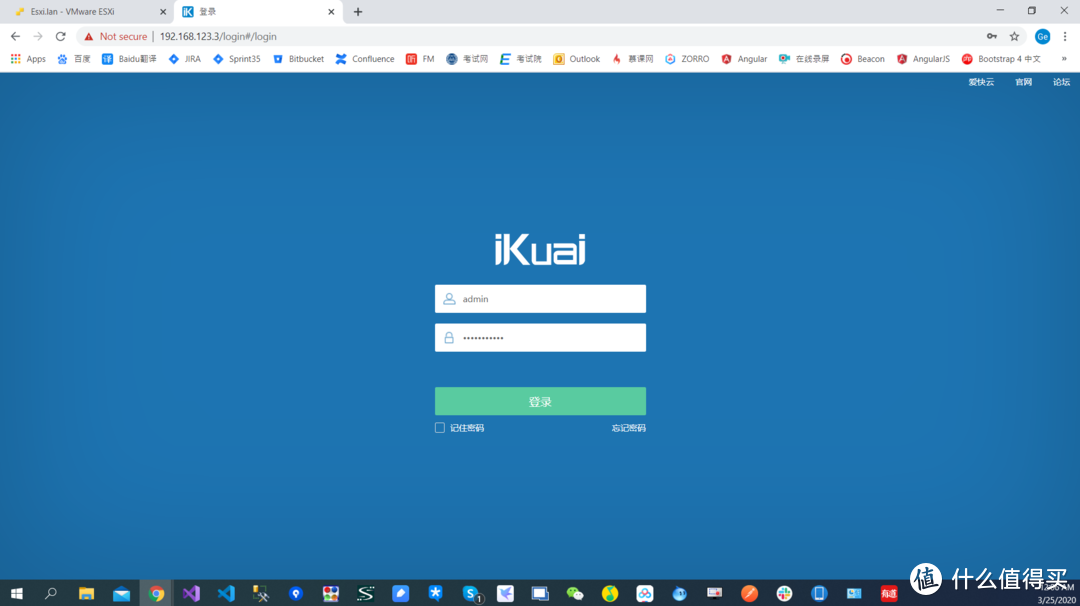
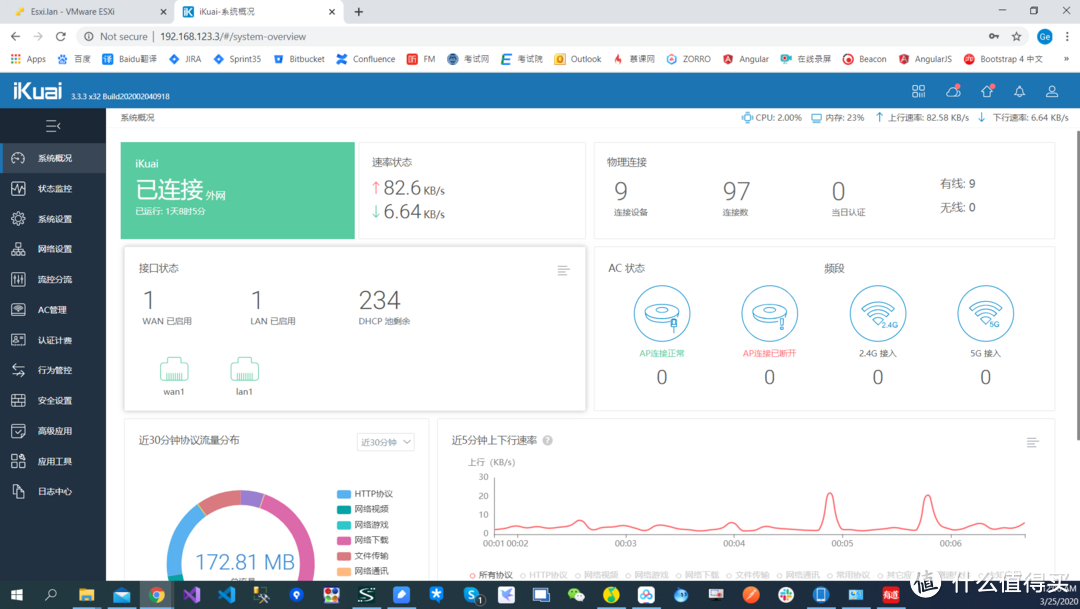
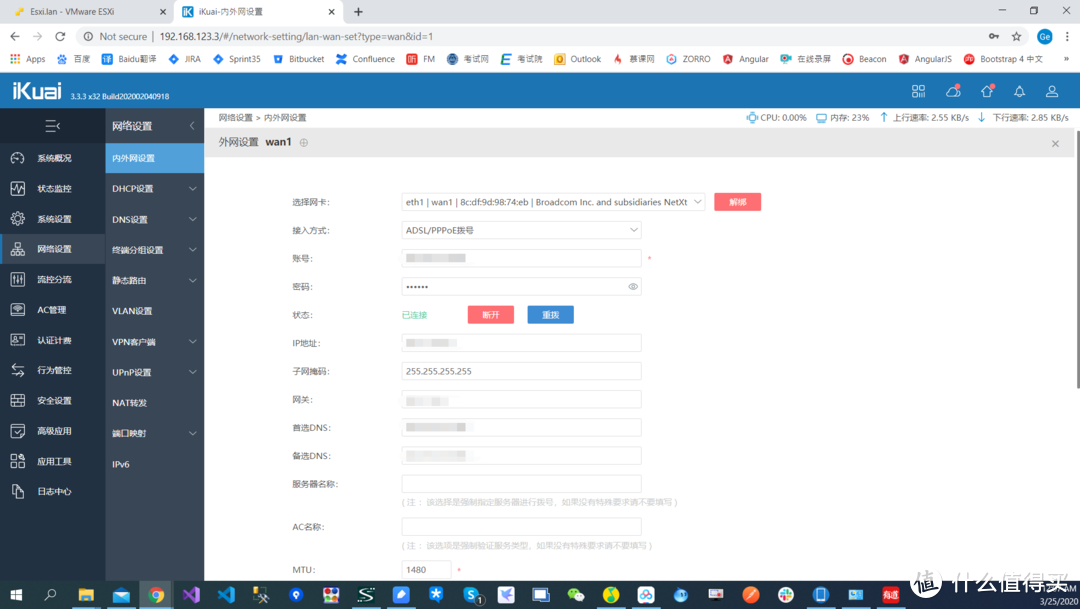
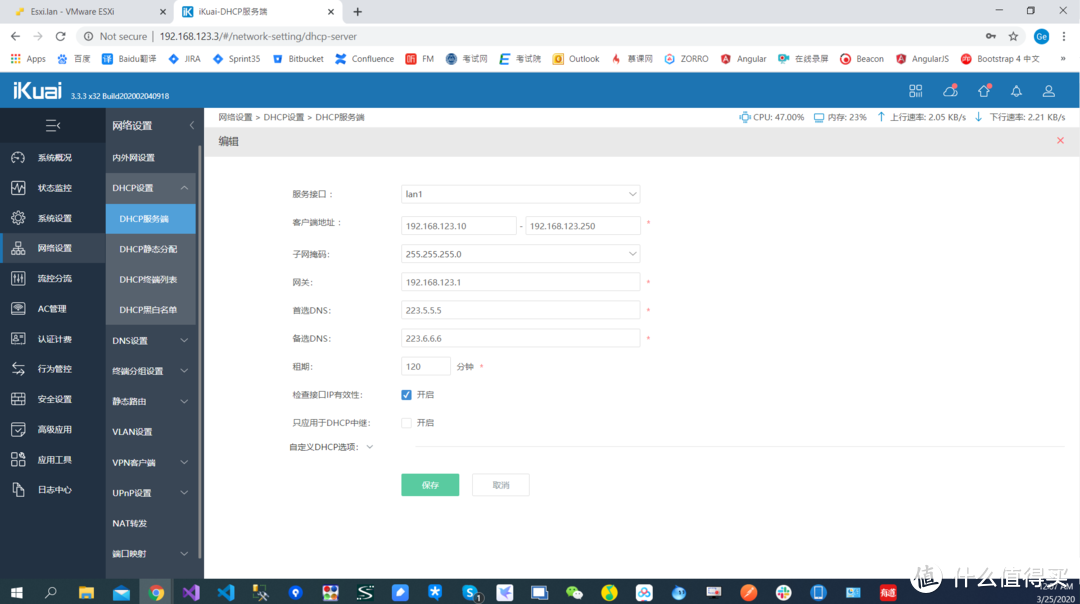
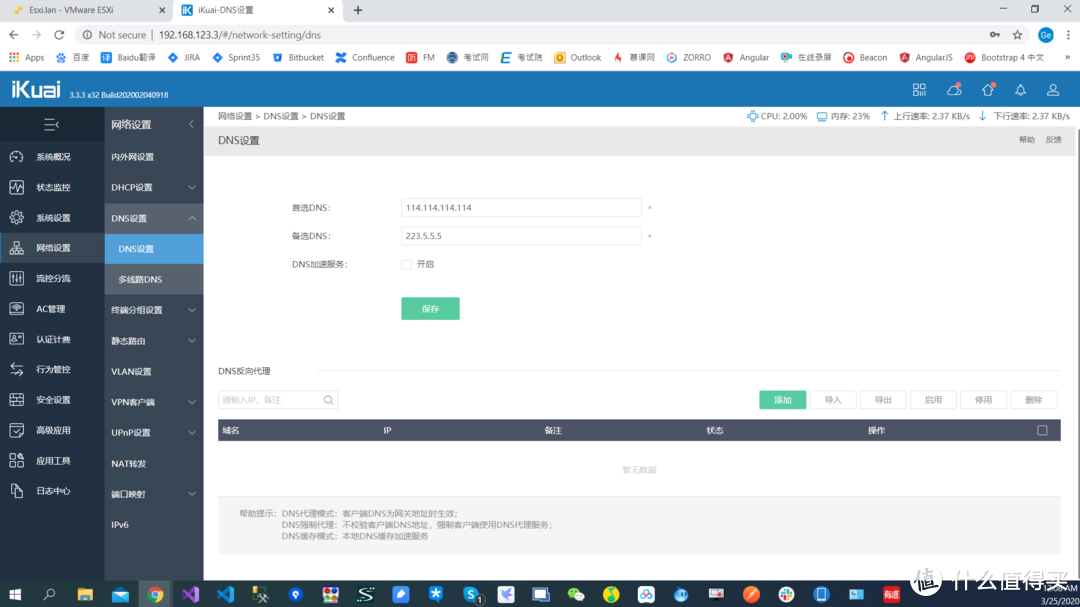
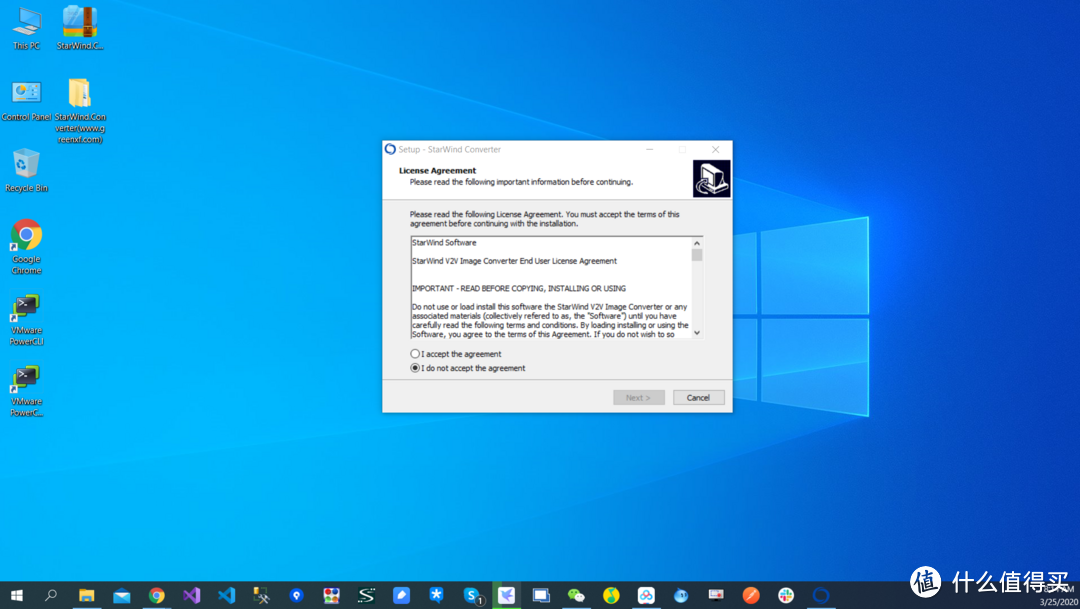
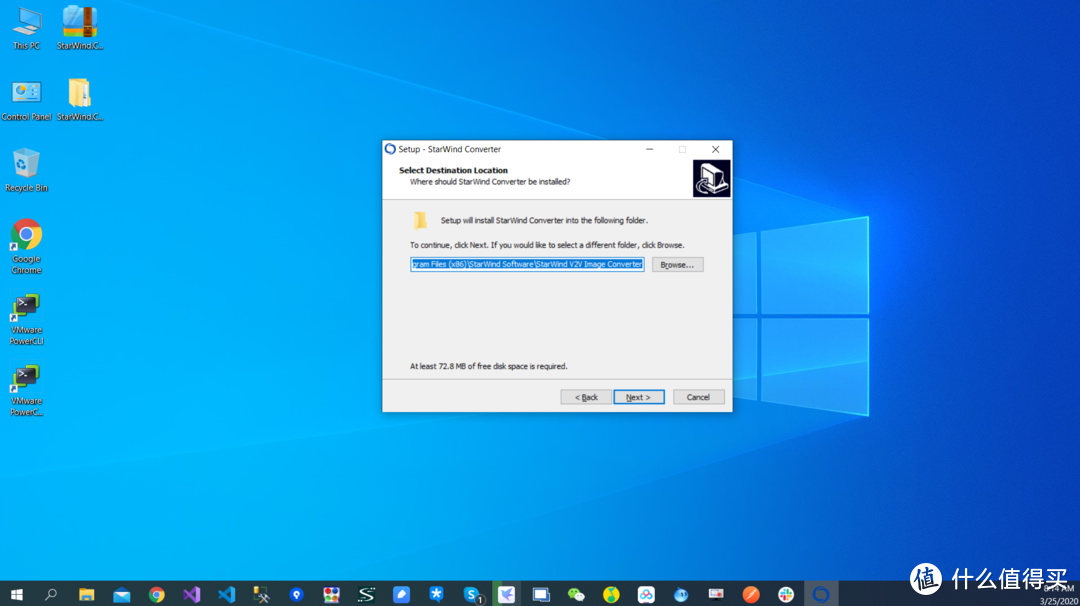
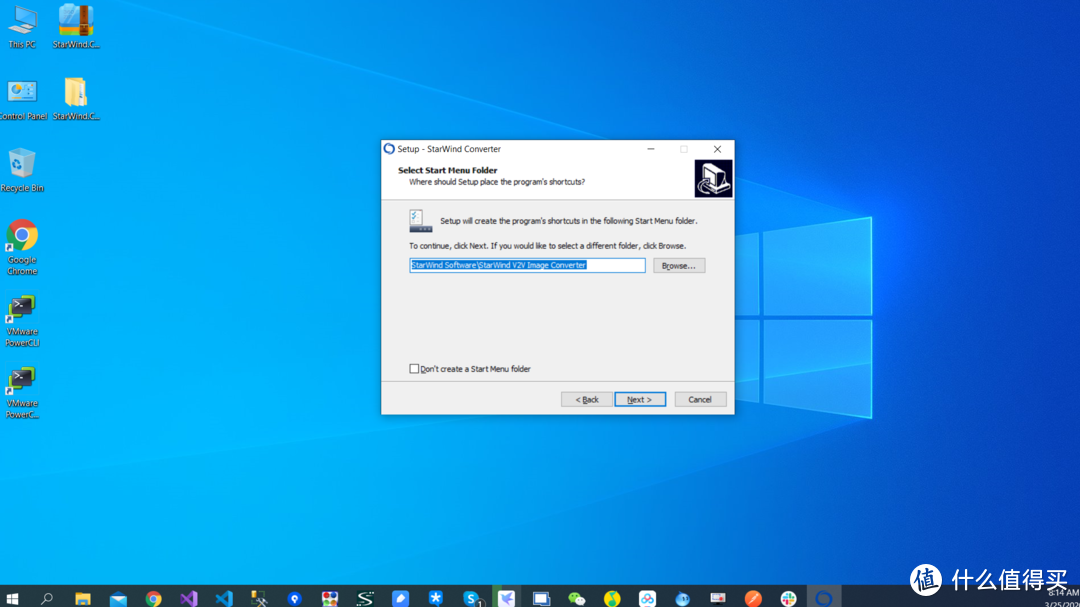
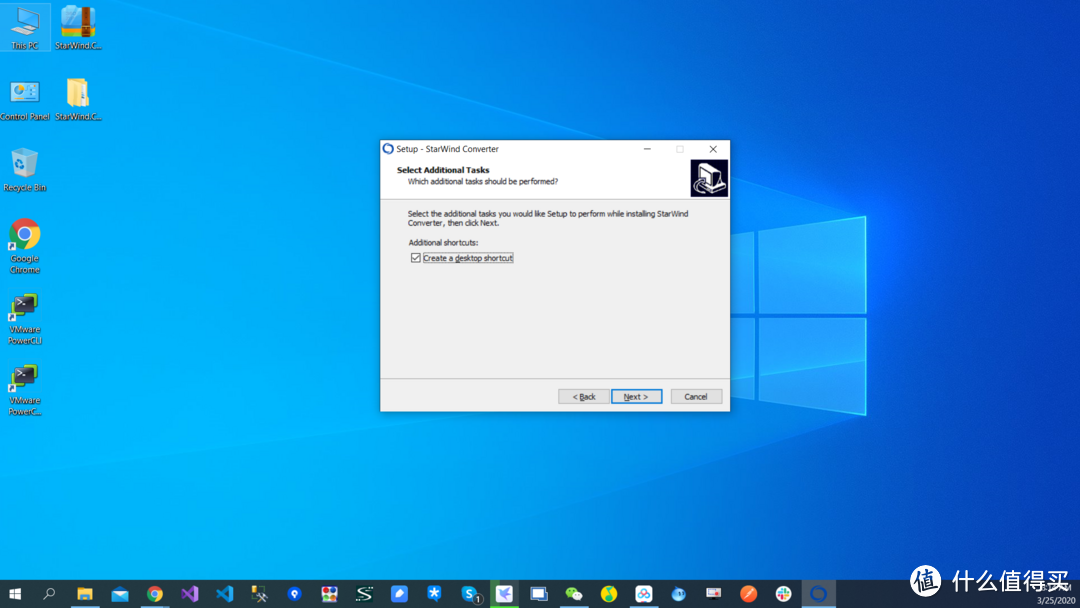
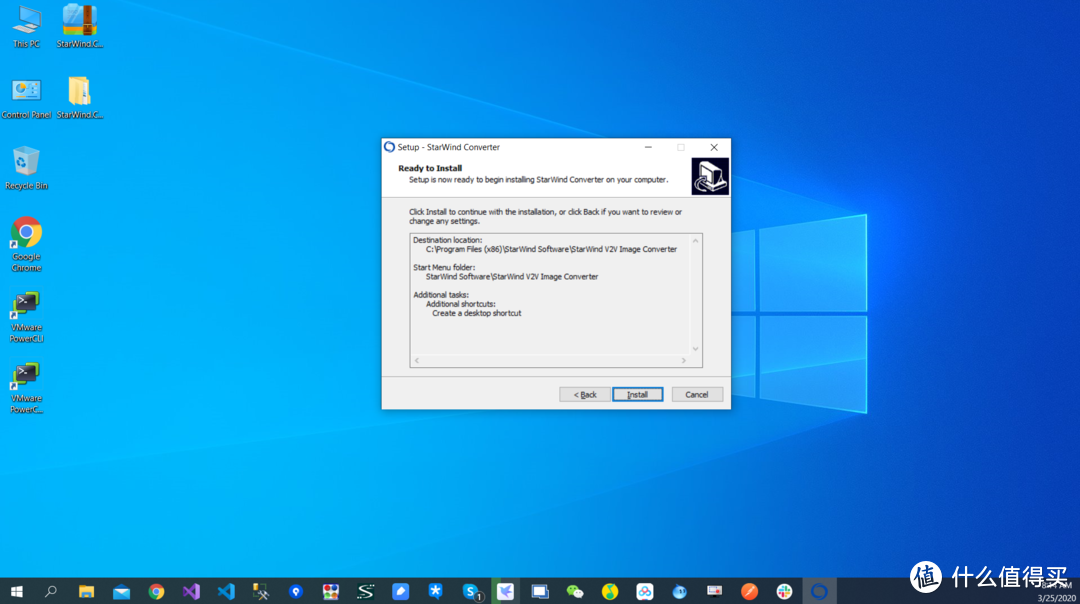
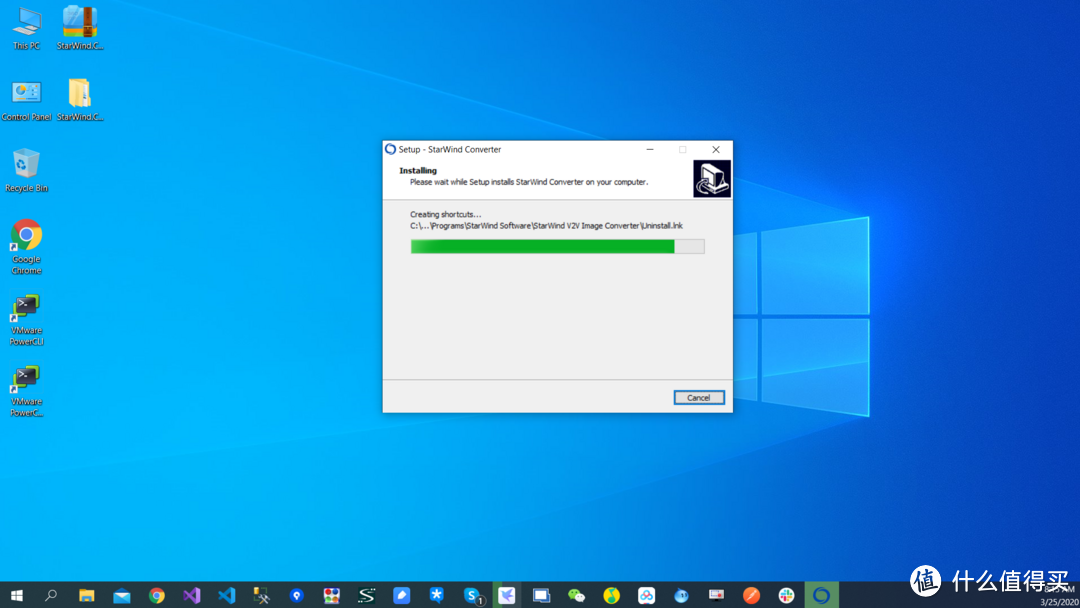
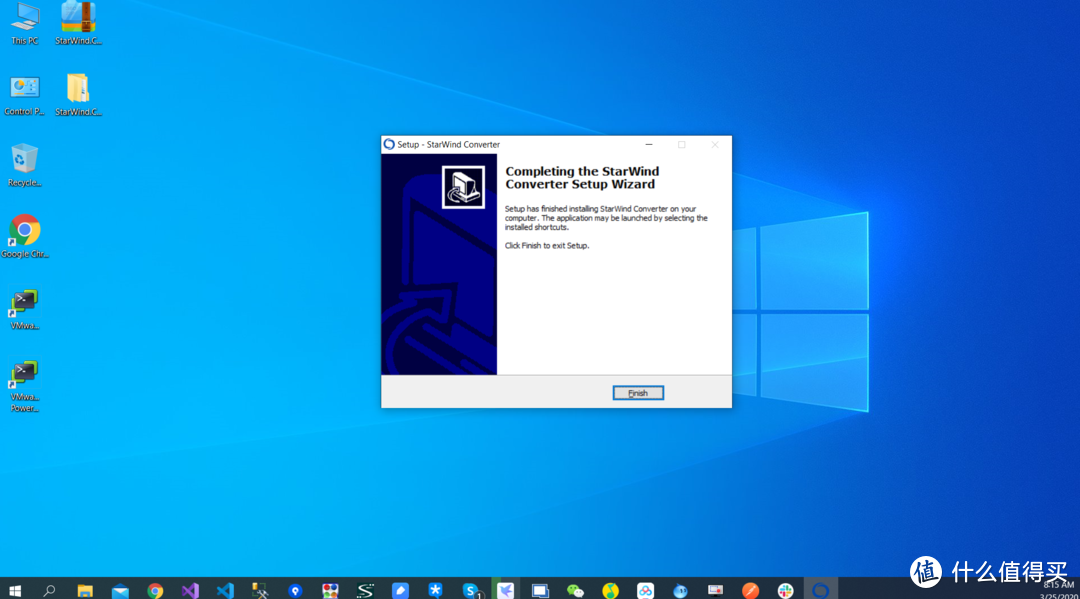
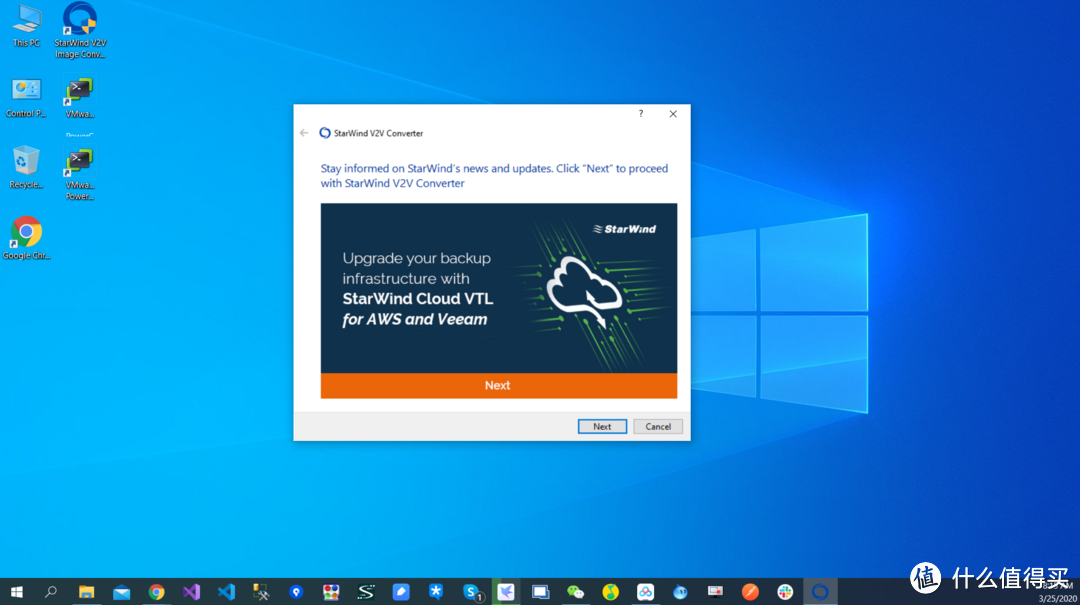
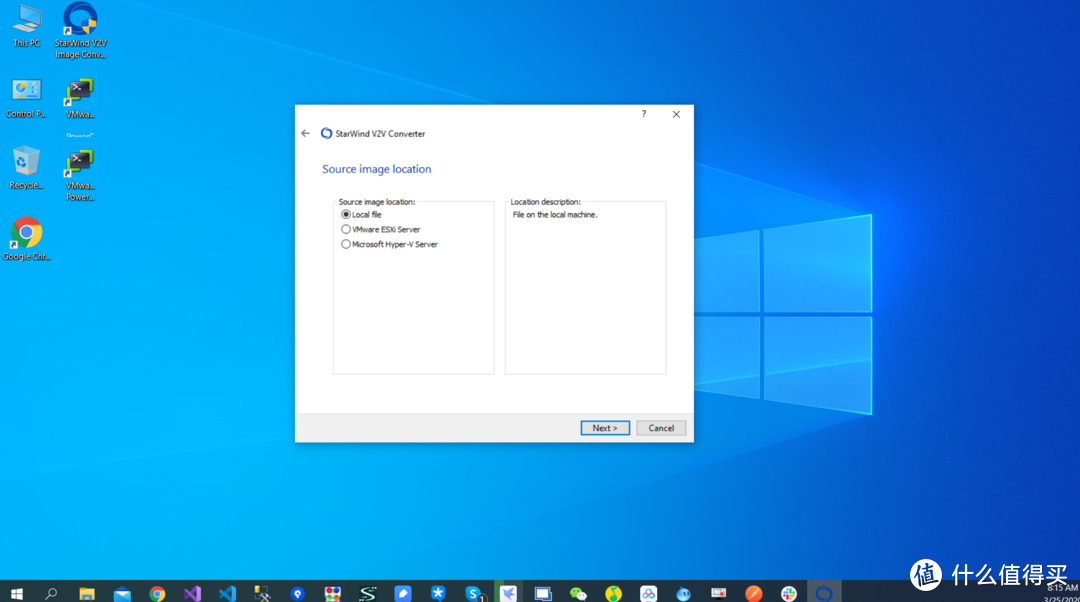
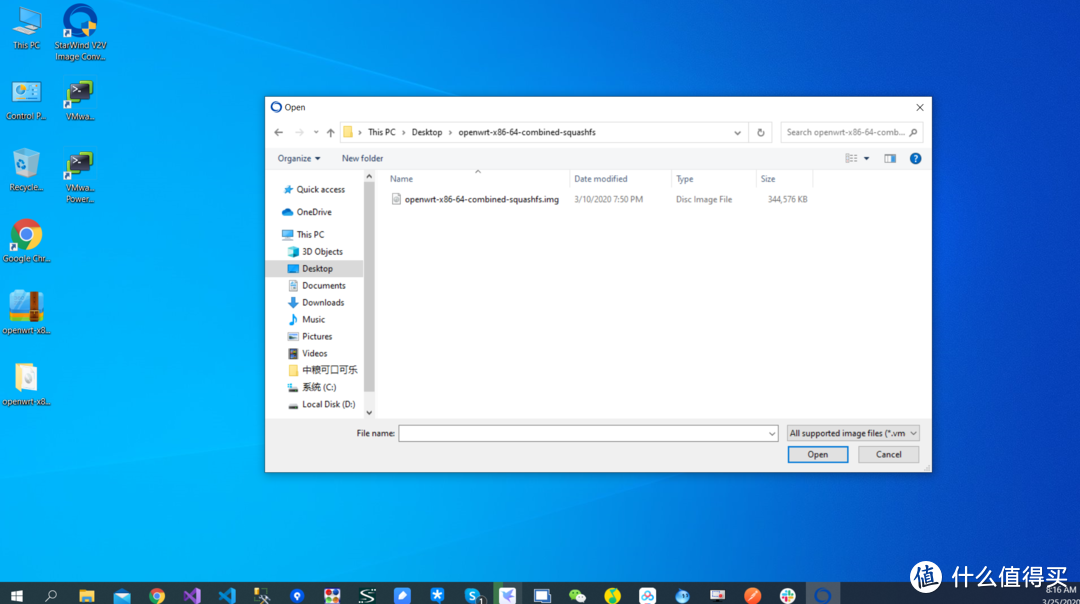
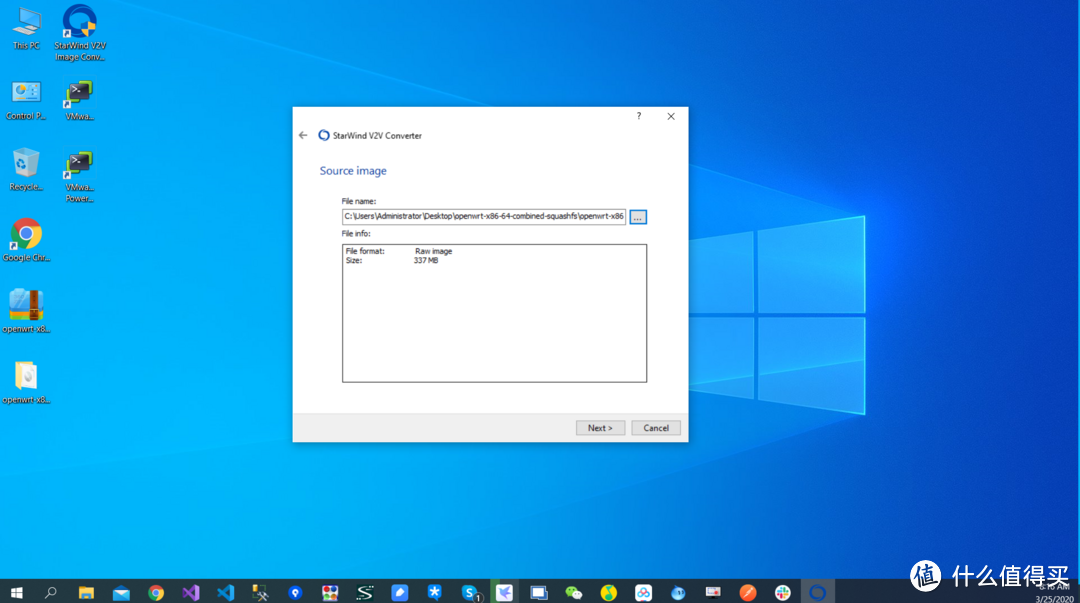
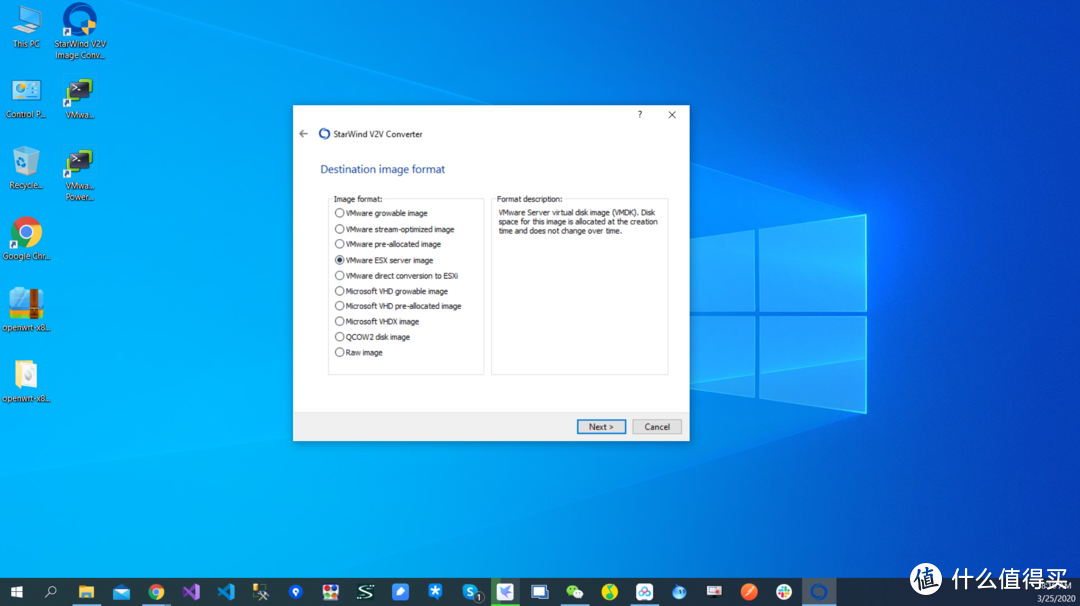
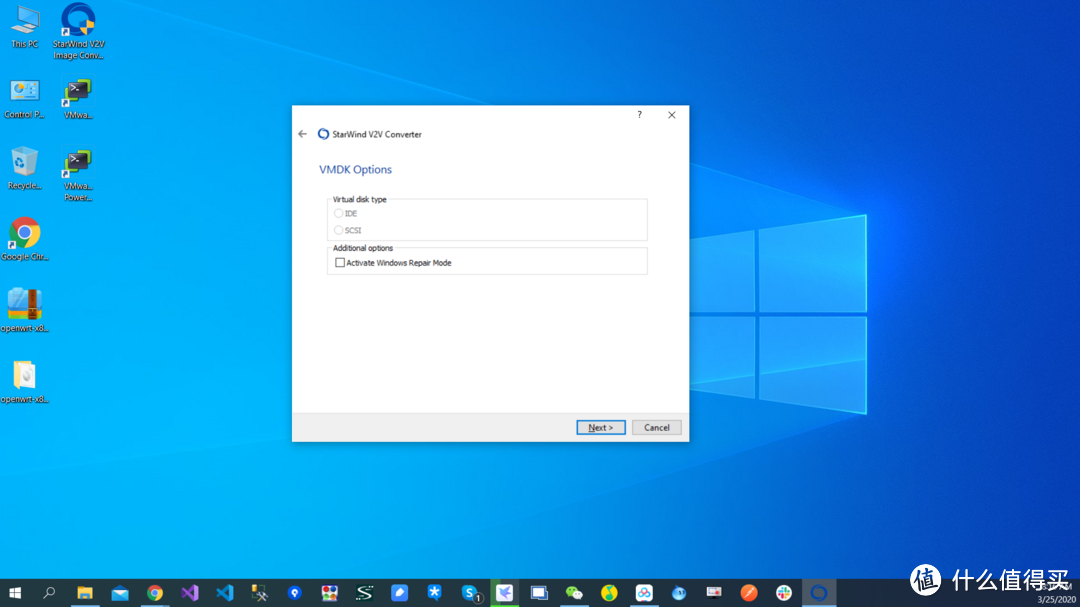
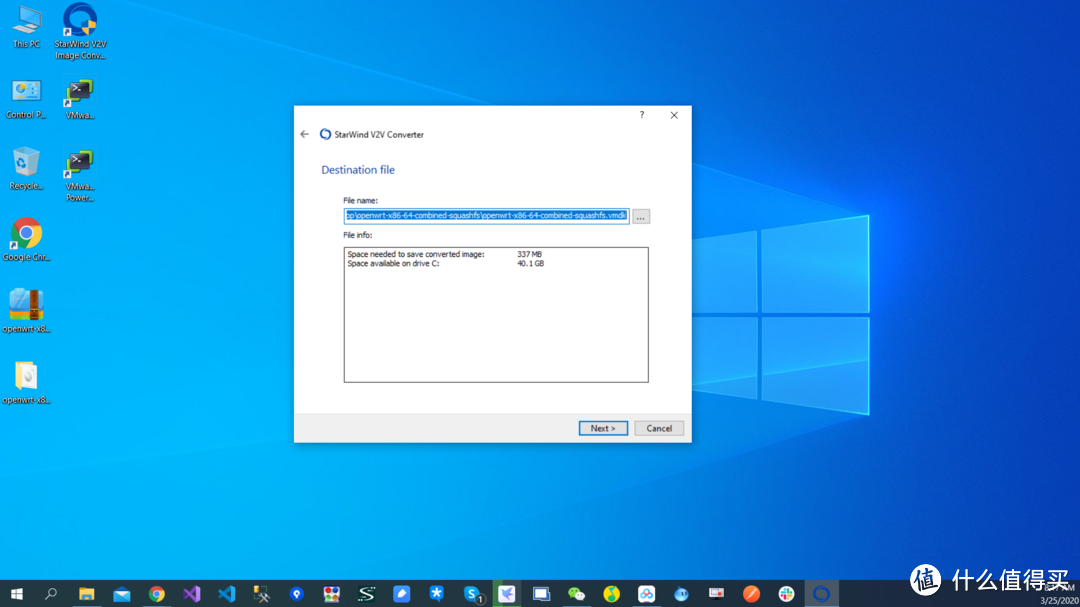
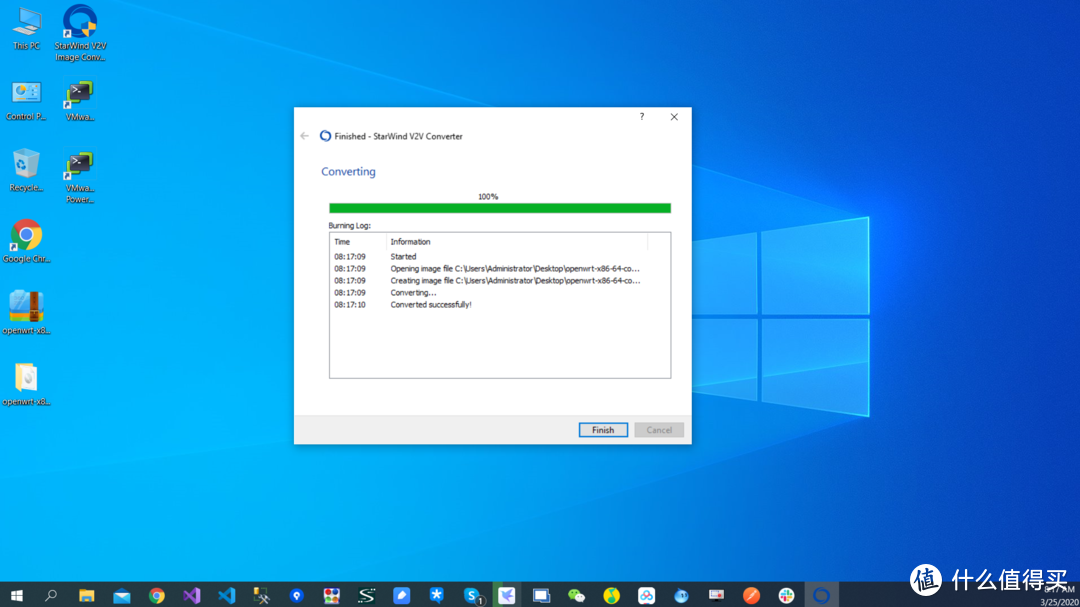
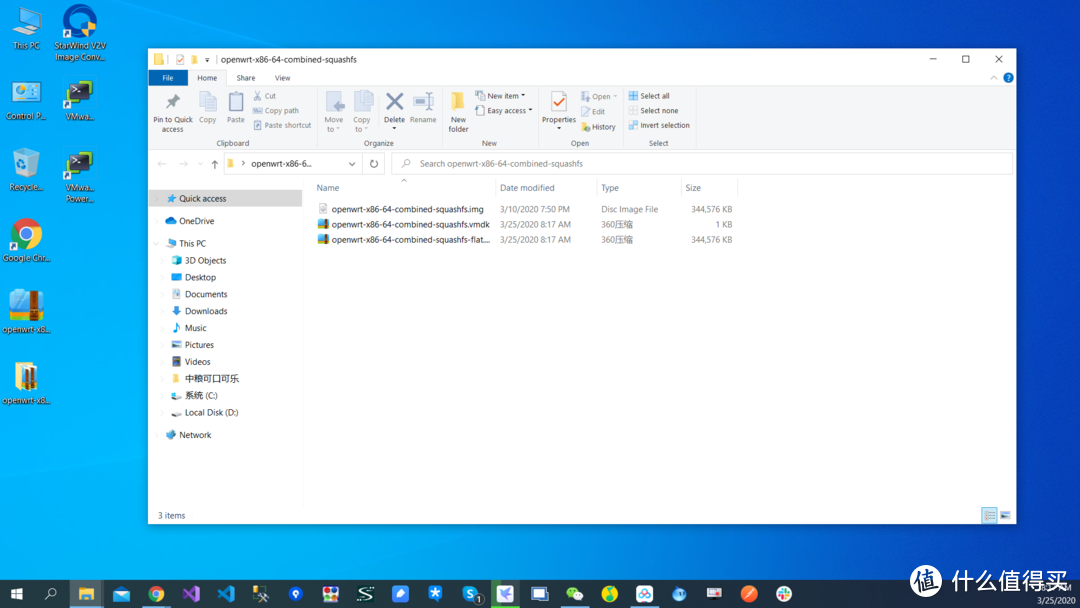
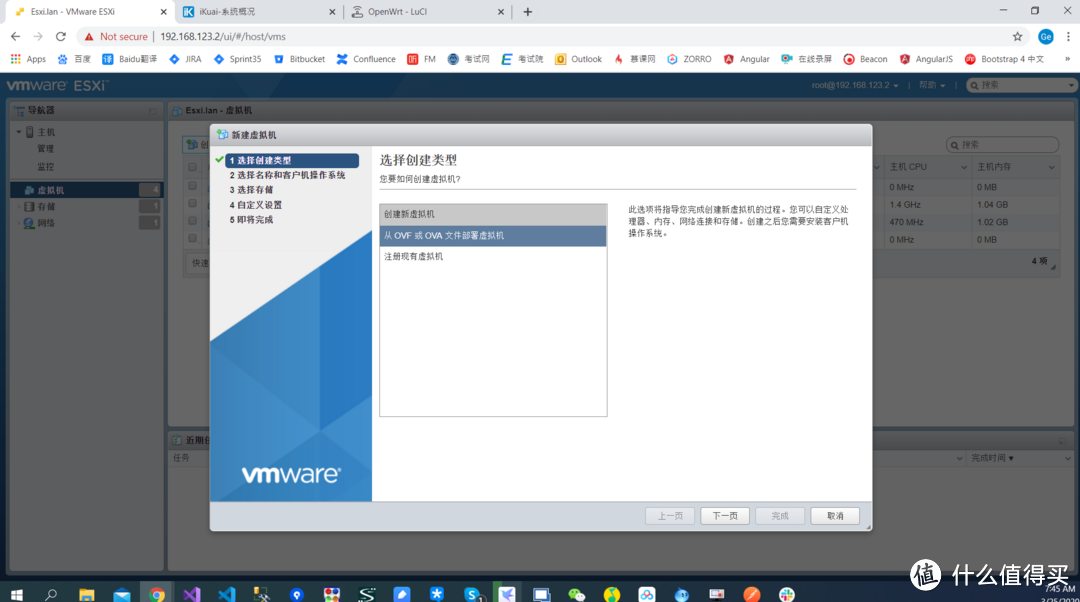
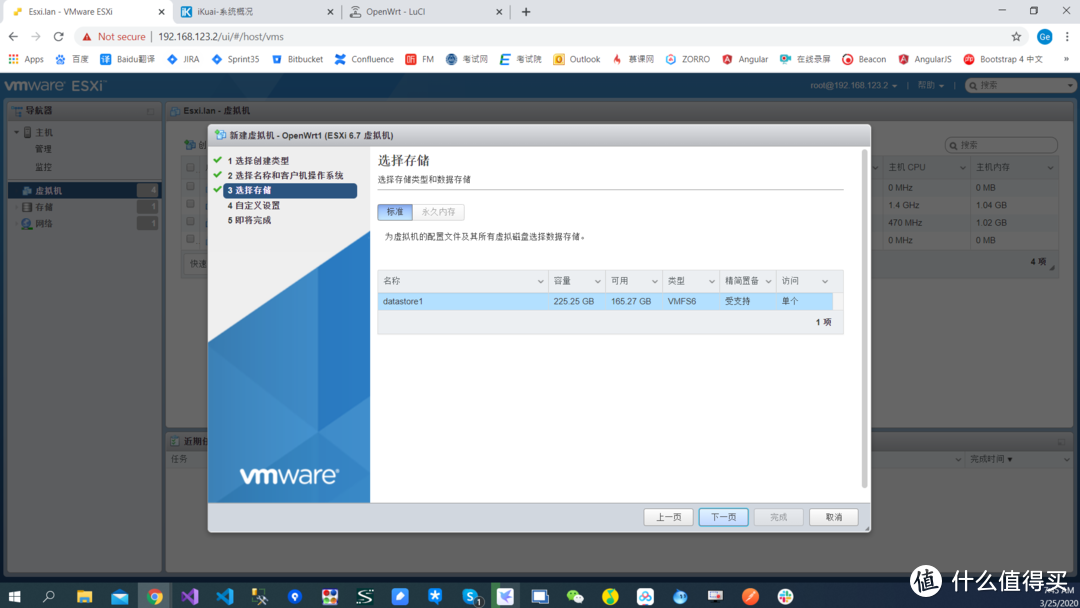
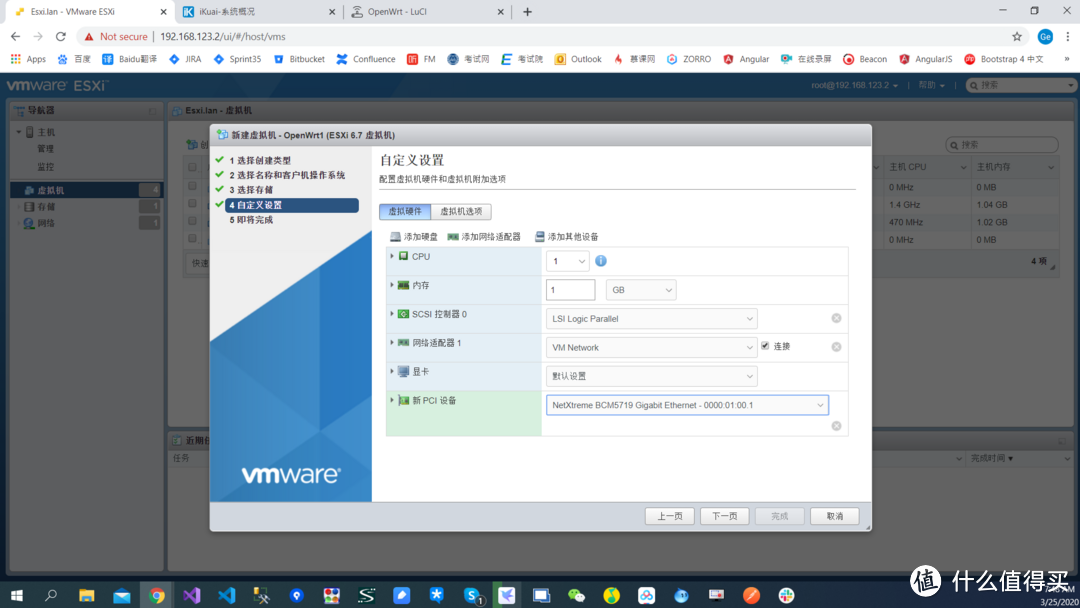
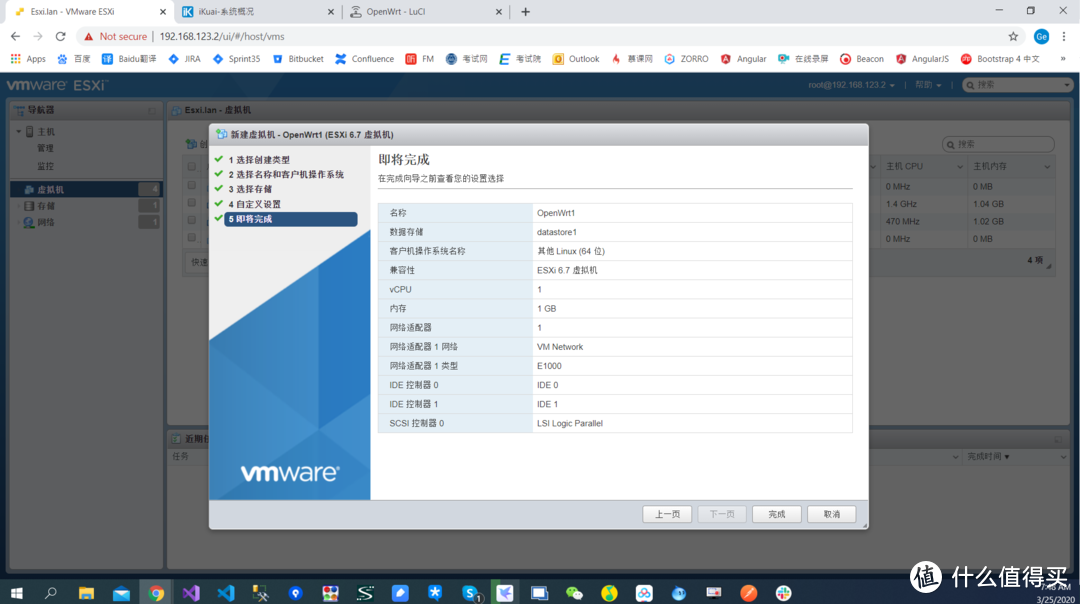
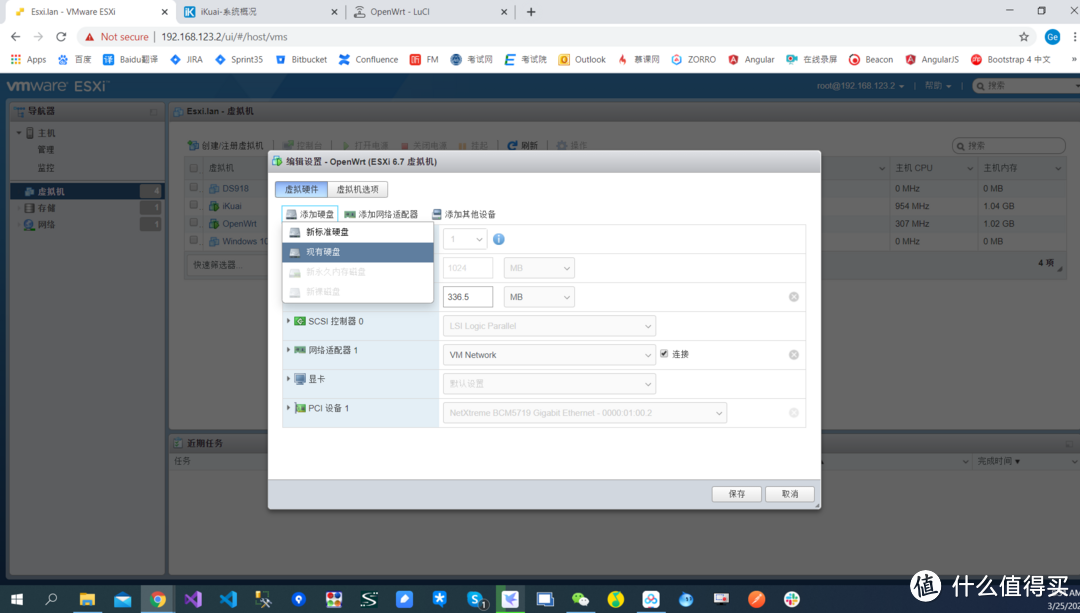
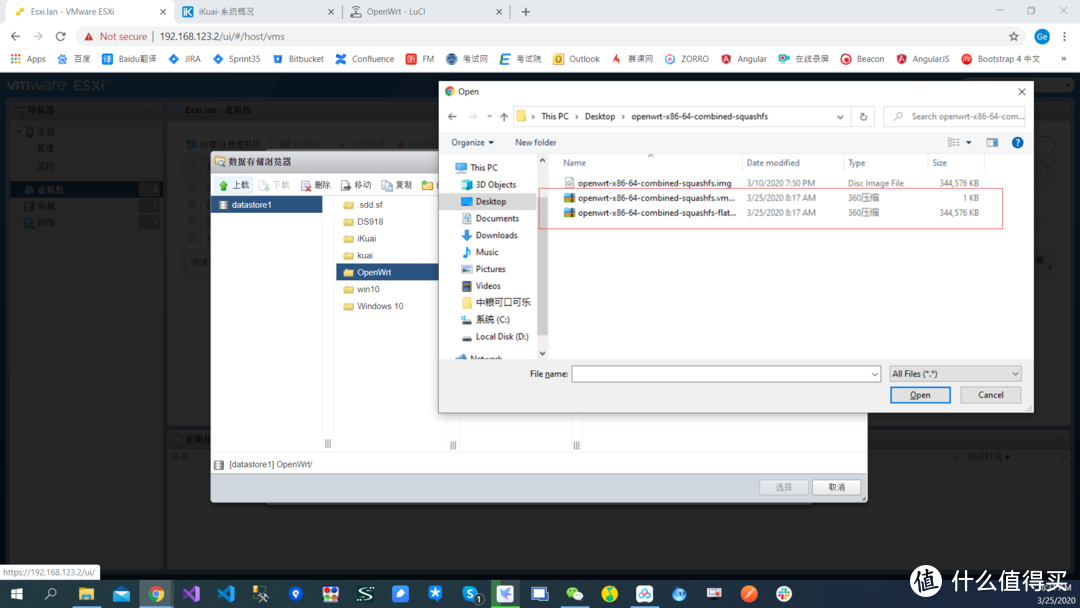
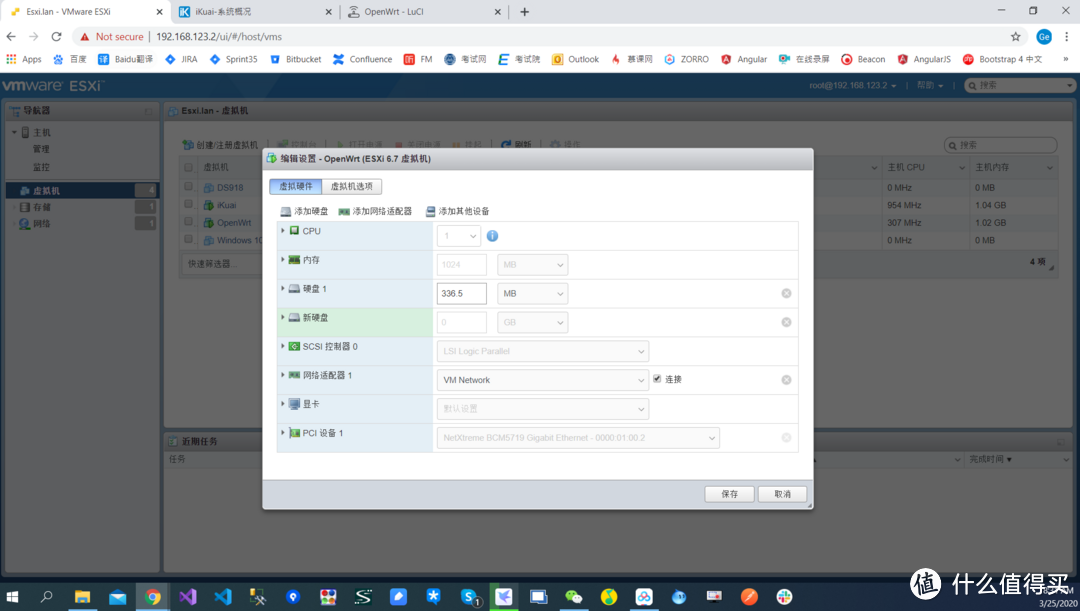
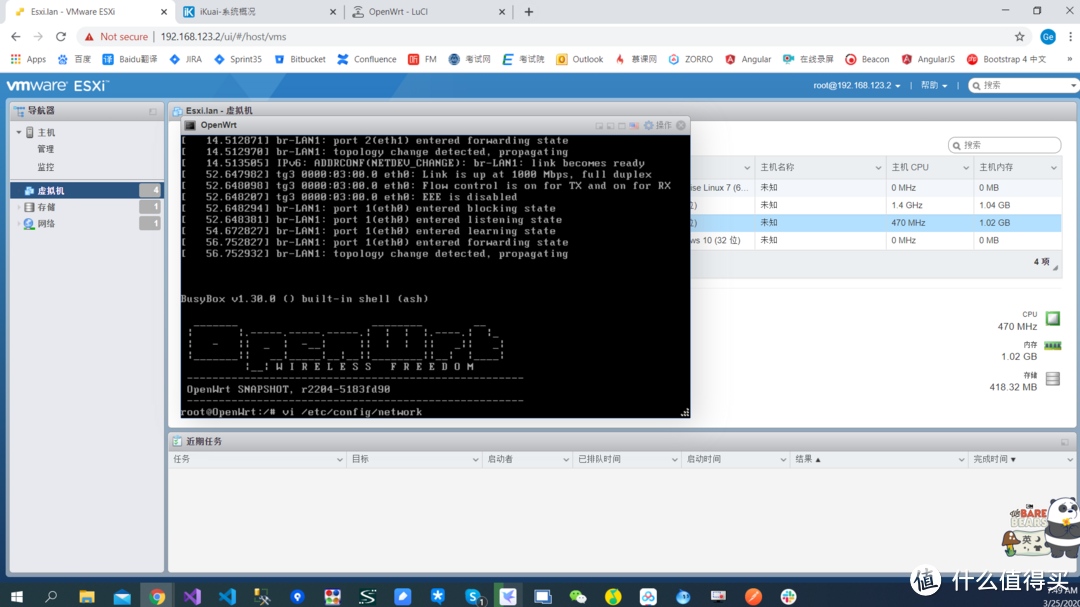
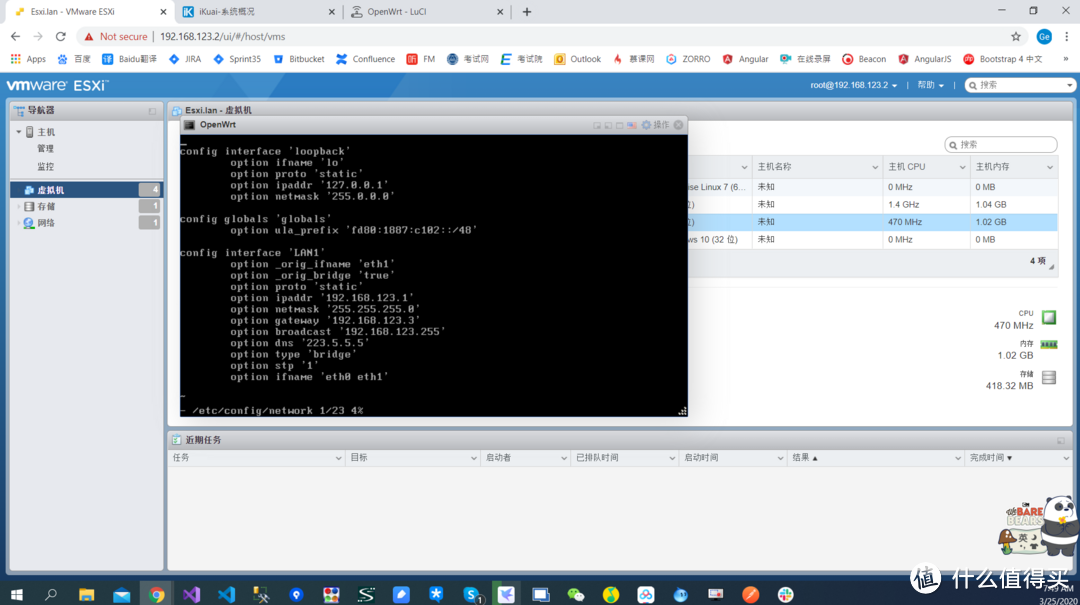
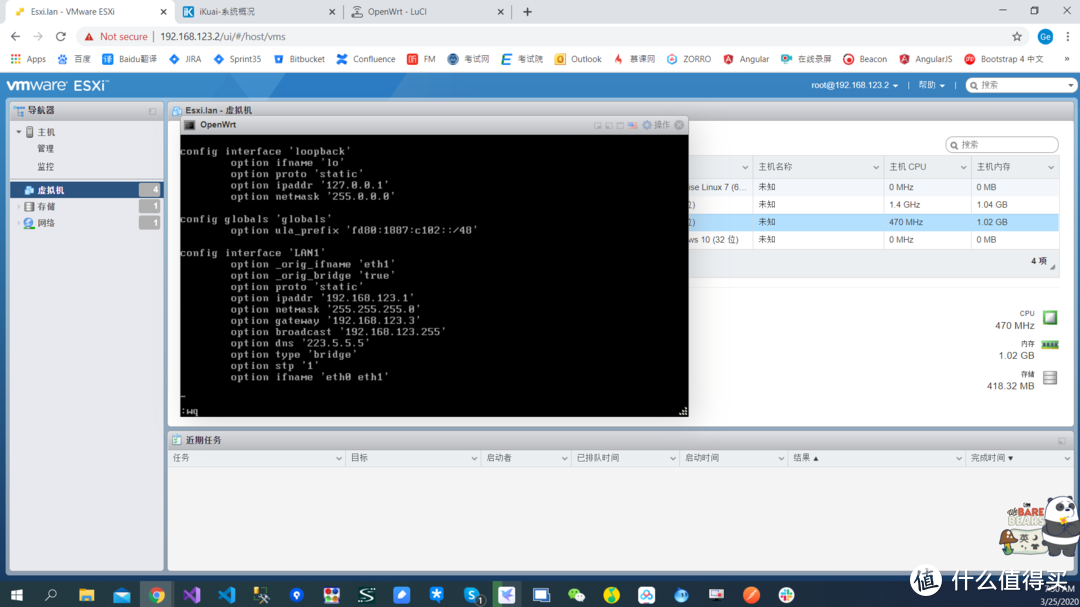
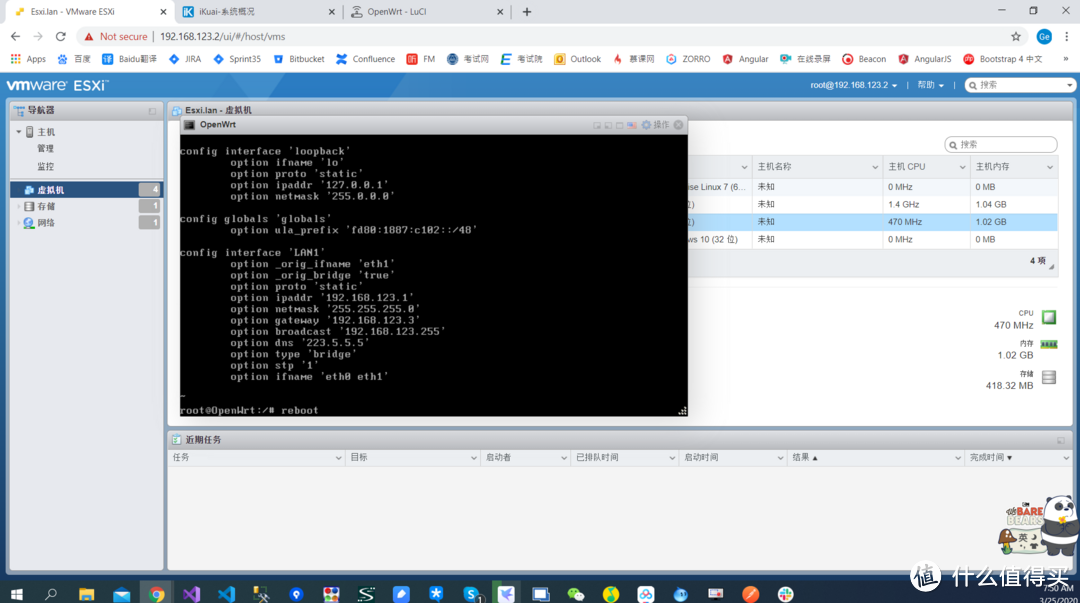
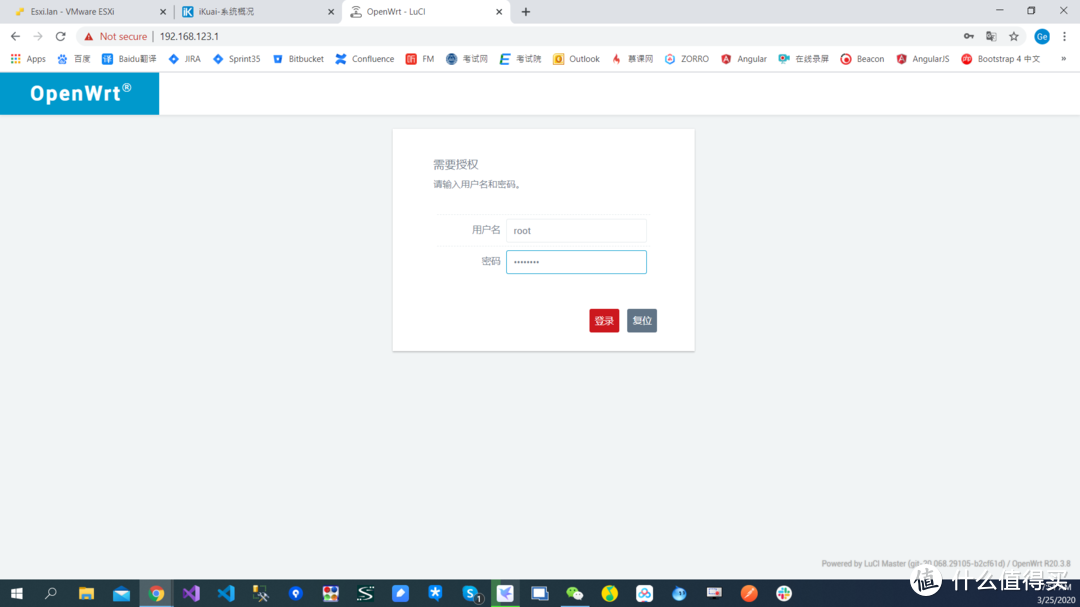
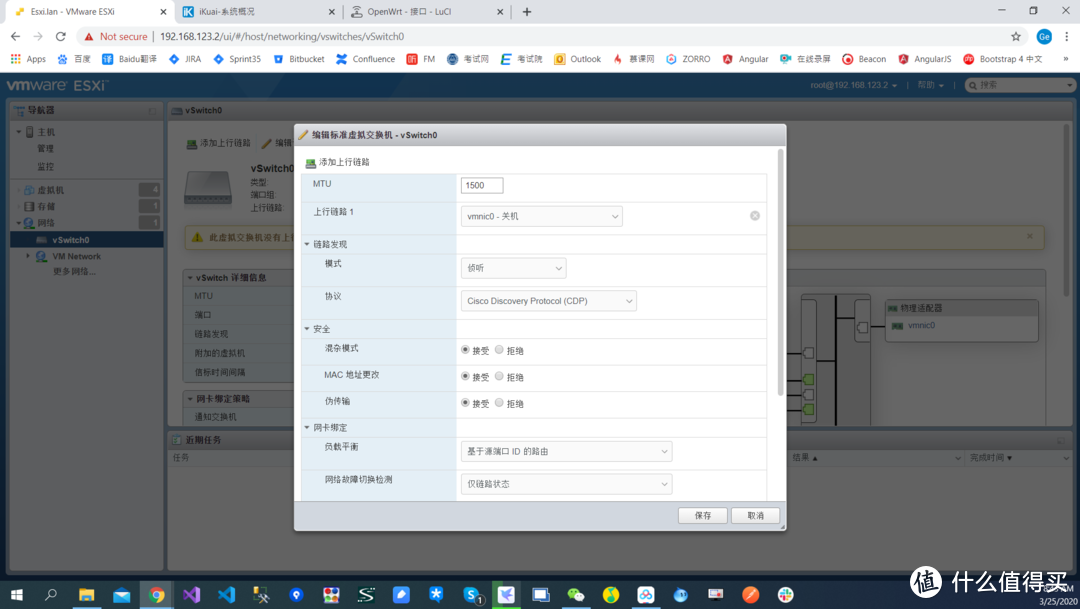
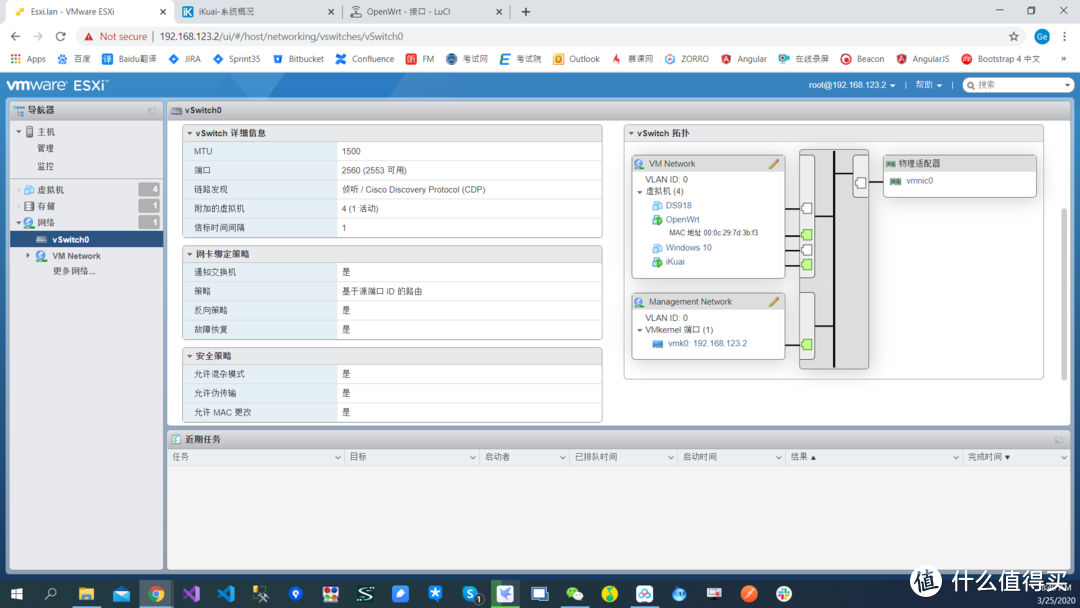
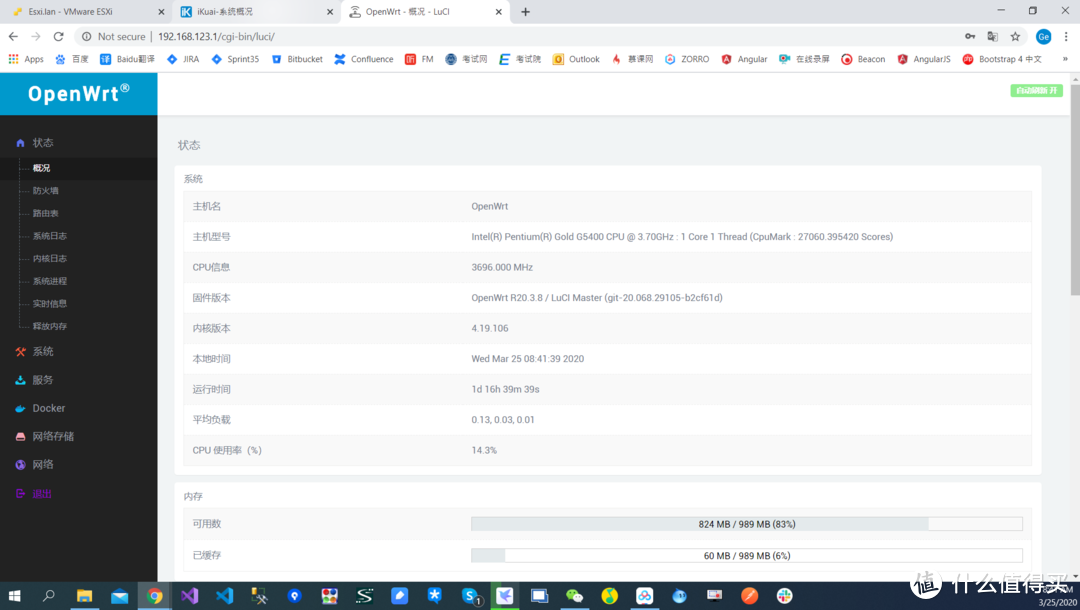
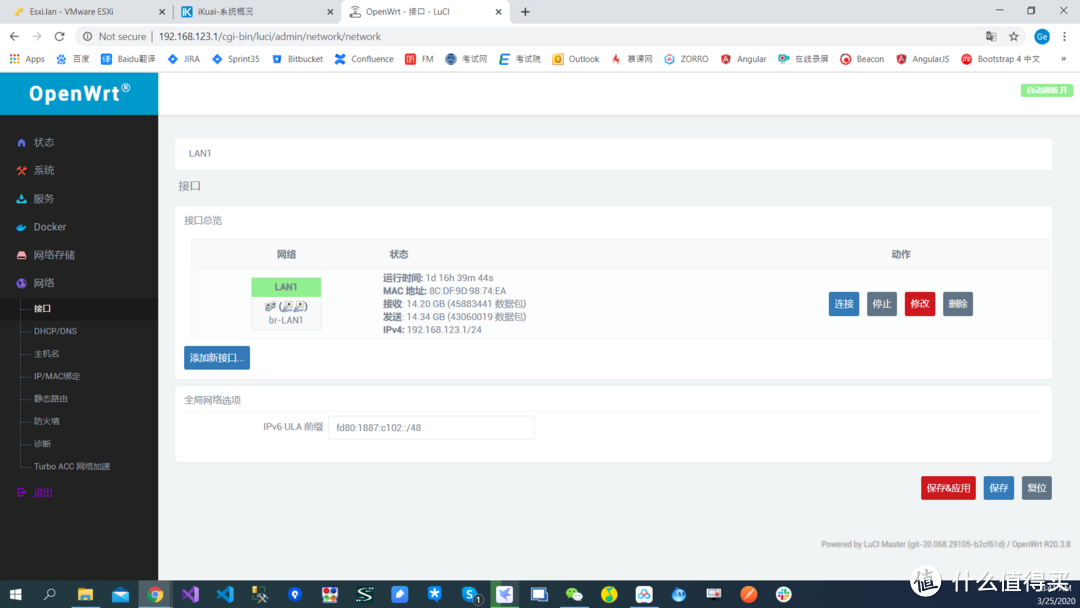
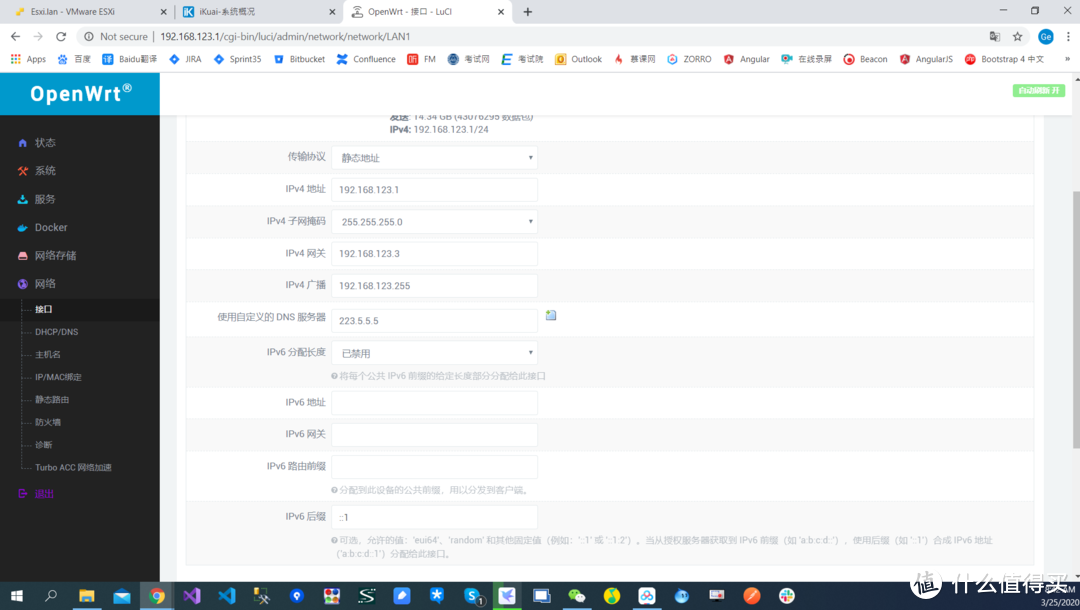
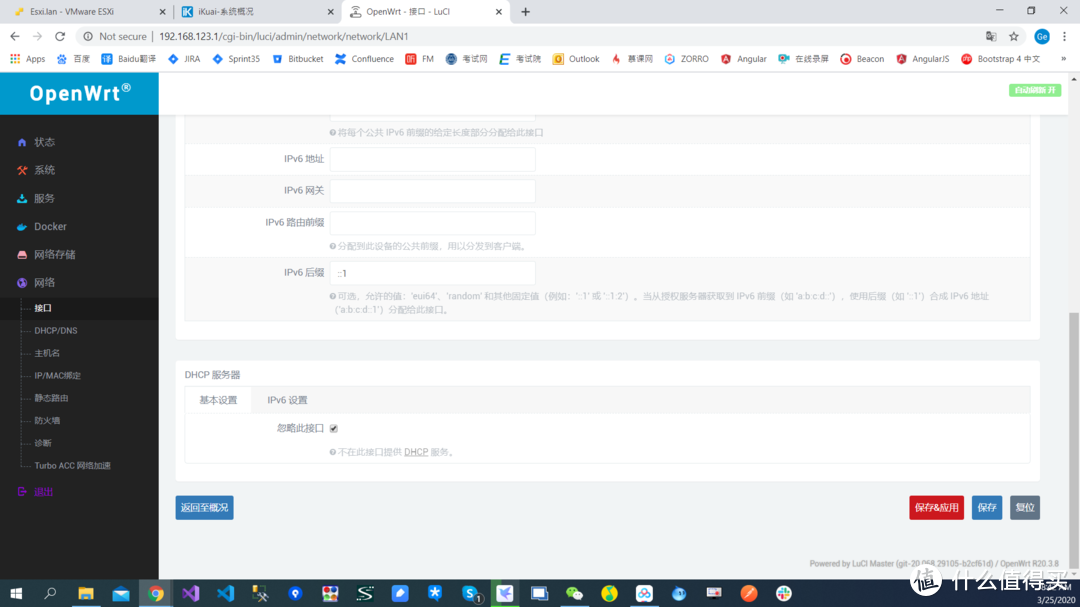
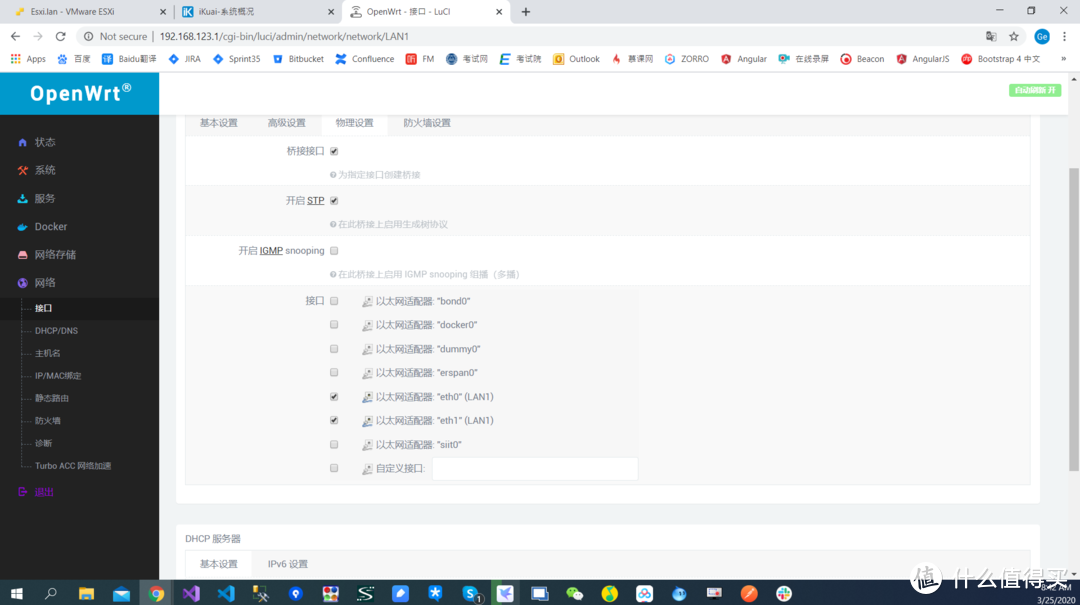
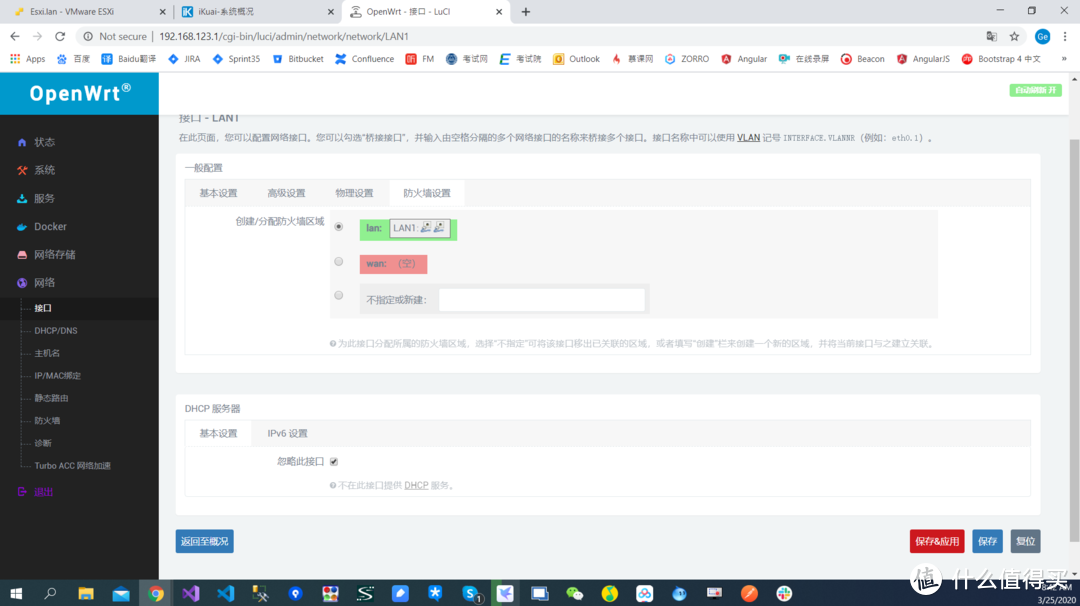
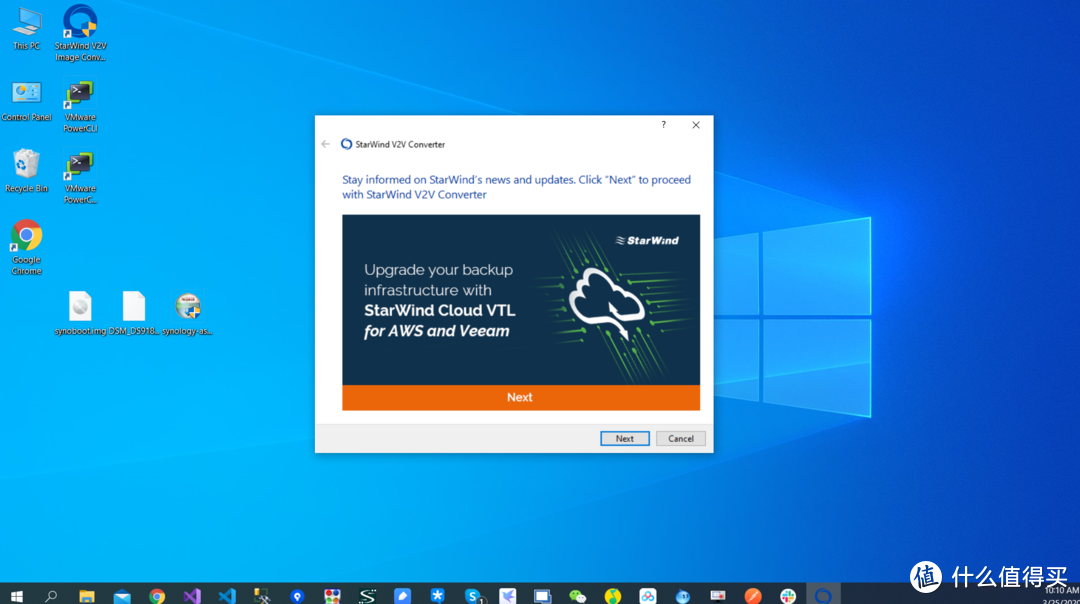
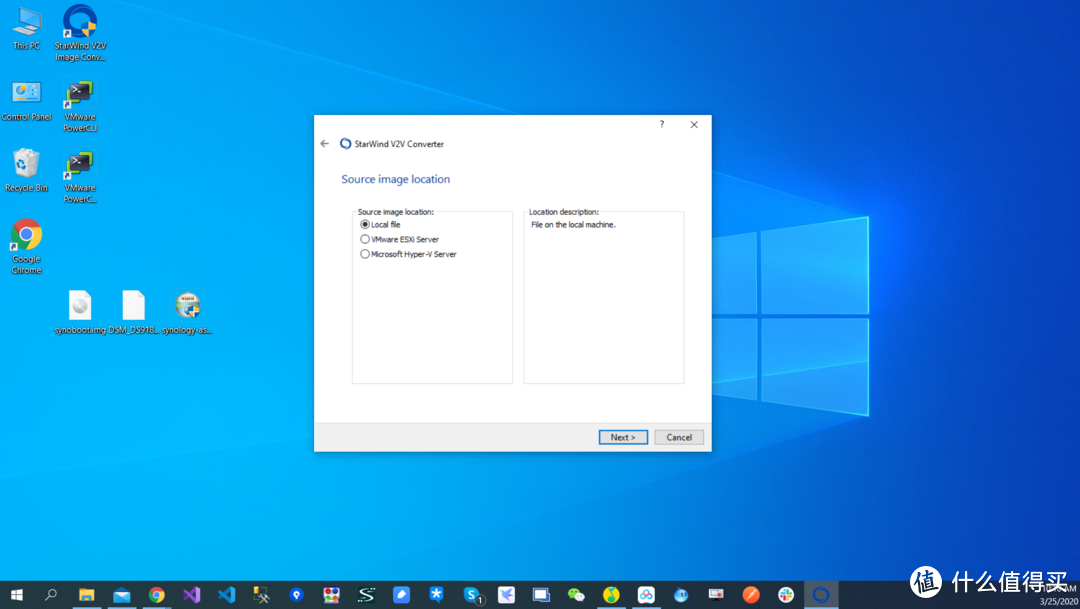
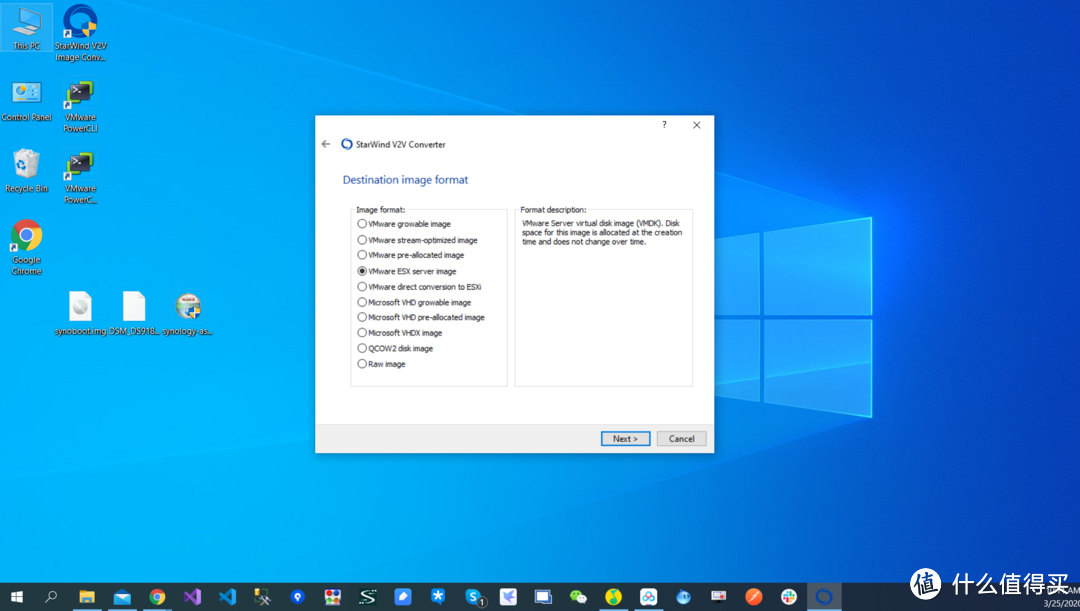
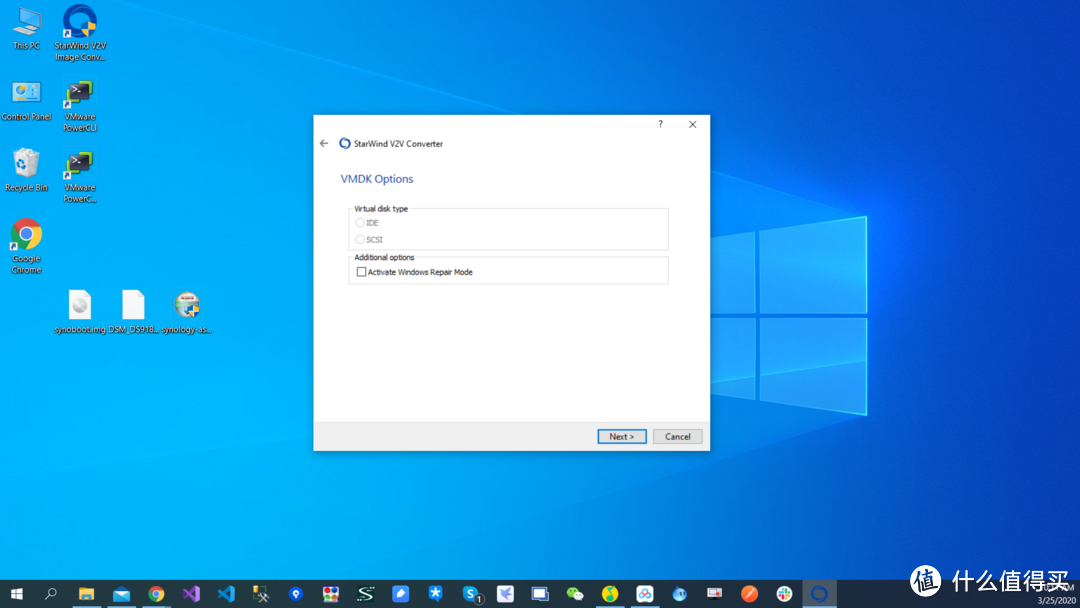
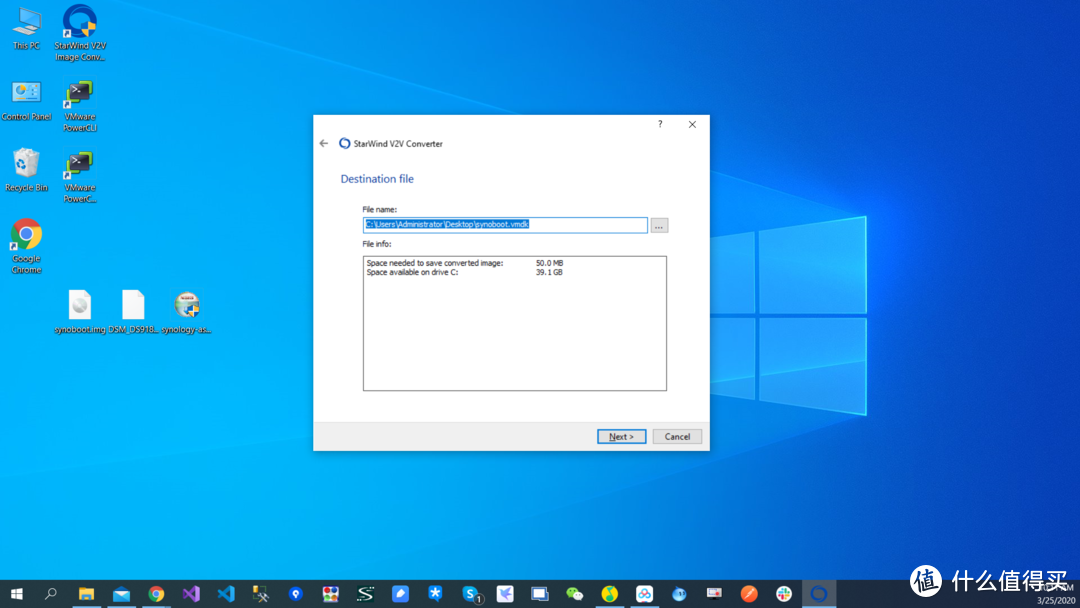
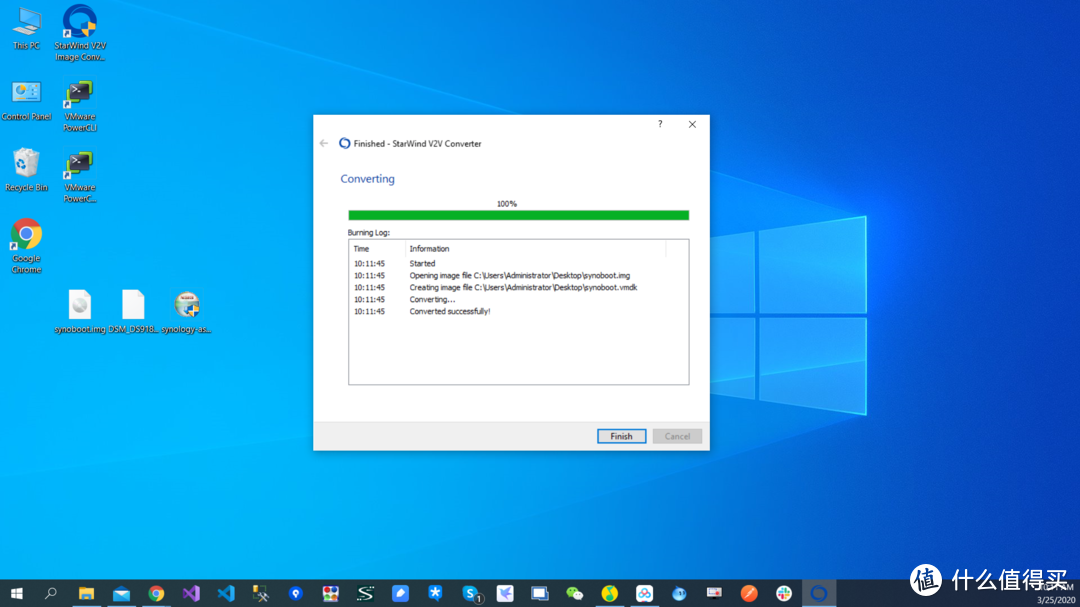
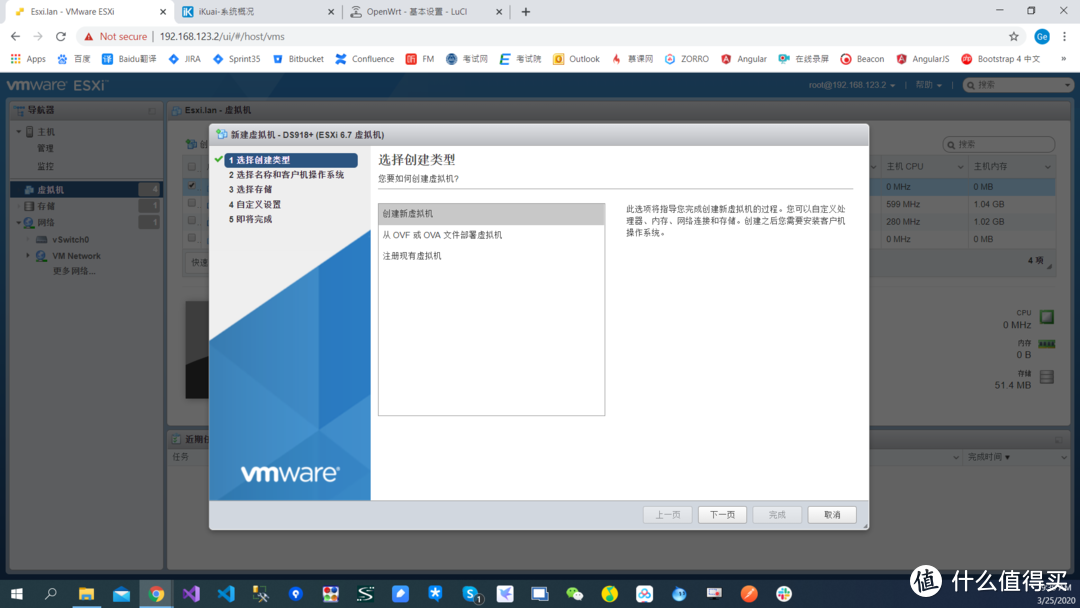
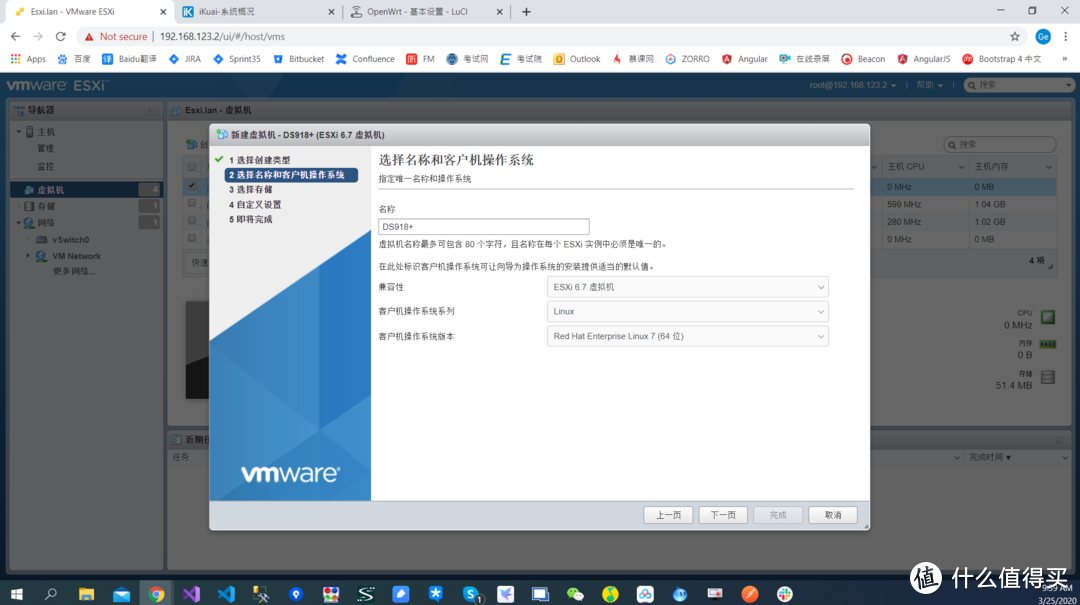
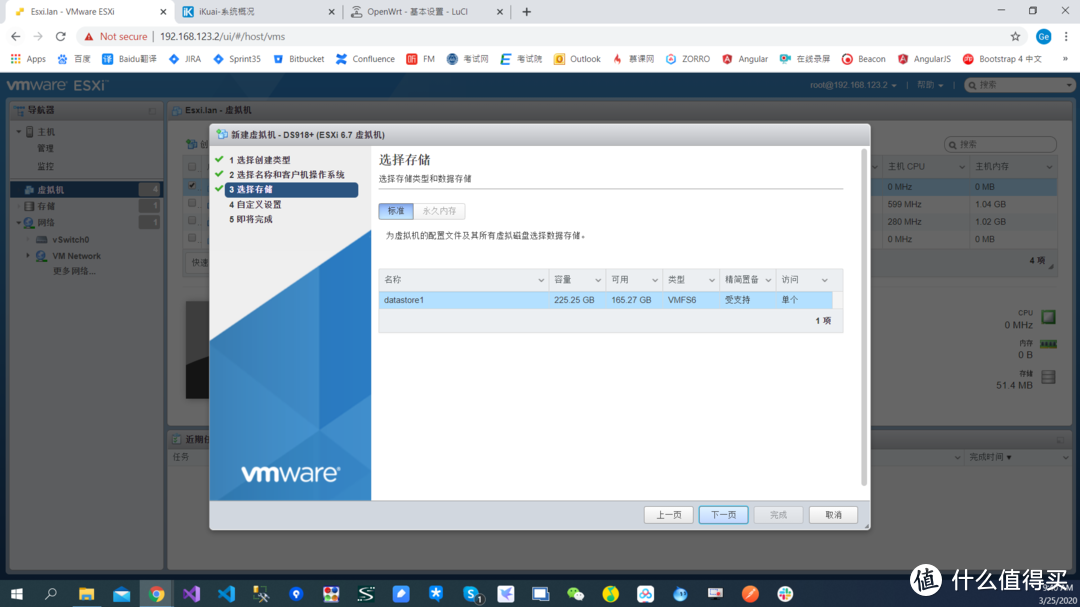
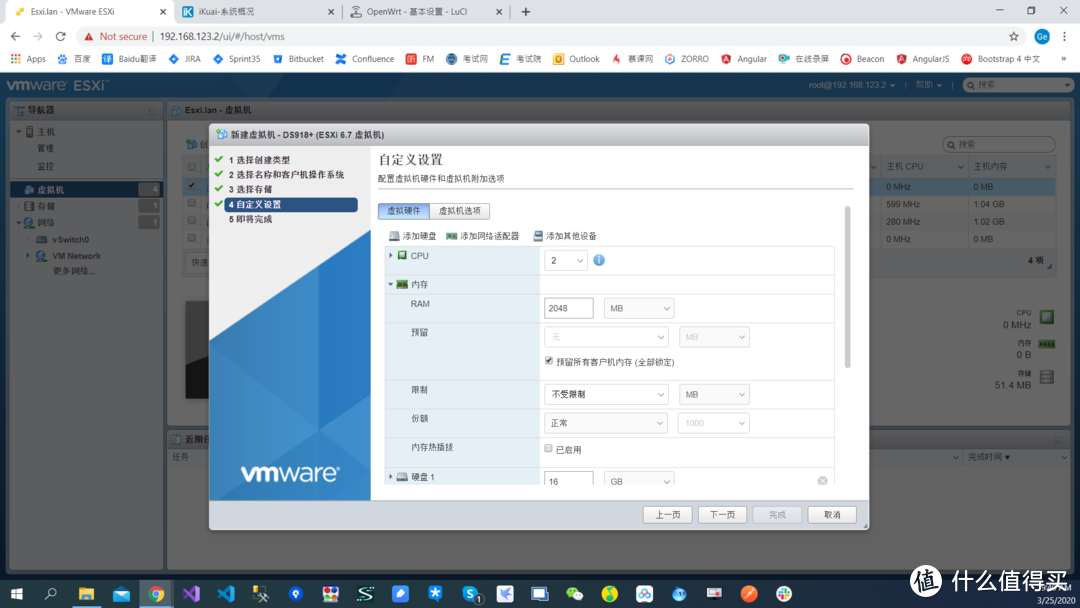
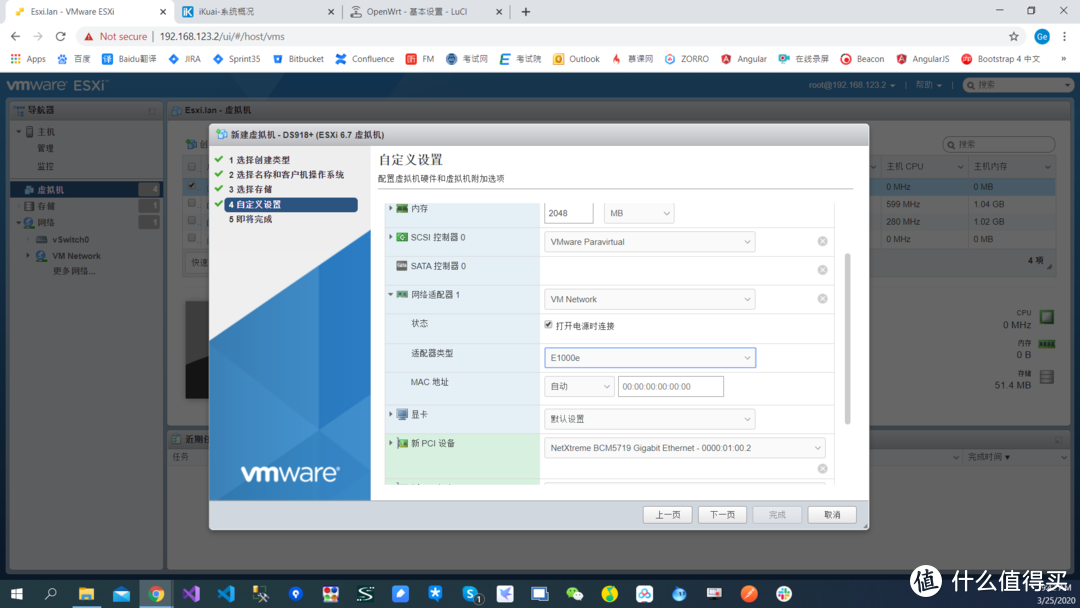
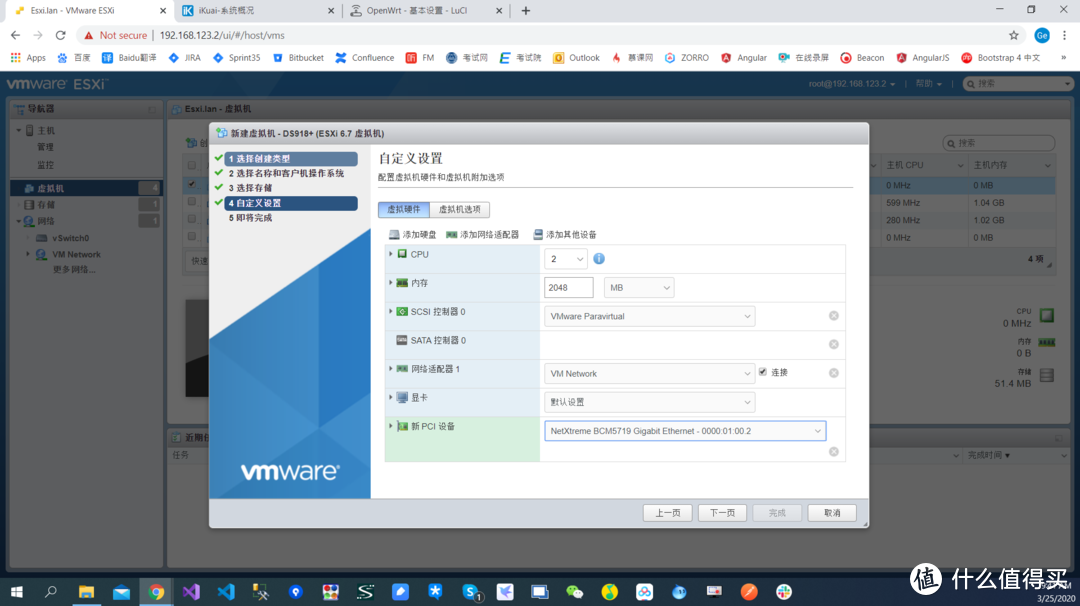
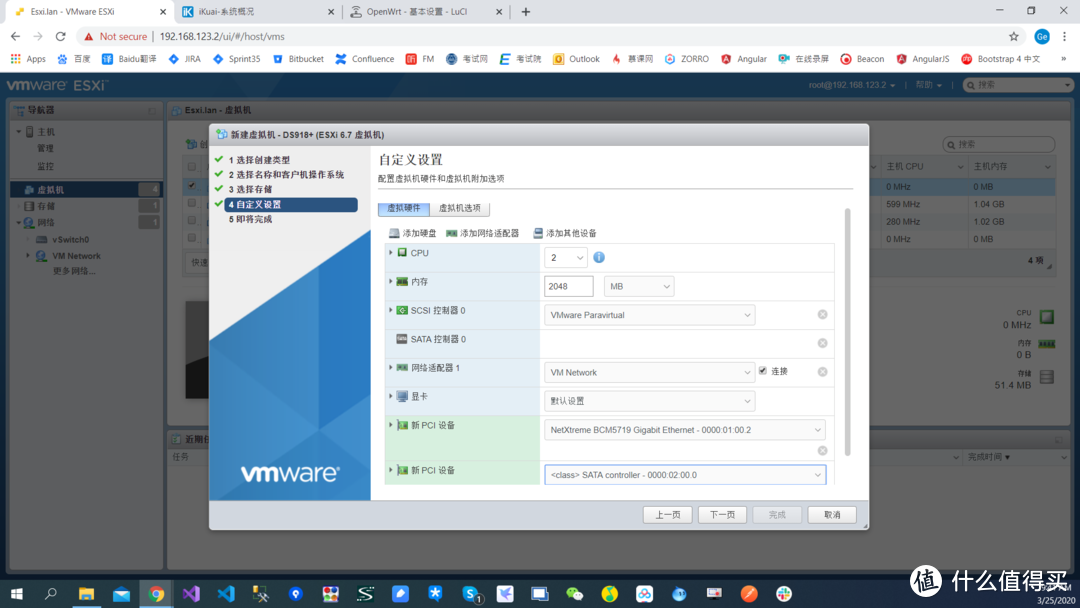
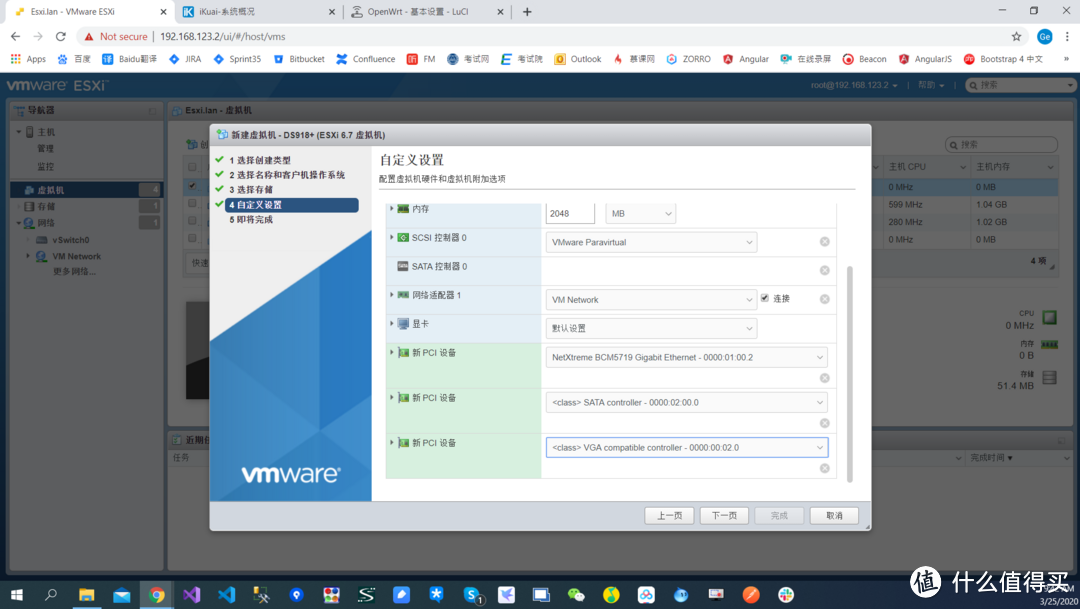
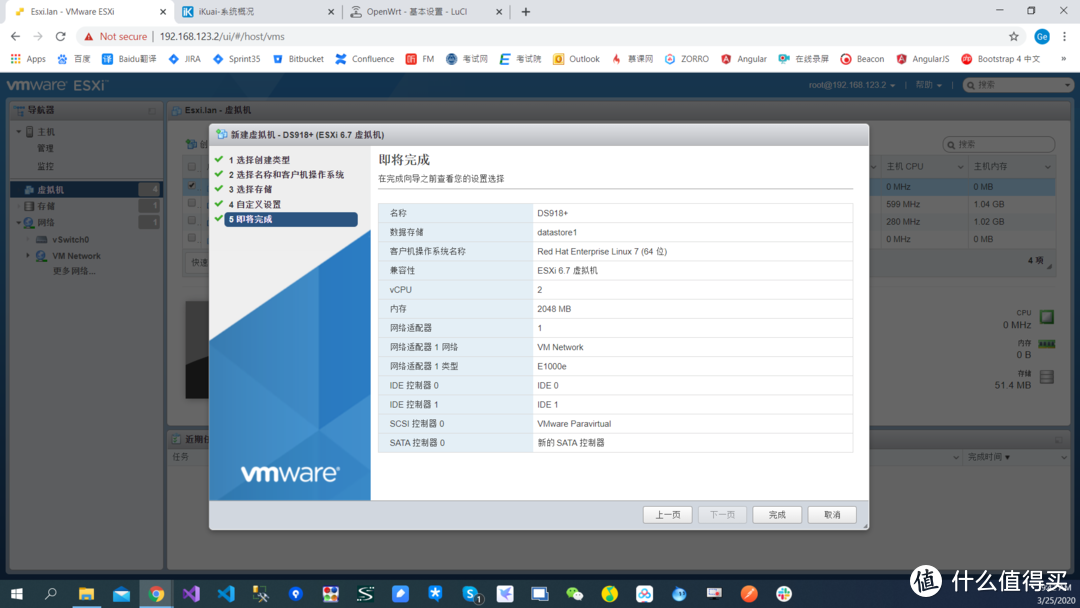
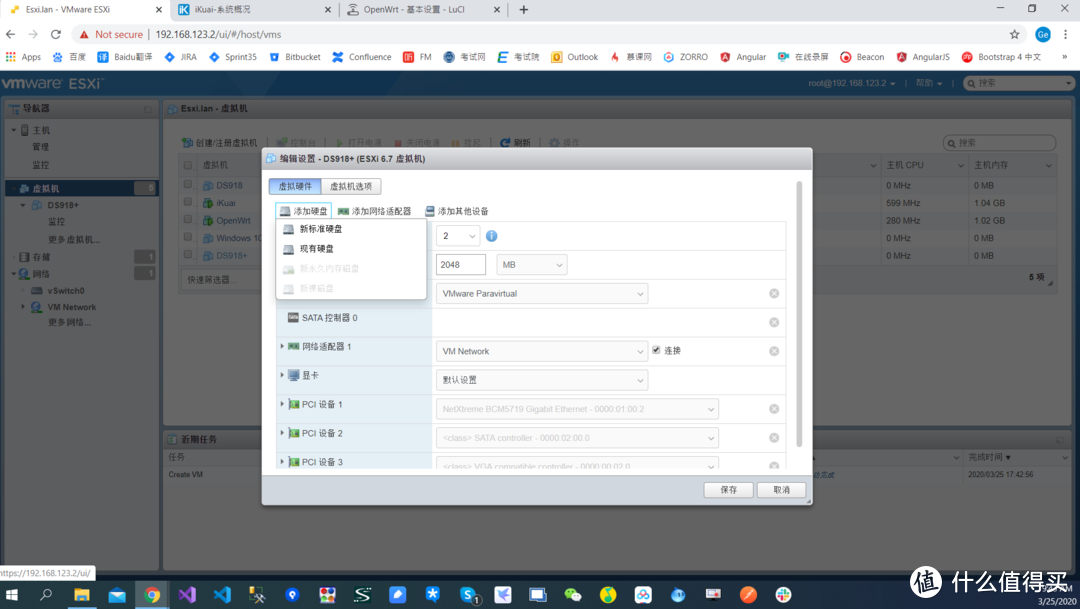
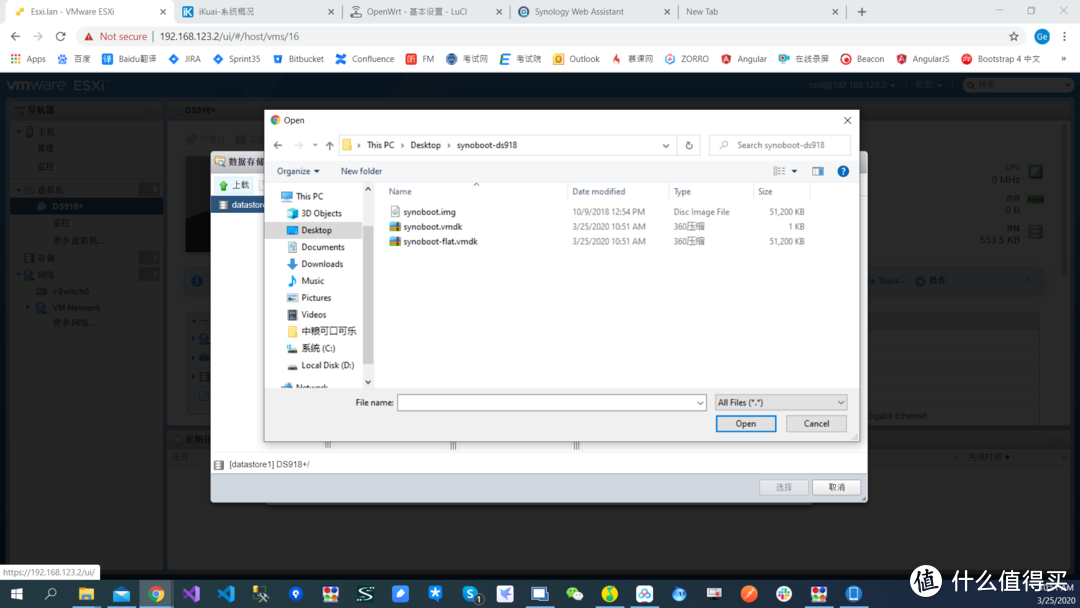
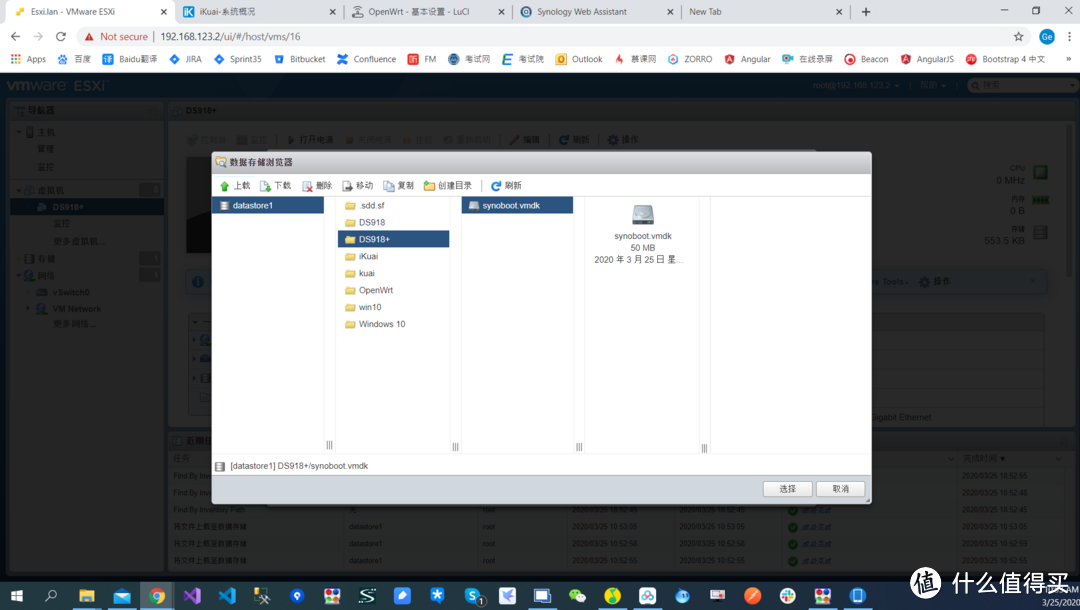
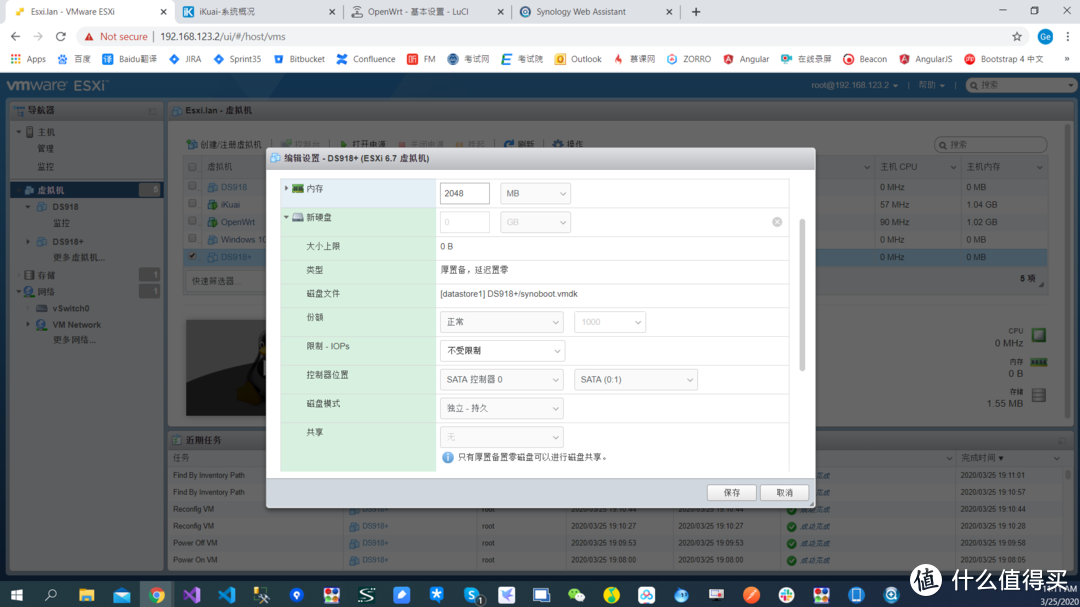
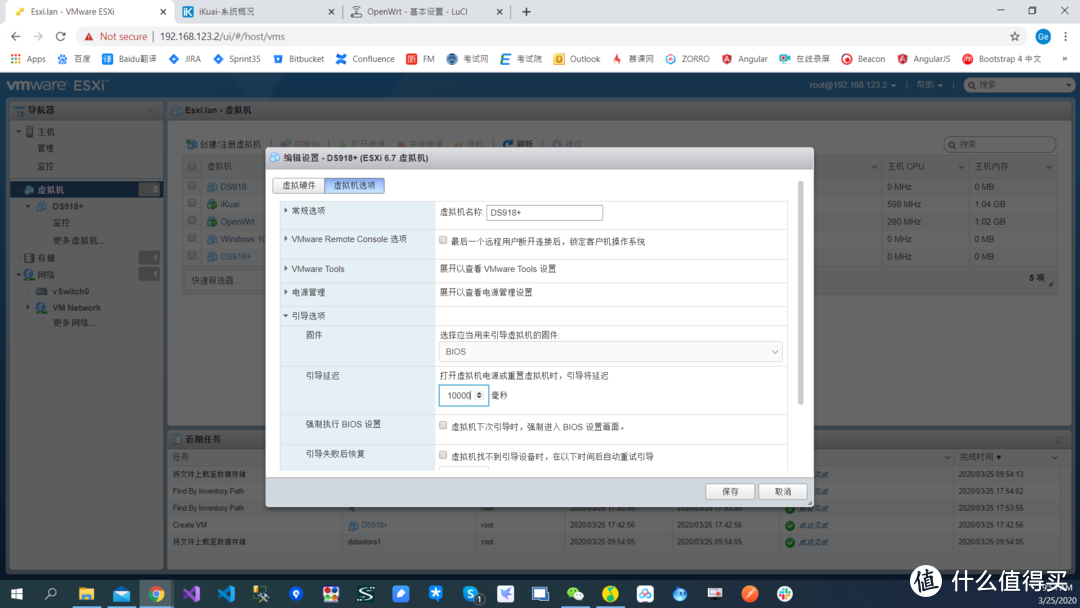
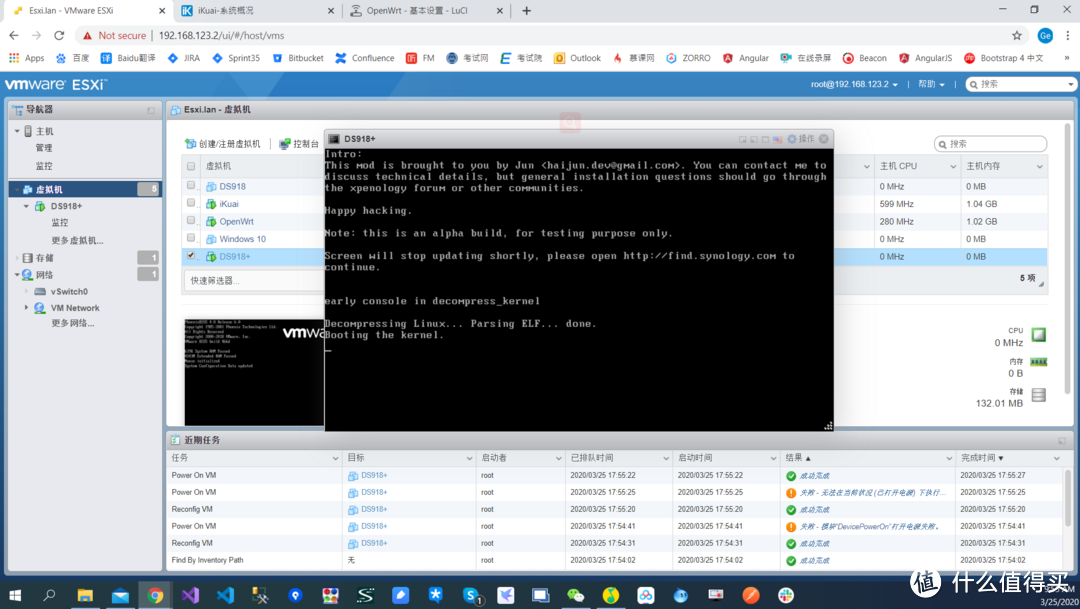
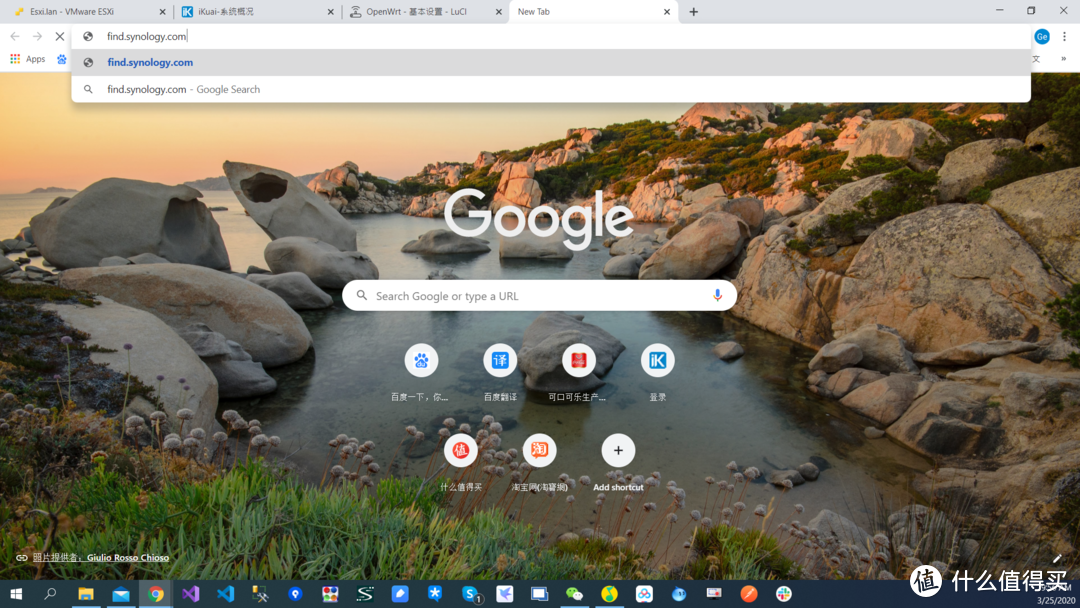
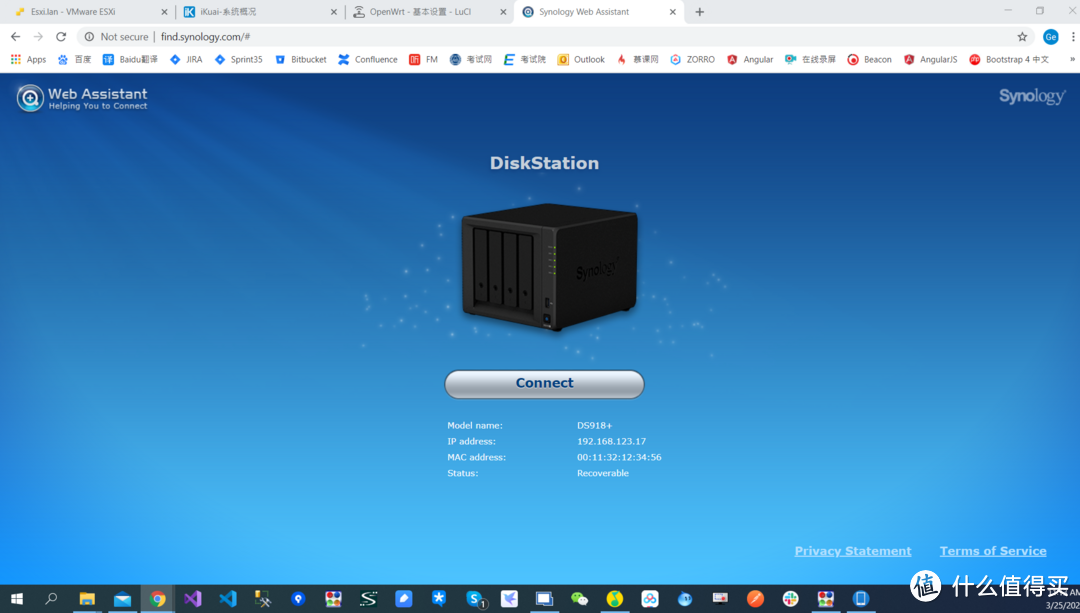
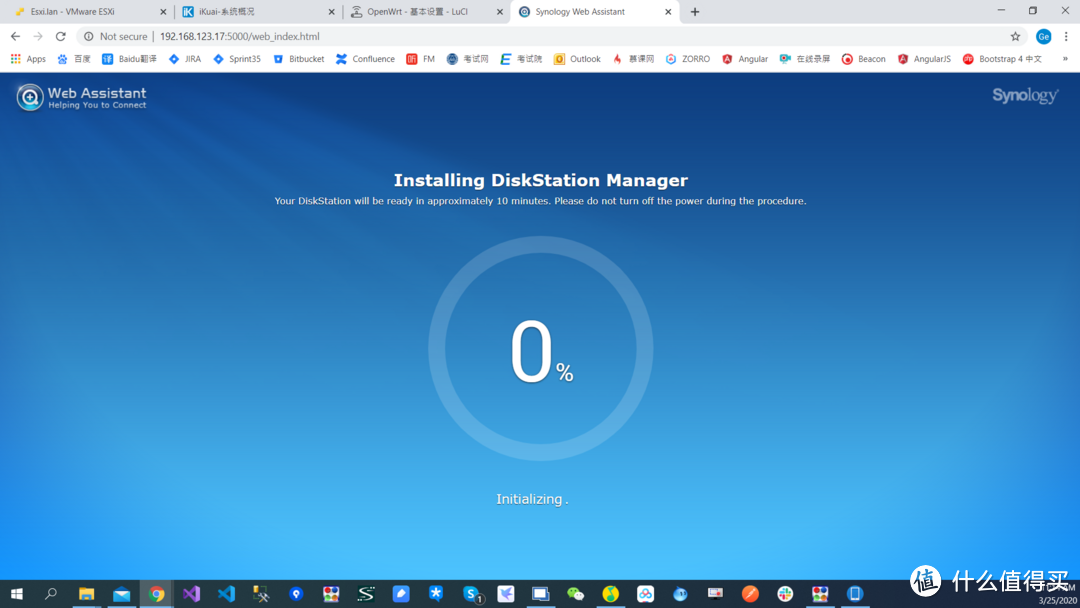
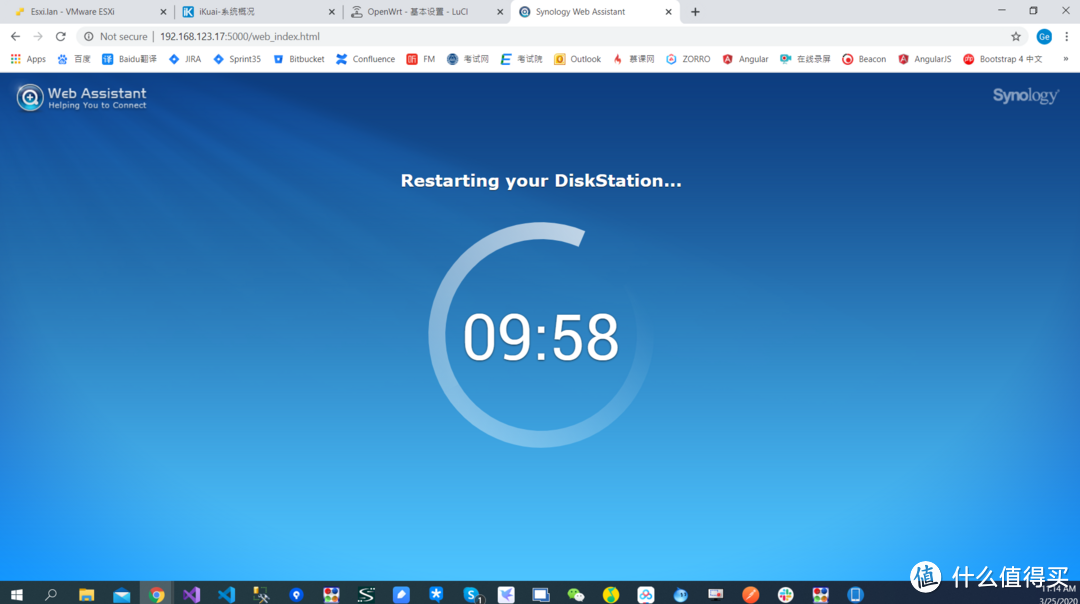
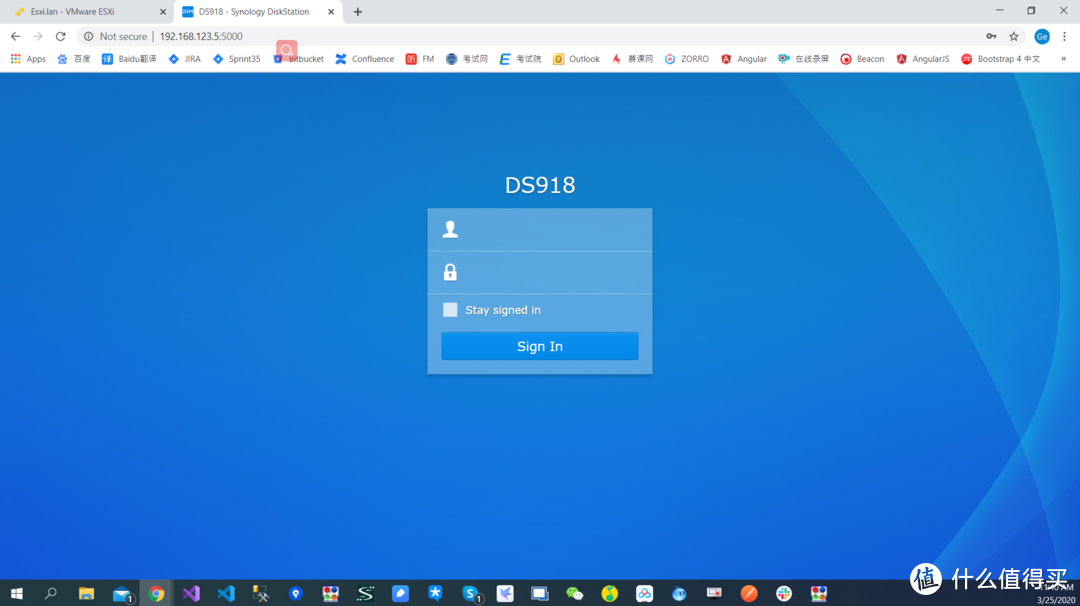
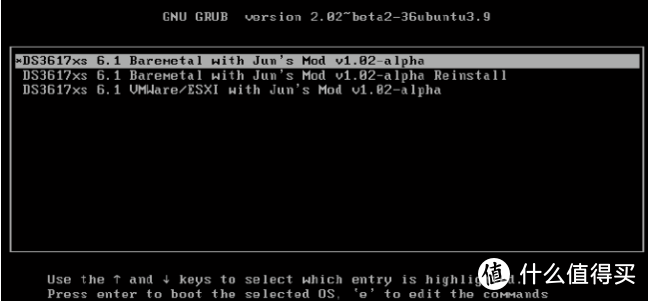
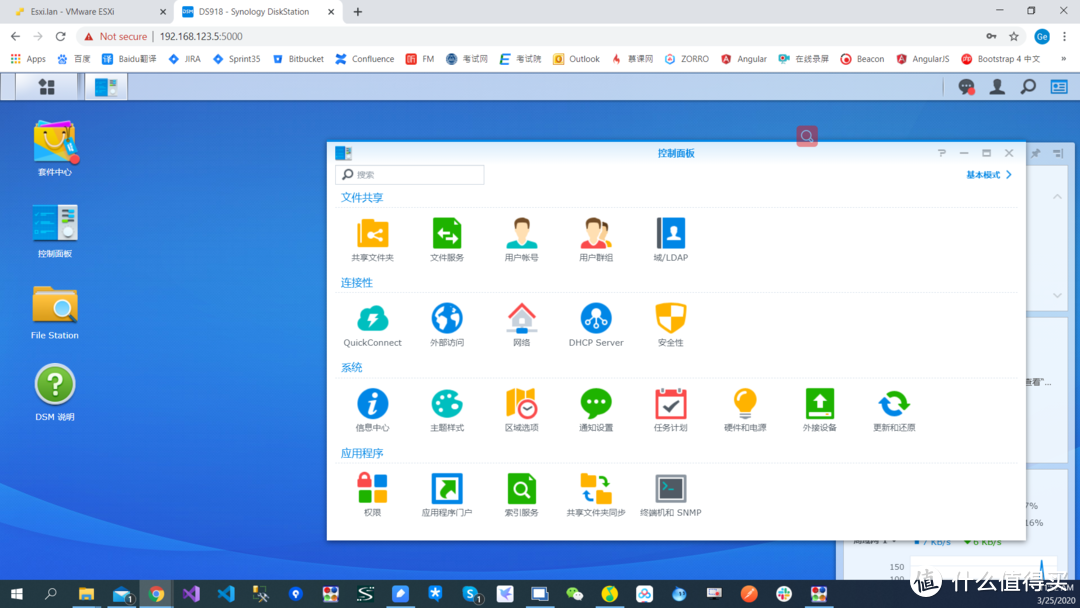
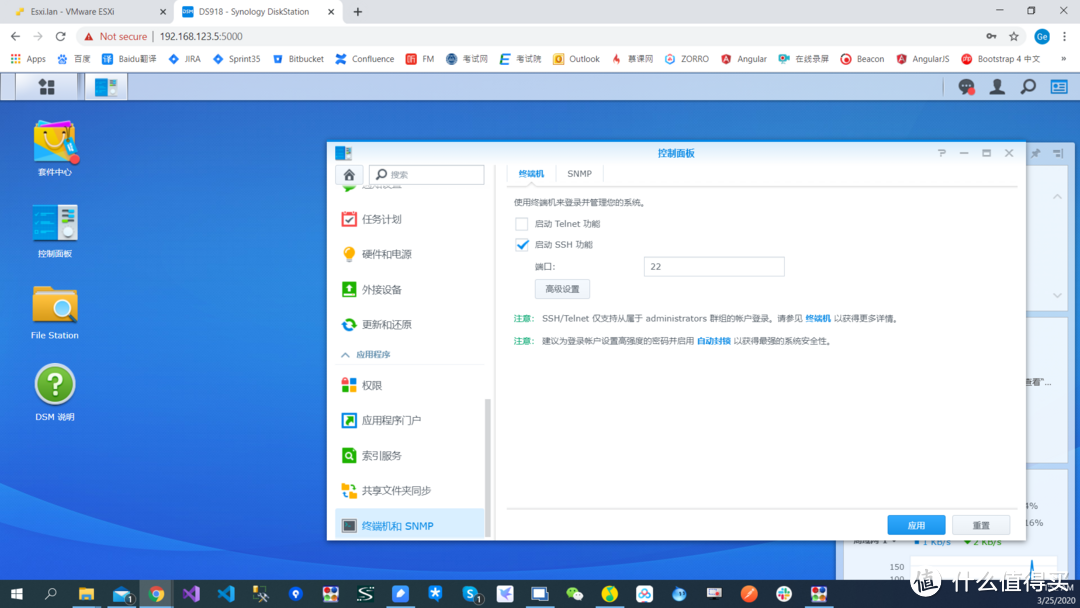
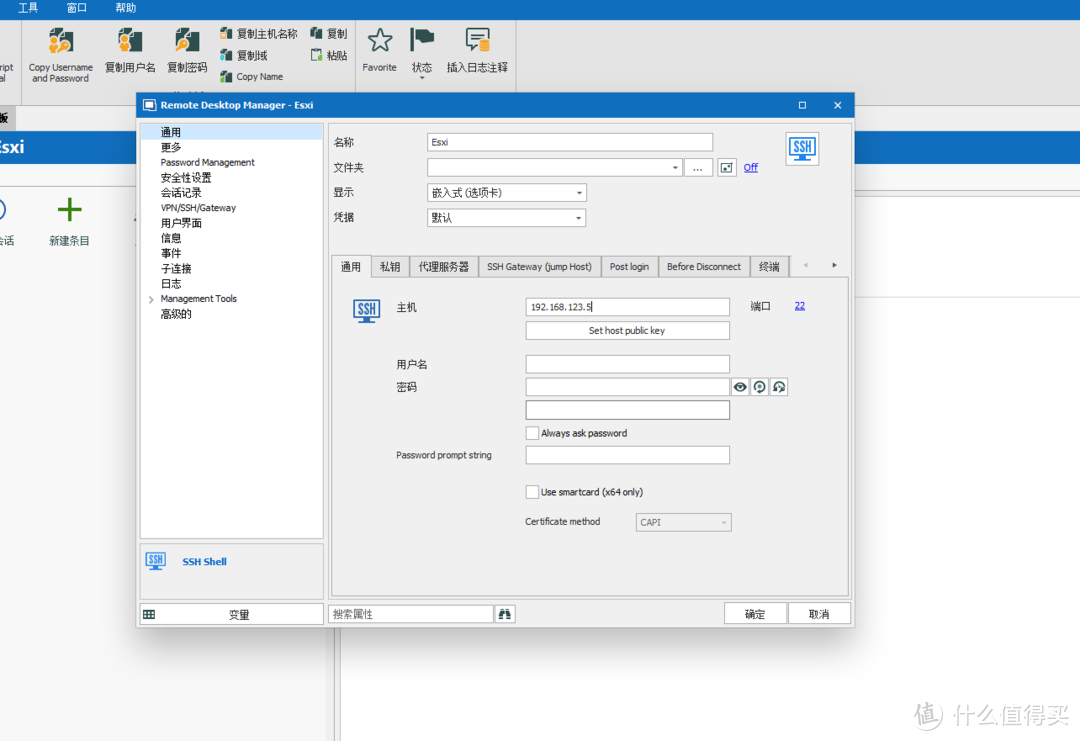
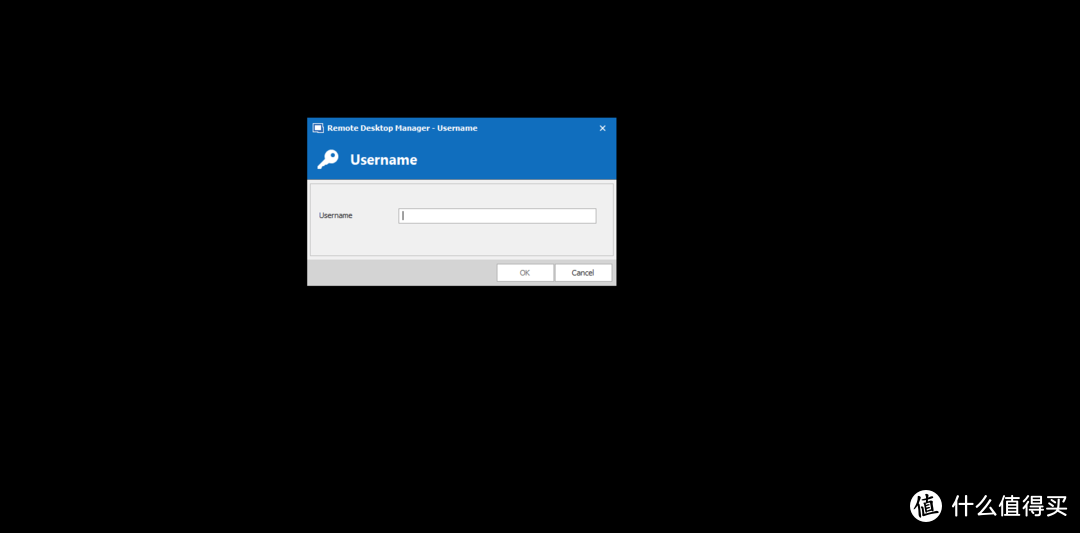
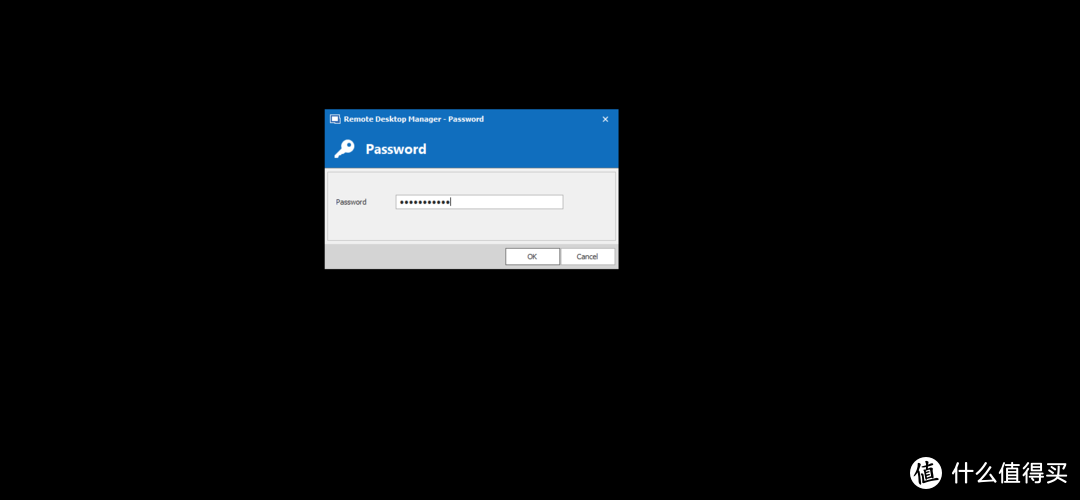
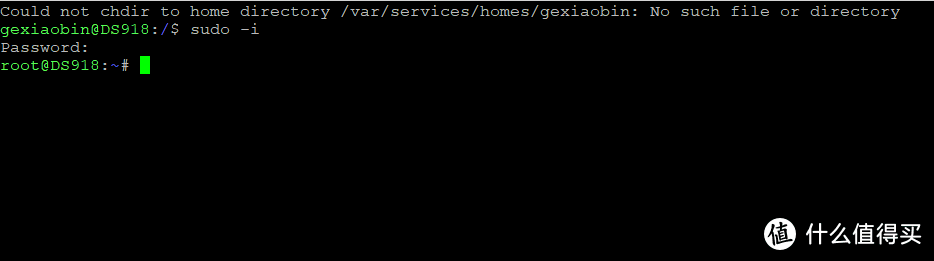
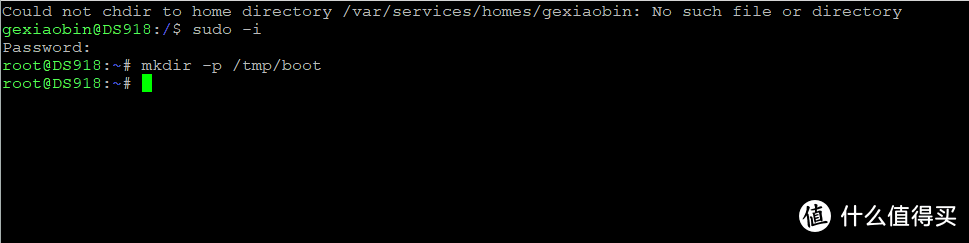
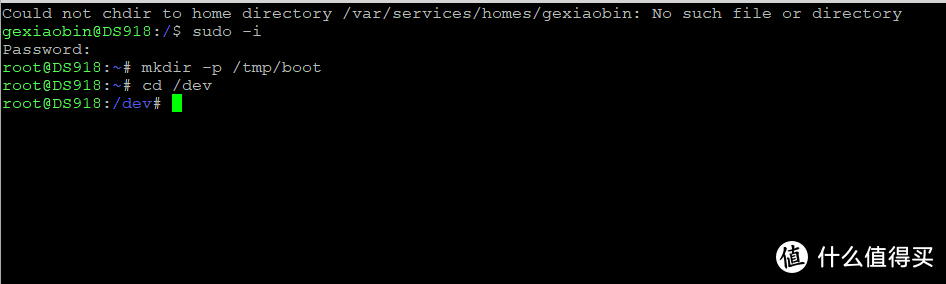
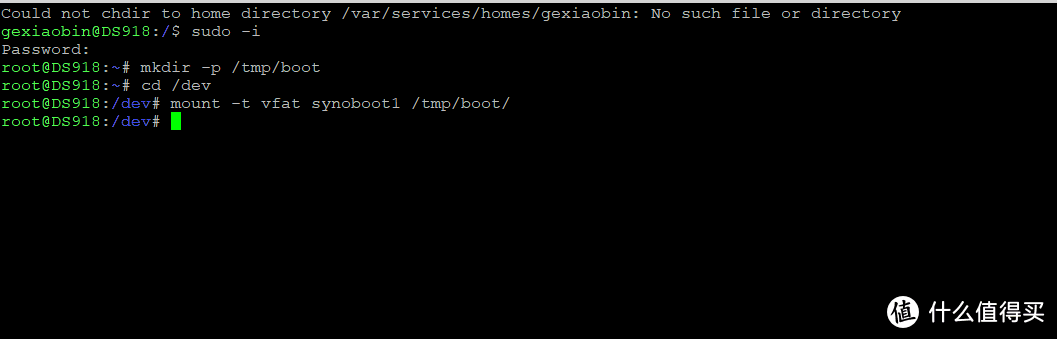
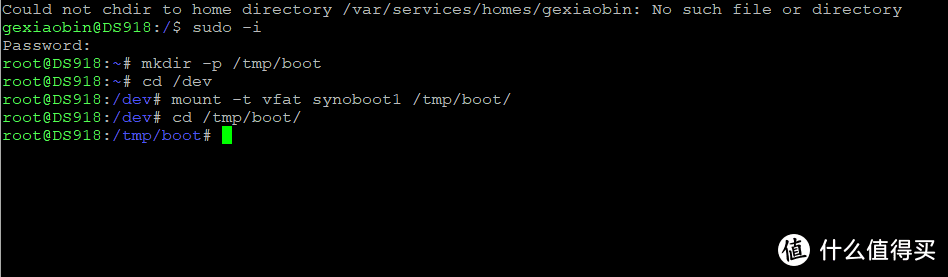
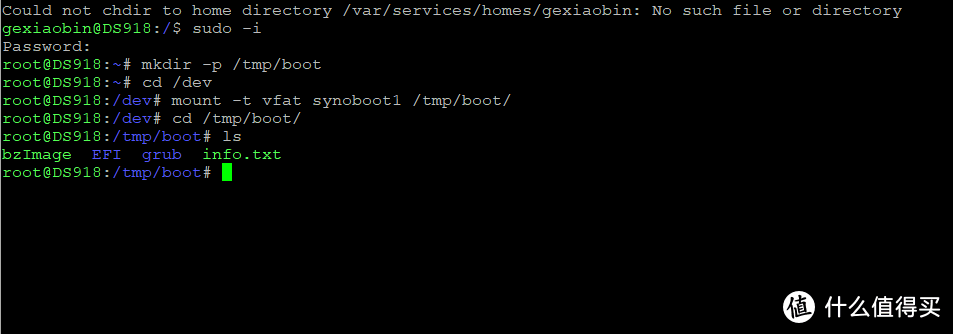
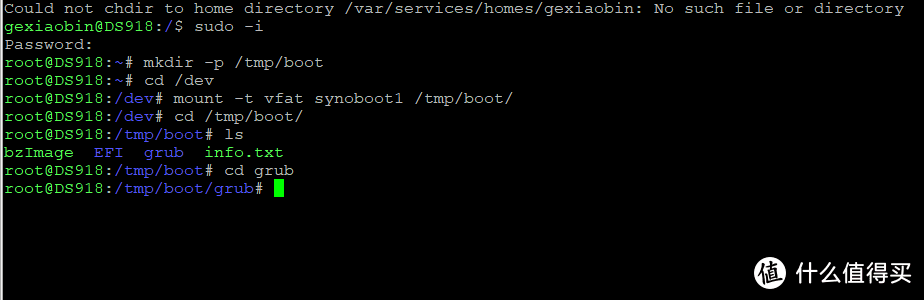
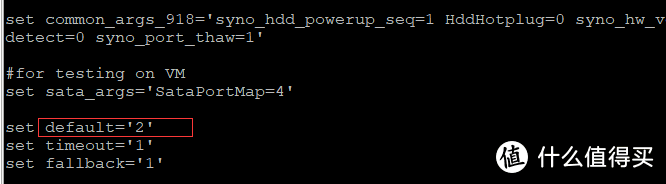
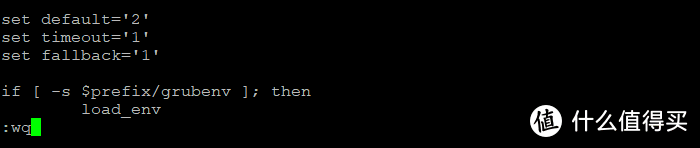
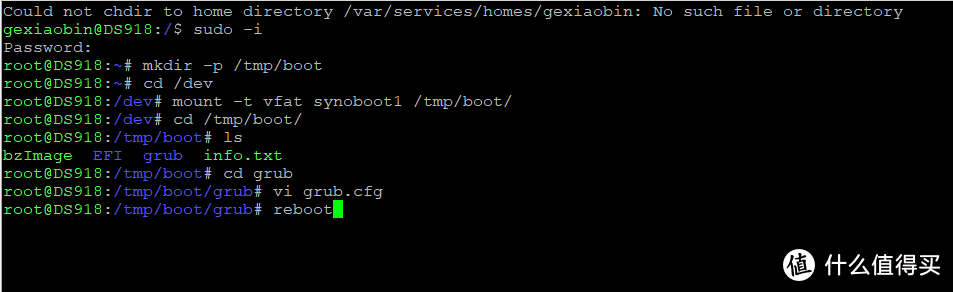
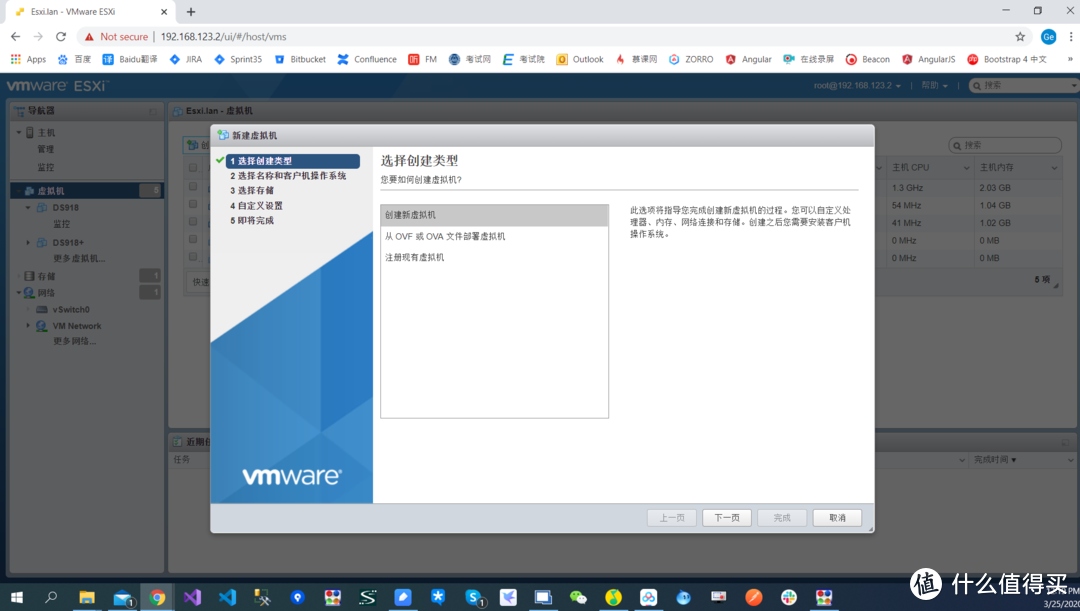
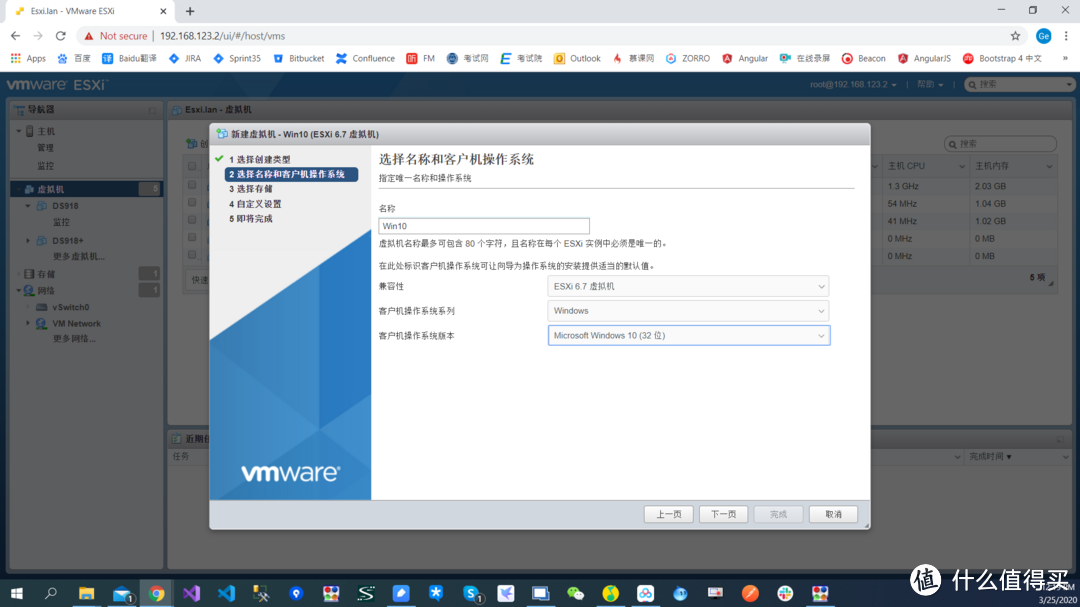
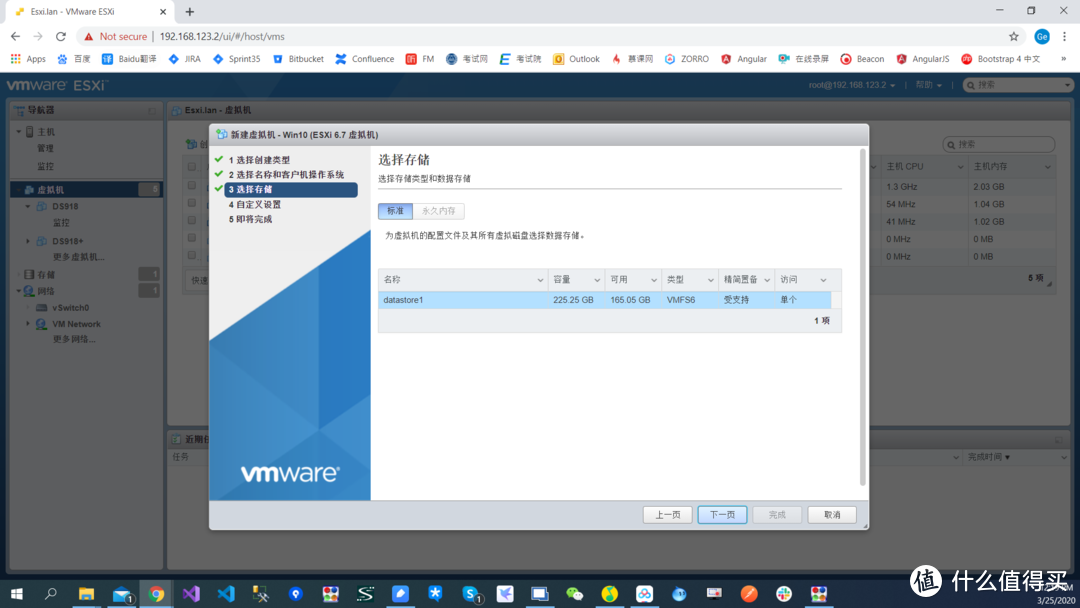
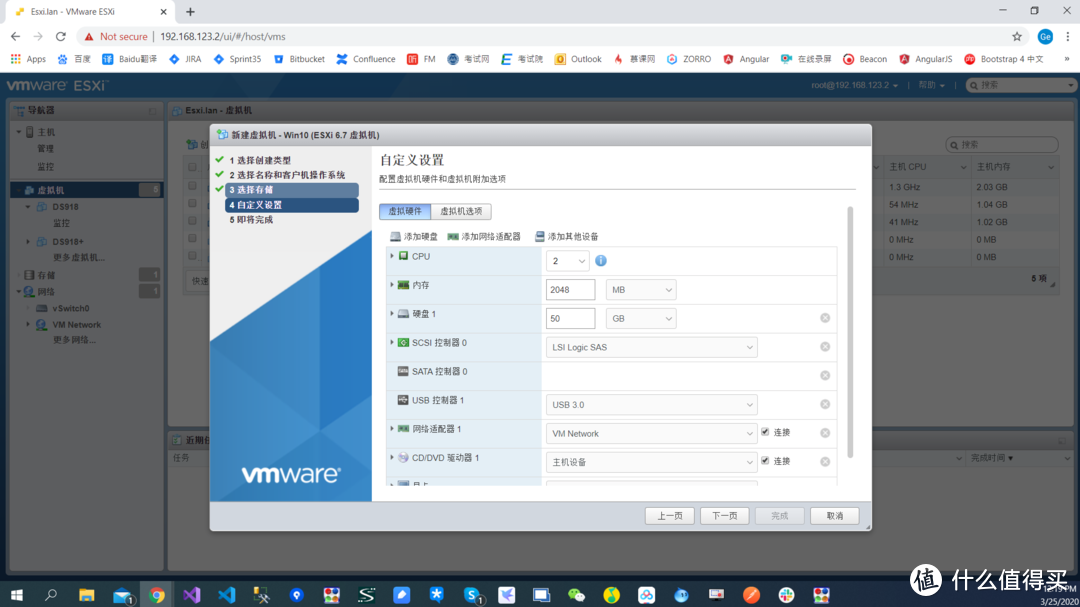
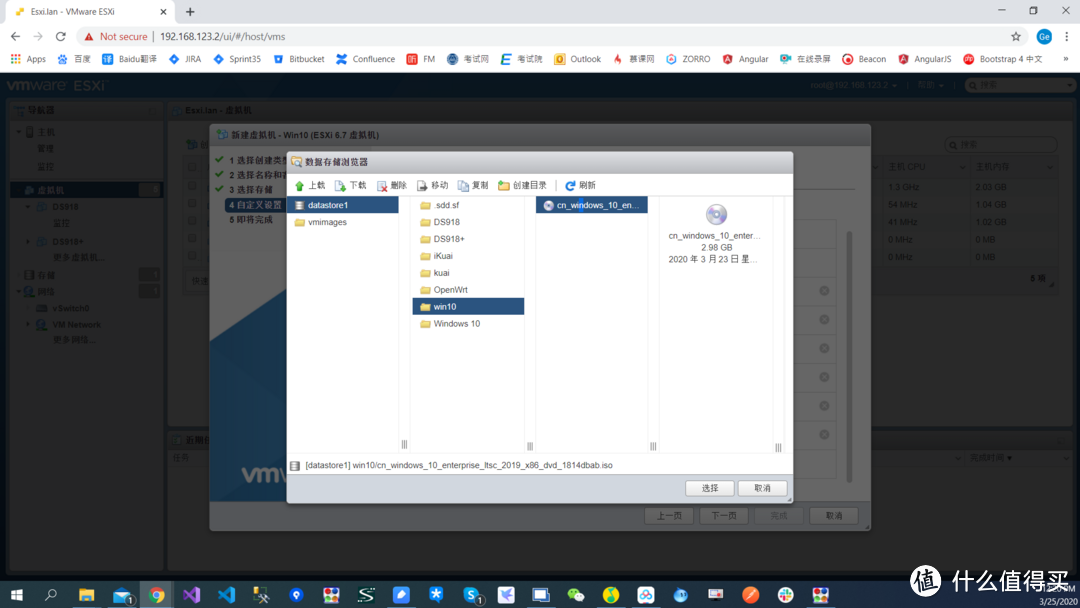
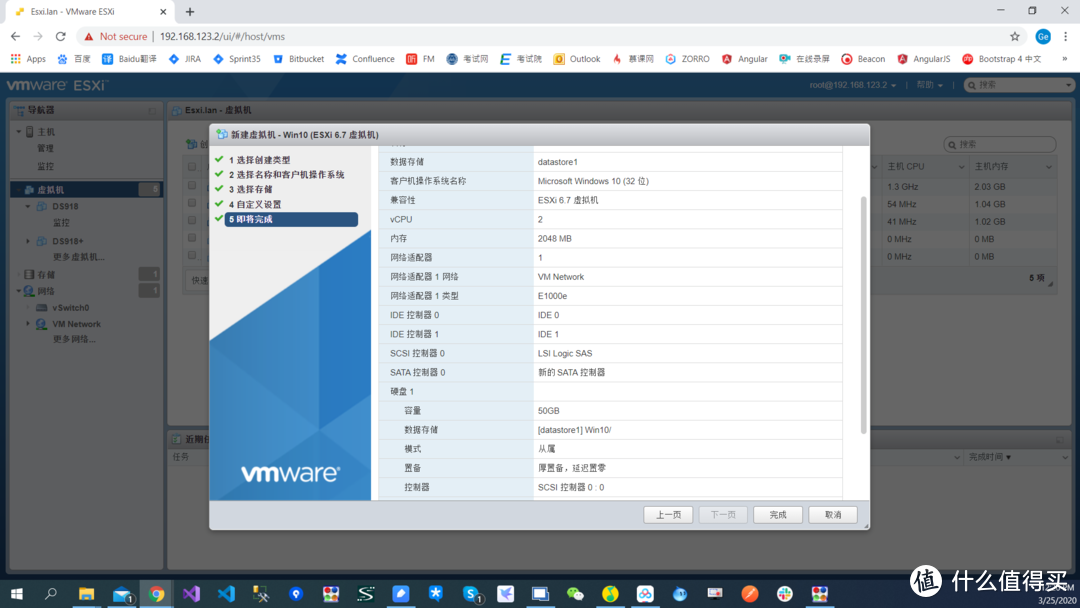
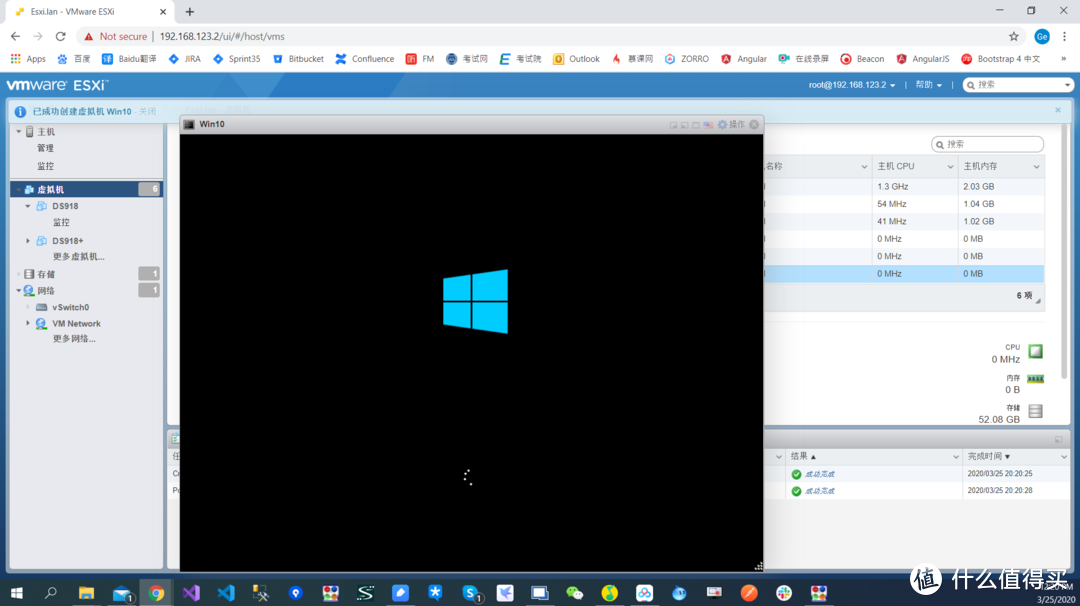
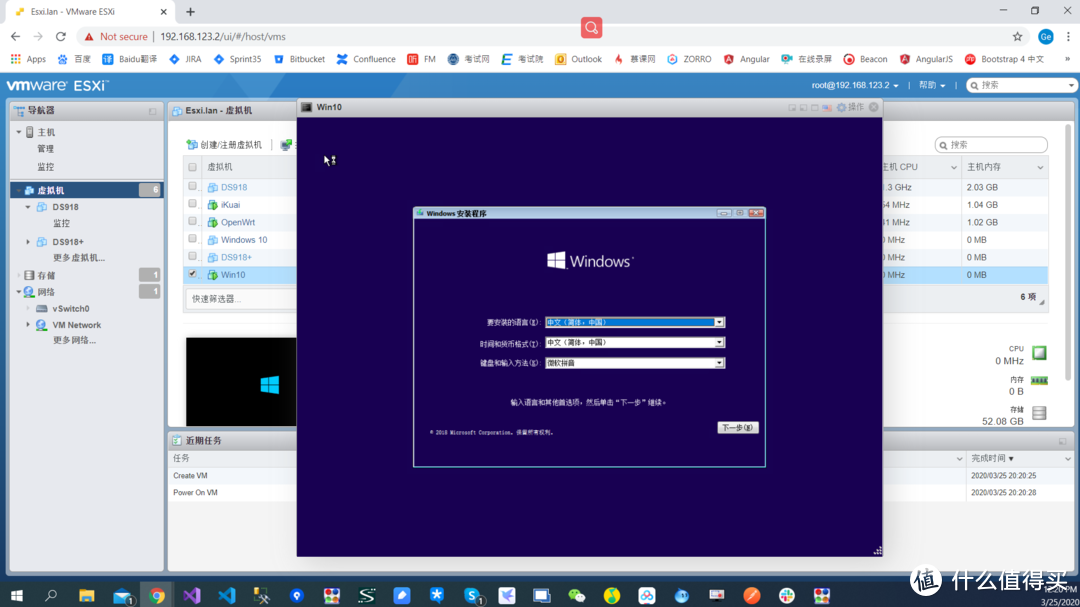
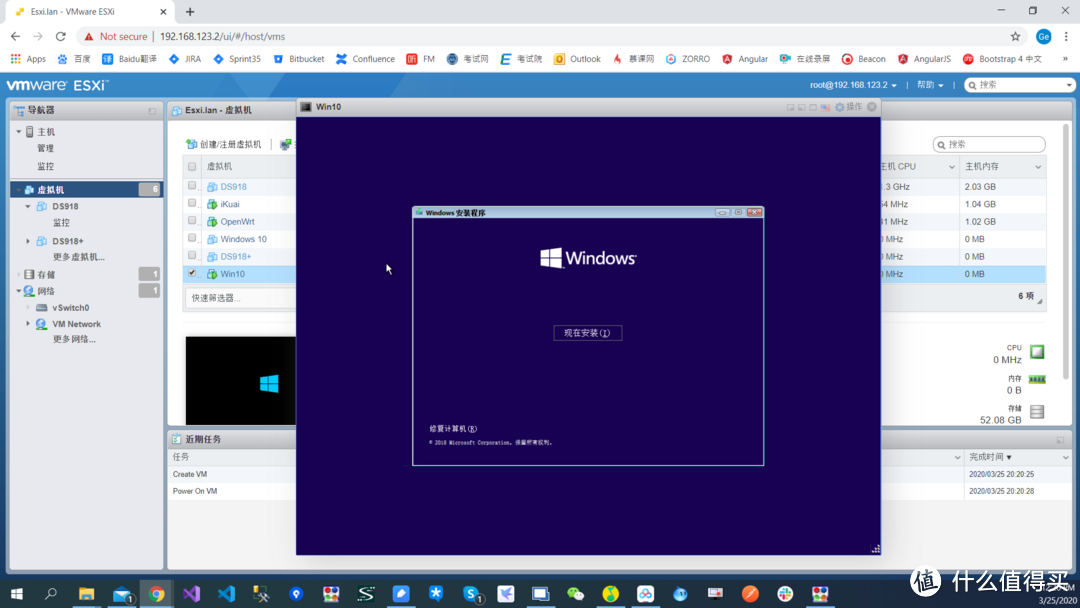
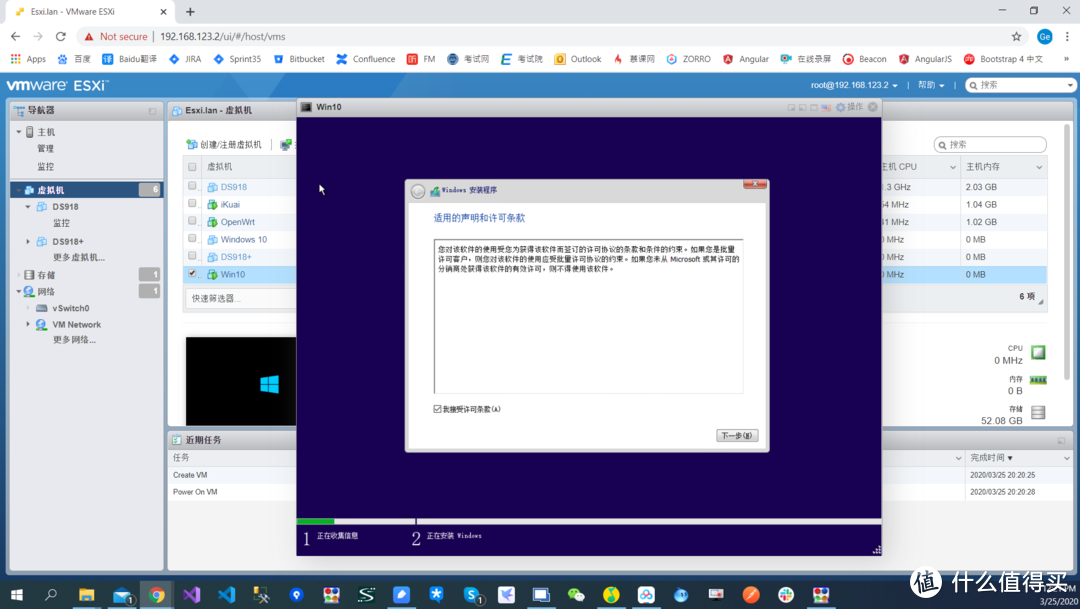
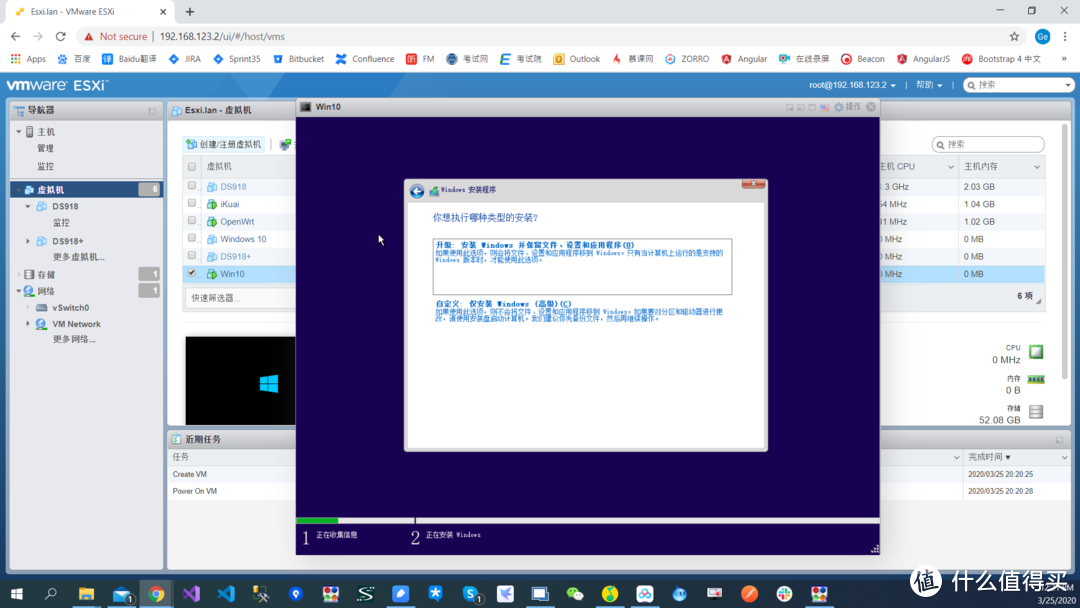
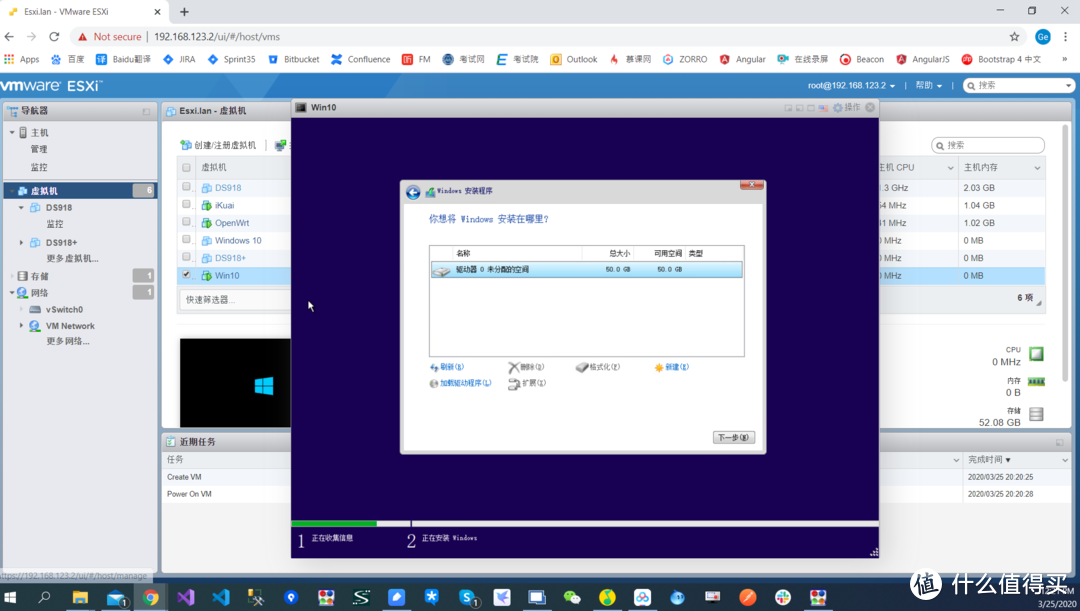
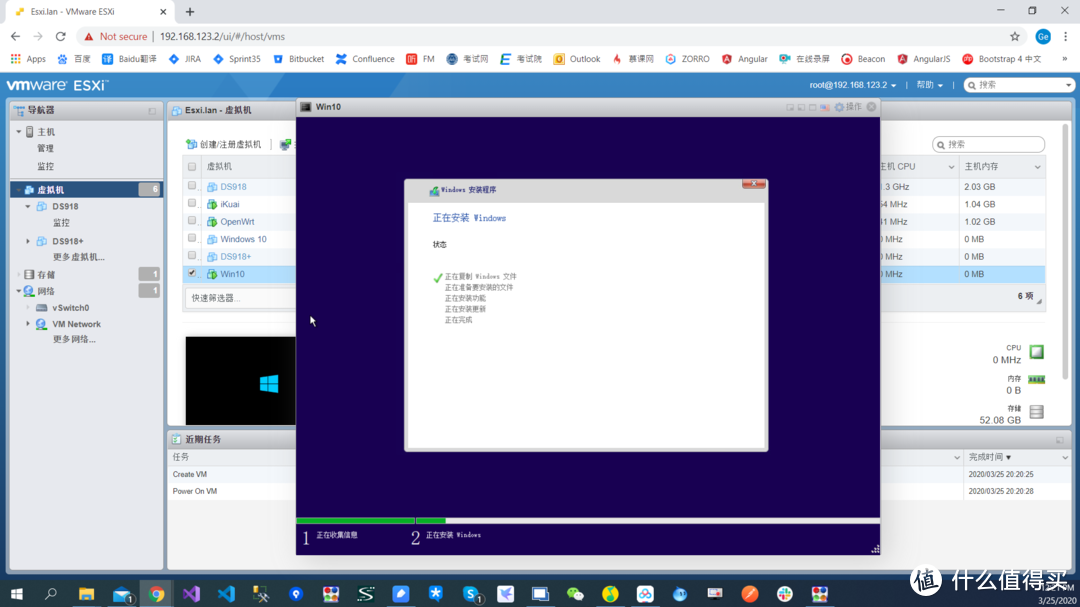
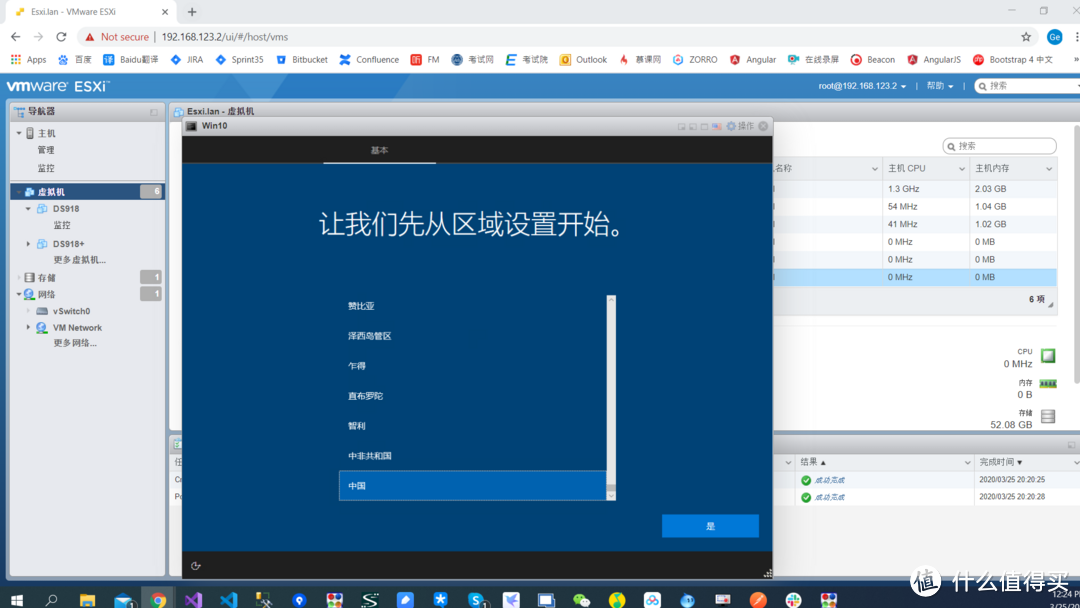
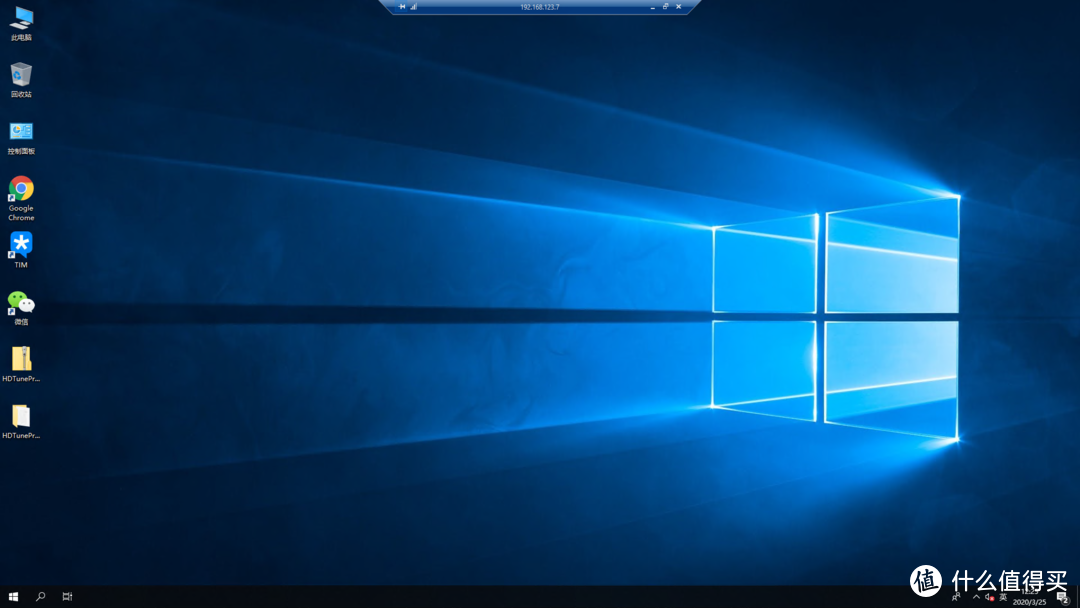
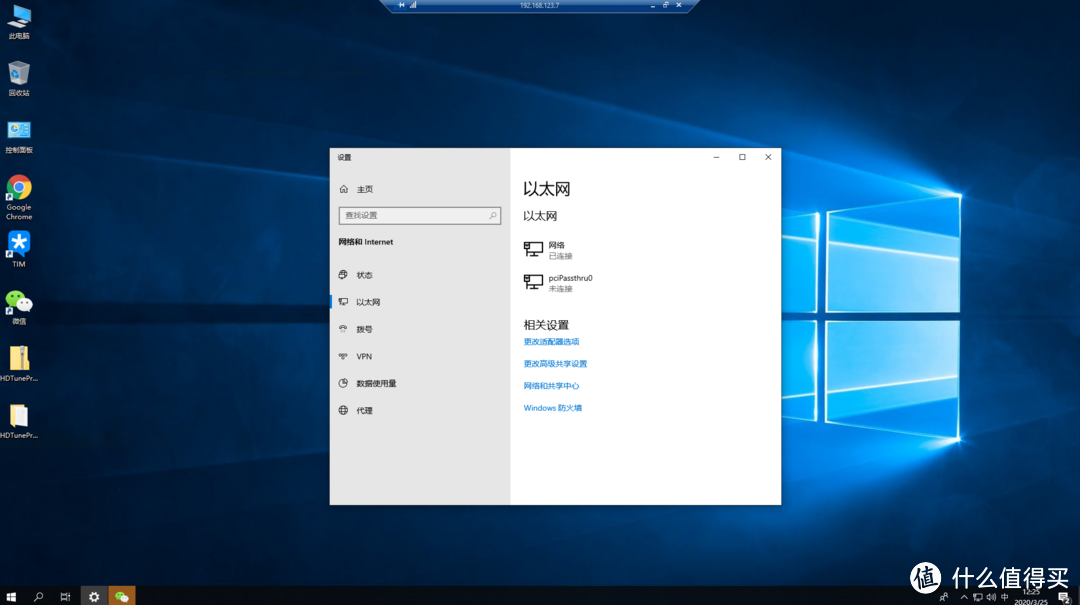
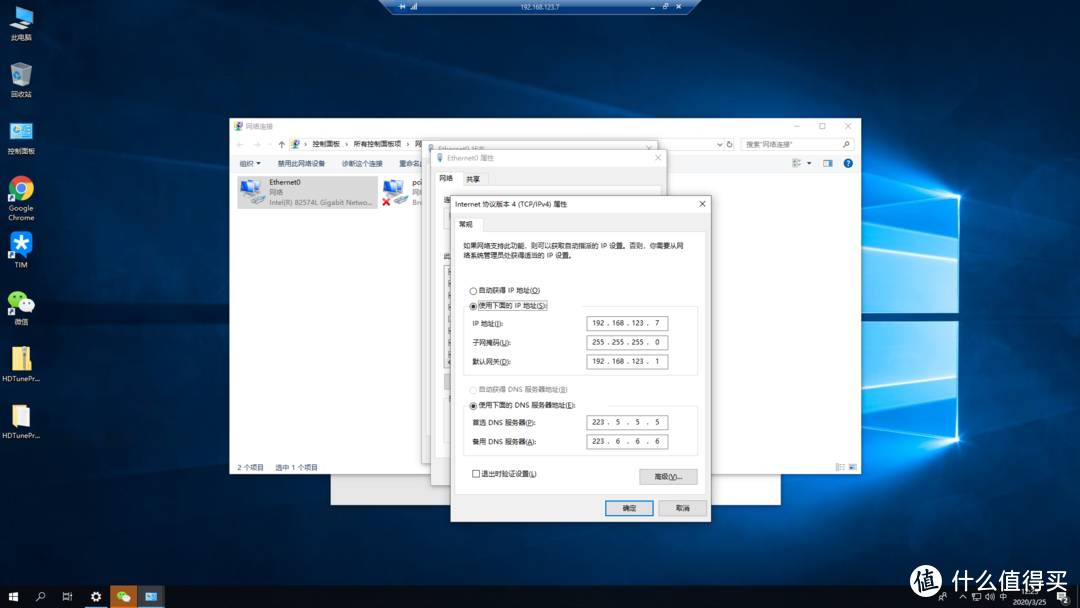
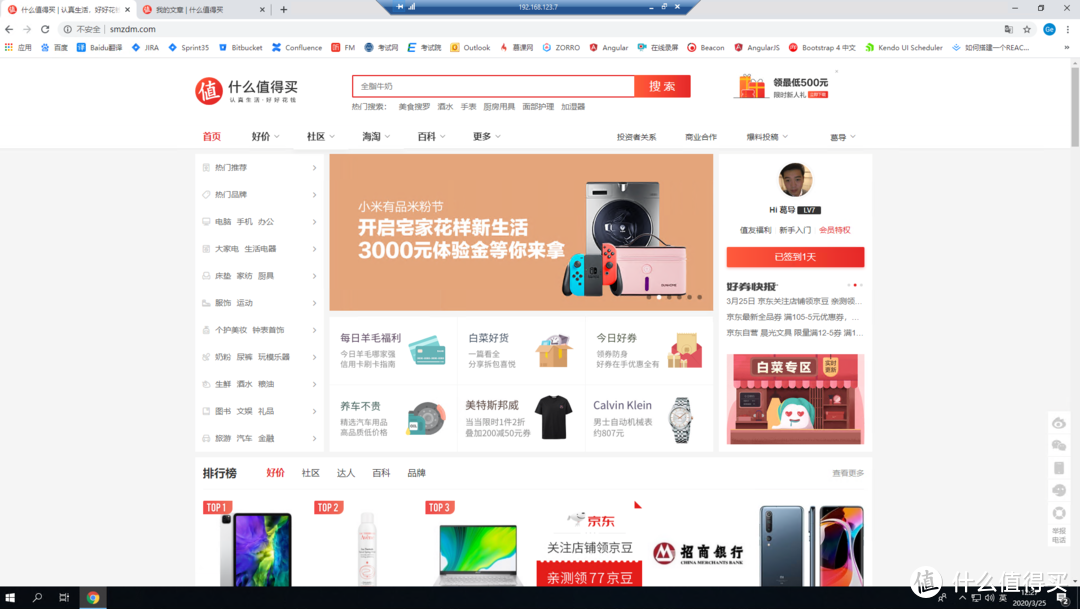
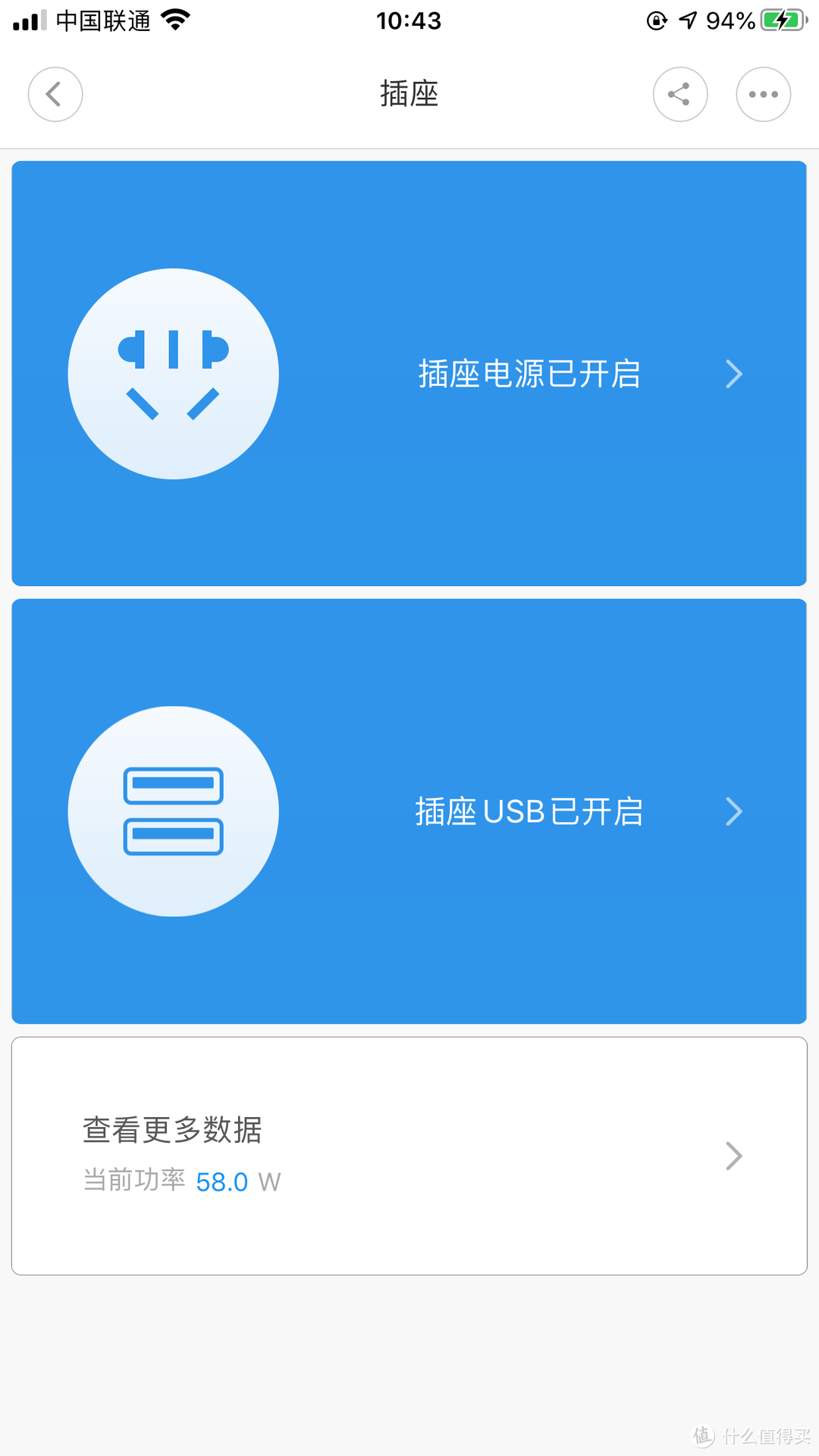
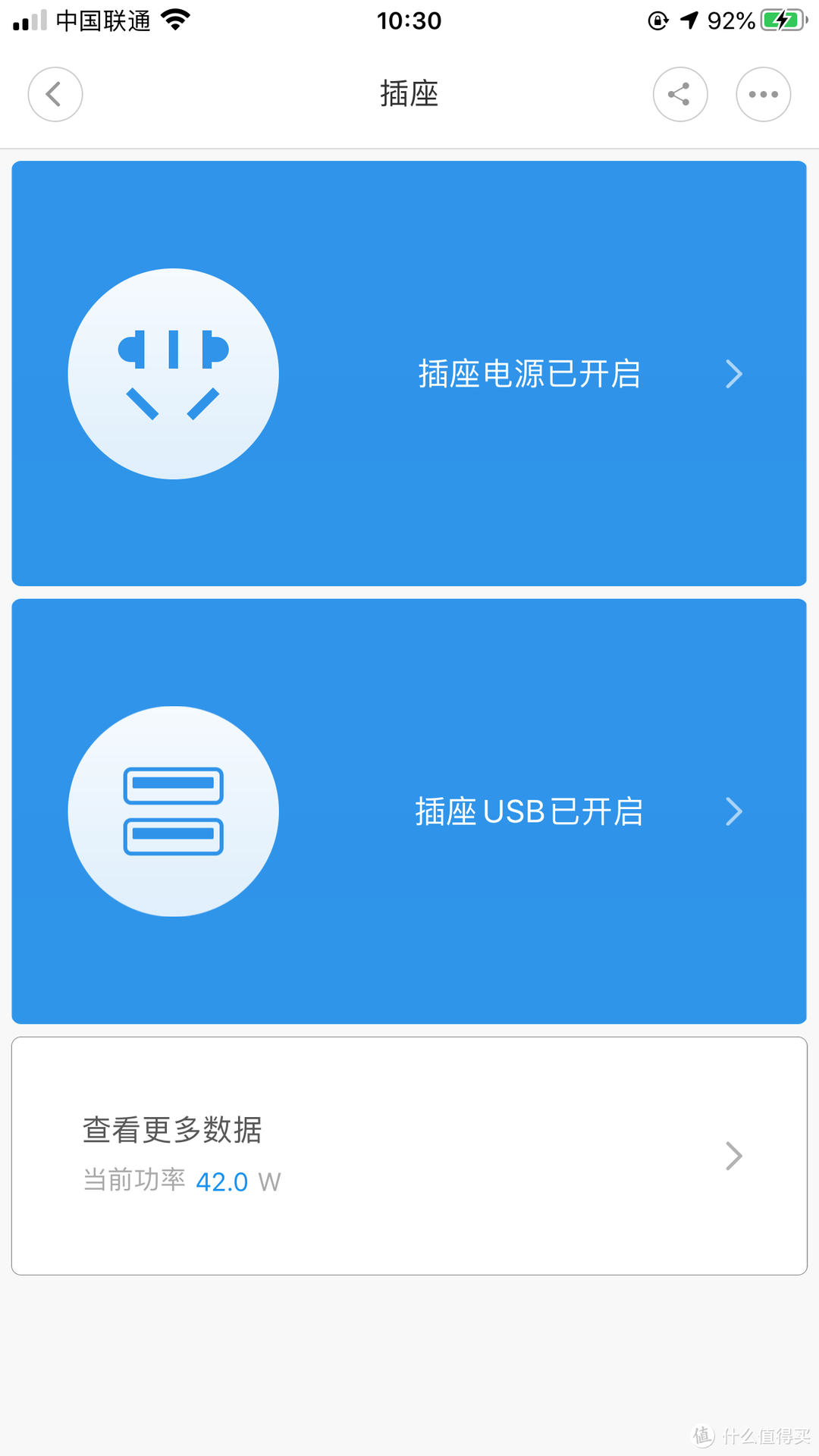
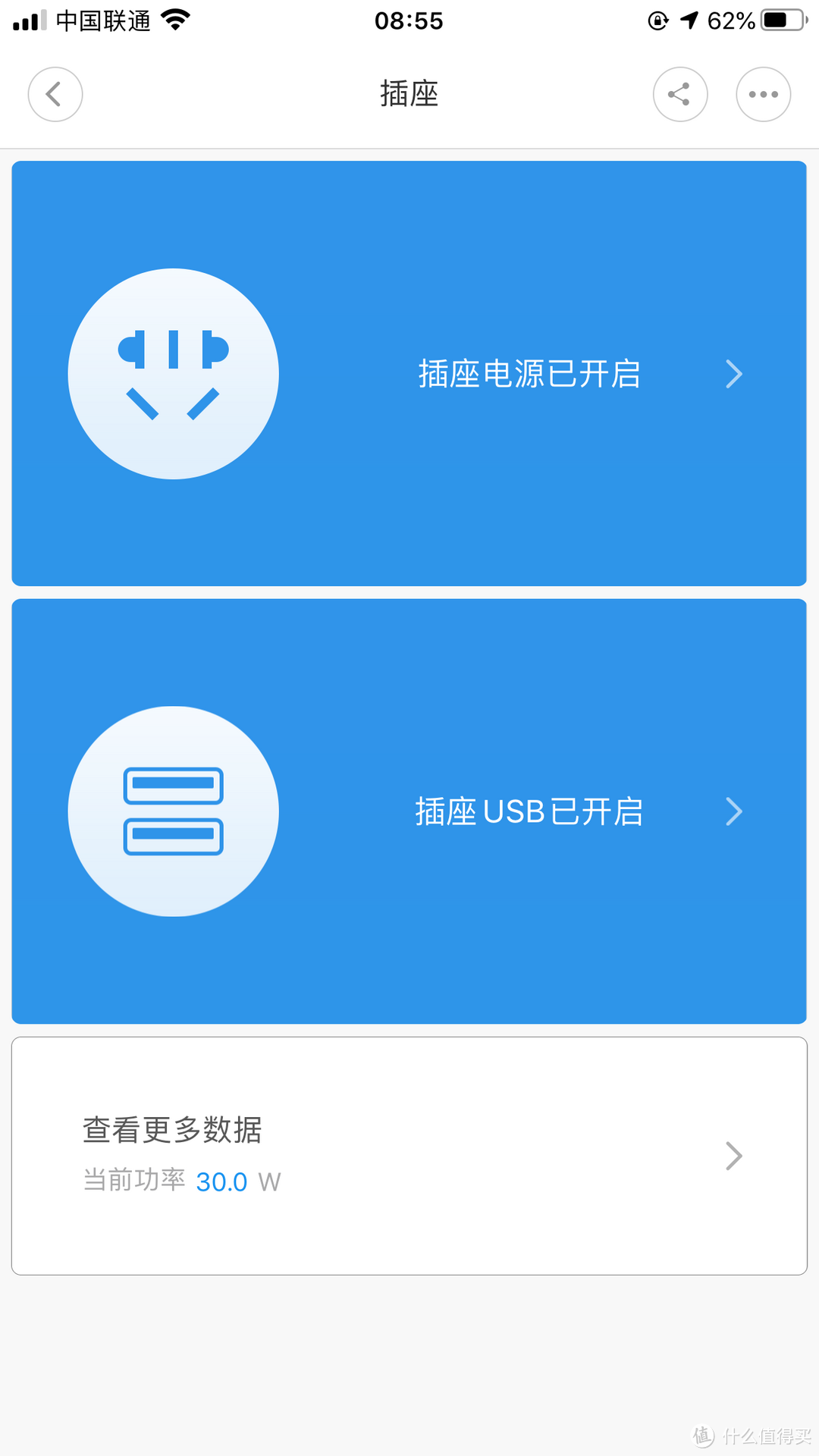



















































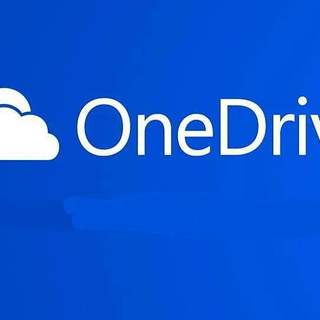
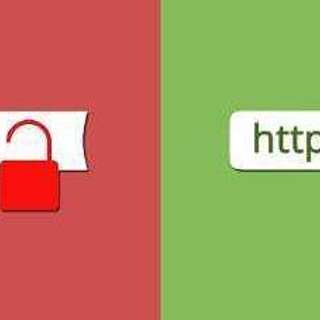
































大眼萌龙
毕竟一炸全炸
校验提示文案
jieaolee
「真·all in one」不但要有实用性,还要有一定的容错率。all in one/虚拟机折腾到后来必然要折腾直通。
硬件方面,CPU要支持虚拟化vt-d。软件方面建议pve。esxi有些机制,尤其体现在直通上,譬如硬盘直通(rdm),pci直通锁内存等等都不太友好。
all in one是个「坑」!前路漫漫,与君共勉!
校验提示文案
iweiran
校验提示文案
刘备的小跟班
校验提示文案
仞锋
校验提示文案
尸体叔叔
校验提示文案
阿文菌
校验提示文案
wsxxqnss
校验提示文案
营在上海
校验提示文案
猩猩月亮
校验提示文案
Thermaltak
校验提示文案
我就是cy
校验提示文案
金万来
校验提示文案
焱炎火
校验提示文案
蜂源008
校验提示文案
田野__
校验提示文案
magicwoo
校验提示文案
很诧异
校验提示文案
L-_-
校验提示文案
清墨少年
校验提示文案
lim_chder
我的方案也是ikuai主路由,op旁路由,网关互指
校验提示文案
值友7304265184
校验提示文案
一只于锤子
校验提示文案
值友9422667360
校验提示文案
majorli
校验提示文案
龘龘啦
能ping通,电脑也能自动识别IP和DNS为什么lan 口没网
校验提示文案
imature
校验提示文案
醉琉璃
校验提示文案
值友2725489747
校验提示文案
原芳
校验提示文案
值友5100417545
校验提示文案
汤百味
校验提示文案
Yutop9527
校验提示文案
majorli
校验提示文案
居橘先生
校验提示文案
呵呵kk
校验提示文案
XiDD
校验提示文案
清枫城主
校验提示文案
清枫城主
校验提示文案
阿哲1618
现在的问题是,另外三个系统连不上网,软路由直通的intel网卡wan lan口都正常连网。是不是虚拟交换机那些的问题?还是说必须像lz这样一个虚拟机对应直通一个网口呢?
校验提示文案