玩转固态盘续集:浦科特M6S+装机——PO主带你玩转品牌机原装系统乾坤大挪移
前言
据PO主所知,身边不少朋友都曾抱怨电脑运行慢,而他们当中或多或少都听说过换固态硬盘后机器会更快,然而,对于没有实战经验的非电脑玩家而言,不懂如何选购或者购买后不懂安装成为他们迟迟没有拥抱固态硬盘的主要障碍,而PO主之前写了一篇固态硬盘装系统的文章受到不少值友的关注和好评,因此这次借帮亲戚电脑换硬盘之机再来一篇续集——PO主带你玩转品牌机原装系统乾坤大挪移,此方法对于原本已经安装好系统并使用的普通电脑同样适用,618马上就要到了,莫让困难成障碍,希望此文能帮助各位值友 JUST 剁 IT !
 人人都能玩转固态盘!入手金士顿 HyperX SAVAGE SSD(po主从头到尾教你拆机...前言最近固态硬盘价格稳中有跌,加上某东的电脑节推波作澜,各种神券满天飞,直接导致不少型号接连出现历史最低价,相信很多人都像po主一样经...
人人都能玩转固态盘!入手金士顿 HyperX SAVAGE SSD(po主从头到尾教你拆机...前言最近固态硬盘价格稳中有跌,加上某东的电脑节推波作澜,各种神券满天飞,直接导致不少型号接连出现历史最低价,相信很多人都像po主一样经...闲置的固态盘用起来
话说手上这个浦科特 M6S Plus 128G 固态盘是前两个月打算帮朋友装机用的,但后来因为某种原因导致机器没装成,所以这盘子一直留在我这,刚好前几天亲戚跟我说他新买的本子太慢了,正好帮他换个固态盘。然而现在 256G 固态盘价格实在跌得太凶了,不得不感叹一下,唉......我去哭一会 。
 浦科特 M6S+ 128G SATA3固态硬盘
浦科特 M6S+ 128G SATA3固态硬盘浦科特 M6S Plus 上市至今都有四个月时间并用于取代之前的 M6S ,包装风格几乎没有改变,主控同样是 Marvell 88SS9188 ,而闪存则由 M6S 的 TOSHIBA A19nm Toggle MLC 换成现在的 TOSHIBA 15nm Toggle MLC 颗粒。
盒子开口处有密封封标,而盒子内的固态盘并没有使用防静电袋包装,也没有托架以及数据线之类的配件,除了硬盘以外就只有一份快速安装指南了,然而这对我来说并没有什么用。
盘厚 7mm ,外壳材质跟前辈 M6S 也没有什么区别,同样是金属上盖与后壳,上盖表面带有轻微的磨砂与拉丝质感,可以防指纹。
之前试过这标签并不容易无损还原,所以这次还是停下了我邪恶的手。
给我亲戚装机前先在我的电脑上面测试下,浦科特的固态盘貌似看不到温度,而通电时间是根据 IO 操作时间来计时的,所以看到通电时间为 0 并不需要惊慌。
跑了一下测试,结果与官方参数基本接近,当然,这个与测试平台以及软件环境都有很大的关系,所以测试结果仅供参考,不过跟我之前用过的 M6S 对比而言,性能上基本属于同档水平,毕竟主控一样。
品牌机原装正版系统乾坤大挪移
这台就是亲戚刚入手的联想 Flex 3-1130 11.6 寸变形本,支持电脑平板二合一模式,屏幕支持 10 点触控,然而在我看来并木有什么用,CPU 是四核心的赛扬 N3150,频率只有 1.6G,内存是主板固化的 4G 不支持升级,硬盘是 500G 机械盘,运行起来很慢很卡,而且主板上没有预留 mSATA 或者 M.2 接口,因此要换固态只能选择 2.5寸 SATA 固态硬盘。
这款本子自带 Win10 正版系统,而亲戚表示希望保留原系统以及系统一键还原功能,所以为了省事,这次借助 Acronis True Image 2016 这款软件使出乾坤大挪移心法。
Acronis True Image 2016 是一款备份还原软件,支持本地备份和云备份,它可以保存整个系统或单个文件并可以随时恢复,而这里我需要用它将原来硬盘的数据原汁原味地搬迁到新的固态硬盘上。这款软件在官网有试用版可以免费试用30天,不过试用版功能限制较多,而完整版可以在官网购买授权或者在度娘上寻找“仅供学习与交流,严禁用于商业用途,请于24小时内删除”的版本。
软件安装过程就略过了,安装好以后直接进入“克隆硬盘”的选项,说起这个软件,相信很多人会拿它跟我们比较熟悉的 Ghost 做比较,个人感觉这款使用起来比 Ghost 简单直观,而且速度很快。
由于忘了插入新硬盘,所以软件会出现无法继续的提示。
接下来使用易驱线将新的固态盘接到电脑的 USB 接口再次点击“克隆硬盘”即可。
易驱线其实跟移动硬盘盒原理大同小异,不过相比硬盘盒而言更加方便折腾,大家有需要可以选择易驱线或者移动硬盘盒。话说易驱线这东西分 USB 2.0 和 USB 3.0 两种不同的传输规格,接口有连接硬盘的也有连接光驱的,大家购买时要注意区分,此外,这东西的价格从十几块到上百块不等,之前用过一条卖家送的便宜货,经常出现硬盘没有初始化的情况,所以这里还是建议大家选择大品牌购买。
 易驱线_淘宝搜索淘宝搜索是最智能的商品搜索引擎,通过大数据的运营,准确的理解商品与用户,提供精准的个性化搜索体验。
易驱线_淘宝搜索淘宝搜索是最智能的商品搜索引擎,通过大数据的运营,准确的理解商品与用户,提供精准的个性化搜索体验。接下来继续“克隆硬盘”,话说这克隆模式有自动和手动两种,自动模式最简单,选择这个模式会根据新硬盘的大小自动调整分区,无需用户干预,适合对分区大小没有要求的用户使用。
选择自动模式以后接下来需要选择要克隆的源磁盘和目标磁盘,源磁盘就是需要被复制的硬盘,而目标磁盘就是新硬盘,这个大家千万别选错了,否则......
在选择好源磁盘和目标磁盘后,软件会提示这一个操作会将目标磁盘上的数据清除,如无问题直接点确定进入下一步。
接下来最后一步会将目标盘最后的分区以及磁盘占用情况显示出来,如果没有问题的话点“继续”就可以开始克隆了,然而由于这次是将 500G 硬盘克隆到 128G 的固态盘,因此使用自动模式的话,C盘空间实在太紧张了,所以这里我点了取消退回到之前并重新选择“手动模式”。
在手动模式下面同样需要选择源磁盘和目标磁盘,这里就不累赘了,到了这里可以选择手动调整分区大小,这正是我想要的。
就目前的分区状态而言,D盘有足够的空间可供C盘扩容,因此这里直接双击D盘并进入指定分区。
在这里拖动分区容量示意图上的三角形即可重新调整D盘的大小,由于我需要把更多的容量分给C盘,因此我在D盘前面划分出25G的空间。
以上设置无误后,此时C盘与D盘之间多了25G的未分配空间。
接下来双击C盘并拖动三角形到最右边即可将之前划分的未分配空间完全纳入到C盘里面。
好了,设置完毕,这下看上去就好多了,如果大家觉得 128G 的固态盘没有必要分两个区,在恢复好系统以后完全可以将D盘的容量完全并入到C盘。
最后一步需要用户根据分区情况作最终确认,没有问题请点“继续”。
接下来的操作需要重启。
重启以后,源磁盘被锁定并开始克隆硬盘的过程,操作完成自动关机选项是默认被选中的,而界面上的剩余时间与实际时间有较大出入,预计整个克隆过程需要9分钟,但实际时间花了20分钟,不过感觉还是挺快的。
克隆完成之后电脑自动关机了,接下来要做的就是用新的固态盘换掉原来的机械盘,拆机过程就不累赘了,D壳螺丝全卸并沿边缘将CD壳分离即可,没啥难度可言。
从图可见,硬盘位置并没有什么防震保护措施,所以换固态的话不但速度更快,而且平时用电脑也不用小心翼翼了。
机器原配的西数 500G 蓝盘和即将要上机的浦科特 M6S Plus 128G 同样是 7mm 的厚度,两者完全兼容。
换上新的固态盘开机直接进入系统,一切正常,所有硬件正常识别。
进入磁盘管理器可见除了C盘和D盘,恢复分区等等全部都在,跟原硬盘一致,PO主还特意试了一下自带系统的一键恢复功能,一切正常,可以恢复成全新的系统。
克隆后的系统激活也完全没有问题,开机自动激活,更换固态硬盘后整机流畅度有较大提升,亲戚比较满意,拆下来的 500G 硬盘将安装到移动硬盘盒继续服役,至此,这次原装正版系统乾坤大挪移完满成功。
写在最后
相比安装一个全新的系统,利用 Acronis True Image 软件对原系统进行克隆相对而言更加简单快捷,特别对于有原装正版系统情结的用户而言可以将旧系统以及文件完整迁移到新硬盘上面,一键恢复功能也不会丢失,完全实现了机械硬盘换固态盘的提速无缝过渡,对于目前对更换固态硬盘还持观望态度的用户而言无疑又是一个极大的诱惑。



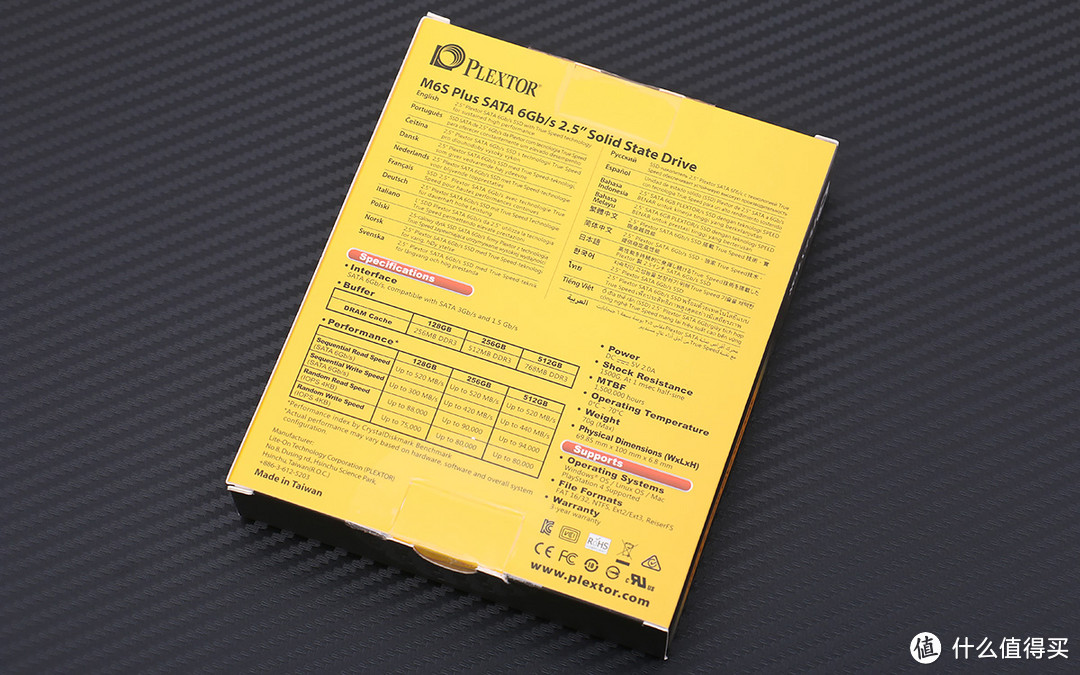

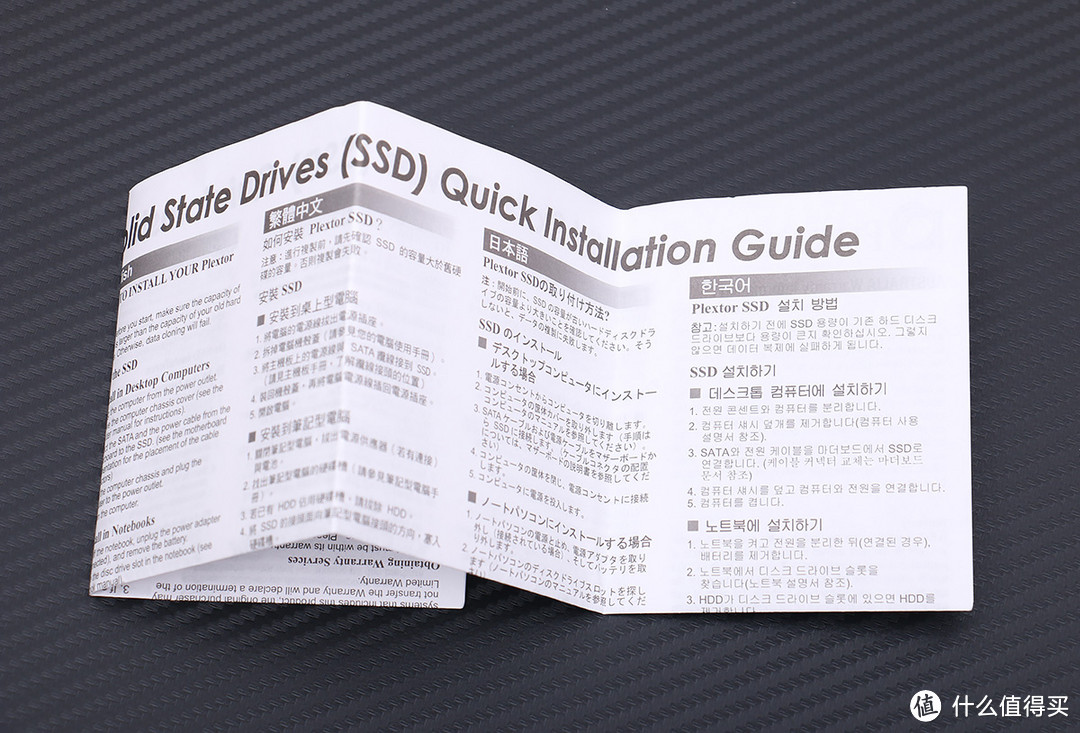



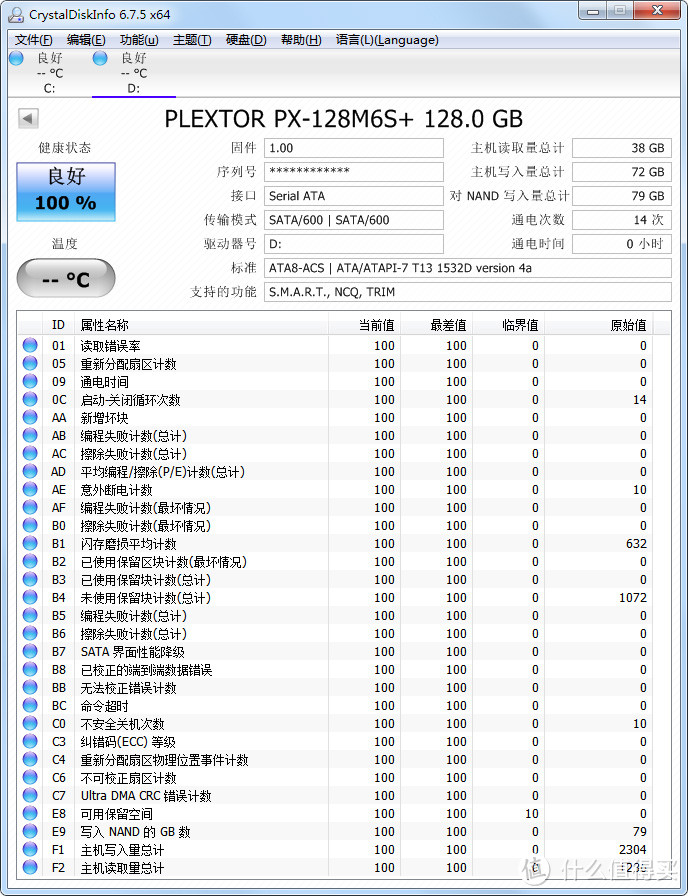
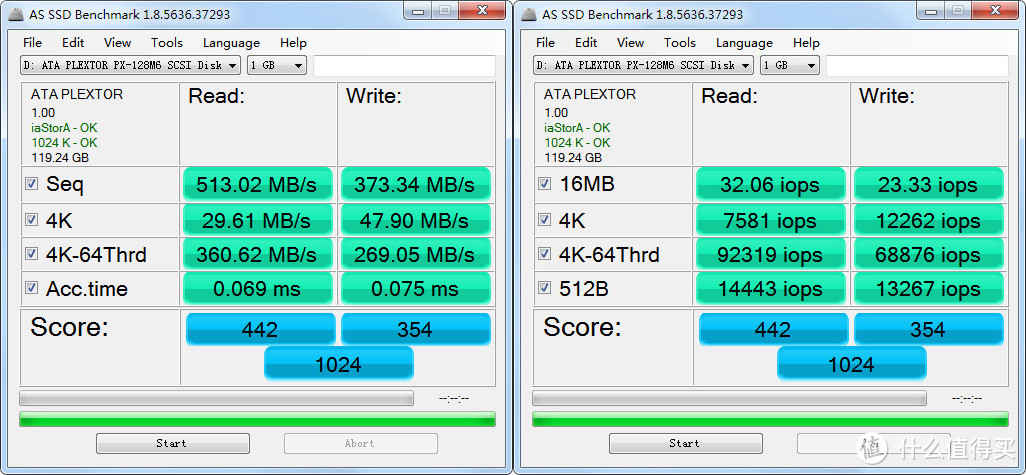
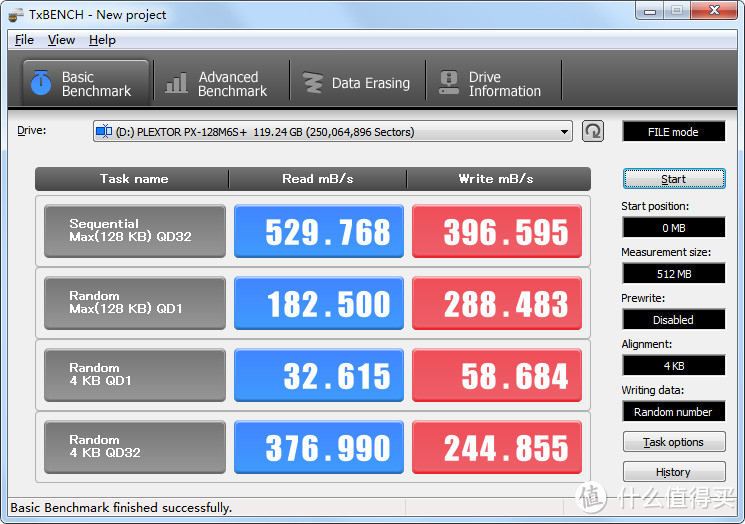
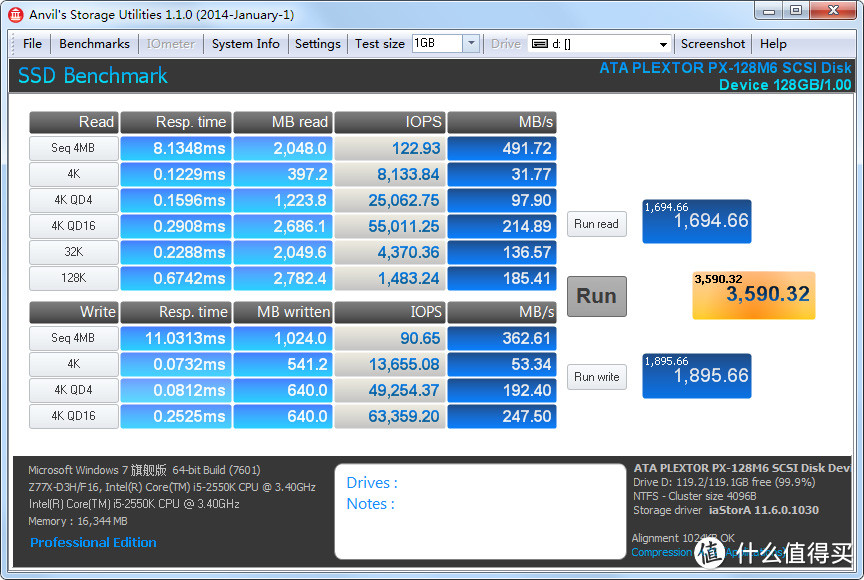

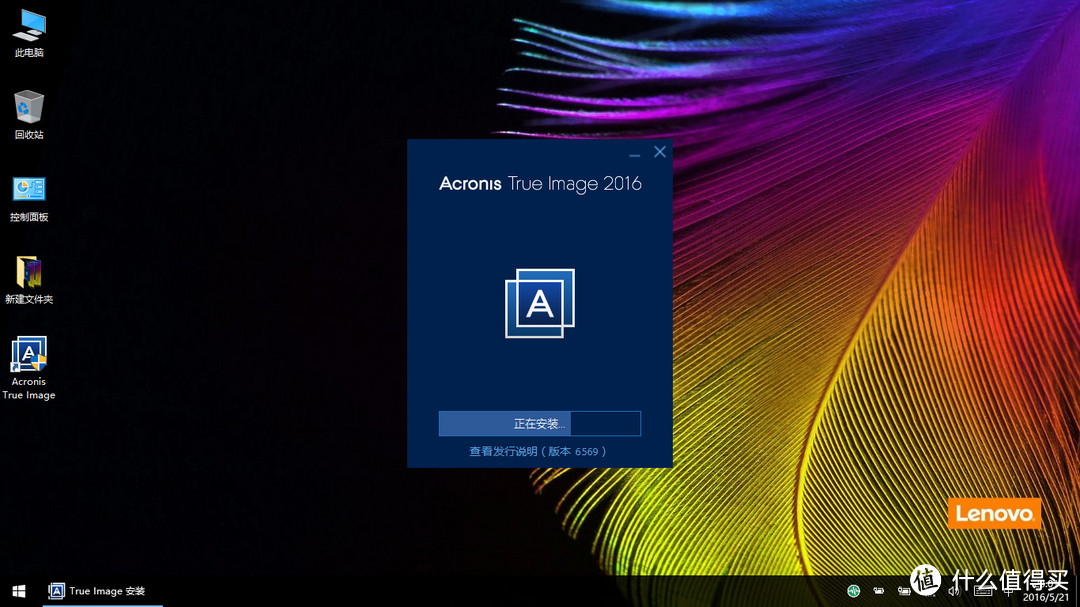
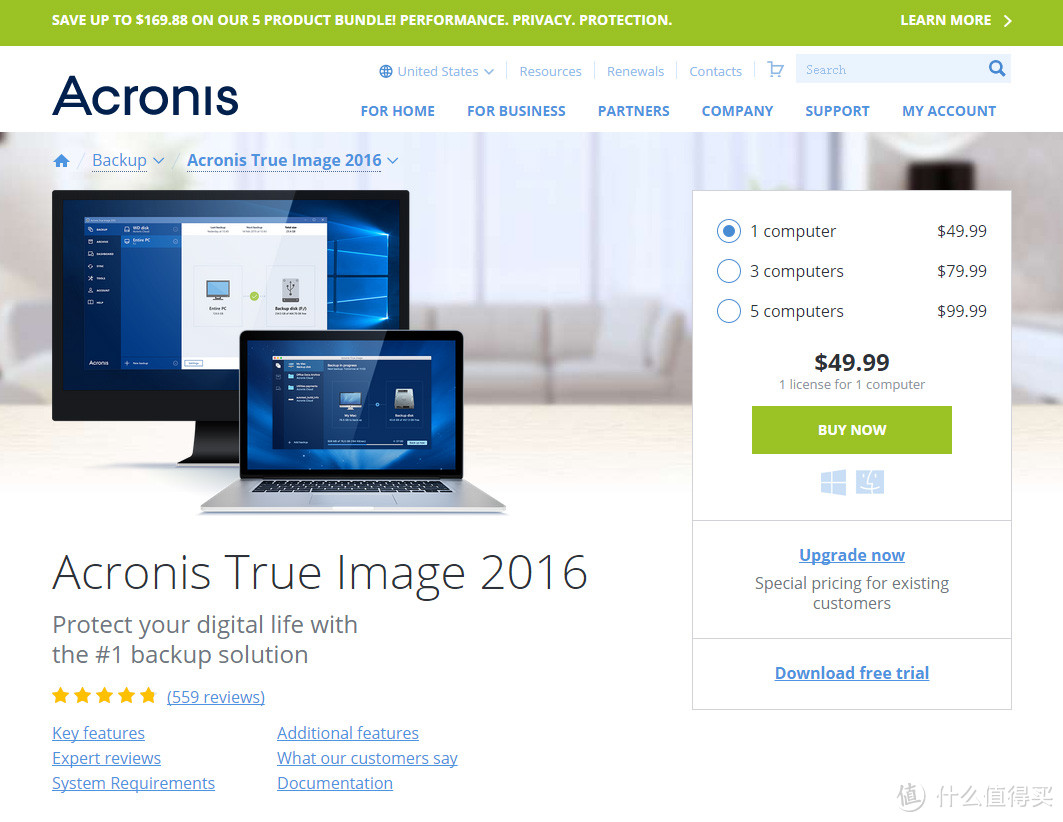
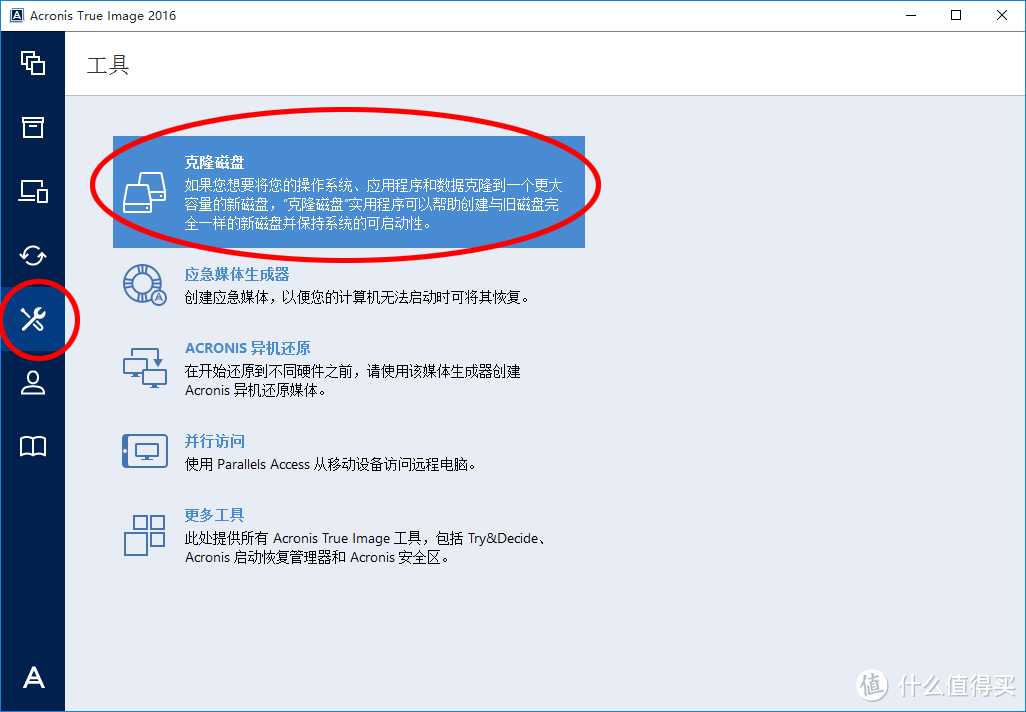
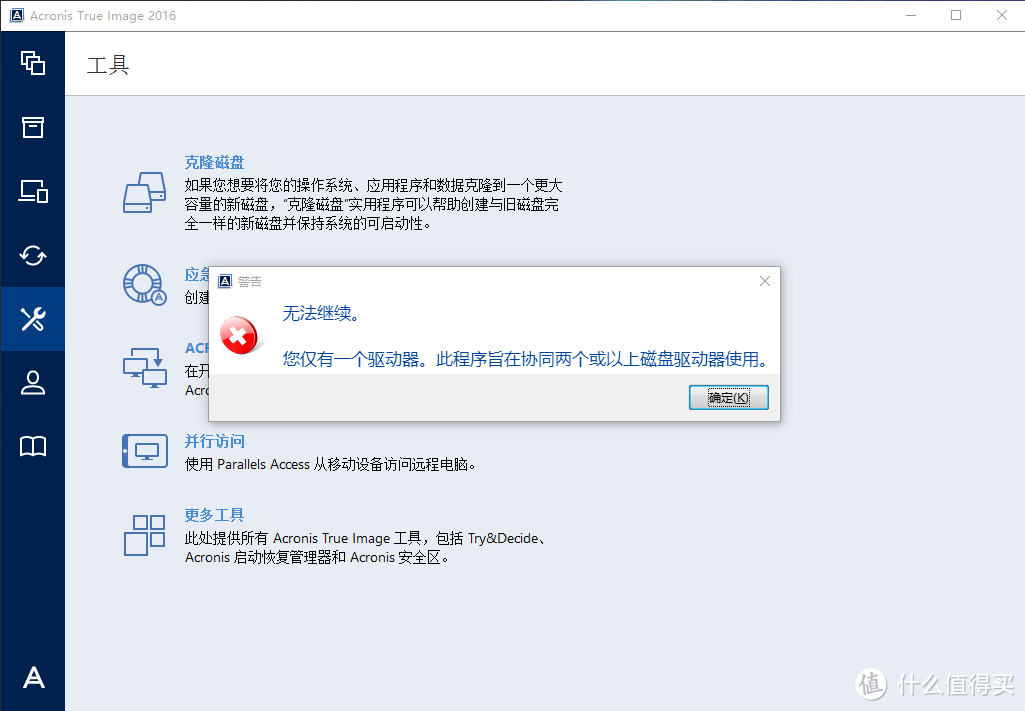

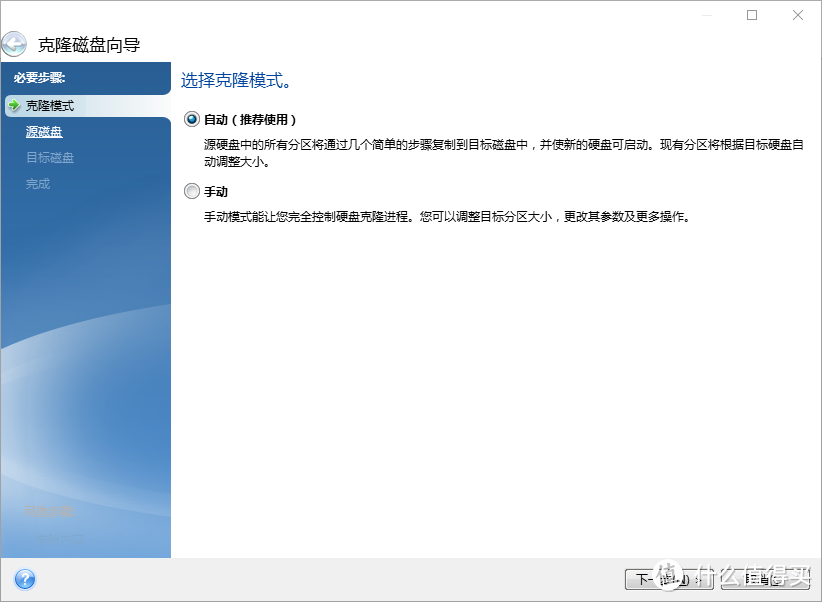
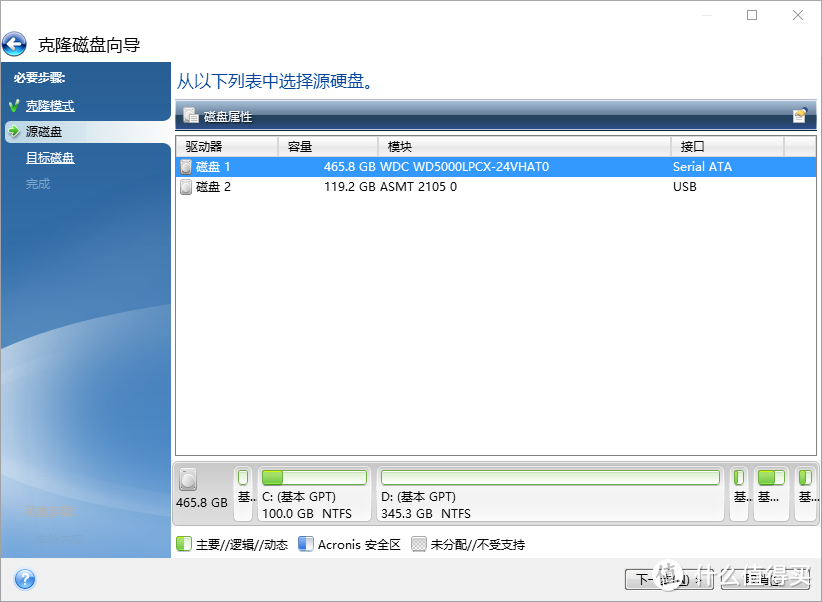
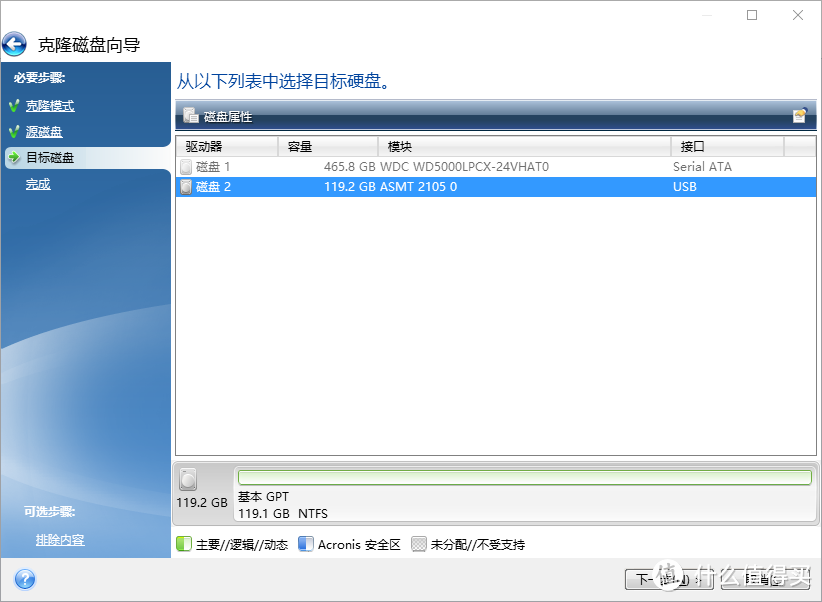
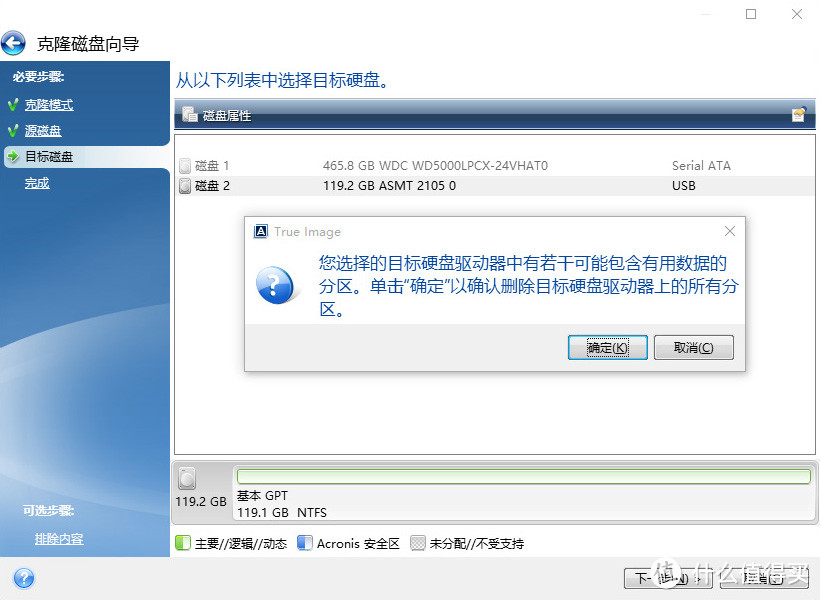
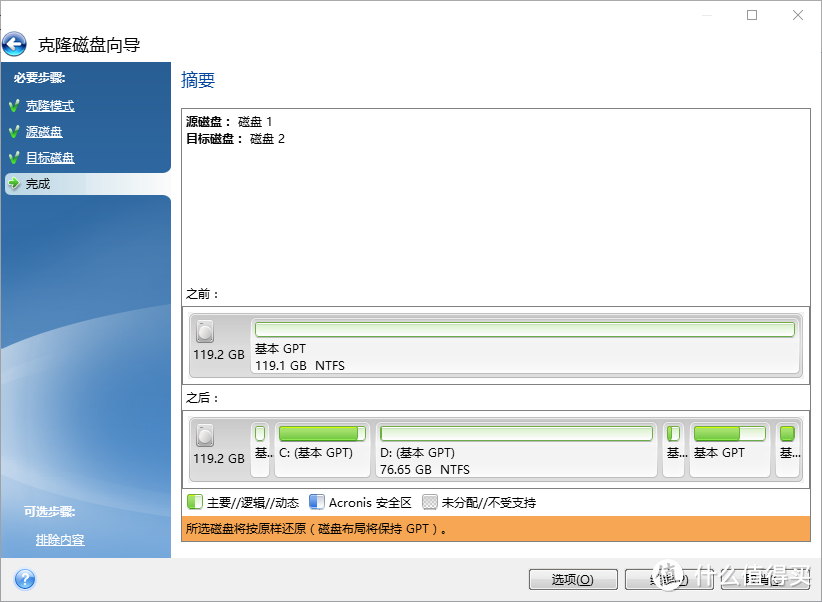
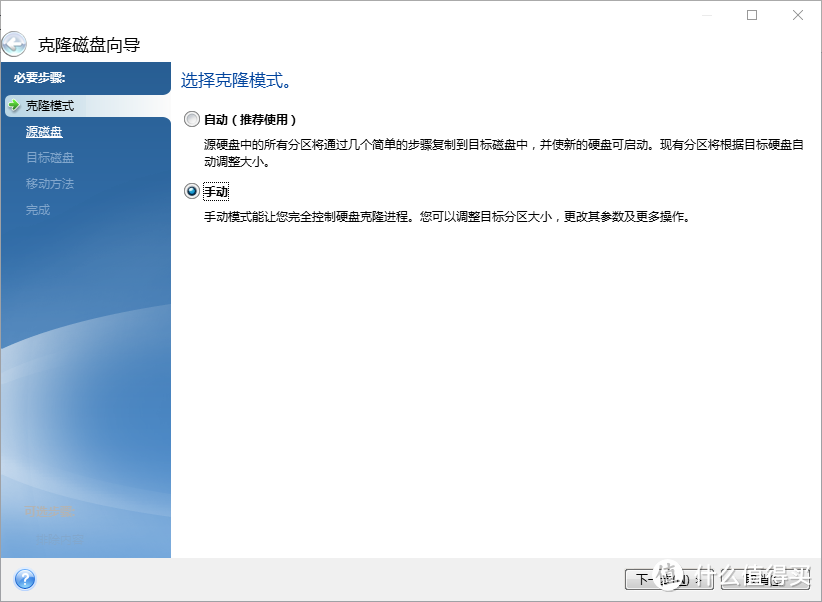
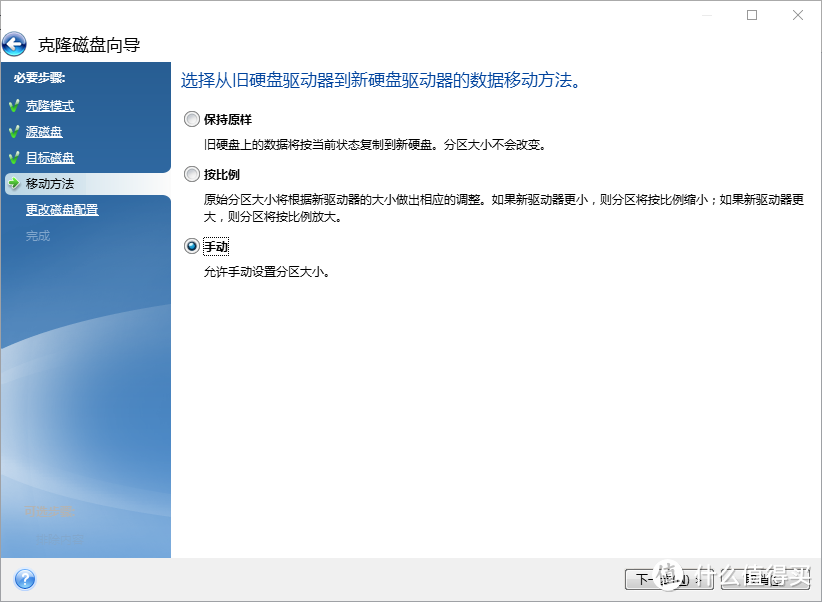
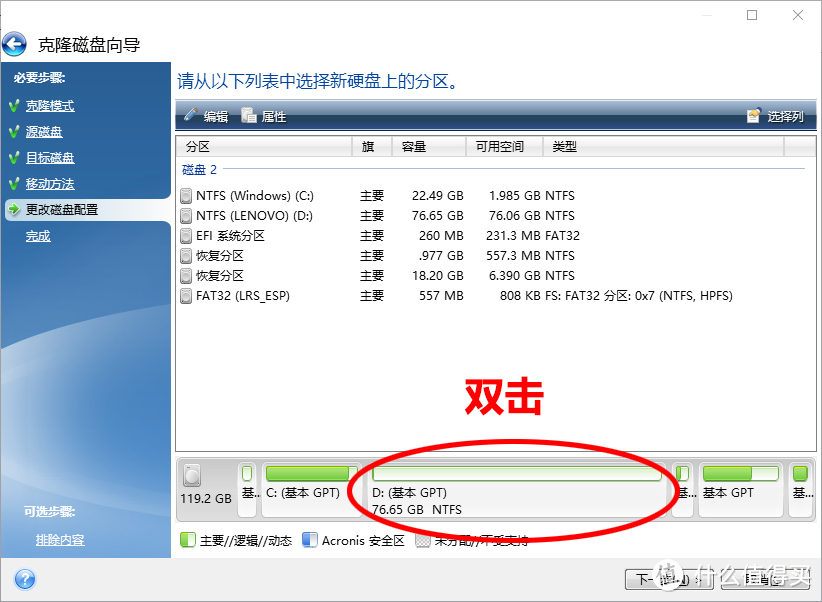
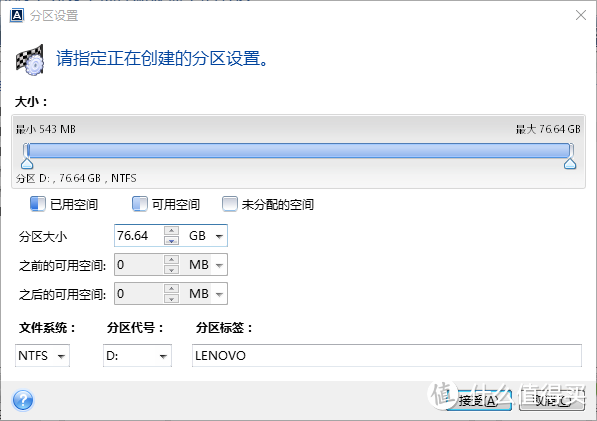
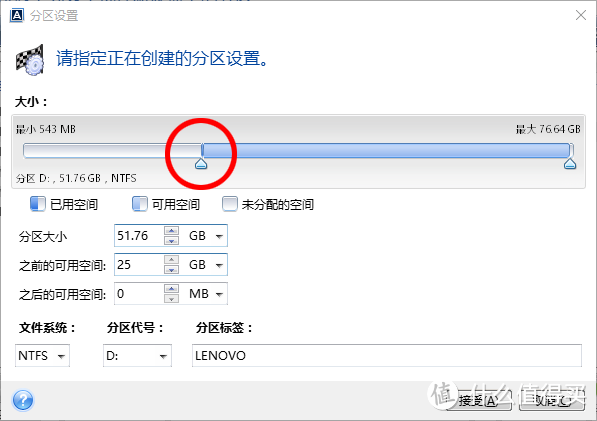
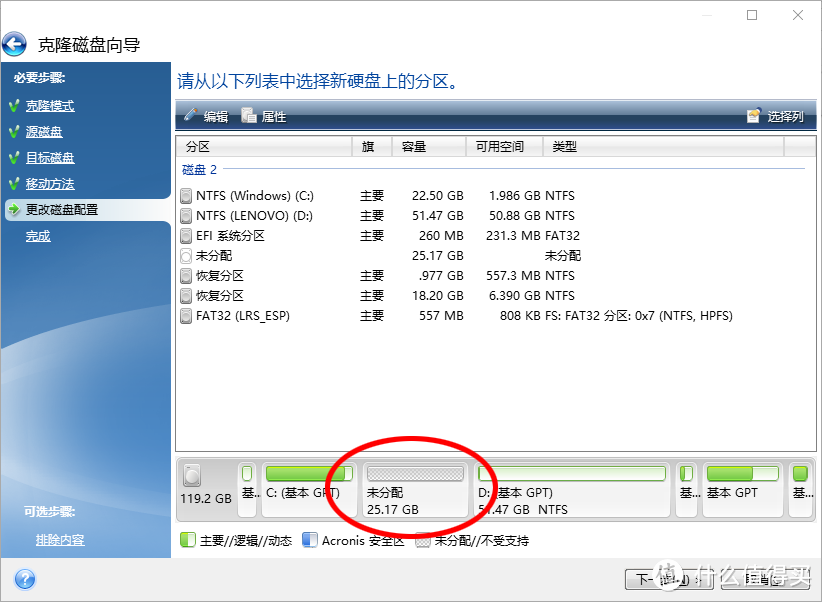
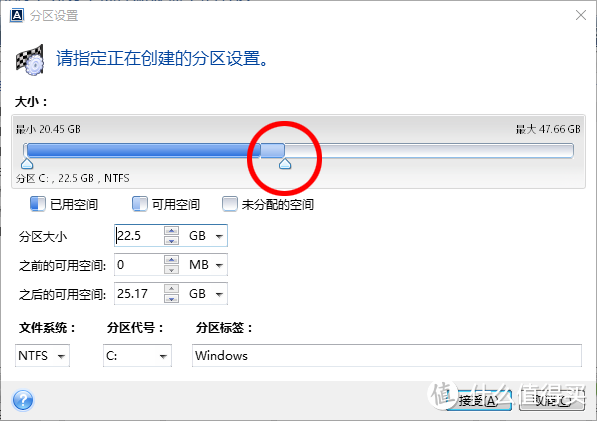
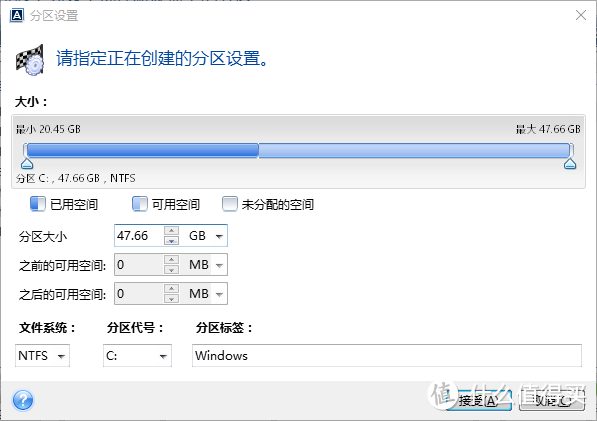
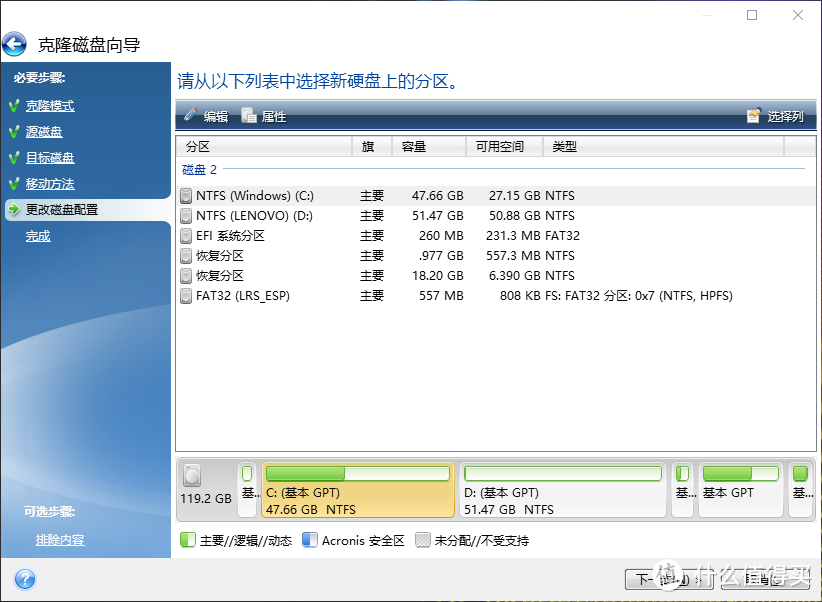
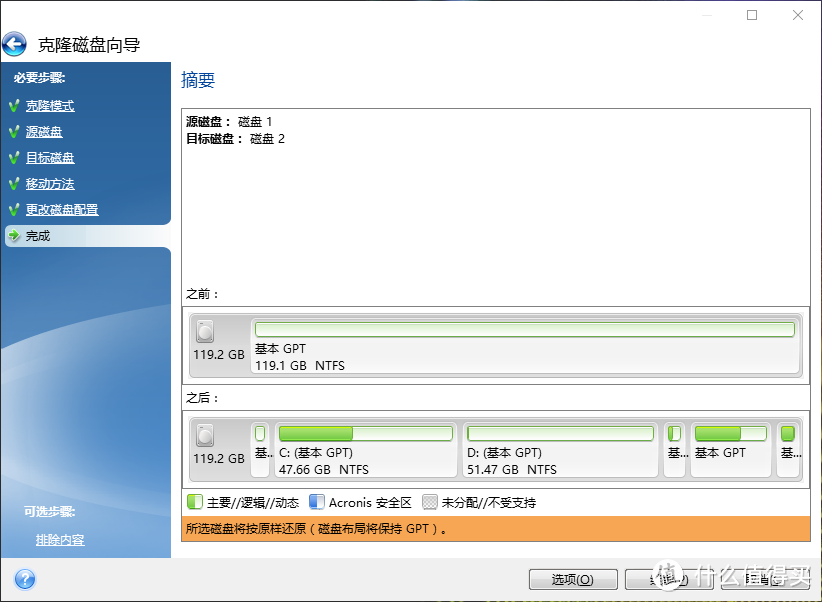
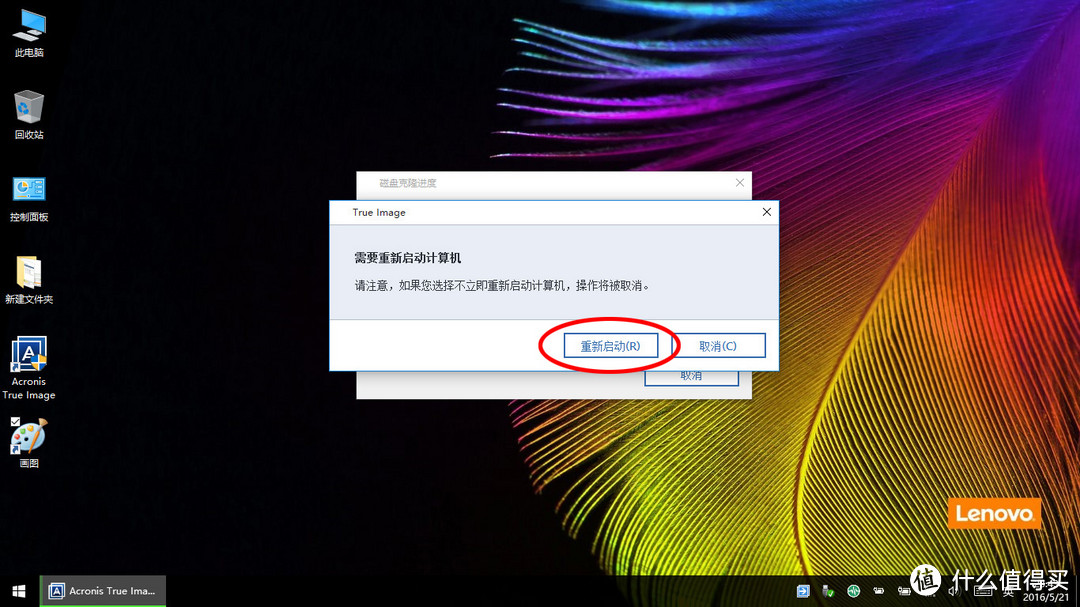
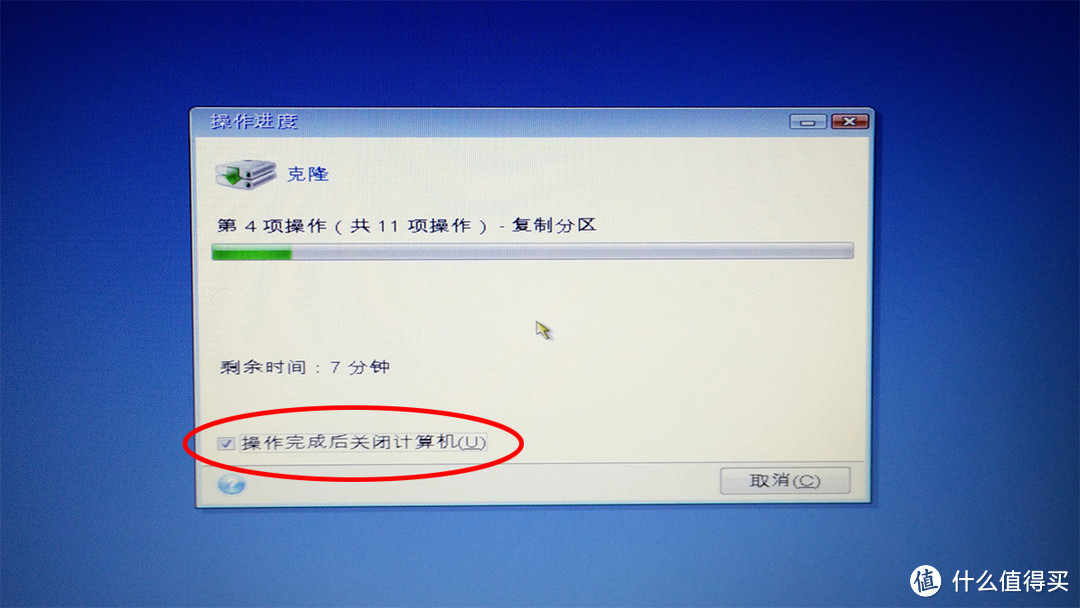





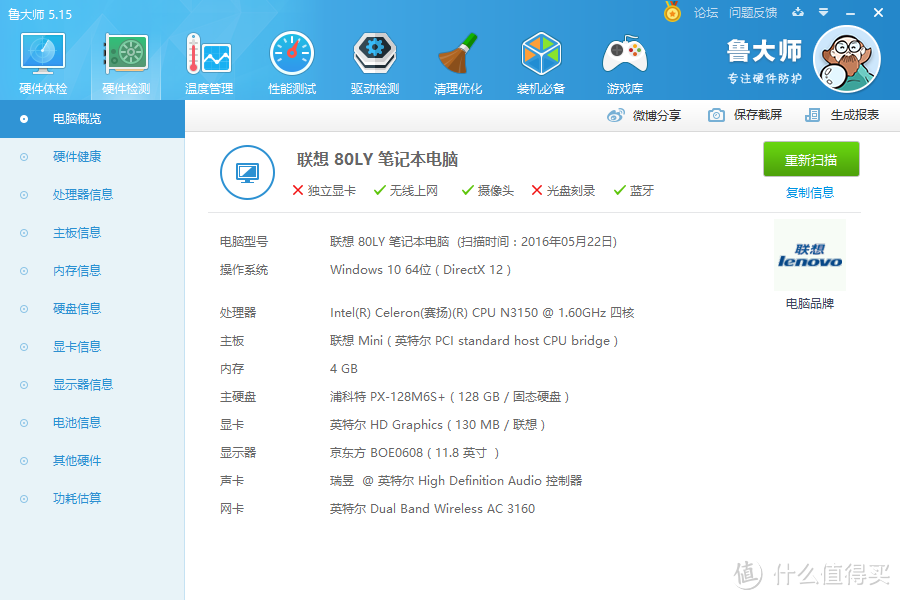
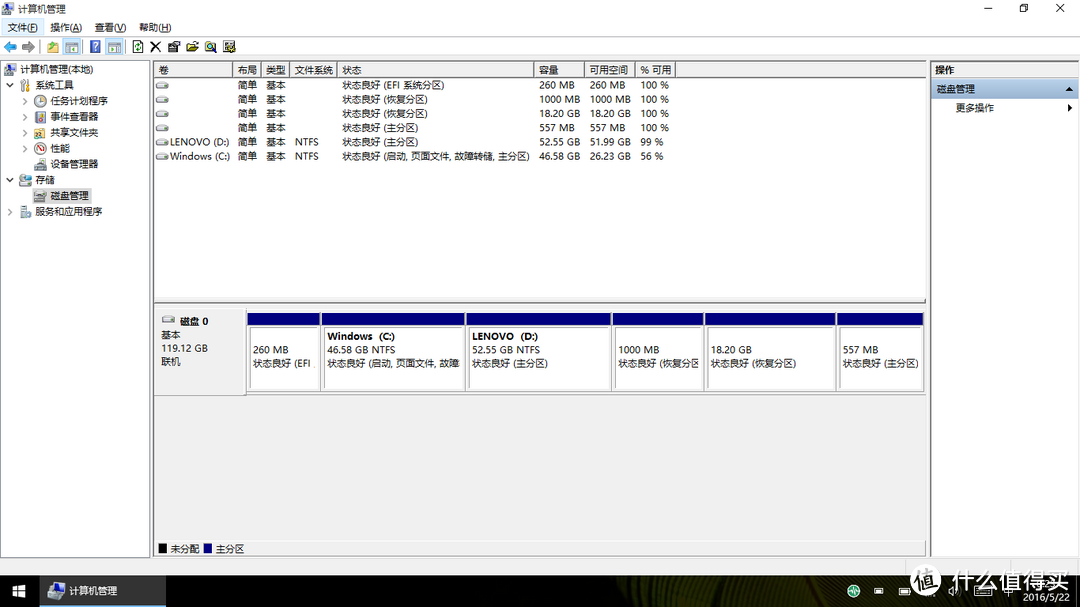
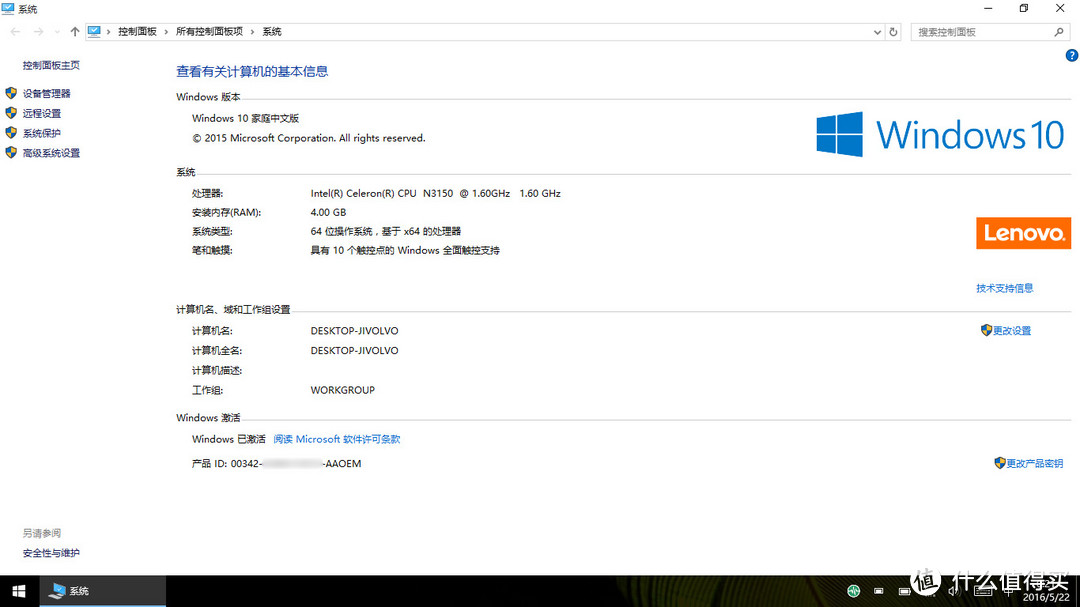





































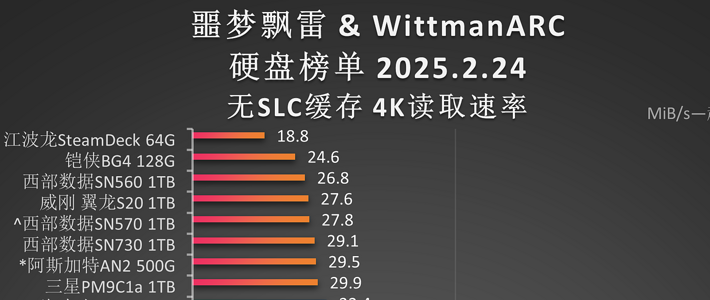



















































anlizheng
校验提示文案
幻尘
校验提示文案
二心玩家
校验提示文案
光之霍恩海姆X
校验提示文案
木鱼肥
校验提示文案
键步如飞
校验提示文案
路易斯82
校验提示文案
的确良少
校验提示文案
qbidp
校验提示文案
長瀬湊
校验提示文案
zf0101
校验提示文案
值友6369752355
校验提示文案
路易斯82
校验提示文案
黄大河
校验提示文案
--若曦
校验提示文案
飘逸的狗毛
校验提示文案
BigDBigD
校验提示文案
路易斯82
校验提示文案
夜雨声烦
校验提示文案
我人品真的很好
校验提示文案
值友爽歪歪
校验提示文案
值友1583138644
校验提示文案
烤羊
校验提示文案
wyc198765
校验提示文案
郝大一坨萌
校验提示文案
带呆1235
校验提示文案
copyzzy
校验提示文案
anSon_十一
校验提示文案
君子之交淡如水啊
电脑用于办公 多开浏览器和作图软件 不玩游戏
CPU e3 1231 v3
主板 未定,价格不是问题,东西好就行
电源 未定 海韵 430W S12II-430 或者 全汉蓝暴 450w
机箱 未定 (要求静音,价格不是问题,东西好就行,对走背线无要求 )
内存 威刚万紫千红8g ddr3 1600
硬盘 西部数据WD1T蓝盘
SSD 闪迪 加强版 240G
散热 玄冰400
显卡 迪兰恒进 HD7870 2G 自有
校验提示文案
dd2023
校验提示文案
路易斯82
校验提示文案
常常99
校验提示文案
uoososo
校验提示文案
下雨天里松风声
校验提示文案
路易斯82
校验提示文案
会飞的卡其鱼
校验提示文案
路易斯82
校验提示文案
slayer01
去看看
校验提示文案
wanghom312
校验提示文案
阿财
校验提示文案