用xbmcbuntu系统一台电脑搞定HTPC+NAS 篇二:进阶篇
看完第一片繁杂的linux设置的值友都是有爱的并且有恒心的人,下面我们将展开xbmc的设置及nas系统的后续设置(同样的繁杂,不过很吸引人哦)。
2.1、xbmc进阶设置及yatse遥控
个人认为,xbmc是家庭影院系统最完美的整体解决方案,不知道各位值友是不是有同感呢。下面先放几张网络上的美图,吸引下各位值友的注意力吧。(懒了点,就不自己截图了,其实自己的也是一样华丽的)
好了,美图看完了,下面我们进入xbmc的设置吧
首先大家进入xbmc有两种方法,一种是登录界面选者xbmc然后填用户名密码登录xbmc,第二种是进入xbmcbuntu,点左下角的开始菜单->音乐和视频->xbmc,或者也可以CTRL+ALT+T打开终端直接输入xbmc就可以进入了。我的使用习惯一般都是第二种方法进入的,进去后就算不看电影,也还可以进行其他操作。
1、进入xbmc后,大家会发现是英文的,这个对于英文苦手可能比较麻烦,那么先来改语言吧,用键盘上下左右键或者鼠标都可以操作,我习惯用键盘,好像xbmc比较适合键盘操作(其实是适合遥控器操作),键盘一直到最右,选到SYSTEM,然后选SETTINGS
2、选最上面一项Appearance,到上图位置,找到Fonts,点向下三角形,从 Skin default 改为 Arial Based
3、点击左边栏的international,点击第一项Language,找到并点击Chinese(Simple)。稍等,然后可恨的英文就变成可爱的中文了。
4、到此,xbmc设置完毕。(值友一顿乱砸鸡蛋西红柿,说好的美图呢!! )咳咳,哦,是语言选项设置完毕,下面进入美图设置环节,咳咳。
)咳咳,哦,是语言选项设置完毕,下面进入美图设置环节,咳咳。
5、这个其实很简单,就是xbmc的媒体库设置,下面退到最开始的xbmc界面(狂按ESC),选择视频->文件,点击添加视频,点击浏览
6、xbmc很强大,支持很多协议,我们最常用的SMB和NFS都支持(其余的我也不知道是什么协议 ),也就是说我们存放在别的电脑上的视频文件,只要在同一个局域网并开机,且是处于开启共享状态,他都能找到。(好拗口啊
),也就是说我们存放在别的电脑上的视频文件,只要在同一个局域网并开机,且是处于开启共享状态,他都能找到。(好拗口啊 )这里选好你的电影的存放文件夹,点击确定。
)这里选好你的电影的存放文件夹,点击确定。
7、最最重要的地方出现在这里,我以前不知道的时候都是什么都不选直接确定过去的,结果就从来不知道xbmc原来强大的地方在这里。对,就是这个设置内容,左边,我们选择一个选项,有电影、电视剧、MV等选项,这里我选的是电影,因为我选定的那个视频的盘里放的都是电影。这里罗嗦一句,用了xbmc以后多了一个好习惯,就是把电影、电视剧、MV和歌曲都放各自独立的文件夹里,然后用这个削刮器就简单多了。右边我们选The Movie Database,也可以其他的,不过感觉The Movie Database最强大,国内的豆瓣、mtime和台湾的AtMovies也还行,要使用这些不是系统默认的插件,请点击获取更多,然后选择你想要的削刮器下载就OK了。这还没完哦,看到下面还有几个选项没,根据自己的实际情况选择,然后还有一个重要的设置,点击设置,其余的自己研究去,重点讲下首选语言选项。使用The Movie Database的话,首选语言改成zh,也就是中文,不然,削刮出来的电影都是英文名的,英文苦手又有的折腾了,所以不要忘记哦。点击确定。这个之前没设置过的朋友也没关系,在添加的文件夹上面点击右键,选择设置内容一样可以重新设置。当有影片识别不了时,可以试着换别的削刮器扫描看看,选项选择“资料库更新时排除的路径”就可以跳过扫描已经发现的影片。
8、选择是,等待削刮器更新媒体库,更新完毕后,你会发现,退出到最开始的xbmc界面,菜单栏多了一栏电影选项。
中间插播两个小技巧:
9、削刮器的削刮原理是根据你的视频文件名来确定电影名称并下载相关的影片资料,所以有些时候如果你的文件名不正确,显示出来的电影名称和图片可能就会差十万八千里,还有些电影可能会识别不出来,不过不要紧,这时候我们可以手动调整电影名称。具体操作方法是点击视频->文件,找到未识别或识别错误的电影,右键->视频信息,如果找不到影片,会跳出上图对话框,选择一个比较合适的名字或者把名字尽量简化,如果电影名称正确且选择的削刮器的电影库中有此电影,一般都能成功。
选择一个正确的名字就OK了。
还有个方法就是进入电影媒体库,选择识别错误的电影的电影信息,点击刷新。如果都不行,找到电影文件,直接改名(XBMC中输入只能是英文,要输入中文只能改视频文件的文件名)。
10、、系列电影设置方法:有很多电影是系列形式的,如变形金刚、X-MEN等等,这时候,就可以启用系列电影,方便管理,具体设置方法是在初始页面选择最右边的系统->设置选项,点击视频->资料库,点选“电影按影片集分组”,这里还可以把“在启动时更新资料库”点选上,
11、回到xbmc设置,如果你添加的是TV剧集,削刮器那里选择“剧集”即可,削刮完毕后,初始页面就会多出来一个剧集选项,不过貌似剧集削刮不是很全面,也可能是我的功力尚有些欠缺,削刮器设置不对,很多剧集识别不出来,不过美剧和英剧还是识别的比较好的,大家可以自己多试试。同理,削刮器里还有很多MTV等视频选项,我一般用的就是剧集和电影,其余的道理一样,大家有需要的自己慢慢去开发吧。
12、点击电影,进入电影媒体库(我这个是演示用的电脑,影片不是很多,各位看官轻拍),这个页面,鼠标往左边界靠或者键盘方向键按左,就会出来视图选项,这里可以调自己喜欢的视图显示方式
缩略图显示方式,我一般都选用这种显示方式,虽然不是最炫酷的,但是却一目了然的感觉有没有
海报卷动
同人画,这个的单个影片的信息资料最全
媒体信息
还有很多其他的显示方式,不一一列举了,大家自己尝试。到这里大家是不是有种炫酷的感觉了呢?
13、添加插件
xbmc强大的另一个地方就是超多实用插件,前面说的削刮器其实也是插件的一种,大家如果已经跟着我的这篇教程做的话,应该已经知道了还有很多其余的插件,是的,我们现在就来添加其他插件,点击系统设置->扩展功能,这里面可以设置添加删除所有的插件,我们拿最实用的射手字幕插件为例(不知道?你out了吧!),选择字幕,找到shooter,点击shooter->安装,自动安装完成。
使用方法的话,打开一部影片,点击上图我鼠标所在位置,选择好你要用的插件,再次点击该图标,选择你想要的字幕就OK了,看到上面第二张图了吗,屏幕又边缘有向右箭头,鼠标靠近右边缘或者键盘方向键右可以出来出来上面第三张图,可以进行字幕的设置。
除了官方插件库,还有其他的插件可以用,不过要先在网上找到相关的插件,这里建议到HTPC1论坛上去找其他插件,下载好插件以后,点击从ZIP安装,并点选你下载好的插件,就能获取更多的插件功能。更多的实用功能自己慢慢尝试吧,XBMC真的很强大哦,成年人都懂的
14、到这里,XBMC的设置其实基本已经结束,不过这里还要再讲一个实用功能,就是皮肤的设置(开头几张美图就是通过皮肤设置达到的),其实皮肤也是插件的一种。点击系统设置->皮肤,点击皮肤->获取更多
这里我们已比较绚丽的AEON MQ5为例,点击安装,问是否要切换到这个桌面选是,然后等待软件设置完成,
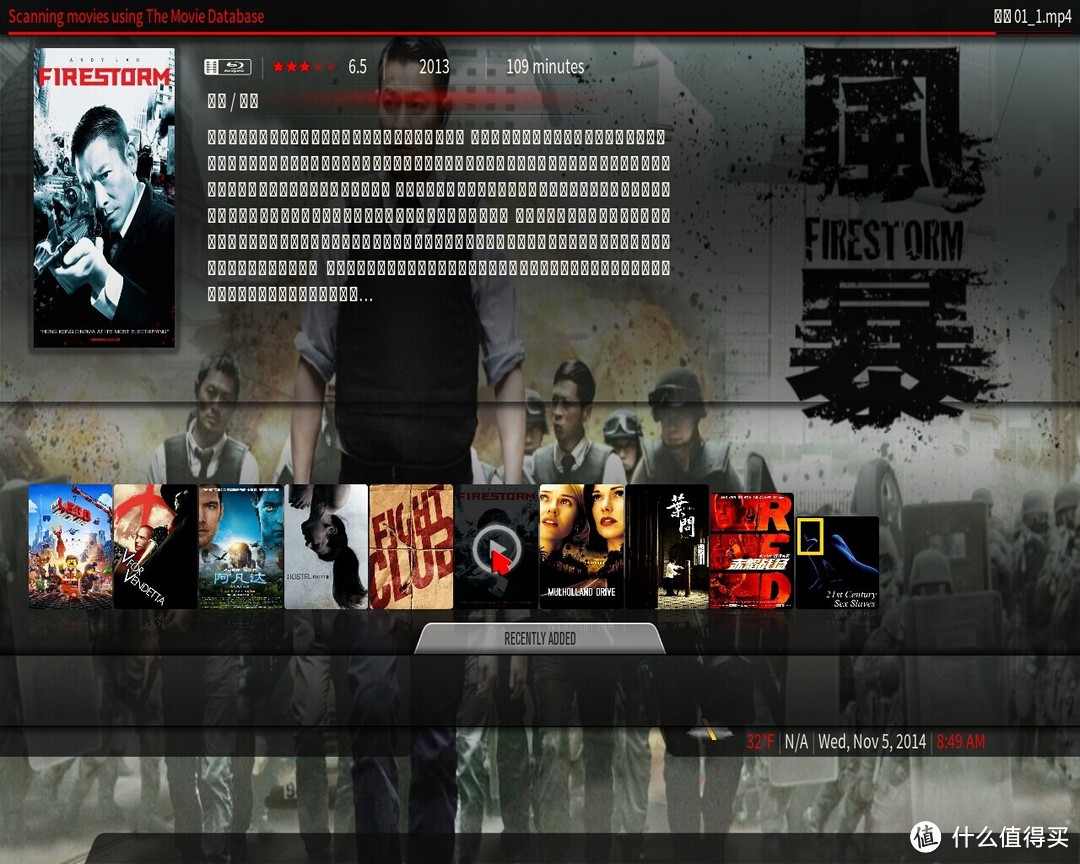 是否有种惊艳的感觉,更绚丽了是吧,哎,等等,怎么文字都变一个个方框了啊?是不是乱码了?然后进setting,啊呀一片空白,什么都看不到,这时候,要充分发挥我们吊丝的急智,翻一翻,看到chinese(simple)还能看到,这个应该就是语言选项了吧,先调回英文试试,OK,终于能看到文字了,然后记得以前是要调FONT到Arial based的,这里一试,不行,没这个选项啊,调来调去就一个Default,这是由于这个皮肤是国外高手开发的,不过不要紧,我们国内有大神把他汉化了,不同版本的有对应版本的汉化包,这个大家也自己动手在htpc1论坛上找找吧,很容易找到的,我也不知道各个版本之间是不是通用的,大家自己试试吧,我的版本的下载就给一个大神的百度盘吧,我的这篇经验的xbmc设置部分就是他那里学来的
是否有种惊艳的感觉,更绚丽了是吧,哎,等等,怎么文字都变一个个方框了啊?是不是乱码了?然后进setting,啊呀一片空白,什么都看不到,这时候,要充分发挥我们吊丝的急智,翻一翻,看到chinese(simple)还能看到,这个应该就是语言选项了吧,先调回英文试试,OK,终于能看到文字了,然后记得以前是要调FONT到Arial based的,这里一试,不行,没这个选项啊,调来调去就一个Default,这是由于这个皮肤是国外高手开发的,不过不要紧,我们国内有大神把他汉化了,不同版本的有对应版本的汉化包,这个大家也自己动手在htpc1论坛上找找吧,很容易找到的,我也不知道各个版本之间是不是通用的,大家自己试试吧,我的版本的下载就给一个大神的百度盘吧,我的这篇经验的xbmc设置部分就是他那里学来的 。下载好了,先关闭xbmc,然后把下载的文件复制到/home/(这里填你的用户名)/.xbmc/addons/skin.qeonmq5目录里,覆盖对应的文件夹和文件,.xbmc目录是和隐藏目录,只能在地址栏输入绝对地址进入,复制好后,再次开启xbmc,进入setting,和刚开始的设置一样,把FONT改为CHINA,把语言改为chinese(simple),OK,熟悉的中文界面终于又回来了,华丽丽的炫酷吊界面到此全部结束!这次应该没人扔鸡蛋了吧
。下载好了,先关闭xbmc,然后把下载的文件复制到/home/(这里填你的用户名)/.xbmc/addons/skin.qeonmq5目录里,覆盖对应的文件夹和文件,.xbmc目录是和隐藏目录,只能在地址栏输入绝对地址进入,复制好后,再次开启xbmc,进入setting,和刚开始的设置一样,把FONT改为CHINA,把语言改为chinese(simple),OK,熟悉的中文界面终于又回来了,华丽丽的炫酷吊界面到此全部结束!这次应该没人扔鸡蛋了吧
差点忘记说下yaste,yaste是android上的一款远程控制xbmc的软件,个人使用下来的感受,比任何可买到的遥控器都要好用,而且还是免费的,
获取你们XBMC所安装的机器的ip地址,用ifconfig命令可以查看你电脑的IP地址
依次点击设置->网络->web服务器,把“允许通过http控制xbmc”打开并设置好用户名密码。然后打开ZEROCONF。
手机端下载安装yaste软件,打开,点击“添加HOST”,并一步步按照提示按成向导就OK了。我手机懒得截图了,放个网上的图片吧,可恶的水印
当然,除了YASTE还有好几款android端的远程控制软件,大家也可以试着用下,个人感觉yaste最好用。
千想万想,还是忘记了一个重要环节,还好在提交之前预览的时候想起来了,组建家庭影院的值友们应该一般都用HDMI了吧,这里简单说下HDMI音频直通功放解码的设置。
进入设置,点击系统
红色鼠标所指的地方改成wasapi****一大串的那个,我这个电脑是示范用的,有点垃圾,没那个选项,只能用文字表达一下了 。具体的一些家庭影院详细设置的东西等下一章我的家庭影院介绍中为大家讲解吧
。具体的一些家庭影院详细设置的东西等下一章我的家庭影院介绍中为大家讲解吧
2.2、挂载nfs网络硬盘及dropbox
从这一节开始,我就偷懒一点,简单介绍下我们组建NAS+HTPC所需的其余功能了。说完了炫酷吊的美图设置,我们再次进入枯燥乏味的linux设置环节,这一小节其实不是很重要,只是对于像我一样有另外的NAS的有点用处罢了,而且我自己也没有很精通,我曾经试着想让系统开机自动挂载NFS,也找了很多网文,都没成功,所以我这里只简单的介绍一条命令,老老实实的每次要用NFS硬盘的时候挂载一下算了,因为XBMC中能添加NFS目录,所以,这个挂载的用处其实用处还是不是很大的。其实命令也很简单:
mount -t nfs -o soft 【你的nfs服务器的ip地址】:/【共享文件夹目录】 【你想挂载的本地文件夹目录】
解释一下,以我的MBL为例,我的MBL的ip是10.0.0.246,他的共享目录是/nfs,我想把它挂载在本地的/home/xbmc/nfs这个文件夹下,这个文件夹必须实现存在,这点要注意下,那么我的命令就是
mount -t nfs -o soft 10.0.0.246:/nfs /home/xbmc/nfs
这样解释一遍我想大家应该能理解了吧,哦还有一点,/home/xbmc中这个xbmc是我的用户名,我当时起名字的时候,一股脑全用的xbmc ,挂载就只能讲到这里了,因为我自己也没有实验成功自动挂载,所以这里也不把网上的那些错误的方法拿到这里来讲了,至少我按照网上的方法没一个成功过,什么改fstab文件,什么改rc.local都试过了,都没成功,有大侠知道怎么设置的,还望不吝赐教。
,挂载就只能讲到这里了,因为我自己也没有实验成功自动挂载,所以这里也不把网上的那些错误的方法拿到这里来讲了,至少我按照网上的方法没一个成功过,什么改fstab文件,什么改rc.local都试过了,都没成功,有大侠知道怎么设置的,还望不吝赐教。
接下来说说dropbox,玩nas的一般应该都知道这个吧,不过好像国内要翻墙?由于我自己用不到,所以我只是把网文搬下过来,啊呀,大家别砸鸡蛋啊,让大家知道多一种方法也是好的嘛,我不知道怎么设置百度云,我还是要讲一个我知道能行的方法的嘛。哦,还有金山快盘(怎么改名迅雷快盘了?)可以用,百度云有民间大神写的代码,大家需要的自己去找吧。
这里就讲讲dropbox吧
sudo apt-get -y install nautilus-dropbox
安装完成会自动跳出下图,点击start dropbox
有帐号的话选下面,没帐号的选上面一个选项,然后按照安装向导一路下去就ok了,是不是很简单(值友:是不是有点偷懒 )
)
2.3、pt下载之transmission及ddns简介
其实我的htpc+nas最重要的两个功能,一个是播放,另外一个就是PT下载,所以,其实前面吹来吹去两大篇文章,我自己用到的就这么点点而已 ,也很简单,也是一条命令(值友:
,也很简单,也是一条命令(值友: )
)
sudo apt-get install transmission-daemon
等待装好就ok了,就这样的话你可能感觉不到transmission的好用,最好用的是transmission可以远程控制下载啊,我在公司电脑上也能通过浏览器连接到transmission,来下载种子,这才是我最喜欢transmission的原因。说到这里,就用到一个东西了:DDNS,张大妈上介绍并说明DDNS的也不少,我也不多说了,因为DDNS软件和硬件的方法都很多,我就说说我的方法吧,我用的是
sudo gedit /etc/transmission-daemon/settings.json
找到并一下内容并更改,就ok了
"rpc-enabled": true,
"rpc-password": "password",
"rpc-port": 9091,
"rpc-username": "transmission",
"rpc-whitelist": "127.0.0.1,*.*.*.*",
"rpc-whitelist-enabled": true,
其中第二行的后一个password你可以改成你自己喜欢的密码,第四行的transmission你可以改成你喜欢的用户名,第三行你可以改成别的端口,比如我因为MBL上已经装了一个transmission,而且用的9091端口,一个端口只能映射一次,我这里就改成了9092,并在路由器里做相应的映射,改好后,还要运行下面这条命令,否则,transmission会在推出的时候覆盖掉我们刚才的改动:
sudo /etc/init.d/transmission-daemon restart
然后就OK了,你可以在浏览器中输入【你的花生壳帐户.oicp.net:9091】来访问你的transmission了。在局域网中你还可以输入【你的ip地址:9091】来访问,当然会提示让你输入用户名密码,这个你自己设置的,填上去就ok了。
2.4、其他软件(ibus输入法、uget、迅雷、chrome、新立得等)
2.4.1大家用了半天xbmcbuntu是不是发现没有中文输入法很不方便?这里我们就着重说下中文输入法的安装吧,ibus是ubuntu下的输入法框架,我们要安装中文输入法要先安装这个输入法框架
第一步:安装框架:
sudo apt-get install ibus ibus-clutter ibus-gtk ibus-gtk3 ibus-qt4
第二步:启动IBus框架,在终端输入:
im-switch -s ibus
安装完IBus框架后注销系统,保证更改立即生效。
第三步:安装拼音引擎
有下面几种常用选择:
IBus拼音:sudo apt-get install ibus-pinyin
IBUS五笔:sudo apt-get install ibus-table-wubi
谷歌拼音输入法:sudo apt-get install ibus-googlepinyin
Sun拼音输入法:sudo apt-get install ibus-sunpinyin
第四步:设置IBus框架
输入:ibus-setup
设置IBUS
添加你安装的中文输入法,点击确定,输入法切换默认的是CTRL+空格键,你可以在上图选项卡的第一个选项页中更改。
第五步:通常情况下,IBus图标(一个小键盘)会出现在桌面右上角的任务栏中。有时候这个图标会自行消失,可使用以下命令,找回消失的IBus图标:
ibus-daemon -drx
2.4.2上面介绍的transmission只能下载BT种子文件,那其他的文件下载我们在ubuntu下也有很多选择,一般比较好用的是Uget,当然迅雷在ubuntu下也有第三方编译的。要下载Uget只要在终端输入命令:
sudo apt-get install uget
就会安装好了,迅雷比较麻烦,因为是第三方的且只有i386的,X64下还没有相应软件,所以这里只给出教程链接,不做过多相关介绍。
2.4.3xbmcbuntu默认的浏览器就是chromium,其实就是chrome,大家可以百度下两个的关系,这个大家应该都会用吧,另外再说一点,transmission用chrome浏览器比较好,用360se或者IE有不兼容的现象。
2.4.4新立得也是xbmcbuntu默认自带的软件,在开始菜单里你应该能找到synaptic这个软件,就是新立得了,这个软件还是比较好用的,其实和apt-get差不多,就是一个是图形界面的一个是命令行模式,我个人比较喜欢用命令行模式,这个大家一般稍微摸索下都会用。
2.5、更换桌面环境(kde、gnome等)
这个我觉得是linux很强大的一个地方,windows一天到晚就一个桌面,看来看去难免看腻,虽说也可以装各种软件改桌面,但是都不是很稳定,linux就不一样了,天生有好几个桌面,比较出名的有GNOME、KDE、LXDE、XFCE等,其中KDE是最炫酷的桌面环境。
安装gnome桌面命令如下:
sudo apt-get install gnome-session-fallback
安装KDE桌面命令如下:
sudo apt-get install kubuntu-desktop
默认的KDE为英文界面,可以使用这条命令 安装中文环境。
sudo apt-get install language-pack-kde-zh language-pack-kde-zh-base language-pack-zh language-pack-zh-base language-support-zh
安装完成后重启,并在登录界面选择你想登录的桌面就可以了,安装KDE后不能进入gnome的解决办法:
在 KDE 终端
kcontrol
进入 KDE 设置面板,在里面找到 gtk style,默认好像是 qt,改回 human即可。
桌面安装了也是可以卸载的,前面说的新立得软件就能完全卸载,自己研究吧,很简单的
2.6、用windows远程桌面控制ubuntu
以下文章转载自linux公社
由于xrdp、gnome和unity之间的兼容性问题,在Ubuntu 14.04版本中仍然无法使用xrdp登陆gnome或unity的远程桌面,现象是登录后只有黑白点为背景,无图标也无法操作。与13.10中的解决方式相同,使用xrdp只能登录xfce的远程桌面。
首先安装xfce:
sudo apt-get update
sudo apt-get install xfce4
如果网速较慢,这会持续一段时间。
然后安装xrdp组件和vnc服务器:
sudo apt-get install xrdp vnc4server
安装好后要自行新建配置文件,使得在远程登录时默认使用xfce作为界面登录,然后重启xrdp服务:
echo "xfce4-session" >~/.xsession
sudo service xrdp restart
这个相当于在当前用户的home目录下新建一个名为.xsession的隐藏文件,并向文件中写入一行xfce4-session。也可以用touch新建文件,并用vi编辑:
touch ~/.xsession
vi ~/.xsession
至此安装和配置工作完成,即可在Windows中使用“远程桌面连接”程序连接Ubuntu主机。也可以通过任何其它支持RDP协议的终端连接,比如iOS平台上微软官方的远程桌面客户端RD Client。
windows的“远程桌面连接”程序在:开始->所有程序->附件->远程桌面连接,在计算机名输入你的HTPC的IP地址并输入用户名、密码,就能链接了。
2.7、略谈网站及FTP的搭建
以下文章转载自emouse
如果想用Ubuntu作为网站的服务器,一些基本的服务是必备的。本文对环境的搭建做一个简单的整理。
Appach
Apache是世界使用排名第一的Web服务器软件。它可以运行在几乎所有广泛使用的计算机平台上,由于其跨平台和安全性被广泛使用,是最流行的Web服务器端软件之一。
安装
sudo apt-get install apache2
大概5M左右,安装完成后服务器会自动启动
在浏览器里输入https://localhost或者是https://127.0.0.1或者输入IP,如果看到了It works!,那就说明Apache就成功的安装了,Apache的默认安装,会在/var下建立一个名为www的目录,这个就是Web目录了,所有要能过浏览器访问的Web文件都要放到这个目录里。
如果更改配置重新启动命令如下:
sudo /etc/init.d/apache2 restart
到这里,如果只是单纯的跑一些静态网页的话这儿就够了,只需要将设计的html文件放入/var/www目录即可
PHP
PHP支持同样是很多网站必备之一,安装命令如下:
sudo apt-get install libapache2-mod-php5 php5
需要下载6M左右安装包。安装扩展:
sudo apt-get install libapache2-mod-php5 php5
Mysql
sudo apt-get install mysql-server mysql-client
需要下载26M左右的安装包,等待安装完成,弹出设定密码界面
输入数据库root密码,按tab键选择确定。接下来会要求重复密码,重复同样操作。
数据库安装完成后,为了方便管理和操作,继续安装phpmyadmin。
sudo apt-get install phpmyadmin
需要下载6M左右的安装包,安装完成后进入设置界面,tab键选择是,进行安装,在安装过程中会要求选择Web server:apache2或lighttpd,使用空格键选定apache2,按tab键然后确定。接下来要求输入密码,输入在上一步中设置的密码,需要输入两次,完成安装。
然后将phpmyadmin与apache2建立连接,www目录在/var/www,phpmyadmin在/usr/share /phpmyadmin目录,所以就用命令:
sudo ln -s /usr/share/phpmyadmin /var/www
建立链接。phpmyadmin测试:在浏览器地址栏中打开https://localhost/phpmyadmin就能够进入登录界面,输入前面配置的用户名和密码进行登录
接下来我们介绍下FTP服务器的搭建,虽然没有私有云的app,但是通过FTP功能,我们还是可以变相的实现私有云的功能。
以下文章转载自csdn。
sudo apt-get install vsftpd
命令执行过程中,安装程序会给本地创建一个名为“ftp”的用户组,命令执行完之后会自动启动FTP服务。
可以使用“netstat -tl”命令检查FTP端口有没有已经打开,或者直接在浏览器里输入“ftp://你的服务器IP”(新安装的vsftpd默认是可以匿名不需要密码直接访问),如果能直接连接到FTP服务器,则安装vsftpd算是大功告成。
开启、停止、重启vsftpd服务也很简单:
service vsftpd start | stop | restart
新安装的vsftpd默认是可以匿名访问,如果只想给某一个用户专门访问某一目录下的权限,则需要修改vsftpd的配置了。
首先,创建一个专门用来访问的用户,例如叫“test”:
mkdir -p /home/test
useradd test -g ftp -d /home/test -s /sbin/nologin
设置密码:
passwd test
修改vsftpd的配置文件“vi /etc/vsftpd.conf”:
#禁止匿名访问
anonymous_enable=NO
#接受本地用户
local_enable=YES
#可以上传
write_enable=YES
#启用在chroot_list_file的用户只能访问根目录
chroot_list_enable=YES
chroot_list_file=/etc/vsftpd.chroot_list
在/etc/vsftpd.chroot_list添加受访问目录限制的用户:
echo "test" >> /etc/vsftpd.chroot_list
安装过程中遇到的一些问题:
“530 Login incorrect”
在 /etc/shells 最后一行添加“/sbin/nologin”
“500 OOPS: vsftpd: refusing to run with writable root inside chroot()”
启用了chroot的话,根目录要设置为不可写
chmod a-w /home/test
OK,重启vsftpd之后就可以使用上面新创建的账号访问。
至于windows和android上的FTP客户端,网络上一搜一大把,使用也很方便,这里就不介绍了。
至此,第二部分介绍完毕,由于技术部分的资料都一样,我这里有点偷懒了 ,各位值友莫怪莫怪
追加修改(2014-11-24):
关于transmission还有一点没介绍到,就是在windows下有一个客户端叫做Transmission Remote GUI,大家百度一下应该就能搜到了,虽然用网页直接可以远程登录,(网页登陆建议用chrome,我用到现在感觉只有chrome对各种页面都很兼容,其他的多多少少有兼容性问题,帮朋友装的open media vault系统,也只有CHROME可以完美网页登陆)。用这个客户端可以同时管理好几个transmission,比如我又有MBL又有HTPC,用这么一个软件还是比较方便的,,追加修改不能上图,所以只有口述一下了。不过也有缺点,就是感觉相对于网页,好像反应速度上有点慢,不过可以实现的功能又比网页端多一点,各有优缺点吧。
追加修改(2014-12-03):
开机自动运行桌面应用程序方法补充:
有些应用程序如一些桌面日历,ToDoList程序等等,是需要在桌面完全载入之后再运行才有效的!所以1,2的方法就行不通了。大家用过windows应该有印象,在“开始”-“程序”-“启动” 这个位置如果放置有其他快捷方式,则在载入桌面后会自动运行。
Ubuntu下也有这样的文件夹,它的位置是 ~/.config/autostart/,其中保存的文件即为linux下的快捷方式文件,文件名如 RainLendar2.desktop(也就是类似于在“桌面”上点击右键-“创建启动器”所生成的文件)。用vi打开,发现其文件格式如下:
[Desktop Entry]
Encoding=UTF-8
Version=1.0
Name=Rainlendar2 #应用程序名字
Type=Application #程序类型
Exec=/usr/bin/rainlendar2 #可运行应用程序的路径
X-GNOME-Autostart-enabled=true #是否在载入桌面后自动运行


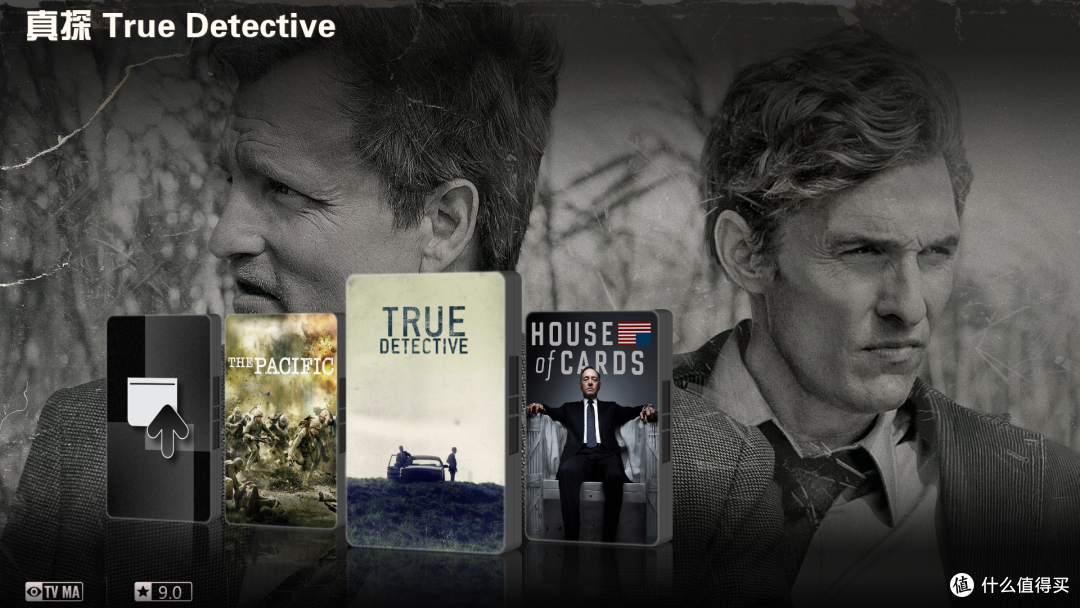
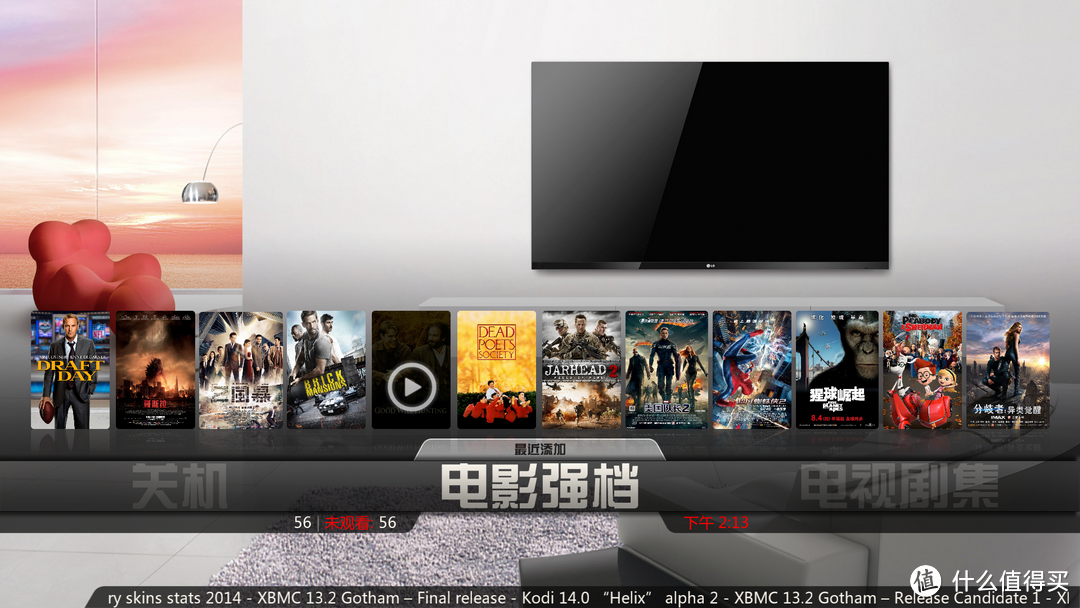
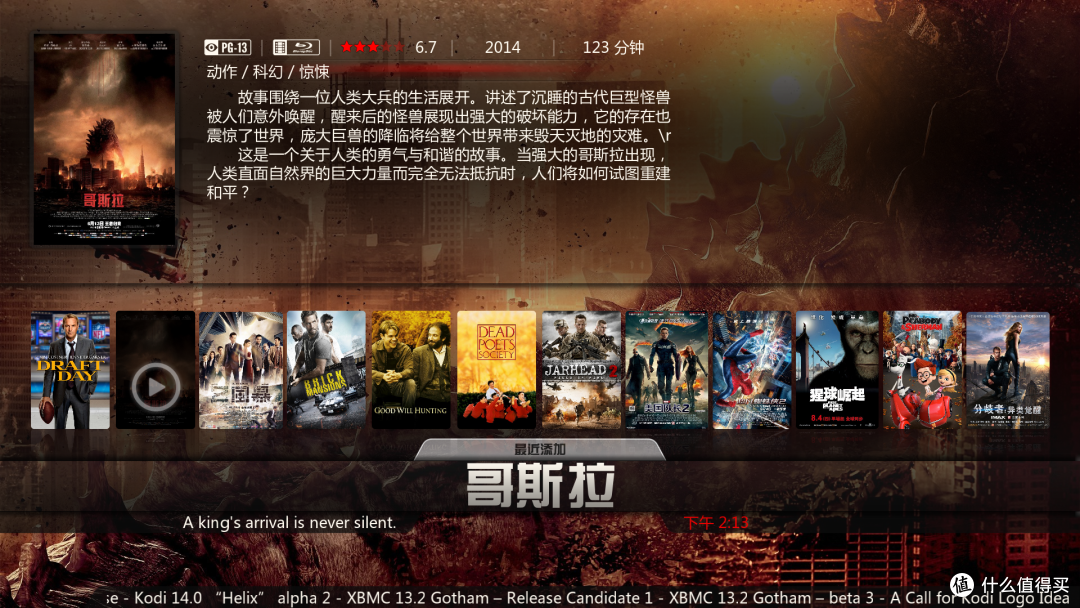
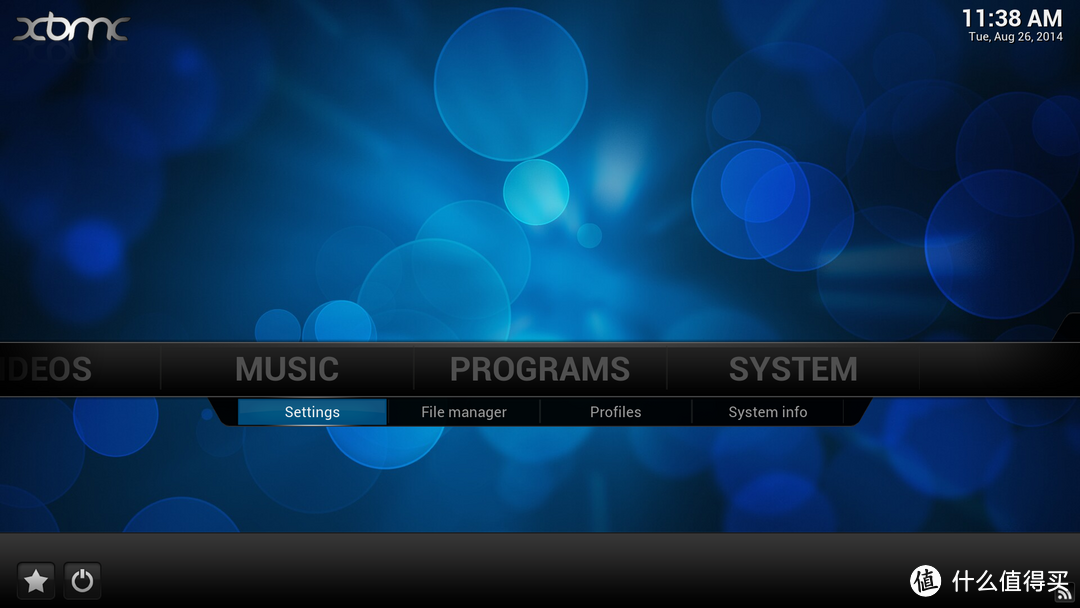
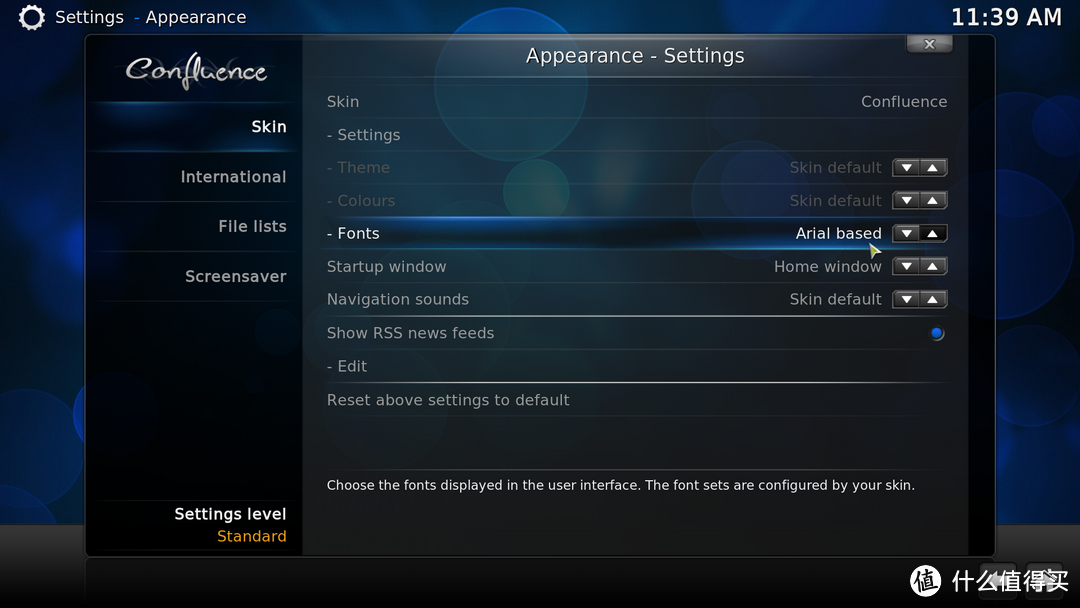
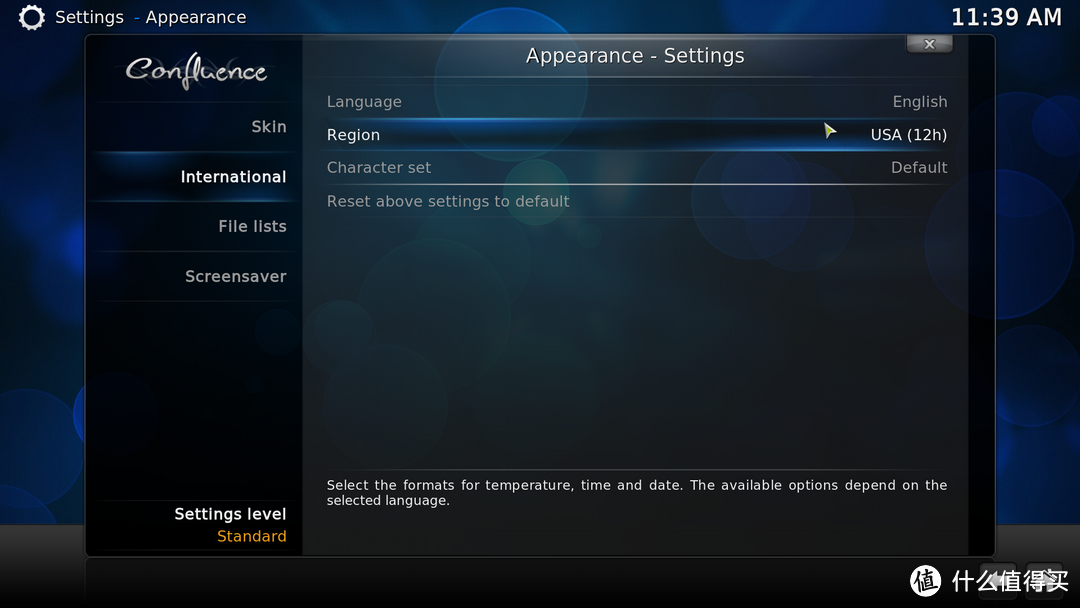



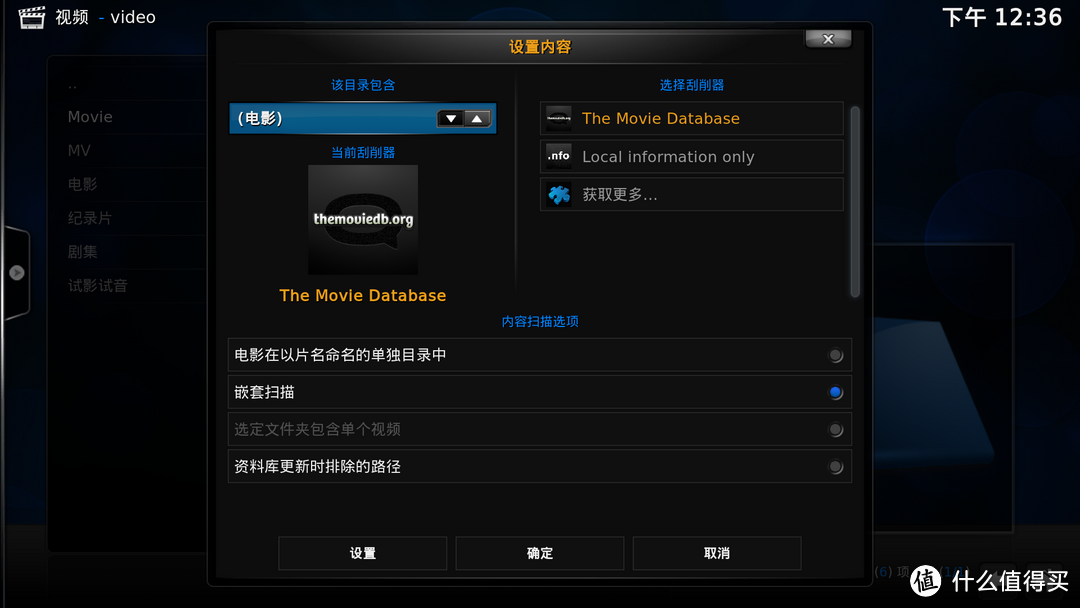
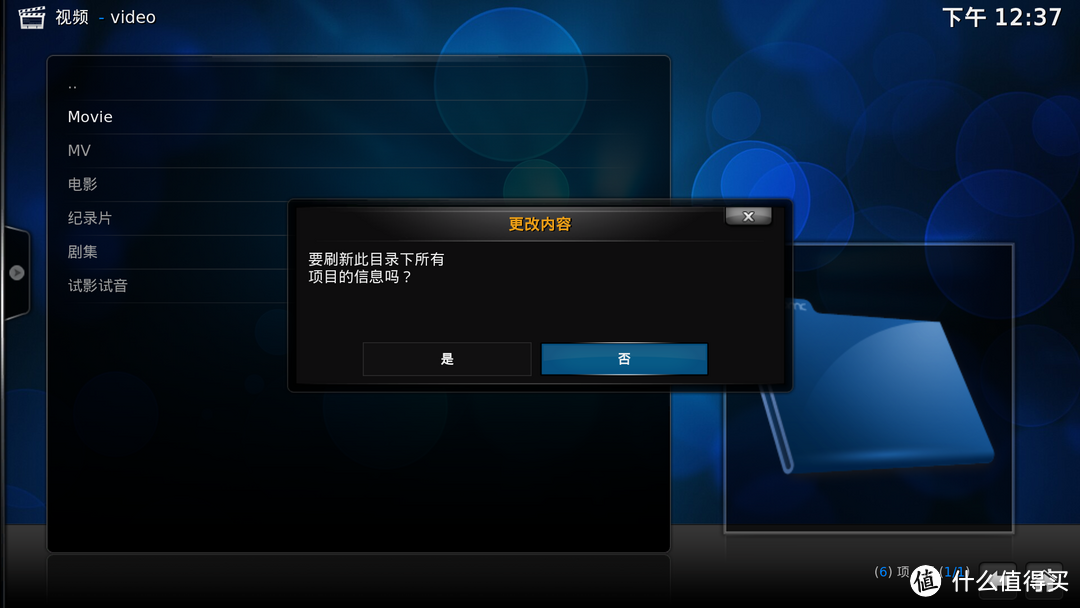
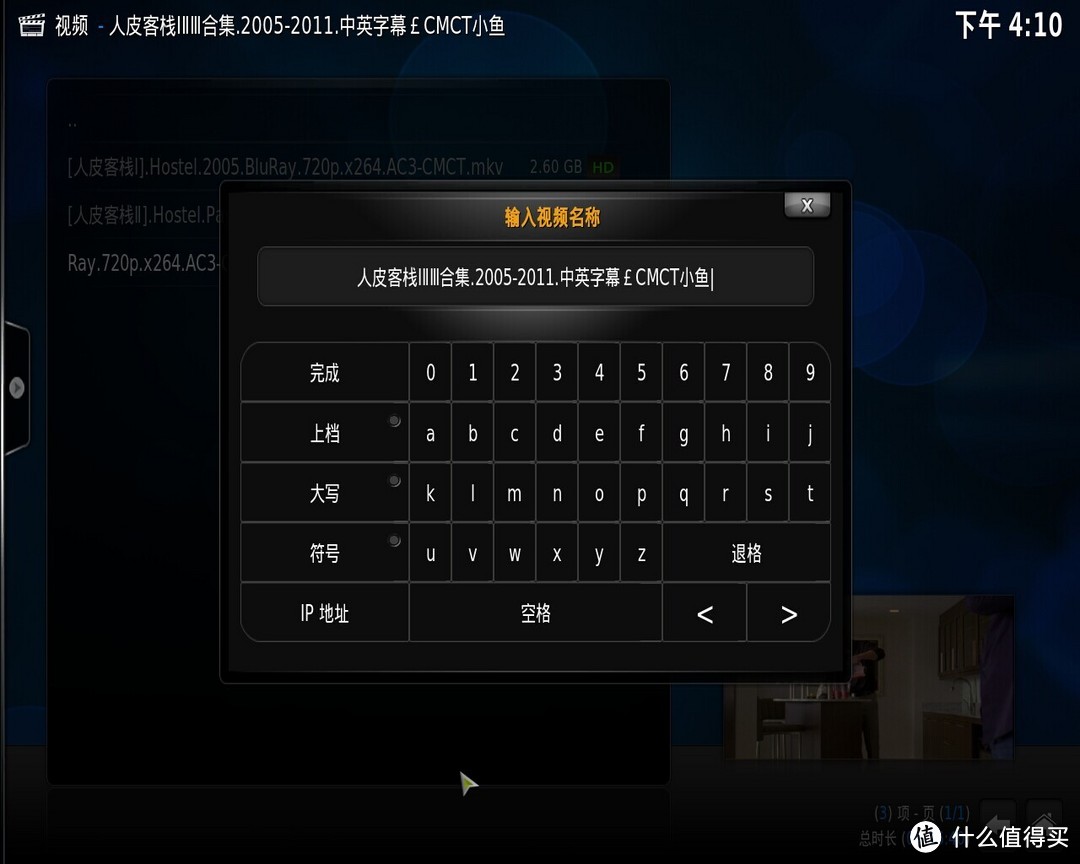
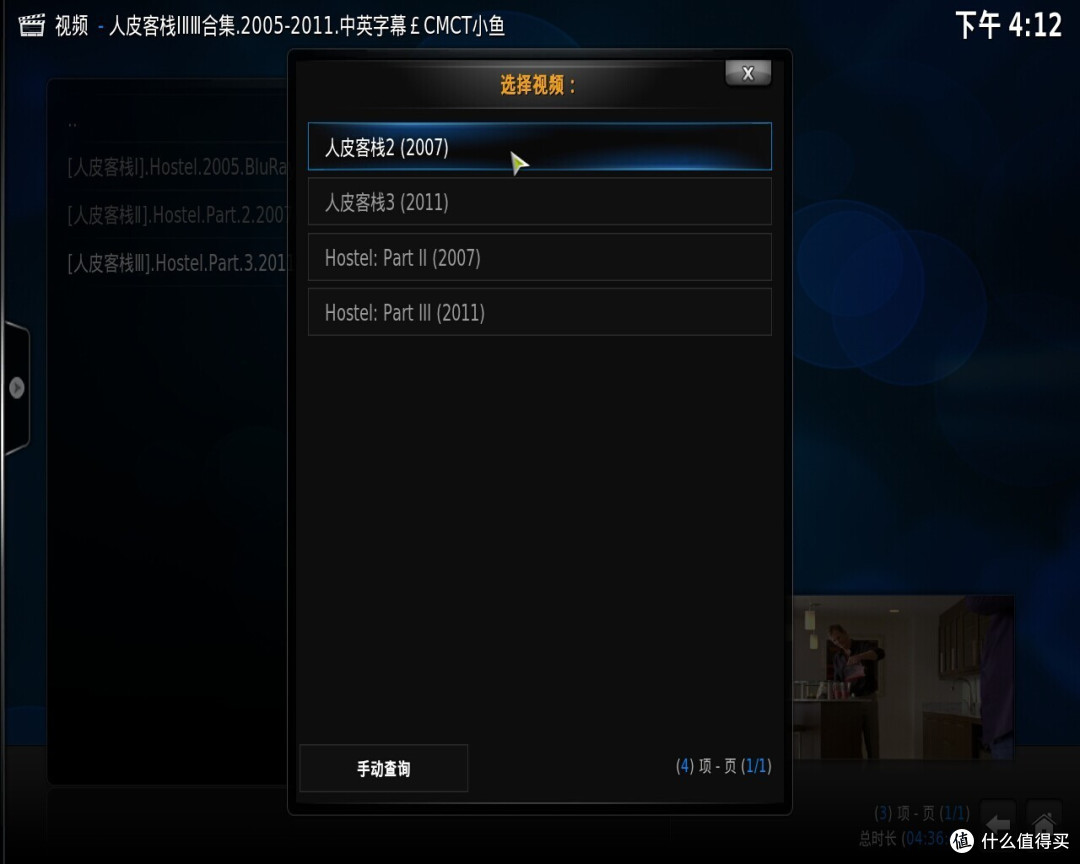
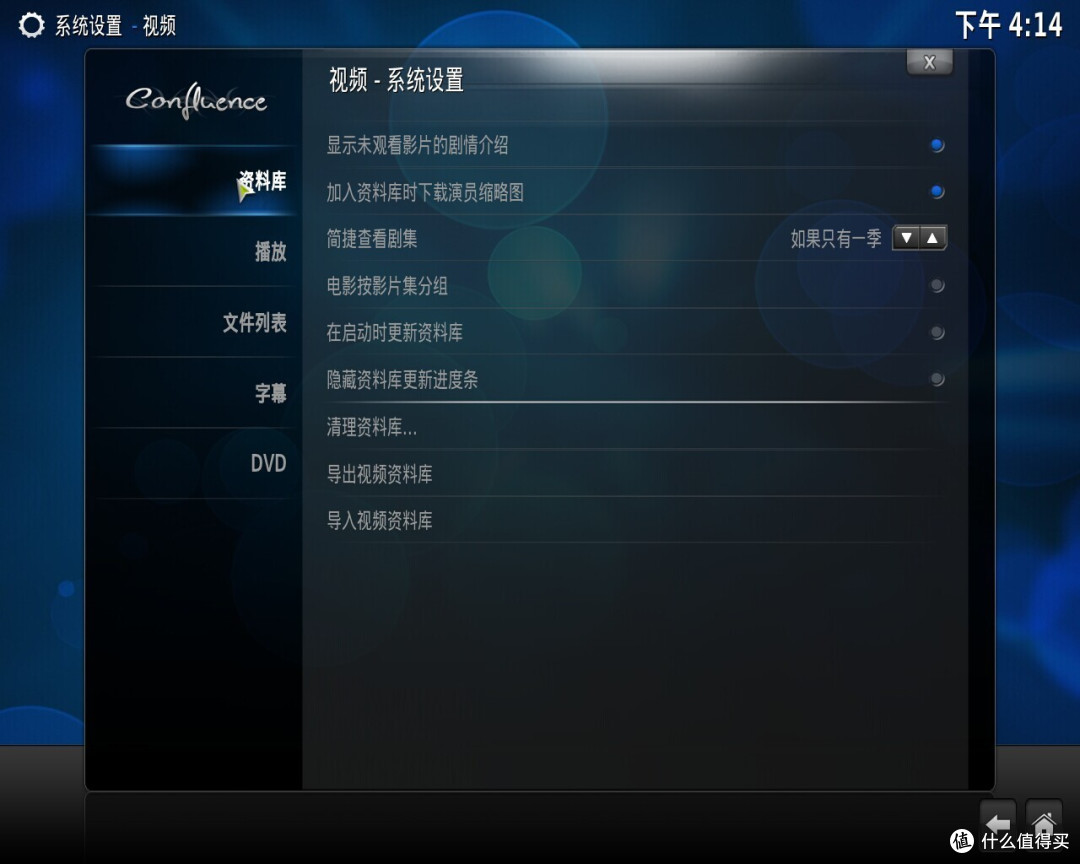
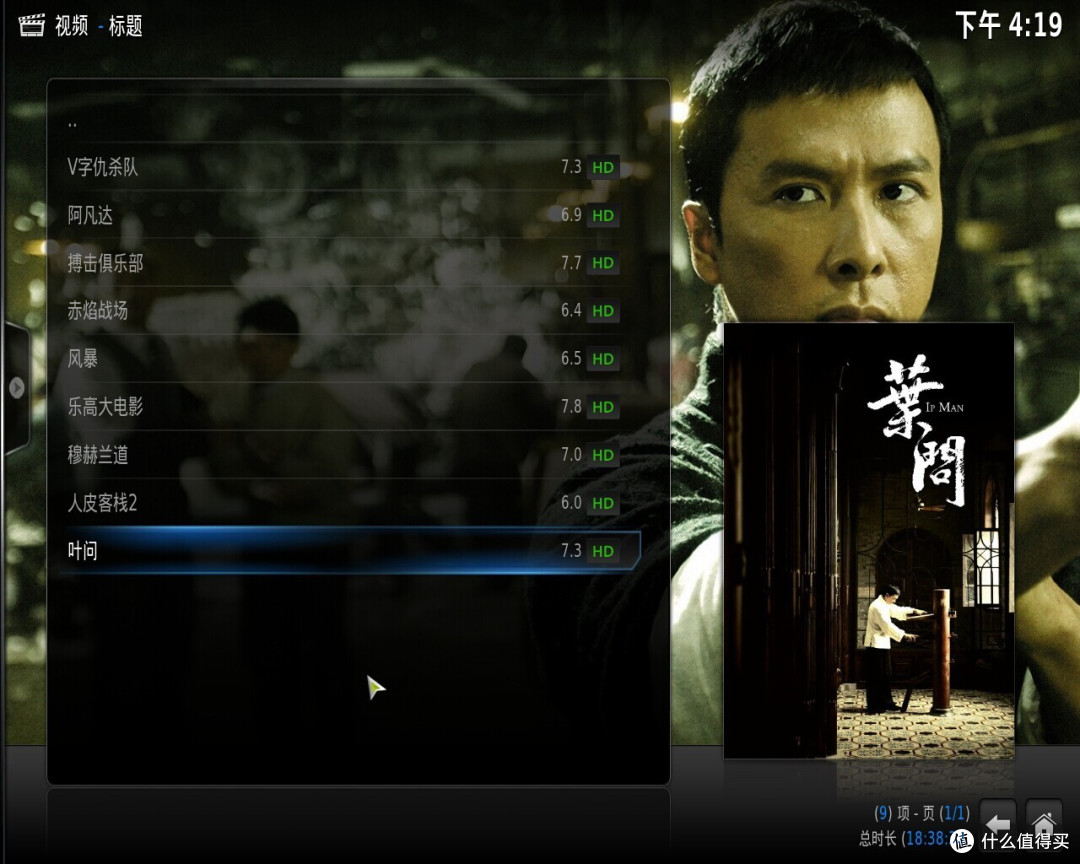
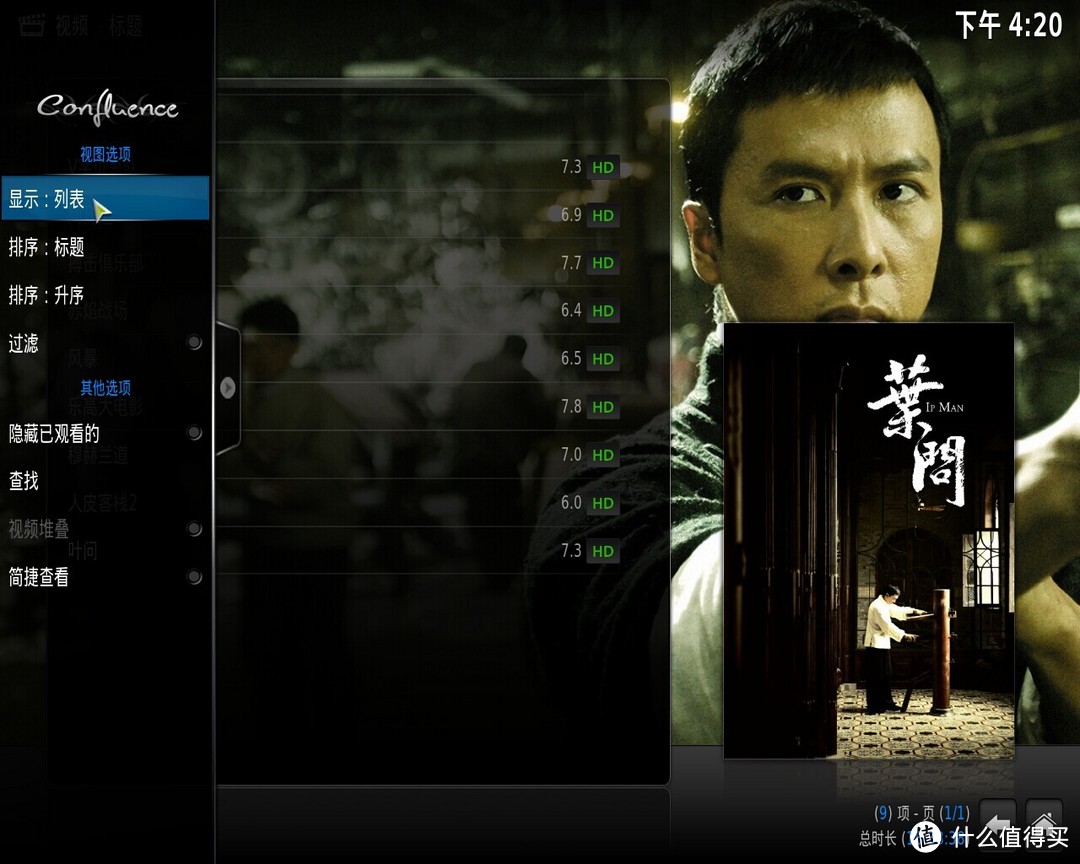
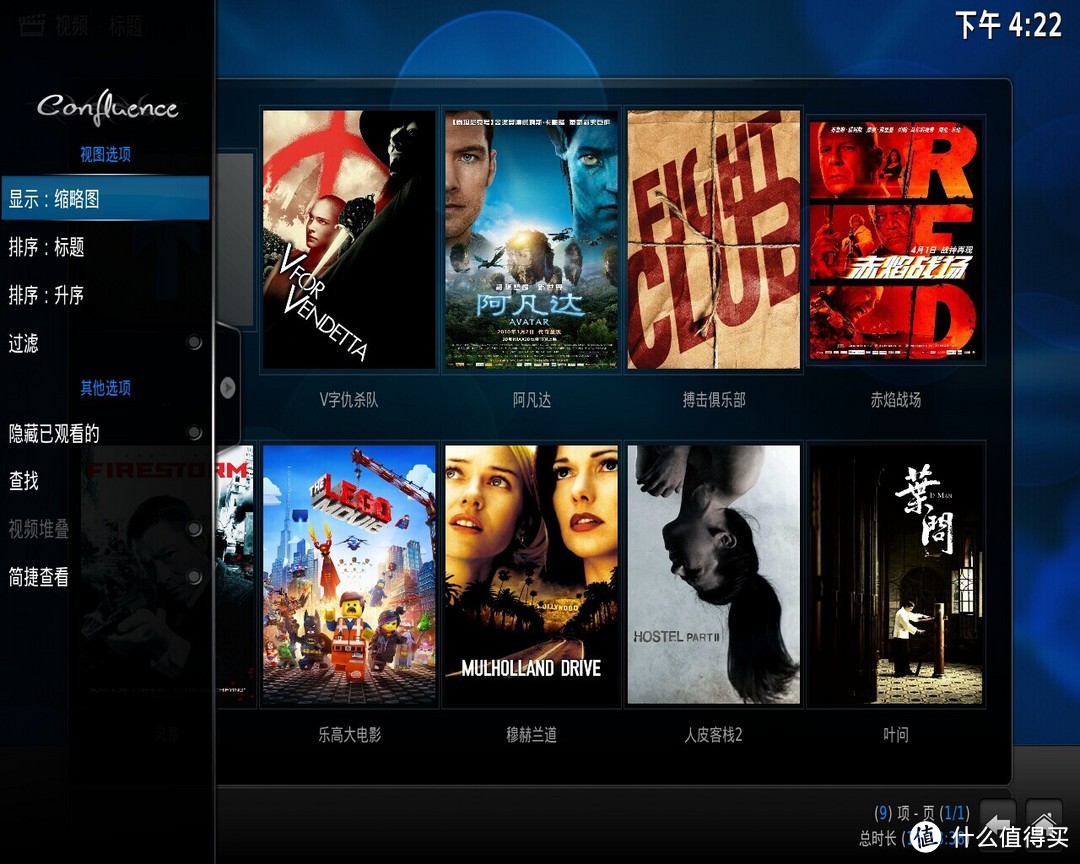
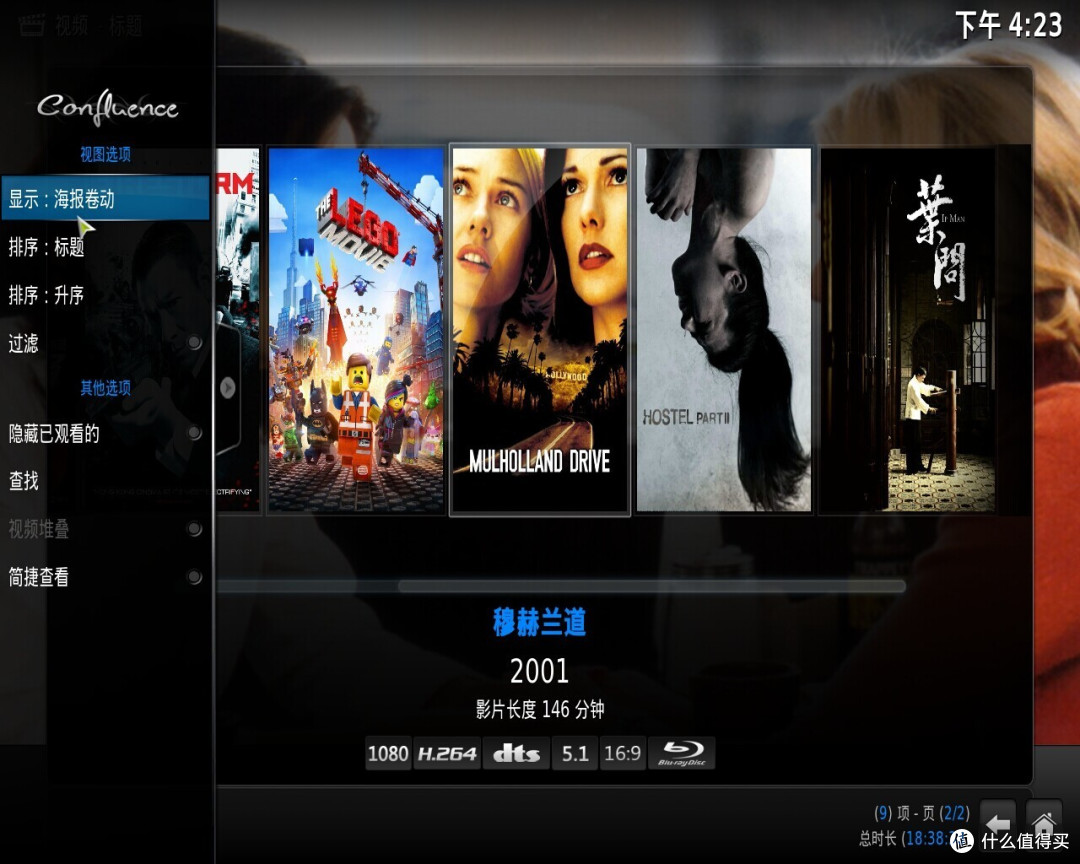
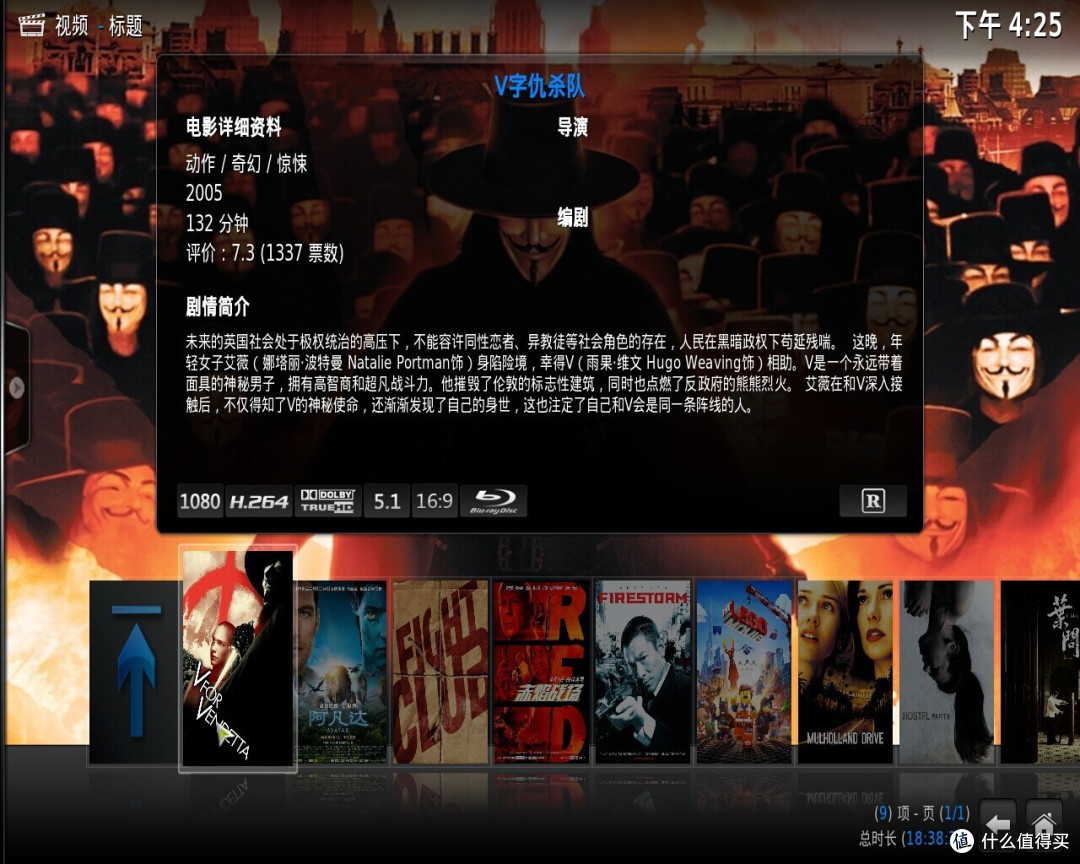

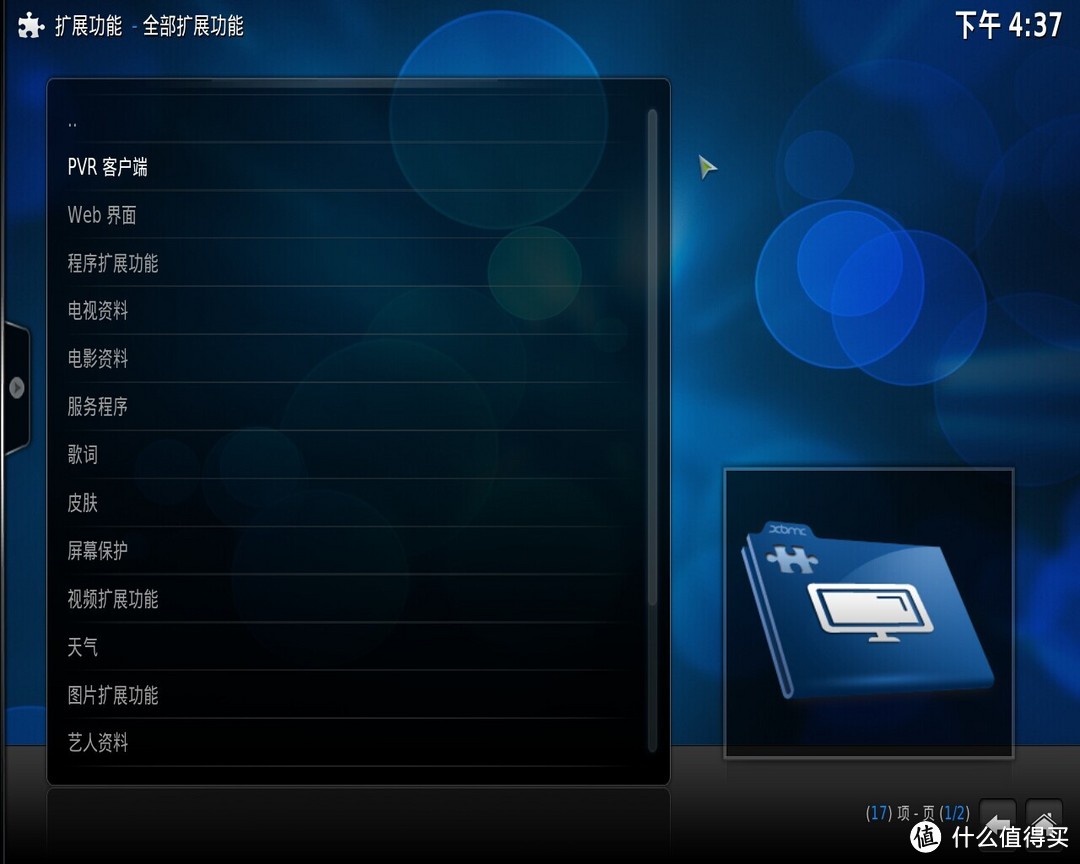

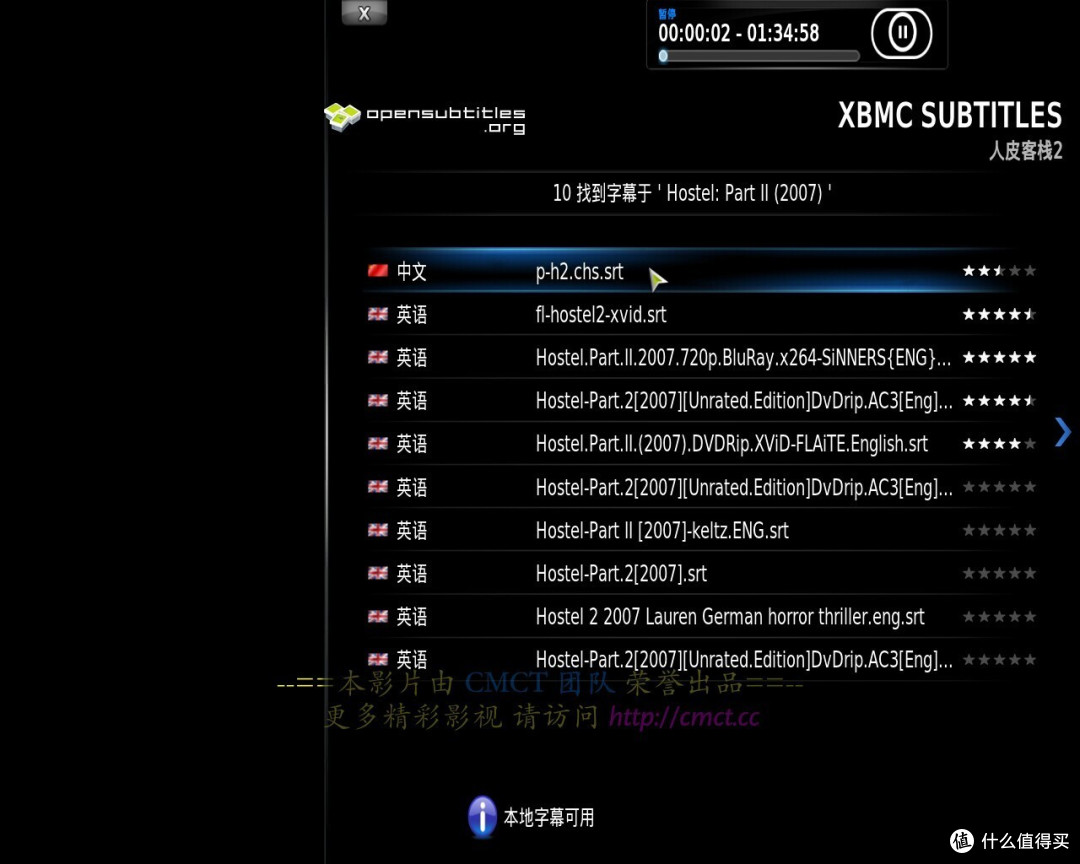
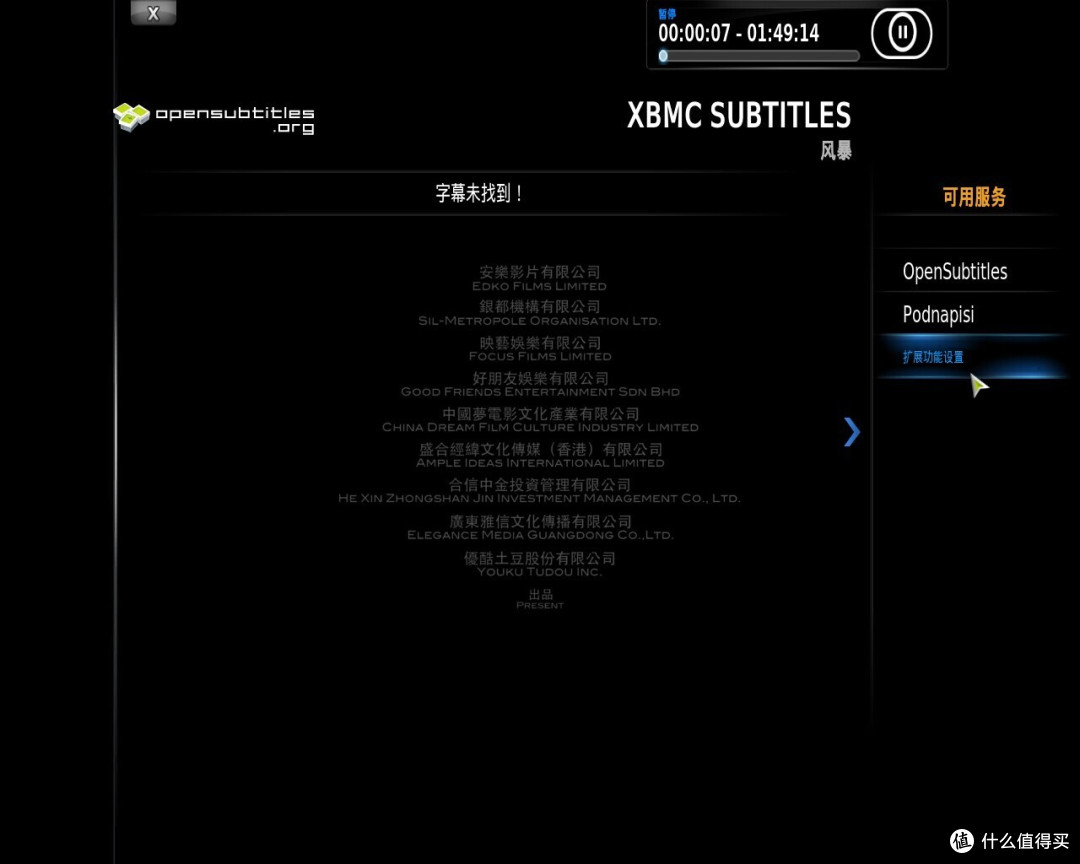
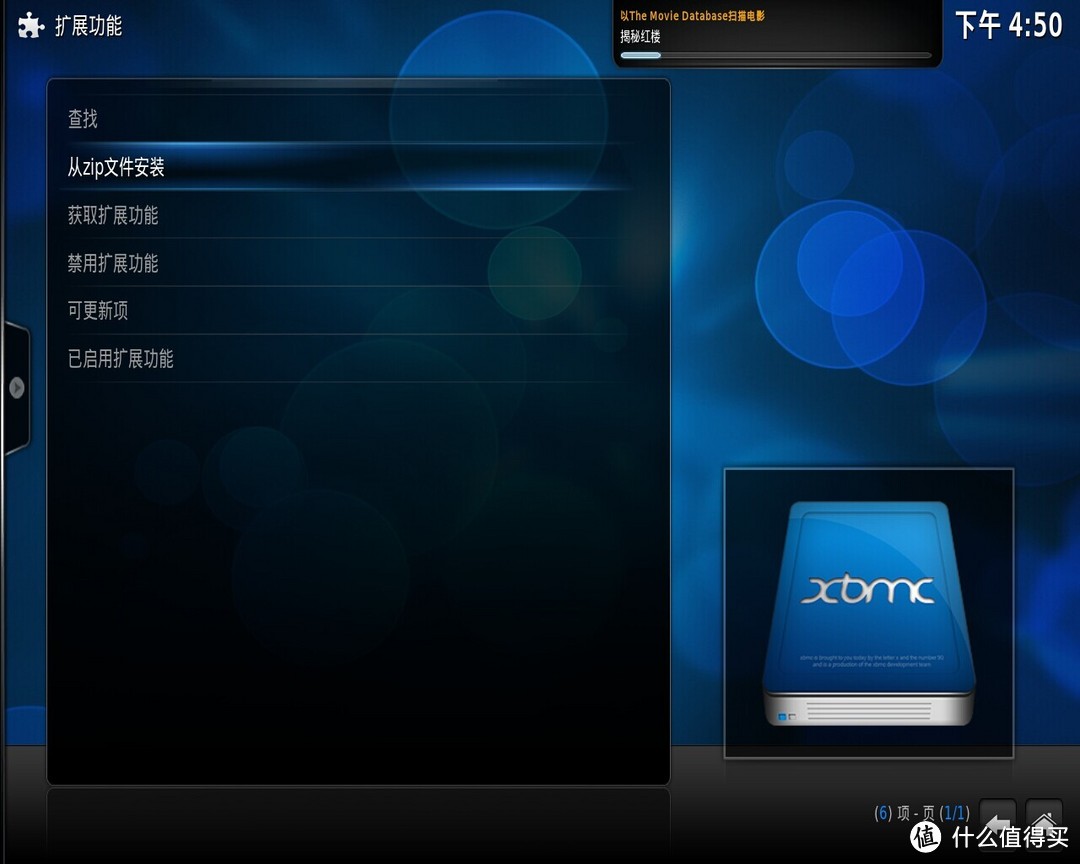
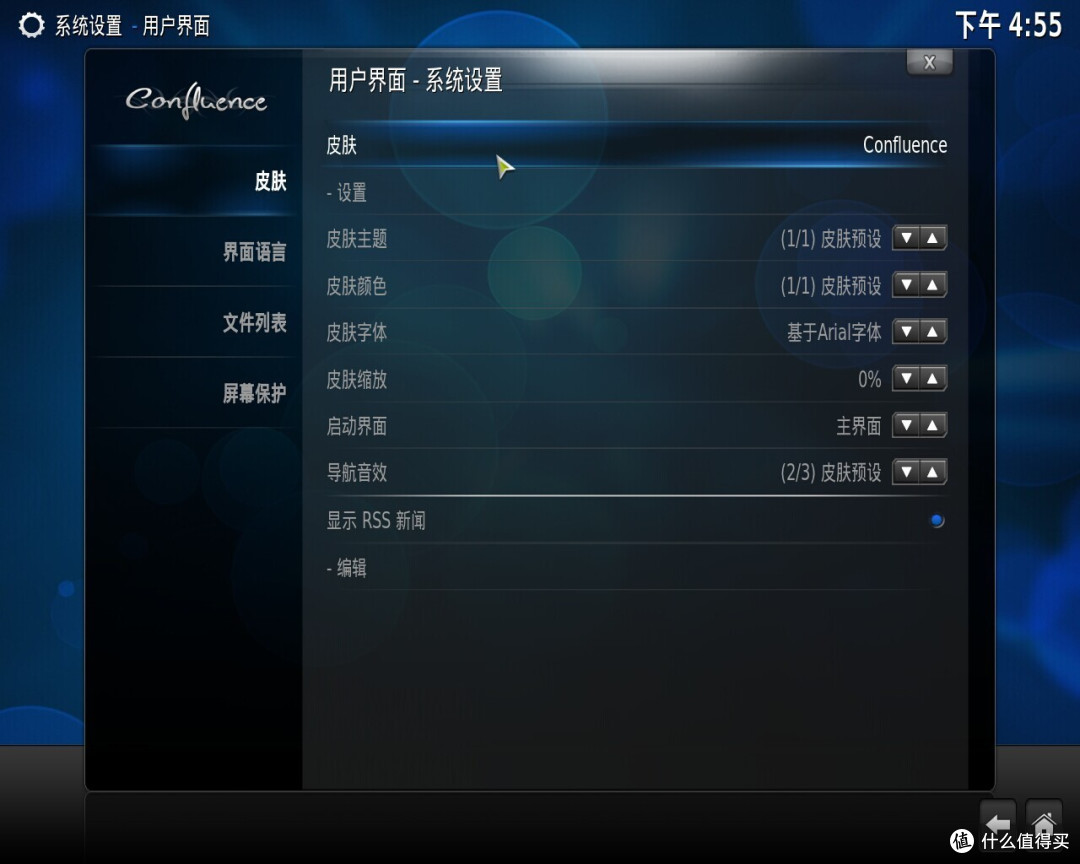
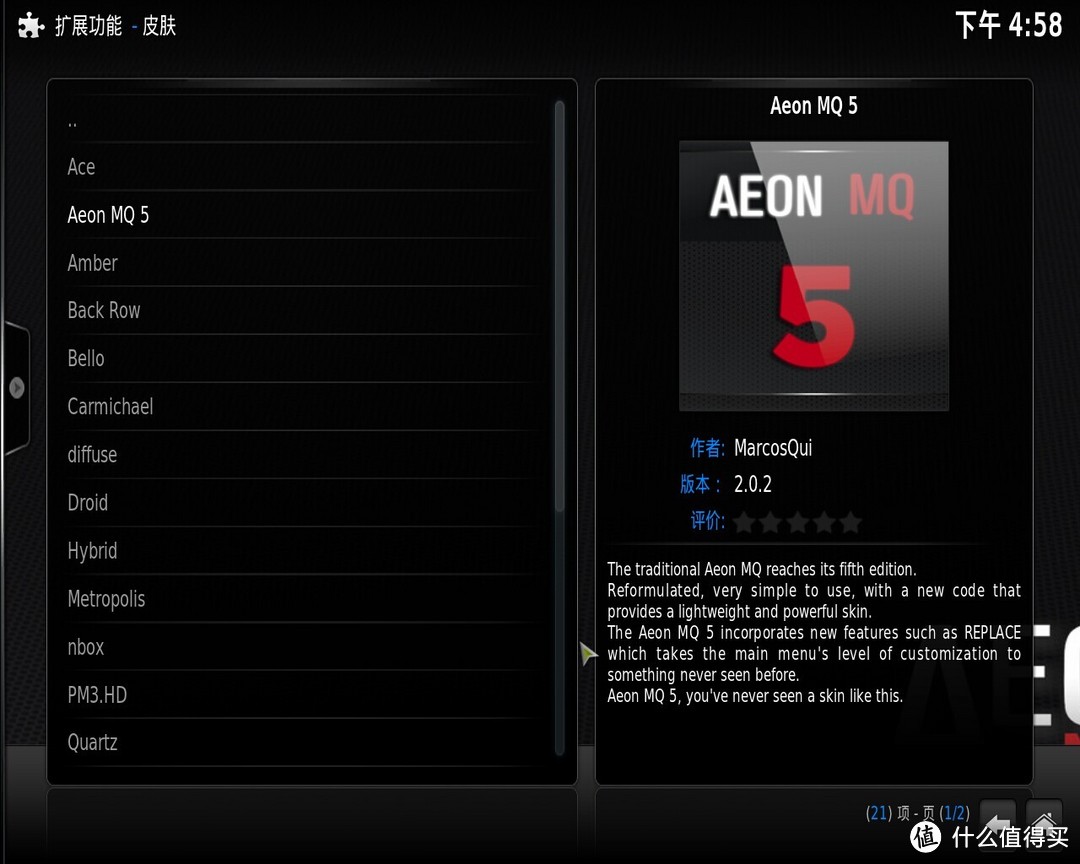
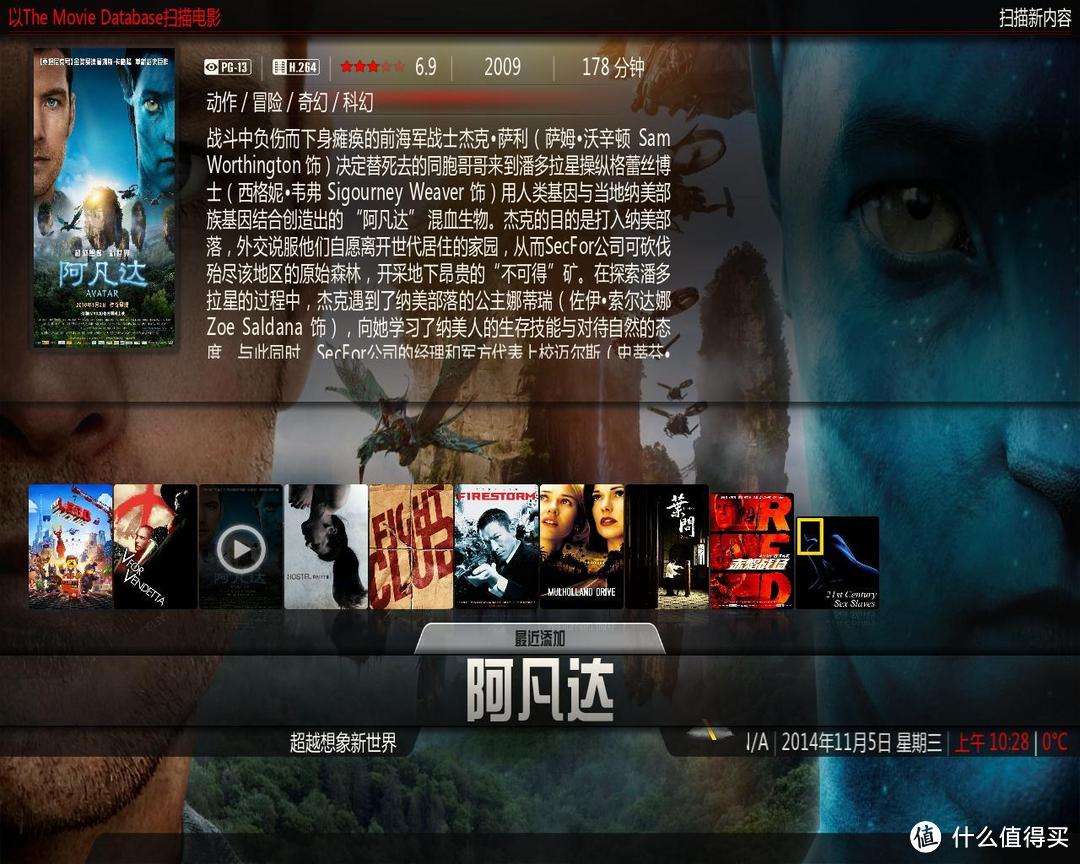
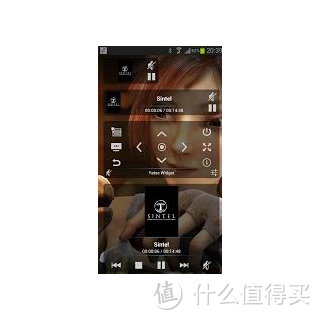
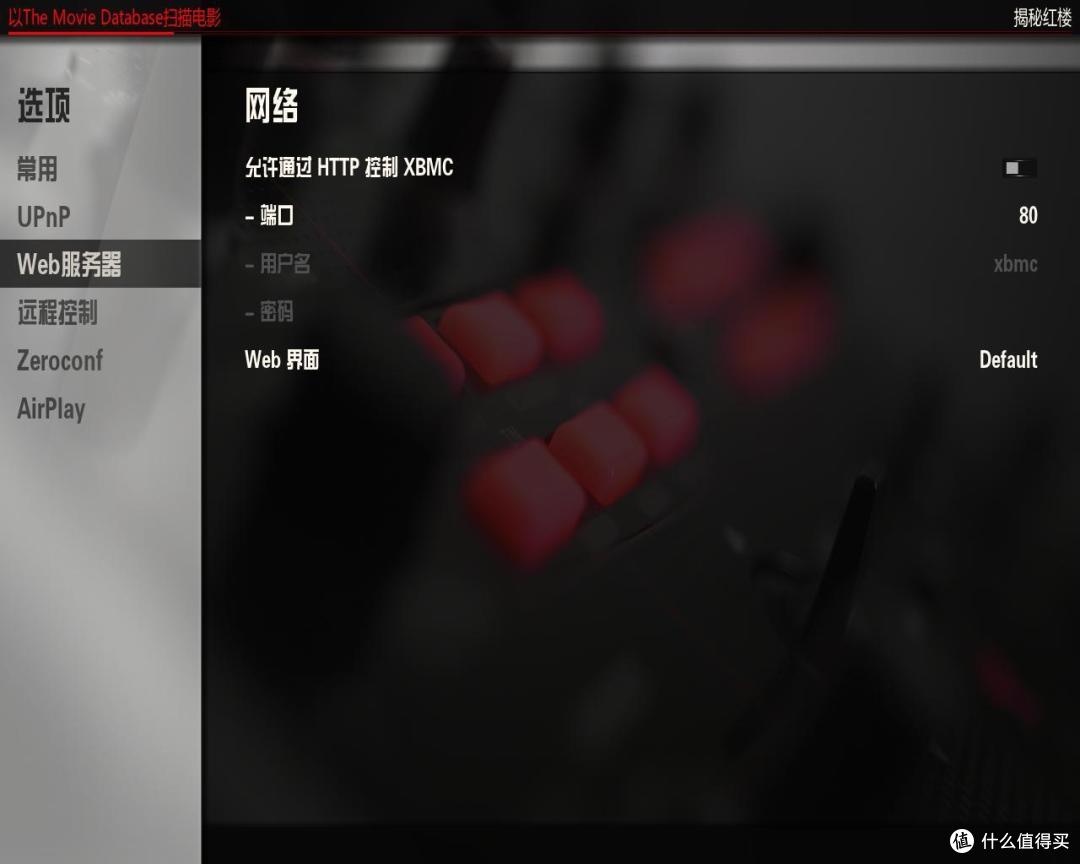
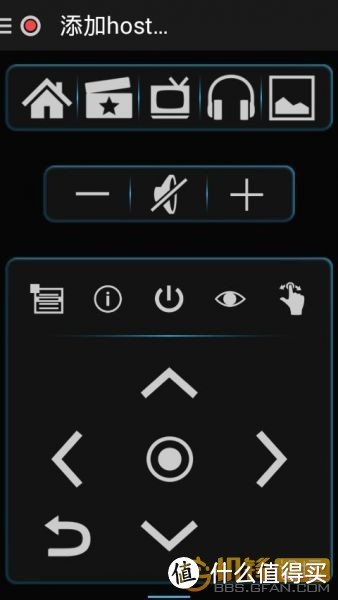

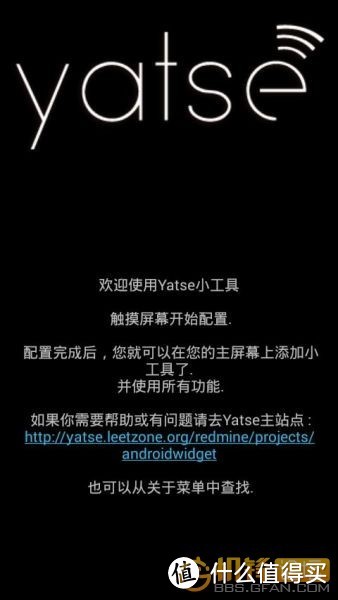
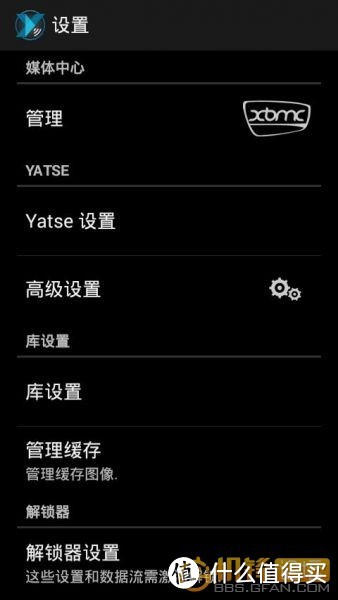
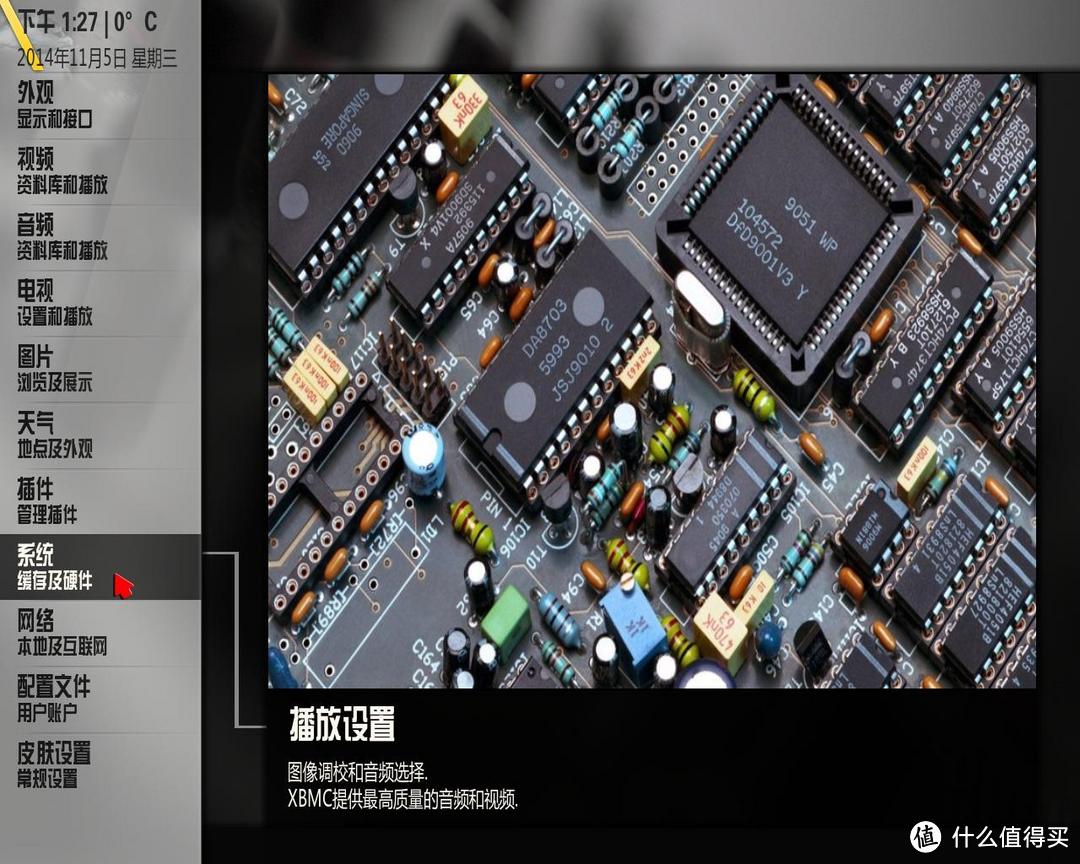
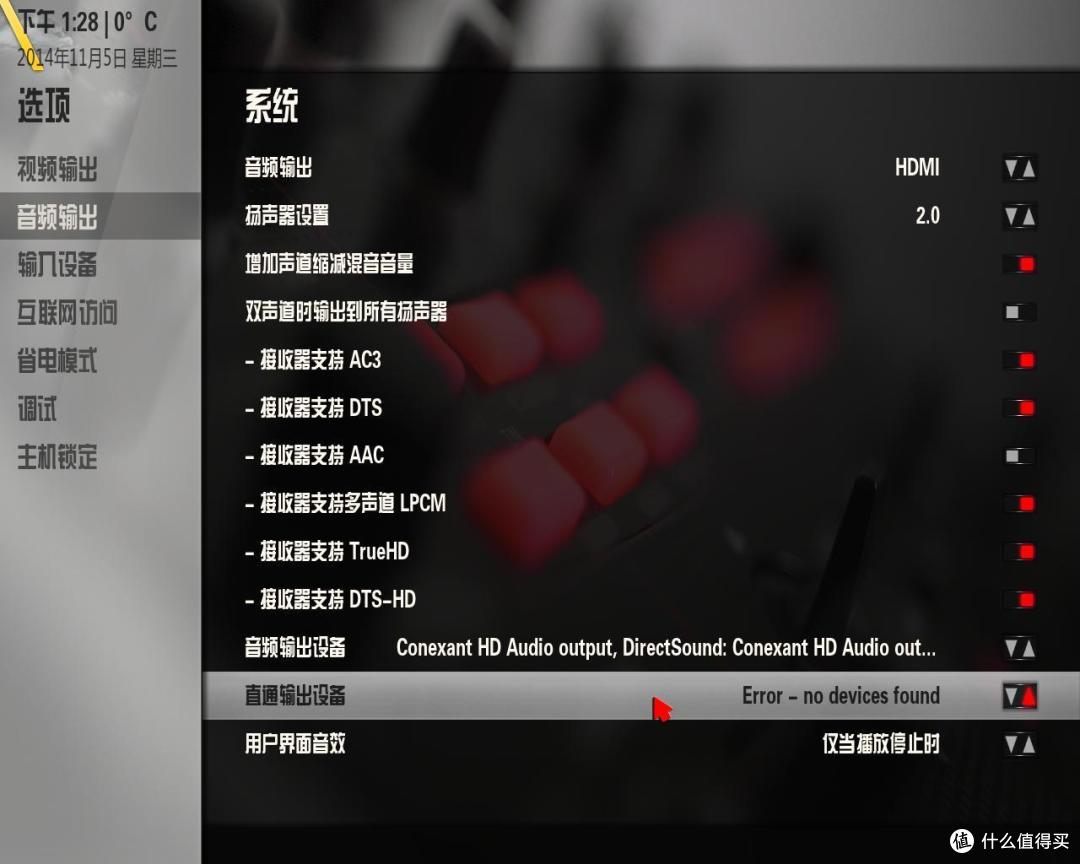
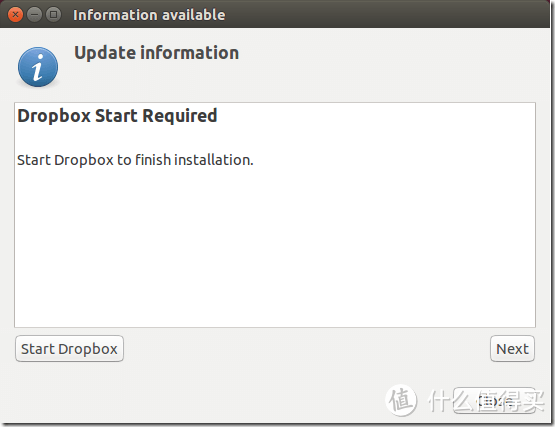
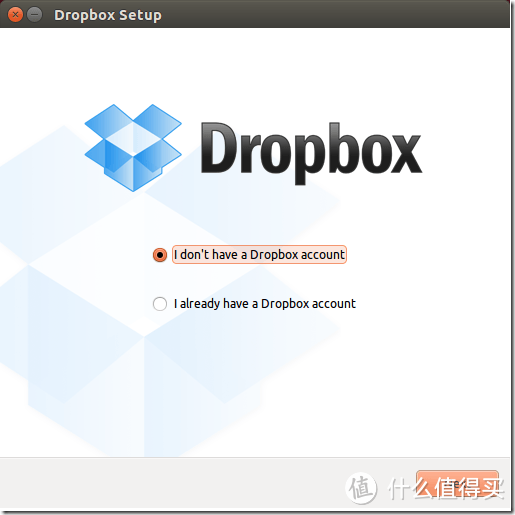
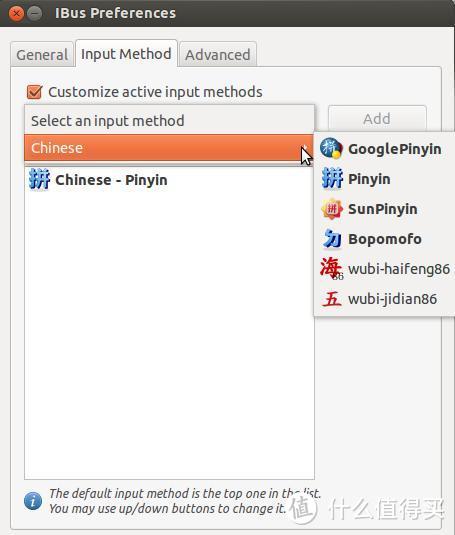




























































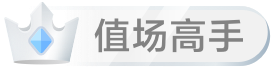




























挑战一切
校验提示文案
海之谜
校验提示文案
红烧鱼
校验提示文案
taocwang
校验提示文案
dength
校验提示文案
iamnio
校验提示文案
压力克斯
校验提示文案
bluebp
校验提示文案
阴天使
校验提示文案
云中老熊
校验提示文案
sdysd
校验提示文案
zdhuai90
校验提示文案
Jimmy_Zeng
校验提示文案
后卫
校验提示文案
小小萌熊
校验提示文案
风自由
校验提示文案
lucius
校验提示文案
lukea
校验提示文案
geoffery
校验提示文案
卖女孩的小光棍
校验提示文案
值友3354920687
校验提示文案
田就是力量
校验提示文案
coolll
校验提示文案
ILOVEXIAOXIANNV
校验提示文案
人出没熊注意
校验提示文案
忙碌的小面包
校验提示文案
ddstylebb
校验提示文案
mj23hj6
校验提示文案
苍之火
校验提示文案
MaxHu
校验提示文案
BunruHunter
校验提示文案
放羊的老虎
校验提示文案
shadlow
校验提示文案
answeryan
校验提示文案
卖女孩的小光棍
校验提示文案
geoffery
校验提示文案
lisenos
校验提示文案
大猫光
校验提示文案
dfer526
校验提示文案
lukea
校验提示文案