还在全网求资源?NAS最新小雅Alist保姆级安装教程
关于小雅Alist我这里就不多废话了,懂的都懂,不懂的请度娘。
想直接进入正题的你啥也不管,打开电脑,直接对着教程抄作业!
准备工作
在NAS上部署小雅Alist首先需要准备3个非常重要的文件:mytoken.txt、myopentoken.txt、temp_transfer_folder_id.txt。它们也是部署成功与否的关键。
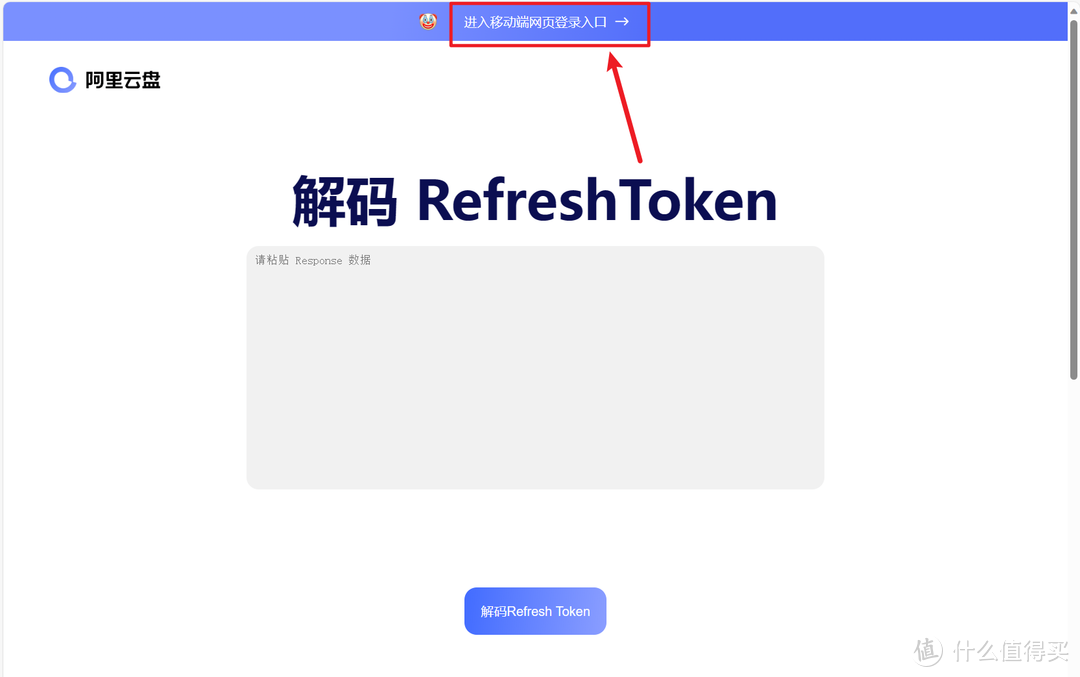
🔺打开网址:https://media.cooluc.com/decode_token/ ,点击顶部“进入移动端网页登录入口”。
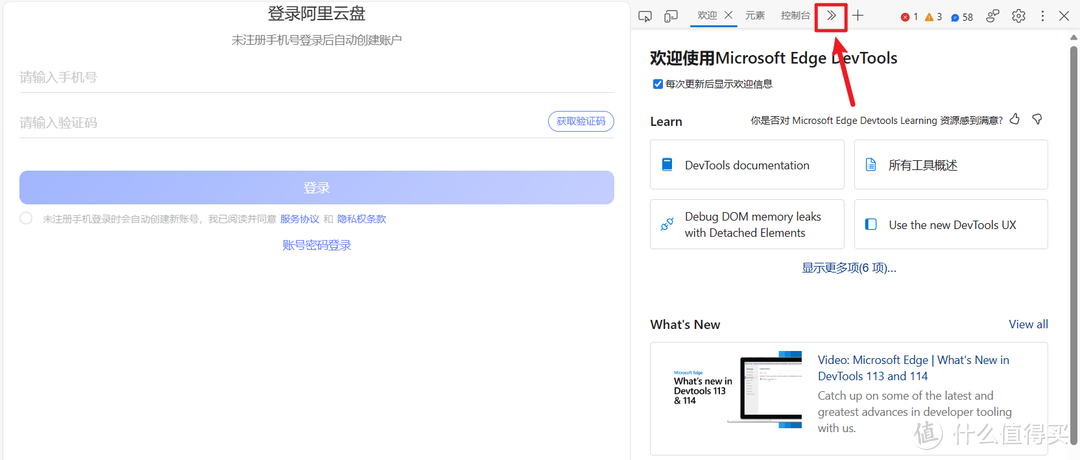
🔺在打开的网页按“F12 ”打开浏览器开发者工具。
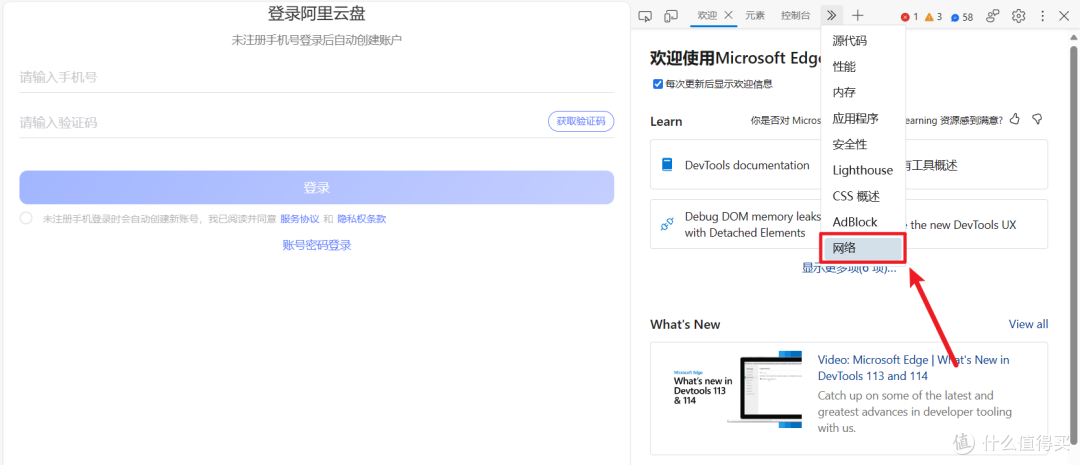
🔺然后选择“网络”。
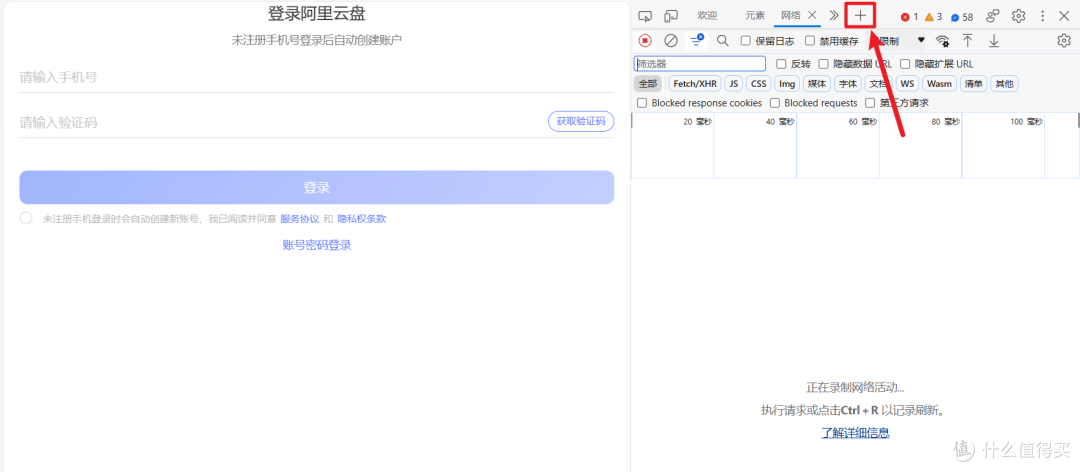
🔺没有“网络”就点击“+”添加。
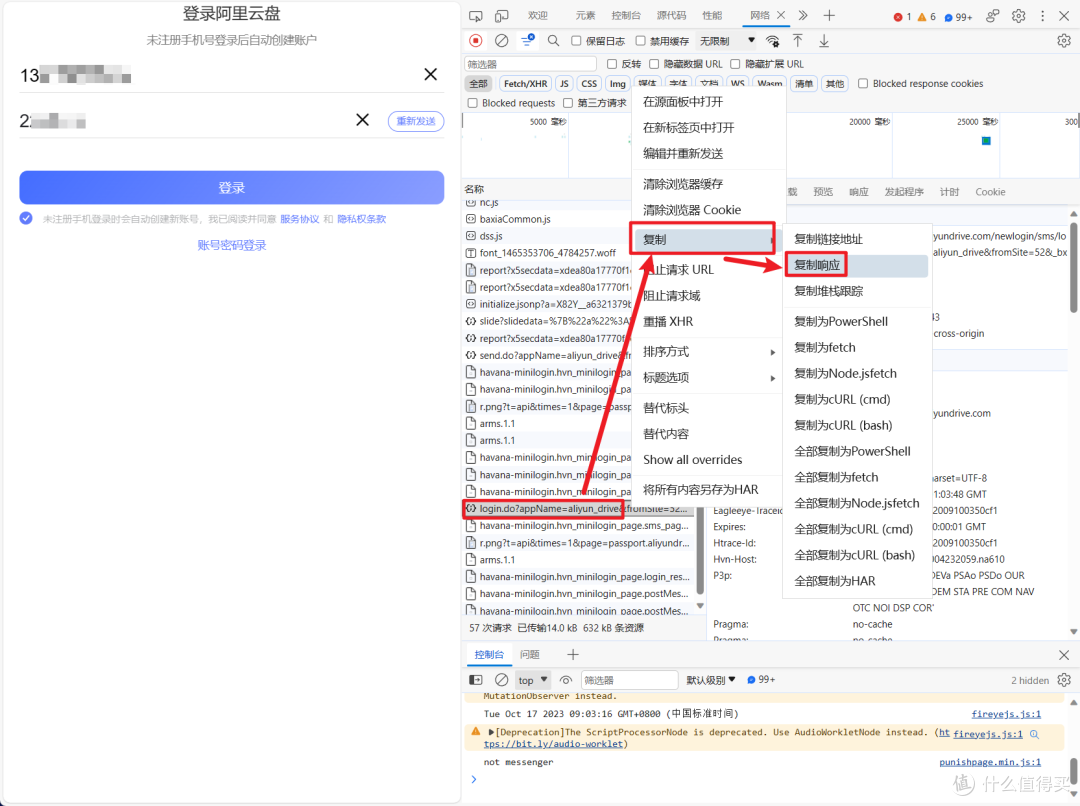
🔺这个时候在左边的正常网页端输入自己的阿里云盘账户信息进行登录,我们只管输入正确即可,因为登录成功这里也没有任何提示。但是在右边的开发者工具栏里,有一个“login.do?appName=aliyun”链接的选项,鼠标右键选择“复制--复制响应”。
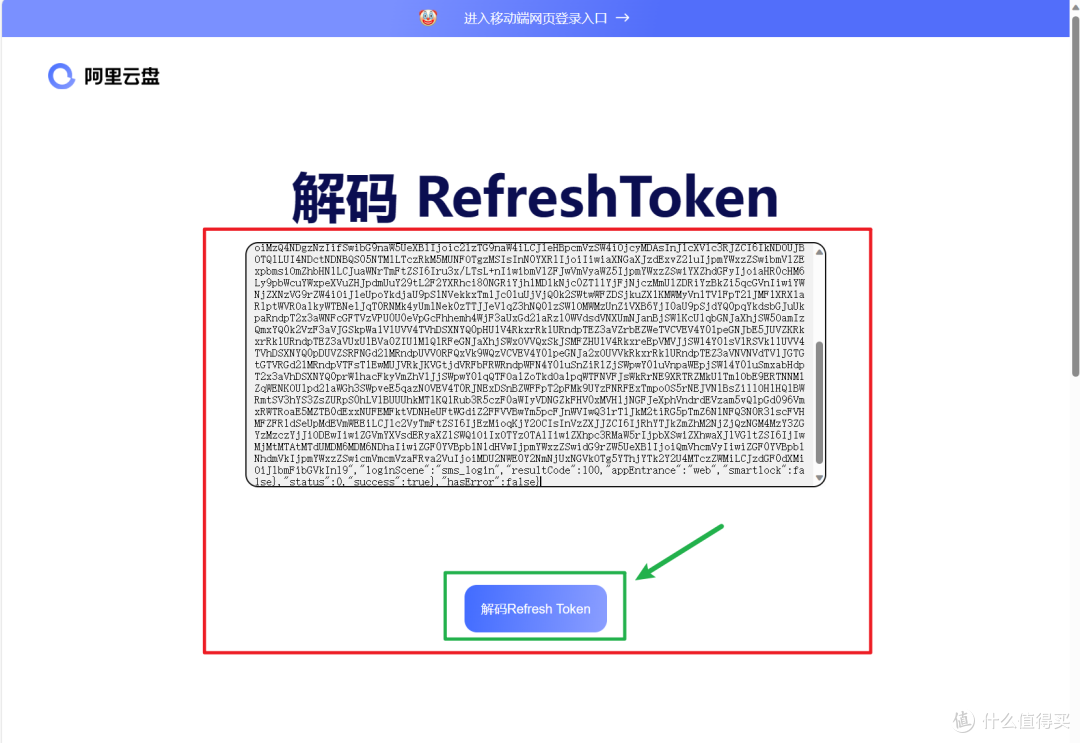
🔺然后回到网页端,粘贴上步骤的“复制响应”数据到输入框,点击“解码Refresh Token”
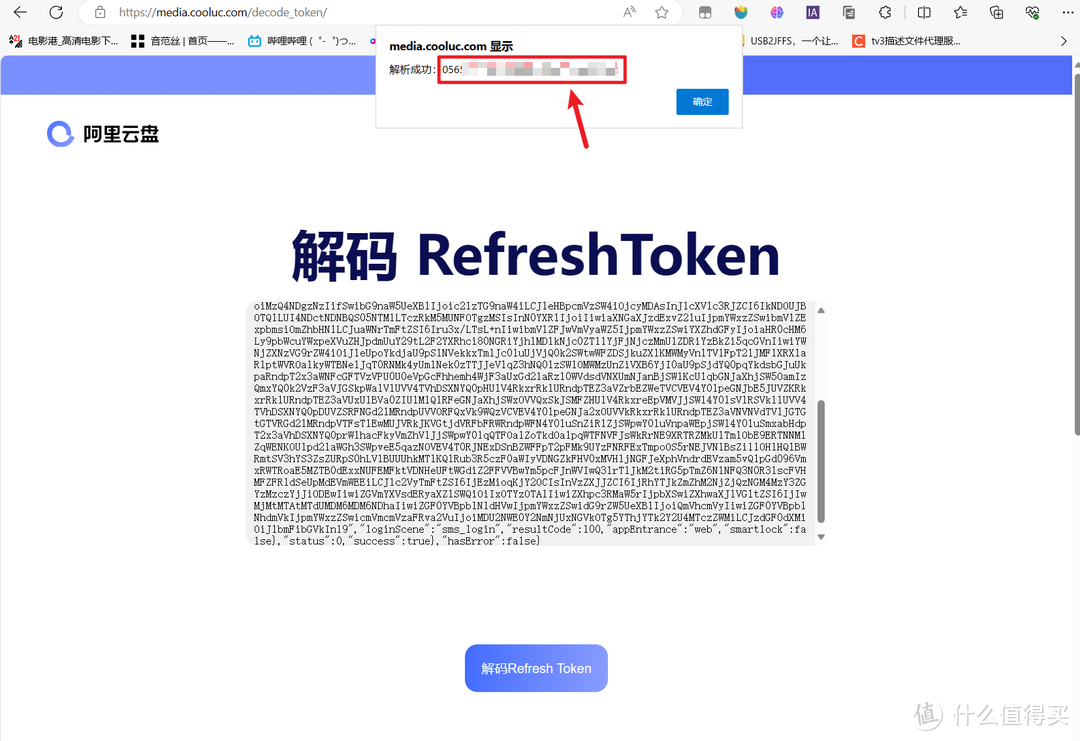
🔺然后在页面的上方就会弹出我们需要的手机端阿里云盘 Token(32位长),将得到的Token数据复制并粘贴到电脑的文本文档备用。
myopentoken.txt (你的网页端阿里云盘Open Token):
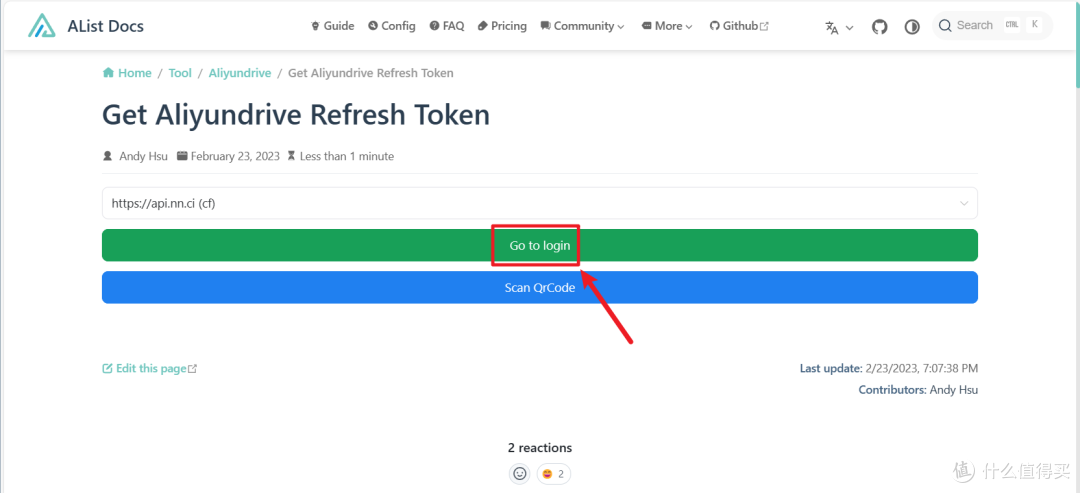
🔺打开网址:https://alist.nn.ci/tool/aliyundrive/request.html ,点击“Go to login”,然后直接用自己的阿里云盘手机端APP扫码登录。
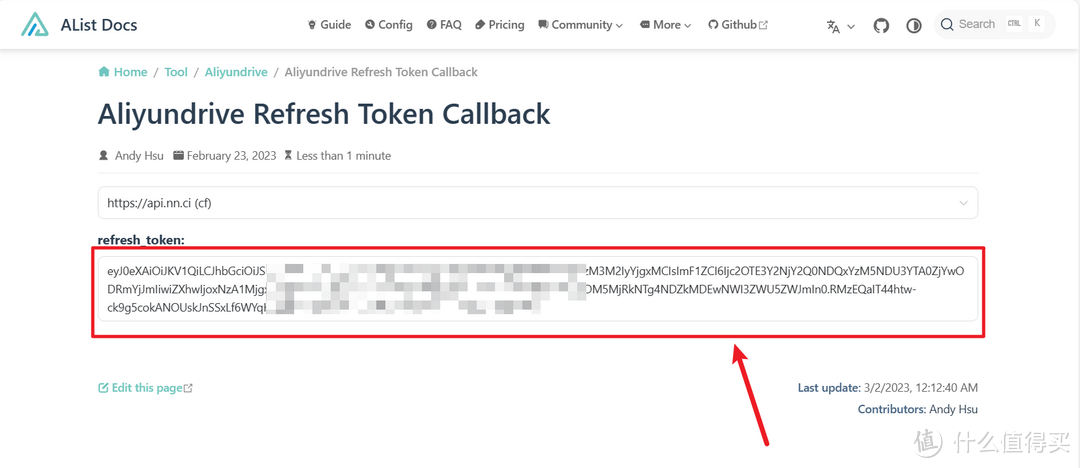
🔺然后在下一个网页方框就能得到需要需要的网页端阿里云盘Open Token(280位长),同样,也将这步得到的Token数据复制并粘贴到电脑的文本文档备用。
temp_transfer_folder_id.txt (你的阿里云盘转存目录folder id):
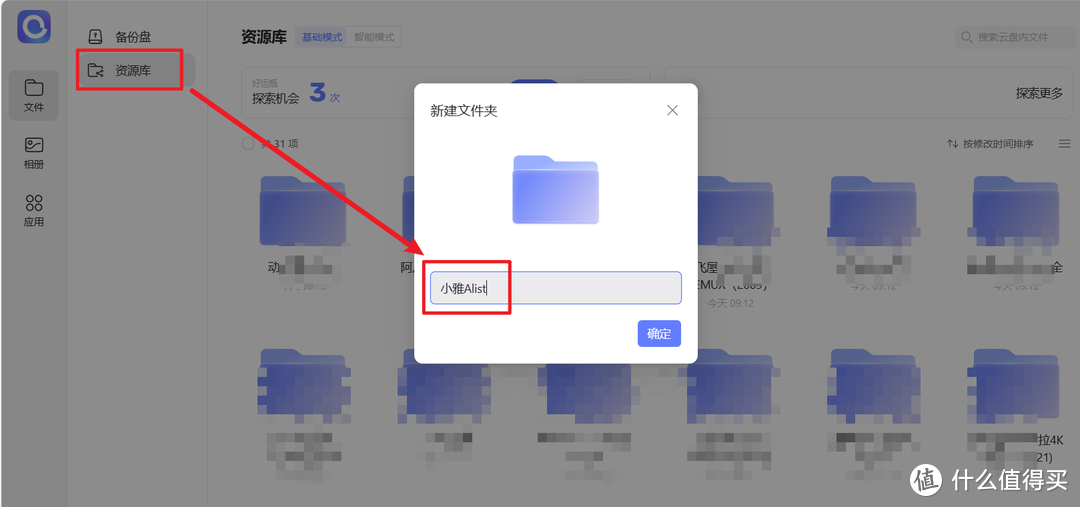
🔺这里需要通过电脑浏览器打开自己的阿里网盘Web端并登录,网址为:https://www.aliyundrive.com/drive ,然后在“资源库”里面新建一个文件夹,命名随意。这个文件夹的作用就是转存我们之后使用小雅Alist的所有数据的。
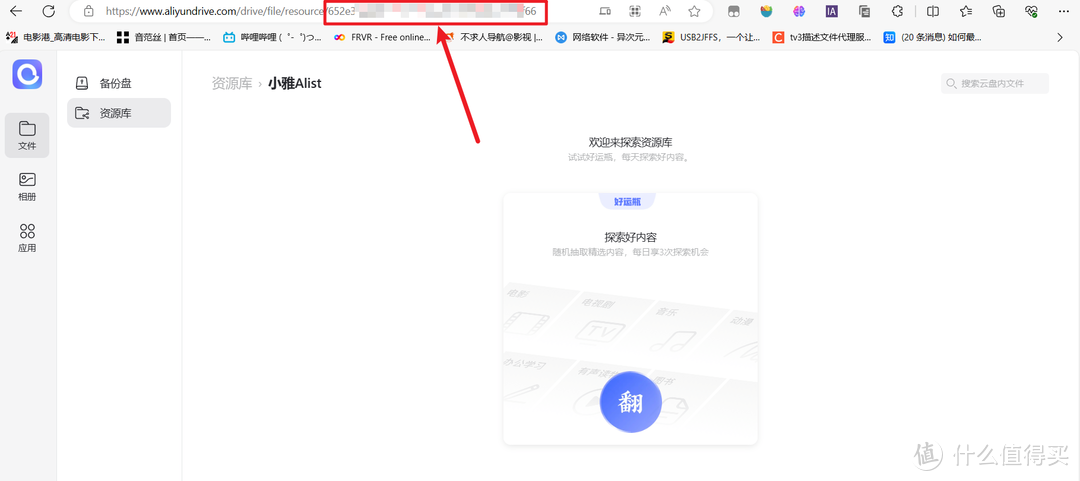
🔺然后打开我们刚刚新创建的文件夹根目录,点击浏览器的地址栏,当前网页链接最后一个“ / ”后面的一串数字和英文混合在一起的数据,便是我们需要的阿里云盘转存目录folder id,同样将它复制并粘贴到电脑的文本文档备用。
正式部署
部署方式依然为SSH终端部署,演示的NAS为威联通。至于SSH工具请自行解决,Putty,XShell,FinalShell等都可以,我个人使用的是FinalShell。
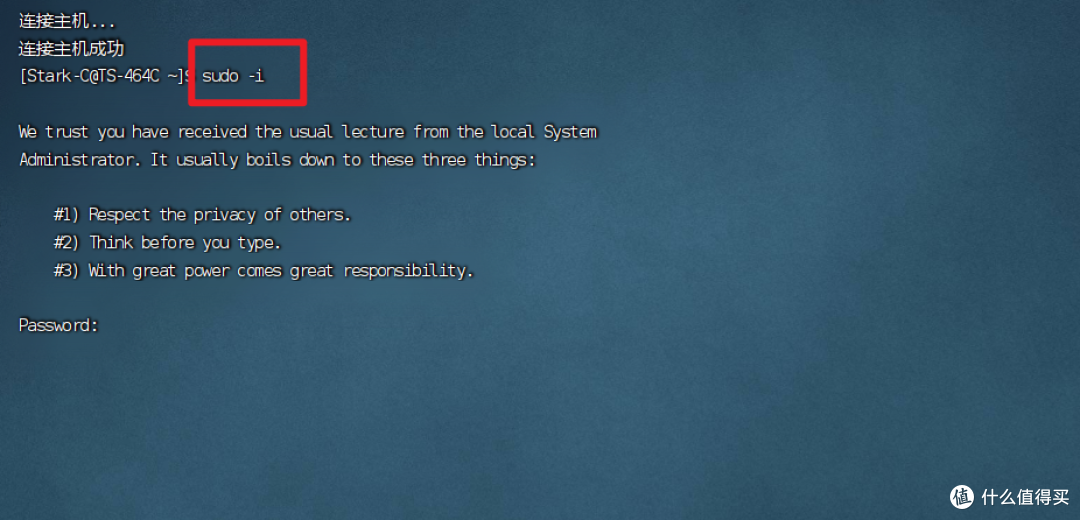
🔺使用SSH终端工具连接到NAS之后先改用管理员模式登录,输入命令“ sudo -i ”回车,提示输入密码,密码就是我们NAS的登录密码,输入的时候不会有显示,输入完成后直接点回车即可。
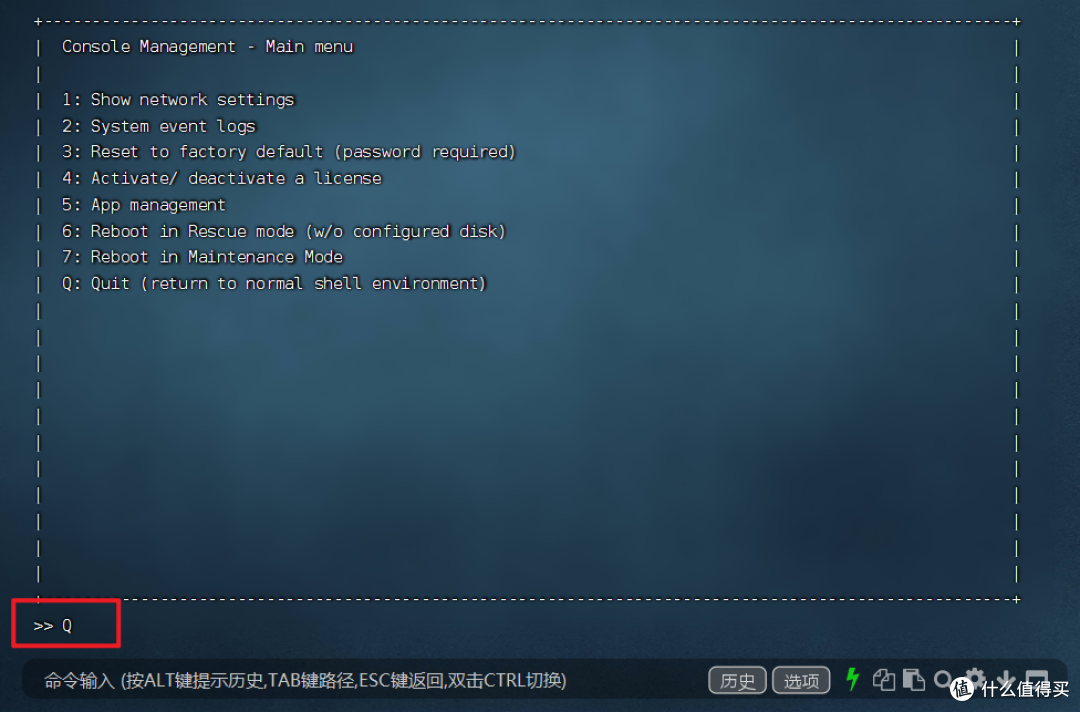
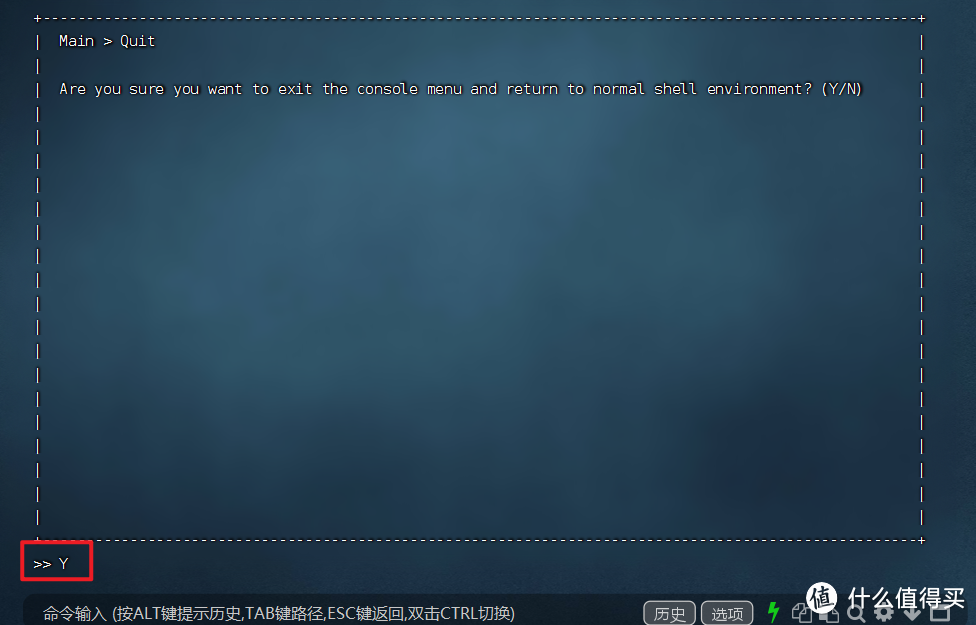
🔺然后还需要在出现上图界面的时候输入“Q”和“Y”(群晖和华硕NAS没有这步操作)。
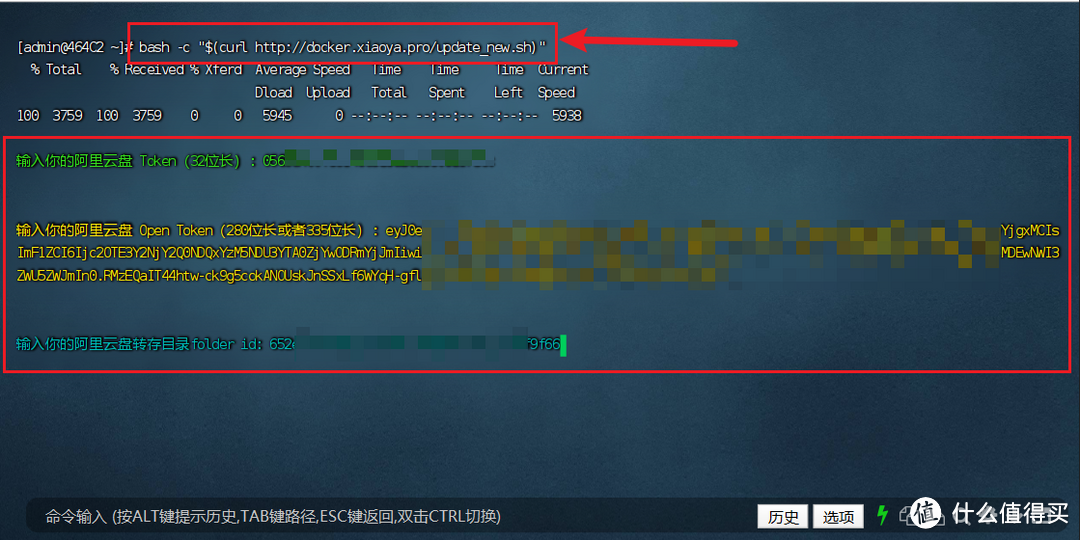
🔺然后输入一键部署命令:bash -c "$(curl http://docker.xiaoya.pro/update_new.sh)" ,回车之后按照命令窗口提示,将我们前面准备工作得到的三个数值(保存在文本文档里面的)按要求直接粘贴过来即可。一个一个的粘贴,完成之后回车下一个,三个数值全部粘贴过来之后容器就会自动开始部署了。
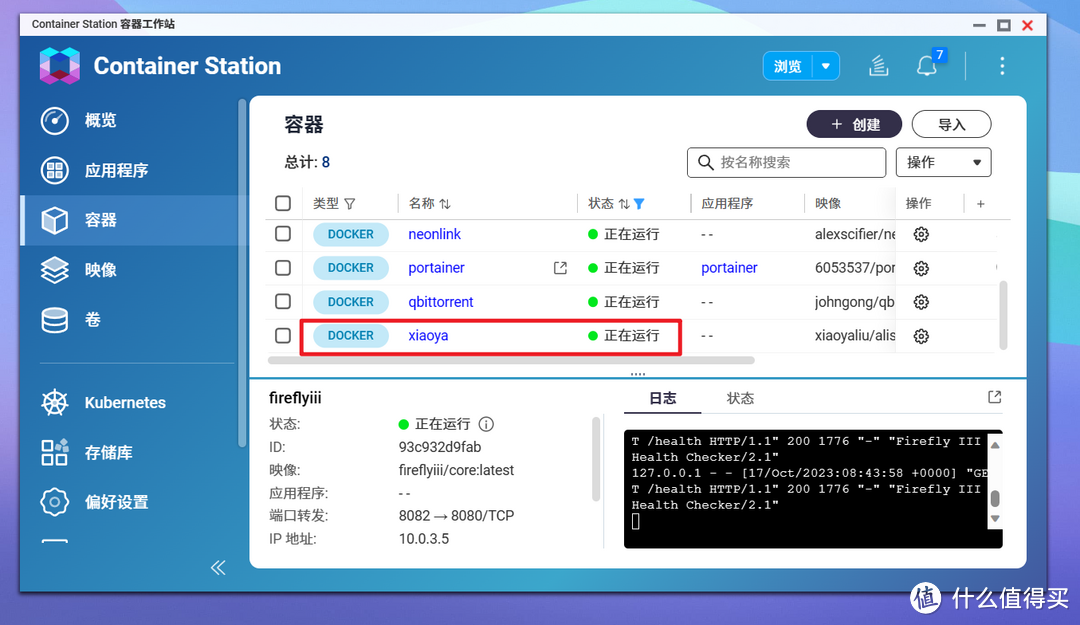
🔺回到NAS中的容器列表,看到“xiaoya”容器“正在运行”,就可以直接启动容器了!
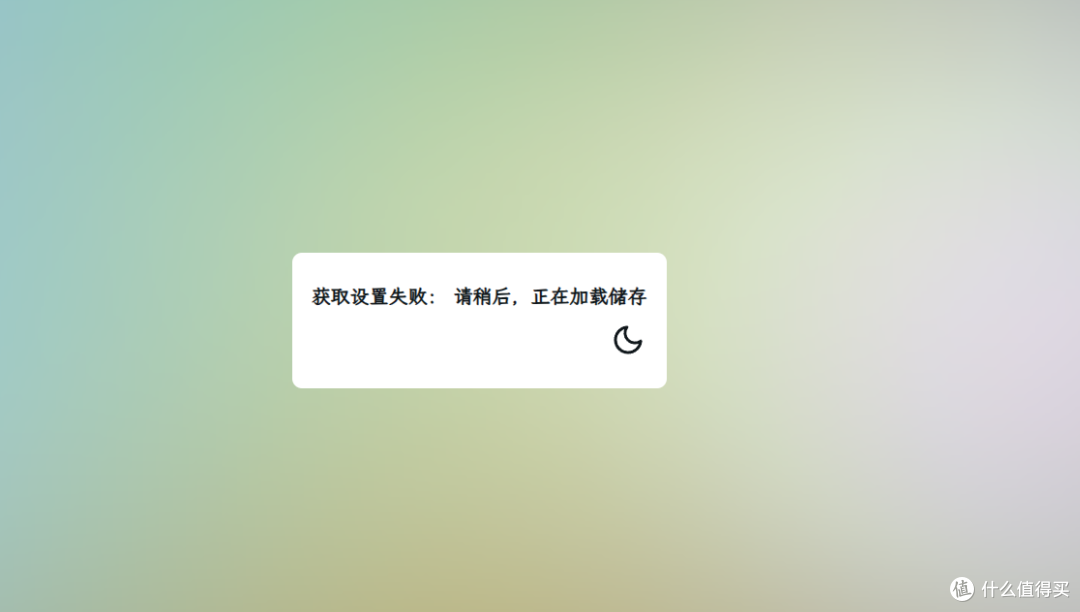
🔺启动方式为浏览器中输入 【http:// NAS的局域网IP:5678】(端口号也有可能是6789)。刚开始页面会显示“获取设置失败”,这是正常情况“,这是因为小雅Alist加载需要一些时间。
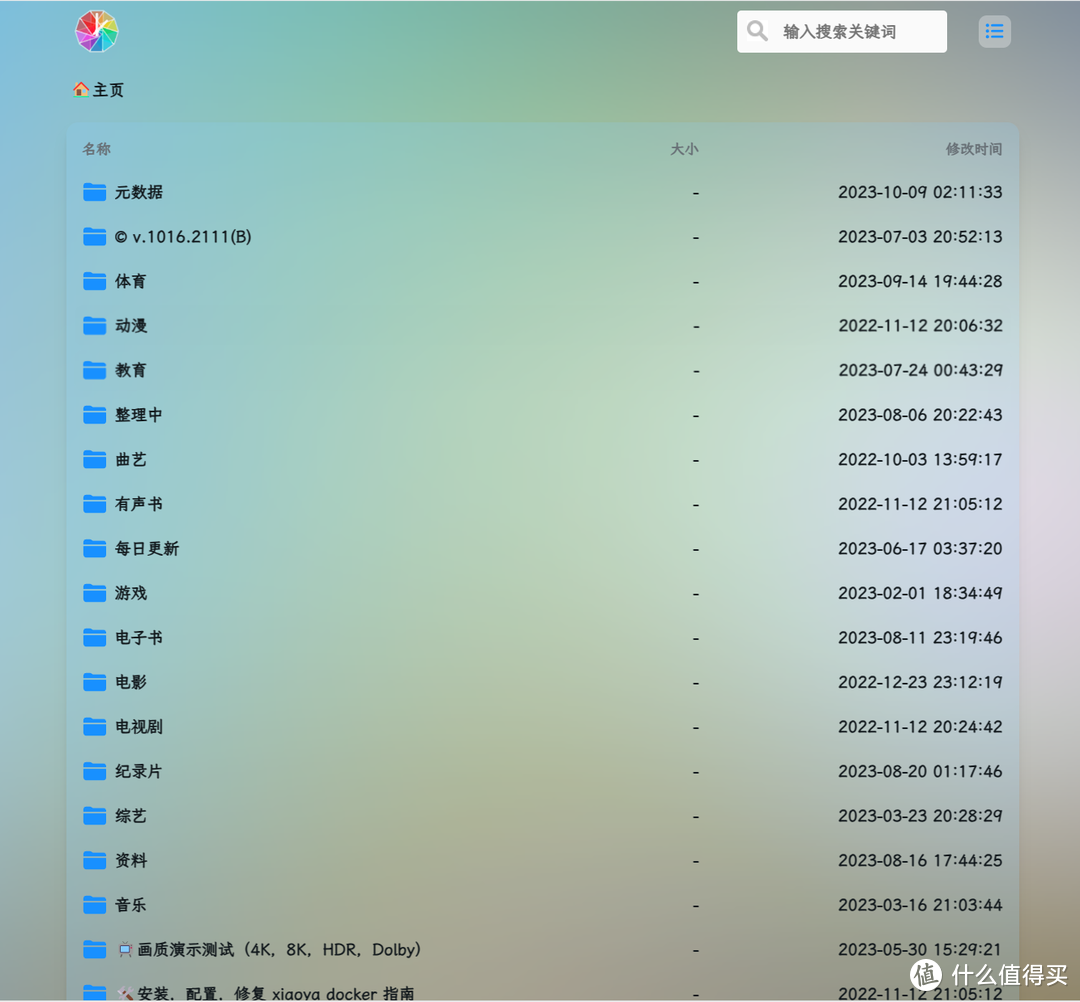
🔺大概3分钟左右,你在刷新一下页面,它就能正常显示全部资源了!
如何将小雅Alist挂载到自己的Alist网盘
为什么将小雅Alist挂载到自己的Alist网盘,因为在NAS上,我们将小雅Alist挂载到自己的Alist网盘之后,相当于直接将小雅Alist所有资源放在了我们NAS本地,瞬间让NAS扩容几百个TB!里面所有的资源想打开就打开,想播放就播放,想下载就下载,就和我们NAS本地文件一样操作。
关于在NAS中部署Alist网盘我在前几天的威联通教程讲到过,有兴趣的可以过去观摩下:
所以这里我以大家已经在自己的NAS上部署好Alist容器开始,为大家讲解:
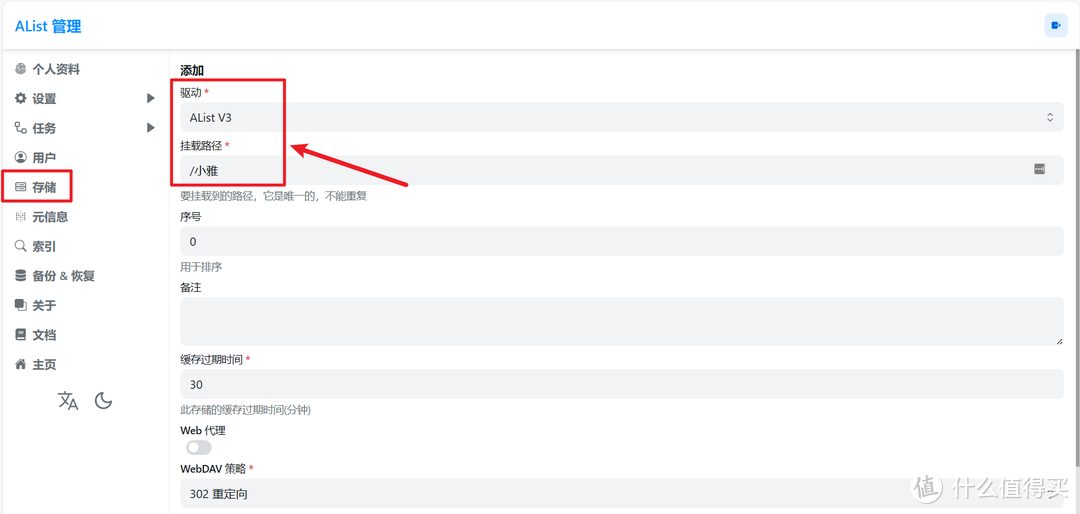
🔺打开自己部署好的Alist容器,进入Alist管理页面,选择“存储”。
驱动:选择“Alist V3"
挂载路径:名称随意,比如和我一样就填“/小雅”
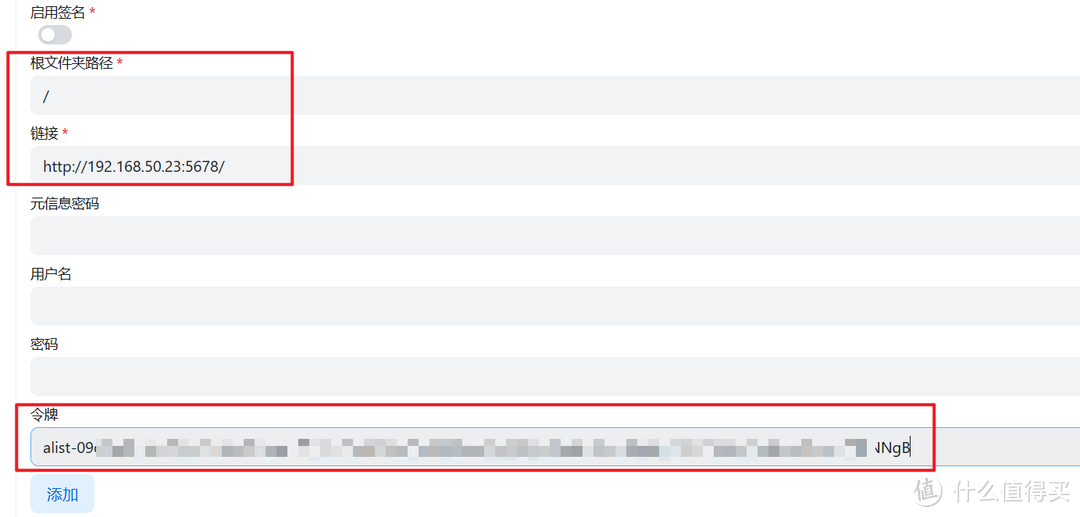
🔺页面下拉:
根文件夹路径:默认 “ / ”不用动
链接:填写前面搭建的小雅Alist容器访问链接,也就是【http:// NAS的局域网IP:5678】
令牌:看下步操作
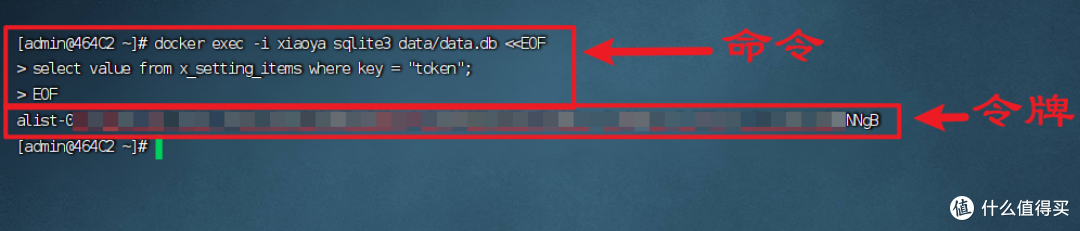
🔺令牌的获取方式为:打开SSH终端工具,在获取管理员权限之后,依次执行以下命令:
docker exec -i xiaoya sqlite3 data/data.db <
select value from x_setting_items where key = "token";
EOF
请注意:是依次执行,不是让你一次性输入!完成时候反馈的一行数据,便是我们需要的令牌,直接复制并粘贴到上步骤的“令牌”输入框内,点击“添加”就将小雅Alist挂载到自己的Alist网盘了!
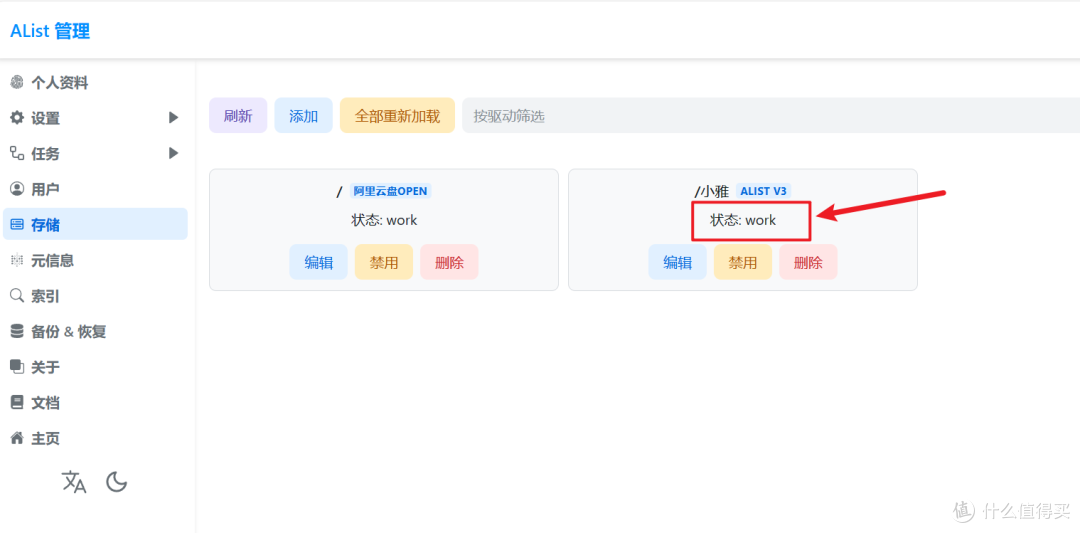
🔺在“存储”页面可以看到小雅Alist已经被成功挂载。
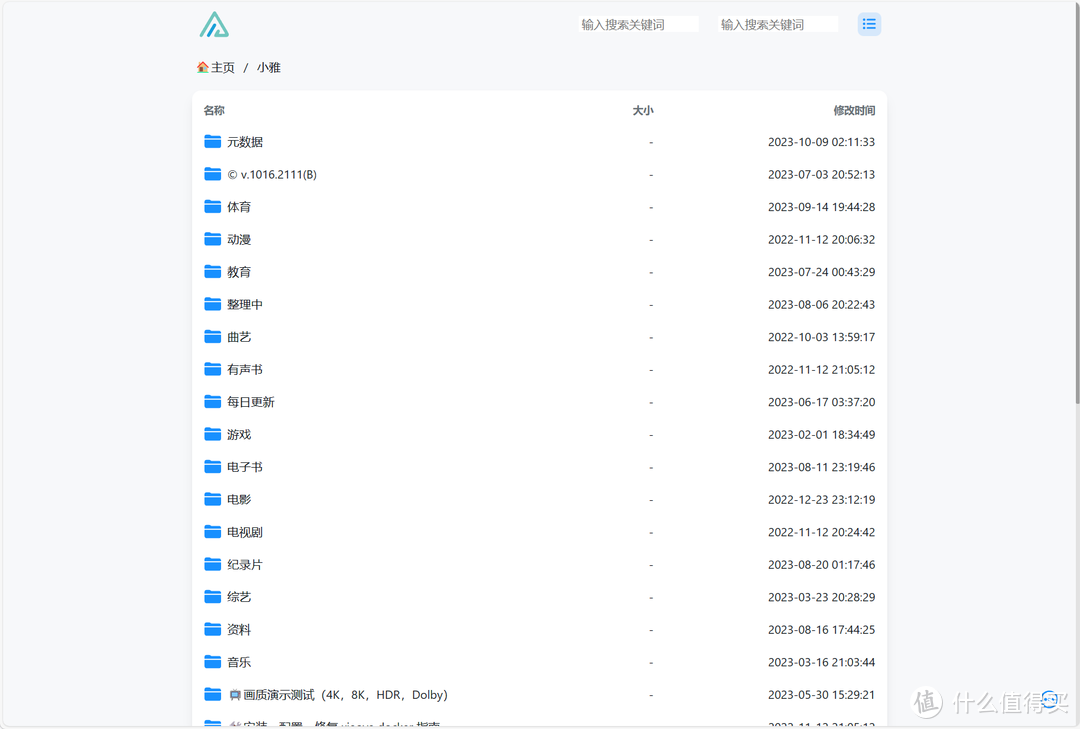
🔺并且AList主页已经可以直接打开小雅Alist的内容了。
不过想要将小雅Alist挂载在自己的NAS本地,还需要以下操作。这里以威联通NAS为例:
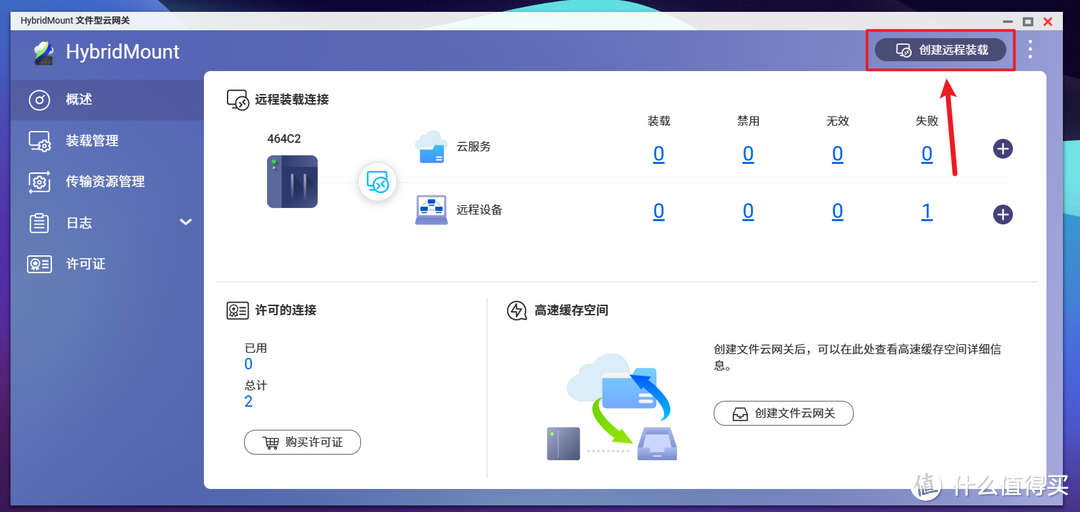
🔺打开威联通「Hybridmount 云网关」套件,点击“创建远程挂载”,
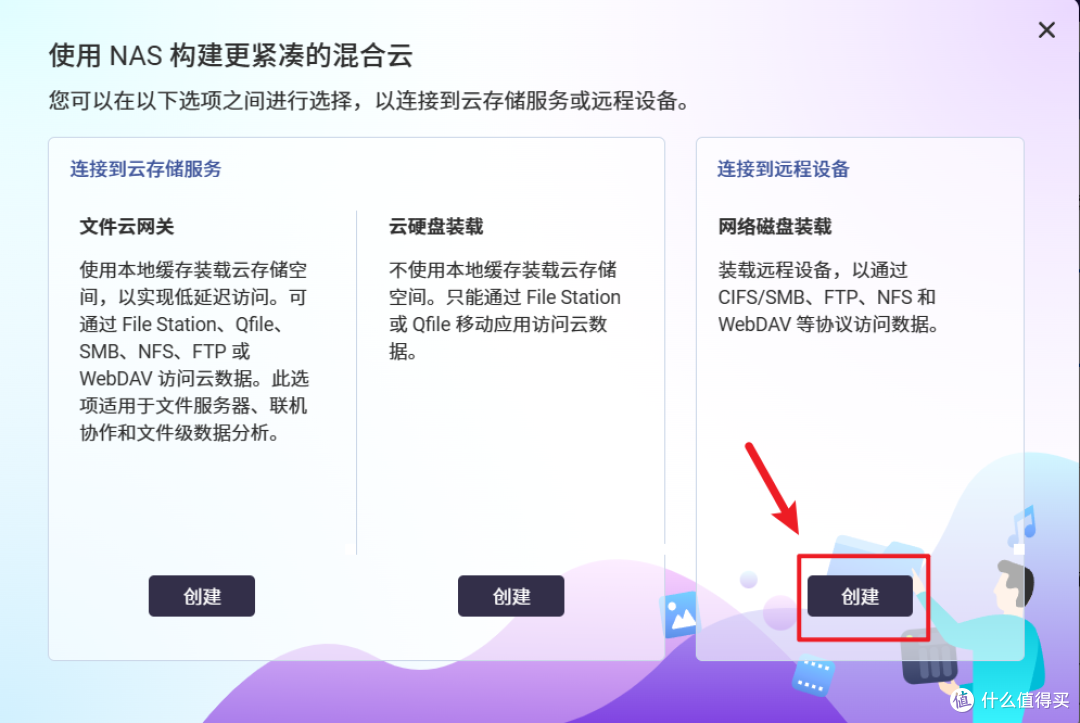
🔺创建一个“连接到远程设备”
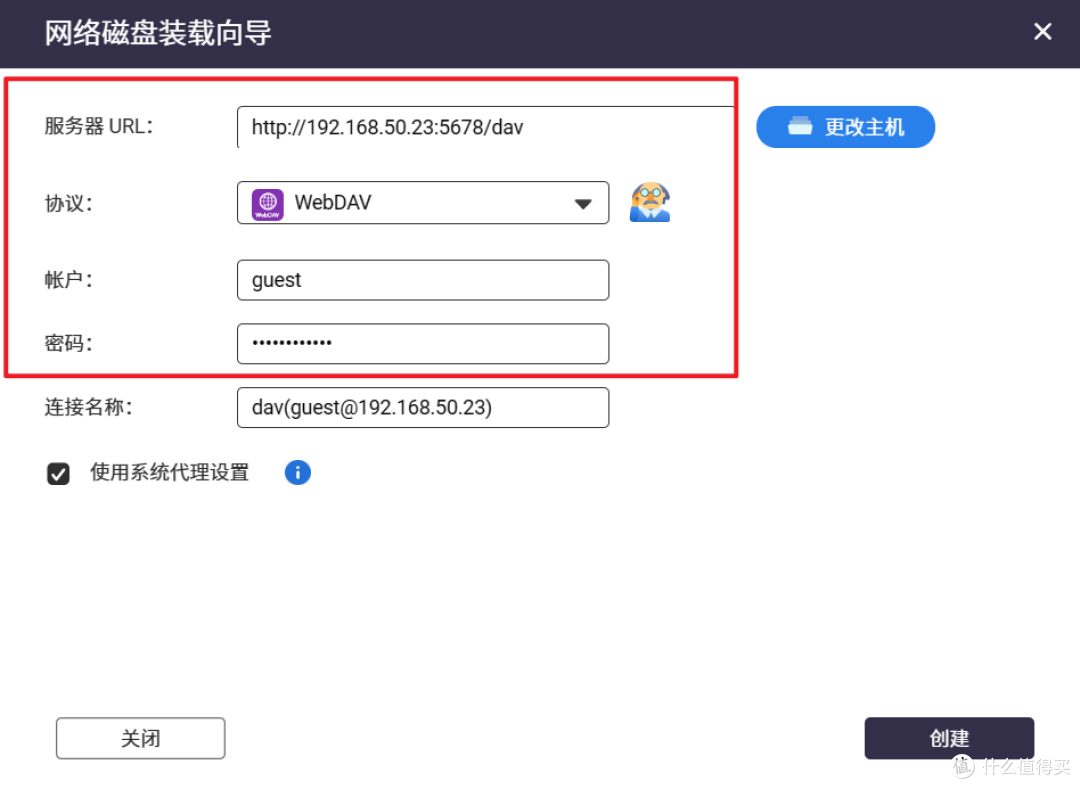
🔺然后在创建这步:
服务器URL地址:NAS的IP地址:5678/dav/ (也就是小雅Alist容器访问链接)
协议:WebDAV协议
账户:guest
密码:guest_Api789
完成之后直接点“创建”即可。
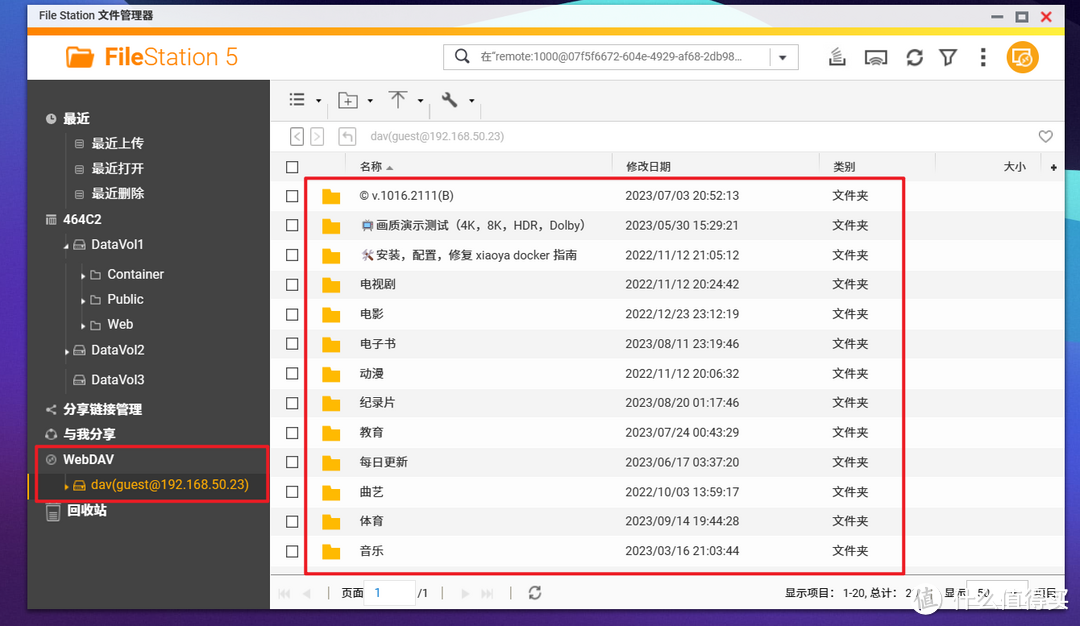
🔺最后打开FileStation就已经可以看到挂载在我们NAS本地的小雅Alist了,并且我们还可以对其任何操作!
基本上有了这样的一个神器,以后你就不需要还在评论区求资源了!
文章的最后还是给大家推荐几款值得买的NAS产品,并顺便参加张大妈家的双十一活动。
我个人还是比较钟意更专业的传统NAS。就目前来说,传统的“御三家”NAS群晖的价格一直坚挺;威联通家的TS-464C亦是好价,仅2000出头,虽说不支持内存扩展,但是个人使用不玩虚拟机也是随便折腾;华硕家的AS6604T虽说是上一代老款,但是2000出头的价格也值得关注,唯一不便的就是目前它的市场占用率不多,所以相关教程较少,很多都需要自己摸索。
好了,以上就是今天给大家分享的内容,我是爱分享的Stark-C,如果今天的内容对你有帮助请记得收藏,顺便点点关注,我会经常给大家分享各类有意思的软件和免费干货,咱们下期再见!谢谢大家~
































































































值友3333862156
校验提示文案
江南俏才子
校验提示文案
fengpan584
校验提示文案
本心相生
校验提示文案
笑苍天
校验提示文案
xfifa
“不过想要将小雅Alist挂载在自己的NAS本地,还需要以下操作。这里以威联通NAS为例”
校验提示文案
值友7833391788
校验提示文案
着者则
校验提示文案
蓝里个蓝
校验提示文案
数码风潮
校验提示文案
chleicool
校验提示文案
三十而立不起来啊
校验提示文案
wmjan
我的是群晖,为何找不到Alist管理页面呢?
校验提示文案
磐涅妙心
校验提示文案
过好今天每一刻
校验提示文案
格罗斯特公爵
校验提示文案
红鱼小姐
校验提示文案
神秘消逝
校验提示文案
Edishawn
校验提示文案
流星追玥
校验提示文案
龙虾
校验提示文案
rgnh
不是已经挂载好小雅了吗?不就已经相当于本地了吗?还要再alist挂载一次做什么吗?
校验提示文案
达尔文西
校验提示文案
就求解毒
校验提示文案
值友5946656365
Get "去看看:5678/api/me": context deadline exceeded (Client.Timeout exceeded while awaiting headers)
是不是拉取镜像超时了?
校验提示文案
GGKKLL
校验提示文案
影冠
校验提示文案
影冠
校验提示文案
微醺啊
校验提示文案
觅凤的梧桐
校验提示文案
觅凤的梧桐
校验提示文案
轻舟晚月o
校验提示文案
TOKOi
校验提示文案
天天呆呆的
校验提示文案
空阁
校验提示文案
墨西哥金枪鱼
校验提示文案
墨西哥金枪鱼
校验提示文案
张大妈我不买
校验提示文案
yiliye
校验提示文案
峻小峻
校验提示文案