数码帆谈 篇九十七:什么是 all in one?如何用一台 NAS 打造?极空间虚拟机入门教程
大家好~我是飞帆飞帆,一个对一切美好事物都充满好奇,对装修家居、家电数码、健身穿搭都颇有心得的发烧友,欢迎大家关注我,多交流呀!
什么是 all in one?
all in one就是在一台设备上(电脑、NAS)实现多种功能(软路由、NAS、远程主机),从而可以实现一台设备=NAS+多功能路由器+可远程控制的主机,减少多种设备在购买、存放、配置与操控上等诸多麻烦。
那今天本文的all in one经验分享,是以一台NAS为载体实现all in one,希望能帮到大家。
all in one有什么用?
第一个功能是NAS,我认为最实用的功能,大家可以百度一下它的作用,也可以简单的理解为自己家里的在线云盘。
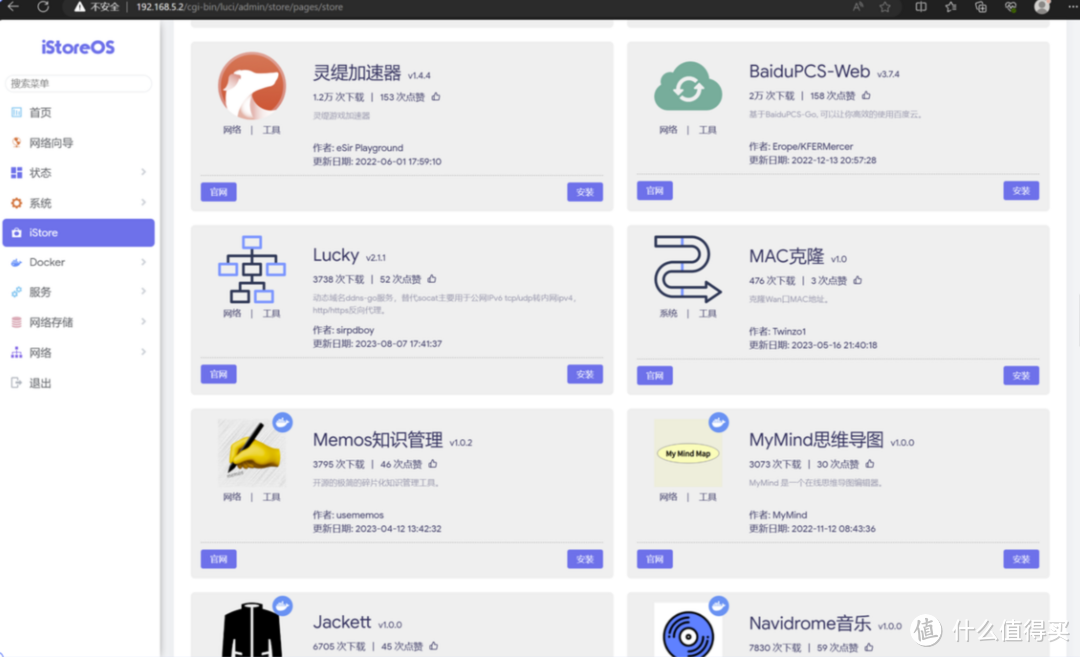
第二个功能是软路由,软路由可以理解为给硬件路由器做加强,实现诸多功能,比如游戏加速器、比如去网页广告插件、比如去视频广告插件等等,诸多openwrt插件任君选择。
第三个是成为一台可以远程控制的win/linux 主机,可以实现在外进行远程操控。
all in one的方式与选择
做all in one的设备与我们打游戏所需要设备高性能不同,只需要非常基础的性能就行,多基础呢?你家10年前的电脑都是可以的。这也是许多人使用老电脑、或是一些微型主机就可以实现的原因,这也是为啥高性能的NAS也能实现的原因。
不过常规的all in one需要借助如VMware的esxi,以及pve等系统来构建虚拟化的底层。
虽然基于普通虚拟化底层搭建all in one的硬件整合利用效果较好,但是缺点却是非常致命的,发生问题轻则一个一个的排查处理,重则数据丢失,对普通入门用户是得不偿失的。
我个人认为,从普通用户角度来说all in one最核心的点是数据安全!这也是我使用极空间的虚拟机来打造这套家庭all in one的原因。开放了虚拟机功能的极空间,可以做到在数据文件系统不受任何影响的情况下,使用虚拟机来实现all in one的其他需求,数据安全与多样化的虚拟机系统全都都有。

用 NAS 打造家庭 all in one 教程
all in one 基础三件套是:NAS文件系统,路由系统,以及虚拟机主机系统,
也是 all in one 的核心三要素。
NAS文件系统我们是通过极空间原生系统来实现,极空间的原生系统在文件管理上与影音管理上是我用过所有NAS主机里面最舒服的,没有之一,这部分我就不多说了,有兴趣可以看看我之前的文章。
这次重点说路由系统的搭建思路和远程主机的搭建方法。
初步准备
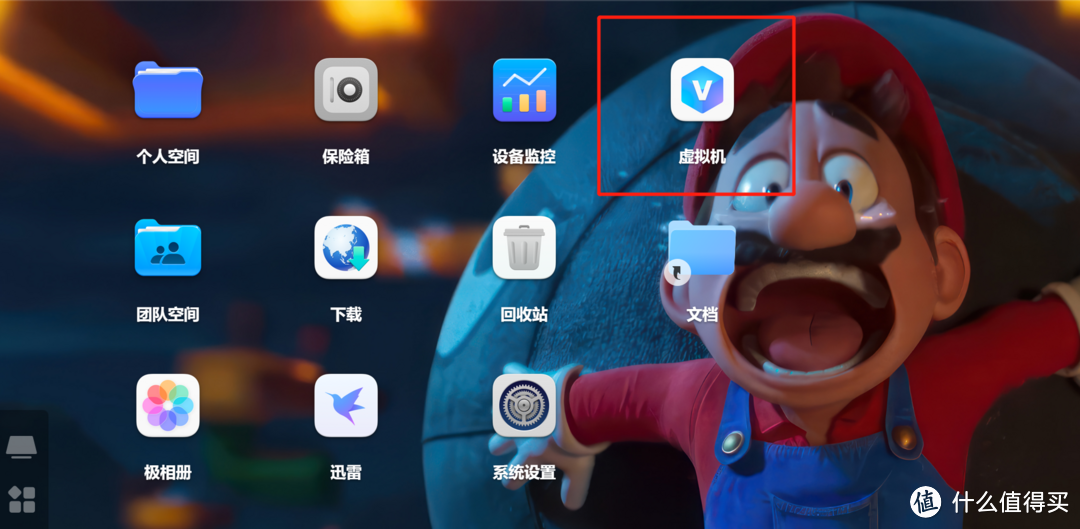
在进入搭建之前我们先来了解一下极空间虚拟机的基础功能以便后面的搭建过程更加的轻松。
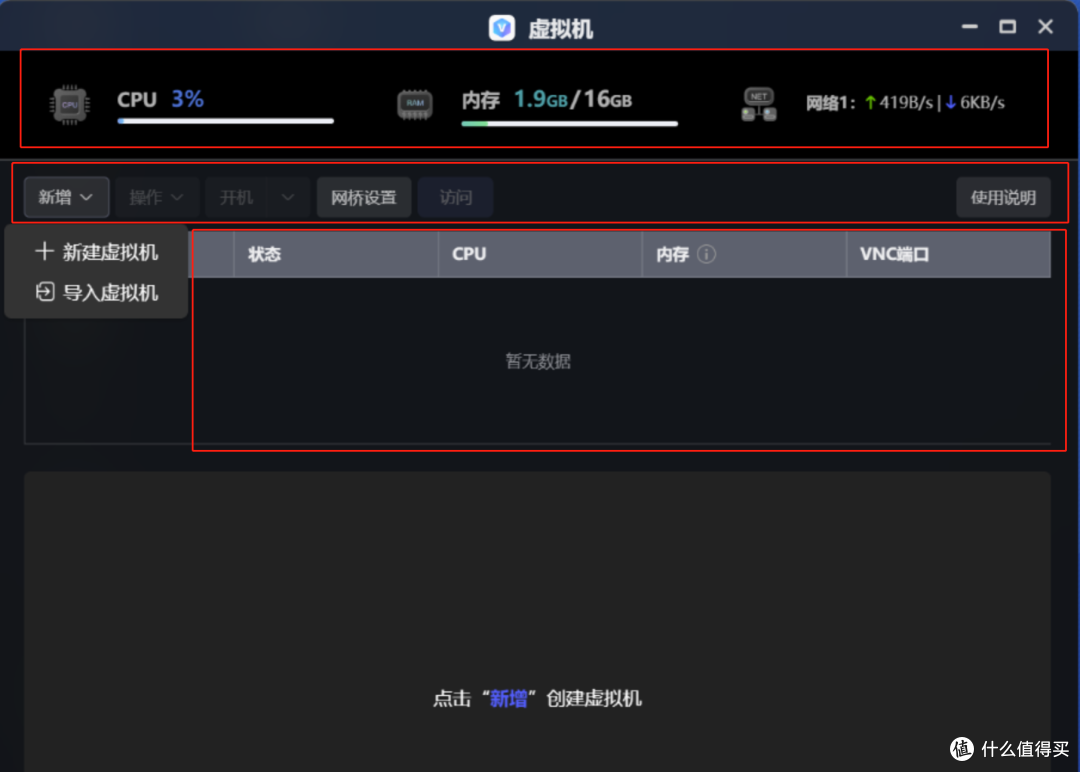
进入虚拟机的页面之后第一栏是资源状态栏(最上的红框),第二栏是操作栏(中间红框),第三栏是虚拟机列表栏及详细信息栏。我们直奔操作栏,来看一下功能。
两个选项分别是新建虚拟机和导入虚拟机,其中导入可以使用别人分享虚拟机文件直接进行安装,是不是很方便?
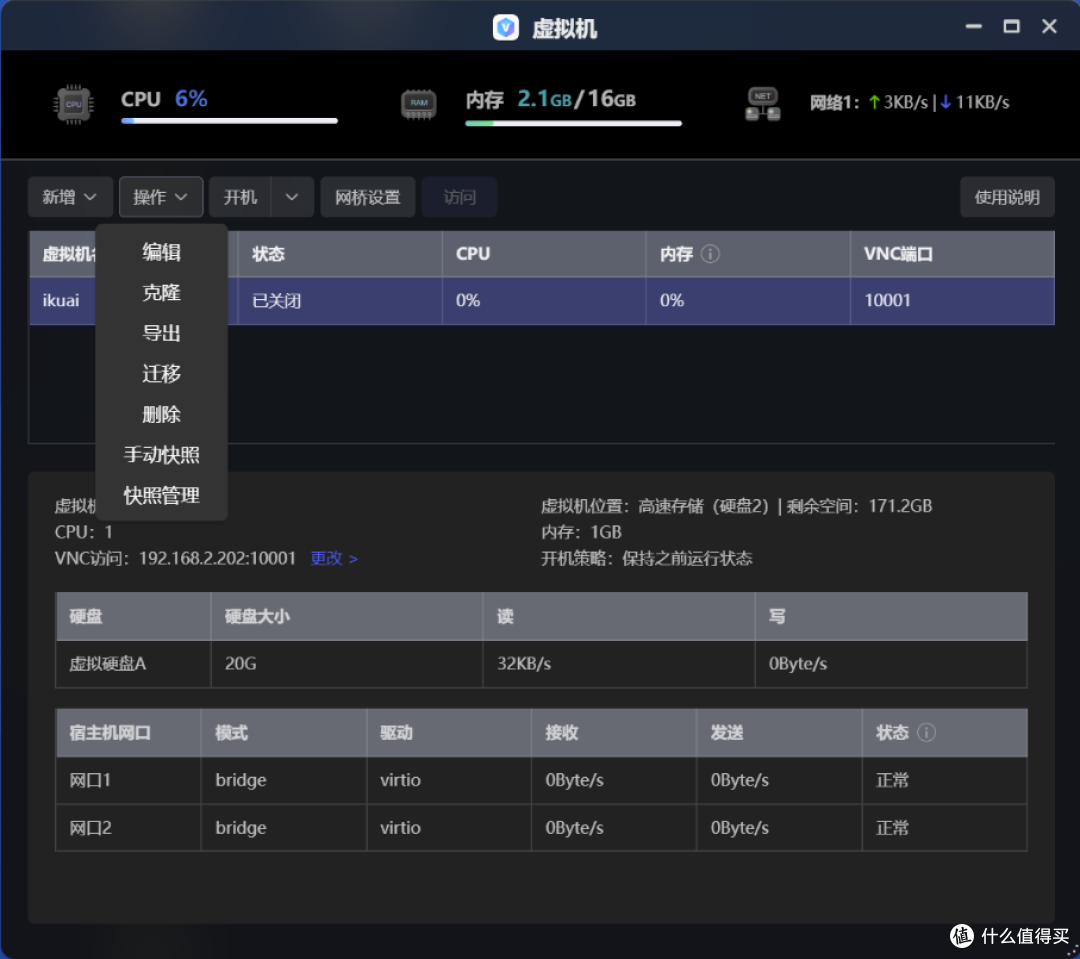
菜单栏的第二个操作选项按钮中,有虚拟机的编辑,克隆,导出,迁移,删除,手动快照,快照管理等功能。
编辑,修改当前选中虚拟机的配置网络等设置。
克隆,复制当前选中虚拟机设置为一个新的虚拟机。
导出,把当前选中的虚拟机导出到文件系统中备份或者是分享。
迁移,将虚拟机的存放位置进行迁移。
删除,删除已经创建的虚拟机。
手动快照,创建一个当前虚拟机状态的快照,后面可以进行恢复等操作。
快照管理,对创建的快照进行管理。
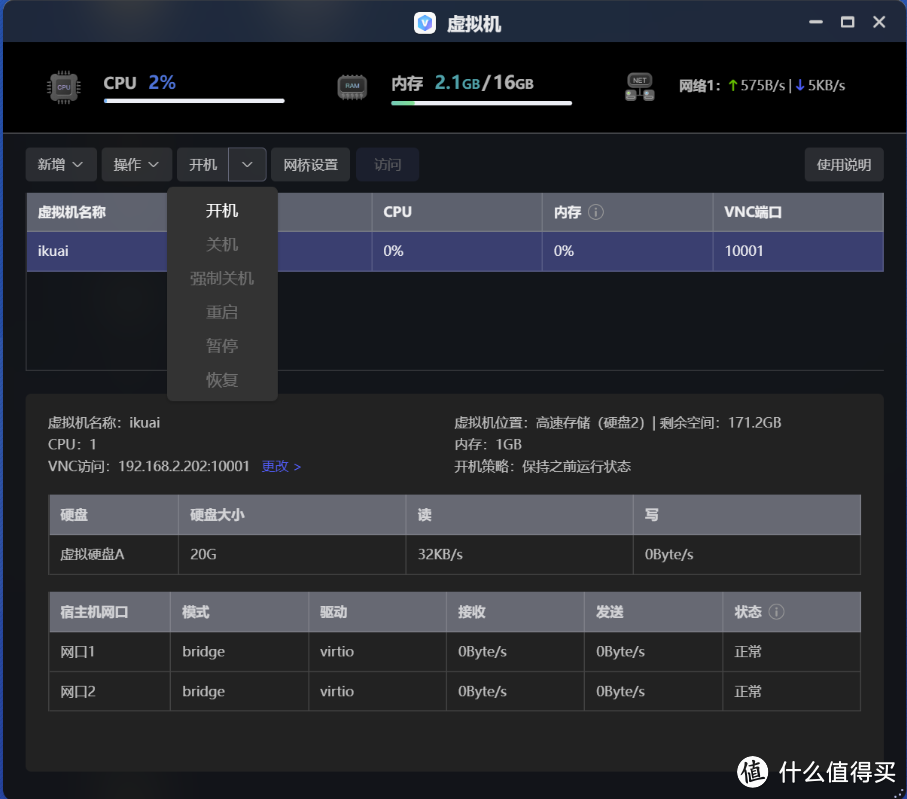
开机=虚拟机的开机按钮。
有两个在安装虚拟机之前需要设置一下:
1.网桥设置创建一个网桥。
2.将双网口模式设置为解绑 bond 模式。
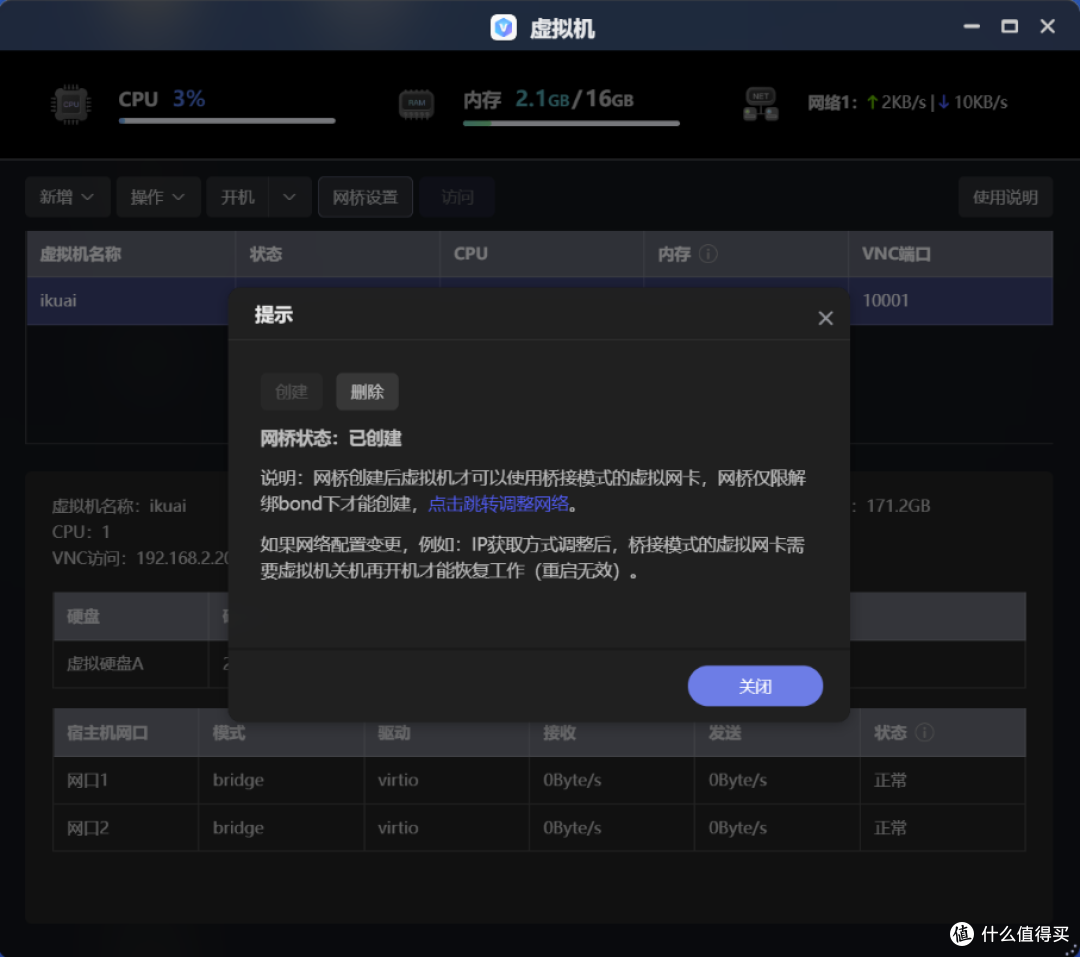
网桥设置这个是虚拟机使用桥接模式的网卡必须打开的一项设置。
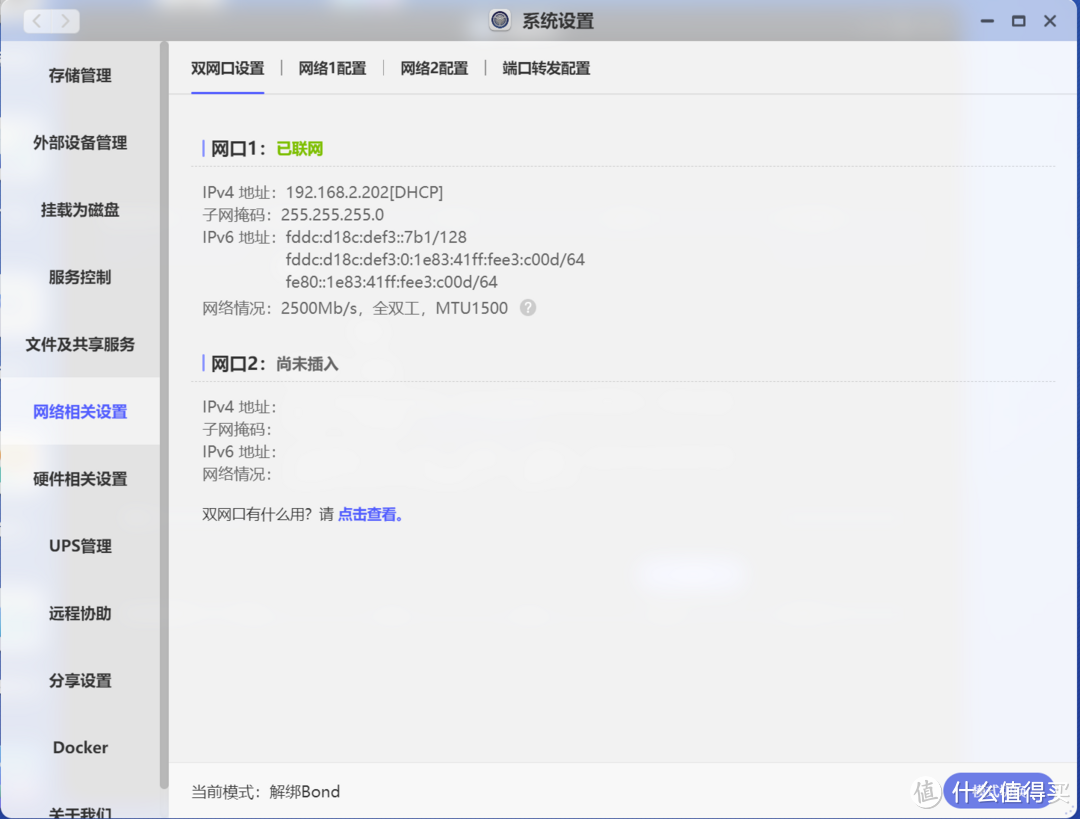
同时我们还需要将设置网络相关设置中的双网口设置,模式调整为解绑 bond 模式。
安装路由系统,作为主路由或旁路由
按照惯例我们在配置之前先说下思路,路由系统在 all in one 中有着非常高的重要性,平时我们使用的无线路由器,是集成了路由功能与无线功能的设备,但这一类产品相较于软路由而言,从机器的性能、路由的功能都有着较大差距。而借助于路由系统,我们可以实现更多普通路由器无法实现的操作,比如协议管控,流量控制,openwrt 路由系统的各种插件等等。
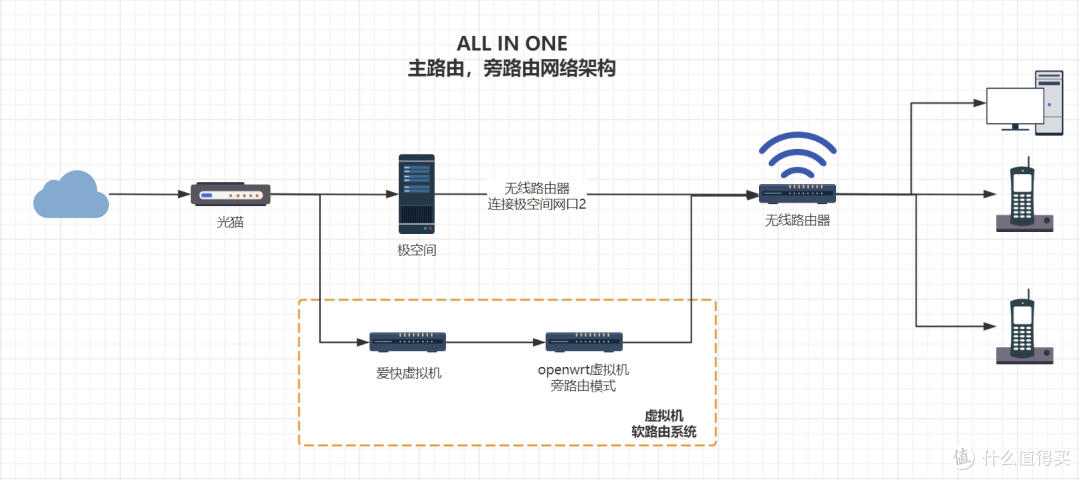
家用 all in one 最常用的路由系统拓扑图如上,主爱快路由系统+旁openwrt 路由系统做 all in one 路由系统的网络结构。
安装路由系统有两部分:
1.安装爱快主路由系统;
2.安装 openwrt 旁路由系统。
我们先说爱快主路由的安装方法。
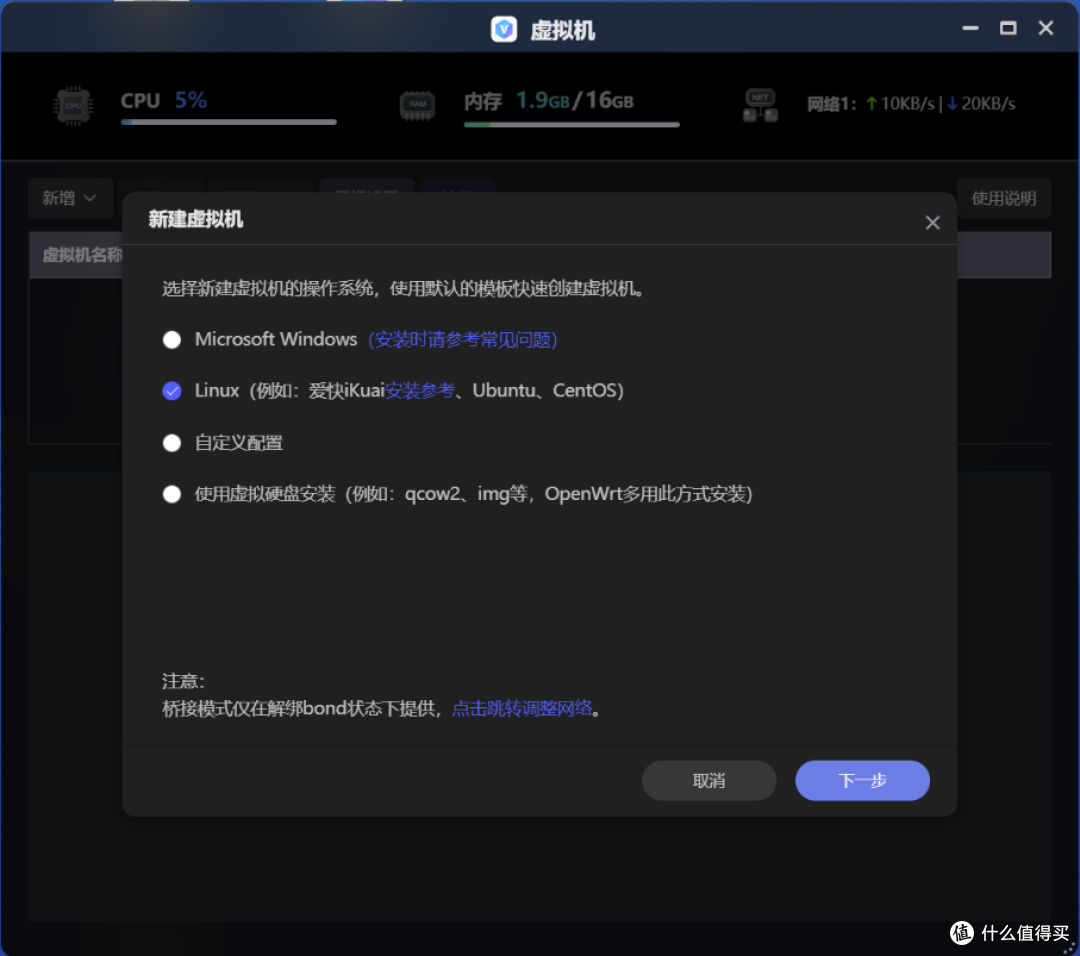
选择新建 linux 虚拟机~
虚拟机的名字这个你自己好记就可以不要搞混了,然后镜像可以点这里去爱快的官网下载。
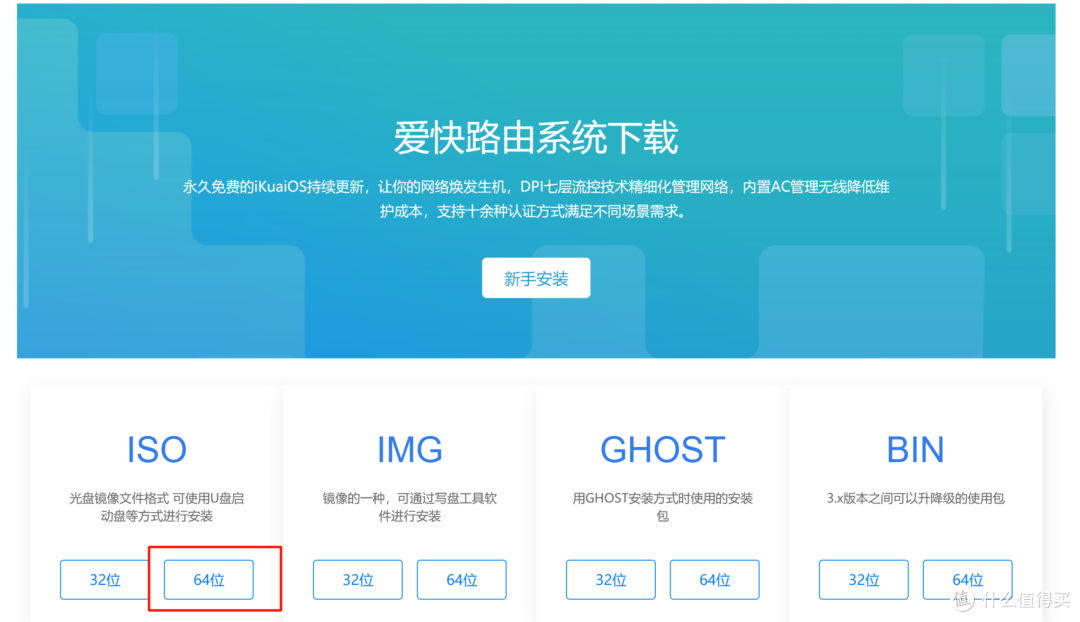
建议选择ISO的64位版本。
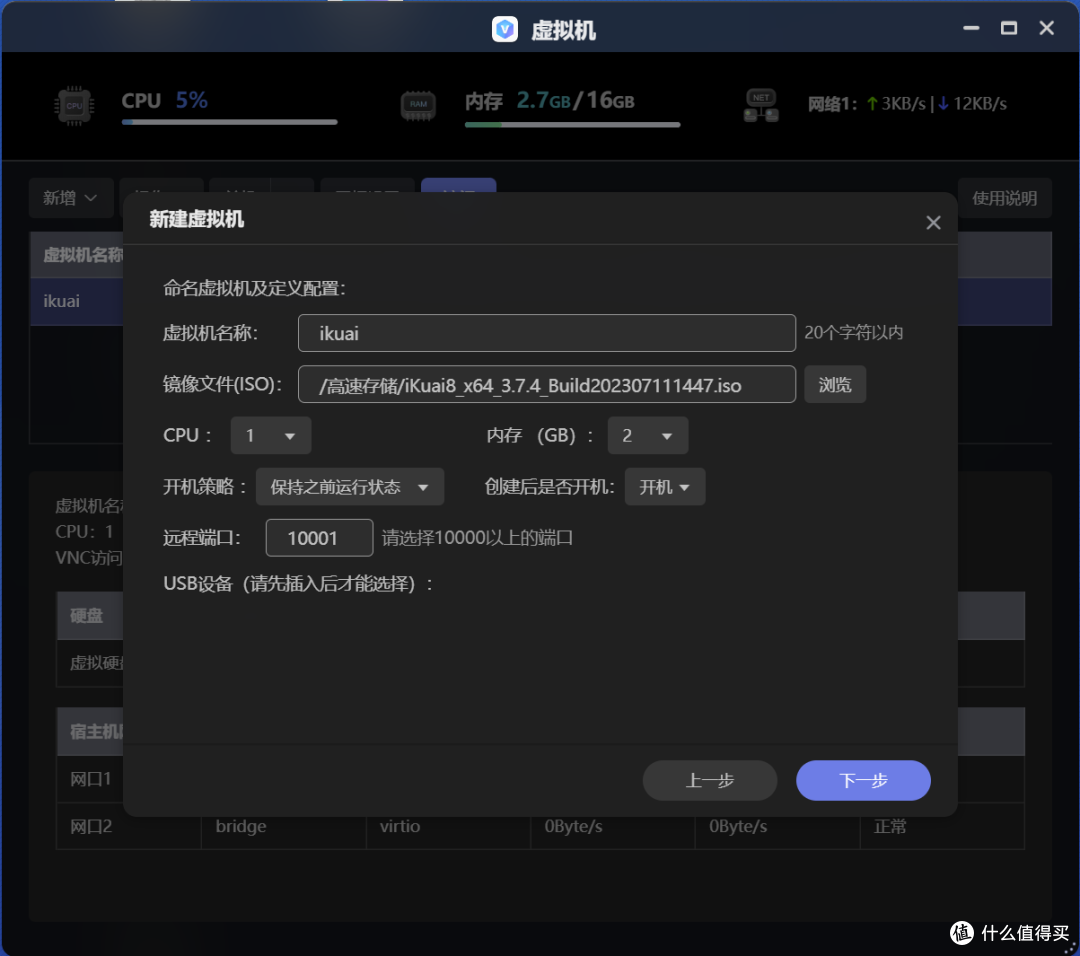
选择下载好的 ikuai 软路由系统的 iso 文件的镜像就可以了。
cpu 设置核心数 1,内存设置核心 2,开机策略根据自己的情况进行选择(我一般选保持之前运行状态),设置远程端口(不懂的可以参考我设置10001),然后点击下一步。
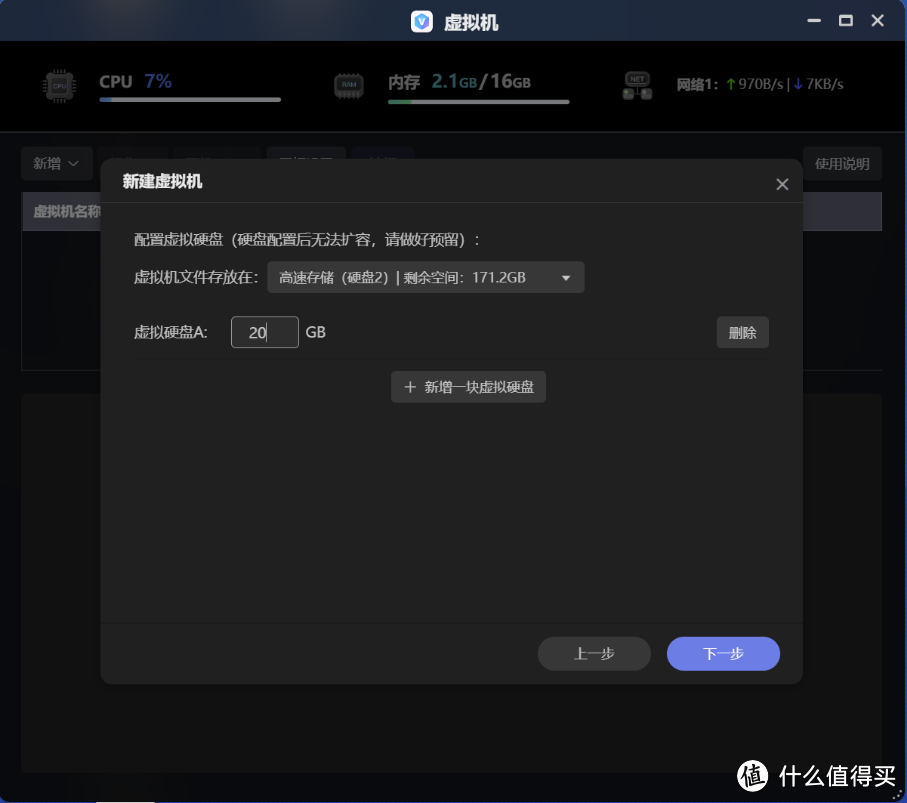
爱快的虚拟硬盘大小5GB~10GB空间都够用了,给20GB也不是不行,这个根据自己固态大小自己进行选择,然后点击下一步。
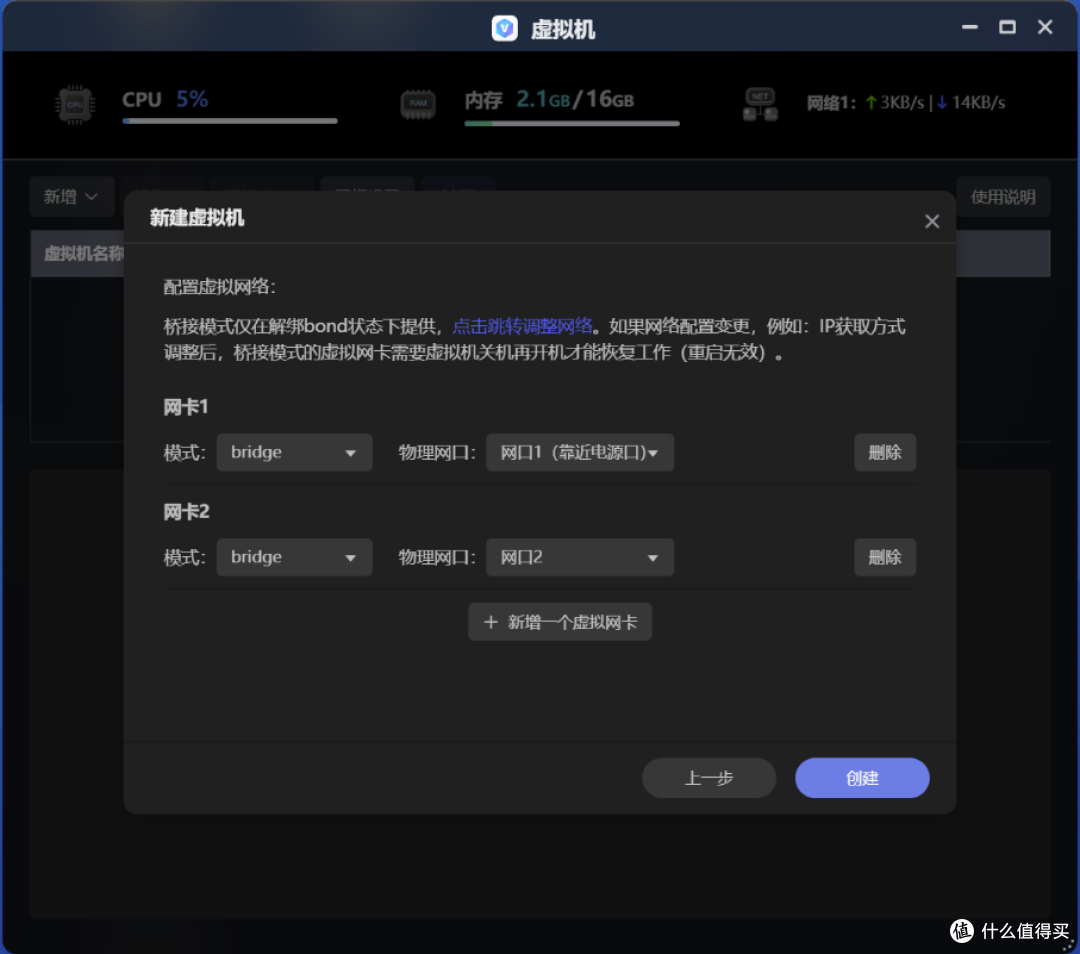
配置虚拟网络的这个选项需要注意一下,网卡要添加2个,两个网卡模式都设置为 bridge 桥接模式,其他参考上图,之后点击创建。

创建完成之后,点击访问然后在弹出的 vnc 窗口选择连接。
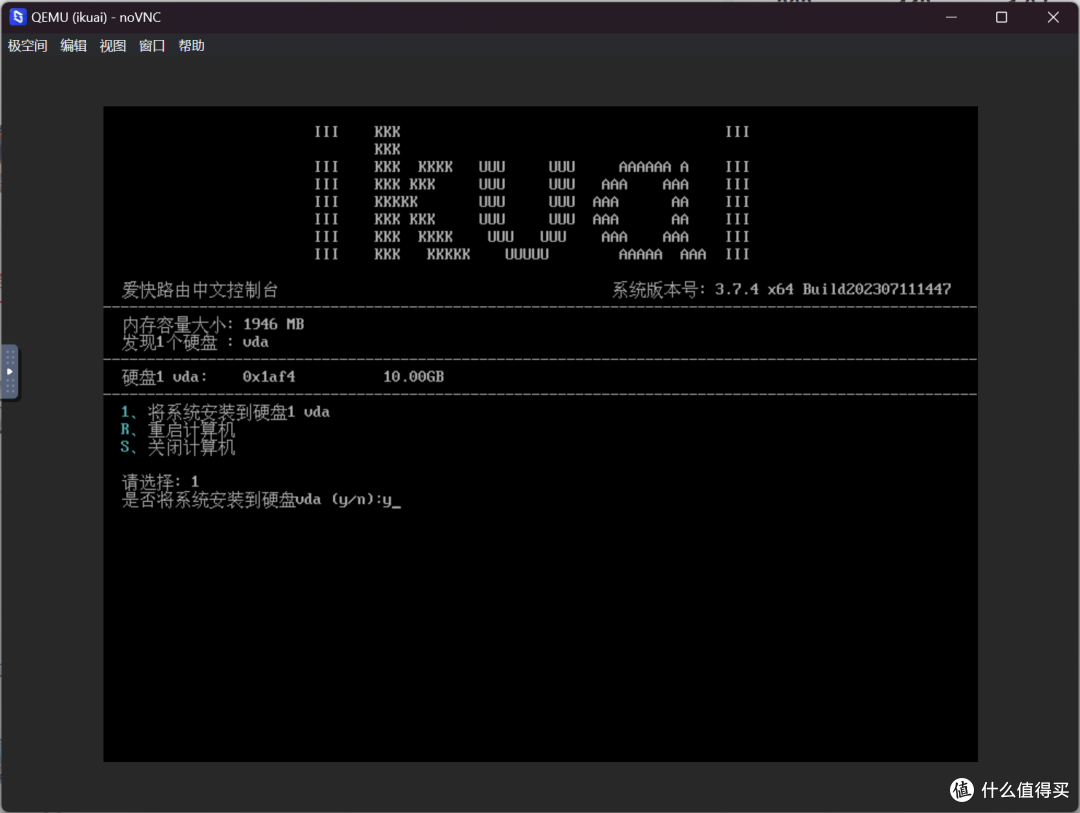
我们把爱快系统装入虚拟机硬盘。
选择1然后输入y同意。
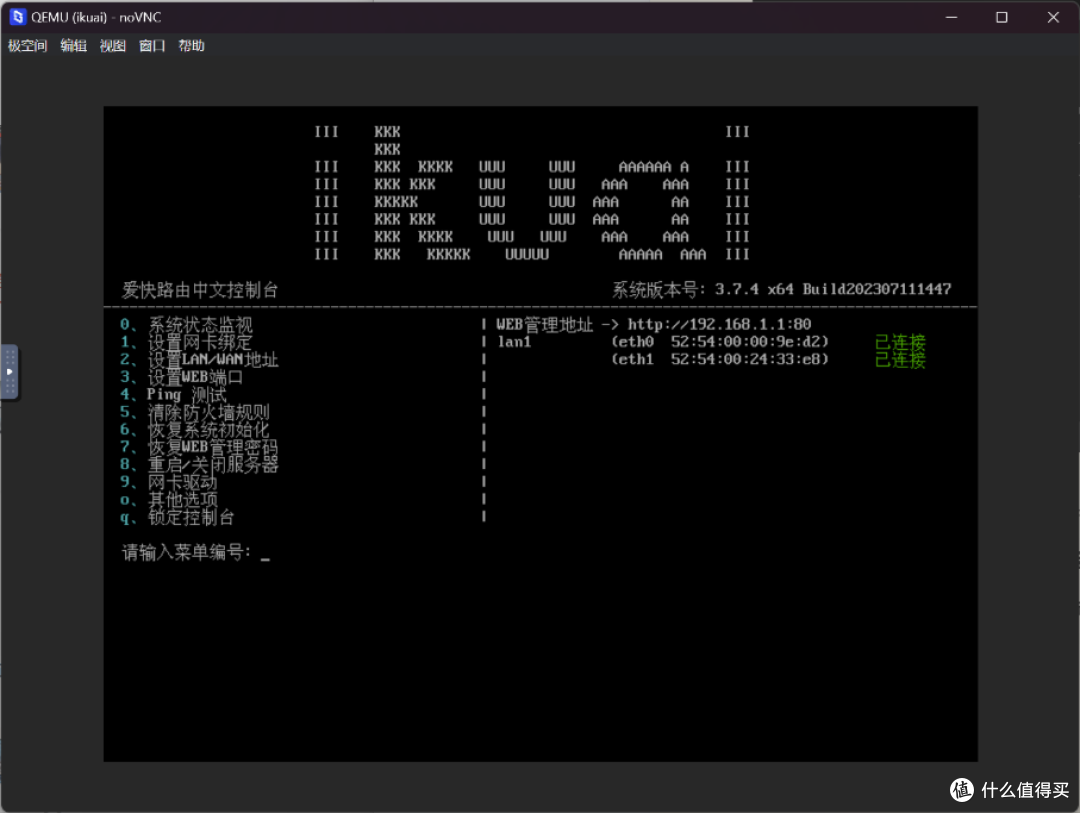
随后就进入ikuai的控制台页面。输入1 设置网卡绑定。
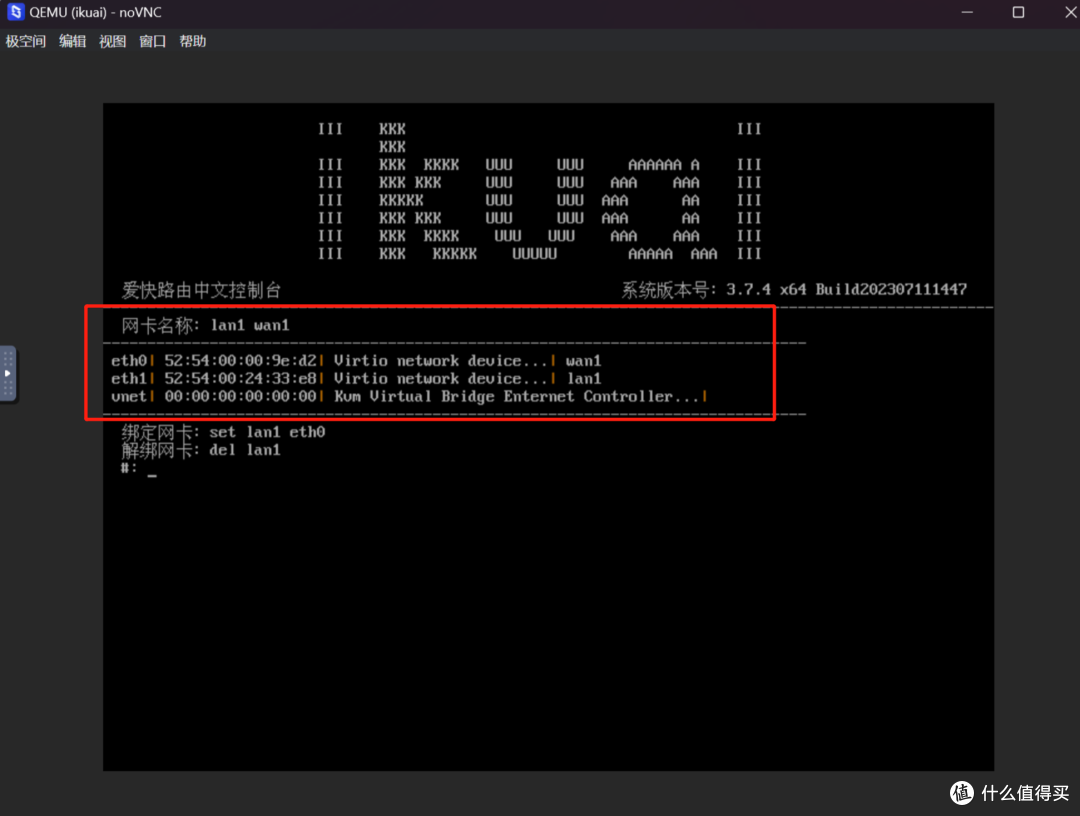
输入:Del lan1 eth0后回车
输入:set wan1 eth0后回车
输入:set lan1 eth1后回车。
这样设置完成之后,网卡的绑定应该是上图红框这样的状态。
然后按 q 退出。
返回主控制台选择2回车,设置爱快的IP。
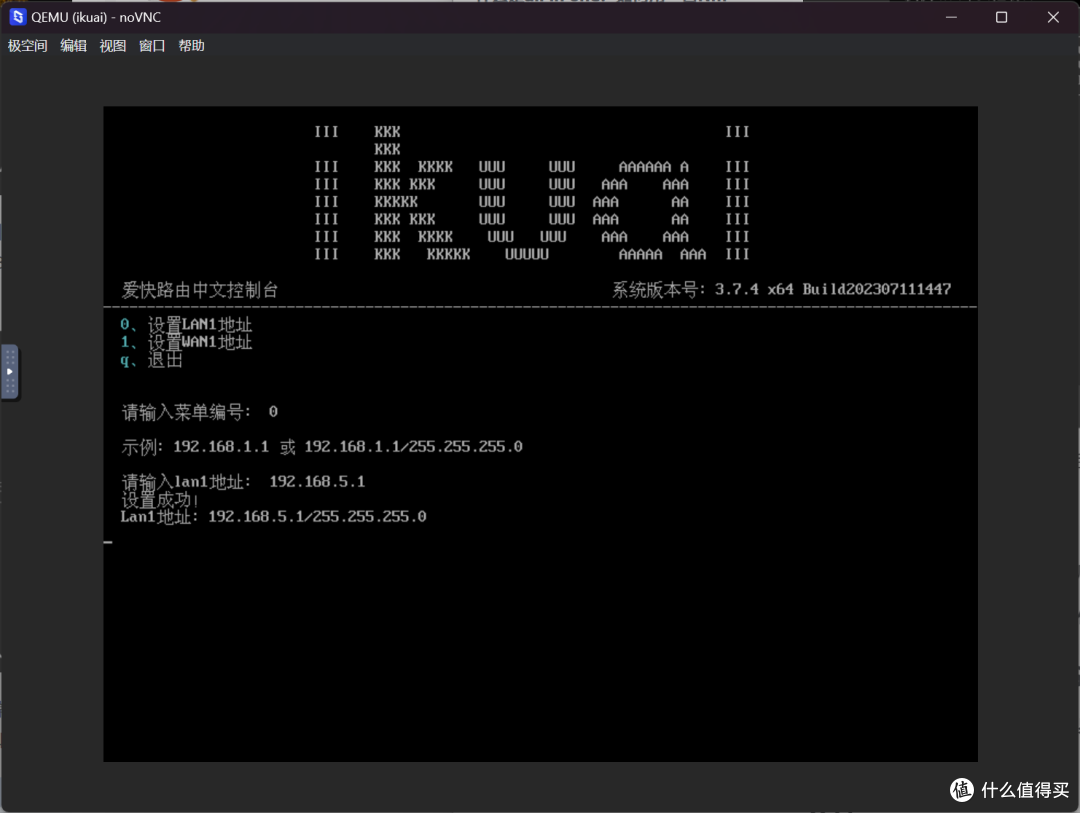
首先是输入0设置lan IP,输入192.168.5.1并回车。
设置一个不冲突的网段就可以了,可以是 192.168.5.1 也可以是 192.168.10.1 这个 192.168.x.1 随你喜好设置,没关系,不要和上一级光猫冲突就可以了。
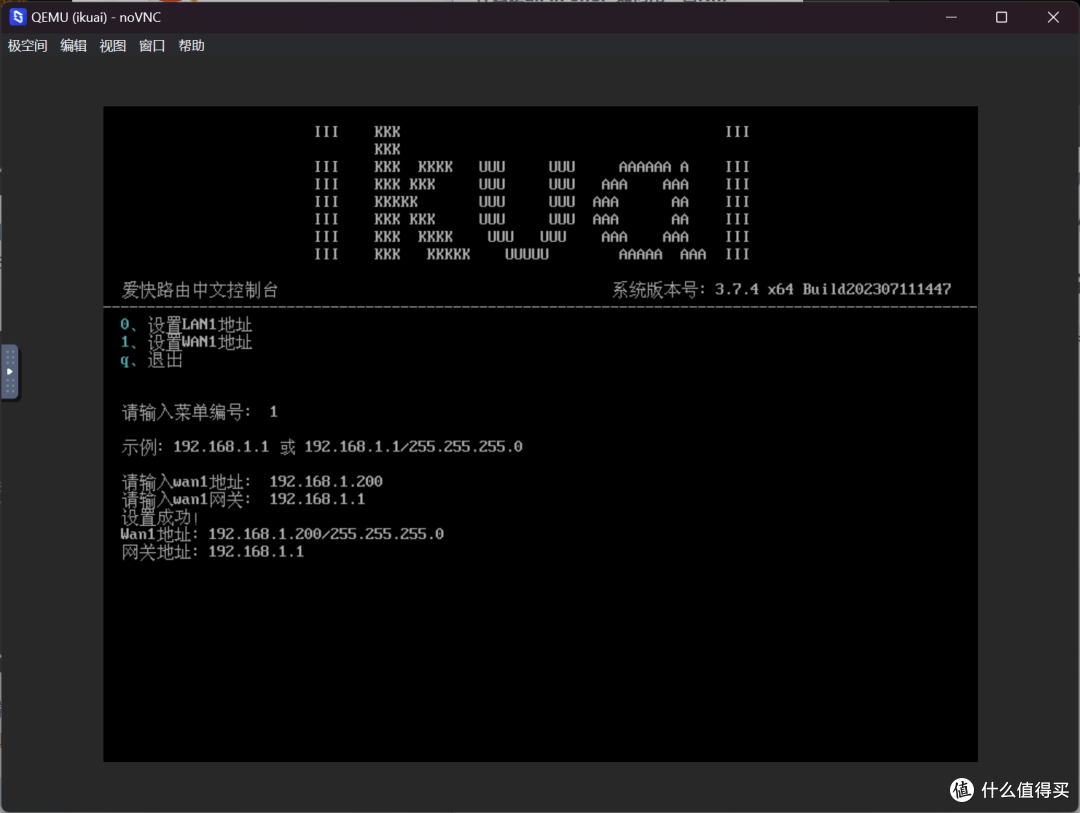
然后在选择1回车设置wan口IP,我们这里设置为192.168.1.200,回车,再输入网关192.168.1.1,回车。
设置 wan 口 IP 的时候要注意,光猫一般都是 192.168.1.1,我们设置一个200-254的地址基本是没问题的。
这里设置为 192.168.1.200来获取光猫的网络,网关地址就是光猫的地址 192.168.1.1。这样就可以了。
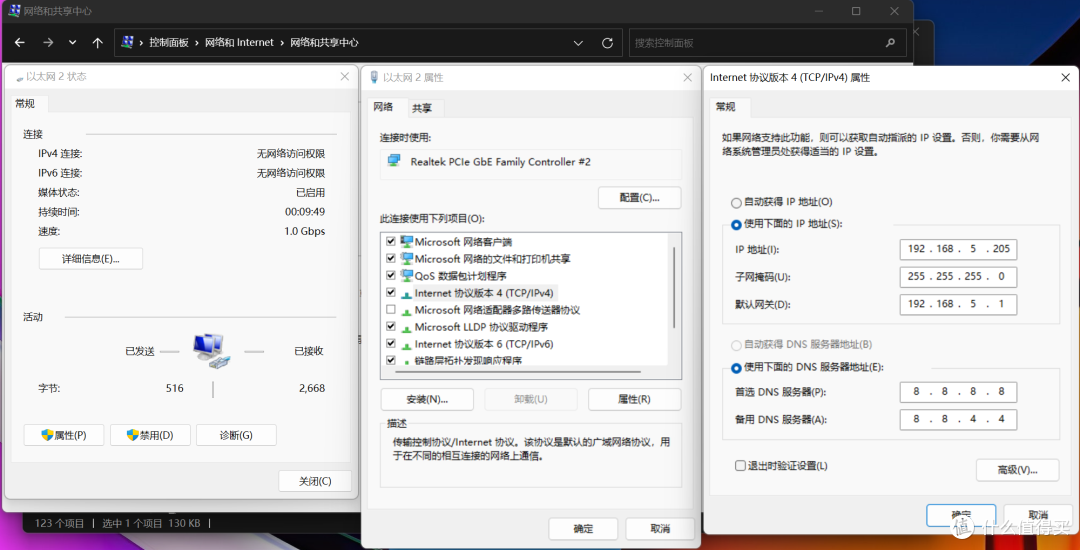
因为我们现在使用的是原有路由器的网段,所以这个时候要把电脑的网口链接到极空间的远离电源口的那个口上。
进入电脑端的网络和共享中心,选择有线网卡--属性--ipv4 协议--设置 ip 地址为 192.168.5.*,主要是让电脑设备和爱快的lan ip在一个网段。这个*要根据自己的情况设置,我用的是205。
子网是 255.255.255.0,网关 192.168.5.1,然后确定保存。
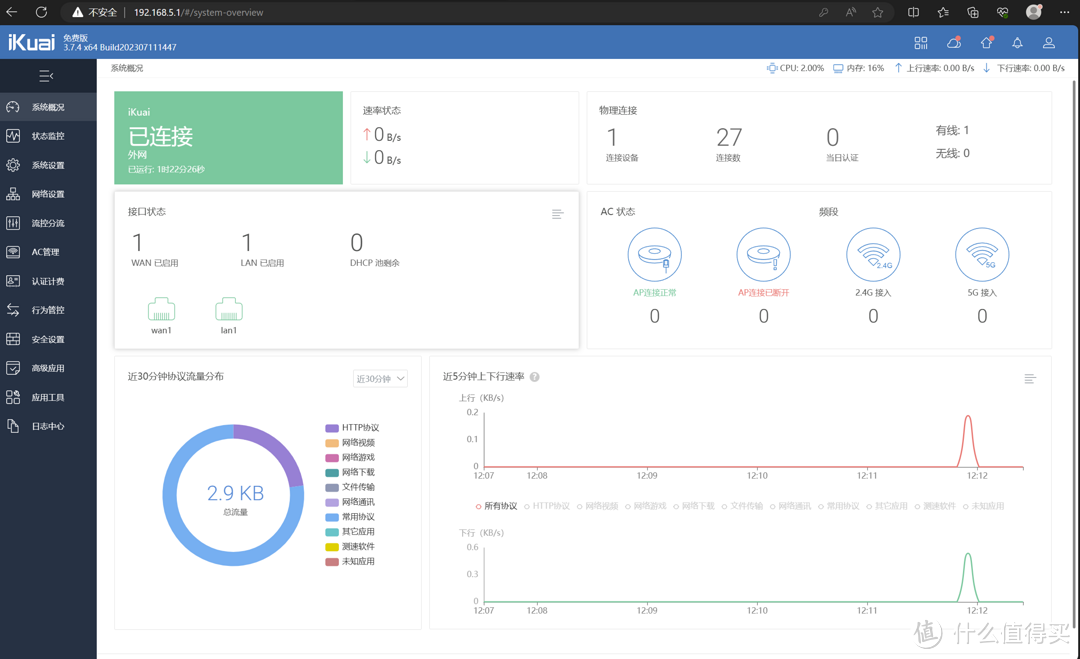
打开浏览器。输入我们刚才在爱快控制台设置的爱快LAN口IP 192.168.5.1,然后回车就可以打开爱快软路由系统了。
爱快默认是不开启DHCP的所以需要手动设置一下。
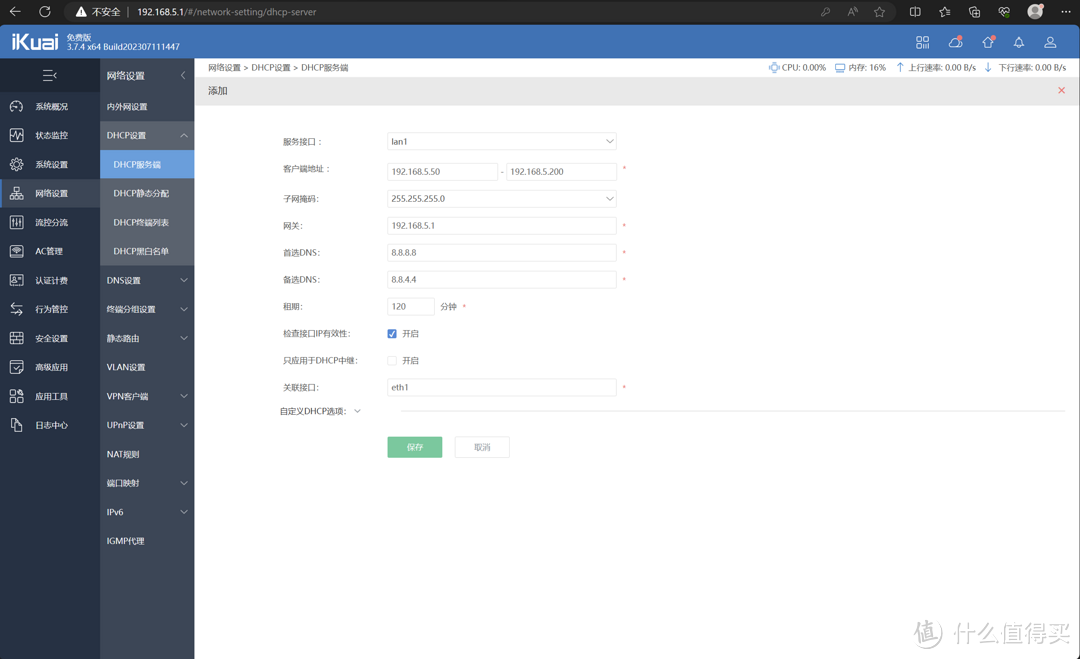
进入爱快的网络设置,DHCP 服务端,然后选择添加 DHCP 服务器。然后服务接口选择 LAN1,客户端地址设置为 192.168.5.50到192.168.5.200之间都行,子网 255.255.255.0,网关 192.168.5.1。
DNS根据自己喜欢的设置,每个地区运营商的DNS 都不相同,如果不知道怎么设置可以设置 首选DNS 为114.114.114.114,备选DNS为8.8.8.8,关联接口选择 eth1,保存。
好了到这里就连接爱快主路由的配置就完成了,连接爱快设备就可以通过爱快访问网络了,不过还有一个地方需要设置就是无线路由器,不然我们只能通过极空间接出来的交换机有线的模式访问网络。
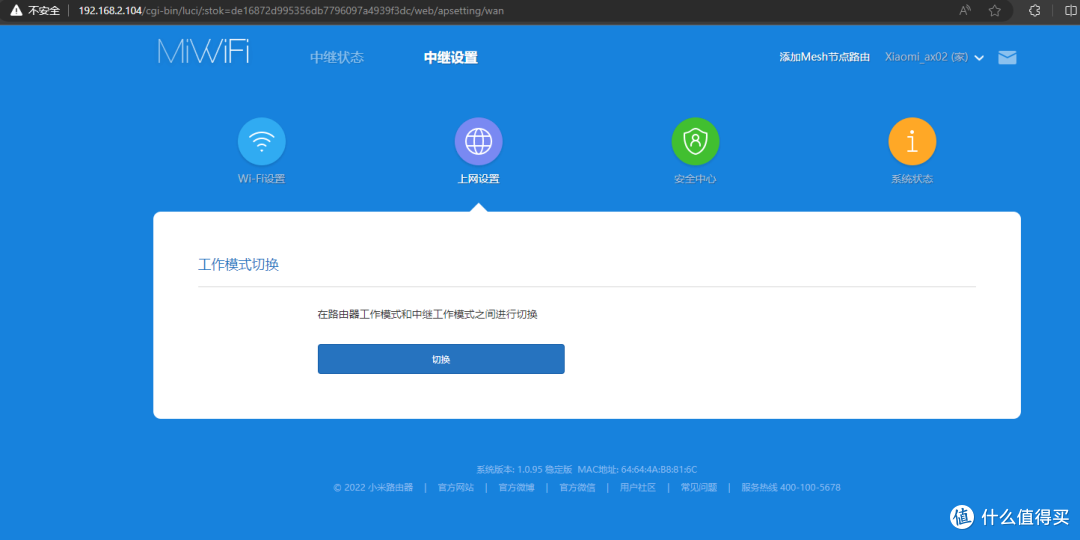
进入我们的无线路由器,然后设置为有线中继模式,然后然后设置一下 wifi 名和密码,将无线路由器和爱快的 lan 口(极空间的远离网卡口连接,这样网络就设置完成了。)
安装 iStoreOS 旁路由,使用丰富的插件拓展
istore是openwrt里面比较受欢迎的系统,因为易用性高以及有以众多插件而广受欢迎,插件较多我就不表达有哪一些了,大家可以自行百度,这里只说一下安装方法。
顺便说一下,istore与openwrt的关系,openwrt类似于我们说的windows,是这一种系统的统称,而istore类似于我们说的win11或是win10,是不同版本的称呼。
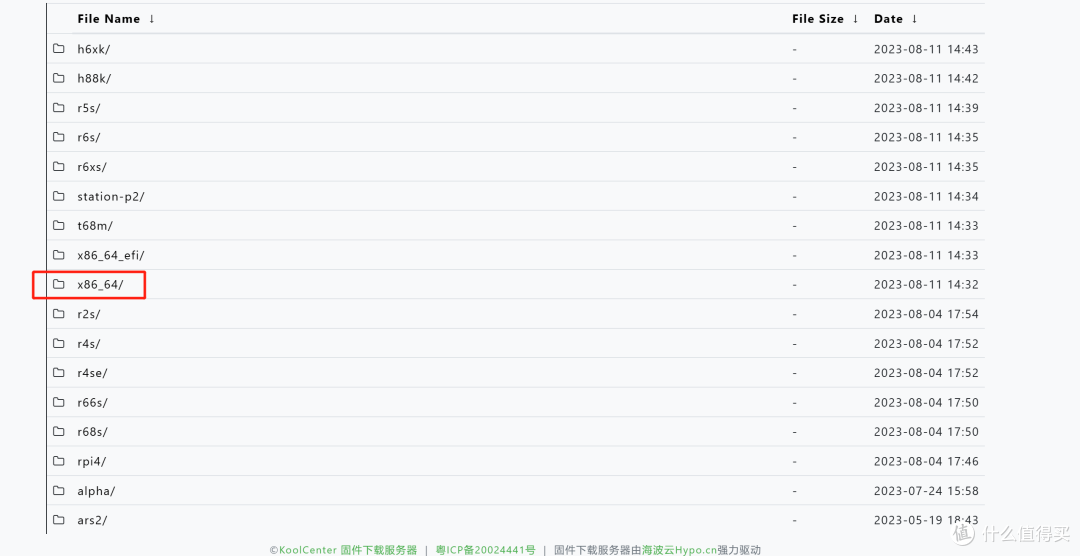
istore os 有iso与img两种安装方式,我们这里选 img 的安装方法,点击这里去istore官方网站,右上角选择固件下载。
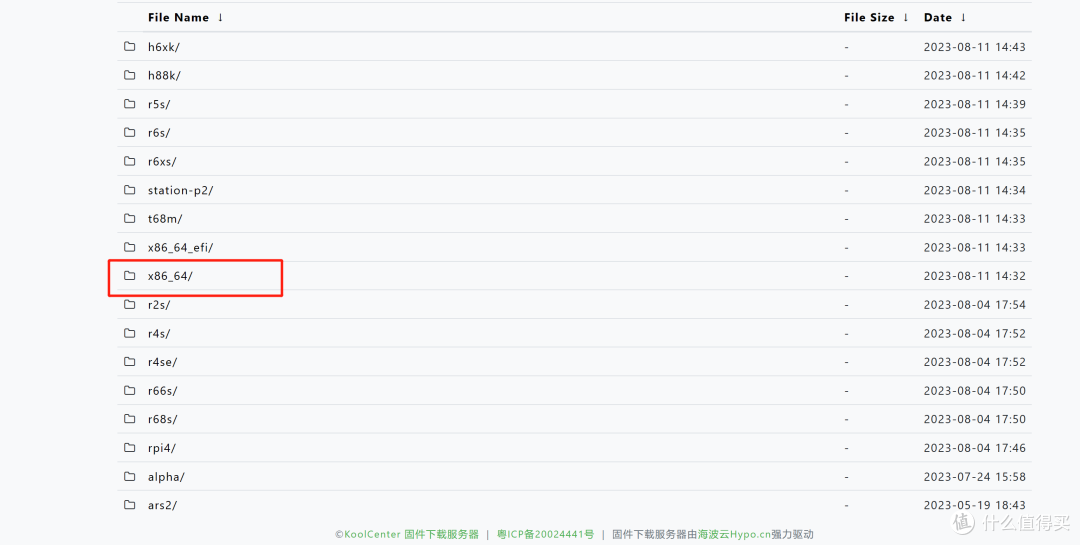
然后选择红框的版本进入。
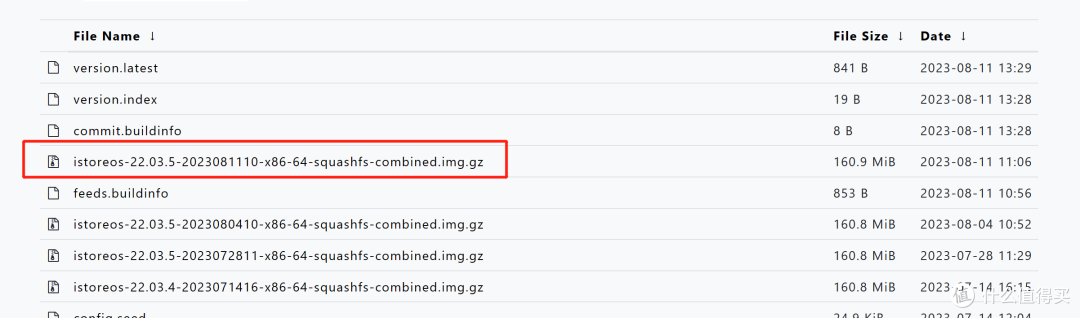
然后选择带数字版本的文件,一般是160MB这样的下载就行。
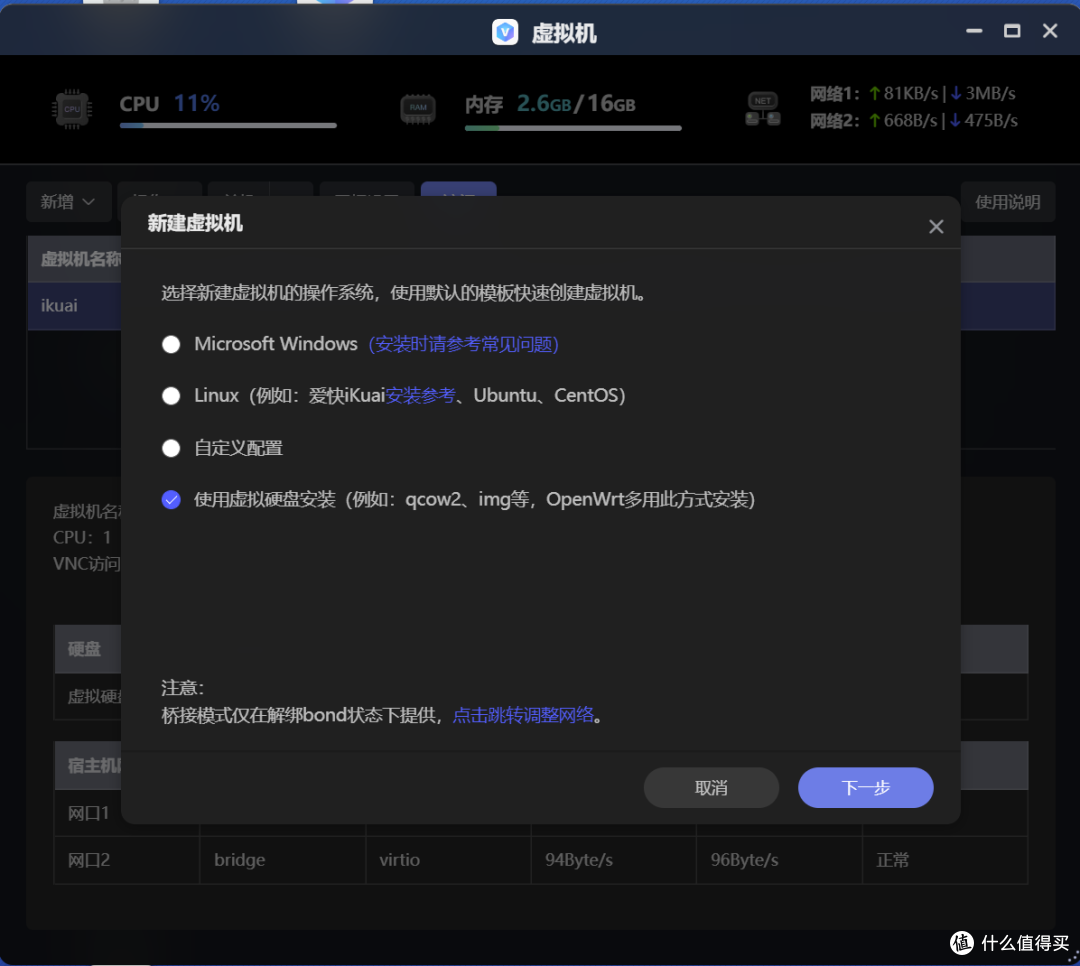
然后继续在极空间虚拟机软件中,新建虚拟机,选择使用虚拟硬盘安装。点击下一步。
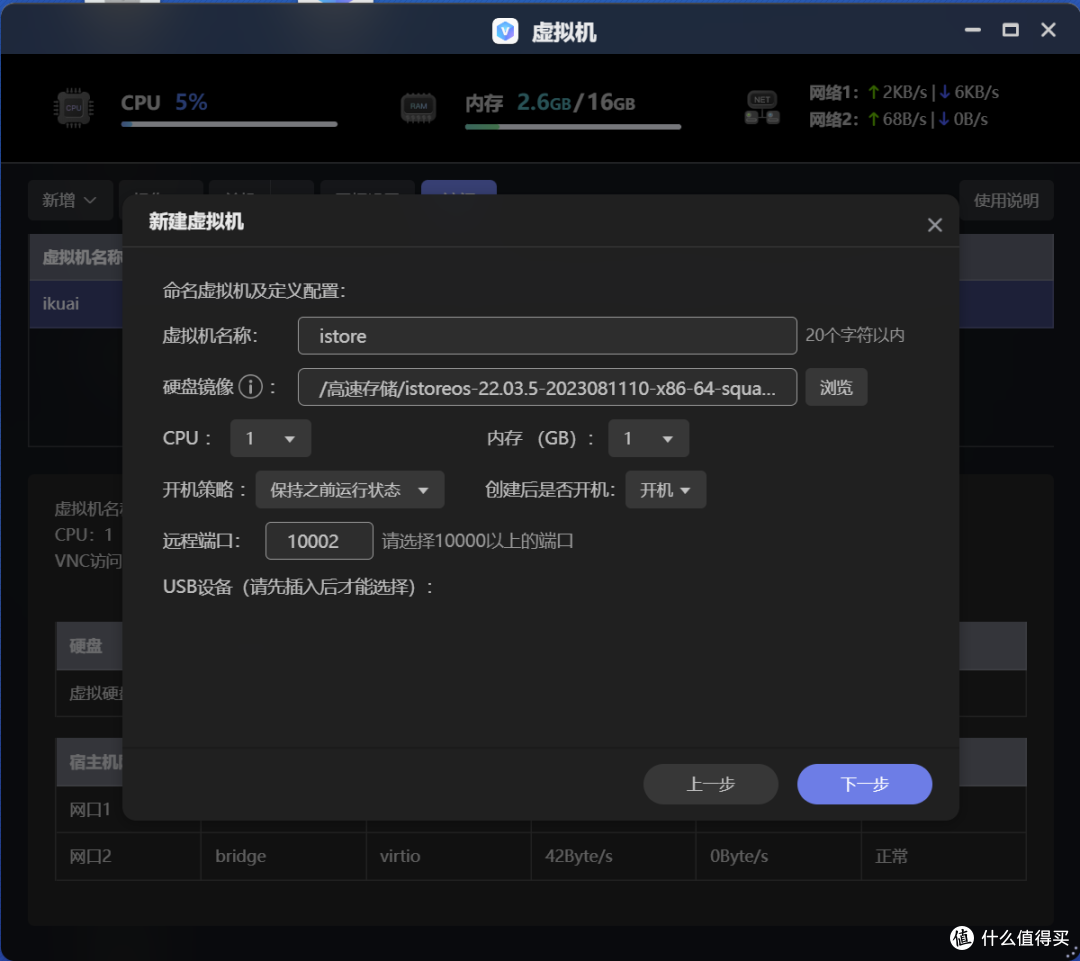
输入虚拟机名称,然后选择镜像,输入端口,具体可以直接抄我的,下一步就可以了。
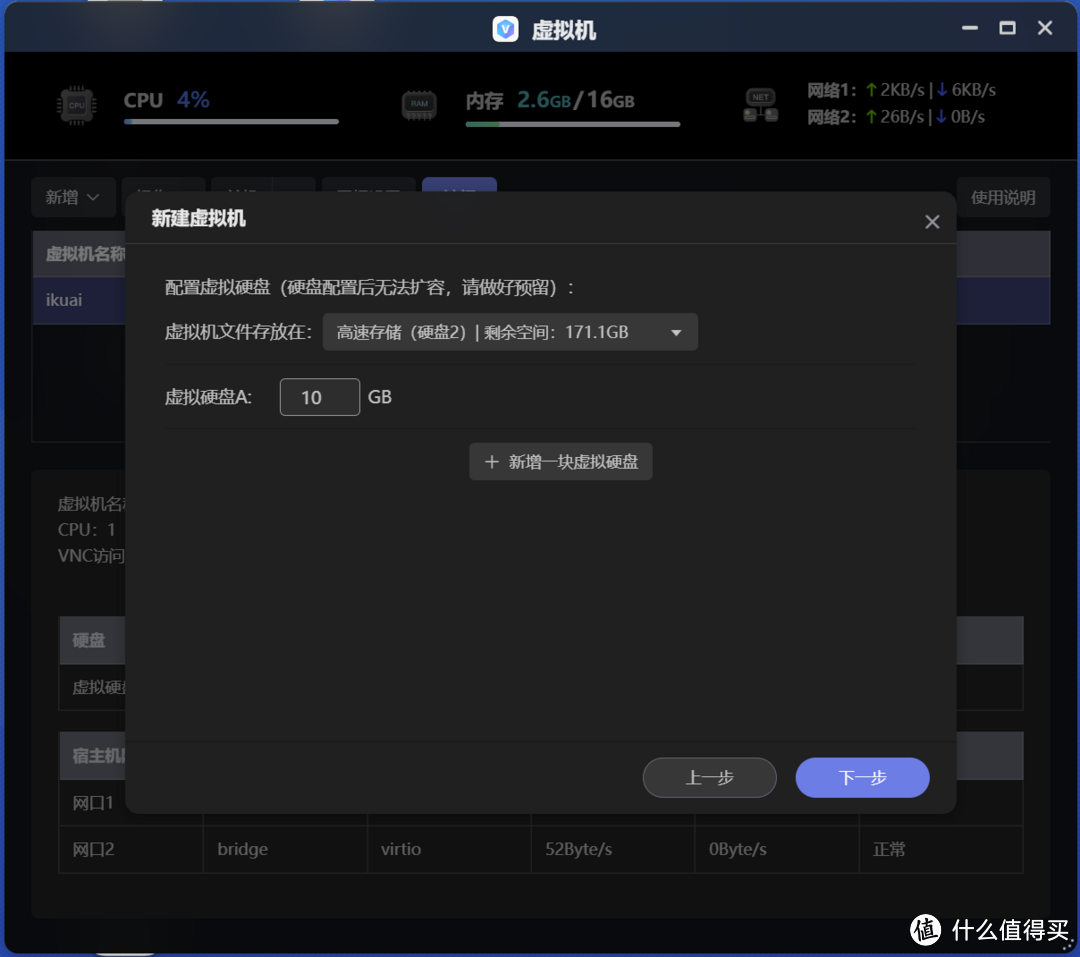
选择存储位置,然后选择输入磁盘空间大小,给个10GB就够了。
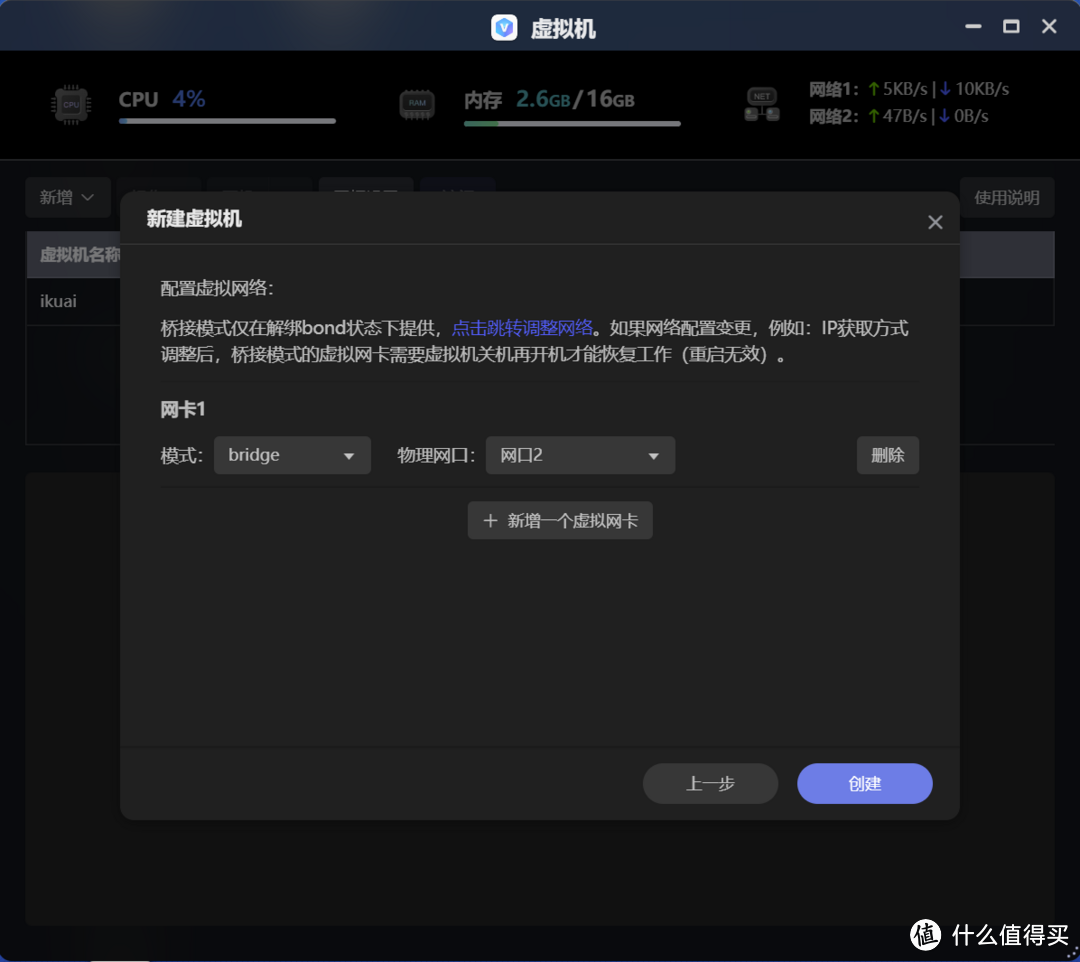
网卡选择桥接模式,然后屋里网口选择网口 2 。创建就可以了。
等待创建完成后。
下一步是需要调整一下电脑的IP地址,因为因为istore 的默认 ip 是 192.168.100.1,跟电脑网段不一样无法想通,听不懂没事,看下一步如何操作就行。
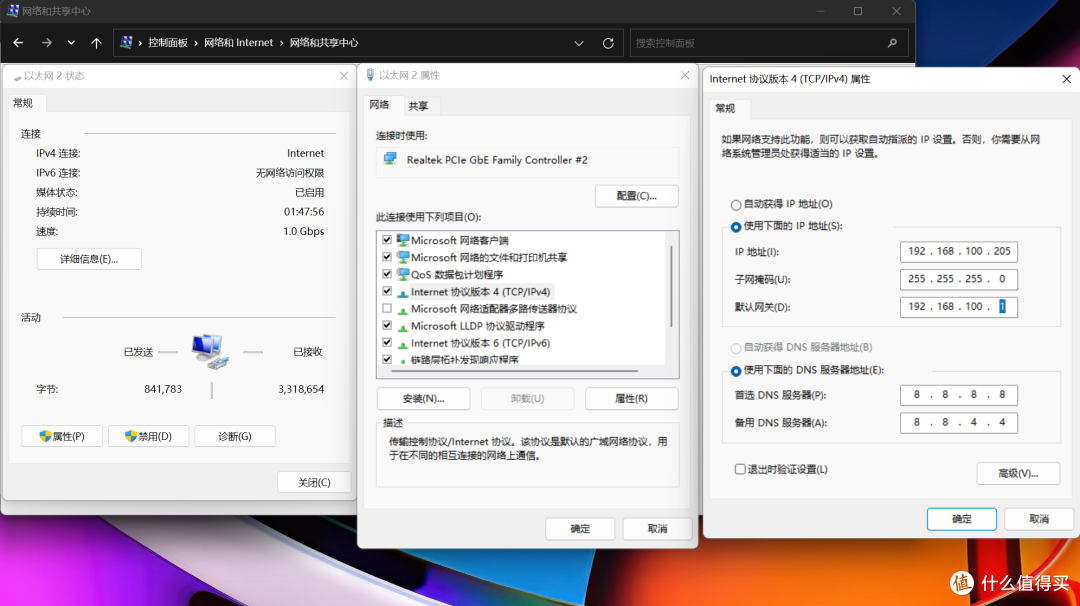
打开电脑的网络和共享中心--属性--internet协议版本4(TCP/IPv4),将 ip 设置为 192.168.100.205,网关 192.168.100.1 确定保存。
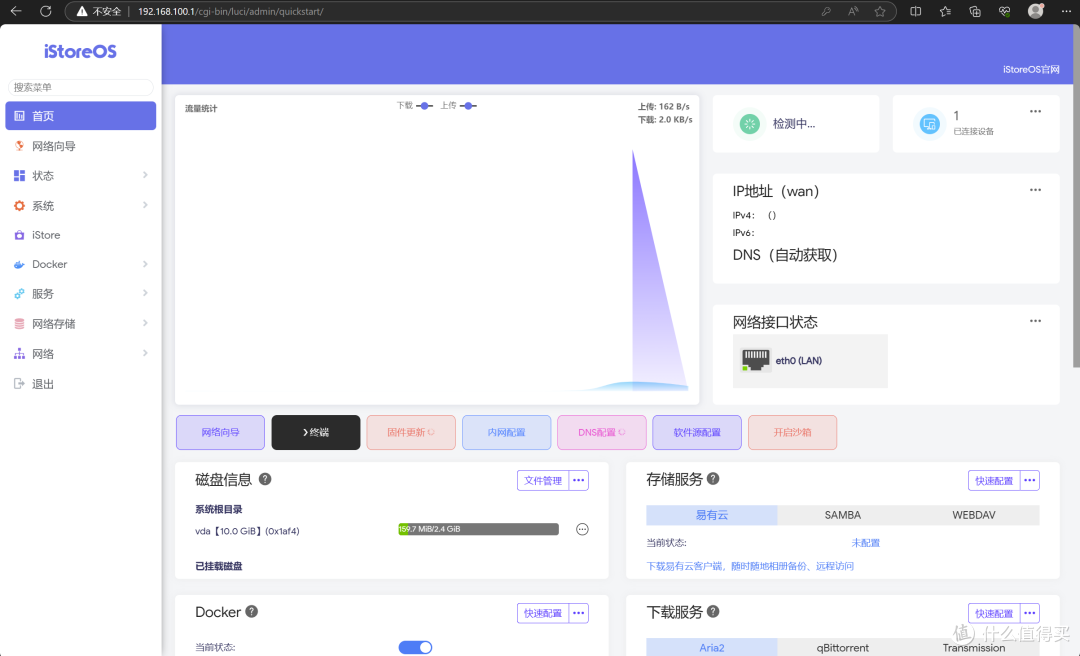
然后打开电脑的浏览器输入 192.168.100.1,就打开了istore OS的管理页面了,登录就可以进入 istoreos 的主页面了。
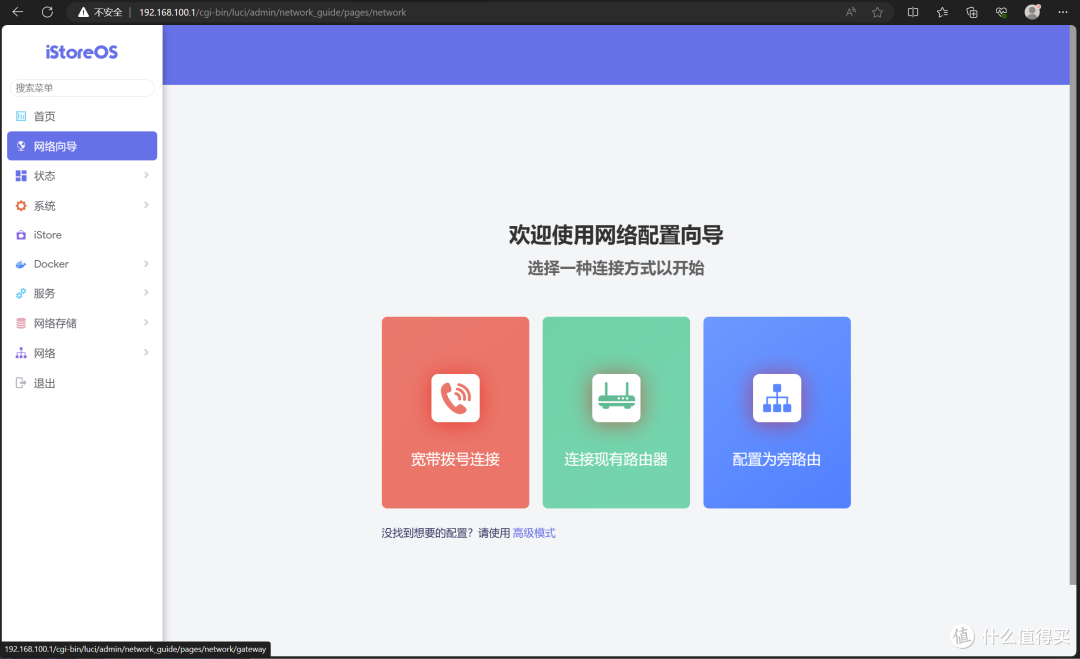
然后选择网络向导,设置为旁路由模式。点击手动配置。
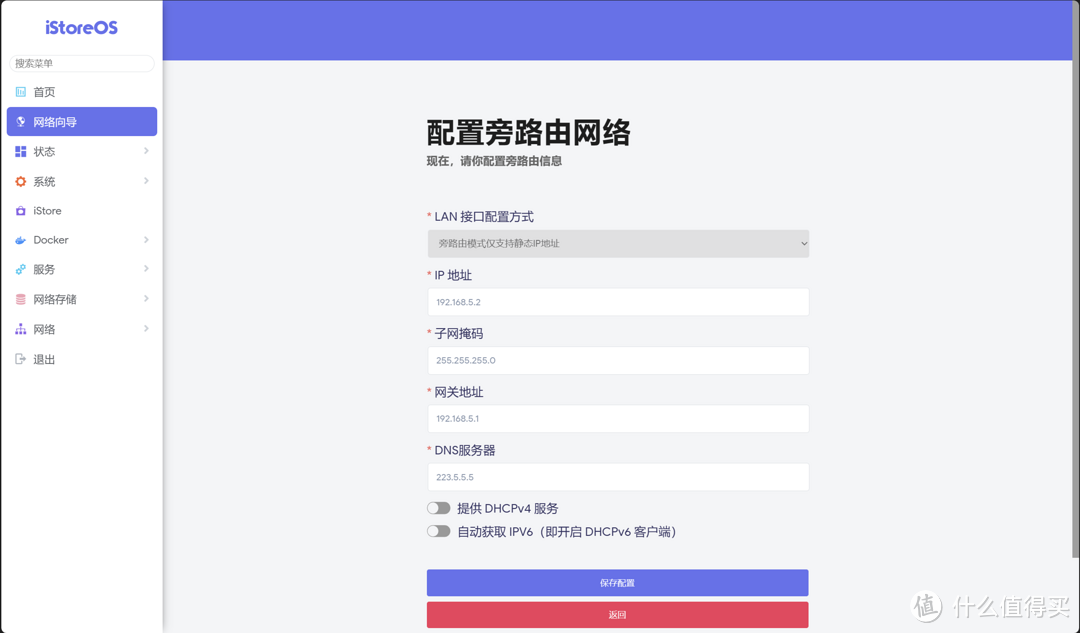
ip 地址设置为爱快主路由的同网段地址,我设置的是192.168.5.2,子网 255.255.255.0,网关是 192.168.5.1,dns8.8.8.8,如果你上面爱快设置时候是抄我的,这里也照抄就行,注意要关闭 dhcp 服务,然后点击保存。
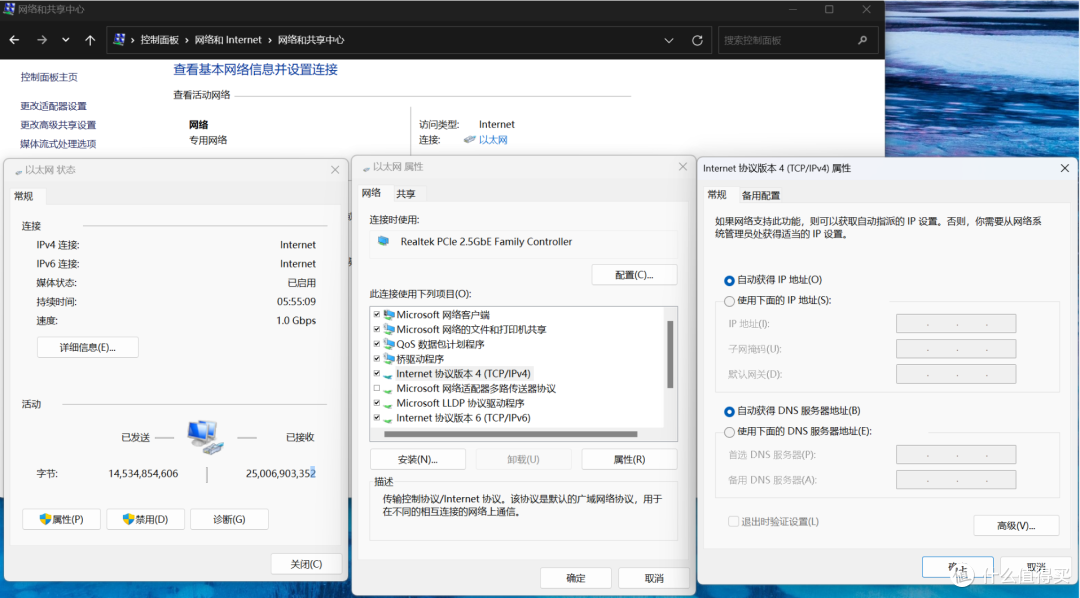
保存之后将电脑的 ip 设置为自动获取,方法是进入网络共享中心--点开以太网--属性--internet协议版本4(TCP/IPv4),然后IP地址与NDS都选自动获得。这样就可以正常通过爱快路由器分配的 ip 访问网络了。
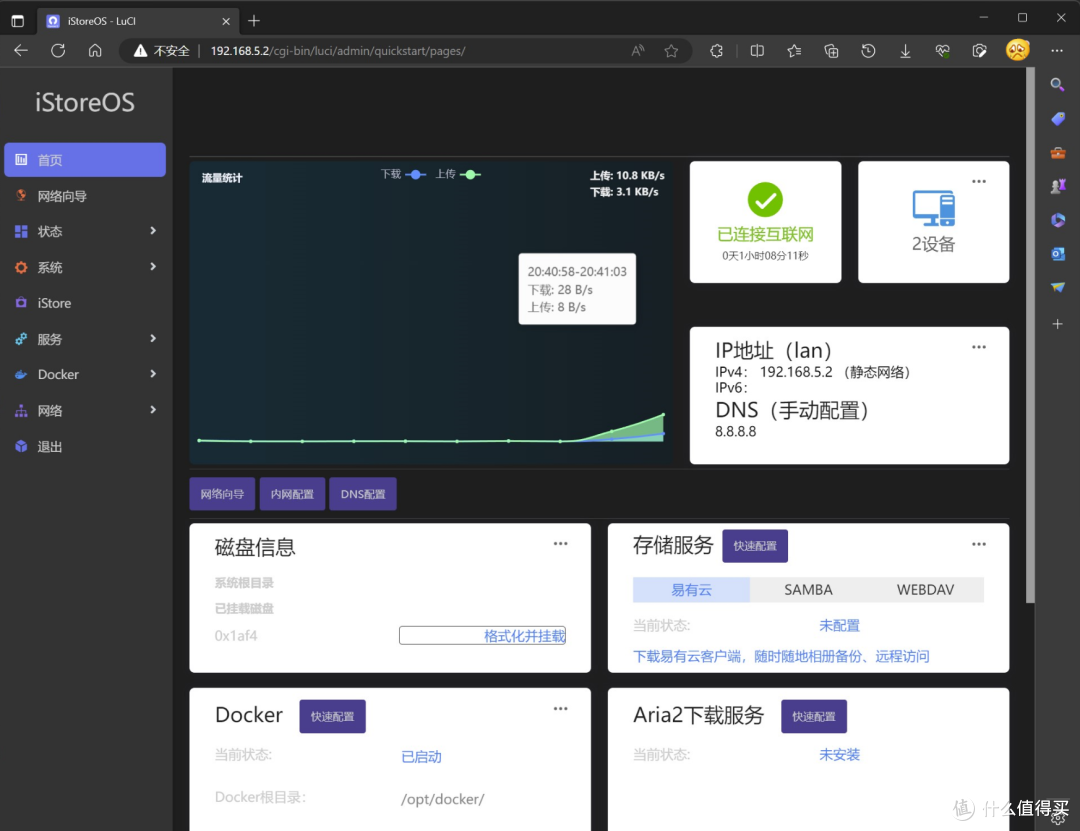
输入 192.168.5.2 就可以进入 istoreos 路由器,安装插件来体验openwrt 丰富的拓展功能。
家里其他需要使用旁路由的设备,可以将网关设置为固定ip 192.168.5.2,或者在主路由中将dhcp的网关设置为192.168.5.2就可以了。
这样配置之后 all in one 的路由部分就已经完成了主路由爱快路由,搭配旁路由 openwrt 路由的路由系统的配置,各种丰富如广告屏蔽等功能就可以开启啦!各位小伙伴们有问题的话可以评论区一起交流讨论啊。
安装 windows远程主机系统
windows 系统作为远程主机最常用的系统之一,有着太多太多的用途,这里说说我们在极空间NAS上安装windows的方法。
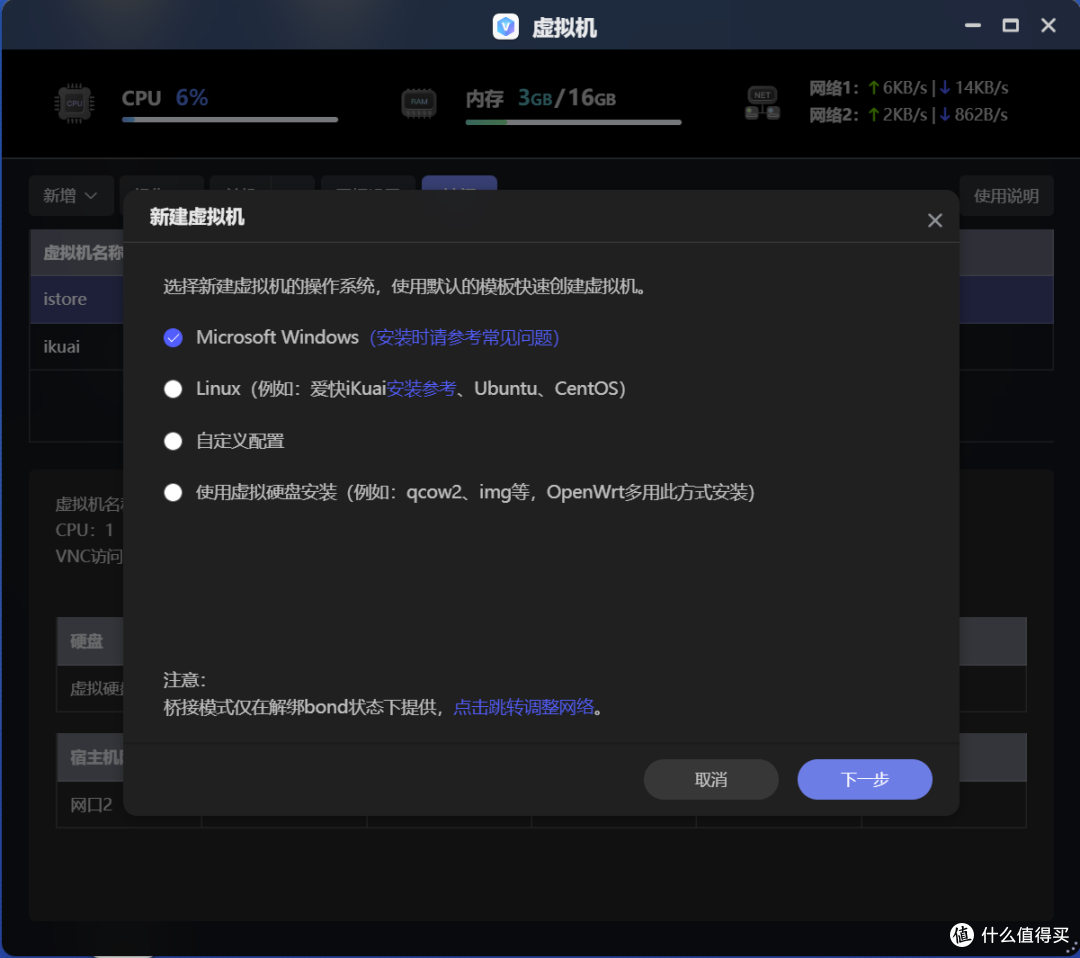
依旧是打开极空间的虚拟机程序,并点击新建虚拟机选择 windows。Windows的ISO镜像获取途径就很多了,比如可以从Windows官方下载。
下载完成之后在镜像文件iso这个地方选择刚才下载的文件。
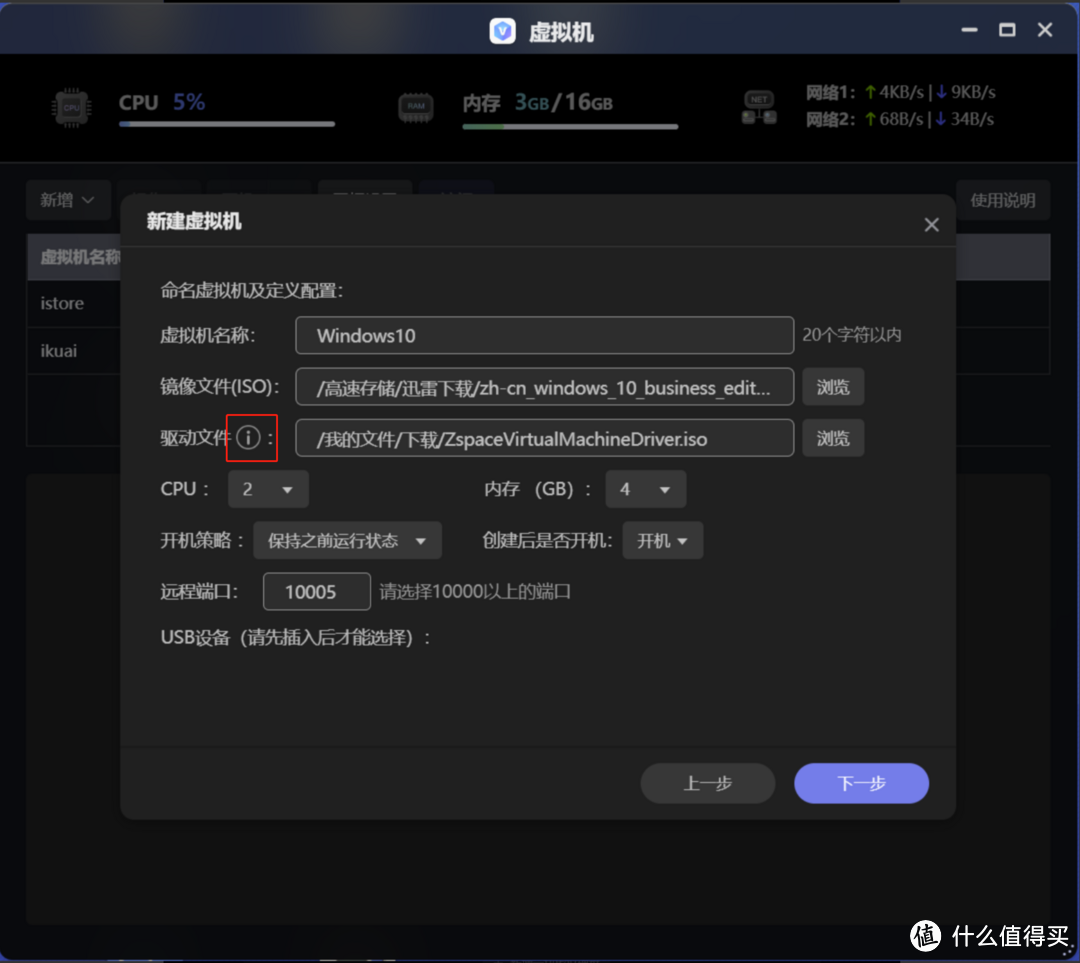
安装Windows系统的话需要注意一下,选择完 Windows镜像之后点击一下驱动文件旁边的那个!
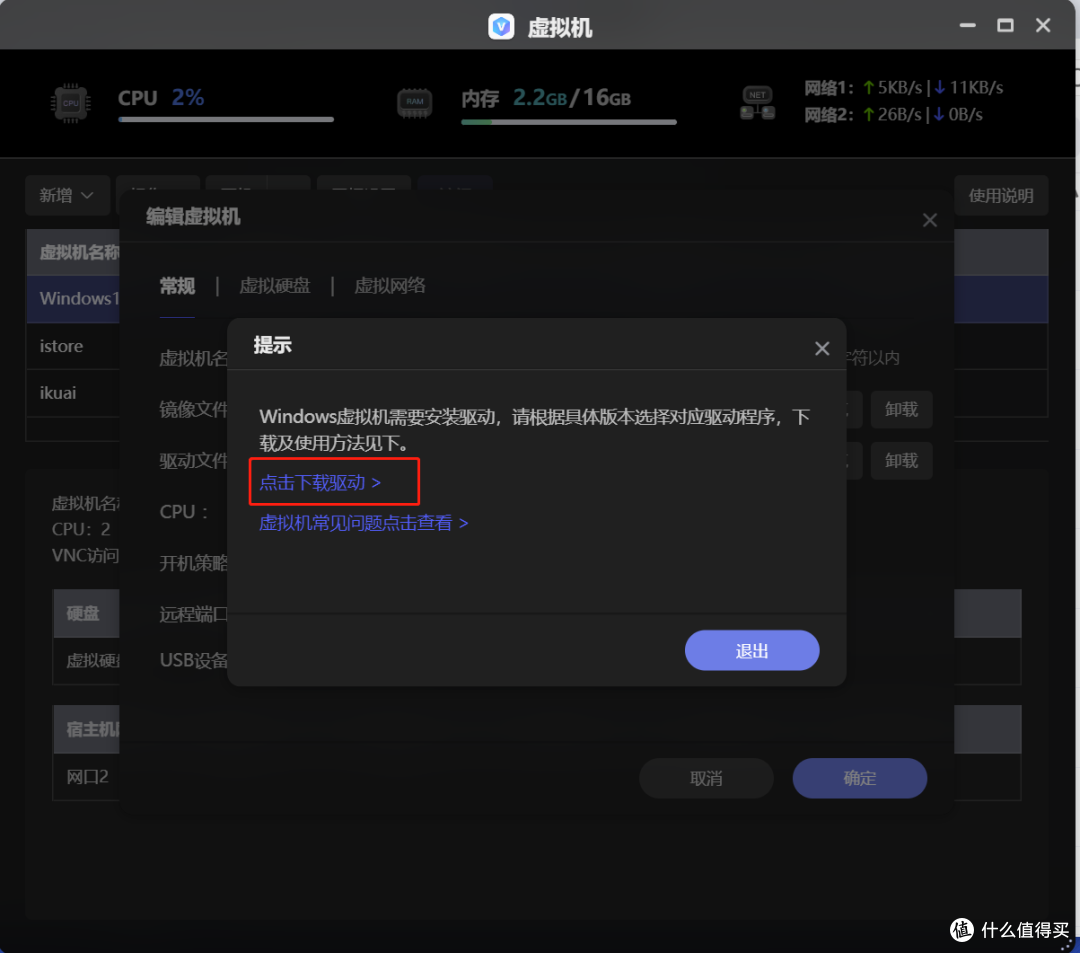
进去后点击下载驱动,下载完驱动文件之后,将驱动文件选择上,然后点击下一步。
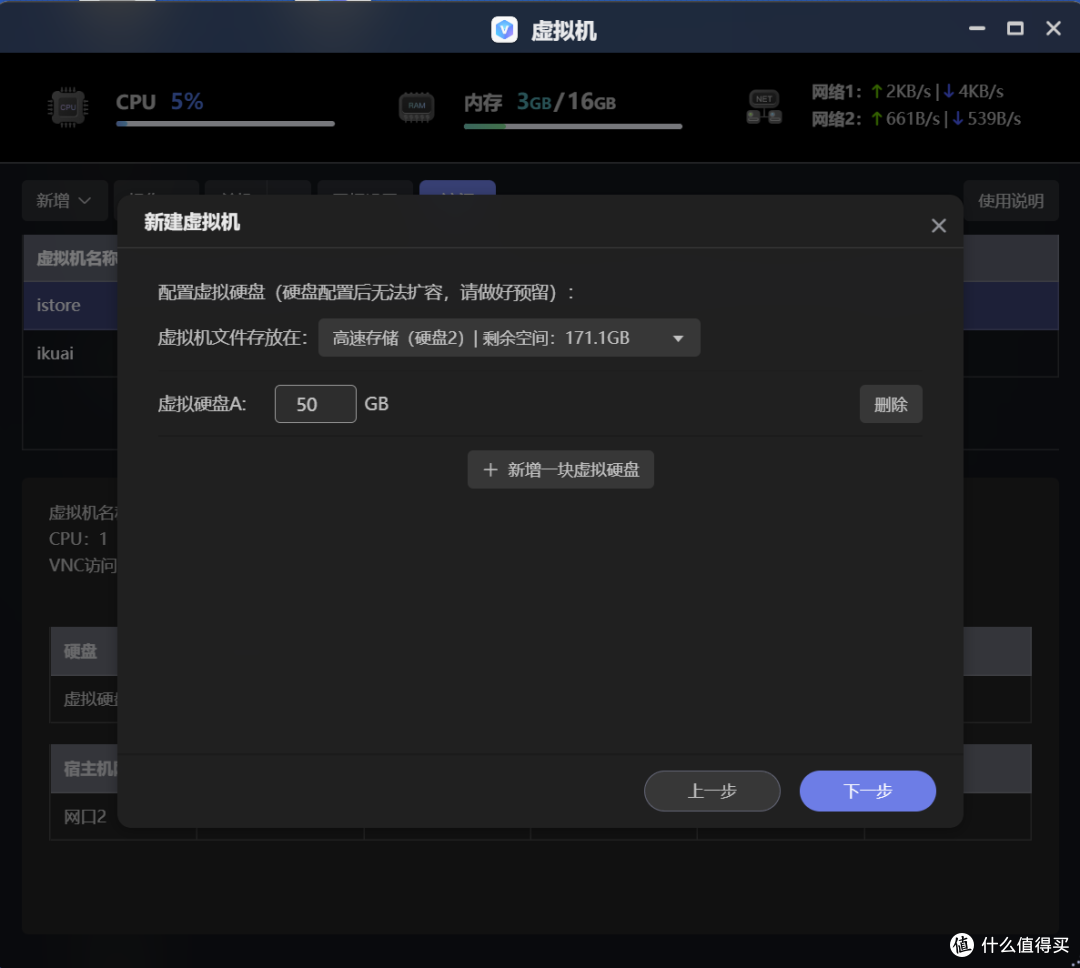
设置虚拟磁盘大小,根据情况来选择,给30-50G比较合适。
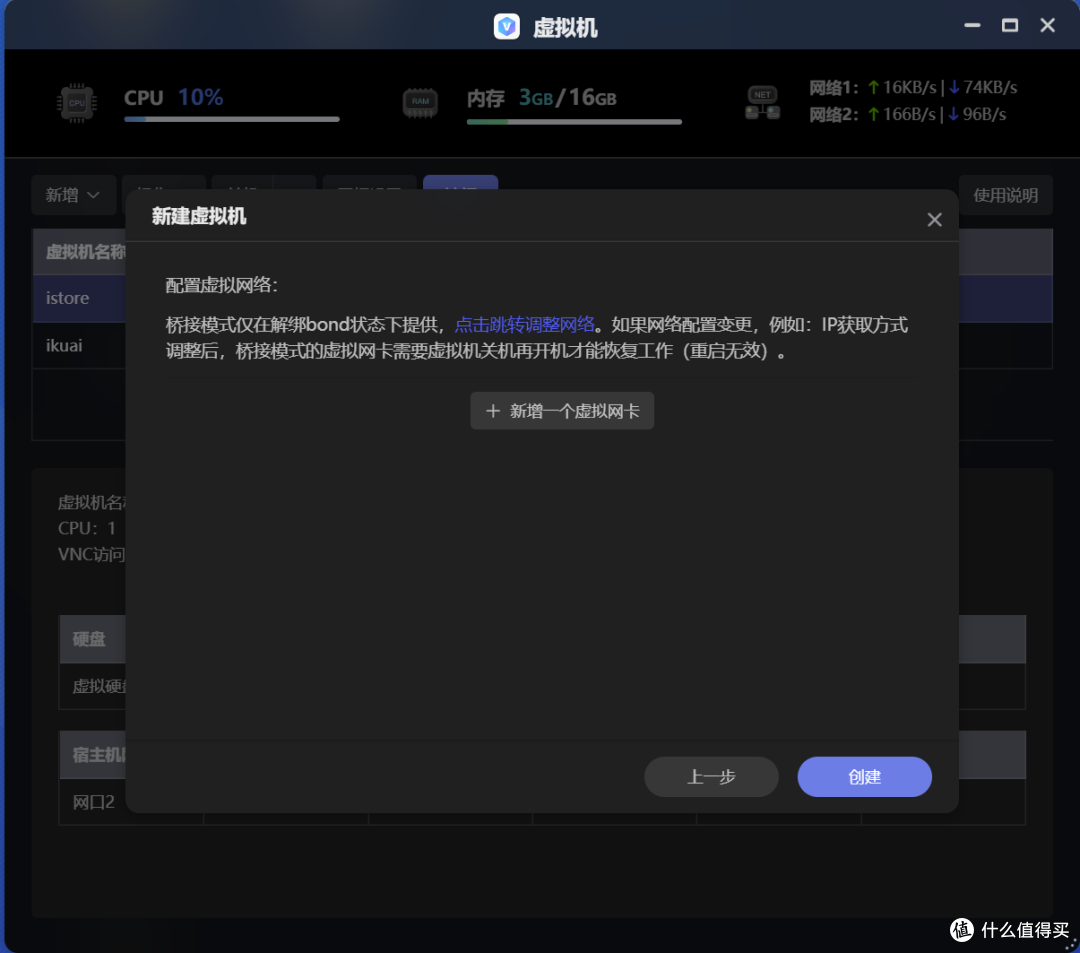
虚拟机网卡这里先不设置,不然他会全程联网更新比较麻烦,直接点击创建,安装完成之后我们在编辑虚拟机添加网卡。
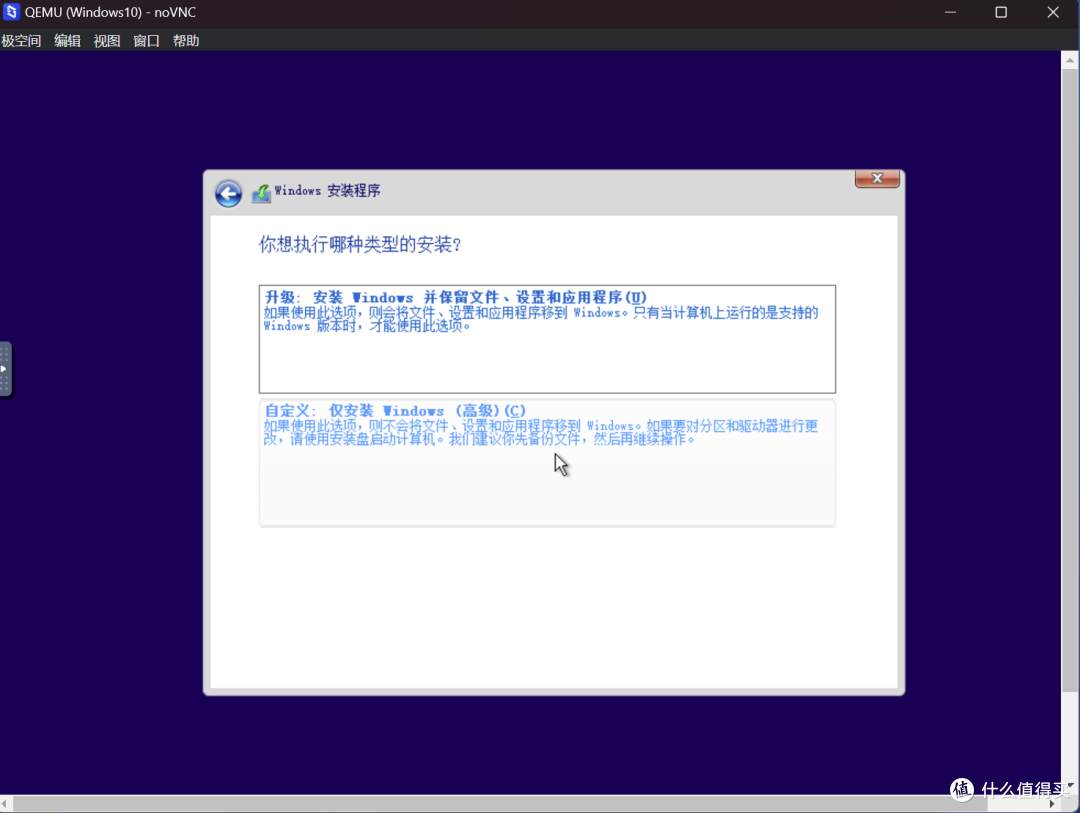
然后就进入到了许多人熟悉的win安装界面,选择自定义安装,随后会发现读取不到驱动器,没关系加载一下驱动就可以了。
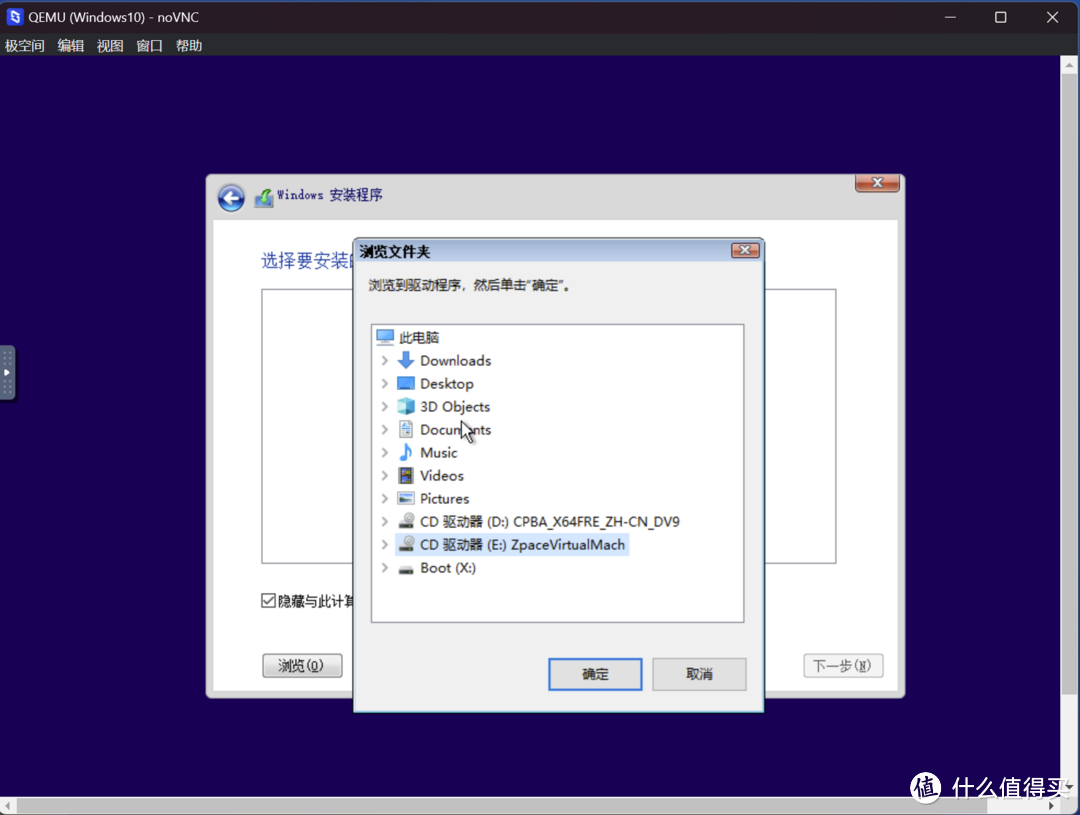
选择虚拟机驱动的目录
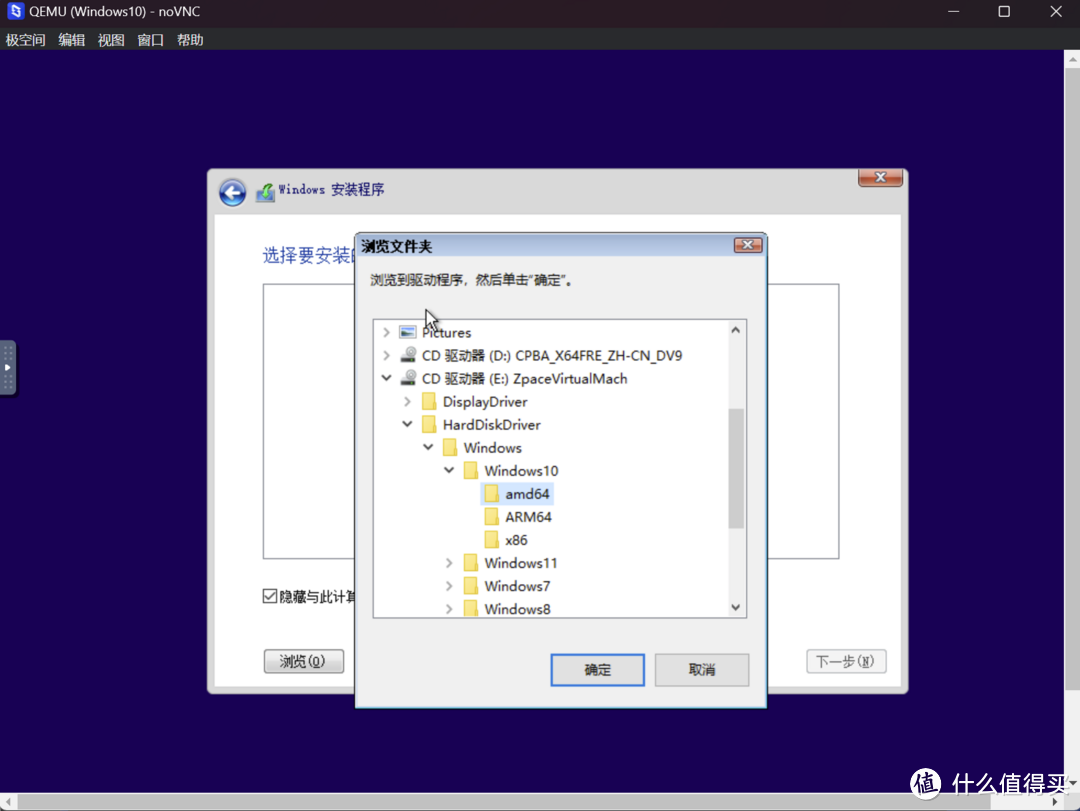
然后选择 harddiskdriverWindowsWindows10amd64,点击确定再点击写下一步。
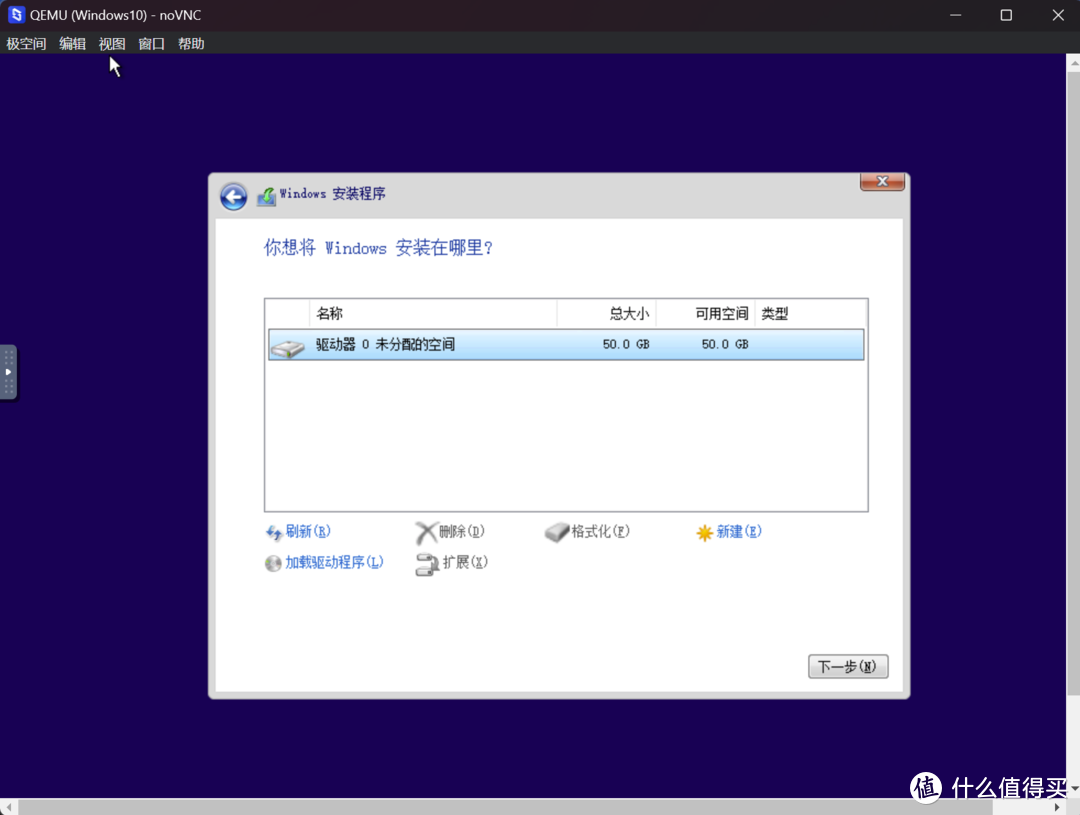
此时驱动器已经出现,然后按照我们正常的安装顺序安装就可以了。
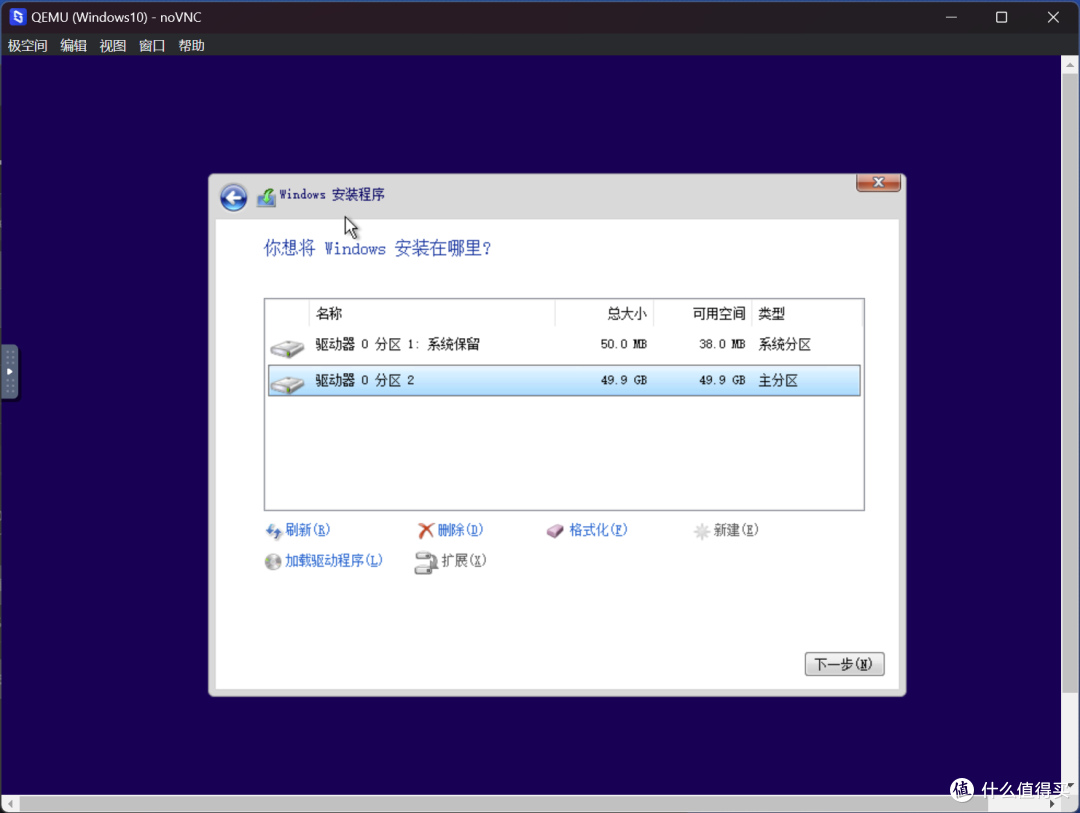
安装完成之后给虚拟机关机,然后编辑虚拟机。
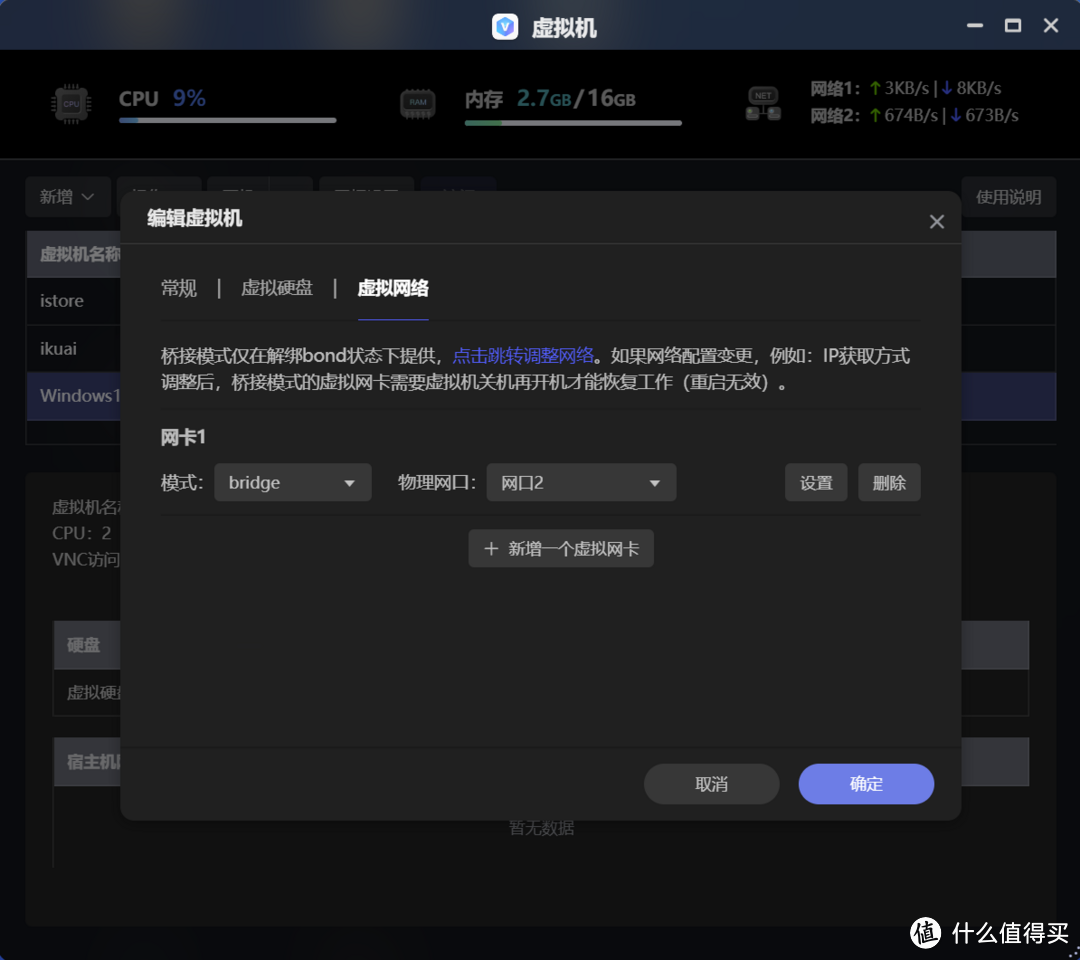
选择虚拟机网络,添加上网卡就可以了。
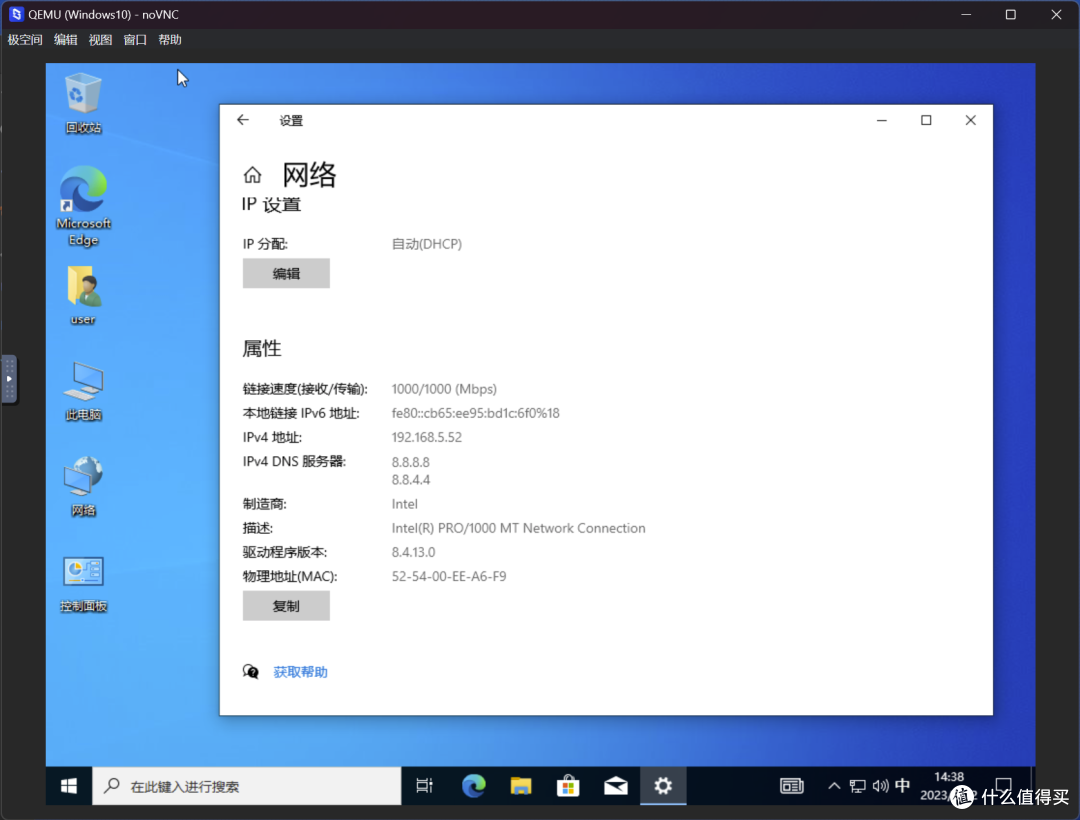
这样将虚拟机再次开机,虚拟机就会自动获取到爱快分配的地址上网使用了。
那到现在为止,使用极空间Z4S来安装路由系统、安装windows远程主机的工作就完全完成了。
通过闪电传分享安装
当然如果觉得虚拟机的部署比较复杂,也可以通过极空间其他人分享的虚拟机来添加。我觉得这一点来说非常的便捷。毕竟不是每个人都愿意这样费劲安装的。别人分享一个极空间的虚拟机 ,我们通过极空间自带的闪电传或者是其他方式下载的极空间虚拟机都可以安装,直接选择倒入安装。
如果你想要分享给别人方法也比较简单。选择虚拟机之后导出,然后导出到一个文件之后,发起闪电传就可以了。
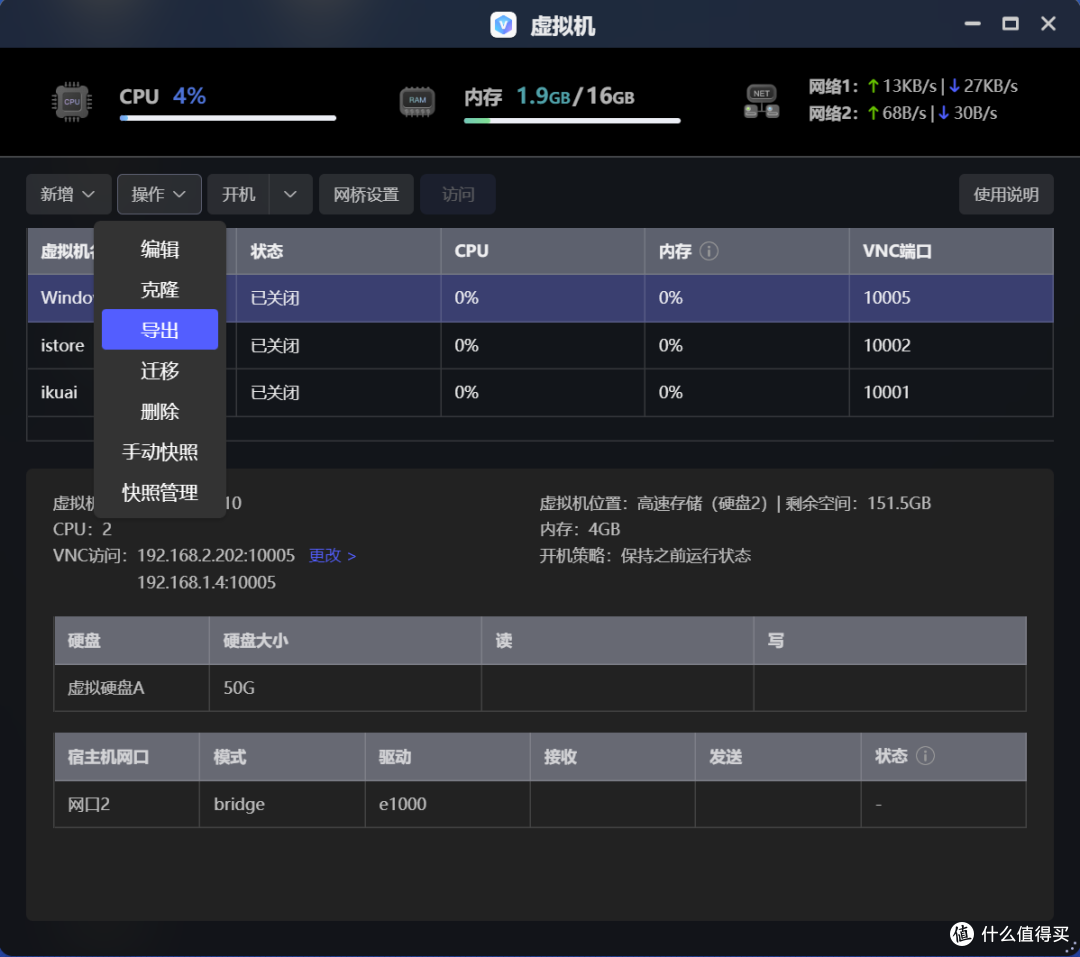
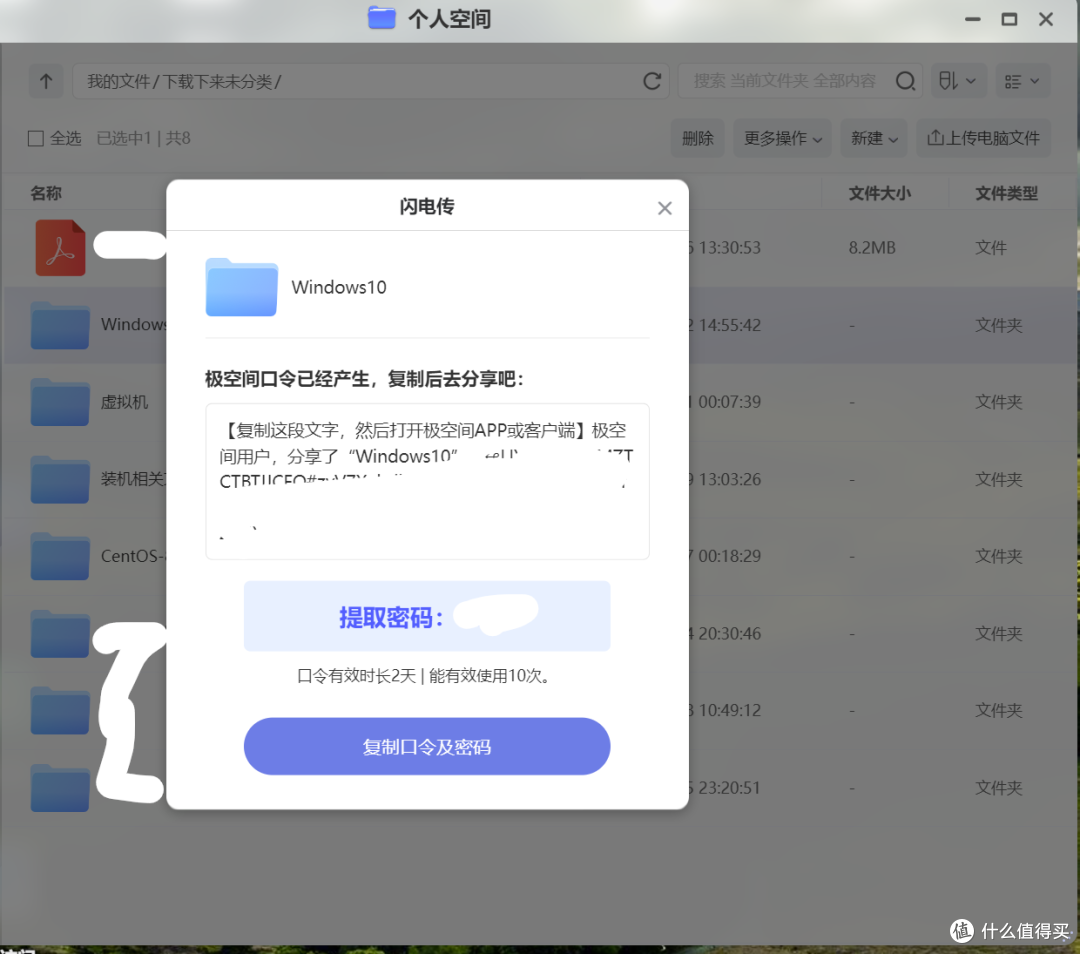
接收方的话接收完毕,然后选择,倒入虚拟机。
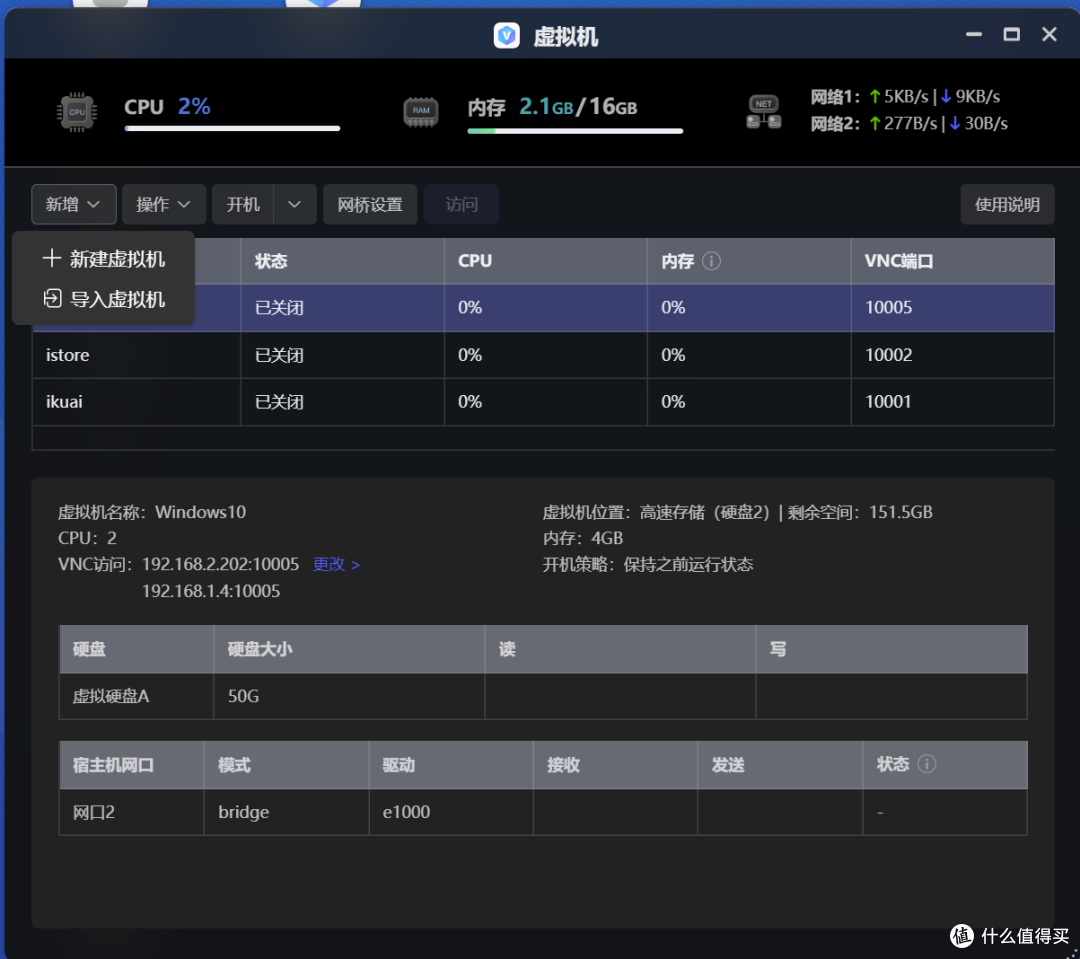
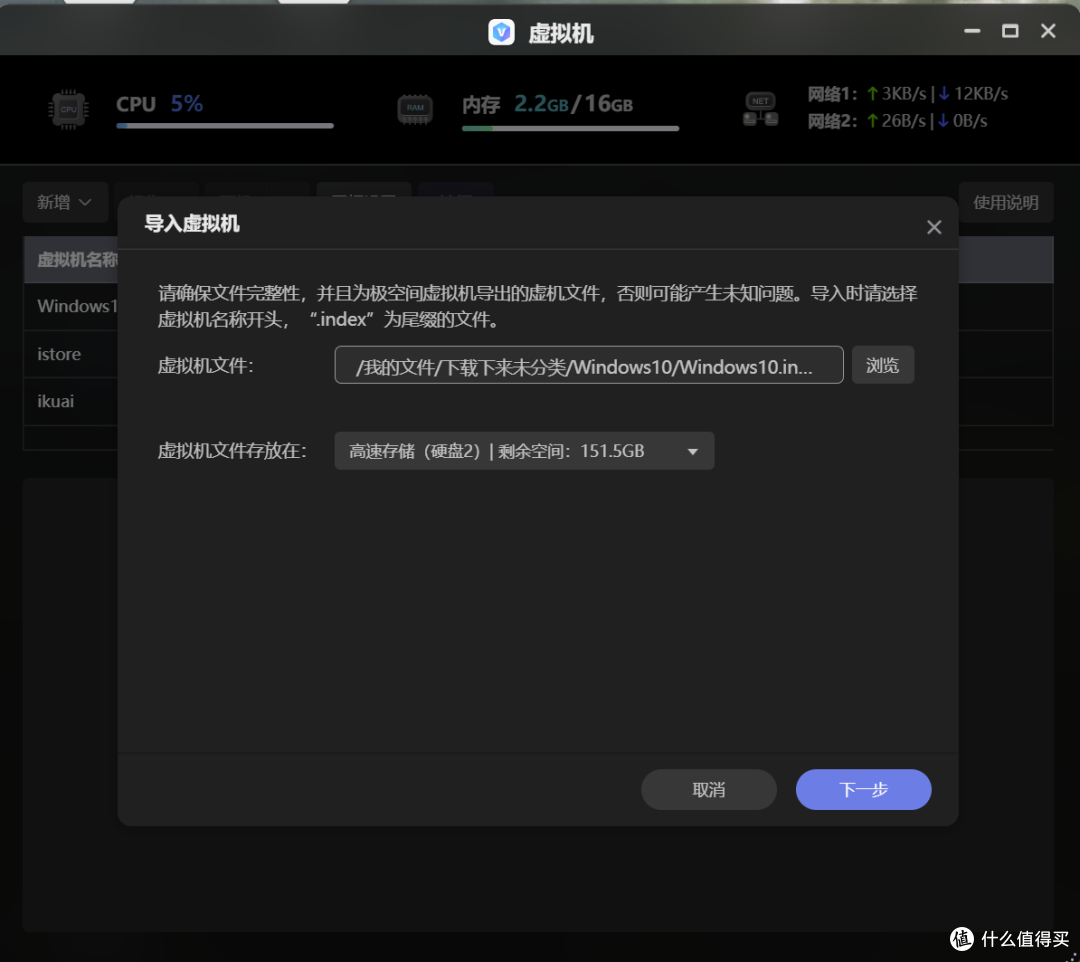
选择刚获得的虚拟文件,这样就可以使用通过分享过来的虚拟机导入使用了。
搭配极空间自身的文件系统分享,导入导出非常的方便好用。
适合安装虚拟机的 NAS 推荐
因为本文本身就是分享给跟我一样的小白用户的,因此也极力推荐推荐极空间的NAS,因为极空间的系统对小白实在是太友好了。单独从任何一个功能来说,易用性与舒适性,极空间都可以算是NAS领域的佼佼者,而都凑在一起,那就是最适合普通人入手的NAS了!
目前首批虚拟机推送的机型有 z4s,z4s 旗舰款,z4 8g 后续更新中推送,使用 z4 8g 的小伙伴们需要等待一下啦。
z4s
z4s 我觉得是虚拟机比较合适的型号了,可以拓展内存,cpu 使用的是 n5105,再搭配上 2 条 m2 的拓展插槽,性价比很高。
目前在我家服役一年多了,文件管理系统那叫一个舒坦,影音库管理系统那快乐,真的是没得说,欢迎看看我之前的文章。

z4s 旗舰版
z4s 旗舰版我个人觉得一定是大佬才有需求啦,什么路由系统不得弄个好几个啊!爱快、opnewrt都给满上!linux、windows虚拟机我可以不用,但是你不能没有!
z4s 旗舰款采用了 intel n6005 旗舰级别的处理器,内存拓展口,2 条 m2 拓展口,可以作为家庭 all in one 的性能优选。
为什么选极空间?
买一台NAS或是小电脑用来玩all in one,总觉得有一种极其浪费的感觉,但如果利用家里现有的设备,如老旧的电脑、NAS主机去做all in one,那种废品利用或是一物多用的功能就太舒坦了。虽然不一定要做个垃圾佬,但那种精神是每一个真男人都应该去拥有的嘛~真男人,就玩 all in one。
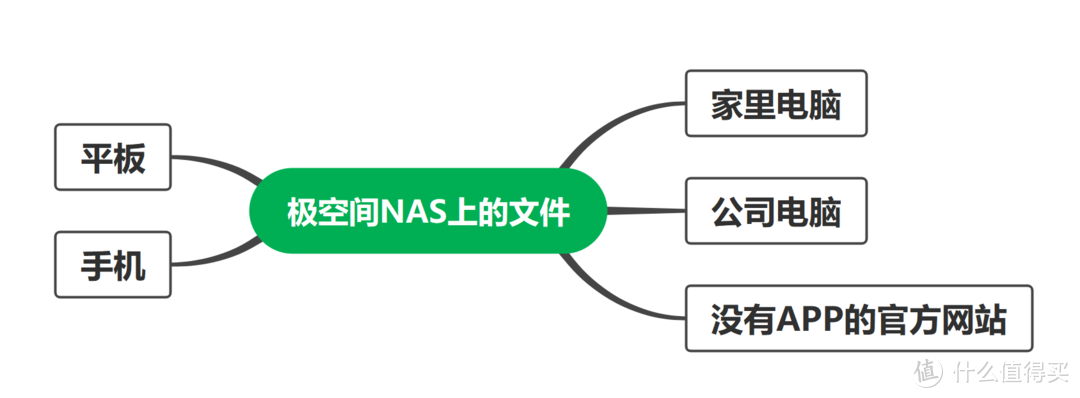
至于选择极空间,还是我觉得它有着目前NAS舒适度极高的文件管理系统,无论手机、平板、电脑,甚至没有安装APP的网页端,都可以直接访问家里的极空间文件,给使用带来了极大的方便。
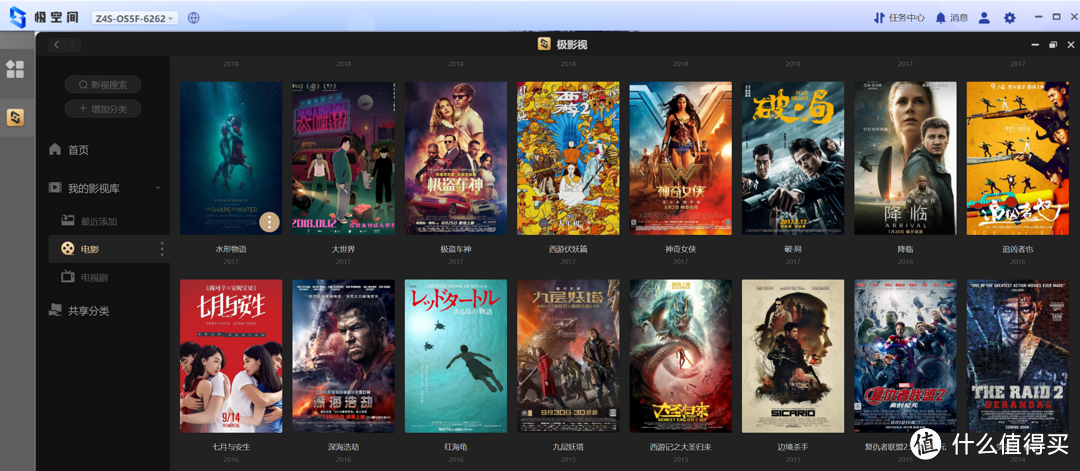
而极空间的影音库管理,则是满足大家希望拥有一个装满各种电影、动漫、剧集以及纪录片的电影库的梦想,我们通常把这样的影音库亲切的叫做:大别墅。极空间的影音管理自动获取影片海报、演员表、分类等功能,就好像是在大别墅的基础上增加了一位智能管家,让原来缺乏美感的文件夹一下变成了影音库。全能的解码与字幕搜刮功能更是解决了高清播放的核心问题。
光是这两点,极空间已经是可以使用虚拟机的NAS里面我首推的了。
那今天的分享,就到这里啦~






















































































纯洁大佬
校验提示文案
附近的开始
校验提示文案
啊朴有社恐
校验提示文案
胖胖的理想
校验提示文案
knightlord
校验提示文案
伯纳乌王子雷东多
校验提示文案
张张欢欢
校验提示文案
fzasg0503
校验提示文案
茶中人生
校验提示文案
我蔡文姬贼6
校验提示文案
小孩儿羊毛
校验提示文案
谢尔朵73
校验提示文案
萌兔小六
校验提示文案
桃花灼灼酱
校验提示文案
小宋的宋
校验提示文案
强壮的农夫
校验提示文案
手撕鲈鱼
校验提示文案
wqy828
校验提示文案
喵爹妈寻喵喵
校验提示文案
纯洁大佬
第一家庭网络基本上如果高需求用户都是爱快+op作为网络这一点是没问题的。
而单独的一个软路由准系统的话价格要在300-500不等,还要各种内存和硬件搭配,
这样的方案省去了一个设备,在nas上隔离出来的虚拟机作为网络核心,
可行性和集成度还不错,就是使用稳定性需要长期观察下。
校验提示文案
值友2534354167
校验提示文案
立志做坏人
校验提示文案
立志做坏人
校验提示文案
中医Hacker
校验提示文案
值友7510888631
1.现在这种情况如何能够正确安装使用ikuai虚拟机,达到你教程的效果;
2.ikuai系统安装完后具体的网络连接方法,(我家的路由器型号是华为的AX3pro,好像lan口和wan口显示在一个网口上,具体怎么设置)比如光猫入户后直接连接极空间,极空间无法联网的问题。感谢帮助解答,谢谢
校验提示文案
WilsonLi
校验提示文案
清风静入夜
校验提示文案
小仙女儿她娘亲
校验提示文案
啥都没有
校验提示文案
神乐g
校验提示文案
jeffery0405
校验提示文案
木薯饽
校验提示文案
yao买de猫
校验提示文案
wsn5151
校验提示文案
风闲人
校验提示文案
为了金币冲
校验提示文案
尘封的封印
校验提示文案
封印大蜀黍
校验提示文案
咚天
校验提示文案
天天618
校验提示文案