玩转NAS 篇七:从零开始,完整了解你的群晖NAS,群晖920+保姆级使用教程
创作立场声明:本文分享的群晖使用,来自真实体验,不基于任何利益关系。
Hello,我又来了。
这次依旧是NAS系列文章,不过主角换成了群晖。
作为NAS玩家,NAS给我的感觉依旧是比较不太贴合小白的,在这方面主力品牌中,群晖要更照顾小白玩家,而其他的品牌多多少少都有一些Geek范,需要自己去下点功夫。
在我个人看来,群晖可以以一个简单易用的界面进行各种操作,而其他品牌虽然也可以,但是无论从界面美观程度还是易用程度都更逊一筹,换一个词就是不那么人性化。
对于小白玩家而言,群晖自带的套机应用可以实现很多Geek玩家不太在意的功能,比如支持百度网盘同步,美观的影音播放套件等,这些这篇文章中都有提及。
群晖的四盘位家用NAS中,以新品旗舰的DS920+作为范例,这一篇文章也是算保姆级使用教程了,因为群晖的易用性,更加贴合第一次使用群晖的小白用户观看。
这里也简单聊聊单盘位、双盘位和四盘位家用NAS的选择个人见解吧。
我个人是非常不推荐单盘位NAS的,原因很简单,NAS之所以是NAS,存储空间大、安全系数高这两个占据主要原因,如果只是单盘位,那么存储空间无法拓展,单盘也无法保证组建Raid来保证数据的安全性。
所以家用NAS,我个人推荐最低也要保证双盘位,但是双盘位要么牺牲数据安全性保证大容量,要么牺牲大容量保证数据安全性。
虽然两盘位也可以通过扩充柜来保障大容量,但是针对于消费级用户,这种额外的设备需求还是偏低。
四盘位则不会有这些问题,你可以悠哉的选择不同的Raid方式来匹配自己的需求。
群晖DS920+是目前群晖四盘位家用NAS中的旗舰,CPU升级为J4125,也是目前比较高端的NAS用处理器,对于小白用户来说,简单理解这个CPU就是家用成品NAS中的旗舰款。
相对918更新的地方还有内存,DDR4-2666,自带的是4G运存,当然你也可以拓展,拓展到8G跑虚拟机也够用了。
920+表面是磨砂塑料材质,手感很不错,也能减少指纹的产生。
外观方面就不多聊了,正面四个带锁的快拆硬盘仓,右侧五个LED指示灯,一个USB3.0接口,一个电源按键,和DS918+一脉相承。
侧面依旧是熟悉的群晖logo兼顾镂空散热孔。
底部四个橡胶防滑垫,中间可以快速拆卸,安装SSD用于加速。
不过这两个M2 SSD只能用于提升读写速度,不能用于存储资料。
背部也是熟悉的构造,包含了两个9CM散热风扇,一个USB接口,双千兆接口,电源接口和eSATA接口。
虽然DS920+只有两个USB 3.0接口,除了千兆没有2.5G接口,也没有万兆接口和PCI-E拓展,但是够用了,前置USB3.0可以用于快速备份移动硬盘资料,后置USB3.0可以外接一个USB3.0转5G,配合双M2 SSD作为缓存,也可以发挥出超强作用,对于家用乃至小型工作室都是够用的。
群晖散热系统是前进后出,不过没有防尘网,我建议可以选择第三方的磁吸防尘网,不然灰尘又够吃一壶的。
内存拓展插槽,位于右侧硬盘仓的右边,可以安心拓展大内存。
附件方面双千兆网线,电源适配器、硬盘仓锁钥匙、两本快速上手指南。
硬盘我依旧为表哥选择了西部数据红盘,两块8T,后续场景继续增加。
关于NAS所用硬盘,西部数据主打的是红盘,这也是早期为家用NAS开发的专用系列,考虑到了全天候24小时负载。
有一段时间NAS流行拆机盘,我也用过一段时间拆机盘,不过仅仅是用于组建Raid10下的备份仓库,后来的NAS我都更换为了西部数据的10T红盘,显然长期使用下,为了保证数据的安全性,更换为NAS专用硬盘更靠谱。
西部数据红盘采用的亮点技术是自家的NASware3.0技术,简单来说这个技术可以提高硬盘的兼容性、集成度和可靠性。
红盘本身运行噪音和温度也要比传统硬盘更低。
同时红盘也考虑了噪声和振动保护,以及RAID错误恢复控制,三年的质保也足可以安心使用。
装机,我们开始以群晖920+为例,开始这趟保姆级教程,本文较长,故此列目录。
1、安装系统+初步配置教程 初级
2、了解群晖系统自带的实用套件以及易用场景 初级
3、远程影音服务器的搭建(PLEX流媒体) 中级
4、群晖系统的ROOT,以及Root失败后的恢复;配置及美化PT下载软件(Transmission)中级
5、一些其他的拓展场景(USB3.0转5G网卡)
我们开始吧。
安装系统+初步配置教程
在安装启动系统和初步配置之前,要考虑好组建什么磁盘阵列。
相对于其他NAS来说,群晖除了常见的单盘、RAID0、1、5、6、10外,还具备群晖独创的磁盘阵列形式,我建议小白用群晖自家的阵列形式。
群晖的官方网站可以查询到对应的磁盘阵列模式,还列出详细的解释让你完整了解这些磁盘阵列的区别,也可以通过RAID容量计算器来合理配置RAID形态。
比如上图你可以同时查看四块硬盘组建SHR和RAID1在容量上的区别 。
官网上不同阵列的区别差异,我自己用过RAID10和RAID0,我这里推荐小白用户使用SHR,这个模式下等同于RAID1+RAID5,安全性上有保障。
SHR模式下硬盘利用率等同于RIAD5,但是我是不推荐小白用RAID5的,你这么理解好了,SHR是群晖的亲儿子,而且SHR模式下可以不同容量的硬盘混用,升级方便。
对于普通消费者,家庭NAS的最大用途就是放资料,照片和电影,按照我个人理解,前两者非常重要,谁也不想自己辛辛苦苦给孩子拍的视频照片成长素材丢失吧,而电影,丢了也最多心疼一下,那么对于这台DS920+来说,完全可以两个盘位组建SHR,用于存放重要资料,后面两个盘位就Basic模式下使用,当单盘使用,保证大容量。
插入硬盘,连接电源和网线,开机等待过程中可以下载群晖自家的Synology Assistant,这个软件相当于一个登陆入口,集成了一些设置功能。
然后直接按照上图所示,安装群晖系统,设置NAS名称、登录名和密码,以及注册QuickConnect。
QuickConnect 是做什么的呢?它就是群晖自带的远程访问登陆方式,一般来说,远程访问自家的NAS,必须具备公网IP,这个公网IP是需要向运营商去申请的。
但是公网IP申请非常难,在大城市几乎不可能,在中小城市也要看运营商脸色。
所以保姆级教程里我们就不谈公网IP的申请了,如果有兴趣,可以参考我之前为威联通写的PLEX流媒体远程服务器里的原创。
没有公网IP也不是大问题,因为方法多得是,最简单也是最容易的就NAS自己推出来的相关服务,在群晖里他们称之为QuickConnect 。
原理也很简单,就是通过官方服务器给你转了一下,在应付数据量不大的场景时候也是够用的,毕竟家庭使用,需求量并不大。
我们安装好系统后要进入群晖添加存储池,组建对应的磁盘阵列,以及划分存储空间,否则就是空荡荡的,什么也做不了,属于无存储空间、无存储池状态。
这里也来普及下存储池、和存储空间的区别。
多个硬盘(也可以单个)形成存储池,而我们在存储池上可以划分相应的区域,这就是存储空间,可以理解为电脑硬盘上的分区。
群晖这里给了存储池两个选择,一个是性能改善(只支持单个存储空间),另一个是灵活性提高(支持多个空间),如果你一次到位安装了四块硬盘而且以后不做太多变动,完全可以选择前者,对于我来说,我没有多个存储空间的需求,所以选择了性能改善。
要稳妥可以选择灵活性提高。
我们在系统里创建存储池和存储空间的时候,群晖和别的NAS不一样的地方在于它提供了一个快速模式,我也很推荐小白或者第一次接触NAS的用户选择“快速”模式,这个模式下是默认使用群晖自家的SHR阵列。
而自定义模式更适合了解和熟知RAID模式的极客玩家。
设置OK后,选择硬盘,格式化所有数据,并且选择Btrfs文件系统,群晖的初级配置就完结了。
群晖的系统非常简洁明了,相对于我用过的其他品牌NAS,群晖对于初级玩家是十分友好的,如果不做深入了解,你可以在10分钟之类快速上手群晖,不过存储池和存储空间构建完毕后,我们还需要做一步基础的文件夹设置。
NAS是一个依托其他设备的家庭网络存储设备,比如高清电视盒、APPLE TV、电视机以及电脑和手机,不然它只是一个昂贵的本地存储设备,丝毫发挥不了它本身的作用。
所以我们需要设置共享文件夹,开启共享文件夹后,这些文件夹里的文件才可以被支持相应协议的设备访问,这样更方便NAS的使用。
比如我新建了一个照片文件夹,并且开了SMB协议,这样我可以在win主机下直接访问NAS,可以直接将这个照片文件夹作为主机的网络硬盘,照片可以直接丢这里,并且被其他设备读取并且访问。
作为家庭网络存储中心,你可以映射一个网络驱动器,如果你家是千兆局域网络,NAS使用和本地磁盘一样好用。
映射网络驱动器,可以直接在Synology Assistant上设置网络硬盘,指定对应的文件夹,比如我,就将家里的多个NAS文件夹做了映射处理。
这一步设置OK后,就可以开始我们的群晖之旅。
了解群晖系统自带的实用套件以及易用场景
群晖自带的一些系统套件是非常实用的,贴近普通消费者是群晖的核心竞争力,这也是我在对比其他品牌NAS得出的结论。
套件的下载在套件中心里,按需分类,我们最常用的就是备份和多媒体类型套件。
这里我只讨论几套配件,分别是群晖最新推出来取代原先照片图片套件的Moments、同步备份文件夹的客户端(需要配合群晖NAS的套件使用)、方便快速备份拷贝的USB copy、以及自家的下载套件,和视频套件,不过篇幅较少,因为我接下来要提及更好用的PLEX流媒体播放软件。
Moments
首先来看看Moments。
这个套件可以取代之前群晖的Photo station使用,配合手机端的Moments APP,主要作用就是自动整理图片,上传手机拍摄的照片,远程访问图片,日常生活拍摄的图片、照片以及视频的手机APP端备份。
举个栗子来说,日常中我们的照片大部分都是存在手机里,有些人类似我会在PC主机里备份照片,相机拍摄的日常生活照片和视频也是丢在主机里的。
如果平时想要看这些照片和视频,就只能打开电脑去查看,但是如果你这些图片和视频全部存于NAS对应的Moments文件夹,那么就可以直接通过手机APP客户端访问,并且这个Moments会和苹果手机相册一样自动整理分类图片,方便查看。
电脑上可以直接将图片上传到对应的文件夹里,Moments自带的智能助手甚至可以侦测重复类似的图片,提示你进行处理,功能还是蛮实用的。
不过最重要的还是要看手机APP的实用程度,毕竟,我们日常接触最多的就是手机。
我这里用了安卓和苹果都做了测试,表现上都不错。
如果需要远程登录,那么之前提及的 QuickConnect 就可以发挥很大作用了,这里远程登录需要QuickConnect账户。
苹果手机登录的APP界面,简洁明了,主界面和NAS端套机是一样的,在更多设置里面可以开启照片备份,这样可以实时备份手机相册里的照片。
开启照片备份后,另一台手机如果此刻也登陆了Moments,那么就可以实时看到新备份的照片,我这里用了一台安卓手机测试登录尝试了下,两台手机互不影响。
当然你也可以不开启自动备份,而是自己上传,这种适合喜欢拍照后P图的用户,不过Moments有一点稍微有些麻烦,那就是虽然可以备份手机拍摄的视频,但是无法直接播放,需要其他第三方客户端打开。
除了手机直接账号登录看照片,Moments也可以通过分享链接看图片,类似百度网盘的功能。
个人觉得Moments是非常优秀的套件,也是最符合当下易用好用的APP特征。
Video station
虽然付费的plex更香,适配的场景更多,但是Video station和手机端对应的DS Video是免费的,而且根据我的测试,除了4K H265这个规格 Video station解析不了, 其他1080P H265 10bit均可流畅播放,当然DS 920+的CPU是没有问题的,问题还是在于软件上。
video station无论是界面,还是支持的规格以及海报墙都远比威联通的更好用。
不过在于字幕搜索上,video station支持度依旧比较软肋,我尝试了一些电影文件,自动搜寻字幕未果,不过好在但是可以自己加载字幕。
video station的适用范围相对于下面要提及的plex还是有差距,plex可以无差别在电视、手机以及网页上播放,而video station仅适用网页和手机移动端。
但是如果你要求不高,那么Video station妥妥够用了。
Download station
又是一个要求不太高的下载软件,这里就简单带一笔,目前各大站点是指定客户端下载的,应付要求不高的场景,Download station则可以胜任。
USB copy
DS920+前置的USB接口可以直接连接移动硬盘和U盘,因此有了这个USB copy的套件,主要负责快速和连接的设备沟通。
这个功能我一般直接用作冷备份重要的数据,也就是准备一个单纯保存最重要数据的移动硬盘,定期从NAS中拷贝对应文件夹的数据。
比如群晖的USB COPY,也可以进行这样的设置,直接勾选“插入USB存储设备时,立即复制数据”。
Synology Drive
这个套件是相对比较高级的文件管理工具,可以配合PC客户端使用,同时同步备份多个电脑。
初次使用,需要先下载 Synology Drive套件,并且启用家目录服务,这个服务在用户账号-高级设置中开启。
这个服务需要进入控制面板,在用户账号下的高级设置中开启。
开启过后就可以直接通过PC客户端来进行文件的同步备份功能了。
客户端可以同时进行同步任务和备份任务,具体需求看自己,我个人比较喜欢使用同步功能。
作为家庭的网络存储中心,这台NAS同时同步PC上的资料文件夹,就可以做到完全不费吹灰之力的文件自动备份,另外同步更新,也可以在异地PC比如办公室电脑上随时随地访问最新的文件。
也就是你可以实现异地-NAS-家,这样的同步流程,资料任何时候都是一致的。
远程影音服务器的搭建(PLEX流媒体)
聊完基本套件,也提过了 video station后,我们来详细聊聊plex流媒体,配合NAS就是远程影音服务器。
PLEX在群晖上,安装非常方便,因为套件中就可以直接搜索并下载安装。
无论是群晖还是其他的NAS,plex安装过后需要建立媒体库,并做一些基本设置,但是群晖这里会稍微复杂一些,需要设置plex媒体库文件夹的读取权限。
我们安装OK后,正常场景下会新建一个文件夹(共享文件夹最为常用)用于存放电影文件,比如这里我DS920+下设置的文件夹为“电影”。
我们进入Flie station中,找到这个电影文件夹,并且右键属性。
在权限菜单,在这里面新增plex用户的读取与写入权限。
添加媒体库,比如电影,语言为中文。
选择对应的文件夹。
高级设置中,第一行“hide itms which are in collections”是指自动将系列电影合并成一个系列。
扫描器是plex movie scanner不变。
代理一定要选择 the movie datebase,对中文支持友好。
地区选择中国。
开启扫描过后,plex的界面非常漂亮,不过扫描需要花费较多时间,上面海报之所以显示为英文界面,是因为plex直接扫描了视频文件自带的信息,你需要耐心等待一段时间,也可以自己挨个修改海报主要信息。
而如果你此刻开启了群晖的QuickConnect,那么网页端和手机plex客户端均可以远程访问,上图我用的就是电信的4G网,也可以流畅播放1080P的变形金刚,随着5G的大力普及,这点远程播放肯定是小意思了,就是限制你高清程度可能是家里的上传带宽了。
不过plex也有一个问题,那就是如果想要流畅观看4K电影,你需要购买plex会员服务,这样才可以开启硬件转码服务,这个服务有按月计算的,也有一次性终身会员,具体还是看你自己的需求吧,plex也不是能完美识别所有的高清视频文件,但是绝大多数都是没有问题的。
群晖系统的ROOT,以及Root失败后的恢复;配置及美化PT下载软件(Transmission)
上面提及了系统自带的download station,这里我们要谈论下Transmission这款PT软件的安装和美化,群晖也和别的NAS不一样,因为权限的关系需要ROOT,这里我也来讨论下如何ROOT,以及不小心ROOT坏了系统文件后如何恢复的问题,后者我查询了很多资料,目前并没有一个完整详细的教程。
为什么要Root,因为不Root的话,Transmission是非常简陋的下载界面,还都是英文,只有Root过后我们才可以通过winCP这个软件修改Transmission的界面,实现美化和汉化的场景。
我们先将Transmission的教程放在前面,群晖下Transmission的下载和安装也是非常方便的。
在套件中心中点击右上角的设置-套件来源-新增,填上如图的名称:synocommunity和位置:http://packages.synocommunity.com/,点击确定,会发现多了一个社群。
在社群中搜索Transmission,直接安装,安装时会弹出一些基本设置,我们直接设置一个下载文件夹即可。
这个配置过后Transmission并不能实现下载功能,我们还需要为scdownload用户组设置下载权限。
配置权限时需要进入已安装套件中,关闭Transmission。
在用户群组里找到sc-download,编辑-权限,为downloads添加可读写权限。
设置好权限后Transmission差不多是这样,但是这个样子太丑了,我们需要汉化和美化,汉化和美化需要使用WinCP这个软件,但是群晖如果不进行root,就没有权限登录WinCP修改。
所以我们需要Root教程。
和手机一样,群晖的NAS Root我们需要一个第三方软件,这个软件为PUTTY,也有其他软件可以实现,我们就以它为例讲解。
第一步我们需要进入群晖NAS中开启SSH登录,这个功能在控制面板里。
开启过后我们就可以进入Putty登录了,输入群晖的IP地址,端口号22,进入SSH登录进入窗口界面。
login as:这里输入你的账号,回车,随后提示你输入密码,输入密码界面是不显示输出内容的,不用管它,直接输出密码后回车,会显示账号@DS920P,表示已经登录成功。
输入 sudo -i,并回车,将操作权限提升到最高的root级。这时候会要求再次输入一遍刚才的密码,输入过后可以看到显示为ROOT@DS920P,表示已经成功了。
输入CD /etc并回车,进入etc目录,此后输入chmod -R 755 sudoers并回车,修改sudoers文件的权限为755,此时所有者具有读取、写入、执行权限。
输入vi sudoers并回车,浏览sudoers文件。
进入sudoers文件过后输入e(编辑),然后输入i(插入、修改),此刻底部会出现insert,可以修改并编辑文件。
将红色区域的(ALL) ALL修改为NOPASSWD: ALL,注意ALL前面有个空格。
然后按“ESC”键,输入:wq,再按回车保存编辑。
此刻Root 结束,我们可以利用winCP修改TR的配置文件,让TR更美观。
打开winCP,文件协议SCP,高级设置中将shell更改为sudo su -,返回登录界面,输入IP、用户名和密码,这样登录进入后就可以修改nas中TR的配置文件了。
从wincp上登录到nas后,进入图示文件:/volume1/@appstore/transmission/share/transmission,看到web文件了吗?我们只需要将美化的web文件替换掉这个原始的web 文件,就可以完成美化+汉化的场景。
为了防止丢失原始web文件,我们可以修改原始web文件为web1,将替换的web文件直接复制到这个位置。
此刻再次进入系统中打开TR,就可以看到界面已经完全修改过来了。
Root出错后的文件的恢复
如果进入ROOT设置的时候不小心修改错了sudoers文件,导致winCP没有权限修改TR配置文件,而且也无法以root权限登录该怎么办?
比如上图这样,这就是典型的修改错sudoers文件的导致的。
我们进入套件中心,手动安装这个套件:ConfigFileEditor,这个套件我一并打包到了一个压缩包内。
安装OK后打开ConfigFileEditor,下拉菜单中选择Config File Editor,点击Original,在最后一段添加/etc/sudoers,sudoers,点击save保存。
此刻再次打开ConfigFileEditor,下拉菜单中会多出sudoers(图3),选择,还是点击Original,直接修改之前修改错误的代码,比如图4中红圈处,就是之前修改并保存的代码,改回原来的代码后点击Save保存,就可以恢复之前误操作的文件了。
一些其他的拓展场景
群晖DS920+是一款不错的产品,但是并不支持2.5G网络接口,而现在路由器普遍开始支持2.5G网络接口,在性能上会有一些缺失。
920+也并不支持PCI-E拓展,那么是不是就没有办法用上高速局域网呢?
威联通有一款USB3.0转5G的设备,可以通过为群晖打补丁的方式,让群晖直接识别出来这个USB网卡,并且可以使用。
我这里是用一对USB3.0转5G网卡,群晖直连主机使用的。
安装好后,就可以直接识别出5G网卡,在局域网下硬盘的速度能跑到400MB每秒,DS920+的拓展性又加强了。
总结
作为一款优秀性能的家用旗舰四盘位NAS,群晖DS920+在易用性和界面美观上都大大胜出,自带的套件就非常实用,对于初步上手的小白则是非常友好。
本文教程从基础到进阶,基本上能给的都奉送上了,希望能给初次使用群晖的用户一些帮助。
好了,基本就是这样了,有什么问题可以评论回见。


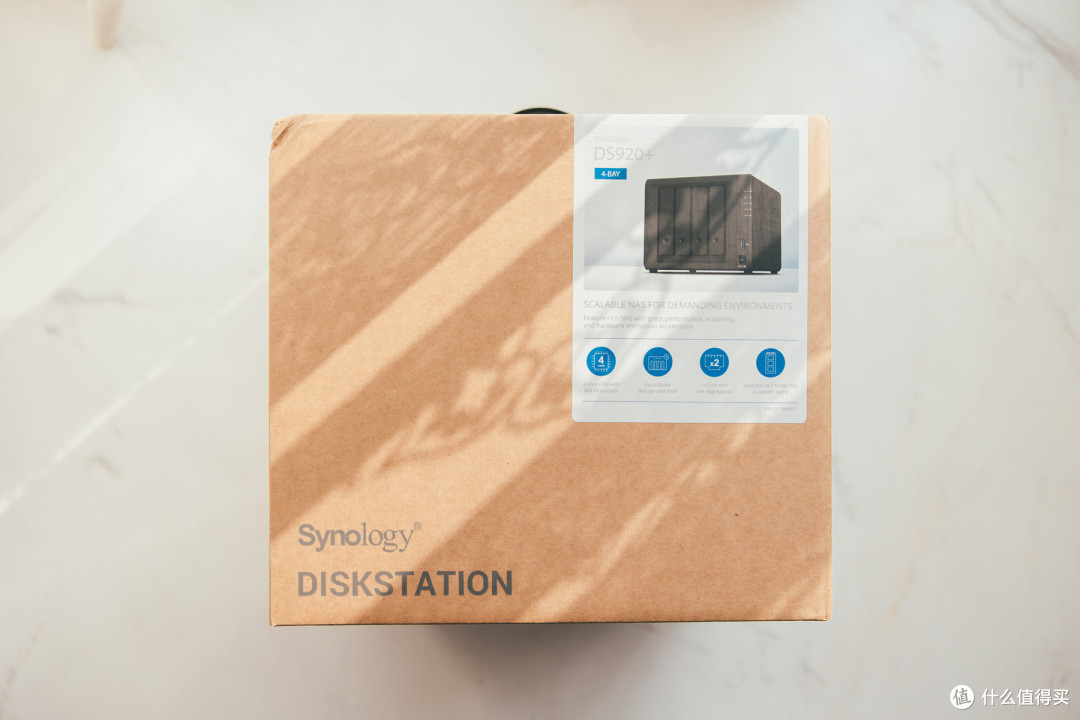


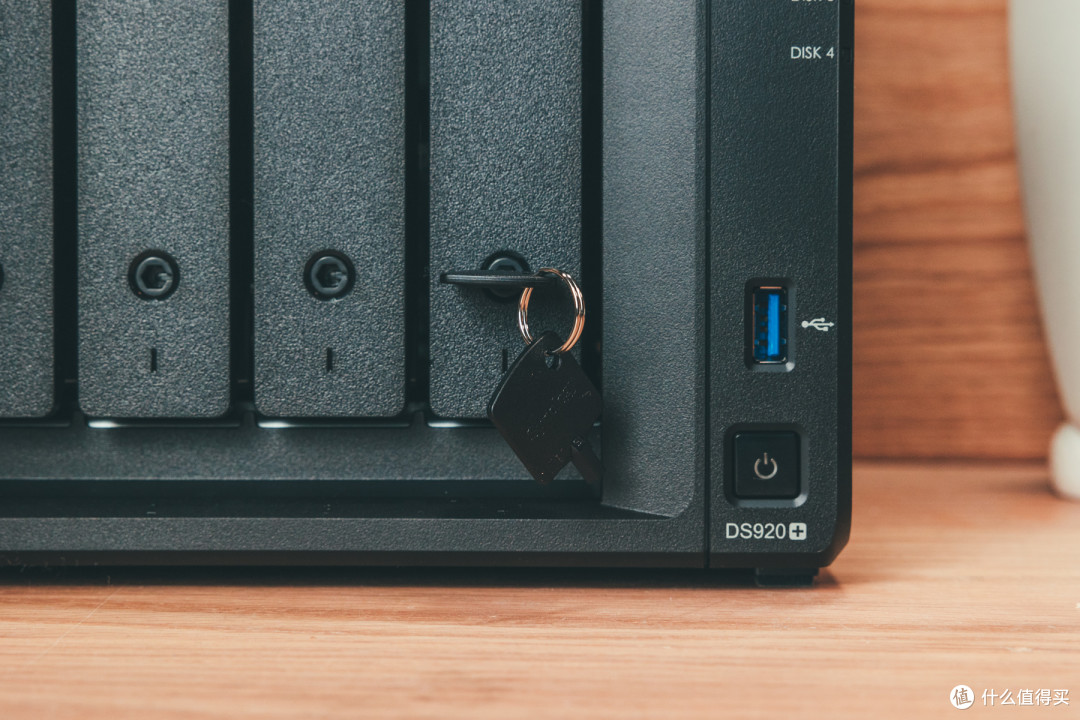
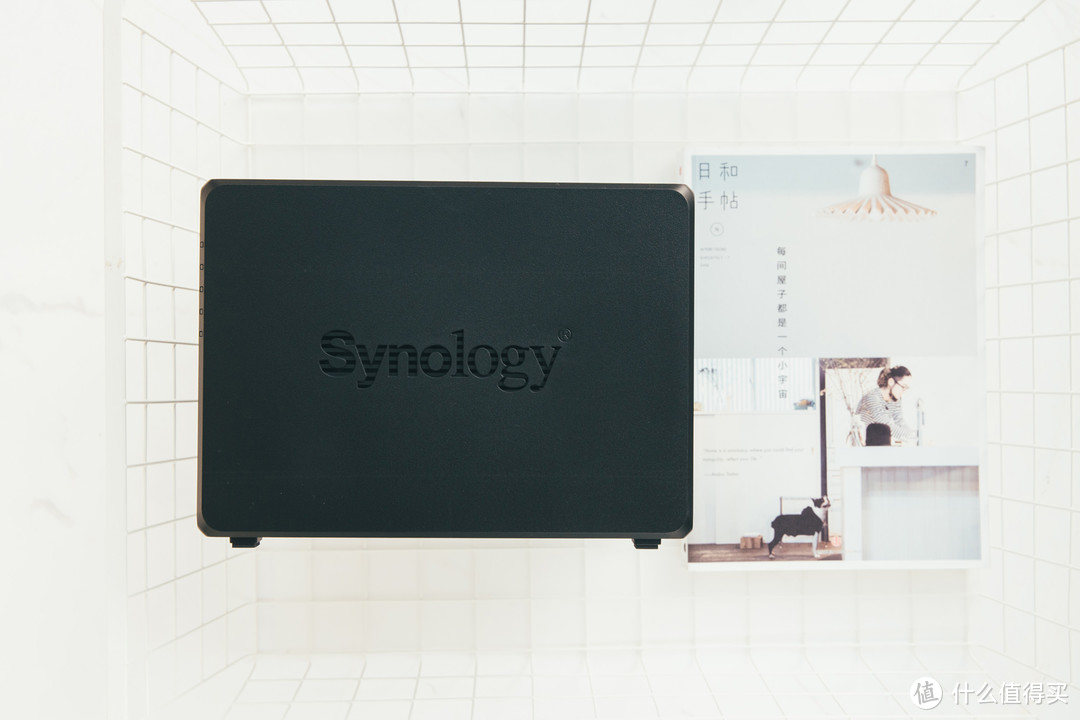










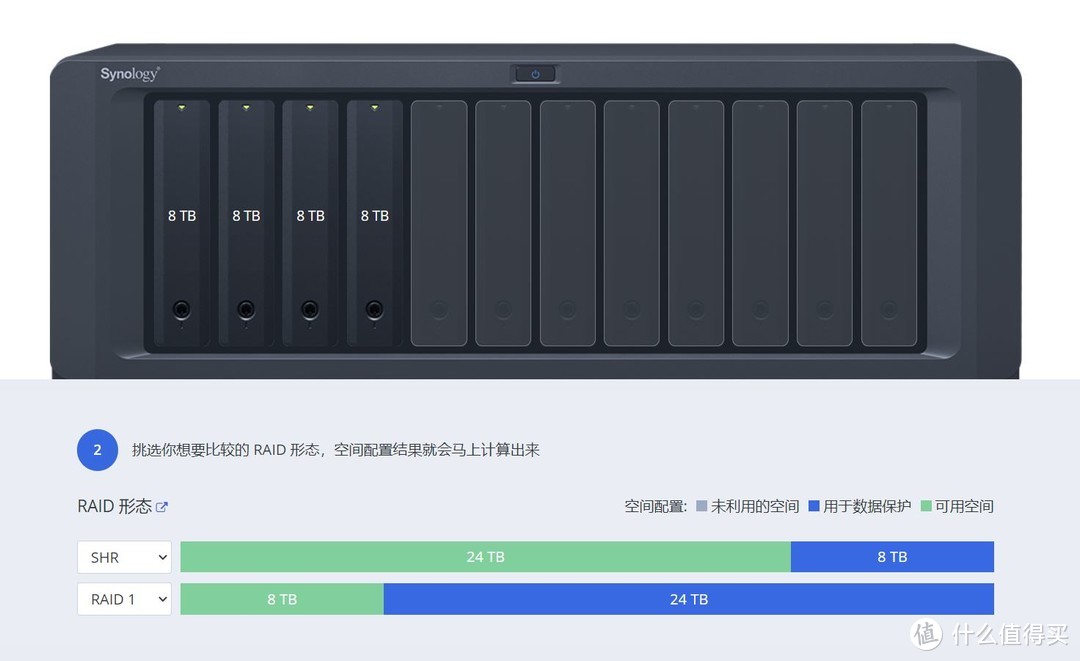
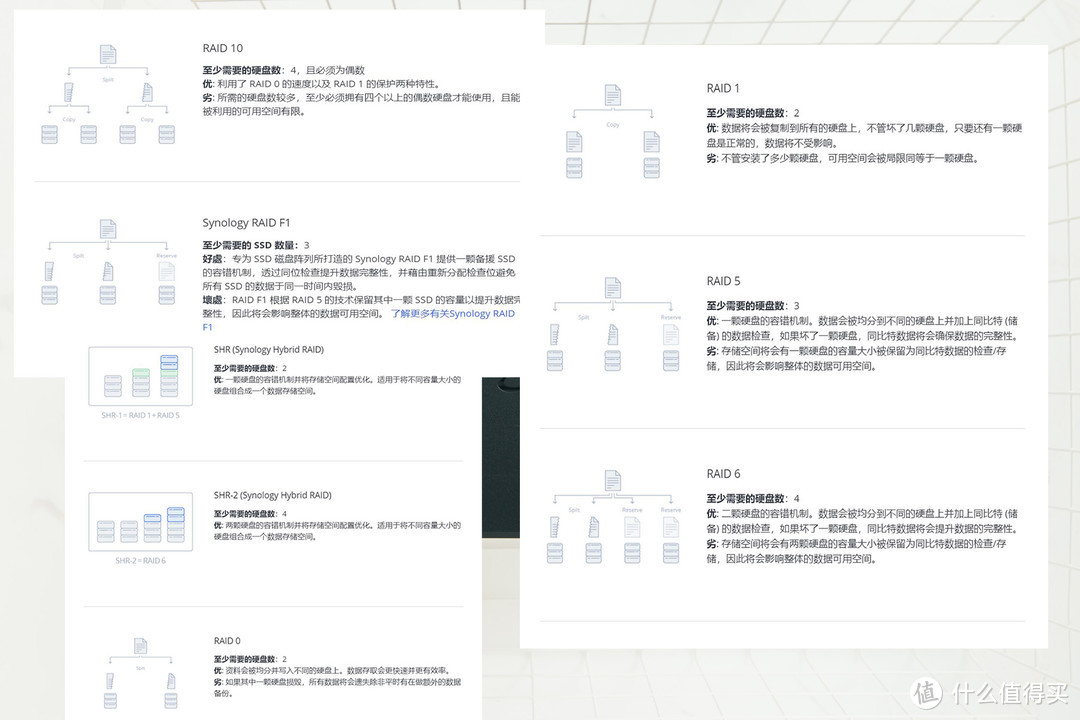
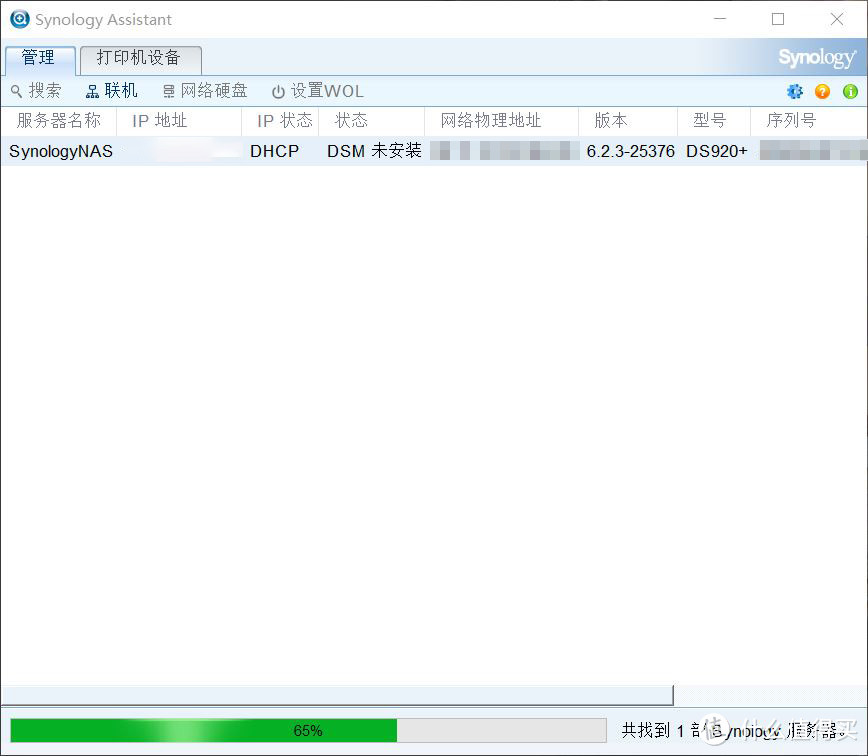
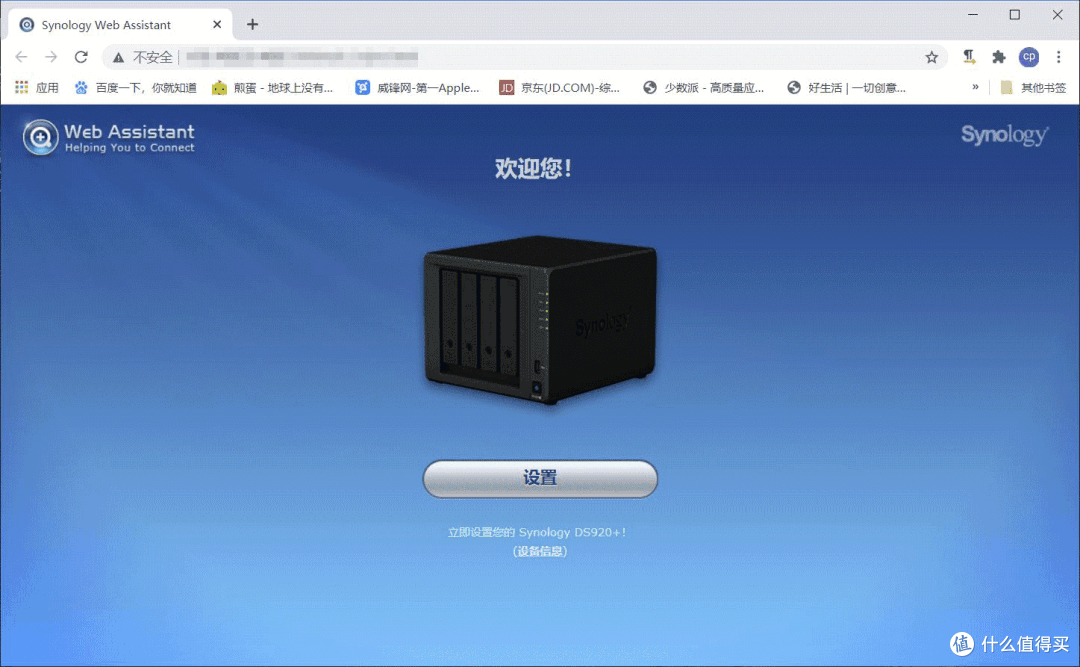
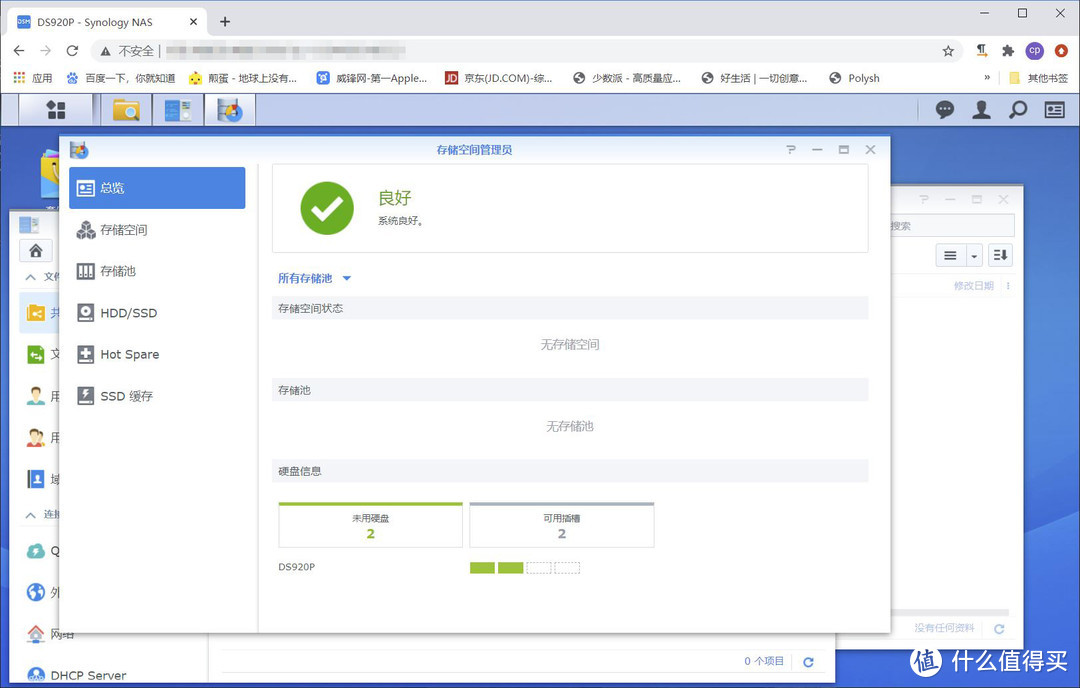
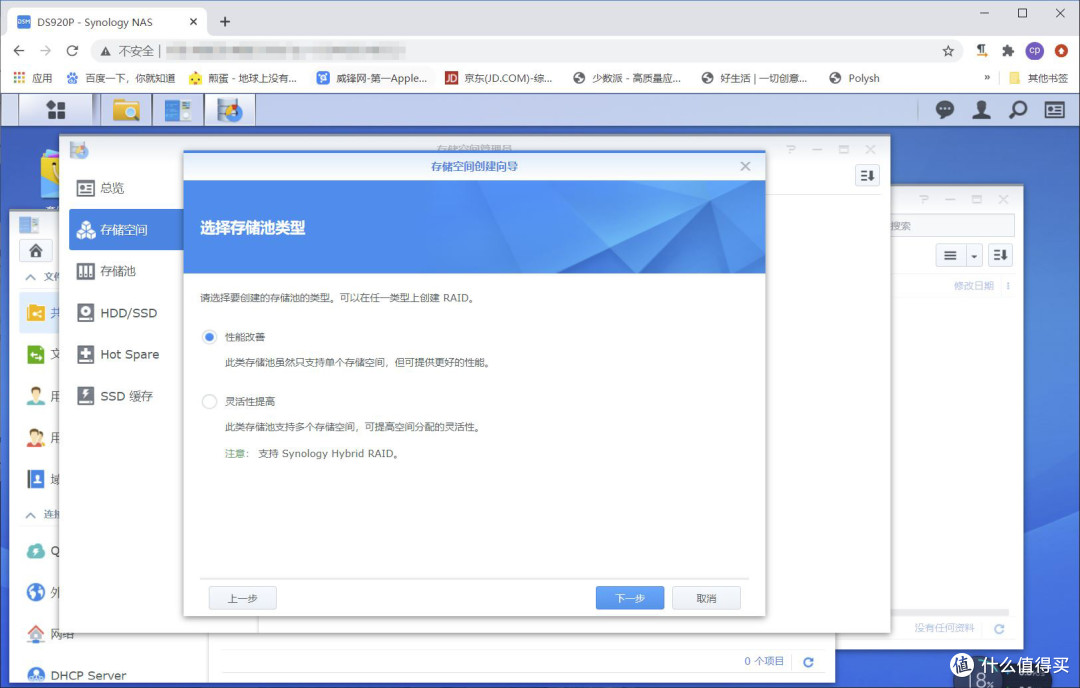
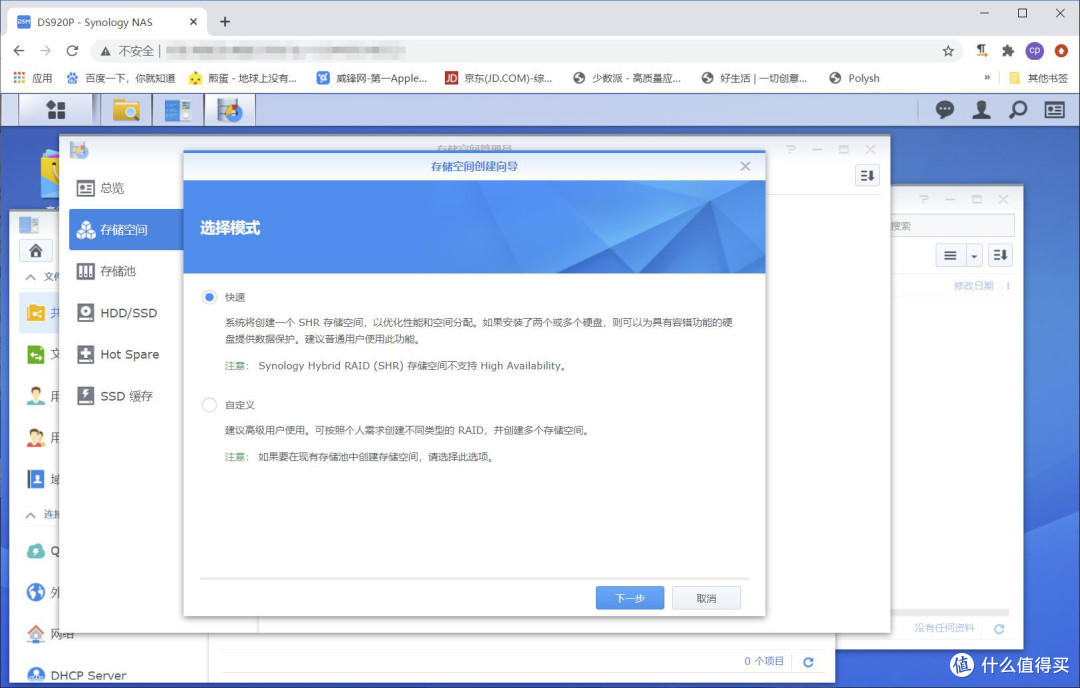
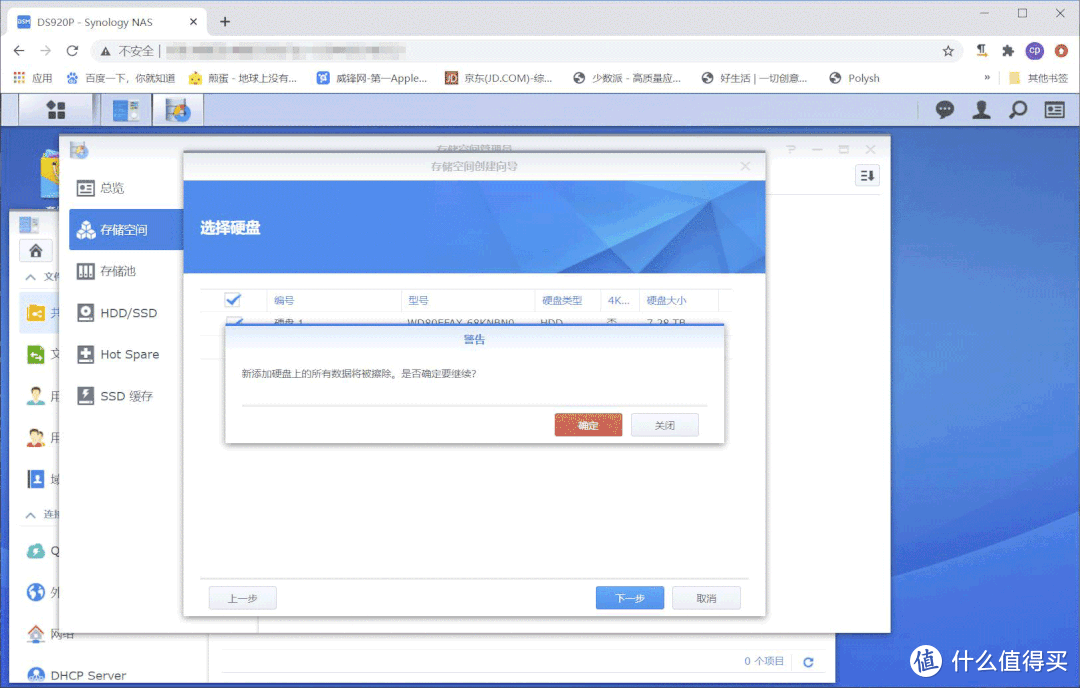
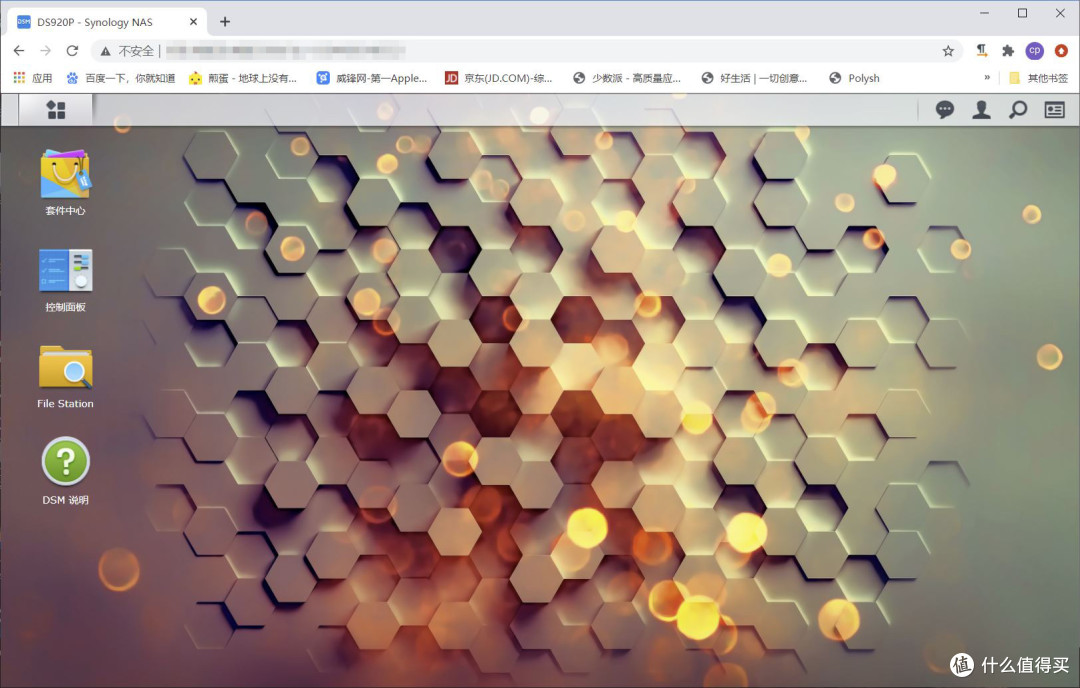
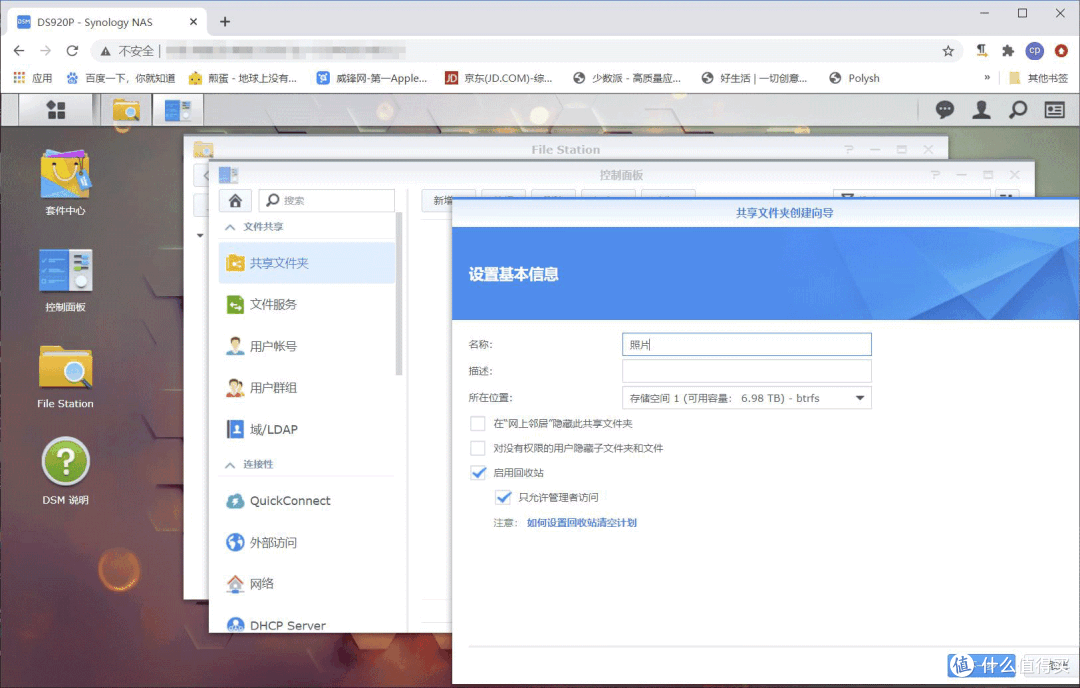
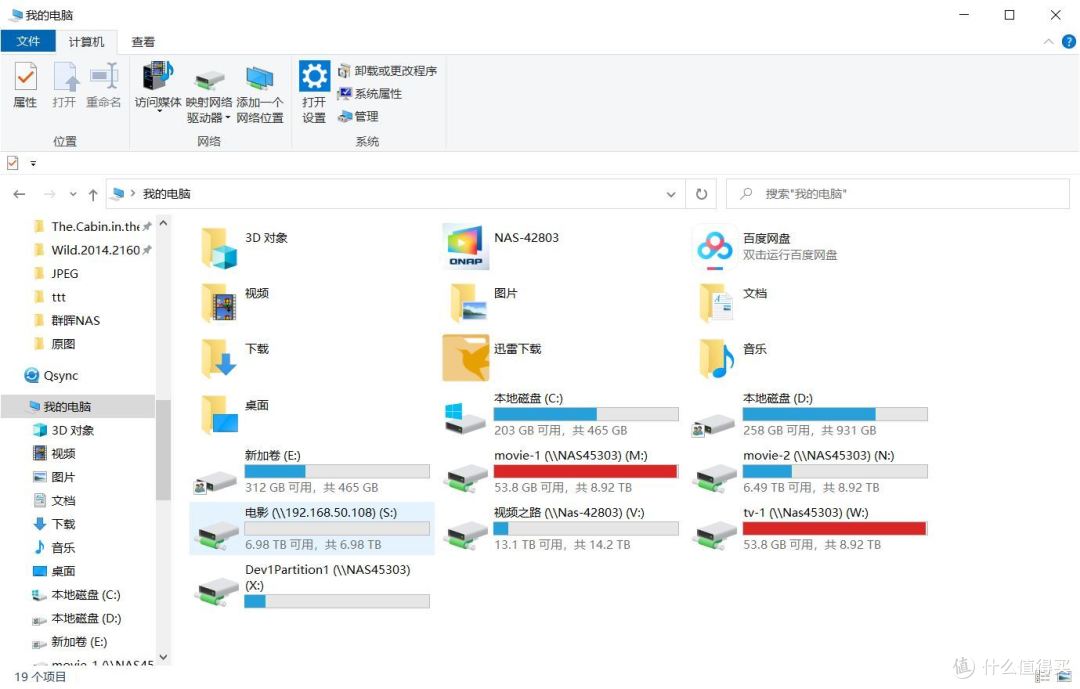
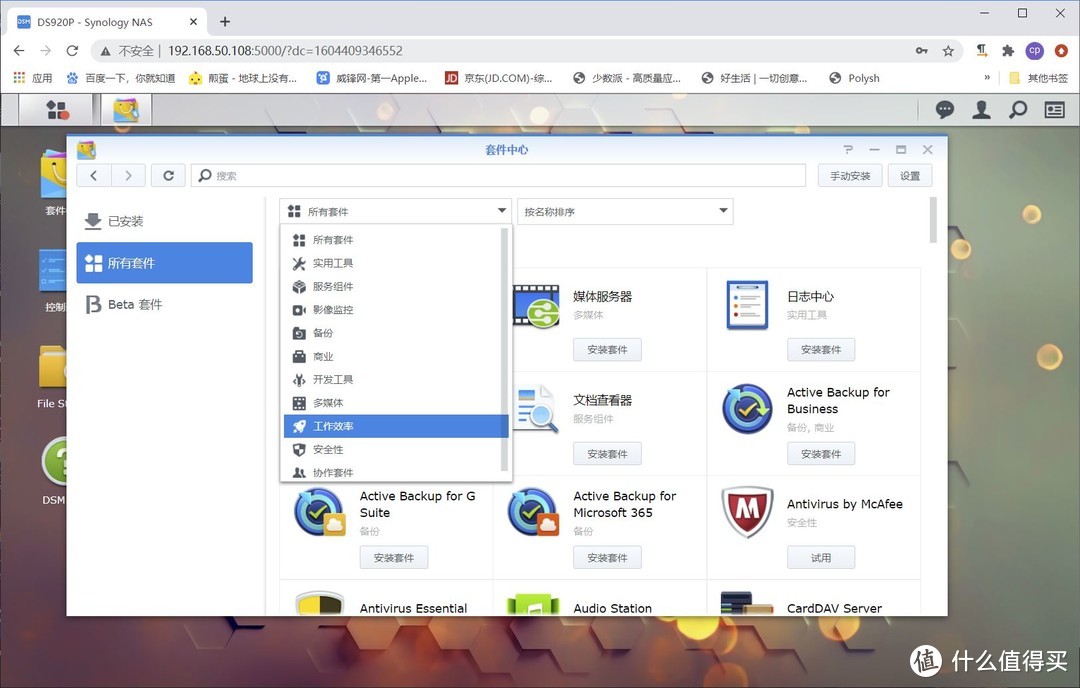
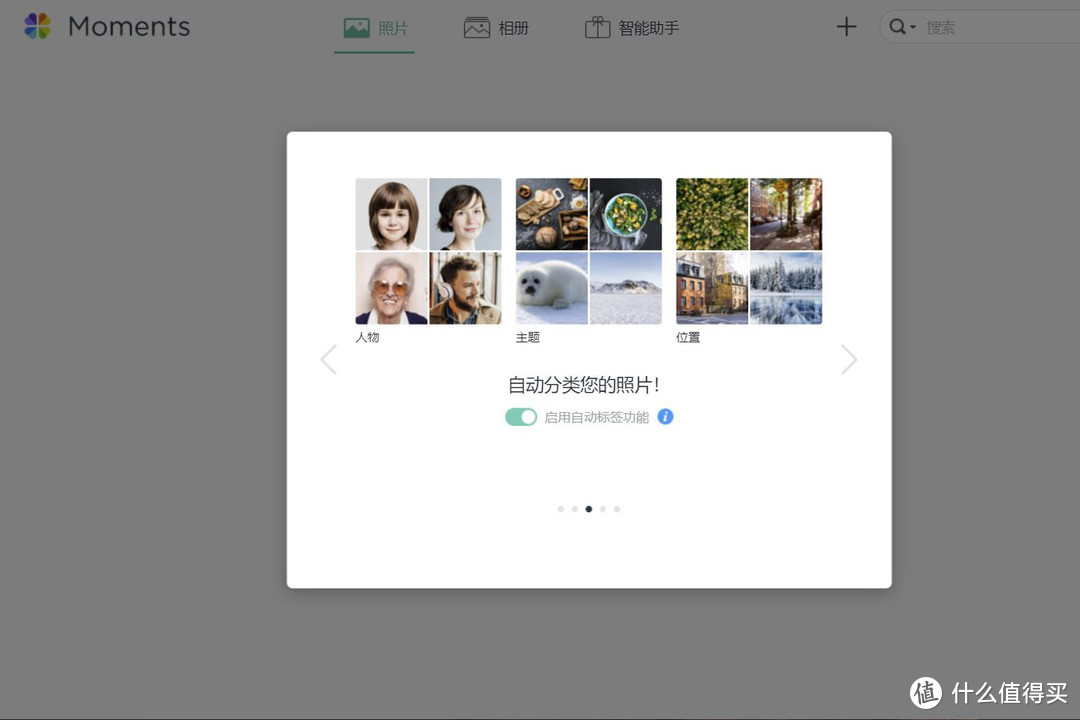
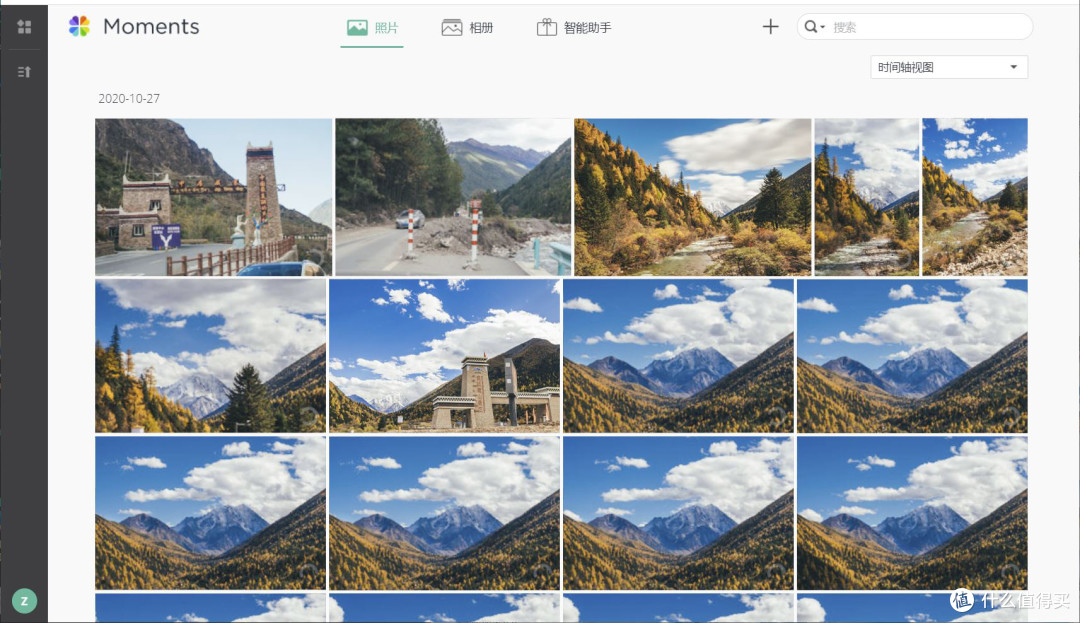
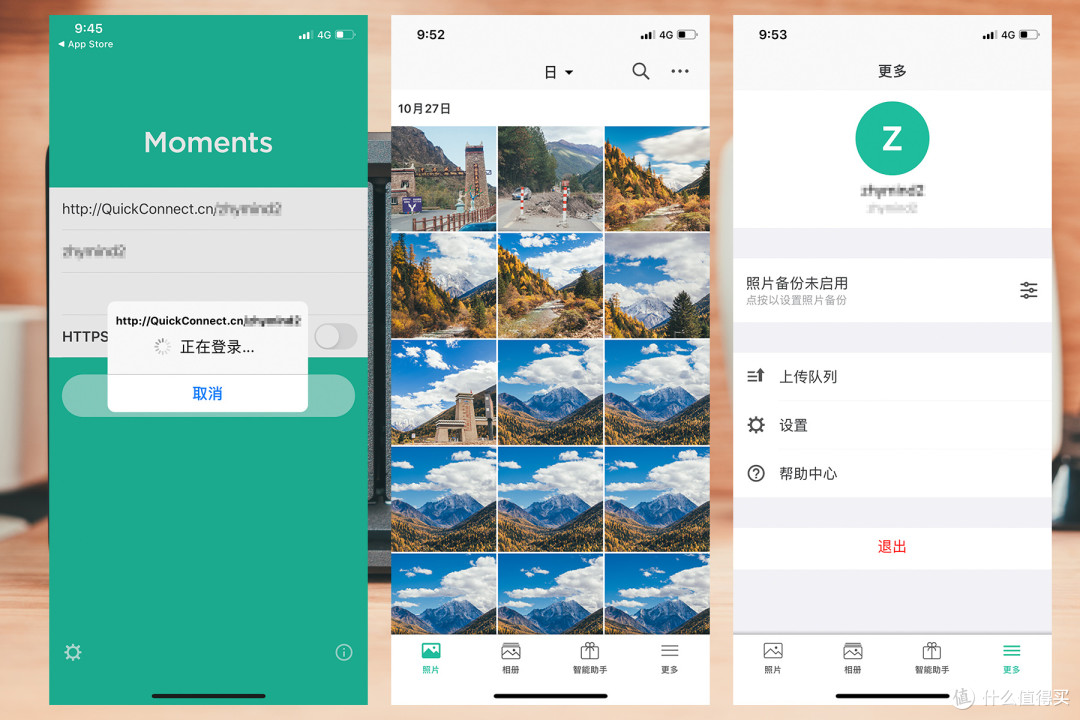

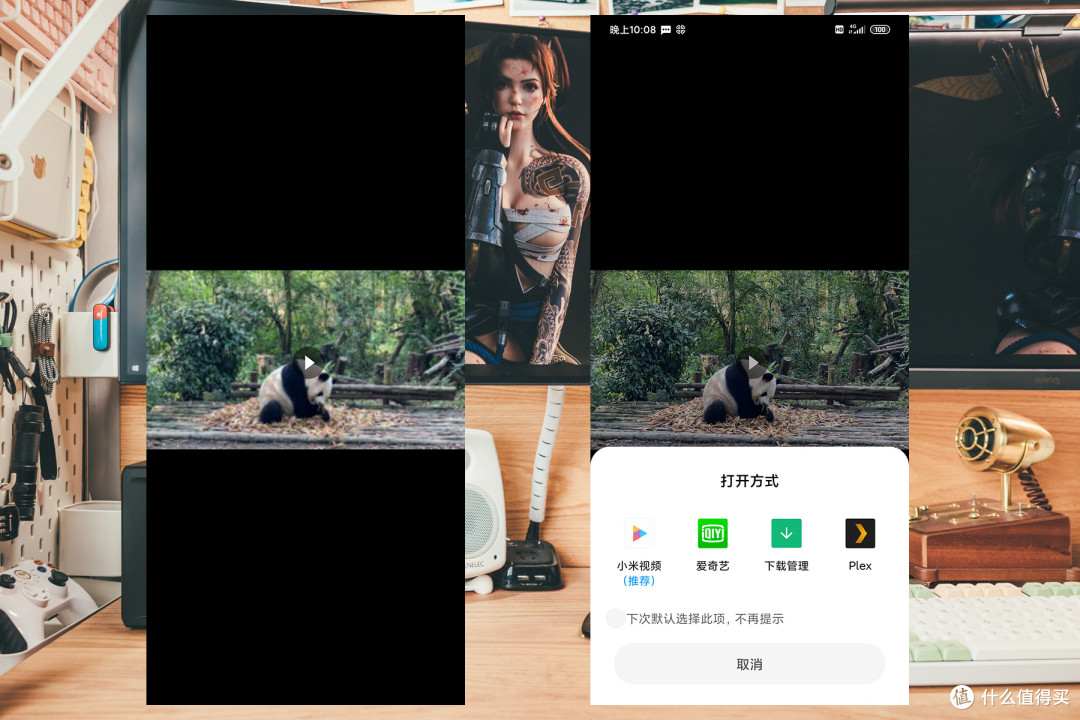
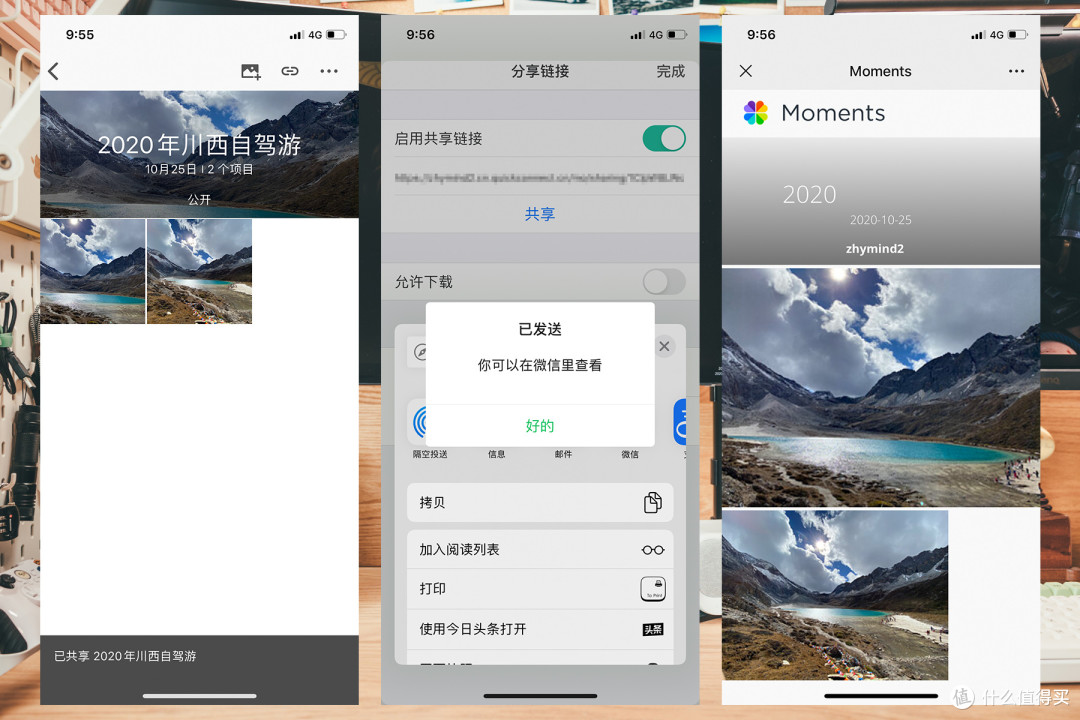
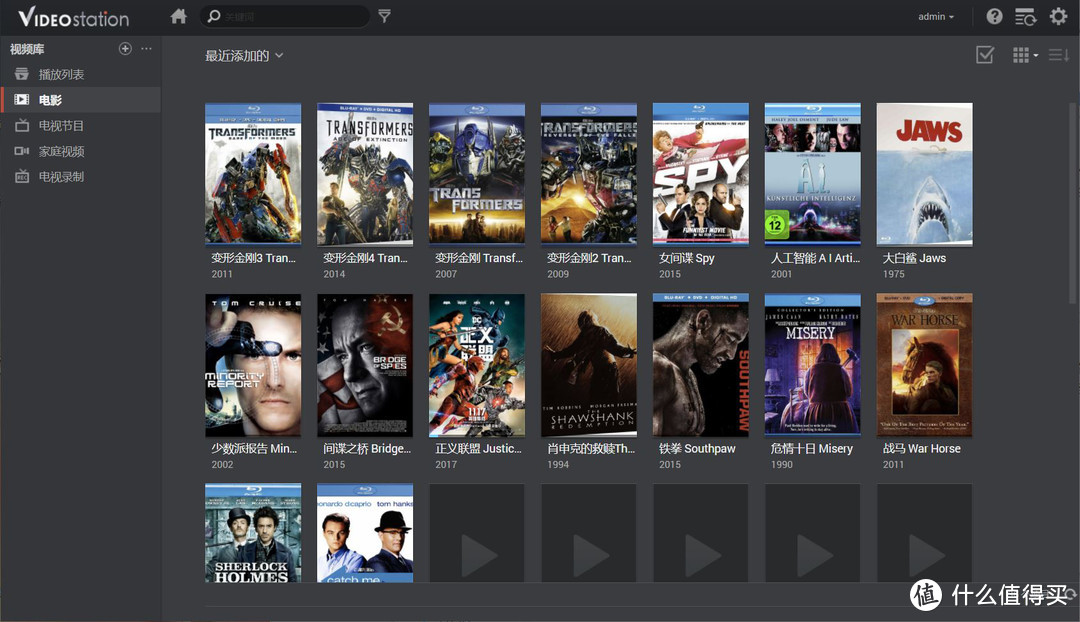
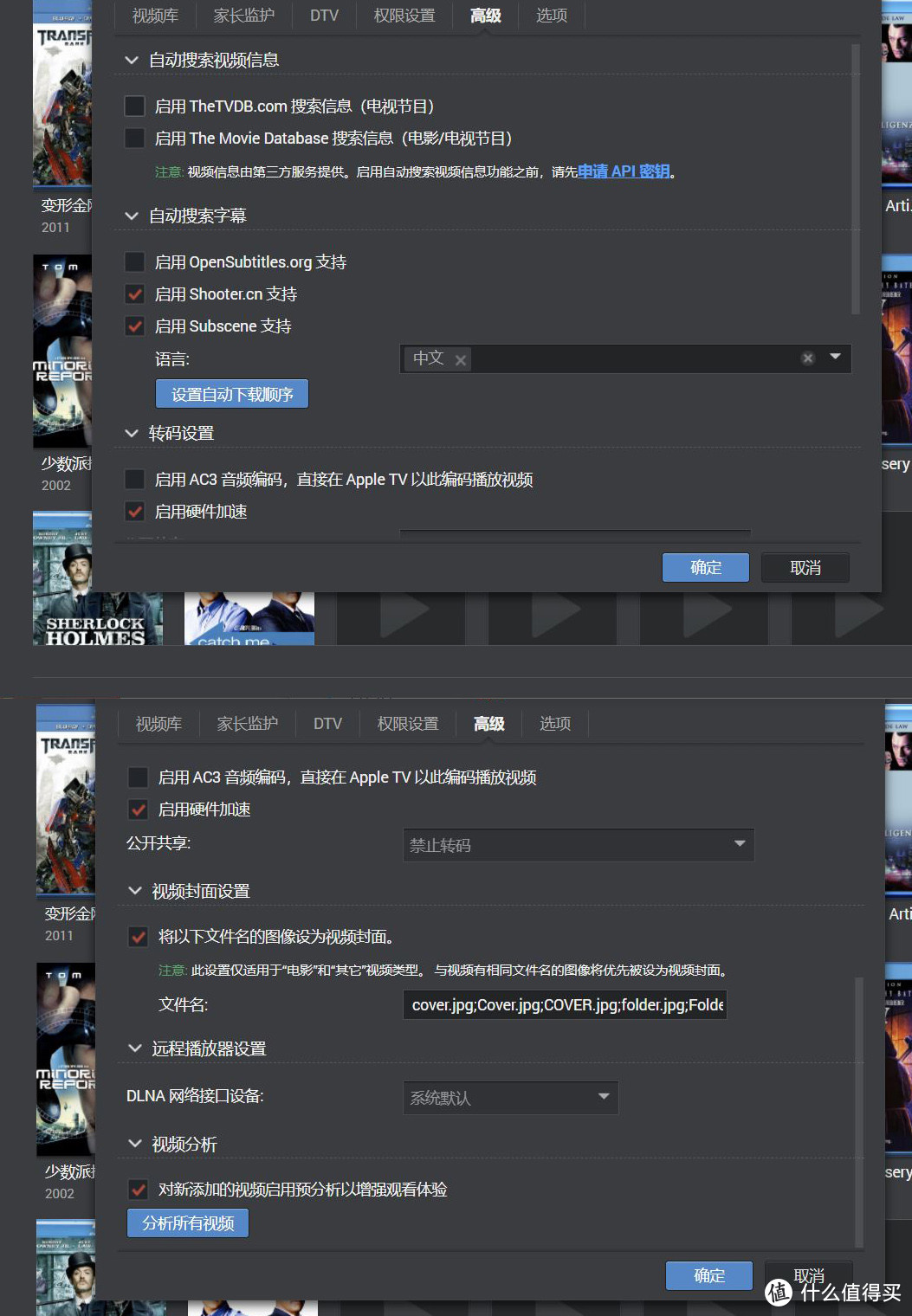
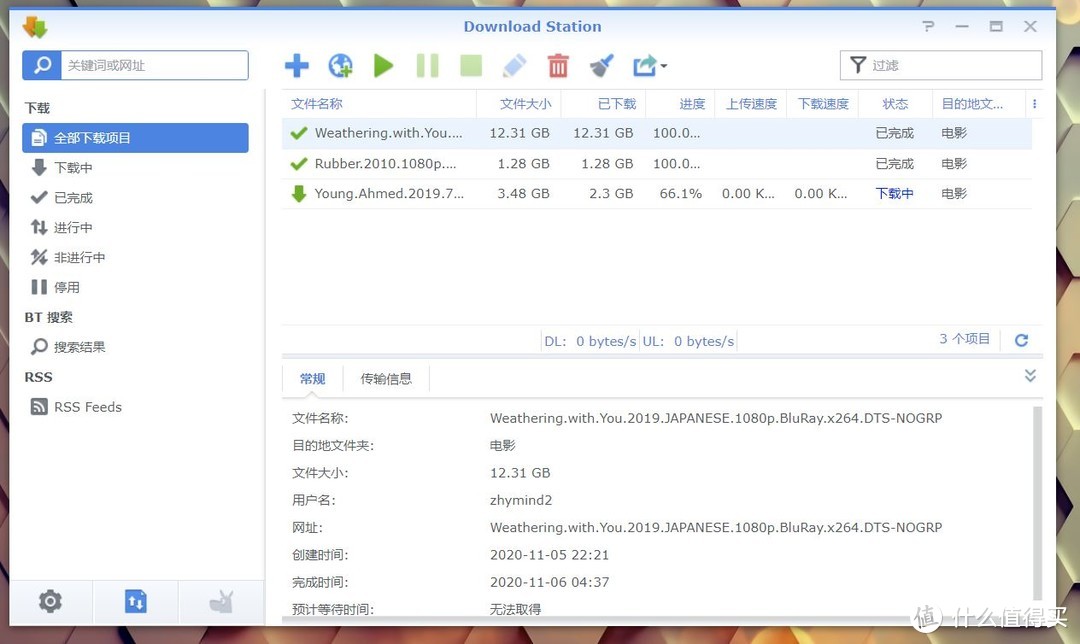
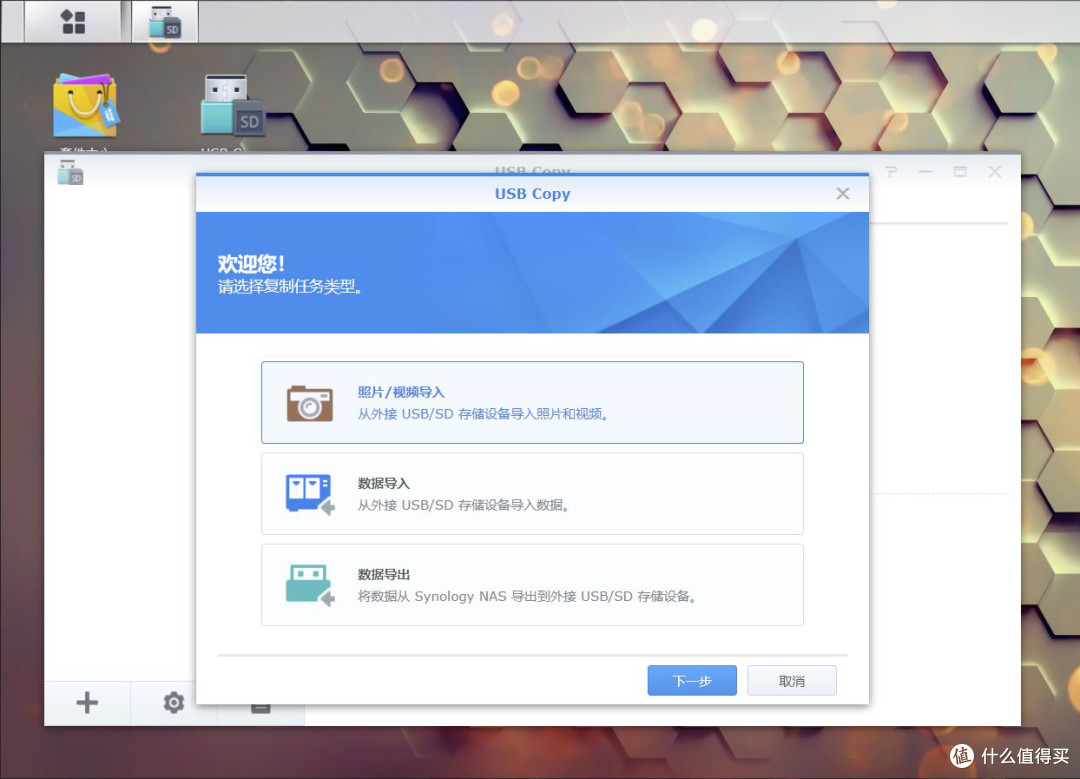
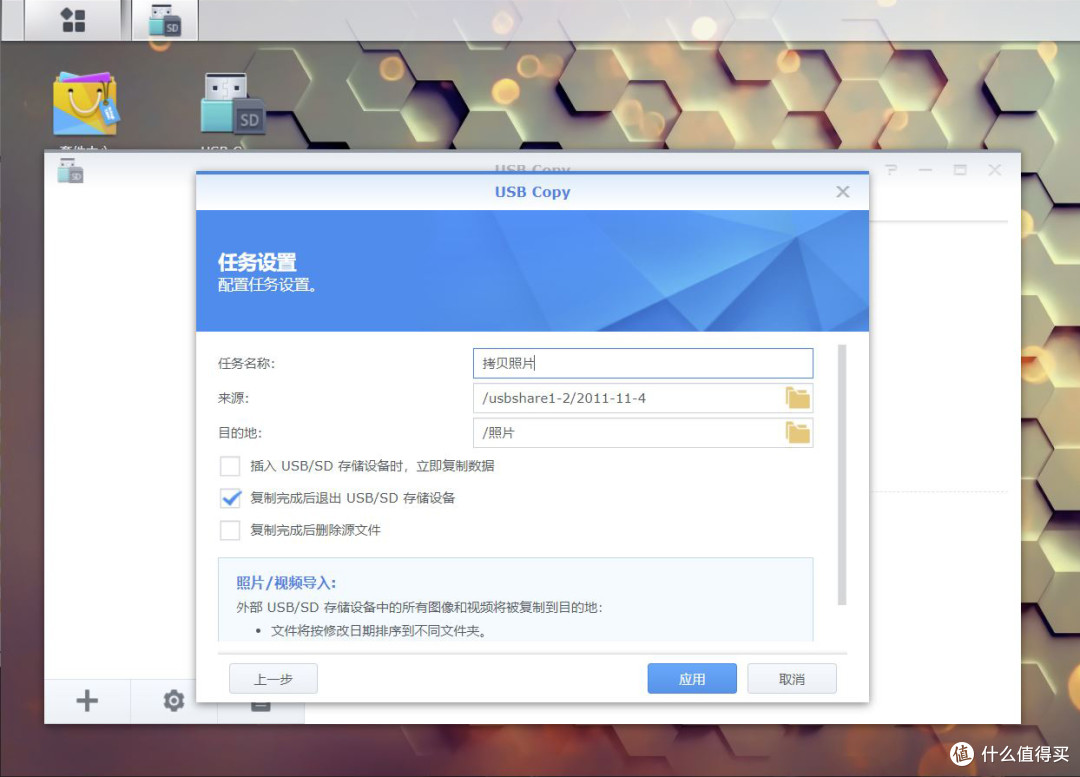
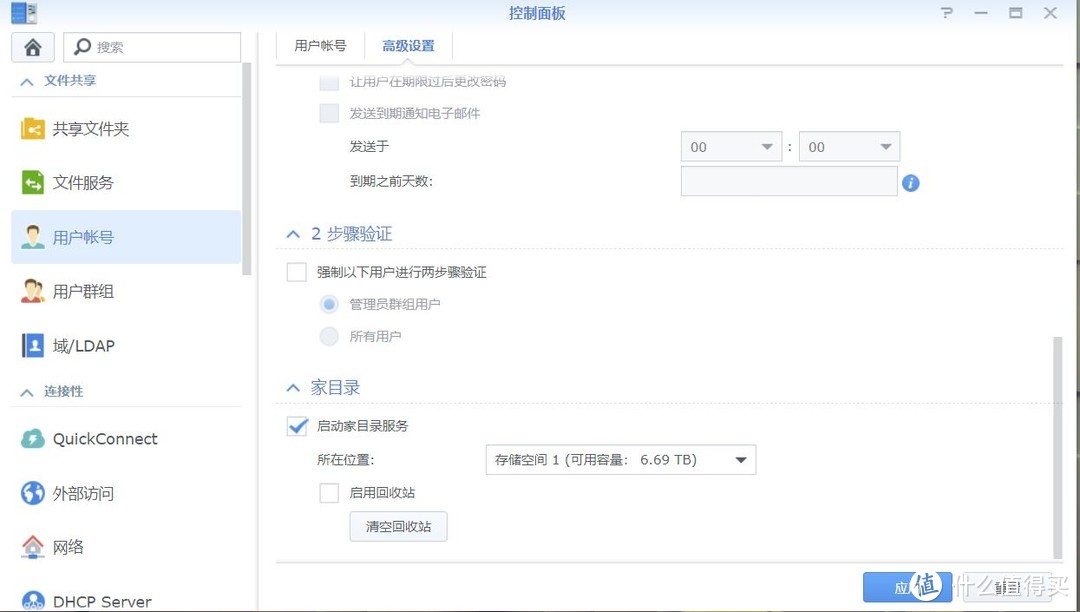
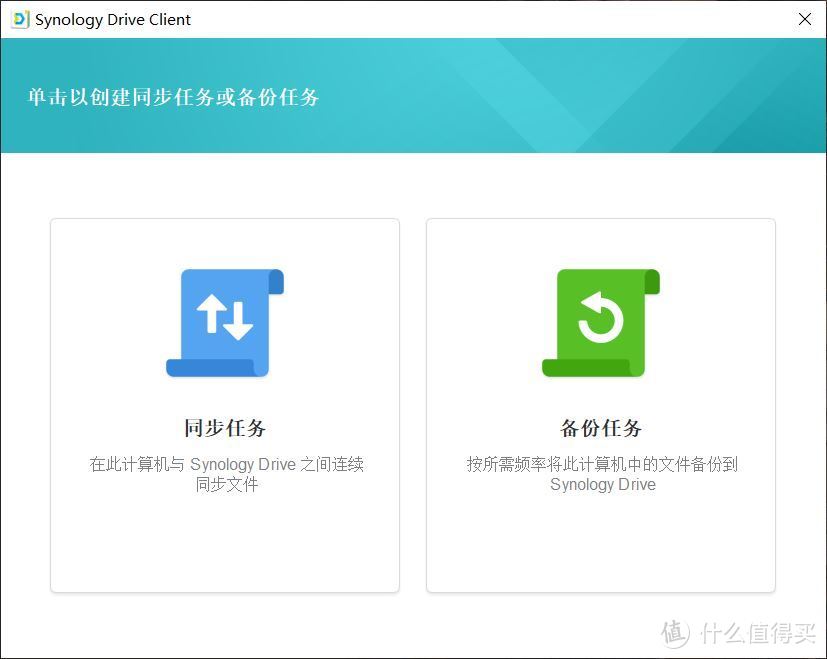
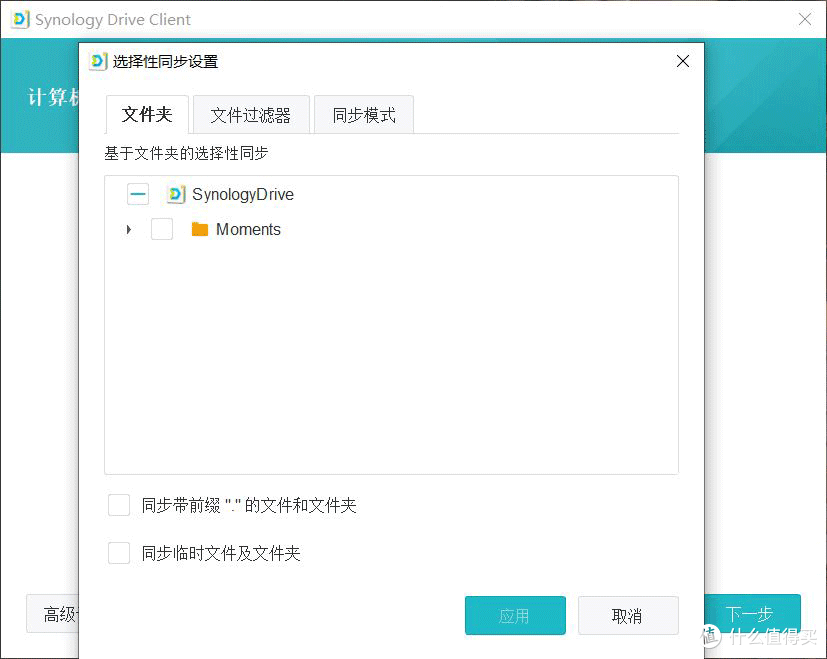
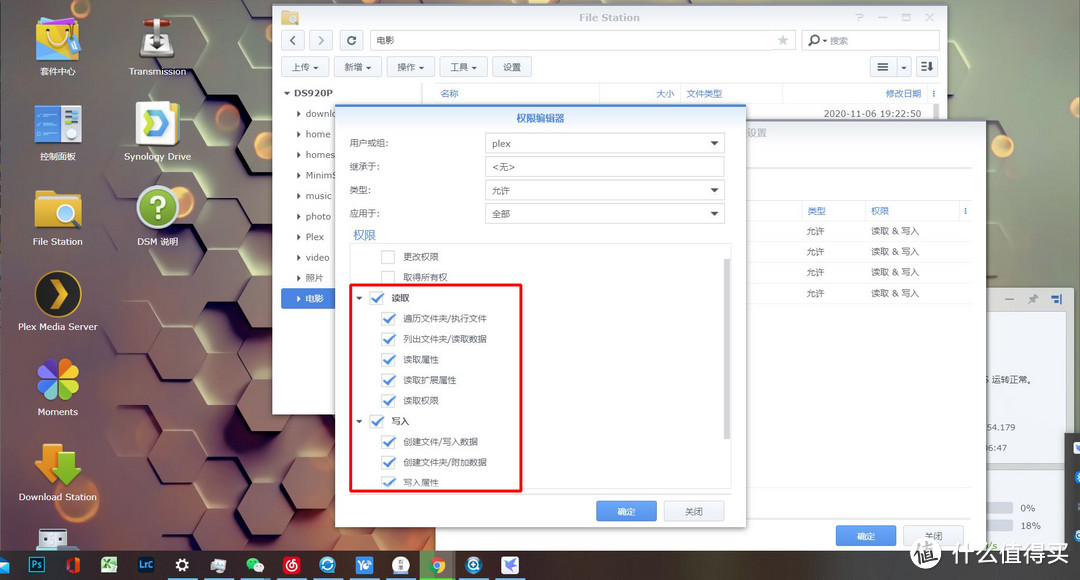
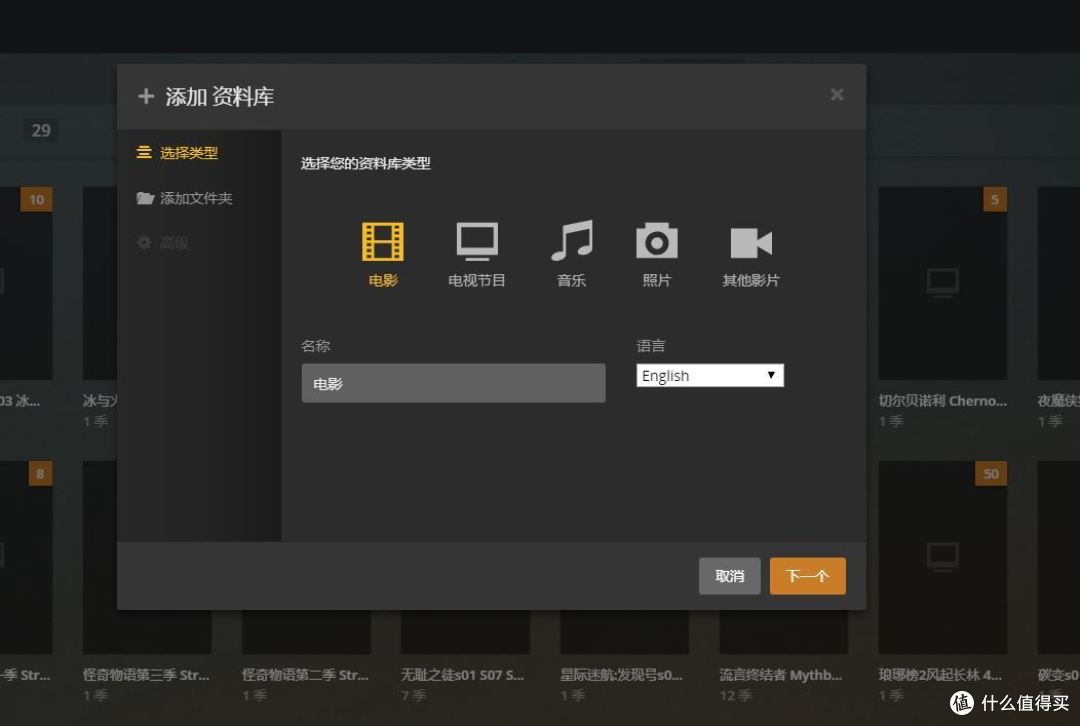
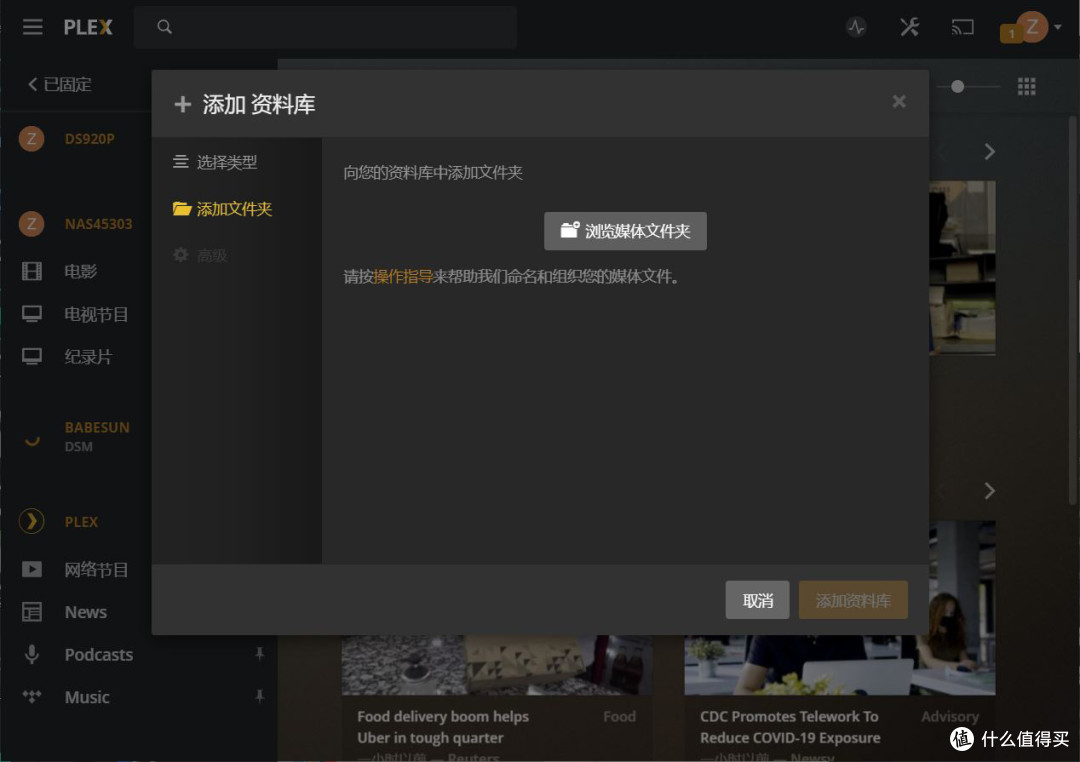
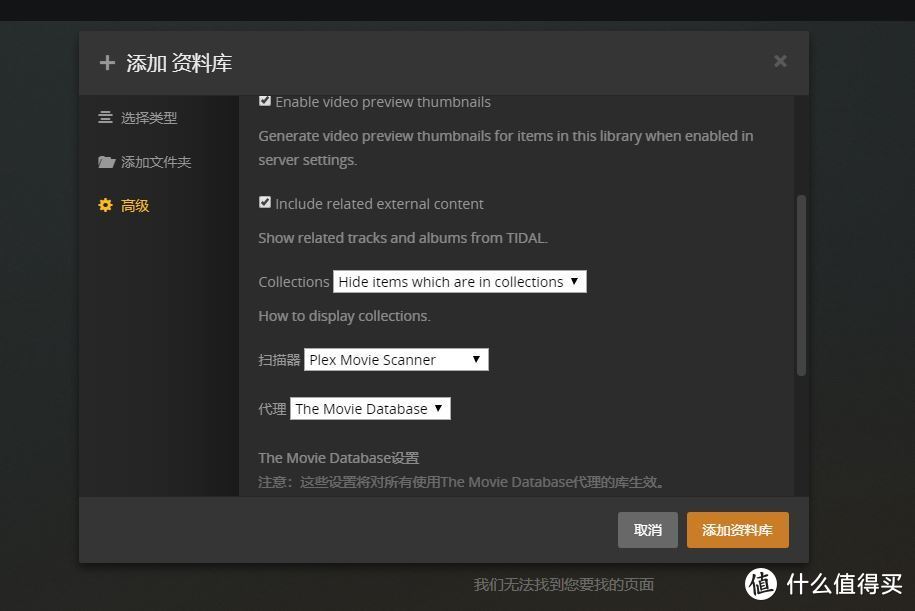
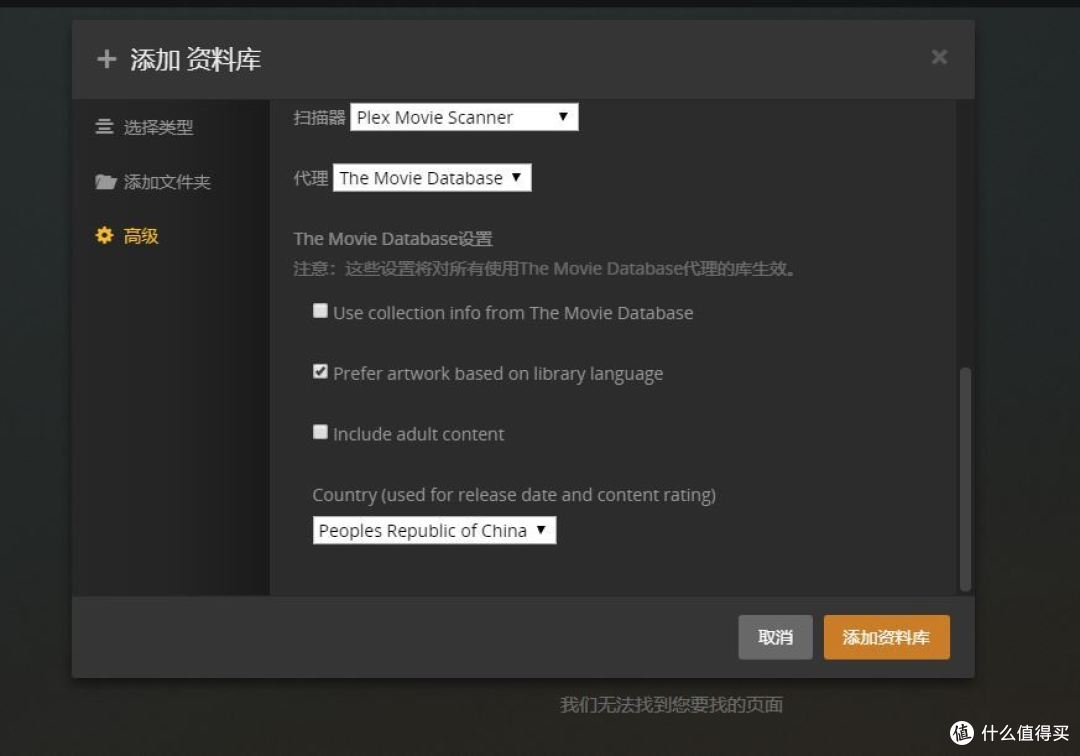
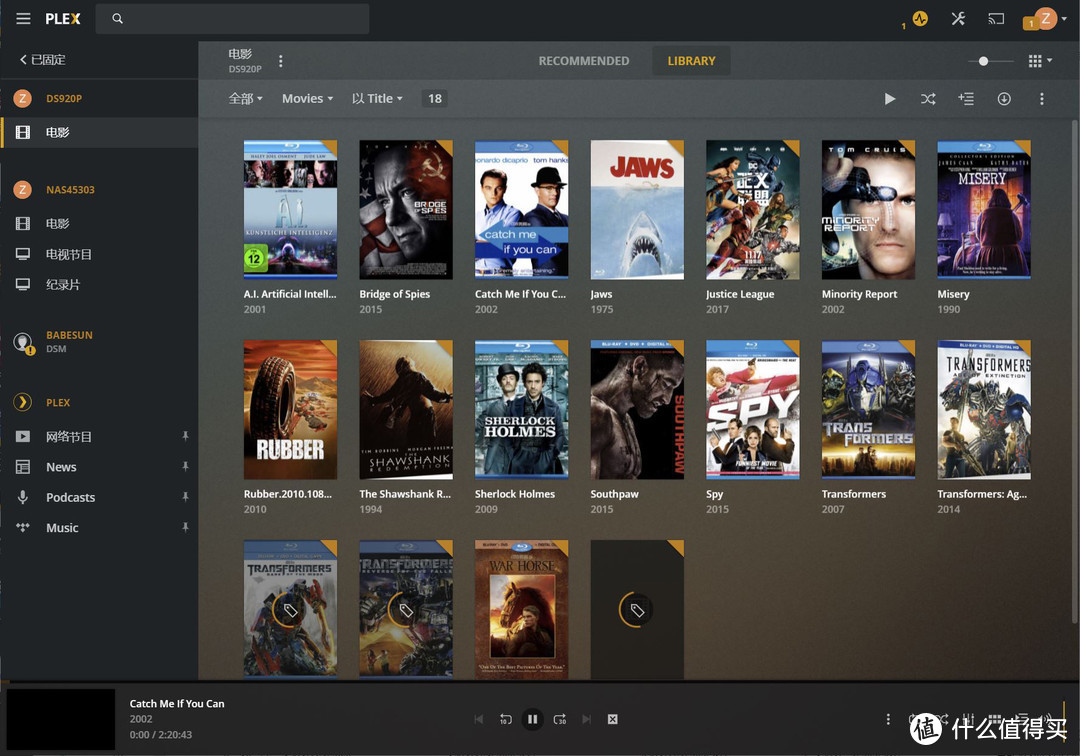
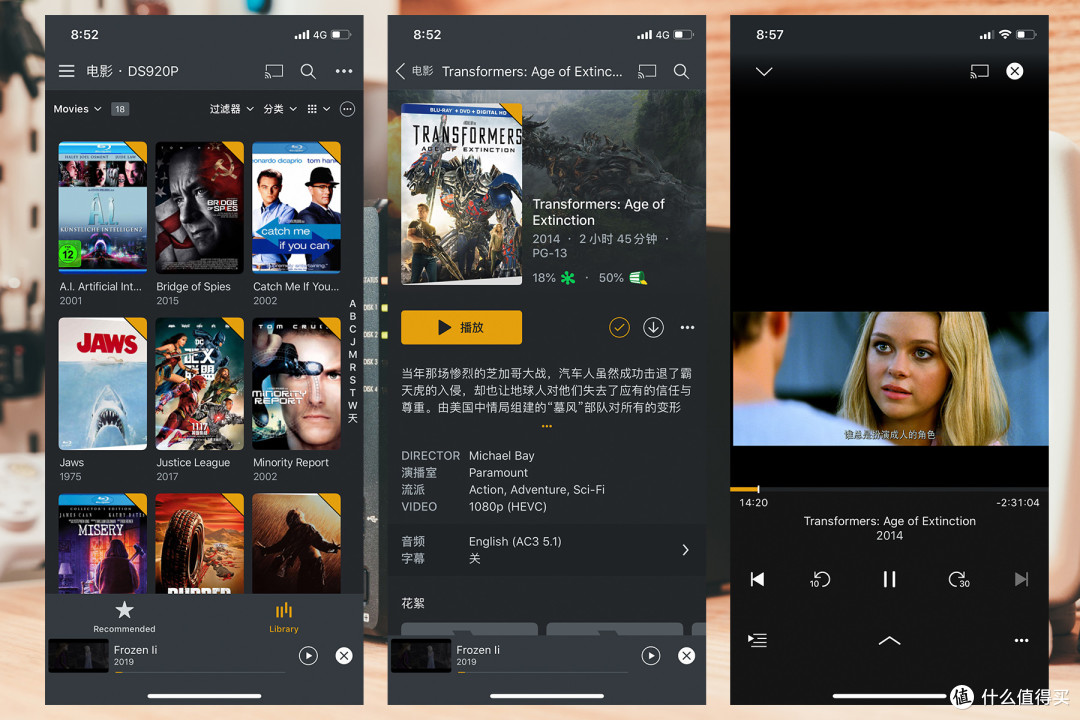
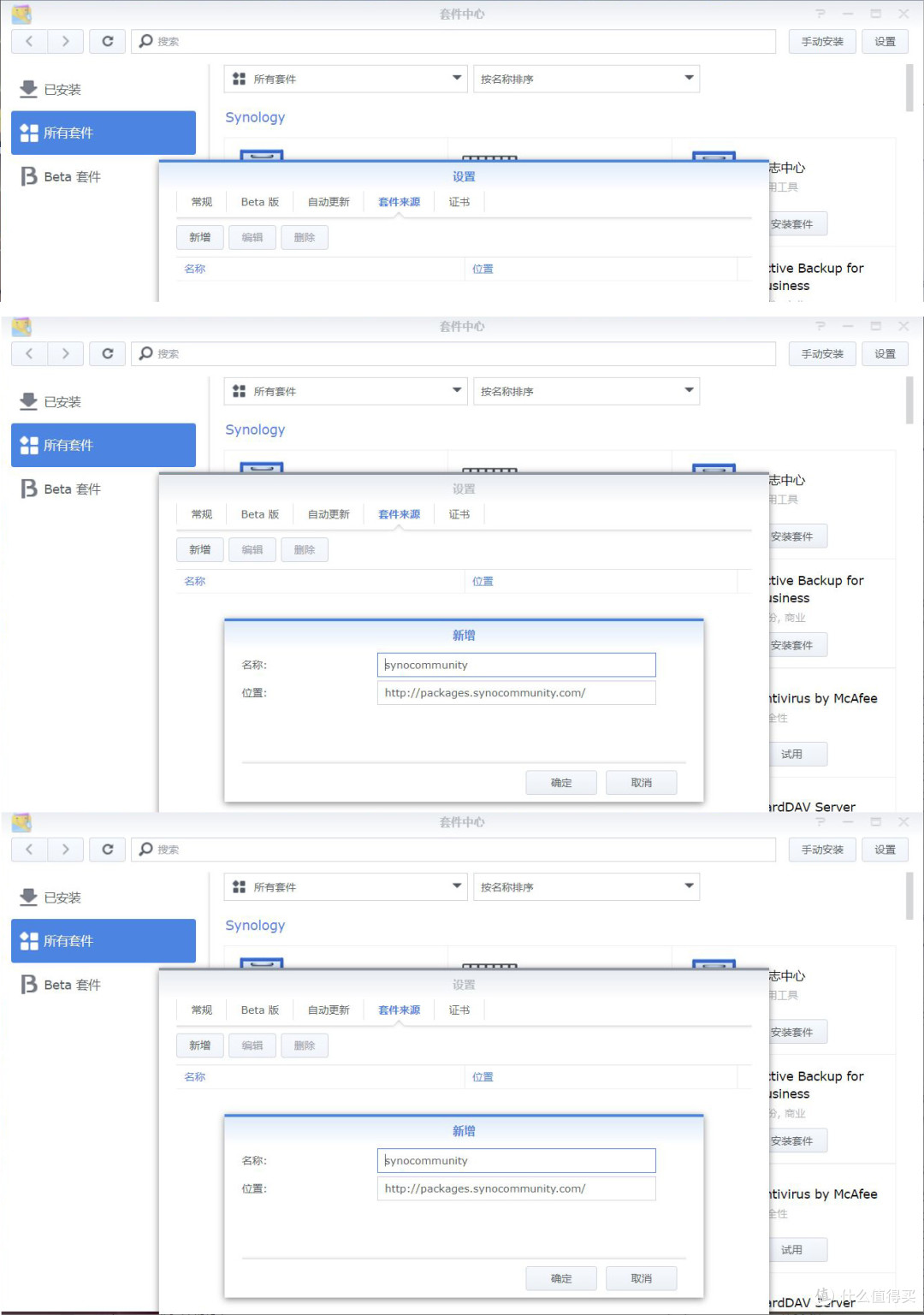
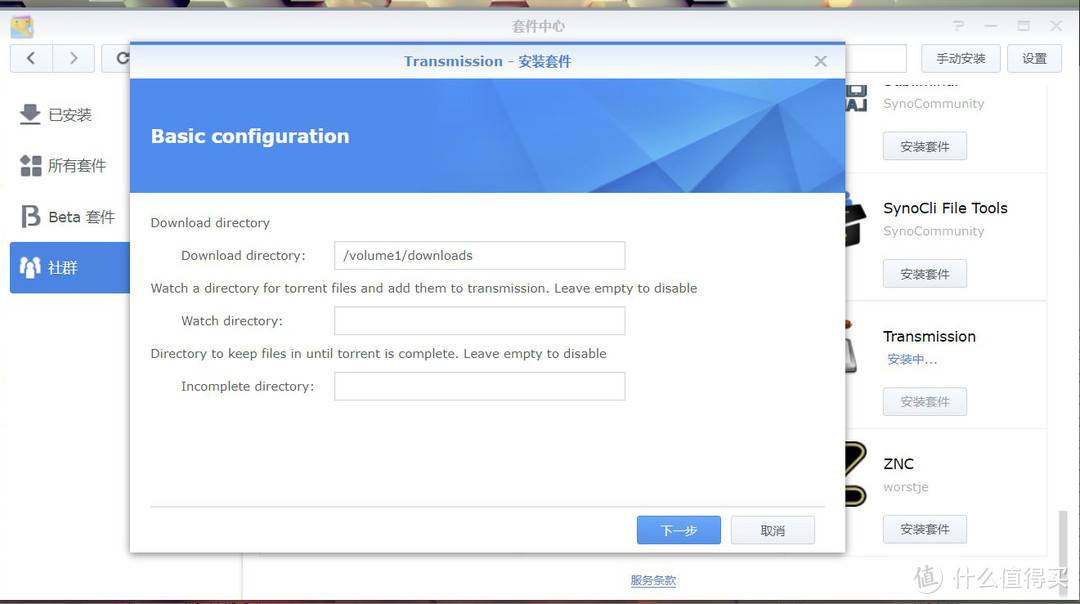
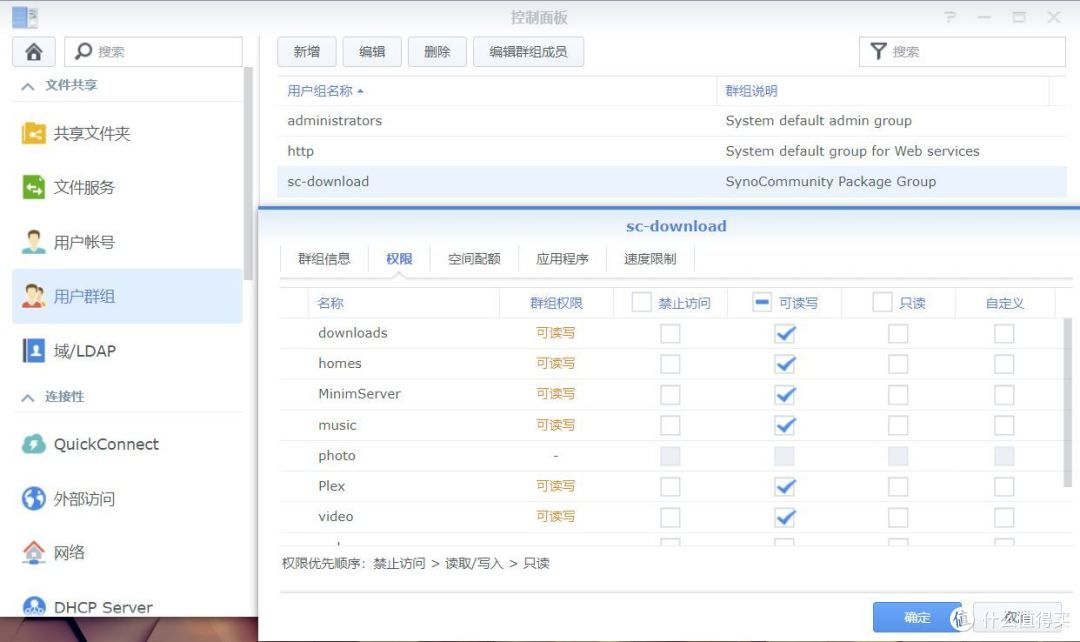
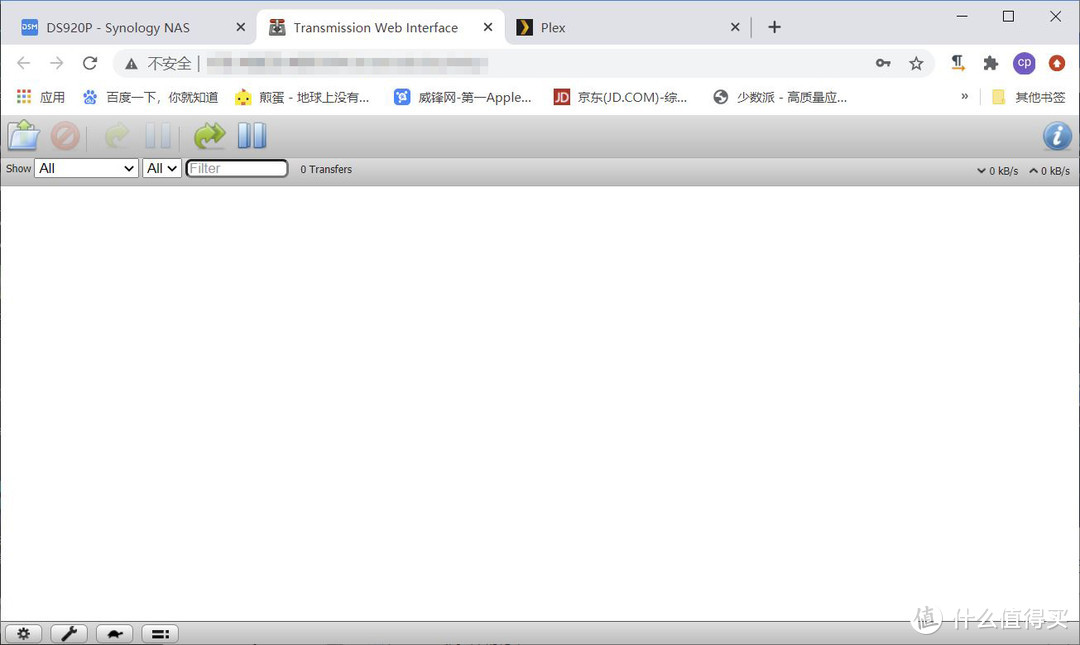
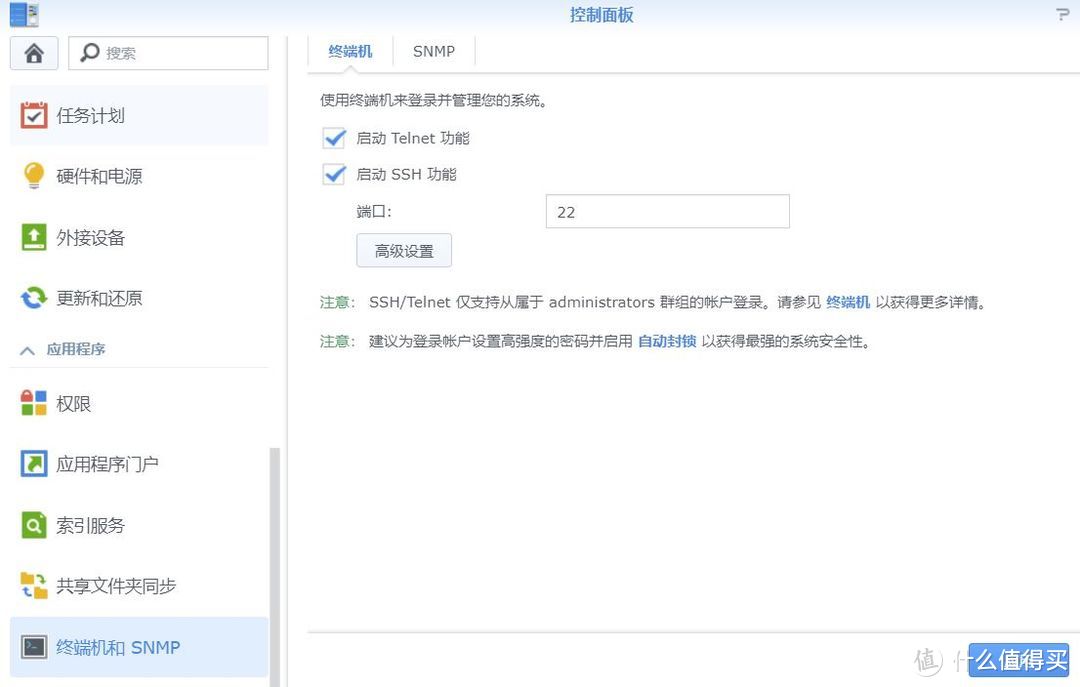
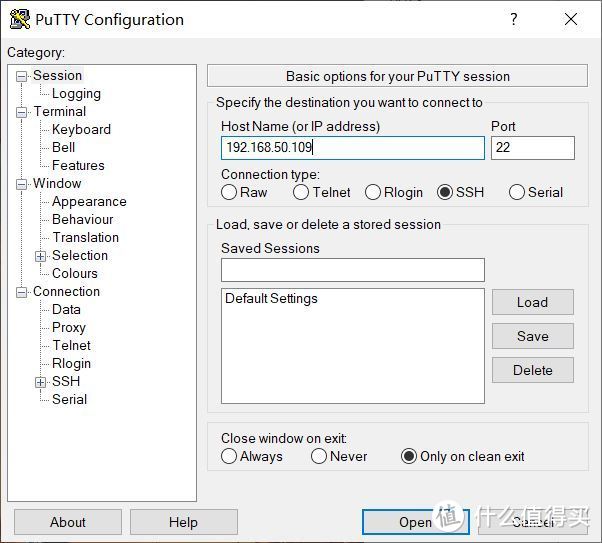
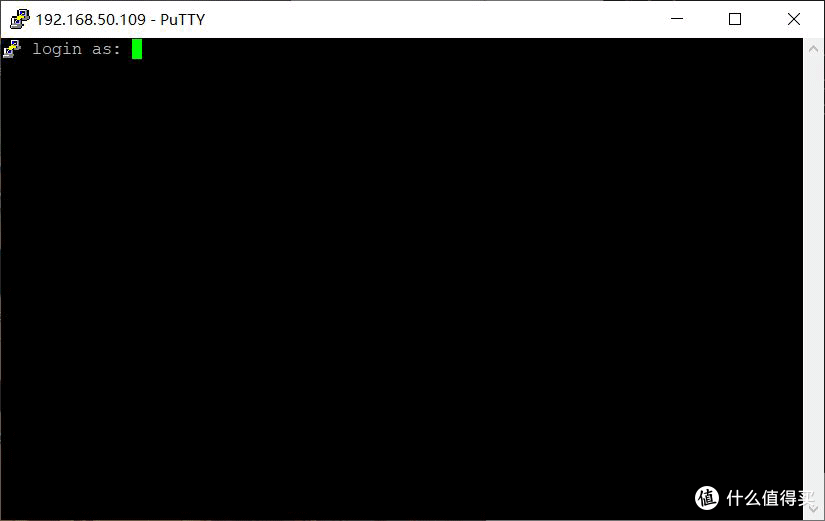
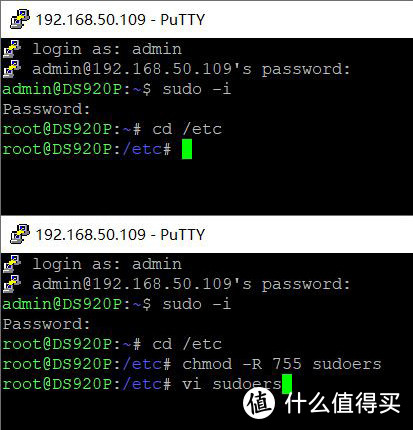
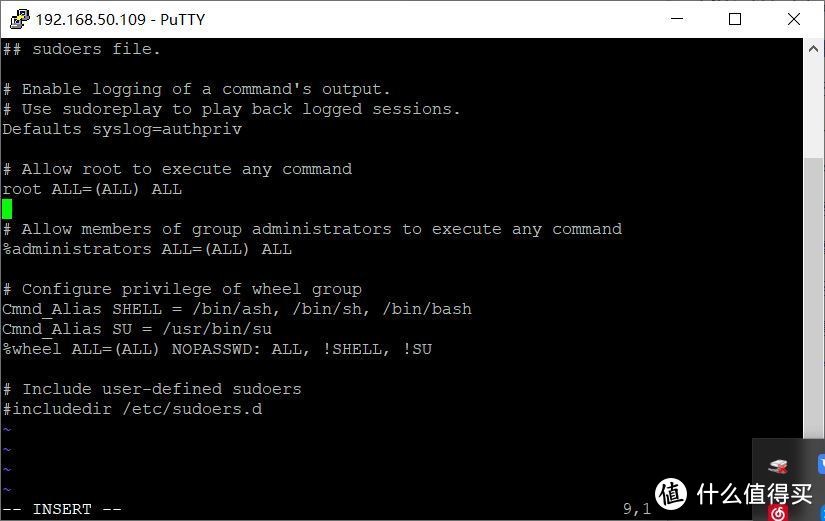
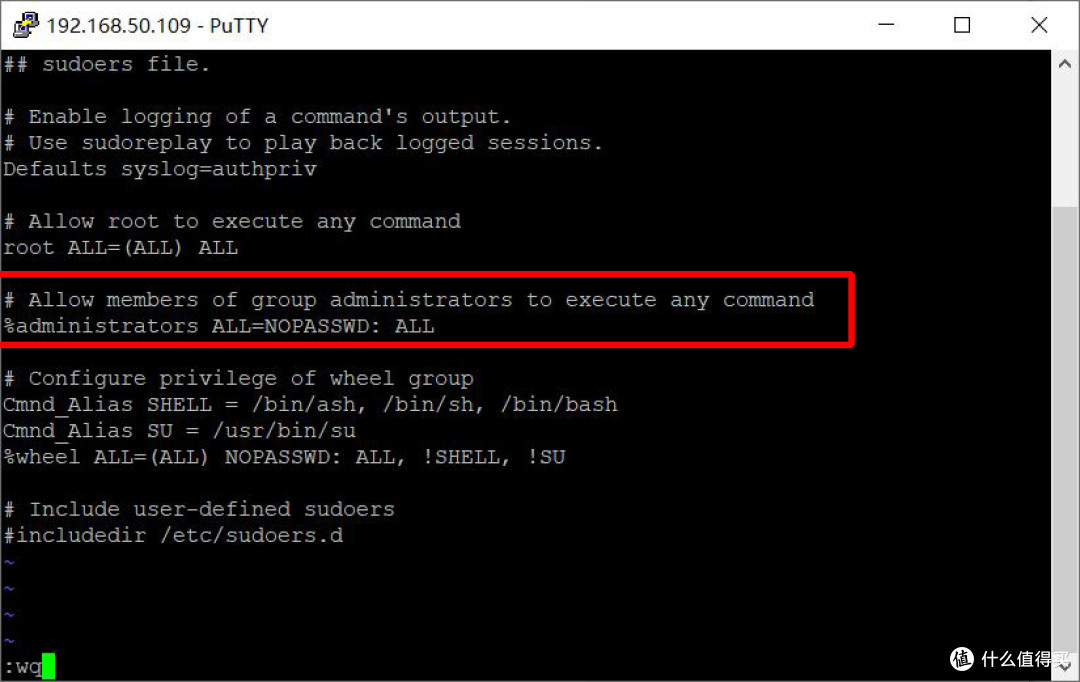
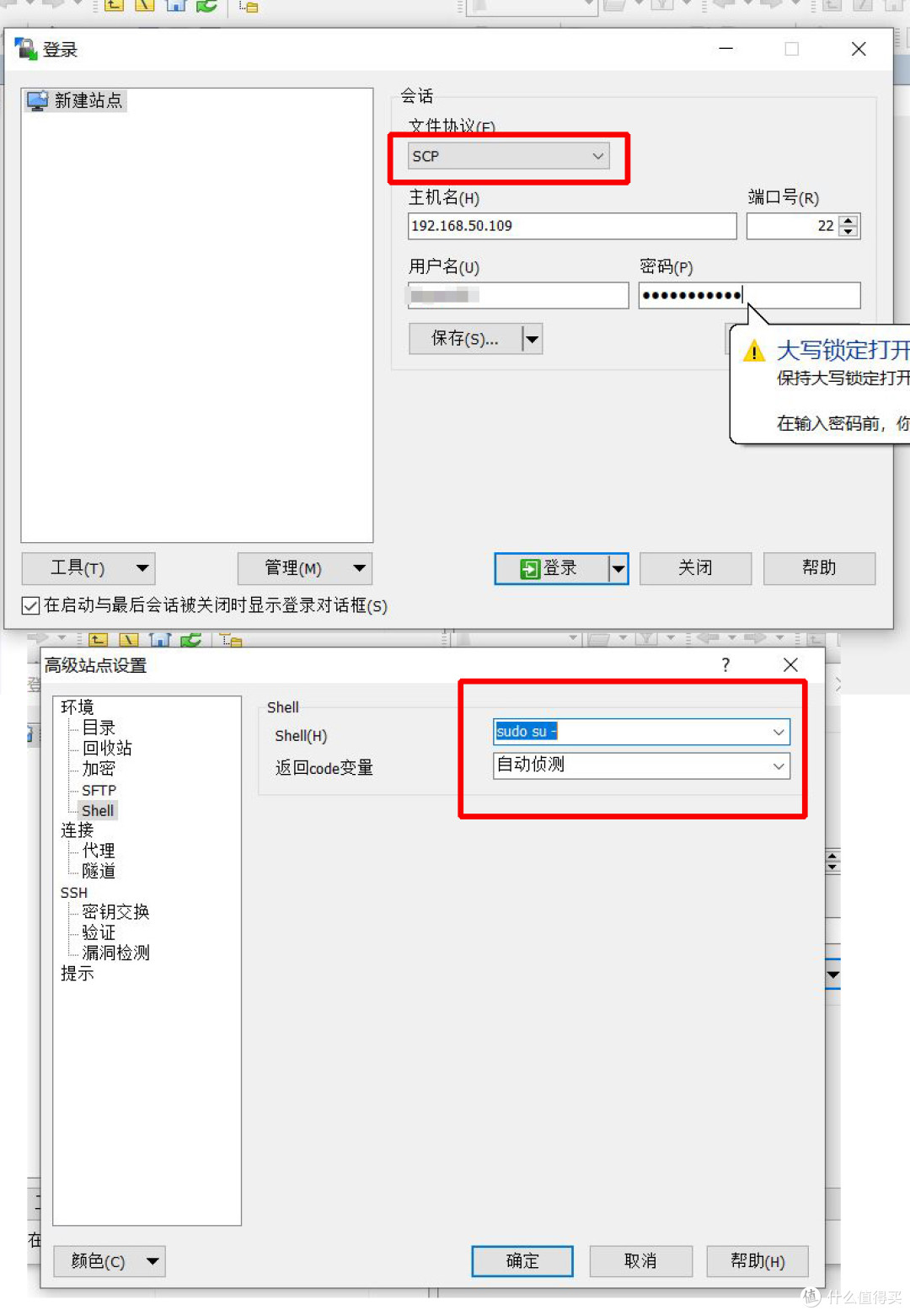
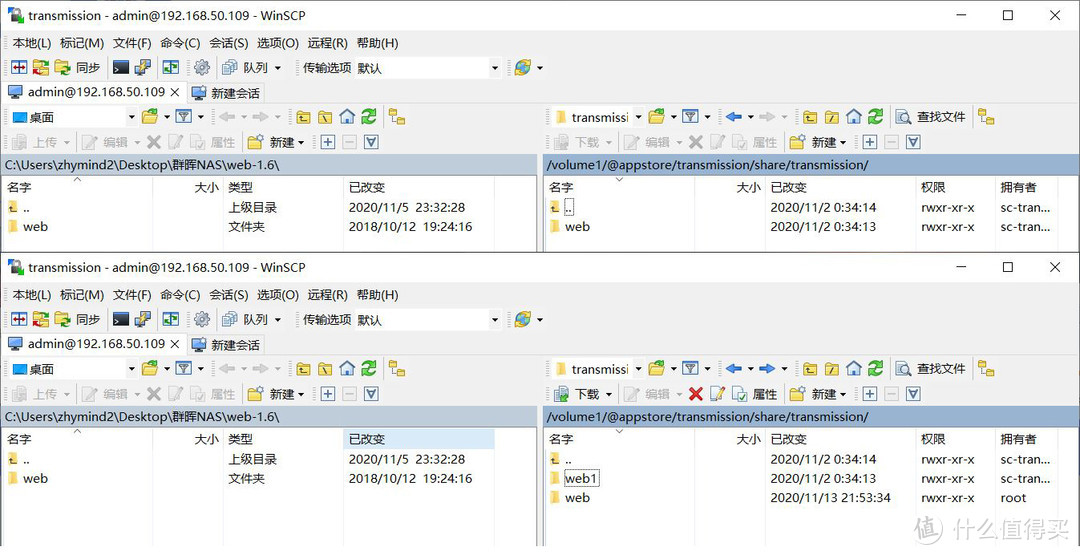
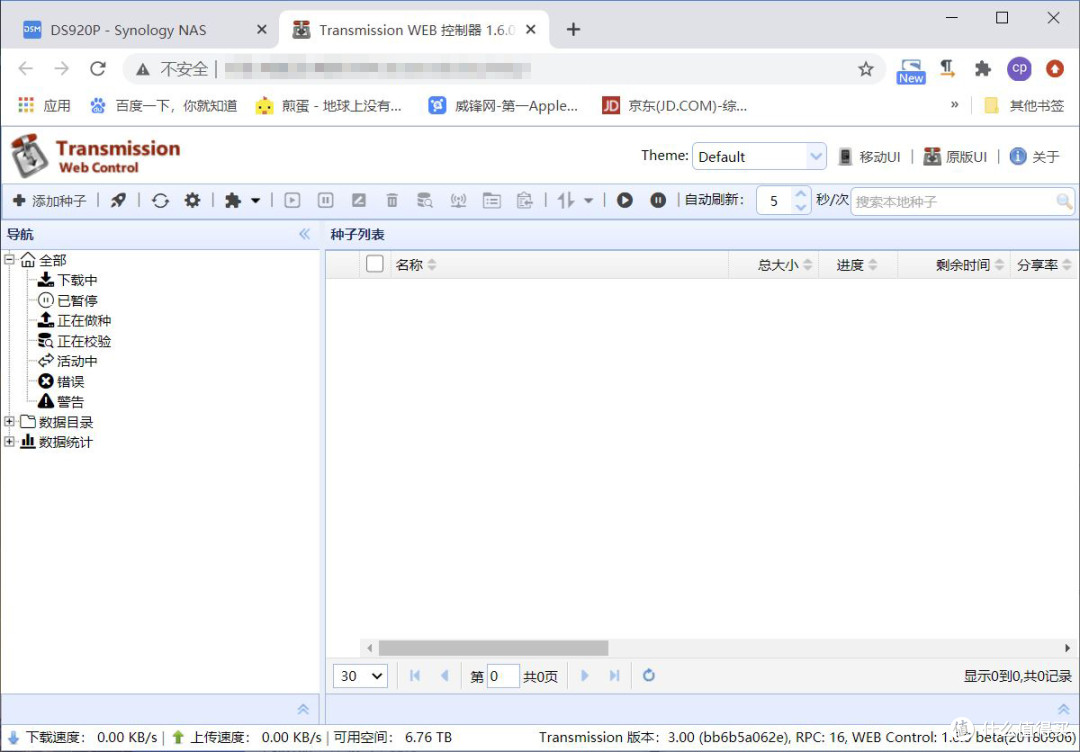
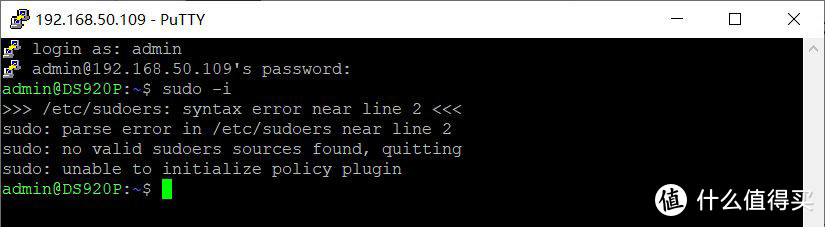
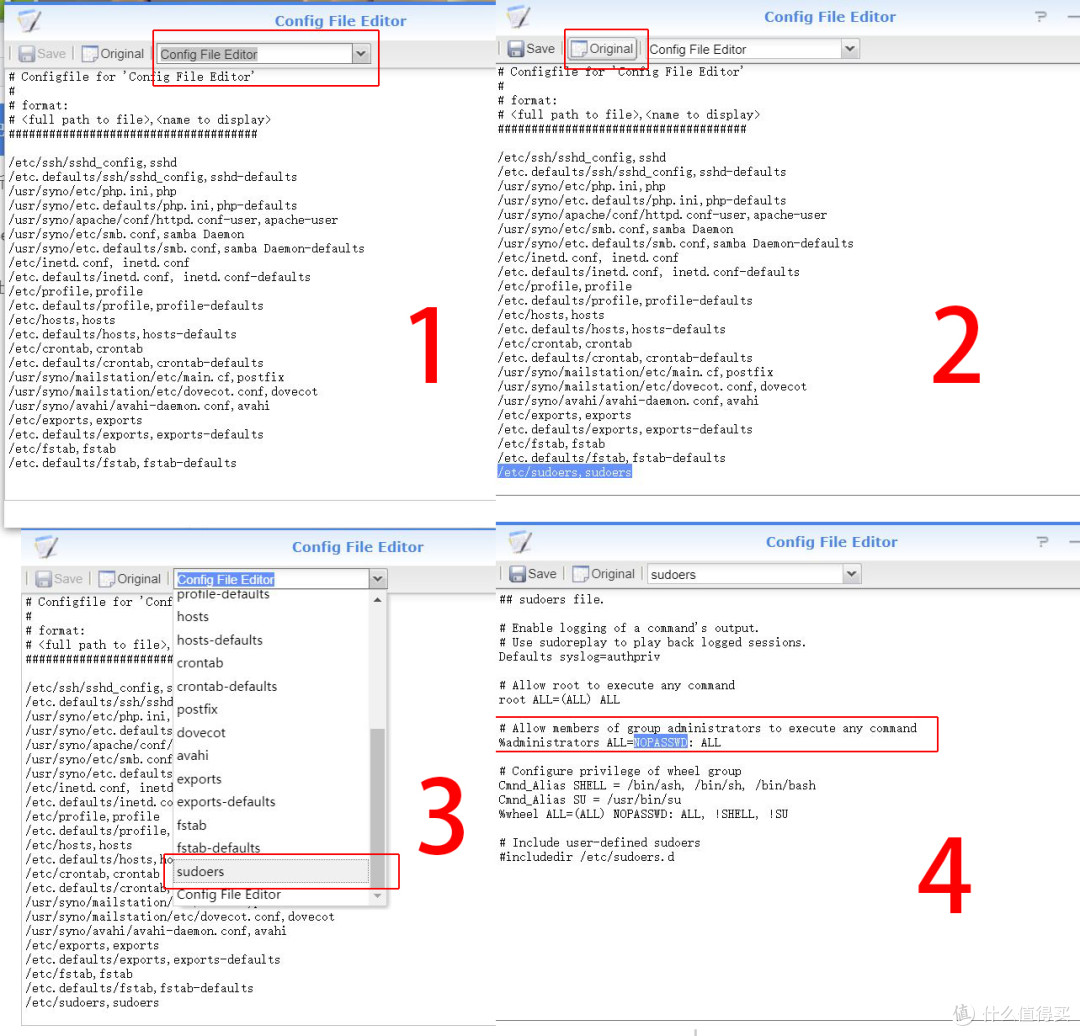


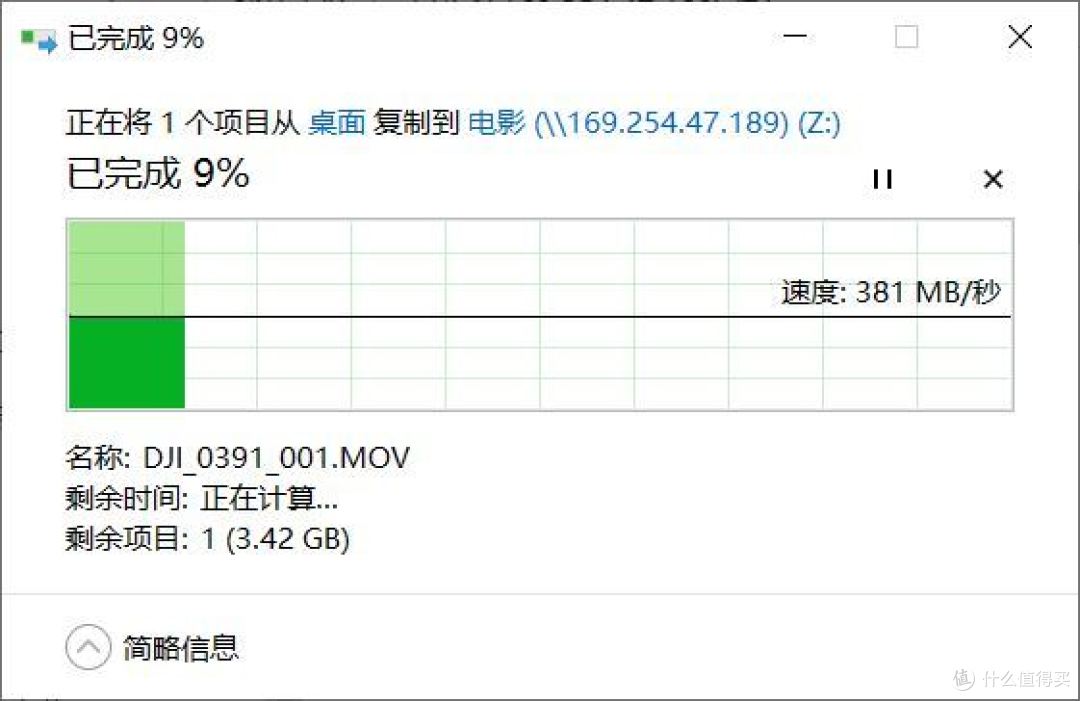































































































小肖1524
校验提示文案
哪跟哪是哪
校验提示文案
blueslmj
校验提示文案
月夜枫YYF
校验提示文案
白云苍狗_
实在不懂,除了确实涉mi人员,资料照片不能上网盘,还有一些资源储备相关专业人士,其他人花几千自己搭个NAS都是自我感觉良好***
校验提示文案
棉棉爸爸
校验提示文案
是非虫
校验提示文案
只要可爱就行了
校验提示文案
wisun
校验提示文案
jellygarden
校验提示文案
C无二C
校验提示文案
天魔霸邪
校验提示文案
深渊猎手
校验提示文案
举报先涨价后打折
校验提示文案
木子先生DE
咋回事 大佬
校验提示文案
mjiang999
只能换一条。另一条板载的吧???
校验提示文案
rambows
校验提示文案
木子先生DE
校验提示文案
xfdai2004
校验提示文案
爱吃鱼afr
校验提示文案
神速蜗牛
校验提示文案
iherbsAKA5270
校验提示文案
愚不可及
校验提示文案
月夜枫YYF
校验提示文案
攻气十足
校验提示文案
镜头盖chains
校验提示文案
镜头盖chains
校验提示文案
FrancisZhang
校验提示文案
左岸淇奥
校验提示文案
Grays
校验提示文案
丶无人接听
校验提示文案
省钱就为娶老婆
校验提示文案
support
校验提示文案
Young咩咩
校验提示文案
abitcyanine
校验提示文案
爱吃鱼afr
校验提示文案
xfdai2004
校验提示文案
kohan
1. 扩展内存型号有要求吗,必须是三星颗粒的吗
2. M2加速是要两个都插满还是说插一个,容量大小多少合适,傲腾可以吗
校验提示文案
木子先生DE
校验提示文案
空酒瓶
校验提示文案