软路由NAS浅入浅出 篇五:PVE 软路由与下载机配置详解(上篇)
创作立场声明:本文为个人操作实录,每一步都进行了验证截图,客观记录,主观分享,感谢支持!
上一篇文章里面提到,把 All in one 给撤掉了,换上了软路由加 NAS 各司其职的配置,又由于软路由性能过剩,就琢磨配置了个 Docker 让软路由兼职下载机,这样 NAS 在上班的时候就可以深度休眠甚至关机了,进一步降低功耗。
根据 PVE 官方 FAQ 中的说明,PVE 中跑 Docker 最推荐的方式还是使用 VM 虚拟机进行,而不推荐使用 LXC 系统容器或者直接在 PVE 主机上运行。
If you want to run application containers, for example, Docker images, it is best to run them inside a Proxmox Qemu VM.
确定了方案,接下来就是执行了,这一次我使用的方案是 OpenWrt 和 Ubuntu Server的组合。大家也可以使用自己喜欢的软路由系统搭配其他的 Linux 发行版进行操作,比如网上大家特别推荐的 Docker 绝配 Alpine Linux。
安装 Proxmox VE 和 OpenWrt
PVE 和 OpenWrt 的安装,大家可以参考我之前写的值无不言。
另外 PVE 官网的 Wiki 也可以作为安装参考,张大妈站里面也有很多文章,这一部分我就不赘述了。
安装 Ubuntu Server
安装之前,我们到 Ubuntu官网 下载最新的 Ubuntu Server 安装镜像。选择 Server 版的原因是,这里 Ubuntu 只是作为 Docker 的运行载体,不需要 Desktop 版的图形化操作界面以及预装软件,可以最小化资源占用,同时也更稳定。进入 官网 ,选择 Download,点击 Get Ubuntu Server。
目前 Server 是 20.04 和 20.10 两个版本都在维护,在页面中向下拉,选择 Download Ubuntu Server 20.10。
下载好之后,在 PVE 中选择 Local,点击上传,将 Ubuntu Server 的安装镜像上传到 PVE 中。
下面我们开始新增并设置虚拟机,点击创建虚拟机,为虚拟机命名并设置开机自启动。
操作系统中我们选择加载刚刚上传的安装 ISO 镜像,其他保持默认设置即可。
系统这里我们无需过多设置,继续保持默认。
硬盘根据需求,大家可以自行设置,也可以直通一个硬盘作为下载盘挂载到虚拟机中。
CPU 设置,核心数和线程数,可以根据需求和配置选择,这里我选的是 2 核 1 线程。注意要将 CPU 类别设置为 host,这样可以获得最佳的 CPU 性能,带来的损失是这个虚拟机不能够进行比较好的迁移,个人理解,家用环境下,迁移的需求并没有那么高,还是追求最佳性能比较合适。
下载机,内存设置当然要 1024 了。开个玩笑,这里只是为了演示,建议有多大设置多大,Docker 对内存的需求还是蛮大的。
网络设置保持默认即可。
最后做一步确认。
启动虚拟机,加载 ISO 镜像之后,选择 Ubuntu Server 进入安装界面。
选择 English,进入下一步。
检查语言和键盘布局,都是 English(US) 即可。
系统自动分配一个 IP 地址,这个要记一下,后面要用。
代理地址,不需要设置,直接下一步。
识别镜像地址,此时应当是 CN 了。
接下来的两步,持续 Done 就好了。
设置用户名,自己取个喜欢的吧。
勾选安装 SSH server 方便后续远程访问安装。
附加功能,这里一个都不选,直接下一步。
开始安装,可以躺平等结果了,由于还需要等待下载安全更新,所以时间会有点长,可以追个番。
看到 Installation compelte! 提示的时候,选择 Reboot 开始重启。
按下重启之后,记得到 PVE 设置中,卸载安装镜像。
再次等待重启,即可登录了,通过 PVE 的控制台,我们可以登录账号并再次检查登录 IP 地址。
后续的安装为了方便代码的复制粘贴输入,我们会在 SSH 软件中连接 Ubuntu进行操作。 Windows 下可以使用 PuTTY,Mac OS 下可以使用 iTerm2,以下截图为 iTerm。
安装 Docker 作为下载机运行环境
使用 SSH 客户端连接 Ubuntu Server 后台之后,就可以开始安装 Docker 了。具体步骤如下:
1. 检查 Ubuntu Server 中是否有旧版本的 Docker 残留。代码如下:
sudo apt-get remove docker docker-engine docker.io containerd runc
2. 更新后台软件仓库并安装 Docker 运行所需要的依赖文件。代码如下:
sudo apt-get update
sudo apt-get install apt-transport-https ca-certificates curl gnupg-agent software-properties-common
3. 添加 Docker 官方的 GPG Key。代码如下:
curl -fsSL https://download.docker.com/linux/ubuntu/gpg | sudo apt-key add -
跑完之后做一下检查,看这一步是否执行成功。代码如下,具体结果参考图片所示。
sudo apt-key fingerprint 0EBFCD88
4. 根据处理器类型,安装所需的 Docker 仓库。这里我展示的是 x86 架构 64 位系统的代码。
sudo add-apt-repository “deb [arch=amd64] https://download.docker.com/linux/ubuntu $(lsb_release -cs) stable”
5. 安装 Docker Engine。
sudo apt-get update
sudo apt-get install docker-ce docker-ce-cli containerd.io
6. 验证 Docker Engine 已正确安装。
sudo docker run hello-world
至此,就完成了 Ubuntu Server 下 Docker 的安装。
安装 Portainer 作为 Docker 图形化管理界面
如 J4105 的文章里面说的,Portainer 是作为 Docker 的图形化管理界面存在的,目前的最新版本是 2.0。安装了 Portainer 之后,我们就可以像群晖中一样轻松的安装和管理 Docker 镜像和 Docker 容器了。
接下来我们来安装和配置 Portainer。只需要两行命令,即可安装完成。
sudo docker volume create portainer_data
sudo docker run -d -p 8000:8000 -p 9000:9000 —name=portainer —restart=always -v /var/run/docker.sock:/var/run/docker.sock -v portainer_data:/data portainer/portainer-ce
执行以下命令检查正在运行的 Docker 镜像状态。
sudo docker ps -a
切换到浏览器中,使用 Ubuntu 的管理网址加上 “:9000” 即可进入 Portainer 的初始化界面,设置账号和用户名,即可登录。
选择 Docker 进行本地管理。
进入这个界面,就说明 Portainer 已经安装成功了。
到此本文的任务就完成了,下一篇我会记录下在 Portainer 中安装以及管理 Docker 的方法。

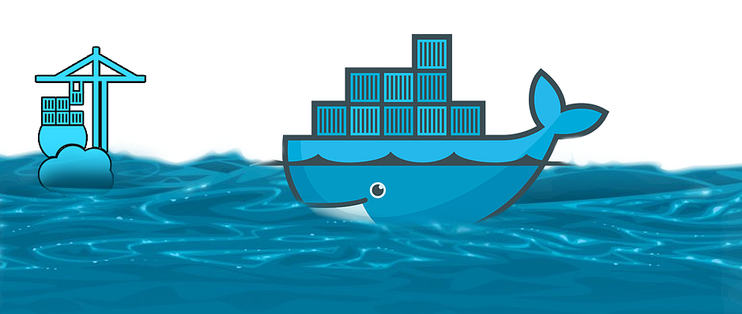


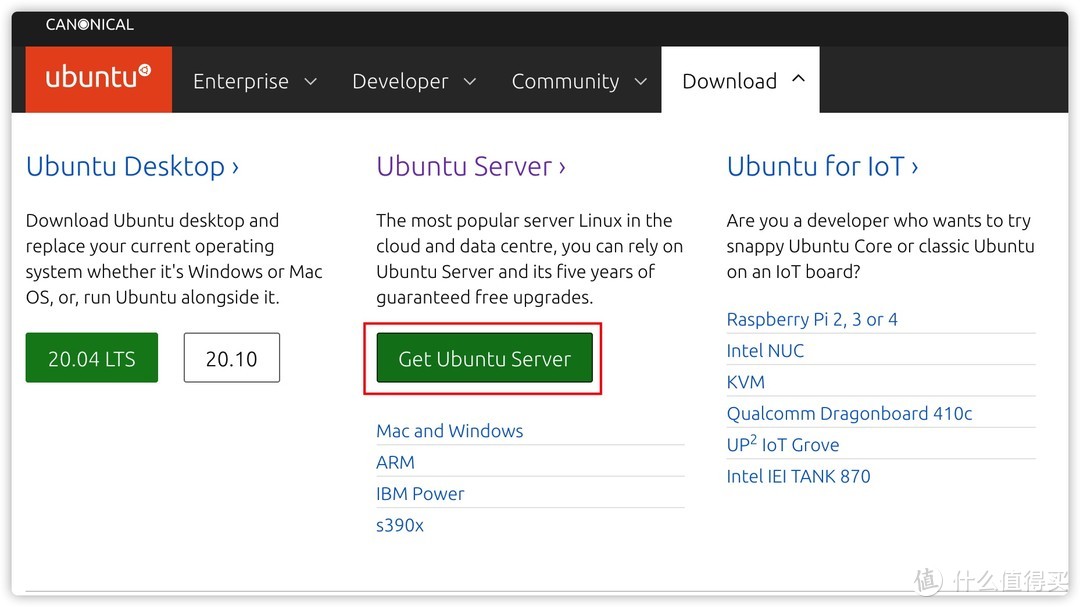
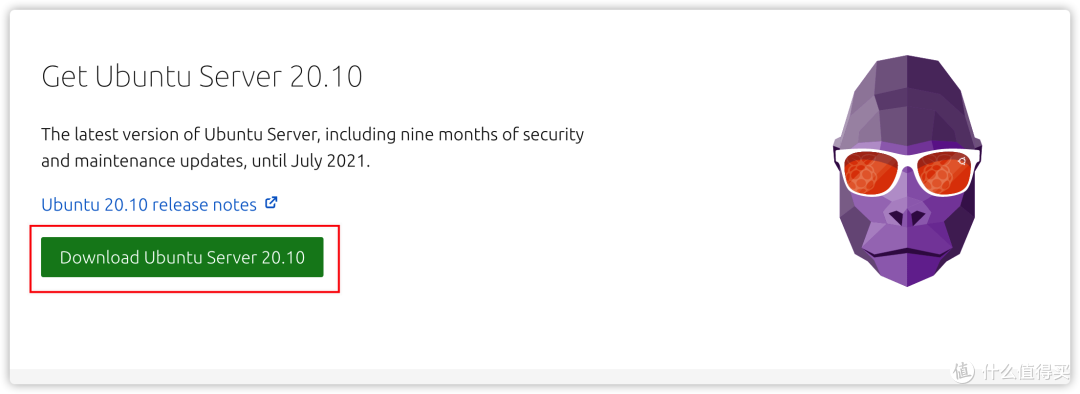
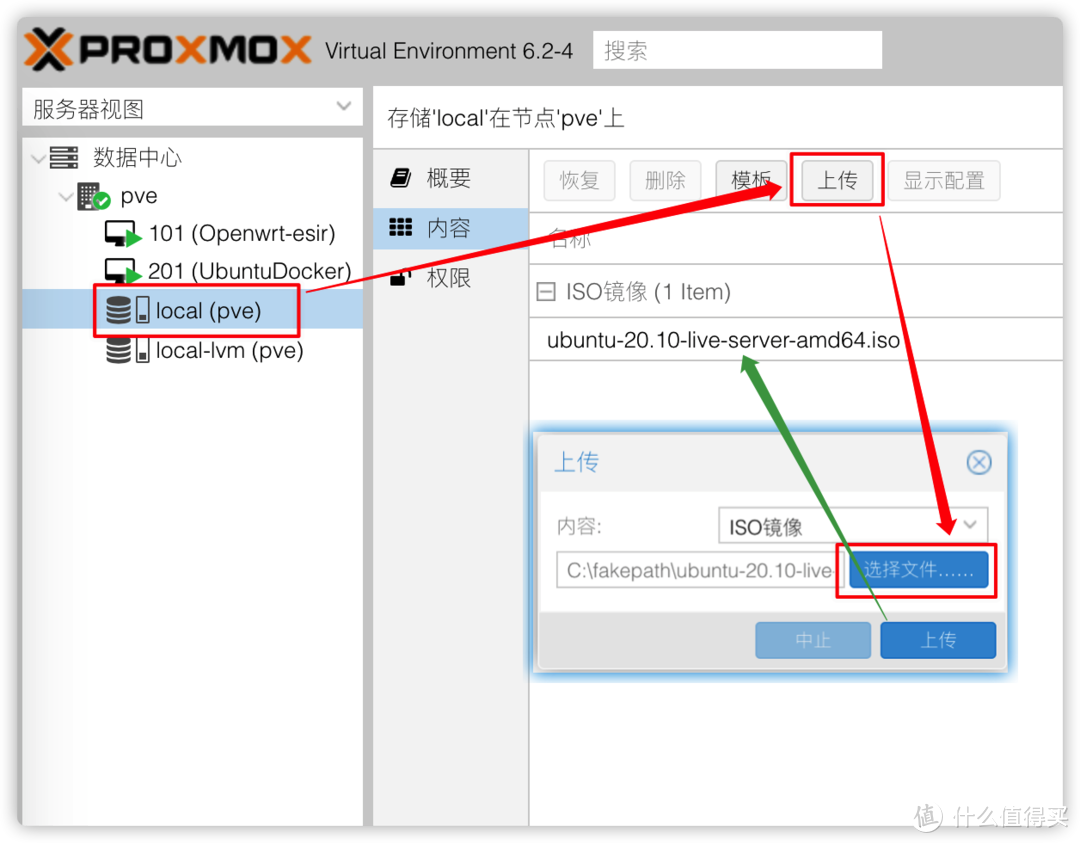
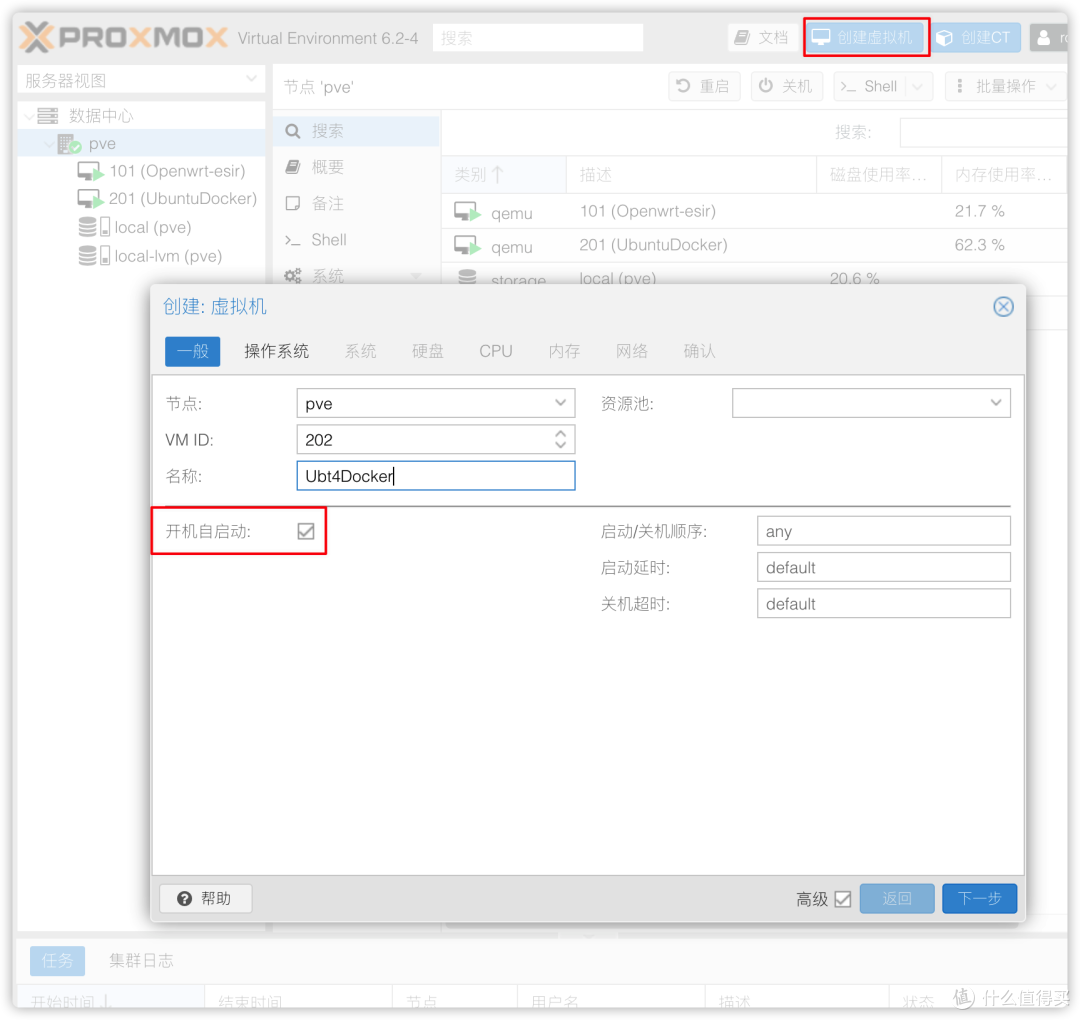
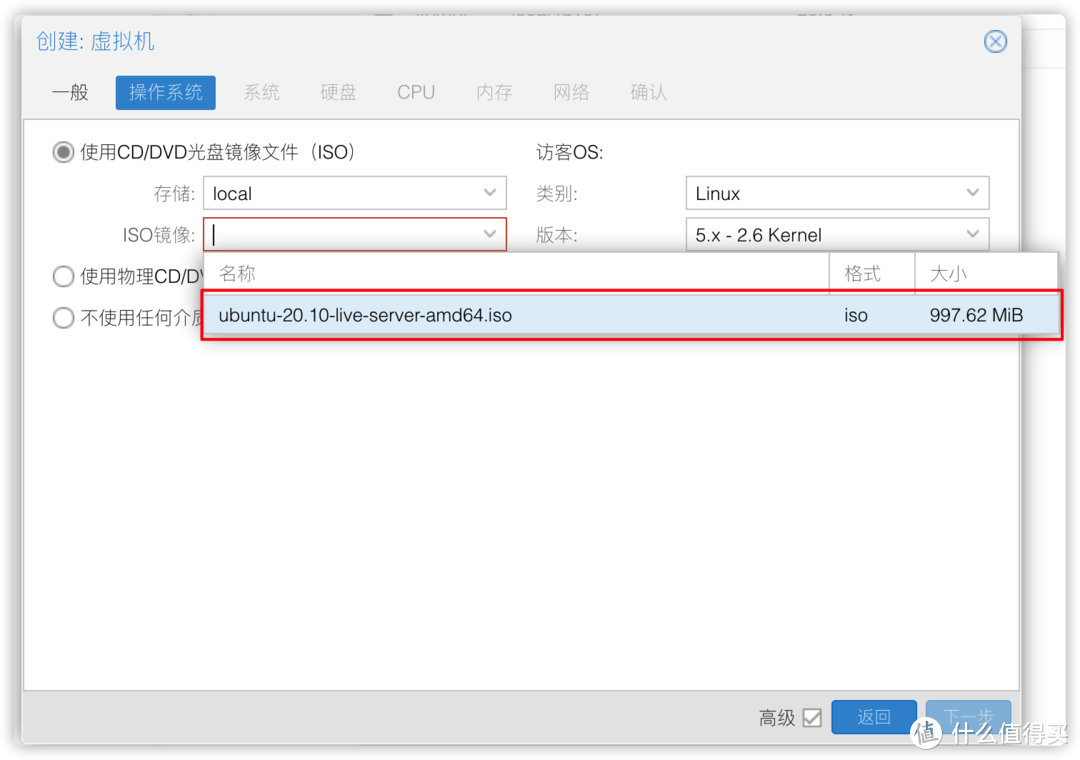
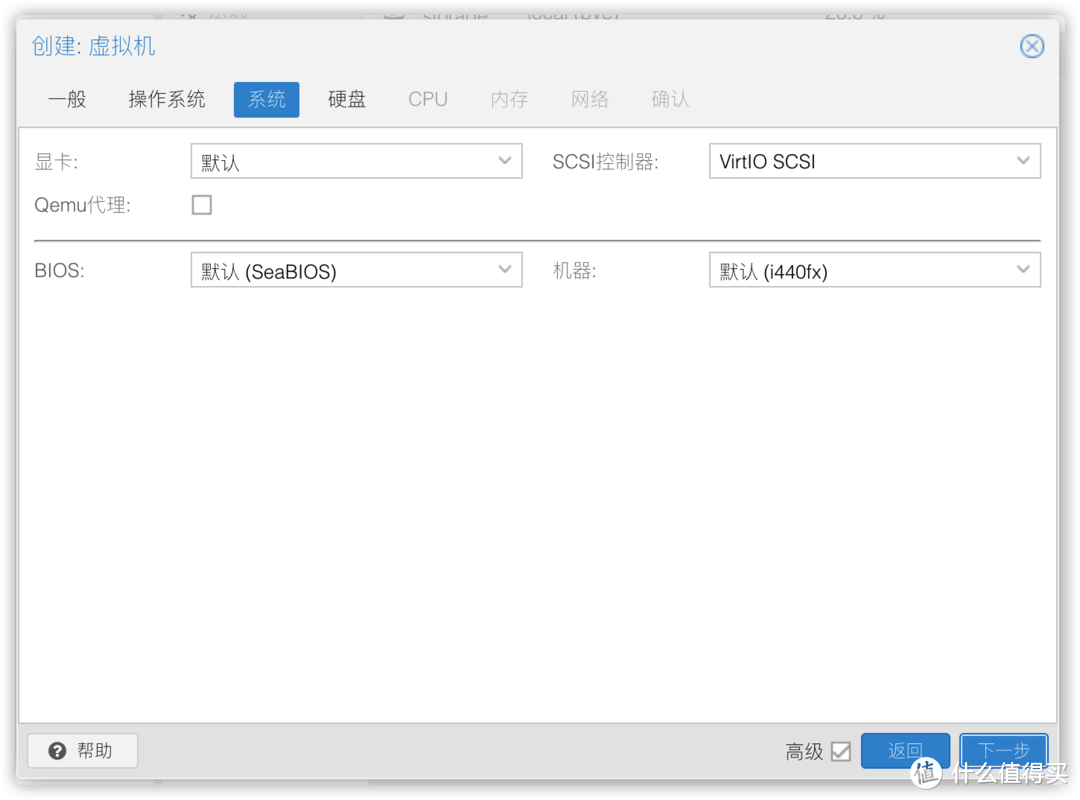
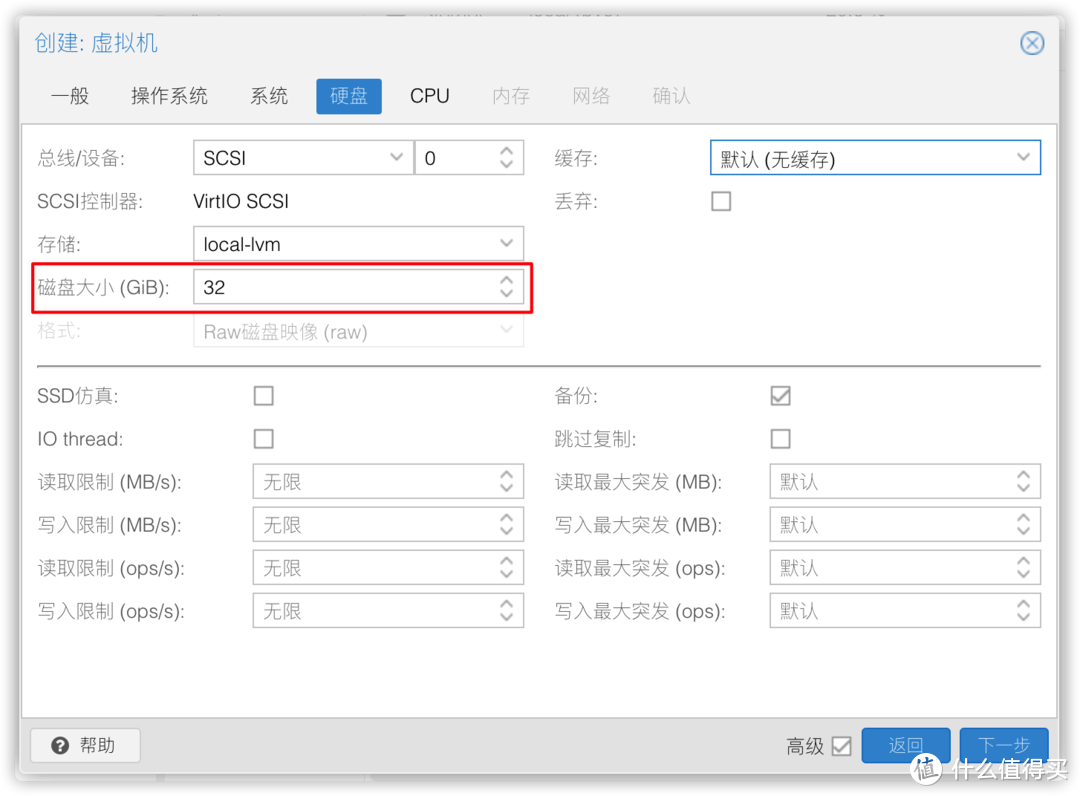

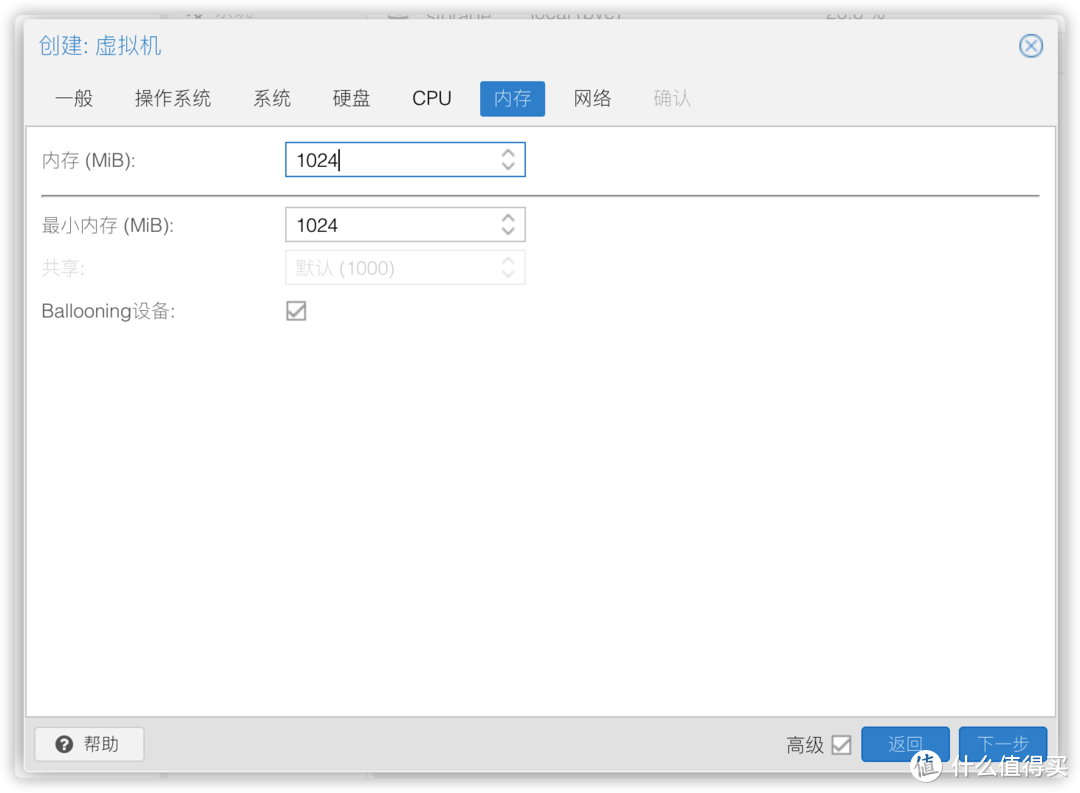
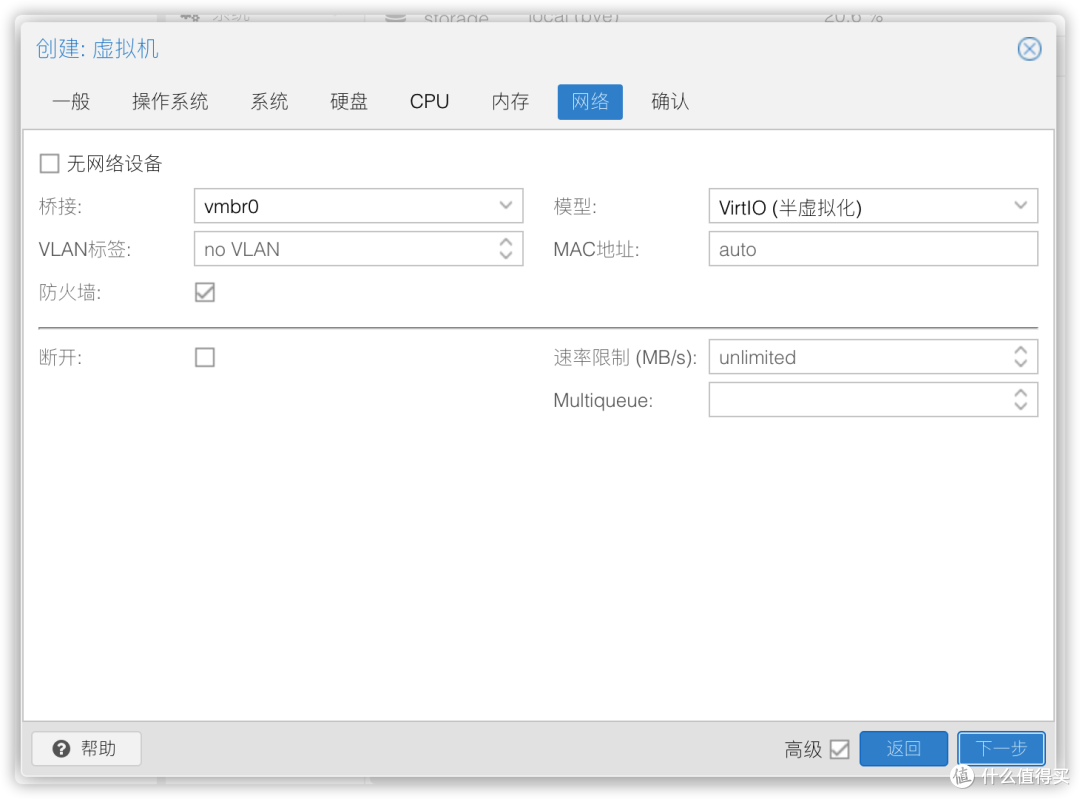
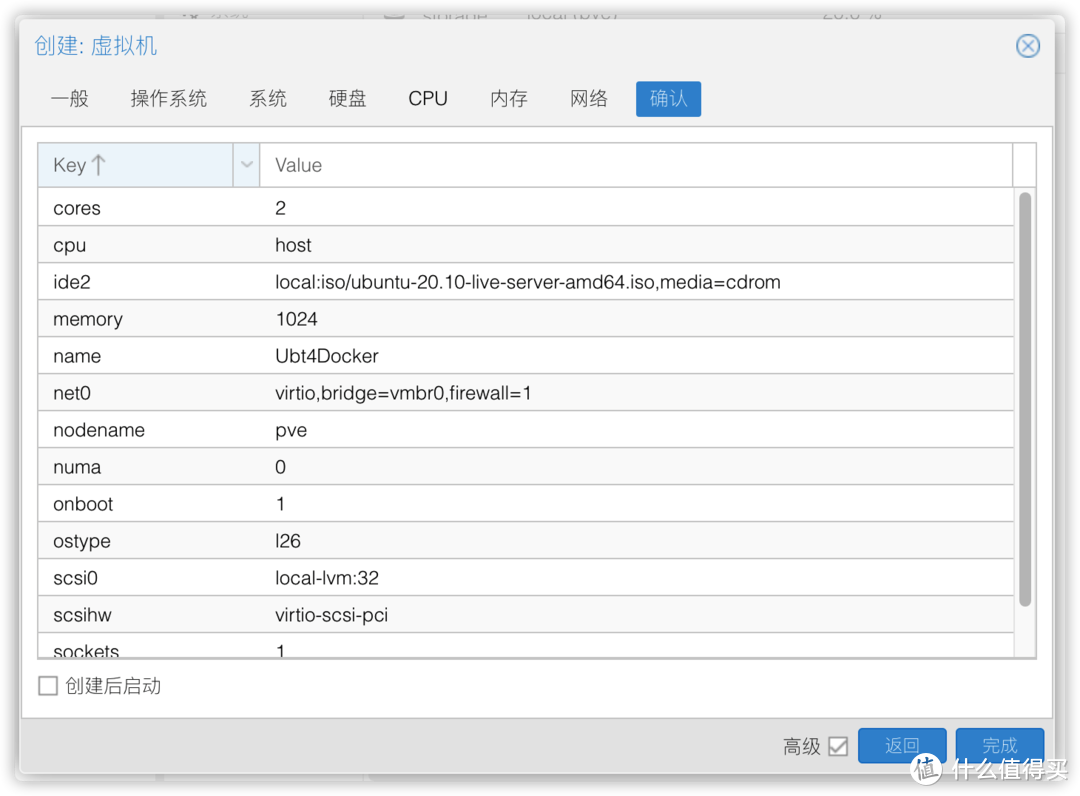
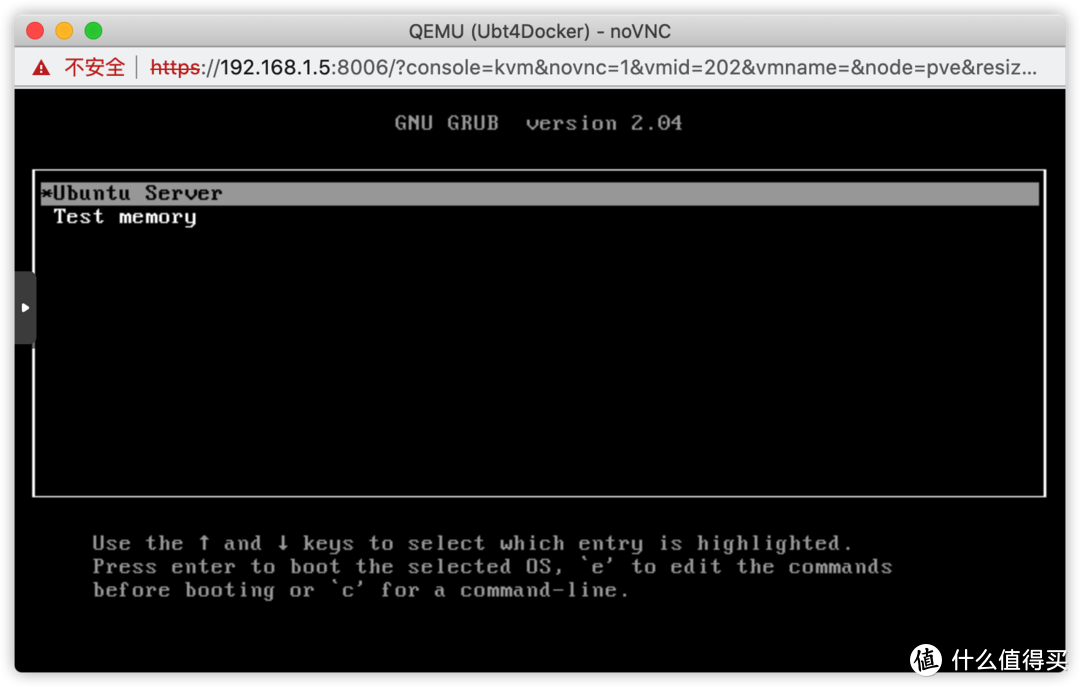
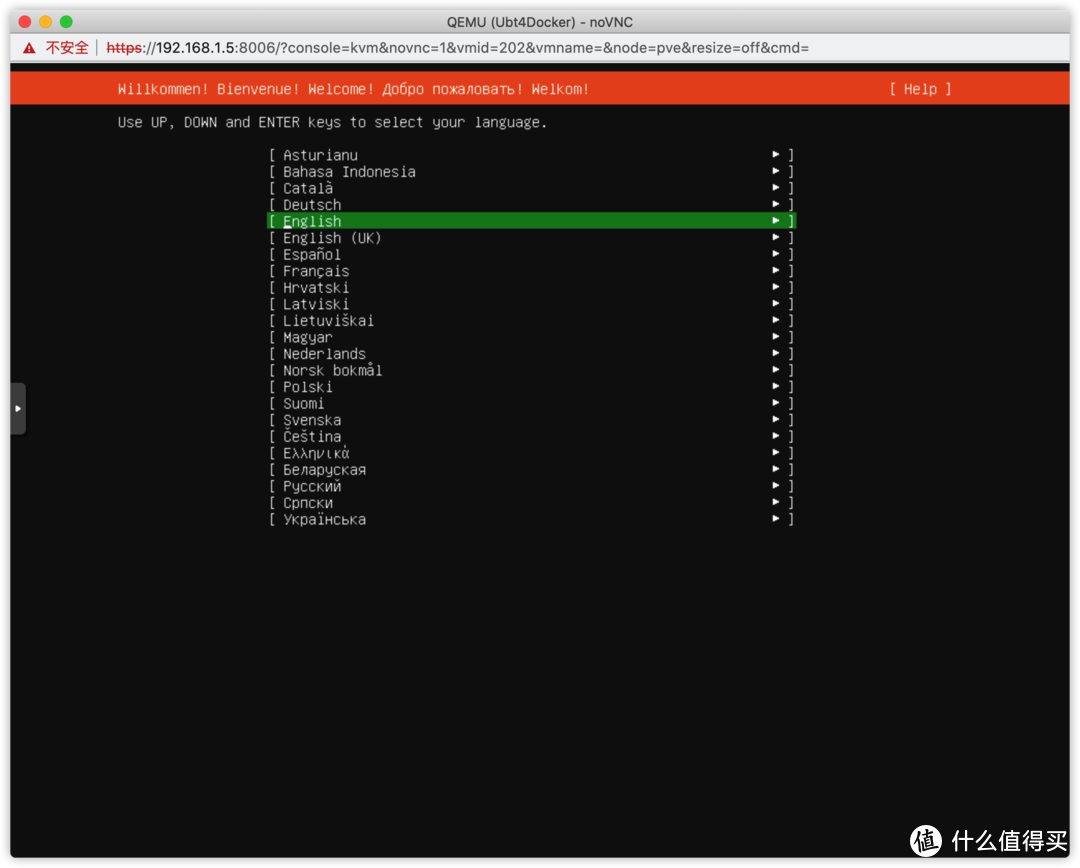
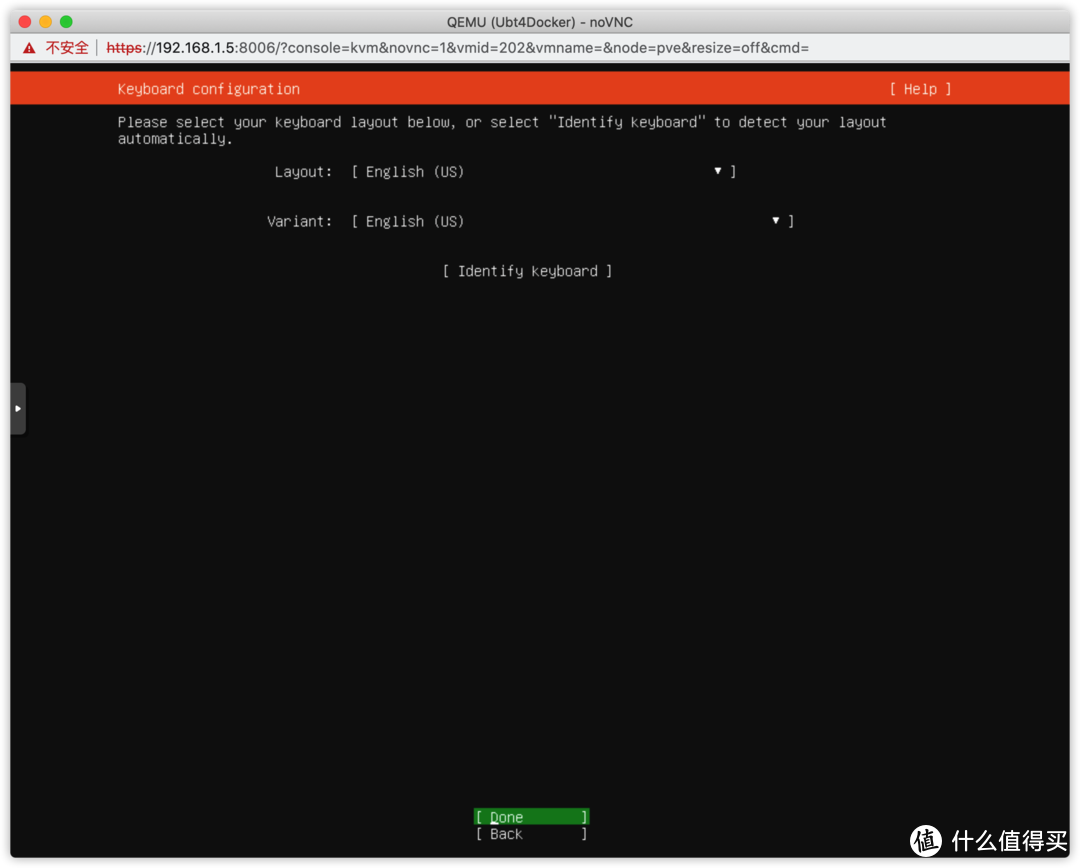
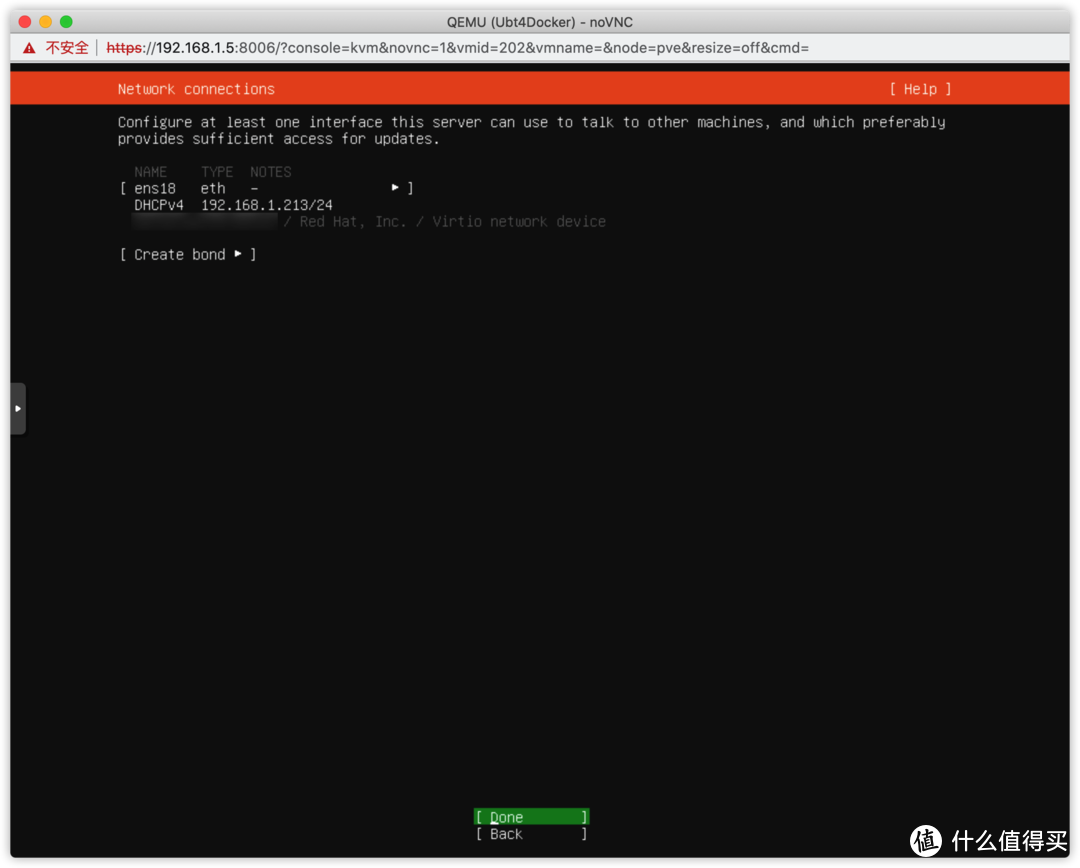
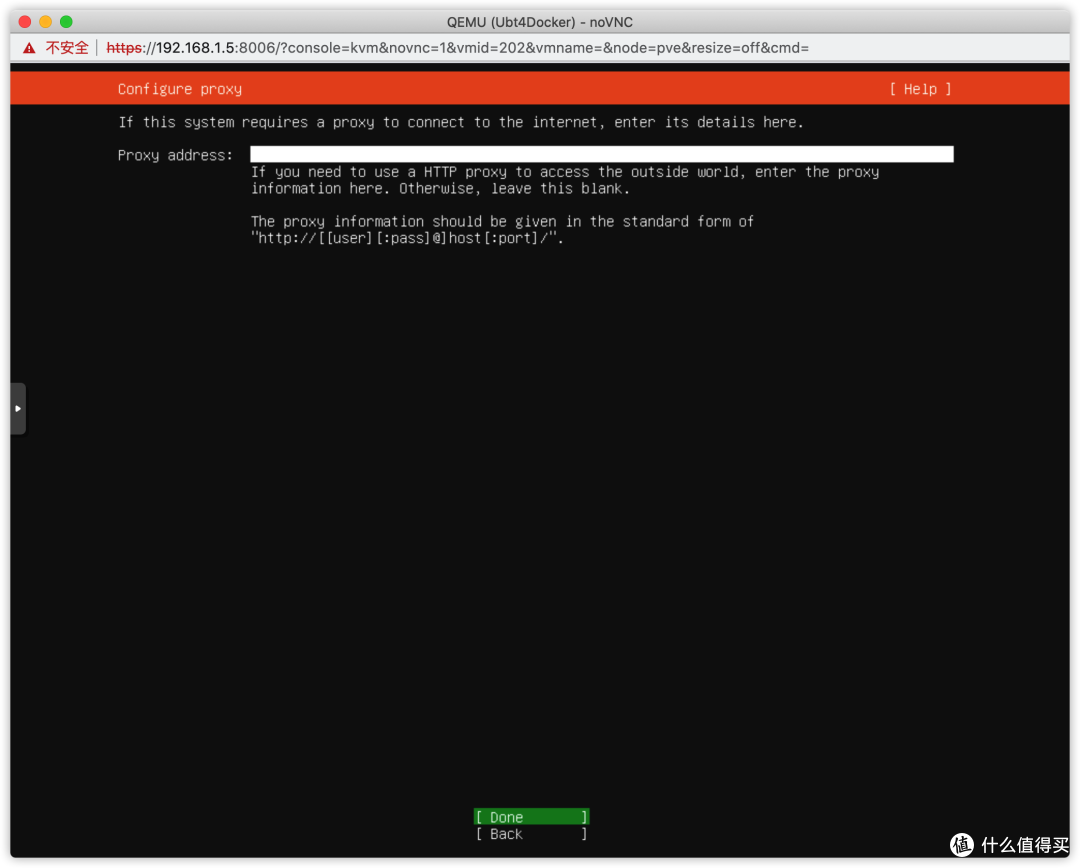
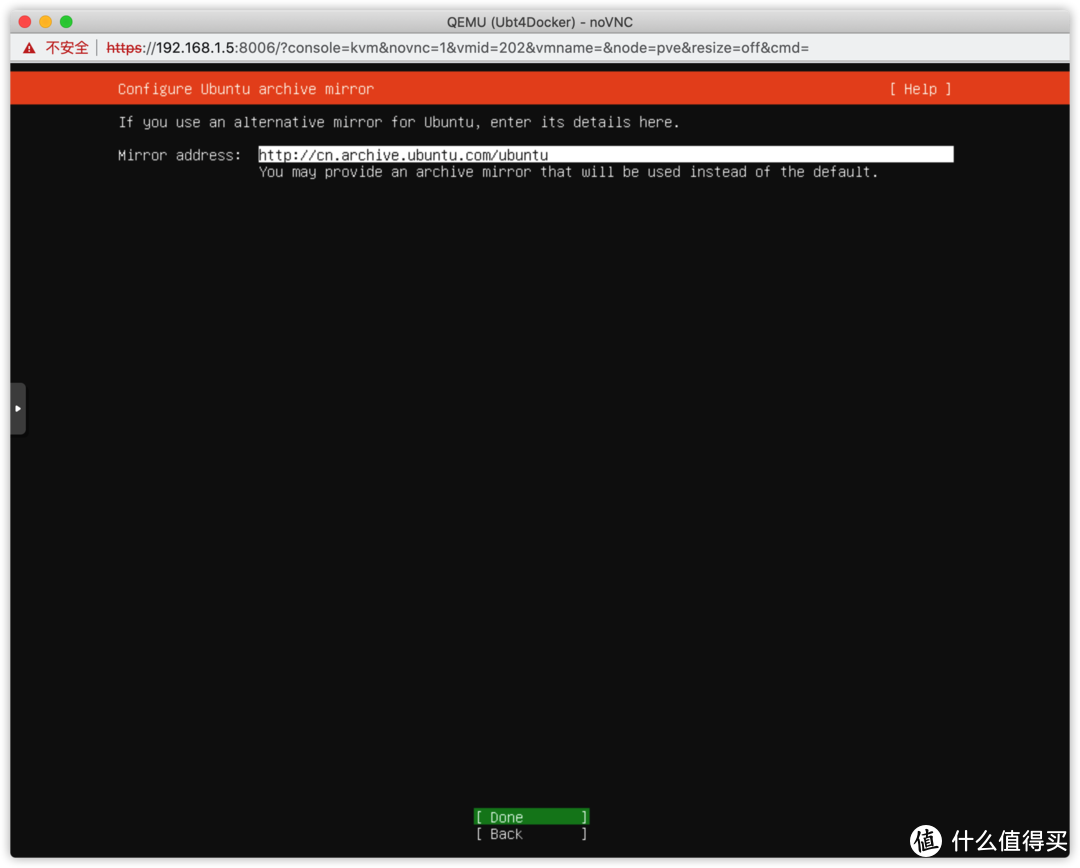
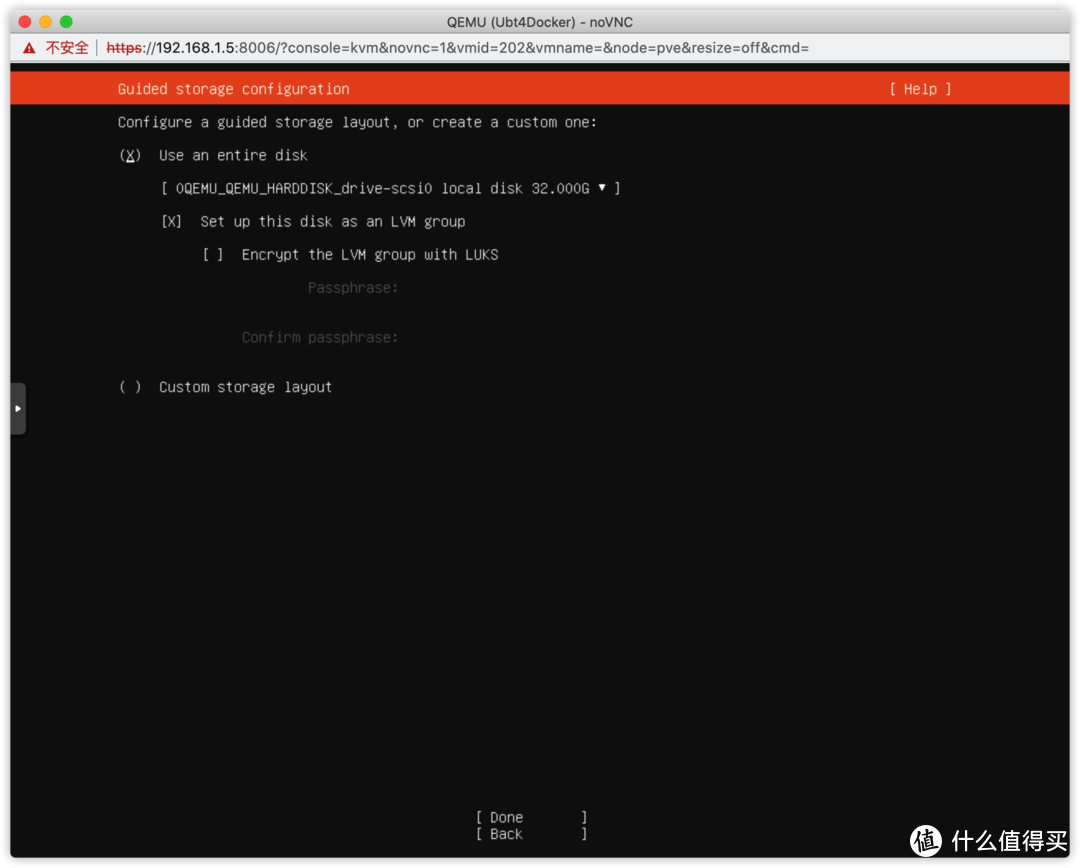
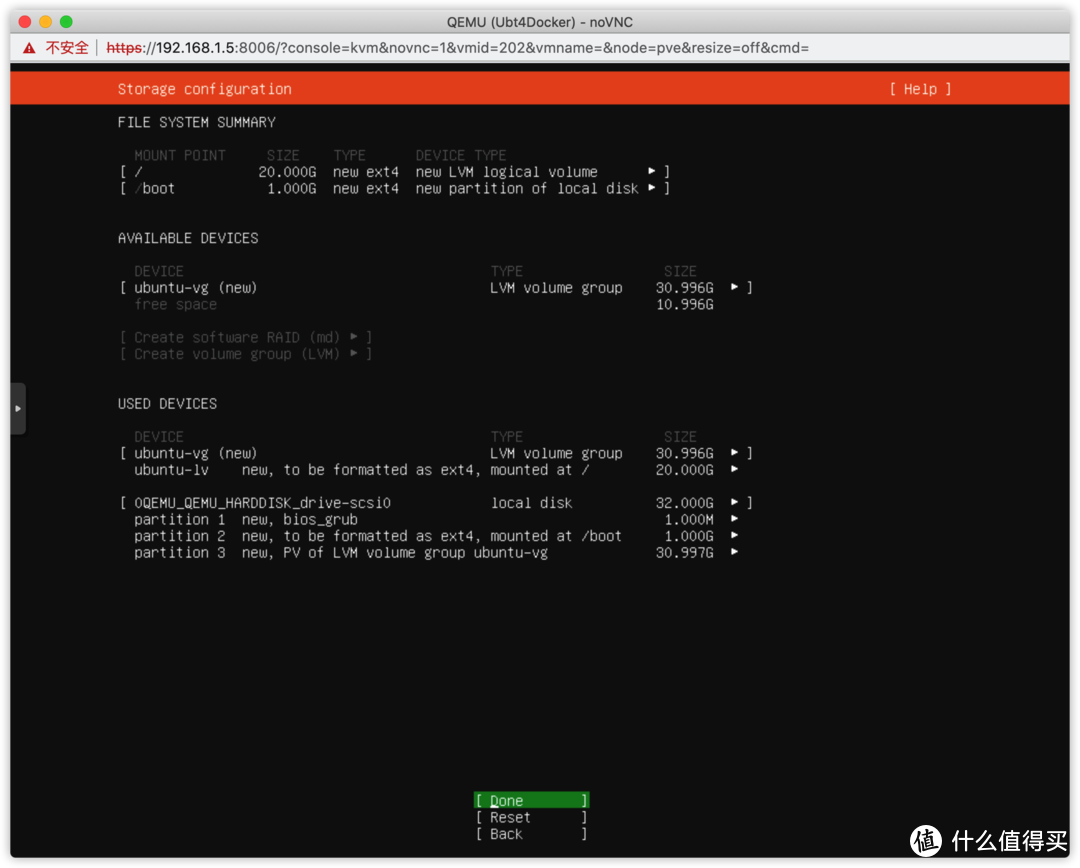
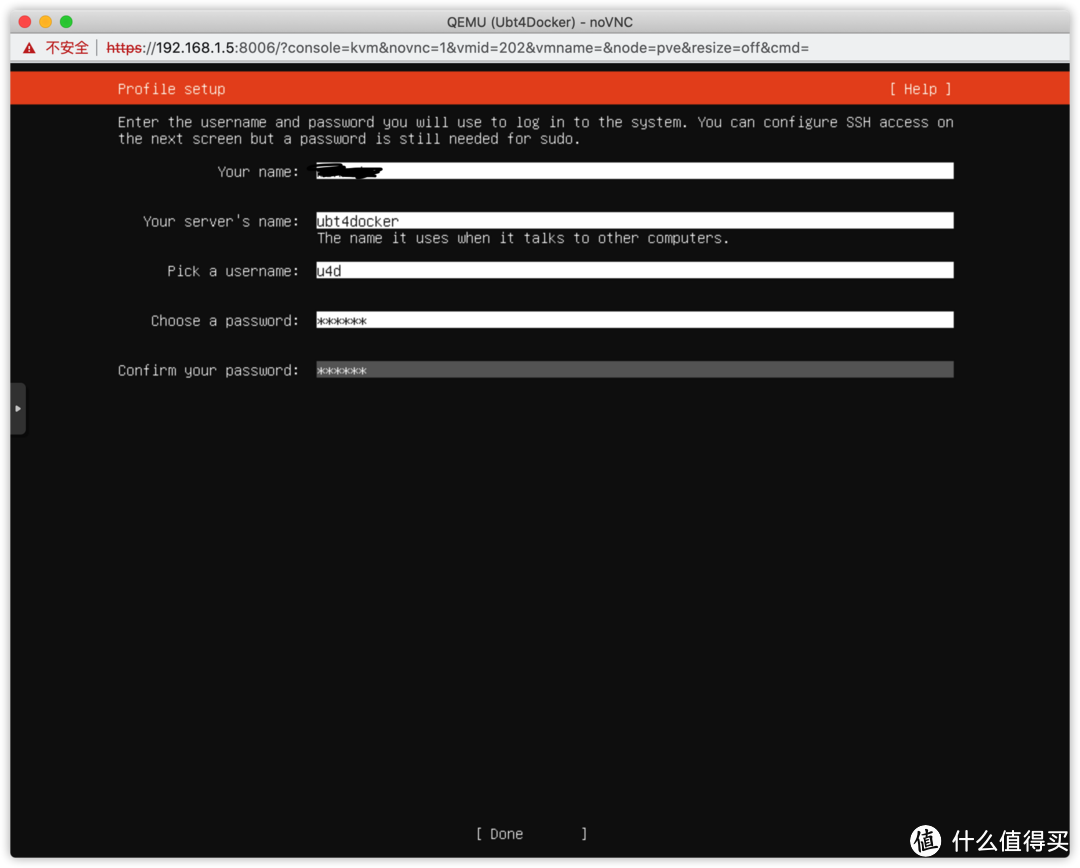

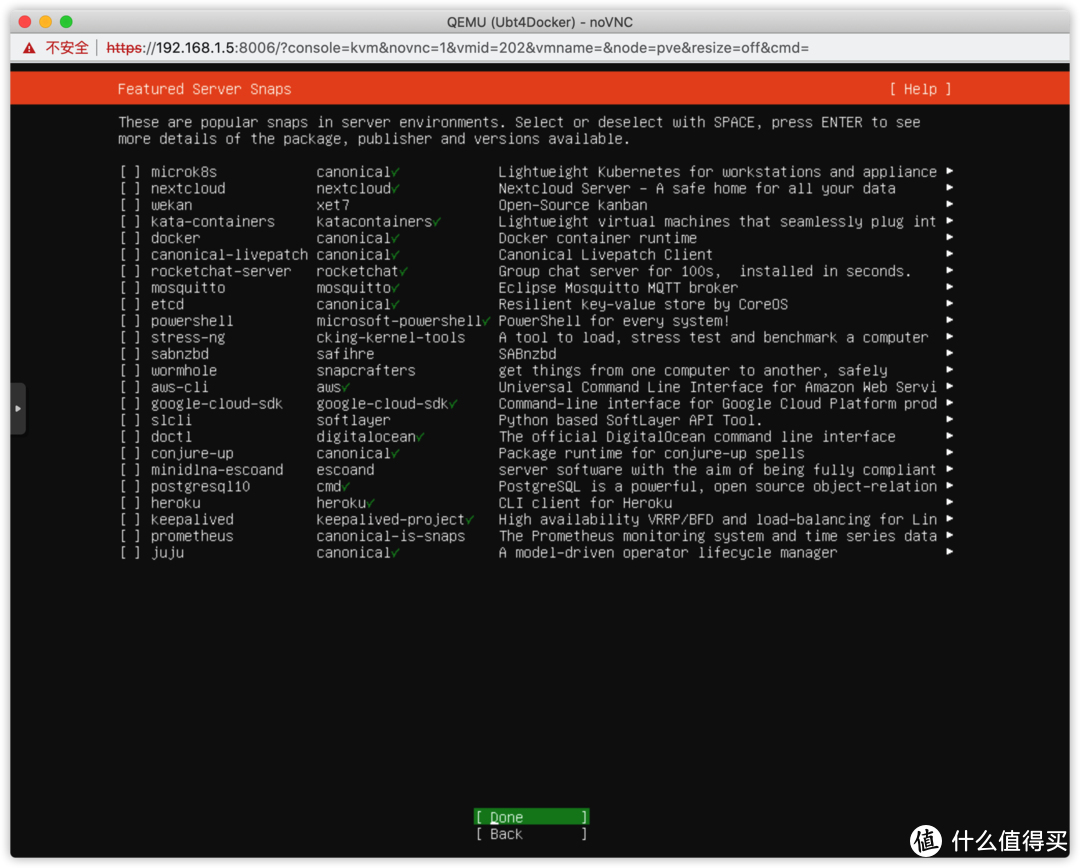
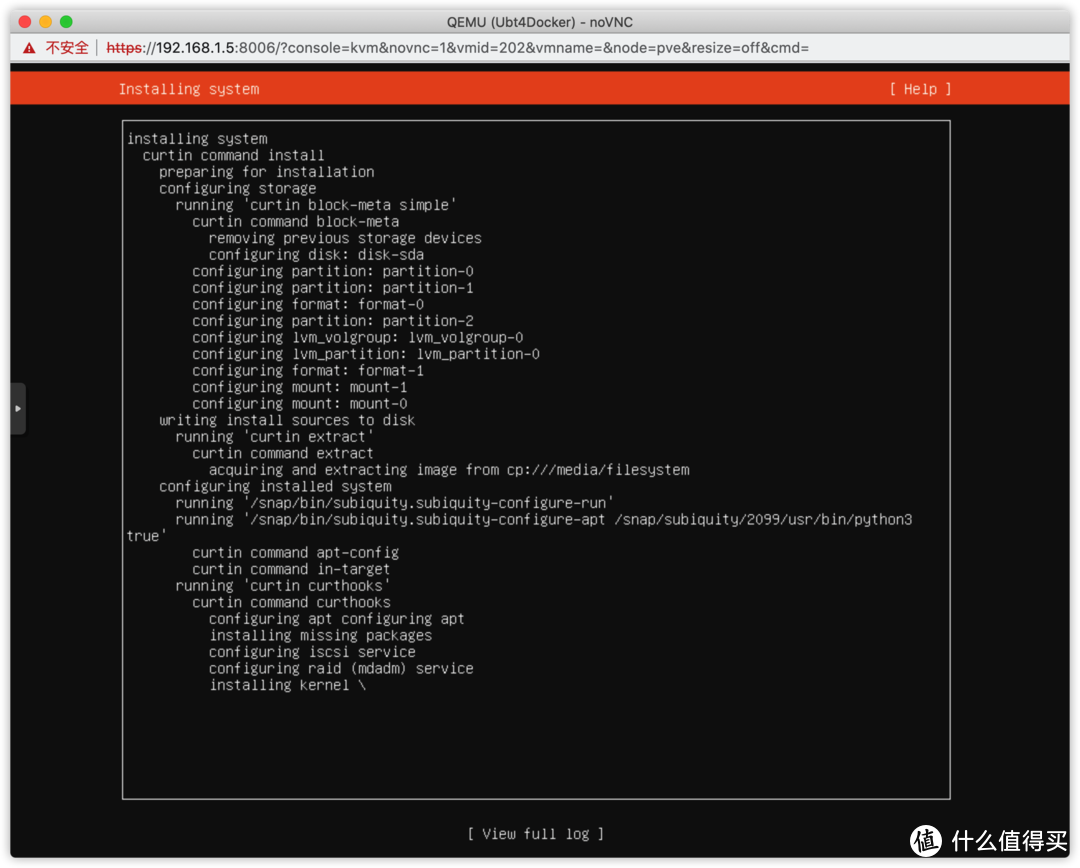
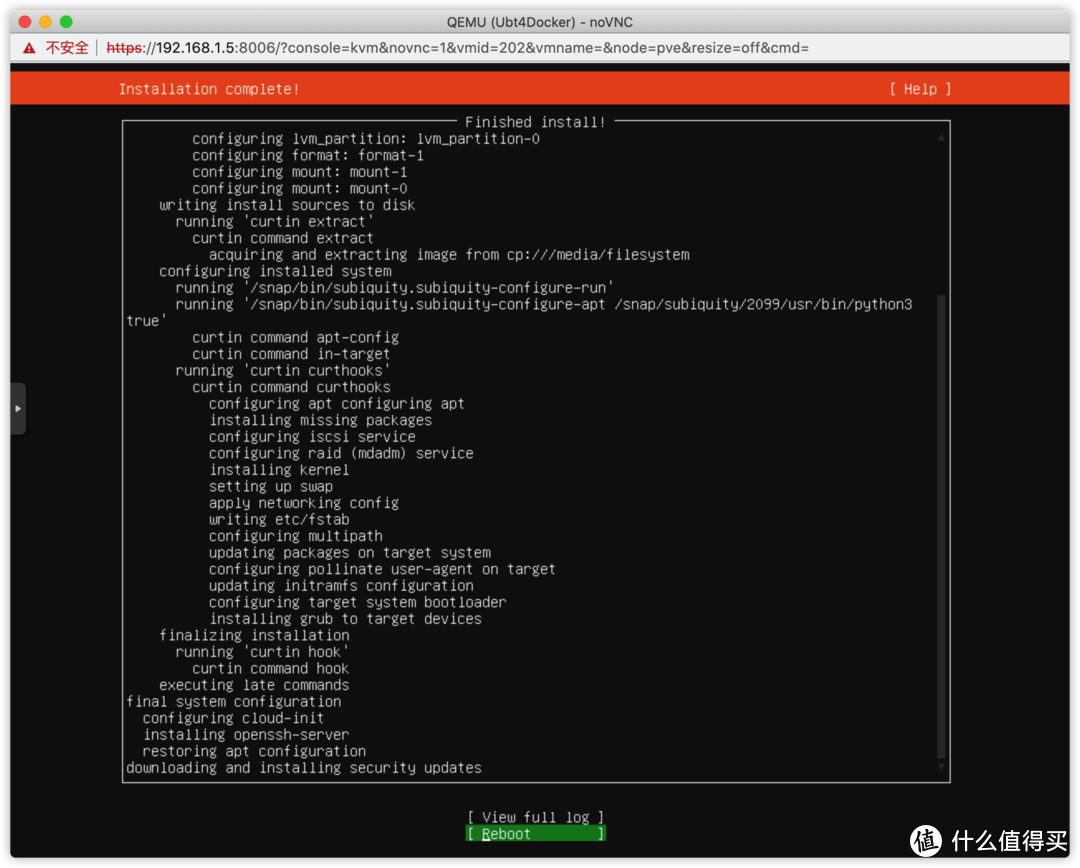
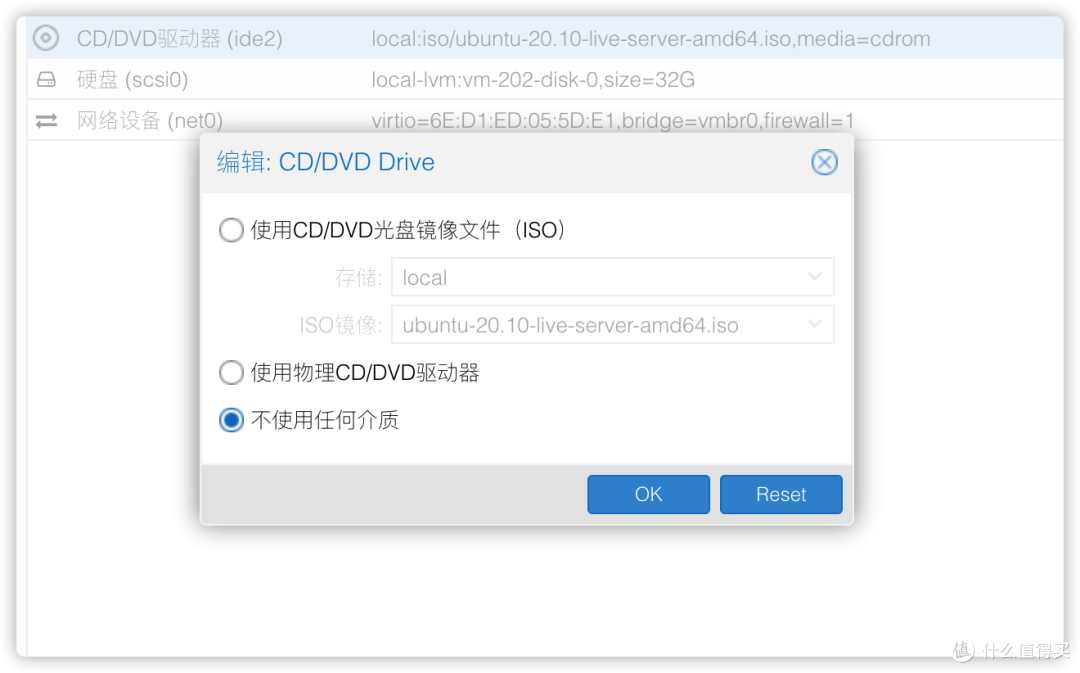
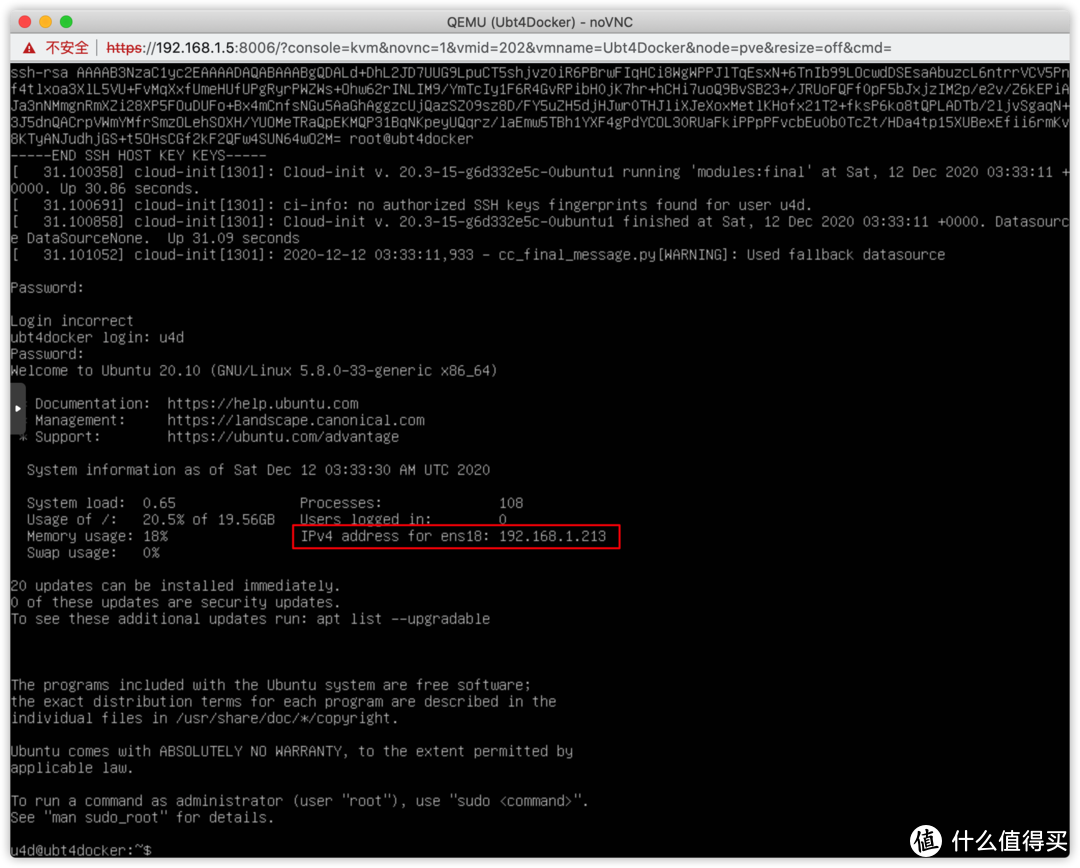



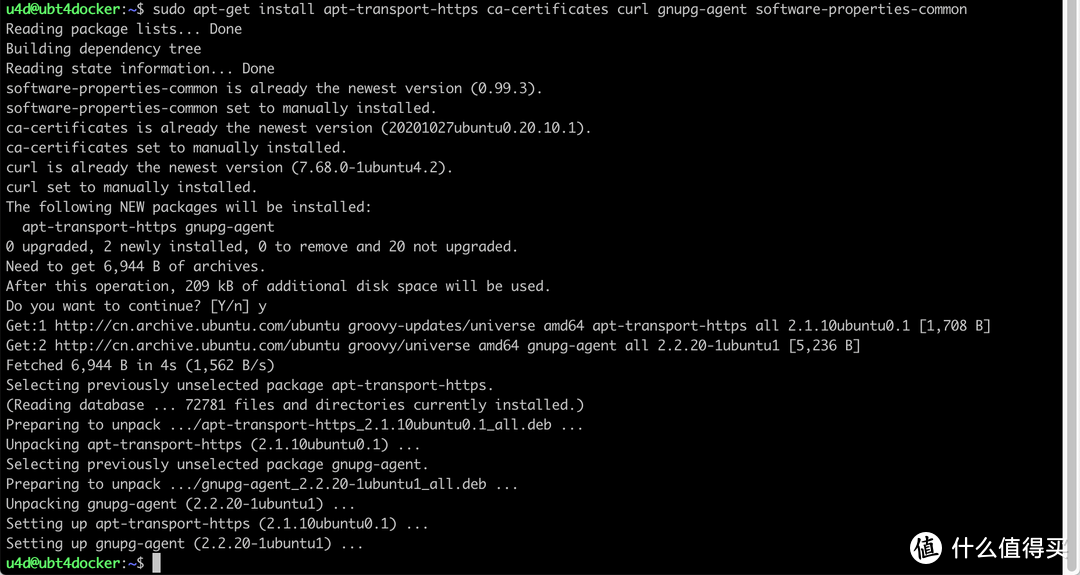


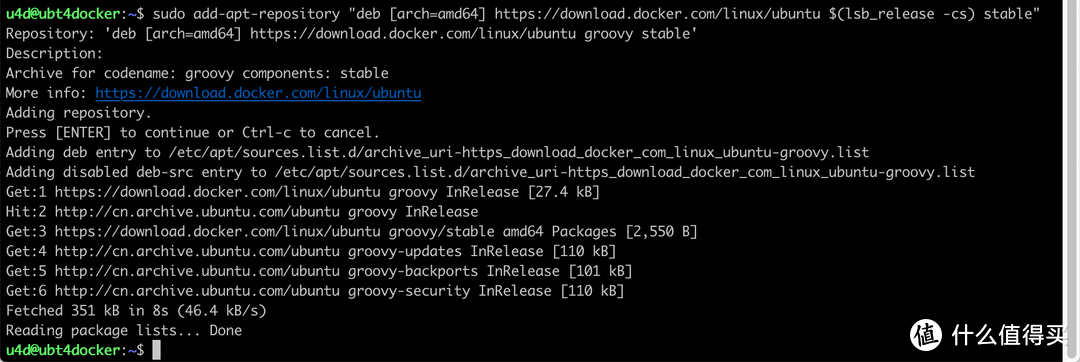

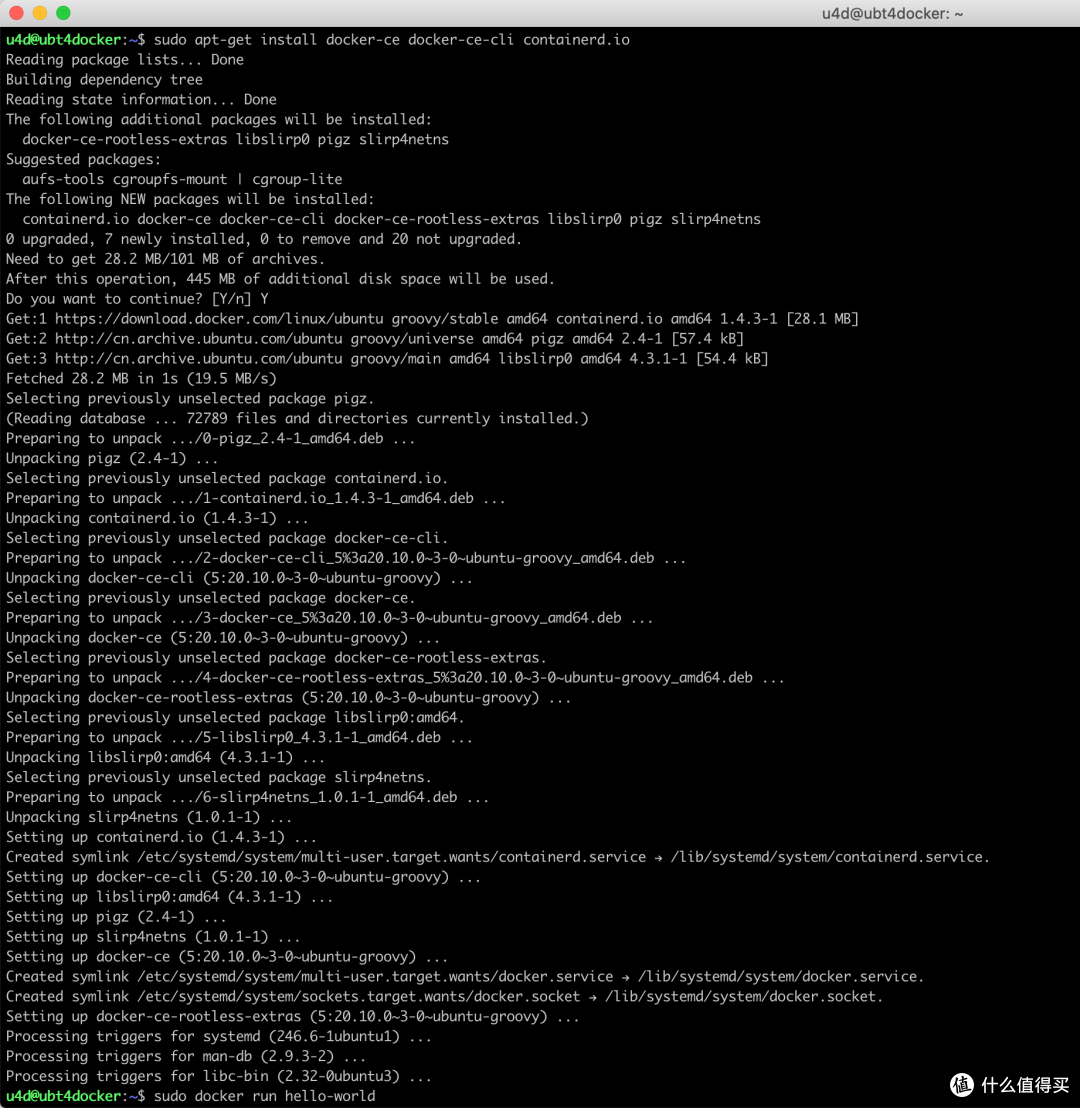
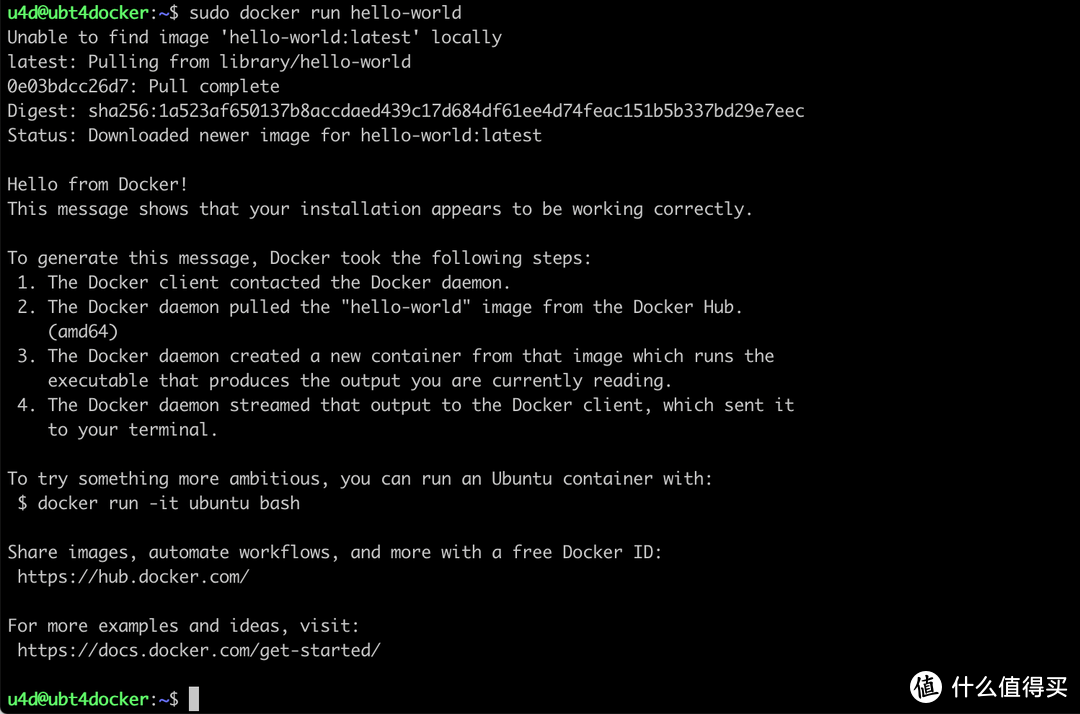

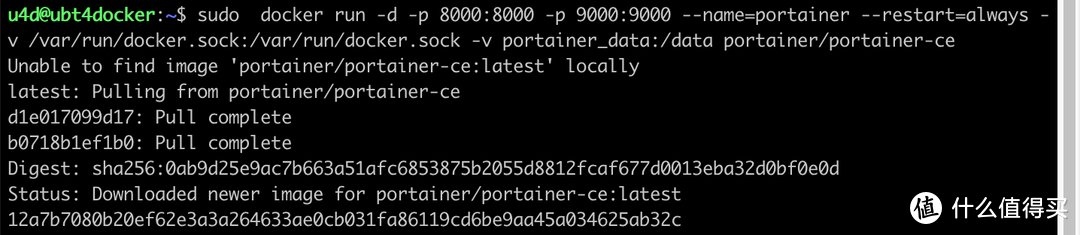

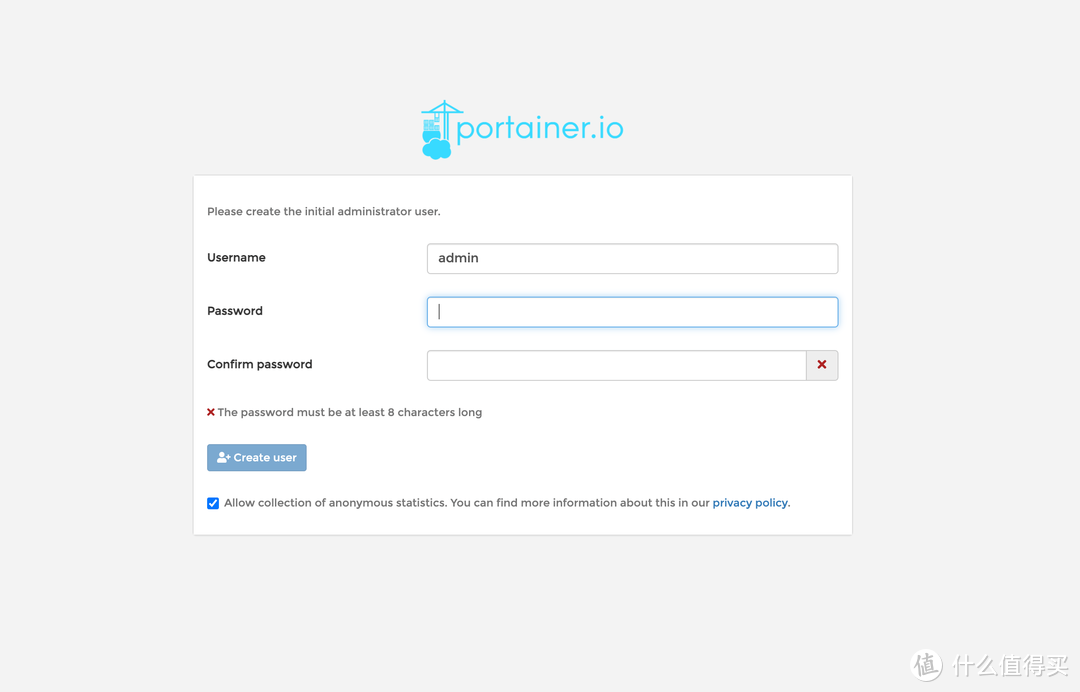
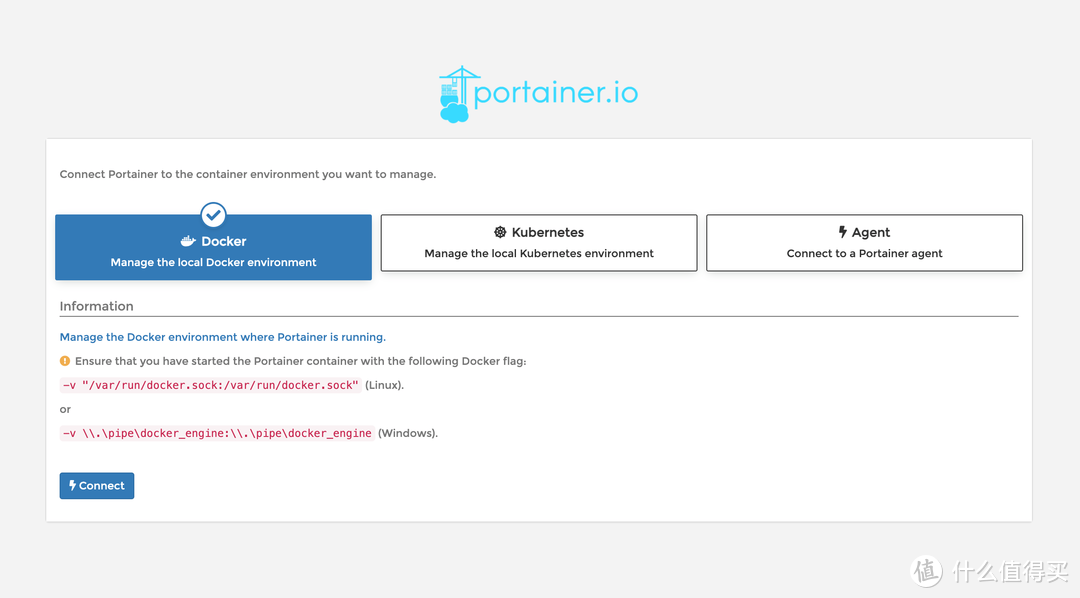
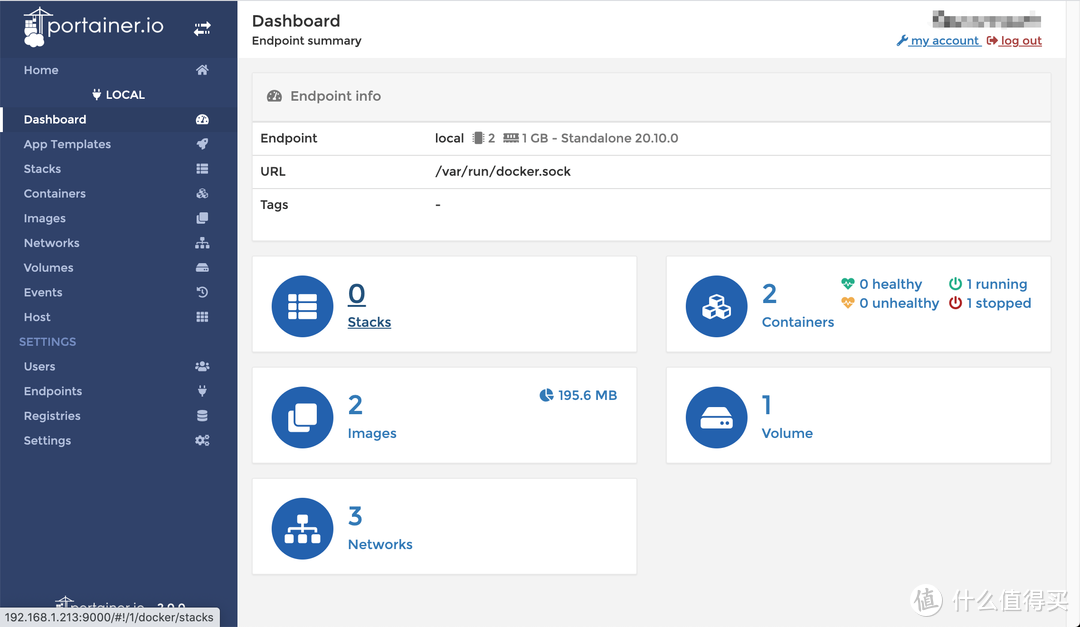
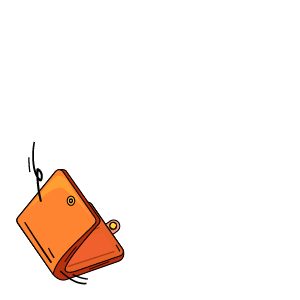
































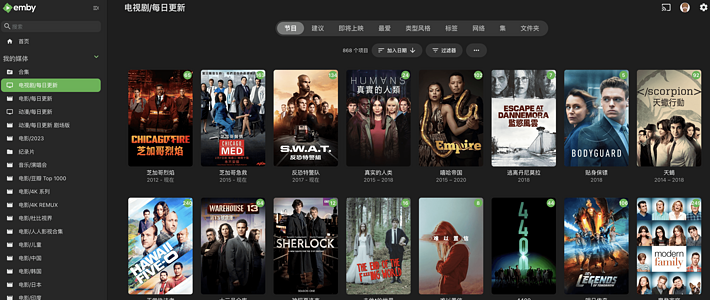















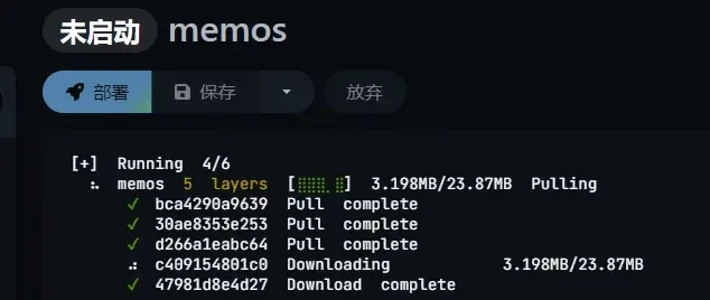


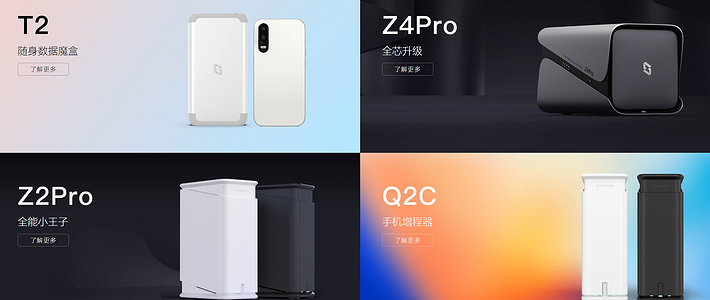



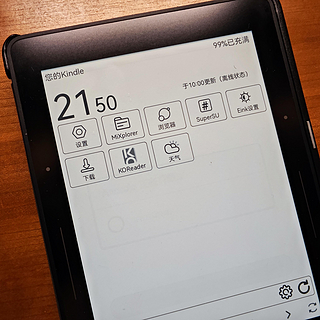























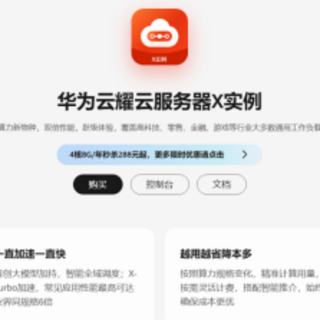










穷靠想象
校验提示文案
KingTam
校验提示文案
买买买-欧耶
校验提示文案
值友6631480398
校验提示文案
神龍
校验提示文案
问题不大吧
校验提示文案
roan
校验提示文案
微型黑洞
校验提示文案
今天玩什么
校验提示文案
梁下君子
校验提示文案
micbox
校验提示文案
值友4138290567
校验提示文案
fatmars
校验提示文案
sen_
校验提示文案
艾路艾鲁
校验提示文案
LyvenTang
校验提示文案
only
校验提示文案
Hoooo
校验提示文案
深圳阿土
校验提示文案
久多m
校验提示文案
敢拼才会赢18
校验提示文案
草丛里的小菜鸡
校验提示文案
PanPanda17
校验提示文案
fatmars
校验提示文案
久多m
校验提示文案
深圳阿土
校验提示文案
值友4138290567
校验提示文案
micbox
校验提示文案
Hoooo
校验提示文案
梁下君子
校验提示文案
今天玩什么
校验提示文案
微型黑洞
校验提示文案
only
校验提示文案
roan
校验提示文案
LyvenTang
校验提示文案
问题不大吧
校验提示文案
神龍
校验提示文案
值友6631480398
校验提示文案
艾路艾鲁
校验提示文案
买买买-欧耶
校验提示文案