电脑数码 篇一:LEDE酷软Docker安装Jellyfin,实现软路由与媒体中心一体化功能
一、前言
关于Docker和Jellyfin的介绍网上已有很多文章,但大多是基于群晖、威联通等Nas系统的介绍,本人也曾折腾过群晖和OMV上利用Docker安装Jellyfin搭建家庭娱乐媒体中心。由于老家有一台D525双核小主机(CPU不支持虚拟化技术),但具有双千兆网口和两个SASA接口,配置比较肉,不适合折腾虚拟机安装软路由和Nas等多系统一体化方案。因此,本人就想着利用原有的LEDE软路由系统,通过Docker安装Jellyfin,实现路由和媒体中心一体化管理的解决方案。
于是,我上网找度娘,哪知这方面的介绍文章很少。可能大神们都用高配吧,没啥这方面的需求,好吧,虽然小白一个,但我爱折腾,没有教程,自己摸索着搞呗。
话不多说,撸起袖子开干吧。
软路由LEDE系统的安装就不介绍了,网上一搜一大把。这里只对Docker和Jellyfin的安装以及我踩过的坑点做一些介绍,也是对折腾过程做个记录吧。
为便于演示,下面操作均在windows10系统下利用Hyper-V虚拟机进行测试。
二、安装Docker
首先,登陆软路由web管理页面,打开酷软,安装Docker
三、挂载分区
查看硬盘信息,我虚拟的8G硬盘还没有格式化
使用MobXterm或酷软中心的Shellinabox插件登陆后台,输入分区格式化命令对sdb硬盘进行格式化,格式可采用ext4。输入:mkfs.ext4 /dev/sdb
硬盘信息显示已经格式化好了
挂载分区:登陆路由器->系统->挂载点->添加;
启用此挂载点:勾选;
UUID:选择要挂载的分区;
挂载点:选择(自定义),输入/mnt/sdb1
有的会不出现上面这个菜单,通过 opkg block-mount 命令解决
保存并退出,完成挂载。再点保存并应用,看到已挂载的文件系统已经增加了 /mnt/sdb1
四、安装jellyfin
找到已安装的Docker,打开软件
开启服务->镜像库地址修改为 https://mirrors.ustc.edu.cn (试过默认163的搜不到jellyfin镜像)
然后点提交,看到Docker环境安装成功,显示Docker进程运行正常
打开注册表,输入jellyfin,搜索(开始可能会搜索失败,多试几次),搜索成功下载第一个镜像
下载完成后本地镜像列表中会多出刚才下载的jellyfin镜像
然后别忙着创建容器,先到酷软中心打开ftp,创建jellyfin使用的两个文件夹
开启FTP服务器,保存
Windows资源管理器中打开ftp,新建jellyfin、video两个目录,jellyfin下再新建config子目录
回到酷软中心,重新打开Docker,发现进程未运行!点击提交启动Docker进程
打开镜像,创建
容器名称:jellyfin
自动启动:勾选
其它配置:
-p 8096:8096
-v/mnt/sdb1/jellyfin/config:/config
-v /mnt/sdb1/video:/media
然后创建容器
查看日志:显示创建成功,至此大功告成!
打开IE输入http://软路由IP:8096
——What?无法配置语言!难道要前功尽弃!!
这个问题折腾了我好久,最后抱着试试看的心态,我下载了谷歌浏览器,再次输入软路由IP:8096 ,见证奇迹的时刻到啦……
(估计是证书不安全惹的祸)
之后是Jellyfin参数配置,网上教程很多,大家自行搜索。
五、设置Docker开机自启动
布署完Jellyfin之后以为像群晖一样能设置随主机启动自动运行Docker插件,哪知重启以后是这样的
如何做到无人值守一直运行Docker进程呢,又是一番“削刮”,终于找到解决之道:
1、参考网上大神方法:
用winscp进入到这个目录/koolshare/scripts/,然后新建docker.sh 将以下代码复制粘贴,保存,右键属性权限给0777
#!/bin/bash
flag=$(ps | grep dockerd | grep-v"grep" | wc -l)
if [ $flag = "1" ]
then
echo "docker RUNNING!"
else
/koolshare/scripts/docker_config.shstart
#docker start up
fi
也可以在电脑上新建docker.txt文本文件,同样写入以上代码,保存后改名为docker.sh,再通过ftp服务器把这个文件粘贴到上面提到的目录下,右键属性勾选所有权限。
2、在计划任务里面加入以下代码,每分钟检测一次docker是否运行(几分钟自检测可以更改)
*/1 * * * */koolshare/scripts/docker.sh
3、稍等一分钟,即会显示Docker进程运行正常!
Docker守护神归位!!!
六、安装可道云(KodExplorer),方便管理媒体文件
可道云是一款云端文档管理软件,开源的,基于PHP开发。
为便于管理,我这里特地在LEDE的硬盘上新建kodexplorer文件夹(可用mkdir命令或ftp服务器创建)
我设置文件夹的位置是:/mnt/3/kodexplorer,我将在此文件夹下放置可道云的配置文件
拉取镜像,注册表搜索kode,我选择下载人数最多的第一个镜像yangxuan8282/kodexplorer
然后像安装jellyfin一下创建kode容器
/data: 数据映射位置,容器里的可道云只能访问容器里的数据,所以要想访问宿主机也就是你LEDE软路由上的数据,就需要将宿主机的数据路径映射到容器里面。我这里主要是需要挂载的硬盘,所以映射 /mnt/3为数据盘
端口设置软路由80已经被占用,我这里设为8088,这个可以修改
-p 8088:80
-v /mnt/3/kodexplorer:/var/www/html
-v /mnt/3:/data
创建容器,查看日志是否显示创建成功,成功后即可访问可道云
http://你的IP:8088
首次运行会要求设置密码
登陆进去以后显示文件管理,我们要访问数据盘,点击小房子右边的空白区
找到data,双击打开,一直到你设置jellyfin存放媒体资料的目录下
好了,在这里你可以上传和下载你的电影电视剧了,可道云也可以直接播放,更多的功能等待你去挖掘
为了方便远程管理,可以到LEDE网络->防火墙->端口转发->新建端口转发,再利用公网IP进行远程管理
OL,在办公室你就能把电影拷贝到你家软路由挂载的硬盘里,再通过jellyfin服务器削括影片信息,通过jellyfin客户端或Kodi等方式观看电影,尽情享受吧!


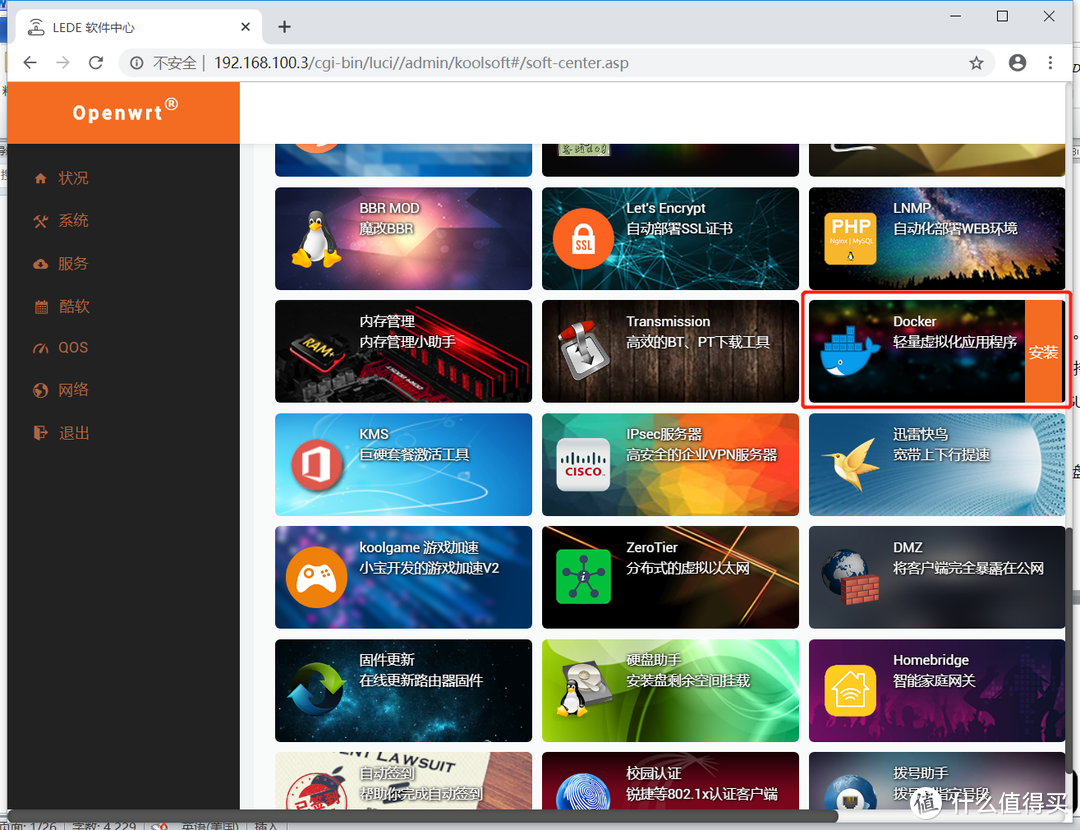
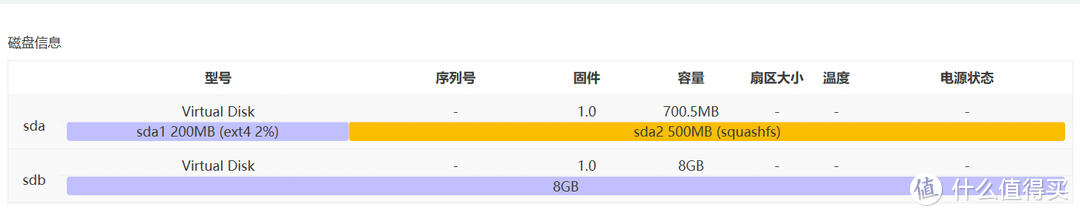
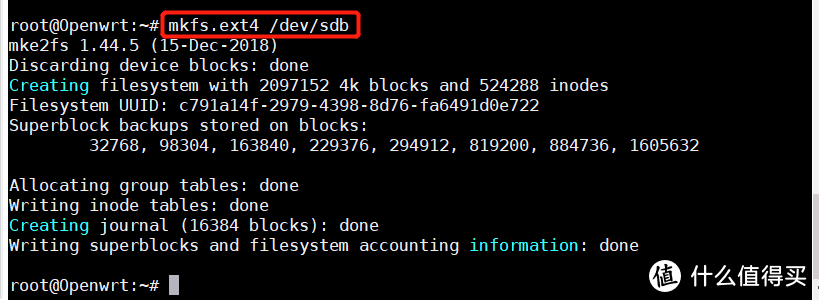

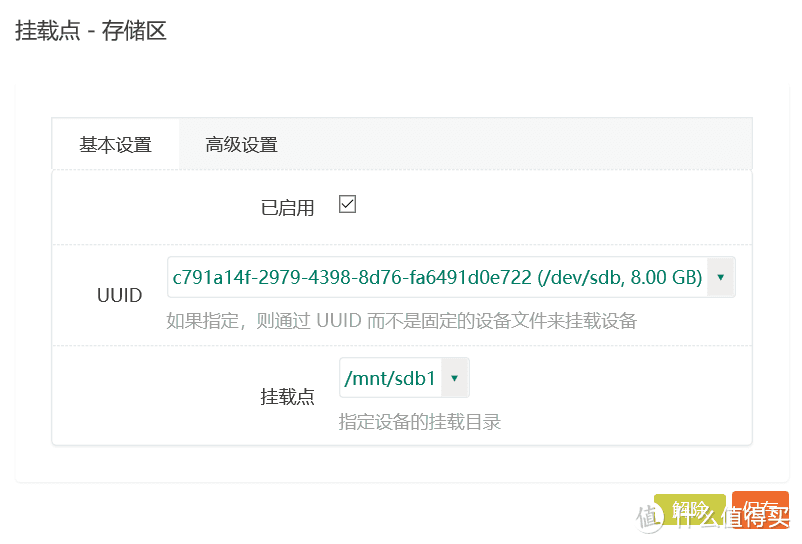
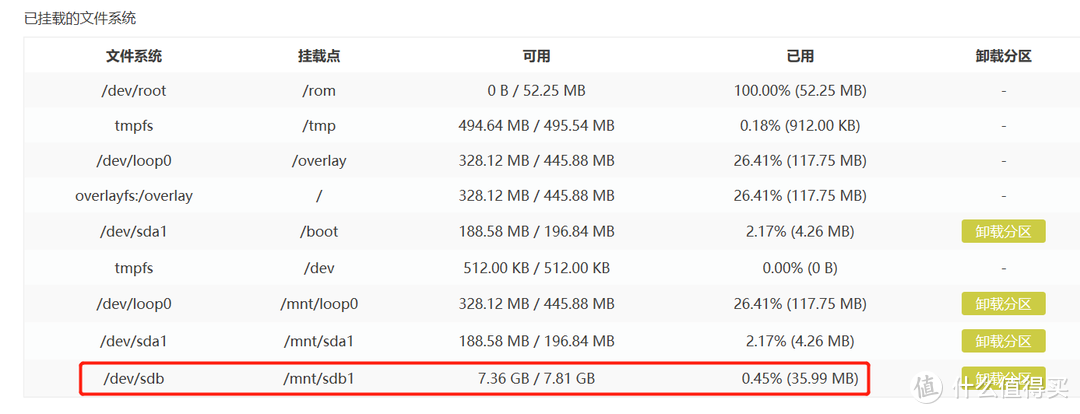
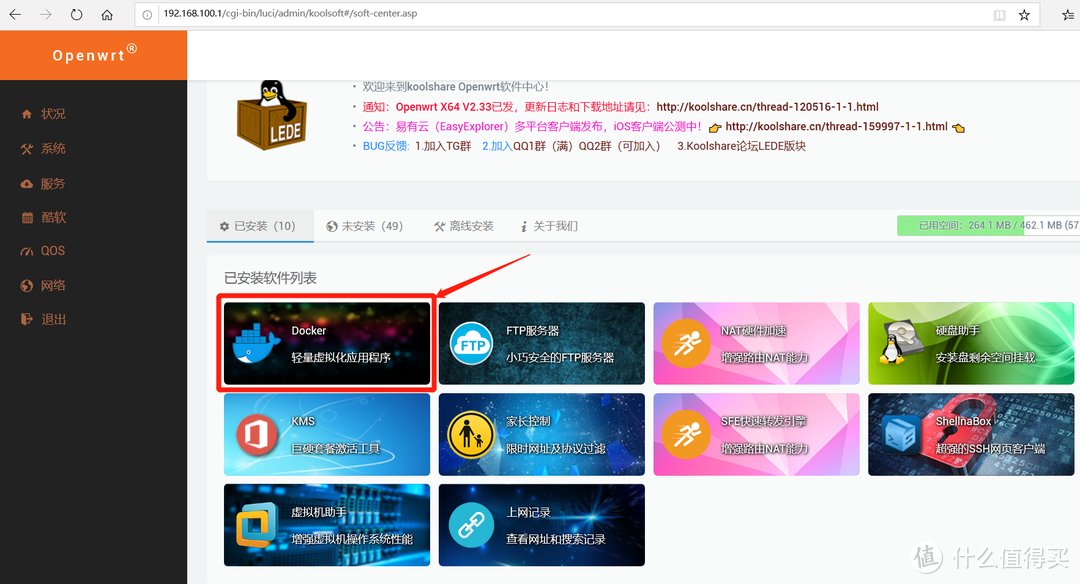
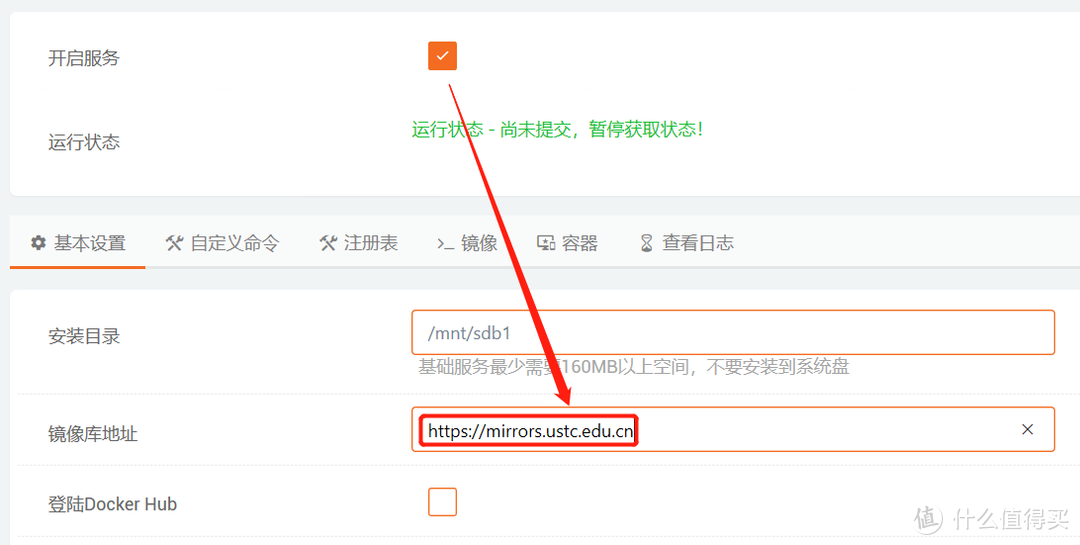
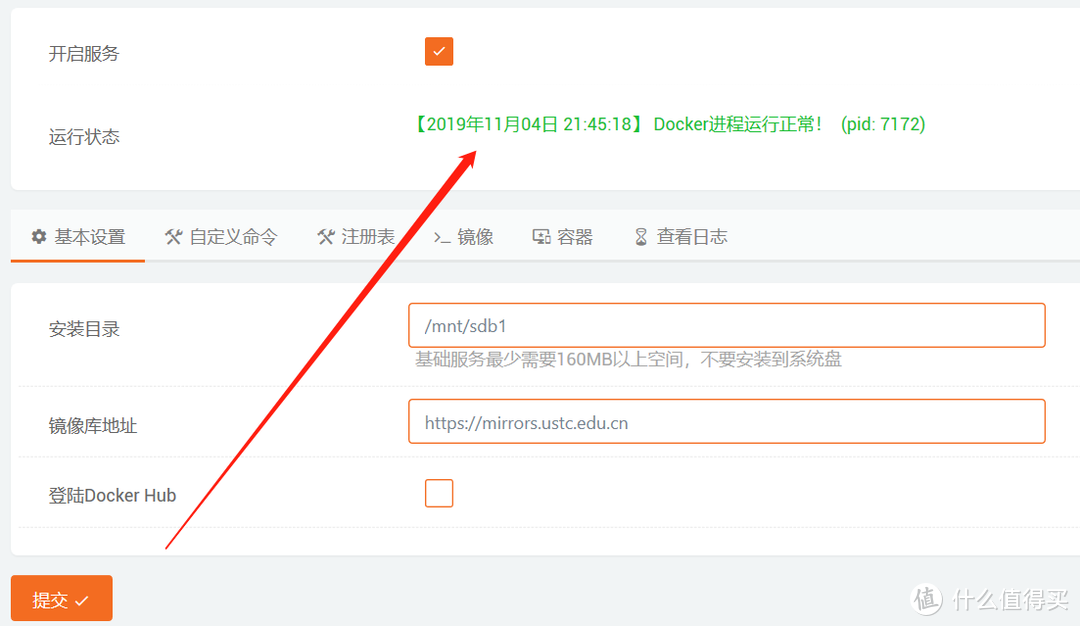
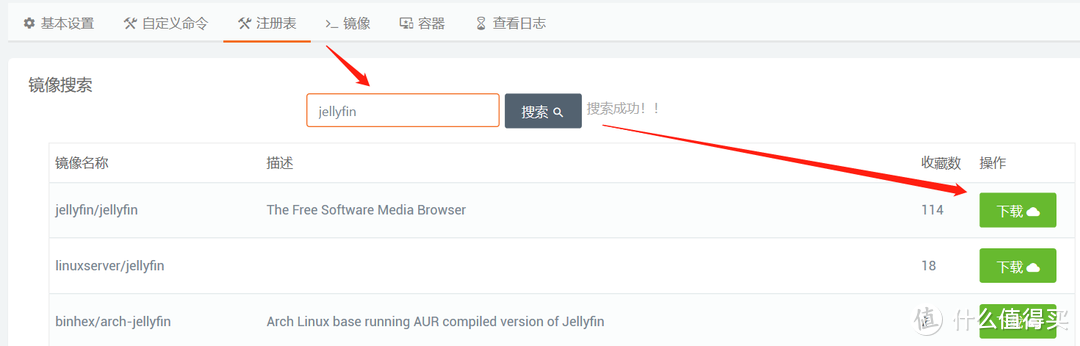
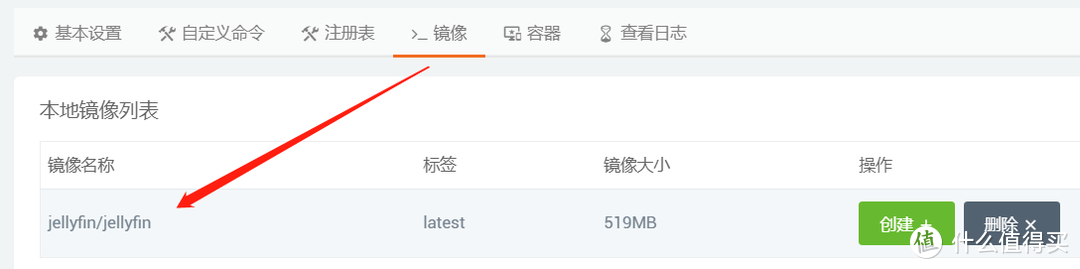
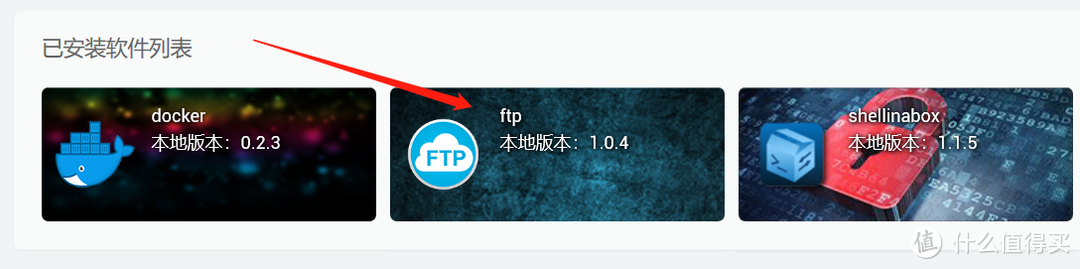
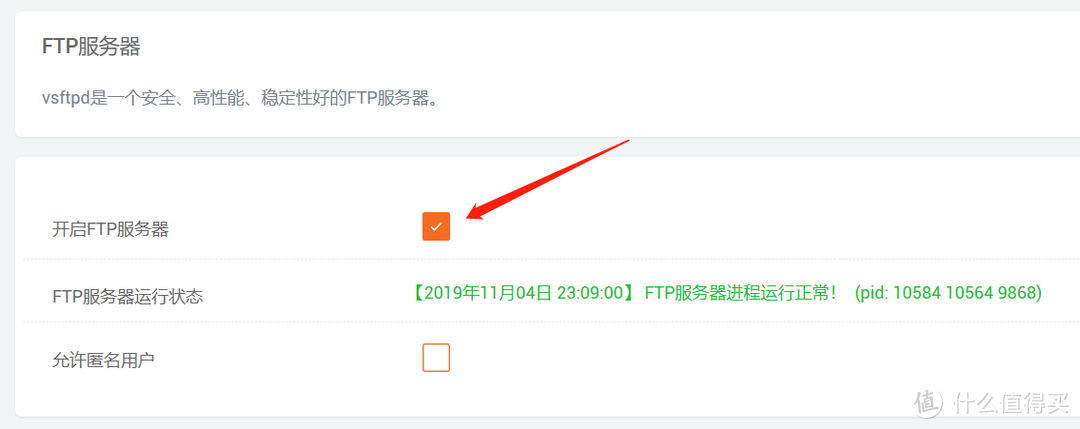
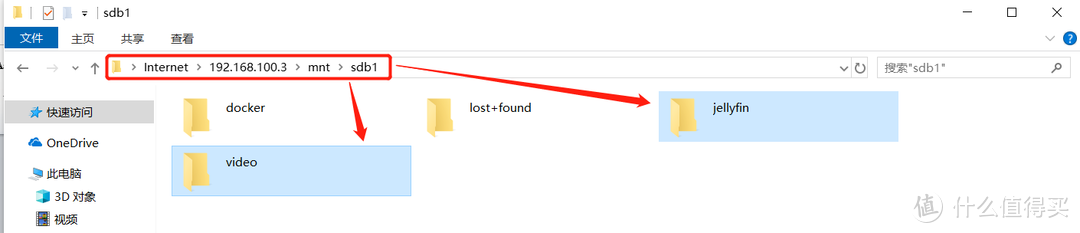
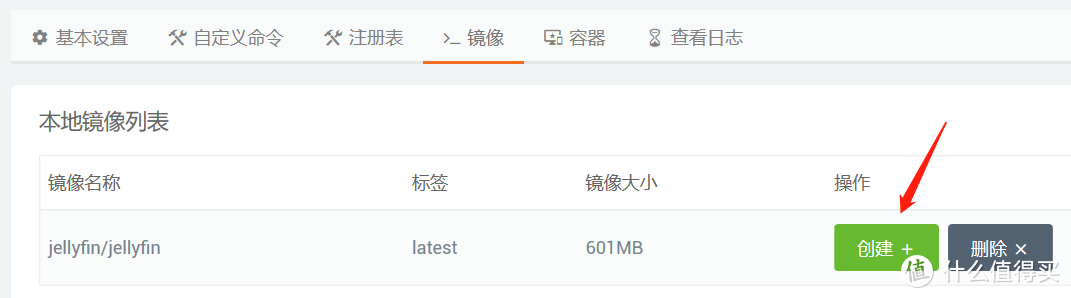
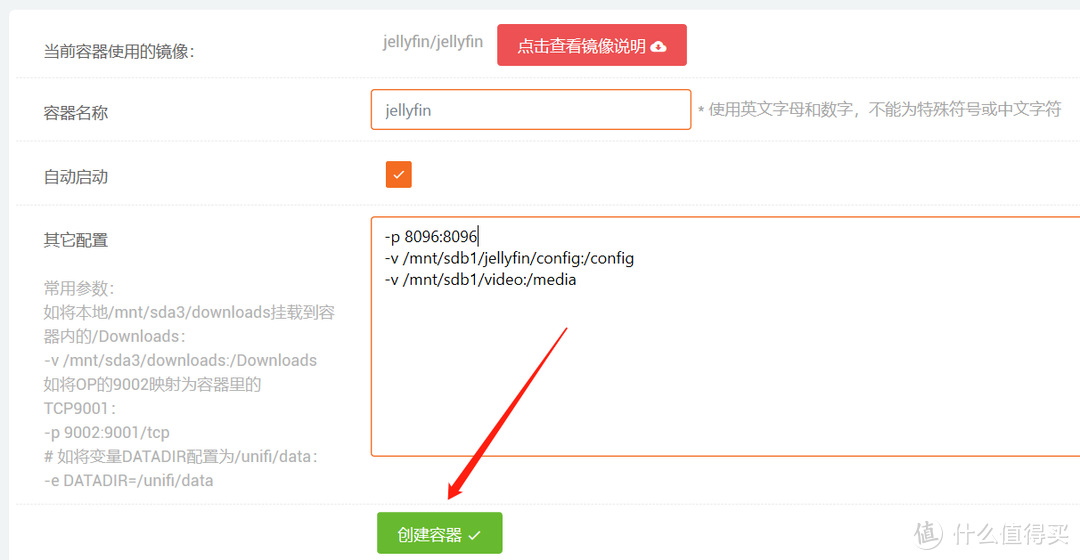
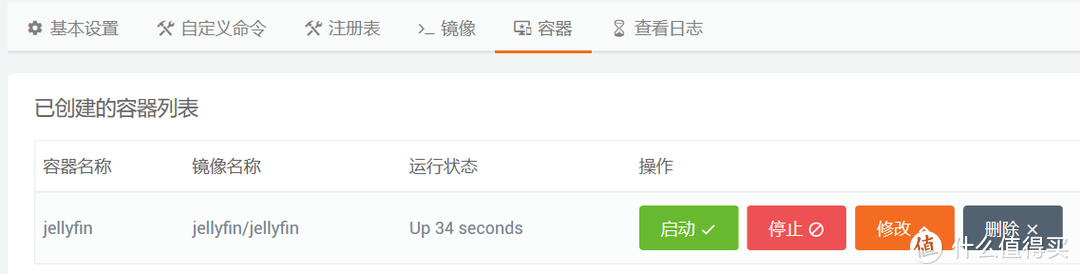
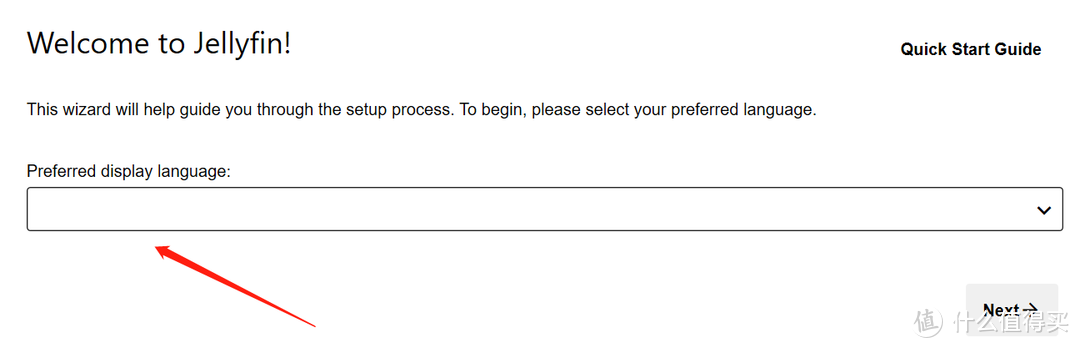
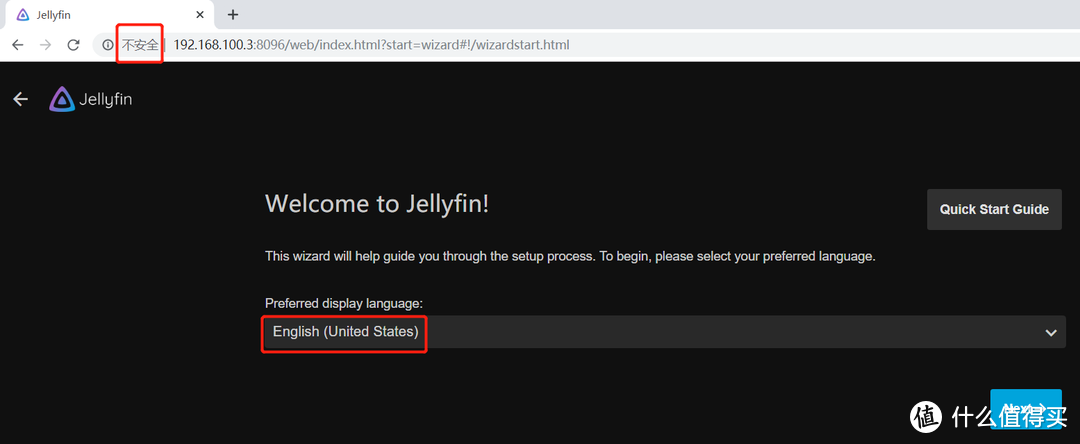
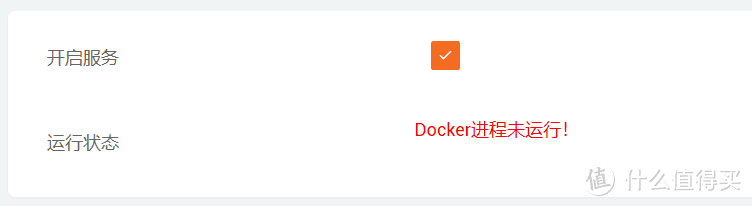

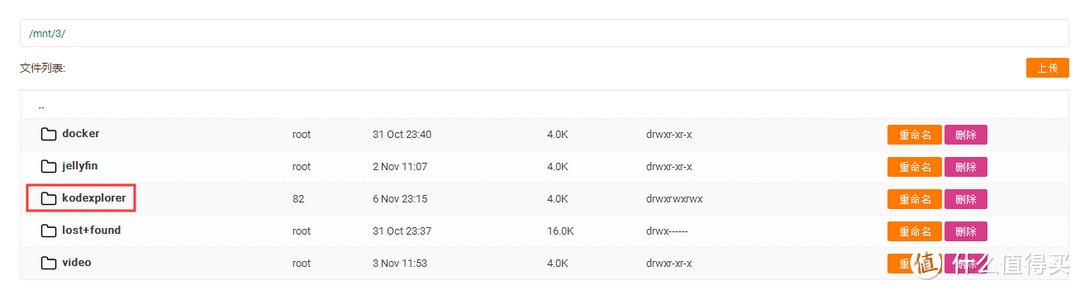
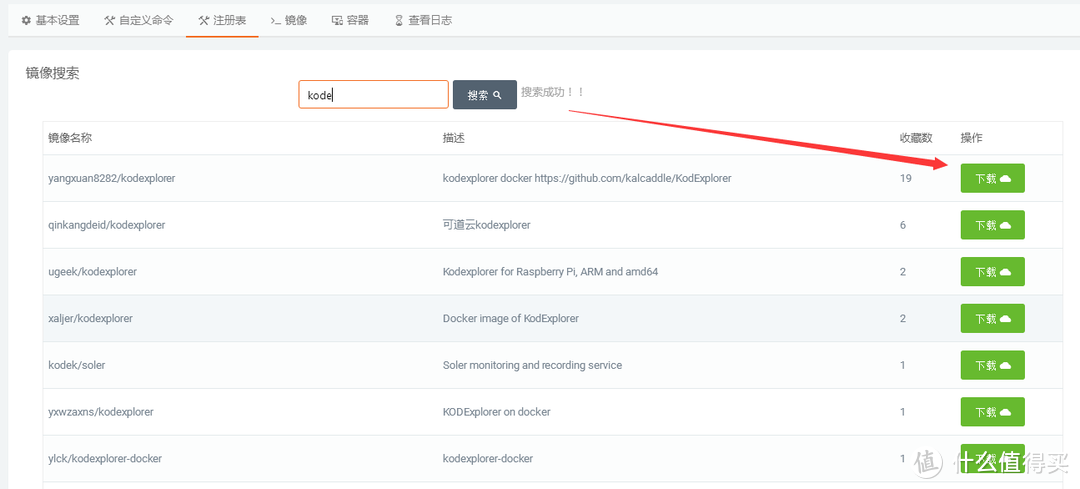
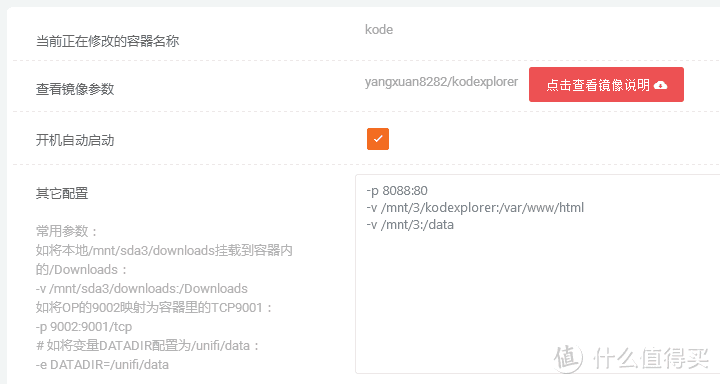
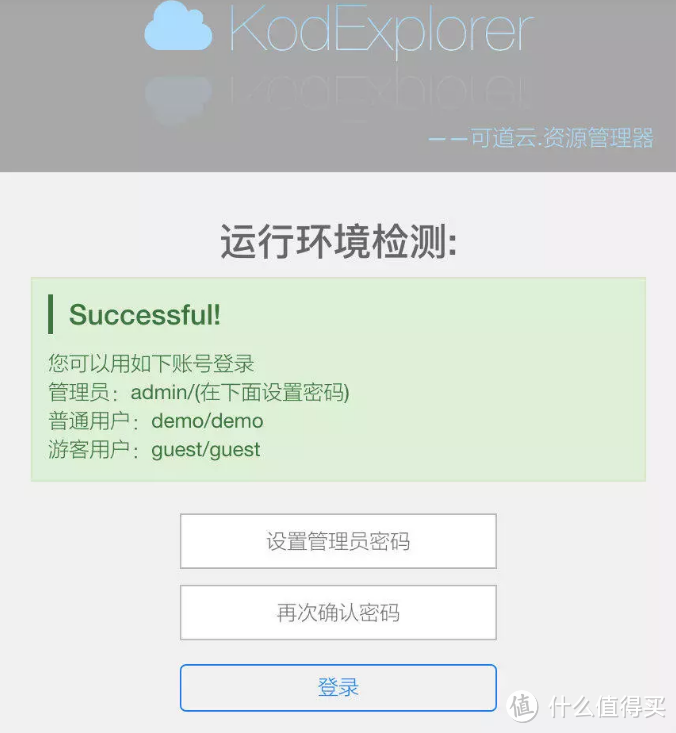
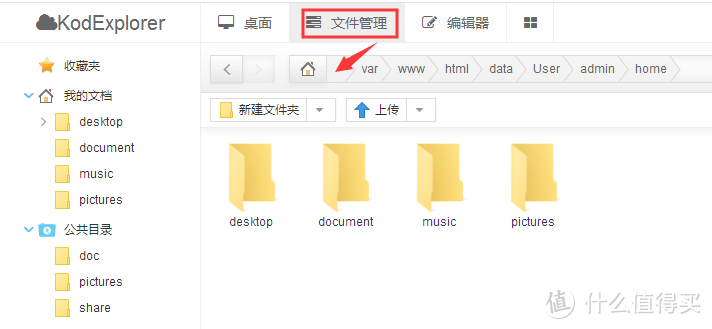
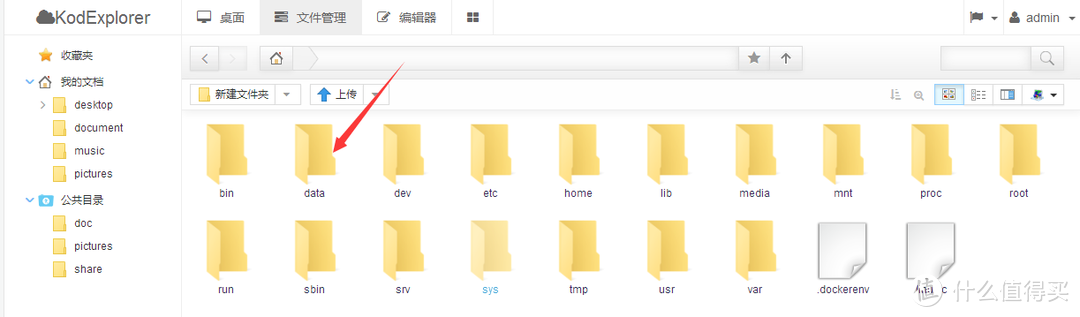
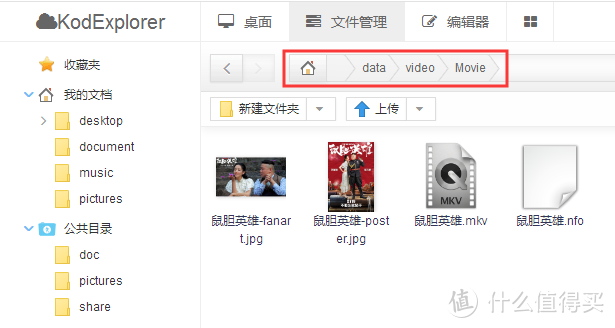




















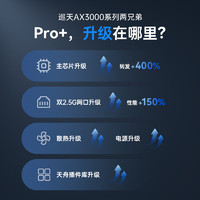








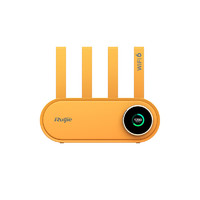



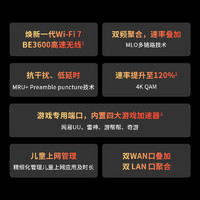

















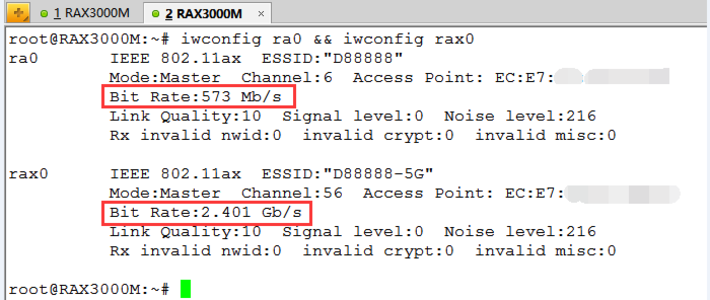





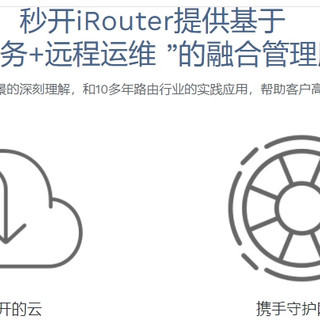
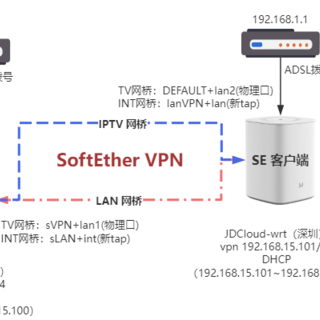
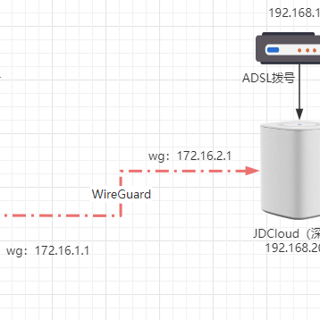























安谨
校验提示文案
KingTam
校验提示文案
欲仙欲死
校验提示文案
z18999598
校验提示文案
lifigo
校验提示文案
lifigo
校验提示文案
lifigo
校验提示文案
lifigo
校验提示文案
lifigo
校验提示文案
lifigo
校验提示文案
欲仙欲死
校验提示文案
安谨
校验提示文案
z18999598
校验提示文案
KingTam
校验提示文案