小雅超集 篇五:【2024.3.3最新版】小雅超集,emby合集,元数据自动同步全流程教程
背景:
最近群里好多小伙伴都在讨论小雅超集,小雅超集对不怎么玩 pt,也不知道哪里有资源的人来说,真的非常方便,所以老 K 这篇教程就手把手的针对不同型号的成品 NAS 教大家如何玩转小雅超集。
大纲:
依然是先奉上大纲,大家按需查看。
前期准备工作
有 SSH 权限的 NAS 部署
2.1、小雅 alist 部署
2.2、小雅 emby 合集部署(绿联云私有云 2.2 章节部署有问题的看 2.3 章节)
2.3、绿联私有云手动部署 emby 合集
极空间有 SSH 权限的情况直接参考 2.1 和 2.2 章节进行部署即可
极空间没有 SSH 权限
3.1、有虚拟机安装部署教程
3.2、没有虚拟机手动安装部署教程
小雅阿里云盘缓存清理
元数据自动更新配置
tvbox 看 xiaoya 资源方法
一些建议
PS:本文适配绿联私有云,群晖,极空间,其他支持ssh和docker的机器也可以参考。
1、前期准备工作
首先我们需要先获取阿里云的 token 和 open token
打开以下 url,点击获取 Token,使用阿里云盘手机 app 扫码,扫码后再次点击,将页面获取到的 refresh token 保存到 mytoken.txt 中备用
https://alist.nn.ci/zh/guide/drivers/aliyundrive.html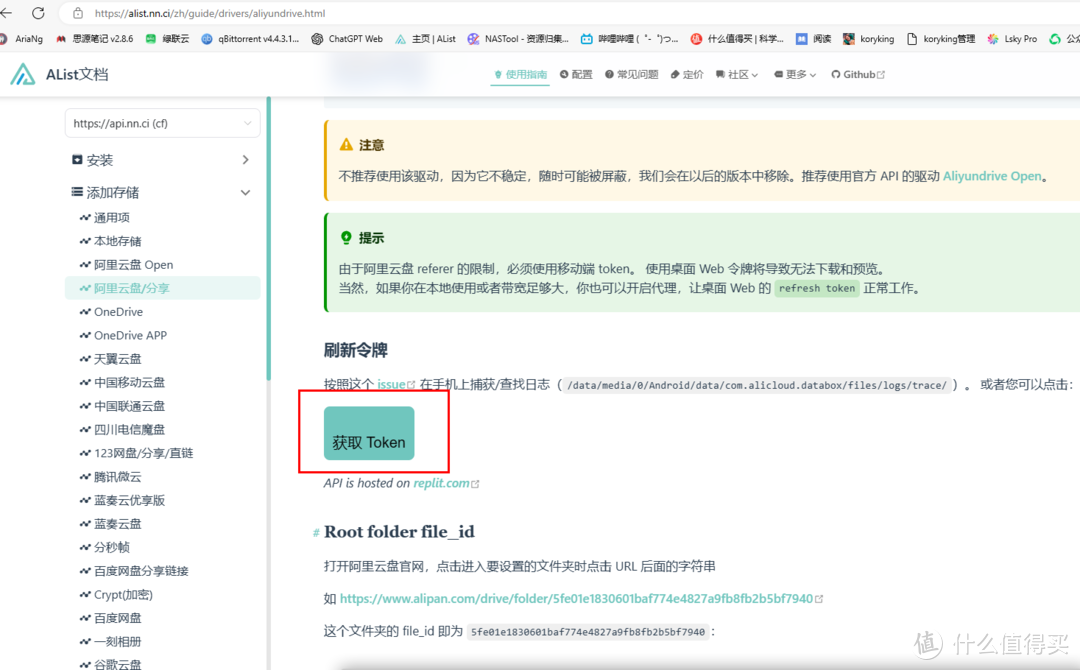
再打开以下 url,选择 Scan QrCode,依然是使用阿里云盘 app 扫描,扫描完成后点击 I have scan。
https://alist.nn.ci/tool/aliyundrive/request.html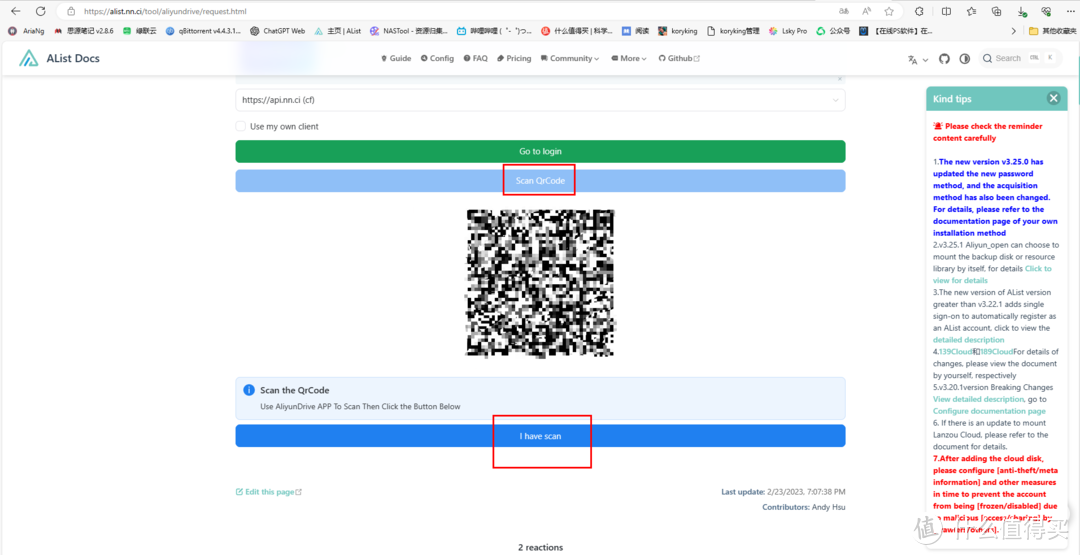
将得到的这一长串 token 保存到 myopentoken.txt 中备用。
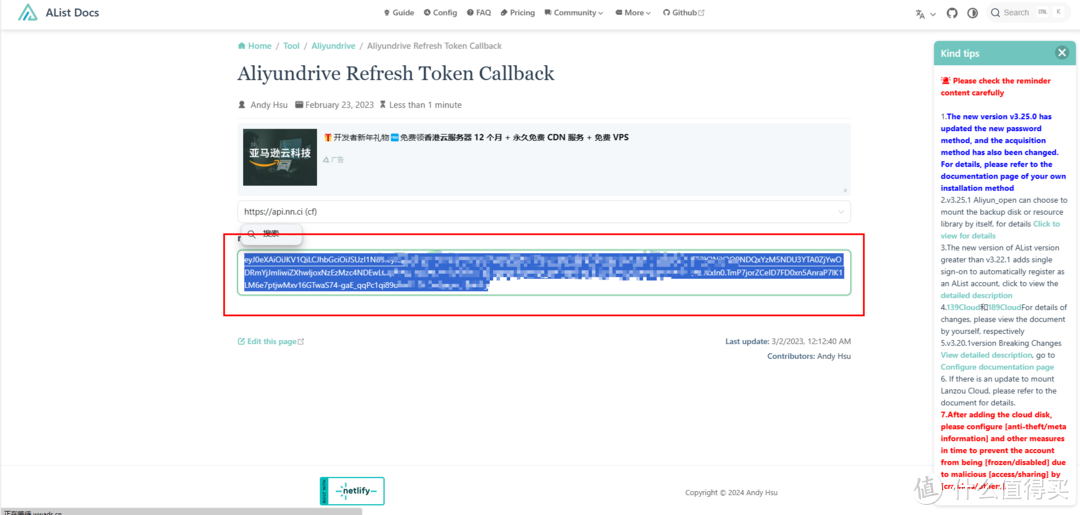
接下来到阿里云盘的资源库中新建一个目录用以转存缓存文件,只要是在资源盘就可以,名称和具体的路径都没关系,创建完成后进入目录内,将 url 最后的一串字符串保存到 temp_transfer_folder_id.txt 备用。
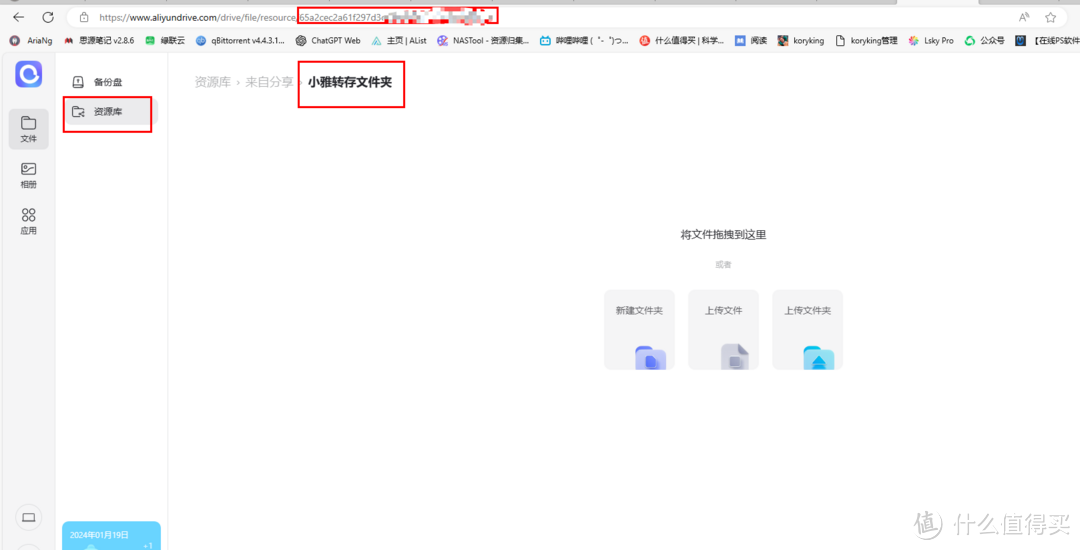
2、有 SSH 权限的 NAS 部署
2.1 小雅 alist 部署
绿联私有云 ssh 的方式请参考onekey教程中绿联云 ssh 登录部分,本教程不再赘述。
群晖 ssh 登录方式参考portainer教程中群晖 ssh 登录部分,本教程不再赘述。
极空间进入ssh的教程请参考以下教程,目前支持z4s和z4pro。
首先我们先到 docker 目录下创建一个 xiaoya 目录。
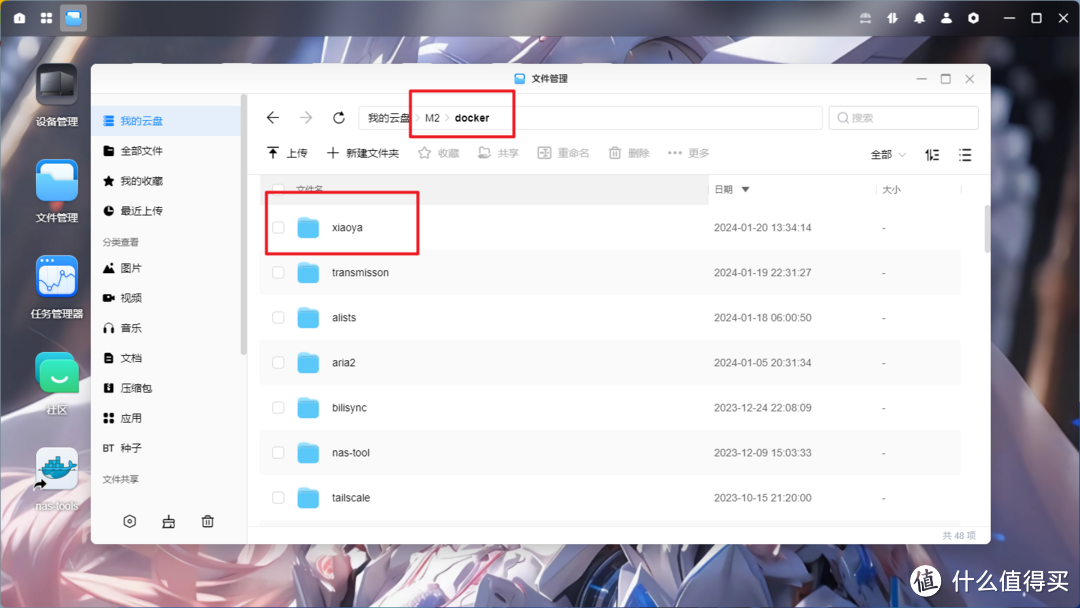
再到 ssh 中输入以下命令获取此目录的路径,绿联云一般类似于/mnt/dm-0/.ugreen_nas/82095/docker/xiaoya 这样的目录,群晖则一般类似于/volume1/docker/xiaoya 这样的目录,极空间则是类似/tmp/zfsv3/nvme12/18888888888/data/docker/xiaoya这样的,如果本地东西比较多,或者通过命令找到不到,那就到/mnt 或者/volumex 或者/tmp下的目录中按照类似的层级,手动找一下即可,找到后记住这个路径(绿联私有云如果机器上用户较多,则.ugreen_nas 后的数字可以到客户端 > 论坛中查看下管理员账号对应的论坛 id 来确定)。
find /mnt -type d -iname "xiaoya"
将以下命令中的 mnt/dm-0/.ugreen_nas/82095/docker/xiaoya 替换成上面查出的路径,并复制粘贴到 ssh 中直接执行,根据提示依次输入准备工作中获取到的 token,opentoken 和目录 id,即可创建小雅 alist。
bash -c "$(curl http://docker.xiaoya.pro/update_new.sh| sed 's#etc/xiaoya#mnt/dm-0/.ugreen_nas/82095/docker/xiaoya#')" -s host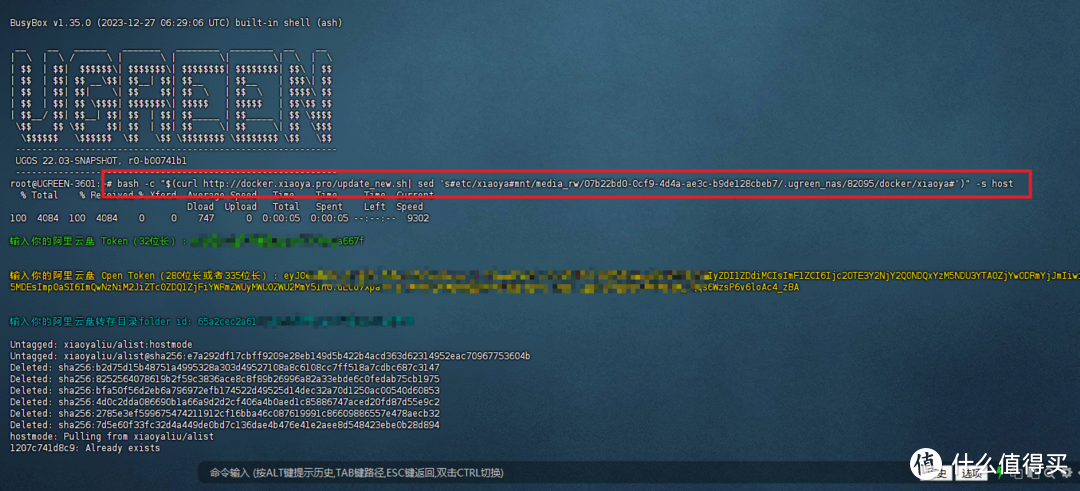
这一步结束,即可使用 http://nasip:5678 到浏览器访问小雅 alist 了,初次打开需要初始化,一般在 5min 左右,需要耐心等待一下。
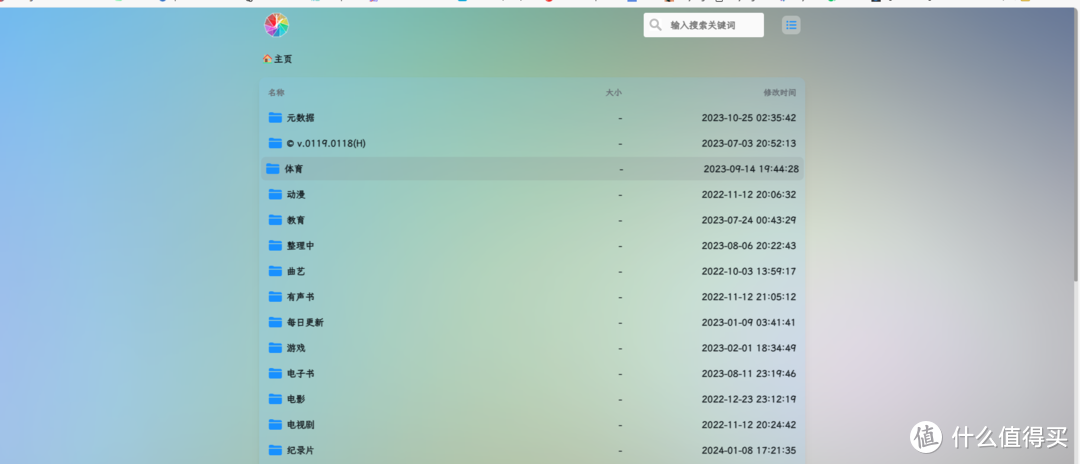
2.2 小雅 emby 合集部署(绿联云私有云部署有问题的看 2.3 章节)
找一个剩余空间至少大于 140G 的盘(防止后面增多,尽量选择更大剩余空间的盘)作为小雅 emby 元数据保存盘,在盘中新建一个 media 目录,比如我直接放在 xiaoya 目录下,如果是其他盘或者其他路径,则自己按照上面的方法找一下,替换下命令中的路径即可,群晖也同样的方法进行参考。
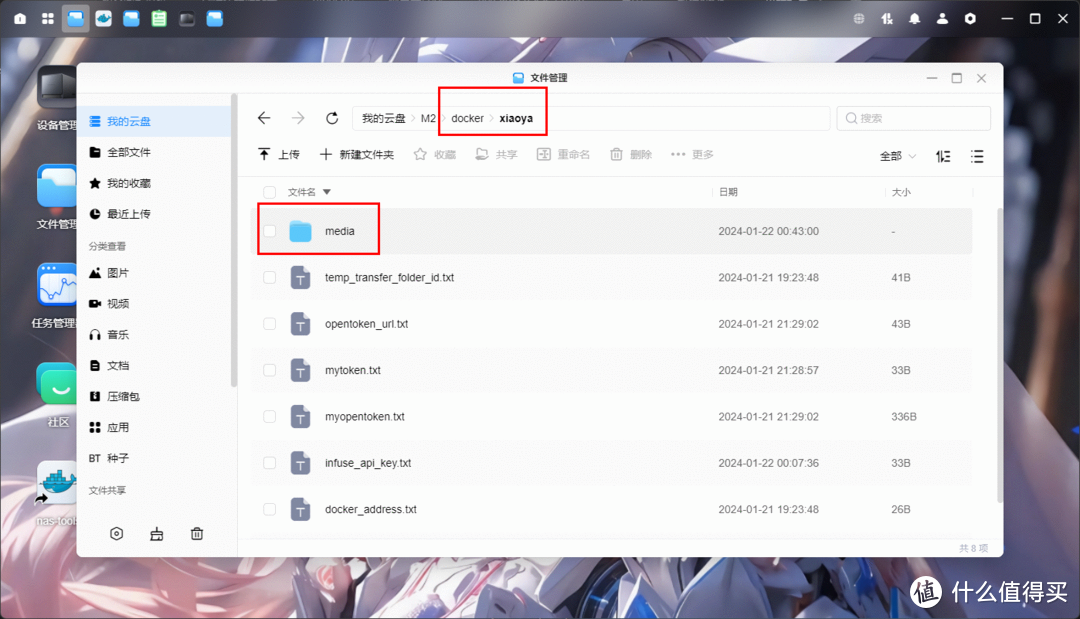
首次部署则使用以下命令,--action=generate_config的意思是这一次的目的是生成一个配置文件到xiaoya的配置目录,命令中也注意要将--config_dir=后面的目录替换成你们自己的,执行后会在我们xiaoya的配置目录里面创建一个emby_config.txt的文件,我们先下载到本地进行编辑。
bash -c "$(curl http://docker.xiaoya.pro/emby_new.sh)" -s --config_dir=/volume1/docker/xiaoya --action=generate_config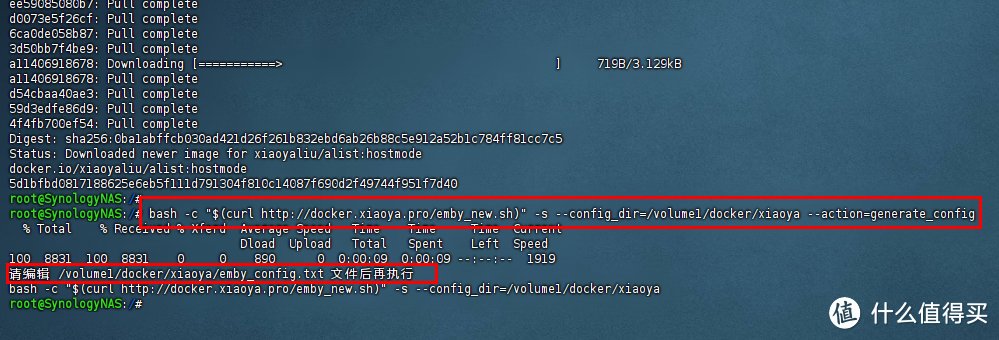
文件中一共有五个参数,dev_dri表示是否需要硬解,如果需要并且gpu也支持的话则可以将其等号后的no改成yes,如果只是看xiaoya,开不开启都无所谓。mode = host则表示使用host模式创建emby,这里默认即可。image的等号右边如果填入emby则表示使用官方镜像,填入amilys则使用开心版镜像,个人推荐填amilys。media_dir的等号右边填入对应的media目录。resilio右边为yes则表示拉取resilio工具,每日定时拉取emby需要的xiaoya元数据,如果不需要拉取则填入no,这里推荐填yes。配置完成后,将本地的文件覆盖上传到xiaoya目录中。
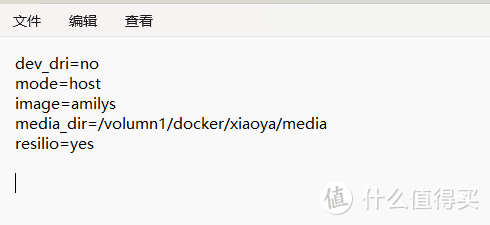
接下来继续到命令行执行以下命令,和第一次的命令相比,删去了action的参数,另外注意config_dir同样需要替换成自己xiaoya配置目录对应的路径。
bash -c "$(curl http://docker.xiaoya.pro/emby_new.sh)" -s --config_dir=/volume1/docker/xiaoya
当出现如下图字样时,即表示 emby 组合包已经部署完成了,如果成功直接通过 nasip:2345 就可以登录进入 emby 了。
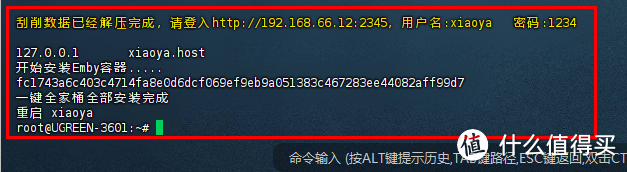
如果通过 2345 端口进不去,就修改下 xiaoya 配置目录下的 emby_server.txt 文件内容,将内容改成 http://nasip:6908,改完后,重启 xiaoya 容器等待 xiaoya alist 初始化存储库后即可访问 2345 端口了。
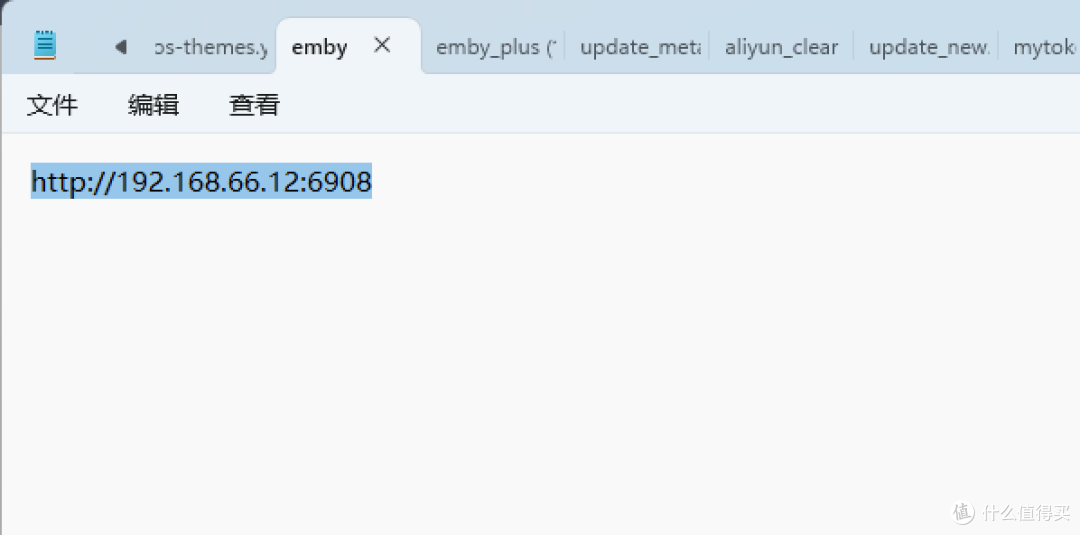
2.3 如绿联私有云 2.2 章节出现了意外,则看本章节(群晖一般不会出意外,如果出意外了也大概率是自己问题)
但是不出意外的话,意外就要出现了,xiaoya 的元数据下载脚本改成 aria2c 命令下载,虽然速度会快很多,但是绿联云使用 aria2c 下载达到一定时间下载进程会被 kill 掉(原因绿联云的开发已经找到并将需求提升去了,如果评审通过最快下个版本即可解决(预估但不确定啊),届时可以直接通过 2.2 章节方法部署,不需要像 2.3 这么麻烦了),如果你按照上面的方法没有出现绿联云的下载元数据进程被 kill 的情况且 emby 能通过 2345 端口成功打开,则忽略本章节,如果你还是无法通过 2345 端口打开,则删除 emby 容器,再把 media 下的内容都清空,最后在 media 下我们新建 config,temp,xiaoya 三个子目录。
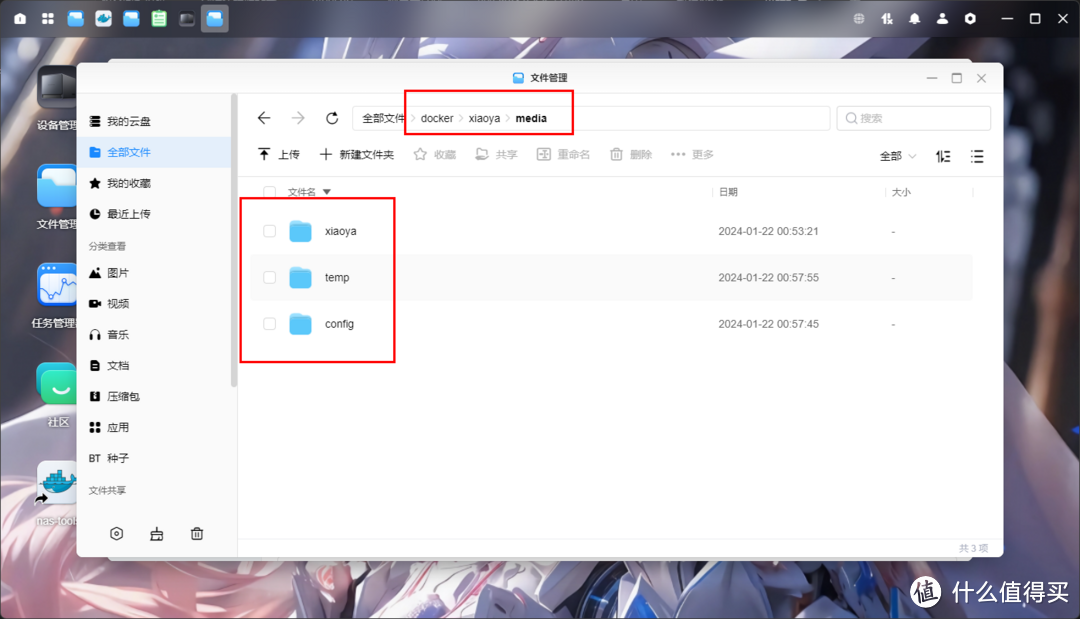
接下来到 docker> 镜像管理 > 本地镜像找到 xiaoyaliu/glue:latest,如果本地镜像里没找到则到镜像仓库搜索并拉取下来,拉取下来后点击创建容器。
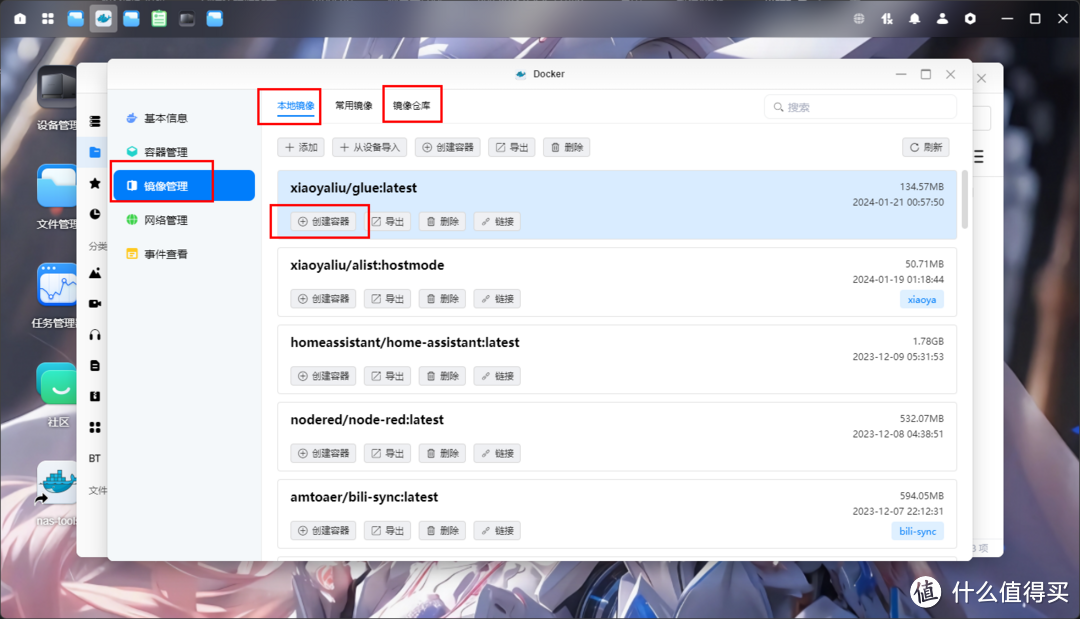
点击创建后启动容器,点击下一步。
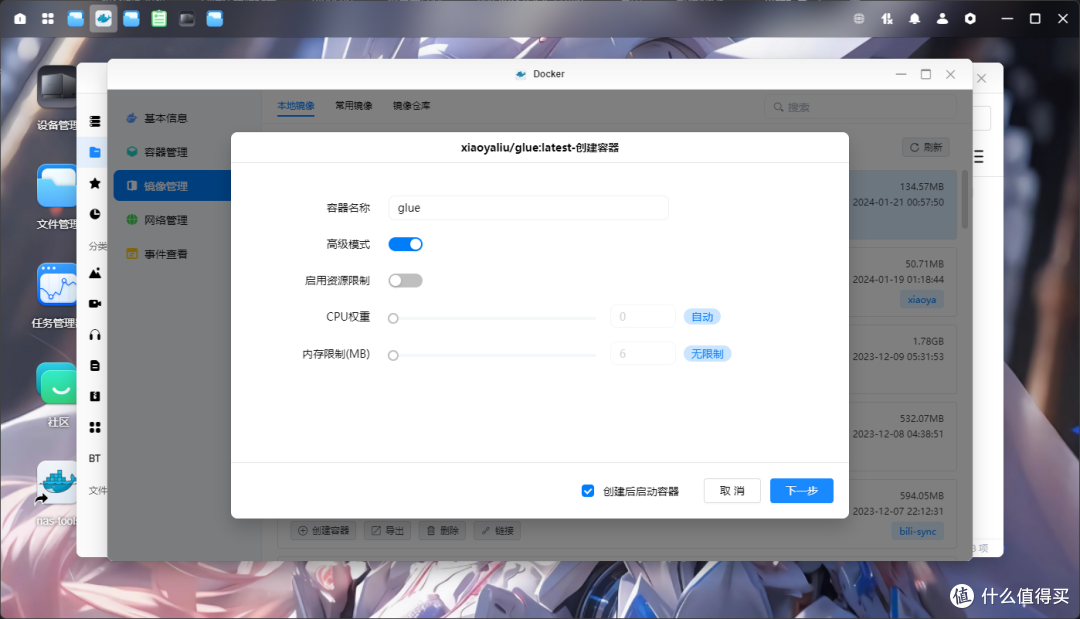
将交互,tty 都勾选,容器能力点击配置,将所有项目都点开,重启策略选择容器退出时总是重启容器。
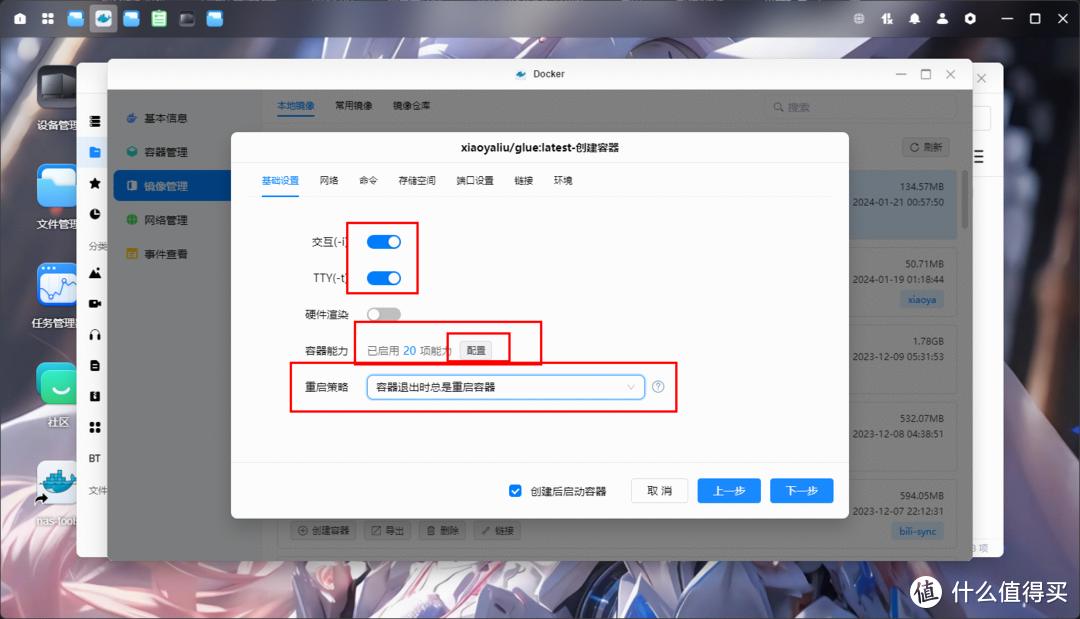
网络选择 host。
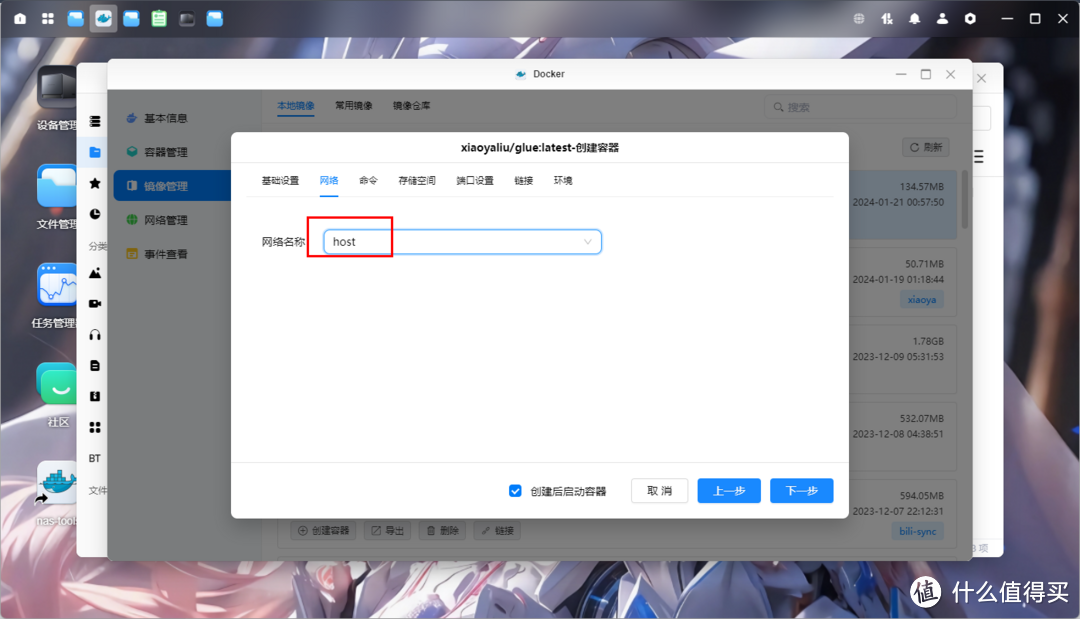
选择存储空间,先将 xiaoya 的配置路径添加进来并映射到/etc/xiaoya,再将 media 路径添加进来,映射到/media。
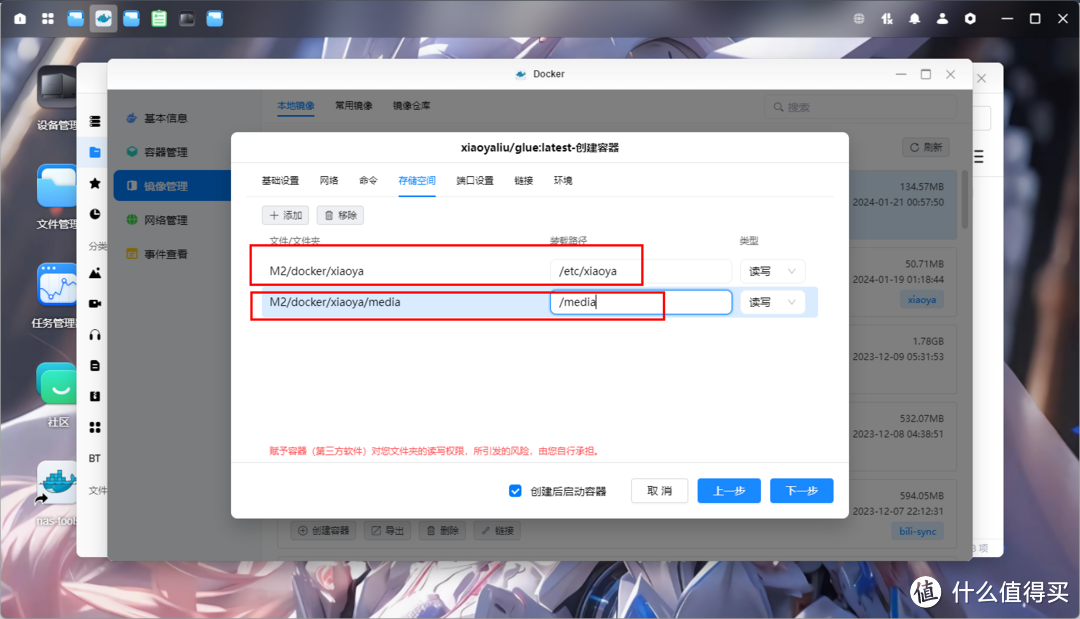
点击到环境,点击添加一行,名称填入 LANG,值填入 C.UTF-8,直接点击下一步,点击完成。
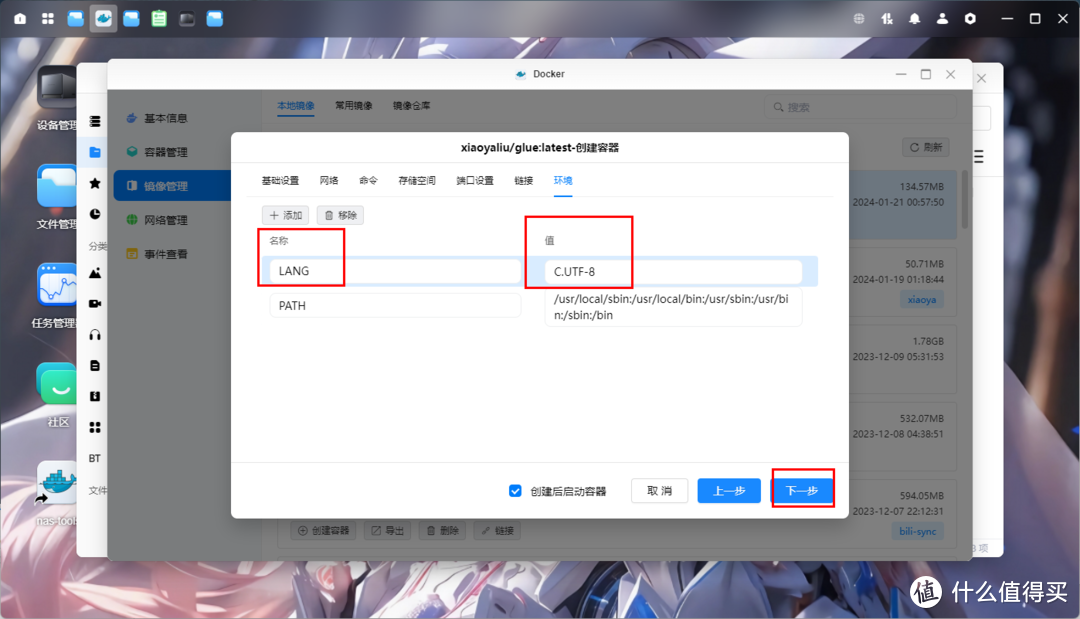
在容器管理中,找到拉取的 glue 容器,点击详情。
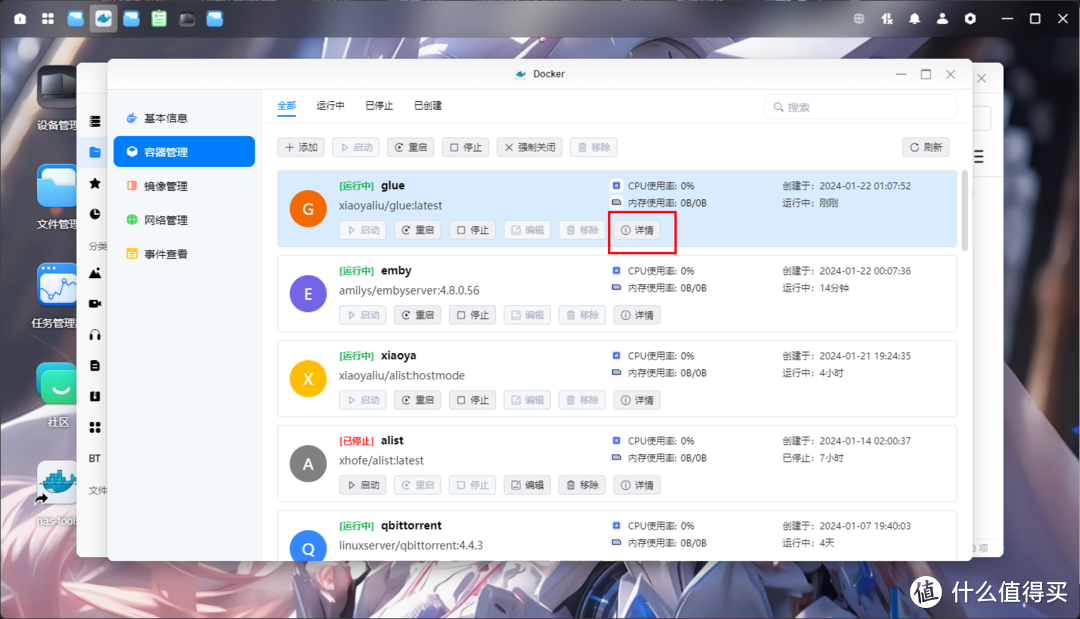
在详情中点击终端,并点击连接。
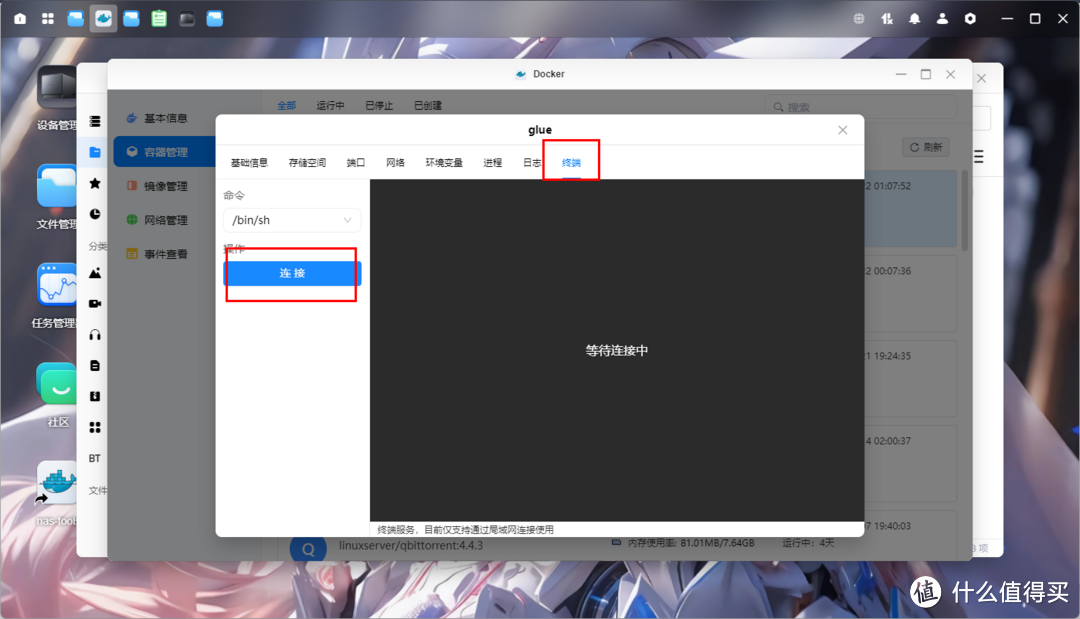
使用键盘 shift+ctrl+v 将以下内容粘贴到命令行并执行。
wget http://docker.xiaoya.pro/update_metainfo.plus.sh
输入以下命令,更新下软件库。
输入以下命令,安装 vim(会 nano 命令的直接 nano 操作就行了,不一定必须 vim)。
vim 安装完成后,输入 vim update_metainfo.plus.sh,进入 update_metainfo.plus.sh 文件,点击键盘小写的 i 键进入编辑模式,移动光标到图中红框位置,将下面的三行通过ctrl+shift+v粘贴到aria2c的前面,并将下面的三行 aria2c 前面加上一个 #号。
wget -4 -N --show-progress "$docker_addr/d/元数据/config.mp4" wget -4 -N --show-progress "$docker_addr/d/元数据/pikpak.mp4" wget -4 -N --show-progress "$docker_addr/d/元数据/all.mp4"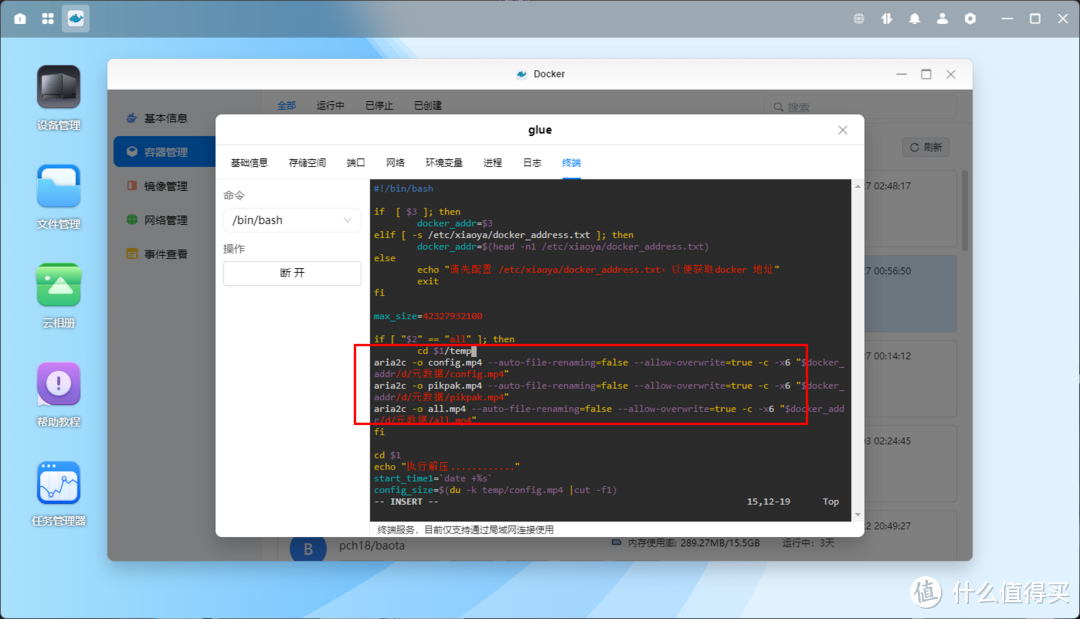
最终效果如下图。
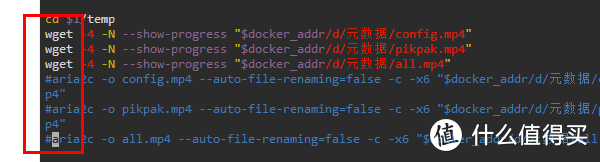
修改完后,点击键盘 esc 键退出编辑模式,在键盘英文环境下,手输以下内容,保存并退出文件。
:wq
输入以下命令,给脚本赋执行权限。
chmod +x update_metainfo.plus.sh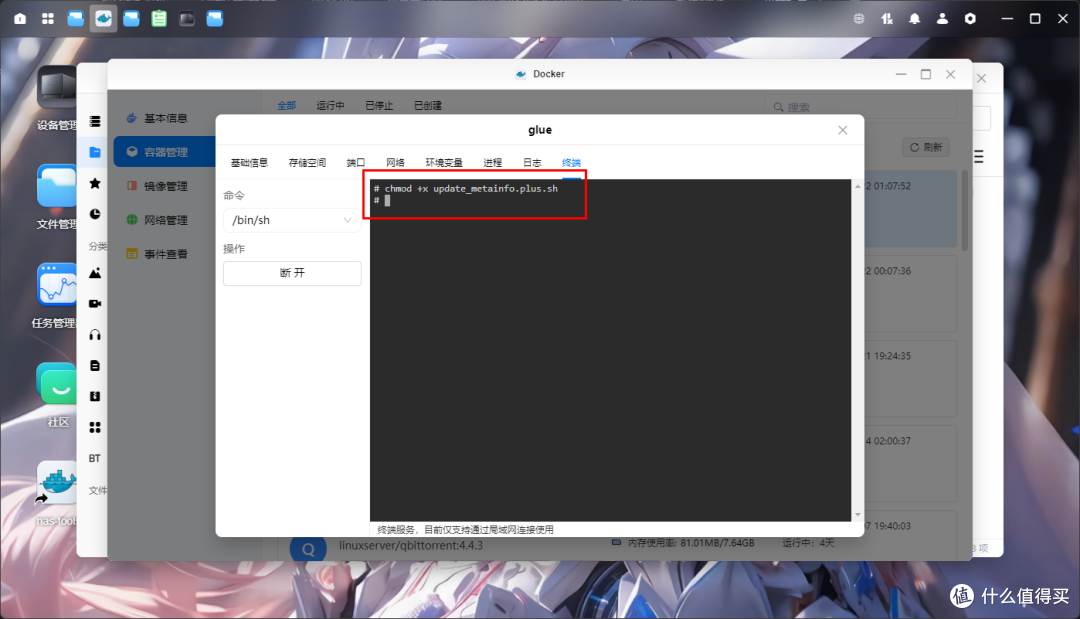
先别急着执行,先到阿里云盘的小雅转存文件夹中,将之前的转存记录都删掉。
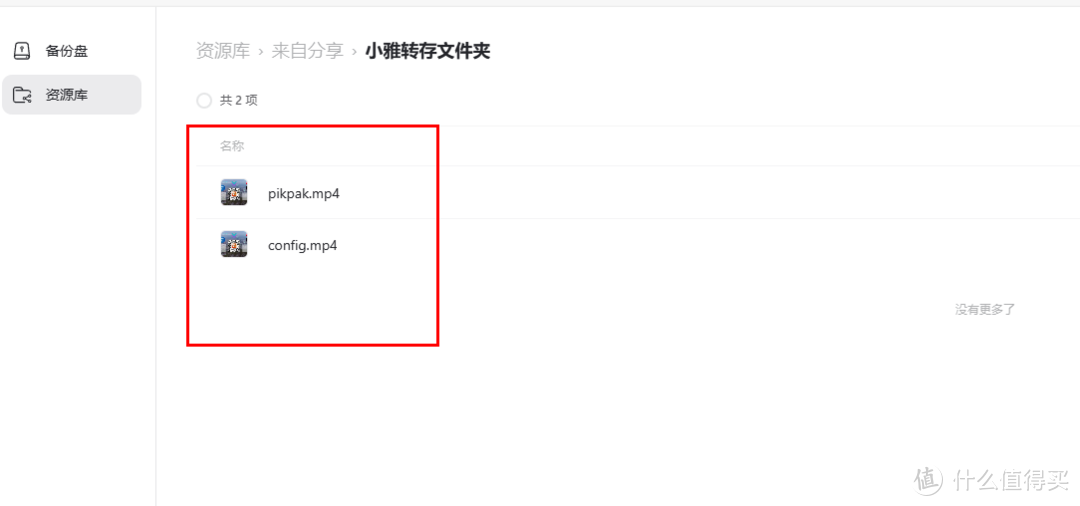
删掉后就可以输入以下命令,开始执行元数据下载和解压,时间会比较长(因为是用的 wget 单线程下载,所以速度会慢很多很多,大概几个小时的样子),需要耐心等待。
./update_metainfo.plus.sh /media all >xiaoya.log 2>&1 &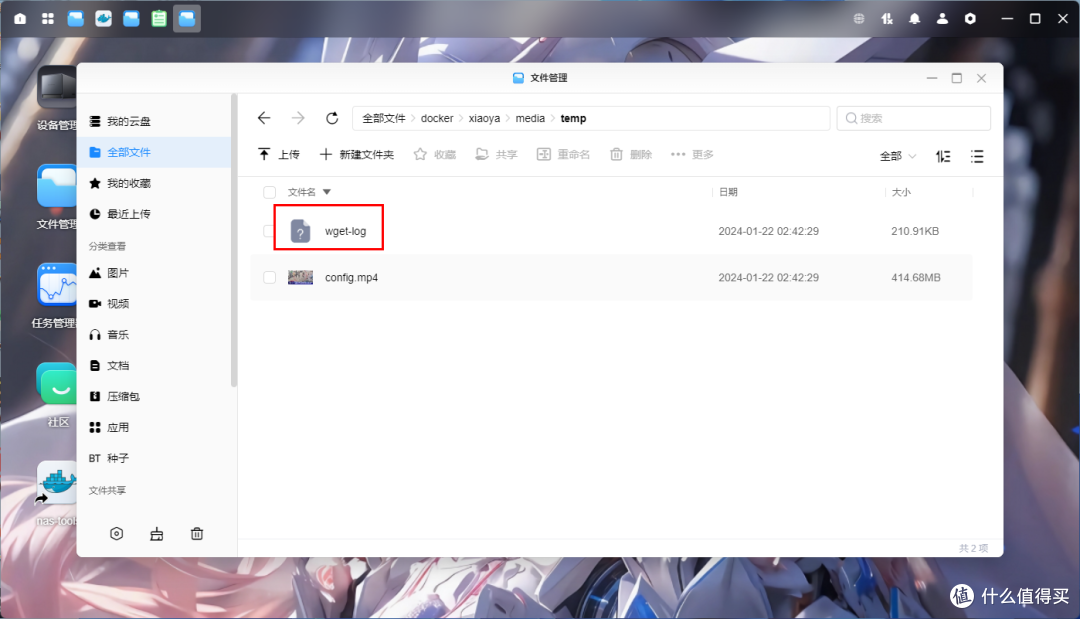
如果需要查看进度则可以在命令行输入 tail -f xiaoya.log 进行查看,当看到如下内容时,即表示脚本已经执行完成了。
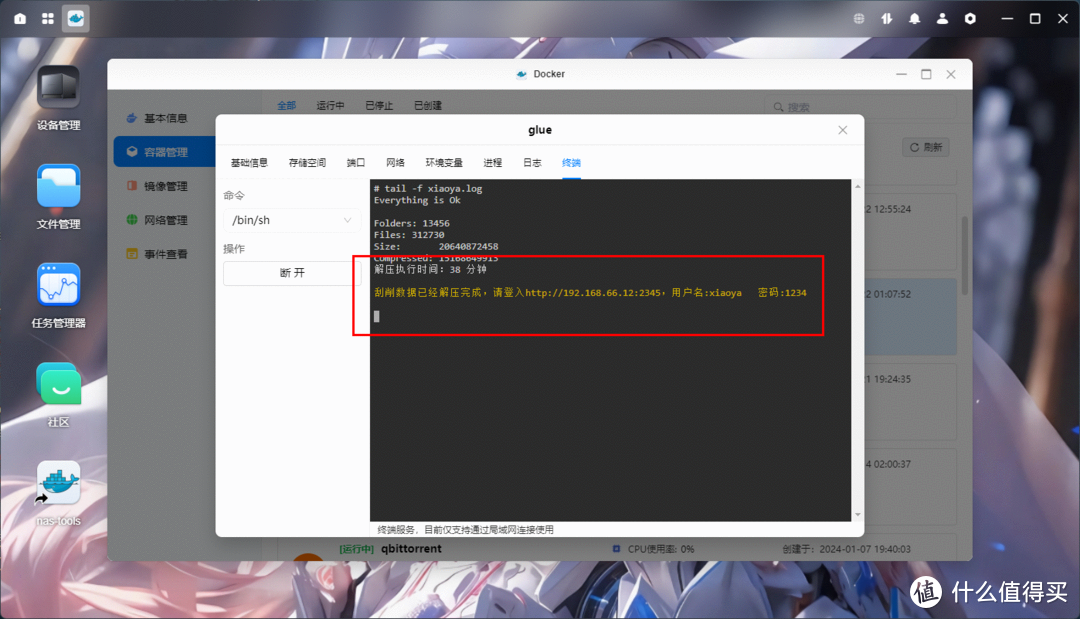
这个时候可以到 media/xiaoya 目录选择每日更新一直往下找一个影视目录,里面有类似以下内容的话,则表示元数据都成功下载并解压了。
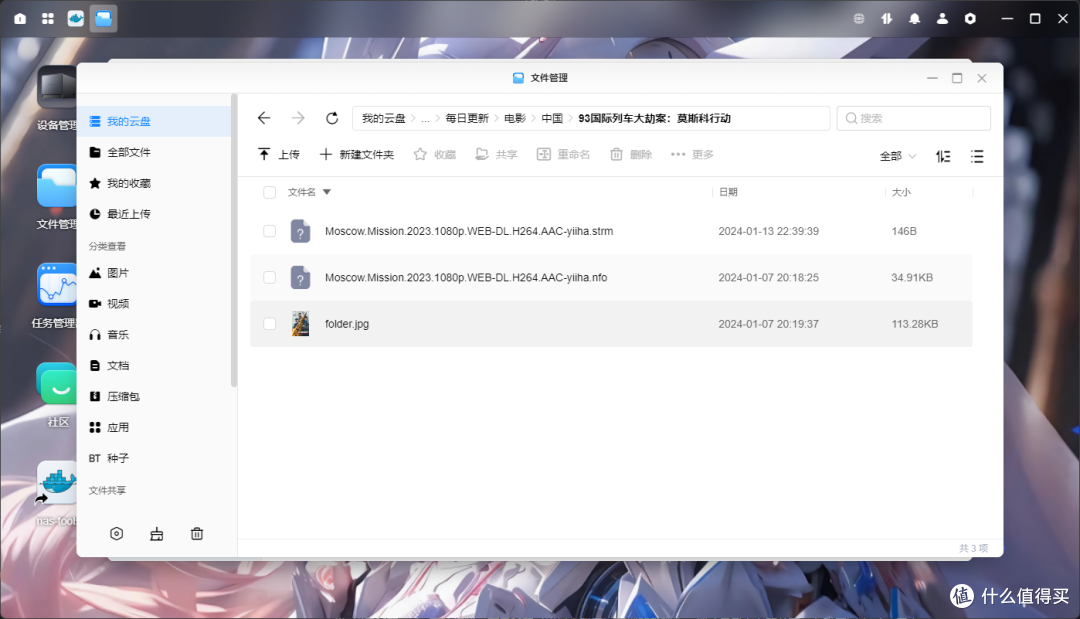
再回到小雅的配置目录,我们手动创建一个 emby_server.txt 文件,内容为 http://nasip:6908。
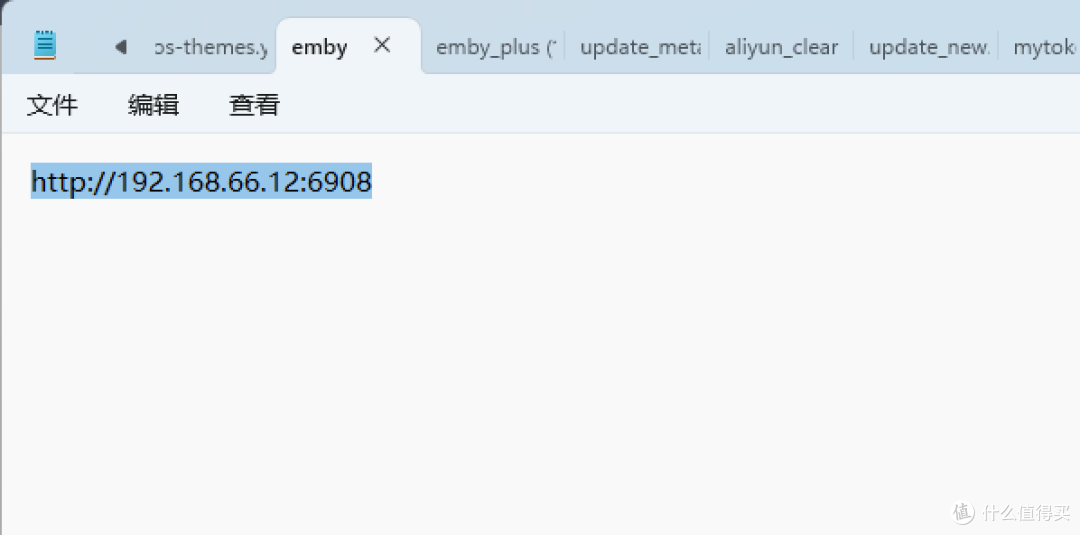
将这个文件上传到小雅 alist 的配置目录下。
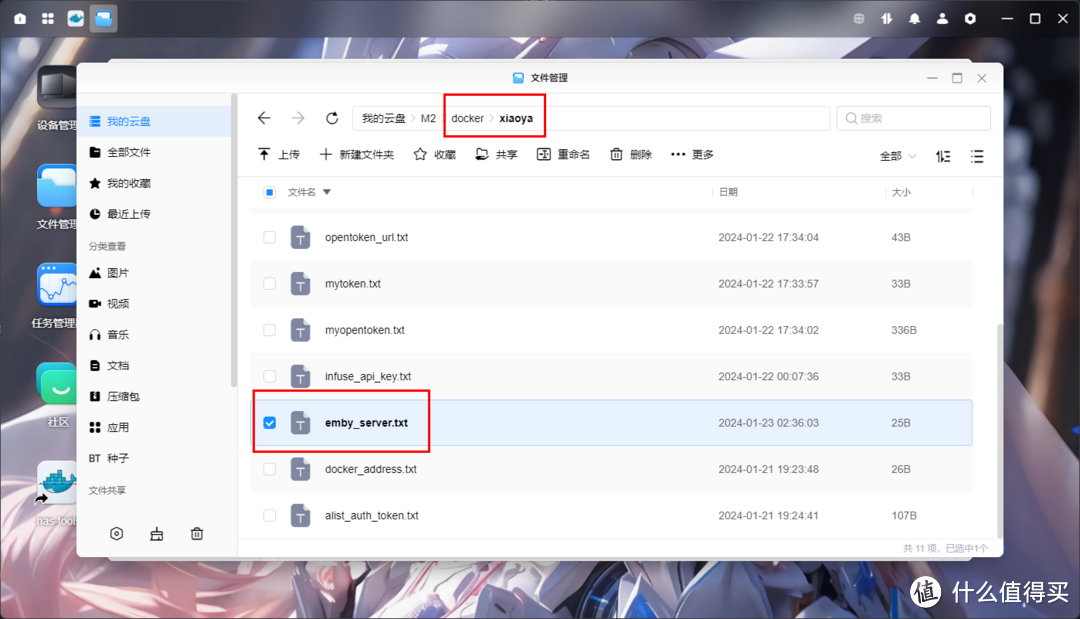
接下来我们开始部署 emby,这里选择使用 amilys/embyserver:4.8.0.56(注意,不是 latest,另外 arm 机器就乖乖使用官方的 emby/embyserver_arm64v8:4.8.0.56),不止可以被小雅使用,还可以添加其他媒体库支持硬解,如果之前跑过全家桶脚本的话,现在本地镜像应该是已经有这个镜像了,如果没有则到镜像仓库自己拉取一下,然后到本地镜像找到对应镜像后点击创建容器。
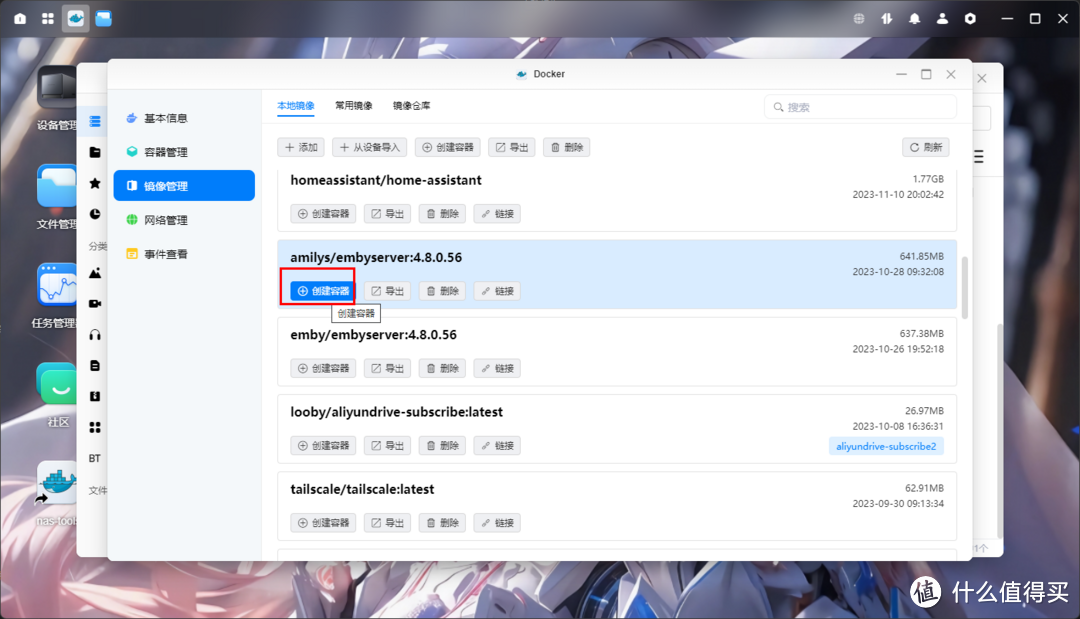
勾选创建后启动容器,点击下一步。
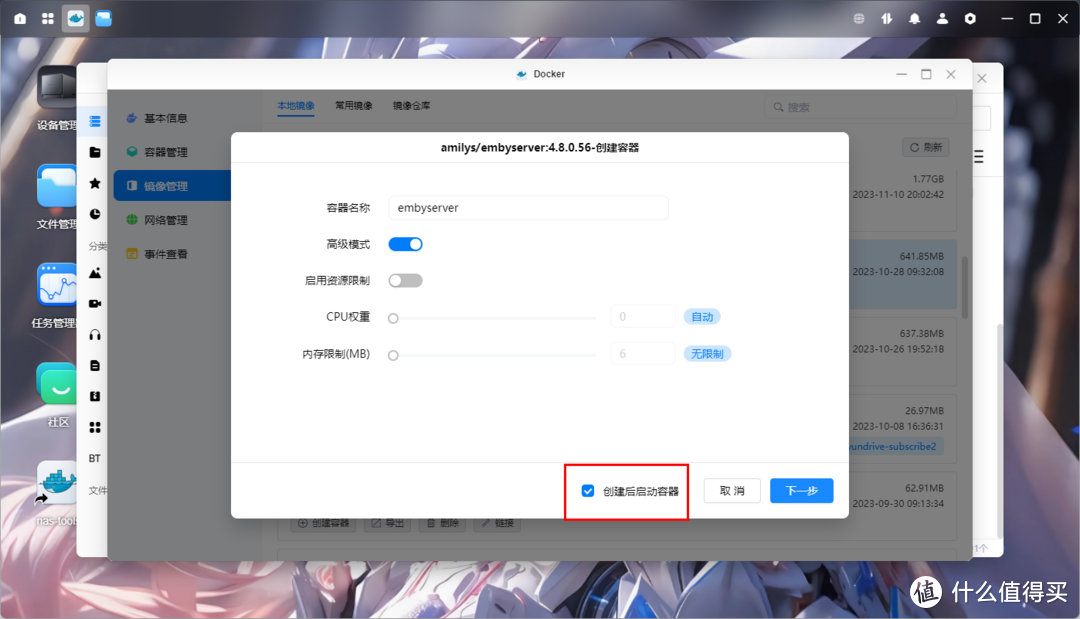
把交互,tty,硬件渲染,以及容器能力都勾上,重启策略选择容器退出时总是重启容器。
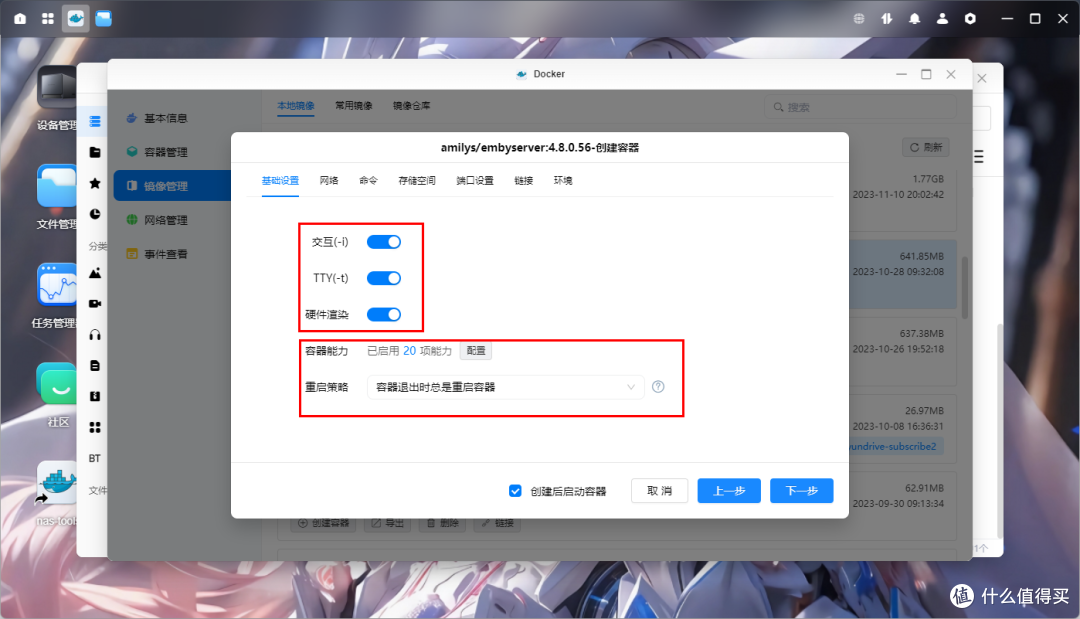
网络选择 host。
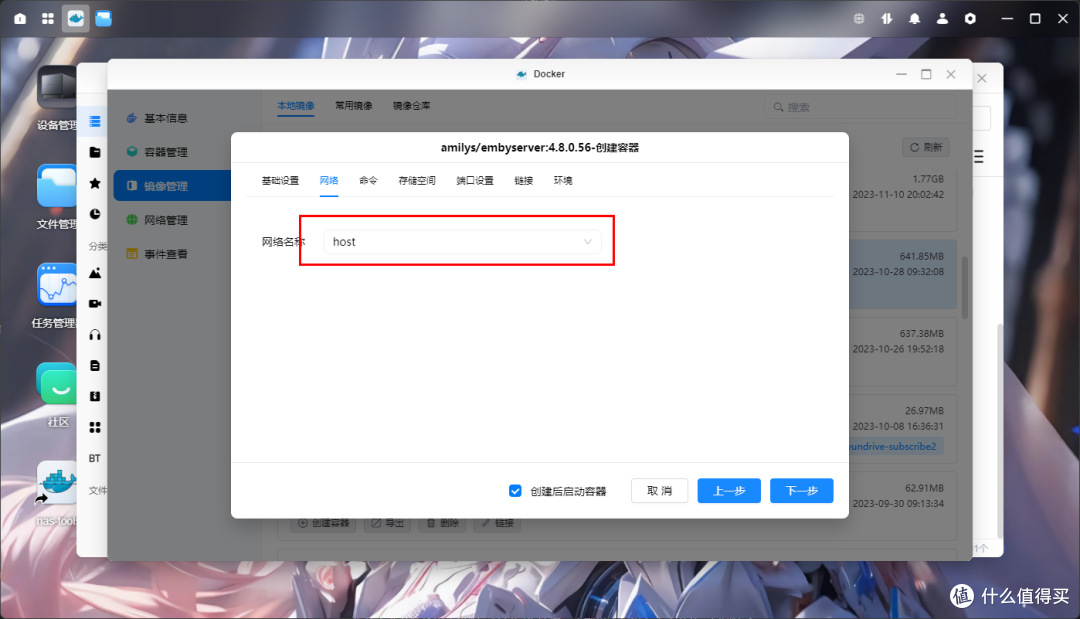
创建两个存储空间,第一个选择 media/xiaoya,并映射到/media,第二个选择 media/config 并映射到/config,注意类型选择读写,然后直接点击下一步,再点击完成(如果之前有部署过 emby 端口有冲突的话,则尽量改下之前 emby 的端口)。
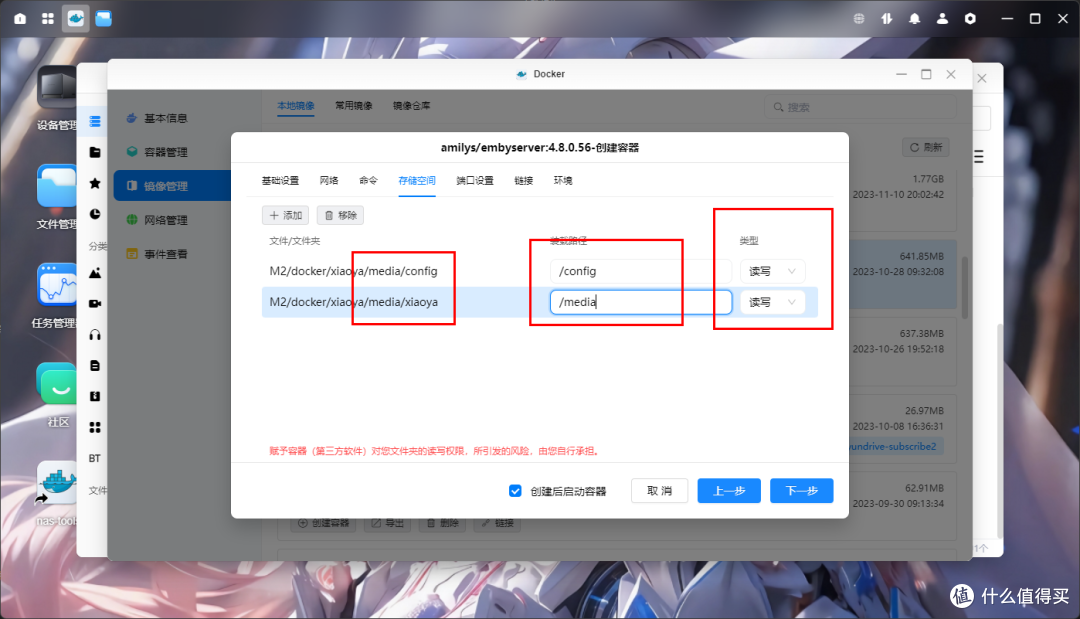
重启一下 xiaoya 容器,等待 xiaoya 初始化完成,再使用 nasip:2345 即可打开 emby,选择 xiaoya 用户,默认密码 1234 就可以登录进去了。
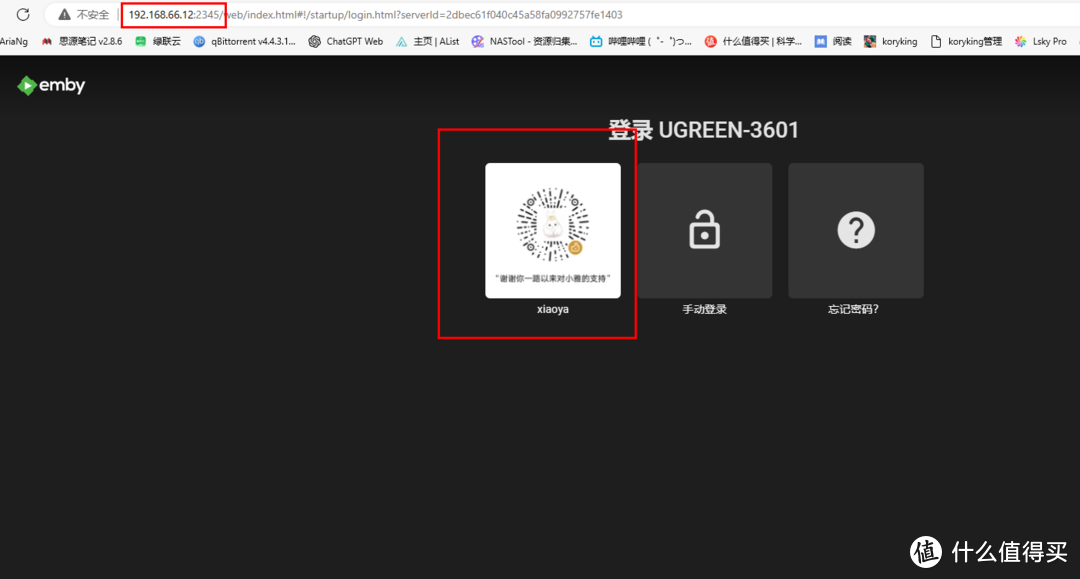
可以看到 emby 里面都是刮削好的 xiaoya 影视库了。
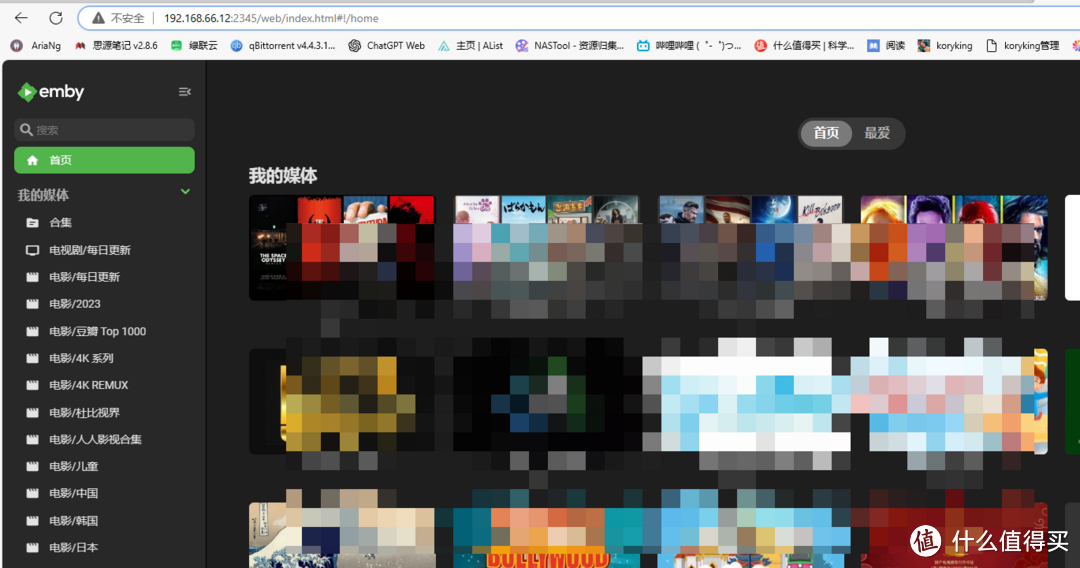
不过 xiaoya 官方文档也有提示,不要使用浏览器直接播放,不知道到哪里找第三方工具的话,小雅 alist 里面常用软件目录都有现成的工具,大家按需下载即可。
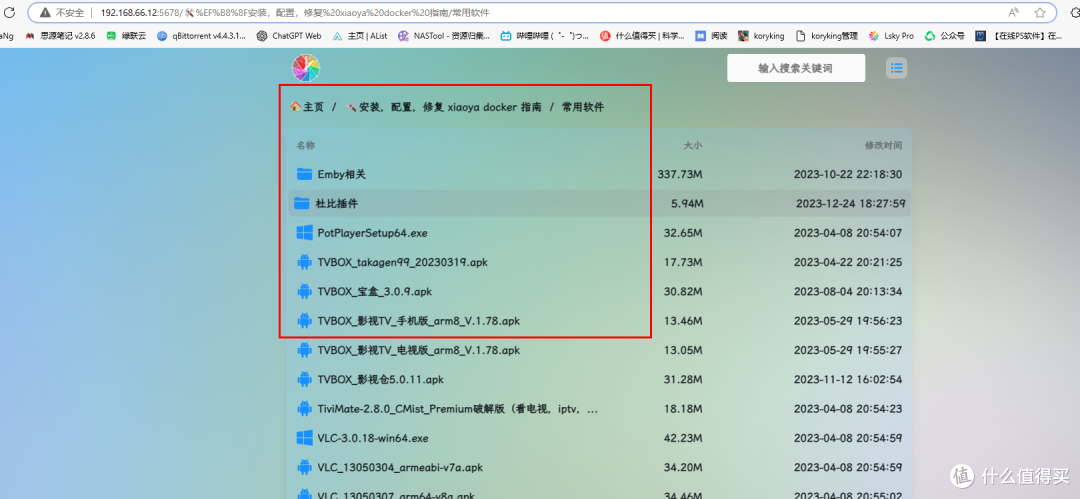
3、极空间篇
先看以下说明:
为什么要单独拎出来说呢,还是因为这御三家就极空间没有官方开放 ssh 权限了。
如果你的极空间已经 ssh 过了,那可以直接参考以上 2.1 和 2.2 章节进行部署,只要替换命令中的目录即可,这个操作基本一致我就不再演示了。
如果没有 ssh 过或者上面脚本部署有问题,但你的机器有虚拟机,可以通过虚拟机部署一个 linux 底层系统 +docker 服务的方式进行部署,请看 3.1 章节(确保你对应想要安装虚拟机的盘至少有 160g 空间)。
如果没有 ssh 过,也没有虚拟机,那就直接参考 3.2 章节进行不完美部署(无法自动清理阿里云盘缓存和自动更新小雅容器,其实也没那么麻烦,就是一天用手点个一次的事儿,如果看的电影电视剧少,一个月不清理可能也没啥关系)。
3.1、极空间虚拟机部署小雅 emby 全家桶
我们首先到 ubuntu 官网,下载一个最新的 ubuntu 镜像(这个镜像这次用完了先别删,原因过段时间就知道了)。
https://ubuntu.com/download/desktop/thank-you?version=22.04.3&architecture=amd64
下载完成后上传到极空间。
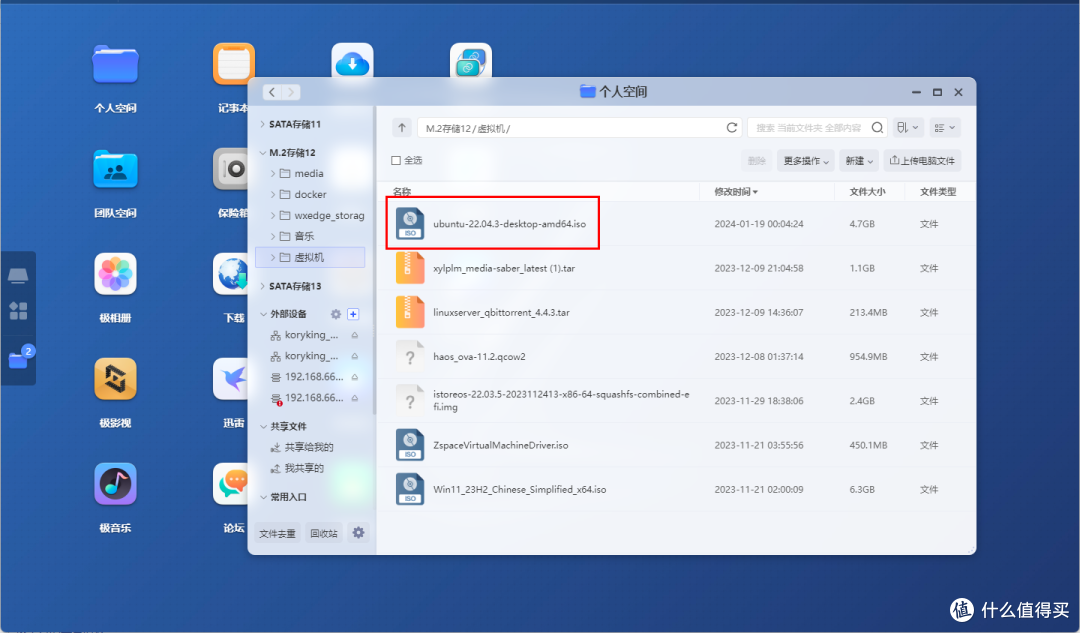
打开极空间虚拟机,选择 linux 方式安装,点击下一步。
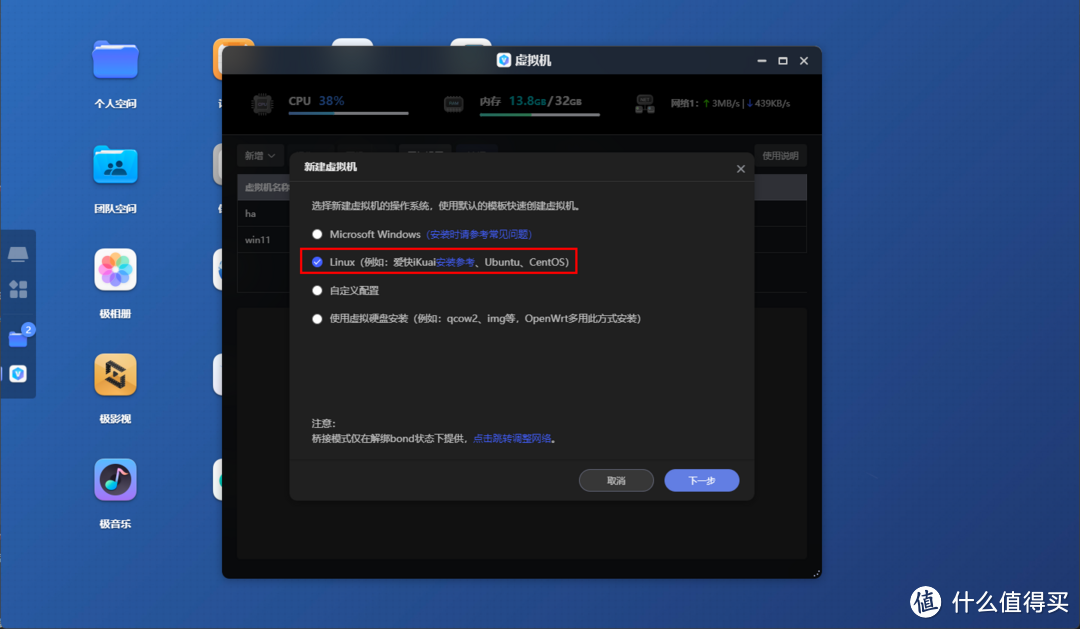
填入虚拟机名称,选择 ubuntu 镜像,分配 cpu 和内存,因为小雅 emby 全家桶中 emby 是通过串流方式播放,不会在机器本地解码,所以 cpu 和内存无需太多,再填入一个没占用的端口号,点击下一步。
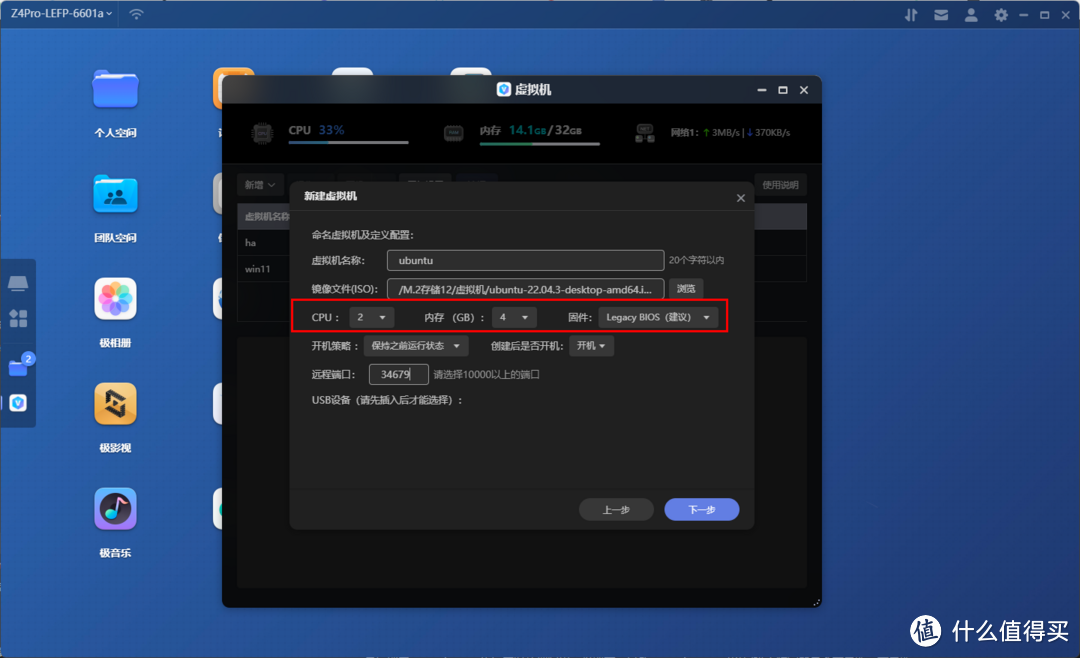
选择 M2 盘,分个 160g 以上,点击下一步。
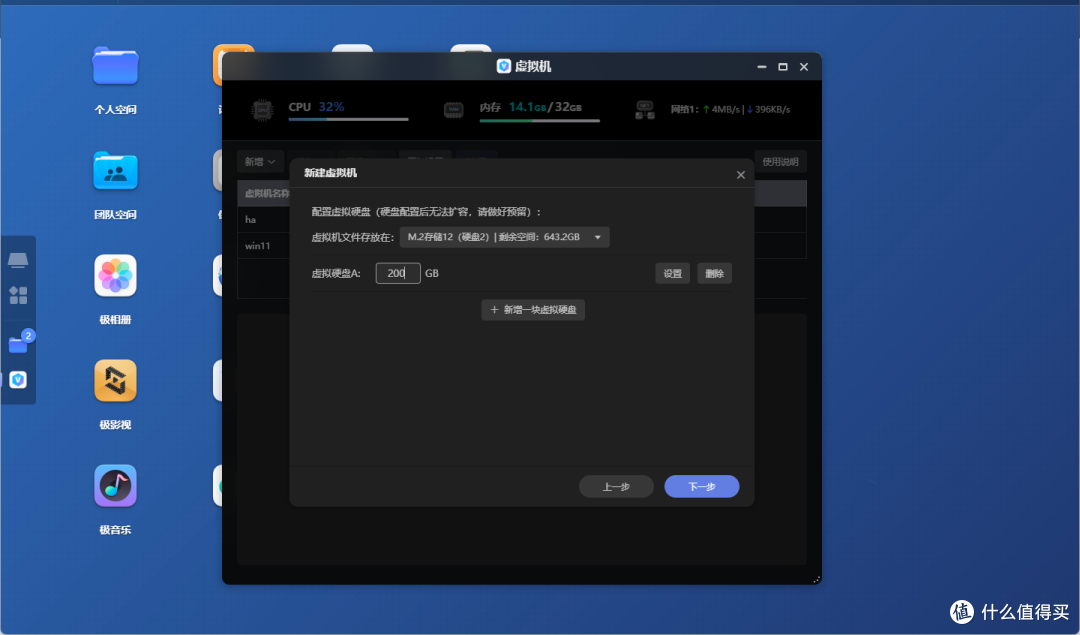
选择 bridge 模式,点击创建。
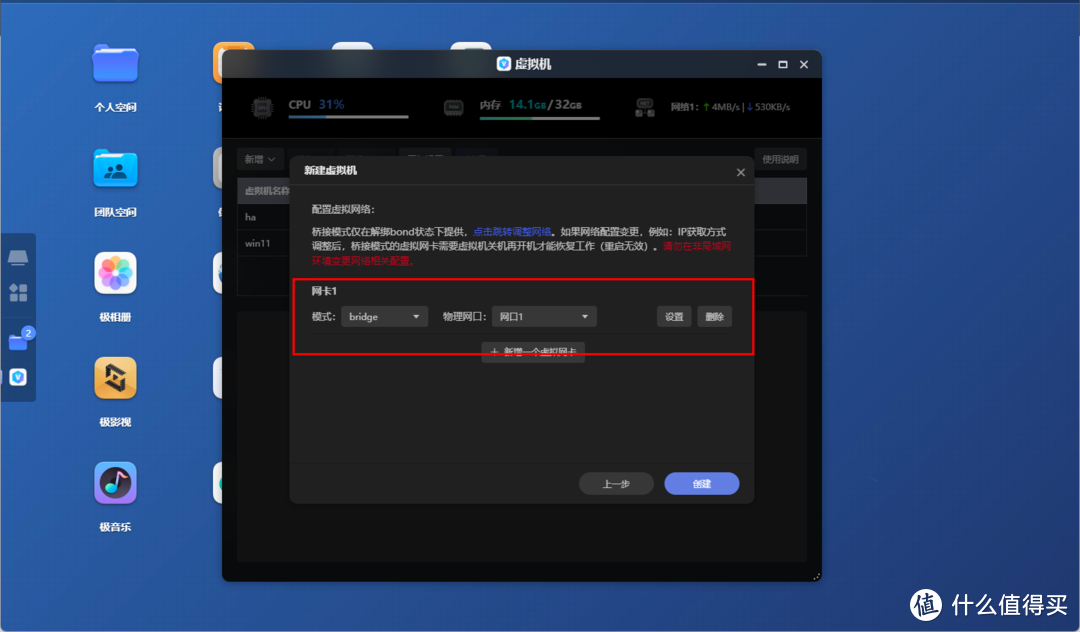
创建完成后选中 ubuntu,点击访问,打开的页面选中第一项 try or install ubuntu,点击回车。
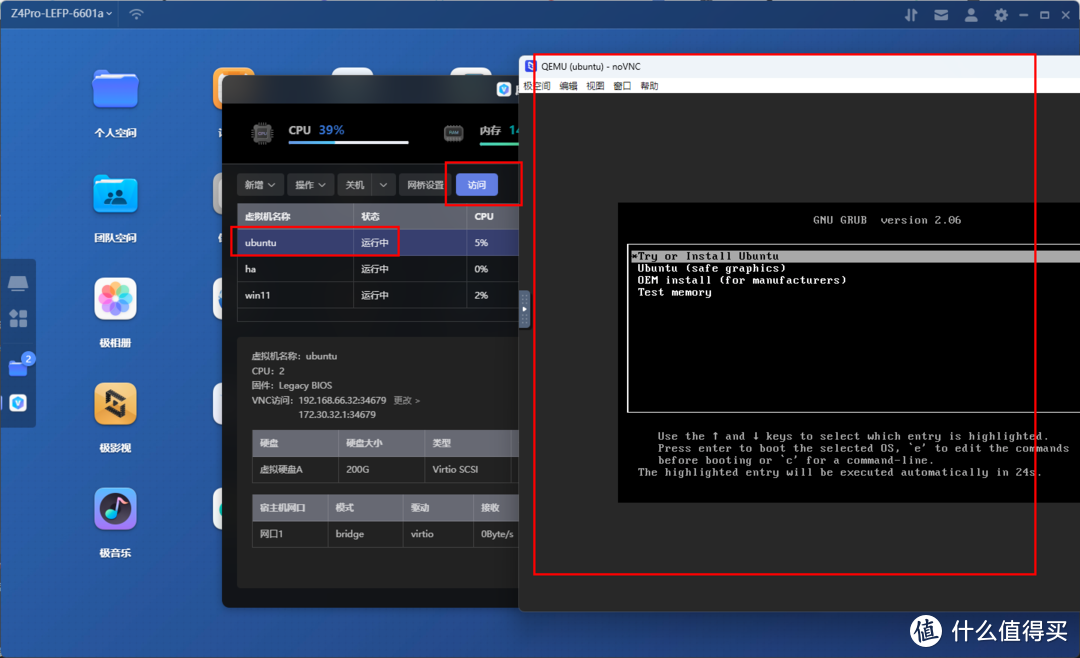
左侧选择中文简体后点击右侧的安装 ubuntu。
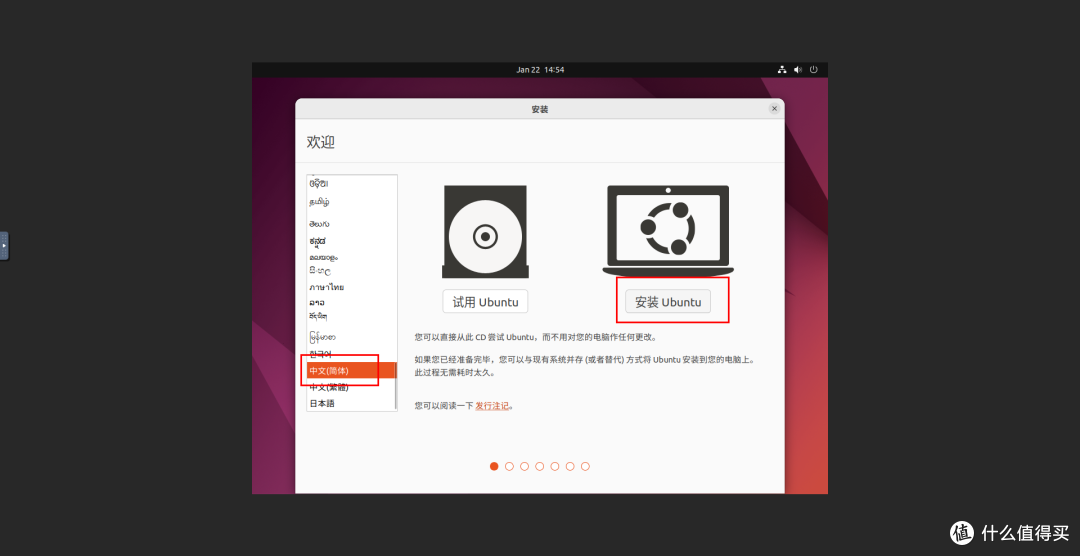
直接点击继续。
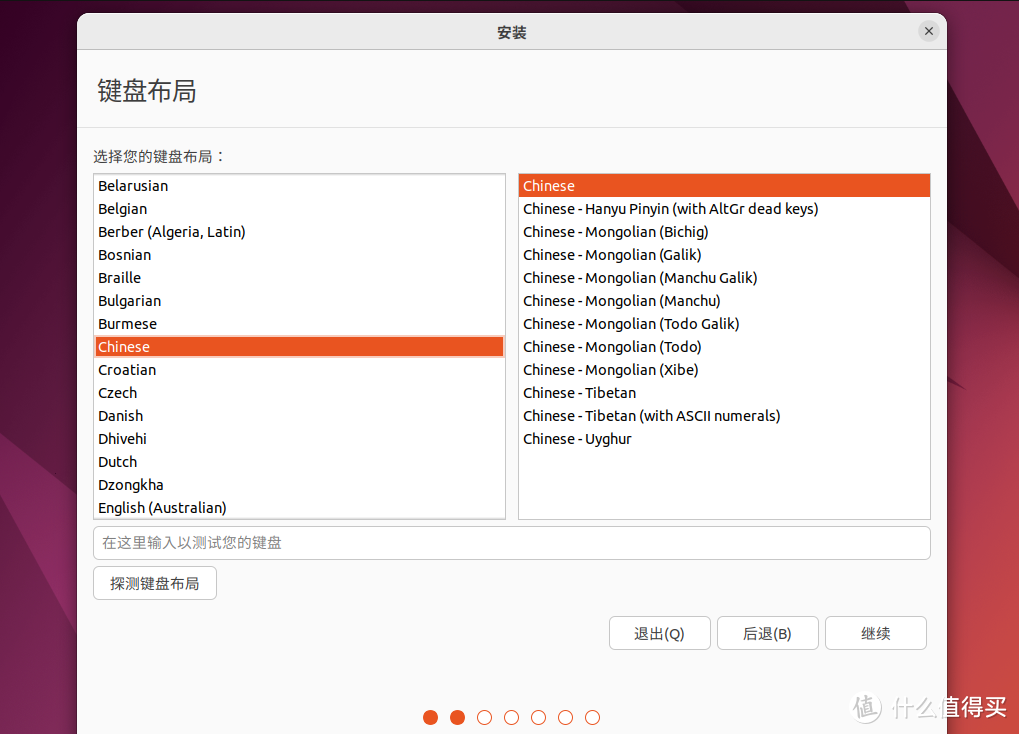
选择最小安装,将安装 ubuntu 时下载更新的选项勾掉,点击继续。
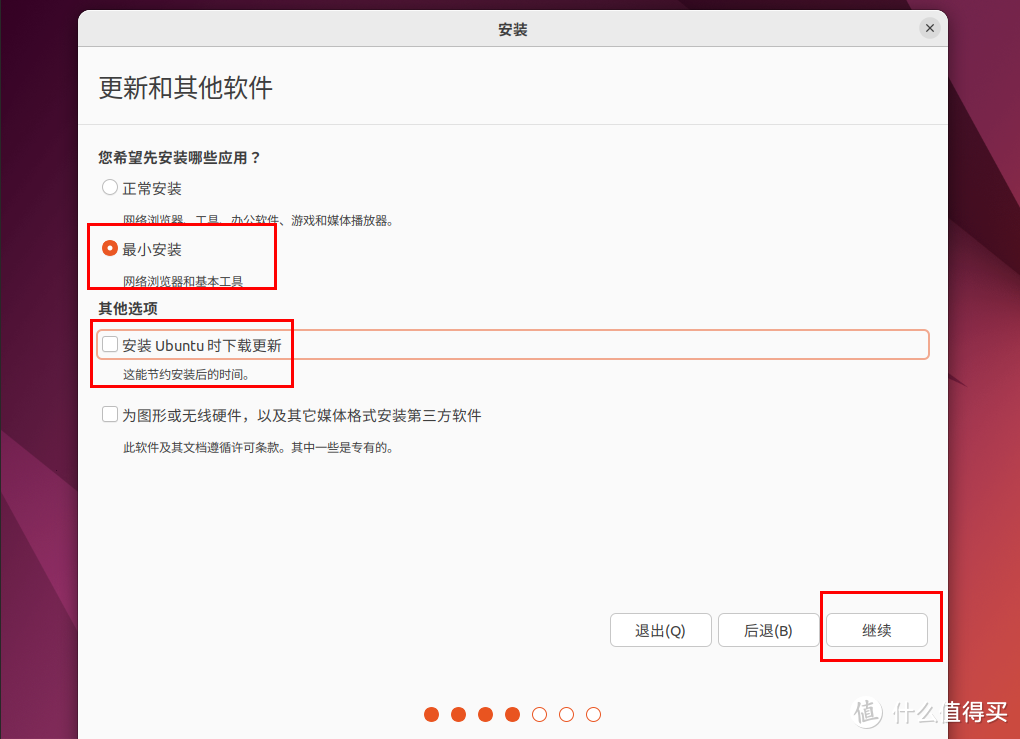
直接点击现在安装,出来的弹框也点击继续。
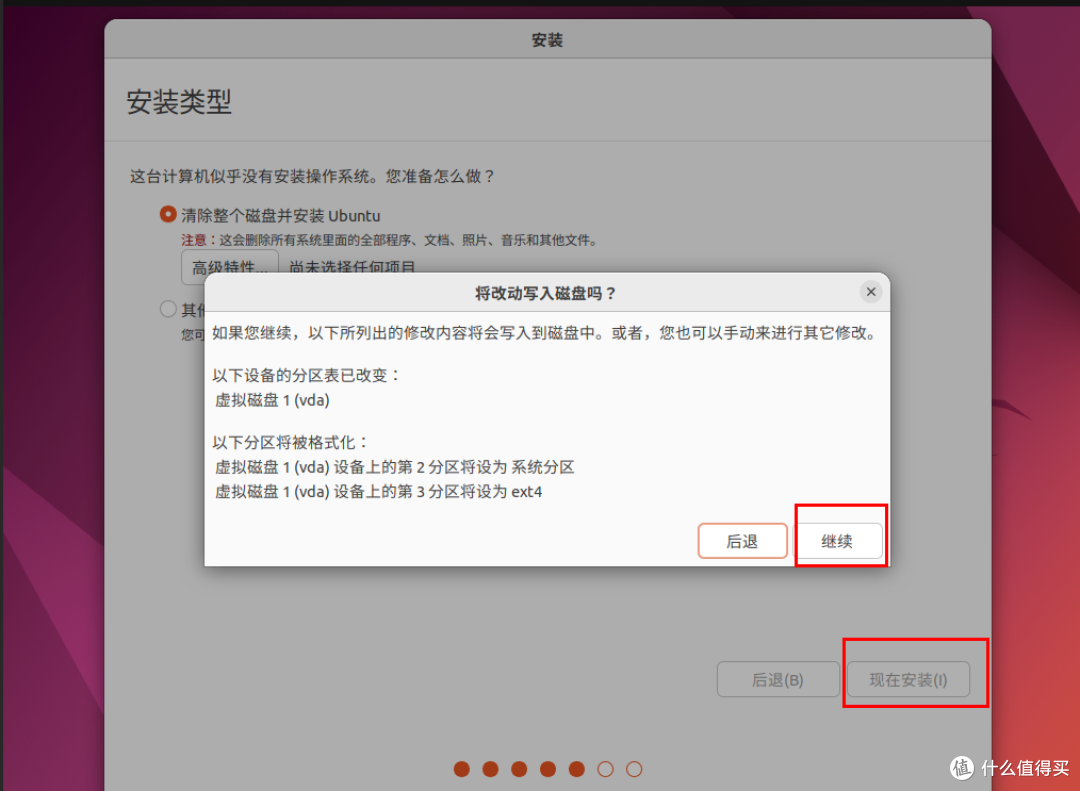
地址无所谓,直接点击继续。
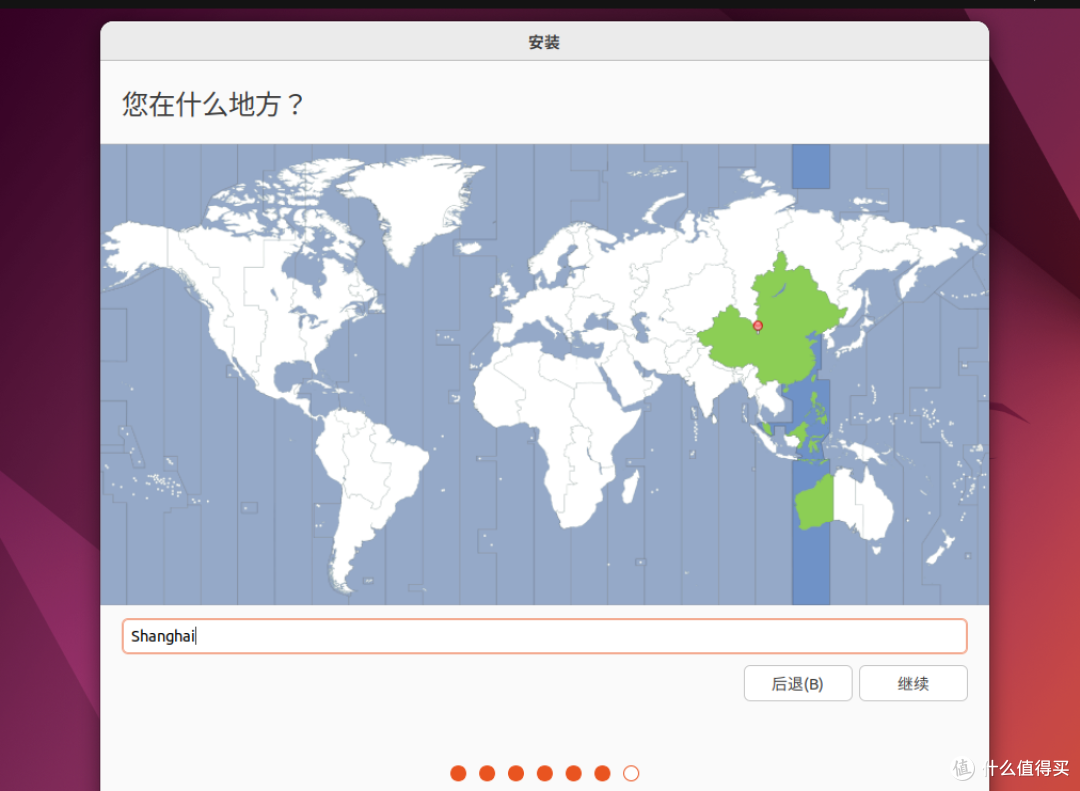
输入要创建的用户名和密码,点击继续即可进入正式安装步骤,需要耐心等待下。
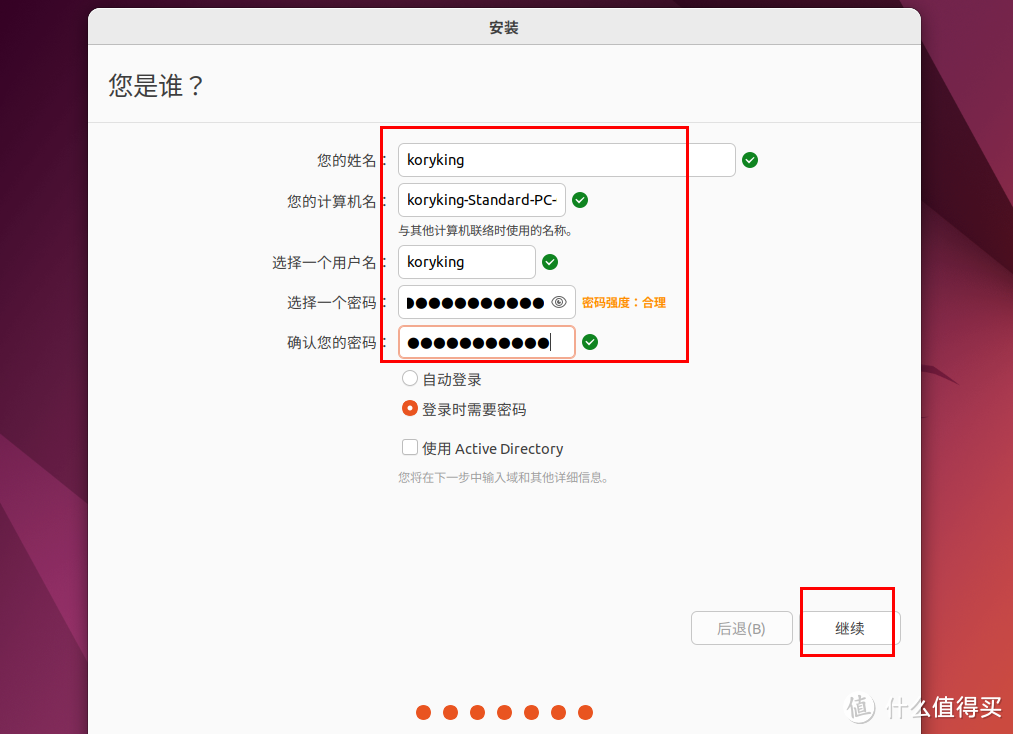
等待一段时间会提示安装完成需要重启,直接点击现在重启。
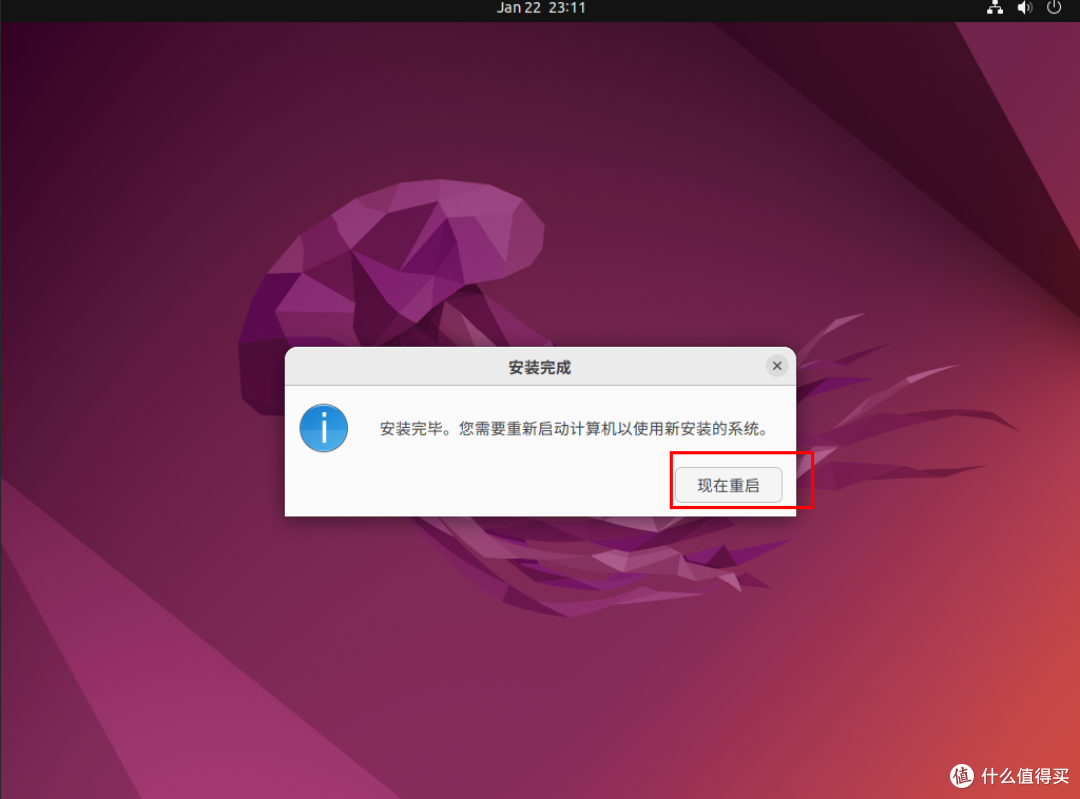
显示这个页面时,直接点击键盘回车。
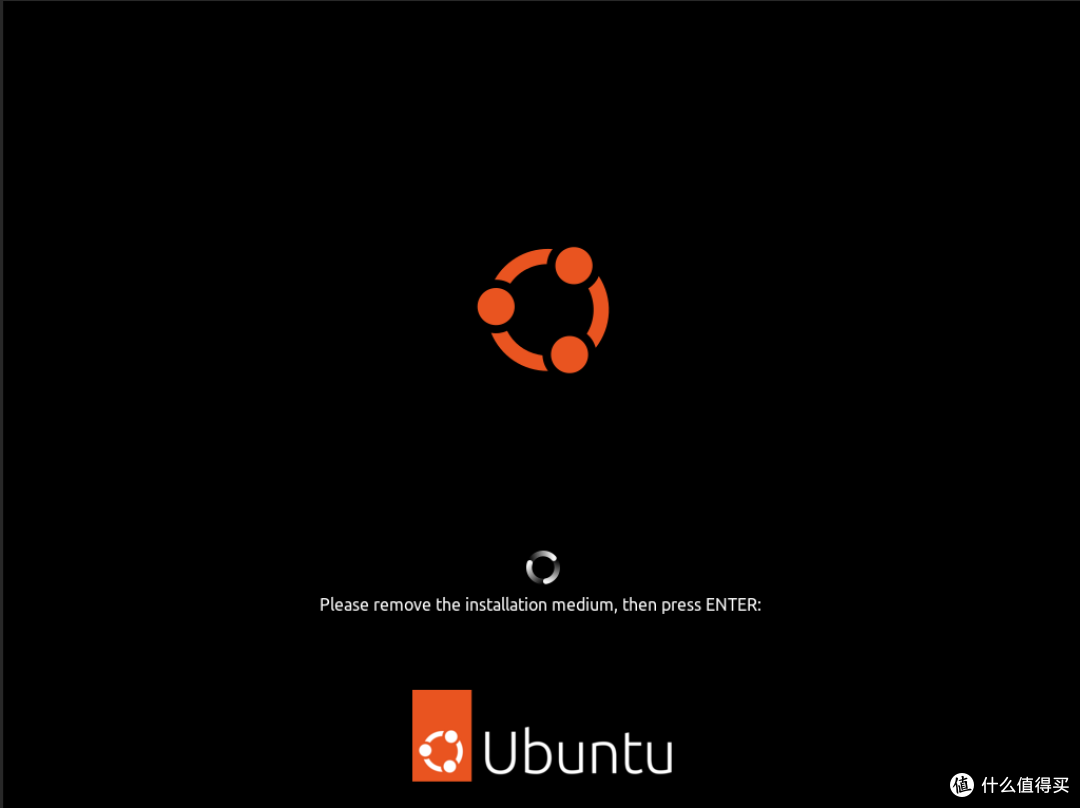
等待系统启动,填入密码进入系统。
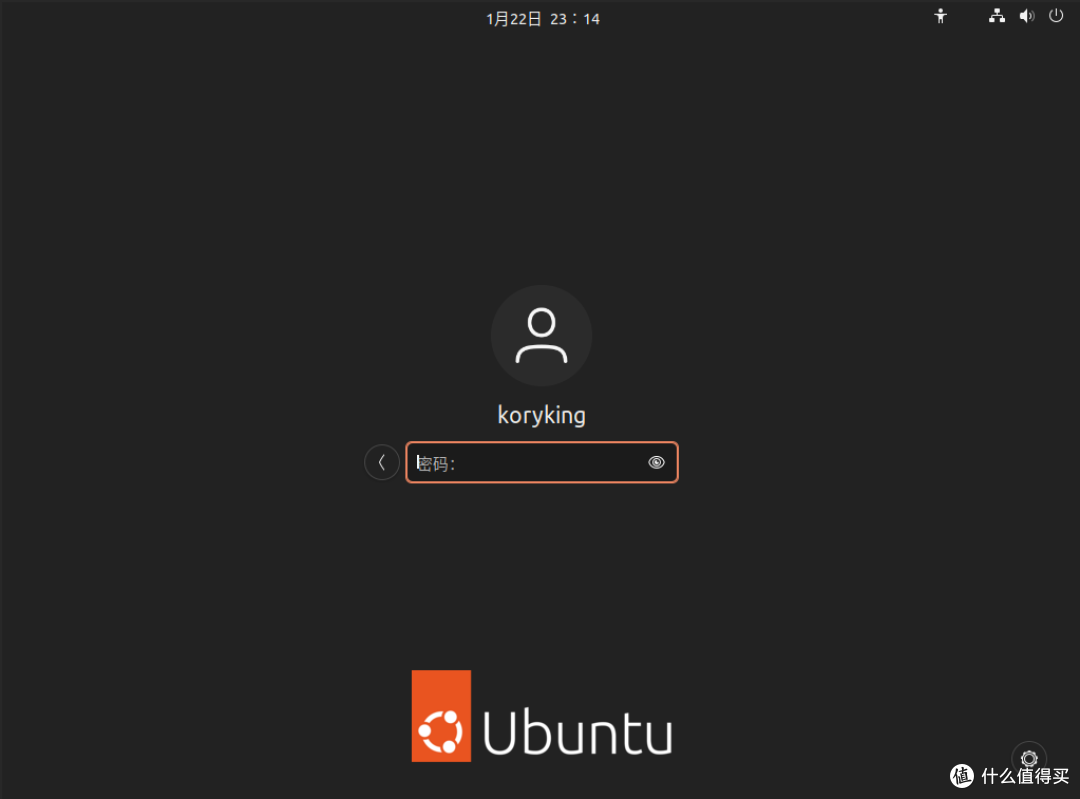
因为 vnc 页面使用不方便,我们先安装 ssh 服务,通过本地连接到 ubuntu 命令行进行后续操作,点击左下角的功能菜单,选择终端打开。
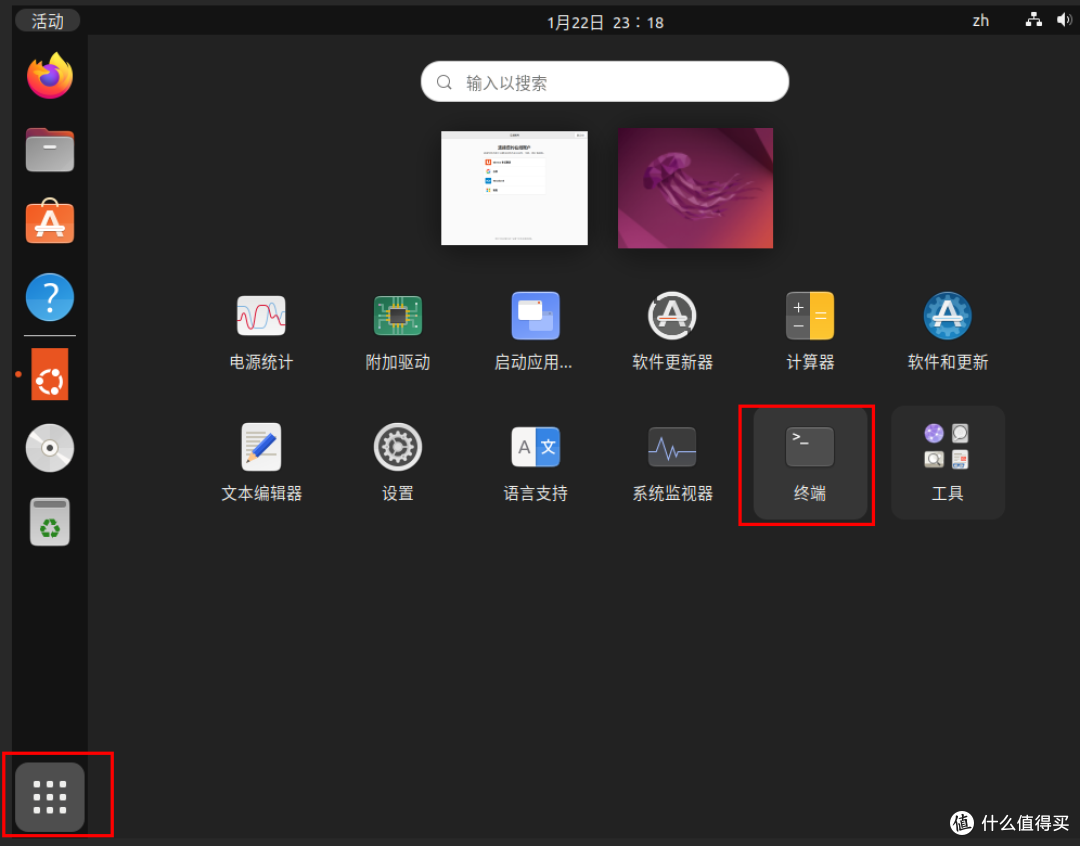
输入 sudo -i 后输入用户密码进入 root 权限用户。
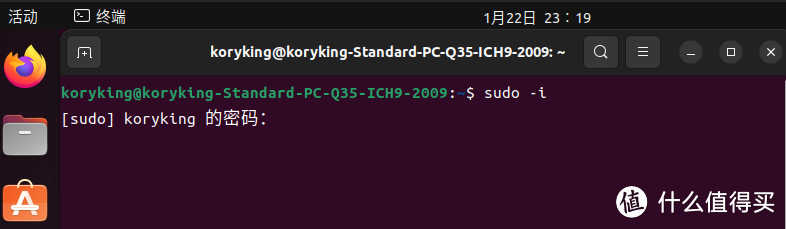
进入 root 用户后,输入以下命令。
输入以下命令,再根据提示输入 y,进行 ssh 服务部署。
apt-get install openssh-server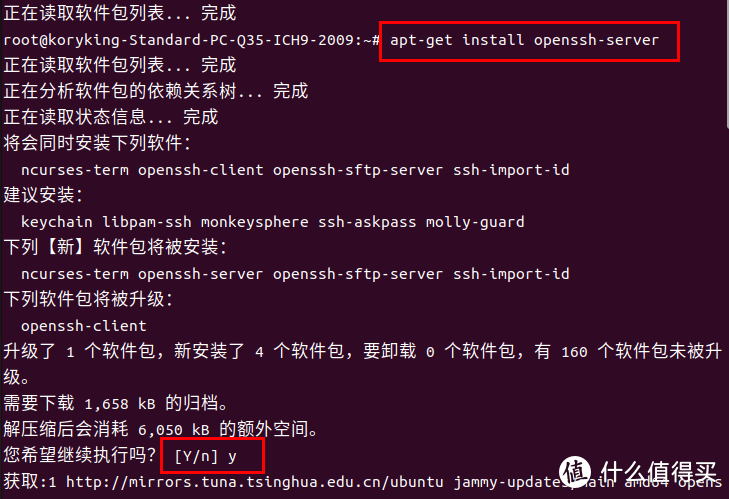
接下来点击右上角网络标志,点击有线设置。
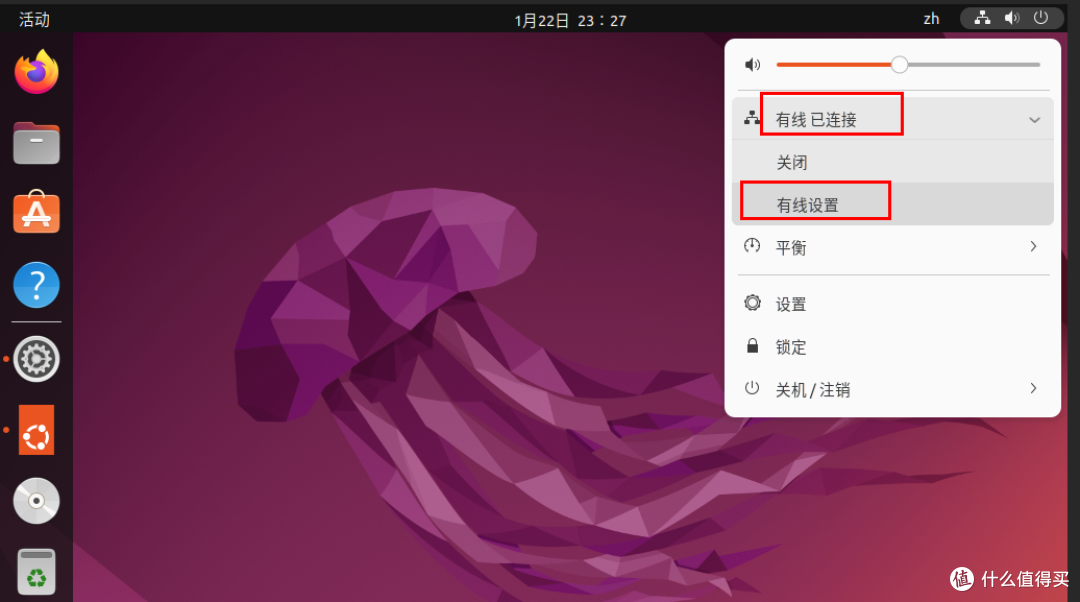
点击有线后的设置按钮。
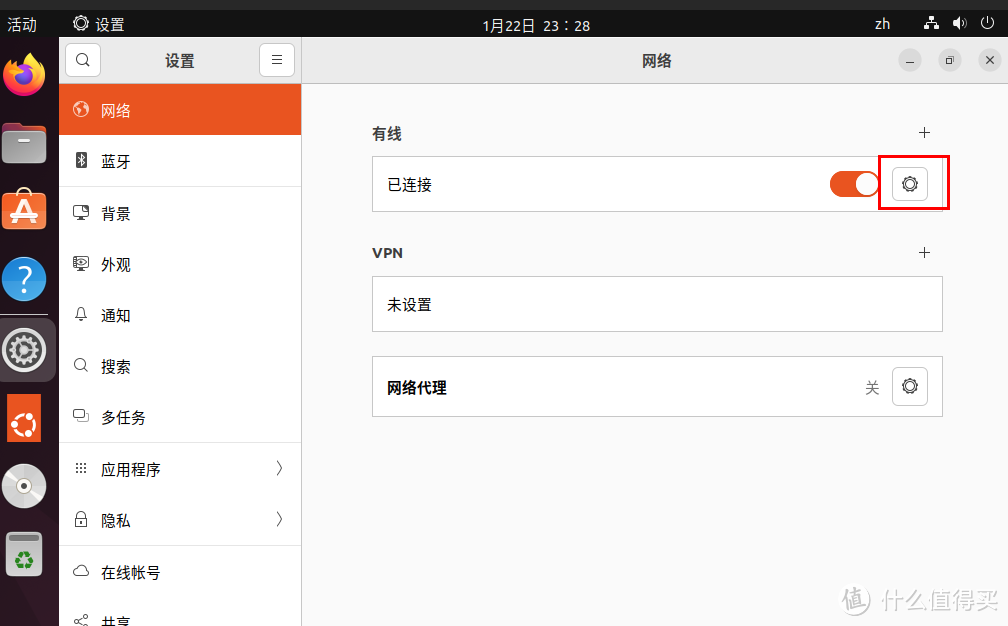
找到 ipv4 地址。
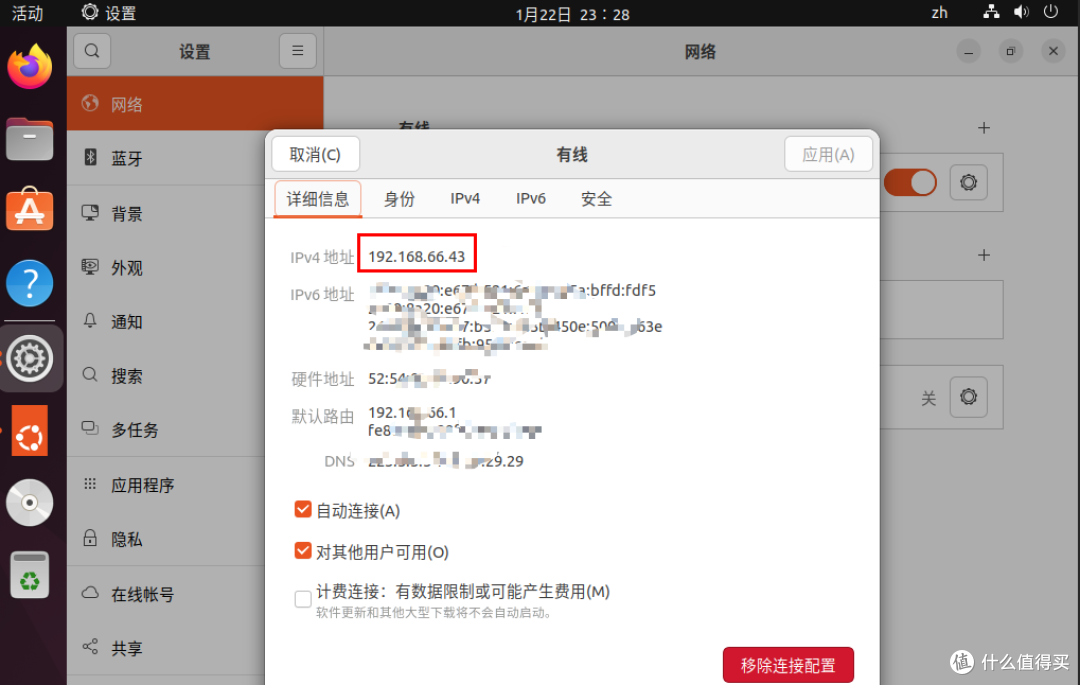
接下来就可以到本地使用 ssh 工具(推荐 finalshell)或者使用 windows 自带的命令提示符进行连接了。
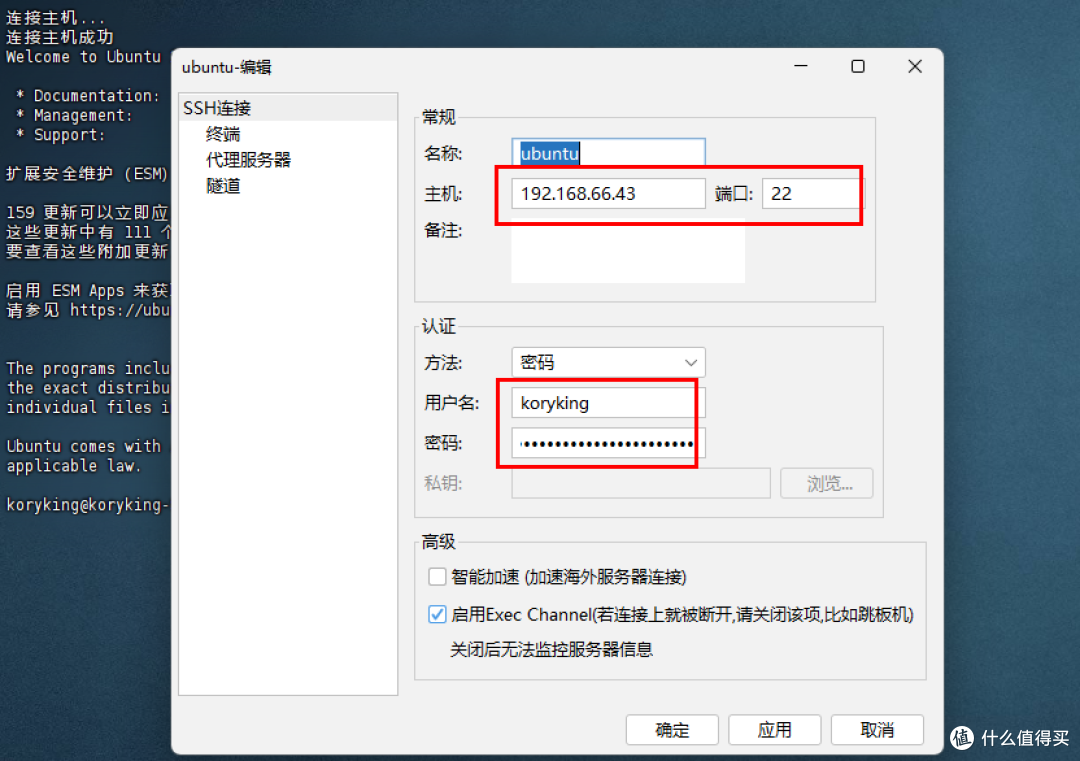
依然是使用 sudo -i 进入 root 用户,再输入以下命令安装 docker 依赖包。
apt install apt-transport-https ca-certificates curl gnupg-agent software-properties-common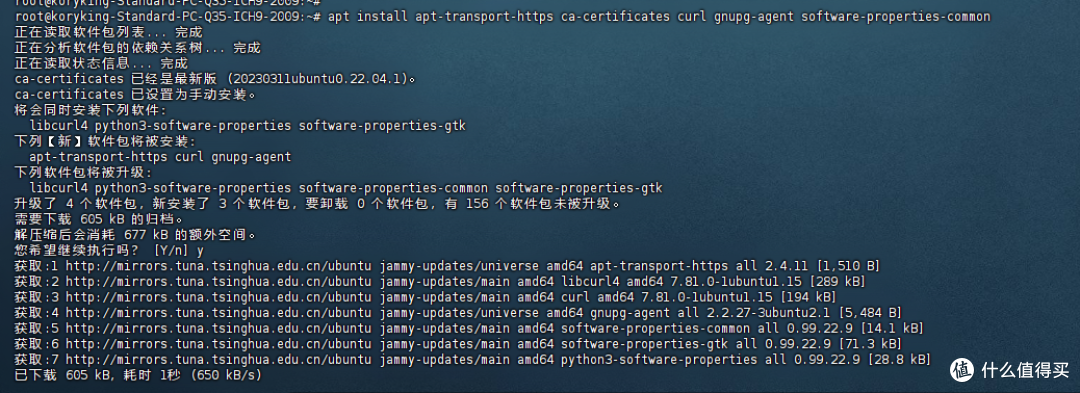
输入以下命令添加 docker 官方密钥。
curl -fsSL https://download.docker.com/linux/ubuntu/gpg | sudo apt-key add -
输入以下命令将 docker 存储库添加到 apt 源,输入后根据提示再回车一次。
add-apt-repository "deb [arch=amd64] https://download.docker.com/linux/ubuntu $(lsb_release -cs) stable"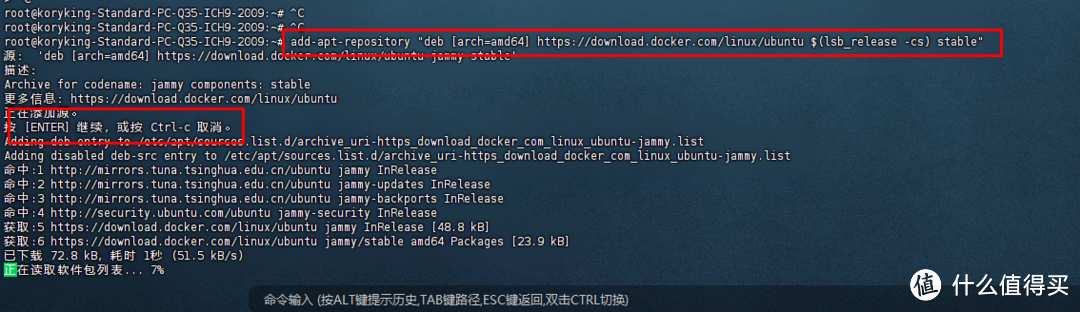
输入 apt update 更新包索引。
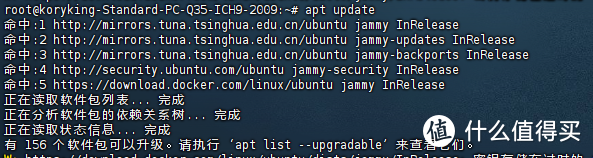
输入以下命令安装 docker-ce。
输入 docker --version,查看当前 docker 版本以确定是否安装成功。

docker 完成后,因为是虚拟机无所谓安装目录,直接执行下面的命令部署小雅 alist,根据提示输入准备工作中获取的 token,opentoken 和目录 id,当显示下图样式时,就表示小雅 alist 容器已经创建好了。
bash -c "$(curl http://docker.xiaoya.pro/update_new.sh)" -s host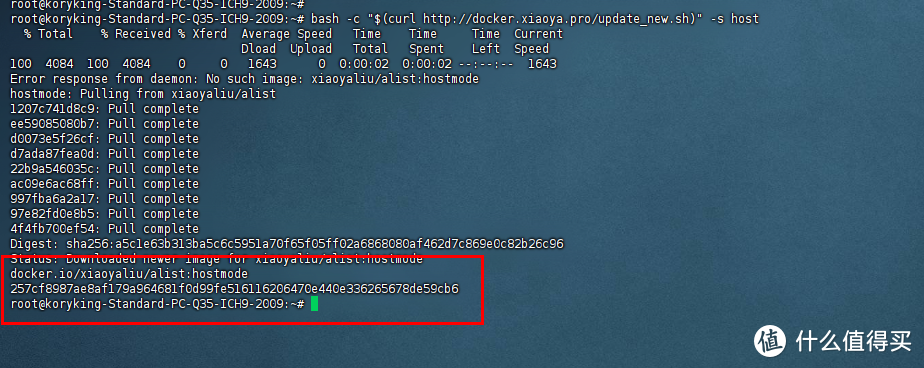
等待部署完成后,使用 ubuntu 的 ip:5678 即可打开小雅 alist 前台,启动后需要 5min 左右时间初始化,等页面可以打开后和下图类似,第一部分就算完成了。
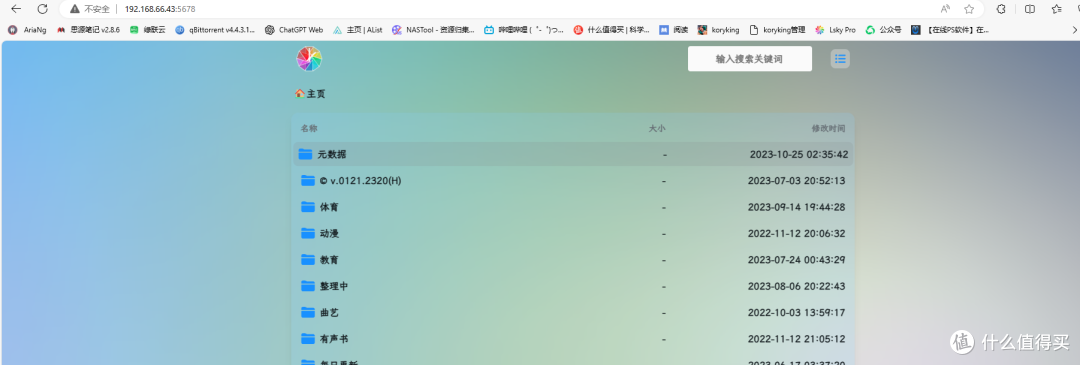
我们先创建一个目录作为我们 emby 的媒体库。
mkdir /etc/xiaoya/media
首次部署则使用以下命令,--action=generate_config的意思是这一次的目的是生成一个配置文件到xiaoya的配置目录,命令中也注意要将--config_dir=后面的目录替换成你们自己的,执行后会在我们xiaoya的配置目录里面创建一个emby_config.txt的文件,我们先下载到本地进行编辑。
bash -c "$(curl http://docker.xiaoya.pro/emby_new.sh)" -s --config_dir=/etc/xiaoya --action=generate_config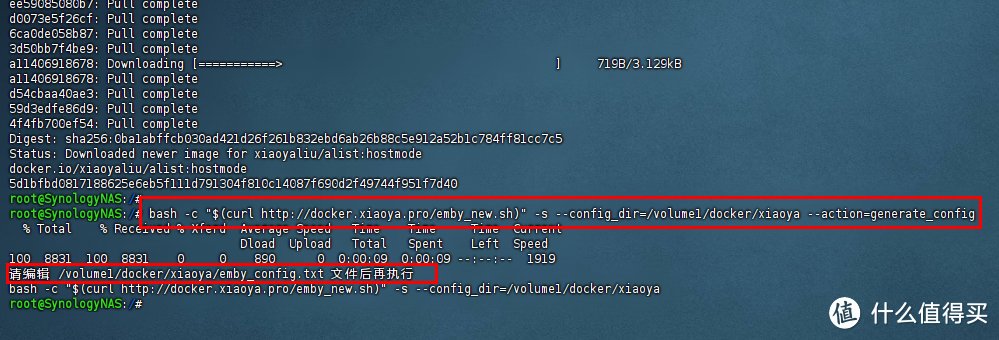
文件中一共有五个参数,dev_dri表示是否需要硬解,如果需要并且gpu也支持的话则可以将其等号后的no改成yes,如果只是看xiaoya,开不开启都无所谓。mode = host则表示使用host模式创建emby,这里默认即可。image的等号右边如果填入emby则表示使用官方镜像,填入amilys则使用开心版镜像,个人推荐填amilys。media_dir的等号右边填入对应的media目录。resilio右边为yes则表示拉取resilio工具,每日定时拉取emby需要的xiaoya元数据,如果不需要拉取则填入no,这里推荐填yes。配置完成后,将本地的文件覆盖上传到xiaoya目录中。
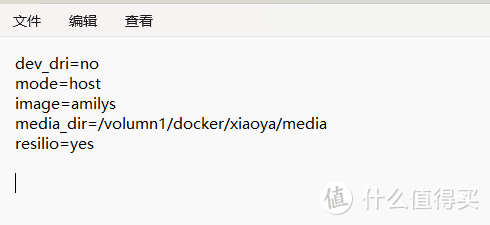
接下来继续到命令行执行以下命令,和第一次的命令相比,删去了action的参数,另外注意config_dir同样需要替换成自己xiaoya配置目录对应的路径,这一步耐心等待,需要非常久的时间。
bash -c "$(curl http://docker.xiaoya.pro/emby_new.sh)" -s --config_dir=/etc/xiaoya
如果拉取 docker 容器过程很慢,则可以输入键盘 CTRL+C 结束当前进程,输入以下命令编辑 docker 源文件。
nano /etc/docker/daemon.json
将以下内容直接 ctrl+v 粘贴进去,再按 ctrl+x,输入一个 y 后回车即可保存并退出文件编辑。
{ "registry-mirrors":[ "https://hub-mirror.c.163.com/", "https://docker.mirrors.ustc.edu.cn/" ] }
输入以下命令重启 docker 服务,使 docker 源生效,然后再次复制粘贴上面的 emby 全家桶脚本到命令行执行,这个时候拉取的速度会比之前要快很多。
systemctl restart docker
当页面显示如下内容时,则表示 emby 全家桶已经部署完成了。
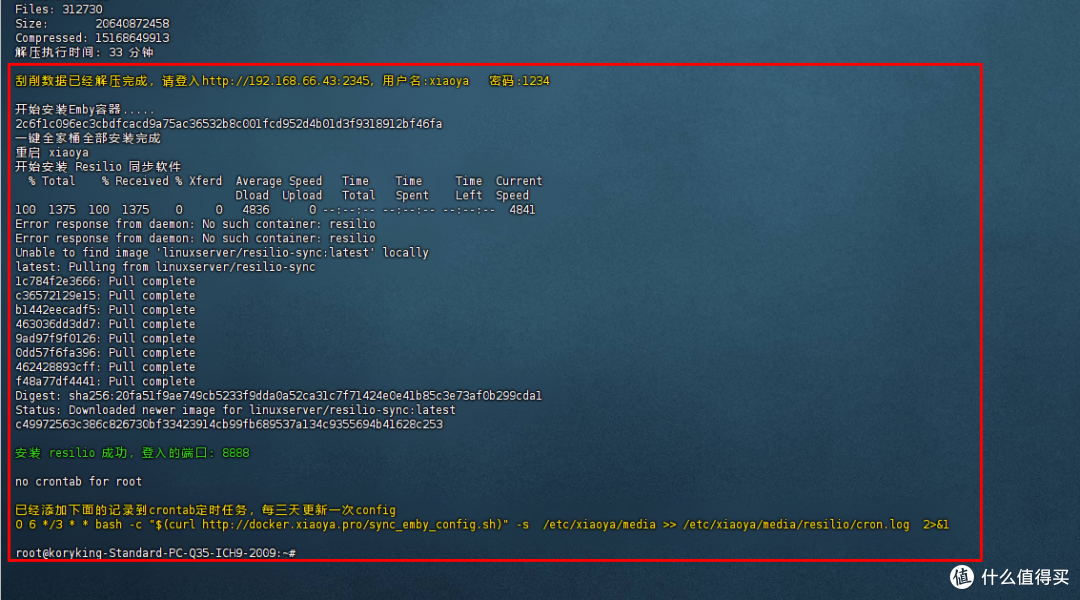
使用 nasip:2345 即可打开 emby,选择 xiaoya 用户,默认密码 1234 就可以登录进去了。
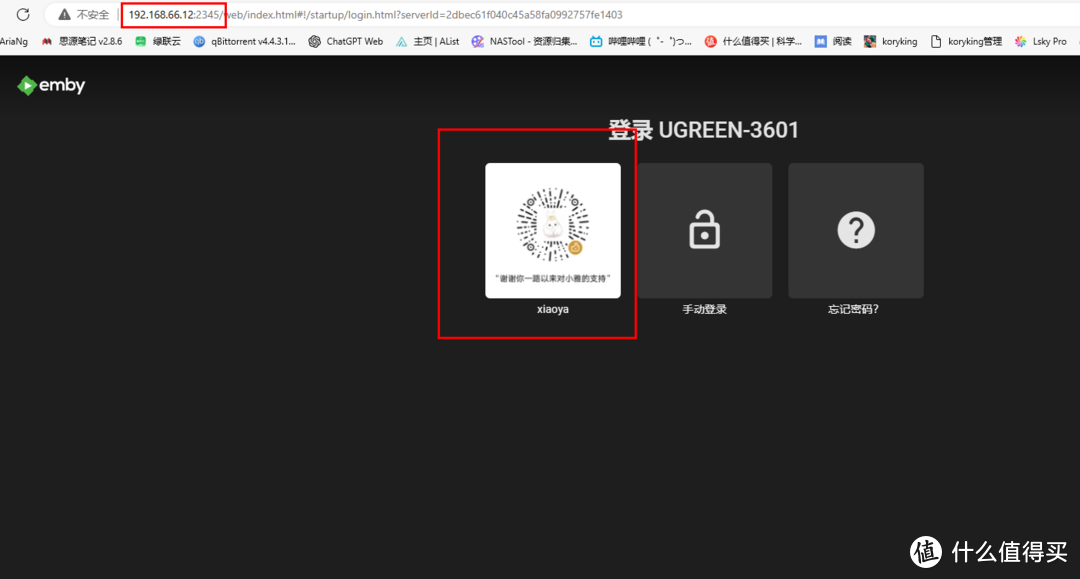
如果通过 2345 登陆不进去,则输入以下命令,编辑下 xiaoya embyserver 地址,将内容改成 http://虚拟机 ip:6908,编辑完成后点击 ctrl+x,再输入 y,再回车保存并退出文件编辑。
cd /etc/xiaoya;nano emby_server.txt 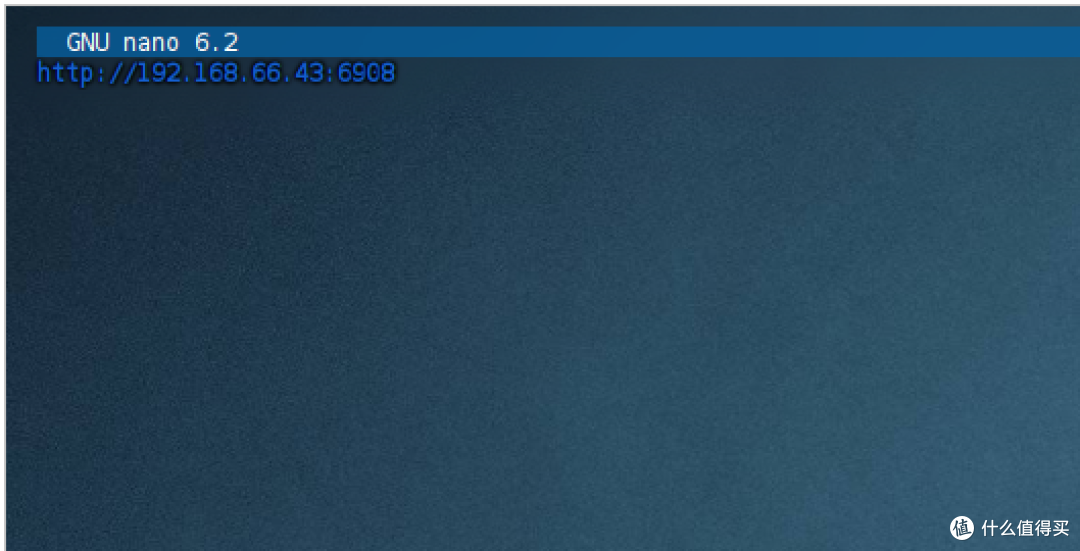
再输入以下命令,重启小雅 alist 容器。
耐心等待小雅库初始化完成,等小雅 alist 页面可以正常打开后,就可以用 2345 端口登录了,可以看到 emby 里面都是刮削好的 xiaoya 影视库。
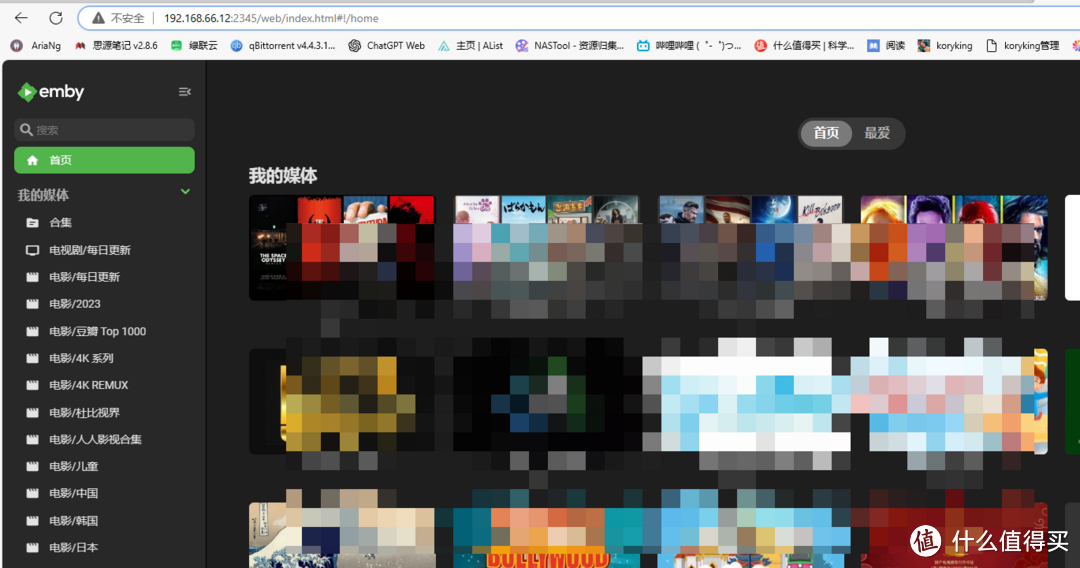
不过 xiaoya 官方文档也有提示,不要使用浏览器直接播放,不知道到哪里找第三方工具的话,小雅 alist 里面常用软件目录都有现成的工具,大家按需下载即可。
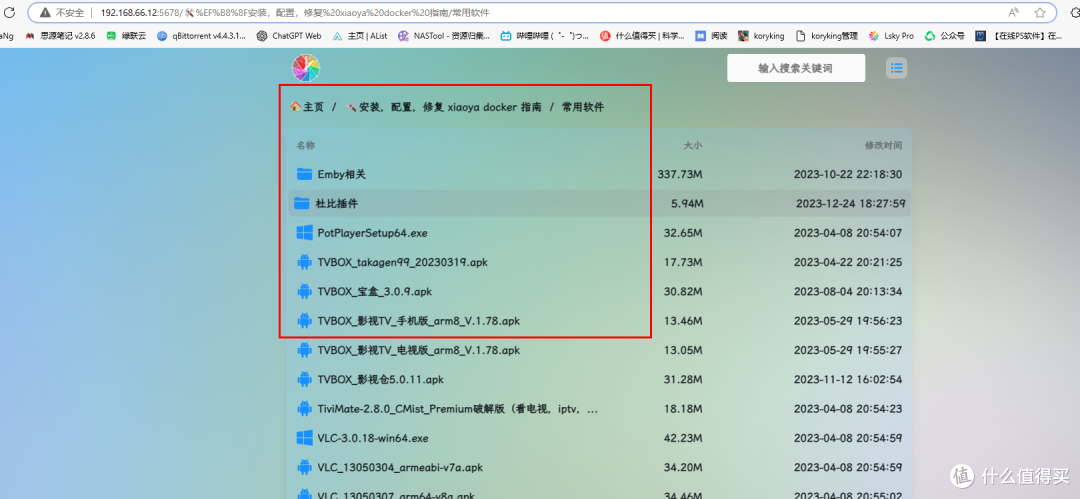
3.2、极空间无 ssh 且无虚拟机部署方式
先到 docker 目录下新建一个 xiaoya 容器的配置目录,并将准备工作中创建的三个文件上传到配置目录中。
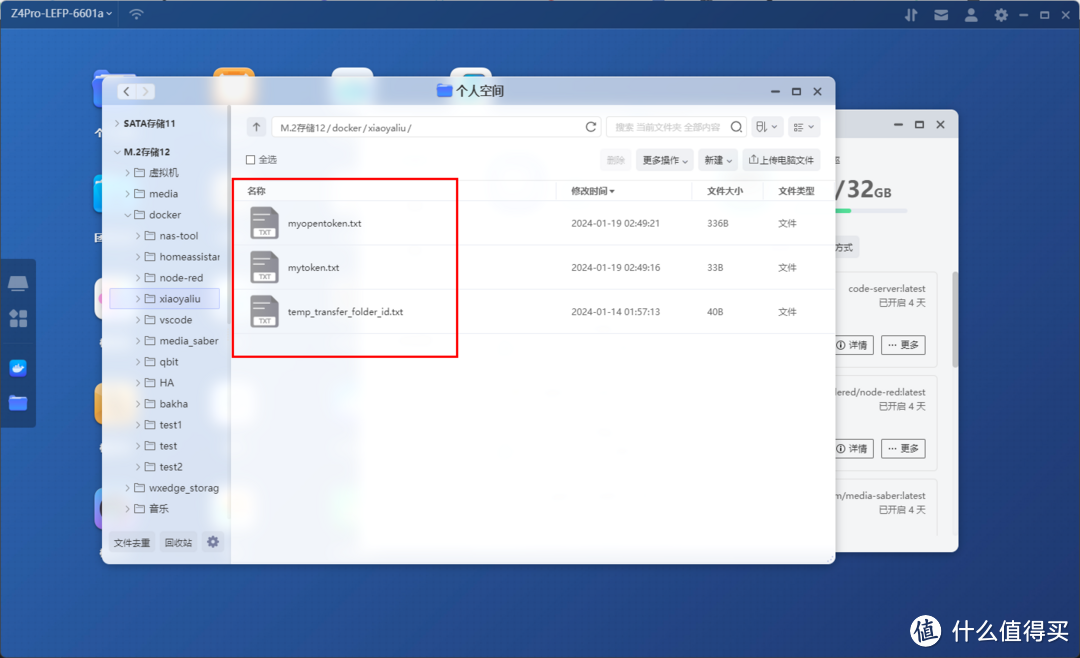
上传后打开 docker 管理器 > 镜像 > 仓库,点开自定义拉取,输入 xiaoyaliu/alist:hostmode,点击拉取进行此镜像拉取。
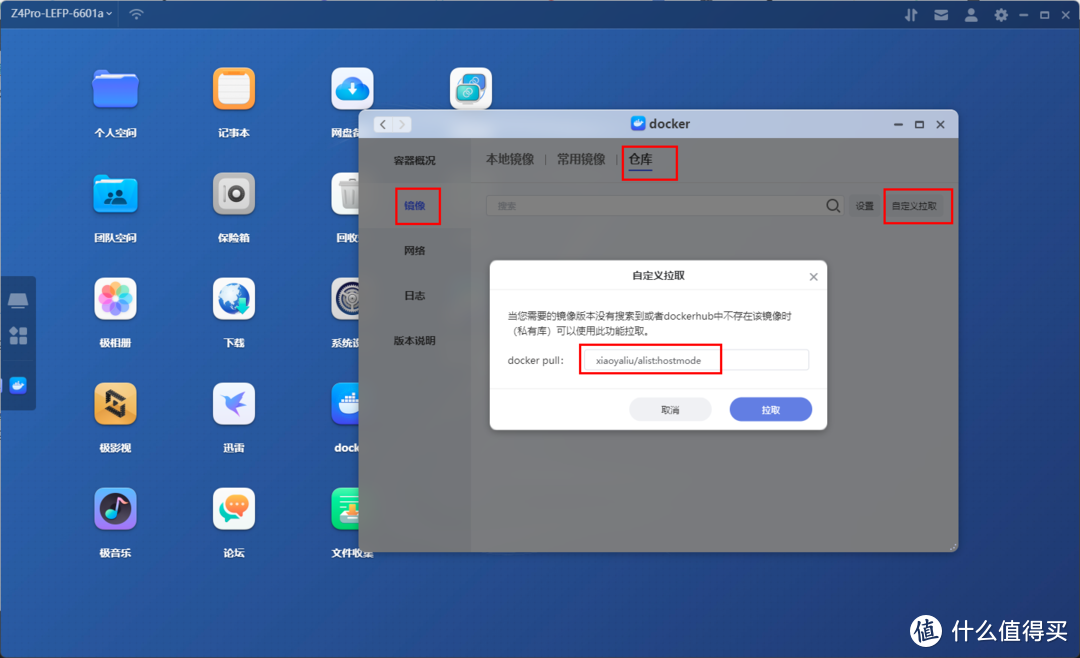
拉取完成后,到镜像 > 本地镜像找到刚才拉取的镜像选中,点击上方的添加到容器。
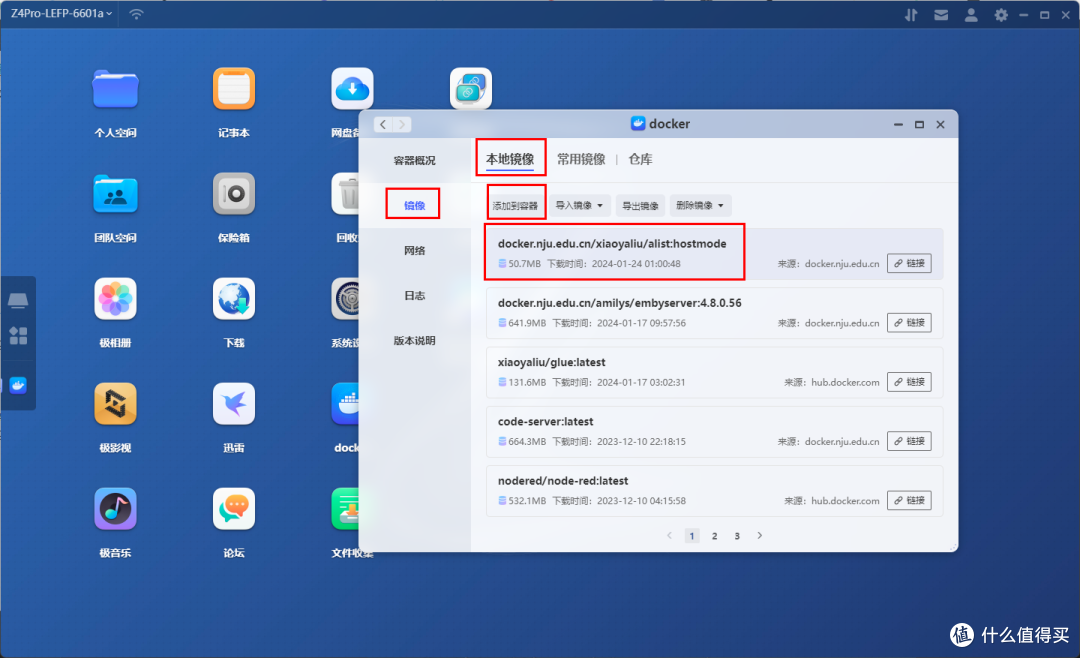
容器名称改成 xiaoya,不改也没啥事,就是不太好看。
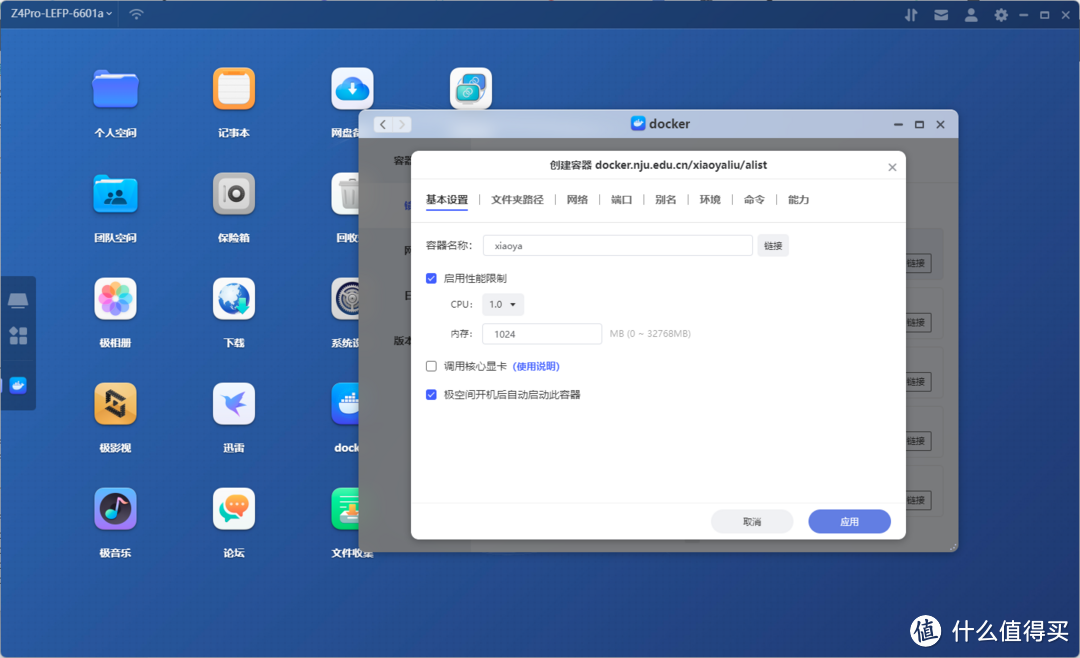
添加 xiaoya 配置目录,并映射到/data,并将上面原来的路径给选中删除。
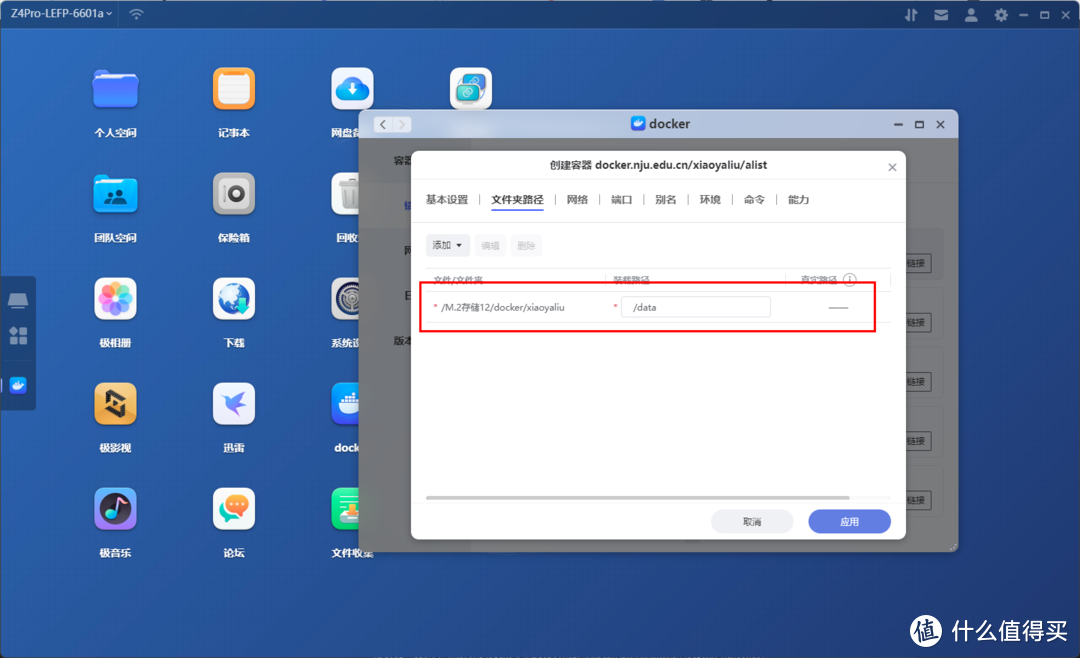
网络更换到 host 模式,其余保持默认,直接点击应用创建容器。
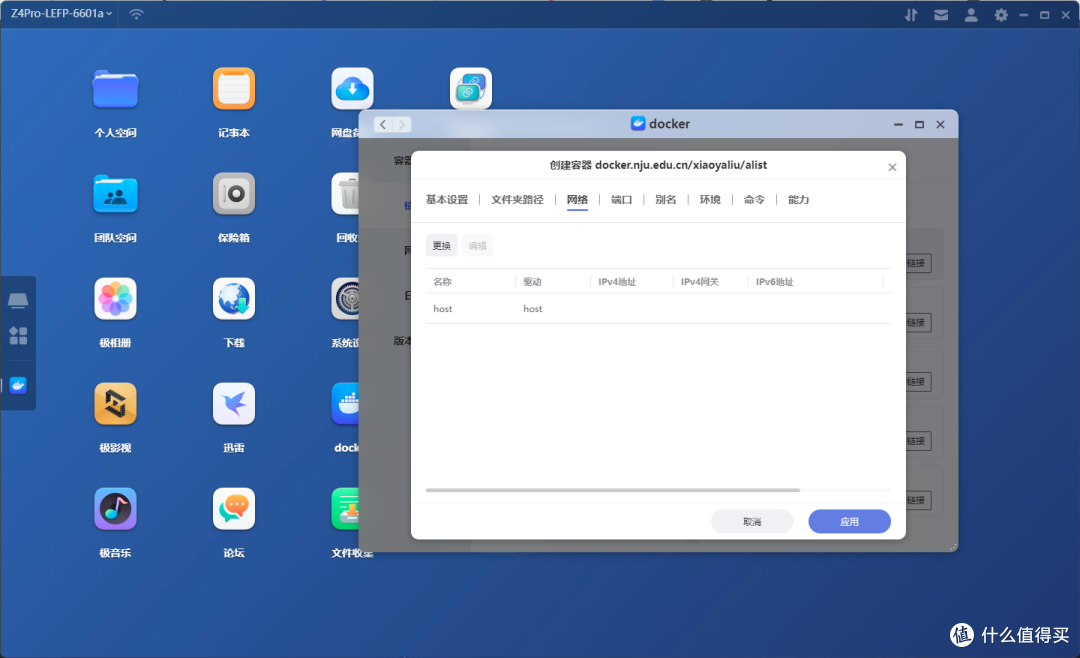
打开浏览器使用 nasip:5678 可以打开 xiaoya 页面,因初次需要初始化,需要耐心等待一段时间,一般在 5min 左右,刷新页面后显示如下图样式则表示已经初始化成功了。
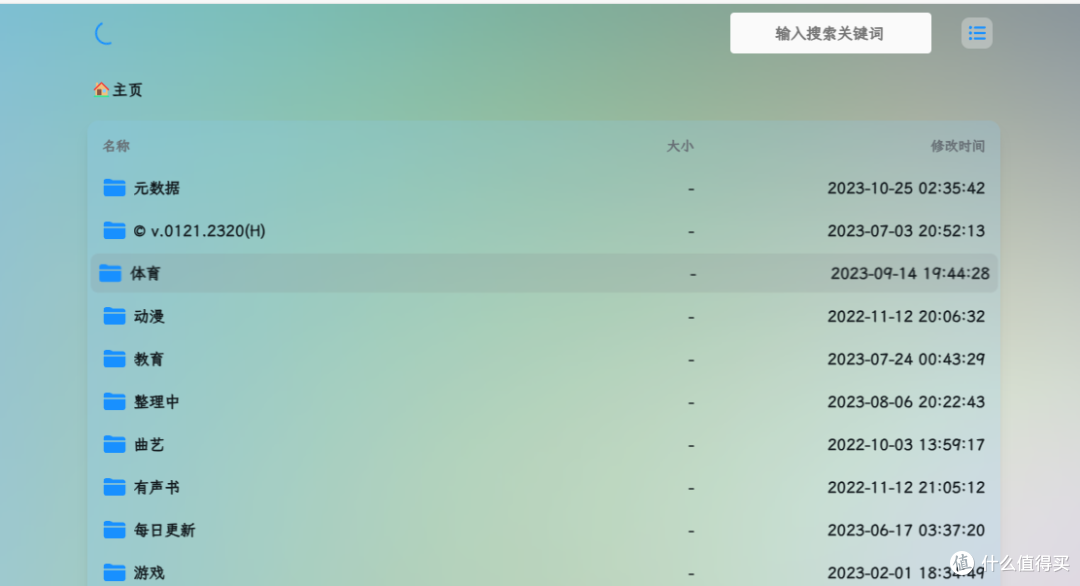
到 xiaoya 配置目录,右键新建本文文档,再重命名为 docker_address.txt,双击进行编辑,内容填入 http://nasip:5678,点击保存。
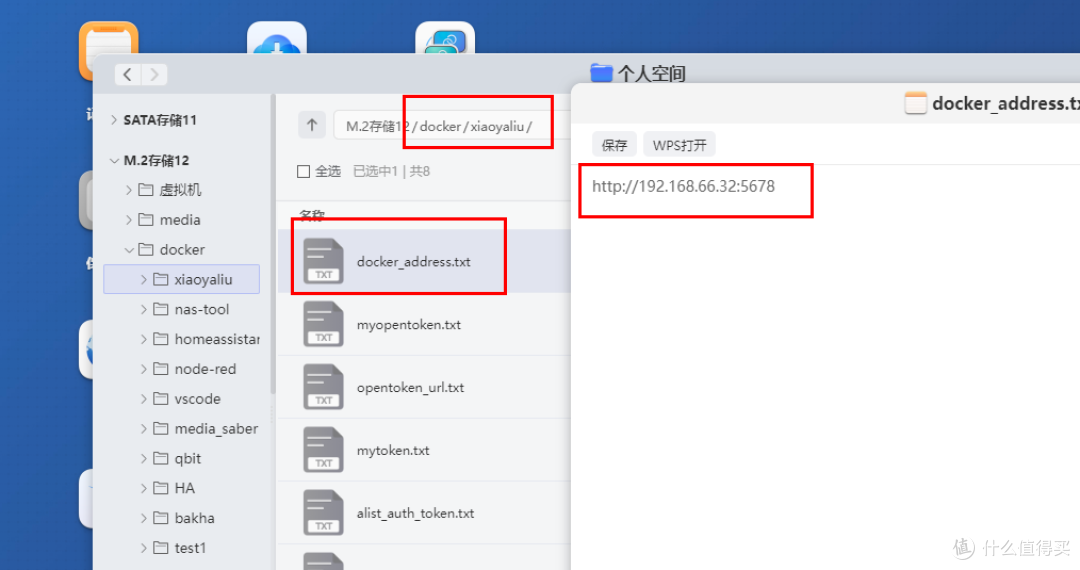
先到阿里云盘看下小雅转存目录下是否有缓存文件,有的话先删掉。
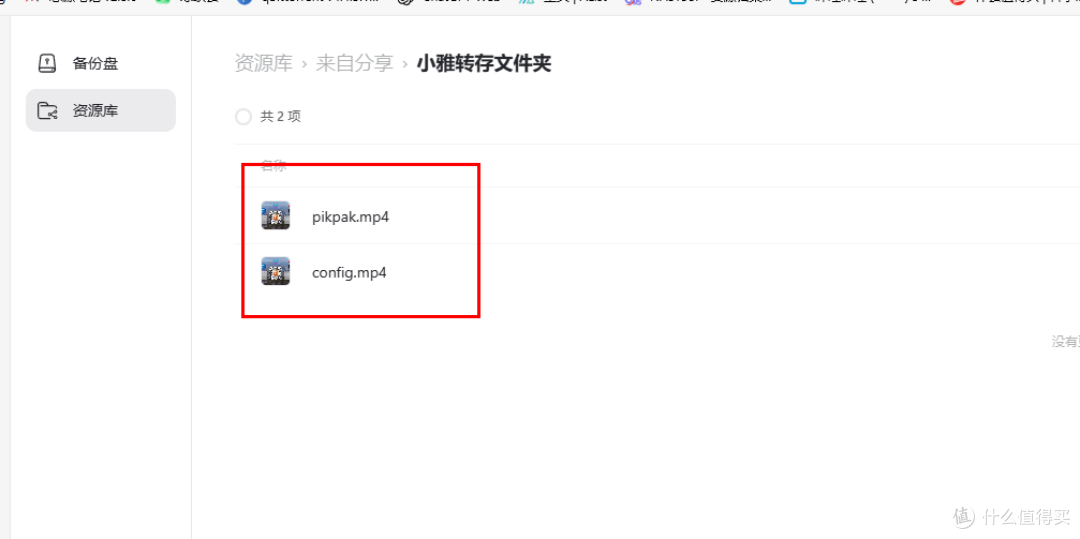
本地找一个剩余空间至少大于 140g 的盘,创建一个 media 目录,并在 media 目录下创建 temp,xiaoya 和 config 三个子目录。
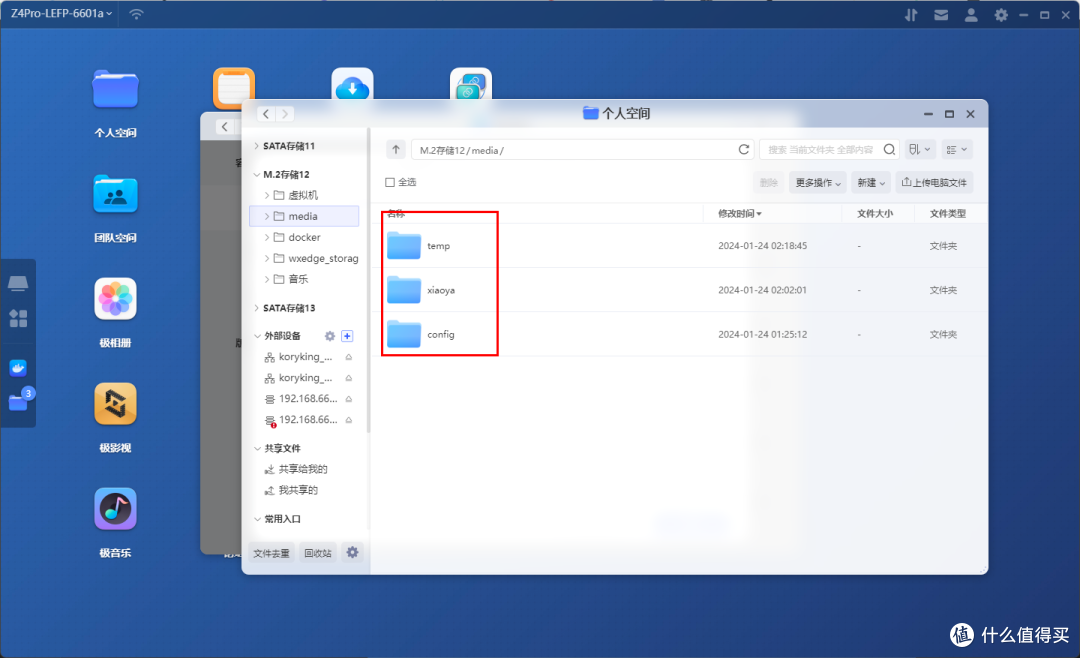
接下来依然是到 docker 管理器 > 镜像 > 仓库点击自定义拉取,输入 xiaoyaliu/glue:latest 拉取 glue,如果拉取了一直没有反应则切换镜像源再次进行尝试。
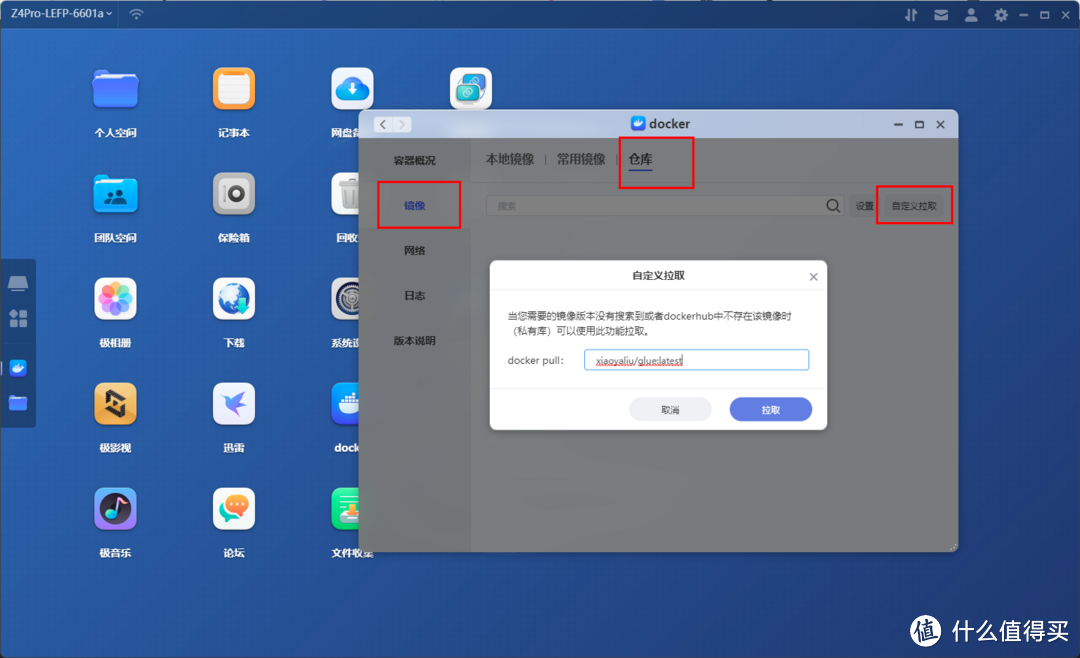
依然是选中对应镜像,点击添加到容器。
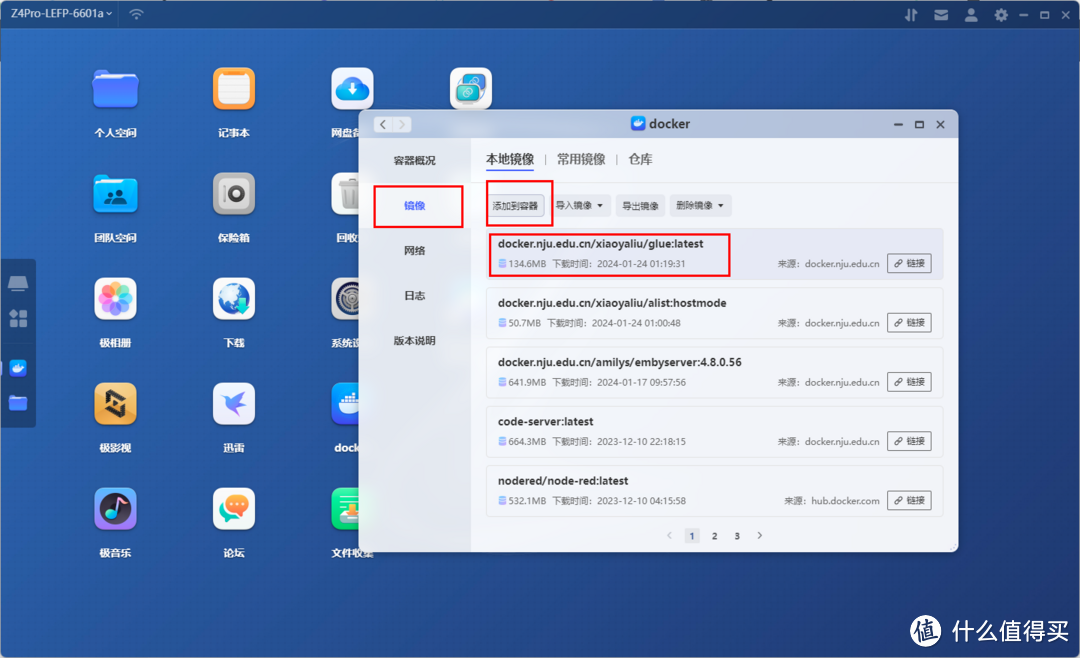
打开后,先将启用性能限制的勾去掉,不去掉后面解压元数据的速度会比较感人。
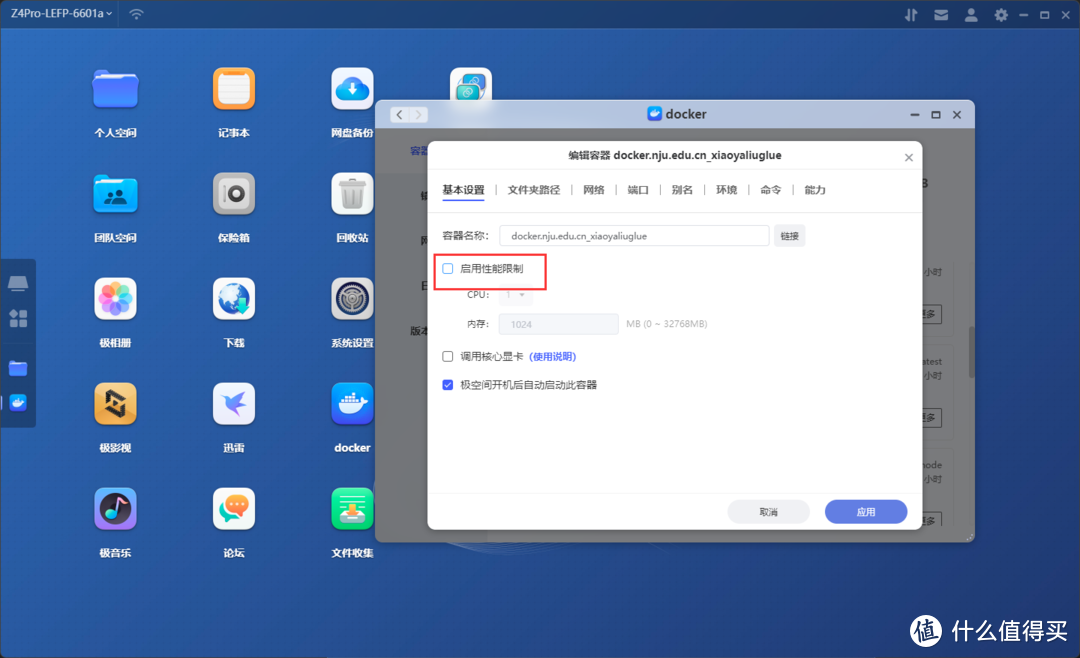
直接点到文件夹路径,添加两个映射目录,第一个将刚创建的 media 目录映射到/media,第二个将小雅 alist 容器目录映射到/etc/xiaoya。
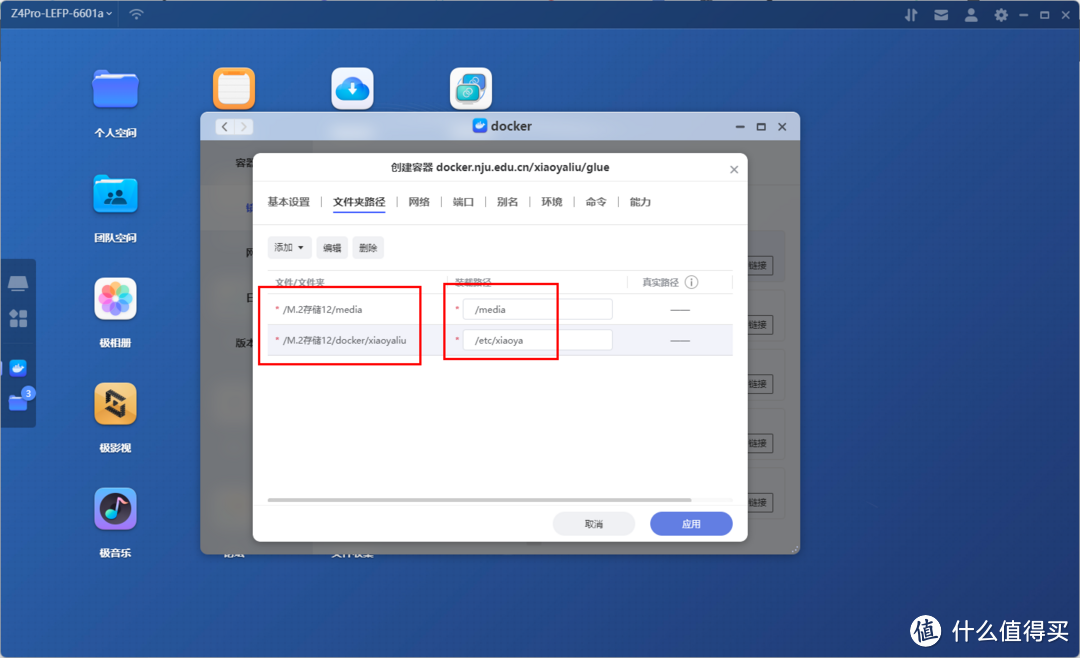
网络选择 host。
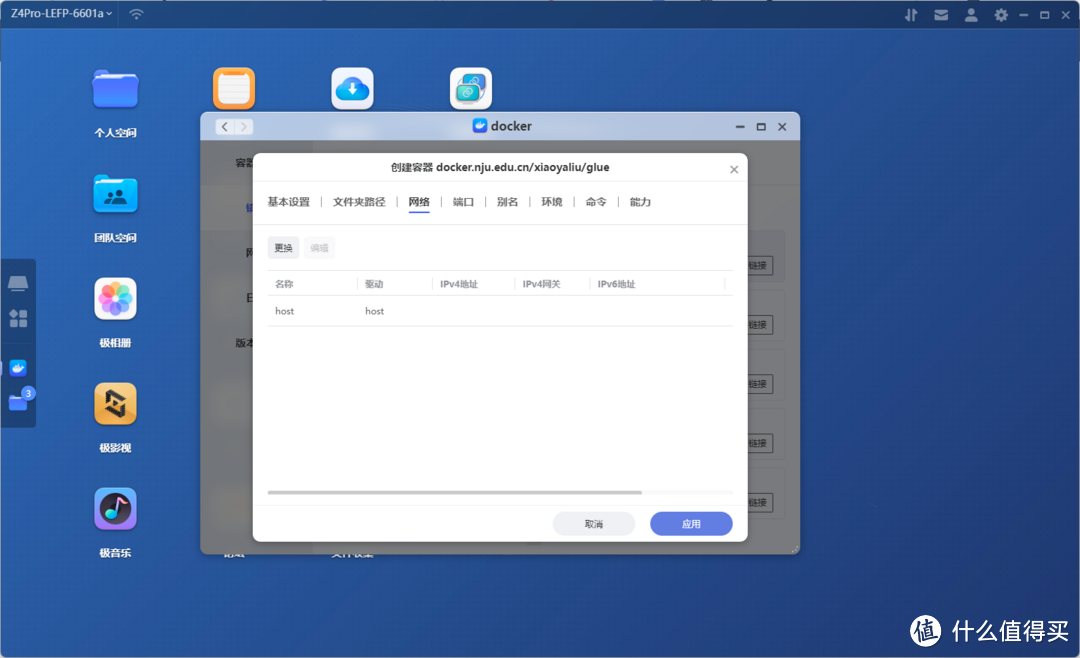
环境里添加一行,名称为 LANG,值为 C.UTF-8
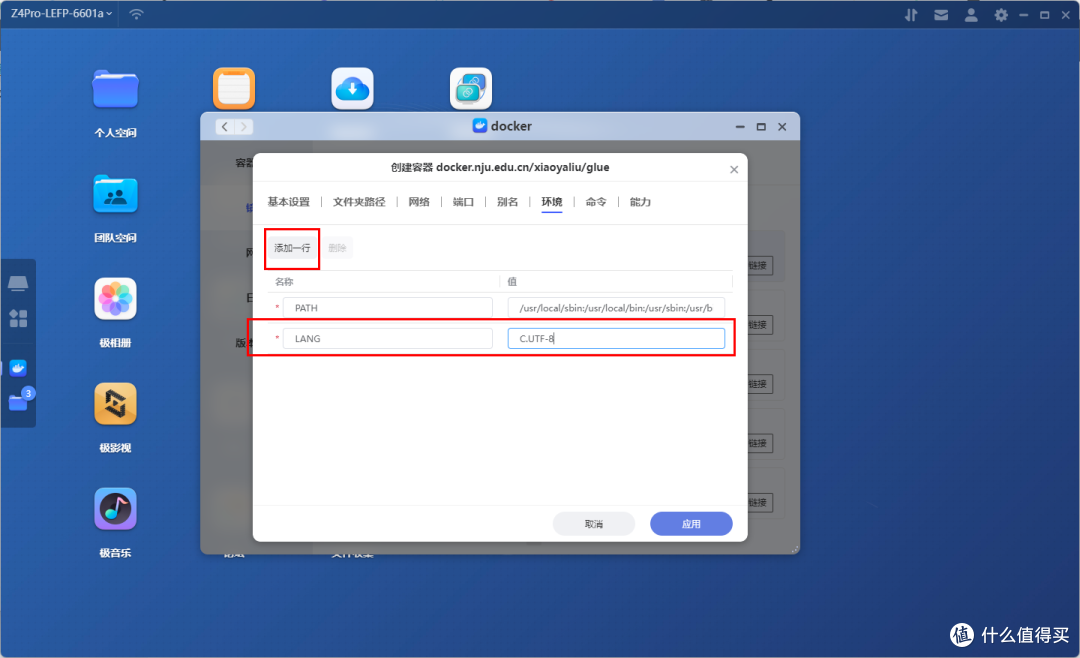
选择命令页签, 选择 interactive&tty。
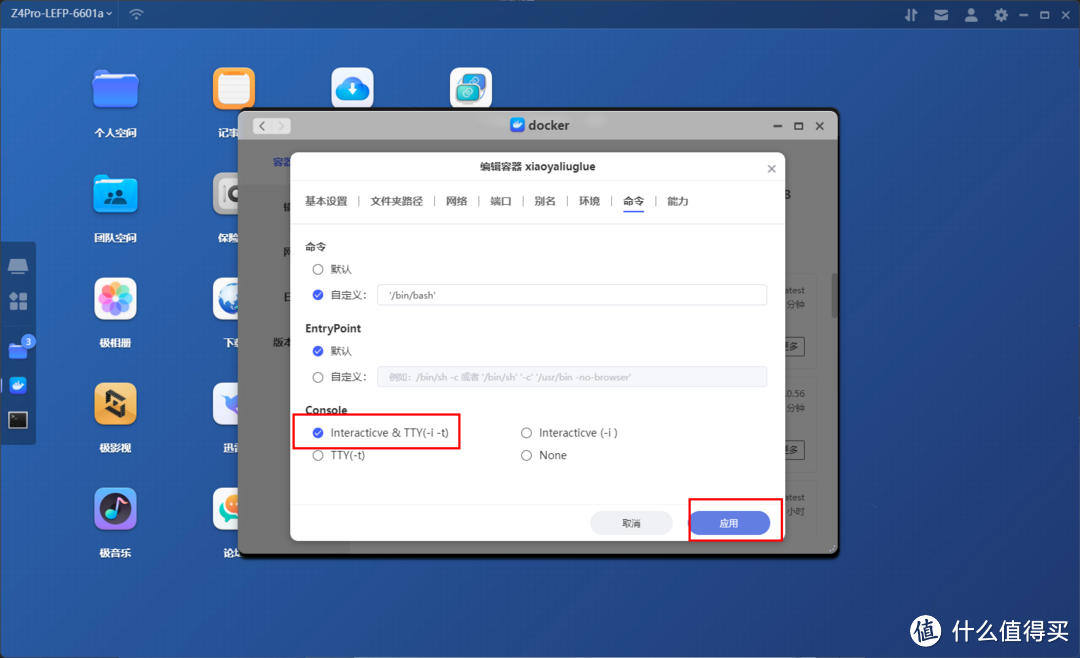
能力里全都给勾上,点击应用即可创建应用。
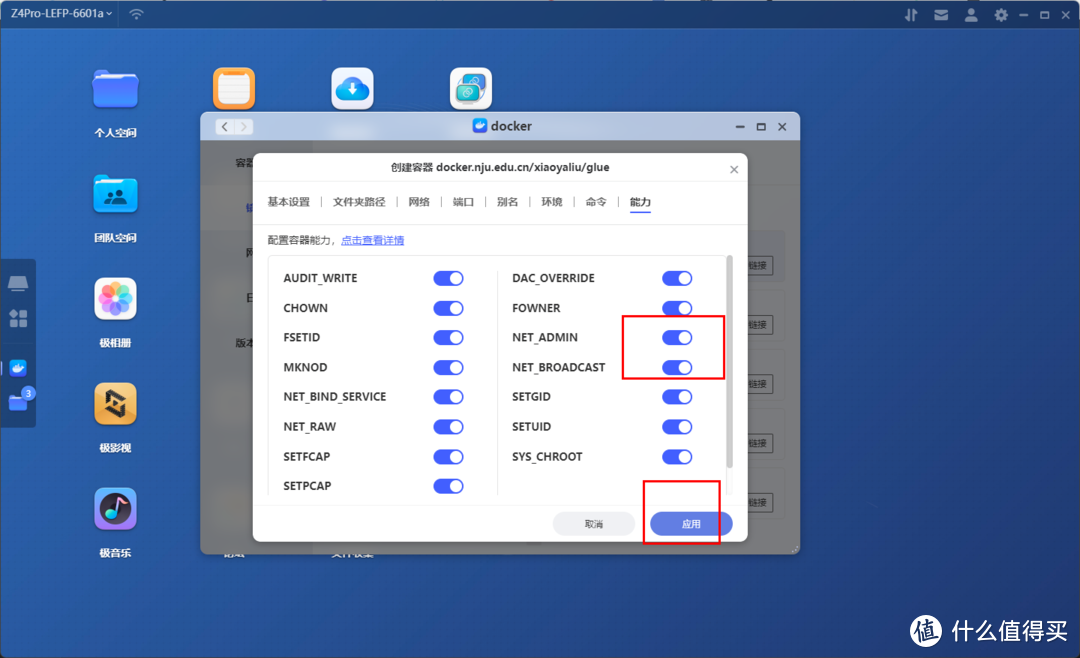
创建后,点击对应容器 ssh 终端入口,弹框点击连接进入容器终端。
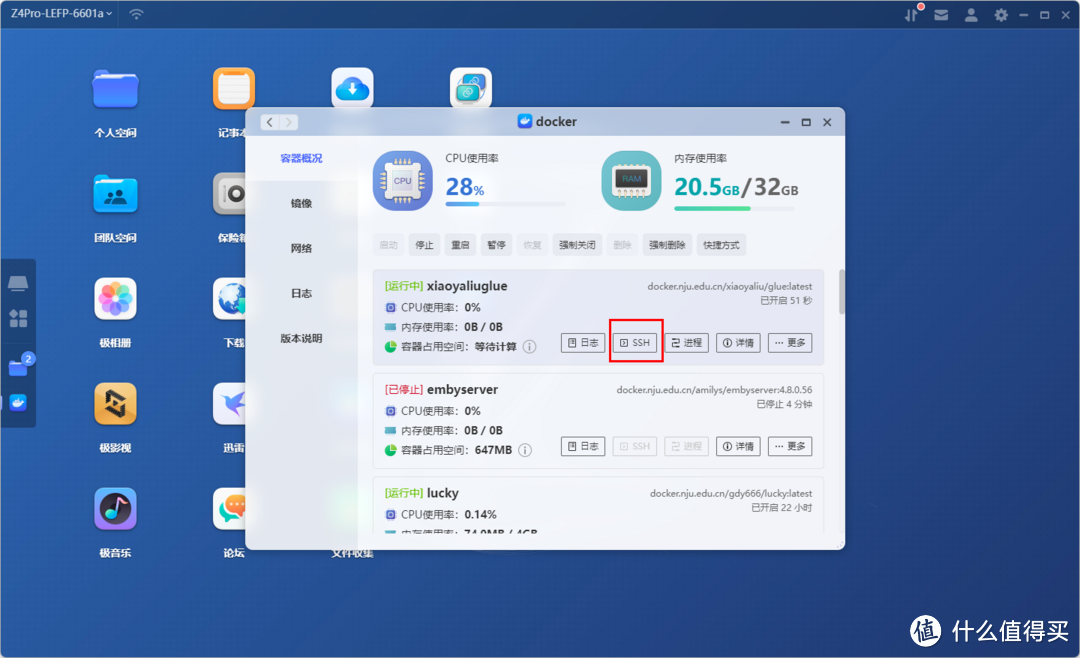
在容器终端中直接执行/update_all.sh 即可进入元数据下载和解压流程了(为什么不在容器创建的时候的命令里加入这个执行命令是因为 glue 执行完一次后会自己重启重新下载解压,手动的方式可保证脚本只会执行一遍)。
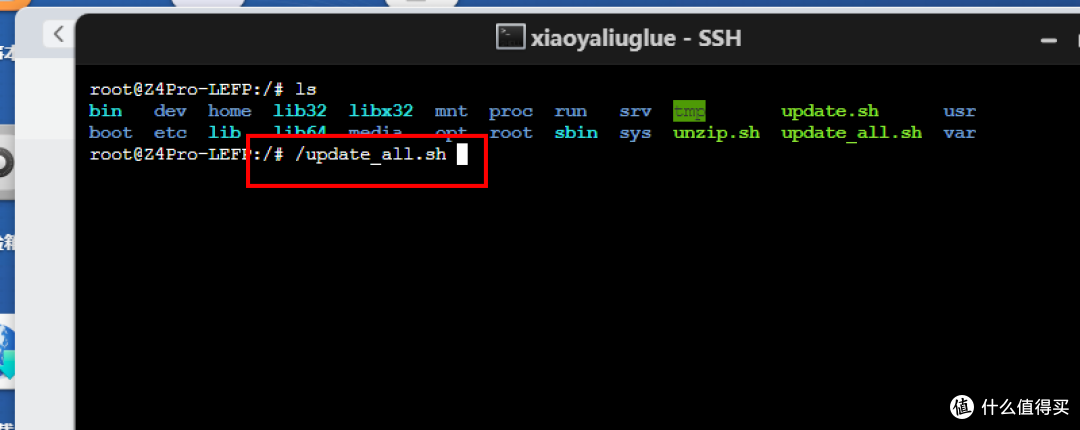
等待容器终端内显示如下图内容时,即表示已经完成元数据的下载和解压了。
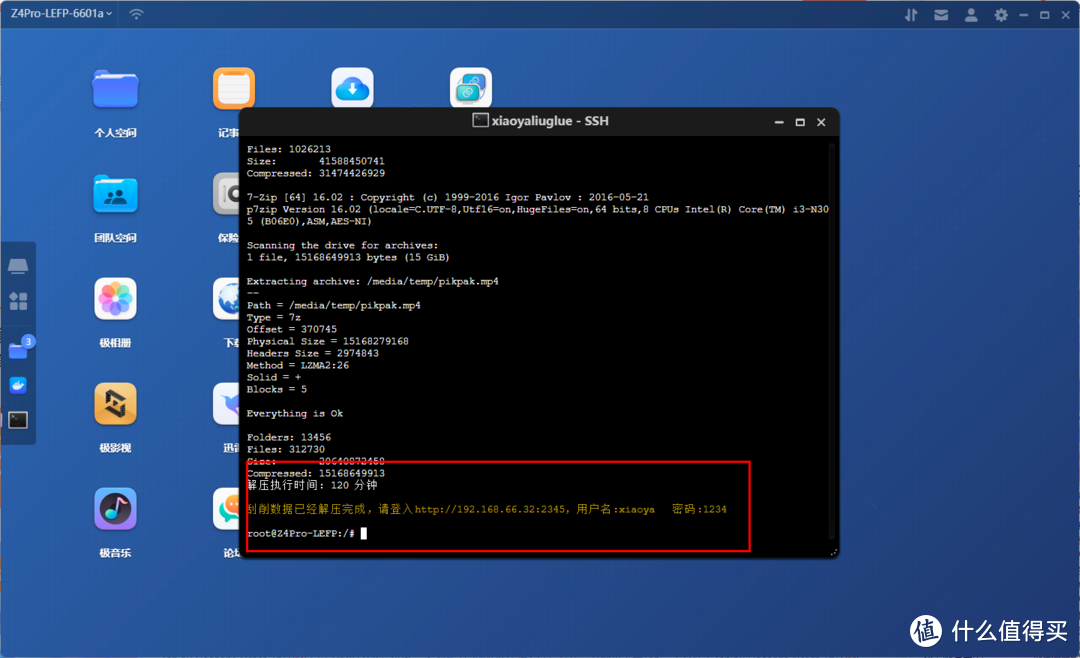
接下来在本地创建一个 emby_server.txt 的文件,内容填入 http://nasip:6908,并上传到小雅 alist 的配置目录下。
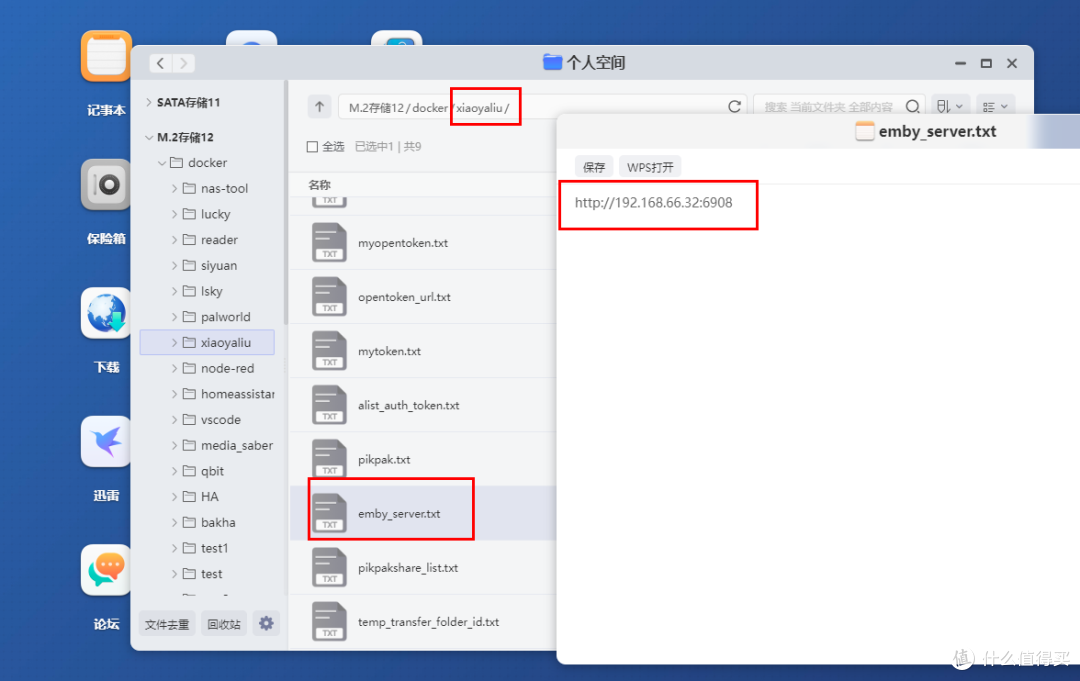
打开 docker,我们开始进行 emby 容器的创建,这里选用 amilys/embyserver:4.8.0.56,支持硬解,后续想看其他的影视,也不用单独再部署一遍(另外 arm 机器就乖乖使用官方的 emby/embyserver_arm64v8:4.8.0.56 如果不是正版会员的话无法支持硬解不过只是对使用小雅来说的话也无所谓,因为小雅是通过直链播放,不需要也不能服务器转码),点击 docker> 镜像 > 仓库 > 自定义拉取,填入 amilys/embyserver:4.8.0.56,并点击拉取。
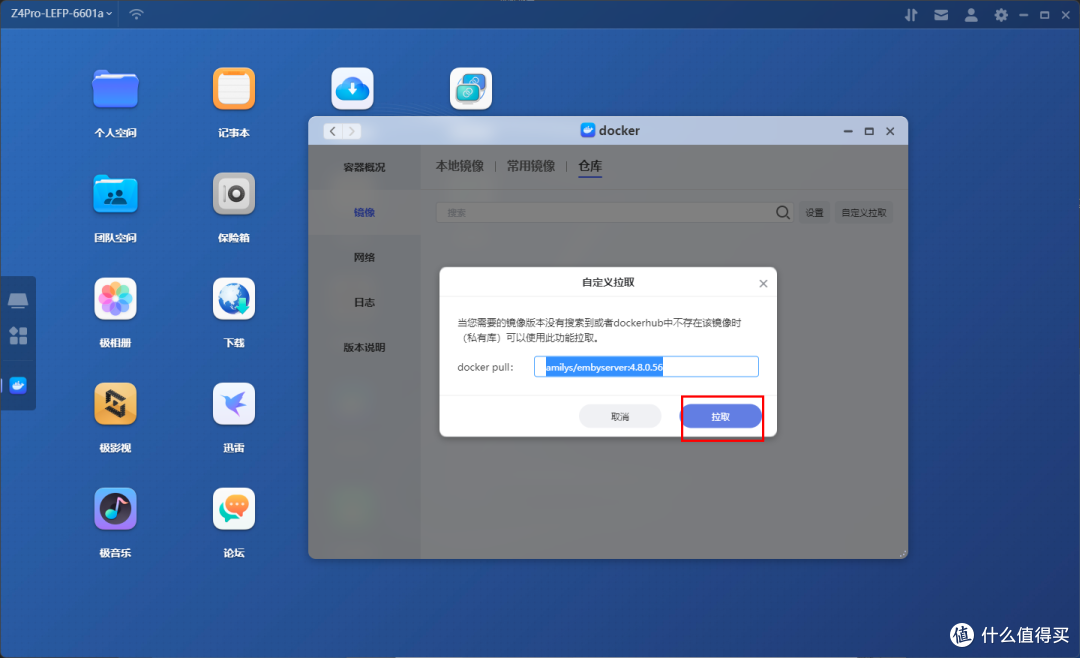
等待拉取完成后点到本地镜像,找到刚才拉取的容器,选中后点击添加到容器。
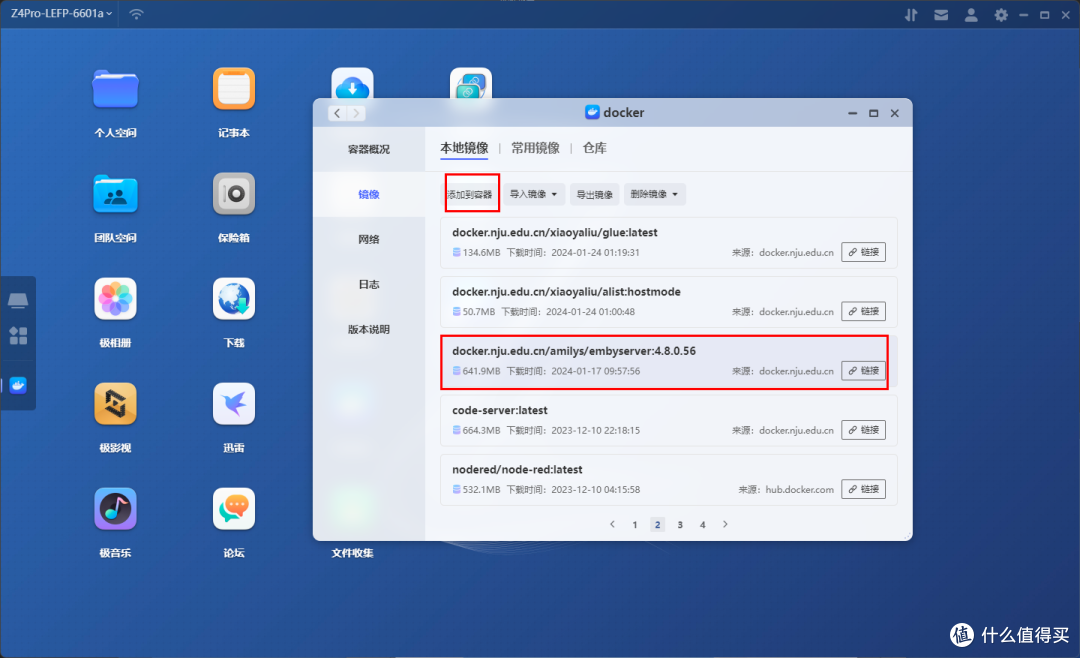
容器名称改好看一点,把启用性能限制给去掉,另外勾上调用核心显卡。
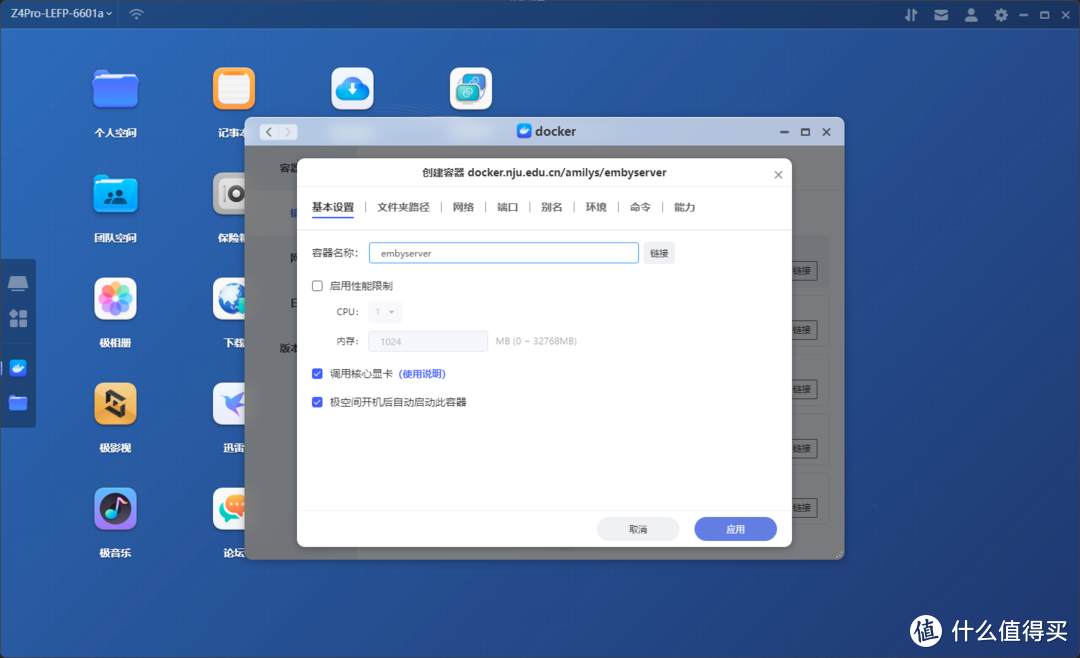
文件夹路径添加 media/config 和/media/xiaoya,分别映射到/config 和/media 目录。
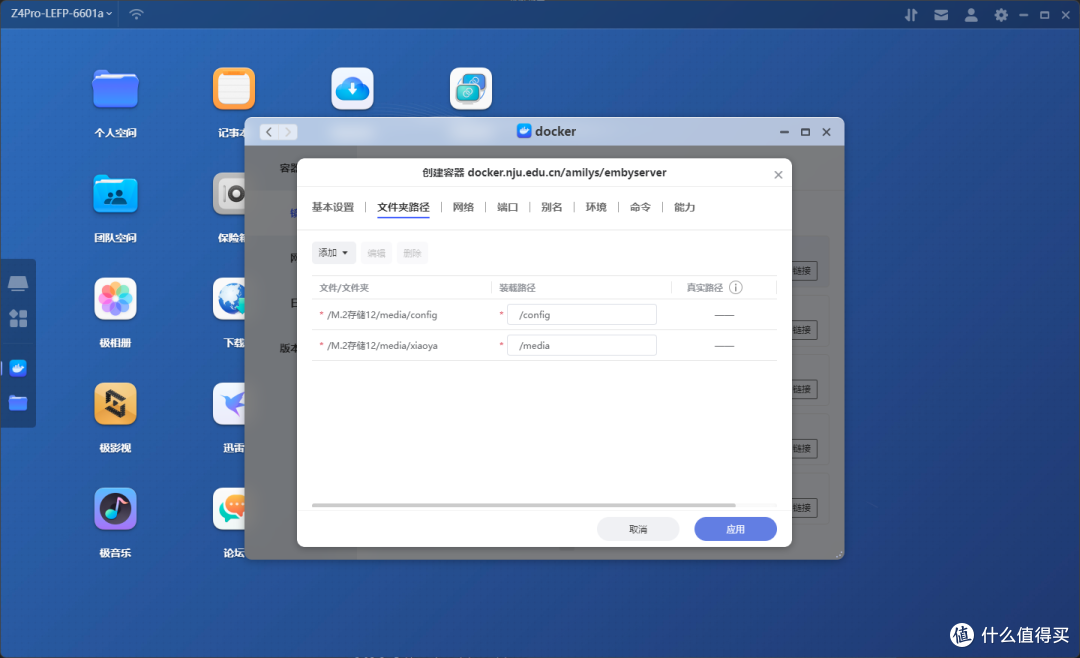
网络选择 host,其他保持默认,直接点击应用即可创建 emby 容器。
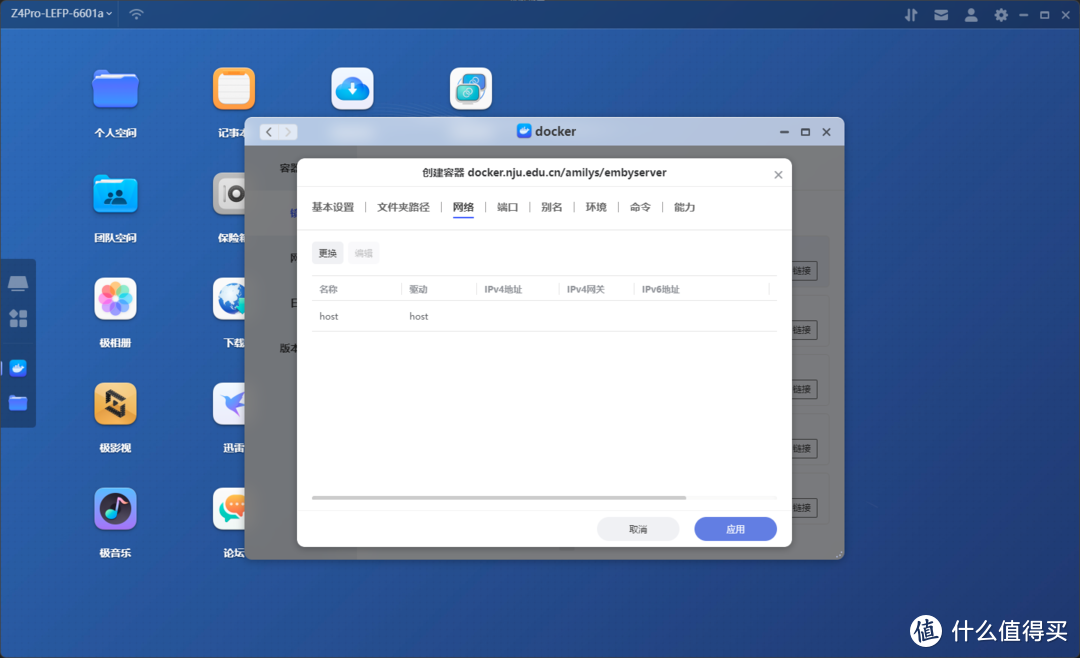
到容器概览选择小雅 alist 容器右侧的更多,点击重启小雅 alist 容器,等待小雅初始化,依然是 5min 左右。
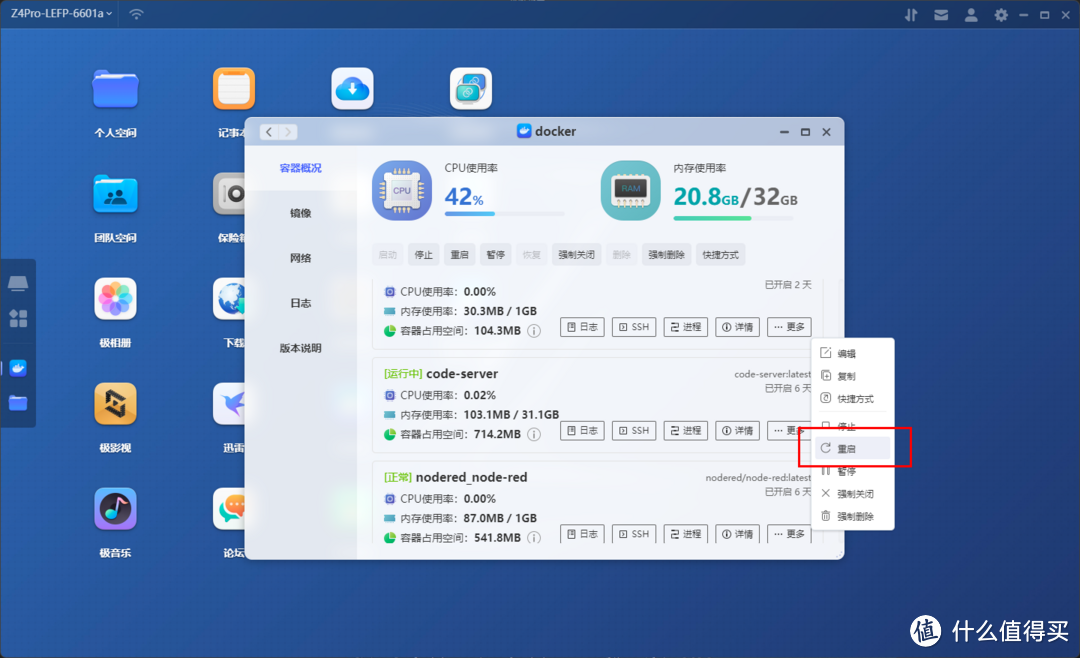
等小雅 alist 初始化完成,这个时候使用 nasip:2345 即可登录到小雅 emby 了。
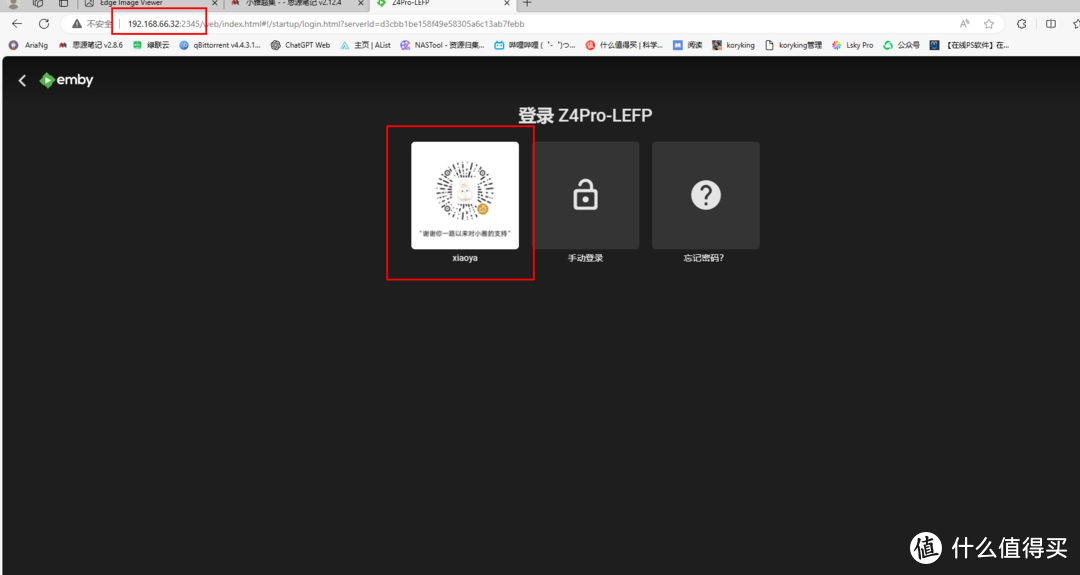
选择 xiaoya 账号,密码 1234,就可以看到我们所有的影视内容了。
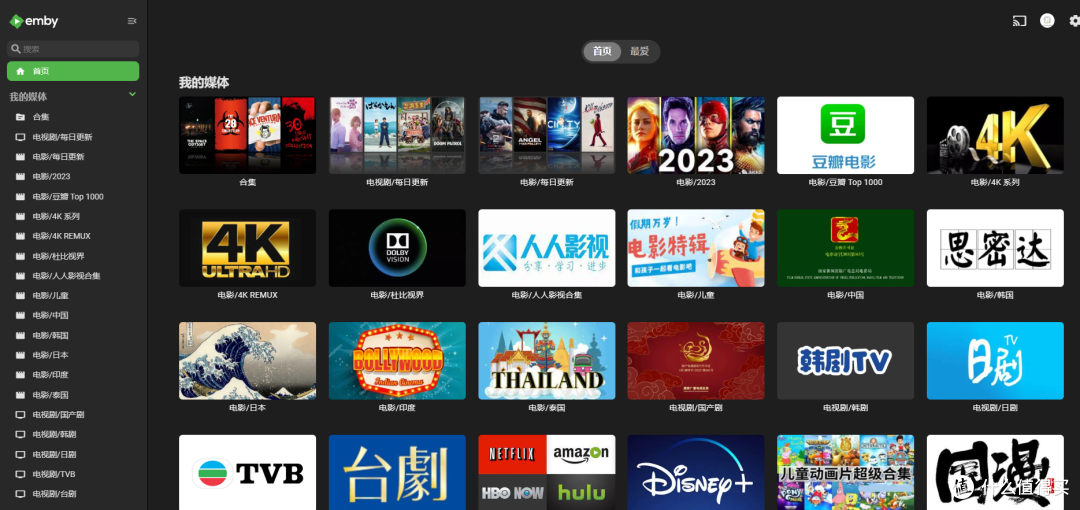
同样不建议直接用浏览器观看,会有不兼容的问题,到小雅 alist 的常用软件中,可以看到各种播放器软件,比如 emby 手机客户端,直接输入 nasip:2345 就可以绑定服务器,或者使用 tvbox 在电视和安卓手机观看(TVbox 的使用直接查看第 5 章节)。
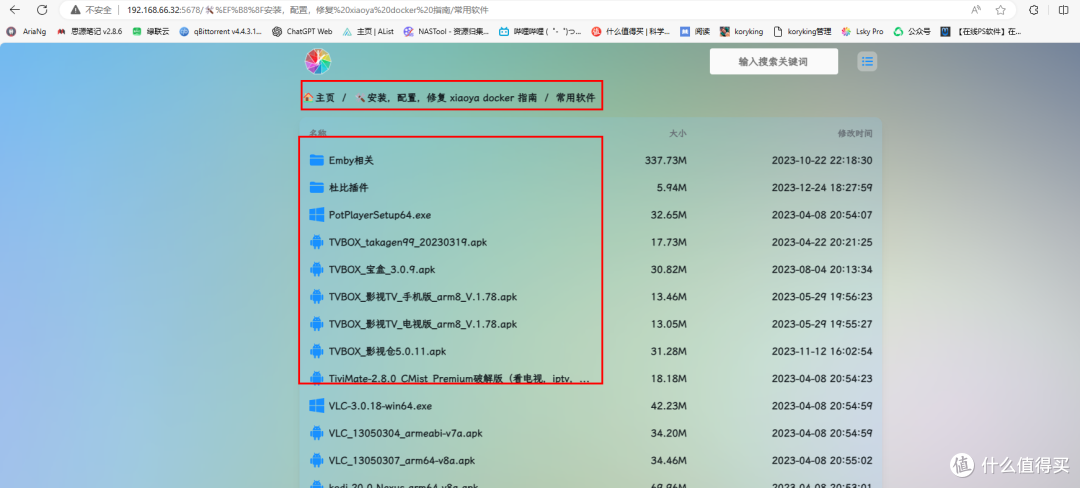
4、阿里云自动缓存清理
这一步骤适用用于群晖,绿联私有云,有 ssh 或者有虚拟机的极空间,没有 ssh 的,就自己手动清理下跳过这个环节吧。
步骤其实很简单,直接在 SSH 中执行以下命令即可,命令最后数字则表示清理模式,3 表示 1 天执行一次清理,如果想每次生成缓存的时候都去清理一次,则将 3 改成 5。
bash -c "$(curl -s https://xiaoyahelper.ddsrem.com/aliyun_clear.sh | tail -n +2)" -s 3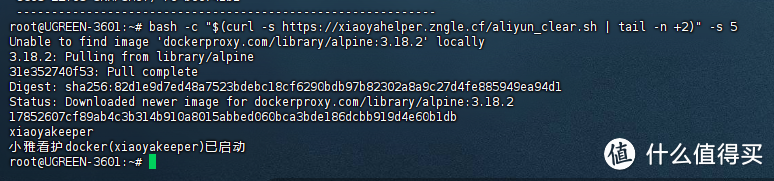
不再需要清理,则直接停止或者删除 docker 容器中名称叫 xiaoyakeeper 的容器即可。
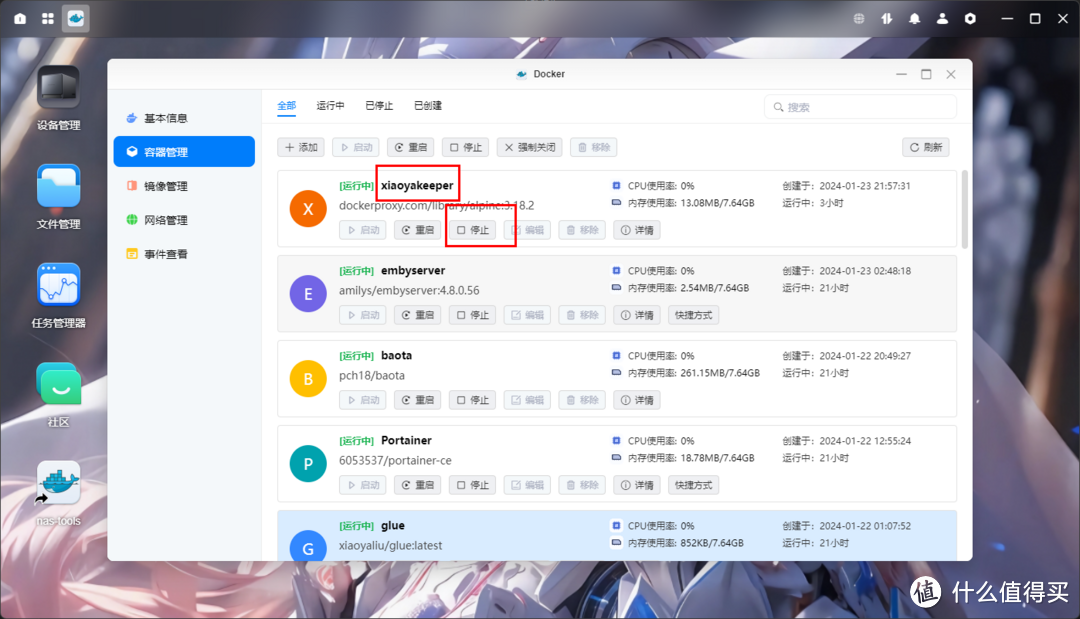
5、元数据自动更新配置
如果是通过2.2章节emby合集脚本的方式部署emby的话,则resilio已经部署好了,看下面的配置即可,如果是手动部署的emby,则需要到后台执行以下命令,替换其中media_dir为media目录的地址,config_dir为小雅alist的配置目录地址,比如我这边以绿联云为例的话就是bash -c "$(curl http://docker.xiaoya.pro/resilio.sh)" -s /mnt/dm-0/.ugreen_nas/82095/docker/xiaoya/media /mnt/dm-0/.ugreen_nas/82095/docker/xiaoya。
bash -c "$(curl http://docker.xiaoya.pro/resilio.sh)" -s $media_dir $config_dir
resilio容器拉取部署完成后,使用nasip:8888到浏览器中打开配置页面,首次登录需要注册管理员账号。
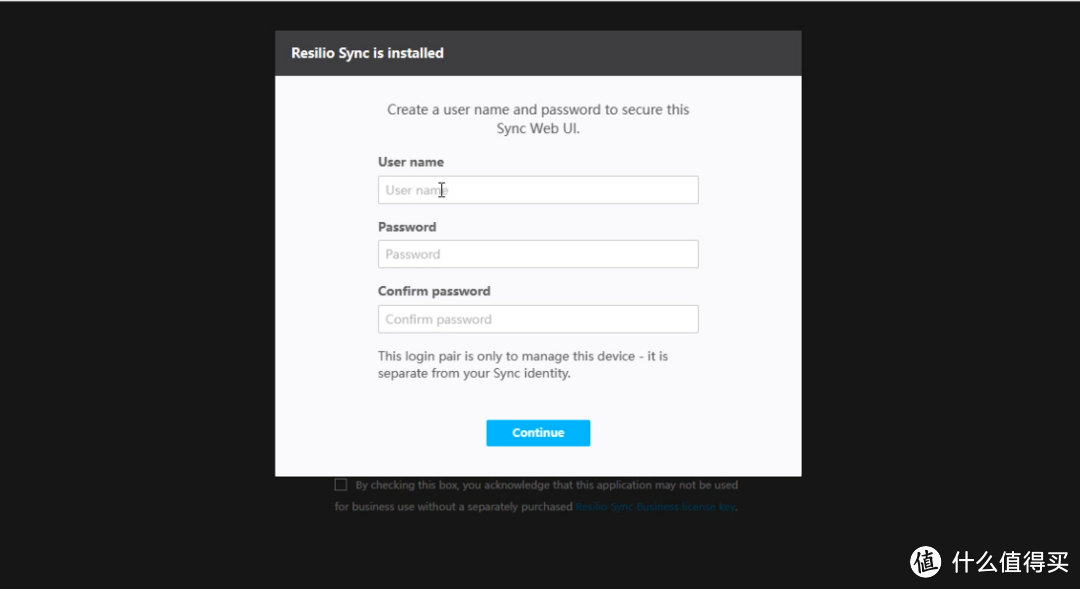
注册完成后的弹框选择sync home,再次填入刚才注册的账号密码就可以进入到resilio管理页面了。
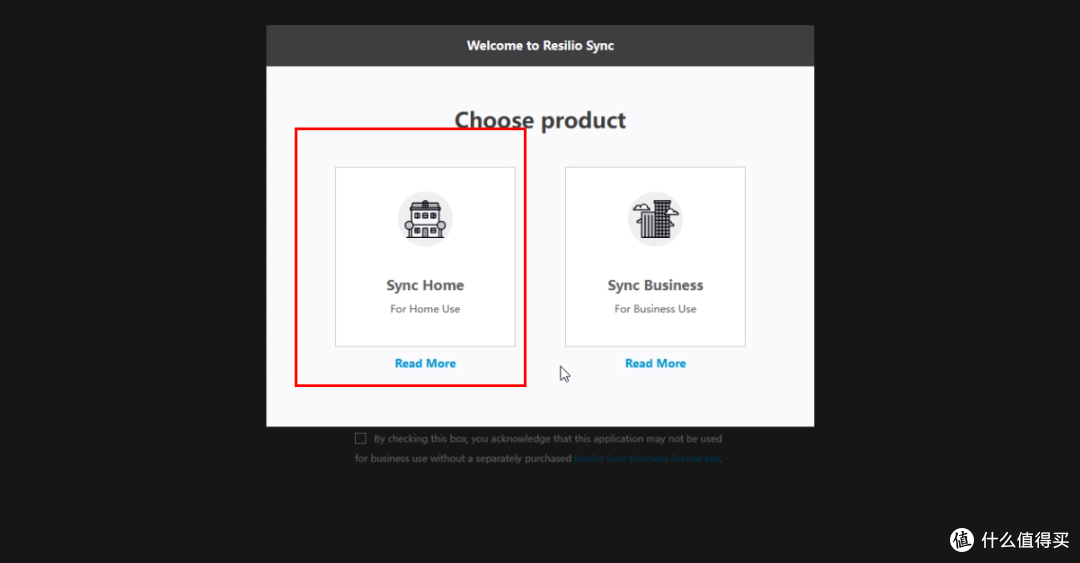
正式进入页面之后,点击左上角的+,选择Enter a key or link。
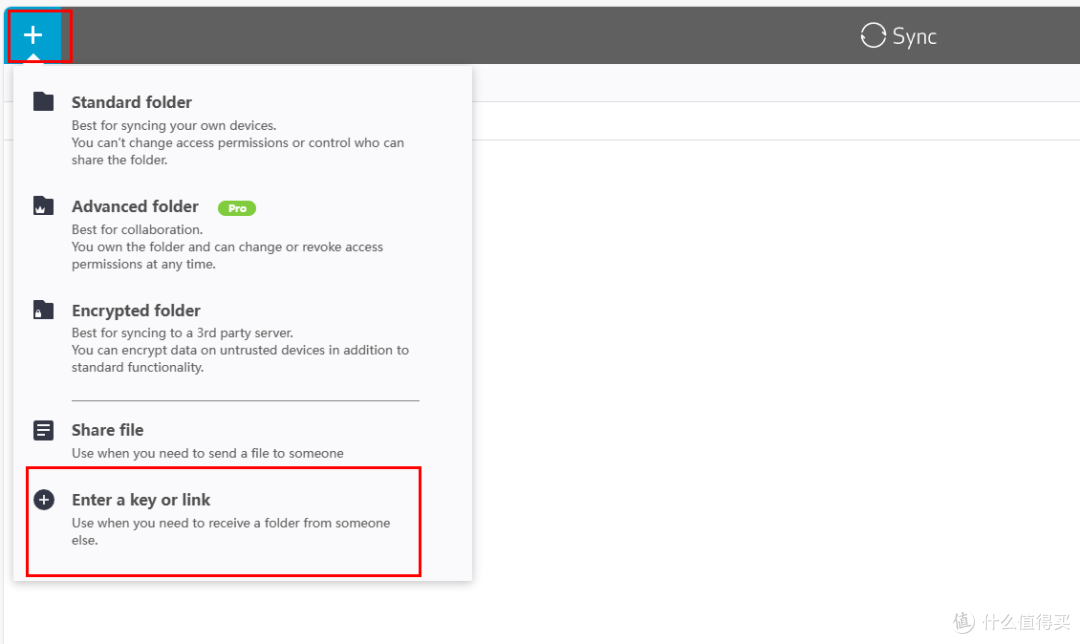
弹框填入下面的link key,比如我们先填入BHB7NOQ4IQKOWZPCLK7BIZXDGIOVRKBUL,点击next。
/每日更新/电视剧 (保存到 /sync/xiaoya/每日更新/电视剧 ) BHB7NOQ4IQKOWZPCLK7BIZXDGIOVRKBUL
/每日更新/电影 (保存到 /sync/xiaoya/每日更新/电影 ) BCFQAYSMIIDJBWJ6DB7JXLHBXUGYKEQ43
/电影/2023 (保存到 /sync/xiaoya/电影/2023 ) BGUXZBXWJG6J47XVU4HSNJEW4HRMZGOPL
/纪录片(已刮削) (保存到 /sync/xiaoya/纪录片(已刮削) ) BDBOMKR6WP7A4X55Z6BY7IA4HUQ3YO4BH
config (保存到 /sync/config_sync ) BHKGO66XO6IE6JMWLUYXQWT4WCMRSEJV5
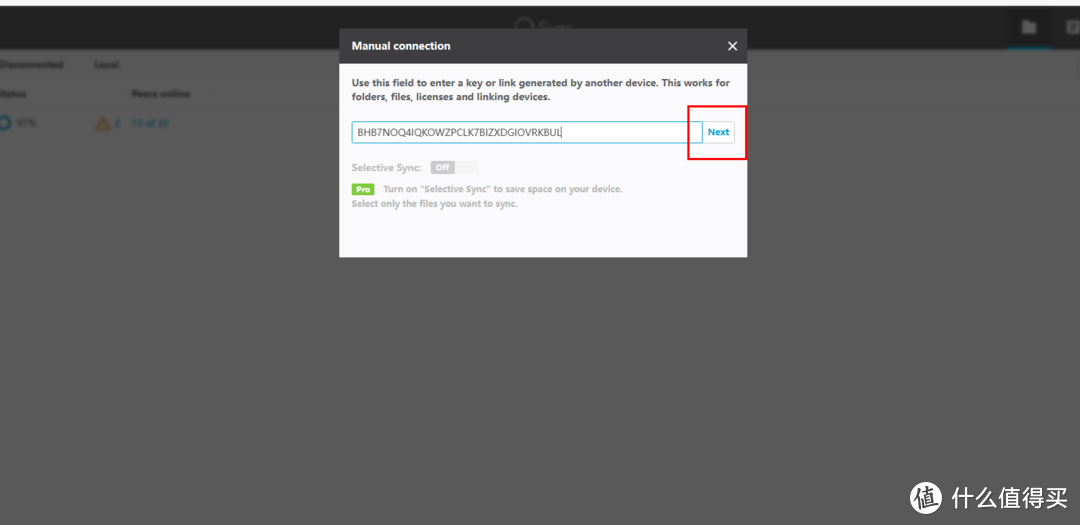
在目录选择页面选择对应的同步目录,比如我上面的key就是对应这个:/sync/xiaoya/每日更新/电视剧,选择好后,点击open即可创建同步任务。
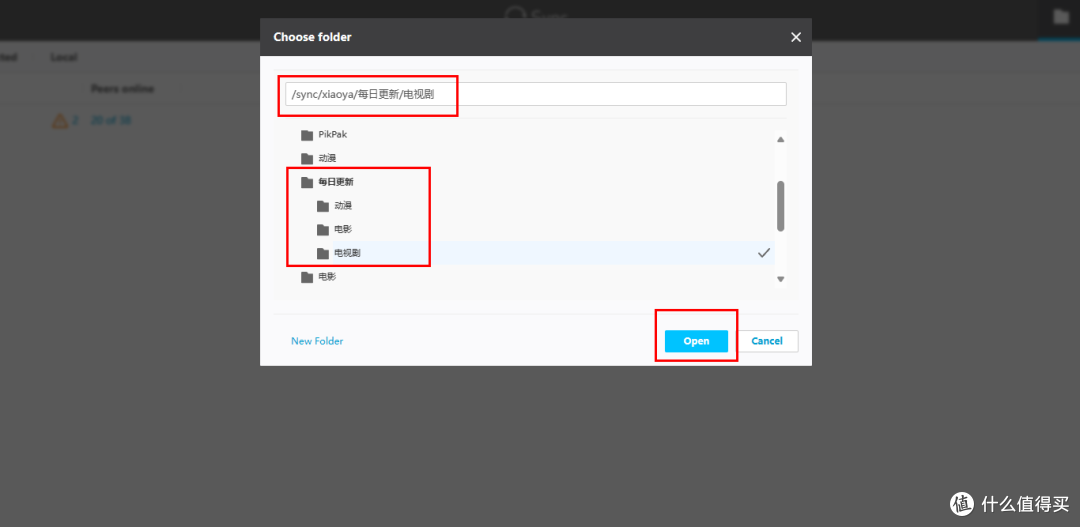
依次将上面的目录都配置上去,就会定期同步了,其中config目录的任务配置比较特殊,填入对应的link key后,需要我们在最外层,新建一个config_sync的目录来进行同步,这个目录名称必须为config_sync,并非自定义名称,大家注意下。
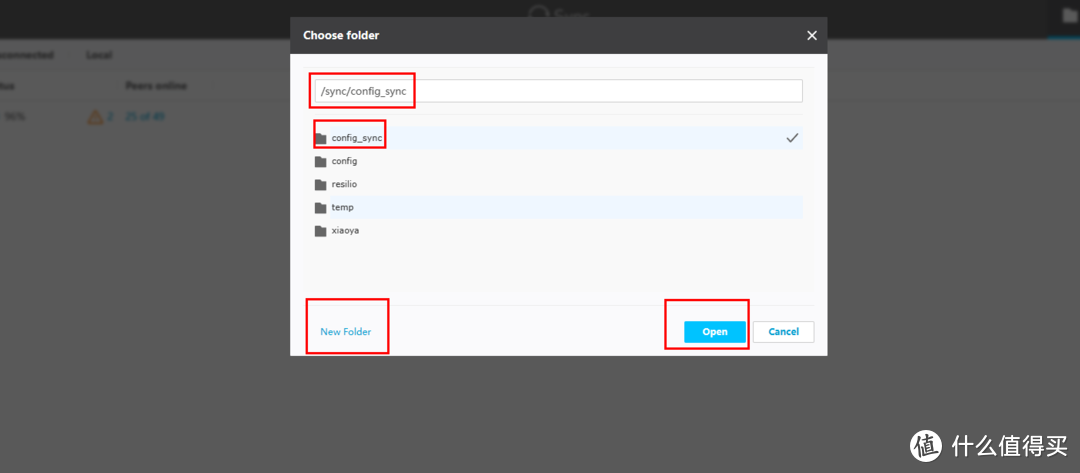
6、tvbox 设置
tvbox 直接在 app 中设置,配置地址中填入以下样式的链接即可,其中 192.168.66.12:5678 替换成你自己对应的小雅 alist 的 IP 和端口号。其实我个人更喜欢用tvbox,也推荐大家使用tvbox,emby一个是部署麻烦,第二元数据更新也很麻烦,tvbox只需要部署小雅就可以直接使用了,同样也有海报墙,又好用又方便。
http://192.168.66.12:5678/tvbox/my.json 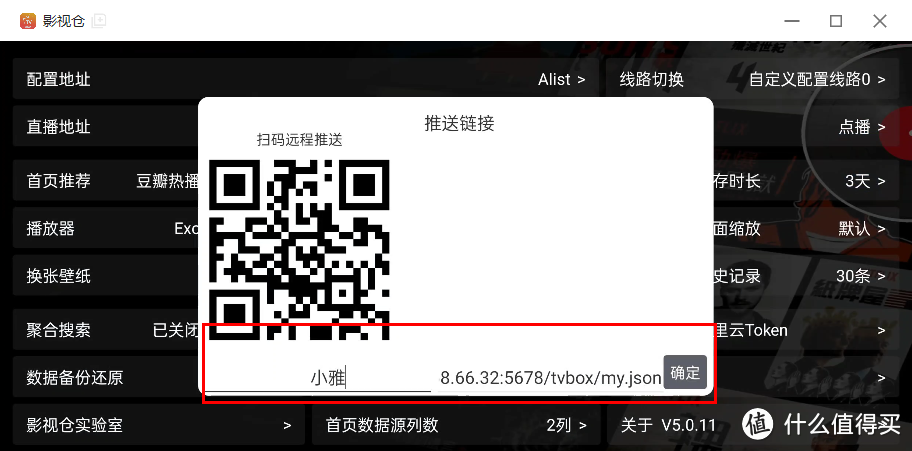
7、关于绿联云影院和极影视的相关建议
首先直接说我的观点:不建议。
第一、小雅提供了所有的常用软件包,不论是通过 emby 客户端,还是通过网页打开第三方软件,还是通过 tvbox 播放起来都很便捷。
第二、因为小雅通过阿里云盘缓存方式来提升播放体验,一旦导入到绿联云影院或者极影视会触发刮削,而小雅这么多的影视内容,一旦触发相当于发了毛毛多请求给阿里云,暂时被限制使用是小事,万一被识别成流量包攻击,被阿里云封 ip 了,那就真 GG 了。
第三、不论是通过哪种方式最终挂载到内置影院里了,播放速度非常感人,远没有以上几种方式通过阿里云直链播放来的舒服。
8、官方配置文档
小雅官方也提供了一个配置文档,以及一些细节的配置方法,比如如何打开小雅 alist 前台登录用户鉴权,避免被阿里风控的方法等等,都可以从他们官方文档中获取,我们直接打开小雅 alist,再打开安装配置目录就可以获取到小雅官方的配置文档了。
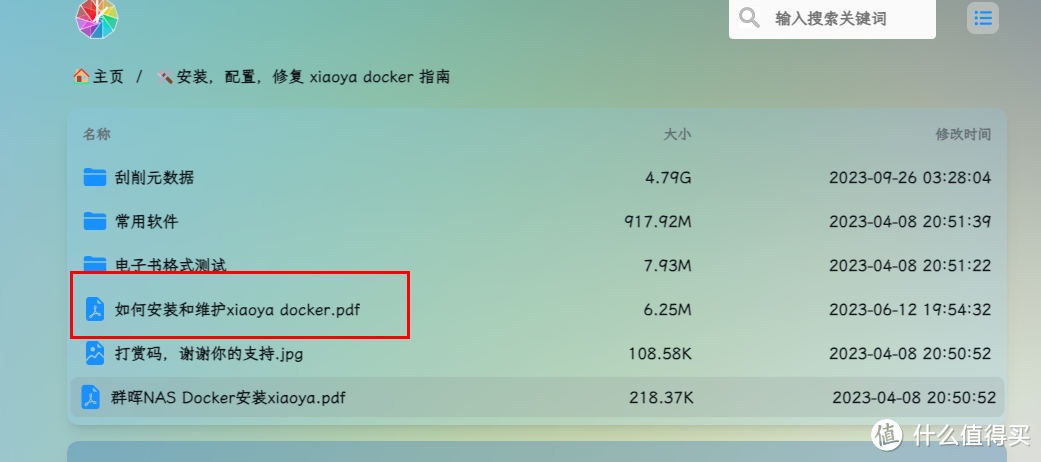
9、最后
小雅的资源虽然很多,但是及时性和资源质量上来说肯定还是不如 pt 方便,所以有喜欢观影的小伙伴还是去多了解下 pt 的东西,再部署个类似 nastool,mp 这样的自动观影工具和小雅做个互补,才是 nas 人的最终形态。
作者声明本文无利益相关,欢迎值友理性交流,和谐讨论~


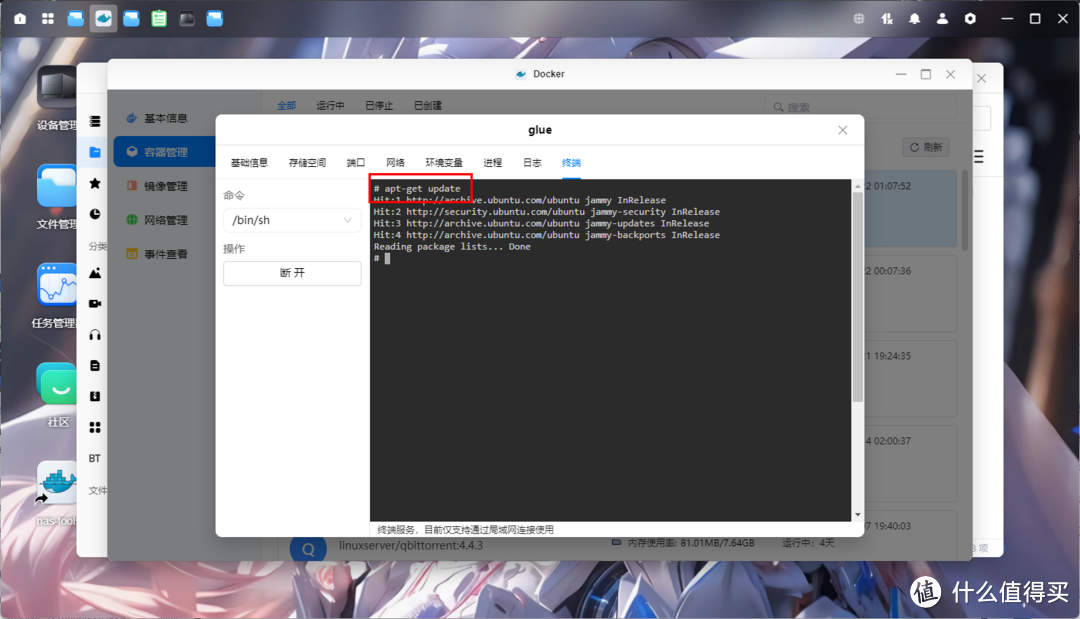
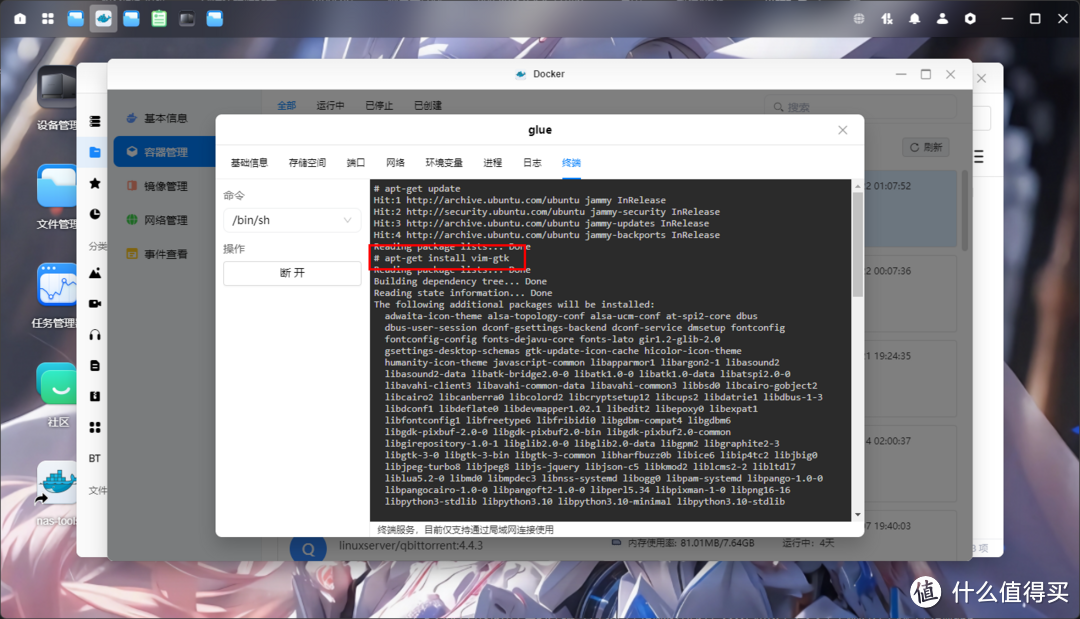
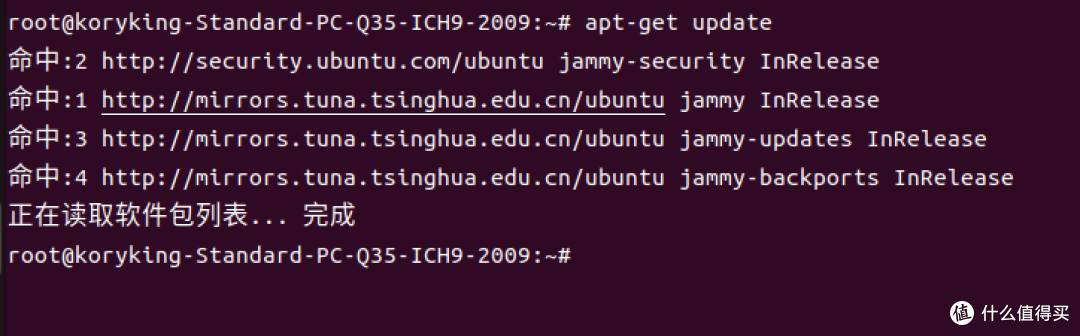
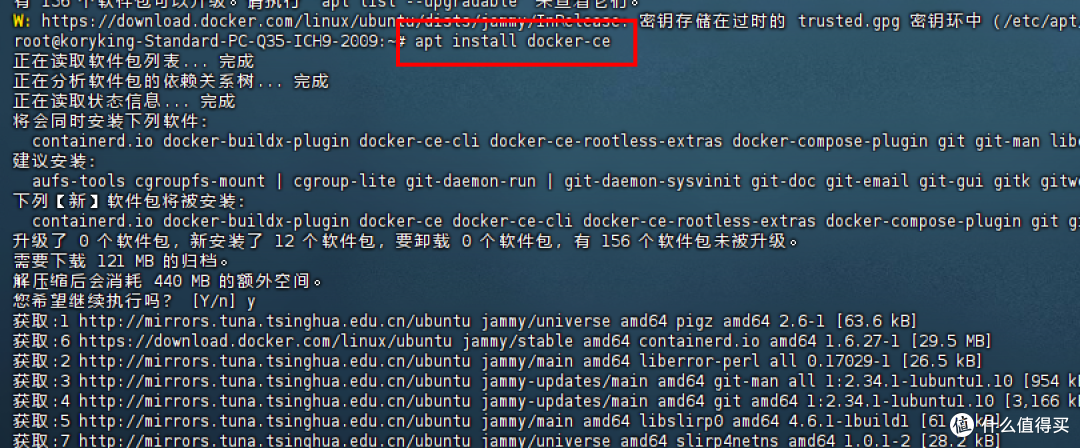


















































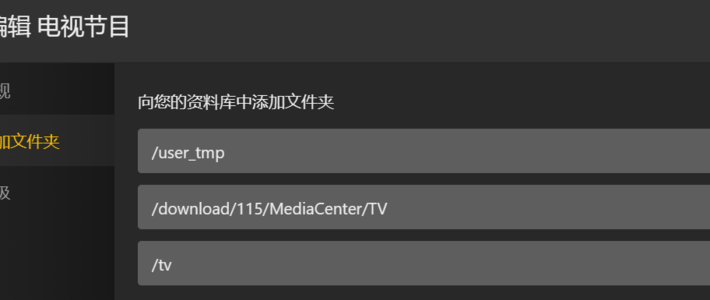










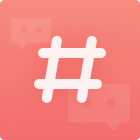


























啊我的手手
校验提示文案
天晴拓浪
校验提示文案
susu1980
校验提示文案
值友8592959990
校验提示文案
serenalee87
校验提示文案
比白人王
校验提示文案
pjq贰玖贰六
校验提示文案
毛神
校验提示文案
Dkmets
校验提示文案
值友9366500715
校验提示文案
lipppppppppppp
校验提示文案
值友6792114405
Unable to find image 'xiaoyaliu/alist:hostmode' locally
这是个什么情况?
校验提示文案
注册感冒
校验提示文案
白赖仁
校验提示文案
一片空白
测试xiaoya的联通性.......尝试连接
请检查xiaoya是否正常运行后再尝试
请问这个是什么情况啊?
校验提示文案
zunshine
校验提示文案
值友4307118971
校验提示文案
luqiao90
curl: (52) Empty reply from server
是什么情况?
校验提示文案
AMDinside
校验提示文案
BBeer
校验提示文案
岁月无声消逝
root@Z4S-6HNX:/# /update_all.sh
curl: (6) getaddrinfo() thread failed to start
卡在这一步了,请教怎么办? 感谢!
校验提示文案
值友3853939132
校验提示文案
AMDinside
校验提示文案
芳心纵火犯233
校验提示文案
值友4333541018
校验提示文案
从零开始的创作生活
校验提示文案
曰天者
校验提示文案
mauyuk
校验提示文案
hxooohx
大佬,配置目录在哪里啊?这个我找不到,请指点一下,在ubuntu文件管理里面找不到,在服务器ip:5678里面找不到,极空间文件管理里面也找不到。
校验提示文案
hxooohx
校验提示文案
killuayoun
校验提示文案
阿城巴巴
校验提示文案
摸鱼海王
校验提示文案
emiino
校验提示文案
值友2282732094
校验提示文案
值友6907654178
ifconfig: docker0: error fetching interface information: Device not found
dev_dri=no
mode=host
image=emby
version=4.8.0.56
media_dir=
resilio=yes
CPU架构=x86_64
docker0=
action=
media_dir= 不能留空
校验提示文案
Audy
校验提示文案
岑寂的碎片
校验提示文案
值友9769107674
校验提示文案
LG1994
校验提示文案