【首发】快乐加倍!零刻SER5迷你主机Win+Mac OS双系统保姆教程
哈喽小伙伴们好,我是Stark-C。今天为大家带来我停更半年之久的黑苹果系列教程,只不过今天的主角是零刻SER5迷你主机。
开始之前要特别感谢@黑果小兵独家制作的系统镜像与引导,以及@李佑辰大佬提供的教程思路!因为有了你们的无私分享,才有了今天的这篇文章!
需要说明的是:今天的教程适用于主机使用的Windows系统,并且是单硬盘的情况下进行的,也就是单硬盘双系统。可能有小伙伴问双硬盘双系统可不可以?比如Windows系统一个硬盘、Mac OS一个硬盘。那也是没有问题的,我去年出的黑苹果教程就是双硬盘双系统下进行的:
还有就是整个黑苹果的安装步骤其实也挺繁琐的,一个疏忽就可能导致安装失败。所以为了不必要的麻烦,安装之前请别对于自己的技术过于自信,如果原系统有重要资料请提前备份!!!切记!!!
OK,话不多说,正文开始!
双系统的优势
其实我在这里说“首发”有标题党的嫌疑,毕竟在本站都能找到不下10篇关于零刻SER5迷你主机的黑苹果教程,不过我这里的“首发”其实说的是,我应该是全网第一个发的零刻SER5双系统保姆图文教程,基本上新手跟着抄作业也能一次成功的那种。
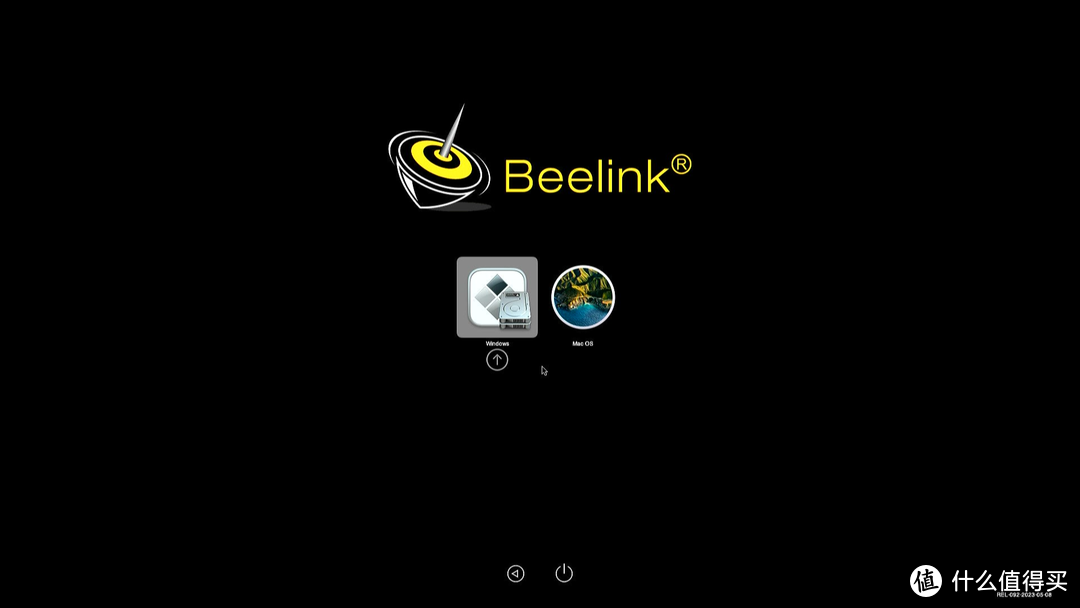
对于零刻SER5来说,我个人更建议大家按照我的教程玩双系统更合适,因为目前A卡5系处理器的黑苹果还非常不完美,问题非常多,还不能作为一个主力系统使用,也就是说,如果只是安装黑苹果系统,你需要忍受各种未知毛病以及随时都可能崩溃的BUG,那么我们要这样的小主机又有何用?
但是Win+Mac OS双系统那就不一样了,零刻SER5内置的Win11可以作为主力系统,和之前买回来的时候完全一样,办公学习都没问题,同时我们还能体验到纯正的Mac OS系统,双倍的快乐,难道不香吗?
安装前的准备
工欲善其事,必先利其器。提前做好准备工作,不仅可以节约大量的折腾时间,也能大大提高安装效率。
👉硬件部分:

🔺因为教程中使用的黑苹果引导文件仅适用于零刻SER5系列的5500U和5800H小主机,具体型号为零刻SER5以及零刻SER5 MAX,但是初代搭载5500U处理器的零刻SER5目前已经停产,换成了5560U,所以目前市面上能用到的也只有搭载5800H处理器的零刻SER5 MAX可被支持了。而正好我手头上就是SER5 MAX,今天的教程就由此而来!
其次,我们还要准备一个不低于16GB的U盘,U盘主要是用来制作启动盘,和制作Windows安装盘一样,制作过程中会格式化所有U盘上的数据,所以请提前做好备份!!!还有就是这个MacOS系统镜像15.5GB,在条件允许的情况下建议大家使用3.0以上接口的U盘提高读取速度,从而减少安装时间。我之前折腾黑苹果的时候用2.0 U盘安装过程就花费了我差不多3小时,反正目前U盘都是白菜价,不行就买一个吧!
👉软件部分:
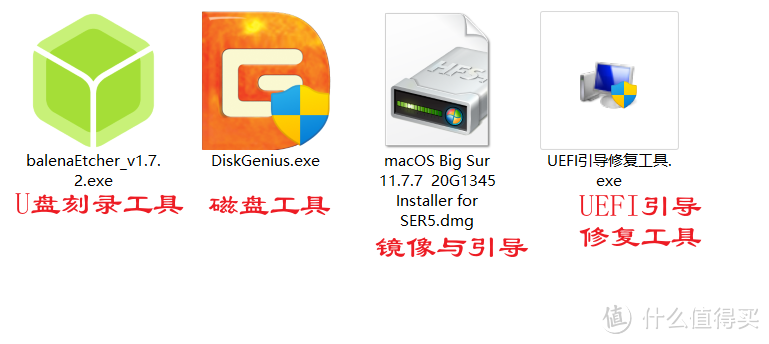
🔺软件部分包括以上四个软件:
1,U盘刻录工具『balenaEtcher 』:一款十分简洁且免费的系统刻录工具,可以快速将系统镜像文件( .iso 或 .img 或 .zip或 .dmg)刻录到USB等设备,支持windows,macOs和linux系统
官网地址:https://www.balena.io/etcher/
2,磁盘工具『DiskGenius』:一款老牌的磁盘分区工具与读写工具,功能强大。在黑苹果的安装过程中,主要需要使用它来实现磁盘文件读写/拷贝/替换,以及后期的UEFI启动项的添加及调整等。
官网地址:https://www.diskgenius.cn/
3,镜像与引导:
黑果小兵大佬已经将现成的黑苹果OC引导集成到Mac OS系统镜像中了,也即是说,我们下载它制作好的.dmg格式的镜像就能直接使用,而不用传统黑苹果的安装方式还要替换EFI引导操作。至于下载地址,建议大家直接在@李佑辰大佬的博客页面下载更方便(直接百度就能找到,这里放不出链接)。
4,UEFI引导修复工具『NT6』:一款简易实用的操作系统UEFI引导修复工具,基于BCDboot编写,非常的小巧。直接百度“NT6”关键字,很容易就能下载。
OK,以上准备工作完成之后,下面正式操作 。
第一步:制作黑苹果的启动U盘
以下操作直接在小主机上操作即可。
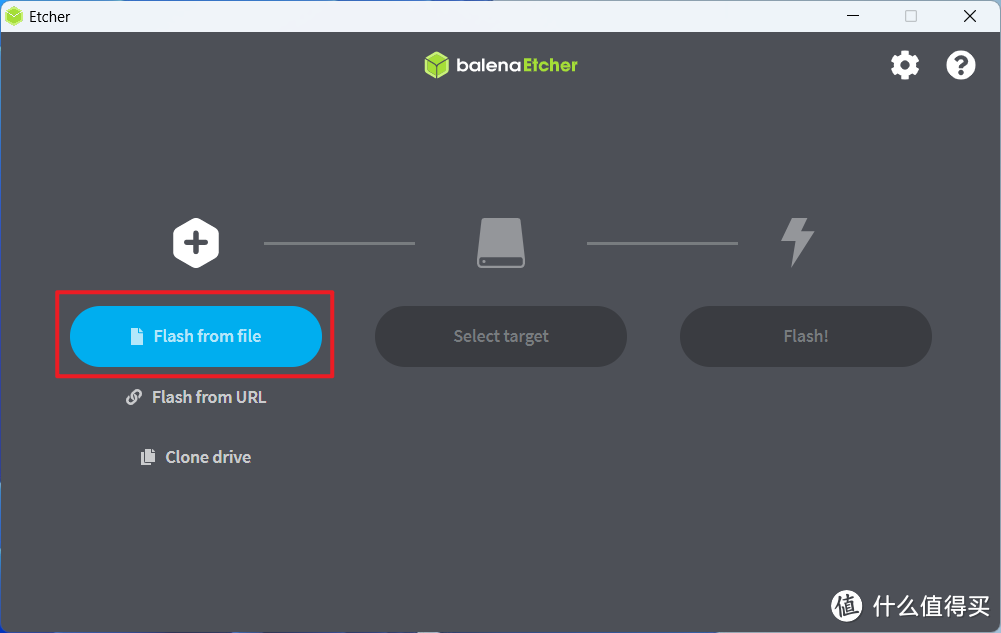
🔺插上U盘,以管理员身份运行并打开前面准备好的U盘刻录工具『balenaEtcher 』,点击“Flash from file”按钮,在弹出来的方框中选择我们下载好的黑苹果MacOS镜像。
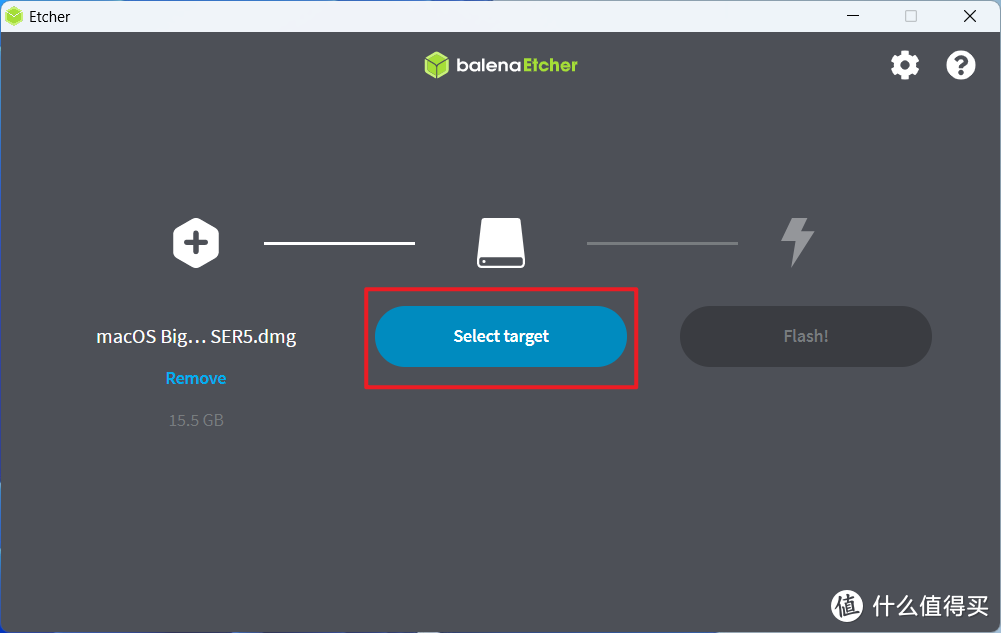
🔺接着继续点击“Select trget”按钮下一步。
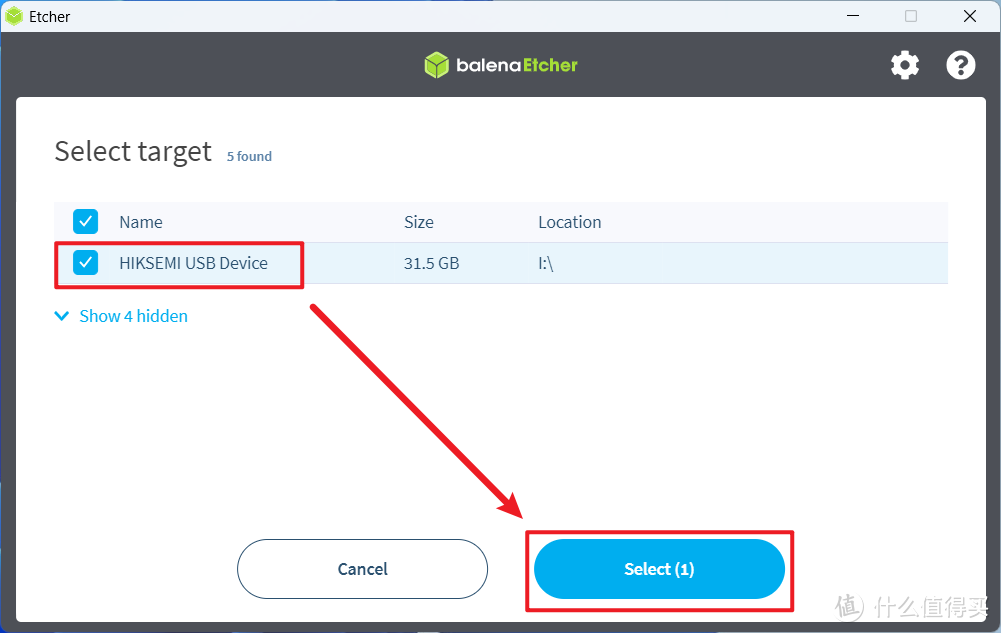
🔺在弹出来的页面勾选我们插上的U盘,点击“select”确认。
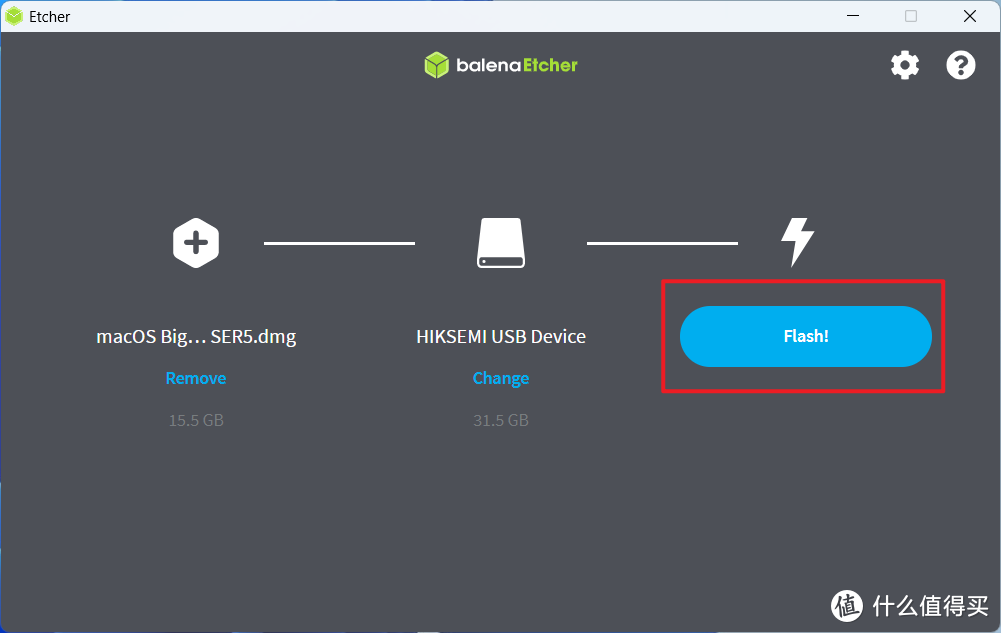
🔺最后点击“Flash!”按钮开始启动U盘制作。
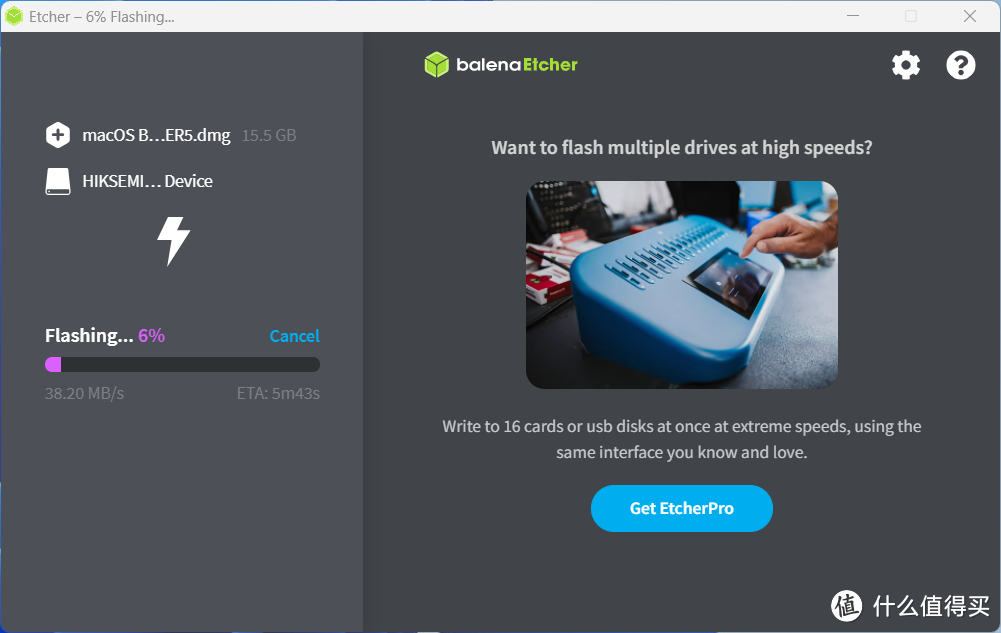
🔺在下一个页面会显示U盘的刻录进度。具体的时间需要看我们使用的U盘读写速度。我这里使用的是USB3.0的U盘,用了差不多十分钟的样子。
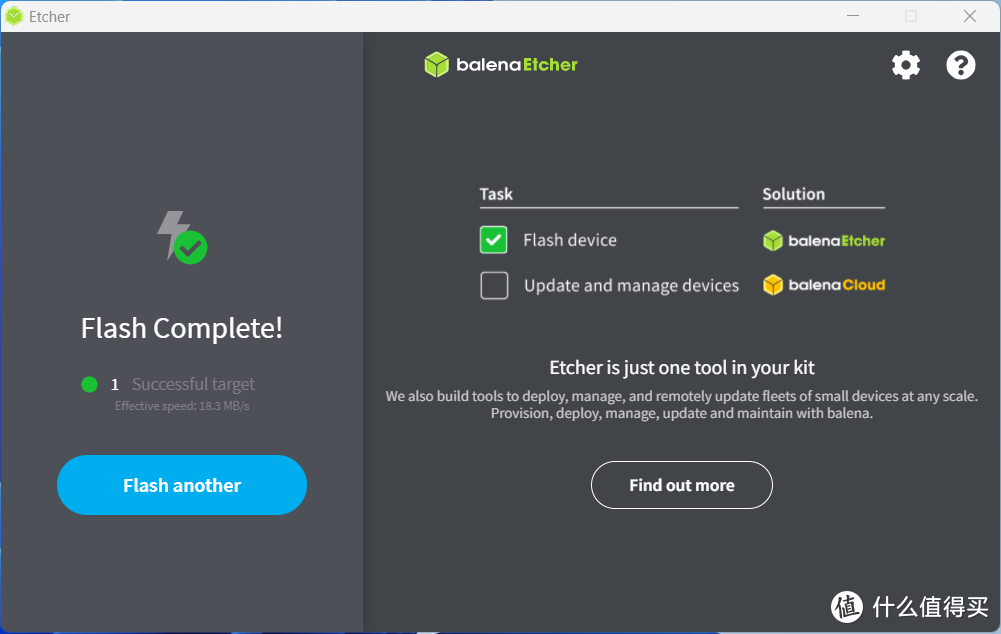
🔺当出现上图图标的时候就说明刻录成功,可能也有刻录失败的情况,重新来一遍就可以了,我就是刻录了两遍才成功,原因未知。
PS:如果这步你是在台式电脑上操作的建议大家将U盘插在机箱后面的USB插口,前面机箱USB插口可能会存在供电不足的情况导致刻录失败。
第二步:给硬盘分区
因为零刻SER5迷你主机的SSD硬盘默认就一个分区,所以我们需要拆出一个分区用来安装黑苹果系统。如果你已经有多个分区,分区这步你可以忽略,只不过你仍然需要清空一个分区用来安装黑苹果,清空之前请做好必要备份。
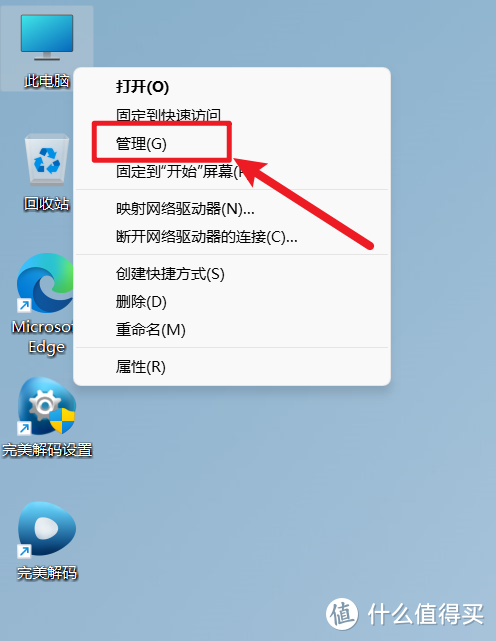
🔺先对着电脑桌面上的“此电脑”鼠标右键,选择“管理”。
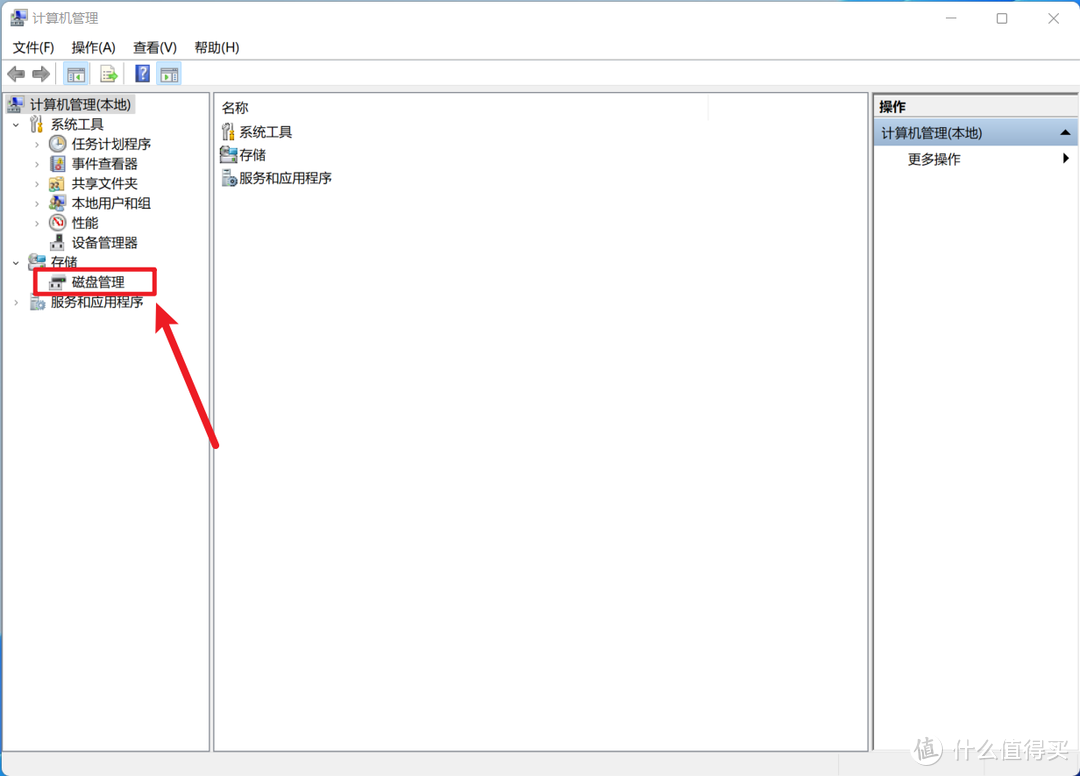
🔺弹出的页面选择“磁盘管理”。
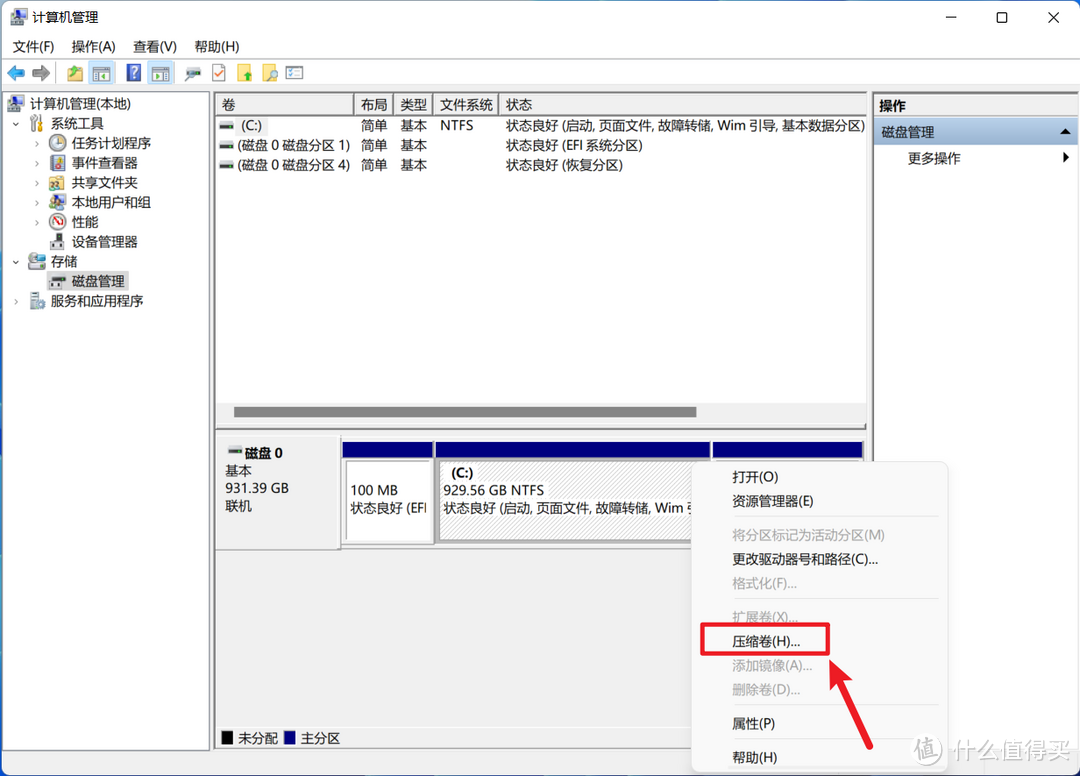
🔺然后在磁盘空间的空白处鼠标右键,选择“压缩卷”。
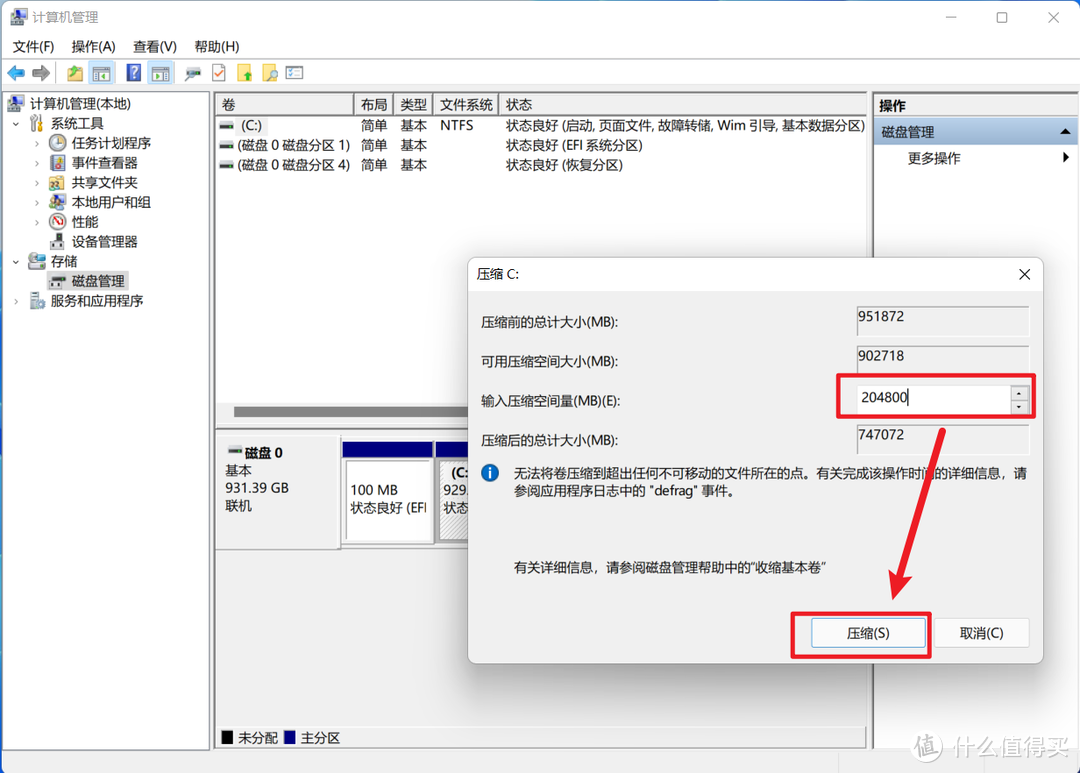
🔺在这里为安装黑苹果的分区分配空间大小。这里建议大家分配的空间最小不低于50GB(1GB=1024MB),因为我这台零刻SER5硬盘有1TB,空间比较富余,我就给了它200GB吧,完成后点“压缩”。
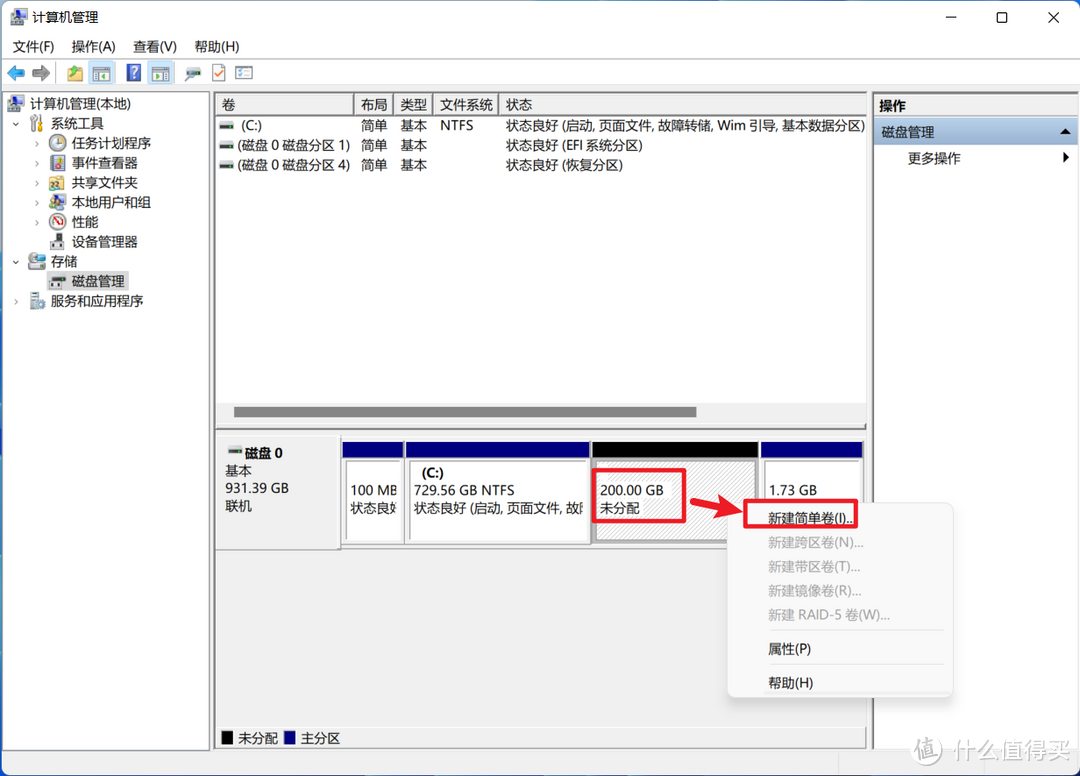
🔺回到磁盘管理界面,就能看到我们分配的200GB空间。对着它鼠标右键,选择“新建简单卷”。
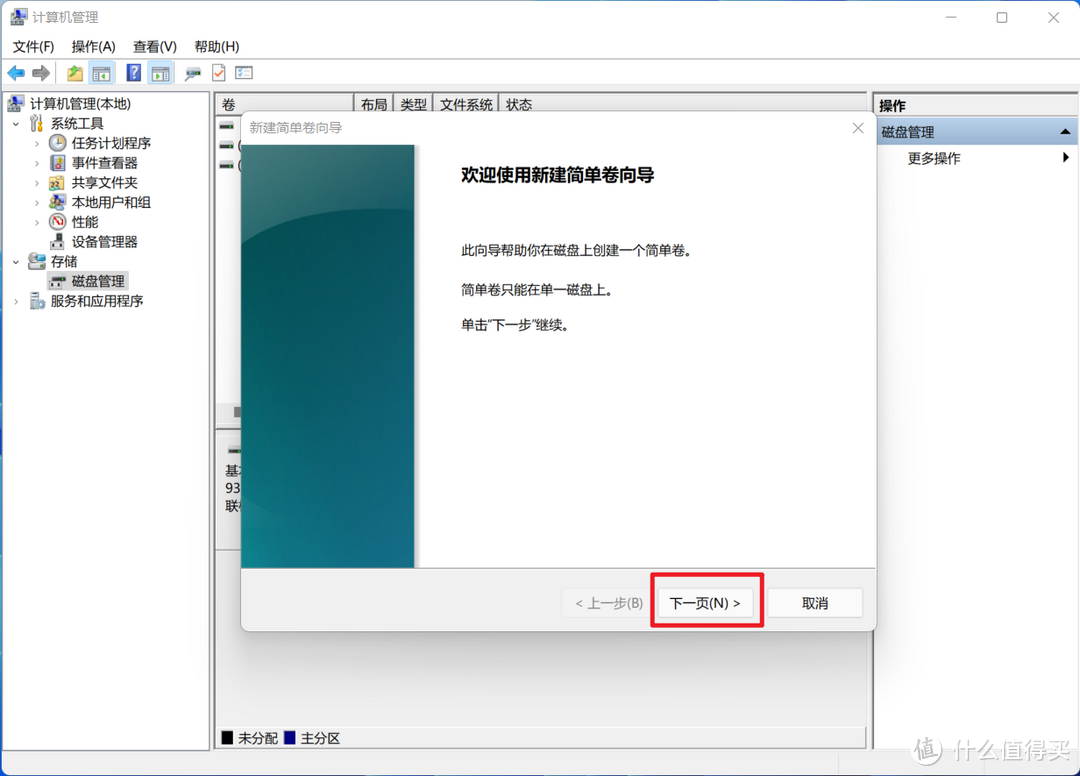
🔺下一步。
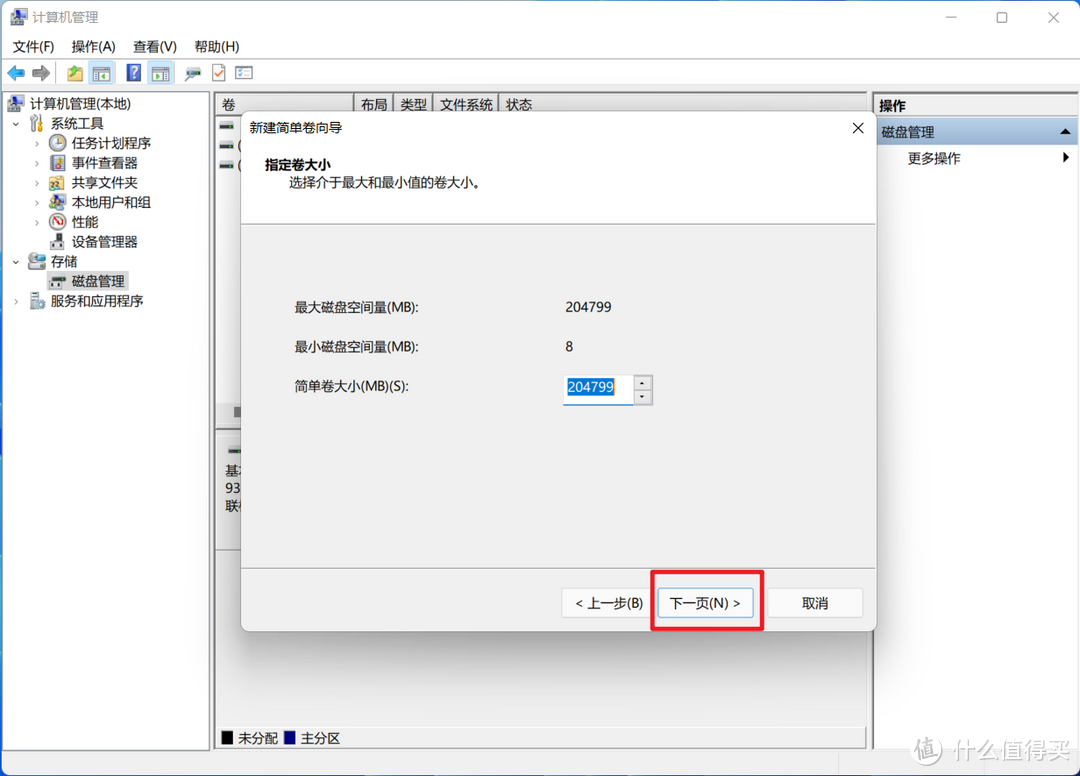
🔺继续下一步。
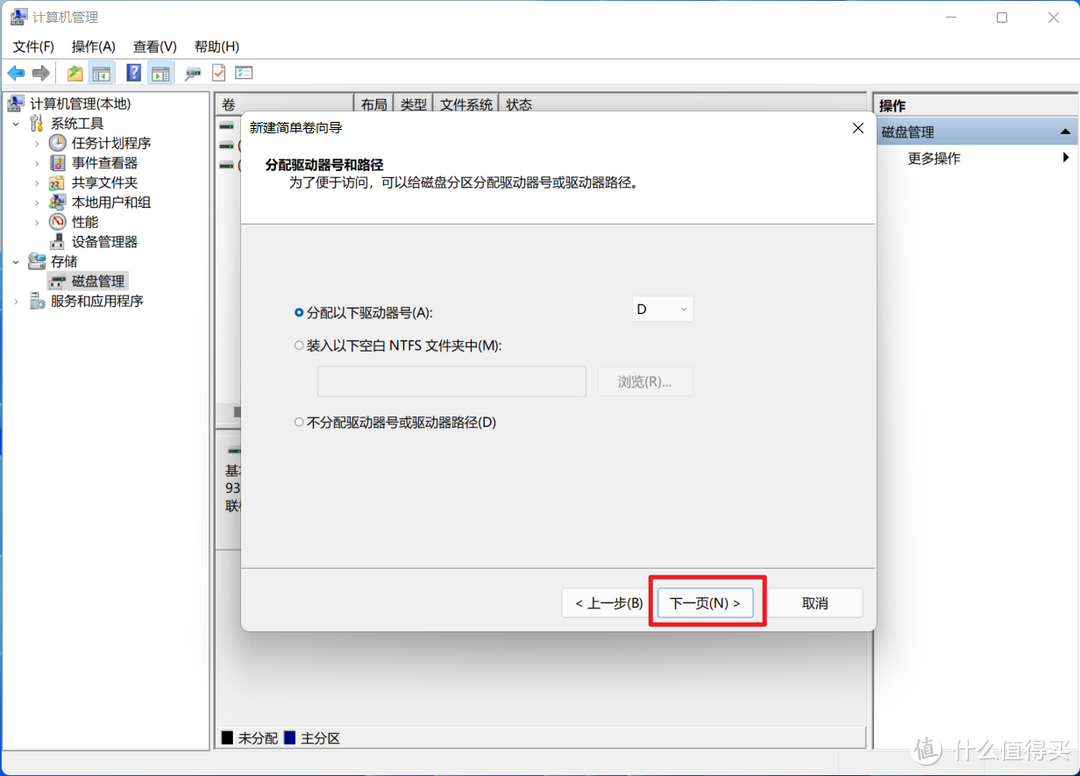
🔺默认即可,下一步。
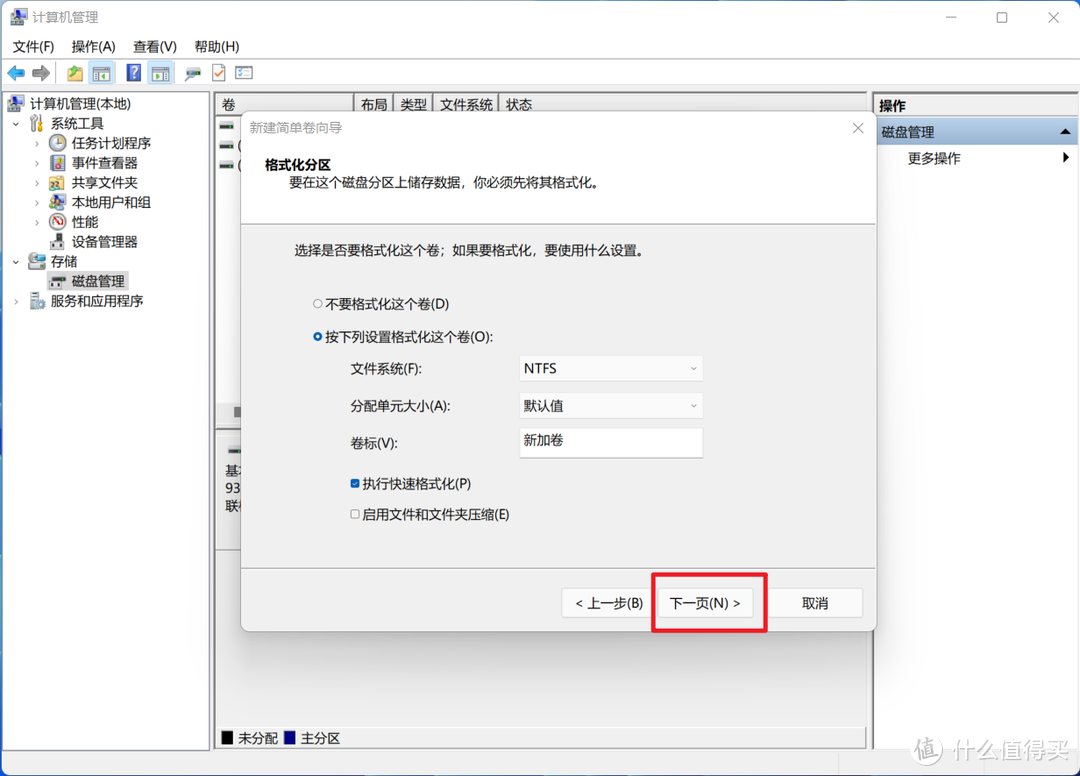
🔺默认即可,下一步。
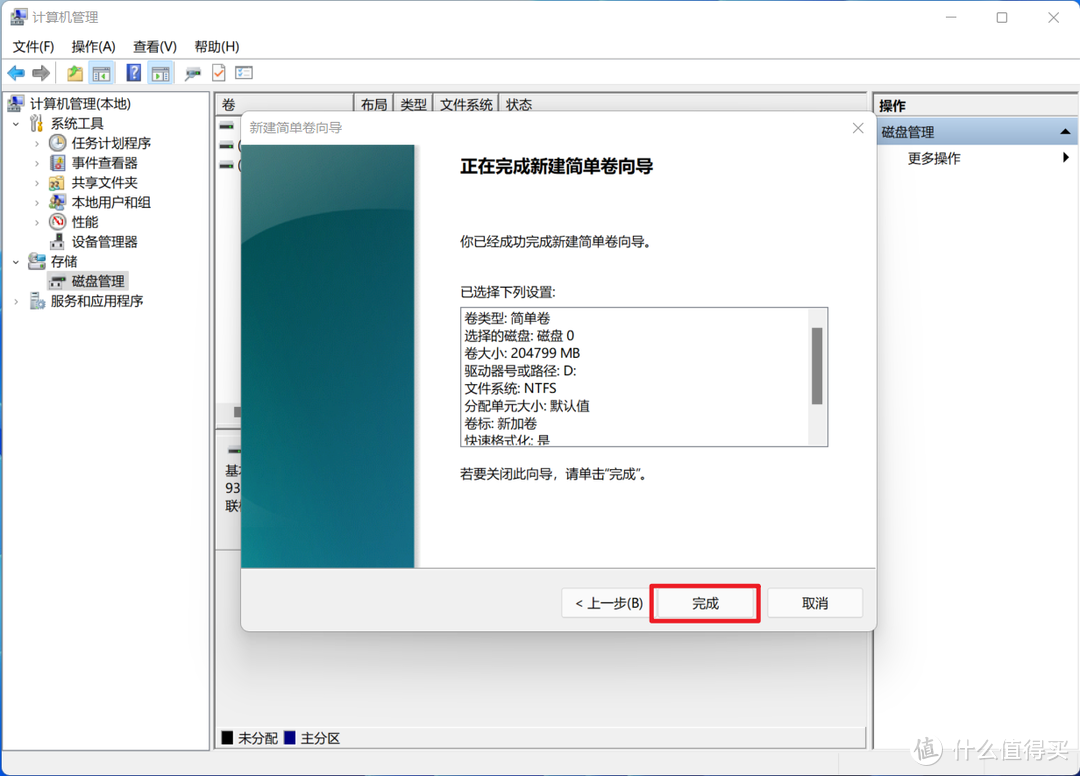
🔺完成。
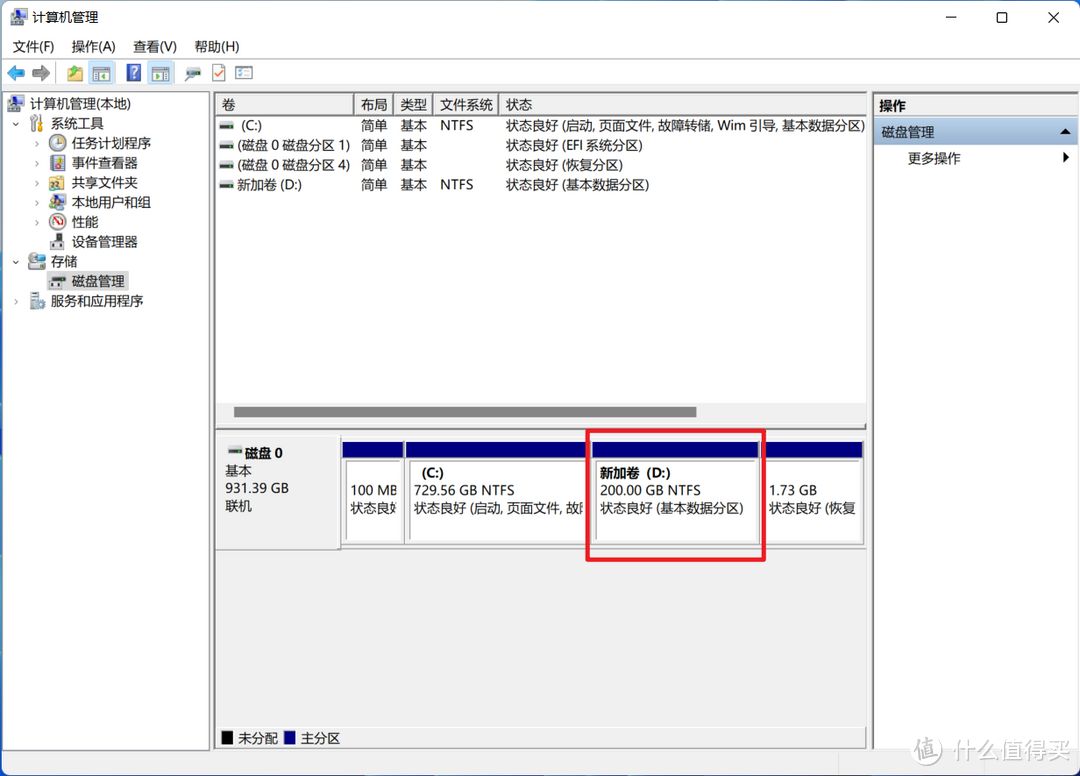
🔺看到有个新加卷显示“状态良好”,就说明我们分区完成。这里说一个细节:我这里新增的分区为“D”盘,名称默认为“新加卷”,这个在后面安装黑苹果系统的时候会用到。你那边可能不一样,这个没关系,后面凡是关于这个D盘的操作你按照你那边的情况跟着设置就可以了。
第三步:新增UEFI引导分区
这步的作用是我们稍后会将现在的Windows系统引导添加到这个新增UEFI引导分区,将黑苹果系统的OC引导替换掉之前的Windows系统引导,从而实现双系统。
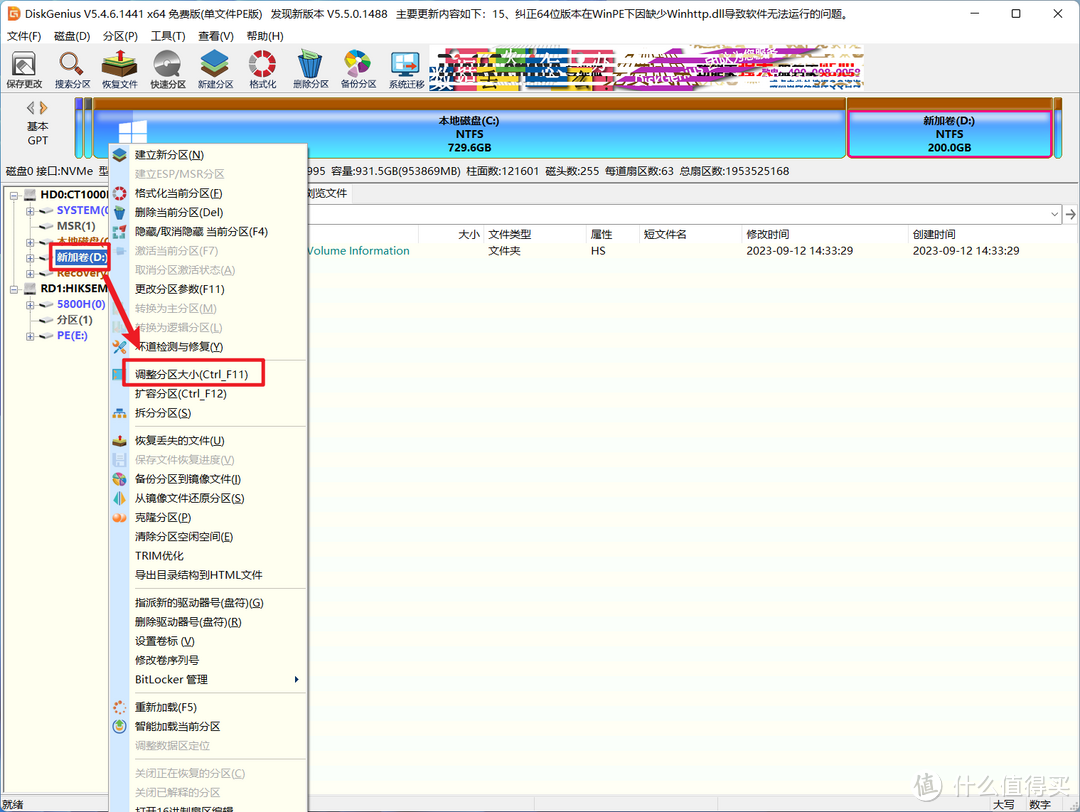
🔺这个时候就需要用到前面准备的磁盘工具『DiskGenius』了。打开该软件之后,选中上步骤我们新增的分区鼠标右键,出来的选项选择“调整分区大小”。这里别选错了,一定需要是新增的那个将要安装黑苹果系统的那个分区。
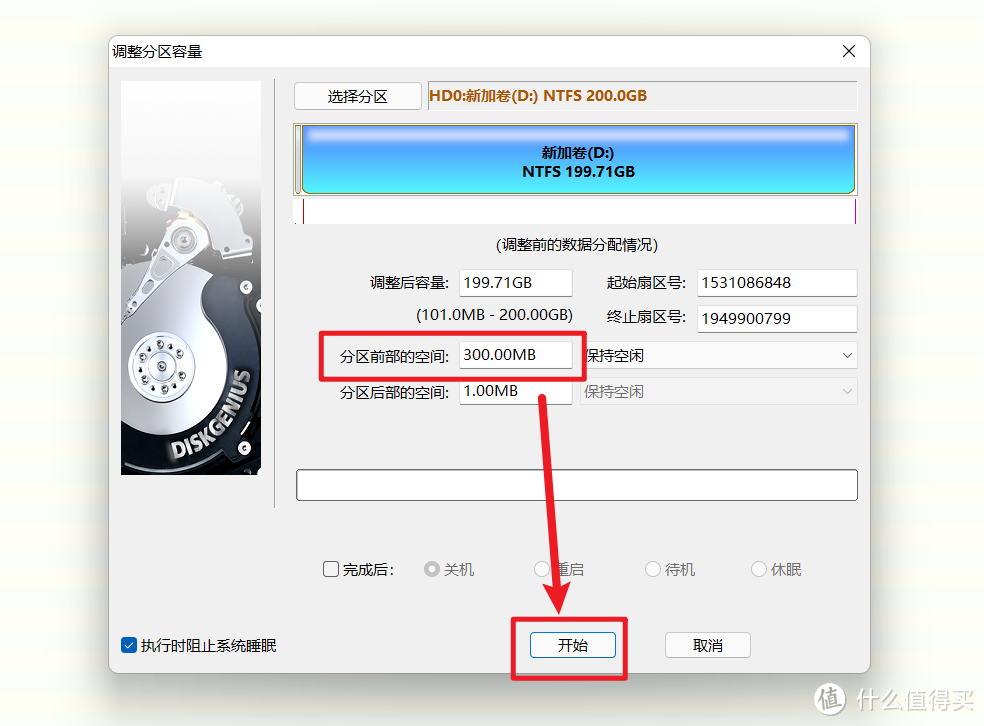
🔺然后在“分区前部的空间”这里设置【300M】的空间,点击”开始“。
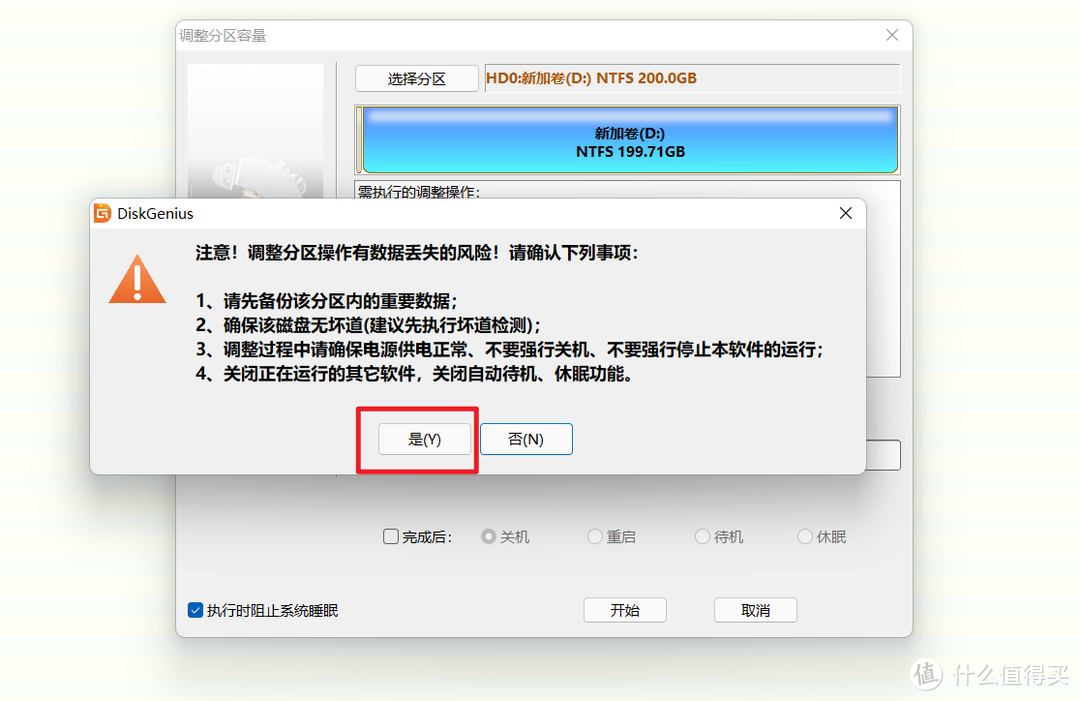
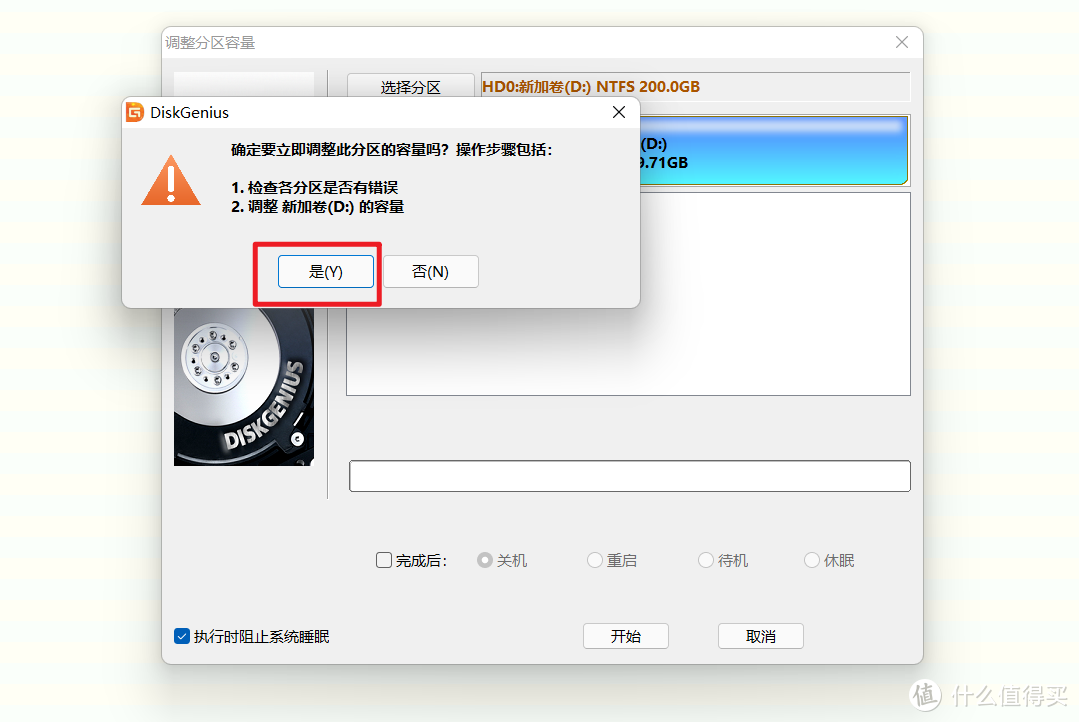
🔺会弹出操作警告,全部点击“是”。
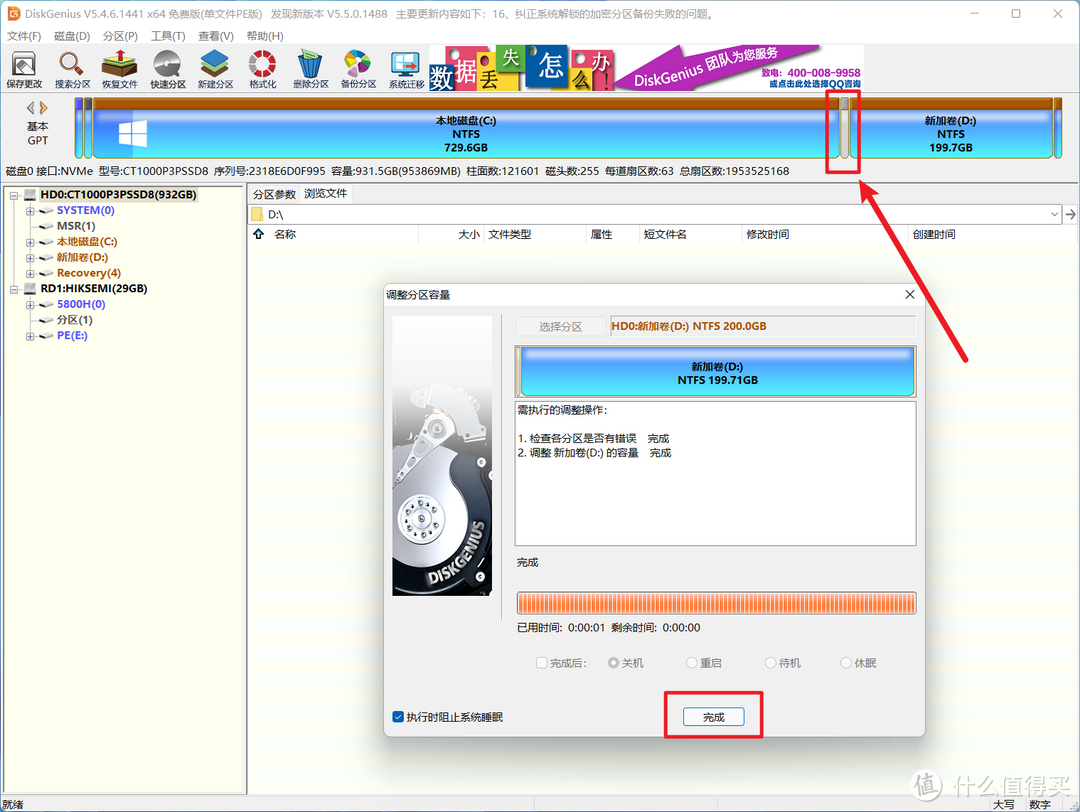
🔺完成之后会看到一个300M的空闲空间。
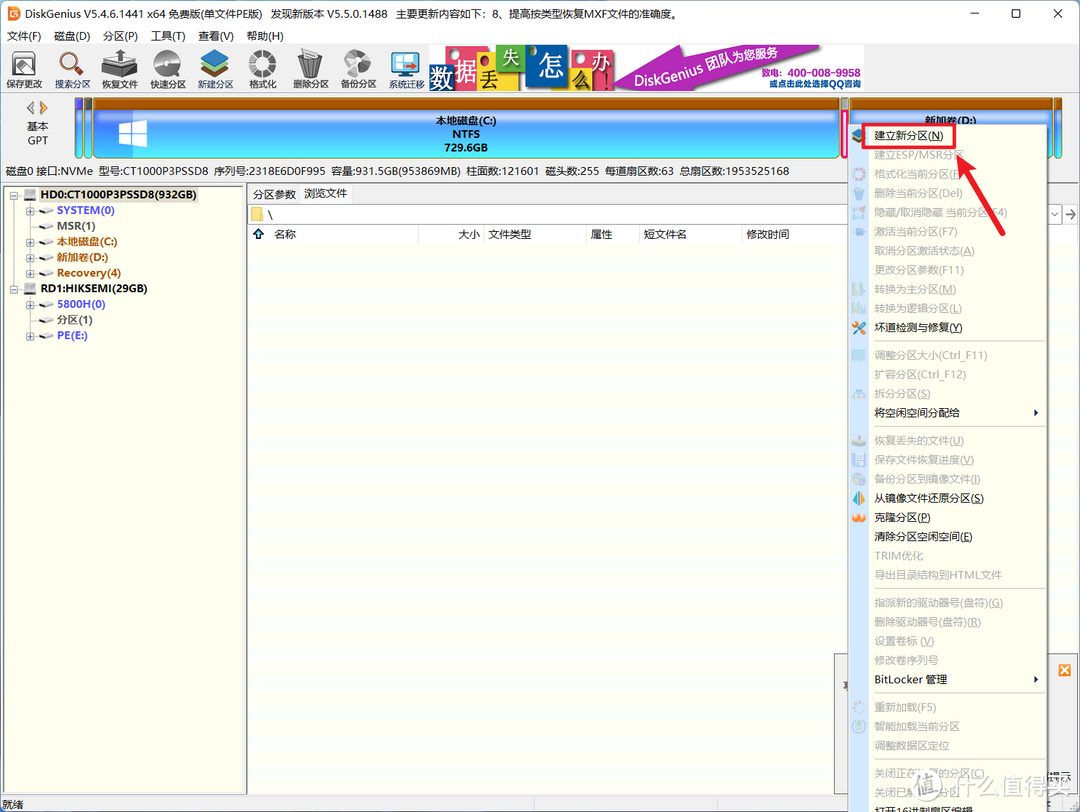
🔺然后对准这个空闲的300M空闲空间鼠标右键,选择“建立新分区”。
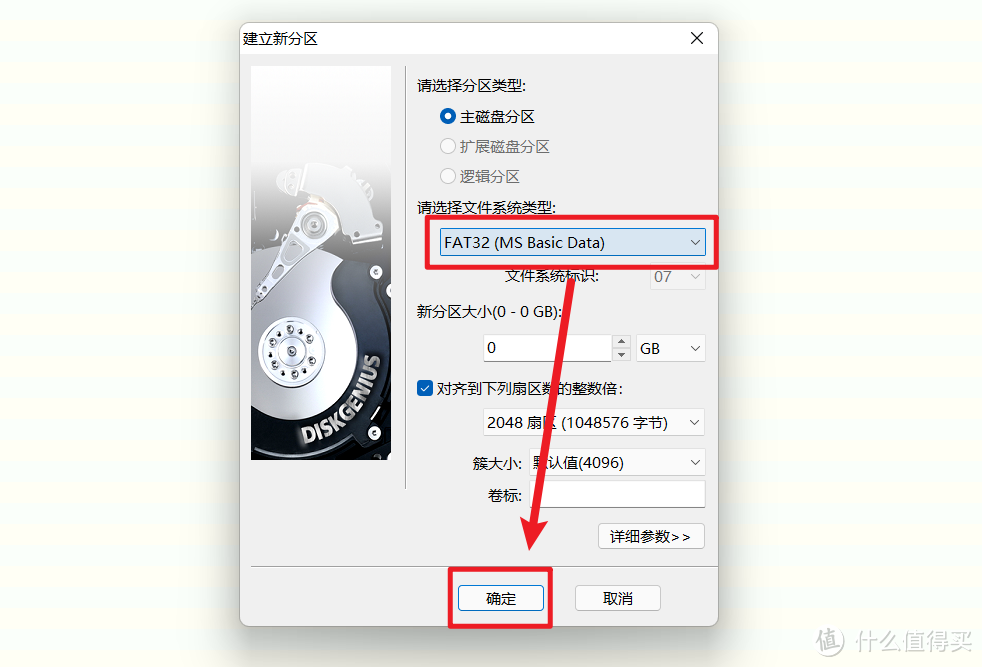
🔺在新分区的文件系统类型选择“FAT32”,然后“确定”。
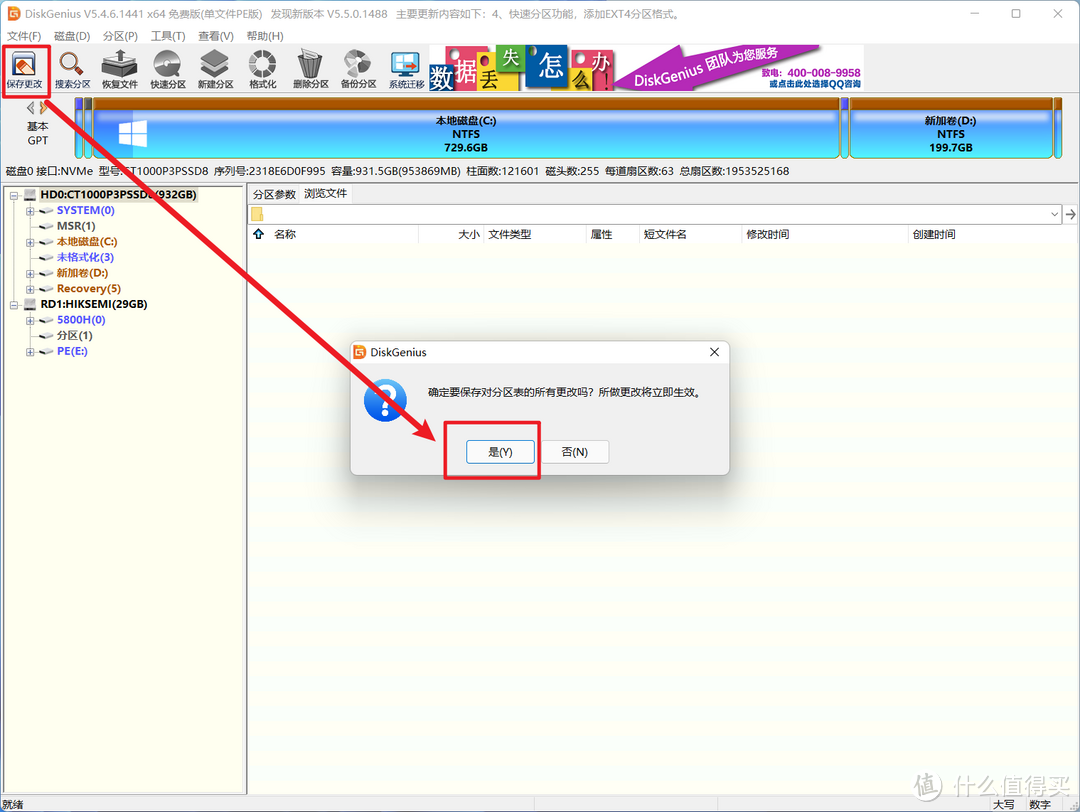
🔺返回DiskGenius主界面之后点击左上角的“保存更改”,弹出的小窗口选择“是”。
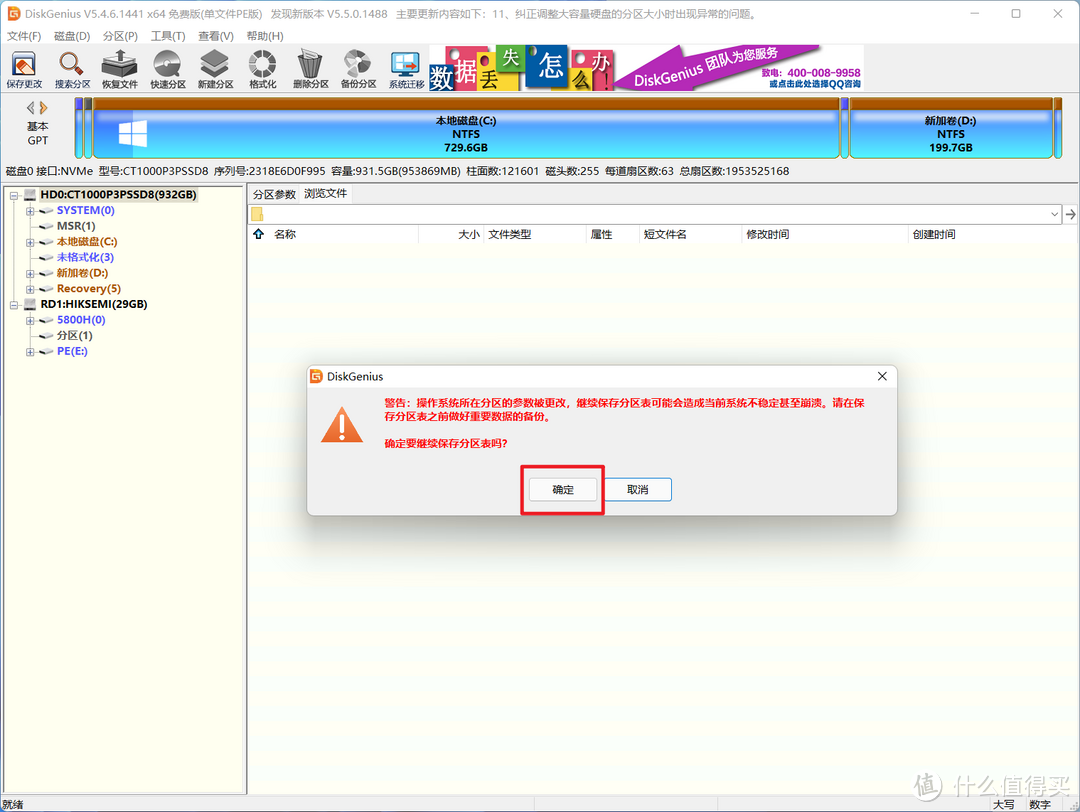
🔺弹出警告,直接无视继续点击“确定”。
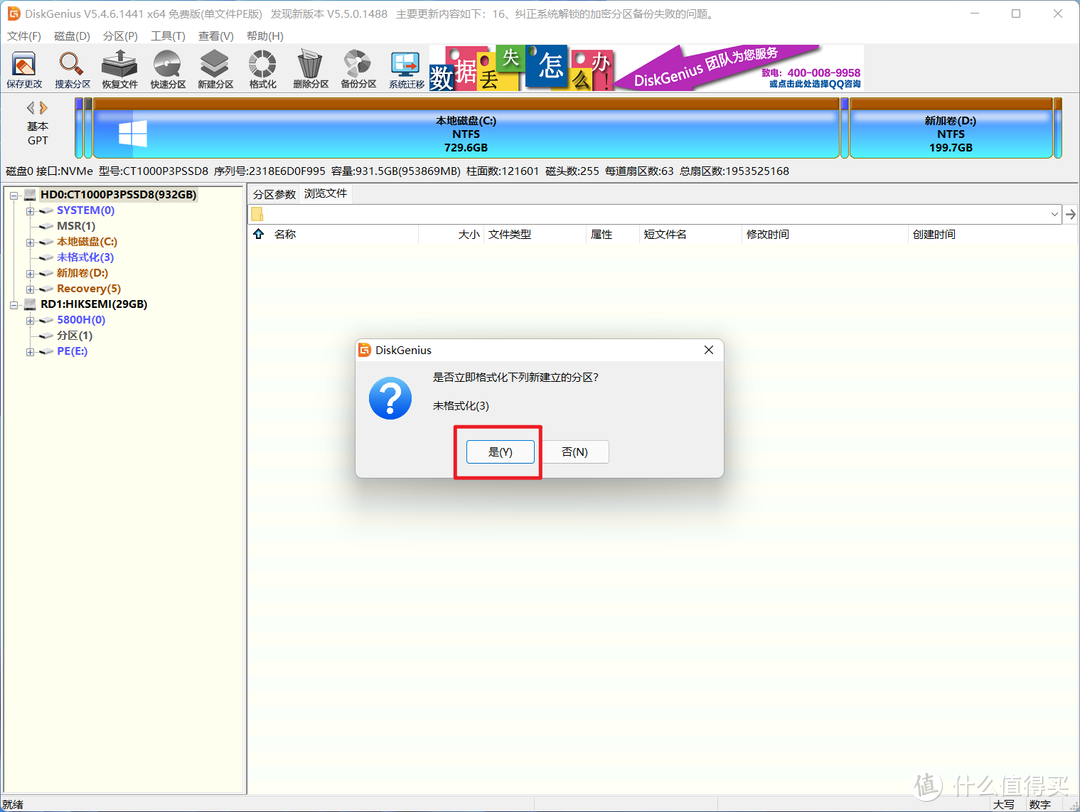
🔺提示格式化,点“是”。
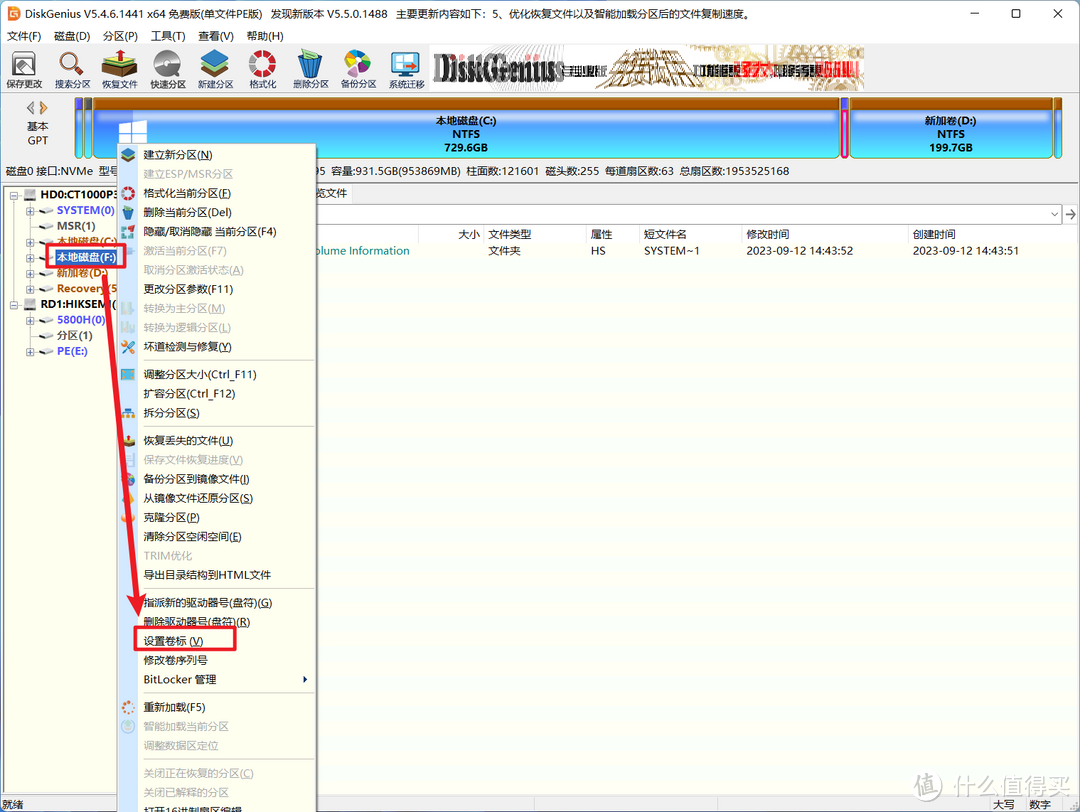
🔺之后这个分区被自动命名为“F”(你那边可能会不一样),鼠标右键这个新分区F,然后选择“设置卷标”。
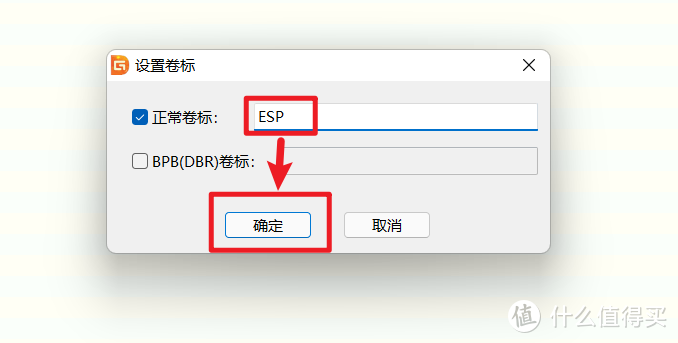
🔺卷标的名称改为“ESP”,然后“确定”,然后我们就新增了一个ESP的引导分区,也就是前面的F盘。
接下来我们就可以将Windows系统引导添加到这个新增UEFI引导分区了!
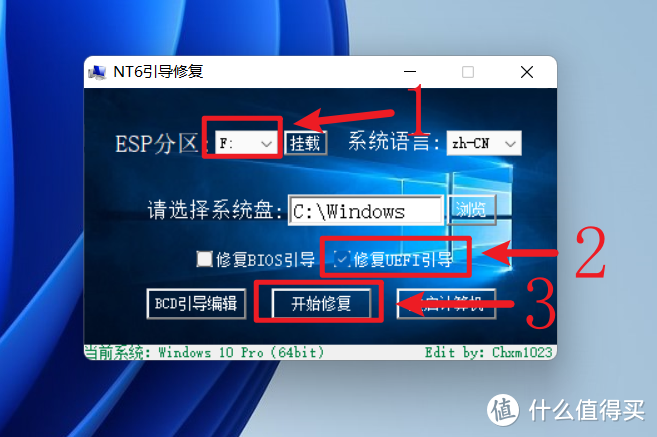
🔺打开并安装前面准备的UEFI引导修复工具『NT6』,在“ESP”分区后面选择我们新增的引导分区,也就是F盘,系统盘不用管,默认就是C盘,然后勾选“修复UEFI引导”,点击“开始修复”按钮。
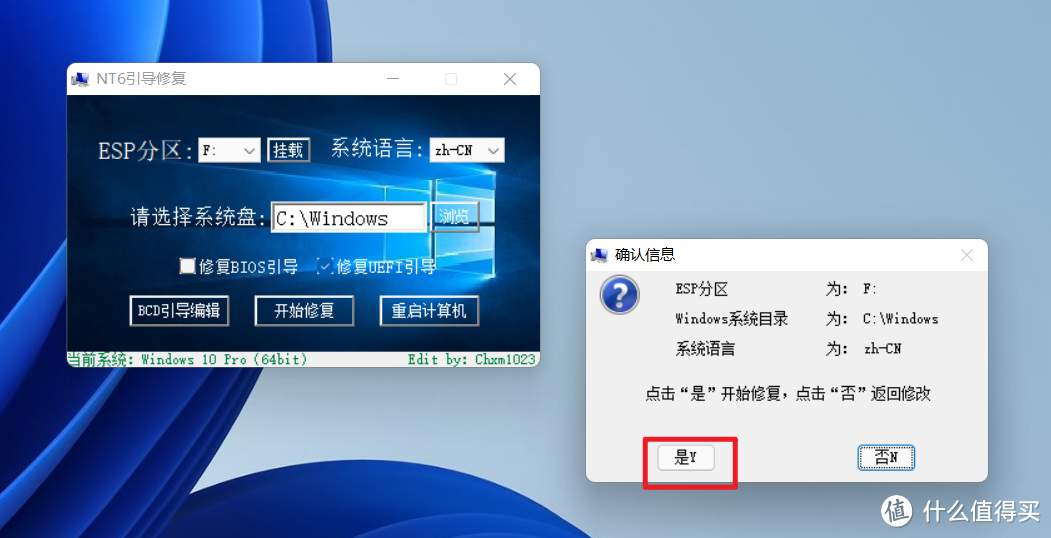
🔺确实一遍选择没有问题之后,点击“是”。
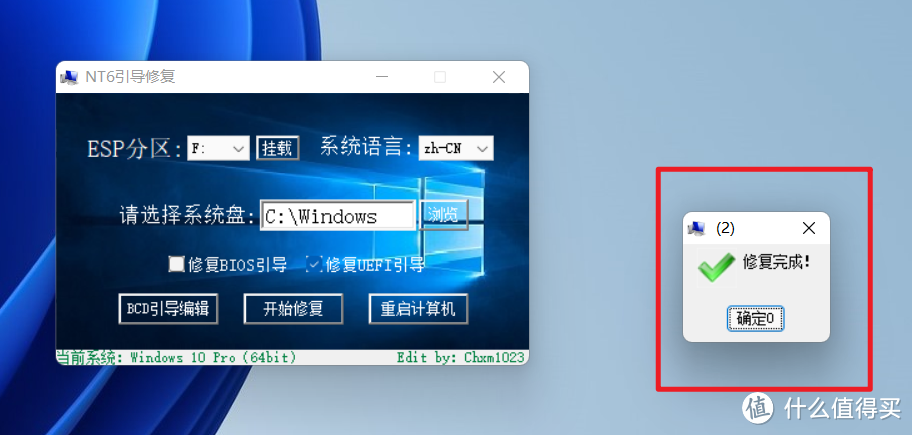
🔺修复完成!
第四步:替换EFI引导
这步我们就可以用黑苹果系统的OC引导替换掉之前的Windows系统引导了,之前的黑苹果教程是在黑苹果系统安装成功之后替换,我个人觉得这个时候替换其实更方便。
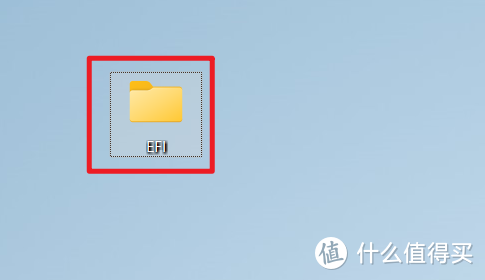
🔺首先我们先在桌面新建一个“EFI”的文件夹。
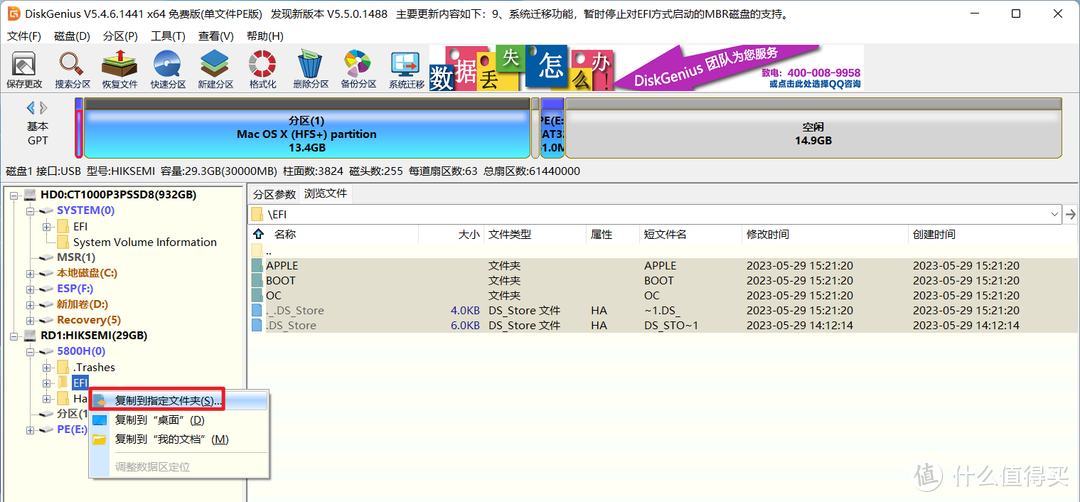
🔺接着插上我们前面制作好的黑苹果启动U盘,继续打开磁盘工具『DiskGenius』,可以看到在U盘的“5800H”下有一个“EFI”的文件夹,右键该文件夹,选择“复制到指定文件夹”。
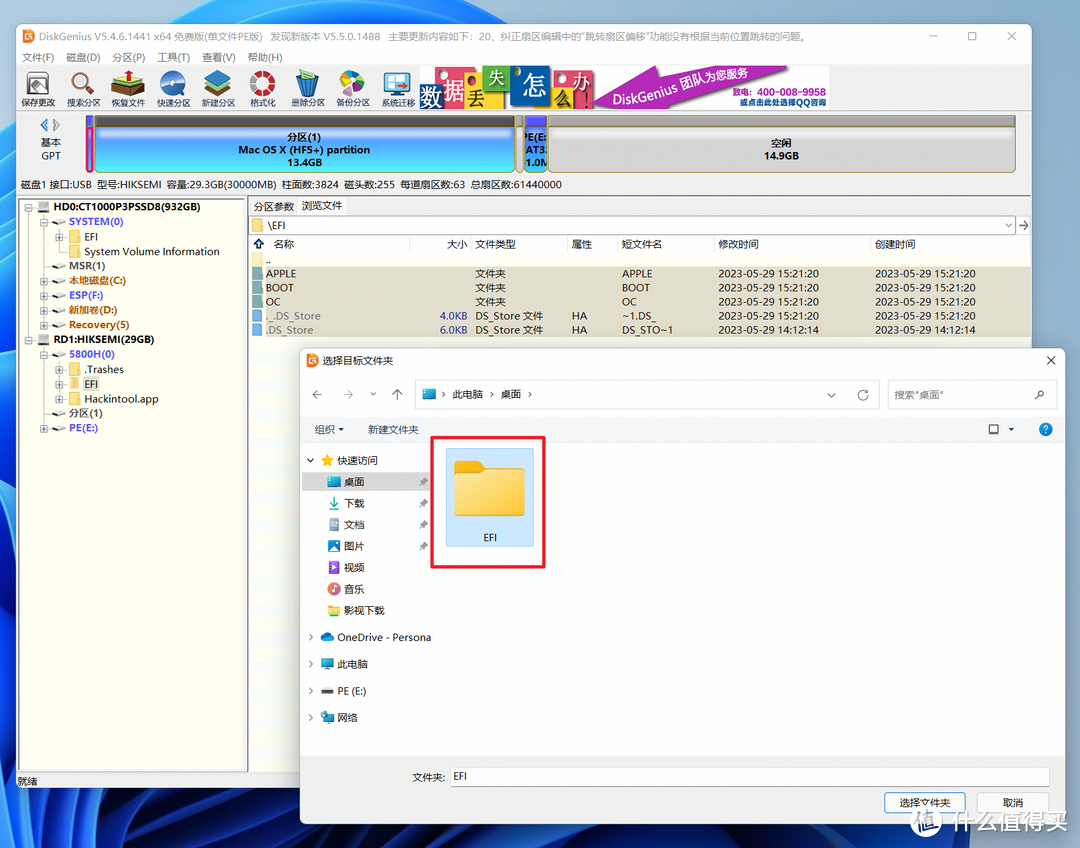
🔺指定的文件夹就是我们前面在桌面新建的“EFI”文件夹。
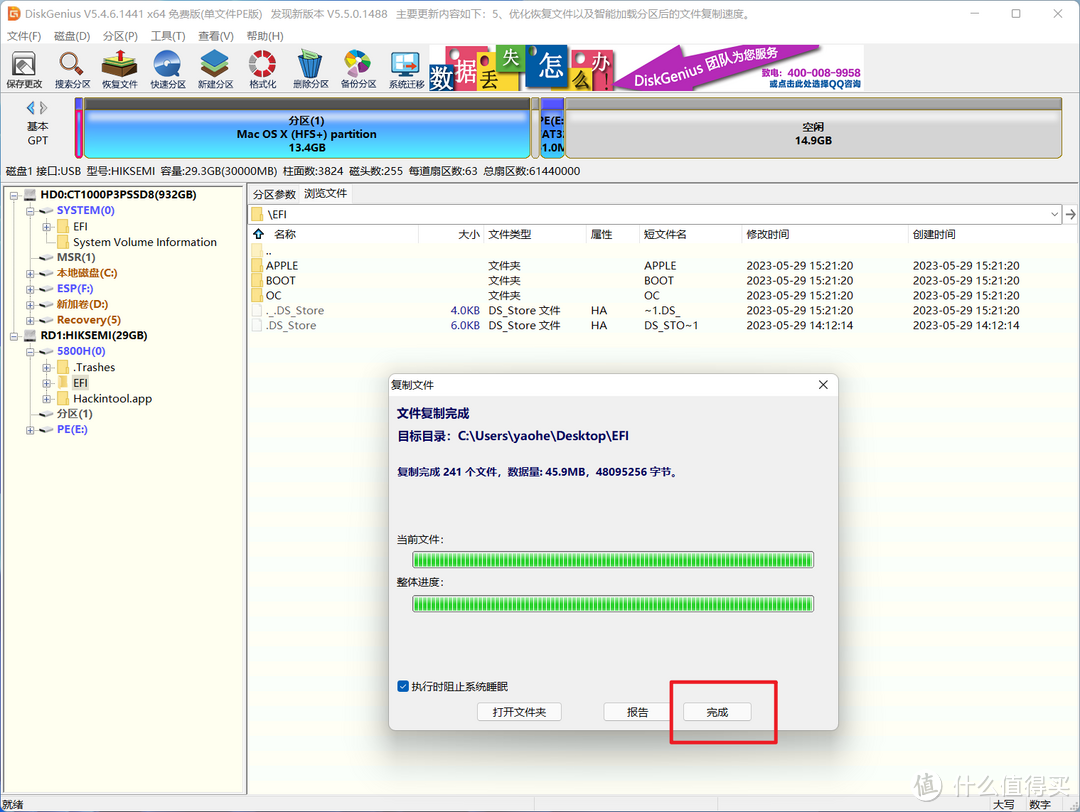
🔺等待复制完成。
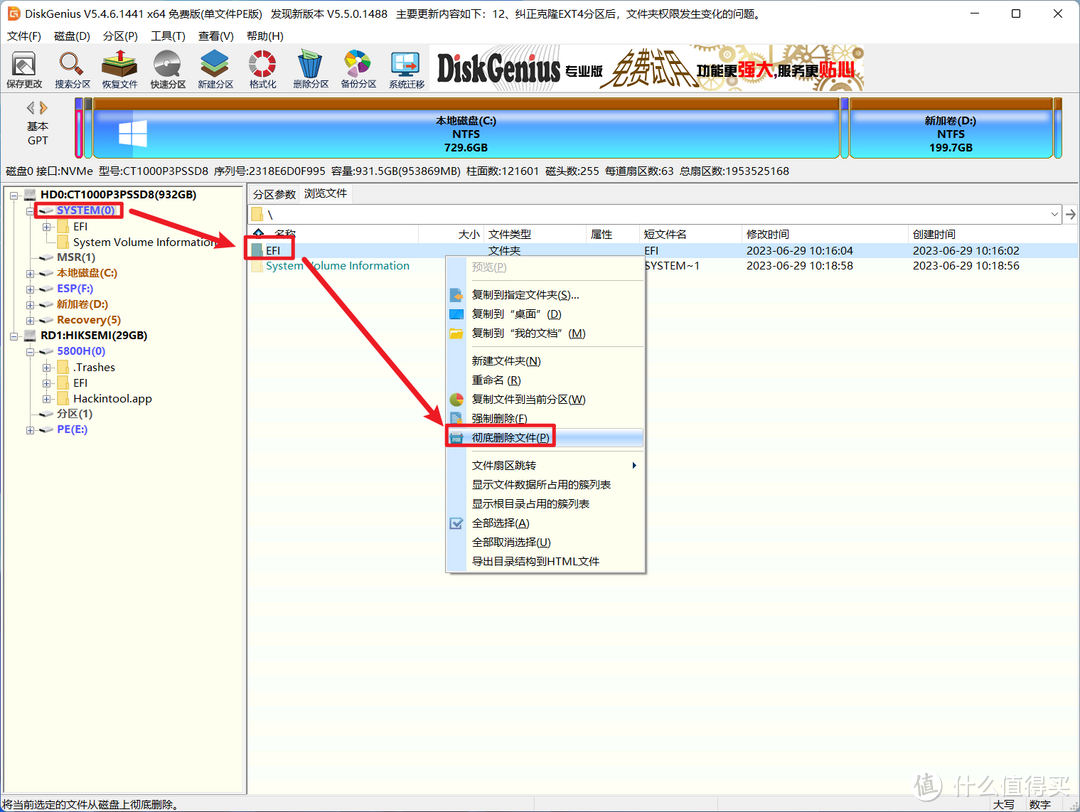
🔺接下来我们需要删除原Windows系统的引导。零刻SER5迷你主机的原Windows系统引导在“SYSTEM”文件夹内,也有一个“EFI”文件夹,我们鼠标右键这个“EFI”文件夹,选择“彻底删除文件”。
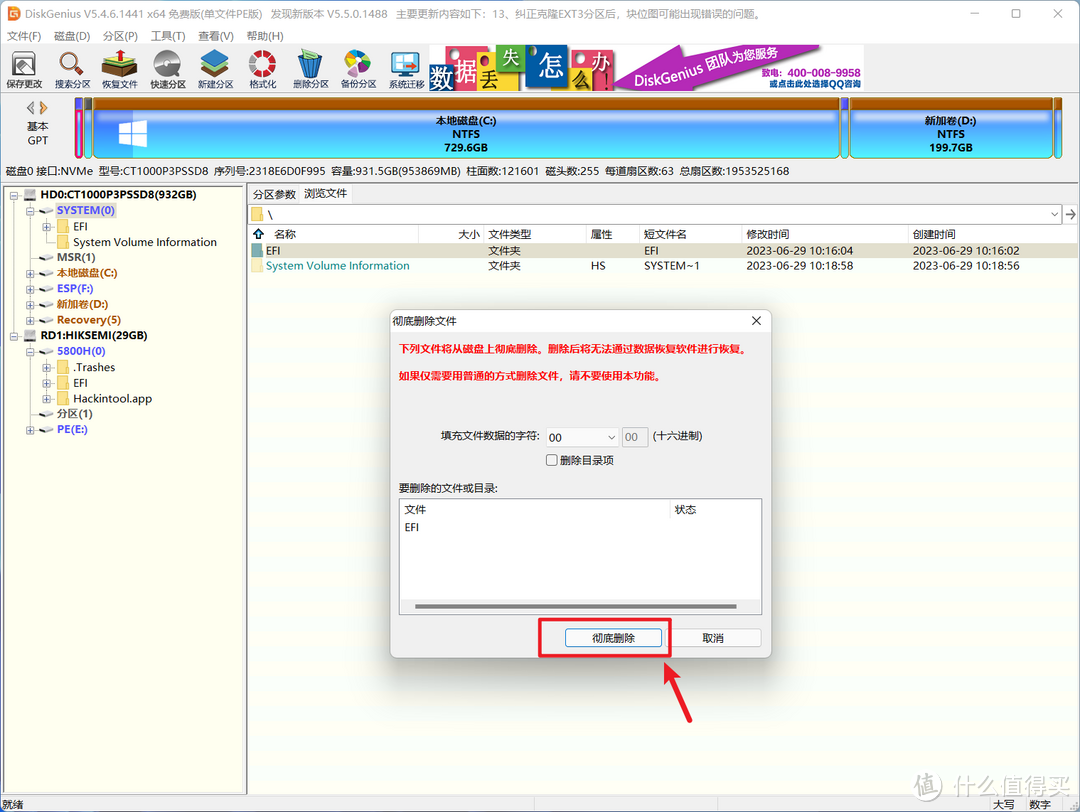
🔺弹出的警告直接无视,继续“彻底删除”。
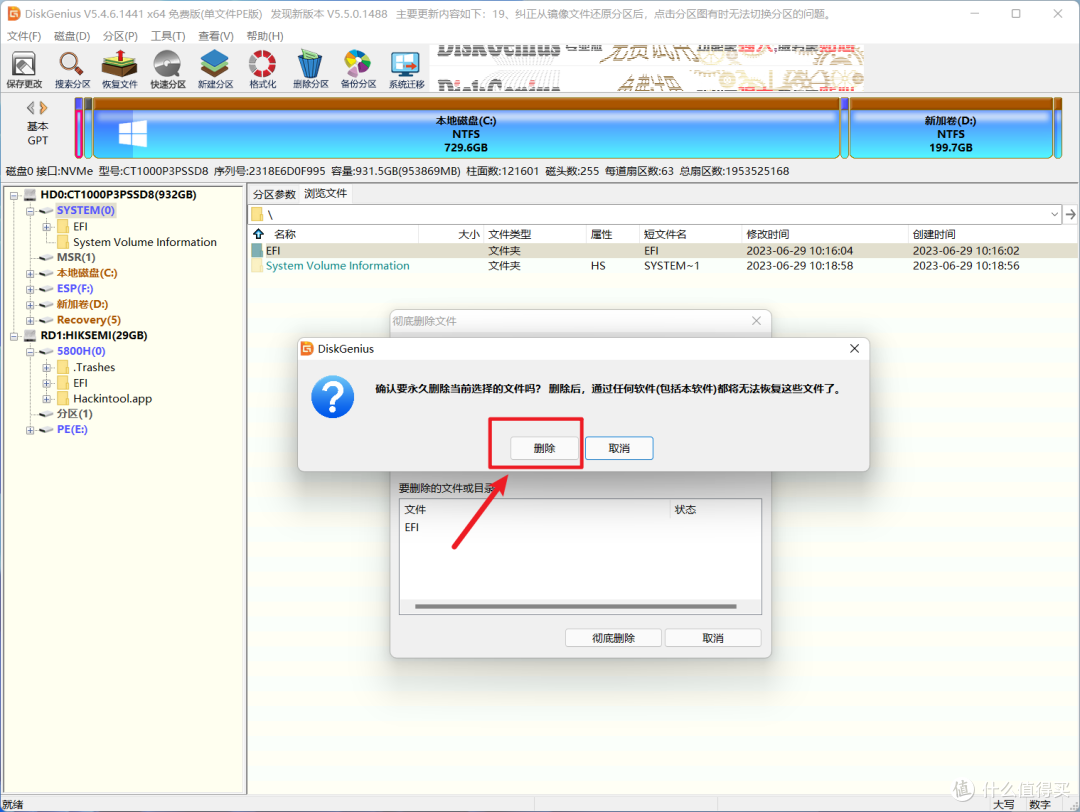
🔺点“删除”,等待删除完成。
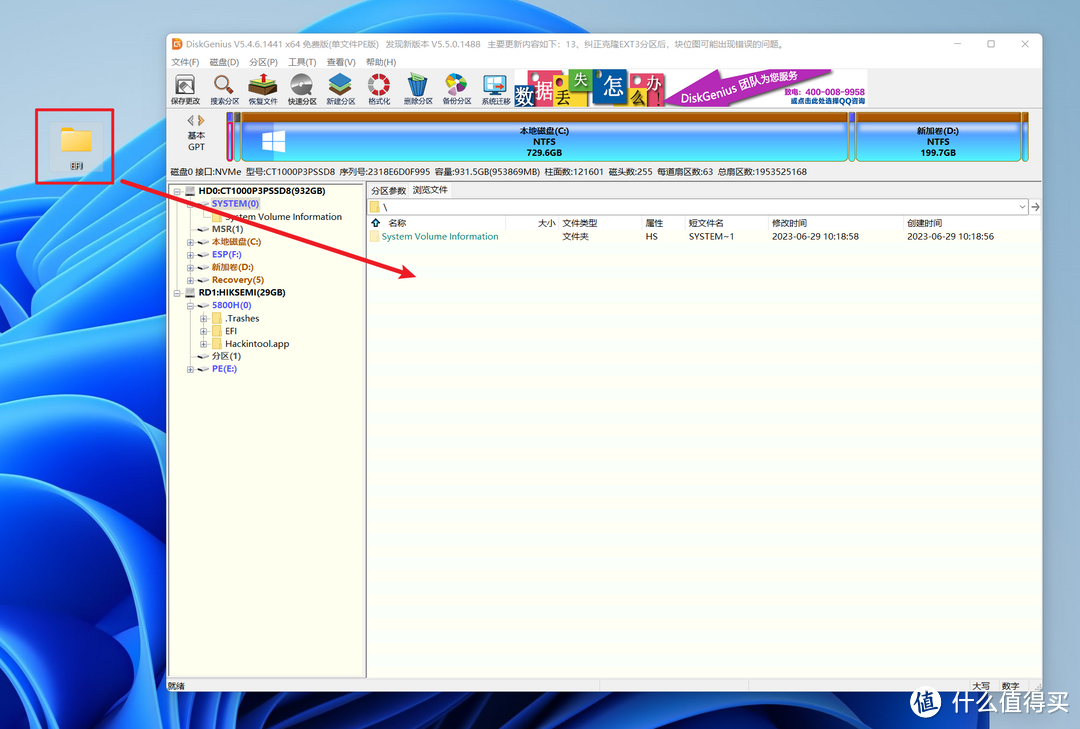
🔺然后还是当前页面,直接将我们电脑桌面上的“EFI”文件夹(也就是黑苹果的引导文件)直接拖进来即可。
到此,EFI引导替换完成。理论上以上步骤如果不出问题,基本上就可以直接重启,正式安装黑苹果系统了!
第五步:黑苹果系统安装
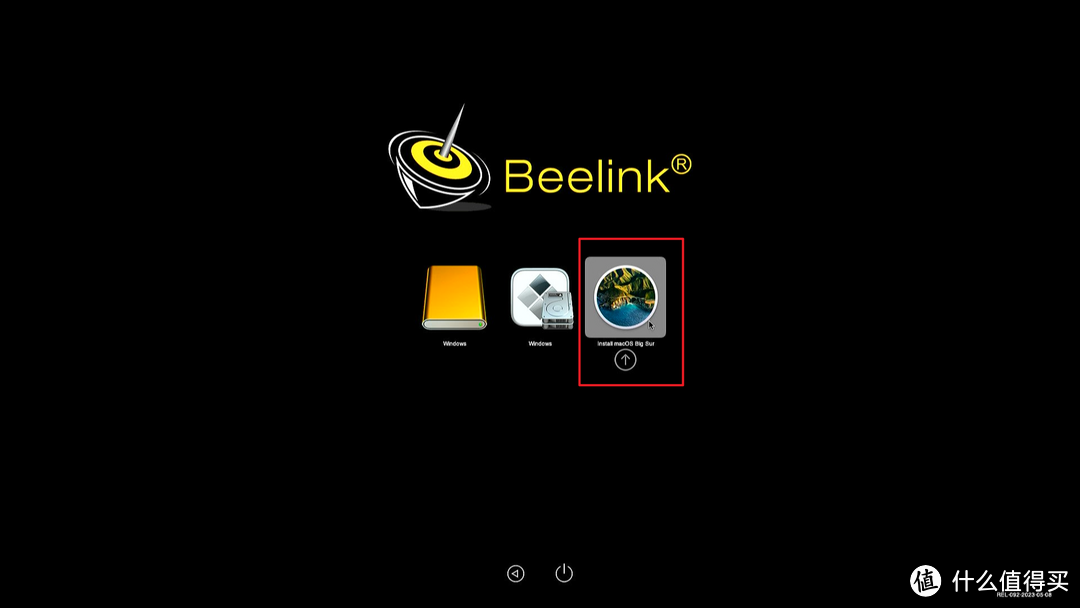
🔺重启之后直接就会进入上图界面,使用方向键选择“Install macOs big Sur”按回车继续。
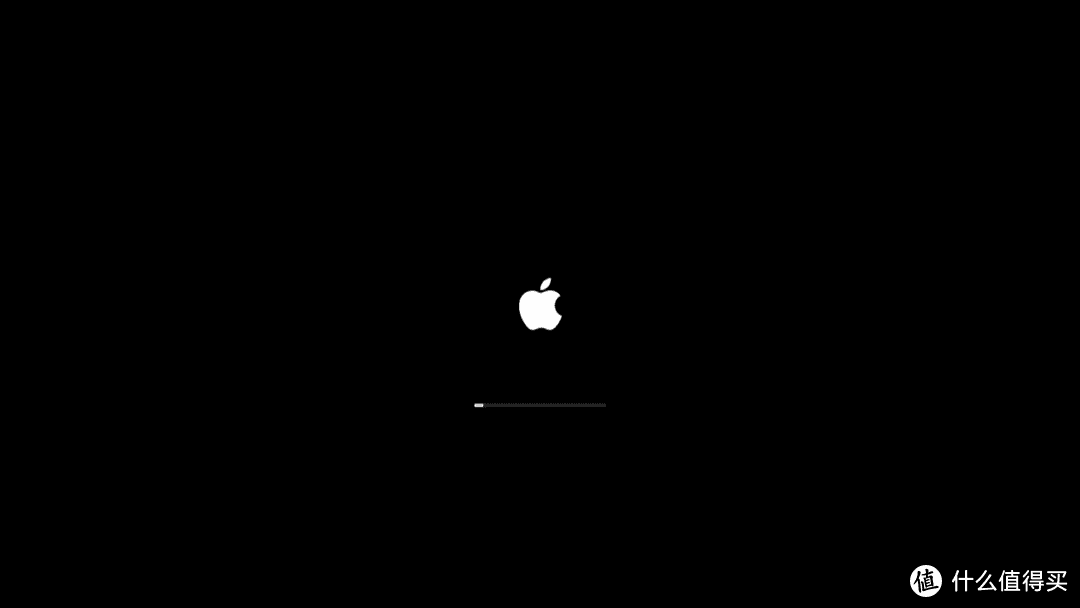
🔺出现苹果LOGO与进度条,说明成功一半了,我们耐心等待加载完成。
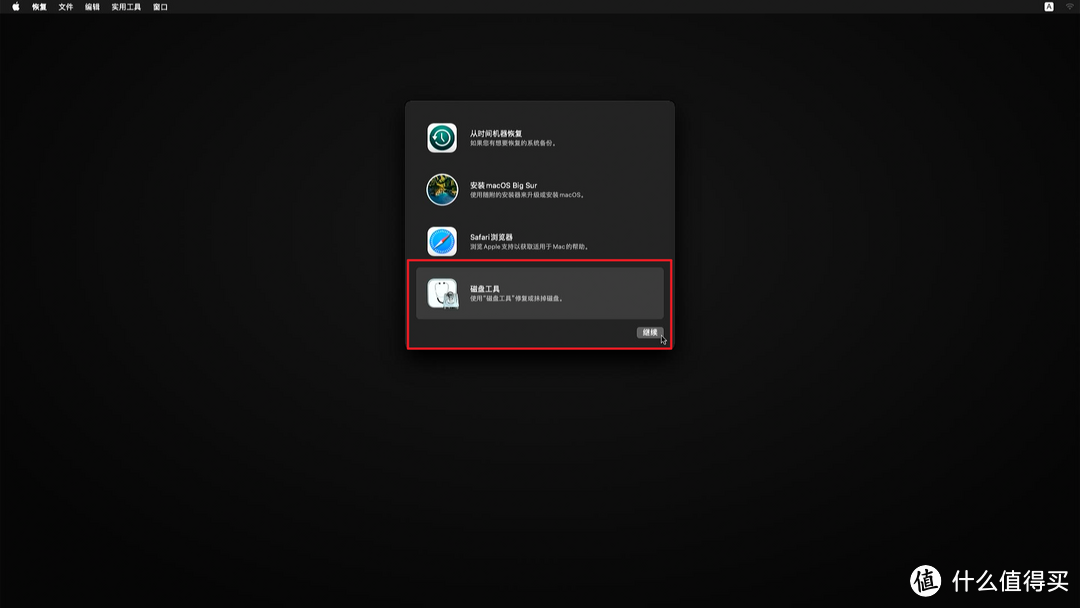
🔺貌似也就一分钟左右,出现这个界面选择“磁盘工具”,然后点击“继续”按钮。
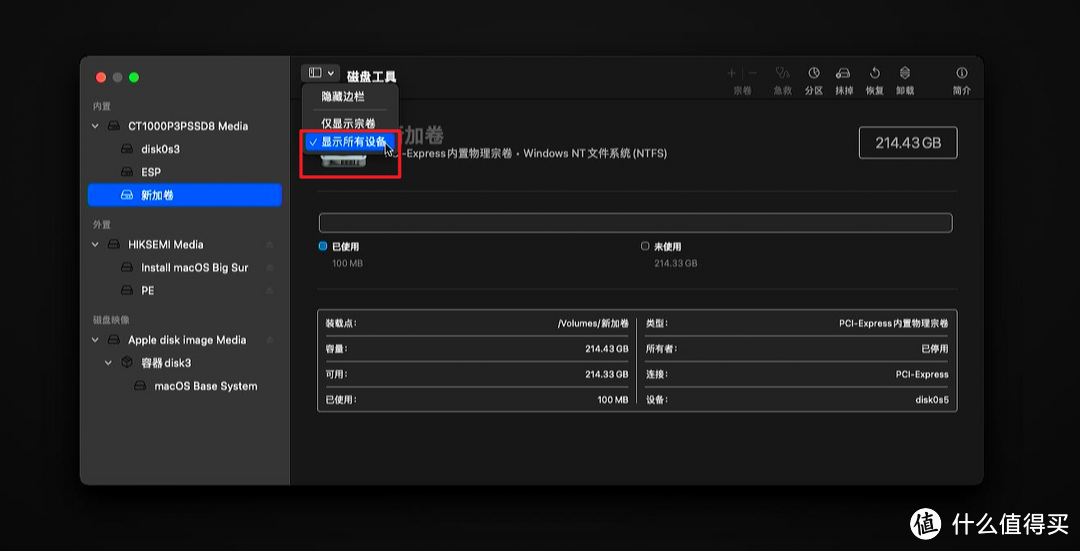
🔺这个界面先选择“显示所有设备”,就能看到第二步的新增黑苹果的安装分区“新加卷”了(也就是前面说的一个细节)。
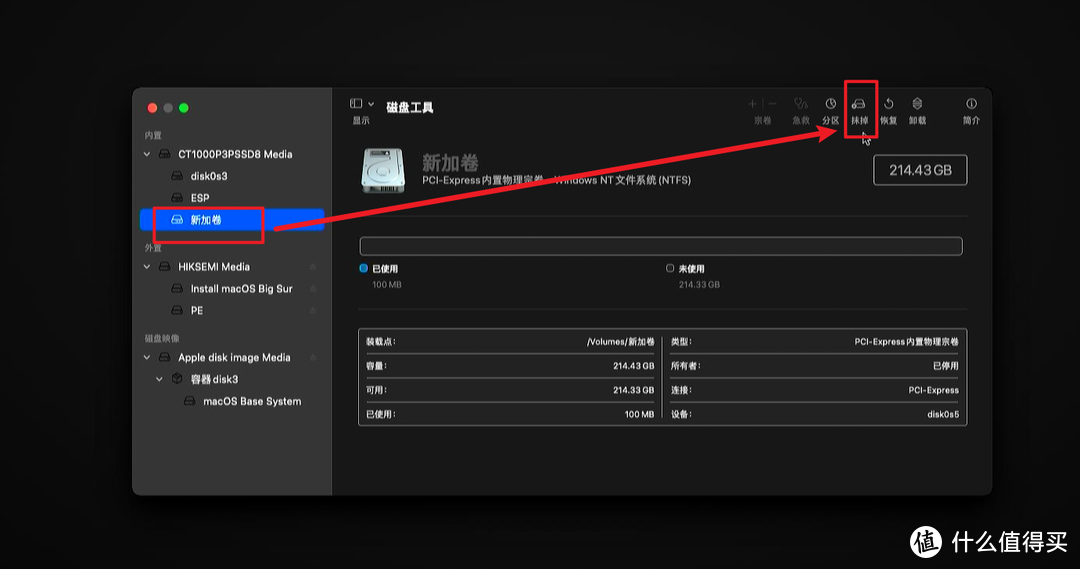
🔺选择这个黑苹果的安装分区(请注意一定别选错了),点击“抹掉”。
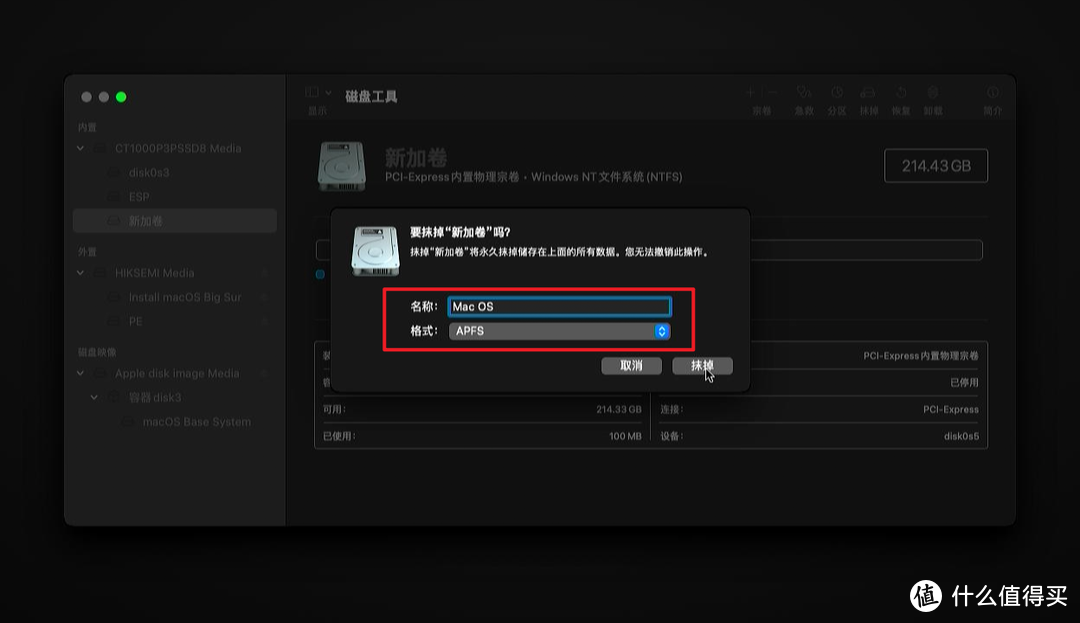
🔺名称随意填写,只要是英文即可;格式选择“APFS”,然后点击“抹掉”。
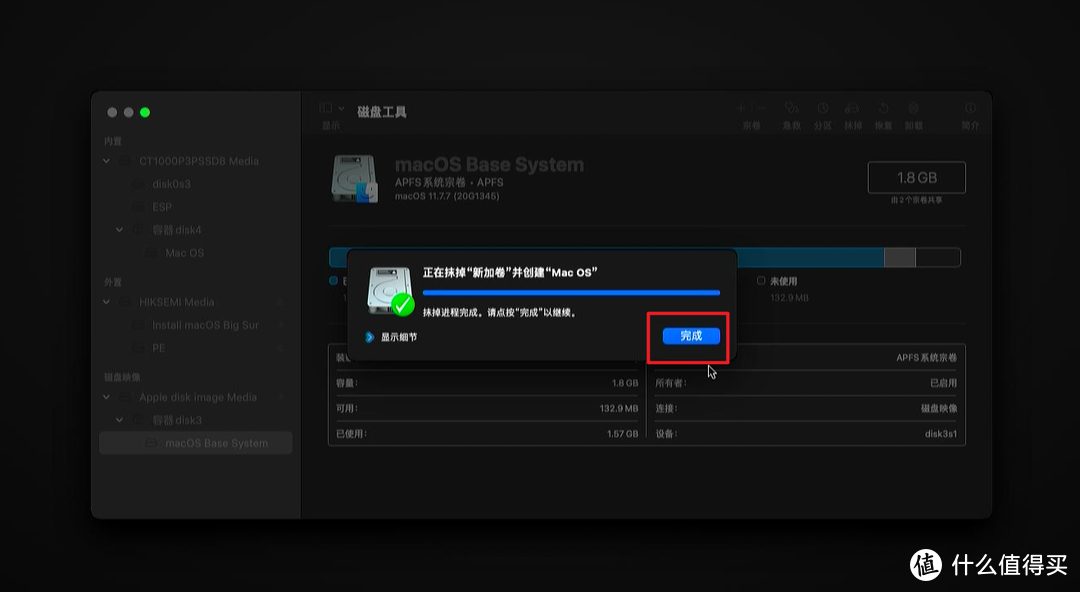
🔺等待进度条跑完点击“完成”按钮。
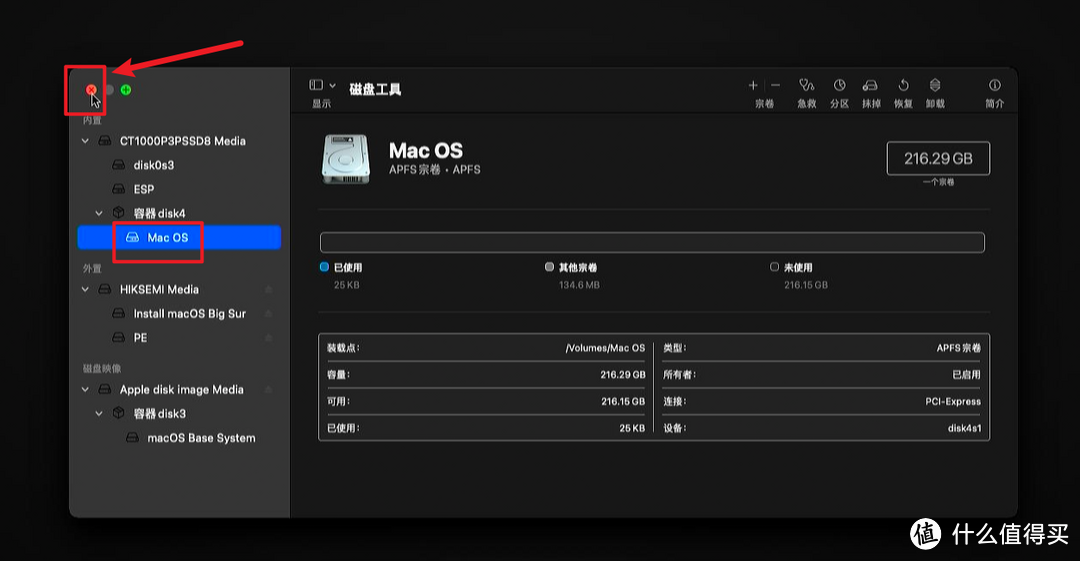
🔺之后在左侧状态栏就会出现我们抹掉时创建文件名的分区,然后点击左上角的关闭按钮。
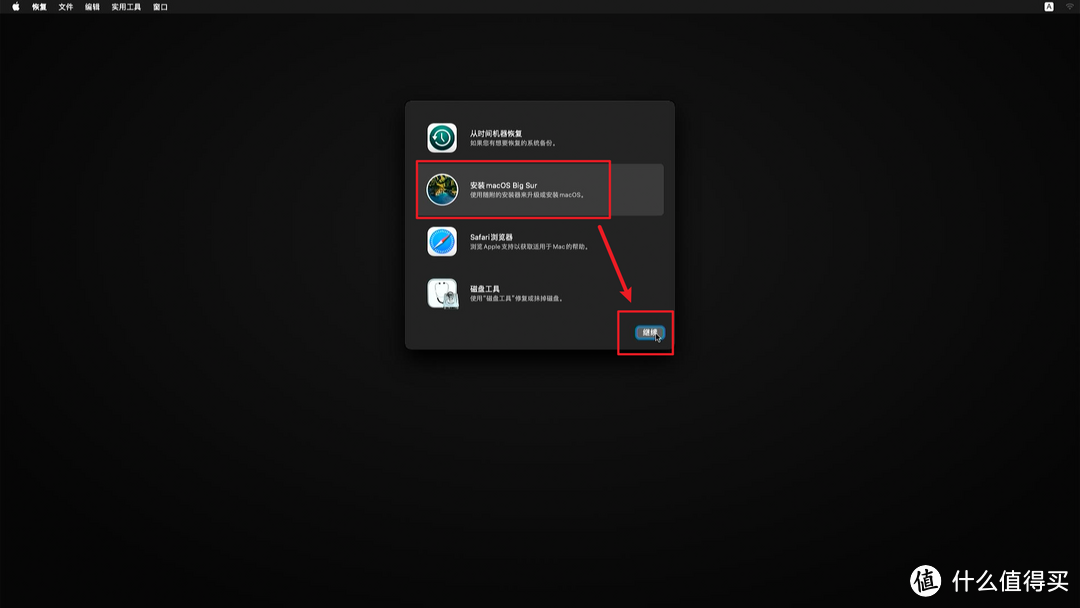
🔺回到安装界面,选择“安装macOS Big Sur”,点击“继续”按钮。
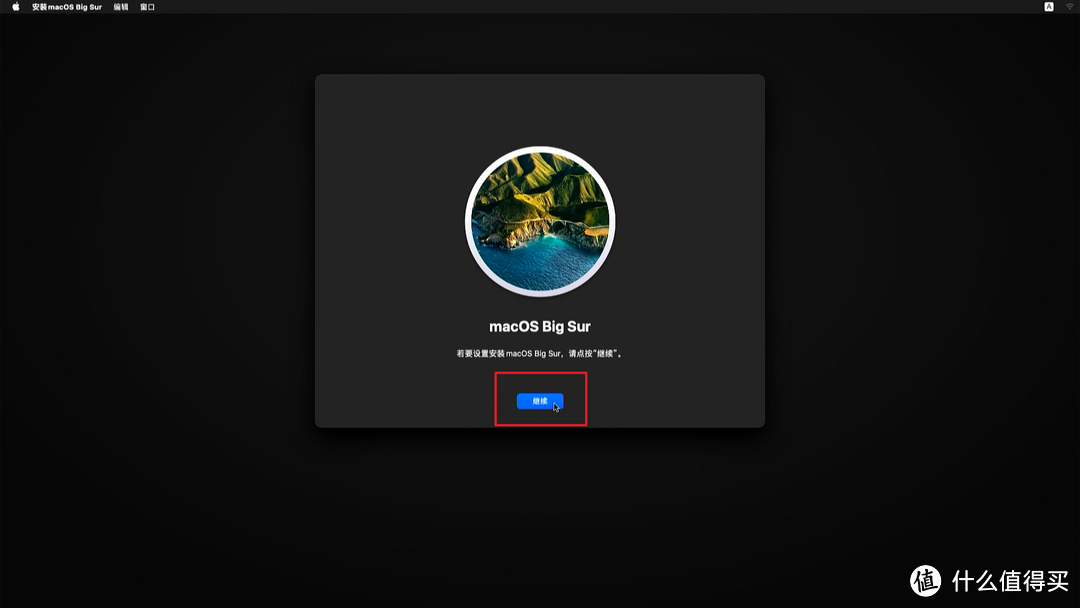
🔺再点“继续”。
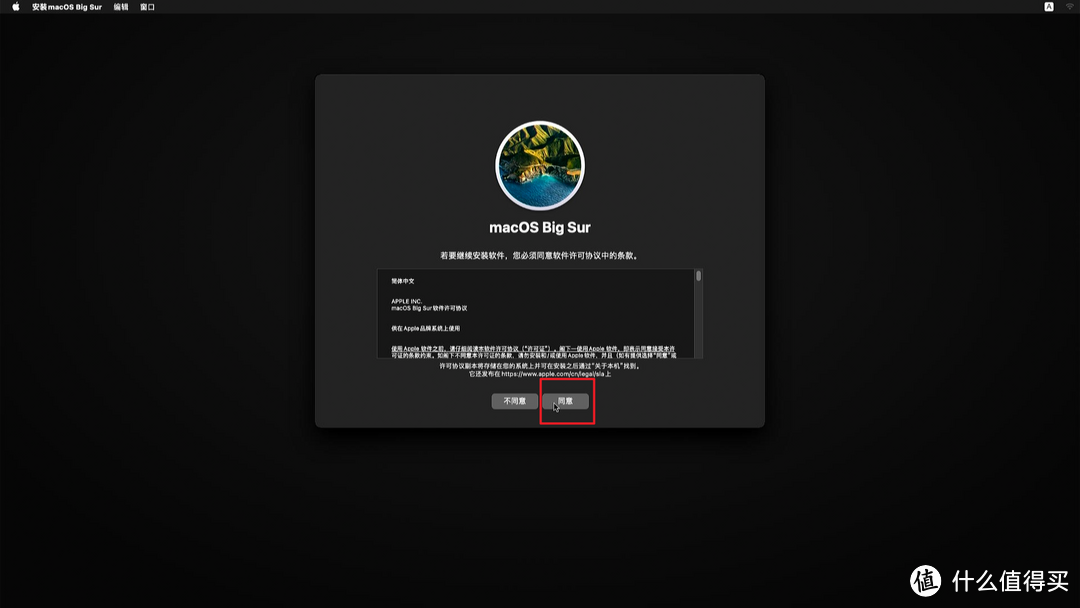
🔺点“同意”。
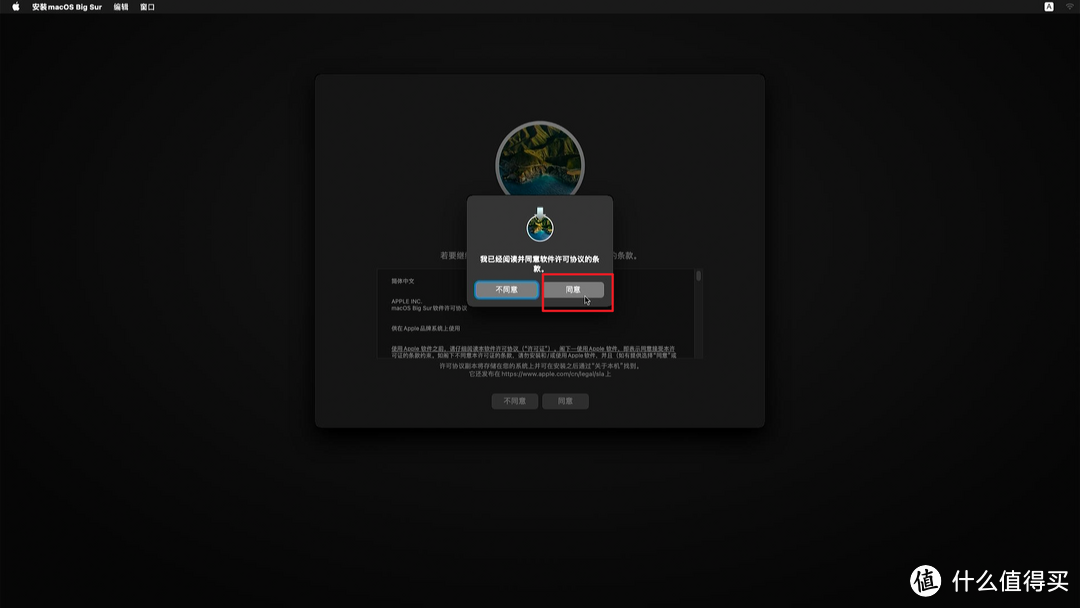
🔺继续点“同意”。
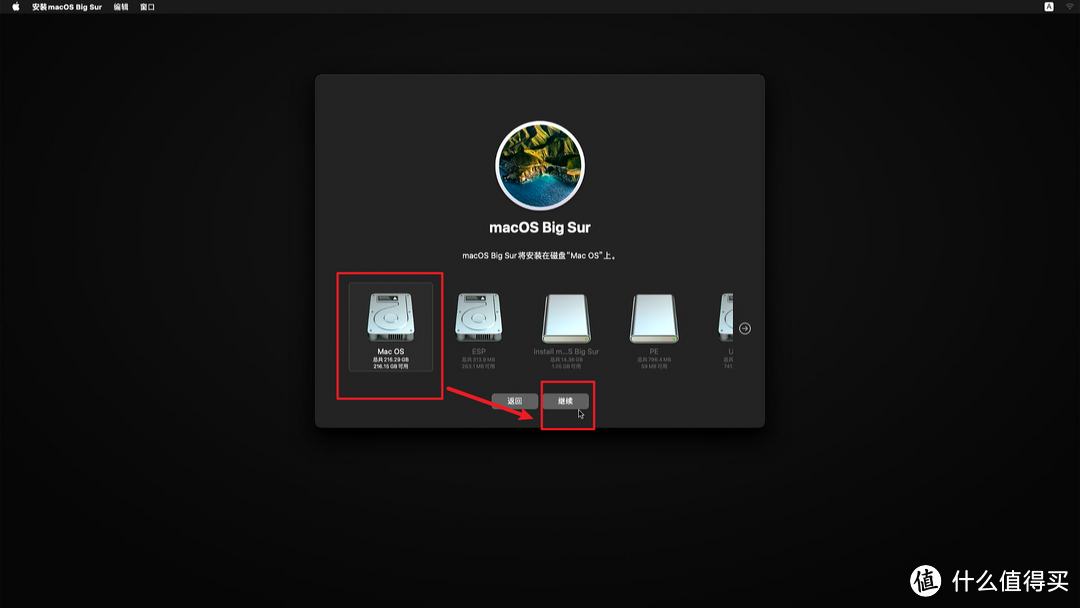
🔺在这步选择刚才抹掉的那块磁盘,然后点击“继续”按钮。
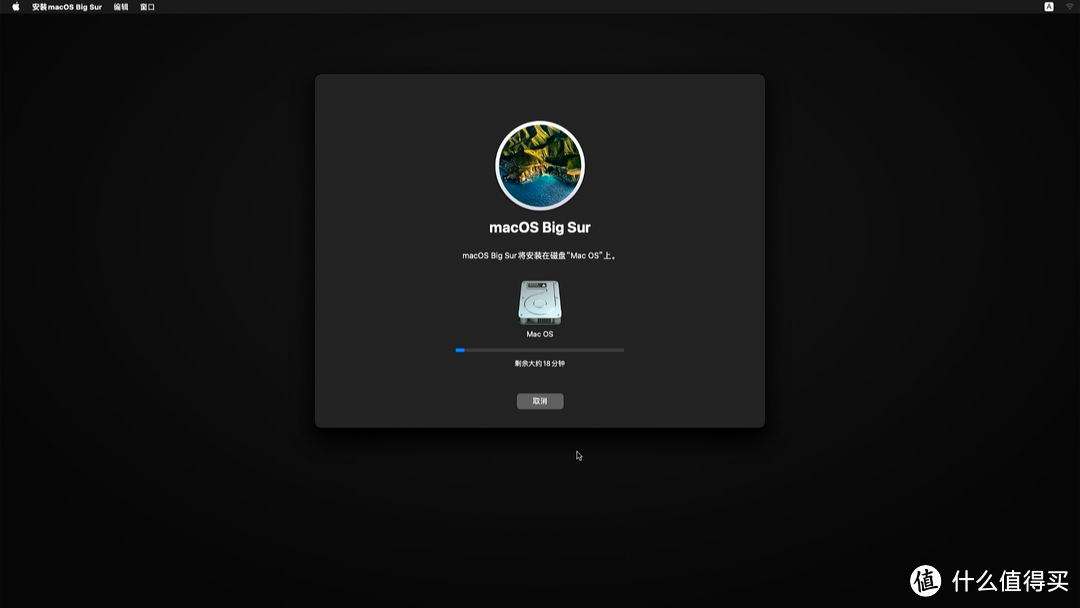
🔺接着就是漫长的等待时间了,安装过程中会自动重启几次。
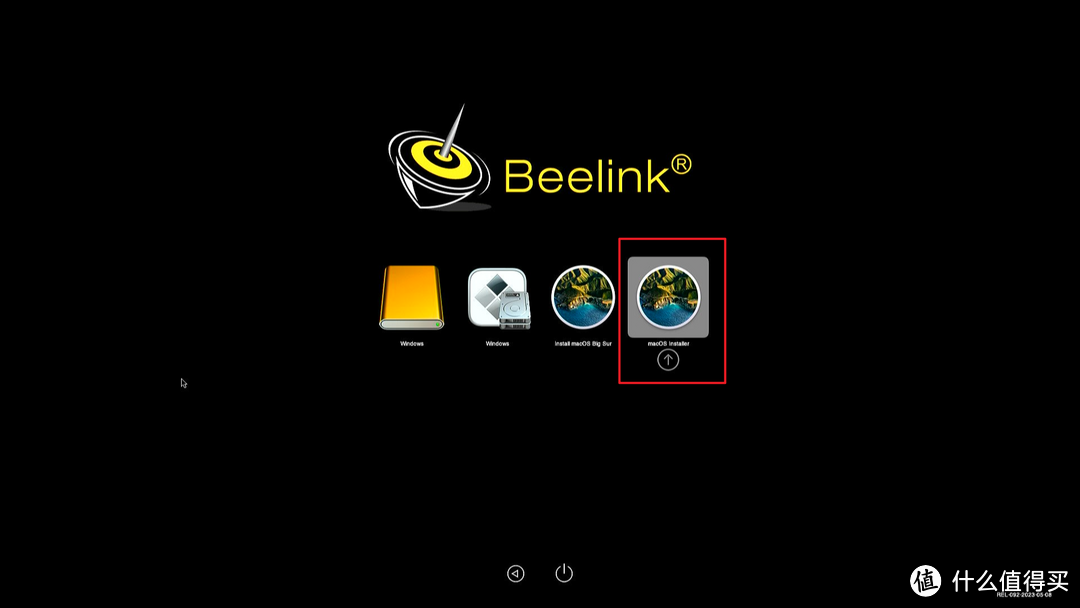
🔺重启之后它默认会选择最后一项“macOS installer”,我们不用管它,它会自动接着安装。
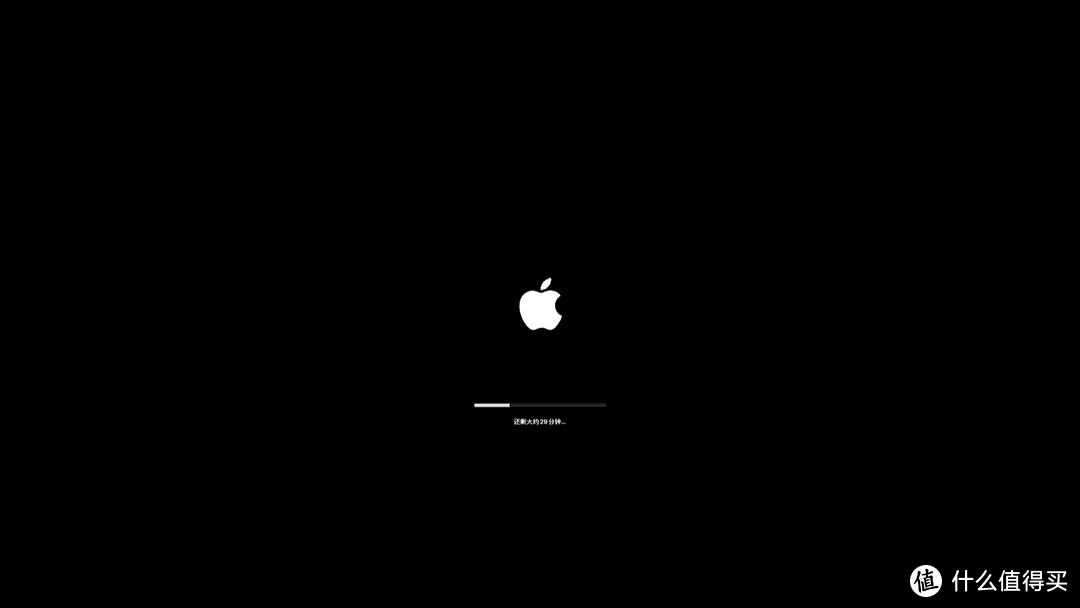
🔺只要安装过程能看到这个进度条说明都是正常的。
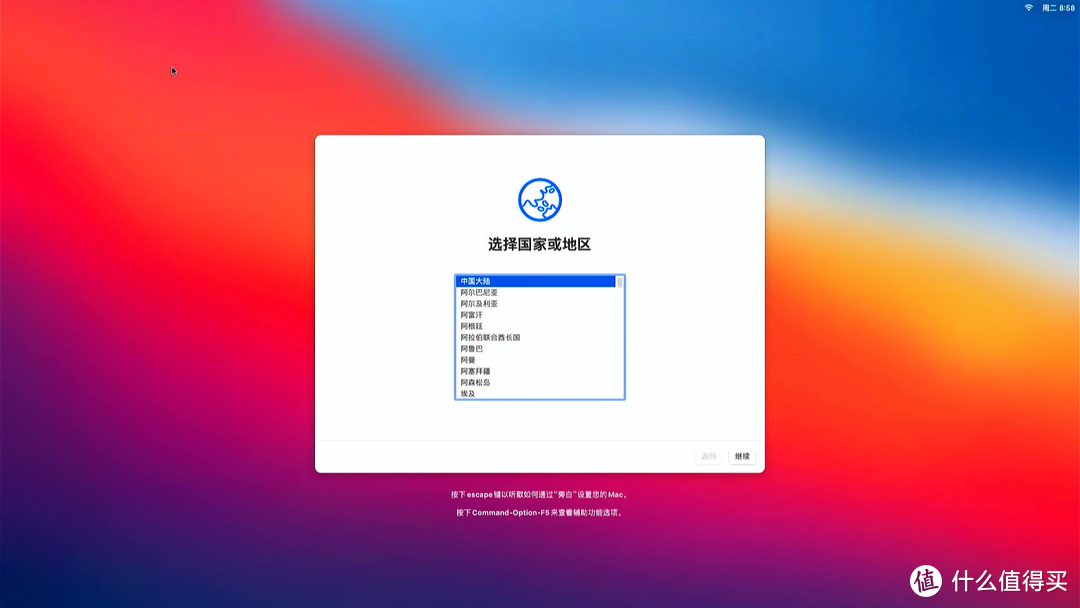
🔺到出现这个画面的时候,说明macOS系统安装完毕,接着就是对进入系统前的初始化设置了。这里选择“中国大陆”,然后“继续”。
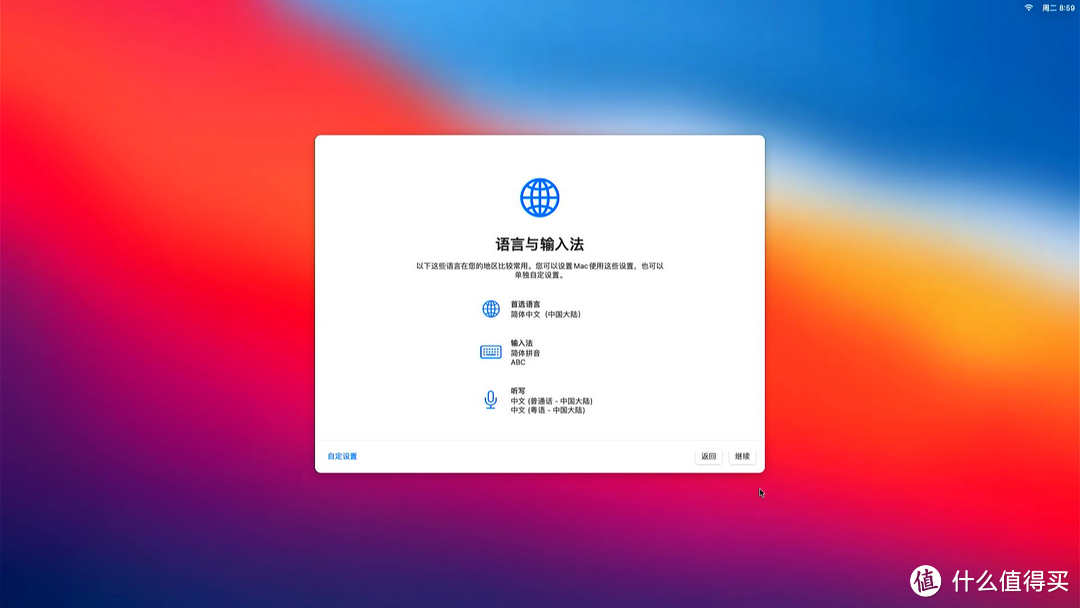
🔺语言与输入法这里默认即可,直接点击“继续”按钮。
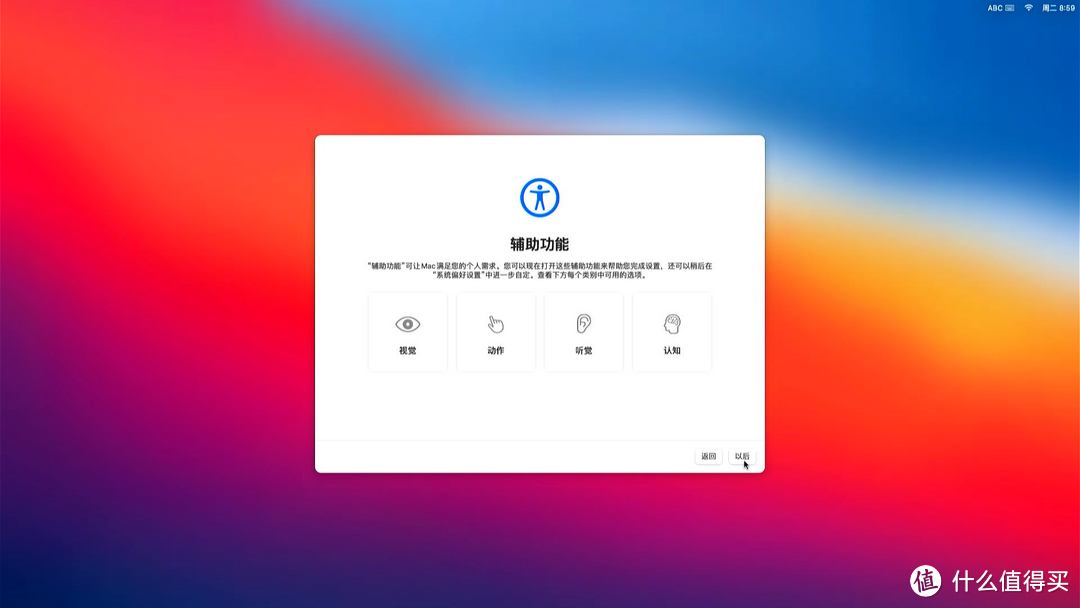
🔺辅助功能设置这里点击“以后”。
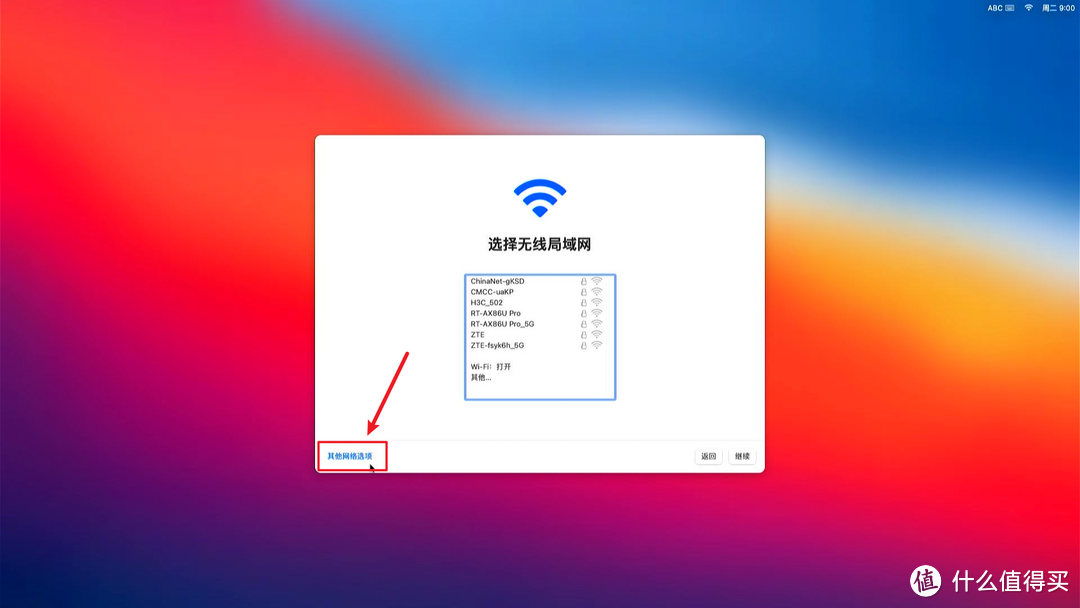
🔺一般来说我们在安装系统进入桌面之前最好不要联网,所以这里选择“其它网络选项”。
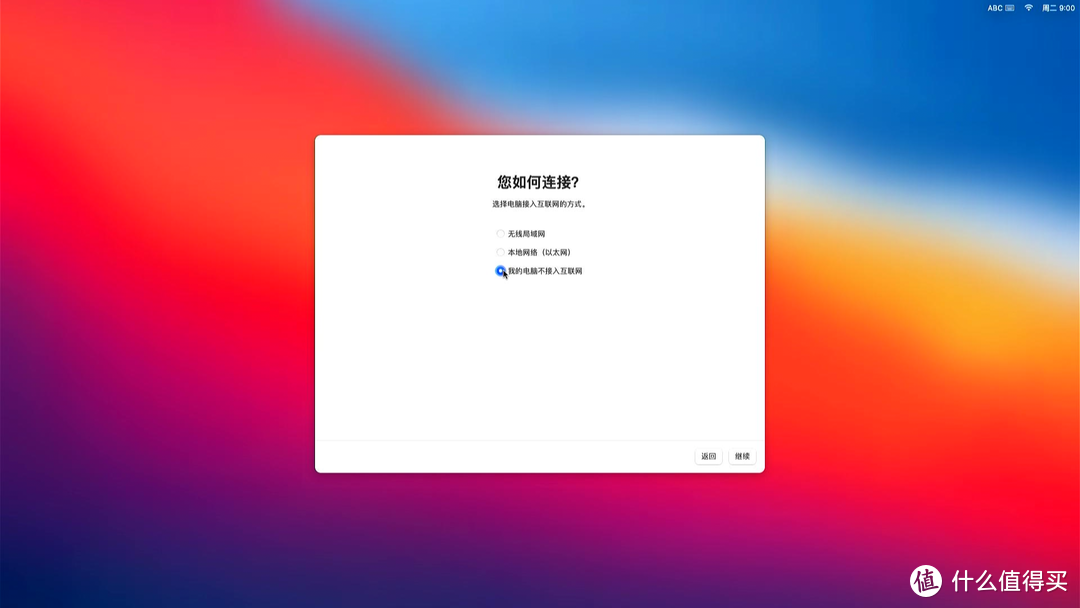
🔺这步选择“我的电脑不接入互联网”,继续。
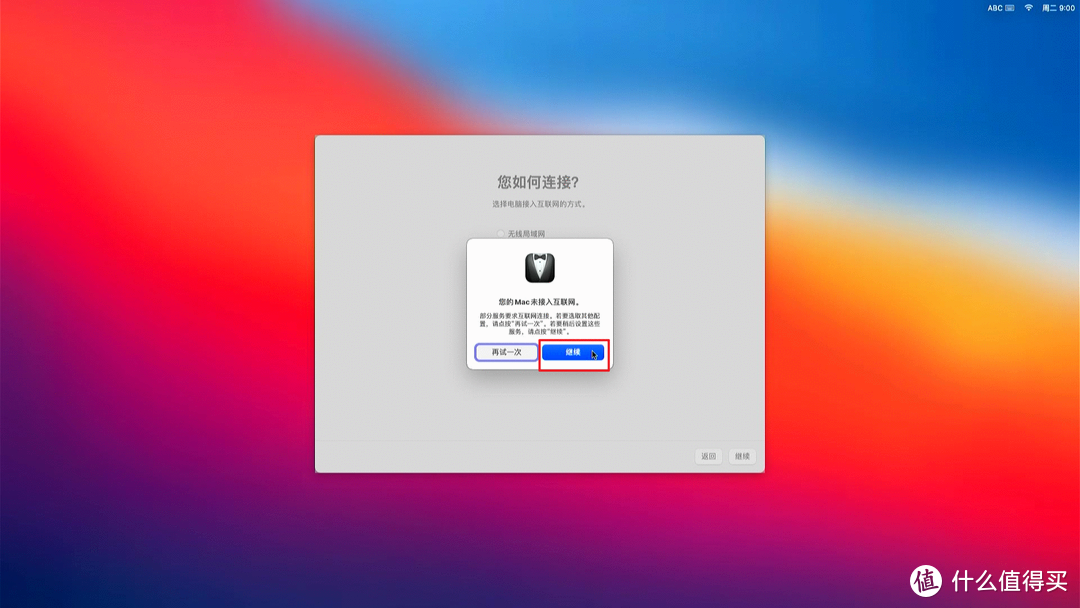
🔺提示Mac未接入互联网,不用搭理它,点“继续”。
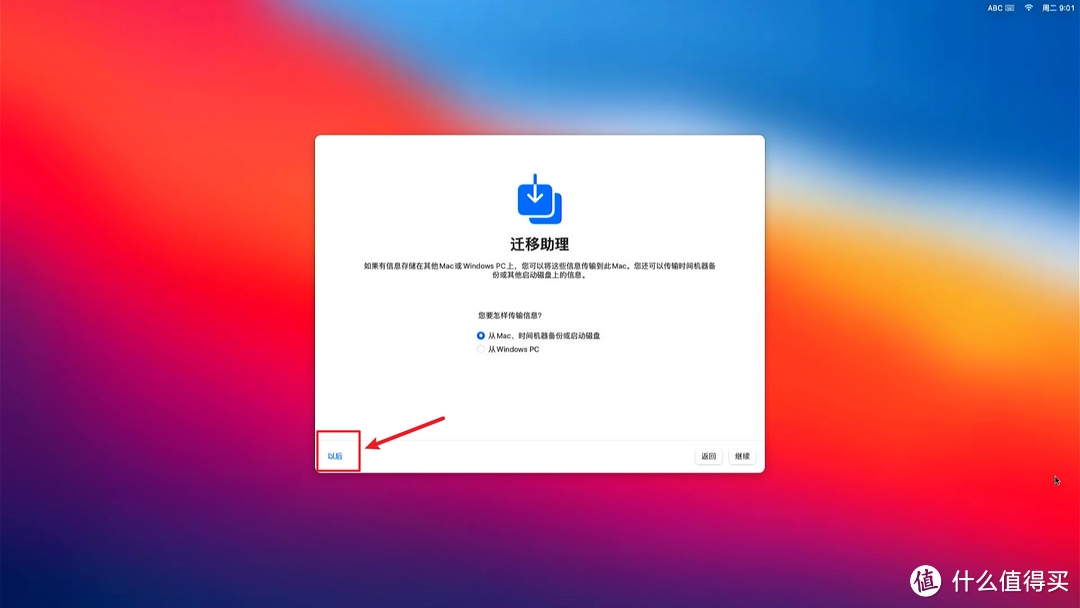
🔺迁移助理这里选择左下角的“以后”。
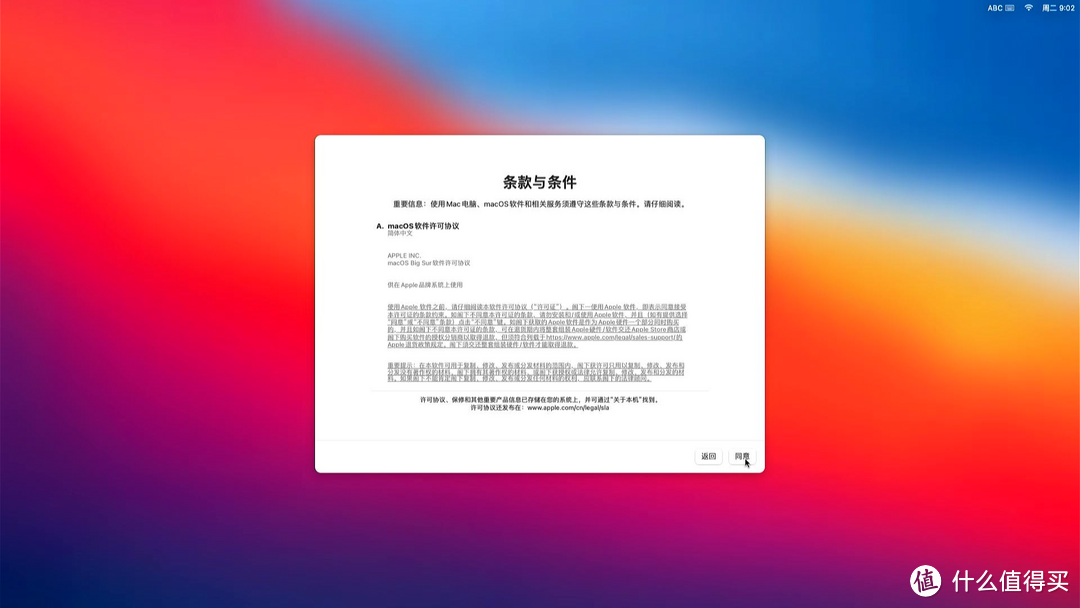
🔺还能怎么着,“同意”呗。
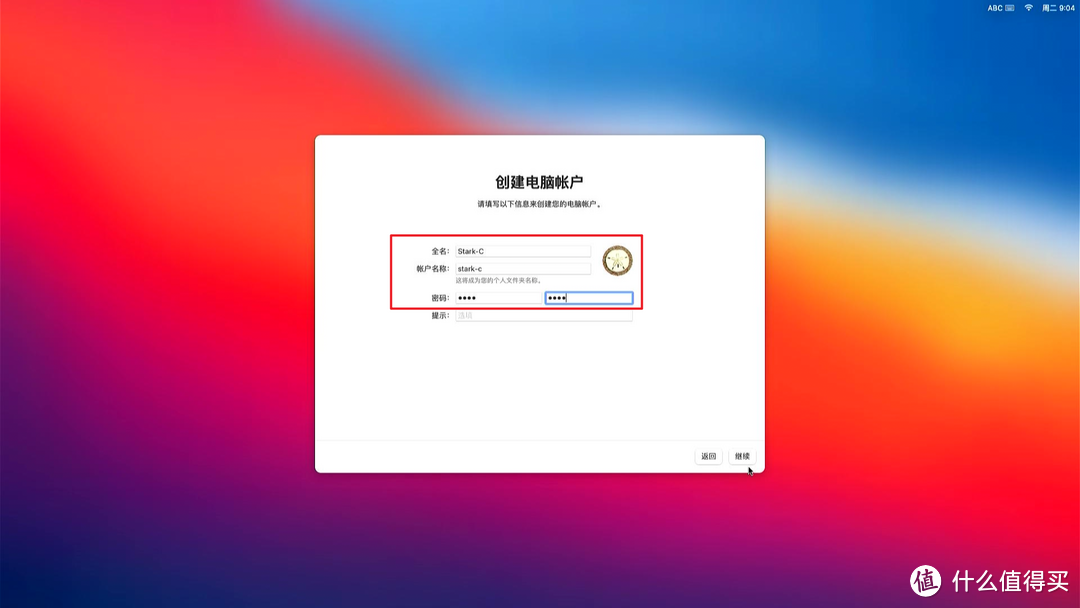
🔺创建电脑账户其实就是设置我们MacOS的账户和密码,名称随意设置,但不要是中文即可,密码其实就是我们之后的开机密码,完成后“继续”。
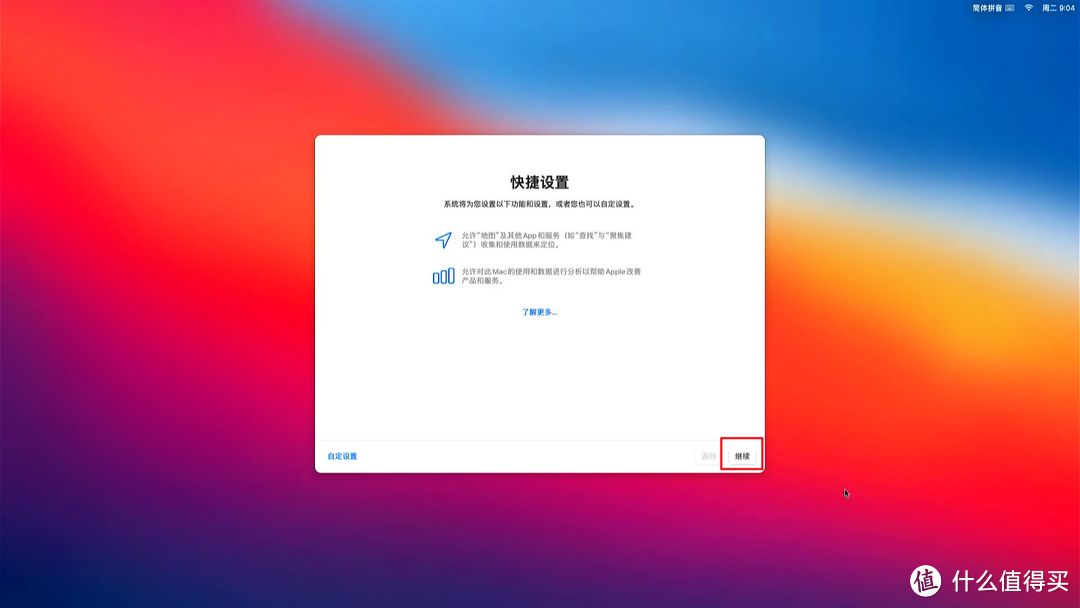
🔺继续。
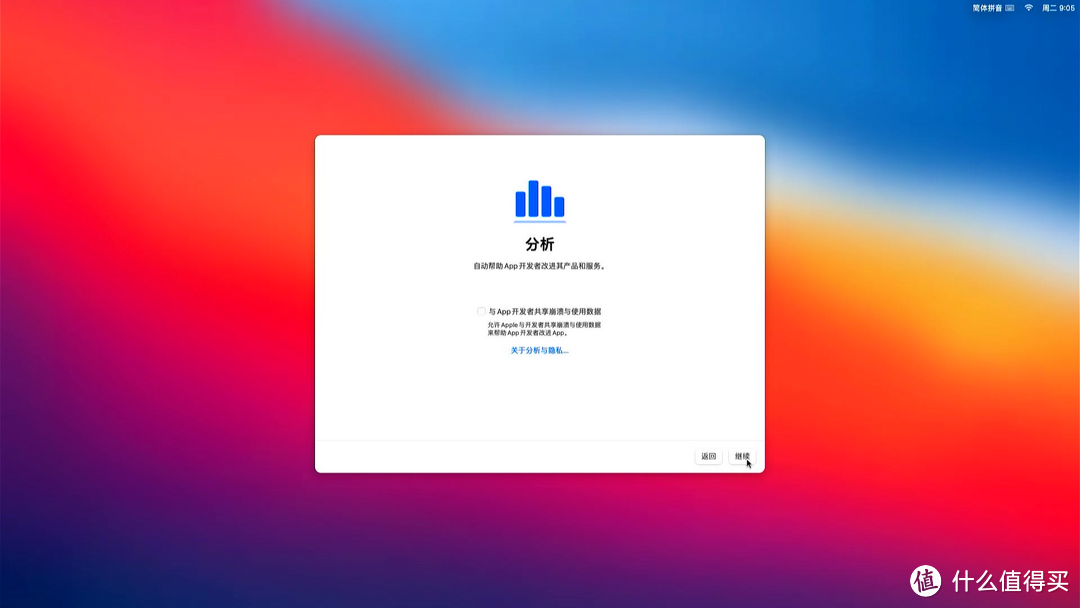
🔺继续。
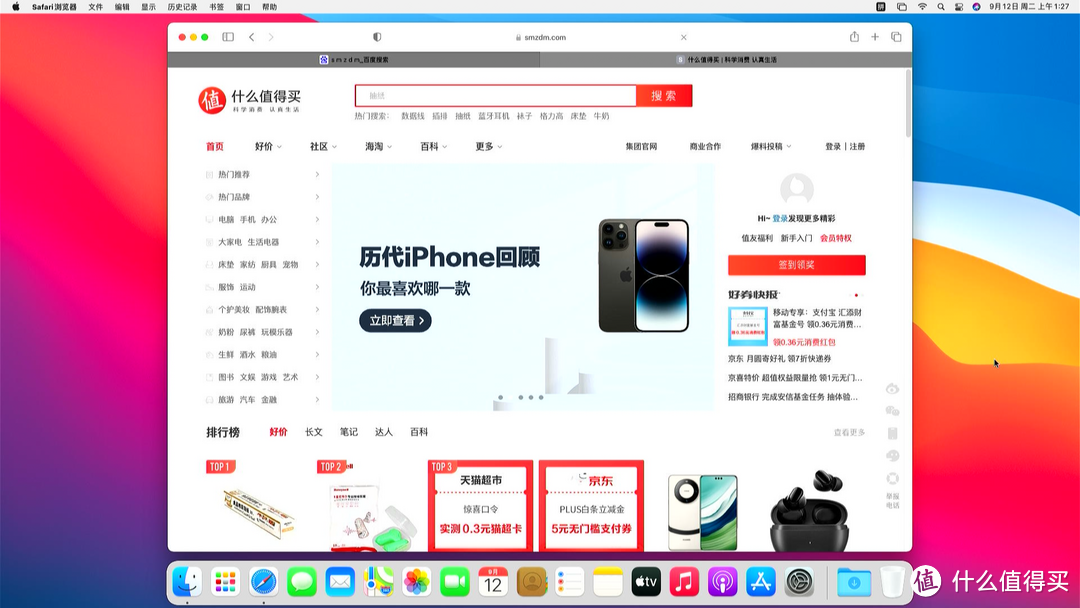
🔺屏幕使用时间设置这里选择“稍后设置”。
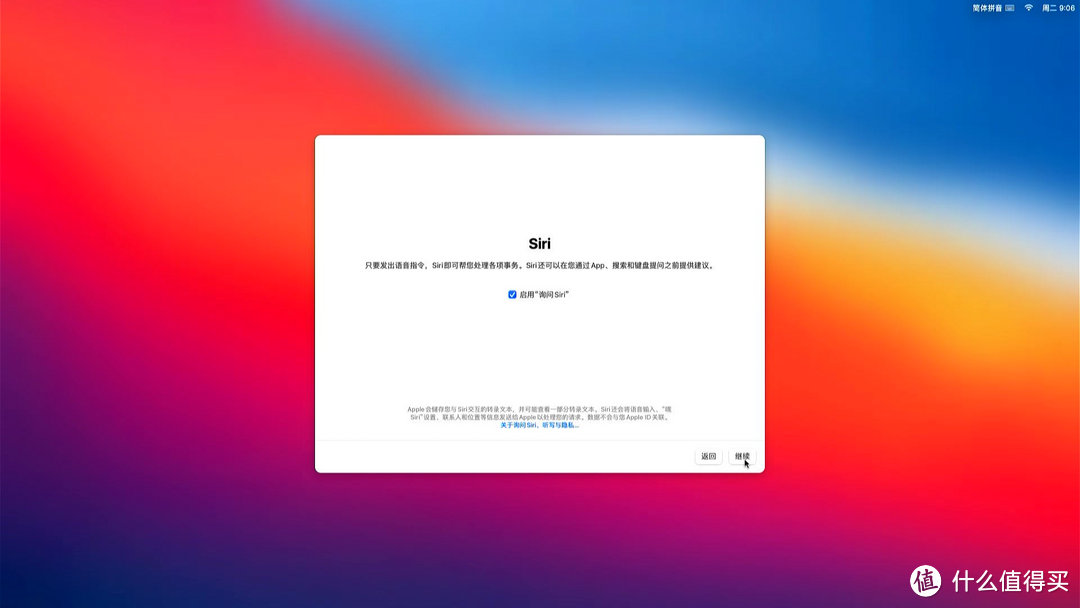
🔺Siri设置还是“继续”。
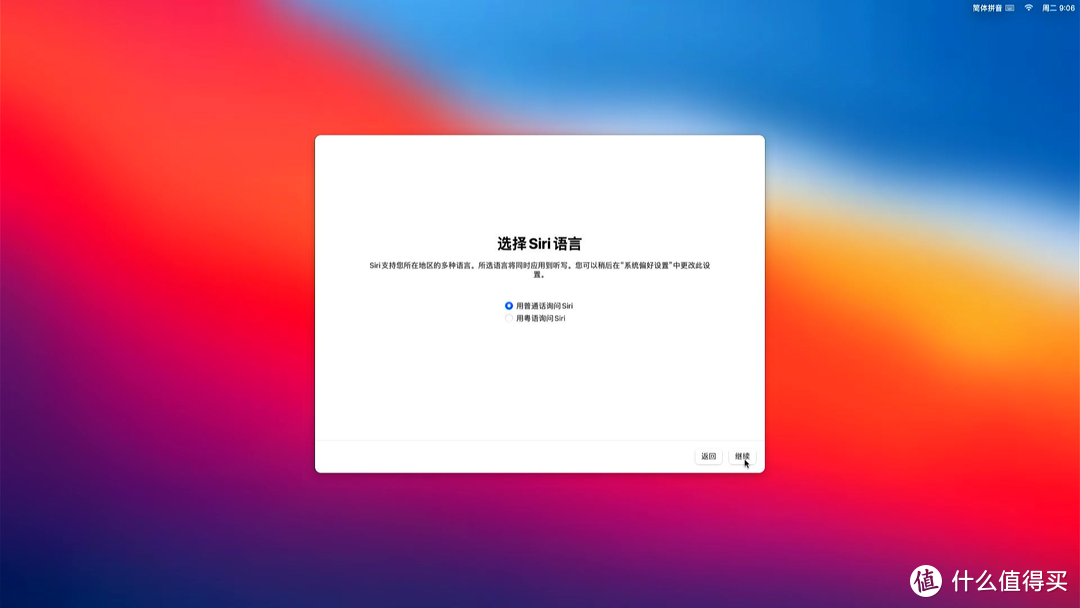
🔺Siri语言默认就是普通话,直接点“继续”。
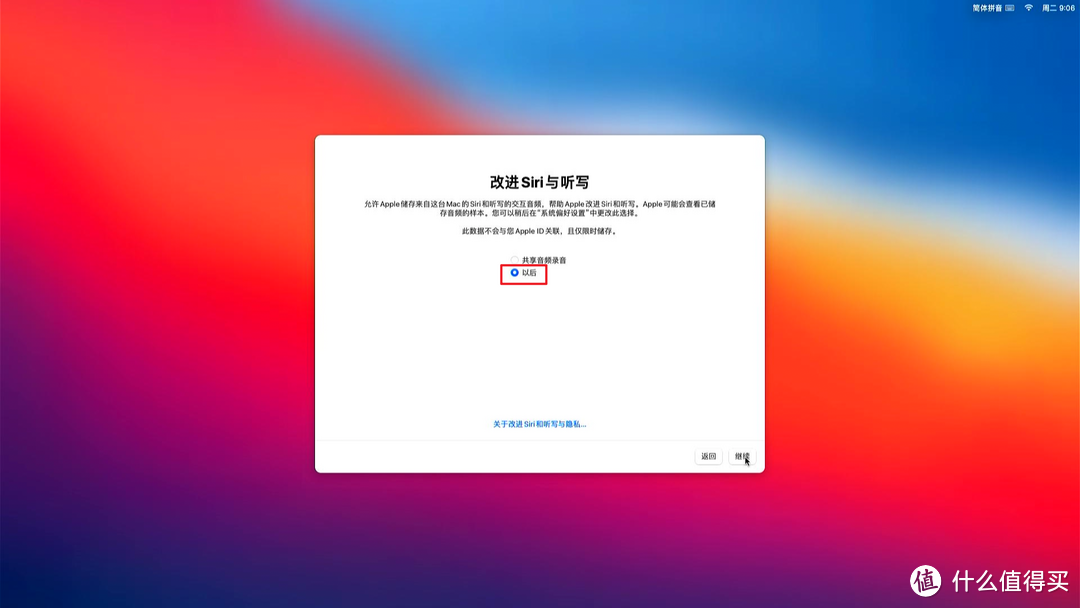
🔺改进Siri与听写这里先勾选“以后”,接着点击“继续”按钮。

🔺外观这里虽自己的喜好吧,建议大家选择最后一个“自动”,这个相当于Windows上的白天和夜间模式,只不过苹果这个做的更智能,细节也更多。
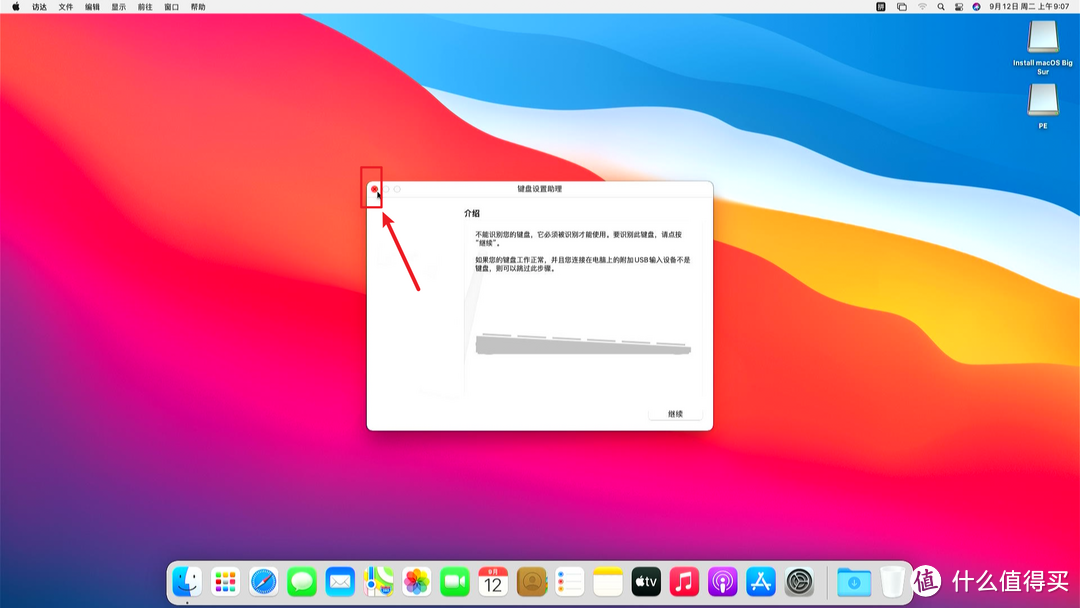
🔺OK!当看到这个界面,说明黑苹果系统正式安装成功!弹出的 “键盘设置助理”窗口直接点击 左上角【X】 按钮关闭即可,你现在就可以享受到纯正的Mac OS系统了!
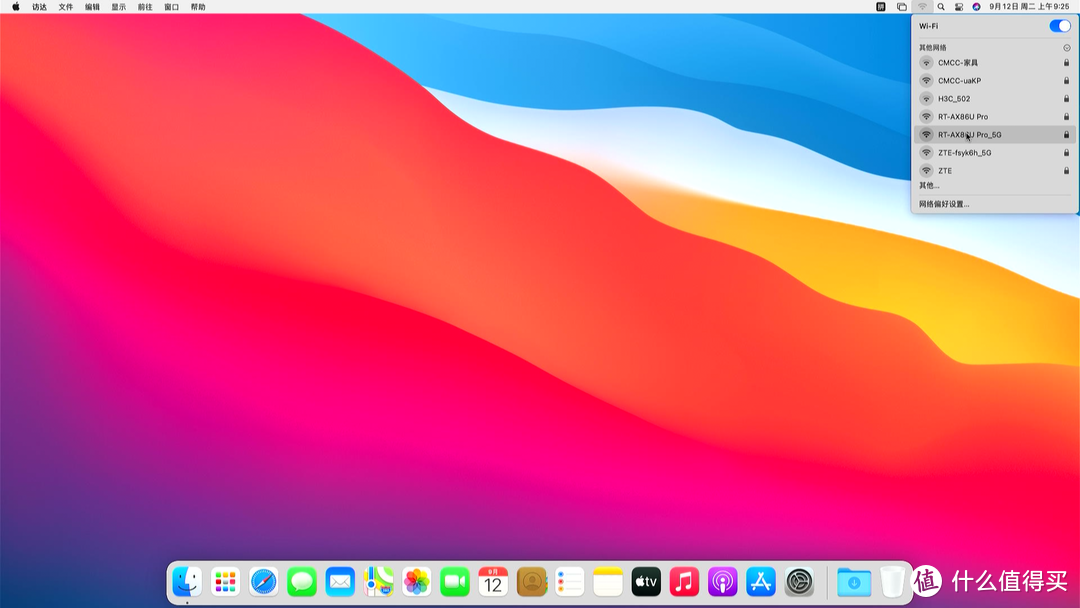
🔺点击桌面右上角的状态栏的无线图标就可以连接WiFi了。
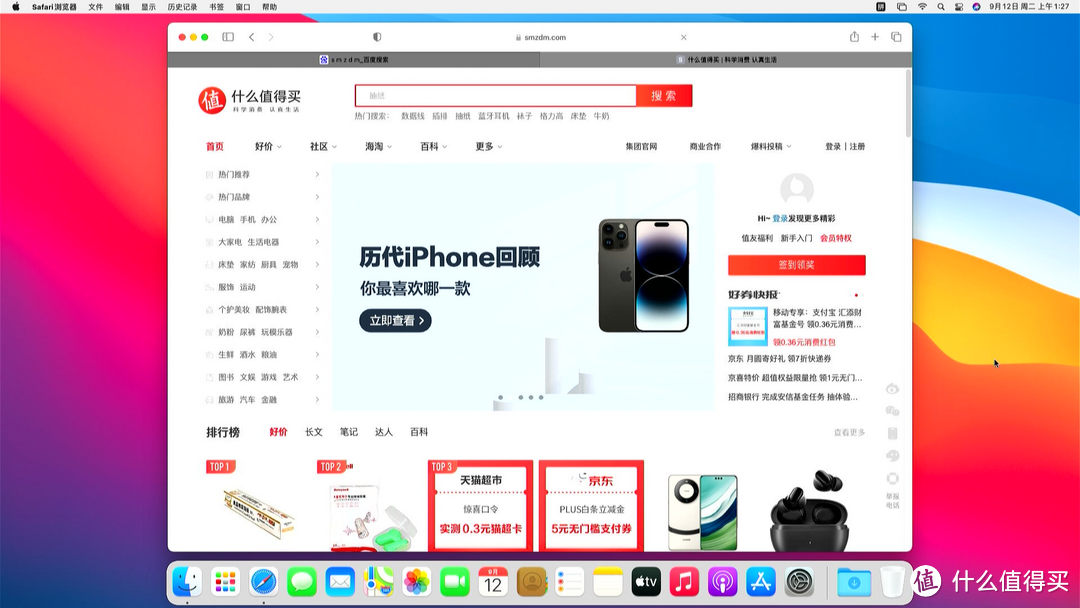
🔺打开它自带的Safari浏览器看看张大妈,果然是丝质顺滑啊~哈哈
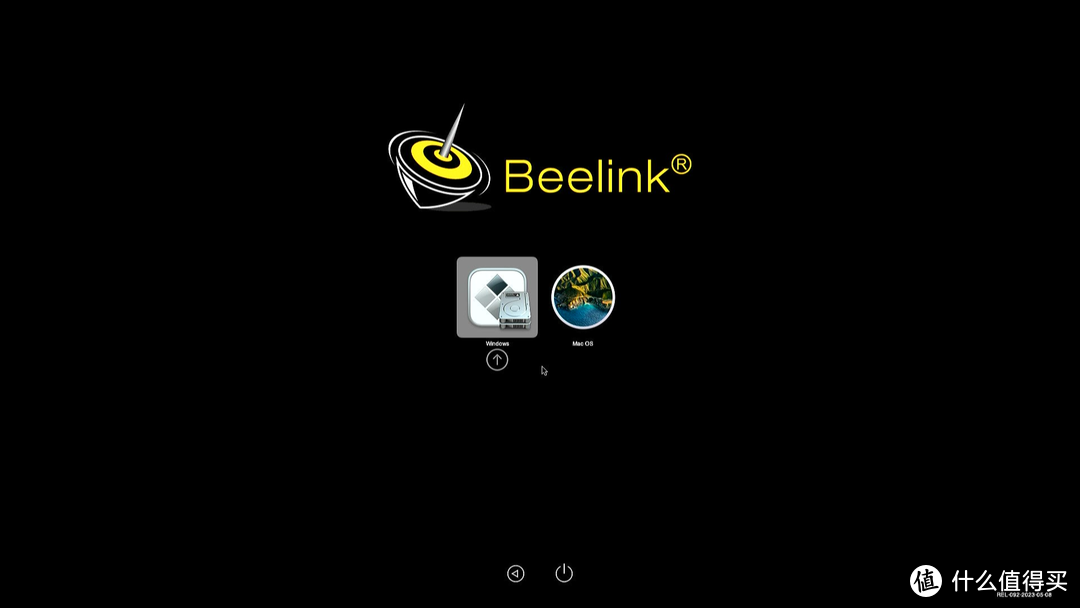
🔺双系统在开机之前的引导画面是上图那样:左边Windows,右边Mac OS,根据自己的需求选择就可以了!
OK,到这里本篇教程也该结束了!就如我文章开始所说,目前零刻SER5迷你主机可使用的这个黑苹果系统BUG还很多,还不能够作为主力系统使用,但是日常体验还是没有问题的。不过我相信办法总比问题多,后期应该会有大佬分享更完美的黑苹果解决方案的。
好了,以上就是今天给大家分享的内容,我是爱分享的Stark-C,如果今天的内容对你有帮助请记得收藏,顺便点点关注,我会经常给大家分享各类有意思的软件和免费干货,咱们下期再见!谢谢大家~






















































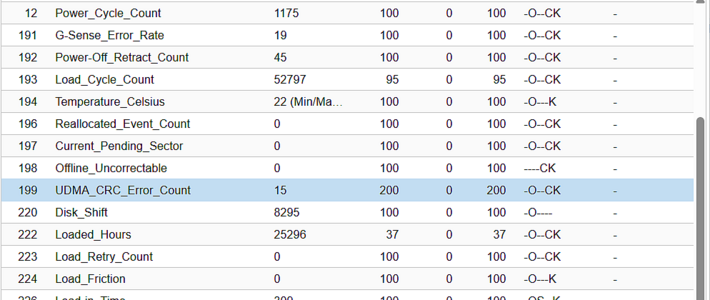















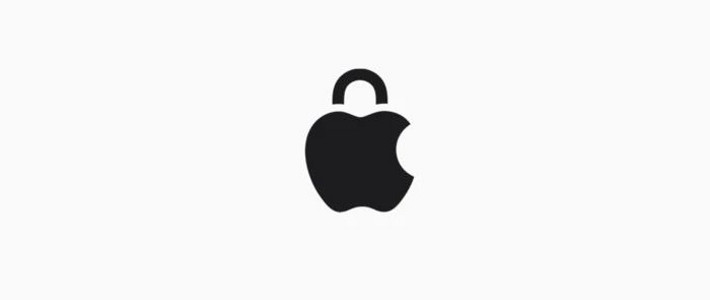




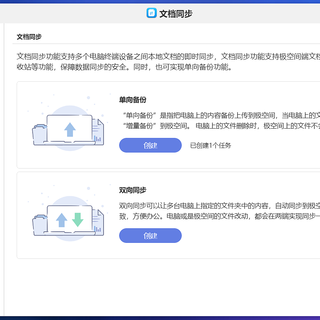
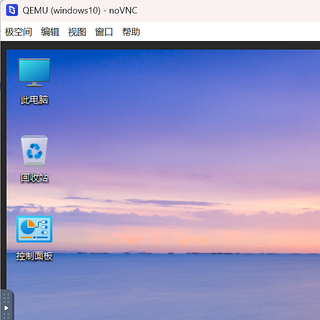







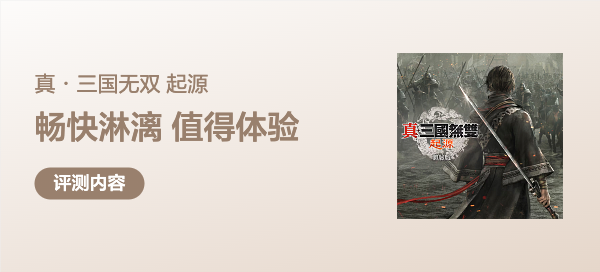











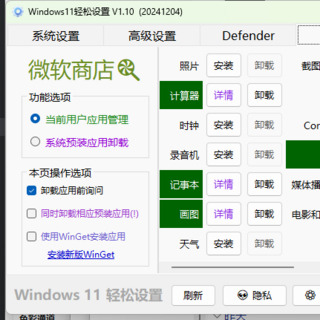


卡度
校验提示文案
cctv凝
校验提示文案