榨干小主机,all in one家庭软路由方案 篇二:【日五晚俺】iKuai软路由接入家庭网络
上一篇中,我们学习了如何从头开始搭建一个虚拟化的环境
这次我们就开始创建第一个,也是最重要的虚拟机:日五晚俺软 路由吧。
本次我们选择的是爱快 iKuai系统作为软路由进行搭建,为什么选择ikuai,原因吧
免费;
安装简单;
属于商业化的路由系统,有专门的团队维护,成熟可靠;
流控、行为管理比较直观易用,作为主路由非常合适;
支持多线路融合,适合多宽带,或者大带宽的用户;
支持云管理,就是可以远程查看路由的状态,非常好用;
作为软路由,其实选择性还是比较多的, 比如openwrt,高恪,海蜘蛛等等,如何选择,就看各位朋友了,这里用ikuai的原因主要还是安装方便和免费使用,对于新手来说,完全足够了,
可能有些朋友需要使用软路由实现一些不可描述的功能,增强型网络的功能,这个在kuai上是无法实现的, 不是技术做不到,而已政策的原因,不过没关系,本系列后面,会增加一个旁路由实现多功能的教程。
操作完本篇章内容,你的all in one主机就能正常使用单一的软路由功能啦,一步步实现all in boom 的梦想吧,加油!
本篇章用的的文件懒人包
百度云:https://pan.baidu.com/s/1Rn7Q1FyNna3Bb1bgSq0l0g 提取码:ada7
阿里云:https://www.aliyundrive.com/s/MhLWvPNrpTm 提取码: 42ri
1. 准备
1.1 设备连接
操作之前,我们的设备按照如下进行连接
注意事项
一开始我们还不需要使用的路由器作为无线AP , 后面才接入;
本章节连接方式的目的,是先将all in one主机能主动通过软路由虚拟机拨号上网,等一下再接入到家庭网络;
1.2 思想准备
如果你是新手,那么请有折腾半天都无法上网的思想觉悟。
1.3 人员疏散
如果有条件的话,可以用家里使用的宽带以外的第二条宽带做实验,如果家里只有一条宽带,那么请做好人员疏散,或在半夜不需要使用网络的时候进行操作。
再不济,就准备多一个路由器,家里原来使用的路由器就不要去操作, 换上新的路由器作为软路由的无线AP使用,起码折腾不成功的时候,老的路由器能马上连接上猫恢复原来的网络。
2. iKuai搭建
2.1 安装包上传
安装之前,我们需要将安装ISO文件上传到PVE里面,可以用来为虚拟机添加光驱安装,在PVE管理后台,点击左侧【local】,然后选择【ISO镜像】,即可上传
懒人包路径
All in one2. 软路由iKuai安装iKuai8_x32_3.5.10_Build202110131033.iso
说明一下
关于iKuai版本的选择,其实对于家用x86架构的版本,只有两种,一是64位,二是32位,剩下的版本号都无所谓,因为ikuai支持在线升级,32和64位其最大区别是是否支持虚拟机,意思是在ikuia系统上跑虚拟机,这么一听好像是套娃的感觉了,由于我们最低层是采用PVE作为虚拟环境,所以在我看来,我们的软路由根本不需要支持虚拟机,所以我建议是用32位的ikuai系统即可, 体积小,需要的内存也小,节约all in one 的资源(64位的官方要求提供4GB内存,而32位我自己用512MB都可以。
2.2 新建虚拟机
1. 新建虚拟机,本系列其它虚拟机新建虚拟机方式都差不多,本次是第一次新建虚拟机,相信大家操作一次后面都比较熟悉了。
2. 输入名称,便于自己识别,其它默认;
3. 设置ISO 镜像,选择刚刚上传的ikuai 安装文件,其它默认;
4. 设置系统,把显卡改为【VMWare兼容】,在搭建ikuia虚拟机时一定要改(其它虚拟机很多都是默认即可),不然不能正常进入安装界面,其它默认;
5. 设置硬盘大小,就是准备分配给iKuai多少空间, 我比较小气,分配1GB吧,其实其它默认;
6. 设置CPU参数,分配2核吧,小气嘛,进行到底,其它默认;
7. 设置内存,给1GB就好(我后面使用减小到512MB 也正常),多了怕骄傲,其它默认;
8. 设置网络,默认会自动选上第一个桥接的网卡,默认就好,把防火墙取消,ikuai自己有防火墙,其它默认,这里默认的是作为Lan口的, Wan口的我们等一下添加。
9. 设置完成,最终确定参数,默认就好,点击完成。
2.3 ikuai安装
1. 接下来我们开始安装,点击左侧刚刚新建的虚拟机Ikuai后,在工具栏选择【控制台】,就能显示这个虚拟机的画面了,此时还没有开机,点击右上角的开机,就会进入安装流程,等系统流程自动跑完后,会出现安装界面,输入【1】,然后输入【yes】,系统就会把iKuai的程序安装到我们分配的虚拟硬盘里面。
2. 完成安装后,iKuai会自动重启,我们接下来要设置一下Lan的地址,目的是和自己操作电脑同一个网段,
根据提示,输入【192.168.0.1】, 把iKuai设置为和 PVE,一样的网关,以后iKuai就作为整个系统的网关使用。
说明一下
这里设置的网关地址,就是你以后局域网中的网关,所以比较重要,也关联到你一开始安装PVE环境所设置的地址,尽量和PVE所设定的网关一样,免得要去修改PVE。
3. 设置完后,回到iKuai的主界面,确定一下右侧的地址是否是所设置的网关地址
完成上述后,ikuai的安装就完成了,此时可以关闭ikuai虚拟机的控制台,不需要该画面显示了。
3 初探iKuai
3.1 准备
ikuai刚刚安装后,还不具备正常分配IP地址的能力,这个时候我们需要把自己的操作电脑,设置成ikuai的网关地址。
打开【你的电脑】-【控制面板】-【网络和共享中心】;
找到有线网口的网卡,点击进入选项;
进入【属性】设置,找到【internert协议版本4(TCP/IPv4)并双击;
选择【使用下面的IP地址】;
将第一个【IP地址】改为192.168.0.5,只要是同个网段,和PVE系统不一样IP即可;
第二个【子掩码】会自动填入255.255.255.0,默认即可;
【默认网关】改为192.168.0.1;
完成,点击确定;
3.2 登录iKuai
1. 安装与设置IP完毕后,我们使用自己的操作电脑,打开浏览器。输入192.168.0.1,这个也是你自己设定的网关,便可登录iKuai的后台
账户和密码默认都是admin,登录后,会提示修改密码,记得要英文和数字类型
第一次进入后台,会提示绑定爱快云,但是此时ikuai还无法联网,现在绑定不了
2. 后台界面还算比较清爽易懂,随便点点看,熟悉一下吧。
4 iKuai调试
调试就是让ikuai系统能投入到我们的正常使用中。
4.1 设置iKuai内网
iKuai开发用途并非消费类,而是比较专业的商用路由(企业,网吧等),网口需要配置后才能用,
所以如果你是第一次接触软路由,可能会比较蒙,普通家用路由,网线连接,设置好拨号,基本上就完事了,
但是在软路由上,你可以连局域网都有问题,没关系,根据下列步骤操作一次,你也会有一个基本的概念了。
先来设置局域网吧!
1. 从左侧菜单栏进入【网络设置】-【DHCP服务器】
2. 为iKuai新增一个DHCP服务器,客户端地址,根据自己设定的网关进行填写,意思是需要自动分配的IP, 途中我是设置从60开始分配到99结束,作用是以后有新设备连接到iKuai后,会自动分配从60到99之间的IP地址,
60以内的IP,我预留的目的是为家里的一些设备用,大家也不一定要学我,也可以直接从192.168.0.3开始分配,切记一定要避开1 和 2, 因为1是ikuai网关,2是PVE主机。
3. 新建DHCP服务器完成后,系统自动启动了这个服务,这个时候回到操作电脑的网络设置,把IP设置会自动获取
4. 然后在打开网络连接的详细信息,等待10秒,查看看已经能自动分配以iKuai为网关的内网IP地址了;
OK ,内网已经搞定了, 此时,你可以自由访问iKuai地址192.168.0.1, 还有PVE管理后台192.168.0.2了(因为是同一个网关)
4.2 设置iKuai外网
搞定了局域网连接,接下来我们要开始操作外网了,就是连接你的电信,联通,移动宽带。
1. 回到PVE的管理后台,点开【iKuai虚拟机】,先点击右上角将其关机。
2. 然后进入【硬件】,点击【添加】,添加一个网络设备,并且选择在上一篇章中,自己手动新建的虚拟网口(我们称为第二网口, 第一网口是管理PVE用的),把防火墙去除,然后将iKuai 启动。
说明一下
操作上述的目的,就是给iKuai虚拟机在分配一个虚拟网卡(新建虚拟机的时候已经自动分配了一个虚拟网卡给ikuai了,ikuai会自动识别并作为lan口使用),我们现在操作这一步骤是为ikuai分配这个第二网口绑定成wan进行外部连接。
再叮嘱一下
如果你没有按照上一篇PVE环境搭建中为PVE底层新建第二个虚拟网卡的话,在虚拟机中式无法添加分配的。
3. 再次回到iKuai后台,进入【网络设置】-【内外网设置】,里面有一个【外网网口】,可以看到有一个感叹号,意思是没有绑定网卡,点击进入。
4. 在选项栏中,选择刚刚在PVE上面为iKuai添加的虚拟网口,然后点击绑定。
5. 接着就能看到外网的信息了,
我演示的是接了上级路由,自动分配了IP, 所以可以看到网关是我上级路由为iKuai 的wan口分配的IP ,
在这个页面,我们可以在【接入方式】中选择,【ADSL/PPPoe拨号】,输入自己的宽带账户密码即可。
6. 我们回到iKuai后台的主页,可以看到,外网状态显示已连接了,完成!
注意事项
为ikuai虚拟机添加虚拟网卡的时候,记得不要选错,因为带wifi的主机,会有wifi网卡;
如果在ikuai看到多余不是你添加的网卡,先别删除,等lan 和wan都设置好后再考虑要不要删除;
可以先把all in one主机第二网口接入到能正常上网的路由器lan中,通过DHCP分配外网进行测试,OK后再接入的光猫;
4.3 开机启动服务
经过上述的操作后,我们的软路由就能正常访问外部网络了,这时候,对all in one主机部分的操作就到这里,最后,将这个软路由虚拟机设置开机启动就完成 虚拟机端的操作了
打开PVE 的管理后台,点击ikuai虚拟机栏目,然后找到【选项】,把【开机启动】功能勾选即可;
完成上述操作后,虽然自己的操作电脑链接all in one 主机后,能联网,但是家庭的其它设备就断了连接了,那么我们要进行下一步操作,把all in one的网络能力融合到家庭中。
5 让ikuai接入家庭网络
由于软路由仅具有数据处理的能力,无法直接分享wifi 信号给外部设备进行连接,如果网口少的all in one主机,也缺少网口给有线设备进行连接,这个时候,我们就需要扩展网络接口能力,最终我们需要通过一个wifi路由器,将家里的所有网络设备头通过wifi路由器作为入口,连接到软路由中,我们的目标是实现如下图一样的能力
说明
wifi路由器,可以是普通的家用路由器,也可以是专门的AP设备,看你的设备了;
你最好具有一定的家用路由器设置能力,因为每个人使用的路由器不同,大鹏没办法把所有品牌的设置项都能说清楚;
我们在设置ikuia接入家庭网络前,需要确定我们的网络方式,其主要是围绕谁做路由功能,功能的体现就是哪个设备来做IP 的分配,称为为DHCP,每个路由器都有这个功能,并且路由器都是具有1个wan口,还有多个lan口的,
wan 口就是用来接入外部网络,比如光猫;
lan 口就是接内部设备的,比如自己的电脑;
普通的家用路由器,都需要严格这种接口要求进行连接(当然也可以刷入一些固件实现不同的口混用),有一些新手在软路由如何连接wifi无线AP时候对wan 和 lan很困惑,不知道软路由应该怎么连接无线AP,
其实软路由的出口,连接无线AP的 wan 或者 lan 都可以,有3种方式可以选择
Lan模式:软路由接入 wifi路由器 随便一个Lan 口,wifi路由器不用做任何设置,所有的设备通过wifi路由器连接,然后通过这个lan口与软路由进行通讯,wifi路由器起到一个交换机的作用,不处理数据,不做路由功能,只是中转,这种方式比较简单,也是我上图所示的模式;
Wan模式:软路由接入 wifi路由器的 Wan口,需要对wifi路由器的wan口获取外网的模式设置成【动态IP】,意思是软路由给wifi 路由器分配一个能上网的IP ,然后去处理所有接入到wifi路由器设备收发的数据,做路由功能,这种模式适合你在wifi路由器跑一些不可描述的特殊功能,需要利用到wifi路由器的路由功能(不过后面我们会讲到在all in one中搭建一个旁路路由来扮演这个角色);;
AP模式:有一些路由器(或者固件),支持将wifi路由器当作一个AP使用,如果有这个功能是非常建议使用的,设置简单很多,该模式将软路由接入 wifi 路由器的 Wan口,然后就能直接使用wifi路由器的wifi功能连接到软路由了。
至于用什么样的模式进行接入家庭网络,就看大家自己的选择了, 这里我用简单的Lan 模式给大家讲解,因为不会涉及到大家自己wifi 路由器的设置问题,至于要插入到wifi路由器的哪个个lan口,其实都可以,只要是lan口就行。
下面给大家讲解一下,如果把普通的家用路由器连接到软路由中。
#### 下面开始讲解一下软路由如何连接wifi路由器进行扩展网络 ####
#### 下面3种方式,是三选一,并非全部步骤要都操作 ####
5.1 Lan模式(推荐一般用户使用)
好处是对wifi路由器的性能要求低,设备的接入量负载都是靠软路由处理,找一个wifi能力强,或者lan口多的设备即可,看个人需求。
lan模式的网络结构就好比将wifi路由器当作软路由的一个扩展配件,任何数据处理都是软路由完成,属于同一级的网络。
lan模式需要操作对wifi路由器操作几步
将wifi路由器的内部网路地址设置成和ikuai相同网段,不同并没有冲突的IP,目的是用来后期访问这个wifi路由器进行管理的。
关闭wifi路由器的内部网络DHCP 服务功能;
1. 首先按照下列方式连接
2. 然后登陆wifi路由器的后台,至于怎么登陆,这个要看大家自己的路由器啦,我无法一一列举,下面我会用我的路由器(刷了Padavan固件)作为演示,其实都是最基本的功能,所以大家耐心找找肯定没问题。
找到内部网络,或者叫Lan网络,又或者叫局域网的,又或者叫内网网关的, 把wifi路由器的内网地址进行修改,
比如我的ikuai网关是192.168.0.1, 那么我就把这个wifi路由器设置成前面三段相同,但是后面一段不一样的192.168.0.9(这个地址将会是你以后管理wifi路由器的地址),
这样设置的目的是把wifi路由器设置成ikuai相同的网关,方便以后对wifi路由器进行管理,如果不进行设置,那么后期要进入wifi路由器的后台,将非常麻烦。
3. 修改内网地址后,有可能需要重新连接路由器并重新登录(因为内网发生变化),建议用有线连接,IP更新会比较快,如果用wifi连接的话,建议设置后,等一分钟,然后断开wifi重新连接一次
4. 重新登陆wifi路由器后(记得是刚刚设置的地址),找到内网网络lan(就是刚刚设置的地方),然后找到【DHCP服务】,把DHCP功能关闭。
5. 关闭DHCP功能后,你可以测试一下,重新用操作的电脑连接wifi路由器,是不会自动分配IP 的,此时也无法访问这个wifi路由器的后台,这表示设置成功了。
6. 最后,将wifi路由器接入到all in one 主机的【管理网口】即可
7. 接入ikuai后,当设备连接到这个wifi路由器后,会自动有ikuai进行分配IP,可以通过刚刚设置的192.168.0.9进行对wifi路由器的管理;
5.2 Wan模式(推荐新手前期实验使用)
wan模式好处是接入的设备数量负载时由wifi路由器处理数据的,意思是你的wifi路由器性能会影响你的接入情况,这样体现不出软路由的优势,不推荐使用这种模式,但是wan模式的设置相对比较好理解,就是把软路由当作一级路由,wifi路由器当作二级路由。
wan模式需要操作几步
将wifi路由器的网关设备与ikuai的不同,避免冲突;
确定打开wifi路由器的DHCP功能;
设备wifi路由的外部网络为动态IP;
将all in one的第二网口连接到wifi路由的wan口;
1. 首先按照下列方式连接
2. 然后登陆wifi路由器的后台,至于怎么登陆,这个要看大家自己的路由器啦,我无法一一列举,下面我会用我的路由器(刷了Padavan固件)作为演示,其实都是最基本的功能,所以大家耐心找找肯定没问题。
找到内部网络,或者叫Lan网络,又或者叫局域网的,又或者叫内网网关的, 把wifi路由器的内网地址进行修改,
比如我的ikuai网关是192.168.0.1, 那么我就把这个wifi路由器设置成与ikuai不一样的,比如192.168.3.1(这个地址将会是你以后管理wifi路由器的地址),大概意思是错开网关网段。
这样设置的目的是把wifi路由器与ikuai进行隔离,避免冲突。
3. 修改内网地址后,有可能需要重新连接路由器并重新登录(因为内网发生变化),建议用有线连接,IP更新会比较快,如果用wifi连接的话,建议设置后,等一分钟,然后断开wifi重新连接一次
4. 然后回到内部网络设置,把【DHCP服务】功能打开,其实一般都是打开的,这里操作再次确定。
5. 然后找到外部网络,或者叫Wan网络,或者是互联网,在 外网连接的方式中,设置成【动态IP】,意思是上级路由分配一个IP给wifi路由器。
7. 接入ikuai后,我们可以通过刚刚设置的192.168.3.1 对wifi路由器进行管理;
5.3 AP模式(有条件的尽量用这种)
AP模式其实源于专业的AP设备,只是有一些wifi路由器支持这种模式,如果你有AP设备,也是一样的。
1. 先按照下面方式连接设备
2. 然后登陆wifi路由器的后台,至于怎么登陆,这个要看大家自己的路由器啦,我无法一一列举,下面我会用我的路由器(刷了Padavan固件)作为演示,其实都是最基本的功能,所以大家耐心找找肯定没问题。
然后找到开启【AP模式】的功能即可。
3. 完成操作后,按照下列方式连接设备
上图中的Lan口连接all in one 主机网口,不一定是lan口,有些接入Wan口也行。
4. 如果连接OK 的话,打开ikuai的后台,可以看在主机列表中,看到这台wifi路由器,会自动分配IP 地址,后期我们通过这个IP 地址就可以对wifi路由器进行管理了。
5. AP模式也可以在登录wifi路由器后台中看到已经连接到ikuai的设备,这点还是挺不错的。
5.4 注意事项
上述几种方式,都有共同注意事项
对内网进行修改后,wifi路由器的管理地址都会随着变化,所以你操作电脑本机的IP 需要进行更新,重新分配或者手动设置后才能重新访问wifi路由器;
有时候你操作电脑的IP更新不及时,请手动断开连接后重新连接试试;
上面几种方式设置后,接入到ikuai,由于联网方式初始化以及IP分配需要时间,可能能连接但无法上网,属于正常,请等待一分钟再试试;
有涉及修改内网地址的操作,设置完后,尽量查看一下操作电脑的IP 是否与设置的网关相同,确保设置成功;
无论用何种模式,你都可以登录ikuai 的管理后台的,如果访问不了,一定是哪里出错了;
设置wifi路由器后,查看与更新操作电脑的IP方式见下图
5.5 建议
如果你是新手,建议你先采用wan模式,因为比较好理解与设置,后面熟悉后,再采用lan模式。
6. 其它设置
6.1 绑定云服务
ikuai的基础云服务是免费的,可以以最加单的方式,在外就可以看到家里的路由状况,比较简单,不过最基础的条件是你已经把ikuai接入到外部网络才能使用
1. 登录ikuai的管理后台,然后进入【系统设置】
2. 找到【爱快云绑定】
3. 路由器ID 是自动生成的, 只需要填入手机号获取验证码即可绑定,如果手机号原来没有注册过爱快的话,会提示注册才能绑定。
好了, 上面就是本篇章的全部内容,总结一下,今天学习到的主要内容
新建一个虚拟机;
搭建ikuai软路由系统;
配置软路由的内外网络;
将普通wifi路由器作为软路由的网络扩展;
当然,软路由的应用其实远不止如此,单从ikuai系统功能来说,还能实现很多实用的应用层功能,后续大家可以自己去发掘。
后面,会继续更新all in one的相关搭建。
最后,懒人包中附上 我初始化后的ikuai备份, 实在懒的人,可以直接用上篇提到的还原方式,将我的ikuai恢复,恢复后注意如下
登录账号admin,密码hipda123;
默认采用是DHCP联外网模式,需要自己去修改拨号;
默认没有绑定爱快云,自己绑定吧;
作者声明本文无利益相关,欢迎值友理性交流,和谐讨论~




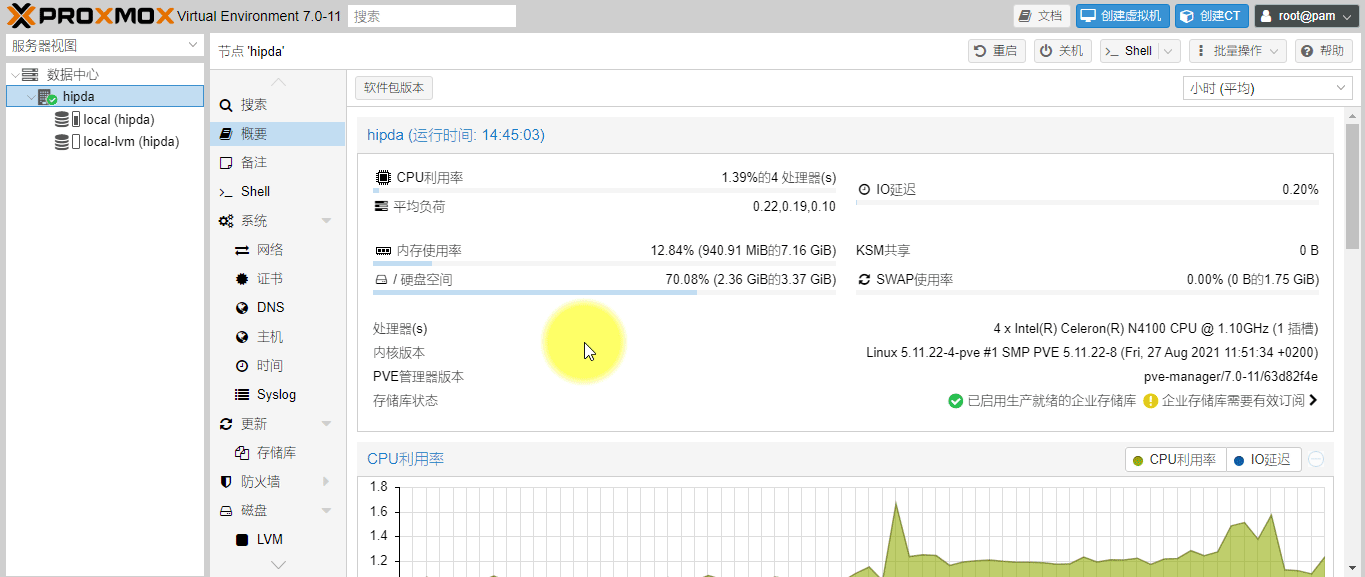
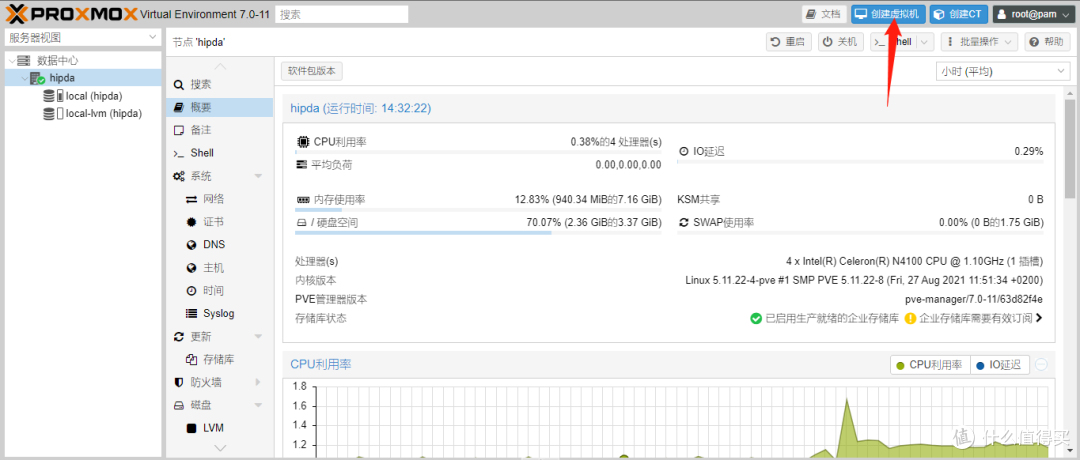
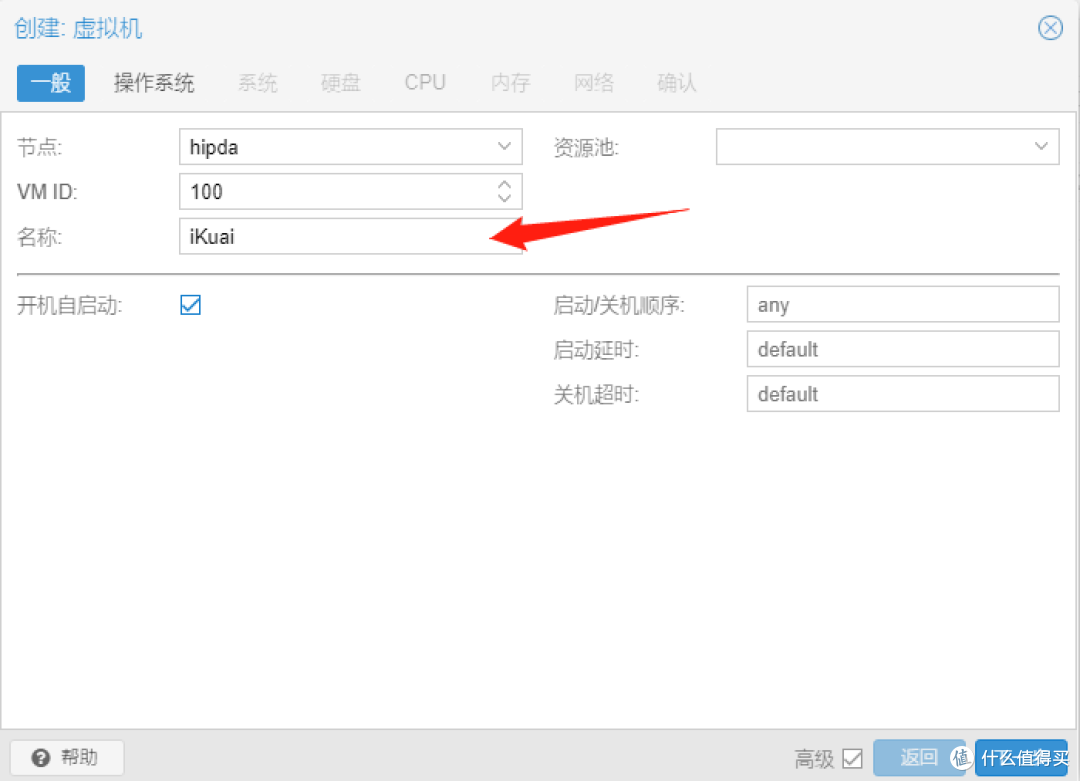
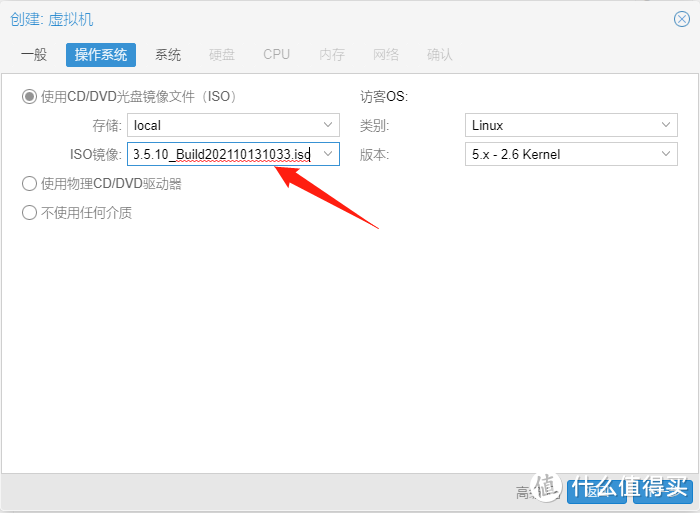
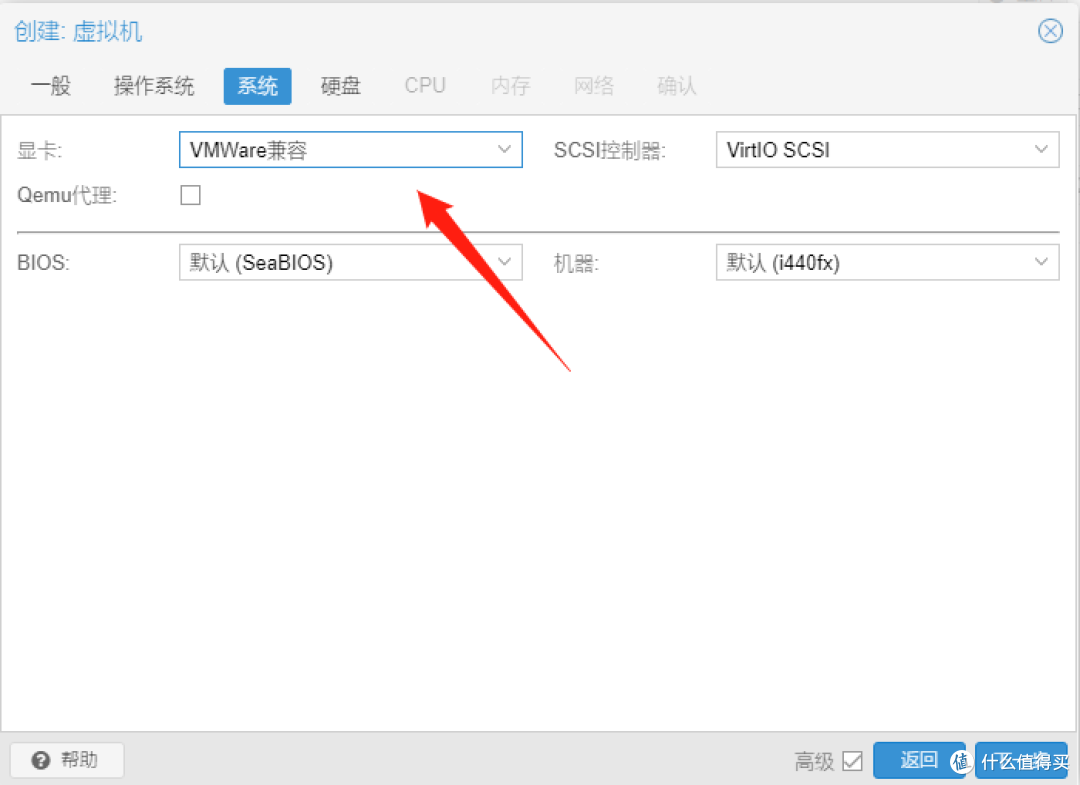
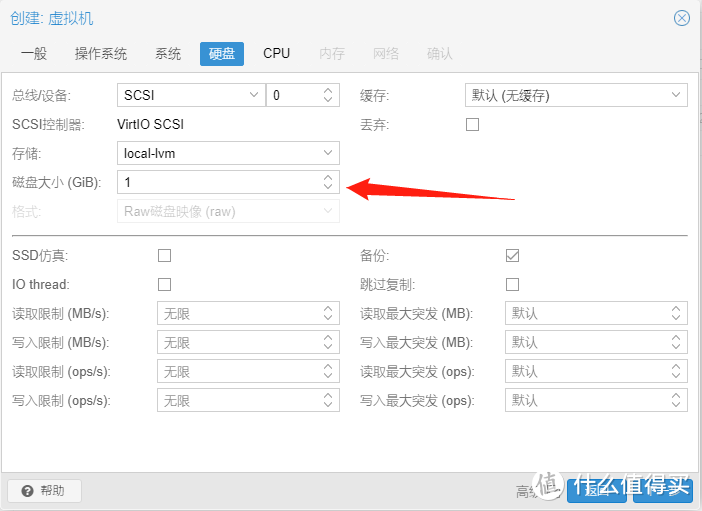
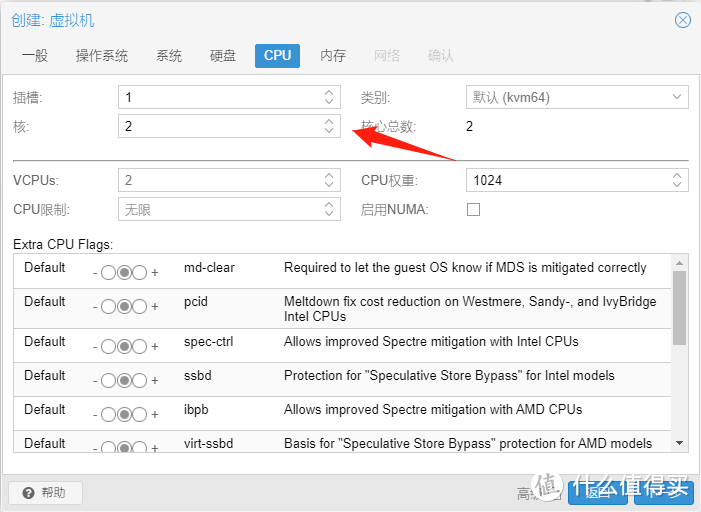
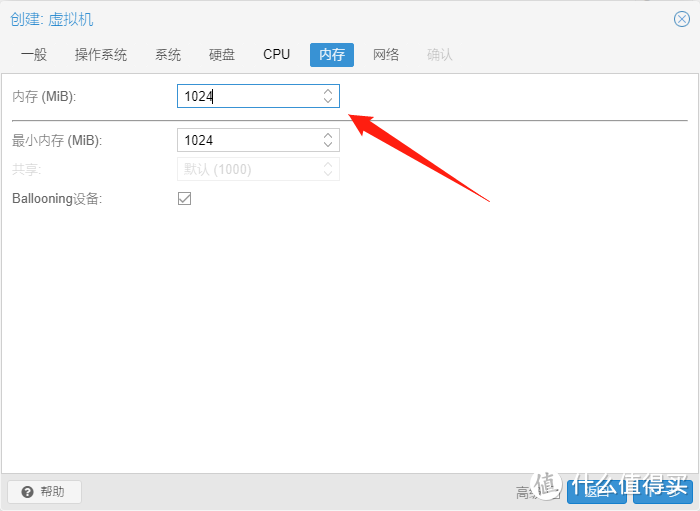
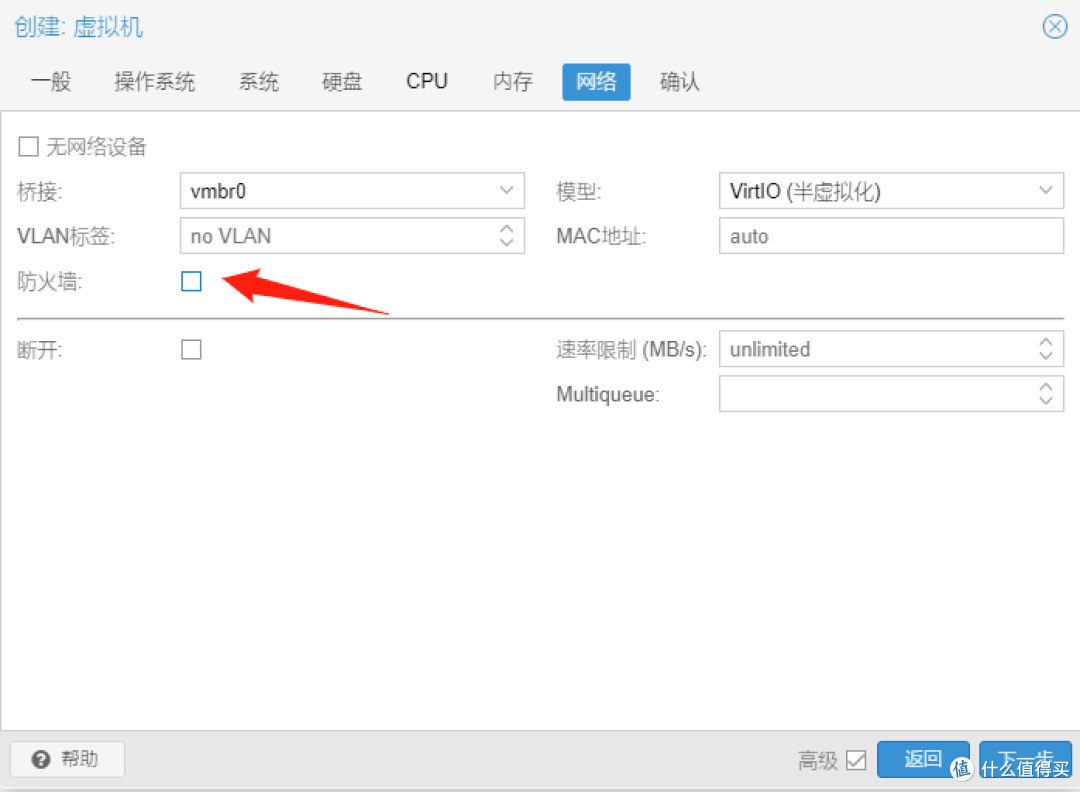

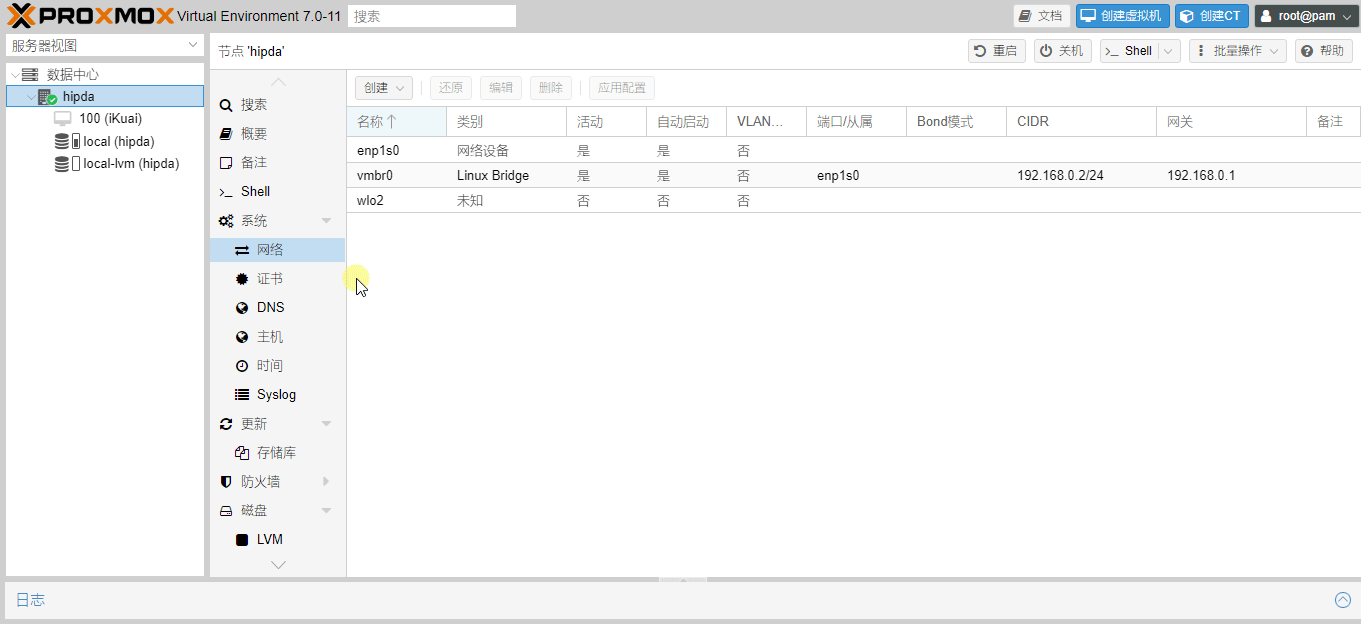
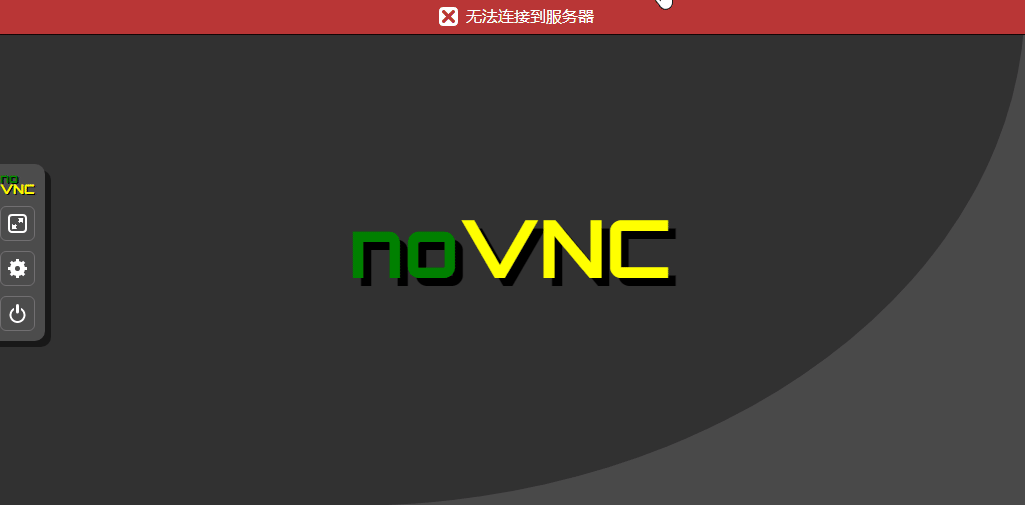
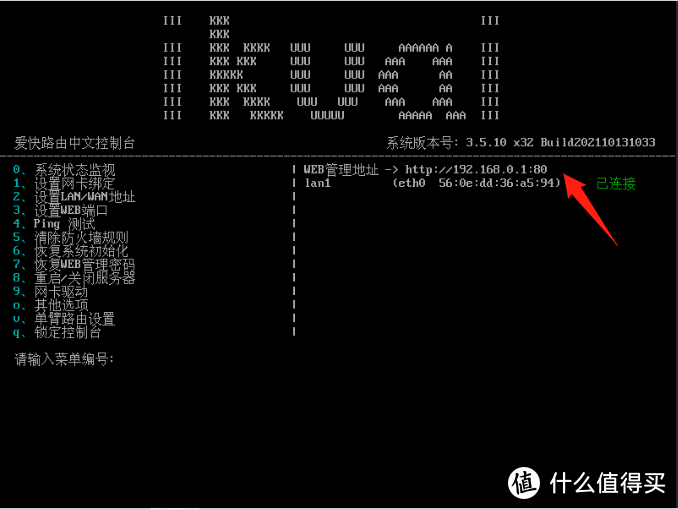

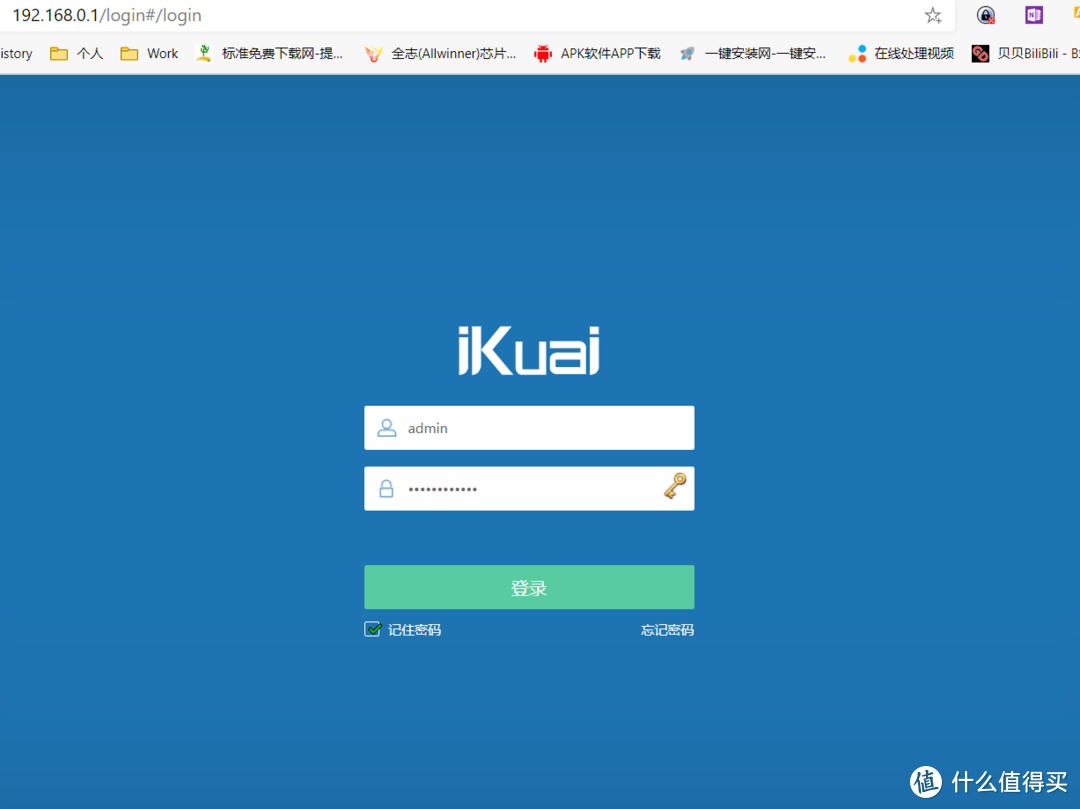
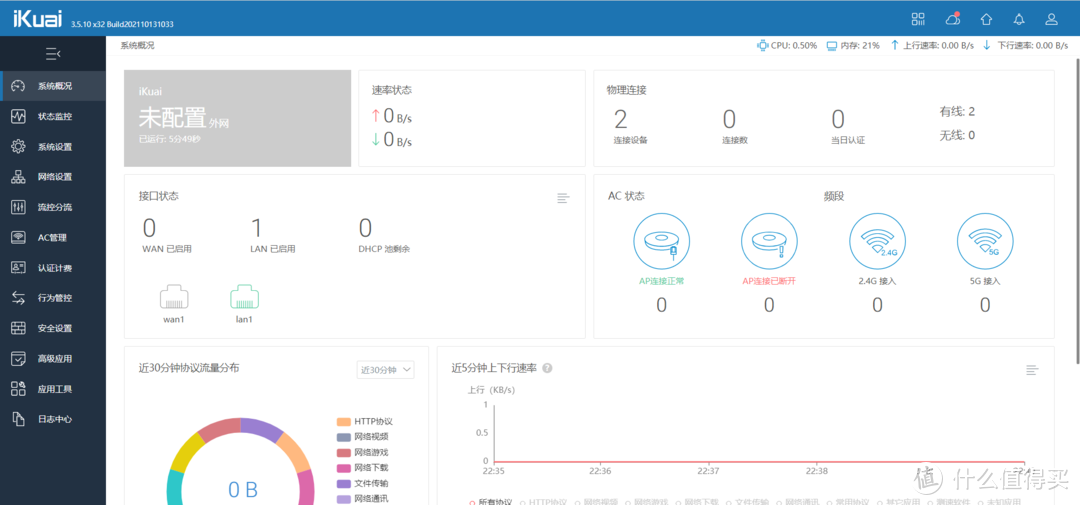
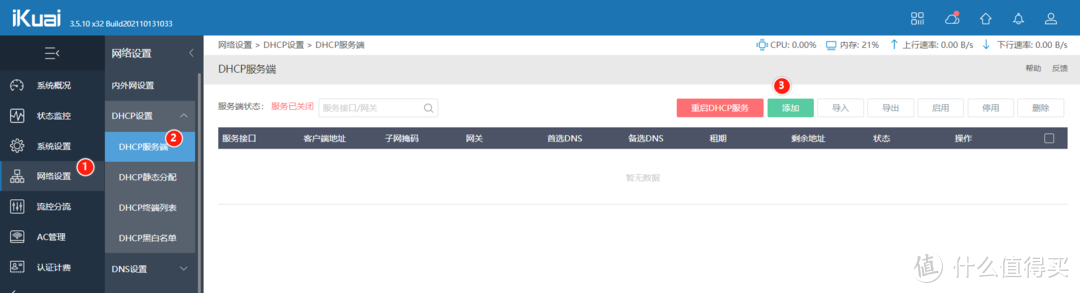
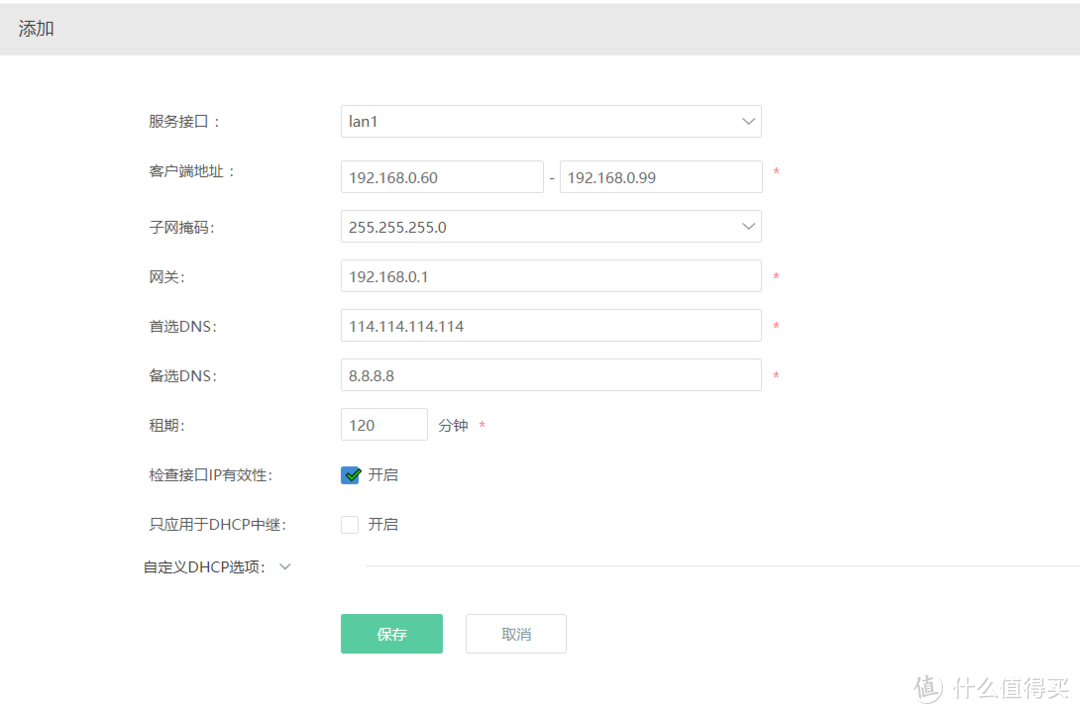
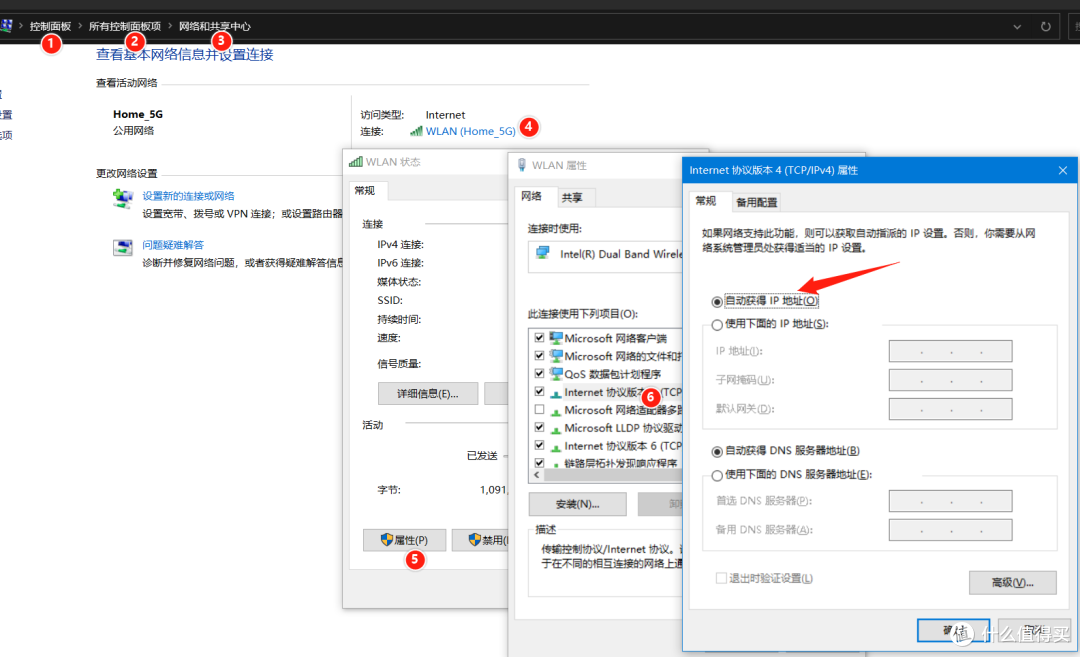
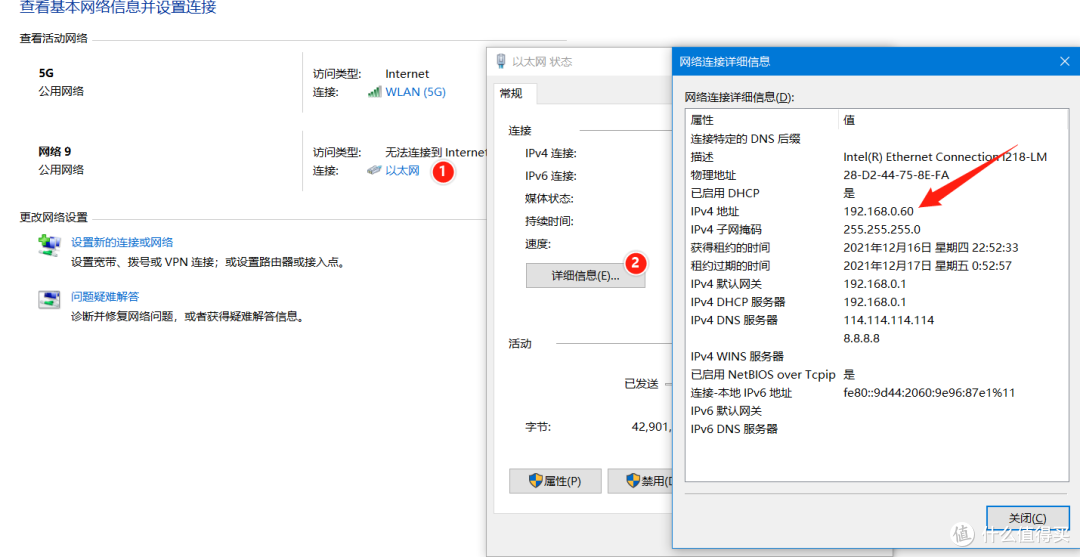
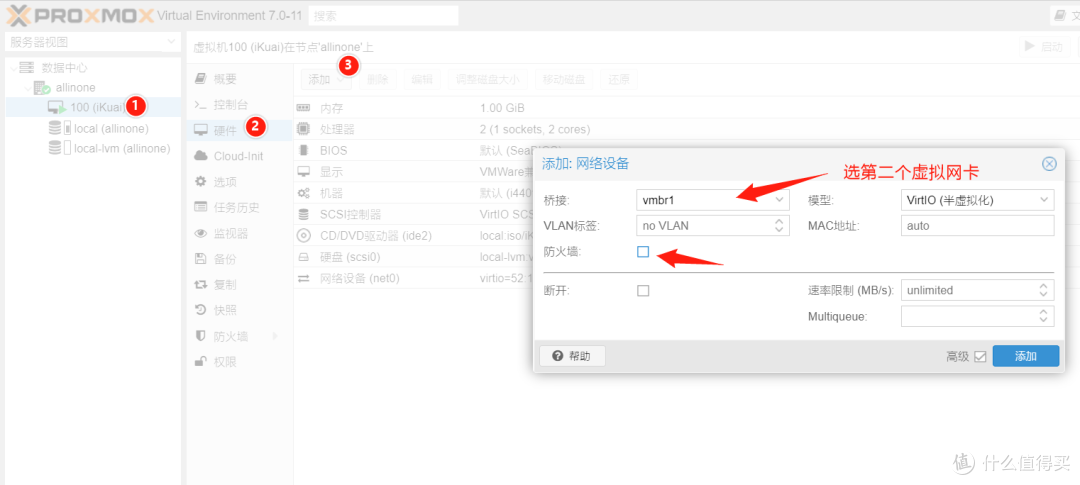
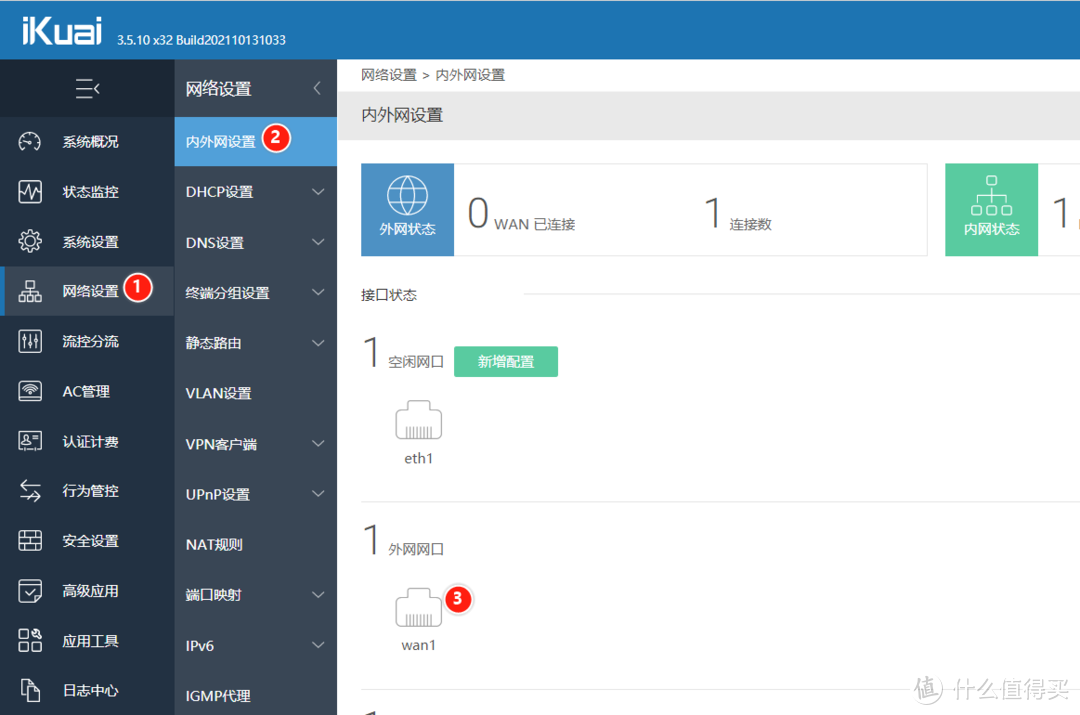
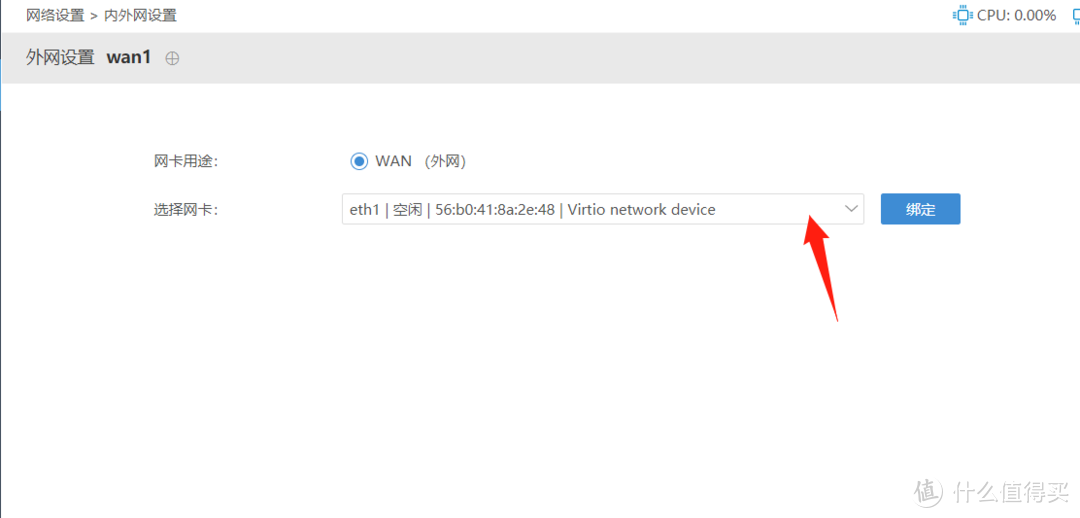
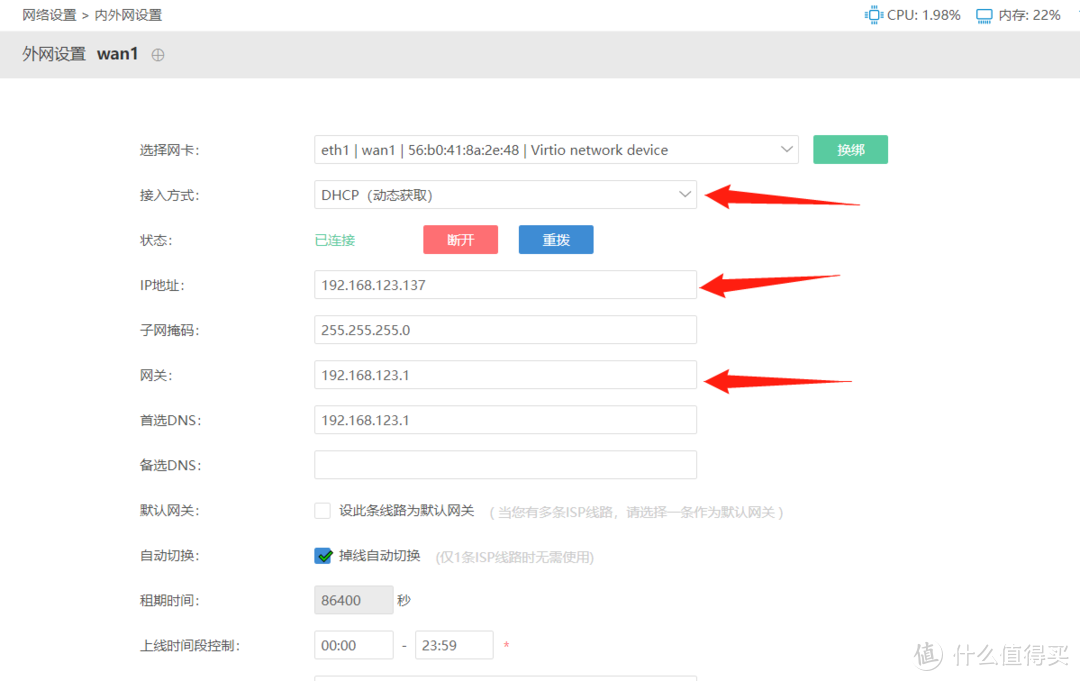
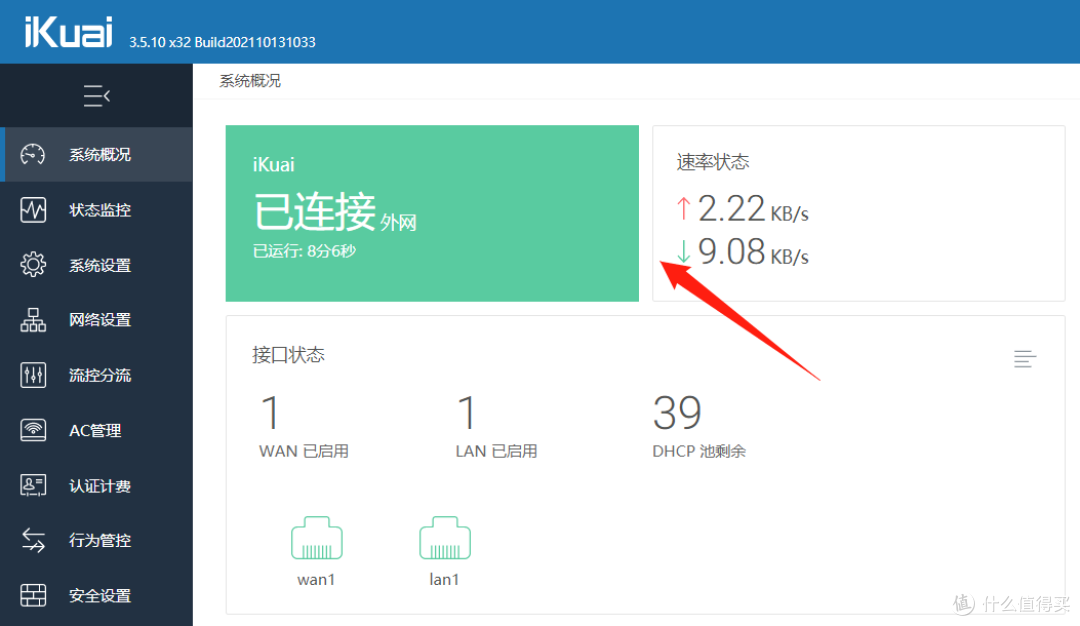
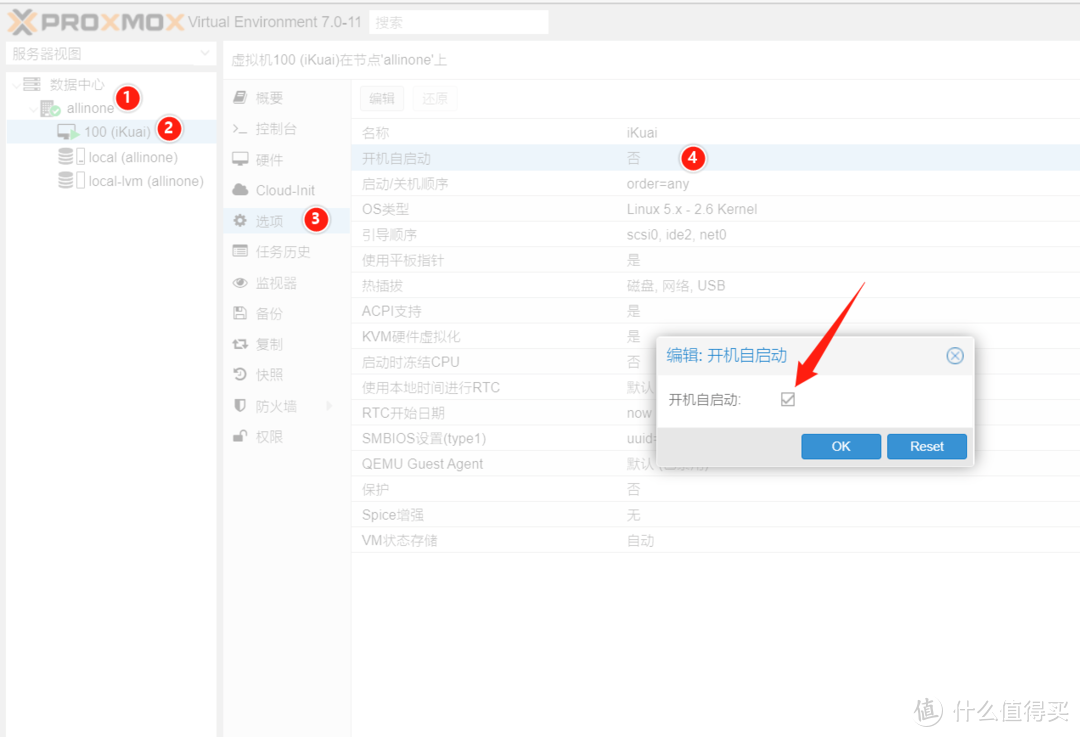
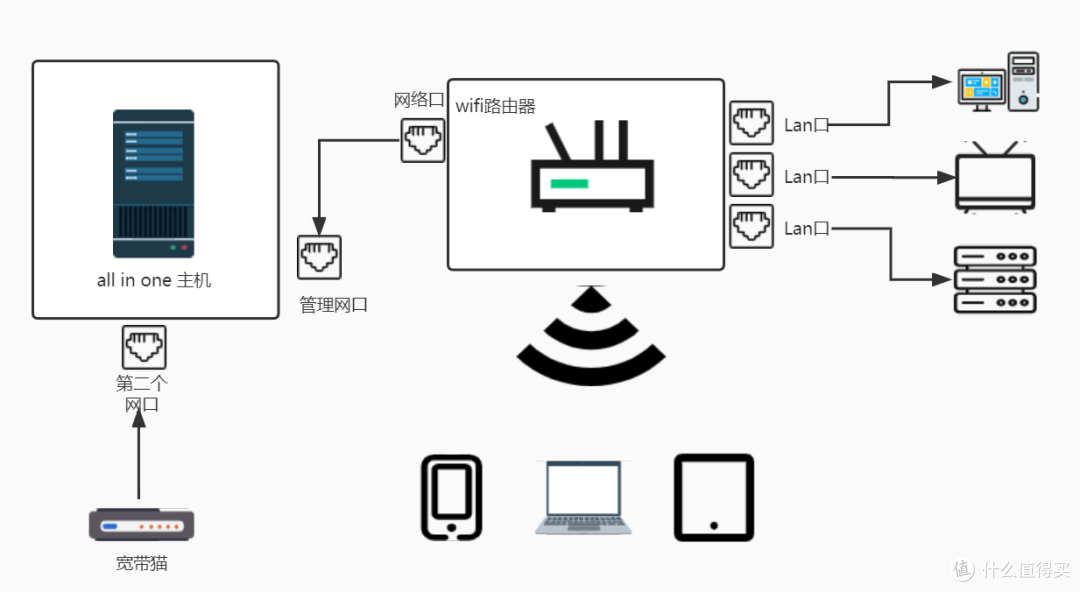
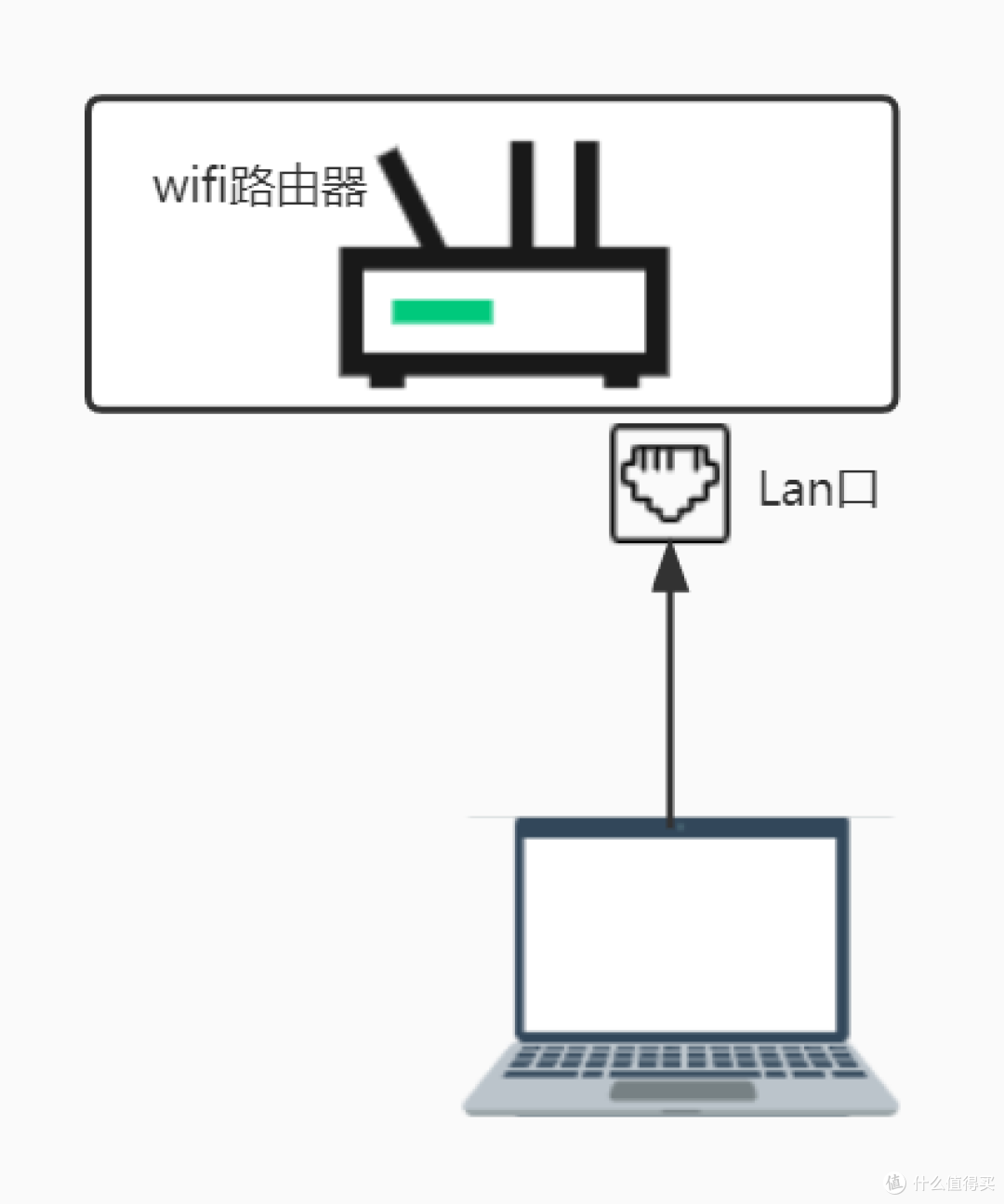

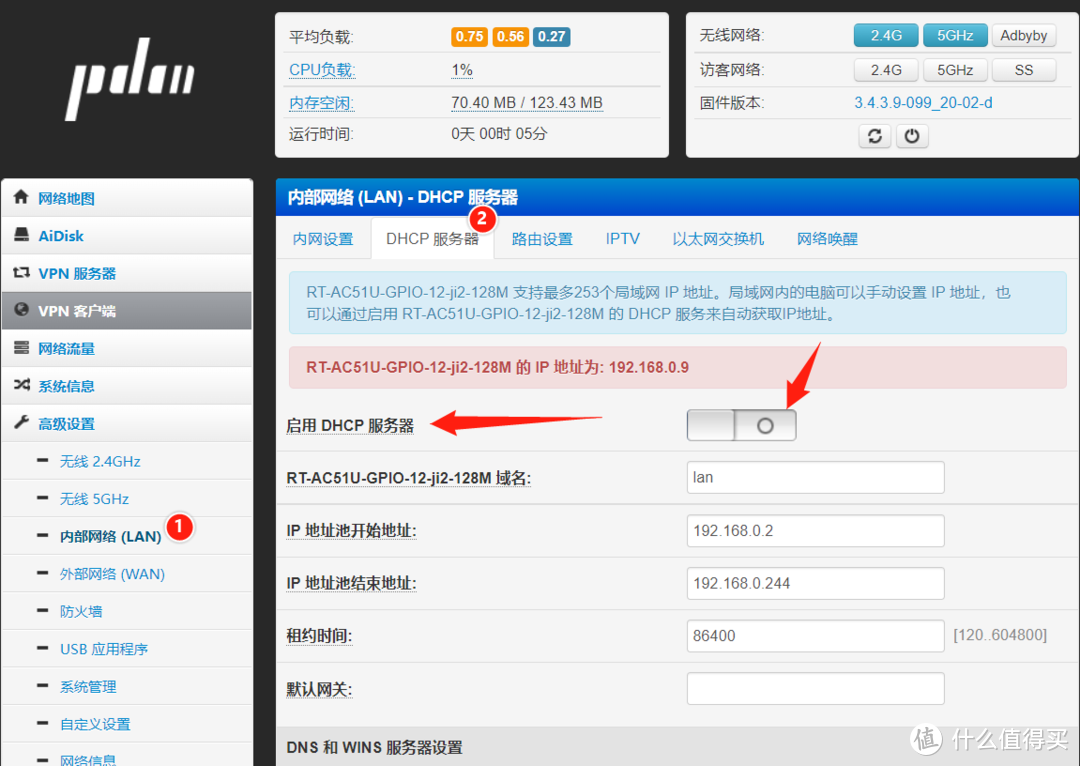
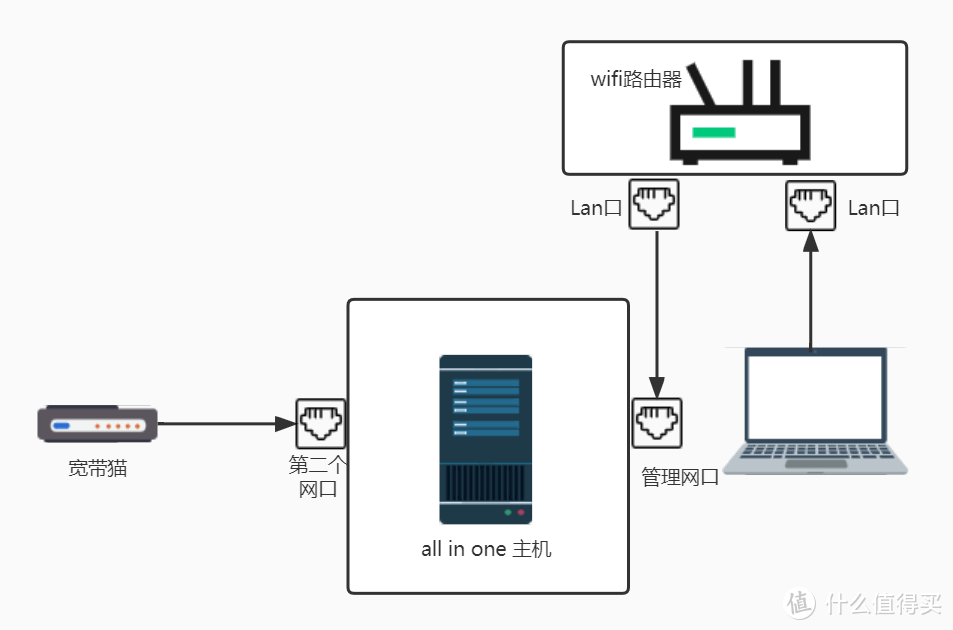
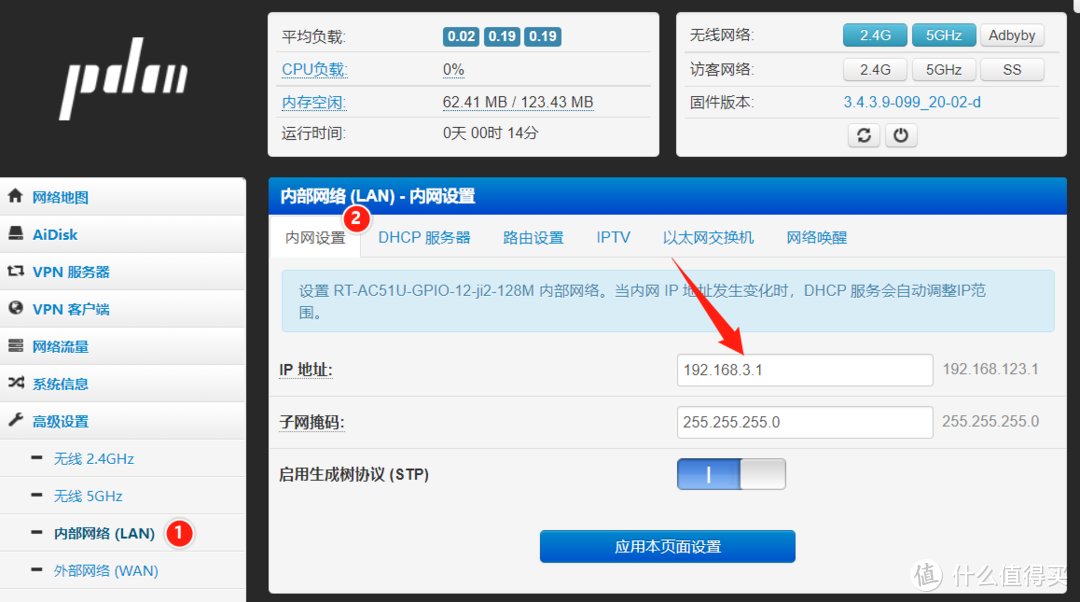
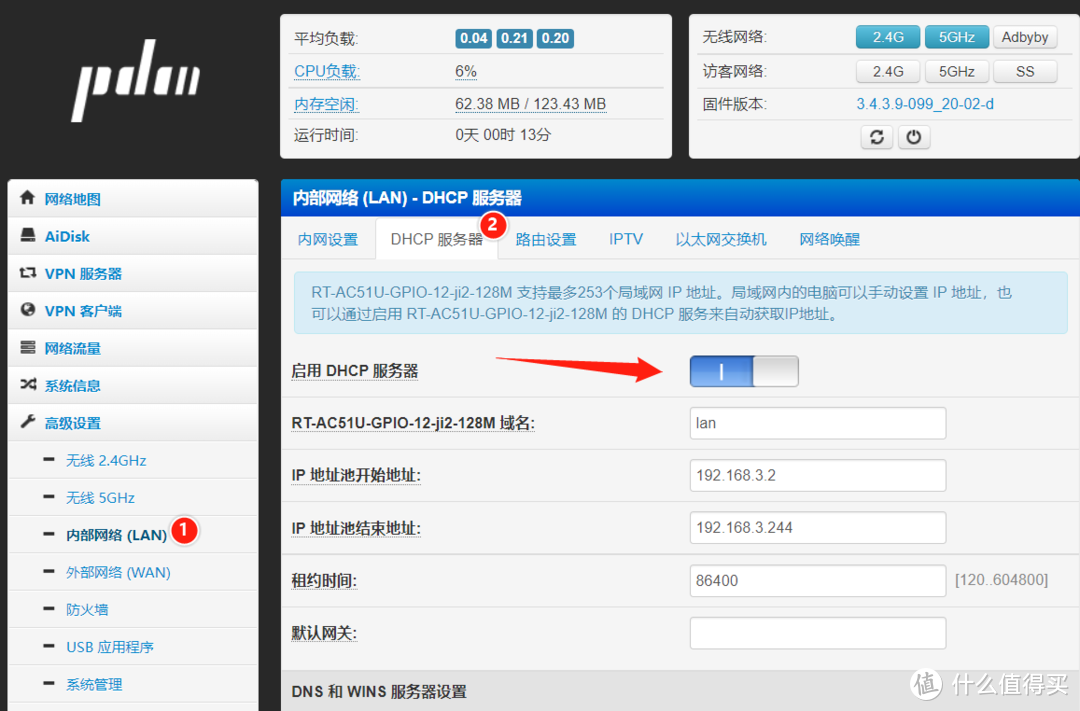
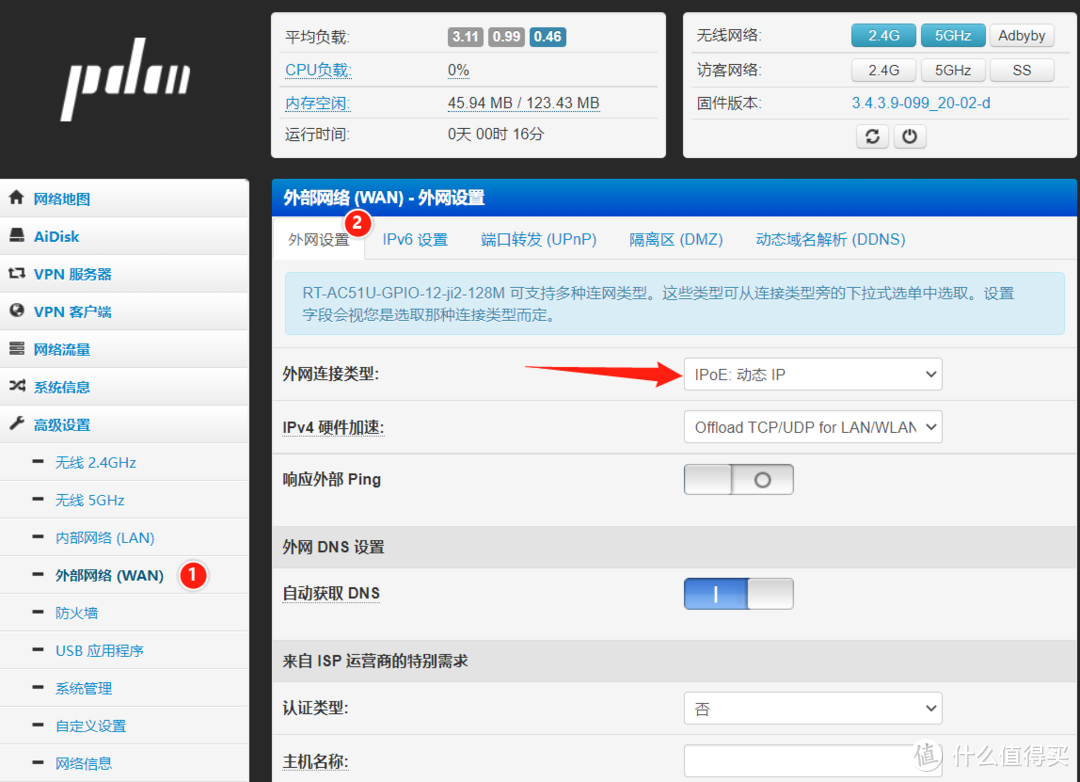
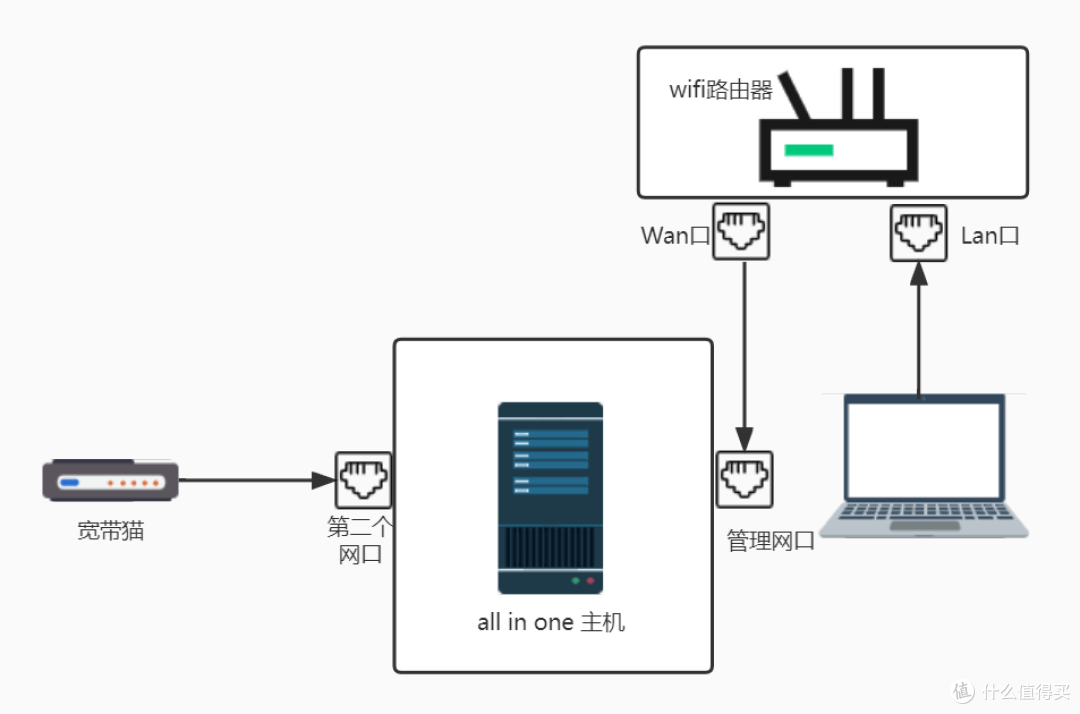
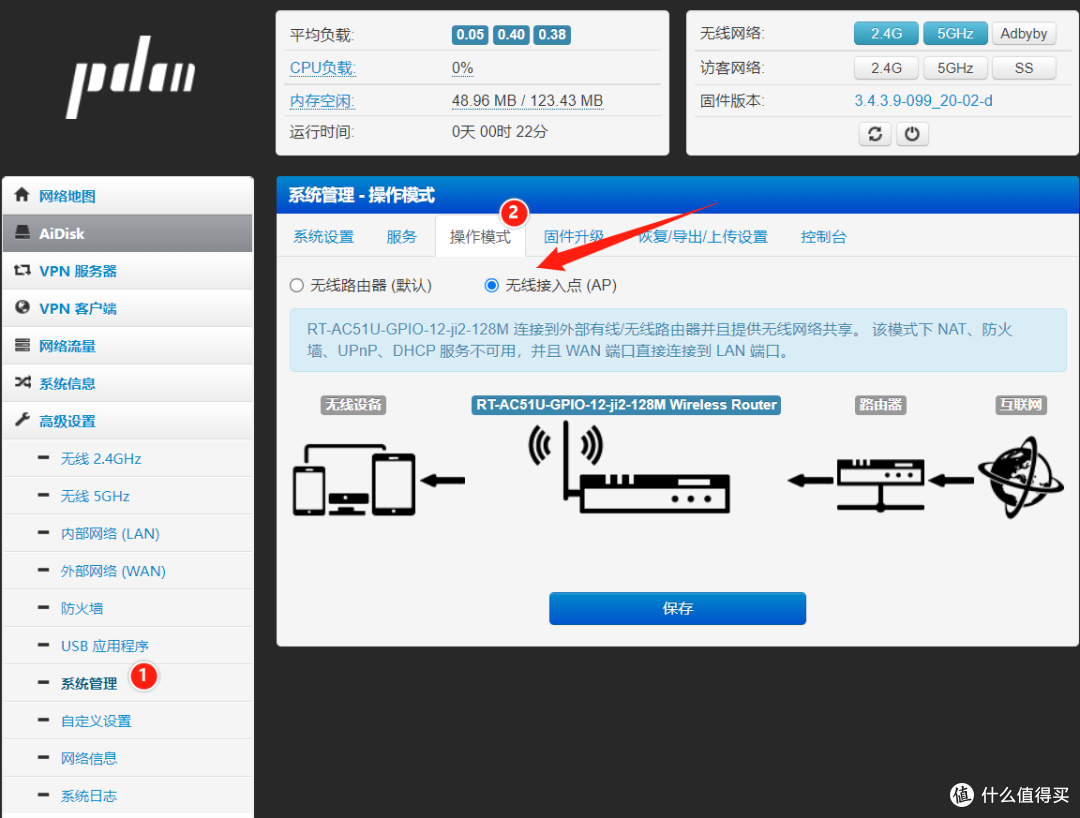
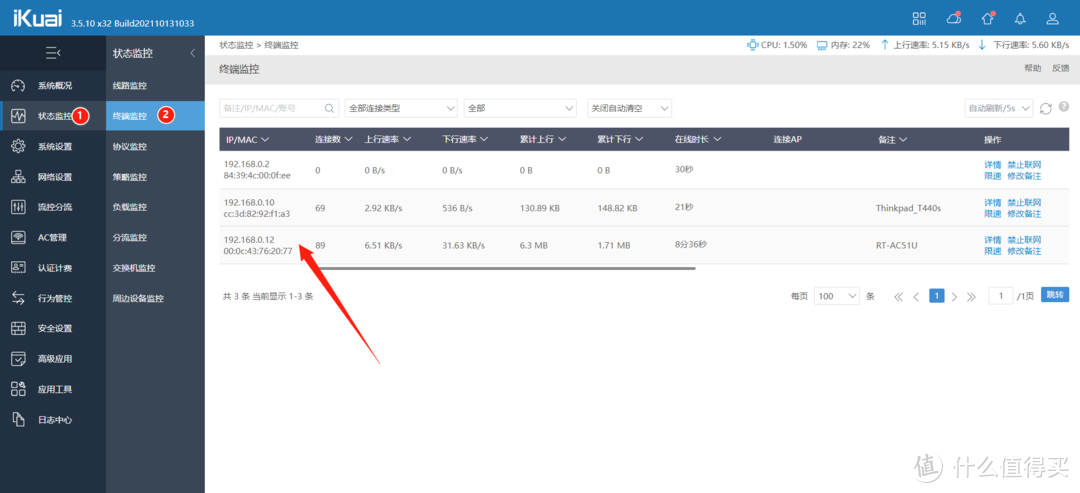
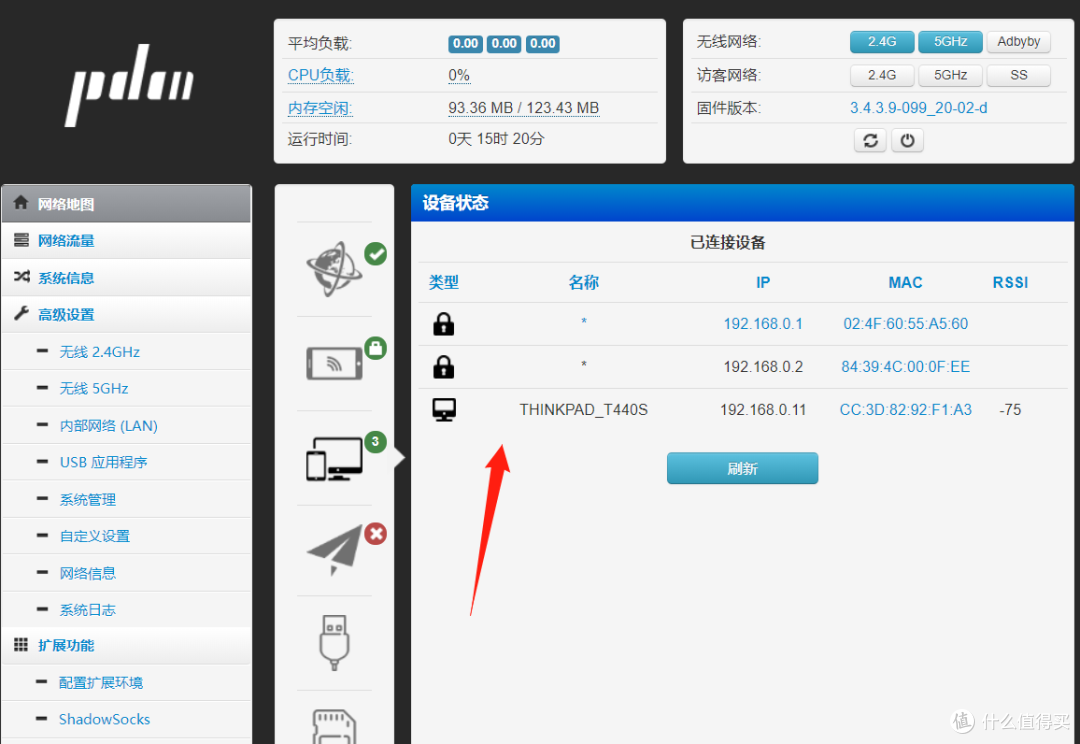
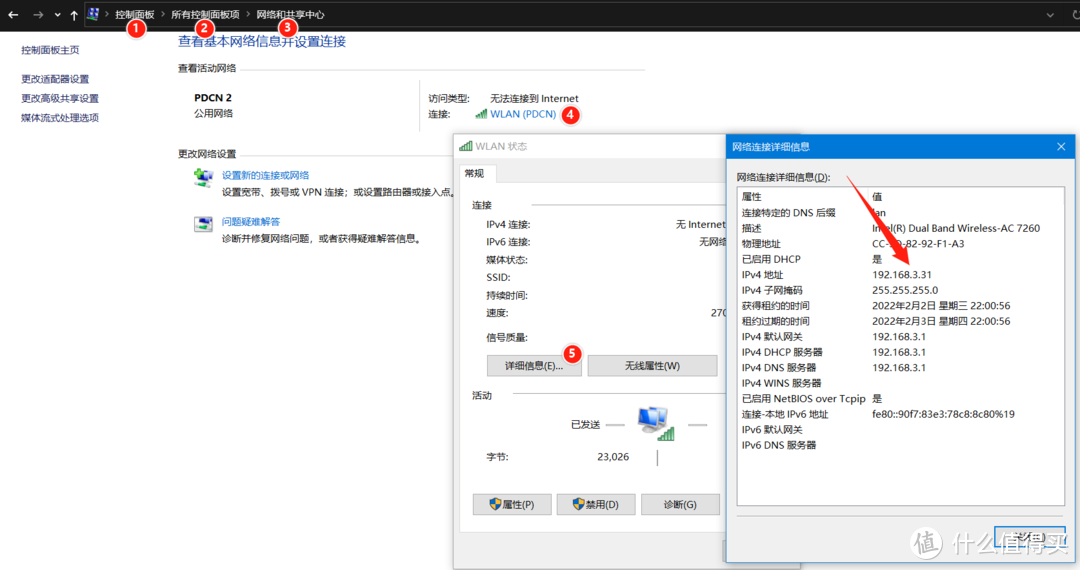
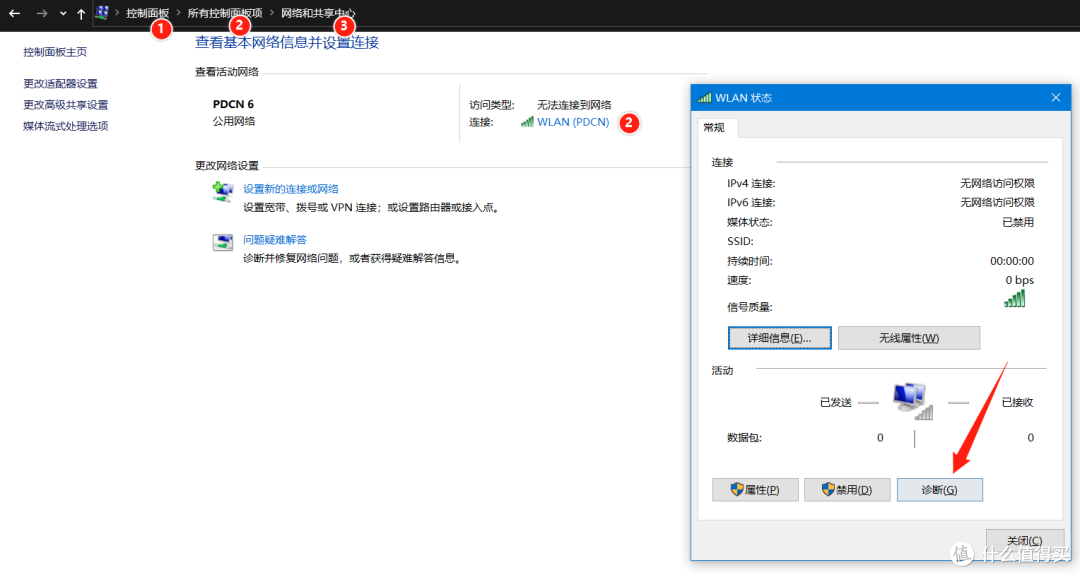
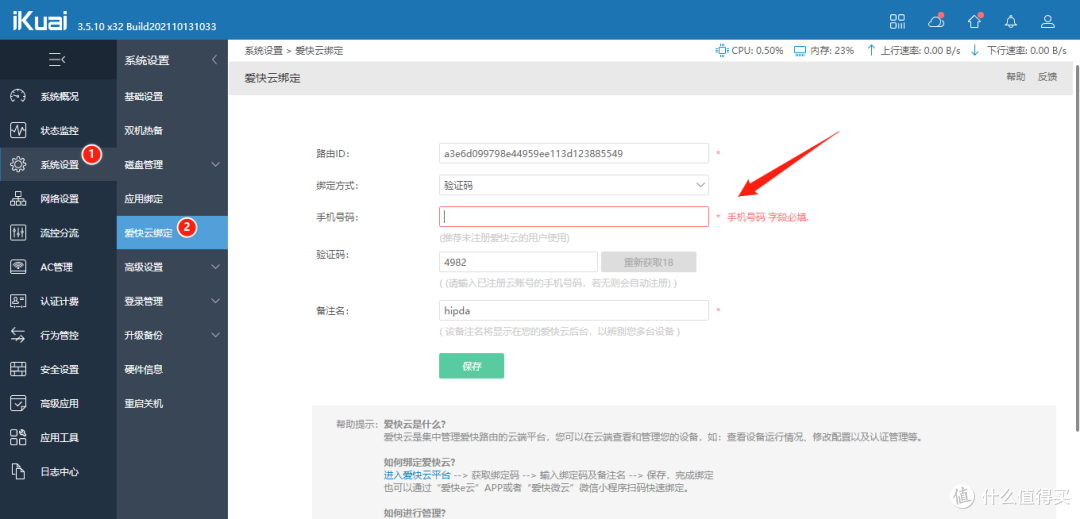



























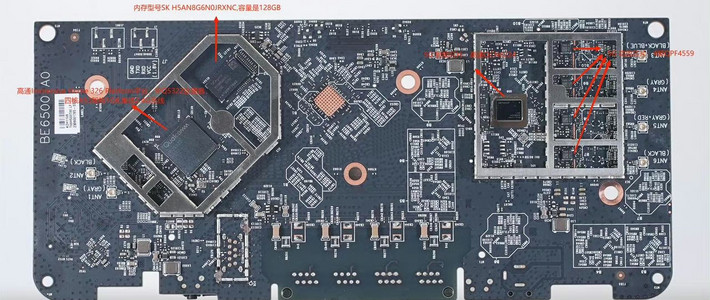











































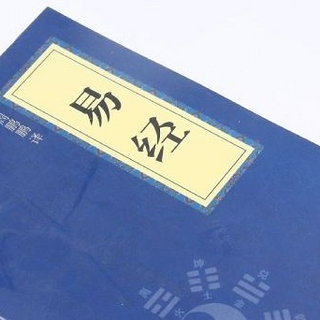







红烧翅膀我喜欢吃
校验提示文案
闷声丶发大财
校验提示文案
值友6004890769
校验提示文案
人世如幻梦
校验提示文案
20in20
校验提示文案
老狼08
校验提示文案
Chai
校验提示文案
莫抢我棒棒糖
校验提示文案
值友9278056250
校验提示文案
cosz
校验提示文案
arg10
校验提示文案
缘下有我
校验提示文案
sammao
校验提示文案
值友8398760260
校验提示文案
仰望天堂
校验提示文案
黑小居
校验提示文案
Creat_wu
校验提示文案
高宮鋼太郎
校验提示文案
都市漫步者
校验提示文案
值物大战僵尸
校验提示文案
润溪耕夫
校验提示文案
润溪耕夫
校验提示文案
值友9080381522
校验提示文案
值友9080381522
校验提示文案
吴顶天
校验提示文案
老狼08
校验提示文案
litcat
校验提示文案
想张大妈的365天
校验提示文案
值友4576285511
校验提示文案
第十八层天堂
校验提示文案
zjpanda520
校验提示文案
20in20
校验提示文案
王天真
校验提示文案
supercoco
校验提示文案
晨小飛
校验提示文案
疯狂的假期
校验提示文案
农村之光
校验提示文案
小可乐呆滴
校验提示文案
jefflo225
校验提示文案
fly2021
校验提示文案