MacBook 新手入门指南(3):原来Mac自带了这么多实用的小功能!不用PS也能抠图了!
创作立场声明:《MacBook 新手入门指南》第三期:Mac上的实用小功能。
前段时间,我开始在值得买更新《MacBook 新手入门指南》,看到了不少朋友的评论。
有人说Mac 反人类,也有人说用了Mac 再也不想回到 Windows系统。
其实,在我眼里,这些观点都对,因为更喜欢什么,这完全是个人感受,没法达到一个统一的标准。也不能说用A系统的就比B系统的高贵、聪明,就是单纯的喜好和习惯问题。
希望大家能更加理性地看待MacOS 和 Windows 吧。然后,我的教程是希望帮助新手Mac党快速入门的,所以老司机们如果有什么批评或者见解,欢迎在评论区友好讨论。
OK,接下来开始第3期的内容。聊一些基础操作,也聊一些骚操作!
一、基础类
➊ 安装软件
跟Windows不一样,Mac 是直接安装包拖动到「Applications」即完成安装。
➋ 删除软件
依次点击【访达】-【应用程序】-【移到废纸篓】
➌ 安装字体
方法一:打开苹果自带的APP【字体册】→ 点击「+」添加字体
方法二:将字体文件拖到【字体册】应用图标上
方法三:连按【访达】中的字体文件,然后点按出现的对话框中的「安装字体」
🚀 更多信息,可参阅:在 Mac 上的“字体册”中安装和验证字体
Q:安装好后,如果发现“字体不见了”,怎么办?
方法一:重启电脑
方法二:字体显示为英文名了
➍ 回到桌面
依次点击【系统偏好设置】-【调度中心】-【触发角】
触发快捷操作,共有四个角可供选择(左上角、左下角;右上角、右下角)
在可以触发的操作中,就有「桌面」选项 👇
➎ 更改桌面背景
双指点按,点击「更改桌面背景」。
如果你有喜爱的图片,直接 双指点按 ,选择「设定桌面图片」
➏ 分屏显示
Step 1:将鼠标移到窗口左上角的绿色图标,长按它
Step 2:选择【将窗口拼贴到屏幕左 / 右侧】进行分屏
Step 3:按 ESC键 可退出分屏模式
🚀 更多信息,可参阅:在分屏浏览中并排使用两个 Mac App
二、文档类
➊ 批量命名
选中要重命名的文件 → 右键 → 点击「重新命名」
选择「格式」,在「自定格式」这里输入文件名
这样,就命名好了。
➋ 快速输入
在讯飞之类的输入法中,有「自定义短语」功能。
在Mac的输入法中,我们可以在【系统偏好设置】-【键盘】-【文本】进行设置
关于「自定义短语」,我之前还写过一篇文章,可参考阅读:
➌ 快速打开/编辑 💋
文件直接拖到,对应软件的图标,即可快速打开文档
也可以快速发邮件。感觉再也不会忘记添加附件了……
➍ 文件管理
在【访达】的边栏,我们可以对 Mac 中的文件进行管理。如果要详细展开,这个话题其实可以很大,所以我先简单地写几个基本操作技巧,具体地我们新写文章来讲。
Q:如何添加/删除标签?
A:除了双指点按 ,我们还可以在屏幕左上角,依次打开【访达】-【偏好设置】-【标签】
Q:如何调整项目顺序?
A:按住 Command键 ,再拖动
Q:如何添加项目?
A:按住 Command键 ,再添加
三、图片类
➊ 抠图
双击打开图片,点击【显示标记工具栏】-【即时Alpha】,能抠简单背景的图片
➋ 改图片大小 💋
Step 1:双击图片,用「预览」打开
Step 2:依次点击【显示标记工具栏】-【调整大小】
Step 3:修改图片的分辨率尺寸。可以保持图片比例不变, 还能看到图片修改的大小。
➌ 改图片格式
Step 1:双击图片,用「预览」打开
Step 2:然后依次点击屏幕左上角的「文件」-「导出」
Step 3:选择图片格式
➍ 提取软件图标(icon)
Step 1:依次点击【访达】-【应用程序】,找到要提取图标的软件
Step 2:双指点按,选择「显示包内容」
Step 3:依次点开「Contents」-「Resources」,一般有个叫「××.icns」的文件(这里以微信为例)
Step 4:双击文件,用【预览】打开它
Step 5:双指点按 左侧缩略图,选择「导出为」
Step 6:选择格式保存
➎ 多张图片变PDF
Step 1:选择多张图片,双指点按 ,依次选择「快速操作」-「创建 PDF」
Step 2:如果用【预览】打开,拖拽左侧缩略图,可以调整 PDF 页面的位置顺序
以上呢,就是我目前盘点的 Mac常用技巧,如果有新的发现,之后写文章再补充!




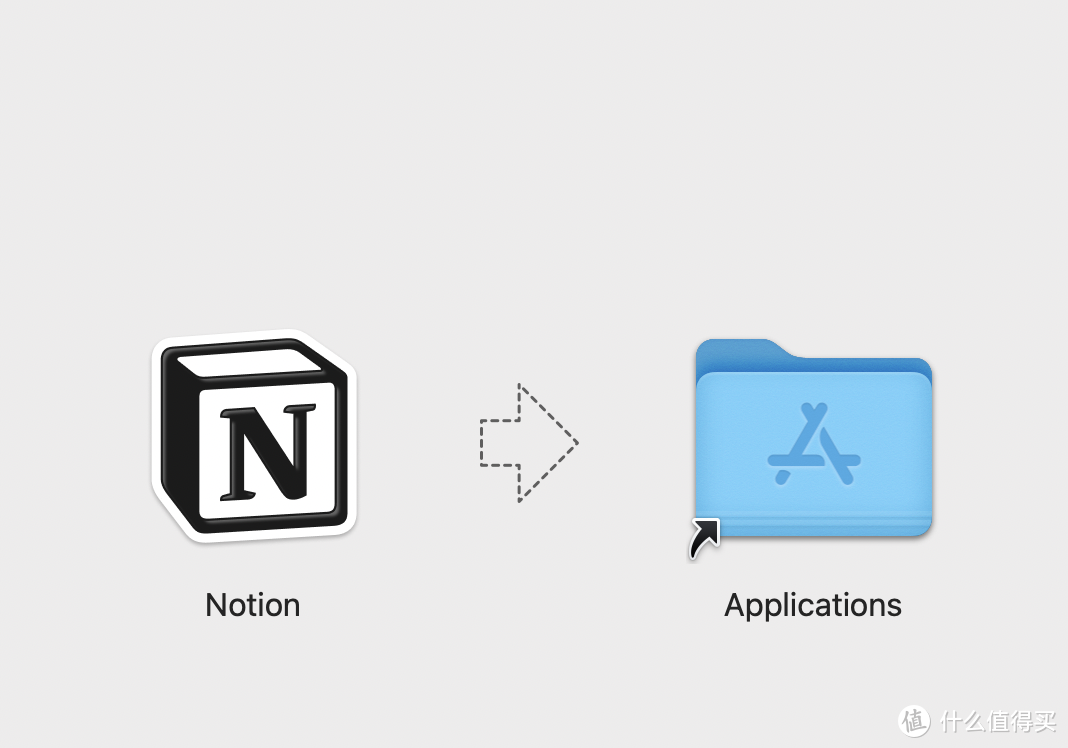
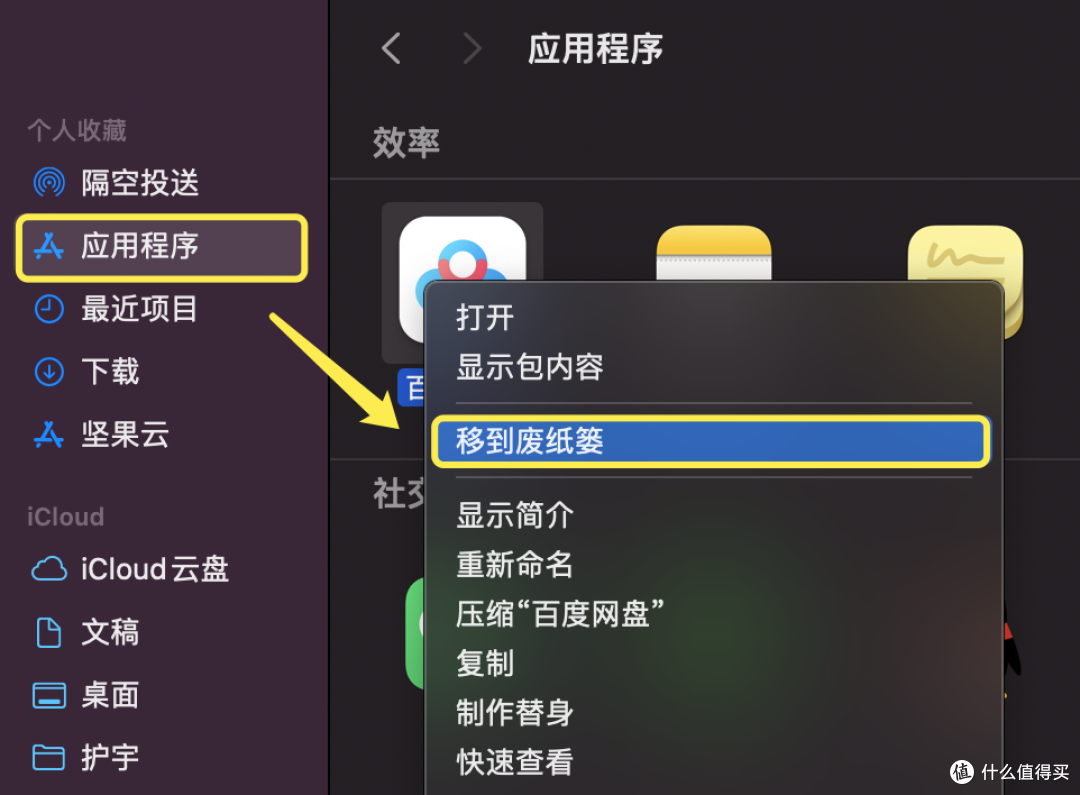
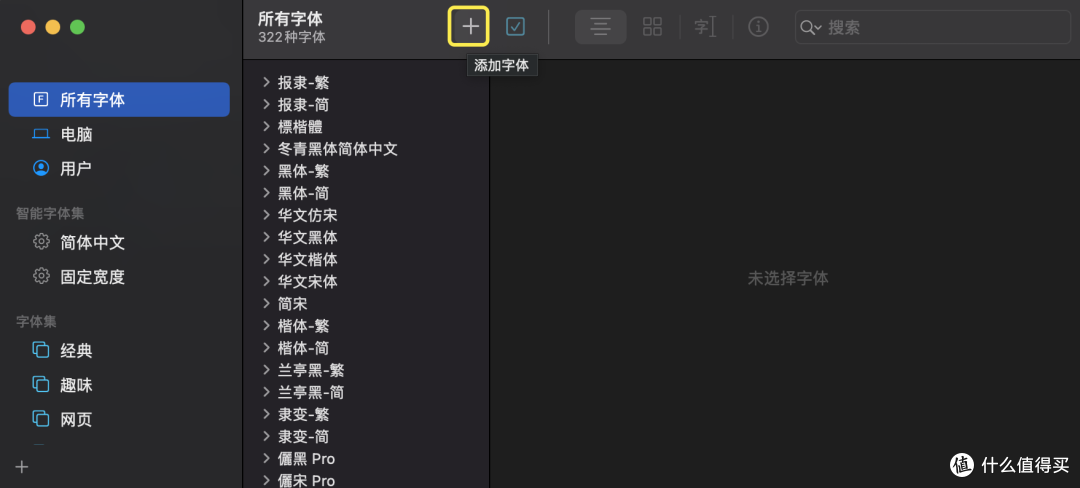
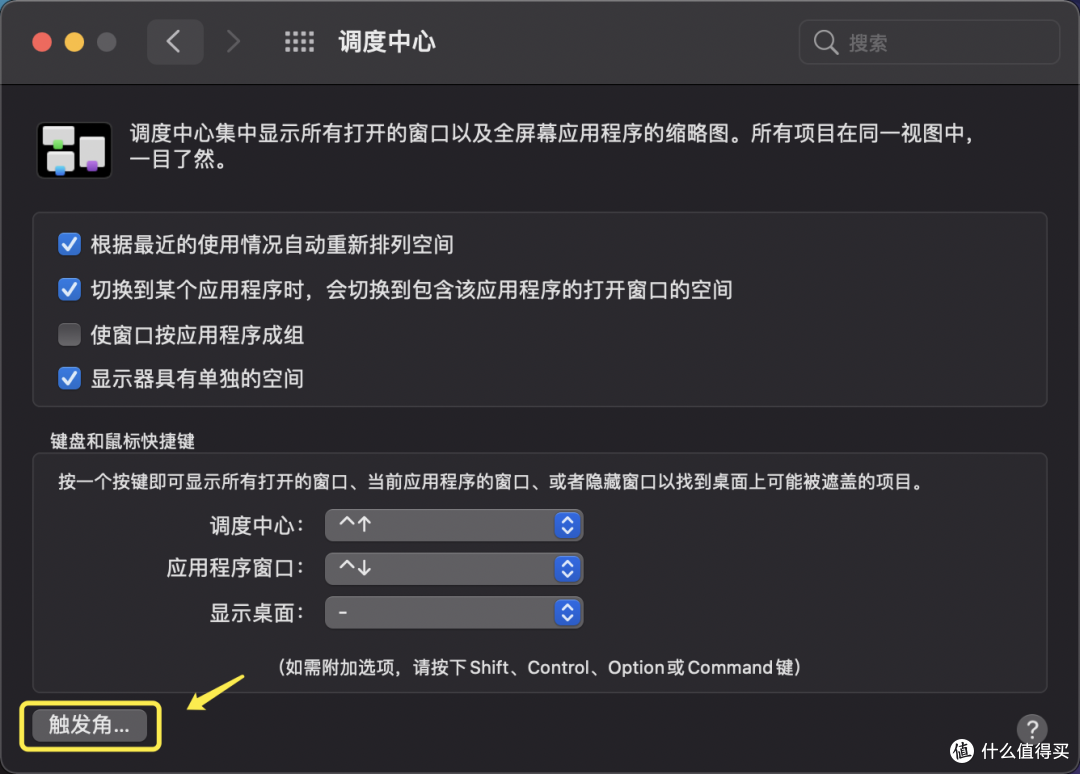
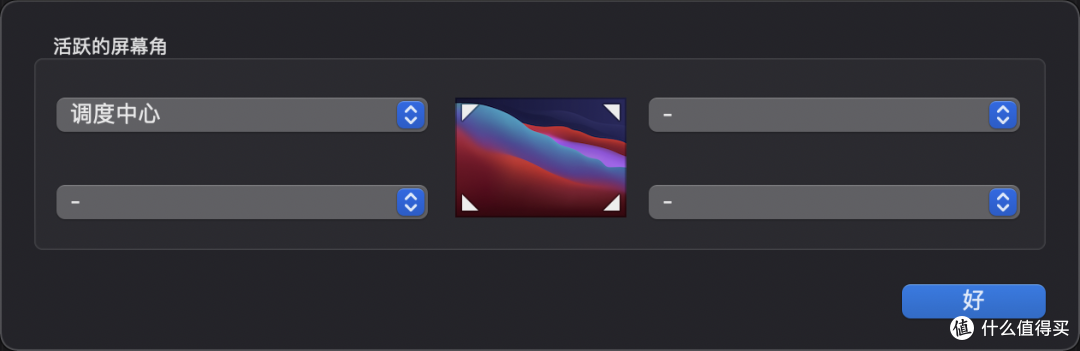
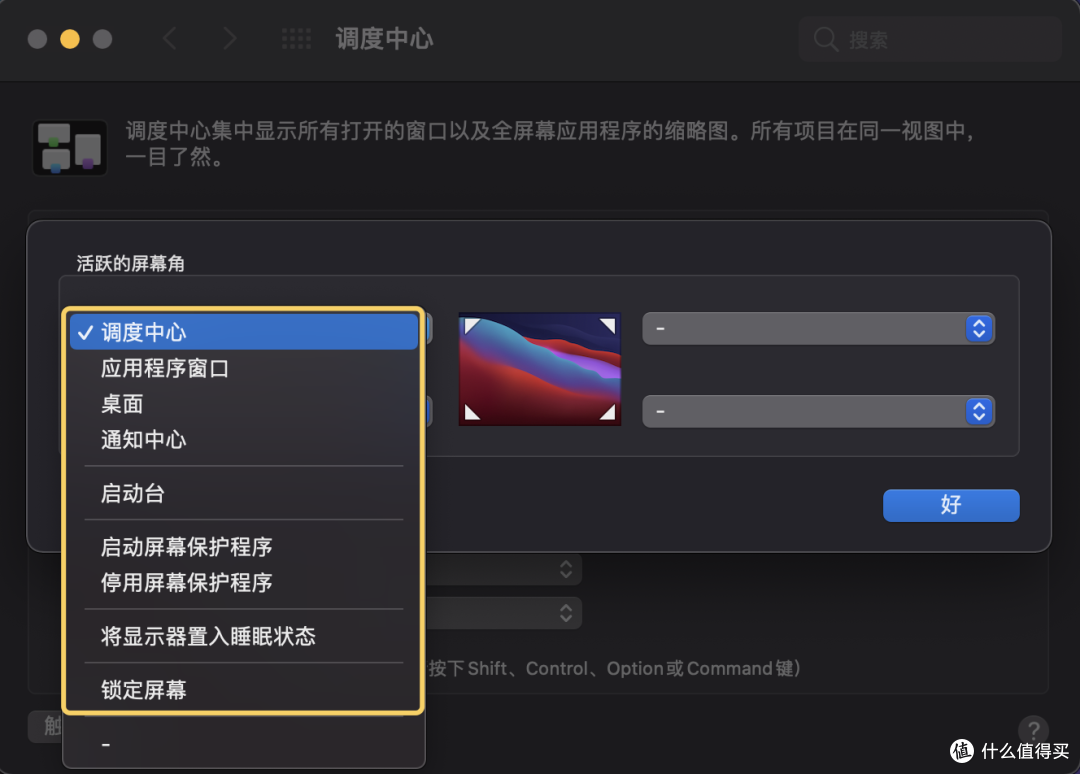
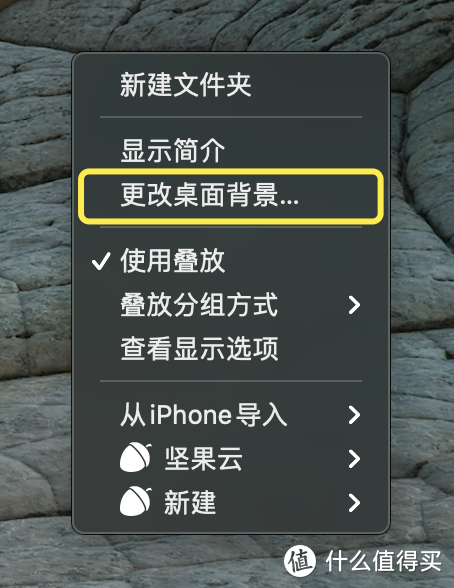
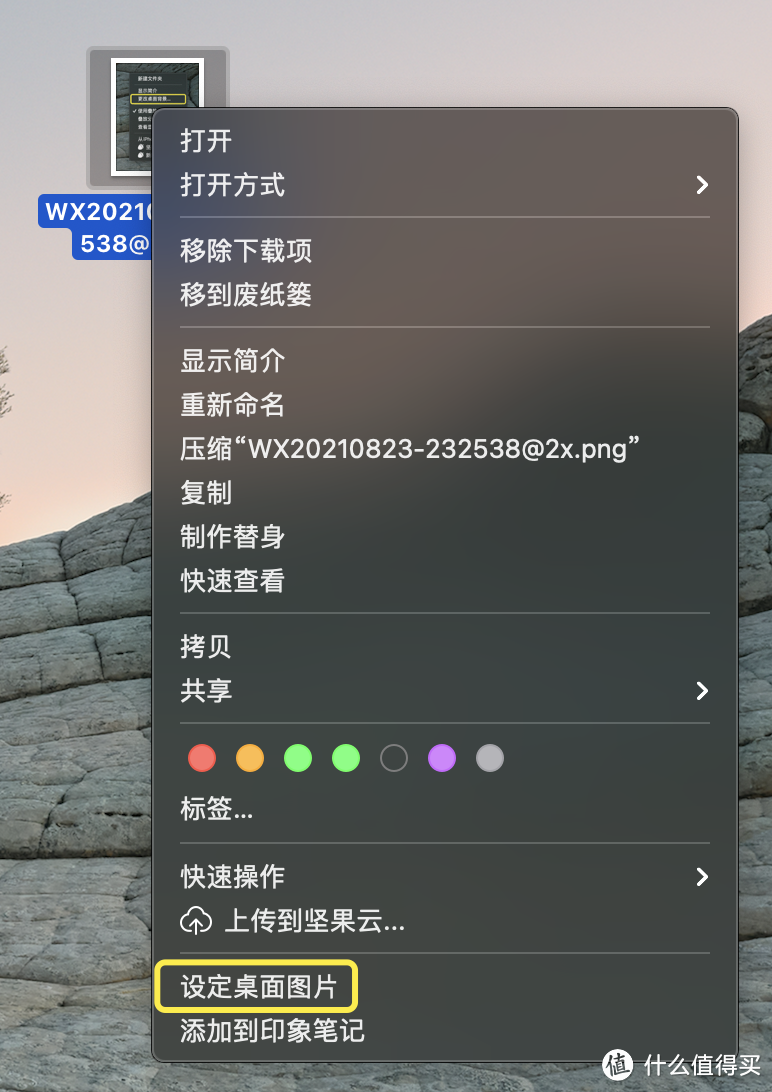
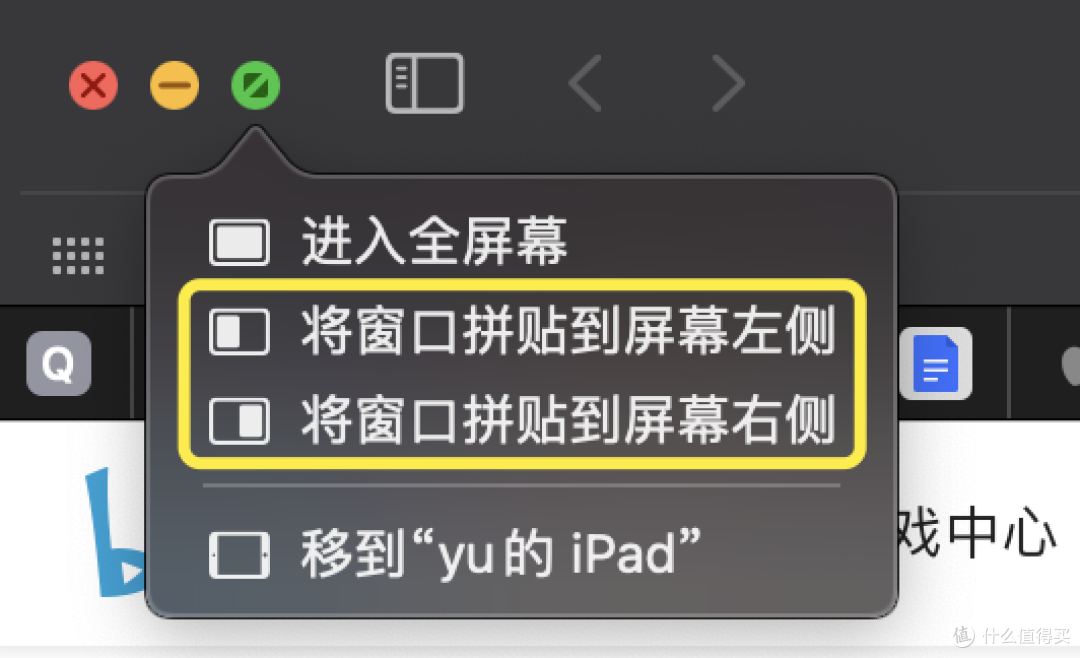
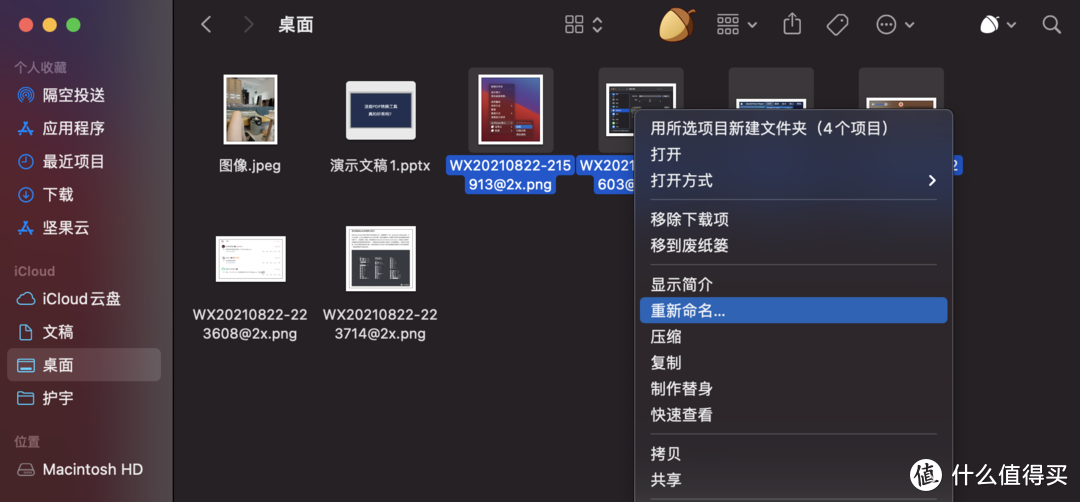
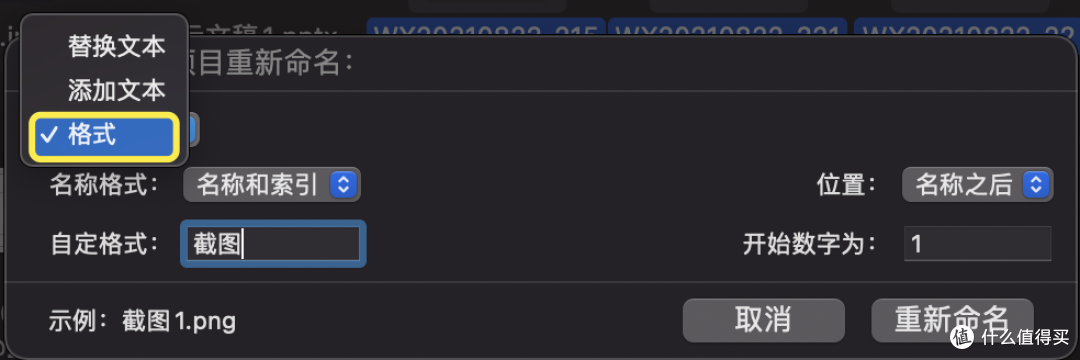
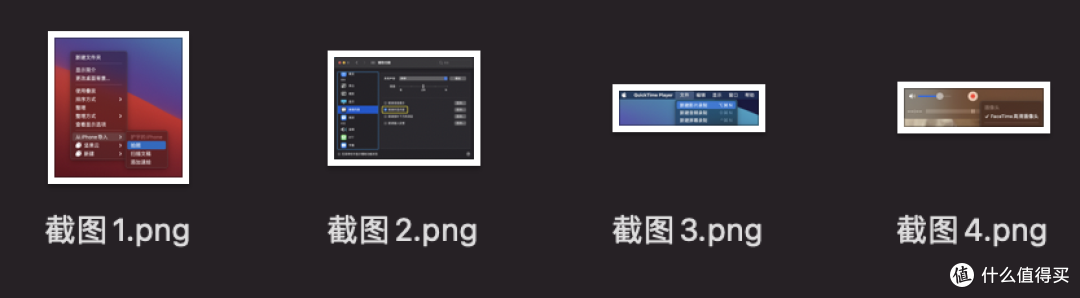
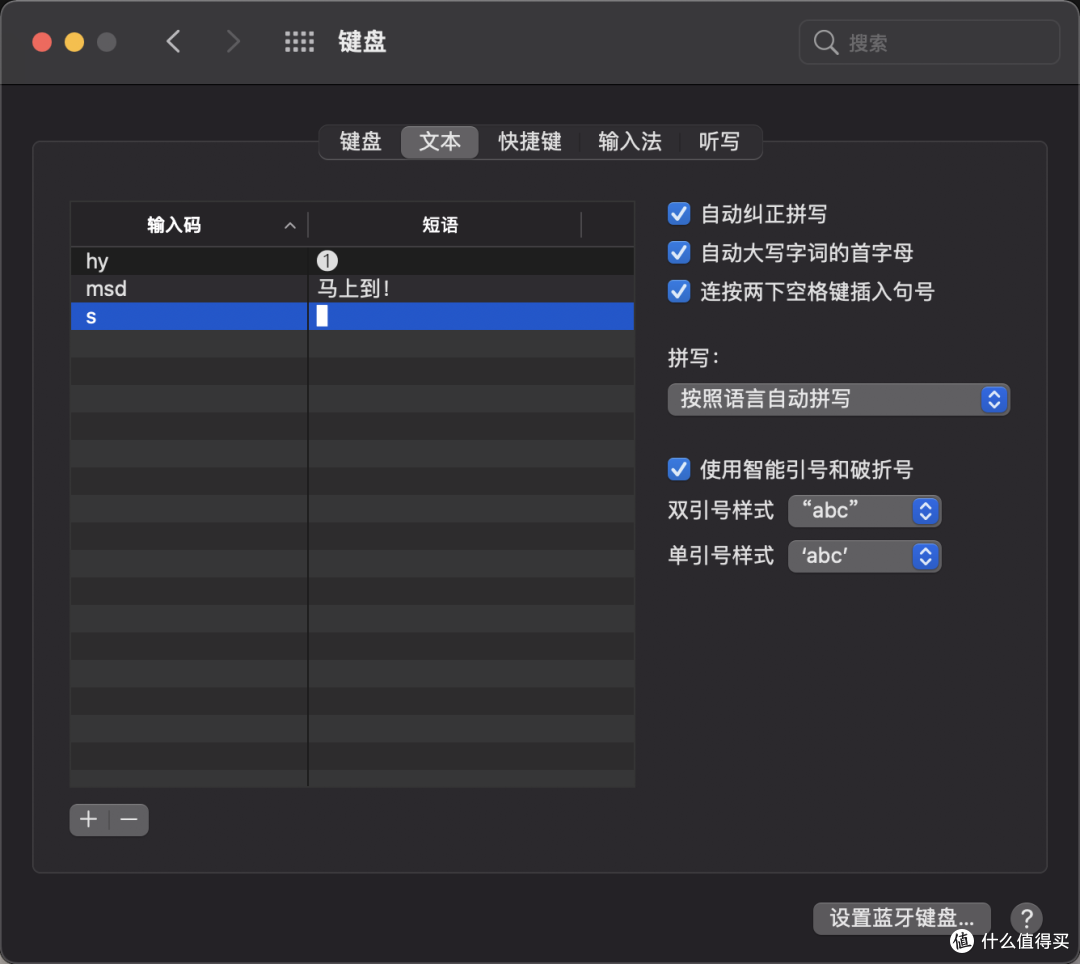


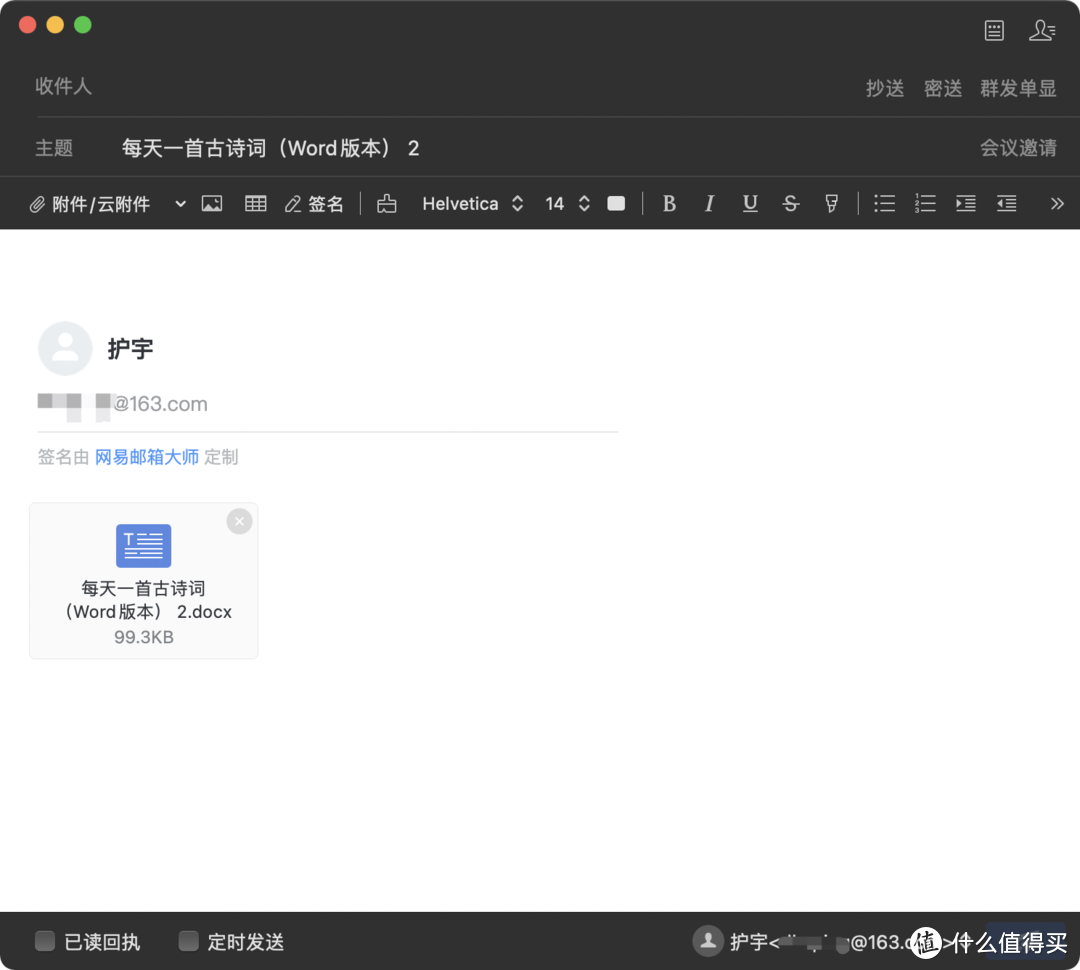
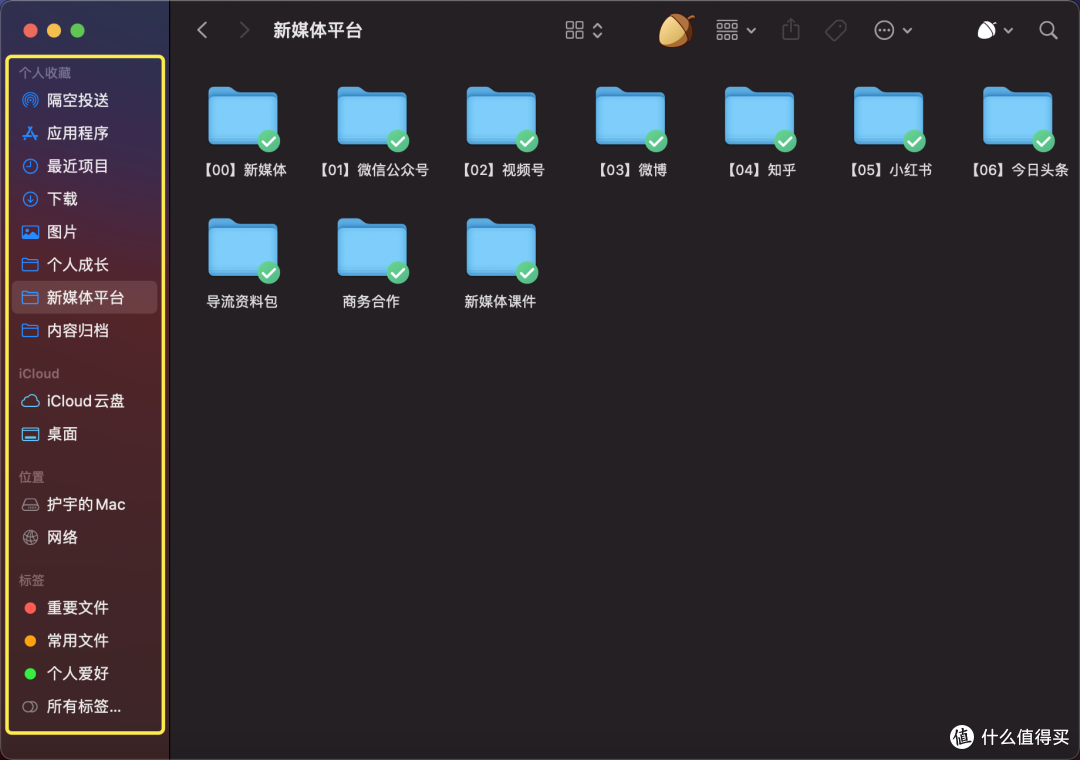
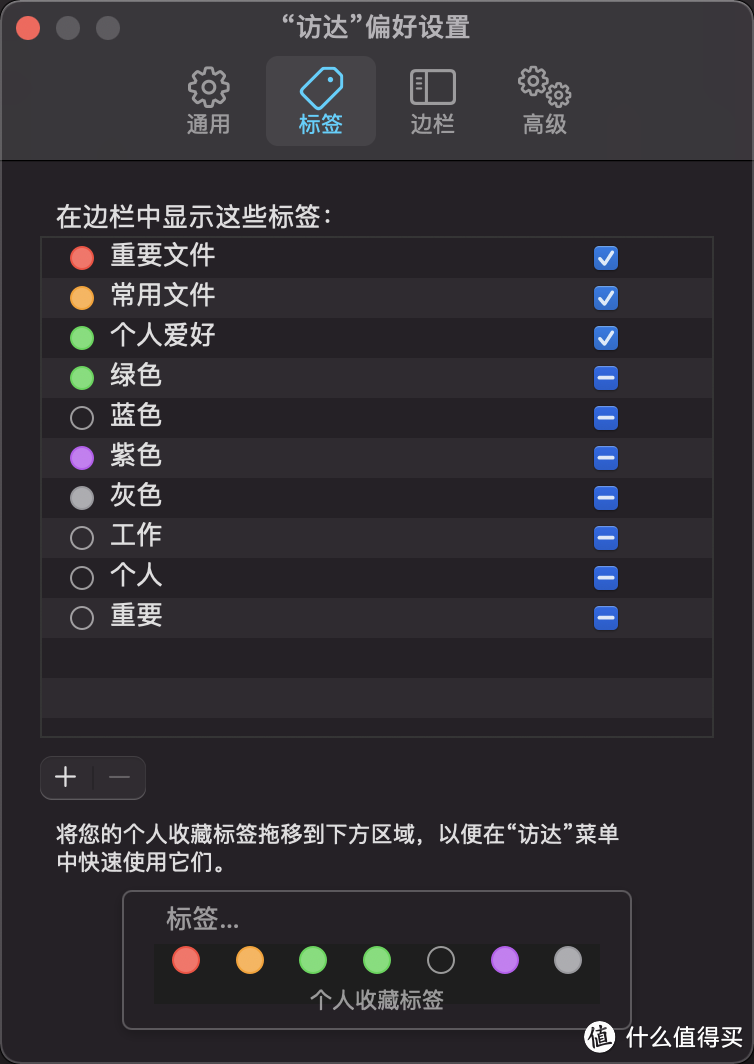
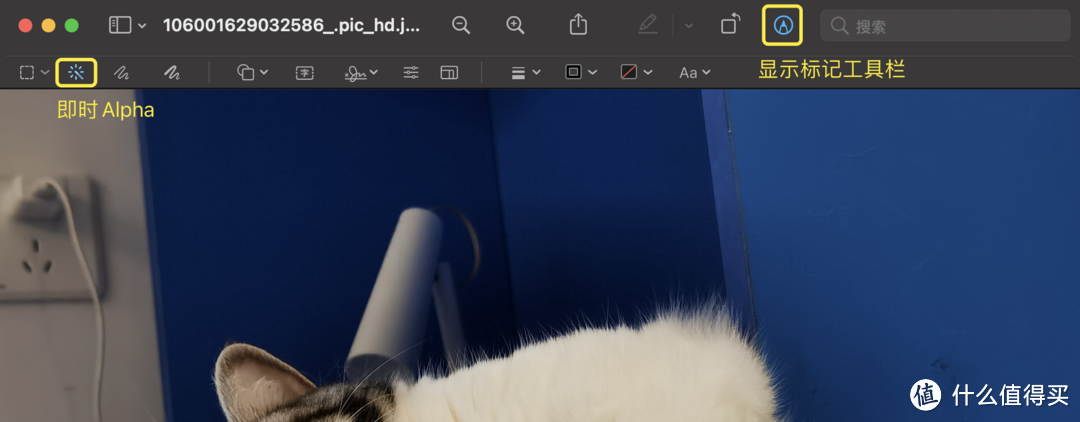
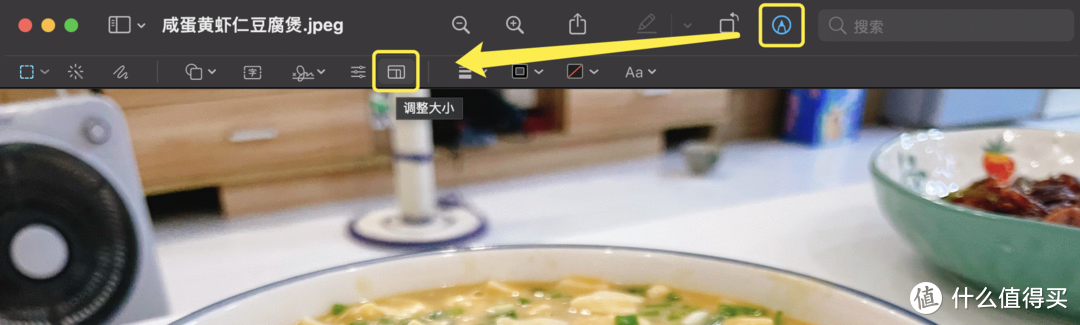
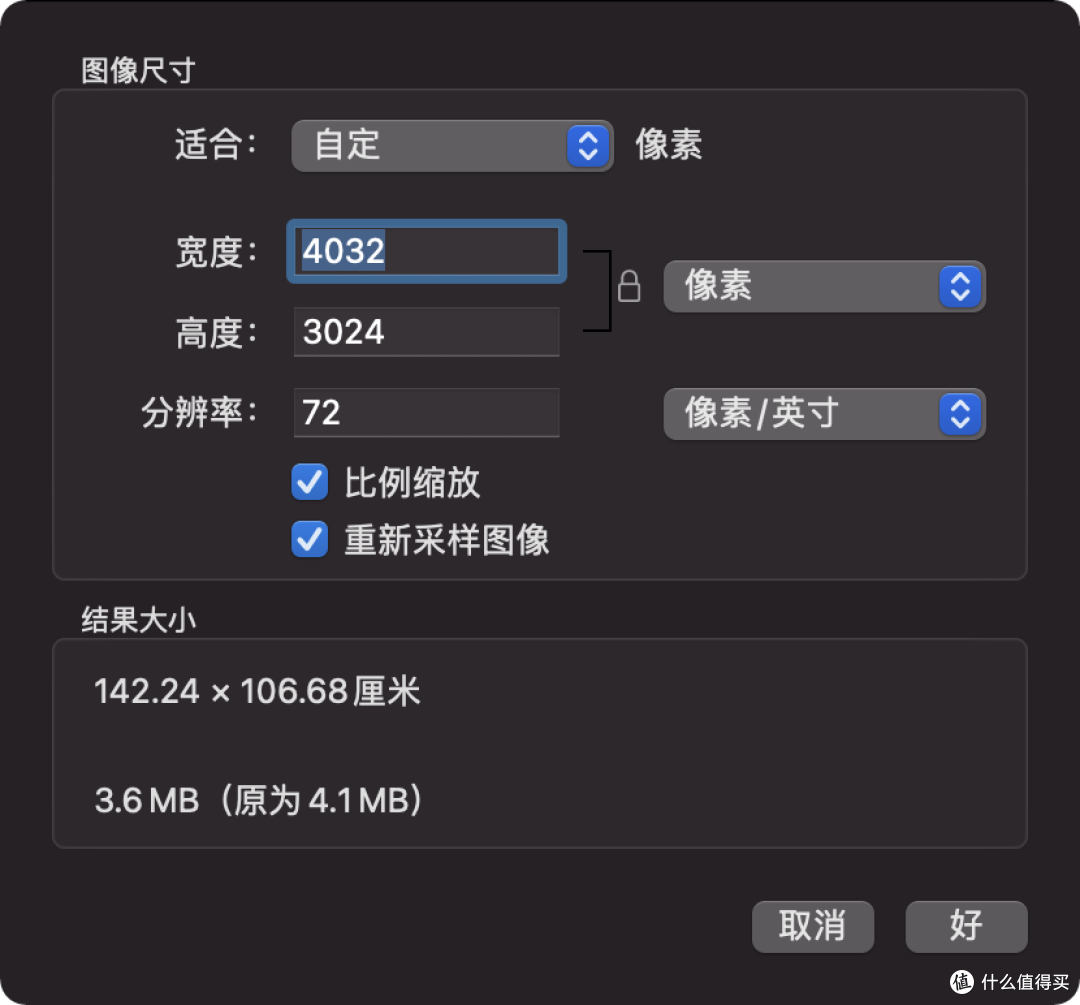
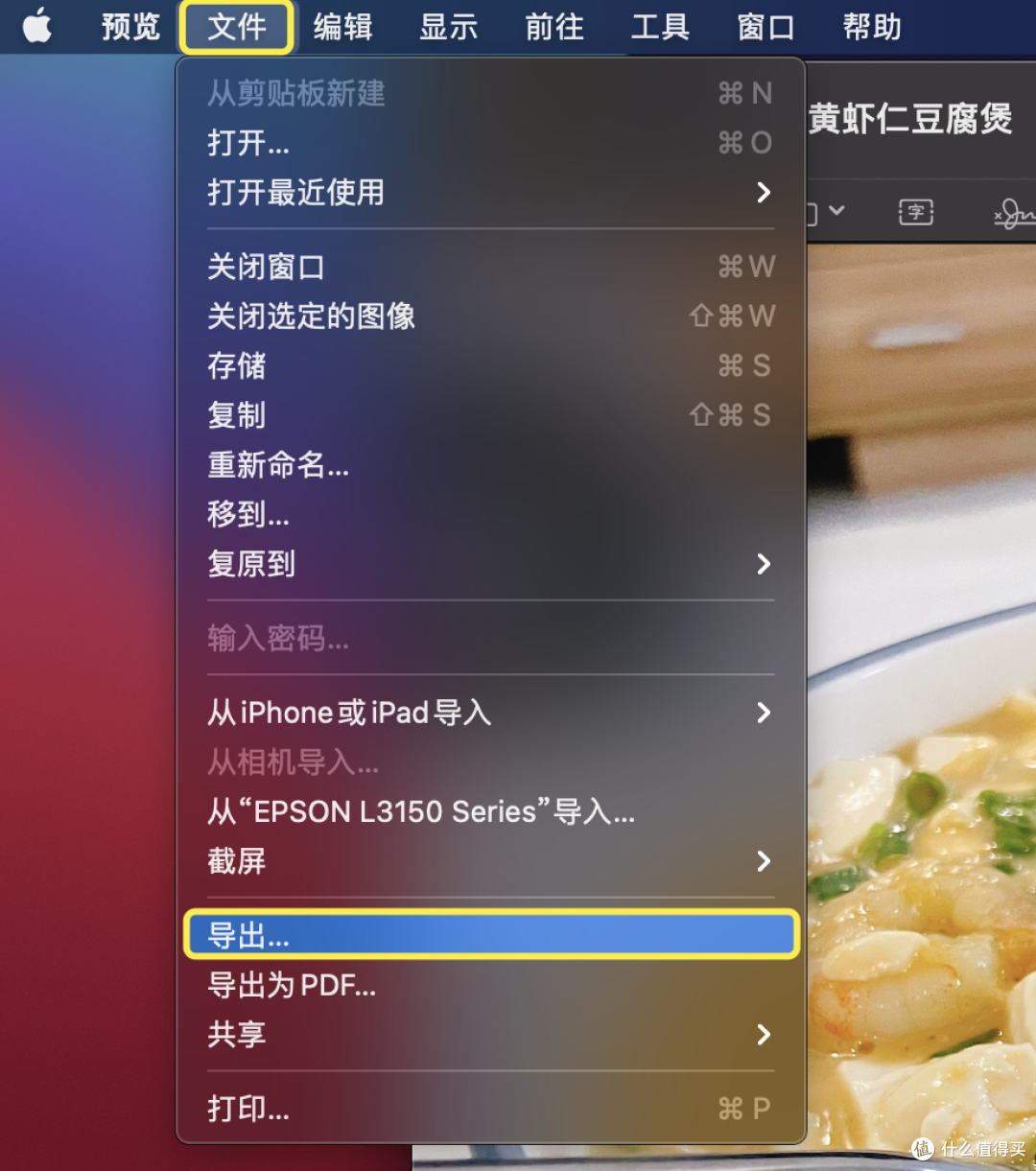
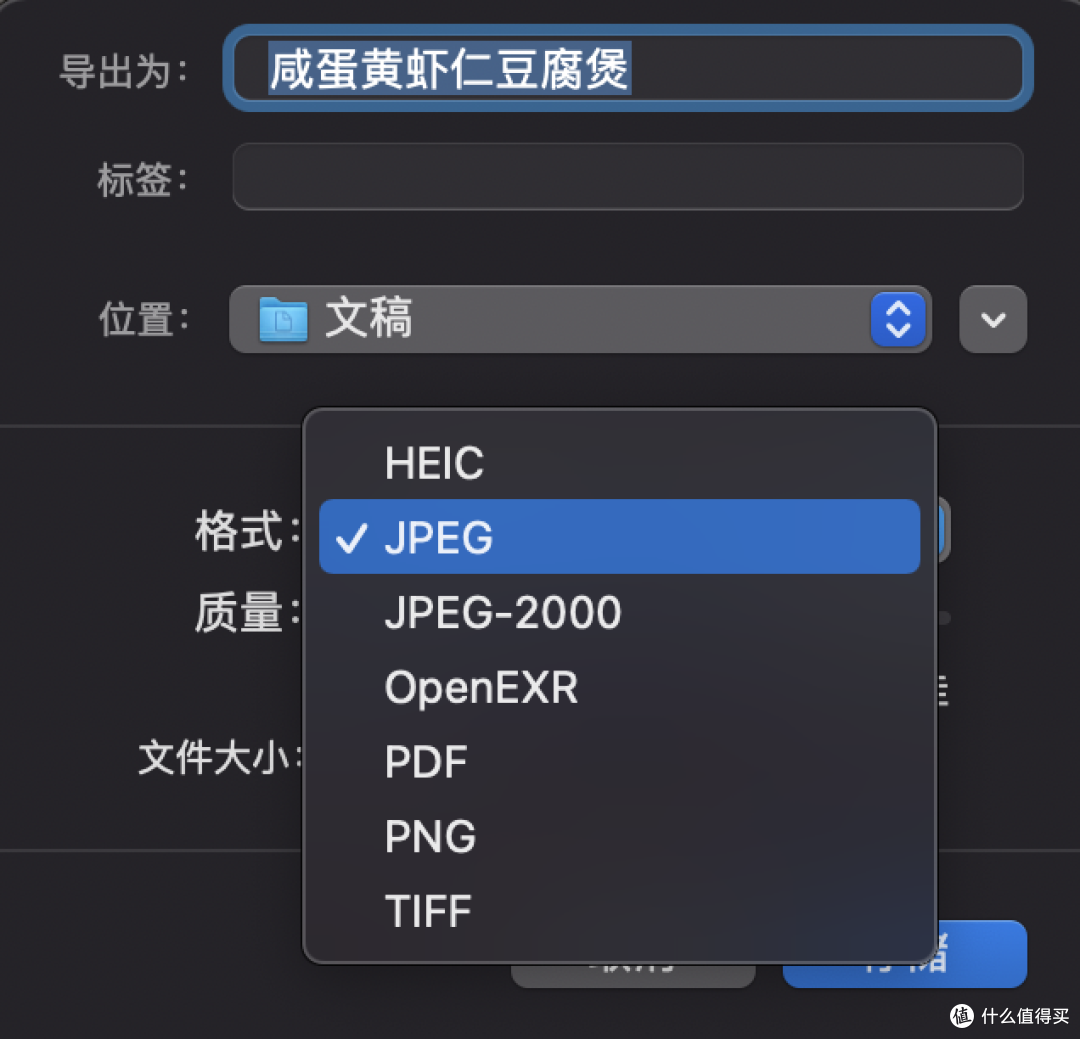
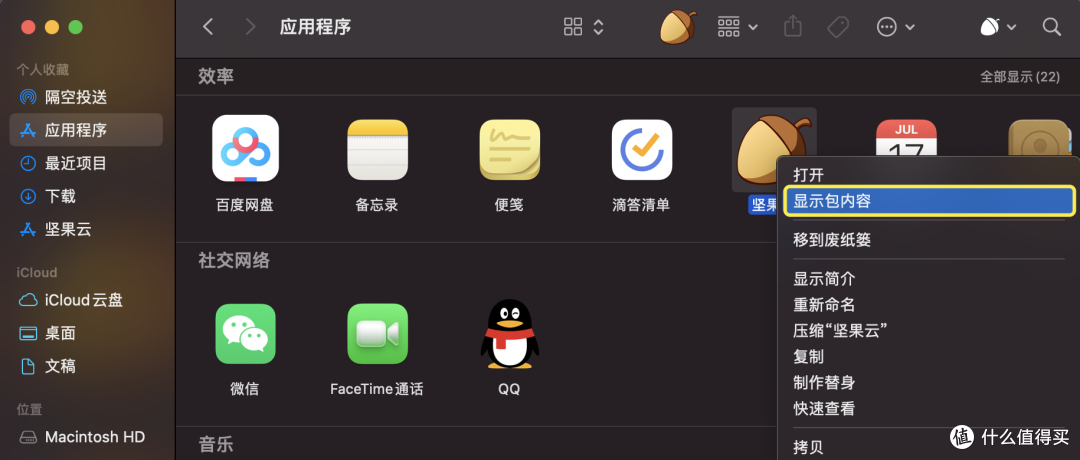
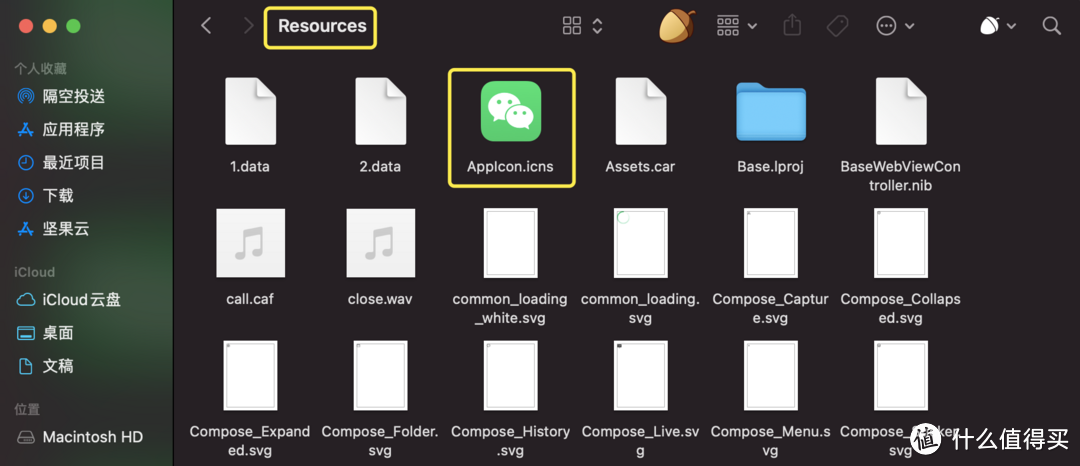
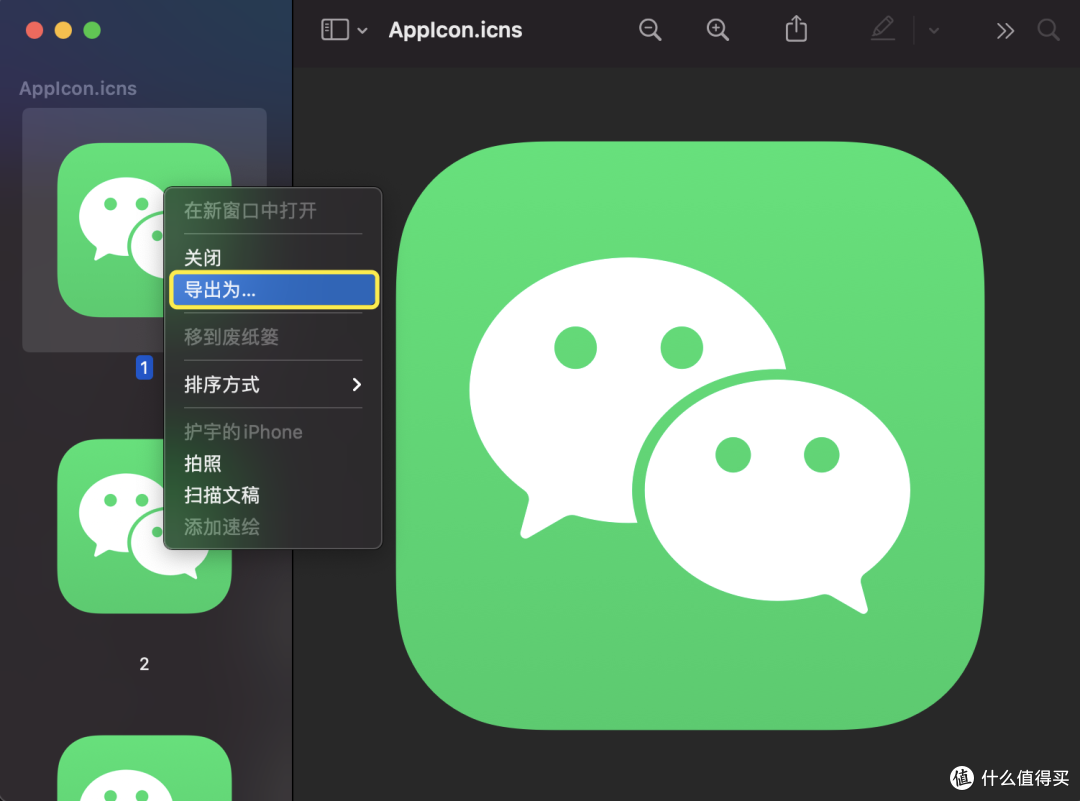
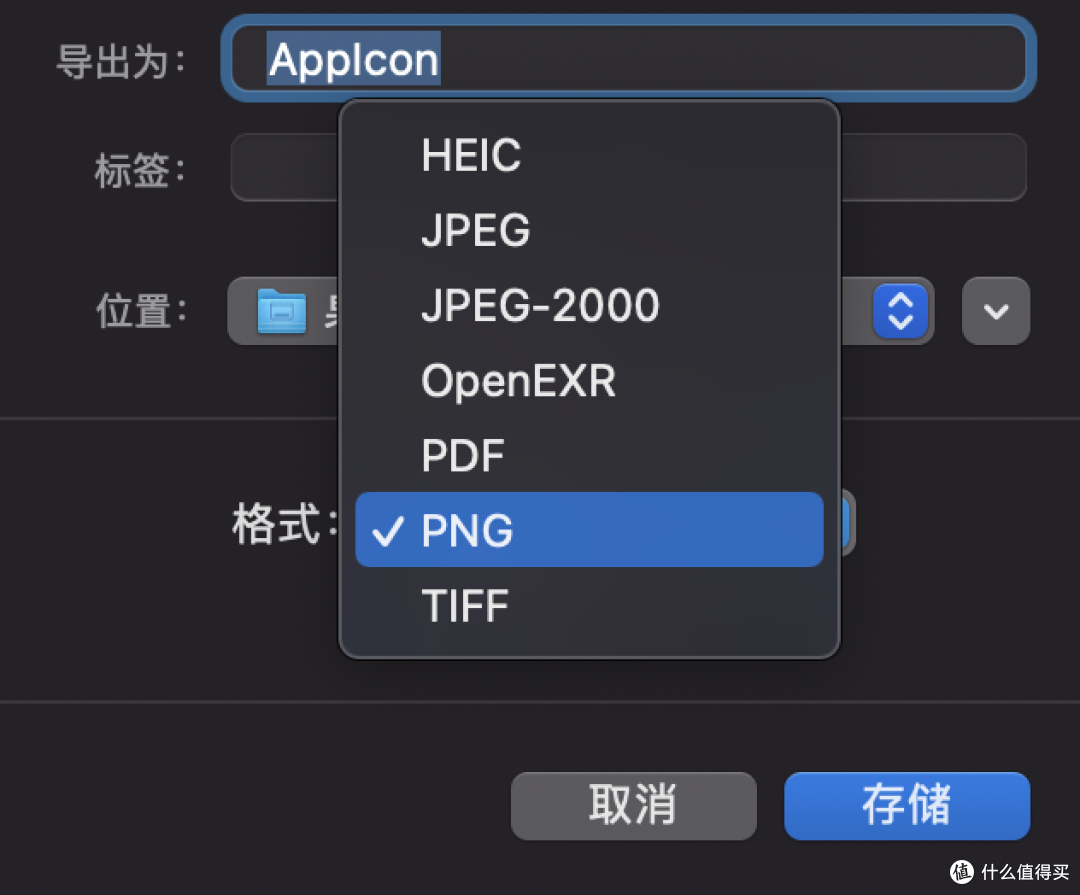
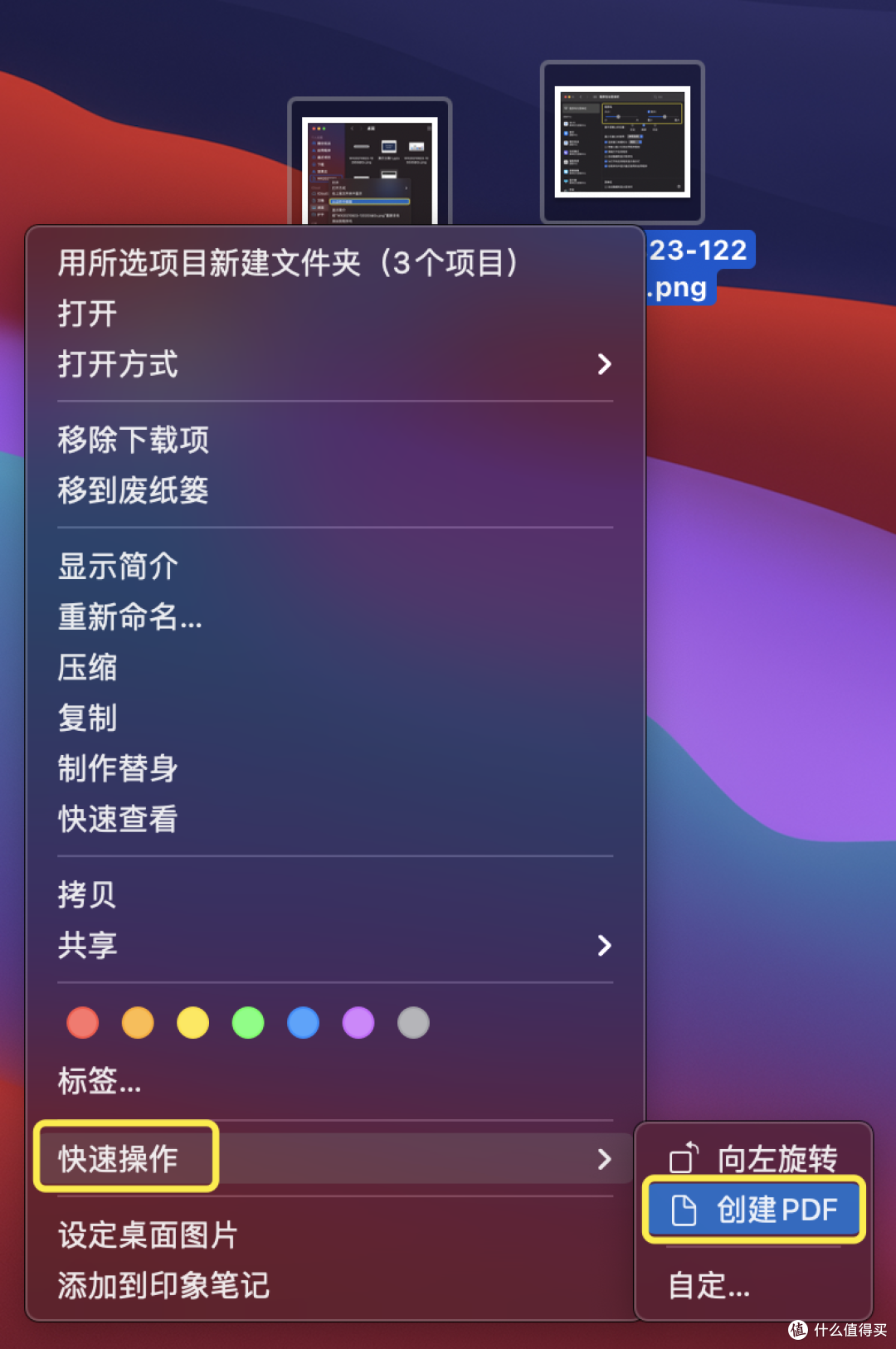
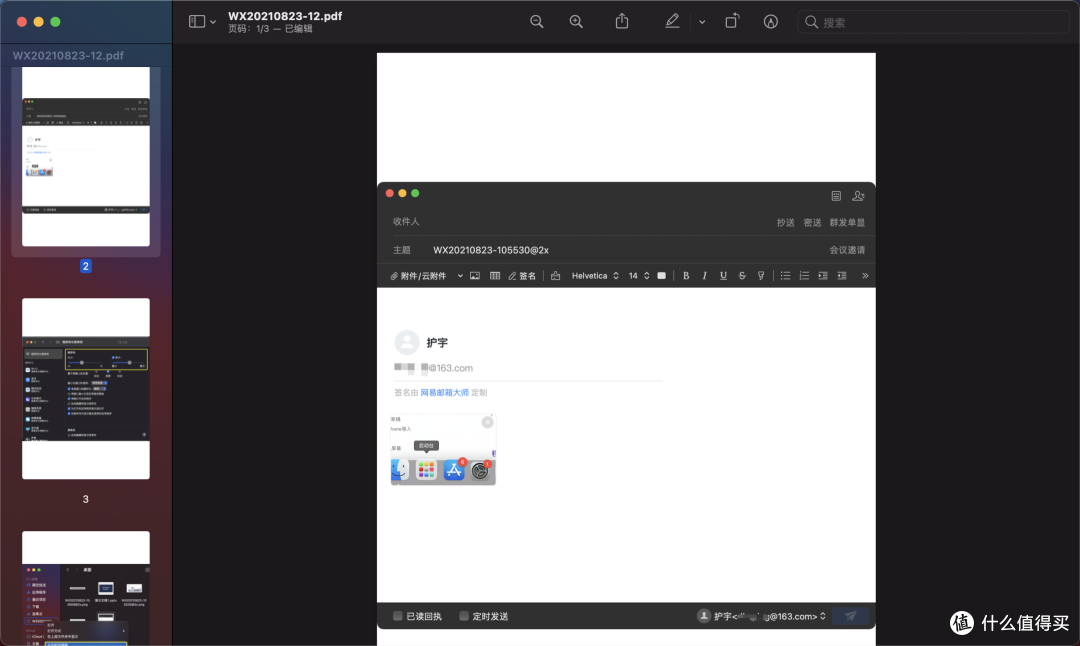



























































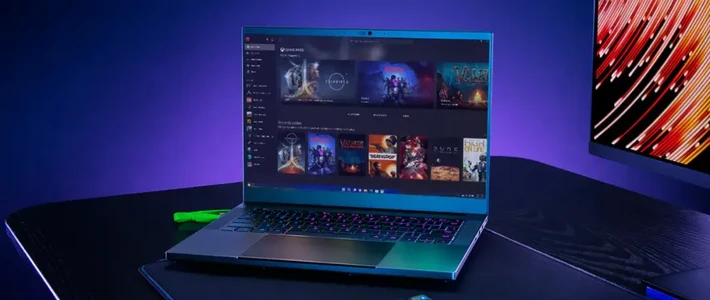











































就想要个院子
校验提示文案
雨发
校验提示文案
值友9284227260
校验提示文案
巴伯萨
校验提示文案
侏罗纪公园
校验提示文案
值友9364436222
校验提示文案
值友9284227260
校验提示文案
值友9364436222
校验提示文案
侏罗纪公园
校验提示文案
雨发
校验提示文案
就想要个院子
校验提示文案
巴伯萨
校验提示文案